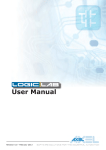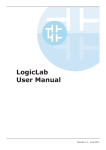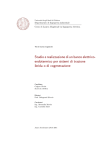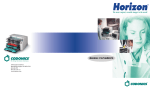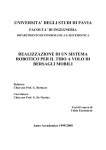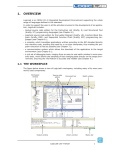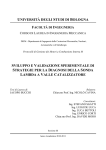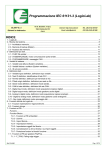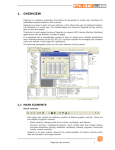Download Manuale utente
Transcript
Manuale utente
Rev. 4.0 - Marzo 2012
LogicLab manuale utente
Rev. 4.0 - 23-03-2012
Published by Axel S.r.l.
Via del Cannino, 3
21020 Crosio della Valle (VA)
© Axel S.r.l. 2010.
All Rights Reserved.
II
LogicLab manuale utente
Contents
1.
Visione di insieme
1
1.1
Area di lavoro
1
1.1.1
La finestra di output
2
1.1.2
La barra di stato
2
1.1.3
La barra dei documenti
2
1.1.4
La finestra watch
3
1.1.5
La finestra delle librerie
3
1.1.6
La finestra di lavoro
5
1.1.7
Editor del codice sorgente
6
Quick start
7
2.1
Setup procedura
7
2.2
Usare l’IDE
8
2.3
Un esempio piu’ complesso
13
Usare l’ambiente
15
Personalizzazione del Layout
15
2.
3.
3.1
3.2Toolbars
15
3.2.1
Mostrare/nascondere le barre
15
3.2.2
Spostare le barre
15
3.3
Le finestre fisse
16
3.3.1
Mostrare/nascondere le finestre di strumenti
16
3.3.2
Spostare le finestre di strumenti 18
3.4
Lavorare con le finestre
19
3.4.1
La barra document
19
3.4.2
Il menu window
20
3.5
Modalita’ schermo intero
20
3.6
Opzioni d’ambiente
21
Gestire i progetti
23
4.1
Creare un nuovo progetto
23
4.2
Caricare il progetto dal sistema target
23
4.3
Salvare il progetto
25
4.3.1
Mantenere le modifiche al progetto
25
4.3.2
Salvare in una diversa locazione
25
4.4
Gestire i progetti esistenti
26
4.4.1
Aprire un progetto esistente di LogicLab 26
4.4.2
Modificare il progetto
26
4.4.3
Chiudere il progetto
26
4.
LogicLab manuale utente
III
4.5
Distribuire i progetti
26
4.6
Opzioni del progetto
27
4.7
Selezionare il sistema target
28
4.8
Lavorare con le librerie
28
4.8.1
Il gestore della libreria
28
4.8.2
Esportare ad una libreria
30
4.8.3
Importare da una libreria o un’altra fonte
31
Gestire gli elementi del progetto
33
5.1
Program Organization Units
33
5.1.1
Creare una nuova Program Organization Unit
33
5.1.2
Modificare le POUs
34
5.1.3
Cancellare le POU
36
5.1.4
Criptare il codice sorgente
36
5.
5.2Variabili
37
5.2.1
Variabili globali
37
5.2.2
Variabili locali
43
5.3Task
44
5.3.1
Assegnare un programma ad un task
44
5.3.2
Configurazione dei task
45
5.4
Tipi di dati derivati
45
5.4.1
Typedef
45
5.4.2Strutture
47
5.4.3Enumerativi
49
5.4.4Subrange
50
5.5
Navigare il progetto
52
5.5.1
Object browser
53
5.5.2
Ricerca con il comando Find in project
61
5.6
Lavorare con le estensioni di LogicLab
63
Modificare il codice sorgente
65
6.1
Editor Instruction List (IL)
65
6.1.1
Modificare le funzioni
65
6.1.2
Riferimento agli oggetti PLC
65
6.1.3
Locazione automatica dell’errore
66
6.
6.1.4Segnalibri
66
6.2
Editor Structured Text (ST)
66
6.2.1
Creare e modificare oggetti ST
66
6.2.2
Modificare le funzioni
67
6.2.3
Riferimento ad oggetti PLC
67
6.2.4
Locazione automatica dell’errore
67
IV
LogicLab manuale utente
6.2.5Segnalibri
67
6.3
Editor Ladder Diagram (LD)
68
6.3.1
Creare un nuovo documento LD
68
6.3.2
Aggiungere/rimuovere network
68
6.3.3
Etichettare i network
69
6.3.4
Inserire i contatti
69
6.3.5
Inserire le uscite
70
6.3.6
Inserire i blocchi
71
6.3.7
Modificare le proprieta’ delle uscite e dei contatti
71
6.3.8
Modificare i network
71
6.3.9
Modificare le proprieta’ dei blocchi
71
6.3.10
Acquisire informazioni da un blocco
72
6.3.11
Rilevazione automatica dell’errore
72
6.4
Editor Function Block Diagram (FBD)
72
6.4.1
Creare un nuovo documento FBD
72
6.4.2
Aggiungere/rimuovere network
72
6.4.3
Etichettare i network
73
6.4.4
Inserire e connettere i blocchi
73
6.4.5
Modificare i network
74
6.4.6
Modificare le proprieta’ dei blocchi
74
6.4.7
Acquisire informazioni su un blocco
75
6.4.8
Rilevazione automatica dell’errore
75
6.5
Editor Sequential Function Chart (SFC)
75
6.5.1
Creare un nuovo documento SFC
75
6.5.2
Inserire un nuovo elemento SFC
75
6.5.3
Connettere elementi SFC
76
6.5.4
Assegnare un’azione ad uno step
76
6.5.5
Specificare una costante/variabile come condizione di una transizione
77
6.5.6
Assegnare codice condizionale ad una transizione
78
6.5.7
Specificare la destinazione di un jump
79
6.5.8
Modificare un network SFC
80
6.6
Editor delle variabili
80
6.6.1
Aprire un editor di variabili
80
6.6.2
Creare una nuova variabile
81
6.6.3
Modificare le variabili
82
6.6.4
Cancellare le variabili
84
6.6.5
Ordinare le variabili
85
6.6.6
Copiare le variabili
85
7.Compilare
87
7.1
Compilare il progetto
87
7.1.1
Caricare un file immagine
87
LogicLab manuale utente
V
7.2
Output del compilatore
88
7.2.1
Errori del compilatore
88
7.3
Compilatore Command-line
90
Lanciare l’applicazione
91
8.1
Impostare la comunicazione
91
8.1.1
Salvare l’ultima porta di comunicazione usata
93
8.2
Stato on-line
93
8.2.1
Stato della connessione
93
8.2.2
Stato dell’applicazione
93
8.3
Eseguire il download dell’applicazione
94
8.3.1
Controllare il codice sorgente scaricato
94
8.
8.4Simulazione
96
9.Debug
97
9.1
Finestra Watch
97
9.1.1
Aprire e chiudere la finestra watch
97
9.1.2
Aggiungere oggetti alla finestra watch
98
9.1.3
Rimuovere una variabile
101
9.1.4
Aggiornamento dei valori
101
9.1.5
Cambiare il formato di un dato
102
9.1.6
Lavorare con una watch list
103
9.2
Oscilloscopio
104
9.2.1
Aprire e chiudere l’oscilloscopio
105
9.2.2
Aggiungere voci all’oscilloscopio
106
9.2.3
Eliminare una variabile
108
9.2.4
Variabili di esempio
108
9.2.5
Controllare i dati acquisiti e visualizzarli
109
9.2.6
Cambiare il polling rate
115
9.2.7
Salvare e stampare il grafico
116
9.3
Modalità di modifica e debug
117
9.4
Debug live
118
9.4.1
Animazione SFC
119
9.4.2
Animazione LD
119
9.4.3
Animazione FBD
120
9.4.4
Animazione IL e ST
120
9.5Trigger
120
9.5.1
Finestra dei Trigger
120
9.5.2
Debug con la finestra tirgger
127
9.6
Trigger grafici
138
9.6.1
Finestra dei trigger grafici
138
VI
LogicLab manuale utente
Debug con la finestra dei trigger grafici
144
Elementi LogicLab
155
10.1
Elementi dei menu
155
10.1.1
Menu file
155
10.1.2
Menu Edit
156
10.1.3
Menu View
156
10.1.4
Menu Project
157
10.1.5
Menu Debug
158
10.1.6
Menu Communication
158
10.1.7
Menu Scheme
159
10.1.8
Menu Variables
160
10.1.9
Menu Definitions
160
10.1.10
Menu Window
160
10.1.11
Menu Help
160
10.2
Elementi Toolbars
160
10.2.1
Toolbar principale
161
10.2.2
Toolbar FBD
162
10.2.3
Toolbar LD
163
10.2.4
Toolbar SFC
164
10.2.5
Toolbar Project
165
10.2.6
Toolbar Network
166
10.2.7
Toolbar Debug
166
Riferimenti di linguaggio
167
11.1
Elementi comuni
167
11.1.1
Elementi base
167
11.1.2
Tipi di dati elementari
167
11.1.3
Tipi di dato derivati
168
11.1.4
Costanti letterali
170
9.6.2
10.
11.
11.1.5Variabili
171
11.1.6
Program Organization Units
175
11.1.7
Funzioni standard IEC 61131-3
177
11.2
Instruction List (IL)
191
11.2.1
Sintassi e semantica
191
11.2.2
Operatori standard
192
11.2.3
Chiamate a funzioni e blocchi di funzione
193
11.3
Function Block Diagram (FBD)
194
11.3.1
Rappresentazione di linee e blocchi
194
11.3.2
Direzione di flusso nei network
194
11.3.3
Valutazione dei network
195
11.3.4
Elementi di controllo dell’esecuzione
196
11.4
Ladder Diagram (LD)
197
LogicLab manuale utente
VII
11.4.1
Power rails
197
11.4.2
Elementi Link e stati
198
11.4.3Contatti
199
11.4.4Uscite
199
11.4.5
Operatori, funzioni e blocchi funzioni
200
11.5
Structured Text (ST)
201
11.5.1
Espressioni
201
11.5.2
Dichiarazioni in ST
202
11.6
Sequential Function Chart (SFC)
207
11.6.1
Step
207
11.6.2Transition
209
11.6.3
Regole di evoluzione
210
11.7
Estensioni di linguaggio in LogicLab
212
11.7.1Macro
212
11.7.2Puntatori
213
VIII
LogicLab manuale utente
1. VISIONE DI INSIEME
LogicLab è un IEC61131-3 Integrated Development Environment che supporta l’intera
serie di linguaggi definiti dallo standard.
Per il supporto dell’utente in tutte le attività coinvolte nello sviluppo di un’applicazione,
LogicLab include:
-- editor del codice sorgente testuale per i linguaggi di programmazione Instruction List
(abbreviato, IL) e Structured Text (abbreviato, ST) (vedi cap.6) ;
-- editor del codice sorgente grafico per i linguaggi di programmazione Ladder Diagram
(abbreviato, LD), Function Block Diagram (abbreviato, FBD), e il Sequential FunctionChart (abbreviato, SFC) (vedi cap.6); editor del codice sorgente grafico per i linguaggi
di programmazione Ladder Diagram (abbreviato, LD), Function Block Diagram (abbreviato, FBD), e il Sequential FunctionChart (abbreviato, SFC) (vedi cap.6);
-- un compilatore, che traduce direttamente in codice macchina le applicazioni scritte
secondo lo standard IEC, evitando il bisogno di un traduttore run-time, permettendo
l’esecuzione del programma il più velocemente possibile (vedi cap.7);
-- un sistema di comunicazione che permette il download dell’applicazione al target environment (vedi cap.8);
-- un ricco set di strumenti di debug , che variano da una finestra watch facilmente utilizzabile a strumenti più potenti, che permettono di campionare i dati che cambiano velocemente direttamente sul target environment, assicurando un’informazione accurata
ed affidabile (vedi cap.9)
1.1 AREA DI LAVORO
La figura sottostante mostra un esempio dello spazio di lavoro LogicLab, includendo molte
delle sue componenti più usate.
Workspace
window
Output window
Source code
editors
Document bar
Library window
LogicLab manuale utente
Watch window
Status bar
1
I paragrafi seguenti mostrano una panoramica di questi elementi.
1.1.1 LA FINESTRA DI OUTPUT
La finestra di Output è il luogo in cui LogicLab mostra i suoi messaggi di output. Questa
finestra contiene quattro schede: Build, Find in project, Debug e Resources.
Build
Il pannello Build mostra l’output delle seguenti attività:
-- apertura di un progetto;
-- compilazione di un progetto;
-- download codice ad un target.
Find in project
Questo pannello mostra i risultati della ricerca con Find in project.
Debug
Il pannello Debug mostra le informazioni sulle attività di debug avanzate (per esempio, i
breakpoint).
Resources
Il pannello Resources mostra i messaggi legati al target specifico con cui LogicLab si sta
connettendo.
1.1.2 LA BARRA DI STATO
La barra Status mostra nella parte sinistra lo stato dell’applicazione, e un comando animato che riporta lo stato della comunicazione nella parte destra.
1.1.3 LA BARRA DEI DOCUMENTI
La barra Document elenca l’insieme dei documenti aperti al momento per la modifica in
LogicLab.
2
LogicLab manuale utente
1.1.4 LA FINESTRA WATCH
La finestra Watch è uno dei numerosi strumenti di debug forniti da LogicLab. Tra gli altri
strumenti di debug è importante menzionare l’oscilloscopio (vedi paragrafo 9.2), i trigger
e la modalità di debug live (vedi paragrafo 9.4).
1.1.5 LA FINESTRA DELLE LIBRERIE
La finestra Library contiene una serie di pannelli diversi, che rientrano nelle categorie
spiegate nei paragrafi seguenti.
E’ possibile scegliere la modalità di visualizzazione cliccando il tasto destro del mouse.
Nella modalità View list, ciascun elemento è rappresentato dal nome e dall’icona. Invece, nella modalità View details appare una tabella, ogni riga della quale è associata
ad uno degli elementi inseriti. Quest’ultima modalità mostra inoltre il Type (Operatore/
Funzione) e la descrizione di ciascun elemento.
Cliccando col tasto destro uno degli elementi di questo pannello, e cliccando successivamente Object Properties nella finestra di dialogo, appare una finestra contenente
ulteriori informazioni sugli elementi selezionati (tipi di input e output supportati, nome dei
pins di input e output, ecc.).
1.1.5.1 OPERATORS AND STANDARD BLOCKS
Questo pannello elenca gli elementi del linguaggio base, come gli operatori e le funzioni
definiti dallo standard IEC 61131-3.
LogicLab manuale utente
3
1.1.5.2 TARGET VARIABLES
Questo pannello elenca tutte le variabili di sistema, chiamate anche variabili del target,
che sono l’interfaccia tra il firmware e il codice di applicazione PLC.
1.1.5.3 TARGET BLOCKS
Questo pannello elenca tutte le funzioni di sistema e i blocchi funzione disponibili sul target device specifico.
1.1.5.4 PANNELLI INCLUSI NELLA LIBRERIA
I pannelli descritti nei paragrafi precedenti sono solitamente sempre disponibili nella finestra Library. Tuttavia, altri pannelli possono essere aggiunti a questa finestra, uno per
ogni libreria inclusa nel progetto LogicLab in corso. Per esempio, l’immagine sotto mostra
un progetto LogicLab che include due librerie, basic.pll e thermmodel .pll (vedi anche
paragrafo 4.7).
4
LogicLab manuale utente
1.1.6 LA FINESTRA DI LAVORO
La finestra Workspace è formata da tre pannelli distinti, come mostrato nella figura seguente.
1.1.6.1 PROGETTO
Il pannello Project contiene una serie di cartelle:
-- Program, Function blocks, Functions: ciascuna cartella contiene le Program Oraganization Units (abbreviato in POUs- vedi paragrafo 5.1) del tipo specificato nel nome
della cartella.
-- Global Variables: è ulteriormente suddiviso in Variables, I/O Variables, Constants e Retain Variables. Ogni cartella contiene le variabili globali del tipo specificato nel nome della cartella (vedi paragrafo 5.2).
-- Tasks: questa voce elenca i task del sistema e i programmi associati ad ogni task (vedi
paragrafo 5.3).
1.1.6.2 DEFINIZIONI
Il pannello Definitions contiene le definizioni di tutti i tipi di dati definiti dall’utente,
come le strutture o i tipi enumerativi.
1.1.6.3 RISORSE
I contenuti del pannello Resources dipendono dal target device con cui LogicLab si sta
relazionando: può includere elementi di configurazione, schemi, wizard, ecc.
LogicLab manuale utente
5
1.1.7 EDITOR DEL CODICE SORGENTE
L’ambiente di programmazione LogicLab include un set di editor per gestire, modificare e
stampare i file sorgente scritti in uno dei cinque linguaggi di programmazione definiti dallo
standard IEC 61131-3 (vedi cap.6).
La definizione delle variabili locali e globali è supportata da specifici editor simili ad un
foglio elettronico.
6
LogicLab manuale utente
2. QUICK START
Questo capitolo è una guida che vi introdurrà passo per passo all’uso dell’ambiente di
sviluppo LogicLab.
Sarete guidati attraverso tutti i compiti che dovrete assolvere per gestire e monitorare
una semplice applicazione PLC.
Gli esempi di questo capitolo si riferiscono ad un target virtuale, VPLC1, che è installato
insieme a LogicLab durante la procedura di setup.
2.1 SETUP PROCEDURA
Per installare LogicLab, seguire la semplice procedura seguente:
1) Chiudere tutte le applicazioni in funzione sul sistema.
2) Aprire il file di esecuzione di setup di LogicLab e seguire le istruzione indicate nel
setup wizard.
La procedura di setup aggiunge il seguente menu Start.
La cartella di LogicLab nel file system ha la seguente struttura.
LogicLab manuale utente
7
2.2 USARE L’IDE
Le seguenti istruzioni mostrano come creare, gestire ed eseguire il debug di un semplice
programma PLC di LogicLab. Il programma è scritto in linguaggio ST ed eseguito direttamente sulla vostra macchina. Un target virtuale, VPLC1, è stato installato durante la
procedura di setup. VPLC1 emula un controller programmabile semplice fornito del digitale
e dell’ analogico I/O.
1) Lanciare LogicLab dal menu Start.
2) Quando LogicLab è lanciato per la prima volta, non vengono mostrate tutte le finestre
e le barre d’applicazione. E’ possibile personalizzare lo spazio di lavoro di LogicLab
attraverso il menu View.
3) Per creare un nuovo progetto, selezionare New project dal menu File.
8
LogicLab manuale utente
4) Inserire il nome del nuovo progetto (per esempio, PlcExample) e selezionare la cartella di destinazione, poi premere OK. Per questo progetto è stato selezionato il target
virtuale VPLC1. Lo spazio di lavoro di LogicLab ha ora l’aspetto mostrato nella figura
del passaggio 2 (ovvero sono mostrati tutti gli operatori e le variabili di target, il logo
dello status di precompilazione è apparso nella finestra di output).
5) Per aggiungere un nuovo programma vuoto al progetto, selezionare New program dal
menu Project > New object.
Scegliere il linguaggio ST, inserire il nome del nuovo programma (per esempio, Main)
e premere OK.
E’ inoltre possibile assegnare qui il programma ad uno dei task disponibili.
LogicLab manuale utente
9
LogicLab mostra ora la finestra di modifica dell‘oggetto Main program. In alto c’è
l’editor delle variabili locali. L’editor delle variabili permette di aggiungere, rimuovere,
copiare e incollare le definizioni delle variabili.
Il codice dell’editor testuale è posizionato nella parte bassa della finestra.
6) Inserire una nuova variabile locale premendo il tasto Insert record nella barra
Project. Altrimenti, è possibile usare l’opzione Insert del menu Variables.
7) Modificare il nome (per esempio, Counter) ed il tipo di variabile. Un doppio click sul
campo type apre la finestra di dialogo di selezione del tipo. Scegliere il tipo di dato
INT.
8) Implementare un semplice counter in linguaggio ST, come mostrato sotto.
9) Per essere eseguito, il programma Main deve essere assegnato ad un task.
Nella finestra Workspace, cliccare col tasto destro sul task Slow e selezionare l’opzione Add program. Si apre la finestra pop-up Object browser.
10
LogicLab manuale utente
10) Selezionare il programma Main e premere OK. L’immagine sotto mostra la finestra
Workspace dopo che l’operazione è stata completata con successo.
11) Selezionare Simulation mode dal menu Debug.
Rinominate il vostro spazio di lavoro VPLC1 come PLCExampleWsp e premere OK.
LogicLab manuale utente
11
12) VPLC1 è un software che emula un semplice controllo a logica programmabile fornito
di digitale e di analogico I/O. E possibile interagire con il simulatore come spiegato
nel manuale di SimuLab o brevemente nella scheda Resources.
Lo stato del VPLC1 I/O è disponibile in LogicLab come le Target variables elencate
nella finestra Library.
13) Connettere LogicLab a VPLC1 tramite l’apposito tasto nella barra d’applicazione.
14) Premere F7 (o selezionare l’opzione Project-Compile dal menu) per compilare l’applicazione. Verificare che la compilazione finisca con 0 warnings – 0 errors, altrimenti correggere gli errori e compilare nuovamente.
15) Eseguire il download del codice mediante l’apposito comando sulla barra delle applicazioni.
Il PLC ora è in esecuzione su VPLC1. Potete vedere nella barra in basso di LogicLab
l’indicazione Source ok - Connected.
16) Aprire la finestra Watch attraverso il menu View, poi selezionare la variabile nell’editor
del testo con un doppio click prenderla e trascinarla nella finestra Watch.
La finestra Watch mostra il valore della variabile Counter che dovrebbe incrementare
progressivamente.
12
LogicLab manuale utente
Siete arrivati alla fine di questa semplice ma completa (modifica-compilazione-downloaddebug) sessione di lavoro con LogicLab.
Altri passaggi che occorre fare per acquisire una conoscenza più profonda dello strumento
sono l’uso di altri linguaggi, blocchi di funzione & funzione, variabili globali, librerie, debug
in tempo reale e così via. Le sezioni seguenti di questo manuale vi forniranno le informazioni necessarie.
2.3 UN ESEMPIO PIU’ COMPLESSO
Nella sotto directory SampleProjects\Sample della vostra installazione LogicLab potete
trovare un esempio più complesso di VPLC1, che vi offre una panoramica di tutti e cinque
i linguaggi IEC 61131-3.
Per aprire il progetto usare l’opzione File-Open project del menu e aprire PLC1Sample.
ppjs o selezionarlo da Example projects nella pagina di benvenuto.
LogicLab manuale utente
13
14
LogicLab manuale utente
3. USARE L’AMBIENTE
Questo capitolo mostra come trattare coi numerosi elementi UI di cui LogicLab è composto, per permettervi di programmare l’ IDE nel modo più adatto al vostro specifico progetto di sviluppo.
3.1 PERSONALIZZAZIONE DEL LAYOUT
Il layout dello spazio di lavoro di LogicLab può essere liberamente personalizzato secondo
le vostre esigenze.
LogicLab si preoccupa di salvare la configurazione del layout all’uscita dall’applicazione,
per mantenere le vostre preferenze in sessioni di lavoro differenti.
3.2 TOOLBARS
3.2.1 MOSTRARE/NASCONDERE LE BARRE
Per mostrare ( o nascondere) un barra di applicazione, aprire il menu View>Toolbars e
selezionare la barra d’applicazione desiderata (per esempio, la barra Function Block
Diagram).
La barra d’applicazione è ora visibile (nascosta).
3.2.2 SPOSTARE LE BARRE
E’ possibile muovere una barra d’applicazione cliccando sulla sua parte sinistra e poi prendendola e trascinandola fino a destinazione.
LogicLab manuale utente
15
La barra di applicazione compare nella nuova posizione.
E’ inoltre possibile cambiare la forma della barra d’applicazione, da orizzontale a verticale,
sia premendo il tasto Shift sia spostando la barra vicino al bordo verticale di una finestra
qualsiasi.
E’ anche possibile rendere mobile la barra delle applicazioni, sia premendo il tasto CTRL
sia spostando la barra via da un qualsiasi bordo della finestra.
3.3 LE FINESTRE FISSE
3.3.1 MOSTRARE/NASCONDERE LE FINESTRE DI STRUMENTI
Il menu a finestra View>Tool permette di mostrare (o nascondere) una finestra strumento (ad esempio, la finestra Output).
16
LogicLab manuale utente
La finestra strumento è ora visibile (o nascosta).
LogicLab manuale utente
17
3.3.2 SPOSTARE LE FINESTRE DI STRUMENTI
Per muovere una finestra strumento, cliccare sul suo nome (nella parte alta della finestra)
e quindi prenderla e trascinarla a destinazione.
E’ possibile rendere mobile la finestra strumento cliccando due volte sul suo nome, premendo il tasto CTRL o spostando la finestra strumento dai bordi della finestra principale.
Una finestra strumento può essere ridimensionata cliccando e trascinando i suoi bordi fino
al raggiungimento della dimensione desiderata.
18
LogicLab manuale utente
3.4 LAVORARE CON LE FINESTRE
LogicLab permette di aprire numerosi editor di codice sorgente, così che lo spazio di lavoro potrebbe risultare piuttosto disordinato.
Si può facilmente navigare attraverso queste finestre grazie alla barra Document e al
menu Window.
3.4.1 LA BARRA DOCUMENT
La barra Document permette di passare da un editor aperto all’altro, cliccando semplicemente sul nome corrispondente.
Si può mostrare o nascondere la barra Document con l’opzione del menu avente lo stesso
nome, nel menu View>Toolbars.
LogicLab manuale utente
19
3.4.2 IL MENU WINDOW
Il menu Window è alternativo alla barra Document: elenca tutti gli editor aperti e permette
di passare dall’ uno all’altro.
In aggiunta, questo menu fornisce dei comandi che permettono di rendere automatiche
alcune mansioni base, come la chiusura di tutte le finestre.
3.5 MODALITA’ SCHERMO INTERO
Per facilitare la codifica dell’applicazione, potrebbe essere utile passare alla modalità
schermo intero. In questa modalità, l’editor del codice sorgente estende le proprie dimensioni a tutta l’area di lavoro, rendendo più semplice l’attività di modifica del codice,
soprattutto quando sono coinvolti linguaggi di programmazione grafici (LD, FBD, e SFC).
E’ possibile attivare e disattivare la modalità schermo intero con l’opzione Full screen del
menu View o col comando corrispondente della barra Main.
20
LogicLab manuale utente
3.6 OPZIONI D’AMBIENTE
Cliccando su Options.. nel menu File, appare una finestra di dialogo multi-tab che permette di personalizzare alcune opzioni di LogicLab.
General
Salvataggio automatico: se la casella Enable Autosave è selezionata, LogicLab salva di
tanto in tanto l’intero progetto. E’ possibile specificare l’intervallo di esecuzione di questa
funzione immettendo il numero di minuti che si vuole far intercorrere tra un salvataggio
automatico e l’altro nella casella di testo Autosave interval.
Graphic Editor
Questo pannello permette di modificare le proprietà degli editor del codice sorgente LD,
FBD e SFC.
Text Editors
Language
Si può cambiare la lingua dell’ambiente selezionandone una nuova nella lista mostrata in
questo pannello.
Dopo aver selezionato la nuova lingua, premere Select e confermare cliccando su OK. Il
cambiamento sarà effettivo dalla successiva apertura di LogicLab.
Tools
Si possono aggiungere fino a 16 comandi al menu Tools. Questi comandi possono essere associati a qualsiasi programma che sarà in funzione sul vostro sistema operativo. E’
inoltre possibile specificare un argomento per ogni comando aggiunto al menu Tools. La
procedura seguente mostra come aggiungere uno strumento al menu.
LogicLab manuale utente
21
1) Digitare l’intero percorso del file eseguibile dello strumento nella casella di testo
Command. Altrimenti, si può specificare il nome del file selezionandolo da Windows
Explorer, che si apre cliccando sul tasto Browse.
2) Nella casella Arguments, digitare gli argomenti – se ne esistono - da trasferire al comando eseguibile menzionato al passaggio 1. Ricordare di separarli con uno spazio.
3) Inserire in Menu string il nome che si vuole dare allo strumento che si sta aggiungendo. Questa è la stringa che verrà visualizzata nel menu Tools.
4) Premere Add per inserire effettivamente il nuovo comando nel menu adatto.
5) Premere OK per confermare o Cancel per annullare.
Per esempio, presumiamo che si voglia aggiungere la calcolatrice di Windows al menu
Tools:
-- Riempire i campi della finestra di dialogo come mostrato.
-- Premere Add. Il nome dato al nuovo strumento è ora visualizzato nella lista di caselle
nella parte superiore del pannello
ed anche nel menu Tool.
22
LogicLab manuale utente
4. GESTIRE I PROGETTI
Questo capitolo si focalizza sui progetti LogicLab.
Un progetto corrisponde ad un’applicazione PLC e include tutti gli elementi richiesti per far
funzionare questa applicazione sul target device, compreso il suo codice sorgente, i link
alle librerie, le informazioni sul target device e così via.
I paragrafi seguenti spiegano come lavorare propriamente con i progetti e i loro elementi.
4.1 CREARE UN NUOVO PROGETTO
Per iniziare un nuovo progetto, cliccare New project nel menu File della finestra principale di LogicLab. Lo stesso comando è disponibile nella barra Main e, se non è aperto
nessun progetto, nella Welcome page di LogicLab. Ciò fa apparire la finestra di dialogo
seguente.
E’ richiesto l’inserimento del nome del nuovo progetto nel campo Name. La stringa che
viene inserita sarà anche il nome della cartella che conterrà tutti i file che compongono il
progetto LogicLab. Il nome del percorso nel campo Directory indica la posizione di default di questa cartella .
Target selection permette di specificare il target device che farà funzionare il progetto.
Per finire, si può rendere il progetto case-sensitive attivando la relativa opzione. Notare
che, per default, questa opzione non è attiva, in conformità con lo standard IEC 611313: se si sceglie di creare un progetto case-sensitive questo non sarà più conforme allo
standard.
Una volta che la decisione di creare un nuovo progetto è stata confermata e le informazioni richieste sono state fornite, LogicLab completa l’operazione, creando la directory e i
file del progetto; a questo punto il progetto è aperto.
La lista dei device da cui è possibile selezionare il target per il progetto che si sta creando
dipende dai contenuti del catalogo dei target device disponibili per LogicLab.
Se manca il target desiderato, o si è lanciato l’eseguibile di setup sbagliato occorre lanciare un setup separato responsabile dell’aggiornamento del catalogo. In tutti e due i casi, è
consigliabile contattare il fornitore dell’hardware per avere supporto.
4.2 CARICARE IL PROGETTO DAL SISTEMA TARGET
A seconda del target device con cui ci si sta interfacciando, potete caricare un progetto di
lavoro di LogicLab direttamente dal target.
LogicLab manuale utente
23
Per caricare il progetto dal target device, seguire la seguente procedura:
1) Selezionare la voce Import project from target nel menu File.
2) Selezionare il target device da connettere dalla lista mostrata nella finestra Target
list.
3) Impostare la comunicazione (per dettagli vedere la sezione Impostare la comunicazione).
4) E’ possibile testare la connessione con il target device.
LogicLab prova ad aprire la connessione e riporta il risultato del test.
24
LogicLab manuale utente
5) Confermare l’operazione.
Quando l’applicazione è caricata correttamente, il progetto viene aperto per le modifiche.
4.3 SALVARE IL PROGETTO
4.3.1 MANTENERE LE MODIFICHE AL PROGETTO
Quando si apporta una qualsiasi modifica al progetto (per esempio, si aggiunge una nuova
Program Organization Unit) occorre salvare il progetto per mantenere il cambiamento.
Per salvare il progetto, è possibile selezionare la voce corrispondente del menu File o
della barra Main.
4.3.2 SALVARE IN UNA DIVERSA LOCAZIONE
Quando non si vuole ( o non si può, ad esempio perché il file è in sola lettura) riscrivere il
file progetto, si può salvare la versione modificata del progetto in una posizione alternativa, selezionando Save project as… dal menu File.
LogicLab richiede di selezionare la nuova destinazione (che deve essere una directory
vuota), poi salva una copia del progetto in quella posizione e apre il file del nuovo progetto
per eventuali modifiche.
LogicLab manuale utente
25
4.4 GESTIRE I PROGETTI ESISTENTI
4.4.1 APRIRE UN PROGETTO ESISTENTE DI LOGICLAB
Per aprire un progetto esistente, cliccare su Open project nel menu File della finestra
LogicLab principale, o nella barra Main, o nella Welcome page (quando non è aperto nessun progetto). Ciò fa apparire una finestra di dialogo, che permette di caricare la directory
contenente il progetto e selezionare il file di progetto relativo.
4.4.2 MODIFICARE IL PROGETTO
Per modificare un elemento di un progetto, bisogna prima aprire questo elemento cliccando due volte sul suo nome, che si può trovare navigando la struttura ad albero della
linguetta di navigazione del progetto, sulla barra Workspace.
Cliccando due volte sul nome dell’oggetto che si vuole modificare, si apre un editor coerente con il tipo di oggetto : per esempio, quando si clicca due volte sul nome di una POU
di un progetto, viene mostrato l’appropriato editor del codice sorgente; cliccando due
volte il nome di una variabile locale, viene mostrato l’editor delle variabili.
E’ importante notare che LogicLab impedisce di applicare modifiche agli elementi di un
progetto, quando persiste almeno una delle seguenti condizioni:
-- Non è possibile modificare alcun oggetto del progetto in modalità debug
-- Non è possibile modificare un oggetto di una libreria inclusa, mentre si può modificare
un oggetto importato da una libreria.
-- Il progetto è aperto in modalità sola lettura (vedere progetto).
4.4.3 CHIUDERE IL PROGETTO
Si può terminare la sessione di lavoro sia chiudendo esplicitamente il progetto sia uscendo da LogicLab. In entrambi i casi, quando ci sono modifiche non ancora salvate su file,
LogicLab richiede di scegliere se salvare o meno tali modifiche.
Per chiudere il progetto, selezionare la voce Close project dal menu File; LogicLab mostra la Welcome page, permettendo di iniziare rapidamente una nuova sessione di lavoro.
4.5 DISTRIBUIRE I PROGETTI
Quando c’è la necessità di condividere un progetto con un altro sviluppatore è possibile
inviare o una copia dei file del progetto o un redistributable source module (RSM) generato da LogicLab.
Nel primo caso, il numero di file che si deve condividere dipende dal formato del file del
progetto:
-- PLC file singolo di progetto (estensione file .ppjs): il file del progetto contiene tutte le
informazioni richieste per far funzionare l’applicazione ( ammesso che lo sviluppatore
ricevente abbia un target device appropriato disponibile) compresi i moduli di codice
sorgente, così che occorra condividere solo il file .ppjs.
-- PLC file multiplo di progetto (estensione file .ppjx o .ppj): il file di progetto contiene solo
i link ai moduli di codice sorgente che compongono il progetto, i quali sono memorizzati
come file singoli nella directory del progetto. Occorre condividere l’intera directory.
26
LogicLab manuale utente
Altrimenti, è possibile generare un modulo di codice sorgente ridistribuibile (RSM) tramite
la voce corrispondente del menu Project o della barra d’applicazione.
LogicLab notifica il nome del file RSM e permette di scegliere se proteggere il file con una
password o meno. Scegliendo di proteggere il file, LogicLab richiederà di inserire la password.
TI vantaggi del formato del file RSM sono:
-- il codice sorgente è codificato in codice binario, quindi non può essere letto da terze
parti che non utilizzano LogicLab, garantendo un trasferimento in rete più sicuro;
-- può essere protetto con una password, che verrà richiesta da LogicLab al momento
dell’apertura del file;
-- trattandosi di un file binario, la sua dimensione è ridotta.
4.6 OPZIONI DEL PROGETTO
E’ possibile modificare alcune proprietà basiche del progetto, come il nome e la versione
dell’applicazione, nella finestra che appare dopo aver selezionato la voce Options… nel
menu Project.
L’informazione qui inserita sarà visualizzata in ogni documento stampato e potrà essere
inoltre scaricata sul target device.
LogicLab manuale utente
27
4.7 SELEZIONARE IL SISTEMA TARGET
Potrebbe essere necessario trasferire un’applicazione PLC su un target device diverso da
quello per cui il codice era stato inizialmente scritto. Seguire le istruzioni sottostanti per
adattare il proprio progetto LogicLab al nuovo target device.
1) Cliccare Select target nel menu Project della finestra principale di LogicLab. Ciò
farà apparire la seguente finestra di dialogo.
2) Selezionare uno dei target device elencati nella casella combinata.
3) Cliccare Change per confermare, Cancel per abbandonare.
4) Confermando, LogicLab mostra la finestra di dialogo seguente.
Premere Yes per completare l’operazione, No per abbandonare.
Premendo Yes, LogicLab farà l’aggiornamento del progetto per farlo funzionare col
nuovo target. Farà anche una copia di backup dei file del progetto in una sotto directory inserita nella directory del progetto, in modo che si possa riportare indietro
l’operazione rimpiazzando manualmente (per es. usando Windows Explorer) i file del
progetto con la copia di backup.
4.8 LAVORARE CON LE LIBRERIE
Le librerie sono un potente strumento per condividere oggetti tra i progetti di LogicLab.
Le librerie sono normalmente memorizzate in specifici file sorgente, con estensione .pll.
4.8.1 IL GESTORE DELLA LIBRERIA
Il gestore della libreria elenca tutte le librerie incluse al momento in un progetto LogicLab.
28
LogicLab manuale utente
Permette inoltre di inserire o rimuovere librerie. Per accedere al gestore della libreria,
cliccare Library manager nel menu Project.
4.8.1.1 INCLUDERE UNA LIBRERIA
La seguente procedura mostra come inserire una libreria in un progetto LogicLab che risulti in tutti gli oggetti della libreria divenuti disponibili per il progetto corrente.
Inserire una libreria significa che viene aggiunto al progetto corrente un riferimento al file
.pll della libreria, e che viene fatta una copia locale della libreria. E’ opportuno notare che
non è possibile modificare gli elementi di una libreria inserita, a differenza degli oggetti
importati.
Se si vuole copiare o spostare un progetto che include una o più librerie, accertarsi che i
riferimenti a queste librerie siano sempre validi nella nuova posizione.
1) Cliccare Library manager nel menu Project, aprendo così la finestra di dialogo Library manager.
2) Premere il tasto Add, che farà apparire una finestra di dialogo esplorativa per permettere di selezionare il file .pll della libreria che si desidera aprire.
3) Una volta trovato il file .pll, aprirlo tramite il doppio click oppure premendo il tasto
Open. Il nome della libreria e il suo percorso sono ora visualizzati in una nuova riga
alla fine dell’elenco della casella bianca.
4) Ripetere i passaggi 1,2 e 3 per ogni libreria che si desidera inserire.
5) Una volta terminato l’inserimento, premere Ok per confermare o Cancel per
abbandonare.
4.8.1.2 RIMUOVERE UNA LIBRERIA
La procedura seguente mostra come rimuovere una libreria inserita dal progetto corrente.
Bisogna ricordare che rimuovere la libreria non significa cancellarla, ma eliminare il riferimento del progetto ad essa.
1) Cliccare Library Manager nel menu Project della finestra principale di LogicLab; si
aprirà la finestra di dialogo Library manager.
LogicLab manuale utente
29
2) Selezionare la libreria che si desidera rimuovere cliccando una volta sul suo nome. Il
tasto Remove è ora abilitato.
3) Cliccare il tasto Remove; il riferimento alla libreria selezionata sparirà dall’elenco
Project library.
4) Ripetere l’operazione per tutte le librerie che si desidera rimuovere. Altrimenti, per
rimuoverle tutte, cliccare su Remove all.
5) Una volta finito di rimuovere le librerie, premere OK per confermare o Cancel per non
apportare nessuna modifica.
4.8.2 ESPORTARE AD UNA LIBRERIA
E’ possibile esportare un oggetto da un progetto correntemente aperto ad una libreria, per
rendere tale oggetto disponibile per altri progetti. La procedura seguente mostra come
esportare oggetti ad una libreria.
1) Cercare l’oggetto che si vuole esportare navigando la struttura ad albero della scheda
progetto della barra Workspace, poi cliccare una volta sul nome dell’oggetto.
2) Cliccare Export object to library nel menu Project. Ciò farà apparire la finestra
di dialogo seguente.
3) Inserire la libreria di destinazione specificando la posizione del suo file .pll. Si può
fare:
-- Digitando l’intero nome del percorso nel casella di testo bianca;
-- cliccando il tasto Browse, per aprire una finestra di dialogo esplorativo che permette di navigare il disco e la rete.
4) Si può scegliere di criptare il codice sorgente della POU che si sta esportando, per
proteggere la propria proprietà intellettuale.
5) Premere Ok per confermare l’operazione, altrimenti premere Cancel per abbandonare.
Se nel passaggio 3 della procedura si inserisce il nome di un file .pll non esistente, LogicLab crea il file, creando quindi anche una nuova libreria.
30
LogicLab manuale utente
4.8.2.1 CANCELLARE L’ESPORTAZIONE AD UNA LIBRERIA
Al momento, non è possibile annullare l’esportazione ad una libreria. L’unico modo per
rimuovere un oggetto è creare un’altra libreria contenente tutti gli oggetti di quella corrente, meno l’oggetto che si vuole eliminare.
4.8.3 IMPORTARE DA UNA LIBRERIA O UN’ALTRA FONTE
E’ possibile importare un oggetto da una libreria per usarlo nel progetto corrente. Quando
si importa un progetto da una libreria, la copia locale dell’oggetto perde il riferimento alla
libreria originale e appartiene esclusivamente al progetto corrente. Per questo motivo, è
possibile modificare oggetti importati, a differenza degli oggetti delle librerie inserite.
Ci sono due modi per ottenere una POU da una libreria. La procedura seguente mostra
come importare oggetti da una libreria.
1) Cliccare Import object from library dal menu Project. Ciò farà apparire una finestra di dialogo esplorativa che permette di selezionare il file .pll della libreria che
si vuole aprire.
2) Una volta trovato il file .pll, aprirlo col doppio click o premendo il tasto Open. La finestra di dialogo esplorativa della libreria apparirà in primo piano. Ciascuna scheda
della finestra contiene una lista di oggetti di un tipo coerente con il titolo della scheda.
3) Selezionare la scheda del tipo di oggetto che si vuole importare. E’ anche possibile
svolgere una semplice ricerca degli oggetti di ogni scheda usando i Filters. Notare
comunque che alle librerie è applicabile solo il filtro Name. Per usarlo, selezionare una
scheda, poi immettere il nome dell’oggetto desiderato, usando anche il jolly *, se
necessario.
4) Selezionare l’oggetto che si vuole importare, poi premere il tasto Import object.
5) Una volta finito di importare oggetti, premere indifferentemente OK o Cancel per
chiudere la finestra di navigazione della Library.
4.8.3.1 CANCELLARE L’IMPORTAZIONE DA UNA LIBRERIA
Quando si vuole importare un oggetto in un progetto LogicLab, non si fa altro che creare
una copia locale di quell’oggetto. Per questo motivo, è sufficiente cancellare l’oggetto locale per cancellare l’importazione da una libreria.
LogicLab manuale utente
31
32
LogicLab manuale utente
5. GESTIRE GLI ELEMENTI DEL PROGETTO
Questo capitolo mostra come relazionarsi con gli elementi che compongono un progetto,
ovvero: Program Organization Units (POUs), task, tipi di dati derivati, e variabili.
5.1 PROGRAM ORGANIZATION UNITS
Questo paragrafo mostra come aggiungere nuove POUs al progetto, come modificarle e
rimuoverle.
5.1.1 CREARE UNA NUOVA PROGRAM ORGANIZATION UNIT
1) Selezionare la voce New object dal menu Project..
2) Specificare quale tipo di POU si vuole creare cliccando su una delle voci del sotto
menu che appare.
3) Selezionare il linguaggio che si vuole usare per implementare la POU.
Inserire il nome del nuovo modulo.
4) Confermare l’operazione premendo OK.
Altrimenti si può creare una nuova POU di un tipo specifico ( programma, blocco funzione
o funzione) cliccando col tasto destro sulla voce corrispondente dell’albero del progetto.
LogicLab manuale utente
33
5.1.1.1 ASSEGNAZIONE DI UN PROGRAMMA AD UN TASK IN FASE DI CREAZIONE
LogicLab dà la possibilità di assegnare un nuovo programma ad un task contestualmente
alla sua creazione: selezionare il task a cui assegnare il programma dalla lista mostrata
nella selezione Task della finestra New program.
5.1.2 MODIFICARE LE POUS
Tutte le POU di un progetto sono elencate nelle cartelle Programs, Function blocks e
Function della scheda Project della barra Workspace.
La procedura seguente mostra come modificare il codice sorgente di una POU esistente.
1) Aprire la cartella nella scheda Project dello spazio di lavoro che contiene l’oggetto che
si vuole modificare cliccando due volte sul nome della cartella.
2) Cliccare due volte sul nome dell’oggetto che si vuole modificare. L’editor relativo si
aprirà permettendo di modificare il codice sorgente della POU.
34
LogicLab manuale utente
Per cambiare il nome della POU:
1) Aprire l’editor Object properties del menu contestuale che appare cliccando col tasto destro sul nome della POU nell’albero del progetto (altrimenti, selezionare la voce
del menu Project corrispondente).
2) Modificare il nome dell’oggetto e confermare.
Infine, potete creare una copia della POU nel seguente modo:
1) Selezionare Duplicate dal menu contestuale (o dal menu Project).
2) Inserire il nome della nuova POU e confermare.
LogicLab manuale utente
35
5.1.3 CANCELLARE LE POU
Seguire la seguente procedura per rimuovere una POU dal vostro progetto:
1) Dalla casella Project dello spazio di lavoro aprire la cartella contenente l’oggetto che
si vuole cancellare cliccando due volte sul nome della cartella.
2) Cliccare col tasto destro sul nome dell’oggetto che si desidera cancellare. Apparirà un
menu contestuale riferito all’oggetto selezionato.
3) Cliccare su Delete object nel menu contestuale, poi confermare l’operazione premendo Yes.
5.1.4 CRIPTARE IL CODICE SORGENTE
Potreste voler nascondere il codice sorgente di una o più POU.
LogicLab vi permette di criptare le POU e proteggerle con una password.
Per criptare una POU, seguire i seguenti passaggi:
1) Cliccare col tasto destro sul nome della POU nell’albero del progetto e scegliere Crypt
dal menu contestuale..
2) Inserire due volte la password (per evitare i problemi che potrebbero sorgere da errori di battitura) e confermare l’operazione.
36
LogicLab manuale utente
Per decriptare una POU, cliccare col tasto destro sul nome della POU nell’albero del progetto e scegliere Decrypt dal menu contestuale.
LogicLab vi richiederà di inserire la password.
E’ possibile scegliere di criptare tutte le POU non criptate con una sola operazione:
la stessa password sarà valida per tutti gli oggetti.
5.2 VARIABILI
Esistono due classi di variabili in LogicLab: variabili globali e variabili locali.
Questo paragrafo mostra come aggiungere al progetto, modificare e rimuovere sia le variabili globali che quelle locali.
5.2.1 VARIABILI GLOBALI
Le variabili globali possono essere visualizzate e consultate da qualsiasi modulo del progetto.
5.2.1.1 CLASSI DI VARIABILI GLOBALI
Le variabili globali sono elencate nell’albero del progetto, nella cartella Global variables, dove sono ulteriormente classificate, secondo le loro proprietà, in variabili Automatiche, variabili Mapped , Costanti e variabili Retain.
-- Le variabili Automatiche includono tutte le variabili che il compiler alloca automaticamente in una posizione appropriata della memoria del target device.
-- Le variabili Mapped, invece, hanno un indirizzo assegnato nel sistema logico di indirizzo
del target device, che deve essere specificato dallo sviluppatore.
-- Le variabili Costanti sono quelle che lo sviluppatore dichiara come aventi l’attributo CONSTANT, così che non possano essere scritte.
-- Le variabili Retain sono quelle che lo sviluppatore indica come aventi l’ attributo RETAIN,
cosicchè i loro valori sono memorizzati in un’area della memoria persistente del target
device.
LogicLab manuale utente
37
5.2.1.2 GRUPPI DI VARIABILI GLOBALI
E’ possibile categorizzare ulteriormente l’insieme di varianti globali raggruppandole secondo criteri specifici di applicazione. Per definire un nuovo gruppo, seguire la seguente
procedura:
1) Selezionare Group dal menu Variables (notare che questo menu è disponibile solo
se l’editor Global variables è aperto).
2) Inserire il nome del nuovo gruppo di variabili e premere Add.
3) E’ ora possibile usare il gruppo di variabili nella dichiarazione di nuove variabili globali.
5.2.1.3 CREARE UNA NUOVA VARIABILE GLOBALE
Applicare la seguente procedura per avere una nuova variabile globale:
1) Selezionare New object dal Project menu.
2) Selezionare New variable dal menu che appare.
38
LogicLab manuale utente
3) Scegliere la classe della variabile che si vuole creare (variabile Automatica, variabile
Mapped, Costante o variabile Retain).
4) Inserire il nome della variabile (tenere presente che i caratteri ‘?’, ’.’, ’/’ e così via
non possono essere utilizzati: la variabile deve avere un identificatore IEC 61131-3
valido).
5) Specificare il tipo di variabile digitandolo
o selezionandolo dall’elenco che LogicLab mostra quando si clicca sul tasto Browse.
LogicLab manuale utente
39
6) Se si vuole dichiarare un array, si può specificarne la misura.
7) E’ inoltre possibile assegnare il valore iniziale alla variabile.
8) Infine, si può aggiungere una breve descrizione e poi confermare l’operazione.
Se si crea una variabile Mapped, si dovrà specificare l’indirizzo della variabile durante la
sua definizione. Per fare ciò, seguire le indicazioni:
-- Cliccare sul tasto per aprire l’editor dell’indirizzo e inserire il valore desiderato.
40
LogicLab manuale utente
-- Selezionare dall’elenco che LogicLab mostra l’area di memoria che si vuole usare: lo
strumento sceglierà automaticamente l’indirizzo della prima posizione libera di memoria
di quest’area.
5.2.1.4 MODIFICARE UNA VARIABILE GLOBALE
Per modificare una variabile globale esistente:
1) Aprire la cartella che contiene la variabile che si desidera modificare dalla casella
Project dello spazio di lavoro.
2) Cliccare due volte sul nome della variabile da modificare: l’editor delle variabili globali
si aprirà, permettendo la modifica.
LogicLab manuale utente
41
Per cambiare solamente il nome della variabile:
1) Aprire l’editor Variable properties dal menu contestuale che appare cliccando col
tasto destro sul nome della variabile nell’albero del progetto (o selezionare la voce
corrispondente del menu Project).
2) Cambiare il nome della variabile e confermare.
Infine, si può creare un duplicato della variabile in questo modo:
1) Selezionare Duplicate variable dal menu contestuale (o dal menu Project).
2) Inserire il nome della nuova variabile e confermare.
5.2.1.5 CANCELLARE UNA VARIABILE GLOBALE
Seguire la seguente procedura per eliminare una variabile globale dal proprio progetto:
1) Aprire la cartella che contiene la variabile che si vuole eliminare dalla casella Projec
dello spazio di lavoro.
42
LogicLab manuale utente
2) Cliccare col tasto destro sul nome della variabile da cancellare. Apparirà un menu
contestuale riferito alla variabile selezionata.
3) Cliccare su Delete variable nel menu contestuale, poi premere Yes per confermare.
5.2.2 VARIABILI LOCALI
Le variabili locali sono dichiarate all’interno di una POU (programma, funzione o blocco
funzione), il modulo è l’unico elemento del progetto che può riferirsi ed accedere ad esse.
Le variabili locali sono elencate nell’albero del progetto sotto alla POU che le dichiara (solo
quando la suddetta POU è aperta per la modifica), dove sono ulteriormente classificate
secondo la classe a cui appartengono (per esempio variabili input o inout).
Per creare, modificare e cancellare le variabili locali occorre aprire la POU per modificare
e usare l’editor variabili locali.
LogicLab manuale utente
43
Fare riferimento alla sezione corrispondente di questo manuale per ulteriori dettagli (vedi
paragrafo 6.6.1.2).
5.3 TASK
5.3.1 ASSEGNARE UN PROGRAMMA AD UN TASK
Leggere le istruzioni sottostanti per sapere come fare eseguire un programma ad un determinato task.
1) I task a disposizione sono elencati nella casella Project della finestra Workspace.
Cliccare col tasto destro sul nome del task che si vuole che esegua il programma e
scegliere Add program dal menu contestuale.
2) Selezionare dalla lista che appare il programma che si vuole far eseguire al task e
confermare.
44
LogicLab manuale utente
3) Il programma è ora assegnato al task, come si può vedere nell’albero del progetto.
Notare che è possibile assegnare più di un programma ad una mansione. Dal menu contestuale si può classificare ed, in caso, rimuovere i programmi assegnati alle mansioni.
5.3.2 CONFIGURAZIONE DEI TASK
A seconda del target device con cui ci si sta interfacciando, potrebbe essere possibile configurare le impostazioni dei task del PLC.
1) Selezionare la voce Task configuration dal menu contestuale che appare nella finestra di pop-up se premente con il tasto destro del mouse sul nome del task che si
vuole configurare.
2) Nella finestra Task configuration si può modificare il periodo di esecuzione del task.
5.4 TIPI DI DATI DERIVATI
La sezione Definitions della finestra Workspace permette di definire i tipi di dati derivati.
5.4.1 TYPEDEF
I paragrafi seguenti mostrano come gestire le typedef.
LogicLab manuale utente
45
5.4.1.1 CREARE UN NUOVO TYPEDEF
Per creare una nuova typedef seguire la procedura seguente:
1) cliccare col tasto destro sulla cartella Typedefs e scegliere New Typedef dal menu
contestuale.
2) Digitare il nome della typedef.
3) Selezionare il tipo per cui si sta definendo un alias.
46
LogicLab manuale utente
(se si vuole definire un alias per un array, scegliere la dimensione dell’array).
4) Inserire una descrizione significativa (se lo si desidera) e confermare l’operazione.
5.4.1.2 MODIFICARE UN TYPEDEF
Le typedef del progetto sono elencate sotto la cartella Typedefs. Per modificare una typedef basta cliccare due volte sul nome.
5.4.1.3 CANCELLARE UN TYPEDEF
Per cancellare una typedef, seguire la seguente procedura:
1) Cliccare col tasto destro sul nome della typedef e scegliere Delete dal menu contestuale.
2) Confermare la scelta.
5.4.2 STRUTTURE
I paragrafi seguenti mostrano come gestire le strutture.
LogicLab manuale utente
47
5.4.2.1 CREARE UNA NUOVA STRUTTURA
Seguire la procedura seguente per creare una nuova struttura:
1) Cliccare col tasto destro sulla cartella Structures e scegliere New structure dal
menu contestuale.
2) Digitare il nome della struttura.
3) Inserire una descrizione significativa e confermare l’operazione.
5.4.2.2 MODIFICARE UNA STRUTTURA
Le strutture del progetto sono elencate sotto la cartella Structures. Per modificare la
struttura (per esempio, definirne i campi) cliccare due volte sul suo nome.
5.4.2.3 CANCELLARE UNA STRUTTURA
Seguire la procedura seguente per cancellare una struttura:
1) Cliccare col tasto destro sul nome della struttura e selezionare Delete dal menu contestuale.
48
LogicLab manuale utente
2) Confermare la scelta.
5.4.3 ENUMERATIVI
I seguenti paragrafi mostrano come gestire gli enumerativi.
5.4.3.1 CREARE UN NUOVO ENUMERATIVO
Seguire la procedura seguente per creare un nuovo enumerativo.
1) Cliccare col tasto destro sulla cartella Enumerations e scegliere New enumeration dal
menu contestuale.
2) Digitare il nome dell’enumerativo.
3) Inserire una descrizione significativa e confermare l’operazione.
5.4.3.2 MODIFICARE UN ENUMERATIVO
Gli enumerativi del progetto sono elencati sotto la cartella Enumerations. Per modificare
un’enumerativo (per esempio, per definire i suoi valori), cliccare due volte sul suo nome.
LogicLab manuale utente
49
5.4.3.3 CANCELLARE UN ENUMERATIVO
Seguire la procedura seguente per cancellare un enumerativo:
1) Cliccare col tasto destro sul nome dell’enumerativo e scegliere Delete dal menu contestuale.
2) Confermare la scelta.
5.4.4 SUBRANGE
Il paragrafo seguente mostra come gestire un subrange.
5.4.4.1 CREARE UN NUOVO SUBRANGE
Seguire la procedura seguente per creare un nuovo subrange:
1) Cliccare col tasto destro sulla cartella Subranges e scegliere New subrange dal menu
contestuale.
50
LogicLab manuale utente
2) Digitare il nome del subrange.
3) Scegliere il tipo di subrange.
4) Inserire un valore minimo e un valore massimo.
5) Inserire una descrizione significativa (opzionale) e confermare l’operazione.
LogicLab manuale utente
51
5.4.4.2 MODIFICARE UN SUBRANGE
I subrange del progetto sono elencati nella cartella Subranges. Per modificarle basta cliccare due volte sul loro nome.
5.4.4.3 CANCELLARE UNA SOTTOCATEGORIA
Seguire la procedura seguente per cancellare un subrange:
1) Cliccare con il tasto destro sul nome del subrange e selezionare Delete dal menu
contestuale.
2) Confermare l’operazione.
5.5 NAVIGARE IL PROGETTO
I progetti possono diventare enormi, ecco perché LogicLab fornisce due strumenti per
ricercare un oggetto all’interno del progetto: la componente Object browser e la componente Find in project.
52
LogicLab manuale utente
5.5.1 OBJECT BROWSER
LogicLab fornisce uno strumento manuale per navigare gli oggetti del progetto: l’Object
browser.
Questo strumento è dipendente dal contesto, questo implica che il tipo di oggetti che possono essere selezionati e che le operazioni disponibili sugli oggetti sono diversi a seconda
del contesto in cui ci si trova.
L’Object browser può essere aperto in questi tre modi:
-- Modalità Browser.
-- Modalità Import object.
-- Modalità Select object.
L’interazione dell’utente con l’Object browser è principalmente la stessa per tutte e tre
le modalità ed è descritta nel prossimo paragrafo.
5.5.1.1 CARATTERISTICHE COMUNI ED USO DELL’OBJECT BROWSER
Questa sezione descrive le caratteristiche e l’uso dell’Object browser che sono comuni a
tutte le modalità con cui l’ Object browser può essere utilizzato.
Objects filter
Questi sono i filtri principali dell’Object browser. L’utente può abilitarne (disabilitarne)
uno tra i disponibili.
In questo esempio sono selezionati i filtri Programs, Function Blocks e Functions così
oggetti di questo tipo sono riportati nella lista di oggetti.
LogicLab manuale utente
53
Variables e User types possono essere selezionati dall’utente ma in questo esempio
gli oggetti di questo tipo non sono mostrati nella lista di oggetti. Operators, Standard
functions, Local variables, e Basic types non possono essere selezionati dall’utente
(a causa del contesto).
L’utente può inoltre cliccare sul bottone Check all per selezionare in una volta tutti gli
oggetti disponibili o può cliccare sul bottone Check none per deselezionare in una volta
sola tutti gli oggetti.
Other filters
Gli oggetti selezionati possono inoltre essere filtrati per nome, posizione, libreria e tipo di
variabile.
I filtri sono tutti additivi e vengono applicati immediatamente dopo l’impostazione.
Nome
Funzione
Insieme dei valori
validi
Filtra gli oggetti in base al loro nome.
Tutte le stringhe di caratteri.
Digitare una stringa per visualizzare l’oggetto specifico il
cui nome corrisponde alla stringa.
Uso
Usare il carattere jolly * per visualizzare tutti gli oggetti
il cui nome contiene la stringa della casella di testo Name.
Digitare * se si vuole disabilitare il filtro.
Premere Enter quando la edit box ha il focus o premere
sul bottone OK vicino alla edit box per applicare il filtro..
Applicabile a
54
Tutti i tipi di oggetto.
LogicLab manuale utente
Posizione del simbolo
Funzione
Filtra gli oggetti in base alla loro posizione.
Insieme di valori
validi
All, Project, Target, Library, Aux. Sources.
All= disabilita questo filtro.
Project= oggetti dichiarati in LogicLab.
Uso
Target= oggetti firmware.
Library= oggetti contenuti in una libreria. In questo caso,
utilizzare contemporaneamente anche il filtro Library,
descritto in seguito.
Aux sources= mostra solo fonti aux.
Applicabile a
Tutti i tipi di oggetti.
Librerie
Funzioni
Insieme di valori
validi
Completa il grado di specificazione di una ricerca sugli
oggetti contenuti nelle librerie. Il valore di questo controllo
è rilevante solo se il filtro Symbol location è impostato su
Library.
All, libraryname1, libraryname2, ...
All= mostra gli oggetti contenuti in una libreria qualunque.
Uso
Applicabile a
LibrarynameN= mostra solo gli oggetti contenuti nella
libreria chiamata librarynameN.
Tutti i tipi di oggetto.
LogicLab manuale utente
55
Tipi di variabili
Funzioni
Insieme di valori
validi
Filtra le variabili globali e le variabili di sistema (dette
anche variabili del firmware) in base al loro tipo.
All, Normal, Constant, Retain
All= mostra tutte le variabili globali e di sistema.
Uso
Normal= mostra solo le variabili globali normali.
Constant= mostra solo le costanti.
Retain= mostra solo le variabili retain.
Applicabile a
56
Variabili.
LogicLab manuale utente
Lista di oggetti
Object list mostra tutti gli oggetti filtrati. La lista può essere ordinata in maniera ascendente o discendente cliccando sull’intestazione della colonna. E’ inoltre possibile ordinare
gli oggetti per Name, Type, or Description.
Facendo doppio click su un oggetto, l’utente può eseguire le operazioni di default associate (le azioni sono le stesse delle azioni dei bottoni di OK, Import object, o Open source).
Quando è permessa la selezione multipla degli oggetti, sono visibili i bottoni Select all
e Select none.
E’ possibile selezionare tutti gli oggetti cliccando sul bottone Select all. Select none
deseleziona tutti gli oggetti.
I pulsanti sono abilitati se almeno un oggetto è selezionato nella lista.
LogicLab manuale utente
57
Ridimensionare
La finestra può essere ridimensionata, il cursore cambia lungo il bordo della finestra di
dialogo e permette all’utente di ridimensionare la finestra.
Quando viene riaperta la finestra di dialogo Object browser tiene la stessa dimensione
e posizione dell’utilizzo precedente.
Chiudere la finestra
Per chiudere la finestra Object browser sono disponibili due opzioni:
-- Premere il bottone vicino alla fine del bordo destro della barra del titolo.
-- Premere il bottone Cancel/OK.
5.5.1.2 USARE UN OBJECT BROWSER COME UN BROWSER
Per usare l ‘Object browser in questo modo, cliccare su Object browser nel menu
Project. Questo fa apparire una finestra di dialogo che consente di navigare tra gli oggetti del progetto attualmente aperto.
Oggetti disponibili
In questa modalità si possono elencare gli oggetti di questo tipo:
-- Program.
-- Function Block.
-- Function.
-- Variables.
-- User type.
Questi oggetti possono essere selezionati o deselezionati dalla sezione Objects filter
per mostrare o nascondere gli oggetti nella lista.
Altri tipi di oggetti (Operator, Standard function, Local variables, Basic types) non possono
essere navigati in questo contesto così questi sono deselezionati e non abilitati.
Operazioni disponibili
58
LogicLab manuale utente
Le operazioni disponibili in questa modalità sono :
Open source, operazioni predefinite sul doppio click di un oggetto
Function
Apre l’editor con cui è stato creato l’oggetto selezionato e
visualizza il relativo codice sorgente.
Se l’oggetto è un programma o una funzione o un function
block, questo bottone apre il relativo editor di codice
sorgente.
Use
Se l’oggetto è una variabile, questo bottone apre l’editor
delle variabili.
Selezionare l’oggetto il cui editor si vuole aprire, quindi
premere sul bottone Open source.
Esportare in una libreria
Function
Use
Per esportare un oggetto ad una libreria.
Selezionare l’oggetto che si vuole esportare, quindi
premere il bottone Export to library.
Cancellare gli oggetti
Function
Use
Permette di eliminare un oggetto.
Selezionare l’oggetto che si vuole eliminare, quindi
premere il bottone Delete object.
Selezione multipla
La selezione multipla è permessa per queste modalità, sono visibili i bottoni Select all
e Select none.
5.5.1.3 USARE L’OBJECT BROWSER PER IMPORTARE
L’ Object browser è anche usato per supportare l’importazione di oggetti nel progetto
da una libreria esterna desiderata. Selezionare Import object from library dal menu
Project, quindi scegliere la libreria desiderata.
LogicLab manuale utente
59
Oggetti disponibili
In questa modalità
In questa modalità si possono elencare gli oggetti di questo tipo:
-- Program.
-- Function block.
-- Function.
-- Variables.
-- User types.
Questi oggetti possono essere selezionati o deselezionati nella sezione Objects filter
per mostrare o nascondere gli oggetti nella lista.
Altri tipi di oggetti (Operator, Standard functions, Local variables, Basic types) non possono essere importati quindi sono disabilitati e deselezionati.
Operazioni disponibili
L’unica operazione supportata in questa modalità è Import objects. E’ possibile importare gli oggetti selezionati facendo clic sul pulsante Import objects o facendo doppio clic
su uno degli oggetti della lista.
Selezione multipla
In questa modalità è disponibile la selezione multipla, sono visibili i bottoni Select all
e Select none.
5.5.1.4 USARE L’OBJECT BROWSER PER L’OGGETTO SELECTION
La finestra Object browser è utilizzabile per molte operazioni che richiedono la selezione
di un singolo oggetto PLC.
Così l’Object browser può essere usato per selezionare il programma da aggiungere ad un
task, per selezionare il tipo di una variabile, per selezionare un oggetto, per selezionare
un oggetto da cercare nel progetto, etc...
Oggetti disponibili
Gli oggetti disponibili sono strettamente dipendenti dal contesto, per esempio nell’operazione di assegnamento di un programma ad un task i soli oggetti disponibili sono gli
oggetti dei programmi.
E’ possibile che non tutti gli oggetti disponibili siano selezionati in modo predefinito.
Operazioni disponibili
In questo modo è possibile selezionare un singolo oggetto facendo doppio click sulla lista
o cliccando sul bottone OK, quindi la finestra viene automaticamente chiusa.
Selezione multipla
La selezione multipla per questa modalità non è disponibile. I bottoni Select all e Select none non sono visibili.
60
LogicLab manuale utente
5.5.2 RICERCA CON IL COMANDO FIND IN PROJECT
Il comando Find in project recupera tutte le ricorrenze di una specifica stringa di carattere nel progetto. Seguire la procedura sottostante per utilizzare lo strumento correttamente.
1) Cliccare Find in project.. nel menu Edit o nella barra Main.
Ciò farà apparire la seguente finestra di dialogo.
2) Nella casella di testo Find what, digitare il nome dell’oggetto che si vuole cercare.
LogicLab manuale utente
61
Altrimenti, cliccare il tasto Browse alla destra della casella di testo, e selezionare il
nome dell’oggetto dalla lista di tutte le voci esistenti.
3) Selezionare uno dei valori elencati nella casella di selezione Location, per specificare
una restrizione sulla posizione dell’oggetto da ricercare.
4) La cornice chiamata Filters contiene sette caselline, ciascuna delle quali, se evidenziata, permette la ricerca della stringa a cui l’oggetto si riferisce.
5) Spuntare Match whole word only per ricercare solo la parola per intero.
6) Spuntare Match case per effettuare la ricerca facendo distinzione tra Maiuscole e
Minuscole.
7) Premere Find per avviare la ricerca, altrimenti cliccare su Cancel per abbandonare.
62
LogicLab manuale utente
I risultati verranno riportati nella casella Find in project della finestra Output.
5.6 LAVORARE CON LE ESTENSIONI DI LOGICLAB
La finestra Workspace di LogicLab potrebbe includere una sezione i cui contenuti dipendono completamente dal target device con cui IDE sta interagendo: il pannello Resources.
Se il pannello Resources è visibile, si può avere accesso ad alcune componenti aggiuntive
relative al target device (elementi di configurazione, schemi, wizard ,e così via).
Le informazioni relative a questi componenti possono essere trovate in un documento
separato: fare riferimento al fornitore dell’hardware per i dettagli.
LogicLab manuale utente
63
64
LogicLab manuale utente
6. MODIFICARE IL CODICE SORGENTE
Editor PLC
LogicLab comprende cinque editor di codice sorgente, che supportano l’intera gamma di
linguaggi di programmazione IEC 61131-3: Instruction List (IL), Structured Text (ST),
Ladder Diagram (LD), Function Block Diagram (FBD) e Sequential Function Chart (SFC).
In aggiunta, LogicLab comprende un editor a griglia per fornire supporto all’utente nella
definizione delle variabili.
Questo capitolo è dedicato a tutti questi editor.
6.1 EDITOR INSTRUCTION LIST (IL)
L’editor IL permette di codificare e modificare le POU utilizzando IL (Instruction List), uno
dei linguaggi ammessi in IEC.
6.1.1 MODIFICARE LE FUNZIONI
L’editor IL è fornito di funzioni comuni alla maggior parte degli editor funzionanti su una
piattaforma Windows, ovvero:
-- selezione del testo.
-- Operatori Cut, Copy e Paste.
-- Funzioni Find and Replace.
-- Drag-and-drop del testo selezionato.
La maggior parte di queste funzioni è accessibile dal menu Edit o dalla barra Main.
6.1.2 RIFERIMENTO AGLI OGGETTI PLC
Se c’è la necessità di aggiungere al codice IL un riferimento ad un oggetto PLC esistente,
sono possibili due opzioni::
-- Digitare direttamente il nome dell’oggetto PLC.
-- Trascinarlo in una posizione adatta. Per esempio, le variabili globali possono essere
prese dalla finestra Workspace, mentre gli operatori standard e le funzioni incorporate
possono essere trascinate dalla finestra Library, mentre le variabili locali possono essere selezionate dall’editor delle variabili locali.
LogicLab manuale utente
65
6.1.3 LOCAZIONE AUTOMATICA DELL’ERRORE
L’editor IL mostra automaticamente anche la posizione degli errori del compilatore. Per
sapere dove si è verificato un errore di questo tipo, cliccare due volte sulla linea di errore
corrispondente sulla barra Output.
6.1.4 SEGNALIBRI
E’ possibile impostare i segnalibri per segnalare la riga maggiormente frequentato del file
sorgente. Una volta che il segnalibro è posizionato, lo si può raggiungere con un semplice
comando della tastiera. E’ inoltre possibile rimuoverlo una volta che non sia più necessario.
6.1.4.1 IMPOSTARE UN SEGNALIBRO
Spostare il punto di inserzione sulla linea in cui si vuole posizionare il segnalibro, poi premere CTRL+F2. La linea sarà evidenziata a margine con un cerchio azzurro.
6.1.4.2 SALTARE AD UN SEGNALIBRO
Premere ripetutamente F2, fino al raggiungimento della linea desiderata.
6.1.4.3 RIMUOVERE UN SEGNALIBRO
Spostare il cursore in un punto qualunque sulla linea contenente il segnalibro, poi premere
CTRL+F2.
6.2 EDITOR STRUCTURED TEXT (ST)
L’editor ST permette di codificare e modificare le POU utilizzando ST (Structured Text),
uno dei linguaggi ammessi in IEC.
6.2.1 CREARE E MODIFICARE OGGETTI ST
Vedere la sezione Creare e modificare POU (paragrafi 5.1.1 e 5.1.2).
66
LogicLab manuale utente
6.2.2 MODIFICARE LE FUNZIONI
L’editor ST è fornito di funzioni comuni alla maggior parte degli editor funzionanti su una
piattaforma Windows, ovvero:
-- Selezione del testo.
-- Operatori Cut, Copy, e Paste.
-- Funzioni Find e Replace.
-- Drag-and-drop del testo selezionato.
La maggior parte di queste funzioni è accessibile dal menu Edit o dalla barra Main.
6.2.3 RIFERIMENTO AD OGGETTI PLC
Se c’è la necessità di aggiungere al codice ST un riferimento ad un oggetto PLC
esistente, sono possibili due opzioni:
-- Digitare direttamente il nome dell’oggetto PLC.
-- Trascinarlo in una posizione adatta. Per esempio, le variabili globali possono essere
prese dalla finestra Workspace, mentre gli operatori standard e le funzioni incorporate
possono essere trascinate dalla finestra Library, mentre le variabili locali possono essere selezionate dall’editor delle variabili locali.
6.2.4 LOCAZIONE AUTOMATICA DELL’ERRORE
L’editor ST mostra automaticamente anche la posizione degli errori del compilatore. Per
sapere dove si è verificato un errore di questo tipo cliccare due volte la linea di errore
corrispondente sulla barra Output.
6.2.5 SEGNALIBRI
E’ possibile impostare i segnalibri per segnalare le righe maggiormente frequentate del
file sorgente. Una volta che il segnalibro è posizionato, lo si può raggiungere con un
semplice comando della tastiera. E’ inoltre possibile rimuoverlo una volta che non sia più
necessario.
6.2.5.1 IMPOSTARE UN SEGNALIBRO
Spostare il punto di inserzione sulla linea in cui si vuole posizionare il segnalibro, poi premere CTRL+F2. La linea sarà evidenziata a margine con un cerchio azzurro.
6.2.5.2 SALTARE AD UN SEGNALIBRO
Premere ripetutamente F2, fino al raggiungimento della linea desiderata.
6.2.5.3 RIMUOVERE UN SEGNALIBRO
Spostare il cursore in un punto qualunque sulla linea contenente il segnalibro, poi premere CTRL+F2.
LogicLab manuale utente
67
6.3 EDITOR LADDER DIAGRAM (LD)
L’editor LD permette di codificare e modificare le POU utilizzando LD (Ladder Diagram),
uno dei linguaggi ammessi in IEC.
6.3.1 CREARE UN NUOVO DOCUMENTO LD
Vedere la sezione Creare e modificare POU (paragrafi 5.1.1 e 5.1.2).
6.3.2 AGGIUNGERE/RIMUOVERE NETWORK
Ogni POU codificata in LD consiste in una sequenza di network. Un network è definito
come un set massimo di elementi grafici interconnessi. Le estremità alta e bassa di ogni
network sono fissate da due linee dritte, mentre ogni network è delimitato a sinistra da
un tasto grigio in rilievo che contiene il numero del network.
Su ogni network LD sono rappresentati i power rails di destra e di sinistra, secondo le
indicazione del linguaggio LD.
Sul nuovo LD network una linea orizzontale unisce i due power rails. E’ definita “power
link”. Su questo link devono essere sistemati tutti gli elementi LD (contatti, uscite e blocchi).
Sul network si possono eseguire le seguenti operazioni:
-- Per aggiungere un nuovo network, cliccare Network>New nel menu Scheme, o premere
uno dei tasti equivalenti sulla barra Network.
-- Per assegnare un’etichetta ad un network selezionato, eseguire il comando Network>Label
del menu Scheme. Questo renderà possibile raggiungere direttamente il network etichettato.
-- Per visualizzare una griglia di sfondo che aiuti ad allineare gli oggetti, premere View
grid sulla barra Network.
-- Per aggiungere un commento, premere il tasto Command nella barra FBD.
68
LogicLab manuale utente
6.3.3 ETICHETTARE I NETWORK
Si può modificare l’ordine di esecuzione usuale dei network attraverso un’ istruzione jump,
che trasferisce il controllo del programma ad un network etichettato. Per assegnare un’etichetta ad un network, cliccare due volte il tasto grigio in rilievo che porta il numero del
network, a sinistra.
Ciò farà apparire una finestra di dialogo, dove sarà possibile digitare l’etichetta che si
vuole associare al network selezionato..
Premendo OK, l’etichetta sarà stampata nell’angolo in alto a sinistra del network selezionato.
6.3.4 INSERIRE I CONTATTI
Per inserire nuovi contatti sul network seguire una di queste opzioni:
-- Selezionare un contatto, un blocco o una connessione. Selezionare il modo di inserimento tra seriale o parallelo (usando il tasto della barra LD o il menu Scheme). Inserire
il contatto appropriato (usando il tasto LD della barra, Scheme>Object>New o l’opzione
nel menu di pop-up). Per l’inserimento seriale, il nuovo contatto verrà inserito nella
parte destra del contatto/blocco selezionato o nel mezzo della connessione selezionata
a seconda di quale sia l’elemento selezionato prima dell’inserimento. Per l’inserimento
parallelo, possono essere selezionati più contatti/ blocchi prima dell’inserimento. Il nuovo contatto verrà in questo caso posizionato alla fine del blocco di selezione.
LogicLab manuale utente
69
-- Trascinare una variabile booleana nella posizione desiderata sopra ad una connessione.
Per esempio, le variabili globali possono essere prese dalla finestra Workspace, mentre
le variabili locali dall’editor di variabili locali. Apparirà la finestra di dialogo mostrata qui
sotto, e richiederà di definire se la variabile debba essere inserita come contatto, uscita
o variabile (come gli schemi FBD). Scegliere il tipo di contatto appropriato. I contatti
inseriti tramite il trascinamento sono sempre inseriti in serie.
6.3.5 INSERIRE LE USCITE
Per inserire nuove uscite su un network procedere come segue:
-- Premere uno dei tasti di uscita nella barra LD. La nuova uscita sarà inserita e collegata al
power rail di destra. Se sono già presenti delle uscite nel network, la nuova uscita sarà
aggiunta parallelamente rispetto alle precedenti.
-- Trascinare una variabile booleana sul network. Per esempio, le variabili globali possono
essere prese dalla finestra Workspace, mentre le variabili locali dall’editor di variabili
locali. Apparirà la finestra di dialogo mostrata qui sotto, e richiederà di definire se la variabile debba essere inserita come contatto, uscita o variabile. Scegliere il tipo di uscita
appropriato.
70
LogicLab manuale utente
6.3.6 INSERIRE I BLOCCHI
Gli operatori, le funzioni e i blocchi funzione possono essere inseriti in un network LD nei
modi seguenti:
-- Sul power link, come contatti e uscite.
-- Fuori dal power link (per fare ciò, seguire le indicazioni dei blocchi FBD).
Per inserire i blocchi sul network seguire una delle seguenti opzioni:
-- Selezionare un contatto, una connessione o un blocco e cliccare Object>New nel menu
Scheme.
-- Selezionare un contatto, una connessione o un blocco e premere il tasto New block
nella barra FBD. Ciò farà comparire una finestra di dialogo che elenca tutti gli oggetti del
progetto; scegliere una delle voci dell’elenco. Se il blocco è una costante, un’istruzione
return o un’ istruzione jump, è possibile premere direttamente i tasti corrispondenti
sulla barra FBD.
-- Trascinare l’oggetto selezionato (dalla finestra Workspace, dalla finestra Libraries o
dall’editor variabili locali) sulla connessione desiderata.
I pins in alto saranno connessi al power link. I pins EN/ENO dovrebbero essere attivati
prima dell’inserimento.
6.3.7 MODIFICARE LE PROPRIETA’ DELLE USCITE E DEI CONTATTI
Il tipo di contatto (normale, negato) o di uscita (normale,negata, sempre accesa, sempre
spenta) può essere cambiato attraverso una delle seguenti operazioni:
-- Doppio click sull’elemento (contatto o uscita).
-- Selezionare l’elemento e poi premere Enter.
-- Selezionare l’elemento, attivare il menu di pop-up col tasto destro del mouse, poi selezionare Properties.
Apparirà un’apposita finestra di dialogo. Selezionare il tipo di elemento desiderato della
lista presentata e premere OK.
6.3.8 MODIFICARE I NETWORK
L’editor LD è fornito di funzioni comuni alla maggior parte di applicazione grafiche funzionanti sulla piattaforma Windows, ovvero:
-- Selezione di un blocco.
-- Selezione di un set di blocchi premendo il tasto Shift+Right e disegnando una cornice
che includa i blocchi da selezionare.
-- Operazioni di Cut, Copy e Paste sia di un singolo blocco sia di un set di blocchi.
-- Drag-and-drop.
Tutte le funzioni nominate sono accessibili tramite il menu Edit o la barra Main.
6.3.9 MODIFICARE LE PROPRIETA’ DEI BLOCCHI
-- Cliccare Increment pins + nel menu Scheme, o premere il tasto Inc pins nella barra
FBD, per aumentare il numero di pins di input di alcuni operatori e funzioni incorporate.
LogicLab manuale utente
71
-- Cliccare Enable EN/ENO pins nel menu Scheme, o premere il tasto EN/ENO nella barra
FBD, per visualizzare i pins input e output abilitati.
-- Cliccare Object. Instance name nel menu Scheme, o premere il tasto FBD properties
nella barra FBD, per cambiare il nome dell’ istanza di un blocco funzione.
6.3.10 ACQUISIRE INFORMAZIONI DA UN BLOCCO
E’ sempre possibile informarsi su un blocco aggiunto ad un documento LD selezionandolo
e compiendo una delle seguenti operazioni:
-- Cliccare Object>Open source nel menu Scheme, o premere il tasto View source nella
barra FBD, per aprire il codice sorgente di un blocco.
-- Cliccare Object properties nel menu Scheme, o premere il tasto FBD properties nella
barra FBD, per vedere le proprietà e i pins di input e output del blocco selezionato.
6.3.11 RILEVAZIONE AUTOMATICA DELL’ERRORE
L’editor LD mostra automaticamente anche la posizione degli errori del compilatore. Per
raggiungere il blocco dove l’errore ha avuto luogo, cliccare due volte sulla linea corrispondente dell’errore nella barra Output.
6.4 EDITOR FUNCTION BLOCK DIAGRAM (FBD)
L’editor FBD permette di codificare e modificare le POU usando FBD (Function Block Diagram), uno dei linguaggi ammessi in IEC.
6.4.1 CREARE UN NUOVO DOCUMENTO FBD
Vedere la sezione “Creare e modificare le POU” (paragrafi 5.1.1 e 5.1.2).
6.4.2 AGGIUNGERE/RIMUOVERE NETWORK
Ogni POU codificata in FBD è composta da una sequenza di network. Un network è definito
come un insieme massimo di elementi grafici interconnessi. Le estremità alta e bassa di
ogni network sono fissate da due linee dritte, mentre a sinistra ogni network è delimitato
da un tasto grigio in rilievo che contiene il numero del network.
72
LogicLab manuale utente
Sul network si possono eseguire le seguenti operazioni:
-- Per aggiungere un nuovo network, cliccare Network>New nel menu Scheme, o premere
uno dei tasti equivalenti nella barra Network.
-- Per assegnare un’etichetta ad un network selezionato, eseguire il comando Network>Label
del menu Scheme. Questo renderà possibile raggiungere direttamente il network etichettato.
-- Per visualizzare una griglia di sfondo che aiuti ad allineare gli oggetti, premere View
grid sulla barra Network.
-- Per aggiungere un commento, premere Comment sulla barra FBD.
6.4.3 ETICHETTARE I NETWORK
Si può modificare l’ordine di esecuzione usuale dei network attraverso un’istruzione jump,
che trasferisce il controllo del programma ad un network etichettato. Per assegnare un’etichetta ad un network, cliccare due volte il tasto grigio in rilievo che porta il numero del
network, sulla sinistra.
Ciò farà apparire una finestra di dialogo, dove sarà possibile digitare l’etichetta che si
vuole associare al network selezionato.
Premendo OK, l’etichetta sarà stampata nell’angolo in alto a sinistra del network selezionato.
6.4.4 INSERIRE E CONNETTERE I BLOCCHI
Questo paragrafo mostra come costruire un network.
Aggiungere un blocco al network vuoto, con una delle seguenti operazioni:
-- Cliccare Object>New nel menu Scheme.
-- Premere sul tasto New block nella barra FBD, ciò farà comparire una finestra di dialogo
che elenca tutti gli oggetti del progetto, scegliere poi una voce dalla lista. Se il blocco è
una costante, un return statement o un jump statement si può semplicemente cliccare
sui tasti corrispondenti nella barra FBD.
-- Trascinare l’oggetto selezionato nella posizione desiderata. Per esempio, le variabili globali possono essere prese dalla finestra Workspace, mentre gli operatori standard e le
funzioni incorporate possono essere trascinate dalla finestra Libraries, mentre le variabili locali possono essere selezionate dall’editor delle variabili locali.
LogicLab manuale utente
73
Ripetere fino a che non si sono aggiunti tutti i blocchi che costruiranno il network.
A questo punto, connettere i blocchi:
-- Cliccare Connection mode nel menu Edit, o premere il tasto Connection della barra
FBD, o premere semplicemente la barra spaziatrice della tastiera. Cliccare una volta il
pin sorgente, poi spostare il cursore sul pin di destinazione: l’editor FBD crea una connessione tra i due.
-- Se si vogliono connettere due blocchi che hanno una corrispondenza di pins uno-a-uno,
si può abilitare la modalità di autoconnessione cliccando Autoconnect nel menu Scheme o premendo il tasto Autoconnect nella barra Network. Prendere poi i due blocchi e
trascinarli l’uno vicino all’altro cosicché i pins corrispondenti coincidano. L’editor FBD
traccia automaticamente le connessioni.
Cancellando un blocco, le sue connessioni non saranno rimosse automaticamente, ma diventeranno non valide ed evidenziate in rosso. Cliccare Delete invalid connection nel
menu Scheme o digitare CTRL+B sulla tastiera.
6.4.5 MODIFICARE I NETWORK
L’editor FBD è fornito di funzioni comuni alla maggior parte delle applicazione grafiche
funzionanti sulla piattaforma Windows, ovvero:
-- selezione di un blocco.
-- Selezione di un set di blocchi premendo il tasto Shift + left e disegnare una cornice
che include i blocchi da selezionare.
-- Operazioni di Cut, Copy e Paste di un singolo blocco o di un set ti blocchi.
-- Drag-and-drop.
Tutte le funzioni nominate sono accessibili tramite il menu Edit o la barra Main.
6.4.6 MODIFICARE LE PROPRIETA’ DEI BLOCCHI
-- Cliccare Increment pins + nel menu Scheme, o premere il tasto Inc pins nella barra
FBD, per incrementare il numero di pins di input di alcuni operatori e funzioni incorporate.
-- Cliccare Enable EN/ENO pins nel menu Scheme, o premere il tasto EN/ENO nella barra
FBD, per visualizzare le pins input e output abilitate.
74
LogicLab manuale utente
-- Cliccare Object>Instance name nel menu Scheme, o premere il tasto FBD properties
nella barra FBD per cambiare il nome della ricorrenza del blocco funzione.
6.4.7 ACQUISIRE INFORMAZIONI SU UN BLOCCO
E’ sempre possibile informarsi su un blocco aggiunto ad un documento FBD selezionandolo e compiendo una delle seguenti operazioni:
-- Cliccare Object>Open source nel menu Scheme, o premere il tasto View source nella
barra FBD, per aprire il codice sorgente di un blocco.
-- Cliccare Object properties nel menu Scheme, o premere il tasto FBD properties nella
barra FBD, per vedere le proprietà e i pins di input e output del blocco selezionato.
6.4.8 RILEVAZIONE AUTOMATICA DELL’ERRORE
L’editor FBD mostra automaticamente anche la posizione degli errori del compilatore. Per
raggiungere il blocco dove l’errore ha avuto luogo, cliccare due volte sulla linea corrispondente dell’errore nella barra Output.
6.5 EDITOR SEQUENTIAL FUNCTION CHART (SFC)
L’editor SFC permette di i codificare e modificare le POU usando SFC (Sequential Function
Chart) uno dei linguaggi ammessi in IEC.
6.5.1 CREARE UN NUOVO DOCUMENTO SFC
Vedere la sezione “Creare e modificare le POU” (paragrafi 5.1.1 e 5.1.2).
6.5.2 INSERIRE UN NUOVO ELEMENTO SFC
Ci si può avvalere indifferentemente di una delle seguenti procedure:
-- Cliccare Object>New nel menu Scheme, poi selezionare il tipo di nuovo elemento (azione, transizione o salto).
-- Premere il tasto New step, Add transition o Add jump della barra SFC.
In ogni caso il puntatore del mouse cambia in:
per gli step;
per le transazioni;
per i salti.
LogicLab manuale utente
75
6.5.3 CONNETTERE ELEMENTI SFC
Seguire la procedura seguente per connettere blocchi SFC:
-- Cliccare Connection mode nel menu Edit, o premere il tasto Connection nella barra
FBD, o premere semplicemente la barra spaziatrice della tastiera. Cliccare una volta sul
pin sorgente, poi spostare il cursore sul pin di destinazione: l’editor SFC crea una connessione tra i due.
-- Altrimenti, si può abilitare il modo di auto connessione cliccando Autoconnect nel menu
Scheme, o cliccando il tasto Autoconnect nella barra Network. Prendere poi i due blocchi, e trascinarli uno vicino all’altro cosicché i pins rispettivi coincidano, ciò farà sì che
l’editor SFC tracci automaticamente la connessione.
6.5.4 ASSEGNARE UN’AZIONE AD UNO STEP
Questo paragrafo spiega come rendere effettiva un’azione e come assegnarla ad uno
stato.
6.5.4.1 SCRIVERE IL CODICE DI UN’AZIONE
Per iniziare l’implementazione di un’azione, occorre aprire un editor. Fare ciò seguendo
una di queste istruzioni:
-- Cliccare Code object>New action nel menu Scheme.
-- Cliccare col tasto destro sul nome della POU SFC nella finestra Workspace. Apparirà un
menu contestuale da cui si potrà scegliere il comando New action.
In tutti e due i casi, LogicLab mostra una finestra di dialogo come questa.
Selezionare uno dei linguaggi e digitare il nome della nuova azione nella casella di testo
che si trova alla fine della finestra di dialogo. Confermare premendo OK o uscire premendo
Cancel.
Premendo OK, LogicLab apre automaticamente l’editor associato al linguaggio selezionato
nella finestra di dialogo precedente e si potrà digitare il codice della nuova azione.
Notare che non è possibile dichiarare nuove variabili locali, poiché il modulo che si sta
modificando è un componente del modulo SFC originale. La visibilità delle variabili locali si
estende a tutte le azioni e transizioni che fanno parte del diagramma SFC.
76
LogicLab manuale utente
6.5.4.2 ASSEGNARE UN’AZIONE AD UNO STEP
Una volta terminato di scrivere il codice, cliccare due volte sullo stato a cui si vuole assegnare il nuovo step. Apparirà una finestra di dialogo.
Dalla lista mostrata nel box Code N, selezionare, se lo step è attivo, il nome dell’azione
che si vuole eseguire.
Si può anche scegliere, dalla lista mostrata nel box Code P (Pulse), il nome dell’azione
che si vuole eseguire ogni volta che lo step diventa attivo (l’azione viene eseguita solo
all’attivazione dello step, indipendentemente dal numero dei cicli degli step che rimangono attivi). Confermare l’assegnamento premendo OK.
Nello schema SFC, le assegnazioni di azioni a step sono rappresentate da lettere sull blocco dello step:
-- azione N con la lettera N nell’angolo in alto a destra;
-- azione P con la lettera P nell’angolo in basso a destra.
Se si avrà bisogno successivamente di modificare il codice sorgente dell’azione, basterà
cliccare due volte su questo simbolo. Altrimenti, cliccare due volte sul nome dell’azione
nella cartella Actions della finestra Workspace.
6.5.5 SPECIFICARE UNA COSTANTE/VARIABILE COME CONDIZIONE
DI UNA TRANSIZIONE
Come affermato nella sezione del riferimento del linguaggio, una transizione può essere
assegnata attraverso una costante, una variabile, un segmento di codice. Questo paragrafo spiega come usare i primi due, mentre il codice condizionale sarà trattato nel prossimo
paragrafo.
LogicLab manuale utente
77
Prima di tutto cliccare due volte sulla transizione a cui si vuole assegnare una condizione.
Ciò farà apparire la seguente finestra di dialogo.
Selezionare True se si vuole che questa transizione sia costantemente verificata, False se
si vuole che il programma PLC continui ad eseguire il blocco precedente.
Altrimenti, selezionando Variable la transizione dipenderà dal valore della variabile Booleana. Cliccare sulla parte corrispondente per rendere disponibile la casella di testo alla
sua destra, e per specificare il nome della variabile.
Per questo scopo, è possibile servirsi dell’object browser, che si può richiamare premendo
il tasto Browse mostrato qui sotto.
Premere OK per confermare o Cancel per abbandonare senza applicare i cambiamenti.
6.5.6 ASSEGNARE CODICE CONDIZIONALE AD UNA TRANSIZIONE
Questo paragrafo mostra come specificare una condizione attraverso un segmento di codice, e come assegnarlo ad una transizione.
6.5.6.1 SCRIVERE IL CODICE DI UNA TRANSIZIONE
Iniziare aprendo un editor, seguendo una delle seguenti procedure:
-- cliccare Code object>New transition nel menu Scheme.
-- Cliccare col tasto destro sul nome della POU SFC nella finestra Workspace, poi selezionare il comando New transition dal menu contestuale che apparirà.
In entrambi i casi, LogicLab mostra una finestra di dialogo come quella mostrata in figura.
Notare che si può usare qualunque linguaggio per codificare una condizione tranne SFC.
Selezionare uno dei linguaggi e digitare il nome della nuova condizione nella casella di
testo alla fine della finestra di dialogo. Poi confermare cliccando OK o abbandonare con
Cancel.
78
LogicLab manuale utente
Premendo OK, LogicLab apre automaticamente l’editor associato al linguaggio selezionato
nella finestra di dialogo precedente e sarà possibile digitare il codice della nuova condizione.
Notare anche che non è possibile dichiarare nuove variabili, poiché il modulo che si sta
modificando fa parte del modulo SFC originale, che è la POU in cui possono essere dichiarate le variabili locali. La visibilità delle variabili locali si estenderà a tutte le azioni e
transizioni che fanno parte del diagramma SFC.
6.5.6.2 ASSEGNARE UNA CONDIZIONE AD UNA TRANSIZIONE
Una volta terminato di scrivere il codice, cliccare due volte sullo stato a cui si vuole assegnare la nuova condizione. Apparirà una finestra di dialogo.
Selezionare il nome della condizione che si vuole assegnare a questo stato. Confermare
premendo OK.
Se successivamente si avrà bisogno di modificare il codice sorgente della condizione,
cliccare due volte sul nome della transizione nella cartella Transitions della finestra
Workspace.
6.5.7 SPECIFICARE LA DESTINAZIONE DI UN JUMP
Per specificare lo step di destinazione di un jump, cliccare due volte sul blocco di jump nello spazio Chart. Ciò farà apparire una finestra di dialogo simile a quella mostrata sotto, che elenca il nome di tutti gli stati esistenti. Selezionare lo stato di destinazione, poi
confermare premendo OK o abbandonare premendo Cancel.
LogicLab manuale utente
79
6.5.8 MODIFICARE UN NETWORK SFC
L’editor SFC è fornito di funzioni comuni alla maggior parte di applicazione grafiche funzionanti sulla piattaforma Windows, ovvero:
-- selezione di un blocco.
-- Selezione di un set di blocchi premendo CTRL+ tasto destro.
-- Operazioni di Cut,Copy e Paste sia di un singolo blocco sia di un set di blocchi.
-- Drag-and-drop.
Alcune di queste funzioni sono accessibili tramite il menu Edit o la barra Main.
6.6 EDITOR DELLE VARIABILI
LogicLab comprende un editor grafico sia per le variabili globali che per quelle locali che
fornisce un’ interfaccia semplice per dichiarare e modificare le variabili: lo strumento si
occupa della traduzione dei componenti di questi editor in codice sorgente IEC 61131-3
sintatticamente corretto.
Per esempio, considerare i componenti dell’editor variabili globali rappresentato nella seguente figura.
Il codice sorgente corrispondente avrà questo aspetto:
VAR_GLOBAL
gA : BOOL := TRUE;
gB : ARRAY[ 0..4 ] OF REAL;
gC AT %MD60.20 : REAL := 1.0;
END_VAR
VAR_GLOBAL CONSTANT
gD : INT := -74;
END_VAR
6.6.1 APRIRE UN EDITOR DI VARIABILI
6.6.1.1 APRIRE L’EDITOR DELLE VARIABILI GLOBALI
Per aprire l’editor variabili globali, cliccare due volte su Global variables nell’albero del
progetto.
80
LogicLab manuale utente
6.6.1.2 APRIRE L’EDITOR DELLE VARIABILI LOCALI
Per aprire l’editor variabili locali, aprire semplicemente la POU di cui le variabili che si desidera modificare sono locali.
6.6.2 CREARE UNA NUOVA VARIABILE
Per creare una nuova variabile, si può cliccare sulla voce Insert record nella barra
Project.
Altrimenti, accedere al menu Variables e scegliere Insert.
LogicLab manuale utente
81
6.6.3 MODIFICARE LE VARIABILI
Seguire la procedura seguente per modificare la dichiarazione di una variabile in un editor
di variabili (tutti i passaggi seguenti sono opzionali e normalmente si salteranno durante
la modifica di una variabile):
1) Modificare il nome della variabile inserendo il nuovo nome nella cella corrispondente.
2) Cambiare il tipo di variabile, editando il nome del tipo nella cella corrispondente o
cliccare sul pulsante e selezionare il tipo desiderato dall’elenco che compare.
3) Modificare l’indirizzo della variabile cliccando sul tasto nella cella corrispondente e
inserendo le informazioni richieste nella finestra che compare. Notare che, in caso
di variabili globali, questa operazione potrebbe cambiare la posizione della variabile
nell’albero del progetto.
82
LogicLab manuale utente
4) Nel caso di variabili globali, è possibile assegnare la variabile ad un gruppo, selezionandolo dalla lista che si apre cliccando sulla cella corrispondente. Questa operazione
cambierà la posizione della variabile nell’albero del progetto.
5) Scegliere se la variabile è un array o no; se lo è, modificare la dimensione della variabile.
6) Modificare i valori iniziali della variabile: cliccare sul tasto nella cella corrispondente e
inserire i valori nella finestra che compare.
LogicLab manuale utente
83
7) Assegnare un attributo alla variabile ( per esempio, CONSTANT o RETAIN), selezionandolo dalla lista che si apre cliccando sulla cella corrispondente.
8) Digitare la descrizione della variabile nella cella corrispondente. Notare che, nel caso
di variabili globali, questa operazione potrebbe cambiare la posizione della variabile
nell’albero del progetto.
9) Salvare il progetto per mantenere i cambiamenti fatti alla dichiarazione della variabile.
6.6.4 CANCELLARE LE VARIABILI
Per cancellare una o più variabili, selezionarle nell’editor: si possono usare i tasti CTRL o
SHIFT per selezionare più elementi.
Cliccare poi su Delete nella barra Project.
Altrimenti, si può accedere al menu Variables e scegliere Delete.
84
LogicLab manuale utente
Notare che non si può cancellare il RESULT di una FUNCTION IEC61131-3.
6.6.5 ORDINARE LE VARIABILI
E’ possibile ordinare le variabili nell’editor cliccando sull’intestazione della colonna del
campo che si desidera utilizzare come criterio di ordinamento.
6.6.6 COPIARE LE VARIABILI
L’editor variabili permette di copiare e incollare elementi rapidamente. Si possono usare le
scorciatoie della tastiera o accedere a queste componenti dal menu Edit.
LogicLab manuale utente
85
86
LogicLab manuale utente
7. COMPILARE
La compilazione consiste nel prendere il codice sorgente PLC e tradurlo automaticamente
in codice binario, che può essere eseguito dal processore del target device.
7.1 COMPILARE IL PROGETTO
Prima di iniziare la compilazione effettiva, assicurarsi che almeno un programma sia stato
assegnato ad un task.
Quando non sussiste questa pre-condizione, la compilazione genera un messaggio di errore significativo.
Per cominciare la compilazione, cliccare su Compile nella barra Project.
Altrimenti, si può scegliere Compile dal menu Project o premere F7 sulla testiera.
LogicLab salva automaticamente tutti i cambiamenti al progetto prima di iniziare la compilazione.
7.1.1 CARICARE UN FILE IMMAGINE
Prima di compiere la compilazione effettiva, il compilatore necessita di caricare il file
immagine (img file) che contiene la mappa di memoria del target device. Se il target è
connesso al momento dell’inizio della compilazione, il compilatore cercherà il file immagine direttamente nel target stesso. Altrimenti, caricherà la copia locale del file immagine
dalla cartella di lavoro. Se il target device non è connesso e non c’è copia locale del file
immagine, la compilazione non può avvenire: sarà necessario connettersi ad un target
device operativo.
LogicLab manuale utente
87
7.2 OUTPUT DEL COMPILATORE
Se è stato completato il passaggio precedente, il compilatore compie la compilazione
effettiva e stampa un report nella barra Output. L’ultima stringa del report ha il formato
seguente:
m warnings, n errors
Informa l’utente del risultato della compilazione.
Condizione
n>0
n=0, m>0
n=m=0
Descrizione
Errori di compilazione. Il codice PLC contiene uno o più errori gravi,
che non possono essere aggirati dal compilatore.
Warning di compilazione. Il codice PLC contiene uno o più errori
minori, che il compilatore individua e aggira automaticamente. Si è
comunque informati che il programma PLC può comportarsi in una
maniera diversa da quella che ci si aspetta: si è spronati ad eliminare
questi warning modificando e ricompilando l’applicazione finché non
appare nessun messaggio di warning.
Il codice PLC è interamente corretto, la compilazione è eseguita. Si
dovrebbe sempre lavorare con 0 warning, 0 error.
7.2.1 ERRORI DEL COMPILATORE
Quando l’applicazione contiene uno o più errori, nella finestra Output vengono riportate
alcune preziose informazioni per ognuno di questi errori.
Come si può vedere, l’informazione comprende:
-- il nome della POU che presenta l’errore;
-- il numero della linea del codice sorgente in cui l’errore si è verificato;
-- se si tratta di un errore bloccante (error) o di un warning che il compilatore può aggirare (warning);
-- il codice dell’errore;
88
LogicLab manuale utente
-- la descrizione dell’errore.
Fare riferimento all’apposita sezione per la descrizione degli errori del compilatore.
Cliccando due volte sul messaggio di errore nella barra Output, LogicLab apre il codice
sorgente ed evidenzia la linea contenente l’errore.
Sarà quindi possibile risolvere il problema e ricompilare.
LogicLab manuale utente
89
7.3 COMPILATORE COMMAND-LINE
Il compilatore di LogicLab può essere usato indipendentemente dall’IDE: nella directory
LogicLab, si trova un file eseguibile chiamato “Command-line compiler”, che può essere
richiamato ( per esempio in un file batch) con numerose opzioni.
Per ottenere le informazioni sulla sintassi e le opzioni di questo strumento di commandline, lanciare il file eseguibile senza parametri.
90
LogicLab manuale utente
8. LANCIARE L’APPLICAZIONE
Per eseguire il download e il debug dell’applicazione, è necessario stabilire una connessione col target device. Questo capitolo si focalizza sulle operazioni richieste per connettersi
al target device ed eseguire il download dell’applicazione, mentre l’ampia gamma di strumenti di debug verranno descritti in un capitolo separato (vedi capitolo 9).
8.1 IMPOSTARE LA COMUNICAZIONE
Per stabilire una comunicazione col target device, assicurarsi che sia collegato correttamente (tutti i cavi devono essere attaccati, il network configurato correttamente, ecc…).
Seguire la procedura seguente per impostare e stabilire la connessione al target device:
1) Cliccare su Settings nel menu Communication della finestra principale di LogicLab.
Questo farà apparire la seguente finestra di dialogo.
Gli elementi presenti nella lista dei protocolli di comunicazione dipendono dai file
eseguibili di setup fatti funzionare sul PC (riferirsi al fornitore dell’hardware se un
protocollo che doveva essere presente nella lista non compare).
2) Selezionare il protocollo appropriato e renderlo attivo premendo il bottone Activate.
LogicLab manuale utente
91
3) Compilare tutti le impostazioni specifiche del protocollo (per esempio l’indirizzo del
timeout di comunicazione – ovvero per quanto tempo LogicLab deve aspettare una
risposta dal target prima di riportare un messaggio di errore).
4) Applicare i cambiamenti apportati alle impostazioni di comunicazione.
E’ ora possibile stabilire la comunicazione cliccando su Connect nel menu Communication,
o premendo il tasto Connect nella barra Project.
92
LogicLab manuale utente
8.1.1 SALVARE L’ULTIMA PORTA DI COMUNICAZIONE USATA
Quando si connette un target device usando una porta seriale (porta COM), di solito si usa
sempre la stessa porta per tutti i device (molti PC moderni hanno una sola porta COM).
Potete salvare l’ultima porta COM utilizzata è lasciare che LogicLab usi questa porta per
sovrascrivere le impostazioni del progetto: questa funzione si rileva particolarmente utile
quando si condividono progetti con altri sviluppatori, che possono usare porte COM differenti per connettersi al target device.
Per salvare le impostazioni della porta COM, abilitare l’opzione Use last port nel menu
File > Options.
8.2 STATO ON-LINE
8.2.1 STATO DELLA CONNESSIONE
Lo stato della comunicazione è mostrato in una piccola casella vicina al bordo destro della
barra Status.
Se non si ha ancora provato a stabilire una connessione, lo stato della comunicazione è
impostato su Not connected.
Provando a connettersi al target device, lo stato di comunicazione diventa uno dei seguenti:
-- Error: la comunicazione non può essere stabilita, controllare sia i link fisici che le impostazioni di comunicazione.
-- Connected: la comunicazione è stata stabilita.
8.2.2 STATO DELL’APPLICAZIONE
Vicino allo stato della comunicazione c’è un altro piccolo riquadro che fornisce informazioni sullo stato dell’applicazione attualmente in esecuzione sul target device.
Quando lo stato di connessione è Connected, lo stato dell’applicazione assume uno dei
seguenti valori.
-- No code: nessuna applicazione è eseguita sul target device.
LogicLab manuale utente
93
-- Diff. code: l’applicazione attualmente in esecuzione sul target device non è la stessa
di quella aperta nell’IDE; inoltre non è disponibile nessuna informazione di debug in linea con l’applicazione: i valori mostrati nella finestra watch o nell’oscilloscopio non sono
reali e la modalità debug non può essere attivata.
-- Diff. code, Symbols OK: l’applicazione attualmente in esecuzione sul target device
non è la stessa di quella attualmente aperta nell’IDE; tuttavia sono disponibili alcune
informazioni di debug (per esempio, perché l’applicazione è stata precedentemente
scaricata dal target device dallo stesso PC): il valore mostrato nella finestra watch o
nell’oscilloscopio sono reali, ma la modalità debug non può essere ancora attivata.
-- Source OK: l’applicazione attualmente in esecuzione sul traget device è la stessa attualmente aperta sull’IDE: la modalità debug può essere attivata.
8.3 ESEGUIRE IL DOWNLOAD DELL’APPLICAZIONE
Un’ applicazione PLC compilata deve essere scaricata al target device in modo che il
processore la esegua. Questo paragrafo mostra come inviare un codice PLC ad un target
device. Notare che LogicLab può eseguire il download del codice al target device solo se
quest’ultimo è collegato al PC su cui LogicLab sta funzionando. Vedere la sezione corrispondente per i dettagli.
Per eseguire il download dell’applicazione, cliccare sul tasto corrispondente nella barra
Project.
In alternativa, scegliere Download code dal menu Project o premere il tasto F5.
LogicLab controlla che il progetto non abbia dei cambiamenti non salvati. In questo caso,
comincia la compilazione dell’applicazione automaticamente. Alla fine il codice binario è
inviato al target device, che esegue un reset automatico alla fine della trasmissione. Ora
il codice inviato è effettivamente eseguito dal processore del target device.
8.3.1 CONTROLLARE IL CODICE SORGENTE SCARICATO
Se il codice sorgente dell’applicazione viene scaricato insieme al codice binario o no, dipende dal target device con cui ci si sta interfacciando: alcuni device ospitano il codice
sorgente dell’applicazione nella loro memoria, in modo di permettere allo sviluppatore di
caricare il progetto in un momento successivo.
In questo caso, potete controllare alcuni aspetti del processo di download del codice sorgente, come spiegato nel paragrafo seguente.
94
LogicLab manuale utente
8.3.1.1 INTERROMPERE IL DOWNLOAD DEL CODICE SORGENTE
Al fine di accelerare il ciclo di sviluppo, si consiglia di disabilitare il download del codice
sorgente: deselezionare la voce Source code download nel menu Communication.
Quando si ferma lo sviluppo dell’applicazione, è possibile riattivare il download del codice
sorgente cliccando sulla stessa voce del menu.
Quando ci si disconnette dal target device, LogicLab controlla se l’applicazione attualmente in esecuzione sul target e il codice sorgente disponibile a bordo coincidono, avvisandovi
se non lo sono.
8.3.1.2 PROTEGGERE IL CODICE SORGENTE CON UNA PASSWORD
Si consiglia di proteggere il codice sorgente scaricato sul target device con una password,
così che LogicLab non aprirà il progetto scaricato se la pasword inserita non sarà corretta.
Aprire la finestra Project options (menu ... Project > Options) e impostare la password.
LogicLab manuale utente
95
Si può anche scegliere di disabilitare la password.
8.4 SIMULAZIONE
A seconda del target con cui ci si sta interfacciando, si può essere in grado di simulare
l’esecuzione dell’applicazione PLC con l’ambiente di simulazione integrato di LogicLab:
SimuLab.
Per avviare la simulazione, basta cliccare sulla voce corretta della barra Project.
Fare riferimento al manuale di <<Simulation>> per ottenere informazioni su come controllare la simulazione.
96
LogicLab manuale utente
9. DEBUG
LogicLab fornisce numerosi strumenti di debug, che aiutano lo sviluppatore a controllare
se l’applicazione si comporta come voluto oppure no.
Tutti questi strumenti di debug fondamentalmente permettono allo sviluppatore di vedere
il valore delle variabili selezionate mentre l’applicazione PLC sta funzionando.
Gli strumenti di debug di LogicLab possono essere raggruppati in due classi:
-- Strumenti di debug asincroni. Leggono i valori delle variabili selezionate dallo sviluppatore con richieste successive inviate al target device. Tanto gli strumenti di debug (in
esecuzione sul PC) quanto, potenzialmente, il task responsabile di rispondere a queste
richieste (sul target device) eseguono indipendentemente dall’applicazione PLC. Quindi
non ci sono garanzie di sincronismo, in relazione all’esecuzione dell’applicazione PLC, sui valori di due distinte variabili campionate allo stesso momento (uno o più cicli PLC
potrebbero intercorrere tra il campionamento della prima variabile e quello della seconda); per la stessa ragione, l’evoluzione del valore di una singola variabile non è affidabile, soprattutto quando cambia velocemente.
-- Strumenti di debug sincroni. Richiedono la definizione di un trigger nel codice PLC. Aggiornano simultaneamente tutte le variabili a loro assegnate ogni volta che l’esecuzione
dell’applicazione PLC raggiunge il trigger, poiché nessun’altra istruzione può essere eseguita finché il valore di ogni variabile è stato aggiornato. Come risultato, gli strumenti di
debug sincroni sopperiscono alle limitazioni caratteristiche di quelli asincroni.
Questo capitolo mostra come eseguire il debug dell’applicazione usando sia gli strumenti
sincroni che quelli asincroni.
9.1 FINESTRA WATCH
La finestra Watch permette di monitorare i valori attuali di un set di variabili. Essendo uno
strumento asincrono, la finestra Watch non garantisce la sincronizzazione dei valori. Per
questo motivo, leggendo i valori delle variabili nella finestra Watch è bene ricordare che
sussiste la possibilità che possano riferirsi a cicli di esecuzione differenti dal task corrispondente.
La finestra Watch contiene una voce per ciascuna variabile che abbiamo aggiunto ad essa.
Le informazioni mostrate nella finestra Watch comprendono il nome della variabile, il suo
valore, il suo tipo e la sua posizione nell’applicazione PLC.
9.1.1 APRIRE E CHIUDERE LA FINESTRA WATCH
Per aprire la finestra Watch, cliccare sul bottone Watch della barra Main.
Per chiudere la finestra Watch, cliccare ancora sul bottone Watch.
LogicLab manuale utente
97
In alternativa, cliccare sul bottone Close sull’angolo in alto a destra della finestra Watch.
In entrambi i casi, chiudere la finestra Watch significa semplicemente nasconderla, non
reimpostarla. A prova di ciò, chiudendo e riaprendo la finestra Watch si noterà che contiene sempre le variabili aggiunte ad essa.
9.1.2 AGGIUNGERE OGGETTI ALLA FINESTRA WATCH
Per vedere una variabile, occorre prima aggiungerla alla lista watch.
Notare che, a differenza delle finestre trigger e della finestra Graphic trigger, è possibile aggiungere alla finestra Watch tutte le variabili del progetto, senza preoccuparsi di
dove sono dichiarate.
9.1.2.1 AGGIUNGERE UNA VARIABILE DA UN EDITOR DI CODICE SORGENTE PER I
LINGUAGGI TESTUALE
Seguire la procedura seguente per aggiungere una variabile da un editor di codice sorgente testuale (come, IL or ST) alla finestra Watch: selezionare una variabile cliccando due
volte su di essa e trascinarla nella finestra Watch.
La stessa procedura funziona per tutte le variabili che si vogliono inserire.
9.1.2.2 AGGIUNGERE UNA VARIABILE DA UN EDITOR DI CODICE SORGENTE PER I
LINGUAGGI GRAFICI
Seguire la procedura seguente per aggiungere una variabile da un editor di codice sorgente grafico (LD,FBD o SFC) alla finestra Watch:
1) Premere il bottone Watch sulla barra FBD.
2) Cliccare sul blocco che rappresenta la variabile che si vuole che sia mostrata nella
finestra Watch.
98
LogicLab manuale utente
3) Apparirà una finestra di dialogo che elenca tutte le ricorrenze di finestre di debug attualmente esistenti, chiedendo quale debba ricevere l’oggetto sul quale si ha appena
cliccato.
Per mostrare la variabile nella finestra Watch, premere Watch e poi OK.
Il nome della variabile, il valore e la locazione sono ora visualizzate in una nuova riga della
finestra Watch.
La stessa procedura si applica a tutte le variabili che si vogliono controllare.
Una volta inserite nella finestra Watch tutte le variabili che si vogliono visualizzare, cliccare sul tasto Select/Move della barra FBD: il cursore tornerà alla sua forma originale.
LogicLab manuale utente
99
9.1.2.3 AGGIUNGERE UNA VARIABILE DA UN EDITOR DI VARIABILI
Per aggiungere una variabile alla finestra Watch, selezionare il record corrispondente
dell’editor variabili e fare drag-and-drop nella finestra Watch
o premere F8.
9.1.2.4 AGGIUNGERE UNA VARIABILE DALL’ALBERO DEL PROGETTO
Per aggiungere una variabile alla finestra Watch, selezionarla nell’albero del progetto e fare drag-and-drop nella finestra Watch
o premere F8.
100
LogicLab manuale utente
9.1.2.5 AGGIUNGERE UNA VARIABILE DELLA BARRA DELLA FINESTRA WATCH
Per aggiungere una variabile è anche possibile cliccare sull’apposita voce della barra interna della finestra Watch.
Digitare (o selezionare navigando i simboli del progetto) il nome della variabile e la sua
posizione (dove è stata dichiarata).
9.1.3 RIMUOVERE UNA VARIABILE
Affinché una variabile non sia più mostrata nella finestra Watch, selezionarla cliccando sul
suo nome e premere il tasto Del.
9.1.4 AGGIORNAMENTO DEI VALORI
9.1.4.1 OPERAZIONI NORMALI
Considerare l’esempio seguente.
LogicLab manuale utente
101
Il manager della finestra Watch legge periodicamente il valore delle variabili dalla memoria.
Tuttavia, quest’azione avviene in modo asincrono, quindi può succedere che un task a priorità più alta modifichi il valore di alcune delle variabili mentre queste sono lette. Quindi,
alla fine del processo di aggiornamento, i valori mostrati nella finestra potrebbero riferirsi
a stati di esecuzione diversi del codice PLC.
9.1.4.2 TARGET DISCONNESSO
Se il target device è sconnesso, la colonna Value contiene tre puntini.
9.1.4.3 OGGETTO NON TROVATO
Se il codice PLC cambia e LogicLab non riesce a riportare la posizione di memoria di un
oggetto nella finestra Watch, la colonna Value conterrà tre puntini.
Provando ad aggiungere alla finestra Watch un simbolo che non è stato allocato, LogicLab
darà il seguente messaggio d’errore.
9.1.5 CAMBIARE IL FORMATO DI UN DATO
Quando si aggiunge una variabile alla finestra Watch, LogicLab riconosce automaticamente il suo tipo (intero senza segno, intero con segno, virgola mobile, esadecimale) e mostra
regolarmente il suo valore. Inoltre, se la variabile è a virgola mobile , LogicLab gli assegna
un numero decimale di default.
Tuttavia, ci potrebbe essere bisogno di stampare la variabile in un formato differente.
102
LogicLab manuale utente
Per impostare un altro formato diverso da quello assegnato da LogicLab, premere il tasto
Format value della barra di applicazione.
Scegliere il formato e confermare l’operazione.
9.1.6 LAVORARE CON UNA WATCH LIST
E’ possibile salvare come file il set delle voci nella finestra Watch, per poter facilmente rimemorizzare lo status di questo strumento di debug in una sessione di lavoro successiva.
Per salvare l’elenco, seguire questa procedura:
1) Cliccare sulla voce corrispondente nella barra Watch window.
2) Inserire il nome del file e scegliere la sua destinazione nel file system.
LogicLab manuale utente
103
Per caricare una watch list, procedere come segue:
1) Cliccare sulla voce corrispondente della barra Watch window.
2) Navigare il file system e selezionare il file watch list.
Il set di simboli della watch list viene aggiunto alla finestra Watch.
9.2 OSCILLOSCOPIO
L’Oscilloscopio permette di tracciare l’evoluzione dei valori di un set di variabili. Essendo
uno strumento asincrono, l’Oscilloscopio non garantisce la sincronizzazione della campionatura.
104
LogicLab manuale utente
Aprendo l’Oscilloscopio appare una nuova finestra vicino al bordo destro della cornice di
LogicLab. Questa è l’interfaccia per avere accesso alle funzioni di debug che l’Oscilloscopio
mette a disposizione. L’Oscilloscopio è formato da tre elementi, come mostrato qui sotto.
La barra di applicazione permette di controllare meglio l’Oscilloscopio. Una descrizione
dettagliata di ciascun comando verrà data più avanti in questo capitolo.
L’area Chart include numerose voci:
-- Plot: area contenente la curva delle variabili.
-- Cursori verticali: cursori che identificano due linee verticali distinte. I valori di ciascuna
variabile all’intersezione con queste linee sono riportati nelle colonne corrispondenti.
-- Barra di scorrimento: se la scala dell’asse x è troppo larga per mostrare tutti i campionamenti nell’area Plot, la barra di scorrimento permette di muoversi avanti e indietro
lungo l’asse orizzontale.
La parte più bassa dell’Oscilloscopio è una tabella che presenta una riga per ogni variabile.
9.2.1 APRIRE E CHIUDERE L’OSCILLOSCOPIO
Per aprire l’Oscilloscopio, cliccare sul bottone Async sulla barra Main.
Per chiudere l’Oscilloscopio, cliccare nuovamente sul bottone Async.
LogicLab manuale utente
105
Altrimenti, cliccare sul tasto Close nell’angolo in alto a destra della finestra dell’Oscilloscopio.
In entrambi i casi, chiudere l’Oscilloscopio significa semplicemente nasconderlo, non resettarlo. A prova di ciò, aprendo nuovamente l’Oscilloscopio dopo averlo chiuso, si vedrà
ancora il tracciato della curva delle variabili aggiunte ad esso.
9.2.2 AGGIUNGERE VOCI ALL’OSCILLOSCOPIO
Per tracciare l’evoluzione del valore di una variabile sarà necessario aggiungerla all’Oscilloscopio.
Notare che, a differenza delle finestre trigger e della finestra Graphic trigger, è possibile aggiungere all’Oscilloscopio tutte le variabili del progetto, senza preoccuparsi di dove
sono dichiarate.
9.2.2.1 AGGIUNGERE UNA VARIABILE DA UN EDITOR DI CODICE SORGENTE TESTUALE
Seguire la procedura seguente per aggiungere una variabile da un editor di codice sorgente testuale (IL o ST) all’Oscilloscopio: selezionare una variabile cliccando due volte su di
essa e trascinarla nella finestra Oscilloscopio.
La stessa procedura funziona per tutte le variabili che si vogliono inserire.
9.2.2.2 AGGIUNGERE UNA VARIABILE DA UN EDITOR DI CODICE SORGENTE GRAFICO
Seguire la procedura seguente per aggiungere una variabile da un editor di codice sorgente grafico (LD, FBD o SFC) all’Oscilloscopio:
1) Premere il tasto Watch nella barra FBD.
106
LogicLab manuale utente
2) Cliccare sul blocco che rappresenta la variabile che si vuole che sia mostrata nell’Oscilloscopio.
3) Apparirà una finestra di dialogo che elenca tutte le ricorrenze di finestre di debug
attualmente esistenti, chiedendo quale debba ricevere l’oggetto sul quale si è appena
cliccato.
Selezionare Oscilloscope e premere OK. Il nome della variabile è ora visualizzato
nella colonna Track.
La stessa procedura si applica a tutte le variabili che si vogliono introdurre.
Una volta inserite nell’Oscilloscopio tutte le variabili che si vogliono visualizzare, cliccare
sul tasto Select/Move della barra FBD: il cursore tornerà alla sua forma originale.
9.2.2.3 AGGIUNGERE UNA VARIABILE DA UN EDITOR DI VARIABILI
Per aggiungere una variabile all’Oscilloscopio, selezionare il record corrispondente dell’editor variabili e poi prenderlo e trascinarlo nell’Oscilloscopio
o premere il tasto F10 e scegliere Oscilloscope dalla lista di finestre di debug che compare.
LogicLab manuale utente
107
9.2.2.4 AGGIUNGERE UNA VARIABILE DALL’ALBERO DEL PROGETTO
Per aggiungere una variabile all’Oscilloscopio, selezionarla nell’albero del progetto e poi
prenderla e trascinarla
o premere il tasto F10 e scegliere Oscilloscope dalla lista di finestre di debug che compare.
9.2.3 ELIMINARE UNA VARIABILE
Per rimuovere una variabile dall’Oscilloscopio, selezionarla cliccando su di essa e premere
il tasto Del.
9.2.4 VARIABILI DI ESEMPIO
9.2.4.1 OPERAZIONE NORMALE
Considerare l’esempio seguente.
108
LogicLab manuale utente
Il manager dell’Oscilloscopio legge periodicamente il valore delle variabili dalla memoria.
Tuttavia, quest’azione avviene in modo asincrono, quindi può succedere che un task a
priorità più alta modifichi il valore di alcune delle variabili mentre queste sono lette. Quindi, alla fine del processo di campionamento, i dati associati allo stesso valore dell’asse x
potrebbero riferirsi a stati di esecuzione diversi del codice PLC.
9.2.4.2 TARGET DISCONNESSO
Se il target device è sconnesso, le curve delle variabili coinvolte si bloccheranno fino a
quando verrà restaurata la comunicazione.
9.2.5 CONTROLLARE I DATI ACQUISITI E VISUALIZZARLI
L’Oscilloscopio contiene una barra di applicazioni con parecchi comandi, che possono essere usati per controllare il processo di acquisizione e il modo in cui i dati vengono mostrati. Questo paragrafo si focalizza su questi comandi.
Notare che tutti i comandi della barra sono disattivati se non è stata aggiunta nessuna
variabile all’Oscilloscopio.
9.2.5.1 INIZIARE E FERMARE L’ACQUISIZIONE DEI DATI
Aggiungendo una variabile all’Oscilloscopio, l’acquisizione di dati parte immediatamente.
LogicLab manuale utente
109
Tuttavia, è possibile sospendere l’acquisizione cliccando su Pause acquisition.
La curva si blocca (mentre il processo di acquisizione dei dati continua in sottofondo) fino
a che non si clicca su Restart acquisition.
Per fermare l’acquisizione cliccare su Stop acquisition.
In questo caso, cliccando su Restart acquisition, l’evoluzione del valore della variabile
è tracciato dalla linea di partenza.
9.2.5.2 IMPOSTARE LA SCALA DEGLI ASSI
Aprendo Oscilloscopio, LogicLab applica una scala di default agli assi. Tuttavia, se si vuole
impostare una scala diversa, seguire questa procedura:
1) Aprire le proprietà del grafico cliccando sulla voce corrispondente della barra.
110
LogicLab manuale utente
2) Impostare la scala dell’asse orizzontale, che è comune a tutte le tracce.
3) Per ogni variabile, è possibile specificare una scala distinta per l’asse verticale.
4) Confermare le impostazioni. Il grafico si adatterà per riflettere la nuova scala.
LogicLab manuale utente
111
E’ inoltre possibile zoommare con rispetto sia dell’ asse orizzontale che di quello verticale.
In più, si può adattare velocemente la scala dell’asse orizzontale, di quello verticale o di
entrambi per includere tutti i campionamenti, cliccando sulla voce corrispondente della
barra.
112
LogicLab manuale utente
9.2.5.3 DIVISIONE VERTICALE
Guardando l’evoluzione di due o più variabili, si potrebbe voler dividere le due tracce. Per
questo risultato, cliccare sulla voce Vertical split nella barra Oscilloscope.
9.2.5.4 VISUALIZZARE I SINGOLI CAMPIONI
Cliccando sulla voce Show samples nella barra Oscilloscope, lo strumento evidenzia i
valori singoli riscontrati durante l’acquisizione dei dati.
Si può cliccare ancora sulla stessa voce, per tornare alla modalità di visualizzazione di
default.
LogicLab manuale utente
113
9.2.5.5 PRENDERE MISURE
L’Oscilloscopio contiene due barre di misurazione, che possono essere sfruttate per prendere alcune misure sul grafico; per mostrarle e nasconderle, cliccare sulla voce Show measure bars della barra Oscilloscope.
Per misurare un intervallo di tempo tra due eventi, spostare una barra sul punto del grafico che corrisponde al primo evento e l’altra sul punto che corrisponde al secondo.
L’intervallo di tempo tra le due barre è mostrato nell’angolo in alto a sinistra del grafico.
Si può usare una barra di misurazione anche per leggere il valore di tutte le variabili
nell’Oscilloscopio in un determinato momento: muovere la barra sul punto del grafico che
corrisponde all’istante che si vuole analizzare.
114
LogicLab manuale utente
Nella tabella sotto al grafico, si possono leggere i valori di tutte le variabili in un particolare
momento.
9.2.5.6 IMPOSTAZIONI DELL’OSCILLOSCOPIO
E’ possibile personalizzare ulteriormente l’aspetto dell’Oscilloscopio cliccando sulla voce
Graph properties nella barra di applicazioni.
Nella finestra che compare, scegliere se visualizzare Background grid, Time slide bar
e Track list oppure no.
9.2.6 CAMBIARE IL POLLING RATE
LogicLab invia periodicamente richieste al target device, per leggere i dati tracciati nell’Oscilloscopio.
Il polling rate può essere configurato seguendo la procedura seguente:
1) cliccare Graph properties.
LogicLab manuale utente
115
2) Nella finestra che appare modificare Sampling polling rate.
3) Confermare l’operazione.
Notare che la rate effettiva dipende dalla performance del target device (in particolare,
dalla performance della sua mansione di comunicazione). Si può leggere la rate effettiva
nella finestra Oscilloscope settings.
9.2.7 SALVARE E STAMPARE IL GRAFICO
LogicLab permette di mantenere l’acquisizione sia salvando i dati su un file sia stampando
una visualizzazione dei dati tracciati nell’Oscilloscopio.
9.2.7.1 SALVARE I DATI SU UN FILE
E’ possibile salvare i campionamenti acquisiti dall’Oscilloscopio in un file, per poterli ulteriormente analizzare con altri strumenti.
1) Fermare l’acquisizione prima di salvare i dati in un file.
2) Cliccare su Save tracks data into file della barra Oscilloscope.
3) Scegliere tra i formati di dati disponibili per l’esportazione: OSC è un semplice file di
testo, contenente tempo e valore di ogni campione; OSCX è un file XML, che include
informazioni più complete, che potranno essere analizzate con altri tool, forniti separatamente da LogicLab.
4) Scegliere il nome del file e la directory di destinazione, poi confermare l’operazione.
116
LogicLab manuale utente
9.2.7.2 STAMPARE IL GRAFICO
Seguire questa procedura per stampare una vista dei dati tracciati nell’Oscilloscopio:
1) sospendere o fermare l’acquisizione.
2) Muovere la barra di scorrimento dell’asse dei tempi e sistemare lo zoom, per includere nella visuale gli elementi che si vogliono stampare.
3) Cliccare su Print graph.
9.3 MODALITÀ DI MODIFICA E DEBUG
Anche se sia la finestra Watch sia l’Oscilloscope non utilizzano il codice sorgente, tutti
gli altri strumenti di debug sì: quindi, LogicLab richiede allo sviluppatore di passare alla
modalità di debug, dove le modifiche al codice sorgente non sono permesse, prima di poter accedere a questi strumenti.
Per attivare e disattivare la modalità debug, cliccare sulla voce corrispondente della barra
Debug.
Altrimenti, scegliere Debug mode nel menu Project.
LogicLab manuale utente
117
La barra status mostra se la modalità debug è attiva o no.
Notare che non è possibile accedere alla modalità debug se lo status di connessione è
diverso da Connected.
9.4 DEBUG LIVE
LogicLab può mostrare un’ animazione esaustiva dell’attuale e variabile stato di esecuzione nel tempo di una POU codificata in qualunque linguaggio di programmazione IEC
61131-3.
Per attivare e disattivare la modalità debug live, cliccare sulla voce corrispondente della
barra Debug
o scegliere Live debug mode dal menu Project.
118
LogicLab manuale utente
9.4.1 ANIMAZIONE SFC
Come spiegato nella sezione di riferimento del linguaggio, una POU SFC è strutturata
come un set di stati, ciascuno dei quali è attivo o inattivo a seconda del momento. Una
volta avviato, questo strumento di debug specifico del linguaggio SFC, anima i documenti
SFC evidenziando gli stati attivi.
Animazione OFF
Animazione ON
Nella colonna di sinistra, è mostrata una parte di un network SFC, con il diagramma di
animazione impostato su off. Nella colonna di destra è mostrata la stessa parte di network
quando la modalità debug live è attiva. La figura della colonna di destra mostra che gli
stati S1 e S3 sono attivi, mentre Init, S2 e S4 sono inattivi.
Notare che il manager di animazione SFC testa periodicamente lo stato di tutti gli stati, e
l’utente non può modificare il periodo di campionamento. Per questo motivo, può capitare
che uno stato rimanga attivo per un periodo di tempo troppo corto da essere visualizzato
sul video.
Il fatto che uno stato non sia mai evidenziato non implica che l’azione non venga eseguita,
ma potrebbe semplicemente significare che il rate di campionamento è troppo lento per
captare l’esecuzione.
9.4.1.1 DEBUG DI AZIONI E CONDIZIONI
Come spiegato nel riferimento al linguaggio SFC, uno step può essere assegnato ad un’azione, e una transizione ad un codice di condizione. Azioni e condizioni possono essere
codificate in uno dei linguaggi IEC 61131-3. Gli strumenti di debug per qualsiasi evenienza possono essere utilizzati all’interno di ciascuna azione/condizione, come se fossero una
POU isolata.
9.4.2 ANIMAZIONE LD
Nella modalità debug live, gli schemi Ladder Diagram sono animati evidenziando i contatti
e le uscite con valore true (nell’esempio, i1 e i2).
LogicLab manuale utente
119
Notare che il manager dell’animazione LD testa periodicamente lo stato di tutti gli elementi. Può capitare che un elemento rimanga true per un periodo di tempo troppo corto da
essere visualizzato sul video. Il fatto che un elemento non sia mai evidenziato non implica
che il suo valore non diventa mai true (il rate di campionamento potrebbe essere troppo
lento).
9.4.3 ANIMAZIONE FBD
Nella modalità debug live, LogicLab mostra i valori di tutte le variabili visibili direttamente
nell’editor di codice sorgente grafico.
Questo funziona sia per il linguaggio FBD che per quello LD.
Notare che, anche questo strumento è asincrono.
9.4.4 ANIMAZIONE IL E ST
La modalità debug live si applica anche agli editor di codice sorgente testuale (quelli di
IL e ST). Si possono facilmente vedere i valori di una variabile posizionandosi col mouse
sopra di essa.
9.5 TRIGGER
9.5.1 FINESTRA DEI TRIGGER
Lo strumento Trigger window permette di selezionare un insieme di variabili e di sincronizzarle in una speciale finestra pop-up.
120
LogicLab manuale utente
9.5.1.1 PRE CONDIZIONI PER APRIRE UNA FINESTRA DI TRIGGER
Nessuna necessità di compilazione dedicata
I tool di debug di LogicLab funzionano a run-time. Di conseguenza, a differenza di altri
linguaggi di programmazione come il C++, il compilatore non richiede di indicare se supportare o no finestre di trigger: dato un codice PLC, il risultato del compilatore è unico e
non vi è distinzione tra versione debug e release.
Memoria disponibile
Una finestra di trigger occupa un segmento di area codice PLC di dimensione ben definita.
Ovviamente per far partire una finestra trigger, è necessario che sia disponibile una sufficiente quantità di memoria, altrimenti apparirà un messaggio di errore.
Incompatibilità con le finestre di trigger grafici
Una finestra di trigger grafico occupa l’intero spazio libero di area codice PLC.
Quindi, una volta che tale strumento di debug è stato avviato, non è possibile aggiungere
nessuna finestra di trigger, e un messaggio di errore viene visualizzato se si tenta di avviarene una nuova. Una volta che la finestra di attivazione grafica sarà chiusa, le finestre
di trigger saranno di nuovo abilitate.
Si noti che tutte le finestre di trigger esistenti continuano a lavorare normalmente. Non è
semplicemente possibile aggiungerne di nuove.
9.5.1.2 TOOLBAR DELLA FINESTRA DEI TRIGGER
L’icona della finestra dei trigger fa parte della barra Debug ed è abilitata solo se LogicLab
è in modalità debug.
Bottone
Comando
Descrizione
Per avviare un trigger, selezionare il punto del
codice PLC dove inserire il relativo trigger e
premere questo bottone.
Set/Remove trigger Eseguire la stessa procedura per rimuovere il
trigger: per chiudere definitivamente una finestra
di debug, cliccare un volta sul blocco istruzione
dove è stato inserito il trigger, quindi premere
nuovamente questo bottone.
Graphic trace
Questo bottone funziona esattamente come quello sopra Set/Remove trigger, salvo che viene
aperta una finestra di trigger grafici. Può essere
usato allo stesso modo anche per rimuovere un
trigger grafico.
Tasti shortcut: premere Shift + F9 è equivalente
che premere sul bottone.
Remove all
triggers
Trigger list
Premendo questo bottone tutti i trigger ed i trigger
grafici esistenti vengono rimossi simultaneamente.
Tasti shortcut: premere Ctrl+Shift+F9 è
equivalente che premere sul bottone
Questo bottone apre una finestra con l’elenco di
tutte le finestre trigger esistenti.
Tasti shortcut: premere Ctrl+I è equivalente che
premere sul bottone.
LogicLab manuale utente
121
Ogni record si riferisce ad una finestre trigger, sia grafico che testuale. La tabella seguente
spiega il funzionamento di ciascun campo.
Campo
Type
Module
Line
Descrizione
T: finestra trigger.
G: finestra trigger grafici.
Nome del programma, funzione o blocco funzione dove
il trigger è posizionato. Se il modulo è un function block,
questo campo contiene il nome del tipo, non dell’istanza
per la quale si è installato il trigger.
Per i linguaggi testuali (IL, ST) indica la linea su cui è
posizionato trigger. Per gli altri linguaggi il valore è sempre
-1.
9.5.1.3 INTERFACCIA UTENTE
L’impostazione di un trigger provoca la visualizzazione di una pop-up, questa è l’interfaccia per accedere alle funzioni di debug che la finestra trigger rende disponibili. E’ composta da tre elementi, come mostrato qui sotto.
Caption bar
La barra Caption della finestra pop-up mostra informazioni sulla posizione del trigger che
provoca l’aggiornamento della finestra delle Variables, quando è raggiunta dal processore.
Il testo nella barra Caption ha il seguente formato:
Trigger n° X at ModuleName#Location
122
LogicLab manuale utente
dove
X
ModuleName
Identificatore di trigger.
Nome del programma, funzione o blocco funzione dove il
trigger è posizionato.
Posizione esatta del trigger, all’interno del modulo
ModuleName.
Se ModuleName è in IL, Location ha il seguente formato.
N1
Altrimenti, se il ModuleName è in FBD, diventa:
Location
N2$BT:BID
dove:
N1 = numero di linea dell’istruzione
N2 = numero network
BT = tipo di blocco (operando, funzione, blocco funzione,
etc.)
BID = identificazione del blocco
Sezione controlli
Questa finestra di dialogo consente all’utente di controllare meglio il refresh della finestra
di trigger per ottenere maggiori informazioni sul codice. Una descrizione dettagliata delle
funzioni di ogni controllo è data nella sezione controlli Trigger window (vedi 9.5.2.11).
In tutti i comandi tranne Ac, il bottone Accumulator display, non è accessibile fino a
quando almeno una variabile è trascinata dentro la finestra debug.
Sezione variabili
La parte più bassa della finestra Debug è una tabella composta da una riga per ogni variabile trascinata dentro.
Ogni riga ha quattro campi: il nome della variabile, il suo valore, il tipo, e la posizione (@
task:ModuleName) letti dalla memoria durante l’ultimo aggiornamento.
LogicLab manuale utente
123
9.5.1.4 FINESTRA TRIGGER: INFORMAZIONE SU DRAG AND DROP
Per vedere una variabile, è necessario copiarla nella parte bassa della finestra Debug.
Questa sezione è una tabella composta da una riga per ogni variabile trascinata dentro.
Potete trascinare dentro la finestra trigger solo variabili locali al modulo dove avete posizionato il relativo trigger, o variabile globale o parametro. Non potete trascinare una
variabile dichiarata in un altro programma, funzione o blocco funzione.
9.5.1.5 AGGIORNAMENTO DEI VALORI
Si consideri il seguente esempio.
Il valore delle variabili viene aggiornato ogni volta che viene attivato il window manager, ogni volta che il processore esegue le istruzioni segnate da una freccia verde. Tuttavia
è possibile impostare i controlli in modo da ottenere l’aggiornamento delle variabili solo
quando i trigger soddisfano le condizioni definite.
Si noti che il valore della variabile nella colonna Symbol è letto dalla memoria appena
prima dell’istruzione marcata con il simbolo di trigger (in questo caso: l’istruzione alla
linea 5) e immediatamente dopo l’istruzione precedente (linea 4) a cui è stata assegnata.
Dunque, nell’esempio precedente la seconda istruzione ST non è stata ancora eseguita
quando il nuovo valore di a viene letto dalla memoria per essere visualizzato nella finestra
di trigger.
Perciò il valore di a è 1.
9.5.1.6 FINESTRA DEI CONTROLLI
Questo paragrafo tratta i controlli della finestra trigger, che permette di avere una visione migliore del lavoro di questo strumento di debug, per avere maggiori informazioni sul
codice.
I controlli della finestra trigger agiscono in modo definito sul comportamento della finestra, indipendentemente dal tipo di modulo (IL o FBD) dove il trigger è stato inserito.
Tutti i controlli ad eccezione di Accumulator display non sono accessibili fino a quando
almeno una variabile è trascinata dentro la finestra delle Variables.
I controlli della finestra sono resi accessibili all’utente attraverso la parte grigia superiore
della finestra di debug.
124
LogicLab manuale utente
Bottoni
Comando
Descrizione
Questo controllo è usato per avviare una sessione
di trigger.
Start/Stop
Se il trigger è avviato sul sistema potete premere
questo bottone per forzare l’arresto. In caso
contrario la sessione viene automaticamente
fermata quando viene raggiunta una condizione. A
questo punto potete premere questo bottone per
avviare un’altra sessione di trigger.
Single step
execution
Questo controllo è usato per eseguire un
singolo step del trigger. E’ abilitato solo quando
non ci sono sessioni attive del trigger e None
è selezionato. Sono considerate condizioni
specifiche. Finita l’esecuzione del singolo step
del trigger, la sessione viene automaticamente
stoppata.
Accumulator
display
Questo controllo aggiunge l’ Accumulator alla
lista delle variabili già trascinate dentro la finestra
trigger. Viene aggiunta una nuova riga alla fine
della tabella delle variabili, contenente la stringa
Accumulator nella colonna Symbol, il valore
dell’accumulatore nella colonna Value, Type non
è specificato e Location è settato a livello globale
come mostrato nella figura seguente.
LogicLab manuale utente
125
Per rimuovere l’accumulatore dalla tabella, cliccare sul suo nome nella colonna Symbol, e
premere il tasto Del.
Questo controllo può essere molto utile se un trigger è stato inserito in una dichiarazione
ST, perché permette di conoscere quale valore viene scritto nella variabile di destinazione, durante l’esecuzione corrente del task. E’ possibile ottenere lo stesso risultato spostando
il trigger all’istruzione successiva segnata da una freccia verde.
Contatore dei Trigger
Questo controllo di sola lettura conta quante volte il gestore della finestra debug è stata
attivata, da quando la finestra è stata installata.
Il gestore delle finestre ripristina automaticamente questo contatore tutte le volte che una
nuova sessione di trigger viene attivata.
Stato dei Trigger
Questo controllo di sola lettura mostra lo stato della finestra di Debug. Può assumere i
seguenti valori.
Il trigger non si è verificato durante la corrente esecuzione del
task.
Il trigger si è verificato durante la corrente esecuzione del task.
Il sistema non sta eseguendo il trigger. Il trigger non è stato
fatto partire oppure è stato fermato dall’utente oppure si è
verificata una condizione di stop.
La comunicazione con il target è stata interrotta, lo stato della
finestra trigger non può essere determinato.
Condizioni definite dall’utente
Se viene definita una condizione usando questo controllo, il valore nella finestra Debug
viene aggiornato tutte le volte che il gestore delle finestre viene attivato e le condizioni
definite dell’utente sono vere.
Dopo avere inserito una condizione, il controllo visualizza la sua espressione semplificata.
Contatori
Questo controllo permette di definire condizioni sul contatore dei trigger.
La finestra trigger può essere in uno dei seguenti tre stati.
-- None: non è stato avviato nessun contatore, quindi non sono state specificate condizioni
sul trigger.
126
LogicLab manuale utente
-- For: partendo al presupposto che avete dato il valore N come limite del contatore, il
gestore delle finestre aggiunge 1 al valore corrente del contatore e aggiorna il valore di
questa variabile ogni volta che la finestra debug è attivata. Tuttavia, quando il contatore
è uguale ad N, la finestra smette di aggiornare i valori, e cambia lo stato visualizzando
Stop.
-- After: partendo al presupposto che avete dato il valore N come limite del contatore, il
gestore delle finestre fa ripartire il contatore e aggiunge 1 al suo valore corrente ogni
volta che è attivato. La finestra rimane sullo stato Ready e non aggiorna il valore delle
sue variabili fino a quando il contatore raggiunge N.
9.5.2 DEBUG CON LA FINESTRA TIRGGER
9.5.2.1 INTRODUZIONE
Lo strumento finestra trigger permette all’utente di selezionare un insieme di variabili e
di avere il loro valore visualizzato e aggiornato in modo sincrono su una finestra pop-up. A differenza della finestra Watch, la finestra trigger aggiorna simultaneamente tutte le
variabili che contiene, ogni volta che sono attivate.
9.5.2.2 APRIRE UNA FINESTRA TRIGGER DA UN MODULO IL
Supponiamo di essere in un modulo IL, che contenga le seguenti istruzioni.
Supponiamo anche che volete conoscere il valore di b, d e k, appena prima che venga
eseguita l’istruzione ST k. Per fare questo spostare il cursore sulla riga 12.
Quindi è possibile fare click sul bottone Set/Remove trigger sulla barra Debug.
o premere il tasto F9.
In ogni caso, una freccia verde appare vicino al numero della linea, e viene aperta la relativa finestra trigger pop-up. Non tutte le istruzioni IL supportano i trigger. Per esempio,
non è possibile inserire un trigger all’inizio di una riga che contiene un’istruzione JMP.
9.5.2.3 AGGIUNGERE UNA VARIABILE AD UNA FINESTRA TRIGGER DA UN MODULO IL
Per vedere il valore di una variabile, è necessario aggiungerla alla finestra trigger. Per fare
questo, selezionare una variabile fare doppio click, e trascinarla dentro la finestra delle Variables, il rettangolo in basso bianco della finestra pop-up. Il nome della variabile appare ora nella colonna Symbol.
LogicLab manuale utente
127
Applicare la stessa procedura per tutte le variabili che si vogliono controllare.
9.5.2.4 APRIRE UNA FINESTRA TRIGGER DA UN MODULO FBD
Supponiamo di avere un modulo FBD, che contenga le seguenti istruzioni.
Supponiamo anche di volere conoscere il valore di C, D e K, appena prima che venga eseguita l’istruzione ST k.
Sapendo che non si può mai inserire un trigger in un blocco che rappresenta una variabile
come
potete selezionare il primo blocco disponibile precedente la variabile selezionata. Nell’esempio della figura sopra, potete spostare il cursore al network 3 e premere il blocco ADD.
Potete premere il bottone Set/Remove trigger sulla barra Debug
o premere il tasto F9.
In ogni caso, il colore del blocco selezionato diventa grigio, in mezzo al blocco appare un
cerchio bianco con un numero dentro e la relativa finestra trigger pop-up appare.
128
LogicLab manuale utente
All’atto di preprocessare il codice sorgente FBD, il compilatore lo traduce in istruzioni di
linguaggio IL. L’istruzione ADD al network 3 è esteso a:
LD k
ADD 1
ST k
Quando aggiungete un trigger in un blocco FBD, dovete posizionare il trigger prima della
prima istruzione del suo codice IL equivalente.
9.5.2.5 AGGIUNGERE UNA VARIABILE AD UNA FINESTRA TRIGGER DA UN MODULO
FBD
Per vedere il valore di una variabile, bisogna aggiungerla alla finestra trigger. Supponiamo che si vuole controllare il valore della variabile k del codice FBD nella figura sottostante.
A questo proposito, premere il bottone Watch nella barra FBD.
Il cursore diventerà come il seguente.
Ora è possibile fare clic sul blocco che rappresenta la variabile che desiderate venga visualizzata nella finestra trigger.
Nell’esempio che stiamo considerando, cliccare il blocco.
Appare una finestra di dialogo con l’elenco di tutte le istanze correnti esistenti della finestra debug, e chiede quale deve ricevere l’oggetto che avete appena cliccato.
LogicLab manuale utente
129
Al fine di visualizzare la variabile k nella finestra trigger, selezionare il suo riferimento
nella colonna Debug windows poi premere OK. Il nome della variabile è ora stampato
nella colonna Symbol.
Applicare la stessa procedura per tutte le variabili che si vogliono controllare.
Una volta aggiunte alla finestra Graphic watch tutte le variabili che si vogliono osservare,
potete premere il bottone con il cursore normale, così il cursore riprenderà la sua forma
originale.
130
LogicLab manuale utente
9.5.2.6 APRIRE UNA FINESTRA TRIGGER DA UN MODULO LD
Supponiamo di avere un modulo LD, che contenga le seguenti istruzioni.
Potete inserire un trigger su un blocco come il seguente.
In questo caso, vengono applicate le stesse regole usate per inserire un trigger in un modulo FBD su un contatto
o un’uscita.
In questo caso, seguire le istruzioni del linguaggio ST. Supponiamo di voler conoscere il
valore di alcune variabili tutte le volte che il processore raggiunge il network numero 1.
Per prima cosa premere uno degli oggetti che compongono il network numero 1. Ora potete cliccare sul bottone Set/Remove trigger della barra Debug.
In alternativa potete premere sul tasto F9.
In ogni caso, il pulsante grigio in rilievo contenente il numero del network ritorna verde e
un cerchio bianco con il numero del trigger appare nel mezzo del bottone, mentre appare
la relativa pop-up.
LogicLab manuale utente
131
A differenza degli altri linguaggi supportati da LogicLab, LD non permette di inserire un
trigger in un singolo contatto o in un’uscita, in quanto permette di selezionare solo un
network intero. Quindi le variabili nella finestra trigger saranno aggiornate tutte le volte
che il processore raggiungerà l’inizio del network selezionato.
9.5.2.7 AGGIUNGERE UNA VARIABILE AD UNA FINESTRA TRIGGER DA UN MODULO LD
Per vedere il valore di una variabile, è necessario aggiungerla nella finestra trigger. Supponiamo di voler controllare il valore della variabile b nel codice LD rappresentato nella
figura seguente.
A questo proposito, premere il bottone Watch nella barra FBD.
Il cursore diventa come il seguente.
Ora potete premere l’oggetto che rappresenta la variabile che volete mostrare nella finestra trigger.
Appare una finestra di dialogo con l’elenco di tutte le istanze correnti esistenti nella finestra debug e chiede quale deve ricevere l’oggetto che avete appena cliccato.
132
LogicLab manuale utente
Per visualizzare la variabile B nella finestra trigger, selezionare il suo riferimento nella
colonna Debug window e premere OK.
Il nome della variabile è ora stampata nella colonna Symbol.
Applicare la stessa procedura a tutte le variabili che si vogliono controllare.
Una volta aggiunte alla finestra Graphic watch tutte le variabili che si vogliono osservare,
potete premere il bottone Normal cursor, così si ripristina la forma originale del cursore.
9.5.2.8 APRIRE UNA FINESTRA TRIGGER DA UN MODULO ST
Supponiamo di avere un modulo ST, che contenga le seguenti istruzioni.
Supponiamo inoltre di voler conoscere il valore di e, d e f, appena prima che venga
eseguita l’istruzione
f := f+ SHR( d, 16#04 )
Per fare questo spostare il cursore alla linea 6.
Quindi premere il pulsante Set/Remove trigger sulla barra Debug.
o premere il tasto F9.
In entrambi i casi, apparirà una freccia verde vicino al numero della linea e si aprirà la
relativa finestra pop-up.
LogicLab manuale utente
133
Non tutte le istruzioni ST supportano i trigger. Per esempio, non è possibile posizionare un
trigger su una linea che contiene una terminazione come END_IF, END_FOR, END_WHILE,
etc..
9.5.2.9 AGGIUNGERE UNA VARIABILE AD UNA FINESTRA TRIGGER DA UN MODULO ST
Per vedere il valore delle variabili, è necessario aggiungerla in una finestra trigger. A questo proposito, selezionare una variabile, facendo doppio click su di essa, quindi trascinarla
dentro la finestra delle Variables, nella parte bianca in basso nella finestra pop-up. Il
nome della variabile ora appare nella colonna Symbol.
Applicare la stessa procedura a tutte le variabili che si vogliono controllare.
9.5.2.10RIMUOVERE UNA VARIABILE DALLA FINESTRA TRIGGER
Se si desidera che una variabile non venga visualizzata più nella finestra trigger, selezionarla, cliccando sul suo nome una volta, quindi premere il tasto Del.
9.5.2.11USARE I CONTROLLI
Questo paragrafo tratta i controlli della finestra trigger, che consentono di visionare meglio il funzionamento dello strumento debug per avere maggiori informazioni sul codice
interessato.
Lo scopo principale dei controlli della finestra trigger è che consente di definire maggiori
limiti sui controlli, così che le variabili nella finestra Variables vengano aggiornate quando il processore raggiunge la posizione del trigger e questa condizione è soddisfatta.
134
LogicLab manuale utente
Abilitare i controlli
Quando si imposta un trigger, tutti gli elementi nella finestra Control sono disabilitati.
Infatti, non è possibile accedere ai controlli, ad eccezione del display Accumulator, fino
a quando almeno una variabile verrà trascinata nella finestra Debug. Quando questo
accadrà verrà avviato automaticamente il trigger e la finestra Controls cambierà, come
mostrato nell’immagine seguente.
I trigger possono essere avviati o stoppati con l’apposito bottone.
Fissare il numero degli aggiornamenti
Se volete aggiornare le variabili la prima volta che la finestra sia avviata, selezionare
None, e premere il bottone step singolo, in caso contrario impostare il contatore ad 1 e
selezionare For.
Se volete aggiornare le variabili per un numero di campioni X a partire dall’attivazione
della condizione di trigger, impostare il contatore ad X e selezionare For.
Se volete che i valori siano aggiornati solo dopo un numero di campioni Y a partire dall’attivazione della condizione di trigger, impostare il contatore ad Y e selezionare After.
Le impostazioni relative ai trigger e alle loro condizioni diventano attive quando il trigger
viene fatto ripartire.
Guardare l’accumulatore
Come indicato nel capitolo Aggiornamento dei valori (vedi 9.5.1.5), quando si inserisce un
trigger su una linea di istruzione, si stabilisce che le variabili nella relativa finestra di debug saranno aggiornate ogni volta che il processore raggiungerà questa posizione, prima
che l’istruzione venga eseguita. In alcuni casi, per esempio quando il trigger è posizionato
prima di un’istruzione ST, può essere utile conoscere il valore dell’accumulatore. Ciò consente di prevedere l’esito dell’istruzione che verrà eseguita dopo che tutte le variabili nella
finestra trigger saranno state aggiornate. Per aggiungere l’accumulatore alla finestra dei
trigger, cliccare sul bottone Accumulator display.
Definire una condition
Questo controllo consente all’utente di impostare una condizione sulle occorrenze di un
trigger. Di default, questa condizione è impostata a TRUE e i valori nella finestra debug
sono aggiornati tutte le volte che il gestore della finestra è attivato.
Se volete una restrizione sul meccanismo degli aggiornamenti, potete specificare una
condizione cliccando sull’apposito bottone.
LogicLab manuale utente
135
Premendo il bottone si apre una finestra di testo, dove poter scrivere il codice IL che imposta la condizione.
Una volta scritta la condizione, premere il bottone OK per istallarla o premere il bottone
Esc per cancellare l’operazione.
Se si sceglie di istallarla, il valore nella finestra debug è aggiornato tutte le volte che si
attiva il gestore della finestra e le condizioni definite dall’utente sono vere.
Una espressione semplificata della condizione appare ora nel controllo.
Per modificarla, premere nuovamente sul bottone indicato.
Appare la finestra di testo, contenente il testo scritto precedentemente e che potete ora
modificare.
Per rimuovere completamente una condizione definita dall’utente, eliminare l’intero codice IL nella finestra di testo e premere OK.
Dopo l’esecuzione della condizione, l’accumulatore deve essere di tipo Booleano (TRUE o
FALSE), altrimenti si verificherà un errore di compilazione.
Solo le variabili globali e le variabili trascinate all’interno della finestra possono essere
usate per le condizioni.
Ovvero, tutte le variabili locali al modulo dove il trigger è stato originariamente inserito
sono fuori portata, se non sono state trascinate dentro la finestra debug. Nella finestra
delle condizioni non possono essere dichiarate nuove variabili.
9.5.2.12CHIUDERE LA FINESTRA TRIGGER E RIMUOVERE UN TRIGGER
Questa pagina web si occupa di cosa si può fare quando si termina una sessione di debug
con una finestra di trigger. È possibile scegliere tra le seguenti opzioni.
-- Chiudere la finestra dei trigger.
-- Rimuovere il trigger.
-- Rimuovere tutti i trigger.
Notare che le azioni elencate sopra producono risultati molto diversi.
Chiudere la finestra dei trigger
Se avete finito di osservare una serie di variabili tramite una finestra di trigger, si consiglia
di chiudere la finestra Debug senza rimuovere il trigger.
136
LogicLab manuale utente
Se si preme il bottone sull’angolo in altro a destra, si nasconde la finestra, mentre il gestore delle finestre e il relativo trigger continuano a funzionare.
Difatti, se si desidera ripristinare il debug con una finestra trigger precedentemente nascosta, basta aprire la finestra Trigger list, selezionare la riga che si riferisce alla finestra trigger e cliccare sul bottone Open.
La finestra apparirà con i valori delle variabili e dei contatori dei trigger aggiornati, come
se non fosse stata chiusa.
Rimuovere un trigger
Se scegliete questa opzione, rimuoverete completamente il codice sia dalla finestra che
dai suoi trigger. A questo proposito, aprire la finestra Trigger list, selezionare la riga
corrispondente alla finestra trigger che si vuole eliminare, e premere il bottone Remove.
In alternativa, potete spostare il cursore sulla linea (se il modulo è in IL o ST) o cliccare il
blocco (se il modulo è in FBD o LD) dove è stato inserito il trigger. Ora premere il bottone
Set/Remove trigger nella barra Debug.
LogicLab manuale utente
137
Rimuovere tutti i trigger
Potete rimuovere tutti i trigger esistenti in una volta sola, senza selezionare i record, cliccando sul bottone Remove all.
9.6 TRIGGER GRAFICI
9.6.1 FINESTRA DEI TRIGGER GRAFICI
La finestra dei trigger grafici permette di selezionare un insieme di variabili, di campionarle in modo sincrono e di avere la loro curva visualizzata in una speciale finestra pop-up.
Il campionamento delle variabili avviene ogni volta che il processore raggiunge la posizione (cioè le istruzioni - se il linguaggio è IL o ST - o il blocco se il linguaggio è FBD o LD )
del trigger.
9.6.1.1 PRE-CONDIZIONI PER APRIRE UNA FINESTRA DI TRIGGER GRAFICI
Nessuna necessità di compilazione dedicata
Tutti gli strumenti di debug di LogicLab operano a run-time. Così a differenza di altri linguaggi di programmazione come C++, il compilatore non ha bisogno di sapere se supportare o meno la finestra dei trigger: dato un codice PLC, l’uscita del compilatore è unica, e
non vi è alcuna distinzione tra la versione di debug e di rilascio.
Memoria disponibile
Una finestra di trigger grafici richiede tutto lo spazio di memoria libera nel settore del
codice dell’applicazione.
Ovviamente per avviare una finestra trigger è necessario che una sufficiente quantità di
memoria sia disponibile, altrimenti genererà un errore.
9.6.1.2 INTERFACCIA DELLA FINESTRA DEI TRIGGER GRAFICI
L’impostazione di un trigger grafico provoca l’apertura di una finestra pop-up, chiamata
Interface. Questa è la stessa interfaccia per accedere alle funzioni di debug che la finestra dei trigger grafici rende disponibile. E’ composta da una serie di elementi, come
mostrato qui sotto.
Caption bar
Controls bar
Chart area
Variables
window
138
LogicLab manuale utente
The caption bar
La barra Caption in cima alla finestra pop-up mostra informazioni sulla posizione del trigger nella quale vengono campionate le variabili elencate nella finestra Variables.
Il testo nel titolo ha il seguente formato:
ModuleName#Location
Dove
ModuleName
Nome del programma, funzione, o blocco funzione dove il trigger è
stato posizionato.
Posizione esatta del trigger, all’interno del modulo ModuleName.
Se ModuleName è in IL, ST, Location ha il seguente formato:
N1
Altrimenti, se ModuleName è in FBD, LD, diventa:
Location
N2$BT:BID
N1 = istruzioni sul numero della riga
N2 = numero del network
BT = tipo di blocco (operatore, funzione, blocco funzione, etc.)
BID = identificatore del blocco
La barra dei controlli
Questa finestra di dialogo permette di controllare meglio il lavoro della finestra dei trigger
grafici. Una descrizione dettagliata delle funzioni di ogni controllo è data nella sezione
Controlli dei trigger grafici (vedi 9.6.1.5).
Area del grafico
L’area Chart include sei oggetti:
1) Plot: area che contiene la traccia attuale della curva delle variabili trascinate.
2) Campioni da acquisire: numero di campioni collezionati con la finestra gestore dei
trigger.
3) Cursore orizzontale: il cursore viene identificato con una linea orizzontale. Il valore
di ogni variabile all’incrocio con questa linea è riportato nella colonna horz cursor.
4) Cursore blu: il cursore viene identificato con una linea verticale. Il valore di ciascuna
variabile che si interseca con questa linea è riportato nella colonna left cursor.
5) Cursore rosso: il cursore viene identificato con una linea verticale. Il valore di ciascuna variabile che si interseca con questa linea è riportato nella colonna left cursor.
6) Barra di scorrimento: se la scala dell’asse x è troppo grande per visualizzare tutti i
campioni nell’area Plot, la barra di scorrimento consente di scorrere avanti e indietro
lungo l’asse orizzontale.
La finestra delle variabili
Questa sezione in basso alla finestra Debug è una tabella composta da una riga per ogni
variabile. Ogni riga contiene diversi campi descritti nel dettaglio nella sezione di informazione del Drag and drop.
LogicLab manuale utente
139
9.6.1.3 FINESTRA TRIGGER GRAFICI: INFORMAZIONI DRAG AND DROP
Per guardare una variabile è necessario copiarla nella sezione inferiore della finestra Debug.
Finestra
variabili
Questa sezione inferiore della finestra Debug è una tabella composta da una riga per ogni
variabile che voi avete trascinato all’interno. Ogni riga ha diversi campi, come mostrato
nella figura seguente.
Campo
Track
Um
Nome della variabile.
Unità di misura.
Min value
Valore minimo del set di record.
Max value
Valore massimo del set di record.
Cur value
Valore corrente della variabile.
v/div
140
Descrizione
How many engineering units are represented by a unit
of the y-axis (i.e. the space between two ticks on the
vertical axis).
Quante unità ingegneristiche sono rappresentate da una
unità dell’asse y (cioè lo spazio tra due linee orizzontali
del grafico).
Blue cursor
Valore della variabile all’intersezione con la linea
identificata con il cursore blu.
Red cursor
Valore della variabile all’intersezione con la linea
identificata con il cursore rosso.
LogicLab manuale utente
Campo
Horz cursor
Descrizione
Valore della variabile all’intersezione con la linea
identificata con il cursore orizzontale.
Notare che potete trascinare dentro la finestra dei trigger grafici solo le variabili locali al
modulo dove avete posizionato il trigger relativo o le variabili globali o i parametri. Non
potete trascinare le variabili dichiarate in un’altro programma o le funzioni o i blocchi
funzione.
9.6.1.4 CAMPIONI DI VARIABILI
Considerare il seguente esempio.
Il valore della variabile è campionato tutte le volte che la finestra viene attivata, cioè ogni
volta che il processore esegue l’istruzione segnata dalla freccia verde. Tuttavia potete
impostare i controlli in modo da avere le variabili campionate anche quando il trigger soddisfa ulteriori condizioni di limiti definiti.
Il valore delle variabili nella colonna Track è letta dalla memoria appena prima dell’istruzione segnata e immediatamente dopo l’istruzione precedente.
9.6.1.5 FINESTRA CONTROLLI TRIGGER GRAFICI
Questo paragrafo tratta i controlli della finestra Graphic trigger. I controlli permettono
di specificare in dettaglio quando LogicLab dovrebbe campionare le variabili aggiunte alla
finestra Variables.
I controlli della finestra dei trigger grafici agiscono in modo definito sul comportamento
della finestra, indipendentemente per il tipo di modulo (IL, ST, FBD o LD) dove il trigger relativo è stato inserito.
L’utente può accedere alla finestra dei controlli attraverso la barra Controls della finestra
debug.
Bottone
Comando
Descrizione
Start graphic
trace
Quando si preme questo bottone, inizia
l’acquisizione. Ora se l’acquisizione è avviata e il
bottone viene premuto nuovamente, si arresta il
processo di raccolta del campione e si ripristinano
i tutti i dati acquisiti fino ad ora.
Enable/Disable
cursors
I due cursori (cursore rosso, cursore blu) possono
essere visti e spostati lungo il proprio asse
fino a quando il bottone è premuto. Premere
nuovamente il bottone se si vogliono nascondere
simultaneamente tutti i cursori.
Show samples
Questo controllo è usato per mettere in evidenza
il punto esatto in cui le variabili vengono attivate a
ciascun campione.
Split variables
Quando premuto, questo controllo divide l’asse
y in tanti segmenti quante sono le variabili
trascinate nell’area, in modo che il diagramma di
ciascuna variabile viene disegnato in una banda
distinta.
LogicLab manuale utente
141
Bottone
Comando
Descrizione
Show all values
E’ usato per riempire la finestra del grafico con
tutti i valori campionati per la variabile selezionata
nel record corrente.
Lo zoom avanti è un’operazione che rende le curve
nell’area Chart più grandi sullo schermo, in modo
Horizontal Zoom In da vedere maggiori dettagli. Lo zoom in dietro è
and Zoom Out
un’operazione che rende le curve più piccole sullo
schermo, in modo da poterle vederle per intero. Lo
zoom orizzontale agisce solo sull’asse orizzontale.
Horizontal show
all
Questo controllo è usato per centrare
orizzontalmente un set di record campionati.
Così che il primo campione verrà posizionato sul
margine sinistro e l’ultimo sarà posizionato sul
margine destro della finestra grafica.
Vertical Zoom In
and Zoom Out
Vertical Zoom agisce solo sull’asse verticale.
Vertical show all
Questo controllo è usato per centrare
verticalmente un set di record campionati.
Così che il valore massimo del campione verrà
posizionato vicino al margine in alto e il valore più
basso verrà posizionato sul margine inferiore della
finestra grafica.
Graphic trigger
window properties
Premendo questo bottone apparirà una finestra
di dialogo, che permette di impostare le opzioni
generali riguardanti le azioni della finestra dei
trigger grafici. Dal momento che le opzioni che
potete impostare sono abbastanza numerose,
sono trattate in una sezione a parte.
Print chart
Premere questo bottone per stampare l’area Chart
e la finestra delle Variables.
Save chart
Premere questo bottone per salvare l’area del
grafico.
Contatore trigger
Questo controllo in sola lettura visualizza due numeri con il seguente formato: X/Y.
X indica quante volte la finestra debug è stata attivata da quando il trigger grafico è stato
installato.
Y rappresenta il numero dei campioni che il trigger grafico ha raccolto prima di fermare
l’acquisizione dei dati e disegnare le curve.
Stato del Trigger
Questo controllo di sola lettura mostra lo stato della finestra Debug. Può avere i seguenti
valori.
Nessun campione raccolto, dato che il trigger non si è ancora
verificato durante l’esecuzione corrente.
142
LogicLab manuale utente
Campioni raccolti, il trigger si è verificato durante l’esecuzione
dell’attività corrente.
Il contatore di trigger indica che un numero di campioni è
stato raccolto soddisfando la richiesta dell’utente o i vincoli
della memoria, quindi il processo di acquisizione viene
fermato.
La comunicazione con il target è stata interrotta, lo stato della
finestra trigger non può essere determinata.
9.6.1.6 FINESTRA OPZIONI TRIGGER GRAFICO
Per aprire la scheda delle opzioni, premere il bottone Properties sulla barra Controls.
Facendo questo si aprirà la seguente finestra di dialogo.
Generale
Controlli
Controllo
Descrizione
Show grid
Spuntare questo controllo per visualizzare una griglia
sullo sfondo dell’area Chart.
Show time
bar
La barra di scorrimento nella parte inferiore dell’area
Chart è disponibile fino a quando questo box sarà
spuntato.
Show tracks
list
La finestra delle Variables è mostrata fino a quando
questo box sarà spuntato, altrimenti l’area Chart si
estenderà fino alla fine della finestra del trigger grafico.
Valori
Controllo
Horizontal
scale
Descrizione
Numero di campioni per unità dell’asse x. Con unità
dell’asse x si intende lo spazio tra due linee verticali sulla
griglia di sfondo.
LogicLab manuale utente
143
Controllo
Descrizione
Buffer size
Numero di campioni da acquisire. Quando si apre la
scheda delle opzioni, dopo avere trascinato tutte le
variabili che si vogliono controllare, in questo campo si
può leggere un numero di default, che rappresenta il
numero massimo dei campioni che si possono raccogliere
per ogni variabile. E’ quindi possibile digitare un numero
maggiore o inferiore a quello di default.
Tracce
Questa scheda permette di definire alcune proprietà grafiche della traccia di ciascuna variabile. Per selezionare una variabile, cliccare sul nome nella colonna Track list.
Controllo
Unit
Value/div
Hide
Descrizione
Unità di misura, stampata sulla tabella della finestra
delle Variables.
Δ valore per unità dell’asse y. Con unità dell’asse y si
intende lo spazio tra due linee orizzontali sulla griglia di
sfondo.
Selezionare questa opzione per nascondere le tracce
selezionate sul grafico.
Premere Apply per rendere le modifiche effettive, o premere OK per applicare le modifiche
e chiudere la finestra.
Condizioni definite dall’utente
Se si definisce una condizione usando questo controllo, il processo di campionamento non
partirà fino a quando questa condizione non sarà soddisfatta. Notare che, a differenza
della finestra trigger, una volta iniziata l’acquisizione di dati, i campioni sono prelevati ogni
volta che viene attivata la finestra, indipendentemente che la condizione sia vara o no.
Dopo avere inserito una condizione, il controllo visualizza la sua espressione semplificata.
9.6.2 DEBUG CON LA FINESTRA DEI TRIGGER GRAFICI
Lo strumento della finestra di trigger grafici permette di selezionare un insieme di variabili, di averle campionate in modo sincrono e di avere le loro curve visualizzate in una
speciale finestra.
9.6.2.1 APRIRE UNA FINESTRA DI TRIGGER GRAFICI CON UN MODULO IL
Supponiamo di avere un modulo IL, e che contenga le seguenti istruzioni.
144
LogicLab manuale utente
Supponiamo inoltre di volere conoscere il valore di b, d, e k, appena prima che venga
eseguita l’istruzione ST k. Per fare ciò, spostare il cursore alla linea 12.
Quindi premere il bottone Graphic trace sulla barra Debug.
Una freccia verde appare vicino al numero della linea le la finestra di trigger grafici appare.
Non tutte le istruzioni IL supportano i trigger. Per esempio, non è possibile posizionare un
trigger all’inizio di una linea che contiene un’istruzione JMP.
9.6.2.2 AGGIUNGERE UNA VARIABILE AD UNA FINESTRA DI TRIGGER GRAFICI DA UN
MODULO IL
Per ottenere il diagramma di una variabile tracciata, è necessario aggiungerla nella finestra dei trigger grafici. A questo scopo, selezionare una variabile, facendo doppio click
su di essa e trascinarla nella finestra Variables. La variabile ora apparirà nella colonna
Track.
Applicare la stessa procedura per tutte le variabili che si vogliono controllare.
Una volta che la prima variabile viene immessa in una traccia grafica, si apre automaticamente la finestra Graphic properties e permette all’utente di impostare campioni e
visualizzare proprietà.
LogicLab manuale utente
145
9.6.2.3 APRIRE LA FINESTRA DI TRIGGER GRAFICI DA UN MODULO FBD
Supponiamo di avere un modulo FBD, e che contenga le seguenti istruzioni.
Supponiamo inoltre di voler conoscere il valore di c, d, e k, appena prima che venga
eseguita l’istruzione ST k.
Non si può mai impostare un trigger in un blocco che rappresenta una variabile come
questa
selezionare il primo blocco disponibile precedente alla variabile selezionata. Nell’esempio
della figura sopra, si deve spostare il cursore al network 3 e premere il blocco ADD.
Ora premere il bottone Graphic trace nella barra Debug.
Questo provoca il cambiamento di colore del blocco selezionato che diventa verde, un cerchio verde con il numero ID del trigger appare nel mezzo del blocco e la relativa finestra trigger appare.
146
LogicLab manuale utente
Quando si preprocessa il codice sorgente FBD, il compilatore traduce le istruzioni in linguaggio IL. L’istruzione ADD al network 3 è ampliata a:
LD k
ADD 1
ST k
Quando si aggiunge un trigger in un blocco FBD, si posiziona effettivamente il trigger prima della prima istruzione del suo codice equivalente IL.
9.6.2.4 AGGIUNGERE UNA VARIABILE AD UNA FINESTRA DI TRIGGER GRAFICI DA UN
MODULO FBD
Per guardare il diagramma di una variabile, è necessario aggiungerla alla finestra trigger.
Supponiamo di voler vedere la traccia della variabile k del codice FBD nella figura seguente.
A questo proposito, premere il bottone Watch nella barra FBD.
Il cursore diventa come il seguente.
Ora si può premere il blocco che rappresenta la variabile che si vuole vedere nella finestra
dei trigger grafici.
Nell’esempio che stiamo considerando fare click sul blocco.
Appare una finestra di dialogo che elenca tutte le istanze attualmente esistenti della finestra debug e chiede quale di queste deve ricevere l’oggetto che avete appena cliccato.
Per tracciare le curve della variabile k, selezionare Graphic Trace nella colonna Debug
windows, quindi premere OK. Il nome della variabile è ora stampato nella colonna Track.
LogicLab manuale utente
147
Applicare la stessa procedura a tutte le variabili che si vogliono controllare.
Una volta aggiunte alla finestra Graphic watch tutte le variabili che si vogliono osservare,
potete premere il bottone Normal cursor, per tornare al cursore originale.
Una volta che la prima variabile viene immessa in una traccia grafica, la finestra Graphic
properties è automaticamente mostrata e permette all’utente di impostare i campioni e
visualizzare proprietà.
9.6.2.5 APRIRE UNA FINESTRA DI TRIGGER GRAFICI DA UN MODULO LD
Supponiamo di avere un modulo LD e che contenga le seguenti istruzioni.
Potete posizionare un trigger in un blocco come il seguente.
In questo caso applicare le stesse regole usate per inserire un trigger grafico in un modulo
FBD su un contatto
148
LogicLab manuale utente
o uscita
In questo caso, seguire le istruzioni. Supponiamo di voler conoscere il valore di alcune
variabili tutte le volte che il processore raggiunge il network numero 1.
Fare click su undo degli elementi che compongono il nerwork nr. 1, quindi premere il bottone Graphic trace sulla barra Debug.
Questo provoca il cambio di colore del bottone grigio in rilievo contenente il numero del
network, che diventa verde, un cerchio bianco con all’interno un numero appare nel mezzo del bottone e la finestra dei trigger grafici appare.
Notare che a differenza degli altri linguaggi supportati da LogicLab, LD non permette di
inserire un trigger prima di un singolo contatto o un uscita, in quanto permette di selezionare solo un network intero. Così le variabili nella finestra Graphic trigger sarà campionata tutte le volte che il processore raggiungerà l’inizio del network selezionato.
9.6.2.6 AGGIUNGERE UNA VARIABILE AD UNA FINESTRA DI TRIGGER GRAFICI DA UN
MODULO LD
Per vedere il diagramma di una variabile, è necessario aggiungerla alla finestra Graphic
trigger. Supponiamo che si vuole vedere la traccia della variabile b nel codice LD rappresentato nella figura sotto.
A questo proposito, premere il bottone Watch nella barra FBD.
Il cursore diventerà come il seguente.
LogicLab manuale utente
149
Ora potete premere l’oggetto che rappresenta la variabile che si vuole mostrare nella finestra Graphic trigger.
Apparirà una finestra di dialogo con l’elenco di tutte le istanze esistenti della finestra debug e chiede quale di queste deve ricevere l’oggetto che avete appena cliccato.
Per tracciare le curve della variabile b, selezionare Graphic trace nella colonna Debug
windows, quindi premere OK. Il nome della colonna è ora stampato sulla colonna Track.
Applicare la stessa procedura a tutte le variabili che si vogliono controllare.
Una volta aggiunte tutte le variabili che si vogliono osservare alla finestra Graphic watch,
si può premere nuovamente sul bottone Normal cursor, in modo da ripristinare la forma
originale del cursore.
Una volta che la prima variabile è stata trascinata in una traccia grafica, la finestra Graphic
properties è automaticamente mostrata e permette di impostare i campioni e visualizzare proprietà.
9.6.2.7 APRIRE UNA FINESTRA DI TRIGGER GRAFICI DA UN MODULO ST
Supponiamo di avere un modulo ST e che contenga le seguenti istruzioni.
Supponiamo inoltre di voler conoscere il valore di e, d, e f, appena prima che l’istruzione
f := f+ SHR( d, 16#04 )
sia eseguita. Per fare questo,spostare il cursore alla linea 6.
Quindi premere il bottone Graphic trace sulla barra Debug.
150
LogicLab manuale utente
Una freccia verde appare vicino al numero della linea, e la finestra Graphic trigger si
apre.
Non tutte le istruzioni St supportano i trigger. Per esempio, non è possibile posizionare un
trigger su una linea che contiene un terminatore come END_IF, END_FOR, END_WHILE, etc.
9.6.2.8 AGGIUNGERE UNA VARIABILE AD UNA FINESTRA DI TRIGGER GRAFICI DA UN
MODULO ST
Per ottenere il diagramma di una variabile tracciata, è necessario aggiungerla alla finestra
Graphic trigger. A questo proposito, selezionare la variabile, facendo doppio click e
quindi trascinarla nella finestra Variables, che è la parte bianca in basso della finestra
pop-up. La variabile ora appare nella colonna Track.
Applicare la stessa procedura a tutte le variabili che si vogliono controllare.
Una volta che la prima variabile è stata trascinata in una traccia grafica, la finestra Graphic
properties è automaticamente mostrata e permette di impostare i campioni e visualizzare proprietà.
9.6.2.9 RIMUOVERE UNA VARIABILE DA UNA FINESTRA DI TRIGGER GRAFICI
Se si vuole rimuovere una variabile dalla finestra Graphic trigger, selezionarla cliccando sul suo nome, quindi premere il tasto Del.
9.6.2.10USARE I CONTROLLI
Questo paragrafo tratta i controlli della finestra dei trigger grafici, che permette di migliorare il controllo del lavoro dello strumento debug, in modo da ottenere ulteriori informazioni sul codice sotto controllo.
Abilitare i controlli
Quando si imposta un trigger, tutti gli elementi sulla barra Control sono abilitati. Potete
iniziare l’acquisizione dei dati cliccando il bottone Start graphic trace acquisition.
LogicLab manuale utente
151
Se si definisce una condizione, che è attualmente falsa, l’acquisizione dei dati non parte,
anche se si preme l’apposito pulsante.
Al contrario, una volta che la condizione diventa vera, l’acquisizione inizia e continua fino
a quando non viene rilasciato il bottone Start graphic trace acquisition, indipendentemente dalla condizione che sia ancora vera o no.
Se si rilascia il bottone Start graphic trace acquisition prima che tutti i campioni
necessari siano stati acquisiti, il processo di acquisizione si ferma e tutti i dati raccolti
saranno persi.
Definire una condizione
Questo controllo consente all’utente di impostare una condizione su quando iniziare l’acquisizione. Per impostazione predefinita, questa condizione è impostata a true e l’acquisizione inizia non appena si preme il bottone Enable/Disable acquisition. Da questo
momento il valore delle variabili nella finestra Debug è campionato tutte le volte che si
verifica il trigger.
Per specificare una condizione, aprire la scheda Condition della finestra di dialogo Options, quindi premere il seguente bottone.
Si apre una finestra di testo, dove poter scrivere il codice IL che imposta le condizioni.
Una volta finito di scrivere il codice della condizione, premere il bottone OK per installare,
o premere il bottone Esc per cancellare. Il campionamento non partirà fino a quando il
bottone Start graphic trace acquisition sarà premuto e le condizioni definite dall’utente saranno vere. Un’ espressione semplificata della condizione appare ora nel controllo.
Per modificarla premere nuovamente il relativo bottone.
La finestra di testo appare, contenente il testo originariamente scritto, che potete ora
modificare. Per rimuovere completamente una condizione definita dall’utente, premere
nuovamente sul pulsante menzionato, eliminare l’intero codice IL nella finestra di testo,
quindi premere OK.
152
LogicLab manuale utente
Dopo l’esecuzione della condizione, l’accumulatore deve essere di tipo Boolean (TRUE o
FALSE), in caso contrario si verifica un errore del compilatore. Possono essere usate nel
codice della condizione solo variabili globali e le variabili trascinate della finestra.
Vale a dire che tutte le variabili locali al modulo dove il trigger è stato originariamente
inserito sono fuori portata se non sono state precedentemente trascinate nella finestra
Debug. Inoltre non possono essere dichiarate nuove variabili.
Impostare la scala degli assi
-- x-axis
Quando l’acquisizione è completata, LogicLab traccia le curve delle variabili trascinate
regolando l’asse x in modo che tutti i dati siano inseriti nella finestra Chart. Se si vuole
applicare una scala differente, aprire la scheda General della finestra di dialogo Graph
properties, digitare un numero nella cella relativa la scala orizzontale, quindi confermare premendo Apply.
-- y-axis
E’ possibile modificare la scala della traccia di ciascuna variabile attraverso la scheda
Tracks list della finestra di dialogo Graph properties. Altrimenti, se non si necessita
di specificare esattamente una scala, potete usare i controlli Zoom In e Zoom Out.
9.6.2.11CHIUDERE LA FINESTRA DEI TRIGGER GRAFICI E RIMUOVERE IL TRIGGER
Alla fine di una sessione di debug con la finestra dei trigger grafici potete scegliere tra le
seguenti opzioni:
-- Chiudere la finestra Graphic trigger.
-- Rimuovere il trigger.
-- Rimuovere tutti i trigger.
Chiudere la finestra dei trigger grafici
Se avete finito di tracciare il diagramma di un insieme di variabili per mezzo della finestra Graphic trigger, si consiglia di chiudere la finestra di Debug senza rimuovere il trigger.
Se si preme il bottone nell’angolo in alto a destra, si nasconde la finestra Interface,
mentre la finestra manager e il relativo trigger continuano a lavorare.
Difatti, se poi si vuole ripristinare la finestra Graphic trigger che si nascondeva in precedenza:
-- aprire la finestra Trigger list;
-- selezionare il record (tipo G);
-- cliccare il bottone Open.
La finestra Interface appare con il contatore del trigger correttamente aggiornato,
come se non fosse mai stato chiuso.
Rimuovere un trigger
Se si sceglie questa opzione, si rimuove completamente il codice sia della finestra manager che del suo trigger. A questo proposito:
-- aprire la finestra Trigger list;
-- selezionare il record (tipo G);
-- premere il bottone Remove.
Oppure, si può spostare il cursore sulla linea (se il modulo è in IL), o cliccare sul blocco
(se il codice è in FBD) dove avete posizionato il trigger. Ora premere il bottone Graphic
trace nella barra Debug.
Rimuovere tutti i trigger
In alternativa, potete rimuovere tutti i trigger in una sola volta, indipendentemente dai
record selezionati, cliccando sul bottone Remove all triggers.
LogicLab manuale utente
153
154
LogicLab manuale utente
10.ELEMENTI LOGICLAB
10.1ELEMENTI DEI MENU
Nelle tabelle seguenti è riportata la lista di tutti i comandi LogicLab. Tuttavia, poiché LogicLab ha un’interfaccia multi-document (MDI), si possono trovare alcuni comandi disabilitati o addirittura menu non disponibili, a seconda di quale documento è correntemente
attivo.
10.1.1 MENU FILE
Comando
New project
Permette di creare un nuovo progetto LogicLab.
Open project
Permette di aprire un progetto LogicLab esistente.
View project
Apre un progetto LogicLab esistente in sola lettura.
Save project
Uguale a Save All, ma salva anche il file ppj. Notare che
tutte le modifiche al progetto LogicLab sono prima applicate
solo in memoria, è necessario eseguire il comando Save
Project per rendere le modifiche permanenti.
Save project As
Richiede di specificare il nuovo nome e la nuova posizione di
un progetto, e salva qui una copia di tutti i file del progetto.
Close project
Richiede se si vogliono salvare i cambiamenti, poi chiude il
progetto attivo.
New text file
Apre un nuovo file generico di testo vuoto.
Open file
Apre un file esistente, qualunque sia la sua estensione. Il file
è mostrato nell’editor testuale. Comunque, aprendo un file
del progetto, si apre anche il progetto LogicLab a cui questo è
riferito.
Save
Permette di salvare il documento della finestra correntemente
attiva.
Close
Options
Chiude il documento della finestra correntemente attiva.
Apre la finestra di dialogo Programming environment
options.
Print
Mostra una finestra di dialogo che permette di impostare
le opzioni di stampa e stampare il documento della finestra
correntemente attiva.
Print preview
Mostra un’immagine nel video che riproduce fedelmente
quello che si ottiene stampando il documento della finestra
correntemente attiva.
Print project
Stampa tutti i documenti che compongono il progetto.
Printer setup
Apre la finestra di dialogo Printer setup.
..recent..
Exit
Descrizione
Elenca una serie di file ppj di progetti LogicLab aperti
recentemente. Cliccare su uno di essi per aprire il progetto
corrispondente.
Chiude LogicLab.
LogicLab manuale utente
155
10.1.2 MENU EDIT
Comando
Descrizione
Undo
Cancella l’ultima modifica apportata al documento.
Redo
Ripristina l’ultima modifica annullata da Undo.
Cut
Rimuove le voci selezionate dal documento attivo e le salva in
un buffer di sistema.
Copy
Copia le voci selezionate ad un buffer di sistema
Paste
Incolla nel documento attivo i contenuti del buffer di sistema.
Delete
Elimina gli oggetti selezionati.
Delete line
Find in project
Cancella l’intera linea di codice sorgente
Apre la finestra di dialogo Find in project.
Bookmarks
Permette di impostare, rimuovere e spostarsi tra i segnalibri.
Go to line
Permette di spostarsi velocemente ad una linea specifica
dell’editor di codice sorgente.
Find
Chiede di digitare una stringa e ricerca le sue ricorrenze
all’interno del documento attivo dalla posizione corrente del
cursore.
Find next
Continua la ricerca precedentemente compiuta dal comando
Find.
Replace
Permette di sostituire automaticamente una o tutte le
ricorrenze di una stringa con un’altra.
Insert/Move mode
Modalità di modifica che permette di inserire e spostare i
blocchi.
Connection mode
Modalità di modifica che permette di disegnare fili logici per
connettere i pins.
Watch mode
Modalità di modifica che permette di aggiungere variabili a
qualsiasi strumento di debug.
10.1.3 MENU VIEW
Comando
Main Toolbar
Status bar
Debug bar
Descrizione
Se selezionato mostra la barra Main, altrimenti la nasconde.
Se selezionato mostra la barra Status, altrimenti la
nasconde.
Se selezionato mostra la barra Debug, altrimenti la nasconde.
FBD bar
Se selezionato mostra la barra FBD, altrimenti la nasconde.
LD bar
Se selezionato mostra la barra LD, altrimenti la nasconde.
SFC bar
Se selezionato mostra la barra SFC, altrimenti la nasconde.
Project bar
Se selezionato mostra la barra Project, altrimenti la
nasconde.
Network
Se selezionato mostra la barra Network, altrimenti la
nasconde.
Document bar
Se selezionato mostra la barra Document, altrimenti la
nasconde.
156
LogicLab manuale utente
Comando
Force I/O bar
Workspace
Descrizione
Se selezionato mostra la barra Force I/O, altrimenti la
nasconde.
Se selezionato mostra la finestra Workspace (chiamata anche
finestra Project), altrimenti la nasconde.
Library
Se selezionato mostra la finestra Libraries, altrimenti la
nasconde.
Output
Se selezionato mostra la finestra Output, altrimenti la
nasconde.
Async Graphic
window
Se selezionato mostra la finestra Oscilloscope, altrimenti la
nasconde.
Watch window
Se selezionato mostra la finestra Watch, altrimenti la
nasconde.
Full screen
Espande la finestra del documento attivo a tutto schermo.
Premere Esc per tornare alla normale interfaccia di LogicLab.
Grid
Se selezionato mostra una griglia sullo sfondo di codice
sorgente grafico.
10.1.4 MENU PROJECT
Comando
New object
Apre un altro menu che permette di creare una nuova POU o
dichiarare una nuova variabile globale.
Copy object
Copia l’oggetto correntemente selezionato nel Workspace.
Paste object
Incolla l’oggetto precedentemente copiato.
Duplicate object
Duplica l’oggetto correntemente selezionato nel Workspace, e
chiede di digitare il nome della copia.
Delete object
Cancella l’oggetto correntemente selezionato. Come spiegato
sopra, è necessario eseguire il comando Save project per
eliminare definitivamente un documento dal progetto.
PLC object
properties
Object browser
Compile
Recompile all
Generate
redistributable
source module
Mostra le proprietà e la descrizione dell’oggetto
correntemente selezionato nel Workspace.
Apre l’Object browser, che permette di navigare tra gli
oggetti.
Chiede se si vogliono salvare le modifiche, poi lancia il
compilatore di LogicLab.
Ricompila il progetto.
Genera un file RSM.
Import object
from library
Permette di importare un oggetto LogicLab da una libreria.
Export object to
library
Permette di esportare un oggetto LogicLab ad una libreria.
Library manager
Apre Library manager.
Macros
Select target
Descrizione
Apre un altro menu che permette di creare/cancellare macro.
Permette di cambiare il target.
LogicLab manuale utente
157
Comando
Options...
Descrizione
Permette di specificare le opzioni del progetto.
10.1.5 MENU DEBUG
Comando
Add symbol to
watch
Descrizione
Aggiunge un simbolo alla finestra Watch.
Insert new item
into watch
Inserisce un nuovo elemento nella finestra Watch.
Add symbol to a
debug window
Aggiunge un simbolo alla finestra debug.
Insert new item
into a debug
window
Inserisce un nuovo elemento in una finestra di debug.
Quick watch
Apre una finestra con il valore attuale della variabile.
Run
Fa ripartire il programma dopo un breakpoint.
Add/Remove
breakpoint
Aggiunge o rimuove un breakpoint.
Remove all
breakpoints
Rimuove tutti i breakpoint attivi.
Breakpoint list
Elenca tutti i breakpoint attivi.
Add/remove text
trigger
Aggiunge rimuove un trigger testuale.
Add/remove
graphic trigger
Aggiunge rimuove un trigger grafico.
Remove all
triggers
Trigger list
Debug mode
Live debug mode
Rimuove tutti i trigger attivi.
Elenca tutti i trigger attivi.
Attiva la modalità debug.
Attiva la modalità live debug.
10.1.6 MENU COMMUNICATION
Comando
Descrizione
Download code
LogicLab controlla se sono stati applicati dei cambiamenti
dall’ultima compilazione, e in tal caso compila il progetto. Poi,
invia il codice compilato al target.
Connect
Settings
Upload IMG file
Start/Stop
watch value
158
LogicLab cerca di stabilire una connessione con il target.
Permette di impostare le proprietà di connessione al target.
Se il target device è connesso, permette di caricare il file img.
Blocca/sblocca l’aggiornamento della finestra Watch.
LogicLab manuale utente
10.1.7 MENU SCHEME
Comando
Network> New> Top
Descrizione
Aggiunge un network vuoto nella parte alta del documento
LD/FBD attivo.
Network> New>
Bottom
Aggiunge un network vuoto nella parte bassa del documento
LD/FBD attivo.
Network> New>
Before
Aggiunge un network vuoto prima del network selezionato nel
138 documento LD/FBD attivo.
Network >New >
After
Aggiunge un network vuoto dopo il network selezionato nel
documento LD/FBD attivo.
Network >Label
Assegna un’etichetta ad un network selezionato, per essere
indicato come target di un’istruzione jump.
Object >New
Object >
Instance name
Permette di inserire un nuovo oggetto in un network
selezionato.
Permette di assegnare un nome ad una ricorrenza di un
blocco funzione, precedentemente selezionato con un click.
Apre l’editor con cui l’oggetto è stato creato e mostra il codice
sorgente corrispondente:
Object >
Open source
-- Se l’oggetto è un programma, una funzione o un blocco
funzione, questo comando apre il suo codice sorgente;
-- se l’oggetto è una variabile o un parametro, questo
comando apre l’editor di variabili corrispondente;
-- se l’oggetto è una funzione standard o un operatore, questo
comando non apre niente.
Auto connect
Se selezionato, abilita l’autoconnessione, che è una creazione
automatica di un filo logico che collega i pins di due blocchi,
quando sono sistemati vicini.
Delete invalid
connection
Rimuove tutte le connessioni non valide, rappresentate da
una linea rossa nello schema attivo.
Increment pins
Per default, alcuni operatori come ADD, MUL, ecc..hanno due
pins di input, anche se può esserci occasionalmente bisogno
di compiere queste operazioni su più di due operandi. Questo
comando permette di aggiungere tanti pins di input quanti ne
sono richiesti per raggiungere il numero voluto di operandi.
Decrement pins
Annulla il comando Increment pins.
Enable EN/ENO
pins
Aggiunge i pins enable in/enable out al blocco selezionato.
Il codice che implementa il blocco selezionato sarà eseguito
solo quando il segnale enable in è true. Il segnale enable
out ripete semplicemente il valore di enable in, permettendo
sia di abilitare sia di disabilitare il set di blocchi in sequenza.
Mostra alcune proprietà del blocco selezionato:
Object properties
-- Se l’oggetto è una funzione o un blocco funzione, mostra
una tabella con le variabili input e output;
-- Se l’oggetto è una variabile o un parametro, apre una
finestra di dialogo che permette di cambiarne il nome e la
direzione logica (input/output).
LogicLab manuale utente
159
10.1.8 MENU VARIABLES
Comando
Descrizione
Insert
Aggiunge una nuova riga alla tabella nell’editor correntemente
attivo (se è un editor PLC, alla tabella delle variabili locali;se è
un editor di variabili, alla tabella dei parametri,ecc.).
Delete
Cancella la variabile nella riga selezionata della tabella
correntemente attiva.
Group
Apre una finestra di dialogo che permette di creare e
cancellare gruppi di variabili.
10.1.9 MENU DEFINITIONS
Comando
Insert> Enum
Descrizione
Crea un nuovo tipo di dato enumerativo.
Insert> Structure Crea un nuovo tipo di dato strutturato.
Insert> Subrange
Crea un nuovo tipo di dato subrange.
Insert> Typedef
Crea un nuovo tipo di dato typedef.
10.1.10
MENU WINDOW
Comando
Cascade
Tile
Arrange Icons
Close all
10.1.11
Descrizione
Sposta tutti i documenti aperti in sequenza, così che si
sovrappongano completamente eccetto che per la loro
didascalia.
L’area dell’editor PLC è divisa in riquadri aventi le stesse
dimensioni, che dipendono dal numero di documenti
correntemente aperti. Ogni riquadro è automaticamente
assegnato ad uno di questi documenti.
Sposta le icone dei documenti ridotti a icona nell’angolo in
basso a sinistra dell’area dell’editor PLC.
Chiude tutti i documenti aperti.
MENU HELP
Comando
Index
Descrizione
Elenca tutte le Help keyword e apre l’argomento relativo.
Context
Aiuto relativo al contesto. Apre l’argomento corrispondente
alla finestra correntemente attiva.
About...
Informazione sul produttore e la versione.
10.2ELEMENTI TOOLBARS
Le tabelle seguenti mostrano l’elenco delle barre d’applicazione di LogicLab. I tasti componenti ciascuna barra sono sempre gli stessi, qualunque sia il documento attivo. Tuttavia,
160
LogicLab manuale utente
alcuni di questi potrebbero essere nulli, se non c’è una relazione logica col documento
attivo.
10.2.1 TOOLBAR PRINCIPALE
Bottone
Comando
New project
Crea un nuovo progetto.
Open project
Apre un progetto esistente.
Save project
Salva tutti i documenti della finestra
correntemente aperta, compreso il file progetto.
Notare che, dal momento che tutte le modifiche
ad un progetto LogicLab sono dapprima applicate
solo in memoria, è necessario eseguire il comando
Save project per renderli permanenti.
Undo
Cancella l’ultima modifica apportata al documento.
Redo
Ripristina l’ultima modifica cancellata da Undo.
Cut
Rimuove le voci selezionate dal documento attivo
e le mette in un buffer di sistema.
Copy
Copia le voci selezionate in un buffer di sistema.
Paste
Incolla nel documento attivo i contenuti del buffer
di sistema.
Find
Chiede di digitare una stringa e cerca le ricorrenze
di quest’ultima all’interno del documento attivo
dalla posizione in cui si trova il cursore.
Find next
Prosegue la ricerca precedentemente compiuta dal
comando Find.
Find in project
Apre la finestra di dialogo Find in project.
Print
Mostra una finestra di dialogo, che permette di
impostare le opzioni di stampa e stampare il
documento correntemente aperto.
Print preview
Mostra un’immagine sul video, che riproduce
fedelmente cosa si otterrebbe stampando il
documento della finestra correntemente attiva.
Workspace
Se premuto, mostra il Workspace (anche chiamato
finestra Project), altrimenti la nasconde..
Output
Se premuto, visualizza la finestra di Output,
altrimenti la nasconde.
Library
Se premuto, mostra la finestra Libraries,
altrimenti la nasconde.
Watch
Descrizione
Se selezionato, mostra la finestra Watch, altrimenti
la nasconde.
LogicLab manuale utente
161
Bottone
Comando
Async
Force I/O
Descrizione
Se selezionato, mostra la finestra Oscilloscope,
altrimenti la nasconde
Se premuto, mostra la finestra Force I/0,
altrimenti la nasconde.
PLC run-time
monitor
Se selezionato, visualizza la finestra PLC run-time,
altrimenti la nasconde.
Full screen
Espande la finestra del documento correntemente
attivo a schermo intero. Premere Esc o il tasto
Full screen per tornare all’aspetto normale
dell’interfaccia LogicLab.
10.2.2 TOOLBAR FBD
Bottone
Comando
Move/Insert
Modalità edit che permette di inserire e spostare
blocchi.
Connection
Modalità edit che permette di tracciare fili logici
per connettere i pins.
Watch
Modalità edit che permette di aggiungere variabili
a qualsiasi strumento di debug.
New block
Permette di inserire un nuovo blocco nel network
selezionato
Constant
Aggiunge una costante al network selezionato.
Return
Jump
Comment
Inc pins
Dec pins
162
Descrizione
Aggiunge un blocco di ritorno condizionale al
network selezionato.
Aggiunge un blocco di jump condizionale al
network selezionato.
Aggiunge un commento al network selezionato.
Per default alcuni operatori come ADD, MUL,
ecc. Hanno due pin di input, anche se si può
occasionalmente aver bisogno di compiere
operazioni con più di due operandi. Questo
comando permette di aggiungere tanti pins di
input quanti ne servono per raggiungere il numero
di operandi richiesto.
Annulla il comando Inc pins.
LogicLab manuale utente
Bottone
Comando
Descrizione
EN/ENO
Aggiunge i pins enable in/enable out al blocco
selezionato. Il codice per implementare tale blocco
sarà eseguito solo quando il segnale enable in è
true. Il segnale enable out ripete semplicemente
il valore di enable in, permettendo sia di attivare
sia di disattivare la sequenza dei blocchi.
Mostra alcune proprietà del blocco selezionato:
FBD properties
-- se l’oggetto è una funzione o un blocco di
funzioni, mostra una tabella con le variabili input
e output;
-- se l’oggetto è una variabile o un parametro, apre
una finestra di dialogo che permette di cambiare
il nome e la direzione logica (input/output).
Apre l’editor con cui l’oggetto selezionato è stato
creato, e mostra il codice sorgente relativo:
View source
-- Se l’oggetto è un programma, una funzione o un
blocco funzione questo comando apre l’editor di
codice sorgente corrispondente;
-- se l’oggetto è una variabile o un parametro,
apre l’editor di variabili corrispondente;
-- se l’oggetto è una funzione standard o un
operatore, il comando non apre nulla.
10.2.3 TOOLBAR LD
Bottone
Comando
Descrizione
Insert parallel
Attiva la modalità di inserimento di parallele. Tutti
i contatti inseriti con questa modalità verranno
inseriti in parallelo con i contatti attualmente
selezionati.
Insert series
Attiva la modalità di inserimento in serie.
Tutti i contatti inseriti con questa modalità
verranno inseriti alla destra del contatto/blocco
correntemente selezionato. Se è selezionata una
connessione, il nuovo contatto sarà posizionato a
metà del segmento di connessione.
Insert contact
Inserimento di un nuovo contatto in base alla
modalità selezionata (serie o parallela).
Insert negated
contact
Inserimento di un nuovo contatto negativo in base
alla modalità selezionata (serie o parallela).
Insert rising
edge contact
Inserimento di un nuovo contatto rising edge in
base alla modalità selezionata (serie o parallela).
Insert falling
edge contact
Inserimento di un nuovo contatto falling edge in
base alla modalità selezionata (serie o parallela).
Insert coil
Inserimento di una nuova uscita attaccata al
power rail di destra.
LogicLab manuale utente
163
Bottone
Comando
Descrizione
Insert negated
coil
Inserimento di una nuova uscita negata attaccata
al power rail di destra.
Insert set
contact
Inserimento di un nuovo set di uscite attaccato al
power rail di destra.
Insert reset coil
Inserimento di una nuova uscita sempre spenta
attaccata al power rail di destra
Insert rising
edge contact
Non ancora implementato, funziona come una
normale uscita.
Insert falling
edge contact
Non ancora implementato, funziona come una
normale uscita.
10.2.4 TOOLBAR SFC
Bottone
Comando
New step
Add transition
Add jump
Descrizione
Inserisce un nuovo stato nel documento corrente
SFC.
Aggiunge una nuova transizione al corrente
documento SFC.
Aggiunge un nuovo jump al corrente documento
SFC.
Add divergent pin
Aggiunge un nuovo pin alla transizione divergente
selezionata.
Remove divergent
pin
Rimuove il pin più a destra della transizione
divergente selezionata.
Add convergent
pin
Aggiunge un nuovo pin alla transizione
convergente selezionata.
Remove convergent Rimuove il pin più a destra della transizione
pin
convergente selezionata.
Add simultaneous
divergent pin
Remove
simultaneous
divergent pin
Add simultaneous
convergent pin
164
Aggiunge un nuovo pin alla transizione simultanea
divergente selezionata.
Rimuove il pin più a destra della transizione
simultanea divergente selezionata.
Aggiunge un nuovo pin alla transizione simultanea
convergente selezionata.
Remove
simultaneous
convergent pin
Rimuove il pin più a destra della transizione
simultanea convergente selezionata.
Shift pin right
Aumenta la distanza tra i due pins più a destra
della transizione corrente, per permettere al
subnet SFC collegato al pin di destra di contenere
rami divergenti.
LogicLab manuale utente
Bottone
Comando
Descrizione
Shift pin left
Diminuisce la distanza tra i due pins più a destra
della transizione correntemente selezionata
New action code
Permette all’utente di creare una nuova azione
da associare ad uno degli stati. Premendo questo
tasto, LogicLab chiede quale linguaggio si desidera
utilizzare per implementare la nuova azione e apre
l’editor corrispondente.
New transition
code
Permette all’utente di scrivere il codice da
associare ad una delle transizioni. Premendo
questo tasto, LogicLab chiede quale linguaggio
si desidera utilizzare per implementare la nuova
transizione e apre l’editor corrispondente.
10.2.5 TOOLBAR PROJECT
Bottone
Comando
Library manager
Apre il manager library.
Compile
Chiede se salvare le modifiche non ancora salvate,
poi lancia il compilatore LogicLab.
Recompile all
Chiede se salvare le modifiche non ancora salvate,
poi lancia il compiler LogicLab per ricompilare tutto
il progetto.
Connect to the
target
LogicLab cerca di stabilire una connessione con il
target.
Code download
LogicLab controlla se sono state apportate
modifiche dall’ultima compilazione e in questo
caso, compila il progetto. Poi invia il codice
compilato al target.
New macro
Object browser
Definisce una nuova macro.
Apre l’object browser, che permette di navigare tra
gli oggetti.
PLC Obj
properties
Mostra le proprietà e la descrizione dell’ oggetto
correntemente selezionato nel Workspace.
Insert record
Aggiunge una nuova riga nella tabella dell’editor
correntemente attivo (se è un editor PLC, alla
tabella delle variabili locali; se è un editor di
parametri, alla tabella di parametri, ecc.).
Delete record
Cancella la variabile nella riga selezionata della
tabella correntemente attiva.
Generate
redistributable
source module
Descrizione
Crea un file RSM del progetto.
LogicLab manuale utente
165
10.2.6 TOOLBAR NETWORK
Bottone
Comando
Insert Top
Descrizione
Aggiunge un network vuoto nella parte alta del
documento LD/FBD attivo.
Insert Bottom
Aggiunge un network vuoto nella parte bassa del
documento LD/FBD attivo.
Insert After
Aggiunge un network vuoto dopo il network
selezionato del documento LD/FBD attivo.
Insert Before
Aggiunge un network vuoto prima del network
selezionato del documento LD/FBD attivo.
View grid
Se selezionato, mostra una griglia puntata sullo
sfondo dell’editor LD/FBD.
Auto connect
Se selezionato, abilita l’autoconnessione, che è la
creazione automatica di un filo logico che collega
i pins di due blocchi, una volta portati uno vicino
all’altro.
10.2.7 TOOLBAR DEBUG
Bottone
Comando
Debug mode
Live debug mode
Attiva/disattiva la modalità di debug.
Attiva/disattiva la modalità di debug live.
Set/Remove
trigger
Imposta/rimuove un trigger nella linea di codice
sorgente corrente.
Graphic trigger
Imposta/rimuove un trigger grafico nella linea di
codice sorgente corrente.
Remove all
triggers
Trigger list
Set breakpoints
Remove all
breakpoints
Run
166
Descrizione
Rimuove tutti i trigger.
Elenca tutti i trigger.
Imposta un breakpoint nella linea di codice
sorgente corrente.
Rimuove tutti i breakpoint.
Fa ripartire l’esecuzione di un programma dopo un
breakpoint.
Breakpoint list
Elenca tutti i breakpoint.
Change current
instance
Cambia la ricorrenza del blocco funzioni corrente
(modalità live debug).
LogicLab manuale utente
11.RIFERIMENTI DI LINGUAGGIO
Tutti i linguaggi di LogicLab rispettano lo standard IEC 61131-3.
-- Elementi comuni.
-- Instruction list (IL).
-- Function block diagram (FBD).
-- Ladder diagram (LD).
-- Structured text (ST).
-- Sequential Function Chart (SFC).
Inoltre, LogicLab aggiunge alcune estensioni:
-- Puntatori.
-- Macro.
11.1ELEMENTI COMUNI
Gli elementi comuni testuali e grafici sono mezzi che sono comuni a tutti i linguaggi di
programmazione di controlli programmabili specificati dallo standard IEC 61131-3.
Nota: la definizione e la modifica della maggior parte degli elementi comuni (variabili, elementi
strutturati, definizioni di blocchi funzione, ecc.) sono gestiti da LogicLab attraverso editor, moduli e tabelle. LogicLab non permette di modificare direttamente il codice sorgente relativo agli elementi comuni menzionati qui sopra. I paragrafi seguenti spiegano gli
elementi dei linguaggi. Per gestire correttamente gli elementi comuni, fare riferimento alla
guida utente di LogicLab.
11.1.1 ELEMENTI BASE
11.1.1.1SET DI CARATTERI
I documenti e gli elementi testuali dei linguaggi grafici sono scritti usando il set di caratteri
ASCII standard.
11.1.1.2COMMENTI
I commenti dell’utente sono delimitati all’inizio e alla fine dalle combinazioni di caratteri
speciali “(*” and “*)” . I commenti sono permessi in qualunque parte del programma,
e non hanno alcun significato semantico o sintattico in nessuno dei linguaggi definiti da
questo standard.
L’uso di commenti nidificati, per esempio (*(*NESTED*)*) è segnalato come errore.
11.1.2 TIPI DI DATI ELEMENTARI
Un numero di tipi di dati elementari (ovvero predefiniti) sono resi disponibili da LogicLab,
tutti compatibili con lo standard IEC 61131-3.
Nella tabella seguente sono descritti i tipi di dati elementari; la parola chiave per ciascun
tipo di dato, il numero di bit per elemento di dati e la gamma di valori per ciascun tipo di
dato.
Keyword
Data type
Bit
Range
BOOL
Boolean
See note
0 to 1
SINT
Short integer
8
-128 to 127
USINT
Unsigned short integer
8
0 to 255
INT
Integer
16
-32768 to 32767
LogicLab manuale utente
167
Keyword
Data type
Bit
Range
UINT
Unsigned integer
16
0 to 65536
DINT
Double integer
32
-231 to 231-1
UDINT
Unsigned long integer
32
0 to 232
BYTE
Bit string of length 8
8
—
WORD
Bit string of length 16
16
—
DWORD
Bit string of length 32
32
—
REAL
Real number
32
-3.40E+38 to +3.40E+38
STRING
String of characters
-
-
Nota: la reale implementazione del tipo di dato BOOL dipende dal processore del target device,
per esempio, è lungo 1 bit per i device che hanno un’area bit-indirizzabile.
11.1.3 TIPI DI DATO DERIVATI
I tipi di dato derivati possono essere dichiarati usando la costruzione TYPE…END_TYPE.
Questi tipi di dati derivati possono essere utilizzati nelle dichiarazioni delle variabili, in
aggiunta ai tipi di dati elementari.
Sia le variabili ad elemento singolo che gli elementi delle variabili multi-elemento, che
sono descritti come tipi di dati derivati, possono essere utilizzati dovunque una variabile
di questo tipo può essere utilizzata.
11.1.3.1TYPEDEF
Lo scopo dei typedef è di assegnare nomi alternativi a tipi esistenti. Non esiste nessuna
differenza tra un typedef e il suo tipo di appartenenza, tranne il nome.
I typedef possono essere dichiarati utilizzando la sintassi seguente:
TYPE
<enumerated data type name> : <parent type name>;
END_TYPE
Per esempio, considerare la dichiarazione seguente, mappare il nome LONGWORD di tipo
DWORD dello standard IEC 61131-3:
TYPE
longword : DWORD;
END_TYPE
11.1.3.2TIPI DI DATO ENUMERATIVI
Una dichiarazione di tipo di dato enumerativo stabilisce che il valore di ogni elemento di
questo tipo può essere solo uno dei valori dati nella lista associata di identificatori. La
lista degli enumerativi definisce un set ordinato di valori enumerati, che partono il primo
identificatore della lista e finiscono con l’ultimo.
I tipi di dato enumerativi possono essere dichiarati con la seguente sintassi:
TYPE
<enumerated data type name> : ( <enumeration list> );
END_TYPE
Per esempio, considerare la seguente dichiarazione di due tipi di dati enumerativi.
Notare che, quando non è assegnato nessun valore esplicito ad un identificatore nella lista
degli enumerativi, il suo valore equivale al valore assegnato all’identificatore precedente
aumentato di uno.
168
LogicLab manuale utente
TYPE
enum1: (
val1,(* the value of val1 is 0 *)
val2, val3 (* the value of val1 is 2 *)
(* the value of val1 is 1 *)
);
enum2: (
k := -11,
i := 0,
j,
l := 5
(* the value of j is ( i + 1 ) = 1 *)
);
END_TYPE
Diversi dati enumerativi possono utilizzare gli stessi identificatori. Per essere identificati
unicamente quando utilizzati in un contesto particolare, gli enumerativi letterali possono
essere qualificati con un prefisso che consiste nel nome del tipo di dato associato e il segno #.
11.1.3.3SUBRANGE
Una dichiarazione di tipo subrange specifica che il valore di qualsiasi elemento di dato è
incluso tra i limiti massimi e minimi specificati.
I subrange possono essere dichiarati con la sintassi seguente:
TYPE
<subrange name> : <parent type name> ( <lower limit>..<upper limit>
);
END_TYPE
Per un esempio concreto considerare la dichiarazione seguente:
TYPE
int_0_to_100 : INT (0..100);
END_TYPE
11.1.3.4STRUTTURE
Una dichiarazione STRUCT specifica che gli elementi di dati di questo tipo contengono sottoelementi di tipi specifici cui si può avere accesso con nomi specifici.
Le strutture possono essere dichiarate utilizzando la sintassi seguente:
TYPE
<structured type name> : STRUCT
<declaration of stucture elements>
END_STRUCT;
END_TYPE
Considerare, per esempio, la dichiarazione seguente:
TYPE
structure1 : STRUCT
elem1 : USINT;
elem2 : USINT;
LogicLab manuale utente
169
elem3 : INT;
elem3 : REAL;
END_STRUCT;
END_TYPE
11.1.4 COSTANTI LETTERALI
11.1.4.1COSTANTI LETTERALI NUMERICHE
La rappresentazione esterna di dati nei vari linguaggi di programmazione di controlli a
logica programmabile consiste in letterali numerici.
Ci sono due classi di letterali numerici: letterali interi e letterali reali. Un letterale numerico è definito come un numero decimale o un numero con base.
I letterali decimali sono rappresentati con una connotazione decimale convenzionale. I
letterali reali sono distinti grazie alla presenza della virgola decimale. Un esponente indica
la potenza intera di dieci con cui si deve moltiplicare il numero precedente per ottenere
il valore rappresentato. I letterali decimali e i loro esponenti possono essere preceduti da
un segno (+ o -).
I letterali interi possono essere rappresentati in base 2, 8 o 16. La base è in notazione
decimale. Per la base 16, è usato un set esteso di cifre che consistono nelle lettere da A
a F, con il rispettivo significato convenzionale di decimale da 10 a 15. I numeri con base
non contengono nessun segno (+ o -).
I dati Booleani sono rappresentati tramite FALSE o TRUE.
I caratteri e gli esempi dei letterali numerici sono riportati nella tabella sottostante.
Descrizione
Esempio
Letterali interi
-12 0 123 +986
Letterali reali
-12.0 0.0 0.4560
Letterali reali con esponente
-1.34E-12 or -1.34e-12
1.0E+6 or 1.0e+6
1.234E6 or 1.234e6
Letterale a base 2
2#11111111 (256 decimali)
2#11100000 (240 decimali)
Letterale a base 8
8#377 (256 decimali)
8#340 (240 decimali)
Letterale a base 16
16#FF or 16#ff (256 decimali)
16#E0 or 16#e0 (240 decimali)
Boolean FALSE e TRUE
FALSE TRUE
11.1.4.2COSTANTI LETTERALI STRINGA
Una costante letterale stringa è una sequenza di zero o più caratteri che iniziano e terminano con il carattere apice singolo (‘).
Le combinazioni di tre caratteri del simbolo del dollaro ($) seguito da due cifre esadecimali
devono essere interpretate come la rappresentazione esadecimale del codice a otto bit
del carattere.
170
LogicLab manuale utente
Esempio
''
Spiegazione
Stringa vuota (lunghezza zero)
'A'
Stringa di lunghezza uno contenente un singolo carattere A
' '
Stringa di lunghezza uno contenente il carattere space.
'$''
Stringa di lunghezza uno contenente il carattere apice
singolo
'”'
Stringa di lunghezza uno contenente il carattere
virgolette
'$R$L'
Stringa di lunghezza due contenente i carattere CR e LF
'$0A'
Stringa di lunghezza uno contenente il carattere LF
Le combinazioni di due caratteri che iniziano con il simbolo del dollaro devono essere
interpretate, quando si verificano in stringhe di caratteri, come indicato nella tabella seguente.
Combinazione
$$
Interpretazione
$'
Apice singolo
$L or $1
Linea di alimentazione
$N or $n
Nuova linea
$P or $p
Modulo di alimentazione (pagina)
$R or $r
Ritorno a capo
Tab
$T or $t
Segno del dollaro
11.1.5 VARIABILI
11.1.5.1INTRODUZIONE
Le variabili offrono mezzi di identificazione di oggetti di dati il cui contenuto può cambiare, per esempio i dati associati agli input e agli output o alla memoria del controllore
programmabile. Una variabile deve essere dichiarata come un dato di tipo elementare. Le
variabili possono essere rappresentate simbolicamente, o altrimenti in una maniera che
rappresenti direttamente l’associazione dei dati con la loro posizione logica o fisica nell’input, output o memoria del controllore programmabile.
Ciascuna POU (per esempio, ciascun programma,funzione o blocco funzione) contiene almeno una sezione dichiarativa iniziale, che consiste in uno o più elementi strutturali, che
specificano i tipi (e, se necessario, la posizione fisica o logica) delle variabili usate dalla
POU. Questa parte dichiarativa inizia con una delle keyword VAR,VAR_INPUT o VAR_OUTPUT, opzionalmente seguita da uno o più qualificatori (RETAIN, o CONSTANT), seguita da
una o più dichiarazioni separate da semicolonne e terminate dalla keyword END_VAR. Una
dichiarazione può anche specificare un’inizializzazione per la variabile dichiarata, quando
un controllore programmabile supporta la dichiarazione dell’utente di valori iniziali per
variabili.
11.1.5.2STRUTTURARE ELEMENTI
La dichiarazione di una variabile deve seguire la seguente sintassi:
KEYWORD [RETAIN] [CONSTANT]
Declaration 1
Declaration 2
LogicLab manuale utente
171
...
Declaration N
END_VAR
11.1.5.3PAROLE CHIAVE E AMBITO
Parola chiave
Impiego della variabile
Interna all’unità di organizzazione.
VAR
VAR_INPUT
Fornita esternamente.
VAR_OUTPUT
Fornita dall’unità di organizzazione ad
entità esterne.
VAR_IN_OUT
Fornita da entità esterne, può essere
modificata all’interno dell’unità di
organizzazione.
VAR_EXTERNAL
Fornita in base alla configurazione via
VAR_GLOBAL, può essere modificata
all’interno dell’unità di organizzazione.
VAR_GLOBAL
Dichiarazione di una variabile globale.
La visibilità delle dichiarazioni contenute negli elementi di struttura sono locali alla POU in
cui la dichiarazione si trova.
Ovvero, le variabili dichiarate non sono accessibili alle altre POU tranne che per passaggio
esplicito di parametri tramite variabili che sono state dichiarate input o output di queste
unità.
L’eccezione alla regola è il caso della dichiarazione di variabili globali. Questo tipo di variabile è accessibile ad una POU tramite una dichiarazione di VAR_EXTERNAL. Il tipo di
variabile dichiarata in una VAR_EXTERNAL deve accordarsi con il tipo dichiarato nel blocco
VAR_GLOBAL.
Si verifica un errore se:
-- una POU qualsiasi cerca di modificare il valore di una variabile che è stata dichiarata
CONSTANT;
-- una variabile dichiarata VAR_GLOBAL CONSTANT in un elemento di configurazione o in
una POU (“elemento di contenimento”) è utilizzata in una dichiarazione VAR_EXTERNAL
(senza la caratteristica CONSTANT) di un elemento qualsiasi contenuto all’interno dell’elemento di contenimento.
11.1.5.4QUALIFICATORE
Qualificatore
Descrizione
CONST
L’attributo CONST indica che le variabili all’interno degli
elementi di struttura sono costanti, ovvero hanno un
valore costante, che non può essere modificato una
volta che il progetto PLC è stato compilato.
RETAIN
172
L’attributo RETAIN indica che le variabili all’interno
degli elementi di struttura sono ritentive, ovvero
mantengono il loro valore anche dopo che il target
device è resettato o disattivato.
LogicLab manuale utente
11.1.5.5VARIABILI SCALARI E ARRAY
Una variabile scalare rappresenta un singolo elemento di dato di tipi elementari o di tipi
di dati derivati.
Un array è una collezione di elementi di dati dello stesso tipo; per avere accesso ad un
singolo elemento dell’array, deve essere usato un indice chiuso tra parentesi quadre. Gli
indici possono essere sia letterali interi sia variabili ad elemento singolo.
Per rappresentare facilmente le matrici di dati, gli array possono essere multi-dimensionali; in questo caso, è richiesto un indice composto, un indice per dimensione, separati
da virgole. Il numero massimo di dimensioni permesse nella definizione di un array è tre.
11.1.5.6SINTASSI DI DICHIARAZIONE
Le variabili devono essere dichiarate all’interno degli elementi di struttura, usando la sintassi seguente:
VarName1 : Typename1 [ := InitialVal1 ];
VarName2 AT Location2 : Typename2 [ := InitialVal2 ];
VarName3 : ARRAY [ 0..N ] OF Typename3;
dove:
Parola chiave
Descrizione
VarNameX
Identificatore di variabile, che consiste in una stringa
di caratteri alfanumerici, di lunghezza 1 o superiore.
E’ usato per la rappresentazione simbolica delle
variabili.
TypenameX
Tipo di dato della variabile, selezionato da tipi di dati
elementari.
InitialValX
LocationX
N
Il valore che la variabile assume dopo il reset del
target.
Vedere il paragrafo successivo.
Indice dell’ultimo elemento, con array avente
lunghezza N+1.
11.1.5.7INDIRIZZO LOGICO
Le variabili possono essere rappresentate simbolicamente, ovvero è possibile accedere
ad esse attraverso il loro identificatore, o, altrimenti, in un modo che rappresenta direttamente l’associazione dell’elemento di dato con la posizione logica o fisica nell’input,
output o struttura di memoria del controller programmabile.
La rappresentazione diretta di una variabile a singolo elemento è fornita da un simbolo
speciale formato dalla concatenazione del segno percentuale “%”, un prefisso di posizionamento e uno di dimensione e uno o due interi senza segno, separati da punti (.).
%location.size.index.index
1) posizione:
il prefisso di posizione deve essere uno dei seguenti:
Prefisso di
posizione
I
Posizione Input
Q
Posizione Output
M
Posizione Memory
Descrizione
LogicLab manuale utente
173
2) dimensione:
il prefisso di dimensione deve essere uno dei seguenti:
Prefisso di
dimensione
X
Descrizione
Bit singolo
B
Byte (8 bits)
W
Word (16 bits)
D
Double word (32 bits)
3) index.index:
questa sequenza di interi senza segno, separati da punti, specifica la posizione della
variabile nell’area specificata dal prefisso di posizione.
Esempio:
Rappresentazione
diretta
Descrizione
%MW4.6
Word che parte dal primo byte del settimo
elemento di memoria del blocco di dati 4.
%IX0.4
Primo bit del primo byte del quinto
elemento del set input 0.
Notare che la posizione assoluta dipende dalla dimensione degli elementi del blocco di
dati, non dal prefisso di dimensione. Infatti, %MW4.6 e %IX0.4 iniziano dallo stesso byte in
memoria, ma il primo porta ad un’area che è 16 bits più corta dell’ultimo.
Per utenti avanzati: se l’indice consiste solo in un intero (senza punti), allora perde qualsiasi riferimento al blocco di dati, e porta direttamente al byte nella memoria che ha il
valore dell’indice come suo indirizzo assoluto.
Rappresentazione
diretta
Descrizione
%MW4.6
Word che parte dal primo byte del settimo
elemento del blocco di dati 4 in memoria.
%MW4
Word che parte dal byte 4 in memoria
Esempio
VAR [RETAIN] [CONSTANT]
XQuote : DINT;
Enabling : BOOL := FALSE;
TorqueCurrent AT %MW4.32 : INT;
Counters : ARRAY [ 0 .. 9 ] OF UINT;
Limits: ARRAY [0..3, 0..9]
END_VAR
-- La variabile XQuote è lunga 32 bit, ed è automaticamente posizionata dal compilatore
LogicLab.
-- La variabile Enabling è inizializzata su FALSE dopo il reset del target
-- La variabile TorqueCurrent è posizionata nell’area di memoria del target device, utilizza
16 bits partendo dal primo byte del trentatreesimo elemento del blocco dati 4.
-- La variabile Counters è un array di dieci variabili indipendenti di tipo intero senza segno.
174
LogicLab manuale utente
11.1.5.8DICHIARARE VARIABILI IN LOGICLAB
Qualsiasi linguaggio PLC sia in uso, LogicLab permette di non tener conto della sintassi
riportata qui sopra, poiché fornisce l’editor di variabili locali, l’editor di variabili globali e
l’editor dei parametri, che presentano un’interfaccia semplice per dichiarare tutti i tipi di
variabili.
11.1.6 PROGRAM ORGANIZATION UNITS
Le POU sono funzioni, blocchi funzione e programmi. Queste POU possono essere consegnate dal produttore o programmate dall’utente attraverso i mezzi definiti in questa parte
dello standard.
Le POU non sono ricorsive; ovvero, richiamare una POU non causa il richiamo di un’ altra
POU dello stesso tipo.
11.1.6.1FUNZIONI
Introduzione
Per gli scopi dei linguaggi di programmazione del controller programmabile, una funzione
è definita come una POU che, quando viene eseguita, produce esattamente un elemento
di dato, che è considerato il risultato della funzione.
Le funzioni non contengono informazioni di stato interne, ovvero il richiamo di una funzione con gli stessi argomenti (variabili input VAR_INPUT e variabili in-out VAR_IN_OUT)
produce sempre gli stessi valori (variabili output VAR_OUTPUT , variabili in-out VAR_IN_OUT
e risultato della funzione).
Sintassi per la dichiarazione
La dichiarazione di una funzione deve essere eseguita in questo modo:
FUNCTION FunctionName : RetDataType
VAR_INPUT
declaration of input variables (see the relevant section)
END_VAR
VAR
declaration of local variables (see the relevant section)
END_VAR
Function body
END_FUNCTION
Parola chiave
Descrizione
FunctionName
Nome della funzione dichiarata.
RetDataType
Tipo di dato del valore che la funzione ha riportato..
Function body
Specifica le operazioni che devono essere eseguite
sulle variabili input per assegnare valori dipendenti
dalla semantica della funzione ad una variabile con lo
stesso nome della funzione, che rappresenta il risultato
della funzione stessa. Può essere scritto in un qualsiasi
linguaggio supportato da LogicLab.
Dichiarare funzioni in LogicLab
Qualunque sia il linguaggio PLC in uso, LogicLab permette di ignorare la sintassi riportata
qui sopra, poiché fornisce un’interfaccia semplice per l’uso delle funzioni.
LogicLab manuale utente
175
11.1.6.2BLOCCHI FUNZIONI
Introduzione
Per gli scopi dei linguaggi di programmazione del controller programmabile, un blocco
funzione è una POU che, quando viene eseguita, riporta uno o più valori. Possono essere
create ricorrenze multiple, nominate (copie) di un blocco funzione. Ogni ricorrenza ha
un identifier associato (il nome della ricorrenza) e una struttura di dati contenente il suo
input, output e variabili interne. Tutti i valori delle variabili output e le variabili interne
necessarie di questa struttura di dati si mantengono da un’esecuzione del blocco funzione all’altra; per questo motivo, il richiamo di un blocco funzione con gli stessi argomenti
(variabili input) non produce sempre gli stessi valori di output.
Solo le variabili input e output sono accessibili al di fuori di una ricorrenza di un blocco
funzione, ovvero, le variabili interne del blocco funzione sono nascoste all’utente del blocco funzione.
Per eseguire le sue operazioni, un blocco funzione ha bisogno di essere richiamato da
un’altra POU. Il richiamo dipende dal linguaggio specifico del modulo che chiama il blocco
funzione. Il raggio di una ricorrenza di un blocco funzione è locale alla POU nella quale è
rappresentata.
Sintassi per la dichiarazione
La dichiarazione di una funzione deve essere eseguita come segue:
FUNCTION_BLOCK FunctionBlockName
VAR_INPUT
declaration of input variables (see the relevant section)
END_VAR
VAR_OUTPUT
declaration of output variables
END_VAR
VAR_EXTERNAL
declaration of external variables
END_VAR
VAR
declaration of local variables
END_VAR
Function block body
END_FUNCTION_BLOCK
Parola chiave
FunctionBlockName
Descrizione
Nome del blocco funzione dichiarato (notare: nome
del modello, non delle sue ricorrenze).
Un blocco funzione può accedere alle variabili globali
solo se sono elencate in un elemento di struttura
VAR_EXTERNAL .. END_VAR VAR_EXTERNAL. Le variabili passate al FB tramite un
costrutto VAR_EXTERNAL possono essere modificate
all’interno del FB.
Function block body
176
Specifica le operazioni da eseguire sulle variabili input
per assegnare valori alle variabili output –dipendenti
dalla semantica del blocco funzione e dal valore delle
variabili interne. Può essere scritta in uno qualunque
dei linguaggi supportati da LogicLab.
LogicLab manuale utente
Dichiarare funzioni in LogicLab
Qualunque linguaggio PLC sia in uso, LogicLab permette di non tener conto della sintassi
riportata qui sopra poichè fornisce un’interfaccia semplice per usare i blocchi funzione.
11.1.6.3PROGRAMMI
Introduzione
Un programma è definito in IEC 61131-3 come un “assemblamento logico di tutti gli
elementi e costrutti del linguaggio di programmazione necessari per l’elaborazione del
segnale intenzionale richiesto da un sistema di controlli a logica programmabile per il
controllo di una macchina o di un processo”.
Sintassi per la dichiarazione
La dichiarazione di un programma deve essere eseguita come segue:
PROGRAM < program name>
Declaration of variables (see the relevant section)
Program body
END_PROGRAM
Parola chiave
Program Name
Program body
Descrizione
Nome del programma dichiarato.
Specifica le operazioni da eseguire per ottenere
l’elaborazione del segnale intenzionale. Può essere
scritta in uno qualsiasi dei linguaggi supportati da
LogicLab.
Scrivere un programma in LogicLab
Qualunque sia il linguaggio PLC in uso, LogicLab permette di non tener conto della sintassi
riportata qui sopra, poiché fornisce un’interfaccia semplice per scrivere i programmi.
11.1.7 FUNZIONI STANDARD IEC 61131-3
Questo paragrafo descrive tutte le funzioni standard IEC 61131-3 disponibili in LogicLab,
più altre che possono essere considerate come estensioni di LogicLab allo standard.
Queste funzioni sono comuni all’intero set di linguaggi di programmazione e possono
quindi essere usate in qualunque Programmable Organization Unit (POU).
Una funzione indicata come (Ext.) può avere un numero variabile di input.
Funzioni di conversione di tipo
In base allo standard, le funzioni di conversione devono avere la forma *_TO_**, dove “*”
è il tipo di variabile input, e “**” è il tipo della variabile di output (per esempio, INT_TO_
REAL). LogicLab fornisce un set di funzioni di conversione che evitano allo sviluppatore di
specificare il tipo della variabile di input.
LogicLab manuale utente
177
TO_BOOL
Descrizione
Conversione in BOOL (booleano)
Numero di operandi
1
Tipo di dato input
Qualsiasi tipo numerico
Tipo di dato output
BOOL
out := TO_BOOL( 0 ); (* out = FALSE *)
Esempi
out := TO_BOOL( 1 ); (* out = TRUE *)
out := TO_BOOL( 1000 ); (* out = TRUE *)
TO_SINT
Descrizione
Conversione in SINT (intero con segno di 8 bit)
Numero di operandi
1
Tipo di dato input
Qualsiasi tipo numerico
Tipo di dato output
SINT
out := TO_SINT( -1 ); (* out = -1 *)
Esempi
out := TO_SINT( 16#100 ); (* out = 0 *)
TO_USINT
Descrizione
Conversione in USINT (intero senza segno di 8 bit)
Numero di operandi
1
Tipo di dato input
Qualsiasi tipo numerico
Tipo di dato output
USINT
out := TO_USINT( -1 ); (* out = 255 *)
Esempi
out := TO_USINT( 16#100 ); (* out = 0 *)
TO_INT
Descrizione
Conversione in INT (intero con segno di 16 bit)
Numero di operandi
1
Tipo di dato input
Qualsiasi tipo numerico
Tipo di dato output
INT
out := TO_INT( -1000.0 ); (* out = -1000 *)
Esempi
out := TO_INT( 16#8000 ); (* out = -32768 *)
TO_UINT
Descrizione
Conversione in UINT (intero senza segno di 16 bit)
Numero di operandi
1
Tipo di dato input
Qualsiasi tipo numerico
Tipo di dato output
UINT
out := TO_UINT( 1000.0 ); (* out = 1000 *)
Esempi
178
out := TO_UINT( 16#8000 ); (* out = 32768 *)
LogicLab manuale utente
TO_DINT
Descrizione
Conversione in DINT (intero con segno di 32 bit)
Numero di operandi
1
Tipo di dato input
Qualsiasi tipo numerico
Tipo di dato output
DINT
out := TO_DINT( 10.0 ); (* out = 10 *)
Esempi
out := TO_DINT( 16#FFFFFFFF ); (* out = -1 *)
TO_UDINT
Descrizione
Conversione in UDINT (intero senza segno di 32 bit)
Numero di operandi
1
Tipo di dato input
Qualsiasi tipo numerico
Tipo di dato output
UDINT
out := TO_UDINT( 10.0 ); (* out = 10 *)
Esempi
out := TO_UDINT( 16#FFFFFFFF ); (* out = 4294967295 *)
TO_BYTE
Descrizione
Conversione in BYTE (8 bit)
Numero di operandi
1
Tipo di dato input
Qualsiasi tipo numerico
Tipo di dato output
BYTE
out := TO_BYTE( -1 ); (* out = 16#FF *)
Esempi
out := TO_BYTE( 16#100 ); (* out = 16#00 *)
TO_WORD
Descrizione
Conversione in WORD (16 bit)
Numero di operandi
1
Tipo di dato input
Qualsiasi tipo numerico
Tipo di dato output
WORD
out := TO_WORD( 1000.0 ); (* out = 16#03E8 *)
Esempi
out := TO_WORD( -32768 ); (* out = 16#8000 *)
TO_DWORD
Descrizione
Conversione in DWORD (32 bit)
Numero di operandi
1
Tipo di dato input
Qualsiasi tipo numerico
Tipo di dato output
DWORD
out := TO_DWORD( 10.0 ); (* out = 16#0000000A *)
Esempi
out := TO_DWORD( -1 ); (* out = 16#FFFFFFFF *)
LogicLab manuale utente
179
TO_REAL
Descrizione
Conversione in REAL (virgola mobile 32 bit)
Numero di operandi
1
Tipo di dato input
Qualsiasi tipo numerico
Tipo di dato output
REAL
out := TO_REAL( -1000 ); (* out = -1000.0 *)
Esempi
out := TO_REAL( 16#8000 ); (* out = -32768.0 *)
TO_LREAL
Descrizione
Conversione in LREAL (virgola mobile 64 bit)
Numero di operandi
1
Tipo di dato input
Qualsiasi tipo numerico
Tipo di dato output
LREAL
out := TO_LREAL( -1000 ); (* out = -1000.0 *)
Esempi
out := TO_LREAL( 16#8000 ); (* out = -32768.0 *)
Funzioni numeriche
La disponibilità delle seguenti funzioni dipende dal sistema target. Fare riferimento al proprio fornitore hardware per maggiorni informazioni.
ABS
Descrizione
Valore assoluto. Calcola il valore assoluto dell’input #0
Numero di operandi
1
Tipo di dato input
Qualsiasi tipo numerico
Tipo di dato output
Lo stesso dell’input
OUT := ABS( -5 );(* OUT = 5 *)
Esempi
OUT := ABS( -1.618 );(* OUT = 1.618 *)
OUT := ABS( 3.141592 );(* OUT = 3.141592 *)
SQRT
Descrizione
Radice quadrata. Calcola la radice quadrata dell’input #0
Numero di operandi
1
Tipo di dato input
LREAL dove disponibile, altrimenti REAL
Tipo di dato output
LREAL dove disponibile, altrimenti REAL
OUT := SQRT( 4.0 ); (* OUT = 2.0 *)
Esempi
LN
Descrizione
Logaritmo naturale. Calcola il logaritmo in base e di input
#0
Numero di operandi
1
Tipo di dato input
LREAL dove disponibile, altrimenti REAL
Tipo di dato output
LREAL dove disponibile, altrimenti REAL
OUT := LN( 2.718281 ); (* OUT = 1.0 *)
Esempi
180
LogicLab manuale utente
LOG
Descrizione
Logaritmo. Calcola il logaritmo in base 10 di input #0
Numero di operandi
1
Tipo di dato input
LREAL dove disponibile, altrimenti REAL
Tipo di dato output
LREAL dove disponibile, altrimenti REAL
OUT := LOG( 100.0 );(* OUT = 2.0 *)
Esempi
EXP
Descrizione
Esponente naturale. Calcola la funzione esponenziale di e
alla input #0
Numero di operandi
1
Tipo di dato input
LREAL dove disponibile, altrimenti REAL
Tipo di dato output
LREAL dove disponibile, altrimenti REAL
OUT := EXP( 1.0 ); (* OUT ~ 2.718281 *)
Esempi
SIN
Descrizione
Seno. Calcola il seno di input #0 espresso in radianti
Numero di operandi
1
Tipo di dato input
LREAL dove disponibile, altrimenti REAL
Tipo di dato output
LREAL dove disponibile, altrimenti REAL
OUT := SIN( 0.0 ); (* OUT = 0.0 *)
Esempi
OUT := SIN( 2.5 * 3.141592 ); (* OUT ~ 1.0 *)
COS
Descrizione
Coseno. Calcola il coseno di input #0 espresso in radianti
Numero di operandi
1
Tipo di dato input
LREAL dove disponibile, altrimenti REAL
Tipo di dato output
LREAL dove disponibile, altrimenti REAL
OUT := COS( 0.0 ); (* OUT = 1.0 *)
Esempi
OUT := COS( -3.141592 ); (* OUT ~ -1.0 *)
TAN
Descrizione
Tangente. Calcola la tangente di input #0 espressa in
radianti
Numero di operandi
1
Tipo di dato input
LREAL dove disponibile, altrimenti REAL
Tipo di dato output
LREAL dove disponibile, altrimenti REAL
OUT := TAN( 0.0 ); (* OUT = 0.0 *)
Esempi
OUT := TAN( 3.141592 / 4.0 ); (* OUT ~ 1.0 *)
LogicLab manuale utente
181
ASIN
Descrizione
Arcsin. Calcola l’arcsin di input #0 espresso in radianti
Numero di operandi
1
Tipo di dato input
LREAL dove disponibile, altrimenti REAL
Tipo di dato output
LREAL dove disponibile, altrimenti REAL
OUT := ASIN( 0.0 ); (* OUT = 0.0 *)
Esempi
OUT := ASIN( 1.0 ); (* OUT = PI / 2 *)
ACOS
Descrizione
Arcoseno. Calcola l’arcoseno di input #0; il risultato è
espresso in radianti
Numero di operandi
1
Tipo di dato input
LREAL dove disponibile, altrimenti REAL
Tipo di dato output
LREAL dove disponibile, altrimenti REAL
OUT := ACOS( 1.0 ); (* OUT = 0.0 *)
Esempi
OUT := ACOS( -1.0 ); (* OUT = PI *)
ATAN
Descrizione
Arcotangente. Calcola l’arcotangente di input #0; il risultato
è espresso in radianti
Numero di operandi
1
Tipo di dato input
LREAL dove disponibile, altrimenti REAL
Tipo di dato output
LREAL dove disponibile, altrimenti REAL
OUT := ATAN( 0.0 ); (* OUT = 0.0 *)
Esempi
OUT := ATAN( 1.0 ); (* OUT = PI / 4 *)
ADD
Descrizione
Somma. Calcola la somma dei due input.
Numero di operandi
2
Tipo di dato input
Qualsiasi tipo numerico, Qualsiasi tipo numerico
Tipo di dato output
Lo stesso degli input
OUT := ADD( 20, 40 ); (* OUT = 60 *)
Esempi
MUL
Descrizione
Moltiplicazione. Moltiplica i due input.
Numero di operandi
2
Tipo di dato input
Qualsiasi tipo numerico, Qualsiasi tipo numerico
Tipo di dato output
Lo stesso degli input
OUT := MUL( 10, 10 ); (* OUT = 100 *)
Esempi
182
LogicLab manuale utente
SUB
Descrizione
Sottrazione. Sottrae input #1 da input #0
Numero di operandi
2
Tipo di dato input
Qualsiasi tipo numerico, Qualsiasi tipo numerico
Tipo di dato output
Lo stesso degli input
OUT := SUB( 10, 3 ); (* OUT = 7 *)
Esempi
DIV
Descrizione
Divisione. Divide input #0 con input #1
Numero di operandi
2
Tipo di dato input
Qualsiasi tipo numerico, Qualsiasi tipo numerico
Tipo di dato output
Lo stesso degli input
OUT := DIV( 20, 2 ); (* OUT = 10 *)
Esempi
MOD
Descrizione
Resto. Calcola il resto della divisione intera di input #0
diviso input #1
Numero di operandi
2
Tipo di dato input
Qualsiasi tipo numerico, Qualsiasi tipo numerico
Tipo di dato output
Lo stesso degli input
OUT := MOD( 10, 3 ); (* OUT = 1 *)
Esempi
POW
Descrizione
Potenza. Elevamento di base alla potenza Expo
Numero di operandi
2
Tipo di dato input
Tipo di dato output
Esempi
LREAL dove disponibile, altrimenti REAL
LREAL dove disponibile, altrimenti REAL
LREAL dove disponibile, altrimenti REAL
OUT := POW( 2.0, 3.0 ); (* OUT = 8.0 *)
OUT := POW( -1.0, 5.0 ); (* OUT = -1.0 *)
ATAN2*
Descrizione
Arcotangente (con 2 parametri). Calcola l’arcotangente di
Y/X; il risultato è espresso in radianti
Numero di operandi
2
Tipo di dato input
Tipo di dato output
LREAL dove disponibile, altrimenti REAL;
LREAL dove disponibile, altrimenti REAL
LREAL dove disponibile, altrimenti REAL
OUT := ATAN2( 0.0, 1.0 ); (* OUT = 0.0 *)
OUT := ATAN2( 1.0, 1.0 ); (* OUT = PI / 4 *)
Esempi
OUT := ATAN2( -1.0, -1.0 ); (* OUT = ( -3/4 ) * PI
*)
OUT := ATAN2( 1.0, 0.0 ); (* OUT = PI / 2 *)
LogicLab manuale utente
183
SINH*
Descrizione
Seno iperbolico. Calcola il seno iperbolico dell’input #0
Numero di operandi
1
Tipo di dato input
LREAL dove disponibile, altrimenti REAL
Tipo di dato output
LREAL dove disponibile, altrimenti REAL
OUT := SINH( 0.0 ); (* OUT = 0.0 *)
Esempi
COSH*
Descrizione
Coseno iperbolico. Calcola il coseno iperbolico dell’input #0
Numero di operandi
1
Tipo di dato input
LREAL dove disponibile, altrimenti REAL
Tipo di dato output
LREAL dove disponibile, altrimenti REAL
OUT := COSH( 0.0 ); (* OUT = 1.0 *)
Esempi
TANH*
Descrizione
Tangente iperbolica. Calcola la tangente iperbolica dell’input
#0
Numero di operandi
1
Tipo di dato input
LREAL dove disponibile, altrimenti REAL
Tipo di dato output
LREAL dove disponibile, altrimenti REAL
OUT := TANH( 0.0 ); (* OUT = 0.0 *)
Esempi
CEIL*
Descrizione
Arrotondamento all’intero superiore. Restituisce il più piccolo
intero che è maggiore o uguale all’input #0
Numero di operandi
1
Tipo di dato input
LREAL dove disponibile, altrimenti REAL
Tipo di dato output
LREAL dove disponibile, altrimenti REAL
OUT := CEIL( 1.95 ); (* OUT = 2.0 *)
Esempi
OUT := CEIL( -1.27 ); (* OUT = -1.0 *)
FLOOR*
Descrizione
Arrotondamento all’intero inferiore. Restituisce l’intero più
grande che è minore o uguale all’input #0
Numero di operandi
1
Tipo di dato input
LREAL dove disponibile, altrimenti REAL
Tipo di dato output
LREAL dove disponibile, altrimenti REAL
OUT := FLOOR( 1.95 ); (* OUT = 1.0 *)
Esempi
OUT := FLOOR( -1.27 ); (* OUT = -2.0 *)
*: funzioni fornite come estensione allo standard IEC 61131-3.
184
LogicLab manuale utente
Funzioni stringhe di bit
SHL
Descrizione
Shift a sinistra di input#0 per il numero di bit indicato da
input #1 con riempimento di zero a destra.
Numero di operandi
2
Tipo di dato input
Qualsiasi tipo numerico, Qualsiasi tipo numerico
Tipo di dato output
Lo stesso di input #0
OUT := SHL( IN := 16#1000CAFE, 16 );
Esempi
(* OUT = 16#CAFE0000 *)
SHR
Descrizione
Shift a destra di input #0 per il numero di bit indicato da
input #1 con riempimento di zero a sinistra.
Numero di operandi
2
Tipo di dato input
Qualsiasi tipo numerico, Qualsiasi tipo numerico
Tipo di dato output
Lo stesso di input #0
OUT := SHR( IN := 16#1000CAFE, 24 );
Esempi
(* OUT = 16#00000010 *)
ROL
Descrizione
Shift circolare a sinistra di input #0 per il numero di bit
indicato da input #1.
Numero di operandi
2
Tipo di dato input
Qualsiasi tipo numerico, Qualsiasi tipo numerico
Tipo di dato output
Lo stesso di input #0
OUT := ROL( IN := 16#1000CAFE, 4 );
Esempi
(* OUT = 16#000CAFE1 *)
ROR
Descrizione
Shift circolare a destra di input #0 per il numero di bit
indicato da input #1.
Numero di operandi
2
Tipo di dato input
Qualsiasi tipo numerico, Qualsiasi tipo numerico
Tipo di dato output
Lo stesso di input #0
OUT := ROR( IN := 16#1000CAFE, 16 );
Esempi
(* OUT = 16#CAFE1000 *)
LogicLab manuale utente
185
AND
Descrizione
AND logico se input #0 e input #1 sono entrambi BOOL,
altrimenti AND bit a bit.
Numero di operandi
2
Tipo di dato input
Tutti i tipi tranne il tipo STRING, Tutti i tipi tranne il tipo
STRING
Tipo di dato output
Esempi
Lo stesso degli input
OUT := TRUE AND FALSE; (* OUT = FALSE *)
OUT := 16#1234 AND 16#5678;
(* OUT = 16#1230 *)
OR
Descrizione
OR logico se input #0 e input #1 sono entrambi BOOL,
altrimenti OR bit a bit.
Numero di operandi
2
Tipo di dato input
Tutti i tipi tranne il tipo STRING, Tutti i tipi tranne il tipo
STRING
Tipo di dato output
Esempi
Lo stesso degli input
OUT := TRUE OR FALSE; (* OUT = FALSE *)
OUT := 16#1234 OR 16#5678;(* OUT = 16#567C *)
XOR
Descrizione
XOR logico se input #0 e input #1 sono entrambi BOOL,
altrimenti XOR bit a bit.
Numero di operandi
2
Tipo di dato input
Tutti i tipi tranne il tipo STRING, Tutti i tipi tranne il tipo
STRING
Tipo di dato output
Esempi
Lo stesso degli input
OUT := TRUE OR FALSE; (* OUT = TRUE *)
OUT := 16#1234 OR 16#5678; (* OUT = 16#444C *)
NOT
Descrizione
Negazione logica se l’input è BOOL, altrimenti NOT bit a bit.
Numero di operandi
1
Tipo di dato input
Tutti i tipi tranne il tipo STRING
Tipo di dato output
Lo stesso degli input
OUT := NOT FALSE; (* OUT = TRUE *)
Esempi
186
OUT := NOT 16#1234;(* OUT = 16#EDCB *)
LogicLab manuale utente
Funzioni di selezione
SEL
Descrizione
Selezione tra due input
Numero di operandi
3
Tipo di dato input
BOOL, Qualsiasi, Qualsiasi
Tipo di dato output
Lo stesso dell’input selezionato
OUT := SEL( G := FALSE, IN0 := X, IN1 := 5 );
Esempi
(* OUT = X *)
MAX
Descrizione
Selezione del valore massimo
Numero di operandi
2, estendibile
Tipo di dato input
Qualsiasi tipo numerico, Qualsiasi tipo numerico, ...,
Qualsiasi tipo numerico
Tipo di dato output
Stesso tipo dell’input massimo
OUT := MAX( -8, 120, -1000 ); (* OUT = 120 *)
Esempi
MIN
Descrizione
Selezione del valore minimo
Numero di operandi
2, estendibile
Tipo di dato input
Qualsiasi tipo numerico, Qualsiasi tipo numerico, ...,
Qualsiasi tipo numerico
Tipo di dato output
Stesso tipo dell’input minimo
OUT := MIN( -8, 120, -1000 ); (* OUT = -1000 *)
Esempi
LIMIT
Descrizione
Limita input #0 ad essere uguale o maggiore di input#1, e uguale
o minore di input #2.
Numero di operandi
3
Tipo di dato input
Qualsiasi tipo numerico, Qualsiasi tipo numerico, Qualsiasi tipo
numerico
Tipo di dato output
Lo stesso degli input
OUT := LIMIT( IN := 4, MN := 0, MX := 5 ); (* OUT = 4 *)
Esempi
OUT := LIMIT( IN := 88, MN := 0, MX := 5 );(* OUT = 5 *)
OUT := LIMIT( IN := -1, MN := 0, MX := 5 );(* OUT = 0 *)
MUX
Descrizione
Numero di operandi
3, estendibile
Tipo di dato input
Qualsiasi tipo numerico, Qualsiasi tipo numerico, ...,
Qualsiasi tipo numerico
Tipo di dato output
Esempi
Multiplexer. Seleziona uno degli N input in base al valore
dell’input K
Lo stesso dell’input selezionato
OUT := MUX( 0, A, B, C ); (* OUT = A *)
LogicLab manuale utente
187
Funzioni di comparazione
Questo tipo di funzioni può essere utilizzato per comparare stringhe se la funzionalità è
supportata dal target.
GT
Descrizione
Più grande di. Restituisce TRUE se input #0 > di input #1,
altrimenti FALSE.
Numero di operandi
2
Tipo di dato input
Tutti i tipi tranne BOOL, Tutti i tipi tranne BOOL
Tipo di dato output
BOOL
OUT := GT( 0, 20 ); (* OUT = FALSE *)
Esempi
OUT := GT( ‘pippo’, ‘pluto’ ); (* OUT = TRUE *)
GE
Descrizione
Maggiore o uguale di. Restituisce TRUE se input #0 >=
input #1, altrimenti FALSE.
Numero di operandi
2
Tipo di dato input
Tutti i tipi tranne BOOL, Tutti i tipi tranne BOOL
Tipo di dato output
BOOL
OUT := GE( 20, 20 ); (* OUT = TRUE *)
Esempi
OUT := GE( ‘pippo’, ‘pluto’ ); (* OUT = FALSE *)
EQ
Descrizione
Uguale a. Restituisce TRUE se input #0 = input #1,
altrimenti FALSE.
Numero di operandi
2
Tipo di dato input
Qualsiasi, Qualsiasi
Tipo di dato output
BOOL
OUT := EQ( TRUE, FALSE );
Esempi
(* OUT = FALSE *)
OUT := EQ( ‘pippo’, ‘pluto’ ); (* OUT = FALSE *)
LT
Descrizione
Minore di. Restituisce TRUE se input #0 < input #1,
altrimenti FALSE.
Numero di operandi
2
Tipo di dato input
Tutti i tipi tranne BOOL, Tutti i tipi tranne BOOL
Tipo di dato output
BOOL
OUT := LT( 0, 20 ); (* OUT = TRUE *)
Esempi
188
OUT := LT( ‘pipp’, ‘pluto’ ); (* OUT = TRUE *)
LogicLab manuale utente
LE
Descrizione
Minore o uguale di. Restituisce TRUE se input #0 <= input
#1, altrimenti FALSE.
Numero di operandi
2
Tipo di dato input
Tutti i tipi tranne BOOL, Tutti i tipi tranne BOOL
Tipo di dato output
BOOL
OUT := LE( 20, 20 ); (* OUT = TRUE *)
Esempi
OUT := LE( ‘pipp’, ‘pluto’ ); (* OUT = TRUE *)
NE
Descrizione
Diverso da. Restituisce TRUE se input #0 != input #1,
altrimenti FALSE.
Numero di operandi
2
Tipo di dato input
Qualsiasi, Qualsiasi
Tipo di dato output
BOOL
OUT := NE( TRUE, FALSE ); (* OUT = TRUE *)
Esempi
OUT := NE( ‘pipp’, ‘pluto’ ); (* OUT = TRUE *)
Funzioni stringhe
La disponibilità delle seguenti funzioni dipende dal sistema target. Fare riferimento al proprio fornitore hardware per maggiori informazioni.
CONCAT
Descrizione
Concatenazione di stringhe
Numero di operandi
2
Tipo di dato input
STRING, STRING
Tipo di dato output
STRING
OUT := CONCAT( ‘AB’, ‘CD’ ); (* OUT = ‘ABCD’ *)
Esempi
DELETE
Descrizione
Cancella L caratteri di IN, a partire dal carattere in P-esima
posizione
Numero di operandi
3
Tipo di dato input
STRING, UINT, UINT
Tipo di dato output
STRING
OUT := DELETE( IN := ‘ABXYC’, L := 2, P := 3 );
Esempi
(* OUT = ‘ABC’ *)
FIND
Descrizione
Indica la posizione del carattere iniziale della prima occorrenza di
IN2 in IN1. Se IN2 non viene trovata, ritorna OUT := 0.
Numero di operandi
2
Tipo di dato input
STRING, STRING
Tipo di dato output
UINT
OUT := FIND( IN1 := ‘ABCBC’, IN2 := ‘BC’ ); (* OUT = 2 *)
Esempi
LogicLab manuale utente
189
INSERT
Descrizione
Inserisce IN2 in IN1 dopo il carattere in posizione P
Numero di operandi
3
Tipo di dato input
STRING, STRING, UINT
Tipo di dato output
STRING
OUT := INSERT( IN1 := ‘ABC’, IN2 := ‘XY’, P := 2 );
Esempi
(* OUT = ‘ABXYC’ *)
LEFT
Descrizione
Restituisce gli L caratteri a partire da sinistra della stringa IN
Numero di operandi
2
Tipo di dato input
STRING, UINT
Tipo di dato output
STRING
OUT := LEFT( IN := ‘ASTR’, L := 3 ); (* OUT = ‘AST’ *)
Esempi
LEN
Descrizione
Lunghezza della stringa
Numero di operandi
1
Tipo di dato input
STRING
Tipo di dato output
UINT
OUT := LEN( ‘ASTRING’ ); (* OUT = 7 *)
Esempi
MID
Descrizione
Restituisce gli L caratteri di IN, a partire dalla posizione
indicata da P
Numero di operandi
3
Tipo di dato input
STRING, UINT, UINT
Tipo di dato output
STRING
OUT := MID( IN := ‘ASTR’, L := 2, P := 2 );
Esempi
(* OUT = ‘ST’ *)
REPLACE
Descrizione
Sostituisce gli L caratteri di IN1 che iniziano alla posizione
P-esima con IN2
Numero di operandi
4
Tipo di dato input
STRING, STRING, UINT, UINT
Tipo di dato output
STRING
OUT := REPLACE( IN1 := ‘ABCDE’, IN2 := ‘X’, L := 2, P
:= 3 ); (* OUT = ‘ABXE’ *)
Esempi
190
LogicLab manuale utente
RIGHT
Descrizione
Restituisce gli L caratteri a partire da destra della stringa IN
Numero di operandi
2
Tipo di dato input
STRING, UINT
Tipo di dato output
STRING
OUT := RIGHT( IN := ‘ASTR’, L := 3 ); (* OUT = ‘STR’ *)
Esempi
11.2INSTRUCTION LIST (IL)
Questa sezione definisce la semantica del linguaggio IL (Instruction List).
11.2.1 SINTASSI E SEMANTICA
11.2.1.1SINTASSI DELLE ISTRUZIONI IL
Il codice IL è composto da una sequenza di istruzioni. Ciascuna istruzione comincia su
una nuova linea e contiene un operatore con modificatori opzionali, e, se necessario per
operazioni particolari, uno o più operandi separati da virgole. Gli operandi possono essere
di una qualsiasi delle rappresentazioni di dati per i letterali e per le variabili.
Le istruzioni possono essere precedute da un’etichetta di identificazione seguita dai due
punti (:). Possono essere inserite delle linee vuote tra le istruzioni.
Esempi
Analizziamo un segmento di codice:
START:
LD %IX1 (* Push button *)
ANDN %MX5.4 (* Not inhibited *)
ST %QX2 (* Fan out *)
Gli elementi che costituiscono ciascuna istruzione sono classificati come segue:
Etichetta
START:
Operatore
[+ modificatore]
LD
ANDN
Operando
Commento
%IX1
%MX5.4
(* Push button *)
(* Not inhibited *)
%QX2
(* Fan out *)
ST
Semantica delle istruzioni IL
-- Accumulatori
Con accumulatore, si intende che un registro contiene il valore del risultato correntemente analizzato.
-- Operatori
Se non specificato diversamente, la semantica degli operatori è:
accumulator := accumulator OP operand
Ovvero, il valore dell’accumulatore è rimpiazzato dal risultato prodotto dall’operazione
OP applicata al valore corrente dello stesso accumulatore, con rispetto dell’operando. In
tal caso, l’istruzione “AND %IX1” è interpretata come:
accumulator := accumulator AND %IX1
LogicLab manuale utente
191
e l’istruzione “GT %IW10” avrà il risultato Booleano TRUE se il valore corrente dell’accumulatore è più grande del valore dell’input word 10, e in caso contrario il risultato
Booleano FALSE:
accumulator := accumulator GT %IW10
-- Modificatori
Il modificatore “N” indica negazione bit a bit dell’operando.
Il modificatore parentesi sinistra “(“ indica che la misurazione dell’operatore deve essere differita finchè non si incontra un operatore parentesi destra “)”. La forma della
sequenza di informazioni tra parentesi è mostrata qui sotto:
accumulator := accumulator AND (%MX1.3 OR %MX1.4)
Il modificatore “C” indica che l’istruzione associata può essere eseguita solo se il valore
del risultato correntemente analizzato è Booleano 1 (o Booleano 0 se l’operatore è combinato con modificatore “N”).
11.2.2 OPERATORI STANDARD
Gli operatori standard con i loro modificatori e operandi permessi sono elencati qui sotto.
Operatore
Modificatore
Tipi di operatori
supportati: Acc_
type, Op_type
Semantica
LD
N
Any, Any
Imposta l’accumulatore uguale
all’operando.
ST
N
Any, Any
Situa l’accumulatore nella
posizione dell’operando.
S
BOOL, BOOL
Imposta l’operando a TRUE se
l’accumulatore è TRUE.
R
BOOL, BOOL
Imposta l’operando a FALSE se
l’accumulatore è TRUE.
AND
N, (
Any but REAL, Any but
REAL
AND logico o bit a bit
OR
N, (
Any but REAL, Any but
REAL
OR logico o bit a bit
XOR
N, (
Any but REAL, Any but
REAL
XOR logico o bit a bit
Any but REAL
NOT logico o bit a bit
NOT
192
ADD
(
Any but BOOL
Addizione
SUB
(
Any but BOOL
Sottrazione
MUL
(
Any but BOOL
Moltiplicazione
DIV
(
Any but BOOL
Divisione
MOD
(
Any but BOOL
Modulo-divisione
GT
(
Any but BOOL
Comparazione:
GE
(
Any but BOOL
Comparazione: =
EQ
(
Any but BOOL
Comparazione: =
NE
(
Any but BOOL
Comparazione:
LE
(
Any but BOOL
Comparazione:
LT
(
Any but BOOL
Comparazione:
JMP
C, N
Label
Salta all’etichetta
CAL
C, N
FB instance name
Richiama un function block
LogicLab manuale utente
Operator
Modifiers
RET
C, N
Supported operand
types: Acc_type,
Op_type
Semantics
Riporta al programma, alla
funzione o al blocco
funzione richiamati.
Valuta le operazioni differite.
)
11.2.3 CHIAMATE A FUNZIONI E BLOCCHI DI FUNZIONE
11.2.3.1CHIAMATE A FUNZIONI
Le funzioni (come definite nella sezione corrispondente) sono richiamate ponendo il nome
della funzione nel campo dell’operatore. Questo richiamo ha la struttura seguente:
LD 1
MUX 5, var0, -6.5, 3.14
ST vRES
Notare che il primo argomento non è contenuto nella lista degli input, ma l’accumulatore è
usato come il primo argomento della funzione. Argomenti addizionali (partendo dal secondo) se richiesti, sono riportati nel campo operando, separati da virgole, nell’ordine della
loro dichiarazione. Per esempio, l’operatore MUX nella tabella qui sopra, si serve di cinque
operandi, il primo dei quali è caricato nell’accumulatore, mentre gli altri quattro argomenti
sono riportati ordinatamente dopo il nome della funzione.
Le seguenti regole vengono applicate per richiamare le funzioni
1) Le assegnazioni di argomenti VAR_INPUT possono essere vuoti, costanti, o variabili.
2) L’esecuzione di una funzione finisce raggiungendo un’istruzione RET o con la fine fisica della funzione. Quando accade ciò, la variabile output della funzione è copiata
nell’accumulatore.
Richiamare Function Blocks
I blocchi funzione (come definiti nella sezione corrispondente) possono essere richiamati
condizionatamente e incondizionatamente tramite l’operatore CAL. Questo richiamo avrà
la struttura seguente:
LD A
ADD 5
ST INST5.IN1
LD 3.141592
ST INST5.IN2
CAL INST5
LD INST5.OUT1
ST vRES
LD INST5.OUT2
ST vVALID
Questo metodo di richiamo è equivalente ad un CAL con un elenco di argomenti, che contiene solo una variabile col nome della FB instance.
Gli argomenti Input sono passati a / gli argomenti output sono letti da FB instance tramite
operazione ST/LD eseguite su operandi con la struttura seguente:
FBInstanceName.IO_var
LogicLab manuale utente
193
dove
Parola chiave
FBInstanceName
Descrizione
Nome della ricorrenza che si vuole richiamare.
IO_var
Variabile input o output da scrivere / leggere.
11.3FUNCTION BLOCK DIAGRAM (FBD)
Questa sezione definisce la semantica del linguaggio FBD.
11.3.1 RAPPRESENTAZIONE DI LINEE E BLOCCHI
Gli elementi di linguaggio grafico sono disegnati utilizzando elementi grafici o semi-grafici,
come mostrato nella tabella qui sotto.
Nessuna riserva di dati o associazione con elementi di dato può essere associata all’uso
dei connettori; quindi, per evitare ambiguità, non è possibile attribuire nessun identificatore ai connettori.
Aspetto
Esempio
Linee
Incrocio di linee con
connessione
Blocchi con linee di
connessione e pins sconnessi
11.3.2 DIREZIONE DI FLUSSO NEI NETWORK
Un network è definito come un set massimo di elementi grafici interconnessi. Un’etichetta
di network è delimitata a destra dai due punti (:) può essere associata ad ogni network o
gruppo di network. Il raggio di un network e della sua etichetta è locale alla POU in cui il
network è inserito.
I linguaggi grafici sono utilizzati per rappresentare il flusso di un quantità concettuale attraverso uno o più network che rappresentano un piano di controllo.
Vale a dire, nel caso di function block diagrams (FBD), il “Signal flow” è tipicamente usato,
analogamente al flusso di segnali tra gli elementi di un sistema di elaborazione di segnali.
Il flusso di segnale in linguaggio FBD è dalla parte output (a destra) di una funzione o
un blocco funzione alla parte input (a sinistra) della funzione o del blocco funzione così
connessi.
194
LogicLab manuale utente
11.3.3 VALUTAZIONE DEI NETWORK
11.3.3.1ORDINE DI VALUTAZIONE DEI NETWORK
L’ordine in cui i network e i loro elementi sono analizzati non è necessariamente lo stesso
in cui sono etichettati o visualizzati. Quando il corpo di una POU consiste in uno o più network, i risultati dell’ analisi del network all’interno del suddetto corpo sono funzionalmente
equivalenti all’osservanza delle seguenti regole:
1) Nessun elemento del network è analizzato fino a che gli stati di tutti i suoi input sono
stati analizzati.
2) L’ analisi dell’elemento di un network non è completa fino a che gli stati di tutti i suoi
output non sono stati analizzati.
3) Come enunciato descrivendo l’editor FBD, un numero è assegnato automaticamente
a tutti i network. All’interno di una POU, i network sono analizzati seguendo la sequenza del loro numero: il network N è analizzato prima del network N+1, a meno che
non sia specificato diversamente mediante gli elementi di controllo dell’esecuzione.
11.3.3.2COMBINAZIONE DI ELEMENTI
Gli elementi del linguaggio FBD devono essere interconnessi tramite linee di flusso di segnale.
Gli output dei blocchi non devono essere connessi insieme. In particolare, il costrutto
“Wired-OR” del linguaggio LD non è permesso, mentre è richiesto un esplicito blocco
Booleano “OR”.
Feedback
Un percorso feedback esiste in un network quando l’output della funzione o del blocco
funzione è utilizzato come input della funzione o del blocco funzione che lo precede nel
network; la variabile associata è chiamata variabile feedback.
I percorsi feedback possono essere oggetto delle seguenti regole:
1) le variabili feedback devono essere inizializzate, e il valore iniziale è utilizzato durante
la prima analisi del network. Vedere l’editor variabili globali, l’editor variabili locali o
l’editor parametri per sapere come inizializzare le rispettive voci.
2) Una volta che l’elemento con una variabile di feedback come output è stato analizzato, il nuovo valore della variabile feedback è utilizzato fino all’ analisi seguente
dell’elemento.
In tal caso, la variabile Booleana RUN è la variabile feedback nell’esempio mostrato di
sotto.
Loop espliciti
LogicLab manuale utente
195
Loop impliciti
11.3.4 ELEMENTI DI CONTROLLO DELL’ESECUZIONE
11.3.4.1SEGNALI EN/ENO
Gli input addizionali Booleani EN (Enable) e ENO (Enable Out) caratterizzano i blocchi LogicLab, secondo le dichiarazioni
EN
VAR_INPUT
ENO
VAR_OUTPUT
EN: BOOL := 1;
ENO: BOOL;
END_VAR
END_VAR
Vedere la sezione delle proprietà di modifica dei blocchi per conoscere come aggiungere
questi pins ad un blocco.
Quando si utilizzano queste variabili, l’esecuzione delle operazioni definite dal blocco sono
controllate dalle regole seguenti:
3) se il valore di EN è FALSE quando il blocco è richiamato, le operazioni definite dal
corpo della funzione non sono eseguite e il valore di ENO è reimpostato a FALSE dal
sistema del controller programmabile.
4) Altrimenti, il valore di ENO è impostato a TRUE dal sistema del controller programmabile, e le operazioni definite del corpo del blocco sono eseguite.
11.3.4.2JUMP
I jump sono rappresentati da una linea di segnale Booleano che termina in una doppia
freccia. La linea di segnale per una condizione di jump ha origine da una variabile Booleana, o da un output Booleano di una funzione o di un blocco funzione. Il trasferimento
di un controllo del programma all’etichetta designata del network si verifica quando il valore Booleano della linea di segnale è TRUE; quindi, il salto incondizionale è una speciale
variante del salto condizionale. Il target di un jump è un’etichetta del network all’interno
della POU all’interno della quale si verifica un jump.
196
LogicLab manuale utente
Simbolo / Esempio
Spiegazione
Jump incondizionale
Jump condizionale
Esempio: network jump
condizionale
11.3.4.3RETURN CONDIZIONALI
-- I risultati condizionali di funzioni e blocchi funzione sono implementati usando una costruzione RETURN come mostrato nella tabella sotto. L’esecuzione del programma è ritrasferita all’entità richiamante se l’input Booleano è TRUE, e continua nel modo normale
se l’input Booleano è FALSE.
-- I risultati incondizionali sono forniti dalla fine fisica della funzione o del blocco funzione.
Simbolo / Esempio
Spiegazione
Risultato condizionale
Example: network risultato
condizionale
11.4LADDER DIAGRAM (LD)
Questa sezione definisce la semantica del linguaggio LD.
11.4.1 POWER RAILS
Il network LD è delimitato nella parte sinistra da una linea verticale detta power rail sinistro, e nella parte destra da una linea verticale detta power rail destro. Il power rail destro
può essere esplicito nell’implementazione LogicLab e sempre mostrato.
LogicLab manuale utente
197
I due power rail sono sempre connessi con una linea orizzontale detta signal link. Tutti gli
elementi LD dovrebbero essere posti e connessi al signal link.
Descrizione
Simbolo
Power rail sinistro (con link
orizzontale attaccato)
Power rail destro (con link
orizzontale attaccato)
Power rail connessi dal signal link
11.4.2 ELEMENTI LINK E STATI
Gli elementi di link possono essere orizzontali o verticali. Lo stato degli elementi di link
sarà su “ON” o “OFF”, a seconda dei valori letterali Booleani 1 o 0, rispettivamente. Il termine link state è sinonimo di power flow.
Le seguenti proprietà si applicano agli elementi di link:
-- lo stato del rail sinistro deve essere sempre considerato ON. Nessuno stato è definito
per il rail destro.
-- Un elemento di link orizzontale è indicato da una linea orizzontale. Un elemento di link
orizzontale trasmette lo stato dell’elemento immediatamente alla sua sinistra all’elemento immediatamente alla sua destra.
-- L’elemento di link verticale consiste in una linea verticale che si interseca con uno o più
elementi di link orizzontale in ogni parte. Lo stato del link verticale rappresenta l’inclusivo OR degli stati ON dei link orizzontali nella sua parte sinistra, ovvero, lo stato del link
verticale è: OFF se gli stati di tutti i link orizzontali attaccati alla sua sinistra sono:
OFF se gli stati di tutti i link orizzontali attaccati alla sua sinistra sono OFF;
ON se lo stato di uno o più dei link orizzontali attaccati alla sua sinistra è ON.
-- Lo stato del link verticale è copiato su tutti i link verticali attaccati alla sua destra.
-- lo stato del link verticale non è copiato su nessuno dei link orizzontali attaccati alla sua
sinistra.
Descrizione
Simbolo
Link verticale con link
orizzontali attaccati
198
LogicLab manuale utente
11.4.3 CONTATTI
Un contatto è un elemento che trasmette uno stato al link orizzontale nella sua parte destra che è uguale al Booleano AND dello stato del link orizzontale nella sua parte sinistra
con una funzione appropriata di un input, output o variabili di memoria Booleani associati.
Un contatto non modifica il valore della variabile Booleana associata. I simboli di contatto
standard sono mostrati nella tabella seguente.
Nome
Descrizione
Contatto
normalmente aperto
Lo stato del link sinistro è copiato
sul link destro se lo stato della
variabile Booleana associata è ON.
Altrimenti, lo stato del link destro
è OFF.
Contatto
normalmente chiuso
Lo stato del link sinistro è copiato
al link destro se lo stato della
variabile Booleana associata è
OFF. Altrimenti, lo stato del link
destro è OFF.
Contatto sensibile al
fronte di salita
Lo stato del link destro è ON dal
momento della valutazione di
questo elemento alla successiva
valutazione quando viene rilevata
una transizione da OFF a ON della
variabile associata e lo stato del
link sinistro è ON. Altrimenti, lo
stato del link destro è OFF.
Contatto sensibile al
fronte di discesa
Lo stato del link destro è ON dal
momento della valutazione di
questo elemento alla successiva
valutazione quando viene rilevata
una transizione da ON a OFF della
variabile associata e lo stato del
link sinistro è ON. Altrimenti, lo
stato del link destro è OFF.
Simbolo
11.4.4 USCITE
Un’uscita copia lo stato del link alla sua sinistra al link alla sua destra senza alcuna modifica, e memorizza una funzione appropriata dello stato o della transizione del link sinistro
nella variabile Booleana associata.
LogicLab manuale utente
199
I simboli delle uscite standard sono mostrati nella tabella seguente.
Nome
Descrizione
Uscita
Lo stato del link sinistro è
copiato nella variabile Booleana
associata e nel link destro.
Uscita negata
Lo stato del link sinistro è
copiato sul link destro. L’inverso
dello stato del link sinistro è
copiato nella variabile Booleana
associata, ovvero, se lo stato
del link sinistro è OFF, allora lo
stato della variabile associata è
ON, e viceversa.
SET (latch) uscita
La variabile Booleana associata
è reimpostata sullo stato OFF
quando il link sinistro è sullo
stato ON, e rimane reimpostato
finchè non viene impostato da
un’uscita SET.
RESET (unlatch) uscita
La variabile Booleana associata
è reimpostata sullo stato OFF
quando il link sinistro è sullo
stato ON, e rimane reimpostato
finchè non viene impostato da
un’uscita SET.
Uscita sensibile al
fronte di salita
Lo stato della variabile booleana
associata è ON dal momento
della valutazione di questo
elemento alla successiva
valutazione quando viene
rilevata una transizione da OFF
a ON del link sinistro.
Uscita sensibile al
fronte di discesa
Lo stato della variabile booleana
associata è ON dal momento
della valutazione di questo
elemento alla successiva
valutazione quando viene
rilevata una transizione da ON a
OFF del link sinistro.
Simbolo
11.4.5 OPERATORI, FUNZIONI E BLOCCHI FUNZIONI
La rappresentazione di funzioni e blocchi funzione in linguaggio LD è simile a quella utilizzata per FBD. Verranno visualizzati su ogni blocco almeno un input Booleano e un output Booleano per calcolare il power flow attraverso il blocco come mostrato nella figura
seguente.
200
LogicLab manuale utente
11.5STRUCTURED TEXT (ST)
Questa sezione definisce la semantica del linguaggio ST (Structured Text).
11.5.1 ESPRESSIONI
Un’espressione è un costrutto che, una volta calcolata, produce un valore corrispondente
ad uno dei tipi di dati elencati nella tabella di tipi di dati elementari. LogicLab non impone
nessuna restrizione sulla lunghezza massima delle espressioni.
Le espressioni sono composte da operatori e operandi.
11.5.1.1OPERANDI
Un operando può essere un letterale, una variabile, un richiamo di funzione o un’altra
espressione.
11.5.1.2OPERATORI
Aprire la tabella degli operatori per visualizzare l’elenco di tutti gli operatori supportati
da ST. L’analisi dell’espressione consiste nell’applicare gli operatori agli operandi in una
sequenza definita dalle regole di precedenza degli operatori.
11.5.1.3REGOLE DI PRECEDENZA DEGLI OPERATORI
Gli operatori hanno livelli diversi di precedenza, come specificato nella tabella degli operatori. L’operatore con la precedenza maggiore è applicato per primo in un’espressione, seguito dall’operatore con il grado di precedenza successivo, finchè l’analisi non è completa.
Gli operatori con uguale livello di precedenza sono applicati come scritto nell’espressione,
da sinistra a destra.
Per esempio se A,B,C e D sono di tipo INT con i rispettivi valori 1, 2, 3 e 4, allora:
A+B-C*ABS(D)
produce -9, and:
(A+B-C)*ABS(D)
produce 0.
Quando l’espressione ha due operandi, l’operando più a sinistra è analizzato per primo.
Per esempio, nell’espressione
SIN(A)*COS(B)
l’espressione SIN(A) è analizzata per prima, seguita da COS(B), seguita dall’analisi del
prodotto.
Le funzioni sono richiamate come elementi dell’espressione che consistono nel nome della funzione seguito da un elenco di argomenti tra parentesi, come definito nella sezione
corrispondente.
LogicLab manuale utente
201
11.5.1.4OPERATORI DEL LINGUAGGIO ST
Operazione
Simbolo
(<expression>)
Precedenza
<fname>(<arglist>)
-
.
NOT
**
*
.
Elevamento a potenza
Modulo moltiplica dividi
/
.
MOD
+
.
<, >, <=, >=
=
.
AND Boolean
<>
AND
.
OR Exclusive Boolean
XOR
OR Boolean
OR
Parentesizzazione
Analisi di funzioni
Complemento di
negazione
Addizione sottrazione
Comparazione
Uguaglianza
Disuguaglianza
PIU’ ALTA
.
.
.
.
.
.
.
PIU’ BASSA
11.5.2 DICHIARAZIONI IN ST
Tutte le istruzioni seguono le seguenti regole:
-- terminano con il punto e virgola;
-- a differenza di IL, il ritorno a capo o una nuova linea di carattere sono trattati allo stesso
modo di un carattere di spazio;
-- LogicLab non impone nessuna restrizione alla lunghezza massima delle istruzioni.
Le istruzioni ST, possono essere divise in classi, in rapporto alla loro semantica.
11.5.2.1ASSEGNAMENTI
Semantica
Le istruzioni di assegnamento rimpiazzano il valore attuale di una variabile a elemento
singolo/multiplo con il risultato del calcolo di un’espressione.
L’istruzione di assegnamento è anche utilizzata per assegnare il valore che si vuole che
una funzione produca, ponendo il nome della funzione alla sinistra dell’operatore di assegnamento nel corpo di dichiarazione della funzione. Il valore prodotto dalla funzione è il
risultato del calcolo più recente di questo assegnamento.
Sintassi
Un’istruzione di assegnamento consiste in un riferimento della variabile nella parte sinistra, seguita dall’operatore di assegnamento “:=”, seguita dall’espressione da calcolare.
In questo caso, l’istruzione
A := B ;
sarebbe usata per rimpiazzare il valore del dato singolo della variabile A dal valore
attuale della variabile B se fossero entrambi di tipo INT.
202
LogicLab manuale utente
Esempi
a := b ;
assegnamento
pCV := pCV + 1 ;
assegnamento
c := SIN( x );
assegnamento con richiamo di funzione
FUNCTION SIMPLE_FUN : REAL
variables declaration
...
function body
...
SIMPLE_FUN := a * b - c ;
END_FUNCTION
assegnare il valore dell’output ad una funzione.
11.5.2.2DICHIARAZIONE DI FUNZIONI E BLOCCHI FUNZIONE
Semantica
-- Le funzioni sono richiamate come elementi dell’espressione che consistono nel nome
della funzione seguito da un elenco di argomenti tra parentesi. Ciascun argomento può
essere letterale, una variabile o un’espressione complessa arbitraria.
-- I blocchi funzione sono richiamati da un’istruzione che consiste nel nome della ricorrenza del blocco funzione seguito da un elenco degli argomenti tra parentesi..E’ supportato
sia il richiamo con la lista formale degli argomenti sia l’assegnamento di argomenti.
-- RETURN: le istruzioni di controllo di funzione e di blocco funzione consistono nei meccanismi per richiamare i blocchi funzione e per riportare il controllo all’entità richiamata
prima della fine fisica della funzione o del blocco funzione. L’istruzione RETURN causa
l’uscita anticipata dalla funzione o dal blocco funzione (per esempio, come risultato
dell’analisi di un’istruzione IF).
Sintassi
1) Funzione:
dst_var := function_name( arg1, arg2 , ... , argN );
2) Blocco funzione con elenco argomenti formali:
instance_name(
var_in1 := arg1 ,
var_in2 := arg2 ,
... ,
var_inN := argN );
3) Blocco funzione con assegnamento di argomenti:
instance_name.var_in1 := arg1;
...
instance_name.var_inN := argN;
instance_name();
4) Istruzione di controllo di funzione e blocco funzione:
RETURN;
LogicLab manuale utente
203
Esempi
CMD_TMR( IN := %IX5,
PT:= 300 ) ;
richiamo FB con elenco di argomenti formali:
IN := %IX5 ;
PT:= 300 ;
CMD_TMR() ;
richiamo FB con assegnamento di argomenti:
a := CMD_TMR.Q;
utilizzo di output FB:
RETURN ;
uscita anticipata dalla funzione o dal blocco funzione.
11.5.2.3ISTRUZIONI DI SELEZIONE
Semantica
Le istruzioni di selezione includono le istruzioni IF e CASE. Un’istruzione di selezione seleziona uno (o un gruppo) di sue istruzioni componenti di esecuzione basate su una condizione specifica.
-- IF: l’istruzione IF specifica che un gruppo di istruzioni deve essere eseguito solo se
l’espressione Booleana associata restituisce il valore TRUE. Se la condizione è falsa,
nessuna istruzione sarà eseguita, o verrà eseguito il gruppo di istruzioni che segue la
keyword ELSE (o la keyword ELSIF se la sua condizione Booleana associata è TRUE).
-- CASE: l’istruzione CASE consiste in un’ espressione che valuta il valore della variabile di
tipo DINT (il “selettore”) e una lista di gruppi di istruzioni, ogni gruppo viene etichettato
da uno o più interi o gamma di valori interi. Viene eseguito il primo gruppo di istruzioni
che contiene il valore del selettore. Se il valore del selettore non è presente in nessun
caso, viene eseguita la sequenza di istruzioni che segue la keyword ELSE ( se è presente nell’istruzione CASE). Altrimenti, non verrà eseguita nessuna delle sequenze di
istruzioni.
LogicLab non impone nessuna restrizione al numero massimo di selezioni possibili nell’istruzione CASE.
Sintassi
Notare che le parentesi quadrate includono il codice opzionale, mentre le graffe comprendono segmenti di codice ripetibili.
1) IF:
IF expression1 THEN
stat_list
[ { ELSIF expression2 THEN
stat_list } ]
ELSE
stat_list
END_IF ;
2) CASE:
CASE expression1 OF
intv [ {, intv } ] :
stat_list
204
{ intv [ {, intv } ] :
LogicLab manuale utente
stat_list }
[ ELSE
stat_list ]
END_CASE ;
intv being either a constant or an interval: a or a..b
Esempi
Istruzione IF:
IF d 0.0 THEN
nRoots := 0 ;
ELSIF d = 0.0 THEN
nRoots := 1 ;
x1 := -b / (2.0 * a) ;
ELSE
nRoots := 2 ;
x1 := (-b + SQRT(d)) / (2.0 * a) ;
x2 := (-b - SQRT(d)) / (2.0 * a) ;
END_IF ;
Istruzione CASE:
CASE tw OF
1, 5:
display := oven_temp ;
2:
display := motor_speed ;
3:
display := gross_tare;
4, 6..10:
display := status(tw - 4) ;
ELSE
display := 0;
tw_error := 1;
END_CASE ;
11.5.2.4ISTRUZIONI DI ITERAZIONE
Le istruzioni di iterazione specificano che il gruppo di istruzioni associate sono eseguite
ripetutamente. L’istruzione FOR è utilizzata se il numero di iterazioni può essere determinato in precedenza; altrimenti, sono utilizzati i costrutti WHILE e REPEAT.
-- FOR: l’istruzione FOR indica che la sequenza di istruzioni è eseguita ripetutamente, fino
alla keyword END_FOR, mentre una progressione di valori è assegnata alla variabile di
controllo del ciclo FOR. Il valore iniziale e il valore finale della variabile di controllo, sono
espressioni dello stesso tipo di intero ( per esempio, SINT, INT o DINT) e non possono
essere alterati da nessuna delle istruzioni di ripetizione. L’istruzione FOR incrementa o
decrementa il valore della variabile di controllo dal valore iniziale al valore finale con
incrementi determinati dal valore di una espressione; questo valore di default è 1. Il
test per la condizione di termine è fatto all’inizio di ogni iterazione, così che la sequenza
di istruzione non è eseguita se il valore iniziale eccede quello finale.
LogicLab manuale utente
205
-- WHILE: l’istruzione WHILE fa sì che la sequenza di istruzioni sia eseguita ripetutamente fino alla keyword END_WHILE e finchè l’espressione Booleana associata risulta false. Se
l’espressione è inizialmente falsa, allora il gruppo di istruzioni non viene eseguito.
-- REPEAT: l’istruzione REPEAT fa sì che la sequenza di istruzioni sia eseguita ripetutamente (almeno una volta) fino alla keyword UNTIL e finchè la condizione Booleana associata
è vera.
-- EXIT: l’istruzione EXIT è usata per terminare le iterazioni prima che la condizione di
termine sia soddisfatta. Quando l’istruzione EXIT è posizionata all’interno dei costrutti iterativi annidati, l’uscita avviene dal ciclo più interno in cui si trova l’EXIT, cioè, il
controllo passa all’istruzione successiva dopo il primo terminatore del ciclo (END_FOR,
END_WHILE o END_REPEAT) che segue l’istruzione EXIT.
Nota: le istruzioni WHILE e REPEAT non possono essere utilizzate per raggiungere la sincronizzazione interprocessuale, per esempio come un “wait loop” con una condizione di termine
determinata esternamente. Per questo scopo devono essere utilizzati gli elementi SFC
definiti.
Sintassi
Notare che le parentesi quadre includono codice opzionale, mentre quelle graffe includono
segmenti di codice ripetibile.
1) FOR:
FOR control_var := init_val TO end_val [ BY increm_val ] DO
stat_list
END_FOR ;
2) WHILE:
WHILE expression DO
stat_list
END_WHILE ;
3) REPEAT:
REPEAT
stat_list
UNTIL expression
END_REPEAT ;
Esempi
FOR statement:
j := 101 ;
FOR i := 1 TO 100 BY 2 DO
IF arrvals[i] = 57 THEN
j := i ;
EXIT ;
END_IF ;
END_FOR ;
WHILE statement:
j := 1 ;
WHILE j <=100 AND arrvals[i] <>
57 DO
j := j + 2 ;
END_WHILE ;
REPEAT statement:
j := -1 ;
206
LogicLab manuale utente
REPEAT
j := j + 2 ;
UNTIL j = 101 AND arrvals[i] = 57
END_REPEAT ;
11.6SEQUENTIAL FUNCTION CHART (SFC)
Questa sezione definisce gli elementi SFC per strutturare l’organizzazione interna di una
POU PLC, scritta in uno dei linguaggi definiti dallo standard, con lo scopo di eseguire funzioni di controllo sequenziali. Le definizioni in questa sezione derivano da IEC848, con i cambiamenti necessari per convertire le rappresentazioni di uno standard di documentazione ad un set di elementi di controllo di esecuzione per una POU PLC.
Dal momento che gli elementi SFC richiedono la memorizzazione di informazione di stato,
le uniche POU che possono essere strutturate con questi elementi sono i blocchi funzione
e i programmi.
Se una qualsiasi parte di una POU è suddivisa in elementi SFC, l’intera POU sarà così suddivisa. Se non è fornita nessuna suddivisione SFC per una POU, l’intera POU è considerata
come un’azione singola che si esegue sotto il controllo dell’entità che l’ha richiamata.
Elementi SFC
Gli elementi SFC forniscono mezzi di suddivisione di una POU PLC in una serie di stati e
transizioni interconnesse tramite link diretti. Un set di azioni è associato ad ogni stato, e
ad ogni transizione è associata una condizione di transizione.
11.6.1 STEP
11.6.1.1DEFINIZIONE
Uno stato rappresenta una situazione in cui il comportamento della POU, con rispetto dei
suoi input e output, segue una serie di regole definite dalle azioni associate dello stato.
Uno stato è attivo o inattivo. In ogni momento dato, lo stato della POU è definito da una
serie di stati attivi e dal valore delle sue variabili interne e output.
Uno stato è rappresentato graficamente da un blocco che contiene il nome dello stato
nella forma di un identificatore. Il link(s) diretto nello stato può essere rappresentato
graficamente da una linea verticale attaccata alla parte superiore dello stato. Il link(s) diretto fuori dallo stato può essere rappresentato da una linea verticale attaccata alla parte
inferiore dello stato.
Rappresentazione
Descrizione
Step
(rappresentazione grafica con
link diretti)
LogicLab non impone nessuna restrizione al numero massimo di stati per SFC.
Step flag
La step flag (stato inattivo o attivo di uno stato) può essere rappresentata dal valore logico della variabile Booleana ***_x, dove *** è il nome dello stato. Questa variabile Booleana ha valore TRUE quando lo stato corrispondente ha è attivo, e FALSE quando è inattivo.
La visibilità dei nomi degli stati e delle step flag è locale alla POU in cui compaiono gli stati.
LogicLab manuale utente
207
Rappresentazione
Descrizione
Step flag
Step Name_x
= TRUE when Step Name_x is active
= FALSE otherwise
Gli utenti non possono assegnare un valore direttamente allo stato di uno step.
11.6.1.2STEP INIZIALI
Lo stato iniziale della POU è rappresentato dai valori iniziali delle sue variabili interne e
output, e dalla sua serie di stati iniziali, ovvero, gli stati che sono inizialmente attivi. Ogni
network SFC, o il suo equivalente testuale, ha esattamente uno stato iniziale. Uno stato
iniziale può essere disegnato graficamente col bordo a doppia linea, come mostrato sotto.
Per l’inizializzazione del sistema, lo stato iniziale di default è FALSE per gli stati ordinari e
TRUE per quelli iniziali.
LogicLab non può compilare un network SFC che non contiene esattamente uno stato
iniziale.
Rappresentazione
Descrizione
Initial step
(rappresentazione grafica con
link diretti)
11.6.1.3AZIONI
Un’azione può essere:
-- una collezione di istruzioni in linguaggio IL;
-- una collezione di network in linguaggio FBD;
-- una collezione di scalini in linguaggio LD;
-- una collezione di istruzioni in linguaggio ST;
-- una SFC organizzata come specificato in questa sezione.
Ad ogni stato possono essere associate nessuna o più azioni. Le azioni sono dichiarate
tramite gli elementi di struttura testuale elencati qui sotto.
Elementi strutturali
Descrizione
STEP StepName :
(* Step body *)
END_STEP
Step (forma testuale)
INITIAL_STEP StepName :
(* Step body *)
END_STEP
Initial step (forma testuale)
Un elemento di struttura di questo genere esiste nel file Isc di ogni stato che ha almeno
un’azione associata.
11.6.1.4QUALIFICATORI ACTION
Il tempo in cui è eseguita un’azione associata ad uno step dipende dal suo qualificatore di azioni.
208
LogicLab manuale utente
LogicLab implementa i seguenti qualificatori di azioni.
Qualificatore
Descrizione
N
Non-stored (null qualifier).
L’azione è eseguita per tutto il
tempo in cui lo step rimane attivo.
Pulse.
L’azione è eseguita solo la prima
volta all’attivazione dello step,
indipendentemente dal numero di
cicli in cui lo step rimane attivo.
P
Significato
Se uno stato non ha azioni associate, allora si considera che abbia una funzione WAIT,
ovvero, aspetta che la condizione di transizione del successore diventi TRUE.
11.6.1.5JUMP
I link diretti si dirigono solo verso il basso. Per questo motivo, se si vuole ritornare ad
uno stato superiore da uno inferiore, non è possibile disegnare un filo logico dall’ultimo al
primo. Esiste un tipo di blocco speciale, chiamato Jump (salto) che permette di implementare questo genere di transizione.
Un blocco Jump è logicamente equivalente ad uno step, poiché devono essere sempre
separati da una transizione. L’unico effetto di un Jump è l’attivazione della step flag dello
step precedente e l’attivazione della flag dello step in cui porta.
Rappresentazione
Descrizione
Jump
(link logico allo step di destinazione)
11.6.2 TRANSITION
11.6.2.1DEFINIZIONI
Una transizione rappresenta la condizione con cui il controllo passa da uno o più step
precedenti la transizione ad uno o più step successivi lungo il link diretto corrispondente.
La transizione è rappresentata come un quadratino grigio sul link diretto verticale.
La direzione di evoluzione che segue i link diretti è dalla parte inferiore dello step precedente verso la parte superiore dello step successivo.
11.6.2.2CONDIZIONI DI TRANSIZIONE
Ogni transizione ha una condizione di transizione associata che è il risultato del calcolo di
un’espressione Booleana singola. Una condizione di transizione sempre true è rappresentata dalla keyword TRUE, mentre una condizione di transizione sempre false è simbolizzata
dalla keyword FALSE.
Una condizione di transizione può essere associata con una transizione attraverso uno dei
seguenti mezzi:
Rappresentazione
Descrizione
Ponendo la costante Booleana appropriata {TRUE,
FALSE} adiacente al link diretto verticale.
LogicLab manuale utente
209
Rappresentazione
Descrizione
Dichiarando una variabile Booleana, il cui valore
determina se la transizione è verificata.
Scrivendo un segmento di codice, in uno dei linguaggi
supportati da LogicLab, tranne SFC. Il risultato
dell’analisi di un codice di questo tipo determina la
condizione di transizione.
La visibilità di un nome di transizione è locale alla POU in cui la transizione è posizionata.
11.6.3 REGOLE DI EVOLUZIONE
Introduzione
La situazione iniziale di un network SFC è caratterizzata dallo step iniziale che si trova
nello stato attivo sull’inizializzazione del programma o del blocco funzione che contiene il
network.
Le evoluzioni degli stati attivi di stati avvengono sui link diretti quando sono causate dalla
verifica di una o più transizioni.
Una transizione è abilitata quando tutti gli step precedenti, connessi al simbolo di transizione corrispondente tramite link diretti, sono attivi. La verifica di una transizione avviene
quando la transizione è abilitata e la condizione di transizione associata è true.
La verifica di una transizione causa la disattivazione (o “reimpostazione”) di tutti gli step
immediatamente precedenti connessi al simbolo di transizione corrispondente tramite link
diretti, seguita dall’attivazione di tutti gli step immediatamente seguenti.
L’alternanza Stato/Transizione e Transizione/Stato è sempre mantenuta nelle connessioni
di elementi SFC, ovvero:
-- due stati non sono mai direttamente collegati; sono sempre separati da una transizione;
-- due transizioni non sono mai collegate direttamente; sono sempre separate da uno
step.
Quando la verifica di una transizione porta all’attivazione di numerosi step allo stesso
tempo, le sequenze alle quali questi step appartengono sono chiamate sequenze simultanee. Dopo la loro attivazione simultanea, l’evoluzione di ognuna di queste sequenze
diventa indipendente. Per enfatizzare la speciale natura di questi costrutti, la divergenza
e la convergenza di sequenze simultanee è indicata da una linea orizzontale doppia.
Il tempo di verifica di una transizione può essere teoricamente considerato tanto corto
quanto si vuole, ma non può mai essere zero.
In pratica, il tempo di verifica sarà imposto dall’implementazione PLC: numerose transizioni che possono essere verificate simultaneamente saranno verificate simultaneamente,
entro le restrizioni di tempo della particolare implementazione PLC le restrizioni di priorità
definite nella tabella di evoluzione della sequenza. Per la stessa ragione, la durata di attività di uno step non può mai considerarsi essere zero.
Il test della condizione di transizione del successore di uno step attivo non sarà eseguito
finchè gli effetti dell’attivazione dello step non si saranno propagati attraverso tutta la
POU in cui lo step è dichiarato.
Tabella di evoluzione della sequenza
Questa tabella definisce la sintassi e la semantica delle combinazioni di step e transizioni
ammesse.
210
LogicLab manuale utente
Esempio
Regola
Transizione normale
Un’evoluzione dallo stato S3 allo stato
S4 avviene se e soltanto se lo stato S3
è attivo e la condizione di transizione è
TRUE.
Transizione divergente
Avviene un’evoluzione da S5 a S6 se e
soltanto se S5 è attivo e la condizione
di transizione e è TRUE, o da S5 a S8 se
e soltanto se S5 è attivo e f è TRUE e e
è FALSE.
Transizione convergente
Avviene un’evoluzione da S7 a S10
soltanto se S7 è attivo e la condizione
di transizione h è TRUE, o da S9 a S10
soltanto se S9 è attivo e j è TRUE.
Transizione divergente simultanea
Avviene un’evoluzione da S11 a S12,
S14,… soltanto se S11 è attivo e la
condizione di transazione b associata
alla transizione comune è TRUE.
Dopo l’attivazione simultanea di S12,
S14, ecc…, l’evoluzione di ciascuna
sequenza procede indipendentemente.
Transizione convergente simultanea
Avviene un’evoluzione da S13, S15,…
a S16 soltanto se tutti gli stati che
sono sopra e sono connessi alla linea
orizzontale doppia sono attivi e la
condizione di transizione d associata
alla transizione comune è TRUE.
LogicLab manuale utente
211
Esempi
Schema non valido
Schema equivalente
permesso
Note
Comportamento previsto:
avviene un’evoluzione da
S30 a S33 se a è FALSE e
d è TRUE.
Lo schema nella colonna
più a sinistra non è valido
perché le condizioni d e
TRUE sono direttamente
collegate.
Comportamento previsto:
avviene un’evoluzione da
S32 a S31 se c è FALSE e
d è TRUE.
Lo schema nella colonna
più a sinistra non è valido
perché i link diretti si
dirigono solo verso il
basso. Le transizioni verso
l’alto possono essere
eseguite tramite i blocchi
jump.
11.7ESTENSIONI DI LINGUAGGIO IN LOGICLAB
LogicLab presenta alcune estensioni allo standard IEC 61131-3, per arricchire ulteriormente il linguaggio e adattarsi ai differenti stili di codice.
11.7.1 MACRO
LogicLab implementa le macro nello stesso modo del preprocessore di linguaggio C.
Le macro possono essere definite usando la seguente sintassi:
MACRO <macro name>
PAR_MACRO
<parameter list>
END_PAR
<macro body>
END_MACRO
Notare che l’elenco dei parametri potrebbe essere eventualmente vuoto, facendo distinzione in questo modo oggetti tipo macro, che non prendono parametri, e funzioni tipo
macro, che prendono parametri.
Un esempio concreto di una definizione macro è la seguente, che prende due Byte e compone una word 16-bit:
212
LogicLab manuale utente
MACRO MAKEWORD
PAR_MACRO
lobyte;
hibyte;
END_PAR
{ CODE:ST }
lobyte + SHL( TO_UINT( hibyte ), 8 )
END_MACRO
Ogni qualvolta il nome della macro appare nel codice sorgente, è rimpiazzato (insieme alla
lista dei parametri correnti, in caso di macro tipo funzione) con il corpo della macro. Per
esempio, data la definizione della macro MAKEWORD e il frammento di codice di Structured
Text seguente:
w := MAKEWORD( b1, b2 );
il pre-processore macro lo espande a
w := b1 + SHL( TO_UINT( b2 ), 8 );
11.7.2 PUNTATORI
I puntatori sono un tipo speciale di variabili che si comportano come un riferimento ad
un’altra variabile (la variabile 1puntata). Il valore di un puntatore è, infatti, l’indirizzo
della variabile puntata; per accedere ai dati memorizzati nell’indirizzo puntato, i puntatori
possono essere dereferenziati.
La dichiarazione di un puntatore richiede la stessa sintassi usata nella dichiarazione di
variabili, dove il nome del tipo è il nome del tipo della variabile puntata preceduto dal
segno @:
VAR
<pointer name> : @<pointed variable type name>;
END_VAR
Per esempio, la dichiarazione di un puntatore ad una variabile REAL è la seguente:
VAR
px : @REAL;
END_VAR
Un puntatore può essere assegnato ad un altro puntatore o ad un indirizzo. Uno speciale
operatore, ADR, è disponibile per recuperare l’indirizzo di una variabile.
px := py;
(* px and py are pointers to REAL (that is, variables of type @REAL) *)
px := ADR( x )
(* x is a variable of type REAL *)
px := ?x
(* ? is an alternative notation for ADR *)
L’operatore @ è utilizzato per togliere il riferimento al puntatore, quindi per accedere alla
variabile puntata.
px := ADR( x );
@px := 3.141592; (* the approximate value of pi is assigned to x *)
pn := ADR( n );
n := @pn + 1;
(* n is incremented by 1 *)
Prestare attenzione al fatto che l’uso improprio dei puntatori è potenzialmente pericoloso:
infatti, i puntatori possono puntare a qualsiasi posizione arbitraria, che potrebbe causare
effetti indesiderati.
LogicLab manuale utente
213