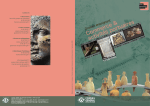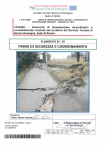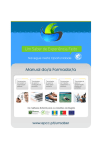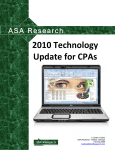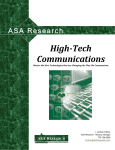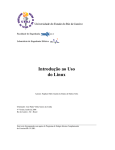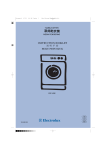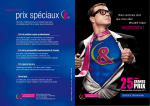Download INFORMATICA DI BASE
Transcript
DISPENSA DI DAVI’ GIUSEPPE Dispensa di Davì Giuseppe INDICE Indice 2 Introduzione Capitolo 1 1.1 Componenti di un PC 1.2 Le periferiche 1.3 Cos'è la CPU 1.4 Cos'è la RAM Sintesi 17 Test di autovalutazione Capitolo 2 2.1 Introduzione 2.2 Le finestre di Microsoft Windows 2.3 La guida del sistema 2.4 Come eseguire una applicazione 2.5 La personalizzazione dell'ambiente di lavoro 2.6 La struttura ad albero 2.7 Le applicazioni di uso frequente 2.8 Come installare e collegare una stampante o un modem 2.9 La barra delle applicazioni Sintesi 29 Test di autovalutazione Capitolo 3 3.1 Introduzione 3.2 Creare un documento 3.3 Memorizzare il documento sul disco fisso o su floppy 3.4 Modificare un documento 3.5 Stampare il documento 3.6 Inviarlo con posta elettronica (via e-mail) 3.7 Inserire immagini o file all'interno di un documento 3.8 Utilizzo del menù formato 3.9 Utilizzo degli strumenti di Word 3.10 Creazione di una tabella all'interno di un documento Sintesi 53 Test di Autovalutazione Capitolo 4 4.1 Introduzione 4.2 Come creare una cartella di lavoro 4.3 Cosa sono i fogli di lavoro, come inserire, modificare o cancellare i fogli di lavoro 4.4 Cosa sono le celle, le righe e le colonne 4.5 Come inserire o eliminare le celle, le righe e le colonne 4.6 Come inserire una formula ( ad es. sommatoria, sottrazione etc…) 4.7 Come inserire un grafico 4.8 Come inserire una immagine 4.9 Come ordinare una tabella Sintesi 70 Test di autovalutazione Capitolo 5 5.1 Introduzione 5.2 I motori di ricerca Pagina 2 di 87 Rev.00 4 6 6 8 11 12 18 19 19 21 22 23 23 24 26 27 28 30 31 31 33 34 36 37 41 41 44 48 51 54 55 55 56 57 57 59 61 66 68 68 71 72 72 74 Dispensa di Davì Giuseppe 5.3 La posta elettronica Sintesi 82 Test di autovalutazione Link utili Glossario Bibliografia Griglia delle risposte ai test Pagina 3 di 87 78 83 84 85 86 87 Rev.00 Dispensa di Davì Giuseppe INTRODUZIONE Iª legge di Moore: le prestazioni dei processori, e il numero di transistor ad esso relativo, raddoppiano ogni 18 mesi. Con questa legge si può descrivere l’evoluzione dei computer a partire dalle sue origini fino ad oggi e nei prossimi anni a venire. Questa affermazione si basa un’osservazione empirica di Gordon Moore, cofondatore della famosa fabbrica di microprocessori Intel che nel tempo è stata riveduta fino a diventare 24 mesi o forse 30. Lo stesso suo autore ha affermato che tale legge potrebbe cessare di funzionare entro una ventina d’anni. Questo perché per incrementare le prestazioni, occorrono sempre maggiori studi, ricerche e test. Sviluppato fra il 1962 ed il 1964, la Olivetti di Ivrea presenta alla fiera di New York del 1965 il primo calcolatore pensato per uso personale: il Programma 101, progettato dall'Ing. Pier Giorgio Perotto. Il design di Mario Bellini, ergonomico ed innovativo per l'epoca, valse all'azienda l'Industrial Design Award. Alcuni ritengono che la denominazione di personal computer (coniata in tempi successivi dalla IBM) avrebbe potuto essere applicata già Pagina 4 di 87 Rev.00 Dispensa di Davì Giuseppe allora: si trattava infatti di una macchina da calcolo per uso personale, ad un prezzo quasi abbordabile (3.200$ contro i circa 20.000$ di un PDP-8) e programmabile senza l'intervento di tecnici. La programmazione era analoga all'Assembler, ma più semplice: consentiva fondamentalmente lo scambio fra registri di memoria e registri di calcolo e le operazioni nei registri. Era già dotato di un lettore di schede magnetiche e di una piccola stampante a nastro. In questo calcolatore furono adottate per la prima volta numerose soluzioni tecniche al punto che, anni dopo, la Hewlett Packard dovette pagare circa un milione di dollari di royalties alla Olivetti per aver utilizzato nel suo computer HP 9100 alcune delle soluzioni adottate nel Programma 101 e brevettate. Nel 1977 nasce l'Apple II, da molti considerato il primo personal computer prodotto su scala industriale. Steve Jobs e Steve Wozniak nel 1976 avevano già costruito nel loro garage l'Apple I, un computer che però poteva essere appetibile solo ad un pubblico di appassionati di elettronica. Jobs desiderava rendere l'informatica accessibile a tutti quindi, rielaborando il progetto dell'Apple I, misero tutta l'elettronica in una scatola di plastica beige comprensiva di monitor e tastiera, dando così forma al personal computer che utilizziamo ancora oggi. Il 12 agosto 1981, IBM immette nel mercato il primo di una serie di personal computer che diventerà molto popolare: l'IBM 5150, meglio conosciuto come PC IBM. Nella sua prima versione era dotato di microprocessore Intel 8088 a 4,7 MHz, con 16 KByte di RAM, espandibili a 640, senza disco rigido, con massimo due drive per floppy disk da 5.25" a 160Kb, un monitor a fosfori verdi e sistema operativo PC-DOS 1.0, sviluppato dalla Microsoft e ceduto in licenza all'IBM. Pagina 5 di 87 Rev.00 Dispensa di Davì Giuseppe CAPITOLO 1 Il Personal Computer 1.1 Componenti di un PC In un computer possono distinguersi l'hardware ed il software. Per Hardware si intendono i componenti materiali, tangibili del computer: tastiera, video, mouse, scheda madre, scheda video, stampante, ecc. (l’aggettivo inglese “hard” significa “duro, rigido” e la parola “ware” può essere tradotta con “materiale”). Per Software si intendono i programmi, ovvero gli insiemi di istruzioni che il computer esegue. I programmi più comunemente adoperati per creare documenti, sviluppare immagini, gestire la contabilità, ecc. non sono altro che software. È un software anche il Sistema Operativo, il sistema base, senza il quale tutti gli altri programmi non potrebbero essere utilizzati dal computer. Esempi di sistemi operativi sono: Windows, Macintosh e Linux. Un computer è paragonabile ad una grande scatola in cui vengono immessi dei dati, i quali, dopo essere stati immagazzinati (dalla memoria), elaborati e processati (dalla CPU), vengono restituiti sotto forma di risultati. Tecnicamente è chiamata input la serie dei dati immessi nel computer, mentre è chiamato output l’insieme dei risultati. Le unità di input sono i dispositivi che permettono l’immissione dei dati nel computer (tastiera, mouse, scanner, ecc.). Le unità di output, invece, sono i dispositivi che ricevono i dati dal computer (video, stampante, altoparlanti, ecc). Vi sono anche dispositivi che hanno la funzione sia di input che di output (modem, touch screen). Le unità di input e di output sono anche dette unità periferiche. Componenti fondamentali di un personal computer: 1. Monitor (periferica) 2. Scheda madre 3. CPU (Microprocessore) 4. RAM 5. Scheda di espansione 6. Alimentatore 7. Dispositivi ottici (periferiche) 8. Hard disk drive (HDD) 9. Mouse (periferica) 10. Tastiera (periferica) Per convenzione si intende con “unità centrale” la scatola metallica rettangolare (case) e tutto il suo contenuto: scheda madre, CPU, hard disk, RAM, alimentatore, etc.. Pagina 6 di 87 Rev.00 Dispensa di Davì Giuseppe La scheda madre (in inglese motherboard - mainboard) o scheda di Sistema è una parte fondamentale di un moderno personal computer: raccoglie in sé tutta la circuiteria elettronica di interfaccia fra i vari componenti principali e fra questi e i bus di espansione e le interfacce verso l'esterno. È responsabile della trasmissione e temporizzazione corretta di molte centinaia di segnali diversi, tutti ad alta frequenza e tutti sensibili ai disturbi: per questo la sua buona realizzazione è un fattore chiave per la qualità e l'affidabilità dell'intero computer. Grazie alla scheda di espansione è possibile aggiungere estendere le potenzialita del computer trasformandolo in una macchina multifunzione adatta alle esigenze più disparate. Ad esempio è possibile montare più schede audio appositamente realizzate per funzionare in contemporanea con particolari programmi per far diventare il Computer un vero e proprio strumento musicale in grado di interfacciarsi magari con una tastiera professionale per concerti o piano bar. Allo stesso modo è possibile fare con la grafica per studi televisivi o più semplicemente per fare videoconferenze. Pagina 7 di 87 Rev.00 Dispensa di Davì Giuseppe L'alimentatore è un apparato elettrico che serve a trasformare ed eventualmente a raddrizzare la corrente elettrica di rete in modo da fornire energia ed adattarla all'uso di tutti i componenti del computer. Parametro fondamentale che lo caratterizza è la potenza erogabile. 1.2 Le periferiche Una periferica è, nell'informatica, un dispositivo hardware collegato al computer talvolta controllato da un proprio microprocessore, le cui funzioni sono controllate dal sistema operativo attraverso i relativi driver. Sebbene il termine suggerisca l'idea di qualcosa di aggiuntivo - e quindi non strettamente essenziale - molti di questi dispositivi si rivelano di primaria importanza nell'economia di un sistema di elaborazione dati che possa dirsi totalmente efficiente. Fra le principali periferiche necessarie ad un uso ottimale del computer vi sono le memorie di massa (hard disk), quelle di input ed output cartaceo (scanner e stampante) e quelle di comunicazione con altri computer (scheda di rete e modem). Ugualmente, la tastiera, il mouse e il monitor - componenti primarie dell'interfaccia con l'utente. Per unità di input si intende l’insieme di quei dispositivi che permettono l’immissione dei dati nel computer: Pagina 8 di 87 Rev.00 Dispensa di Davì Giuseppe mouse: è uno dei dispositivi necessari per lavorare con il personal computer. Spostando il mouse si sposta sullo schermo una freccia (il puntatore), con cui è possibile indicare, selezionare e spostare gli oggetti. Il mouse ha almeno due pulsanti (il tasto sinistro e il tasto destro) posti sulla parte superiore, e una piccola sfera sporgente nella parte inferiore, che capta i movimenti del mouse e li invia al computer. Ultimamente trovano ampia diffusione i mouse ottici. In questi dispositivi un fascio di luce, generato da un LED o da un laser e focalizzato da un sistema di lenti, illumina la superficie su cui si muove il mouse. In ogni istante una microtelecamera acquisisce l'immagine della superficie, la confronta con l'immagine precedente e calcola la distanza e la direzione dello spostamento. tastiera: è composta da tasti che riportano l’indicazione di lettere e numeri; la sua funzione è quella di immettere nel sistema sequenze di caratteri e comandi. La tastiera più utilizzata è la “Qwerty”, il cui nome è dato dalla sequenza delle lettere dei primi 6 tasti. trackball: è come il mouse un dispositivo di puntamento. Si distingue dal primo in quanto non è necessario trascinarlo, ma basta far ruotare con le dita la sfera presente al suo interno. Il trackball può essere dotato di due o tre pulsanti con le stesse funzioni di quelli del mouse. touchpad: ha la stessa funzione del mouse, in questo caso, però, lo spostamento del puntatore si ottiene facendo scorrere il polpastrello di un dito su una superficie piana di piccole dimensioni. joystick: è costituito da una leva manovrabile manualmente munita di due o più pulsanti. Viene utilizzato soprattutto nei videogiochi. scanner: è un dispositivo esterno al computer che permette di acquisire in formato digitale fotografie, disegni e testi sotto forma di file immagine. Possiamo associare l’uso dello scanner a quello di programmi di riconoscimento dei caratteri, (detti OCR, Optical Character Recognition) o di elaborazione delle immagini. penna ottica: è un lettore di codici a barre, ossia un dispositivo capace di leggere caratteri rappresentati da sequenze di linee verticali. Un esempio di utilizzo dei codici a barre lo troviamo sulle confezioni dei prodotti in un negozio. Pagina 9 di 87 Rev.00 Dispensa di Davì Giuseppe macchina fotografica digitale: dà la possibilità di acquisire fotografie che possono in seguito essere trasferite sul computer e ritoccate con programmi di elaborazione grafica. microfono: consente di acquisire dei suoni in forma digitale, che possono essere utilizzati, ad esempio, in applicazioni multimediali Nel processo di elaborazione dei dati che avviene all’interno di un computer, le unità di output sono i dispositivi che ricevono i dati dal computer e li convertono in forma intelligibile per l’utente: monitor: il monitor (o VDU, Visual Display Unit) è un’unità video che funziona in modo molto simile ad un televisore: traduce in immagini i dati ricevuti dalla scheda grafica del computer. Le immagini sono costituite da puntini luminosi chiamati pixel. La risoluzione dello schermo è data dal numero di pixel che il monitor può visualizzare (ad esempio 800x600 pixel). L’unità in cui si misurano le dimensioni di un monitor è il pollice, che equivale a circa 2,6 centimetri. Dimensioni tipiche dei monitor sono 14, 15, 17 e 19 pollici. Tali misure indicano la lunghezza della diagonale dell’area visibile rettangolare del monitor. stampante: consente all’utente di ottenere una copia cartacea dei dati elaborati dal computer. Esistono vari tipi di stampanti: − stampante ad aghi: in cui i caratteri e la grafica sono generati da un insieme di punti prodotti dal contatto tra la carta ed un nastro inchiostrato, mediante la pressione di piccoli aghi metallici contenuti in una testina mobile. − stampante a getto d’inchiostro: in cui i caratteri e la grafica sono generati da microscopiche gocce di inchiostro espulse sulla carta da ugelli contenuti in una testina mobile. − stampante laser: in cui i caratteri e la grafica sono generati con un processo simile a quello usato nelle fotocopiatrici. plotter: è un dispositivo che consente di stampare su fogli di grandi dimensioni. Si differenzia dalla stampante sia per il modo di disegnare le linee, in quanto utilizza apposite penne, sia per il fatto che può tracciare righe continue, mentre la stampante può soltanto riprodurle attraverso una serie di punti molto Pagina 10 di 87 Rev.00 Dispensa di Davì Giuseppe ravvicinati. Comunemente i plotter sono impiegati soprattutto nel campo scientifico per la produzione di grafici bidimensionali o nella grafica digitale. altoparlanti: alcune periferiche di output come le casse, gli altoparlanti e le cuffie trovano un grande utilizzo nelle applicazioni multimediali e permettono di avere un output sonoro. Ci sono alcune unità periferiche che svolgono sia le funzioni di input che di output tra cui: memorie di massa (hard disk, floppy, CD, pendisk): La caratteristica peculiare della memoria di massa è la "non volatilità", ovvero la possibilità di memorizzare permanentemente i dati (per questo si parla anche di memoria di archiviazione). Inoltre, la memoria di massa ha un costo inferiore rispetto alla memoria principale, per questo verrebbe da chiedersi perché nei moderni computer non si utilizzi solo memoria secondaria (tramite il meccanismo della memoria virtuale): la ragione risiede nel fatto che i tempi medi di accesso a memoria principale sono dell'ordine delle centinaia di nanosecondi, contro i millisecondi delle memorie di archiviazione, che, quindi, necessitano di tempi di accesso maggiori di ben 5 ordini di grandezza. La tecnologia, infatti, nulla ha potuto contro i limiti "fisici" dei dischi, che hanno bisogno di aspettare che la testina si posizioni sulla traccia giusta (tempo di ricerca o seek-time) e sul cilindro giusto (latenza di rotazione o 'latency-time). modem: apparecchio per la trasmissione di dati lungo le linee telefoniche; touch screen: schermi sensibili al tatto, su cui è possibile selezionare le opzioni presenti sullo schermo utilizzando il dito come puntatore; essi sono dispositivi che hanno la possibilità sia di leggere che di scrivere caratteri magnetici (ad esempio i terminali self-service bancari); 1.3 Cos'è la CPU La parte più importante del sistema, il “cervello” del computer, è la CPU (Central Processing Unit, unità centrale di elaborazione) o processore, che ha il compito di Pagina 11 di 87 Rev.00 Dispensa di Davì Giuseppe elaborare le informazioni acquisite. La CPU decifra ed esegue le istruzioni che risiedono nella memoria principale grazie a due unità che si chiamano: CU o unità di controllo (Control Unit): controlla e organizza l’attività dei dispositivi collegati all’elaboratore: recupera tutte le istruzioni dalla memoria, le decifra e le esegue. ALU o unità aritmetico logica (Arithmetic Logic Unit): effettua i calcoli aritmetici e logici richiesti dalle istruzioni del programma. Ogni istruzione è costituita da un codice operativo, che identifica l’istruzione e ne specifica la forma di indirizzamento, e da un operando, che è il dato su cui opera l’istruzione. La velocità della CPU viene misurata in Megahertz (MHZ), ovvero in milioni di hertz. 1 Megahertz = 1 milione di cicli al secondo 1 Gigahertz = 1 miliardo di cicli al secondo. Le prestazioni di un computer sono date, oltre che dalle prestazioni dei singoli componenti, anche dall’equilibrio tra i suoi elementi. Se, ad esempio, un computer fosse dotato di una CPU molto rapida ad elaborare i dati ma di una memoria RAM non sufficientemente ampia e veloce, le prestazioni complessive risulterebbero basse. La RAM costituirebbe in questo caso un “collo di bottiglia”. Gli elementi che influenzano maggiormente le prestazioni di un PC sono: l’unità centrale di elaborazione (CPU), la RAM, l’utilizzo di più programmi contemporaneamente (multitasking), la scheda video (nel caso in cui si lavori con elementi grafici), la velocità di accesso alle memorie di massa, la frammentazione dei file (occupazione di spazi non contigui sui dischi magnetici). 1.4 Cos'è la RAM I dati che elaboriamo ed i programmi che utilizziamo sono informazioni che devono essere in qualche modo memorizzate. A questo scopo nel computer sono presenti delle memorie, che si chiamano memoria centrale (o primaria) e memorie secondarie. Pagina 12 di 87 Rev.00 Dispensa di Davì Giuseppe La memoria centrale o primaria è composta da due parti fondamentali: la RAM e la ROM. RAM (Random Access Memory) L'uso della memoria RAM è comune a tutte le archittetture hardware, sia monoprocessore che multiprocessore e costituisce la memoria primaria dell'elaboratore. E' il supporto di memoria su cui è possibile leggere e scrivere informazioni con un accesso "casuale", ovvero senza dover rispettare un determinato ordine sequenziale, come ad esempio avviene per un nastro magnetico. Caratteristica comune a tutti i tipi di RAM utilizzati per la memoria principale è quella di perdere il proprio contenuto nel momento in cui viene a mancare la corrente elettrica che le alimenta. Sono allo studio altri tipi di memoria, basati su altri principi, che in futuro potrebbero consentire di superare questa limitazione. Varie tipologie di RAM: DRAM (Dinamic Random Access Memory): sono generalmente usate per la memoria principale del sistema perché consentono di ottenere un grande capienza e sono economiche. SRAM (Static Random Access Memory): consentono di mantenere le informazioni per un tempo infinito, sono molto veloci, consumano poco e quindi dissipano poco calore. La necessità di usare molti componenti, però, le rende molto costose e difficili da impacchettare. DDR-SDRAM (Sincronous Dinamic Random Access Memory Double Data Rate): si differenziano dalle SDRAM per il fatto che consentono di raddoppiarne la velocità. La loro evoluzione è cosituita dalle DDR2 che hanno la capacità di funzionare con una velocità di clock superiore. DDR-III è il nome del nuovo standard di memorie RAM che sarà sviluppato come successore di DDR2 . ROM (Read Only Memory) E', come il nome suggerisce, una memoria di sola lettura, ovvero i dati sono inseriti dal produttore e non sono modificabili dall’utente. E’, inoltre, una memoria permanente che conserva le informazioni anche dopo lo spegnimento del computer. Il suo contenuto è costituito da informazioni fondamentali per l’avvio del computer. Il Firmware è un programma, contenuto nella ROM, che permette al computer di eseguire alcune funzioni fondamentali come l’avviamento del software di base, detto BIOS (Basic Input Output System). Pagina 13 di 87 Rev.00 Dispensa di Davì Giuseppe Le memorie secondarie o di massa sono dei dispositivi di memoria caratterizzati da una capacità di immagazzinare dati molto elevata, grazie alla quale le informazioni, i programmi e i dati presenti nella memoria RAM possono essere memorizzati in maniera permanente. Tra le memorie secondarie troviamo: il disco rigido o hard disk, in cui vengono memorizzati in maniera permanente tutti i dati (dal sistema operativo, ai programmi, ai dati elaborati dall’utente). E’ per dimensione il più importante esempio di memoria secondaria; la capacità di un disco rigido, infatti, è molto elevata e arriva comunemente ad alcune decine di gigabyte (GB). E’ formato da dischi magnetici rigidi posti all’interno di un rivestimento protettivo. I dati sono registrati in forma magnetica. Generalmente si trova all’interno del computer, tuttavia oggi esistono anche dei dischi rigidi esterni da collegare all’elaboratore, che possono essere rimossi e trasportati; i floppy disk o dischetti sono stati fino a poco tempo fa il supporto di memorizzazione più diffuso per trasferire dati da un computer ad un altro, hanno il vantaggio di essere economici e facili da trasportare ma la quantità di informazioni memorizzabile è limitata (quelli generalmente in uso sono dischetti da 3,5 pollici con capacità di 1,4 MB). Per leggere un floppy disk occorre inserirlo nell’apposito lettore (drive); il CD (ovvero Compact Disk), è un disco a lettura ottica materialmente identico ad un CD musicale, ma può memorizzare dati e programmi, e contenere una grande quantità di informazioni (circa 700 Mb). Esistono tre tipi di CD: i CD-ROM (Compact Disk-Read Only Memory), che non possono essere registrati dall'utente ma solo letti un numero illimitato di volte; i CD-R (Compact Disk Recordable), che possono essere registrati una sola volta e successivamente letti un numero illimitato di volte; i CD-RW (Compact Disk Re-Writable) che possono essere sia registrati che letti innumerevoli volte. Per leggere le informazioni contenute su un compact disk è necessario un apposito lettore che utilizza un raggio laser; per registrare un compact disk, invece, è necessario un Pagina 14 di 87 Rev.00 Dispensa di Davì Giuseppe dispositivo specifico chiamato masterizzatore. Il DVD (Digital Versatile Disk) può contenere da un minimo di 4.7 GB ad un massimo di 17 GB di informazioni, cioè l’equivalente di 24 CD-ROM! Ne esistono diverse tipologie: scrivibili (una sola volta), riscrivibili (più volte) e pre-registrati (non scrivibili). Un DVD può contenere audio, video o dati, ad esempio sotto forma di programmi multimediali. Tra gli altri supporti di memorizzazione dei dati ricordiamo: lo zip disk, che ha lo stesso aspetto del floppy ma capacità di 100-700 Megabyte; i data-cartridge, cartucce a nastro magnetico utilizzate per fare delle copie di backup dei dischi rigidi; i nastri magnetici, nastri su cui vengono registrati dati e programmi in modo sequenziale; per pervenire alle informazioni desiderate bisogna prima scorrere le informazioni precedenti; le unità di memoria mobili (pendisk) hanno forme diverse e capacità variabili da pochi mega a diversi gigabyte; usano delle memorie statiche e in genere vengono collegate al computer tramite la porta USB (Universal Serial Bus). Grazie al loro basso costo, alla loro capacità, e ai bassi tempi di accesso alle informazioni, rappresentano oggi il supporto più diffuso per la memorizzazione di dati personali. le memory card si basano sulla tecnologie delle memorie non volatili e hanno forme diverse e capacità variabili da pochi mega a diverse decine di gigabyte. Le più diffuse sono: − USB memory flash (pendrive): utilizzabile praticamente ovunque sia presente una porta USB. Recentemente invece quasi tutte le chiavette di nuova costruzione utilizzano la più veloce versione 2.0, perfettamente retrocompatibile con la versione 1.1, e dotata di una banda passante di 480 Mbit/s. Attualmente sono in commercio chiavette USB da 16 GB e sono state testate (Gennaio 2008) altre da 32 Gb; − SD (Secure Digital): si distinguono a seconda delle dimensioni in SD, miniSD e microSD; la capacità attualmente arriva ad 8GB con un transfer-rate che raggiunge i 22,5Mb/s; vengono utilizzate nelle fotocamere e molti notebook ne permettono l’uso; − compact flash: hanno un formato di 42,8 X 36,4 mm ed uno spessore che può essere di 3.3mm per il tipo I e di 5mm per il tipo II; la Pagina 15 di 87 Rev.00 Dispensa di Davì Giuseppe capacità varia attualmente fra i 16MB e 64GB con un transfer-rate che raggiunge i 16Mb/s. Prima di utilizzare alcuni dispositivi di memorizzazione di massa (ad esempio il disco rigido, il floppy disk, ecc.) bisogna ricorrere alla formattazione, cioè una procedura che cancella tutti i dati eventualmente presenti sul disco, controlla eventuali difetti e prepara il supporto per la registrazione di nuovi dati, organizzando opportunamente lo spazio disponibile. Nella figura viene riportato un disegno schematico delle parti più importanti di un hard disk; questo consiste di una o più piastre circolari con entrambe le superfici ricoperte da una sostanza magnetica usata per la memorizzazione dei dati. Per ciascuna superficie c'è una testina di lettura e scrittura che esamina o altera i dati memorizzati. Le piastre ruotano su un asse comune, con una velocità tipica di 7200 rotazioni al minuto, anche se gli hard disk ad alte prestazioni raggiungono velocità maggiori. Le testine si spostano lungo il raggio della piastra, e questo movimento, combinato con la rotazione della piastra stessa, permette alla testina di accedere a tutti i punti delle superfici. Le superfici sono di solito divise in anelli concentrici, chiamati tracce, e queste a loro volta sono divise in settori. Questa divisione viene usata per specificare punti dell'hard disk e per allocare lo spazio disco per i file. Per trovare un punto determinato dell'hard disk si potrebbe dire ``piastra 3, traccia 5, settore 7''. Di solito il numero dei settori è lo stesso per tutte le tracce, ma in alcuni hard disk ci sono più tracce nei settori più esterni (tutti i settori sono delle stesse dimensioni fisiche, quindi nelle tracce più esterne ce ne entrano di più). Tipicamente, un settore conterrà 512 byte di dati. Il disco stesso non può gestire quantità di dati più piccole di un settore. Pagina 16 di 87 Rev.00 Dispensa di Davì Giuseppe SINTESI In un computer possono distinguersi la parte hardware e la parte software. In questo capito abbiamo visto quali sono i componenti che formano l’hardware catalogandoli in base al verso del flusso di dati con cui interagisce il dispositivo. Possono quindi distinguersi periferiche di input, di output e di input/output. Alcune di questi sono essenziali al funzionamento del computer: CPU, RAM, scheda madre, etc.; altri permettono di estenderne funzionalità e proprietà: webcam, scanner, memorie di massa, etc.. Ognuno di questi componenti ha delle caratteristiche e unità di misura proprie che ne permettono il confronto fra i vari produttori e la scelta secondo le proprie esigenze. Determinante ai fini delle prestazioni in velocità risulta la scelta della CPU e della scheda madre e della memoria principale Nei capitoli seguenti affronteremo l’altro aspetto fondamentale di un computer: il software. Pagina 17 di 87 Rev.00 Dispensa di Davì Giuseppe TEST DI AUTOVALUTAZIONE 1) Cosa si intende per Hardware? a) L'unità centrale b) Il sistema operativo Windows c) Tutte le parti fisiche dell'unità centrale e delle periferiche 2) Che tipo di periferica è il display di un computer? a) di input b) di input e di output c) di output 3) Cosa si intende per “memorie di massa”? a) Una memoria a costo contenuto b) I CD e i DVD c) dispositivi di memoria caratterizzati da una capacità di immagazzinare dati molto elevata e in maniera permanente 4) Cos'è la RAM ? a) La memoria di archiviazione del computer b) La memoria di avvio del computer c) La memoria centrale del computer 5) Dove si trova la scheda madre ? a) Nel sistema operativo b) Nell’unità centrale c) Nel monitor LCD 6) La velocità di un processore viene calcolata in ? a) Byte b) Micron c) Hertz 7) Come è composto il computer? a) Hardware e Software b) Hardware c) Software 8) Un megabyte equivale a ? a) 1024 kilobyte b) 1024 byte c) 1000024 byte 9) A cosa serve il masterizzatore CD ? a) Per memorizzare e leggere dati su CD b) Solo per memorizzare dati su CD c) Solo per leggere dati su CD 10) Qual è la sigla che contraddistingue un CD riscrivibile? a) CD-ROM b) CD-RW c) CD-R Pagina 18 di 87 Rev.00 Dispensa di Davì Giuseppe CAPITOLO 2 Il Sistema Operativo Microsoft Windows 2.1 Introduzione Il sistema operativo è il più importante software presente sul computer. Senza l’installazione di un sistema operativo, nessun computer è in grado di funzionare. Il suo compito fondamentale è gestire tutti i componenti del computer e fornire l’interfaccia tra il computer e l’utente. Il sistema operativo coordina le funzioni generali del computer. Fanno parte del sistema operativo: il supervisore, che permette di far funzionare tutto il sistema, carica i programmi in memoria e gestisce le unità periferiche; i programmi che correggono gli errori; i programmi che gestiscono le librerie di archivi elettronici; i programmi che definiscono la configurazione hardware del sistema. La capacità di un sistema operativo di gestire più processi (vale a dire programmi in esecuzione) contemporaneamente è detta multiprogrammazione o, nel caso di sistemi monoutente, multitask. I sistemi operativi più noti sono: MS DOS (Microsoft Disk Operating System), largamente diffuso fino alla nascita di Windows, che ora ha preso il suo posto. Non è dotato di un’interfaccia grafica e quindi non è di facile utilizzo. Windows, che è senza dubbio il sistema operativo più diffuso. Mac OS della Apple, per i computer Macintosh e PowerPC. Unix, sistema pensato per gli utenti più esperti e molto utilizzato sulle workstation. Linux, che è una versione di Unix per PC, un sistema operativo che rientra nella categoria Open Software, ossia software di dominio pubblico. Microsoft Windows è una famiglia di sistemi operativi prodotta da Microsoft a partire dal 1985 per l'utilizzo su personal computer, ma esistono anche versioni di Windows specifiche per server e sistemi embedded. Più precisamente, le versioni a 16 bit non sono sistemi operativi ma ambienti operativi. Windows possiede la maggior parte del mercato dei sistemi operativi client. Pagina 19 di 87 Rev.00 Dispensa di Davì Giuseppe Ambienti operativi a 16 bit Questi forniscono semplicemente un'interfaccia grafica, detta desktop e richiedono un sistema operativo separato per i servizi essenziali (come l'accesso ai dischi, il monitoraggio della tastiera per l'input, e così via) che usualmente era MS-DOS della stessa Microsoft. Windows 1.0 del 1985. Windows 2.0 del 1987. Windows 3.0 del 1990. Windows 3.1 del 1991. Windows 3.11 del 1993. Sistemi operativi ibridi 16/32 bit I servizi del sistema operativo DOS vengono integrati in Windows. Questi sistemi operativi vengono spesso indicati con il nome "Windows 9x". Windows 95 del 1995, seguito da versioni contenenti correzioni e miglioramenti nel 1996 e nel 1997. Windows 98 del 1998, seguito dalla versione Second Edition del 1999. Windows ME del 2000, che ha conosciuto una diffusione minore rispetto ai due precedenti, forse perché venne ritenuto un prodotto che concedeva più all'estetica che alla sostanza. Sistemi operativi a 32 bit Originalmente progettati per il mercato professionale con il progetto di un sistema operativo completamente nuovo, compongono la famiglia Windows NT. Windows NT 3.1 del 1993. Windows NT 3.51 Windows NT 4.0 del 1996. Windows 2000 del 1999. Windows XP del 2001 con la versione server Windows Server 2003 del 2002. Windows Vista e Windows Longhorn Server (nome in codice), previsti per inizio 2007 e durante il 2007, attualmente in corso di sviluppo. Sistemi operativi a 64 bit Con l'avvento di tecnologie quali Intel EM64T e AMD X86-64 Microsoft ha sviluppato le versioni a 64 bit di Windows XP e Windows Server 2003. Windows XP 64 bit Edition per sistemi IA-64. Windows XP Professional x64 Edition Pagina 20 di 87 Rev.00 Dispensa di Davì Giuseppe Windows Server 2003 x64 Editions Windows Vista per sistemi x64, previsto per fine estate 2007. Windows Longhorn Server (nome in codice) per sistemi x64 e IA-64, previsto per il 2007. Windows codename Vienna (nome in codice), futura versione di Windows che dovrebbe essere la prima non rilasciata a 32 bit. Sistemi operativi embedded ed altri Pocket PC oggi chiamato Windows Mobile per PDA o Smartphone per mobile phone. Tablet PC per notebook e desknote con touch screen. Windows CE per sub-notebook computer e sistemi embedded. 2.2 Le finestre di Microsoft Windows L’interfaccia grafica, detta GUI (Graphic User Interface), consente di interagire intuitivamente con il computer. Utilizza rappresentazioni grafiche, come finestre e icone, per rappresentare comandi, file e applicazioni, rendendo l’uso dei programmi più facile ed immediato. Tutte le operazioni, come lanciare comandi, scegliere opzioni, ecc. vengono svolte tramite il mouse. Nel sistema operativo Microsoft Windows qualsiasi strumento, file, cartella o programma viene rappresentato graficamente attraverso delle finestre. Le parti principali che compongono una finestra sono: la barra contiene del titolo, che il nome del documento, del programma o della finestra di dialogo (es.: Pannello di controllo); la barra dei menù, nella quale sono presenti dei menù a tendina ciascuno identificato da una diversa voce (es.: File, Modifica, Visualizza, etc.); la barra degli strumenti, che contiene dei pulsanti che permettono l’esecuzione rapida di comandi che si trovano nella barra dei menù (es.: Indietro, Avanti, Cerca, etc.); Pagina 21 di 87 Rev.00 Dispensa di Davì Giuseppe la barra di stato, nella quale compaiono informazioni utili relative alla finestra (in fig.: Oggetti 28); ed infine le barre di scorrimento, che consentono di scorrere orizzontalmente o verticalmente le informazioni che si trovano oltre la parte visibile della finestra. Per spostare una finestra sul piano di lavoro occorre posizionarsi con il mouse sulla barra del titolo e, mantenendo premuto il tasto sinistro, trascinare la finestra nella posizione desiderata e rilasciare il tasto del mouse). In alternativa, occorre fare un clic con il tasto destro del mouse e selezionare la voce Sposta. Quando il puntatore assume l’aspetto di quattro frecce è possibile trascinare la finestra, mantenendo premuto il tasto sinistro. Sull’estremità destra della barra del titolo sono presenti tre pulsanti detti pulsanti di controllo; ognuno ha una propria funzionalità. Il pulsante Riduci a Icona nasconde la finestra senza chiuderla, ponendola sulla barra delle applicazioni. Per ripristinare una finestra ridotta a icona basta fare un clic sopra di essa; Il pulsante Ingrandisci aumenta l’ampiezza della finestra a tutto lo schermo. Con il pulsante Ripristina in basso è possibile rimpicciolirla; Il pulsante Chiudi identificato con una X, serve per chiudere la finestra e, nel caso si tratti di un’applicazione, per chiudere il programma. Nel caso vengano aperte più finestre contemporaneamente, per passare da una finestra all’altra basta fare un clic sul relativo pulsante posto sulla barra delle applicazioni. In alternativa, è possibile utilizzare i tasti Alt e Tab della tastiera e selezionare la finestra che si vuole aprire. 2.3 La guida del sistema La guida del sistema rappresenta il manuale utente del sistema operativo. Per visualizzare la guida fare clic sul pulsante Start e selezionare la voce “Guida in linea”. Questa guida è molto ben fatta, si presenta con lo stile delle pagine web e vuole assistere da vicino l'utente proponendogli le soluzioni più idonee per superare le difficoltà che occasionalmente possano mettere in crisi l'utente, tramite l'esecuzione di procedure passo-passo. La Guida di Windows non va presa sottogamba, in quanto può evitarci tutta una serie di perdite di tempo e di sprechi che altrimenti potrebbero rendere difficile il nostro lavoro. Prima di alzare il telefono per invocare l'assistenza, conviene consultare queste pagine. Pagina 22 di 87 Rev.00 Dispensa di Davì Giuseppe La guida è organizzata per argomenti è può essere consultata sfogliando il Sommario oppure effettuando una ricerca per parola chiave. Utilizzando la funzione Cerca è possibile trovare tutte le occorrenze di una parola o una frase. Per migliorare i risultati della ricerca, combinare più parole o frasi con gli operatori logici AND, OR, NEAR e NOT (in particolare l'operatore NEAR fornisce come risultato un elenco di argomenti che contengono entrambe le parole specificate una vicino all'altra). Poiché la causa dei problemi è spesso difficile da identificare, sono disponibili numerosi strumenti di risoluzione dei problemi e di manutenzione che consentono di evitare, diagnosticare e risolverne un'ampia gamma. Quando, ad esempio, il disco rigido del computer contiene troppi file temporanei, è possibile che lo spazio cominci a esaurirsi o che i programmi analizzino il disco più lentamente. 2.4 Come eseguire una applicazione Per avviare un programma Fare clic sul pulsante Start, scegliere Programmi, individuare il programma che si desidera avviare, quindi fare clic su di esso. Dopo avere avviato un programma, sulla barra delle applicazioni verrà visualizzato il relativo pulsante. Per passare da un programma in esecuzione all'altro, fare clic sul pulsante corrispondente sulla barra delle applicazioni. Una volta aperta la finestra del Programma potrò uscire in due modi: 1. dal Menù File -> Esci 2. cliccando sul pulsante chiudi della finestra 2.5 La personalizzazione dell'ambiente di lavoro L'ambiente di lavoro può essere personalizzato intervenendo sulle proprietà dello schermo, del mouse, della tastiera, dei suoni e delle impostazioni internazionali. Ognuna di queste personalizzazioni può essere effettuata accedendo al “Pannello di Controllo”. Pagina 23 di 87 Rev.00 Dispensa di Davì Giuseppe Per aprire il Pannello di Controllo fare clic sul pulsante Start, scegliere Impostazioni, quindi fare clic sulla voce “Pannello di Controllo”. Per accedere alle proprietà dello schermo cliccare sull'icona Schermo. Le proprietà dello schermo sono raggruppate in diverse schede: sfondo, screen saver, aspetto, web, effetti, impostazioni. Sfondo: permette di modificare le impostazioni dello sfondo del Desktop; Screen saver: uno screen saver visualizza immagini in movimento, che prevengono danni allo schermo. Lo screen saver viene avviato automaticamente se il computer rimane inattivo per un determinato periodo di tempo; Aspetto: da questa scheda è possibile modificare l'aspetto delle diverse parti dello schermo: finestre, bordi delle finestre, barra del titolo, menù, pulsanti, etc. Web: il contenuto del desktop può essere reso attivo visualizzando una pagina internet Effetti: le icone del desktop e gli effetti visivi possono essere personalizzate da questa scheda; Impostazioni: in relazione alla capacità della scheda video è possibile modificare il numero dei colori e la risoluzione dello schermo. 2.6 La struttura ad albero Il file system è il sottosistema del sistema operativo che permette di gestire la memorizzazione dei dati sui dischi e sui vari supporti di memoria di massa. Esistono diversi tipi di file system (a seconda dei vari sistemi operativi), ma comunque tutti organizzano il contenuto dei dischi in Files e Cartelle (o Directory o Folder), seguendo una metafora ripresa dall’archivistica. Ogni singolo oggetto memorizzato su disco viene detto file (termine che anticamente corrispondeva all'italiano filza, fascicolo, incartamento): un file può essere un Pagina 24 di 87 Rev.00 Dispensa di Davì Giuseppe programma eseguibile, un insieme di dati numerici, un documento di testo, un’immagine, un documento sonoro, un filmato, una pagina web, un’animazione, o qualunque altra cosa. Sui dischi di un PC possono trovarsi fino a molte decine di migliaia di file e se non ci fosse nessun criterio di ordinamento sarebbe molto complicato riuscire a rintracciare ogni volta il file che ci interessa, per questo motivo il file system permette di creare dei "contenitori", detti cartelle, che permettono di raccogliere i file in gruppi logicamente omogenei. A loro volta le cartelle possono contenere altre sottocartelle e così via, in un gioco di scatole cinesi. Se consideriamo i dischi come un archivio, possiamo immaginare che ogni disco sia una sala in cui si trovano tanti armadi (le cartelle di primo livello) più alcuni documenti lasciati fuori dagli armadi (i file che si trovano alla radice del disco, cioè assieme alle cartelle di primo livello). Aprendo uno degli armadi troveremmo dei documenti appoggiati sugli scaffali (i file contenuti nella cartella) più alcune casse (le cartelle di secondo livello), aprendo una di queste casse troveremmo altri documenti e dei raccoglitori (terzo livello), all'interno dei quali troveremmo ancora dei documenti e delle buste (quarto livello), eccetera. L'architettura che si viene così a determinare e simile a quella di un albero capovolto in cui la radice è associata all'hard disk (o ad una sua partizione), i rami alle cartelle e le foglie ai file. Nelle interfacce (GUI) messe a disposizione dal sistema operativo, i file e le cartelle vengono rappresentati con dei simboli grafici detti icone. Le cartelle sono quasi sempre rappresentate con l'immagine di una cartellina d'archivio , mentre i file hanno le icone più varie, a seconda del tipo. Ogni file e ogni cartella deve possedere un nome che lo distingua dagli altri. Molti sistemi operativi (fra cui Windows) includono nel nome una sigla aggiuntiva detta estensione che caratterizza il tipo di file. L'estensione viene separata con un punto dal resto del nome, così ad esempio in Windows i file che terminano con .exe sono programmi eseguibili, .txt sono file di testo semplice, .doc .xls .mdb .ppt sono documenti rispettivamente di Word, Excel, Access, PowerPoint, .htm e .html sono pagine Web, .wav .mp3 sono file audio, .jpg .gif .bmp .png sono immagini, .mov .avi .mpg sono filmati, e così via. Di solito non si usano estensioni con i nomi delle cartelle (ma sarebbe Pagina 25 di 87 Rev.00 Dispensa di Davì Giuseppe comunque possibile). Due oggetti con lo stesso nome (estensione compresa) non possono trovarsi all'interno di una stessa cartella, ma possono invece esistere in due cartelle diverse (anche se contenute una nell'altra). Per quanto riguarda l'hard disk (su cui si trova il sistema operativo), la maggior parte dei file e delle cartelle che vi si trovano viene creata e gestita direttamente dalle applicazioni senza l’intervento diretto dell’utente (si tratta di file di sistema, di configurazione o di dati). Questi documenti, che servono per il corretto funzionamento dei programmi e del sistema operativo, non devono essere mai alterati dall’utente se non vuole correre il rischio di bloccare la macchina. Un utente inesperto deve agire solo sulle cartelle e sui file che lui stesso ha espressamente inserito nell'hard disk, perché l'alterazione dei file di sistema è un'operazione che rischia di compromettere seriamente il funzionamento della macchina. È comunque opportuno che l'utente organizzi correttamente il proprio lavoro, evitando di salvare i documenti dove capita ma creando invece una struttura ordinata di cartelle e sottocartelle, in modo da rintracciare velocemente i propri file ed evitare cancellazioni accidentali o sprechi di spazio su disco. Ogni disco contiene l’indice di tutti i files, generato e aggiornato automaticamente dal sistema operativo. L’indice memorizza per ogni file il nome, la posizione fisica nel disco, le dimensioni in byte, la data di creazione o modifica, la cartella in cui è contenuto e altre informazioni (a seconda del file system). Il sistema operativo fornisce poi all’utente tutti i programmi per visualizzare l’indice dei dischi e per organizzarne il contenuto, spostando, copiando o cancellando i file, cambiandone il nome, creando nuove cartelle, ecc. Alcuni sistemi operativi pongono infine restrizioni e protezioni sui file, impedendo (o perlomeno ostacolando) modifiche di files “delicati” (come i file di sistema) o anche impedendo la visualizzazione di file che contengono informazioni riservate o personali. 2.7 Le applicazioni di uso frequente È possibile individuare due tipi di software applicativo: i software di tipo general purpose come ad esempio i software per l’automazione d’ufficio, la progettazione, il publishing e la multimedialità; i software che svolgono funzioni specifiche, come ad esempio la gestione di magazzini, paghe e stipendi, i conti correnti bancari, la contabilità, la fatturazione, l’anagrafe comunale, ecc. Pagina 26 di 87 Rev.00 Dispensa di Davì Giuseppe Sono software applicativi anche i programmi di creazione di testi, i fogli elettronici, i programmi per creare presentazioni, i database, i programmi di grafica e contabilità, ecc. Gli elaboratori di testi sono programmi di videoscrittura e rappresentano il software applicativo maggiormente diffuso. Essi offrono funzionalità come salvare un testo su file, conservarlo, correggerlo, modificarlo, copiarlo, stamparlo. Il più noto programma di elaborazione di testi è Microsoft Word. Il foglio elettronico permette di gestire ed elaborare dati numerici, creare tabelle, correlarle tra di loro ed effettuare importanti analisi e statistiche. È possibile, inoltre, rappresentare i dati sotto forma di grafici. I programmi per realizzare presentazioni multimediali permettono abbastanza facilmente di rappresentare i contenuti attraverso immagini, suoni ed effetti speciali. I database sono programmi in grado di gestire archivi di tipologia e grandezza variabile, ordinando le informazioni in modo razionale e permettendo un facile recupero dei dati. Un ruolo significativo è svolto dai programmi multimediali, che si caratterizzano per l’uso contemporaneo di più dati: testi, immagini, animazioni, filmati e suoni; sono impiegati nelle presentazioni, nell’insegnamento e nell’editoria elettronica. 2.8 Come installare e collegare una stampante o un modem In generale collegare una nuova periferica richiede un cavo di connessione (chiedere al rivenditore della periferica) Non basta poi collegarla ma servono i drivers, ovvero il programma per il proprio sistema operativo capace di riconoscere e dialogare con la periferica. Di norma i drivers vengono forniti su un supporto magnetico (floppy o cd-rom). Se ad esempio il tuo computer ha il sistema operativo Windows XP, il cd-rom dovrà contenere un driver per il Windows XP. Accertarsi con il rivenditore se la periferica è collegabile al proprio sistema e verificare se il pc è dotato delle porte necessarie. La porta USB rappresenta la soluzione ideale per chi vuole connettere istantaneamente una periferica al PC. Basta collegare la periferica in questione alla porta USB ed il gioco è fatto. La periferica viene riconosciuta in modo automatico dal sistema operativo, i driver vengono installati automaticamente (plug & play) e dopo qualche secondo è possibile usare il componente installato senza bisogno nemmeno di riavviare il PC. Pagina 27 di 87 Rev.00 Dispensa di Davì Giuseppe Di norma i sistemi Windows più recenti riconoscono la periferica ed installano automaticamente il driver, ma in svariate occasioni può accadere che questo non avvenga. Sarà necessario allora inserire il cd-rom o il floppy e seguire passo a passo le istruzioni per installare il driver manualmente. In generale i punti essenziale per l'installazione di una periferica USB (in particolare una stampante o un modem) sono: collegare la stampante o il modem al computer usando il cavo USB; installare il software di gestione fornito dal produttore. 2.9 La barra delle applicazioni La Barra delle applicazioni (in inglese task bar) è un'area dello schermo, di default posta in basso, che contiene un'elenco di pulsanti che rappresentano i vari programmi attivi. È così possibile avere un colpo d'occhio di tutti i programmi aperti ed è possibile passare da uno all'altro con un semplice click del mouse. La Barra delle applicazioni è diventata una delle caratteristiche distintive di Windows. Il Pulsante di avvio è diventato il simbolo stesso di Windows. È un pulsante posto a sinistra nella Barra delle applicazioni, che permette di aprire un menù (menù di avvio o start menù) che contiene l'elenco dei programmi installati e l'accesso ad alcune funzioni come la ricerca dei file, le opzioni di configurazione, i file usati di recente e il comando per spegnere il computer. A destra del pulsante di avvio è presente un'area, personalizzabile dall'utente, contenente una serie di icone che rappresentano dei collegamenti ai programmi più usati. La Barra delle applicazioni dispone di un'area speciale, posta a destra, chiamata area di notifica, che contiene l'orologio e che può contenere le icone di alcuni programmi speciali, tra cui il controllo del volume, delle connessioni di rete e dello stato della batteria. Pulsante di avvio Programmi attivi Area di notifica Collegamenti ai programmi Pagina 28 di 87 Rev.00 Dispensa di Davì Giuseppe SINTESI Scopo di un sistema operativo è quello di consentire il facile uso delle risorse di un computer. A tal proposito abbiamo visto che sono diversi i sistemi operativi disponibili in commercio, ognuno con le proprie caratteristiche. In assoluto il più diffuso fra questi è Microsoft Windows, il cui vantaggio principale è costituito dalla sua semplicità d’uso. Si è visto quindi come eseguire un’applicazione e come personalizzare l’ambiente di lavoro modificando il desktop, screen saver, etc.. Inoltre è stato introdotto il concetto di file system e la struttura ad albero con la quale è possibile organizzare i propri documenti. Si è visto come sia semplice installare una stampante o un modem, ma anche altri tipi di dispositivi, grazie alla recente interfaccia USB. Per finire è stato discusso di uno degli elementi grafici più usati in un sistema operativo: la barra delle applicazioni. Fra le applicazioni di uso frequente parleremo del programma di videoscrittura più usato: Microsoft Word. Pagina 29 di 87 Rev.00 Dispensa di Davì Giuseppe TEST DI AUTOVALUTAZIONE 1) Cosa si intende per Sistema Operativo? a) Un software che permette di gestire tutti i componenti di un computer fornendo un'interfaccia fra utente e hardware b) Un computer dotato di elevate prestazioni c) Windows, DOS, Unix e Linux 2) Quali tra questi sono sistemi operativi ? a) Hardware e unità centrale b) Word ed Excel c) Windows e Linux 3) Che cosa si intende con GUI? a) L’interfaccia grafica del sistema operativo b) La guida di sistema per l’utente c) Il Desktop 4) A cosa serve un file system? a) A gestire ed organizzare i dati all’interno dell’hard disk b) A gestire ed organizzare i dati in un dispotivo di massa c) A gestire i file della memoria 5) Che cosa si intende per sistema operativo multitask? a) Un sistema operativo capace di eseguire diversi tipi di programmi b) Un sistema operativo in grado di gestire più processi c) Un sistema con più interfacce utente 6) Tramite una porta USB è possibile connetere al computer… a) Un qualsiasi dispositivo dotato della stessa interfaccia b) Una stampante o un modem c) Un hard disk interno o esterno 7) A cosa servono le barre di scorrimento? a) A scorrere i file contenuti in una cartella b) A scorrere il testo di un documento c) A scorrere orizzontalmente o verticalmente le informazioni che si trovano oltre la parte visibile della finestra 8) A cosa serve il pulsante di avvio della barra delle applicazioni? a) Ad eseguire un’applicazione b) Ad eseguire un’applicazione, spegnere il computer ed accedere ad altre funzioni del sistema. c) A spegnere il computer 9) Da cosa è formato il nome di un file? a) Un nome univoco b) Un nome ed una estensione c) Un nome e una o più estensioni 10) Che cosa caratterizza un’estensione? a) La dimensione di un file b) Il numero di serie di un file c) Il tipo di un file Pagina 30 di 87 Rev.00 Dispensa di Davì Giuseppe CAPITOLO 3 Word 3.1 Introduzione I programmi di videoscrittura sono la categoria di software più utilizzata in assoluto, infatti praticamente tutti hanno bisogno di scrivere, sia al lavoro sia a casa. La videoscrittura permette di creare semplici lettere o volantini, ma anche di creare testi più complessi come tesi di laurea o impaginare interi libri. C’è stata una vera evoluzione dei programmi per la videoscrittura nel corso della storia dei PC. I primi programmi per scrivere erano chiamati EDITOR di testi e permettevano poche operazioni, rispetto a quelle attuali. Un editor di testo lavora in modo molto simile alla macchina da scrivere, permettendo di scrivere testi anche molto lunghi, ma sempre con lo stesso carattere, sempre con la stessa dimensione. Non era possibile inserire immagini o mettere un titolo al centro del foglio. Il vantaggio di questi programmi, rispetto alle macchine da scrivere, si può riassumere in un articolo di un giornalista americano, edito nella metà degli anni ’80. Questo giornalista affermava di essere entusiasta di poter scrivere sul computer perché poteva copiare, spostare, cancellare e aggiungere testo senza dover riscrivere tutto l’articolo. Con la macchina da scrivere infatti, se si commettono errori si deve buttare il foglio e cominciare il lavoro dall’inizio. Con il computer invece si può correggere, aggiungere, spostare testo senza problemi, perché si lavora sul monitor e solo alla fine si stampa il documento. Questi non erano gli unici vantaggi degli editor di testi, ma danno l’idea del tempo risparmiato rispetto alla macchina da scrivere, per contro c’è da dire che un computer costava molto di più. Ancora oggi esistono e sono utilizzati degli editor di testi, non per la videoscrittura (intesa in senso “moderno”), ma per fini particolari, per esempio sono molto utilizzati dai programmatori. Un editor non produce un documento, ma un semplice testo ASCII, cioè un testo senza formattazione: niente parole in grassetto, niente allineamento, niente tabelle, ecc. ASCII (si pronuncia aschi) è la sigla di un codice di caratteri americano e rappresenta i file con estensione TXT. I moderni programmi di videoscrittura sono partiti dalle funzioni degli editor e hanno aggiunto altre caratteristiche importanti quali: la formattazione, l’impaginazione, la possibilità di inserire immagini nel documento, la creazione di tabelle, ecc. Quindi, un Pagina 31 di 87 Rev.00 Dispensa di Davì Giuseppe programma di videoscrittura non serve solamente per scrivere testo. Per formattazione si consideri ad esempio la possibilità di scrivere in grassetto, di mettere un titolo al centro del foglio, cambiare colore e tipo di carattere, e tutto ciò che riguarda il modo di scrivere il testo. I file creati con programmi di videoscrittura si chiamano, in genere, documenti e non testi, proprio perché oltre al testo puro sono aggiunti la formattazione, le immagini e altri oggetti. Anche se editor di testi e programmi di videoscrittura non sono esattamente la stessa cosa, i due termini sono spesso utilizzati per indicare lo stesso tipo di programmi, quindi potrebbe succedervi di leggere che Word è un editor di testi. Per concludere, Word è un programma per la videoscrittura che permettere di scrivere testi (come un normale editor), di formattare il testo, aggiungere immagini e altri oggetti. Microsoft Word è il programma di videoscrittura più utilizzato al mondo, se comunque disponete di un altro programma, la maggior parte dei comandi sono uguali o si assomigliano molto (es. Open Office – Writer). Come prima operazione si deve imparare ad aprire Microsoft Word. Fare clic sul pulsante START, portare il puntatore del mouse sopra PROGRAMMI. Si apre una seconda lista di comandi, spostare il puntatore su questa nuova lista e fare clic sopra Microsoft Word. Per chiudere il programma si utilizza il pulsante chiudi, rappresentato da una X. Si trova in alto a destra sulla finestra di Word. Nelle figure seguenti sono riportati gli elementi essenziali della finestra. barra del titolo: dove si possono leggere il nome del programma aperto (Microsoft Word) e il nome del file aperto (Documento 1). barra dei menù: File, Modifica, ecc. barra degli strumenti: questa barra è formata da una serie di pulsanti che rappresentano un modo più veloce, rispetto ai menu, di applicare i comandi. Ogni pulsante rappresenta un’operazione, per sapere quale è sufficiente fermare il puntatore del mouse sopra un pulsante e aspettare (senza fare clic). Dopo pochi secondi appare il nome. righello: serve per indicare in quale parte del foglio si può scrivere. Pagina 32 di 87 Rev.00 Dispensa di Davì Giuseppe barra di stato: Indica l’operazione che si sta compiendo, cioè lo stato in cui si trova il programma in un determinato momento. Si trova in basso, alla fine della finestra di Word, sopra il pulsante START. Visualizza alcune informazioni utili, per esempio pagina1, sezione 1, prima pagina su uno pagine totali, riga 1 e colonna 1. La parte rimanente della finestra è il foglio su cui si scrivono i documenti. 3.2 Creare un documento Prendere un nuovo file significa iniziare un nuovo lavoro. In qualsiasi momento è possibile terminare un lavoro e cominciarne un altro, facendo un clic sul pulsante NUOVO, evidenziato da un rettangolo rosso nella figura. Il pulsante si trova in alto a sinistra, nella barra degli strumenti e corrisponde al comando NUOVO, che si trova aprendo il menu FILE. Con questa operazione Word apre un nuovo file, che prende il nome di DOCUMENTO 2 (il numero aumenta ogni volta). Nella barra delle applicazioni, quella dove si trova START, sono visualizzati due pulsanti che rappresentano i due file di Word aperti (aprendo più file si trova un pulsante per ogni file aperto). Nella figura si nota che ci sono due file aperti: Documento1 e Documento2. Il file che si vede nella finestra di Word è Documento2: quello che ha il pulsante premuto. Per tornare a lavorare con il file Documento1 si deve premere il rispettivo pulsante. In generale, quando ci sono più file aperti, ad ogni file corrisponde un pulsante sulla barra delle applicazioni, il file che si utilizza è quello con il pulsante premuto, per passare ad un altro file si deve fare un clic sul pulsante con il nome del file. Il numero massimo di file nuovi che si possono creare dipende dalla quantità di memoria del computer. Un altro modo di vedere quali sono i file aperti è quello di utilizzare il menu FINESTRA: aprendo il menu finestra, alla fine dei comandi, si trova la lista dei file aperti. In questa lista un solo nome di file ha una V di fianco: è il file attivo. Per passare da un file all’altro si deve aprire il menu FINESTRA e fare un clic sul nome del file. Pagina 33 di 87 Rev.00 Dispensa di Davì Giuseppe 3.3 Memorizzare il documento sul disco fisso o su floppy Il nome del file, DOCUMENTO2, è visualizzato, oltre che nel pulsante sulla barra delle applicazioni, anche sulla barra del titolo (quella blu in alto). Il lavoro che stiamo facendo, come qualsiasi altro lavoro con il computer, è temporaneamente memorizzato sulla memoria RAM. La memoria RAM è una memoria volatile, cioè perde tutto il suo contenuto quando viene tolta la corrente, quando cioè si spegne il computer. Questo significa che, se non si dice niente, ogni volta che viene spento il computer e poi riacceso, si deve ricominciare il lavoro dall’inizio. Di solito, invece, si vogliono memorizzare i lavori in modo da poterli successivamente riprendere per modificarli o ampliarli. Per memorizzare un file e riprenderlo in seguito si utilizza un’altra memoria: la memoria su dischi (di solito hard disk o pendrive). La memoria RAM è utilizzata come memoria di lavoro (temporanea) dal computer, in quanto è veloce. I dischi sono utilizzati come memoria permanente: quando si registra un file sull’ hard disk questo rimane “per sempre”. Permanente significa che il file memorizzato rimane finché non si decide di cancellarlo. Non viene utilizzato l’ hard disk direttamente come memoria di lavoro perché è molto più lento della RAM. Ogni volta che siamo interessati a mantenere un file dobbiamo memorizzarlo, cioè dire esplicitamente a Word di registrare il file sull’ hard disk. Questa operazione viene fatta con il comando SALVA CON NOME, che si trova nella barra degli strumenti, vicino al pulsante NUOVO, oppure all’interno del menu FILE. Quando si fa un clic su questo pulsante, appare la finestra SALVA CON NOME. In questa finestra si devono indicare due cose: Pagina 34 di 87 Rev.00 Dispensa di Davì Giuseppe 1. La directory in cui memorizzare il file nella tendina in alto che si chiama SALVA IN. Se non si specifica una directory Word utilizza la cartella DOCUMENTI, come tutti i programmi della Microsoft. 2. Il nome del file sulla casella in basso. Si deve fare un clic dentro la casella bianca, cancellare il nome predefinito e scrivere il nuovo nome. Se non si digita niente Word utilizza Documento1, Documento2, ecc., come si vede nella figura 02. Provare a scrivere magico. Fare un clic sul pulsante SALVA. La finestra SALVA CON NOME sparisce e sembra che non sia successo niente. Osservando più attentamente si notano due cose: 1. è cambiato il nome del file sulla barra del titolo in alto; 2. è cambiato il nome del file sul pulsante nella barra delle applicazioni in basso. Questo indica che il file è stato registrato nell’ hard disk. Chiudere Word, utilizzando il comando FILE – ESCI, il computer, prima di chiudere il programma, chiude tutti i file aperti dentro Word. Per i file che sono stati registrati sull’ hard disk non ci sono problemi. Se però sono stati creati nuovi file e non sono stati salvati con nome, l’applicazione chiede se veramente si vogliono chiudere. Sono stati creati due file: Documento1 e Documento2, all’inizio si trovavano entrambi sulla memoria RAM. Poi abbiamo registrato Documento2 sull’ hard disk e gli abbiamo dato il nome “magico”. Quando abbiamo utilizzato il comando FILE – ESCI, Word ha chiuso senza problemi il file magico, per il file Documento1 avverte che: 1. Documento1 si trova sulla memoria RAM; 2. Se lo chiudiamo sarà perso per sempre. Word chiede quindi se si intende memorizzarlo nell’ hard disk, tutto ciò è fatto con la seguente finestra: Ci sono tre possibilità: Pagina 35 di 87 Rev.00 Dispensa di Davì Giuseppe 1. Il pulsante SI manda alla finestra SALVA CON NOME, vista prima e che serve per memorizzare il file sull’ hard disk. 2. Il pulsante NO chiude il file, senza memorizzarlo. 3. Il pulsante ANNULLA fa tornare a Word, praticamente annulla il comando dato prima: FILE – ESCI. 3.4 Modificare un documento Riaprire Word. Ogni volta si trova un nuovo file Documento1, sul quale lavorare. Spesso si vuole, invece di cominciare un nuovo lavoro, riprendere un file già iniziato. Questo significa dire al computer di andare a prendere il file nell’ hard disk, leggerlo e memorizzarlo sulla memoria di lavoro: la RAM. Questa operazione in termini informatici è chiamata aprire il file. Per aprire un file si utilizza il comando APRI, che si trova nella barra degli strumenti vicino al pulsante NUOVO o nel menu FILE. Dopo aver fatto un clic sul pulsante APRI, appare una molto simile alla finestra SALVA CON NOME. Si devono indicare due cose: 1. La directory in cui si trova il file, utilizzando la tendina CERCA IN; 2. Il nome del file. Una volta scelta la directory, nella parte centrale della finestra appare la lista di tutti i file contenuti nella cartella stessa. Si deve fare un doppio clic sul nome del file, nel nostro caso magico. Dopo queste operazioni si apre il file scelto e si può riprendere il lavoro da dove era stato lasciato. Le nuove modifiche sono memorizzate nella memoria RAM. Questo significa che, se vogliamo tenere tutte le modifiche, dobbiamo registrarle sull’ hard disk. Non è più necessario ripetere tutte le fasi precedenti, in quanto Word conosce già la directory in cui si intende memorizzare il file e conosce anche il nome del file. Quindi per Pagina 36 di 87 Rev.00 Dispensa di Davì Giuseppe memorizzare le modifiche si utilizza il comando SALVA, anziché SALVA CON NOME. Il comando SALVA si trova nella barra degli strumenti o all’interno del menù FILE. Il pulsante è lo stesso di prima. In effetti, i comandi SALVA e SALVA CON NOME sono la stessa cosa. La differenza è che il primo si utilizza quando il file è già stato registrato in precedenza, il secondo si utilizza la prima volta che si registra il file. Il comando SALVA CON NOME può essere utilizzato anche per creare una copia del file, con un nome diverso o su una directory diversa. Ogni volta che si utilizza FILE - SALVA CON NOME, Windows propone di salvare il file nella cartella su cui è stato aperto, con il nome con cui è stato aperto: corrisponde al comando SALVA. Cambiando nome al file o cartella del file si crea una copia del file: si ottengono due documenti, uno con la versione aggiornata, uno con la versione più vecchia, senza modifiche. 3.5 Stampare il documento Quando si termina di scrivere e formattare un documento conviene fare il controllo ortografico per rilevare gli errori di digitazione. Prima di stampare il documento c’è un altro controllo che conviene fare: l’anteprima di stampa. L’ANTEPRIMA DI STAMPA visualizza una “riduzione” del documento e serve a controllare il risultato che si avrebbe stampando il documento stesso. In un certo senso, possiamo pensare all’anteprima come all’utilizzo dello zoom in una percentuale che visualizza l’intera pagina, così che si possa vedere il risultato del lavoro fatto. Analizzando l’anteprima, ci si rende conto dei principali errori di impaginazione del documento, evitando stampe di prova. Per visualizzare l’anteprima di stampa si utilizza il comando FILE – ANTEPRIMA DI STAMPA (si deve allargare la lista di comandi). La stessa operazione può essere effettuata con un clic sul pulsante ANTEPRIMA DI STAMPA sulla barra degli strumenti. Quando si apre l’anteprima, le barre degli strumenti vengono sostituite dai pulsanti dell’anteprima e il documento è visualizzato in formato ridotto, in modo da vedere una pagina intera. Dall’anteprima si dovrebbero notare caratteristiche del tipo: allineamento del testo (era meglio mettere il giustificato), disposizione delle immagini, il testo è troppo corto Pagina 37 di 87 Rev.00 Dispensa di Davì Giuseppe (conviene aumentare la dimensione del carattere e l’interlinea), e qualsiasi altra caratteristica riguardante l’impaginazione del documento. La barra degli strumenti della finestra di anteprima ha l'aspetto mostrato in figura: I nomi dei pulsanti sono, da sinistra verso destra, stampa, lente d’ingrandimento, una pagina, pagine multiple, zoom, mostra righello, riduci di una pagina, schermo intero, chiudi e guida rapida. Il pulsante STAMPA, come dice il nome stesso, serve per stampare il documento. Non sempre conviene utilizzare questo strumento per stampare, perché utilizza le impostazioni predefinite di stampa, ma in un ufficio chiunque può modificarle, potrebbe succedere di premere il pulsante convinti di lanciare una stampa e di ritrovarsi 5 copie del file. Se il pulsante LENTE D’INGRANDIMENTO è premuto, come nella figura, il puntatore del mouse ha l’aspetto di una lente con un più (+) al posto del “vetro”. Si può posizionare il puntatore in un punto qualsiasi della pagina e fare un clic, si ingrandisce la pagina, visualizzando in primo piano il punto sopra il quale era posizionato il puntatore. Questo serve per controllare la qualità di stampa, in quanto si è detto sopra che nell’anteprima non viene considerata. Dopo l’avvicinamento, il puntatore del mouse ha sempre la forma di una lente, ma con un meno (-) in mezzo, con un clic si ritorna alla visualizzazione precedente. Il pulsante UNA PAGINA visualizza esattamente una pagina alla volta nella finestra di anteprima. Se non si utilizza questo strumento è possibile visualizzare più pagine insieme, ovviamente con dimensioni ancora più ridotte. Il pulsante PAGINE MULTIPLE serve per vedere più fogli contemporaneamente. Un clic sul pulsante apre una tendina, nella quale si può scegliere il numero di pagine da visualizzare contemporaneamente. Il pulsante ZOOM ha la stessa funzione vista nei primi capitoli del manuale, anche il suo utilizzo è lo stesso. Premendo il pulsante MOSTRA RIGHELLO vengono visualizzati (o nascosti) i righelli orizzontali e verticali. La figura mostra il righello orizzontale. Il pulsante RIDUCI DI UNA PAGINA è utile quando nel documento ci sono una o più pagine piene e nell’ultima ci sono solo poche righe. Questo strumento riduce l’interlinea, la distanza tra i caratteri e cerca di ridurre di 1 pagina le dimensioni del documento. Pagina 38 di 87 Rev.00 Dispensa di Davì Giuseppe SCHERMO INTERO dedica l’intero schermo all’anteprima del documento, eliminando dalla facciata del monitor gli elementi non necessari (barra del titolo, barre degli strumenti, barra di stato, ecc.). Per ritornare all’anteprima si utilizza il tasto ESC, in alto a sinistra nella tastiera. Il pulsante CHIUDI serve per tornare alla visualizzazione layout di stampa, quella che si utilizza per lavorare nel documento. Conviene controllare sempre l’anteprima, prima di stampare il documento. Per stampare un file, dopo aver effettuato il controllo ortografico e visualizzato l’anteprima, si utilizza il comando FILE – STAMPA. È possibile anche utilizzare il pulsante STAMPA nella barra degli strumenti. Il pulsante può, in alcuni casi, creare dei problemi. Infatti, quando si utilizza il comando FILE – STAMPA, il documento non viene mandato subito alla stampante, ma vengono richieste alcune informazioni, mentre quando si utilizza il pulsante, il documento viene mandato immediatamente alla stampante. Il pulsante STAMPA utilizza le impostazione della stampante che si trovano nel PANNELLO DI CONTROLLO di Windows (START – IMPOSTAZIONI – PANNELLO DI CONTROLLO – STAMPANTI). Se qualcuno modifica le impostazioni nel pannello di controllo, mettendo per esempio stampa in bianco e nero 2 copie per pagina, tutti gli altri, utilizzando il pulsante, stampano con le stesse impostazioni. Per questo motivo, se più persone utilizzano il computer e non si è sicuri delle impostazioni del pannello di controllo, conviene utilizzare sempre il comando FILE – STAMPA, che apre la finestra di dialogo visualizzata nella figura. La prima sezione della finestra si chiama “Stampante” e serve per scegliere, se ci sono più stampanti collegate al computer, quella da utilizzare per la stampa del documento. Si utilizza la tendina della casella “Nome” e si fa un clic stampante. sul Il nome della pulsante PROPRIETÀ apre la finestra PROPRIETÀ STAMPANTE del pannello di controllo, nella quale è possibile scegliere le caratteristiche della stampa (a colori o in bianco e nero, il tipo di carta: normale, opaca, lucida, ecc.). Pagina 39 di 87 Rev.00 Dispensa di Davì Giuseppe Nella sezione “Pagine da stampare” si deve scegliere quali pagine stampare, se non si ha intenzione di stampare l’intero documento. L’opzione “Tutte”, predefinita, indica che si stampa l’intero file, dalla prima all’ultima pagina. Facendo un clic su “Pagina corrente” si stampa solo la pagina corrente, quella in cui c’è il cursore. Se è stata selezionata una parte del documento, è possibile scegliere “Selezione” che serve per stampare solo il testo selezionato. Per scegliere esattamente quali pagine stampare si deve utilizzare la casella “Pagine:” nella quale si devono digitare i numeri delle pagine da stampare. Si possono utilizzare due separatori per i numeri di pagine, la virgola “,” e il trattino “-”. Utilizzando la virgola si indica di stampare esattamente quelle pagine, per esempio 1, 2, 5, 12 significa stampare le pagina 1, la pagina 2, la pagina 5 e la pagina 12. Il trattino si utilizza per indicare un insieme di pagine “da a”, per esempio 5-12 significa stampare le pagine tra la 5 e la 12 comprese (5, 6, 7, 8, 9, 10, 11, 12). Possono anche essere adoperati contemporaneamente, per esempio 1, 3-5, 7, 9, 12-14 significa stampare le pagine 1, poi dalla 3 alla 5, la 7, la 9, poi dalla 12 alla 14 (1, 3, 4, 5, 7, 9, 12, 13, 14). Nella sezione “Copie” si sceglie il numero di copie per ogni pagina da stampare. Scegliendo 5, per esempio, vengono stampate 5 copie di ogni pagina. È possibile digitare il numero all’interno della casella “Numero di copie”, oppure utilizzare le frecce per aumentare o diminuire il numero. Conviene sempre tenere selezionata l’opzione “Fascicola” perché, in questo modo, se si sceglie di stampare più copie, queste saranno stampate in ordine. Per esempio, in un documento di 100 pagine, si vogliono stampare 5 copie (in totale 500 pagine). Utilizzando l’opzione fascicola, il programma stampa l’intero documento la prima volta (100 pagine), poi lo stampa la seconda volta (100 pagine) e così fino all’ultima copia. Se fascicola non è attiva, invece, viene stampata 5 volte la prima pagina, poi 5 volte la seconda, poi 5 volte la terza e così fino alla fine. Dopo la stampa si devono sistemare tutti i fogli (se l’opzione non è selezionata). Nella sezione “Zoom” è possibile scegliere di stampare più pagine per foglio (ovviamente in dimensioni ridotte). Dopo aver scelto le opzioni di stampa, si deve fare un clic sul pulsante OK, il file viene spedito alla stampante e si può continuare a lavorare con il programma (contemporaneamente alla stampa dei fogli). Pagina 40 di 87 Rev.00 Dispensa di Davì Giuseppe 3.6 Inviarlo con posta elettronica (via e-mail) Per inviare messaggi di posta elettronica, è necessario che nel profilo di Outlook sia impostato un account di posta elettronica. Dopo aver impostato un account di posta elettronica, il pulsante Invia sarà disponibile e si potranno inviare documenti. I passi da seguire per inviare un documento word sono i seguenti: 1. In Word, aprire o creare il file da inviare come allegato. 2. Scegliere INVIA A dal menu FILE, quindi fare clic su “Destinatario posta elettronica (come allegato)”. 3. Nelle caselle A e Cc immettere i nomi dei destinatari separati dal punto e virgola. Per selezionare i nomi dei destinatari in un elenco, fare clic sul pulsante A o Cc. 4. Se si desidera, è possibile allegare un altro file. 5. Fare clic sul bottone Invia o premere ALT+S. Per impostazione predefinita, nella casella Oggetto verrà visualizzato il nome del file, ma è possibile digitare un oggetto diverso. 3.7 Inserire immagini o file all'interno di un documento Le immagini predefinite del pacchetto OFFICE, il gruppo di programmi di cui fa parte Word, si chiamano CLIPART, sono fornite insieme al programma e sul sito della Microsoft è possibile scaricare centinaia di nuove immagini già pronte. Le clipart sono un oggetto, come le caselle di testo, per cui per aggiungere un’immagine al documento si utilizza il menu INSERISCI. Prima di inserire un’immagine si deve posizionare il cursore nel punto in cui si vuole mettere l’immagine stessa. Pagina 41 di 87 Rev.00 Dispensa di Davì Giuseppe Il comando completo per inserire una clipart nel documento è INSERISCI – IMMAGINE – CLIPART. Si apre la finestra di dialogo. Questa finestra di dialogo utilizza il sistema di lavoro dei Browser per Internet: le parole selezionate sono Link (collegamenti) che mandano in altre posizioni, la freccia a sinistra torna indietro di una schermata, la freccia a destra manda avanti di una schermata e il pulsante con i quadratini (vicino alle frecce) manda alla schermata iniziale. Seguendo le categorie si deve cercare l’immagine da inserire, trovata l’immagine si deve posizionare il puntatore sopra e fare un clic, esce un fumetto con dei comandi. Quando esce il fumetto si deve posizionare il puntatore del mouse sopra il primo pulsante del fumetto, Inserisci oggetto clipart e si deve fare un clic, la clipart viene inserita nel testo in corrispondenza del cursore. Alla fine si deve chiudere la finestra di dialogo utilizzando il pulsante con la X in alto a destra, almeno che non si intenda inserire altre immagini. La clipart viene inserita nel testo, come se fosse un carattere gigantesco. In questa versione del programma le clipart, appena vengono inserite, si comportano diversamente dagli altri oggetti, infatti l’immagine risulta in linea con il testo, non al di fuori come dovrebbe succedere. Quando una clipart è selezionata appare la barra degli strumenti immagine, visualizzata nella figura. Il primo pulsante si chiama INSERISCI IMMAGINE e riguarda un comando che vedremo alla fine di questo capitolo. Il secondo pulsante, Controllo immagine, corrisponde al comando colore della scheda Immagine, e serve per applicare alcuni effetti. Un clic sul pulsante apre la stessa lista di comandi della casella colore. Il terzo e il quarto pulsante servono per aumentare o diminuire il Contrasto dei colori, esattamente come il rispettivo strumento nella scheda Immagine. Ogni clic su uno dei pulsanti aumenta o diminuisce la percentuale di contrasto. Il quinto e il sesto servono per aumentare o diminuire la Luminosità. Il settimo pulsante si chiama Ritaglia e corrisponde all’omonimo strumento nella scheda Immagine. Per utilizzarlo si deve fare un clic sul pulsante, che rimane premuto, il puntatore cambia aspetto: una freccia con sotto la stessa figura dell’icona del pulsante. Si deve portare il puntatore sopra una delle maniglie, premere e tenere premuto il tasto sinistro del mouse e, sempre tenendo premuto il pulsante, trascinare verso l’interno dell’immagine per tagliarla, verso l’esterno per aggiungere spazio bianco al disegno. Alla fine si deve fare un ultimo clic sul Pagina 42 di 87 Rev.00 Dispensa di Davì Giuseppe pulsante nella barra degli strumenti, in modo da farlo uscire. Questo comando è molto utile per ritagliare le parti delle immagini che non servono, per esempio si utilizza quando le immagini hanno un contorno bianco, per togliere quel contorno. L’ottavo pulsante, Stile linea, serve per mettere un bordo alla clipart. Si deve fare un clic sul pulsante e si apre la lista di linee possibili. Il pulsante successivo, Disposizione testo, quello con il disegno del cane, è il più importante e il più utilizzato con le immagini. Si deve fare un clic sul pulsante e si apre una lista di comandi. Questi comandi sono gli strumenti per scegliere come disporre l’oggetto rispetto al testo. Il pulsante con disegnato il secchiello, Formato immagine, apre la finestra di dialogo FORMATO – OGGETTO. Il penultimo pulsante, Imposta colore trasparente, è quasi sempre inattivo: si può utilizzare in pochissime occasioni. Serve per togliere un colore dall’immagine e renderlo trasparente, in modo che si veda il testo sotto il colore scelto. L’ultimo pulsante, Reimposta immagine, serve per annullare tutti i comandi provati sull’oggetto. In un documento è possibile inserire altri tipi di immagini, non solo le clipart. Per inserire una immagine, diversa dalle clipart, si deve posizionare il cursore nel punto in cui si vuole stampare l’immagine e si utilizza il comando INSERISCI – IMMAGINE – DA FILE. Si apre una finestra di dialogo in cui viene chiesto di cercare il file dell’immagine. Pagina 43 di 87 Rev.00 Dispensa di Davì Giuseppe Si deve aprire la tendina “Cerca in” e aprire la directory che contiene i file, poi si deve fare doppio clic sul nome del file, che appare sullo spazio bianco sotto la tendina. Il comando INSERISCI – IMMAGINE – DA FILE corrisponde al primo pulsante della barra degli strumenti Immagine visto in precedenza. 3.8 Utilizzo del menù formato Compito della videoscrittura non è solamente quello di digitare il testo in un documento, ma anche quello di sistemare il testo in una “struttura” che sia piacevole da vedere e comoda da leggere, viene chiamata la formattazione del testo. Formattare il testo significa per esempio scegliere il tipo di carattere con cui si scrive, la dimensione del carattere, il colore del carattere, l’allineamento e tutto ciò che riguarda gli aspetti “stilistici” del testo. Di solito non si vuole applicare una formattazione uguale a tutto il testo, ma si vuole differenziare le varie parti del documento, per esempio i titoli dei capitoli sono più grandi del testo sottostante. Si deve quindi scegliere la parte di testo che si intende modificare selezionandola. Se non si seleziona un testo, i comandi di formattazione sono inutili (quasi tutti), è come se non fossero stati applicati. Nella barra degli strumenti formattazione si trovano i comandi più spesso utilizzati per modificare il carattere del testo. I primi due sono quelli mostrati nella figura. Il primo pulsante rappresenta il tipo di carattere, ogni nome rappresenta un modo diverso di scrivere. Si può pensare al tipo di carattere come alla scrittura delle persone: ogni persona scrive lo stesso testo in modo differente, personalizzato. Il carattere predefinito in Word è il “Times new roman”, per cambiare carattere si deve selezionare il testo e fare un clic sulla freccia nera vicino al nome del carattere, si apre una lista che rappresenta i vari modi di scrivere. Nella lista c’è una barra di scorrimento, perché l’elenco dei nomi è lungo. Una volta trovato il carattere che si vuole utilizzare si deve fare un clic sopra quel nome. La lista di caratteri è suddivisa in questo modo: in alto ci sono gli ultimi caratteri utilizzati, poi c’è una doppia riga per separare e sotto ci sono tutti gli altri, in ordine alfabetico. Il secondo comando della figura 01 rappresenta la dimensione del carattere. Quella predefinita in Word è 12, mentre nelle versioni precedenti era 10, per cambiare la dimensione di un testo si deve: prima selezionare il testo, poi fare un clic sulla tendina (freccia nera) e si apre una lista che rappresenta le dimensioni possibili infine si deve fare Pagina 44 di 87 Rev.00 Dispensa di Davì Giuseppe un clic sul numero scelto. Anche in questo caso è presente la barra di scorrimento perché la lista è lunga. Nella lista non sono presenti tutte le dimensioni, per esempio mancano quasi tutti i numeri dispari, è comunque possibile scegliere un numero diverso da quelli della lista. Si deve fare un clic all’interno della casella del numero, il numero viene selezionato in blu, poi si deve cancellare il numero della casella (con CANC o BACK SPACE), digitare la dimensione desiderata e premere INVIO. Il tutto sempre dopo aver selezionato il testo da ingrandire. I successivi comandi rappresentano, rispettivamente, la scrittura in grassetto, in corsivo (nelle precedenti versioni si chiamava Italico) e sottolineato. Per utilizzare questi comandi si deve selezionare il testo e fare un clic sul pulsante, il pulsante rimane premuto. Per togliere il comando si deve selezionare il testo e fare un clic sul pulsante che è premuto, il pulsante torna in fuori. Questi comandi possono essere utilizzati separatamente o contemporaneamente, tutte le combinazioni sono possibili, per esempio per avere grassetto e corsivo si deve selezionare il testo, fare un clic sulla G e fare un clic sulla C. Gli ultimi pulsanti che riguardano la formattazione del carattere si trovano in fondo alla barra di formattazione e si chiamano, rispettivamente, evidenziatore e colore carattere. Il primo serve per simulare l’effetto di un pennarello evidenziatore sul testo, effetto che riesce benissimo sullo schermo, ma che risulta male sulla stampa (con molte stampanti). Per utilizzare questo comando si deve selezionare il testo, fare un clic sulla tendina (freccia nera), si apre una lista di colori, infine fare un clic su uno dei colori. Per eliminare l’effetto dell’evidenziatore si deve selezionare il testo, aprire la tendina del comando e fare un clic su “Non presente”. Il secondo comando serve per colorare il testo. Come per tutti gli altri strumenti visti, si deve selezionare il testo, aprire la tendina, si apre una lista di colori, fare un clic sul colore scelto. Attenzione, se il testo è selezionato si vede il colore in negativo, per vedere il colore scelto si deve togliere la selezione. Il colore predefinito del testo è Automatico. Pagina 45 di 87 Rev.00 Dispensa di Davì Giuseppe Gli strumenti visti sopra si possono trovare anche utilizzando il comando CARATTERE che si trova all’interno del menu FORMATO. In generale è preferibile utilizzare la barra degli strumenti, perché è molto più veloce. Il comando all’interno del menu offre però molti più strumenti, che sono utilizzati in situazioni particolari. Anche utilizzando il comando FORMATO – CARATTERE si deve prima di tutto selezionare il testo, altrimenti tutti gli strumenti utilizzati non hanno valore: è come se non fossero mai stati fatti. In realtà, se non si seleziona niente, la formattazione viene applicata al cursore, il testo digitato (senza spostare il cursore) prende la formattazione del cursore, ma è un sistema molto complicato da utilizzare. La finestra di dialogo è divisa in 3 schede (Tipo, Spaziatura e posizione e Effetti di testo), per passare da una scheda all’altra si deve fare un clic sul nome. La prima scheda è Tipo e contiene i comandi più utilizzati. In fondo alla finestra c’è una sezione che si chiama Anteprima che serve a mostrare come risulta il testo in base alle scelte effettuate nella finestra. Ogni volta che si prova un qualsiasi comando all’interno della finestra, si deve controllare l’anteprima per vedere l’effetto. In alto a sinistra si trova l’area Tipo di carattere che serve per scegliere il carattere con cui si scrive il testo. Per scegliere un carattere si deve fare clic sul nome e controllare il risultato nell’anteprima. Più a destra si trova la sezione Stile, che corrisponde ai pulsanti grassetto, corsivo e sottolineato. Ancora più a destra si può scegliere la dimensione del carattere. Sotto il tipo di carattere c’è una casella che permette di modificare il colore del carattere. Si deve aprire la tendina (freccia nera), viene visualizzata una lista di colori e si deve fare clic sopra uno dei colori. Anche in questo caso si può vedere il risultato controllando nell’anteprima. Tutti questi strumenti sono più comodi da utilizzare direttamente con la barra degli strumenti, mentre i prossimi si possono trovare solo utilizzando il menu. Pagina 46 di 87 Rev.00 Dispensa di Davì Giuseppe Dopo il colore del carattere si trova la casella Stile sottolineatura che permette non solo di sottolineare il testo, ma di scegliere anche il tipo di sottolineatura. Si deve fare un clic sulla tendina e si apre una lista di possibili tipi di sottolineatura. Vicino al tipo di sottolineatura si trova il colore della sottolineatura, che può essere diverso dal colore del testo. Anche in questo caso si deve aprire la tendina e fare un clic sul colore. Se non si sceglie un colore per la sottolineatura, questa prende il colore del testo. L’ultima sezione si chiama Effetti e raggruppa un insieme di comandi che servono, appunto, per applicare degli effetti particolari al testo. L’opzione nascosto serve per nascondere il testo, ma solo nella stampa. Non è un effetto molto utilizzato, può servire per inserire dei commenti che poi non vengono stampati. Nella stampa non si vede il buco lasciato dal testo nascosto, ma il testo viene ridisposto come per i normali documenti. La scheda successiva, Spaziatura e posizione, contiene dei comandi per distanziare i caratteri. La casella Proporzioni è utilizzata pochissimo, la definizione di proporzioni è: espande o comprime il testo in senso orizzontale in misura percentuale rispetto alle dimensioni correnti. La casella Spaziatura serve per aumentare o diminuire la distanza dei caratteri all’interno delle parole. La casella Posizione serve per personalizzare gli effetti apice e pedice, cioè per alzare o abbassare ulteriormente il testo in apice o pedice. La crenatura è un’impostazione tipografica che riduce la distanza tra i caratteri, ma solo per alcuni tipi di caratteri e per alcune dimensioni. Praticamente la crenatura tiene conto della Pagina 47 di 87 Rev.00 Dispensa di Davì Giuseppe forma dei caratteri e considera che alcuni caratteri possono essere avvicinati più di altri, per esempio la A maiuscola vicino alla V maiuscola. L’ultima scheda si chiama Effetti di testo e serve per creare degli effetti di animazione che non sono opportuni nei normali documenti di Word, ma che possono essere piacevoli su Internet. Tutti gli effetti risultano male sulla stampa, quindi in genere non sono utilizzati. 3.9 Utilizzo degli strumenti di Word I programmi di videoscrittura contengono anche degli strumenti per controllare il contenuto formale del testo. Il più comune è il controllo ortografico, disponibile in due lingue nella versione italiana di Word, italiano ed inglese. Quando scrivete una lettera ricordatevi sempre di lanciarlo, chi scrive difficilmente si accorge dei suoi errori e non sempre ha qualcuno vicino per rileggere il testo. Word offre una serie di strumenti che aiutano a controllare l'ortografia e la grammatica del testo e a correggere gli errori sia in fase di stesura sia successivamente, durante la revisione del documento. Mentre si scrive il testo, infatti, Word sottolinea le parole che presentano dei problemi ortografici con una linea ondulata rossa e segna con una linea verde le imprecisioni grammaticali. Non sempre questi strumenti sono graditi a chi scrive, soprattutto perché possono disturbare la leggibilità del testo e confondere l'utente. È possibile iniziare a scrivere e attivare i correttori solo in fase finale, quando si rilegge il tutto per correggerlo. Per attivare o disattivare gli strumenti di correzione selezionate il comando STRUMENTI – OPZIONI. Word apre una finestra che permette di personalizzare le funzioni di correzione del testo o Pagina 48 di 87 Rev.00 Dispensa di Davì Giuseppe la presenza di suggerimenti in linea. Insieme al controllo ortografico viene eseguito anche il controllo grammaticale. Il controllo ortografico è accessibile tramite il menù STRUMENTI – CONTROLLO ORTOGRAFIA E GRAMMATICA o tramite il bottone ABC. Se si attiva il “controllo ortografico durante la correzione gli errori individuati dal correttore possono essere rivisti "a mano", oppure si può ricorrere ai suggerimenti di Word. Per utilizzare gli strumenti di correzione di Word selezionate la parola o la frase sottolineata dal correttore e fate clic con il tasto destro del mouse. Il programma apre una finestra di dialogo a lato della parola, in cui sono presentati i suggerimenti di Word ed eventuali sinonimi con i quali è possibile sostituire la parola. E' possibile anche sostituire direttamente l'elemento sbagliato con una delle opzioni suggerite da Word: per farlo, selezionate dalla finestra di dialogo il suggerimento che si volete accogliere e fate clic: il testo è corretto secondo l'indicazione scelta. E' possibile attivare una correzione automatica del testo, in modo che Word modifichi autonomamente durante la battitura i termini che presentano anomalie grammaticali. L'affidabilità di questo sistema non è ancora completa: a volte, infatti, vengono 'corrette" parole esatte, ma che il computer non è in grado di comprendere o riconoscere. Spesso, comunque, la correzione si rivela un risparmio di tempo. Per attivare questa funzione selezionate il menu Strumenti e fate clic sulla voce Opzioni correzione automatica. Word apre una finestra dalla quale è possibile attivare la funzione di correzione durante la digitazione e anche inserire una lista di errori che si compiono di frequente e che si vogliono correggere in modo automatico. Se selezionate la casella di controllo Sostituisci il testo durante la digitazione, infatti, si attivano in basso i campi Sostituisci e Con. E' cosi possibile inserire nel campo Sostituisci le voci che si sbagliano più di frequente e nel campo Con i termini sostitutivi degli errori. Correggere durante la fase di scrittura aiuta a tenere sotto controllo il testo, ma può anche risultare dispersivo e frammentare il processo creativo. Molti preferiscono tenere separati il momento della scrittura da quello della correzione, ed effettuare le revisioni tutte insieme nella fase finale. Word permette anche di effettuare una lettura selettiva del documento, fermandosi solo sulle parti ambigue dal punto di vista grammaticale o ortografico. Pagina 49 di 87 Rev.00 Dispensa di Davì Giuseppe Per "saltare" da un errore all'altro selezionate un elemento segnalato dal correttore e fate doppio clic sul pulsante Stato di ortografia e grammatica , posto sulla barra di stato: con un primo doppio clic Word apre una finestra di dialogo visualizzano nella i quale si suggerimenti ortografici, grammaticali o stilistici elaborati dal programma per quella parola; con un secondo doppio clic si passa all'elemento successivo, "saltando" in un'altra parte del documento. Dalla finestra di dialogo si può decidere di ignorare il suggerimento (selezionando l'opzione Ignora frase), o di accettarlo: in questo caso si deve fare clic su una delle opzioni con cui Word consiglia di sostituire l'errore. Le stesse funzioni del pulsante Stato ortografia e grammatica sono accessibili dal menu Strumenti. Se selezionate la voce Controllo ortografia e grammatica, infatti, Word inizia a perlustrare il documento alla ricerca di errore. Quando incontra una parola sottolineata dal correttore, il programma apre una finestra di dialogo, analoga alla precedente ma con funzioni estese, dalla quale è possibile visualizzare i suggerimenti, accettarli o anche decidere di ignorare tutte le occorrenze di quell'errore all'interno del documento. Correggere un errore ortografico è semplice, in quanto Word confronta la parola errata con quella memorizzata del dizionario e propone la correzione. Più complicata è la correzione grammaticale e ancor più difficile è la correzione sintattica, in quanto intervengono, in questo caso, elementi di stile e di gusto che possono essere personali. Tuttavia Word avanza dei suggerimenti su costruzioni di frase che appaiono scorrette o poco usate. Per attivare il controllo grammaticale bisogna selezionare la casella Controlla grammatica nella finestra di controllo ortografico che si apre attivando il Controllo Ortografia e Grammatica dal menu STRUMENTI, vista in precedenza. La frase o la parola che sembra non corretta viene evidenziata in verde nella prima finestra di testo e nella seconda appare il commento di correzione, che può essere accettato o no mediante i pulsanti a lato.Nel caso si voglia disattivare la correzione grammaticale, Pagina 50 di 87 Rev.00 Dispensa di Davì Giuseppe per rendere più veloce la correzione ortografica, è sufficiente deselezionare la casella Controlla grammatica In Word è disponibile anche il dizionario dei sinonimi, azionabile selezionando il menù STRUMENTI – LINGUA – THESAURUS. Se andate in fondo all’elenco potete vedere anche i contrari del termine selezionato. Infine, potete lanciare la sillabazione automatica del testo che cercherà di spezzare le parole in fondo alla riga con segni di ritorno a capo per diminuire gli spazi inutili creati nel testo usando, ad esempio, l’allineamento giustificato. Uno strumento particolare, esistente da tempo sotto vari nomi nei programmi di videoscrittura è il Glossario. Il Glossario è un dizionario di abbreviazioni che vi consente di memorizzare frasi ricorrenti, come i saluti, e di richiamarle scrivendo una sola parola. Per inserire una voce nel glossario : 1. Selezionare la frase da memorizzare . 2. Azionare il menù MODIFICA - GLOSSARIO. 3. Inserire il nome dell’abbreviazione e fare clic su Aggiungi. 4. Fare clic su chiudi . Per inserire la frase memorizzata nel testo : 1. Scrivere la parola che la rappresenta . 2. Premere il tasto F3 . 3.10 Creazione di una tabella all'interno di un documento Una tabella è un testo diviso in righe e colonne, tra le quali si trova (di solito) una linea separatrice. L’intersezione tra una riga e una colonna forma una cella, all’interno della quale è possibile scrivere. Le tabelle che si possono creare in Word sono solo tabelle di testo, nelle quali non si possono fare calcoli, per fare tabelle con formule e operazioni di vario tipo si utilizza il programma Excel. In realtà in Word esiste la possibilità di effettuare alcune semplici operazioni, ma la loro funzione è talmente limitata che non conviene adoperarle. Il modo più veloce per creare una tabella è utilizzare il pulsante INSERISCI TABELLA nella barra degli strumenti. Pagina 51 di 87 Rev.00 Dispensa di Davì Giuseppe Un clic sul pulsante apre una tendina nella quale si deve scegliere il numero di colonne e il numero di righe della tabella da creare. È importante stabilire subito il numero di colonne, mentre per il numero di righe non ci sono problemi: si vedrà in seguito che è possibile aggiungere o togliere sia colonne che righe alla tabella. Esiste un altro sistema per creare una tabella oltre al pulsante nella barra degli strumenti: il comando TABELLA – INSERISCI - TABELLA. Questo strumento apre la finestra di dialogo visualizzata nella figura. Si deve specificare il “Numero di colonne” e il “Numero di righe”, utilizzando le frecce. Le “Opzioni di adattamento automatico” non sono importanti, si vedranno in seguito i comandi corrispondenti. Dopo aver scelto il numero di colonne e di righe si deve fare un clic sul pulsante OK. È evidente che il pulsante INSERISCI TABELLA è molto più comodo e veloce del menu, ma è limitato ad un massimo di 4 righe per 5 colonne, mentre nel menu si possono scegliere dimensioni più grandi. Lavorando con le tabelle, succede spesso di aver bisogno di nuove righe e/o nuove colonne. Per le righe si è visto che è possibile aggiungere un numero qualsiasi di righe, sotto la tabella, utilizzando il tasto TAB. Quando però le righe servono in mezzo alla tabella e non alla fine, oppure quando servono nuove colonne, si rende necessario utilizzare il menu TABELLA. All’interno del menu TABELLA si trova il gruppo di comandi INSERISCI, nel quale si trovano gli strumenti per inserire una tabella, le righe, le colonne e le celle. Si ha anche la possibilità di inserire singole celle, ma, di solito, non conviene farlo. Aggiungendo una sola cella, invece di una riga o una colonna, si “rompe l’armonia” della tabella, cioè il numero delle celle nelle righe o nelle colonne non è più uguale, questo comporta difficoltà maggiori nell’utilizzo della tabella. Pagina 52 di 87 Rev.00 Dispensa di Davì Giuseppe SINTESI I programmi di videoscrittura sono la categoria di software più utilizzata in assoluto; e fra questi Word rappresenta sicuramente quello più diffuso tanto da diventare quasi uno standard. Un documento dopo essere stato creato, può essere memorizzato in maniera permanente su un supporto di massa, e in seguito potrà essere modificato semplicemente riaprendolo. Infine, una volta soddisfatti, si potrà stamparlo sapendo in anticipo quale sarà il risultato grazie alla possibilità di un’anteprima. Fra le tante funzioni di Word è prevista anche la possibiltà di inviarlo via e-mail. La creazione di un testo può essere arricchita dall’uso di caratteri con stili e colori diversi, e con l’inserimento di immagini e tabelle. Inoltre sarà possibile eseguire il controllo sia ortografico che grammaticale del testo. Pagina 53 di 87 Rev.00 Dispensa di Davì Giuseppe TEST DI AUTOVALUTAZIONE 1) E’ possibile inviare un documento per posta elettronica con Word? a) Si, sempre b) Si, ma solo è stato definito un account su Outlook c) No, mai 2) Che tipo di immagini è possibile inserire in un documento Word? a) Solo immagini della libreria delle clipart b) Qualsiasi tipo di immagini riconosciuto da Word c) Nessun tipo di immagine 3) Dove è possibile memorizzare un documento? a) Nell’hard disk b) Nella pendrive o nell’hard disk c) Su qualsiasi tipo di supporto di massa scrivibile 4) Cosa indica la barra di stato? a) Lo stato di integrità del documento b) Lo stato della memoria disponibile al documento c) l’operazione che si sta compiendo, lo stato in cui si trova il programma in un determinato momento. 5) Che cos’è un editor? a) Un programma per produrre documenti complessi b) Un programma per produrre semplici testi in formato ASCII c) Un programma per produrre documenti sia semplici che complessi 6) E’ possibile creare documenti ASCII in Word a) Si, selezionando in fase di salvataggio il tipo text (estensione .txt) b) No c) Si, solo se si installa un aggiornamento a Word 7) Come si attiva il controllo ortografico durante la scrittura del testo? a) Selezionando “Controllo ortografia e grammatica” da strumenti b) Selezionando “Opzioni correzione automatica…” da strumenti c) Non è possibile 8) Qual è il tipo di carattere predefinito in Word? a) Verdana b) Arial c) Times New Roman 9) Quanti documenti è possibile creare/modificare contemporanemente in Word? a) Uno soltanto b) Diversi c) Due 10) Qual è il nome che viene assegnato automaticamente ad un nuovo documento Word a) Nessun nome, è necessario assegnarlo nel momento del salvataggio b) Il nome “Documento” seguito da un numero progressivo c) Il nome “Nuovo Documento” Pagina 54 di 87 Rev.00 Dispensa di Davì Giuseppe CAPITOLO 4 Excel 4.1 Introduzione Si può paragonare un foglio elettronico ad una grande tabella disegnata su un foglio di carta. La tabella è suddivisa in righe e colonne, l’incrocio tra una riga e una colonna forma una cella (una casella della tabella). Nelle celle si possono inserire varie informazioni: numeri, testo, date, percentuali, ecc. Un foglio di calcolo è un programma che permette di creare le tabelle in modo automatico e semplice: non si deve disegnare la tabella, ma è già pronta sullo schermo. Quello che si deve fare è semplicemente inserire i dati all’interno della tabella. Un foglio di calcolo non si limita solo a questo, altrimenti sarebbe sufficiente utilizzare un programma per la videoscrittura, per esempio Microsoft Word. I dati numerici possono essere elaborati utilizzando diverse operazioni (somma, differenza, ecc.) e funzioni (media, massimo, ecc.) al fine di ottenere dei risultati, sempre numerici. Questa è la caratteristica per cui si utilizza un foglio di calcolo anziché un programma per videoscrittura, cioè fare operazioni e ottenere dei risultati. Microsoft Excel è un programma che permette di lavorare con i fogli di calcolo, che sono anche chiamati fogli di lavoro o anche di fogli elettronici. Nelle figure seguenti sono riportati gli elementi essenziali della finestra. 1. barra del titolo: dove si possono leggere il nome del programma aperto (Microsoft Excel) e il nome del file aperto. 2. barra dei menù (File, Modifica, ecc.): ogni menu contiene una lista di comandi. Per aprire un qualsiasi menu si deve fare un clic sul nome, per esempio VISUALIZZA, e subito si apre una “tendina” con una lista di comandi. La lista dei comandi non è completa: sono visibili solo quelli principali e quelli utilizzati più spesso. Per questo motivo, ogni volta che si cerca un comando, si deve fare un clic alla fine della lista, sulle doppie frecce , in questo modo la lista diventa completa. Per chiudere il menu si deve cliccare nuovamente sul rispettivo nome. 3. barra degli strumenti: questa barra è formata da una serie di pulsanti che rappresentano un modo più veloce, rispetto ai menu, di applicare i comandi. Ogni pulsante rappresenta un’operazione, per sapere quale è sufficiente fermare il puntatore del Pagina 55 di 87 Rev.00 Dispensa di Davì Giuseppe mouse sopra un pulsante e aspettare (senza fare clic). Dopo pochi secondi appare il nome. 4. barra della formula: a differenza delle altre, questa è caratteristica di Excel, non si trova sugli altri programmi. 5. barra di stato: Indica l’operazione che si sta compiendo, cioè lo stato in cui ci si trova il programma in un determinato momento. Si trova in basso, alla fine della finestra di Excel, sopra il pulsante START. La parte rimanente della finestra è il foglio di lavoro. 4.2 Come creare una cartella di lavoro In qualsiasi momento è possibile terminare un lavoro e cominciarne un altro, facendo un clic sul pulsante NUOVO, evidenziato da un rettangolo rosso. Il pulsante si trova in alto a sinistra, nella barra degli strumenti, e corrisponde al comando NUOVO, che si trova aprendo il menu FILE. Con questa operazione Excel apre un nuovo file, che prende il nome di CARTEL2 (il numero aumenta ogni volta). Nella barra delle applicazioni, quella dove si trova START, sono visualizzati due pulsanti che rappresentano i due file di Excel aperti (aprendo più file si trova un pulsante per ogni file aperto). Nella figura si nota che ci sono due file aperti: Cartel1 e Cartel2. Il file che si vede nella finestra di Excel è Cartel2: quello che ha il pulsante premuto. Per tornare a lavorare con il file Cartel1 si deve premere il rispettivo pulsante. In generale, quando ci sono più file aperti, ad ogni file corrisponde un pulsante sulla barra delle applicazioni. Il file che si utilizza è quello con il pulsante premuto, per passare ad un altro file si deve fare un clic sul pulsante con il nome del file. Il numero massimo di file nuovi che si possono creare dipende dalla quantità di memoria del computer. Un altro modo di vedere quali sono i file aperti è quello di utilizzare il menu FINESTRA: aprendo il menu finestra, alla fine dei comandi, si trova la lista dei file aperti. In questa lista un solo nome di file ha una V di fianco, quello è il file attivo. Per passare da un file all’altro si deve aprire il menu FINESTRA e fare un clic sul nome del file. Pagina 56 di 87 Rev.00 Dispensa di Davì Giuseppe 4.3 Cosa sono i fogli di lavoro, come inserire, modificare o cancellare i fogli di lavoro Le prime versioni di Excel mettevano a disposizione un unico foglio di lavoro per ogni file. Nelle ultime versioni, invece, il programma mette a disposizione più fogli di lavoro per un singolo file, che viene chiamato cartella di lavoro. Se non si sceglie un nome per il file, Excel utilizza CARTEL1. Ogni cartella di lavoro comprende 3 fogli di lavoro, ai quali ne possono essere aggiunti altri, fino ad un massimo di 256 (complessivi). Ogni foglio di calcolo ha un nome. All’inizio i nomi sono: Foglio1, Foglio2, Foglio3. I nomi e l’ordine possono essere modificati. Quando si apre un nuovo file di Excel, si inizia a lavorare sul Foglio1. Per cambiare foglio di lavoro si deve fare un clic sul nome del foglio nel quale si vuole lavorare, nella barra di scorrimento dei fogli rappresentata sulla figura. La barra si trova in basso, alla fine della finestra di Excel. Ogni volta che si fa un clic sul nome di un foglio si passa a lavorare con quel foglio. La barra mostra qual è il foglio attivo (cioè quello in cui si sta lavorando). Per inserire un foglio di lavoro si utilizza il comando INSERISCI – FOGLIO DI LAVORO. Il nuovo foglio viene aggiunto davanti al precedente. Per eliminare un foglio di lavoro si devono fare le operazioni seguenti. 1. Rendere attivo il foglio da eliminare, facendo un clic sul nome del foglio; 2. Utilizzare il comando MODIFICA – ELIMINA FOGLIO Per cambiare nome ad un foglio di lavoro si deve fare un clic con il tasto destro sopra il nome del foglio, nella barra dei fogli. Appare un menù a tendina con una lista di comandi. Portare il puntatore del mouse sopra il comando RINOMINA e fare un clic, con il tasto sinistro. Digitare il nome che si vuole attribuire al foglio (senza fare ulteriori clic). Per confermare premere INVIO sulla tastiera. 4.4 Cosa sono le celle, le righe e le colonne Ogni foglio di Excel è diviso in RIGHE e COLONNE (esattamente 256 righe e 65536 colonne). Le righe hanno un nome, che corrisponde al numero della riga sul foglio. Le colonne hanno il nome di una lettera dell’alfabeto (quando sono finite le lettere, si usano due caratteri invece di uno, per esempio BX). I nomi delle righe (1, 2, 3, …) e delle colonne (A, B, C, …) sono dette INTESTAZIONI di riga o di colonna. Pagina 57 di 87 Rev.00 Dispensa di Davì Giuseppe L’intersezione tra una riga e una colonna forma una CELLA, che prende il nome della colonna e della riga che la formano, per esempio B23, C12, A2. Ogni cella del foglio, in questo modo, ha un nome univoco: non esistono due celle sul foglio con lo stesso nome. La cella è l’elemento più importante, perché è il posto in cui si inseriscono i dati. Ogni cella può contenere dei dati, oppure essere vuota. Si può scrivere in ogni cella del foglio, senza necessariamente partire dalla prima, vale a dire quella in alto a sinistra: A1. Per scrivere all’interno di una cella si deve prima renderla attiva (selezione). La CELLA ATTIVA è quella nella quale decidiamo di lavorare ed è evidenziata rispetto tutte le altre da un bordo più marcato. Per esempio nella figura la cella attiva è la B2. Si può conoscere il nome di una cella in due modi. Per prima cosa si deve rendere attiva la cella, per esempio la B2. 1. Guardare le INTESTAZIONI delle righe e delle colonne. Si vede, anche nella figura precedente, che i nomi, cioè le intestazioni, della colonna e della riga che formano la cella sono in grassetto, cioè evidenziati rispetto a tutti gli altri nomi. 2. Guardare la CASELLA DEL NOME: la casella bianca sopra le intestazioni di colonna, sulla quale c’è proprio scritto il nome della cella, nel nostro caso B2. Appena si apre Excel, la cella attiva è la prima, cioè la cella A1. Per rendere attiva una qualsiasi delle altre celle basta semplicemente spostare il puntatore del mouse sopra la cella desiderata e fare clic. Esiste una sola cella attiva, quindi quando si fa un clic su una cella automaticamente si “disattiva” la precedente. Dopo aver scelto la cella attiva, per inserire informazioni è sufficiente digitare tali informazioni utilizzando la tastiera. Provare a digitare “ciao” sulla cella B2. Mentre si digitano i dati, questi sono visualizzati sia dentro la cella che sulla barra della formula. Nella cella si vede la scritta “ciao”, seguita da una I che lampeggia: il cursore. Nella barra della formula si legge ciao, con a sinistra due pulsanti: una X rossa e una V verde. La X rossa serve per annullare quello che era stato digitato all’interno della cella. Provare a fare un clic sopra la X e tutto quello che era stato inserito sparisce. Si deve quindi digitare Pagina 58 di 87 Rev.00 Dispensa di Davì Giuseppe di nuovo la parola “ciao”. Questo comando si chiama ANNULLA. Si può utilizzare lo stesso comando, in modo più veloce, premendo il tasto ESC direttamente sulla tastiera (ESC si trova in alto a sinistra). Dopo aver provato questo comando, sempre sulla cella B2 riscrivere la parola “ciao”.Il pulsante con la V verde serve per confermare quello che è stato scritto all’interno della cella, cioè per memorizzare nella cella i dati inseriti. Provare a fare un clic sulla V. Sparisce il cursore (la I che lampeggia) e la cella B2 diventa di nuovo attiva: il bordo è più grosso. Questo comando è importantissimo, bisogna ricordarsi sempre di confermare. Lo stesso comando si può fare, in modo più veloce, direttamente con la tastiera premendo il tasto INVIO. L’unica differenza tra la V e INVIO è che utilizzando la prima la cella attiva è ancora quella in cui si è scritto, mentre utilizzando INVIO la cella attiva diventa quella sottostante. ESEMPIO. Fare un clic sulla cella C3 e scrivere prova1, poi fare un clic sulla V nella barra della formula. La cosa importante è che bisogna sempre confermare quello che è stato digitato, altrimenti si possono commettere degli errori, anche gravi. Modificare il contenuto di una cella significa correggere il testo scritto, senza cancellare tutto e rifare, come nel comando precedente. Quello che si vuole fare in questo caso è di correggere non l’intera cella, ma solo alcuni caratteri. Per fare questa operazione si deve imparare a utilizzare il cursore, cioè la I lampeggiante. Il CURSORE serve per indicare al computer dove si vuole scrivere, in quale punto del testo. Senza il cursore non si può scrivere, infatti, quando si digita qualcosa all’interno della cella attiva, il cursore appare automaticamente. Ogni cella può contenere diversi tipi di informazioni. Al massimo si possono inserire 255 caratteri, compresi spazi, simboli di punteggiatura, operatori matematici e ogni altro simbolo. Excel cerca di interpretare quello che si scrive, riconoscendo se si tratta di testo, numeri, date, percentuali o altro. In particolare la distinzione più importante, per Excel, è tra testo e numeri. 4.5 Come inserire o eliminare le celle, le righe e le colonne Attraverso il menù inserisci è possibile inserire cella, righe e colonnne. Per inserire una cella utilizzare il comando INSERISCI – CELLE. Questo comando inserisce una o più celle, oppure il contenuto degli appunti, tra le celle esistenti. Le celle esistenti vengono spostate per far posto alle celle inserite. Le opzioni sono le seguenti: Pagina 59 di 87 Rev.00 Dispensa di Davì Giuseppe sposta le celle in basso quando inserisce: sposta verso il basso le celle esistenti. sposta le celle a destra quando inserisce: sposta a destra le celle esistenti. riga intera: inserisce una o più righe. colonna intera: inserisce una o più colonne. Per inserire una o più righe si utilizza il comando INSERISCI – RIGHE. Per inserire una singola riga, occorre cliccare su una cella nella riga immediatamente al di sotto della posizione in cui si desidera aggiungere la nuova riga. Per inserire più righe, occorre selezionare un intervallo, corrispondente al numero di righe da inserire, immediatamente al di sotto della posizione in cui si desidera aggiungere le nuove righe. L'inserimento di una o più colonne si ottiene eseguendo il comando INSERISCI COLONNE Per inserire una singola colonna, occorre cliccare su una cella nella colonna immediatamente a destra della posizione in cui si desidera aggiungere la nuova colonna. Per inserire più colonne occorre selezionare un intervallo, corrispondente al numero di colonne da inserire, immediatamente a destra della posizione in cui si desidera aggiungere le nuove colonne. L'eliminazione di una cella, di una riga o di una colonna si ottiene eseguendo il comando MODIFICA – ELIMINA. Questo comando rimuove completamente da un foglio di lavoro le celle, le righe o le colonne selezionate. Le celle circostanti si sposteranno in modo da riempire lo spazio lasciato libero. Il pulsante Elimina funziona allo stesso modo del comando Elimina, tranne per il fatto che non viene visualizzata la finestra di dialogo Elimina. Se si elimina un'intera riga o un'intera colonna, le righe o le colonne si sposteranno in modo da riempire lo spazio lasciato libero. Se si seleziona meno di un'intera riga o di un'intera colonna, verrà visualizzata una finestra di dialogo che richiederà se si desidera che le celle circostanti vengano spostate verso l'alto o a sinistra oppure che venga eliminata l'intera riga o colonna. Pagina 60 di 87 Rev.00 Dispensa di Davì Giuseppe Le opzioni della finestra di dialogo sono le seguenti: sposta le celle a sinistra: sposta le celle circostanti a sinistra. sposta le celle in alto: sposta le celle circostanti verso l'alto. riga intera: elimina l'intera riga e sposta righe intere in modo da riempire lo spazio lasciato libero. colonna intera: elimina l'intera colonna e sposta colonne intere in modo da riempire lo spazio lasciato libero. 4.6 Come inserire una formula ( ad es. sommatoria, sottrazione etc…) Uno degli obiettivi dei fogli di calcolo è di fornire il risultato di operazioni matematiche. Scrivere l’operazione 5 + 6 nella cella B2 e premere INVIO, come mostrato nella figura. Si nota che Excel, invece di calcolare il risultato, riporta esattamente quanto scritto. Il problema è che il programma non può conoscere le nostre intenzioni. Per Excel è stato scritto un testo, che è stato riportato esattamente. Si deve, pertanto, specificare ad Excel che si vuole scrivere un’operazione e che interessa il risultato di questa operazione. Per fare ciò, si deve digitare il simbolo di uguale, “=”, davanti all’operazione. Il simbolo = indica ad Excel di fare i calcoli e riportare il risultato. In Excel le operazioni sono chiamate FORMULE. All’interno della cella è visualizzato il risultato, ma nella barra della formula c’è esattamente quello che è stato digitato: vale a dire la formula stessa. Excel memorizza la formula, non il risultato. Ogni volta che si apre un file, sono ricalcolati tutti i risultati e, se i dati delle operazioni sono cambiati, si otterranno i nuovi risultati. È importante ricordare che, per sapere cosa c’è all’interno di una cella, si deve fare clic sulla cella e guardare la barra della formula. Non ci si deve fidare di quello che si vede sulla cella. Le operazioni di base che Excel ci permette di fare sono le seguenti: OPERAZIONE SIMBOLO POSIZIONE DEL SIMBOLO Addizione + tastierino numerico a destra della tastiera Sottrazione - tastierino numerico a destra della tastiera Moltiplicazione * tastierino numerico a destra della tastiera Divisione / tastierino numerico a destra della tastiera Elevamento a potenza ^ sopra la ì accentata, con il tasto SHIFT L’ordine di precedenza degli operatori matematici è: Pagina 61 di 87 Rev.00 Dispensa di Davì Giuseppe 1. prima sono calcolati gli elevamenti a potenza ^ 2. poi sono calcolate le moltiplicazioni e divisioni * e / 3. alla fine sono calcolate le addizioni e sottrazioni + e – Quando non si è sicuri e quando si vuole impartire un ordine diverso alle operazioni, si devono utilizzare le parentesi ( ). Ogni cella del foglio di lavoro ha un nome, composto dal nome della colonna e dal nome della riga. Non esistono due celle, sullo stesso foglio, con lo stesso nome. Scrivendo la formula =B2+C2, Excel sostituisce B2 con il contenuto della cella. Fa lo stesso con la cella C2. Si possono cambiare i dati delle celle quante volte si desidera, Excel ogni volta calcola e visualizza il nuovo risultato. Questo è uno dei motivi per cui sono utilizzati i fogli di calcolo: si prepara una tabella con tutte le formule necessarie, poi, ogni volta che serve un nuovo risultato la tabella è già pronta, è sufficiente sostituire i dati. È possibile anche creare formule sia con celle sia con numeri. Al posto di specificare ogni cella da sommare, si può utilizzare la SOMMA AUTOMATICA: una formula predefinita di Excel, che calcola il totale di un intervallo di celle. Un intervallo di celle è un insieme di celle, definito dal nome della prima cella e dal nome dell’ultima cella. Tra i due nomi devono essere inseriti i due punti “:”, come separatori. Per esempio l’intervallo A1:A7 indica tutte le celle comprese tra la A1 e la A7 (cioè A1, A2, A3, A4, A5, A6, A7). L’intervallo A1:E1 indica tutte le celle comprese tra la A1 e la E1 (cioè A1, B1, C1, D1, E1). L’intervallo A1:C3 indica tutte le celle comprese tra la A1 e la C3 (cioè A1, A2, A3, B1, B2, B3, C1, C2, C3). La somma automatica corrisponde al pulsante sulla barra degli strumenti rappresentato dalla figura. Questo strumento non calcola risultati più complessi di quelli dell’esempio precedente, ma permette di ottenere gli stessi risultati in modo più veloce. Nell'esempio seguente per il totale del NORD, rendere attiva la cella B6 e premere il pulsante della SOMMA AUTOMATICA. Il risultato è quello che si vede nella figura. Si deve premere il tasto INVIO per confermare. In questo caso è fondamentale premere INVIO. Excel scrive all’interno della cella “=SOMMA(B2:B5)”. Questo significa che deve sommare il contenuto delle celle comprese tra la B2 e la B5. Pagina 62 di 87 Rev.00 Dispensa di Davì Giuseppe Come fa Excel a sapere cosa deve sommare? Il programma compie le seguenti operazioni: 1. Guarda il contenuto delle celle sopra quella della formula. Tutte le celle consecutive che contengono dei numeri sono incluse nell’operazione. Excel generalmente lavora per colonna, quindi questa è la scelta predefinita. Celle consecutive significa che non ci devono essere celle vuote nell’intervallo da sommare, altrimenti l’applicazione si ferma alla prima cella vuota. 2. Se non c’è almeno una cella contenente un numero, sopra quella della formula, Excel guarda le celle a sinistra. Tutte le celle consecutive che contengono dei numeri vengono incluse nell’operazione. 3. Se non ci sono celle contenenti numeri né sopra, né a sinistra, Excel aspetta che si definisca l’intervallo a mano. Per calcolare le vendite di ROSSI rendere attiva la cella E2 e premere il pulsante SOMMA AUTOMATICA. Excel non trova celle con numeri, sopra la cella E2, quindi guarda a sinistra e considera le celle B2:D2, come si vede nella figura. Premere INVIO. Per calcolare il totale delle vendite di VERDI rendere attiva la cella E3. Premere il pulsante della SOMMA AUTOMATICA. Excel guarda sopra, trova una sola cella che contiene numeri. La somma di una sola cella è banale, quindi guarda a sinistra e considera le celle B3:D3, come si vede nella figura. Premere INVIO. Pagina 63 di 87 Rev.00 Dispensa di Davì Giuseppe Rendere attiva la cella E4, per calcolare le vendite totali di BIANCHI. Premere il pulsante della SOMMA AUTOMATICA, Excel guarda sopra, trova due celle contenenti numeri (E2:E3) e considera quelle due celle per fare la somma, come si vede nella figura. È necessario correggere, cioè calcolare il risultato sulle celle B4:D4. Si deve fare questa operazione prima di premere il tasto INVIO. Con il mouse selezionare le celle B4, C4 e D4. Il programma sostituisce, all’interno delle parentesi della formula che stava scrivendo, il nome delle celle E2:E3 con B4:D4. Come si vede nella figura. A questo punto premere INVIO. In questa situazione si vede l’importanza del tasto INVIO: infatti se non si preme INVIO, non si chiude la formula. Continuando a fare clic nelle celle del foglio di lavoro, anziché cambiare la cella attiva, si continua a scrivere sempre la stessa formula, finché non si dice a Excel che è finita. Rendere attiva la cella E5 e premere il pulsante SOMMA AUTOMATICA. Excel guarda sopra, trova tre celle contenenti numeri (E2:E4) e considera quelle tre celle per fare la somma. Si deve correggere, cioè calcolare il risultato sulle celle B5:D5. Come prima, con il mouse selezionare le celle B5, C5 e D5. Excel sostituisce, all’interno delle parentesi della formula E2:E4 con B5:D5. Premere il tasto INVIO, per chiudere la formula. Manca solo il totale generale: rendere attiva la cella E6 e premere il pulsante della SOMMA AUTOMATICA, Excel guarda sopra e considera le celle E2:E5, quindi premere INVIO. Pagina 64 di 87 Rev.00 Dispensa di Davì Giuseppe Il comando SOMMA AUTOMATICA rende molto più veloce il calcolo dei totali, rispetto al metodo iniziale (scrivere tutte le operazioni manualmente). In alcuni casi è possibile anche rendere più veloce la SOMMA AUTOMATICA, con alcune “scorciatoie”. Per esempio è possibile calcolare, contemporaneamente, i totali delle colonne, cioè di NORD, CENTRO e SUD: 1. cancellare tutti i totali. 2. selezionare le celle che dovranno contenere le somme, cioè B6, C6 e D6; 3. premere il pulsante SOMMA AUTOMATICA. Excel calcola automaticamente tutti i totali. Allo stesso modo può operarsi per calcolare i totali sulle righe: 1. cancellare i totali, 2. selezionare le celle E2:E5, 3. premere il pulsante SOMMA AUTOMATICA. Infine: cancellare nuovamente tutti i totali. Selezionare l’intera tabella, più una riga vuota sotto la tabella, più una colonna vuota a destra della tabella. La riga e la colonna vuota servono per memorizzare i risultati. L’area da selezionare è visualizzata nella figura. Per concludere si deve semplicemente fare un clic sul pulsante SOMMA AUTOMATICA, Excel fa tutto il resto. È anche possibile scrivere a mano la formula della SOMMA AUTOMATICA. La sintassi è: =SOMMA(intervallo) Non si devono commettere errori, né inserire spazi. L’intervallo all’interno delle parentesi deve essere scritto come “nome di cella : nome di cella” (per esempio A1:C4). Excel prevede formule predefinite per fare operazioni meno comuni, o comunque più complesse, di quelle viste nei capitoli precedenti. Queste operazioni predefinite sono chiamate FUNZIONI. Una funzione è, quindi, una formula predefinita da Excel, che in genere compie operazioni complesse. Esempi di funzioni sono ARROTONDA(), MEDIA(), SEN(), COS(). La maggior parte di queste riguarda funzioni matematiche, ciò significa che per utilizzare una funzione si dovrebbe conoscere la base matematica di quella funzione. Per esempio COS() è la funzione di Excel per calcolare il coseno, il programma trova il risultato, dice che COS serve per calcolare il coseno, ma non spiega cos’è il coseno. In Excel, nella guida in linea, in un qualunque manuale di Excel non si trova la spiegazione matematica di una funzione, per questo si deve acquistare un testo di matematica. La difficoltà maggiore per l’uso di molte funzioni non sta in Excel, ma nella definizione matematica delle funzioni. Dovrebbe essere ragionevole che se una persona Pagina 65 di 87 Rev.00 Dispensa di Davì Giuseppe non conosce la varianza (statistica), non cerca di utilizzare la funzione VARIANZA() di Excel. La somma è un esempio di funzione che si utilizza spesso. Si è visto che c’è un pulsante per utilizzare la somma automatica e che si può scrivere a mano la funzione, con la sintassi: = SOMMA (intervallo di celle) Ogni funzione in Excel ha una sintassi simile, che in generale diventa: = FUNZIONE (arg1; arg2; arg3; … ; argn) Ogni funzione ha un nome (scritto in maiuscolo) e all’interno delle parentesi si devono inserire gli argomenti. Gli argomenti possono essere uno solo, come nel caso della somma (un intervallo di celle) oppure più di uno. Il numero degli argomenti dipende dal calcolo che compie la funzione, cioè dalla sua definizione matematica. Ogni funzione può essere scritta a mano, come si è visto per la somma, oppure esiste un pulsante per cercare e inserire le funzioni. Il metodo più semplice per creare una formula con una funzione è utilizzare il pulsante INCOLLA FUNZIONE rappresentato in figura. Questo pulsante corrisponde al comando INSERISCI – FUNZIONE. Il simbolo del pulsante, fx( )non ha nulla a che vedere con funzione di x, è solo un simbolo. Come visto per la somma è possibile scrivere a mano qualsiasi funzione. Occorre ricordare il nome esatto e gli argomenti della funzione. Con la pratica, è più veloce la digitazione della funzione rispetto al pulsante incolla funzione, tranne per la somma. 4.7 Come inserire un grafico I grafici sono immagini che rappresentano le tabelle, o meglio che rappresentano i dati delle tabelle. In generale, risulta molto più semplice e immediato consultare un grafico che una tabella. A conferma di ciò, nelle riviste in edicola si trovano spesso articoli che presentano dei dati (statistiche, inchieste, bilanci, ecc.) attraverso dei grafici, non attraverso le tabelle. In genere i grafici più utilizzati sono quelli a torta o gli istogrammi, perché sono i più semplici da capire anche senza conoscenze matematiche. Un grafico è un sistema per rappresentare una tabella in modo semplice e immediato. Purtroppo questo non vale per tutti i tipi di grafici; esistono infatti molte varietà di grafici, alcuni semplici altri più complessi. Valgono qui le stesse Pagina 66 di 87 Rev.00 Dispensa di Davì Giuseppe considerazioni fatte per le funzioni: per utilizzare un tipo particolare si dovrebbero conoscere le basi matematiche dell’oggetto scelto. Né il programma, né i manuali, né le guide di Excel spiegano il significato matematico dei grafici, proprio come per le funzioni. Per quanto riguarda l’utente medio, non sono richieste particolari conoscenze, si devono solo richiamare alla memoria dei semplici concetti. I grafici sono rappresentati sul PIANO CARTESIANO, diviso in quattro quadranti da due rette chiamate rispettivamente ASCISSE e ORDINATE, chiamate anche asse delle X e asse delle Y. Se si utilizzano grafici a 3 dimensioni entra in gioco anche l’asse delle Z. Sulle rette sono stabilite le unità di misura (che possono anche essere diverse per le due rette) e il tipo di dati da rappresentare. In Excel si usa quasi sempre il primo quadrante, meno spesso il quarto, raramente gli altri due. Non è Excel che costruisce e gestisce il grafico, ma è un programma che si chiama MICROSOFT GRAPH, incluso nel pacchetto Office. Questo programma lavora non solo per Excel, ma anche per tutte le altre applicazioni dell’Office: Word, Access, Power Point, ecc. Per creare un grafico, Microsoft Graph ha bisogno di leggere dei dati numerici in una tabella, altrimenti crea un’immagine predefinita basata su una tabella anch’essa predefinita. Quindi per creare un grafico si deve prima digitare una tabella contenente dei dati numerici, non si può partire da una tabella di testo, devono esserci per forza più celle che contengono numeri. Se non si stabilisce diversamente, Graph sistema nell’asse delle X i valori del lato più lungo della tabella (di solito le tabelle hanno forma rettangolare, i valori che si trovano sul lato più lungo sono quelli dell’asse X). ESEMPIO. Tabella per il grafico. Digitare la tabella rappresentata nella figura seguente, partendo dalla cella b2. Un modo velocissimo per creare un semplice grafico è: selezionare la tabella e premere il tasto F11, appare il grafico rappresentato nella figura. I valori dell’asse X sono quelli relativi alle nazioni, il lato più lungo della tabella; i valori dell’asse Y sono quelli relativi alla frutta, il lato più corto della tabella. È necessario introdurre gli ultimi due termini, prima di cominciare a lavorare seriamente con i grafici: area del grafico e serie di dati. Pagina 67 di 87 Rev.00 Dispensa di Davì Giuseppe L’AREA DEL GRAFICO è la tabella o parte di tabella in base alla quale si intende creare il grafico. Comprende tutte le celle che servono a Graph per costruire il grafico, quelle che si devono selezionare prima di cominciare. Una SERIE DI DATI è un insieme di valori che rappresentano lo stesso oggetto (elemento) della tabella. Per creare i grafici si utilizza il comando GRAFICO, nel menu INSERICI, dopo aver selezionato la tabella contenente i valori. Questo comando manda in esecuzione una procedura guidata che si chiama AUTOCOMPOSIZIONE GRAFICO. Le autocomposizoni sono, generalmente, finestre di dialogo nelle quali si scelgono alcune opzioni; per passare alla finestra successiva si utilizza il pulsante AVANTI, mentre per tornare indietro si utilizza il pulsante INDIETRO. Arrivati all’ultima finestra di dialogo si termina utilizzando il pulsante FINE. 4.8 Come inserire una immagine Analogamente a quanto visto in Word anche in Excel è possibile inserire immagini. Per inserire una immagine, diversa dalle clipart, si deve posizionare il cursore nel punto in cui si vuole stampare l’immagine e si utilizza il comando INSERISCI – IMMAGINE – DA FILE. Si apre una finestra di dialogo in cui viene chiesto di cercare il file dell’immagine. Si deve aprire la tendina “Cerca in” e aprire la directory che contiene i file, poi si deve fare doppio clic sul nome del file, che appare sullo spazio bianco sotto la tendina. Il comando INSERISCI – IMMAGINE –DA FILE corrisponde al primo pulsante della barra degli strumenti Immagine. 4.9 Come ordinare una tabella Le informazioni di una tabella possono essere riorganizzate ordinando le righe. L'ordinamento può essere alfabetico o numerico, in ordine ascendente o discendente, in base ad una o più colonne. Si può ordinare un elenco su una colonna con la barra degli strumenti Standard, o su più colonne mediante il menu Dati. Un ordinamento semplice può essere reso più complesso aggiungendo più colonne di ordinamento. Pagina 68 di 87 Rev.00 Dispensa di Davì Giuseppe Ordinare velocemente i dati 1. fare clic su un nome di colonna in base alla quale si vuole definire l'ordinamento; 2. fare clic sul pulsante Ordinamento crescente o Ordinamento decrescente della barra degli strumenti. In una tabella ordinata in modo crescente, le righe che iniziano con un numero nella colonna di ordinamento, vengono elencate prima delle righe che iniziano con una lettera (0-9, A-Z) In una tabella ordinata in modo decrescente, le righe che iniziano con una lettera nella colonna di ordinamento, vengono elencate per primi (Z-A, 9-0) Ordinare un elenco su più colonne 1. fare clic in qualunque punto dell'intervallo della tabella 2. fare clic sul menu Dati, poi su Ordina 3. fare clic sulla casella a discesa Ordina per, fare clic sulla colonna in base al quale si vuole l'ordinamento (è la colonna di ordinamento primaria) 4. fare clic sul pulsante di opzione Crescente o Decrescente 5. fare clic sulla freccia della casella a discesa Ordina per, selezionare la seconda colonna in base alla quale effettuare l'ordinamento e fare clic sul pulsante di opzione Crescente o Decrescente 6. se è il caso fare clic anche sulla seconda casella Quindi per, scegliere la terza colonna di ordinamento e fare clic sul pulsante di opzione Crescente o Decrescente 7. fare clic sull'opzione Con riga di intestazione per escludere dall'ordinamento i nomi di campo (nella prima riga) oppure su Senza riga di intestazione per includere i nomi di colonna 8. fare clic su OK Pagina 69 di 87 Rev.00 Dispensa di Davì Giuseppe SINTESI Microsoft Excel è un programma che permette di lavorare con i fogli di calcolo, grazie ai quali è possibile elaborare dati numerici utilizzando diverse operazioni (somma, differenza, ecc.) e funzioni (media, massimo, ecc.) al fine di ottenere dei risultati, sempre numerici: un applicazione tipica è quella della realizzazione del modello di una fattura. La struttura di un foglio di lavoro consiste di una griglia di righe e colonne attraverso le quali si individuano le celle. Per ogni singola cella è possible specificare un semplice testo, una immagine o una formula (ad es. sommatoria, sottrazione etc.). Infine è possibile creare un grafico fra le diverse tipologie previste: a barre, a torta, etc.. Un’ulteriore campo di applicazione dei fogli elettronici è quello che consente di realizzare dei semplici database, ad es. una rubrica; in cui ogni riga rappresenta una persona, e le colonne i tipi di dati (nome, cognome, etc.); su tali dati è possibile inoltre eseguire delle ricerche o degli ordinamenti. Pagina 70 di 87 Rev.00 Dispensa di Davì Giuseppe TEST DI AUTOVALUTAZIONE 1) Che cosa è una cartella di lavoro? a) Un un insieme di celle b) Un insieme di fogli c) Un insieme di file Excel 2) A cosa corrisponde il nome di un file Excel? a) Ad ogni singolo foglio b) Ad una cartella c) A diverse cartelle 3) Da cosa è formata una cella? a) L’intersezione fra una riga ed una colonna b) Dall’insieme di piu valori c) Da un ripetitore di formule 4) Come si inserisce una formula in una cella? a) anteponendo la frase “formula=” b) anteponendo il simbolo = c) scrivendo direttamente la formula 5) Qual’è il significato dell’espressione SOMMA(A1:A7) a) esegue la somma A2+A3+A4+A5+A6 b) esegue la somma A1+A7 c) esegue la somma A1+A2+A3+A4+A5+A6+A7 6) Che cosa si intende per “serie di dati”? a) un insieme di valori che rappresentano lo stesso oggetto (elemento) della tabella b) un insieme di valori contigui c) una sequenza di valori 7) Come si ordina velocemente un elenco? a) Selezionando le celle e cliccando sul pulsante di ordinamento b) Selezionando la colonna e cliccando sul pulsante di ordinamento c) Cliccando sul pulsante di ordinamento 8) Che tipi di grafici è possibile creare in Excel? a) A torta b) A istogramma c) Sia a torta che a istogramma ed altri 9) A cosa corrisponde il simbolo a) Ad una parentesi stilizzata b) Alla funzione SOMMA c) Alla funzione SOTTRAZIONE 10) Qual è l’ordine di precedenza delle operazioni aritmetiche? a) ^ , * / , + b) * / , + - , ^ c) + - , * / , ^ Pagina 71 di 87 Rev.00 Dispensa di Davì Giuseppe CAPITOLO 5 Internet 5.1 Introduzione Una rete di computer mette in collegamento, tramite uno o più mezzi di trasmissione, un numero variabile di postazioni distanti l’una dall’altra. In dipendenza della distanza dei computer collegati possiamo distinguere tipi diversi di reti informatiche. La rete LAN (Local Area Network) è una rete locale composta da computer collegati tra loro e che risiedono tutti nello stesso ambiente di lavoro. Sono situati, quindi, in un’area geografica circoscritta (all’interno dello stesso edificio o edifici adiacenti). I computer, collegati fisicamente tra loro, possono condividere file, programmi, periferiche, ecc. Le reti WAN (Wide Area Network) o reti geografiche, coprono lunghe distanze, arrivando oltre i confini geografici di città e stati. Le connessioni possono avvenire tramite ponti radio, reti pubbliche o addirittura stazioni satellitari per le telecomunicazioni. Tra le altre tipologie di reti troviamo: MAN (Metropolitan Area Network) per reti geografiche riguardanti una zona metropolitana e Internet, interconnessione di reti locali e geografiche in una rete globale. Grazie alle reti possiamo condividere le risorse all’interno di un gruppo di lavoro, come ottenere informazioni da archivi in comune, scambiare informazioni per posta elettronica, lavorare insieme su uno stesso documento. Il groupware è il software specializzato per la gestione del lavoro di gruppo. Il Server è un computer che fornisce informazioni e/o risorse ad utenti di una rete che si collegano tramite il proprio computer (Client). La trasmissione delle informazioni può avvenire da un solo utente a molti utenti (tipo Multicast o Broadcast) o da un utente ad un altro utente (tipo peer to peer o point to point). Una rete Intranet è una rete che utilizza le stesse tecnologie di Internet, ma mentre Internet è una rete globale aperta a tutti, le reti Intranet sono intenzionalmente limitate ad un’estensione localizzata ad una singola azienda. Una Extranet è una rete che utilizza applicazioni e servizi basati sul protocollo Internet che consente di collegare, in maniera protetta, reti locali geograficamente distanti. EDI (Electronic Data Interchange) scambio tra computer di dati relativi a transazioni commerciali. Pagina 72 di 87 Rev.00 Dispensa di Davì Giuseppe Il Firewall, o “muro di fuoco”, è un sistema che serve a proteggere un sistema informatico aziendale. Esso può essere realizzato via software, hardware o con una combinazione di entrambi, ed è progettato per impedire l’accesso ad una Intranet da parte di utenti non autorizzati. Internet è una rete che collega tra loro computer diversi, sia dal punto di vista hardware che dal punto di vista software, ubicati in ogni parte del mondo. Negli anni ’60, negli Stati Uniti, nasce la prima rete di trasmissione dati, Arpanet considerata il prototipo dell’attuale Internet. Arpanet viene successivamente divisa in due reti: MILnet (rete militare) e NSFnet (National Science Foundation Network). Con l’incremento del numero di utenti vennero poi aggiunte altre reti come Bitnet, Usenet e Fidonet. Da Arpanet, quindi, si è progressivamente arrivati all’attuale rete globale che si estende su tutto il pianeta e che conta ad oggi oltre cento milioni di computer collegati. La trasmissione delle informazioni su Internet tra computer diversi avviene tramite la suite di protocolli detta TCP/IP; essi costituiscono l’insieme di regole che stabiliscono la modalità in cui deve avvenire lo scambio di dati tra elaboratori. Ad esempio, il protocollo IP (Internet Protocol) prevede l’utilizzo di indirizzi (detti appunto indirizzi IP) in grado di identificare univocamente le postazioni collegate alla rete Internet. L’Internet Society è un’organizzazione di esperti che definisce le politiche e la pratica di Internet e il suo scopo è quello di assicurare lo sviluppo, l’evoluzione e l’uso di Internet in modalità aperta per il beneficio di tutti nel mondo. Tra i servizi primari di Internet troviamo: la posta elettronica; il servizio Telnet; il trasferimento di file (FTP); l’accesso a banche dati (World Wide Web); i gruppi di discussione (newsgroup); le liste di distribuzione (mailing list); le chat line; le teleconferenze; il telelavoro. Il World Wide Web (letteralmente “ragnatela ad estensione mondiale”) è una rete di risorse informative, basata sull’infrastruttura di Internet. Il web è costituito da Pagina 73 di 87 Rev.00 Dispensa di Davì Giuseppe innumerevoli siti informativi strutturati a loro volta da un insieme di pagine ipertestuali (da cui deriva l’immagine della ragnatela) e memorizzate su computer denominati web server. La pagina iniziale di un sito è detta home page. Ogni sito è progettato e gestito da specifiche figure professionali: il webmaster, che si occupa della gestione del sito e il webdesigner, che si occupa della progettazione. Il browser è il software sulla vostra postazione che vi permette di “navigare” su internet. Esempi di browser sono: Explorer, Firefox, Opera, etc. L’URL è una stringa che identifica univocamente una risorsa su internet. Es. http:// www.anfe.it/index.htm. In questo caso viene identificata la risorsa http corrispondente alla pagina index.htm sul web server di nome www dell’azienda anfe appartenente al dominio it (italia) − http:// - identifica il tipo di risorsa − www.anfe.it - identifica il computer www dell’azienda Anfe (dominio secondario) nel dominio principale it (Italia) − index.htm - identifica il nome della risorsa (se omessa viene restituita la risorsa prederfinita, nel caso di http essa è rappresenta dalla home page) 5.2 I motori di ricerca La prima volta che vi collegate ad Internet è come se foste entrati in una grande città senza cartina. A Milano vi fermereste a chiedere indicazioni ed a cercare un punto di riferimento. La cosa importante è avere un punto di partenza. In Internet si comincia dalla pagina del vostro provider che di solito è collegata ai Motori di ricerca e vi permette di cercare qualcosa direttamente da lì. I motori di ricerca sostituiscono la cartina o la rubrica telefonica e vi permettono di cercare qualcosa semplicemente scrivendone il nome e premendo il pulsante Cerca. Dopo qualche secondo vi appare un elenco di collegamenti che contengono la parola cercata. Ecco alcuni dei motori Italiani più utilizzati: www.google.it www.arianna.it www.virgilio.it www.yahoo.it www.lycos.it www.excite.it www.iltrovatore.it www.diabolos.com Pagina 74 di 87 Rev.00 Dispensa di Davì Giuseppe Ad aprile 2000 anche Altavista ha creato una versione italiana, fruibile all’indirizzo www.altavista.it con una bellissima guida all’indirizzo www.altavista.wwmind.com/education2/guida/, ed esiste anche una versione velocissima di Altavista senza pubblicità all'indirizzo www.raging.com. I motori di ricerca di solito vi presentano sulla prima pagina anche un indice diviso per argomenti come quello di un libro. Se voi ad esempio fate clic su “Sport” si apre un’altra pagina che contiene un indice con l’elenco degli sport. Se continuate nella vostra ricerca, ad esempio con “Calcio”, troverete l’elenco dei siti che si occupano di calcio, ad esempio la vostra squadra del cuore. I motori di ricerca più potenti, come ad esempio www.yahoo.com o www.altavista.com vi permettono di cercare informazioni anche in altre parti di Internet, come per esempio nei newsgroup, i gruppi di discussione dove le persone interessate ad un argomento si scrivono. Ad esempio se volete comprare un’automobile sarebbe comodo sentire il parere di altre persone che l’anno comprata. Si può fare una ricerca anche all’interno delle aree di chat dove le persone chiacchierano in tempo reale (Internet relay chat) ad esempio in www.iltrovatore.it alla voce scanner irc. In questo modo potreste vedere se qualcuno sta parlando di qualcosa che vi interessa, collegarvi ed entrare nella discussione. In alcuni motori è possibile anche cercare qualcosa anche in altri tipi di documenti. Ad esempio posso cercare tutti i suoni di animali, oppure tutte le foto di calciatori o tutti i filmati di arti marziali ad esempio in www.altavista.com. Alcuni motori vi permettono di cercare qualcosa solo all’interno di un particolare sito, o di cercare tutti i siti che si collegano al vostro come in www.virgilio.it. Se cerchiamo qualcosa di molto generico, ad esempio la parola “calcio”, può darsi che il risultato siano migliaia di collegamenti. A questo punto è necessario stringere un po’ il campo d’azione, ad esempio cercando solo “Calcio mercato”. Questo è possibile in due modi: 1. Il primo è cercare nella pagina il pulsante ricerca avanzata che ci consente di scegliere l’opzione “cerca le frasi che contengono tutte le parole”. 2. Il secondo è conoscere il funzionamento del motore di ricerca e scrivere la frase usando le sue regole grammaticali, ad esempio “Calcio mercato” chiuso fra virgolette, oppure “Calcio + Mercato” con il più in mezzo, oppure “Calcio AND mercato”, dove AND è un operatore logico che significa: solo le frasi che contengono sia la parola calcio sia la parola mercato. Pagina 75 di 87 Rev.00 Dispensa di Davì Giuseppe Queste indicazioni si trovano alla voce aiuto nella pagina principale del motore di ricerca. Qualche esempio all'indirizzo www.pcself.com/motori.html. Nel 1999 è stato creato un motore di ricerca all’indirizzo www.google.com che cerca di darvi una mano mettendo per primi i siti in ordine di importanza, ovvero per primi quelli che hanno più collegamenti con altri siti e contengono le parole da voi cercate. Ad esempio se cercate una legge con Google la prima pagina mostrata sarà probabilmente il testo della legge. Questo perché è probabilmente la pagina più collegata dalle altre pagine che si occupano di quella legge. Nel duemila il successo di questo metodo è stato confermato e molti motori di ricerca, come Virgilio, affittano i servizi di ricerca sul Web da Google. Alcuni motori vi permettono di effettuare una ricerca con dei filtri sui contenuti, tipicamente per escludere i siti con contenuti inadatti ai minori come in www.altavista.com. Ci sono poi i cosiddetti metamotori di ricerca che passano la vostra richiesta a più motori di ricerca contemporaneamente. Ad esempio www.globalmotors.it vi permette di cercare sui più noti motori di ricerca italiani e www.mamma.com su motori di ricerca internazionali. Nel 2001 sono nati www.vivisimo.com e www.teoma.com che creano una sorta di indice per categorie di tutte le pagine trovate. Oltre ai motori di ricerca generici ci sono anche molti motori di ricerca specializzati. Ad esempio voi potreste voler cercare l’indirizzo di posta elettronica (Email) di persone che conoscete. Esistono dei motori che ve lo permettono come o www.cerca.com. Oppure volete sapere se esiste un newsgroup, cioè gruppo di discussione, od un forum su un argomento che vi sta a cuore od una mailing list? Potete chiederlo a: www.topica.com/dir o www.forumone.com. Oppure se volete cercare qualcosa nelle notizie di oggi: www.arianna.it o se volete fare una ricerca per tipo di sito, .com, .edu etc: www.diabolos.com o se volete cercare un luogo su una mappa: mappe.google.it. L’elenco telefonico italiano è uno strumento che tutti utilizziamo spesso. Si trova anche su Internet, all'indirizzo www.info412.it o www.paginebianche.it. Le pagine gialle le trovate all'indirizzo www.paginegialle.it. Esistono anche dei siti specializzati nella ricerca su argomenti specifici ad esempio: www.tucows.com contiene software di tutti i tipi www.download.com contiene software di tutti i tipi www.yahooligans.com contiene solo siti per bambini, genitori ed insegnanti www.bambini.it contiene solo siti per bambini, genitori ed insegnanti Pagina 76 di 87 Rev.00 Dispensa di Davì Giuseppe www.internetradiolist.com permette di cercare i siti delle radio che trasmettono su Internet www.mega-search.net con 500.000 copertine di cd musicali www.gens.labo.net/it/nomi permette di cercare le origini di un nome proprio in un dizionario. Esistono poi alcuni tipi di siti come che vi presentano un elenco di siti, ma anche un estratto di articoli sul tema od il riferimento alla pagina di un esperto, come www.about.com o l'italiano www.ioloso.it e www.zeal.com creato da una comunità di volontari. I motori di ricerca fanno anche altre cose molto interessanti, come ad esempio permettervi di collegarvi ad un sito scritto in una lingua che non conoscete traducendo la pagina in una lingua a voi nota. Ovviamente il risultato non sarà perfetto, ma sufficiente a capire il contenuto. Potete provarlo con www.altavista.com. Esistono comunque più di 500 motori fra nazionali ed internazionali, ed ognuno di questi cerca di offrirvi qualche servizio, come delle caselle di posta gratuite, un’agenda elettronica su Internet. ecc. … Se volete cercare un motore in particolare lo potete fare ad esempio tramite www.beaucoup.com. Si stima comunque che i motori di ricerca contengano meno del 15% del totale dei siti presenti su Internet (si stima che ad inizio 2000 ci siano un miliardo di documenti online) e pare che i più ricchi siano www.google.com, www.northernlight.com, www.snap.com (chiuso dalla NBCI nel 2001) e www.altavista.com. Nel 2001 è nato www.wisenut.com che dichiara di riuscire a indicizzare cinquanta milioni di pagine al giorno. Per quanto riguarda la precisione con la quale i motori di ricerca lavorano il limite è dovuto al fatto che per cercare qualcosa bisogna usare le parole. La stessa parola può avere più significati (polisemia) oppure ci possono essere più parole per identificare qualcosa (sinonimi). Le soluzioni che troviamo su Internet o sono database come Altavista oppure sono indici come Yahoo. Nel primo caso ci sono programmi (i cosiddetti ragni) che continuano a leggere tutte le pagine che trovano su Internet, ne creano un riassunto e poi lo salvano nel database di Altavista. Il che genera una grande quantità di informazioni ma un alto grado di imprecisione nella ricerca. Nel caso di Yahoo, i siti vengono inseriti su segnalazione di chi li crea o per volontà del team di persone di Yahoo, che provvede a visitarli ed a classificarli come in un'enorme biblioteca. Pagina 77 di 87 Rev.00 Dispensa di Davì Giuseppe Questo fa sì che il numero di siti recensiti sia minore, ma che il risultato delle nostre ricerche sia qualitativamente migliore. Dal punto di vista di chi si vuole far trovare, il problema è di apparire sempre nelle prime 20 voci in risposta ad una ricerca. Esistono aziende che vendono il servizio di iscrizione ai motori di ricerca dando garanzia di apparire fra i primi come www.admaiora.com. Una serie di consigli per chi vuole migliorare la propria visibilità sui motori di ricerca li trovate nel sito Html.it e su risorse.net all'indirizzo www.risorse.net/motori e su www.fattitrovare.com. Un altro metodo per cercare è vedere se c’è un dominio (il nome di un sito ad esempio http://www.tavolo.it) con il nome della cosa che stiamo cercando. Ad esempio se cerchiamo qualcosa per bambini possiamo provare a scrivere http://www.bambini.it o .com. Se abbiamo fortuna troveremo un sito con contenuti riferiti ai bambini. Per velocizzare la ricerca dei nomi di dominio c'è il motore Netcraft all'indirizzo http://www.netcraft.com. I motori di ricerca sono comunque uno strumento insostituibile, che vi consente di raccogliere informazioni su qualcosa che vi interessa in poche ore anziché in giorni o settimane. Se volete saperne di più date un’occhiata al sito http://www.motoridiricerca.com oppure alla bella guida dell’AIB all’indirizzo: http://www.aib.it/aib/lis/motori.htm. 5.3 La posta elettronica La posta elettronica (e-mail ovvero electronic-mail) è uno dei più importanti servizi offerti in Internet, è il servizio che, insieme al web, ha contribuito di più alla diffusione della rete. Ormai, con la gratuità con cui i provider permettono l'accesso ad internet e la gratuità della casella di posta personale, questo mezzo è usato da gran parte della popolazione mondiale (o almeno dei paesi più evoluti dal punto di vista tecnologico), talvolta in alternativa o insieme con la posta tradizionale. La posta elettronica offre molti vantaggi rispetto a quella tradizionale, di cui ci si rende immediatamente conto quando la si usa. Intanto costa quanto uno scatto telefonico, può raggiungere una infinità di destinatari contemporaneamente in tutto il mondo, può essere ricevuta anche in nostra assenza, si possono allegare testi, immagini, suoni, può interagire con la messagistica SMS dei telefonini, è sempre e ovunque con noi con un telefonino WAP. Nel futuro (che è cominciato già ieri) è prevedibile che la comunicazione personale sarà sempre più integrata fra computer e dispositivi personali di comunicazione. Pagina 78 di 87 Rev.00 Dispensa di Davì Giuseppe Per comunicare con la posta elettronica occorre disporre di alcune cose: naturalmente dell'accesso a Internet mediante un provider. Il provider offre, in genere, la casella di posta elettronica, cioè una cartella sul proprio server in cui raccogliere e conservare i messaggi ricevuti, e naturalmente un indirizzo personale. Occorre, infine, un programma che gestisca la posta. Quest'ultimo per la verità non è strettamente necessario, perché della gestione della posta può incaricarsi, mediante il browser (es. Internet Explorer), il provider, che nella propria Home page, permette l'accesso alla posta e lo scambio di messaggi, talvolta anche l'invio di SMS a telefonini cellulari. Oggi i servizi e-mail offerti dai provider sono anche abbastanza sofisticati; tuttavia se si vuol gestire la posta con razionalità ed efficienza è bene utilizzare un programma di posta elettronica, come Eudora o Microsoft Outlook o il suo fratello minore Microsoft Outlook Express. Microsoft Outlook è fornito con Office, mentre Microsoft Outlook Express viene fornito gratuitamente con Windows ed Explorer. Naturalmente esistono molti altri programmi, ma essendo Microsoft Outlook integrato con windows e Office, lo utilizzeremo nel seguito. L'indirizzo di posta elettronica viene fornito dal provider col contratto di accesso a Internet è costituito da quattro parti ben definite. nome o nomignolo dell'utente: per esempio mrossi presso (in inglese: at): cioè il famoso simbolo della chiocciolina @ nome del server: per esempio anfe nome del dominio: per esempio it In definitiva l'indirizzo è [email protected] Esso è strettamente personale ed individua la nostra casella, alla quale si può accedere soltanto conoscendo il nome utente e la password, forniti dal provider al momento dell'accettazione del contratto. Microsoft Outlook Express è il software standard presente in ogni computer che abbia Microsoft Explorer. Questo programma è molto più semplice di Microsoft Outlook e di esso contiene solo alcune funzionalità. Proprio per la sua semplicità viene adoperato dalla maggior parte degli utenti di posta elettronica. Entrambi i gestori di posta elettronica, quando vengono aperti per la prima volta devono essere configurati, nel senso che occorre specificare almeno un account di posta elettronica (altrimenti che gestore di posta sarebbe!) ovvero la casella, i protocolli, le password e l'indirizzo forniti dal provider. Avendo più account si possono configurare tutti, in modo che Outlook possa scaricare dai server tutta la posta in arrivo. Tutti gli elementi necessari per poter leggere e scrivere email sono stati elencati in altro paragrafo. Li elenchiamo anche qui per semplicità: Pagina 79 di 87 Rev.00 Dispensa di Davì Giuseppe l'indirizzo; per esempio [email protected] il nome utente; per esempio mrossi la password per poter entrare nella casella della posta (che naturalmente è riservata), per esempio 100655 o qualunque altro gruppo di caratteri alfanumerici. il numero telefonico del provider se la connessione è di tipo analogico (spesso viene fornito un numero telefonico unico per tutta l'italia a tariffa urbana); il DNS primario e secondario, cioè i numeri riservati ai provider per l'accesso. Essi possono essere dinamici, nel senso che automaticamente vengono assegnati dal provider al momento del collegamento, oppure fissi (per esempio il DNS primario di TIN è 212.216.112.222 e il DNS secondario è 212.216.172.162). l'indirizzo del POP3 server (per TIN esso è box.clubnet.tin.it per un abbonamento gratutito a Clubnet) per il servizio di posta in arrivo. l'indirizzo dell'SMTP server (per l'abbonamento citato a Clubnet è mail.clubnet.tin.it) per il servizio di posta in partenza. Queloli richiesti alla configurazione del gestore di posta elettronica sono: email, POP3, SMTP. All'apertura del gestore inizia la configurazione guidata. E' sufficiente immettere i dati nelle varie caselle. Viene chiesto alla fine se il gestore che stiamo configurando deve essere il predefinito (ciò vuol dire che quando avremo a che fare con posta elettronica verrà attivato questo gestore); rispondiamo Sì e Outlook è pronto per essere usato. Outlook funziona per cartelle, nel senso che tutti i messaggi di posta elettronica in arrivo e in partenza, gli appuntamenti, i contati etc. vengono conservati in cartelle, che è possibile visionare cliccando sull'elenco presente sulla sinistra della finestra, in cui troviamo Posta in arrivo. In essa vengono conservati tutti i messaggi ricevuti, prelevati dal server mediante il collegamento a Internet che si attiva cliccando sul pulsante Invia/Ricevi presente sulla barra degli strumenti (vedi figura). Cliccando sul pulsante e selezionando poi Ricevi tutti, viene aperto automaticamente il collegamento con Internet, senza aprire il browser, e vengono scaricati tutti i nuovi messaggi ricevuti insieme agli eventuali allegati. Contemporaneamente vengono cancellati dal server. I messaggi sono poi esplorabili non in linea, con un risparmio notevole di scatti telefonici. Pagina 80 di 87 Rev.00 Dispensa di Davì Giuseppe Posta in uscita. In questa cartella vengono conservati tutti i messaggi scritti e non ancora inviati completi degli eventuali allegati. Il gestore di posta permette di scrivere non in linea tutti i messaggi che si vuole e poi, cliccando sul pulsante Invia/Ricevi e Invia tutti, aprire Internet, senza aprire il browser, e inviare ai server relativi tutti i messaggi. Posta Inviata. In questa cartella vengono parcheggiati fino a che non vengono cancellati, tutti i messaggi che sono stati inviati dalla Posta in Uscita, la cui cartella viene svuotata al momento dell'invio. Posta Eliminata. In questa cartella vengono conservati i messaggi ricevuti e cancellati. E' una specie di cestino che permette di recuperare messaggi cancellati per errore fino a che non vengono cancellati definitivamente. Bozze. In questa cartella vengono conservati i messaggi scritti, non compiuti e non inviati, in modo da poterli riprendere e completarli per l'invio. In altri termini, quando scriviamo un messaggio e poi si clicca sul pulsante Salva, il messaggio viene conservato in questa cartella. Nel secondo riquadro in basso compaiono i Contatti, ovvero gli indirizzi a cui inviare i messaggi. Gli indirizzi possono essere singoli o gruppi di indirizzi, che permettono di inviare un messaggio contemporaneamente a più destinatari con un unico click del mouse. Naturalmente possono essere create tutte le cartelle che vogliamo per un uso più personale del gestore. Una volta aperta la cassetta delle lettere col gestore di posta elettronica o direttamente dal browser è possibile leggere i messaggi. Pagina 81 di 87 Rev.00 Dispensa di Davì Giuseppe SINTESI Internet è una rete che collega tra loro computer diversi ubicati in ogni parte del mondo. La trasmissione delle informazioni su Internet tra computer diversi avviene tramite la suite di protocolli detta TCP/IP L’Internet Society è un’organizzazione di esperti che definisce le politiche e la pratica di Internet e il suo scopo è quello di assicurare lo sviluppo, l’evoluzione e l’uso di Internet in modalità aperta per il beneficio di tutti nel mondo. Tra i servizi primari di Internet troviamo: la posta elettronica, WWW, FTP, newsgroup, chat, le teleconferenze, il telelavoro. I motori di ricerca vi permettono di cercare qualcosa semplicemente scrivendone il nome e premendo il pulsante Cerca. Google rappresenta oggi il più potente e popolare motore di ricerca nel mondo La posta elettronica (e-mail ovvero electronic-mail) è uno dei più importanti servizi offerti in Internet, è il servizio che, insieme al web, ha contribuito di più alla diffusione della rete. Outlook è il gestore di posta elettronica diffuso da Outlook; la configurazione di un qualsiasi gestore di posta elettronica necessita dei parametri essenziali: indirizzo email, indirizzo POP3, indirizzo SMTP, oltre, ovviamente, ad una connessione ad internet. Pagina 82 di 87 Rev.00 Dispensa di Davì Giuseppe TEST DI AUTOVALUTAZIONE 1) Quale di queste email non è valida? a) [email protected] b) [email protected] c) giuseppe [email protected] 2) Che tipo di rete geografica è internet? a) LAN b) WAN c) MAN 3) Cosa è il firewall? a) Un sistema hardware per proteggere uno o più computer b) Un sistema software per proteggere uno o più computer c) Un sistema hardware o software per proteggere uno o più computer 4) Cosa è un motore di ricerca? a) Un software per aumentare la velocità di comunicazione b) Un servizio che semplifica la ricerca di informazioni c) Un virus che ricerca altri computer da infettare 5) Che cosa è la “home page” a) La pagina iniziale di un sito b) La pagina iniziale del browser c) La pagina personale dei dati sul vostro provider 6) Cosa è una intranet? a) Una rete interna ad un edificio b) Una rete privata che adotta le tecnologie internet c) Una rete che si frappone fra due reti 7) Quali sono i parametri essenziali per configurare il software di gestione email? a) email b) email, POP3, SMTP c) email, DNS, POP3, SMTP, Num.Tel. 8) Da cosa è composto un URL a) dominio principale, nome risorsa b) nome risorsa c) tipo risorsa, nome computer, dominio secondario, dominio principale, nome risorsa 9) Cosa si intendete con la sigla LAN a) Rete geografica di piccole dimensioni b) Rete geografica di medie dimensioni c) Rete geografica di grandi dimensioni 10) Quali sono i protocolli usati in internet a) FTP b) POP3 e SMTP c) TCP/IP Pagina 83 di 87 Rev.00 Dispensa di Davì Giuseppe LINK UTILI 1 www.dizionarioinformatico.com 2 Sito WWW Note Sito WWW 3 Note Sito WWW Sito della Microsoft Corporation www.google.it 4 Note Sito WWW Il motore di ricerca più usato su internet mappe.google.it 5 Note Sito WWW Sito per la visualizzazione di mappe www.yahoo.com 6 Note Sito WWW Il secondo più diffuso motore di ricerca www.paginebianche.it 7 Note Sito WWW Sito di consultazione degli elenchi telefonici www.ebay.it Note Asta elettronica di oggetti nuovi e usati Pagina 84 di 87 Dizionario di Infomatica www.microsoft.it Rev.00 Dispensa di Davì Giuseppe GLOSSARIO ASCII URL WAN American Standard Code for Information Interchange, un sistema di codifica dei caratteri che rappresenta un standard è un programma, contenuto nella ROM, che permette al computer di eseguire alcune funzioni fondamentali come l’avviamento del software di base Central Processing Unit, unità centrale di elaborazione (Electronic Data Interchange) scambio tra computer di dati relativi a transazioni commerciali una rete che utilizza applicazioni e servizi basati sul protocollo Internet che consente di collegare, in maniera protetta, reti locali geograficamente distanti un oggetto memorizzato nella memoria di massa che può rappresentare un documento, un'immagine, un filmato, o qualsiasi altra cosa o “muro di fuoco”, è un sistema che serve a proteggere un sistema informatico aziendale Graphic User Interface, interfaccia grafica con la quale l'utente interagisce con il sistema operativo i componenti materiali, tangibili del computer pagina iniziale di un sito è un’organizzazione di esperti che definisce le politiche e la pratica di Internet una rete che utilizza le stesse tecnologie di Internet Local Area Network, rete geografica di dimensioni locali Metropolitan Area Network, rete geografica di dimensioni metropolitane scheda di Sistema è una parte fondamentale di un moderno personal computer: raccoglie in sé tutta la circuiteria elettronica di interfaccia fra i vari componenti principali e fra questi e i bus di espansione e le interfacce verso l'esterno La capacità di un sistema operativo di gestire più processi (vale a dire programmi in esecuzione) contemporaneamente servizio di posta in arrivo Random Access Memory, costituisce la memoria primaria dell'elaboratore servizio di posta in partenza i programmi, ovvero gli insiemi di istruzioni che il computer esegue stringa che identifica univocamente una risorsa su internet Wide Area Network, rete geografica di dimensioni estese Pagina 85 di 87 Rev.00 BIOS CPU EDI Extranet File Firewall GUI Hardware Home page Internet Society Intranet LAN MAN Motherboard Multitask POP3 RAM SMTP Software Dispensa di Davì Giuseppe BIBLIOGRAFIA Guida Microsoft Office Wikipedia Pagina 86 di 87 Rev.00 Dispensa di Davì Giuseppe GRIGLIA DELLE RISPOSTE AI TEST Cap.1 Cap.2 Cap.3 Cap.4 Cap.5 Pagina 87 di 87 1 C A B B C 2 C C B B B 3 C A C A C 4 C B C B B 5 B B B C A 6 C A A A B 7 A C B B B 8 A B C C C 9 A B B B A 10 B C B A C Rev.00