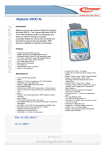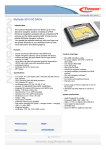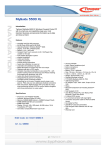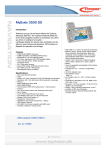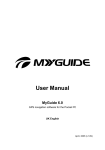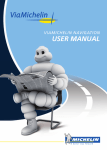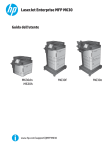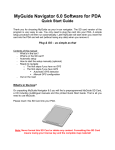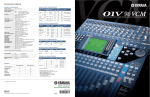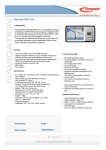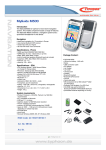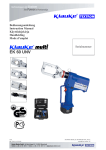Download Manuale Utente - produktinfo.conrad.com
Transcript
Manuale Utente MyGuide Navigator 6.0 Software per la navigazione GPS per Pocket PC Italiano Aprile, 2006 (v1.09) Note legali e Copyright Nav N Go Kft. Gábor Áron u. 51. H-1026 Budapest, Hungary www.i-go.com Prodotto e informazioni qui contenuti possono subire modifiche in qualsiasi momento e senza preavviso. Questo manuale o parti di esso non può essere riprodotto, trasmesso in una forma qualsiasi sia elettronica o meccanica (fotocopie incluse) senza un espresso consenso scritto di Nav N Go Kft. © Copyright 2005-2006, Nav N Go Kft. Tutti i diritti riservati. I Inserisci e Vai – è tanto semplice Grazie di aver scelto MyGuide come navigatore porta a porta per la macchina. La versione con la scheda memoria è molto facile da usare. Leggere la Guida di avvio rapido prima di cominciare ad utilizzare subito MyGuide. Questo documento è una descrizione dettagliata del software. Anche se l’uso di MyGuide può essere facilmente scoperto grazie all’esperienza, si raccomanda di leggere in maniera completa questo manuale per capire chiaramente l’esatta funzione di ciascun pulsante o icona. II Indice 1 Avvertenza e informazioni di sicurezza............................................8 2 Informazioni Generali .......................................................................9 3 MyGuide in funzione (Commandi) .................................................. 11 3.1 Tasti ............................................................................................................... 11 3.1.1 Inclinare su e giù .......................................................................................12 3.1.2 Ingrandire e ridimensionare.......................................................................13 3.1.3 Ruotare a destra e a sinistra .....................................................................13 3.1.4 Annuncio istruzione vocale........................................................................13 3.1.5 Schermo di informazione sul tragitto .........................................................14 3.1.6 Passare dallo schermo mappa a quello cockpit ........................................14 3.1.7 Incollare una puntina sulla mappa.............................................................14 3.1.8 Ridurre MyGuide .......................................................................................14 3.2 Pulsanti e comandi dello schermo .............................................................. 14 3.2.1 Selettori diretti ...........................................................................................15 3.2.2 Elenco selettori..........................................................................................15 3.2.3 Cursori.......................................................................................................15 3.2.4 Interruttori..................................................................................................16 3.2.5 Interruttori speciali ...................................................................................16 3.2.6 Interruttori nel menu di scelta rapida .........................................................17 3.2.7 Tastiere Virtuali .........................................................................................17 3.2.7.1 Tastiere tipo ABC................................................................................17 3.2.7.2 Tastiere tipo QWERTY ......................................................................18 3.2.7.3 La tastiera numerica ..........................................................................18 4 Scoprire il programma grazie agli schermi .................................... 19 4.1 Menu principale ............................................................................................ 19 4.2 Schermo informazioni .................................................................................. 20 4.3 Schermo dati GPS ....................................................................................... 20 4.3.1 Dati GPS visualizzati .................................................................................21 4.3.2 Indicatore connessione GPS.....................................................................21 4.3.3 Indicator qualità dati GPS..........................................................................22 4.3.4 Configuratione GPS (Detect e Config.) .....................................................22 4.3.5 Sincronizzazione ora .................................................................................22 4.4 La mappa ....................................................................................................... 23 4.4.1 Visualizzazione delle mappe 2D e 3D .....................................................23 4.4.2 Livelli zoom ..............................................................................................24 4.4.3 Schemi dei colori della luce diurna e notturna...........................................25 I 4.4.4 Vie e strade ...............................................................................................26 4.4.5 Altri oggetti ................................................................................................27 4.4.6 Posizione attuale e mantenere la posizione sulla strada...........................27 4.4.7 Punto selezionato sulla mappa, ditto anche cursore .................................28 4.4.8 Punti della mappa marcati (puntine)..........................................................29 4.4.9 Punti di interesse visibili ...........................................................................30 4.4.10 Elementi del tragitto attivo .......................................................................31 4.4.10.1 Punto di partenza, punti intermedi, destinazione ..............................31 4.4.10.2 Guida svolta animata ........................................................................31 4.4.10.3 Parte attiva del tragitto......................................................................32 4.4.10.4 Parte inattiva del tragitto ...................................................................33 4.4.10.5 Strade del tragitto escluse nelle proprie preferenze..........................33 4.5 Schermi con le mappe.................................................................................. 33 4.5.1 Anteprima svolta (N°. 1) ............................................................................35 4.5.2 Ingrandire e ridimensionare (N°. 2 & 3) .....................................................35 4.5.3 Inclinare verso l’alto e verso il basso (N°. 4 e 5) .......................................36 4.5.4 Blocco posizione GPS e direzione (N°. 6) .................................................36 4.5.5 Cursore (N°. 7) ..........................................................................................37 4.5.6 Dimensione della mappa (N°. 8) ...............................................................37 4.5.7 Menu (N°. 9)..............................................................................................37 4.5.8 Panoramica e orientamento della mappa (N°. 10) ....................................37 4.5.9 Qualità della posizione GPS (N°. 11) ........................................................38 4.5.10 Stato della batteria (N°. 12) .....................................................................39 4.5.11 Annullare il suono (N°. 13) ......................................................................39 4.5.12 Indicatore registrazione/riesecuzione log del tracciato (N°. 14)...............40 4.5.13 Menu cursore (No. 15) ............................................................................40 4.5.14 Via attuale (No. 16) .................................................................................42 4.5.15 Dati del viaggio e del tragitto (N°. 17)......................................................42 4.5.16 Distanza dalla prossima svolta (N°. 18)...................................................43 4.5.17 Via successiva / Centro abitato successivo (N°. 19) ...............................43 4.5.18 Avvicinarsi alla svolta successiva (N°. 20) ..............................................43 4.6 Schermo informazione sul tragitto.............................................................. 44 4.6.1 Dati del tragitto visualizzati (per destinazione e punti intermedi)...............44 4.6.1.1 Linea del tragitto .................................................................................44 4.6.1.2 Distanza da percorrere .......................................................................45 4.6.1.3 Metodo................................................................................................45 4.6.1.4 Tempo rimasto....................................................................................45 4.6.1.5 Orario d’arrivo previsto .......................................................................45 4.6.1.6 Destinazione / Punti intermedi ............................................................46 4.6.2 Icone di avvertenza ...................................................................................46 4.6.3 Adatto allo schermo...................................................................................47 4.6.4 Parametri...................................................................................................47 4.7 Menu .............................................................................................................. 48 4.7.1 Cercare scheda .........................................................................................48 4.7.2 Scheda rapida ...........................................................................................48 4.7.2.1 Mappa 3D ...........................................................................................48 4.7.2.2 Zoom e inclina ....................................................................................49 4.7.2.3 Modalità notturna ................................................................................49 4.7.2.4 Gestire punti di interesse ....................................................................50 4.7.2.5 Informazioni pop up ............................................................................53 5 4.7.2.6 Gestire i log di tracciato ......................................................................54 4.7.3 Scheda tragitto ..........................................................................................56 4.7.3.1 Ricalcolare ..........................................................................................57 4.7.3.2 Eliminare.............................................................................................58 4.7.3.3 Itinerario..............................................................................................58 4.7.3.4 Sorvolare ............................................................................................60 4.7.3.5 Modificare ...........................................................................................61 4.7.3.6 Informazioni ........................................................................................62 4.7.4 Pulsante principale ....................................................................................62 5 Impostazioni..................................................................................... 63 5.1 Impostazioni generali ................................................................................... 63 5.1.1 Modalità di sicurezza.................................................................................63 5.1.2 Impostare le destinazioni preferite.............................................................64 5.1.3 Colori notturni automatici...........................................................................64 5.1.4 Avvertenze quando si accellera ................................................................65 5.1.4.1 Rispetto della velocità.........................................................................65 5.1.4.2 Limite di velocità alternativo................................................................65 5.1.4.3 Tolleranza di velocità alternativa.........................................................65 5.1.5 Ricalcolo se fuoristrada .............................................................................66 5.1.5.1 Automatico..........................................................................................66 5.1.5.2 Chiedere prima ...................................................................................66 5.1.5.3 Disattivo ..............................................................................................67 5.1.6 Display di orientamento.............................................................................67 5.2 Impostazioni della mappa ............................................................................ 67 5.2.1 Profilo colore diurno/notturno ....................................................................68 5.2.2 Cockpit / modalità mappa e dettagli mappa ..............................................68 5.2.3 Nomi di strade alternative..........................................................................68 5.2.4 Visualizzare i pannelli stradali ...................................................................68 5.2.5 PolMyGuideni della trama .........................................................................69 5.3 Impostazioni Volume .................................................................................... 69 5.3.1 Interruttore volume principale....................................................................69 5.3.2 Interruttore volume della voce di guida......................................................69 5.3.3 Interruttore volume suono chiave ..............................................................69 5.3.4 Volume dinamico.......................................................................................70 5.3.5 Tonalità di attenzione ................................................................................70 5.4 Impostazioni parametri del tragitto ............................................................. 71 5.4.1 Metodo ......................................................................................................71 5.4.2 Tragitto ......................................................................................................71 5.4.2.1 Il più breve ..........................................................................................71 5.4.2.2 Il più veloce.........................................................................................71 5.4.2.3 Economico ..........................................................................................71 5.4.3 Veicolo ......................................................................................................72 5.4.4 Tipi di strade da includere o escludere......................................................72 5.4.4.1 Strade non asfaltate............................................................................72 5.4.4.2 Autostrade ..........................................................................................72 5.4.4.3 Traghetto ............................................................................................73 5.4.4.4 Inversioni ............................................................................................73 5.4.4.5 Permessi necessari ............................................................................73 5.4.4.6 Strade a pagamento ...........................................................................73 6 5.5 Lingua e unità ............................................................................................... 73 5.5.1 Linguaggio del programma........................................................................74 5.5.2 Lingua vocale ............................................................................................74 5.5.3 Unità..........................................................................................................74 5.5.4 Impostare la data e il formato dell’ora .......................................................74 5.6 Impostazioni avanzate.................................................................................. 75 5.6.1 Opzioni display ........................................................................................75 5.6.1.1 Modalità Force QVGA .......................................................................75 5.6.1.2 Modalità mappa a 2D (e orientazione verso Nord) .............................75 5.6.1.3 Modalità cockpit a 3D (e orientazione di avanzamento) .....................76 5.6.1.4 Ingrandire dopo cerca.........................................................................76 5.6.1.5 Formato di visualizzazione delle coordinate .......................................76 5.6.1.6 Campo laterale sinistro/ Campo centrale/ Campo laterale destro.......76 5.6.2 Impostazioni luci di sfondo ........................................................................77 5.6.2.1 Gestione alimentazione ......................................................................77 5.6.2.2 Luminosità ..........................................................................................77 5.6.3 Zoom Intelligente.......................................................................................77 5.6.3.1 Impostazioni Zoom Intelligente ...........................................................78 5.6.3.2 Attivare modalità panoramica .............................................................78 5.6.3.3 Restaurare Blocca posizione e Zoom intelligente ...............................79 5.6.4 Opzioni tragitto ..........................................................................................80 5.6.4.1 Sensibilità fuoristrada e tempo di ricalcolo..........................................80 5.6.4.2 Penalità di inversione..........................................................................81 5.6.4.3 Piano di passaggio de confini .............................................................81 5.6.4.4 Mantenere la posizione sulla strada (Blocco alla strada)....................81 5.6.5 Gestione dati utilizzatore ...........................................................................81 5.6.5.1 Dati del back up ..................................................................................82 5.6.5.2 Restaurare i dati .................................................................................82 5.6.5.3 Rimuovere puntine (di marcatura) ......................................................82 5.6.5.4 Sopprimere dati ..................................................................................82 5.6.5.5 Reinizzializzare le impostazioni avanzate...........................................82 5.6.6 Avviare e ridurre ........................................................................................83 5.6.6.1 Autoesecuzione attivata......................................................................83 5.6.6.2 Inserimento a schermo di oggi............................................................83 5.6.6.3 Il GPS è attivo mentre MyGuide è ridotto ...........................................83 5.6.6.4 La guida vocale è attiva mentre MyGuide è ridotto.............................83 5.7 Configurazione GPS manuale...................................................................... 83 5.7.1 Protocollo ..................................................................................................84 5.7.2 Port............................................................................................................84 5.7.3 Baud rate...................................................................................................84 6 Cerca................................................................................................. 85 6.1 Cerca e Vai (Menu principale)...................................................................... 85 6.2 Selezione facendo clic sulla mappa ............................................................ 85 6.3 Usare il menu Cerca ..................................................................................... 86 6.3.1 Cercare un indirizzo, una via, un’intersezione o una città .........................86 6.3.1.1 Selezionare una via o un centro abitato..............................................87 6.3.1.2 Come modificare la città o il paese quando necessario......................89 6.3.1.3 Selezionare un numero civico o il punto centrale di una strada..........90 6.3.1.4 Come selezionare un’intersezione al posto di un numero civico.........91 7 6.3.2 Cercare nello storico .................................................................................91 6.3.3 Cercare coordinate....................................................................................92 6.3.4 Cercare un punto di interesse ...................................................................93 6.3.5 Cercare uno dei preferiti (Casa / Lavoro) ..................................................95 7 Esempi per l’utilizzazione di MyGuide............................................ 97 7.1 Tragitto percorso (2 destinazioni, invertire l’ordine) ................................. 97 7.2 Programma fuori linea tragitto (4 destinazioni, ordine mito, ottimizzato) 107 8 guida soluzioni dei problemi ....................................................... 113 9 Glossario ........................................................................................ 116 8 1 Avvertenza e informazioni di sicurezza MyGuide è un sistema di navigazione che aiuta a trovare come arrivare alla destinazione selezionata. Determinerà la propria posizione esatta grazie al dispositivo GPS connesso. L’informazione sulla posizione ottenuta grazie al ricevitore GPS non sarà trasmessa dappertutto e gli altri non saranno in grado di localizzarci attraverso questo programma. Se si è il conducente del veicolo, raccomandiamo di far funzionare MyGuide prima di cominciare il proprio viaggio. L’attenzione del conducente deve essere sempre rivolta alla strada. Programmare il proprio tragitto, prima della partenza e accostare se si desidera modificare i parametri del tragitto. MyGuide ha una modalità di sicurezza integrata (facoltativa) che previene dall’utilizzare le funzioni dello schermo quando la vettura sia in movimento. A meno che un passeggero sia il solo a far funzionare MyGuide, incoraggiamo a attivare la modalità di sicurezza. É anche importante che si guardi lo schermo solo se questo possa essere fatto in totale sicurezza. Si devono sempre osservare i pannelli stradali e il tracciato della strada prima di obbedire a qualsiasi istruzione di MyGuide. Se fosse necessario deviare dalla direzione raccomandata, MyGuide suggerirà un tragitto modificato secondo la nuova situazione. Non porre mai il PDA dove possa ostruire la visibilità del conducente o che sia su cruscotto dell’airbag o laddove possa essere causa di incidente o ferite. 8 2 Informazioni Generali MyGuide è un sistema di navigazione ottimizzato per l’uso sui veicoli. Offre una navigazione porta a porta per tragitti singoli o con molteplici punti d’arresto usando parametri per il tragitto adattabili/ flessibili, MyGuide è in grado di programmare tragitti sulla mappa completa della regione installata sulla scheda memoria. Diversamente da altri prodotti, MyGuide non richiede che si cambi di mappa o si cambi ad una mappa generale povera di dettagli per navigare tra le mappe parziali o dei diversi paesi. Si resta sempre completamente liberi di andare ove si preferisca. Inserire semplicemente la scheda memoria e andare. Appena completata questa procedura rapida di installazione, lo schermo del menu principale di MyGuide apparirà sul proprio PDA. Non è necessario avviare manualmente o uscire dal programma. Una volta rimossa la scheda memoria del proprio PDA, MyGuide uscirà immediatamente e ripartirà quando la scheda venga reinserita. MyGuide è un programma a schermo pieno. Quando è in funzione, è visibile solo l’interfaccia utilizzatore. Nel caso sia necessario passare ad un’altra applicazione senza dover uscire da MyGuide (cosa che arresterebbe la navigazione), si può tornare al sistema operativo cliccando sull’angolo destro in alto dello schermo del menu principale (cercare un triangolo bianco). Non è necessario uno stylus per usare MyGuide. Tutti i pulsanti e i controlli dello schermo sono concepiti in modo che possa funzionare con la punta delle dita. MyGuide non contiene pop-up o menu a scomparsa simili a quelli usati dal sistema operativo. Si può accedere alla funzioni del programma utilizzando il pulsanti fisici e su schermo. Grazie a questi pulsanti è possibile percorrere tutti gli schermi del programma. Alla maggior parte degli schermi (in particolare i menu funzioni e le impostazioni) è possibile accedere da molti altri schermi, minimizzando il numero di azioni necessarie per raggiungere le funzioni desiderate. Quando si utilizza MyGuide, non c’é bisogno di un doppio clic o un premere e tenere sul touch screem perché questo tipo di funzioni non possono essere usate in modo affidabile su un veicolo in movimento. Un semplice clic attiva la maggior parte dei controlli dello schermo. Le sole eccezioni sono ‘drag & drop’ per muovere la mappa, o dimensionarla nella modalità mappa (4.5.6). MyGuide può funzionare su tre modalità differenti di orientazione schermo indipendenti dalle impostazioni del Pocket PC (portrait, paesaggio laterale sinistro o paesaggio laterale destro). Tutti gli schermi MyGuide apparirà differente nelle differenti modalità orientamento. 9 Inoltre MyGuide è in grado di eseguirsi sui PDA con I display a riquadro (risoluzione 240 per 240 pixel come l’HP iPAQ hw6510/6515), usando contenuti per schermi modificati. Il programma si adegua in modo automatico alla modalità schermo 240 X 240, non c’é bisogno di impostare nulla. Alfine di rendere gli esempi a schermo corrispondenti a quanto visibile sul proprio PDA, la maggior parte delle schermate vengono mostrati in tre versioni: portrait, paesaggio e riquadro. MyGuide può anche trarre vantaggio dai PDA con display VGA (480 per 640 pixels). Anche questa impostazione è automatica. Nel caso si necessiti la risoluzione standard un quarto VGA (240 per 320 pixels) per qualsiasi ragione, attivare semplicemente l’interruttore “Force VGA” in Impostazioni Avanzate (5.6.1.1). La maggior parte degli schermi hanno un pulsante ritorno ( ) nell’angolo in alto a sinistra. Questa freccia permette di tornare allo schermo precedente o direttamente ad uno degli schermi mappa. Gli schermi impostazioni hanno un pulsante aiuto ( ) nell’angolo in alto a destra. Questo presenterà una descrizione dettagliata dello schermo impostazioni in corso. 1 3 MyGuide in funzione (Commandi) MyGuide è concepito per un funzionamento semplice. Tutti i comandi possono essere attivati con la punta delle dita. Quando possibile esistono pulsanti e elenchi che permettono l’accesso alle funzioni o le modifiche delle impostazioni nel modo più facile possibile. 3.1 Tasti I tasti sono usati per la maggior parte sugli schermi mappa per ingrandire, inclinare ruotare la mappa o aprire altri schermi. Inoltre è possibile usare i pulsanti di direzione (5-8) e Enter (9) dell’elenco schermi per effettuare la propria selezione. Quando applicabile, il pulsante Registra (non mostrato nelle illustrazioni) di solito indicato da un simbolo di cassetta audio utilizzato anche per far funzionare MyGuide. Alcuni PDA possono avere un pulsante aggiuntivo (spesso segnalato dal simbolo di un apparecchio fotografico). MyGuide utilizza questo pulsante come metodo rapido per ridurre il programma e tornare al sistema operativo. Il proprio PDA può anche avere una rotella o un commando di scorrimento, utilizzato principalmente per impostare il volume del dispositivo. Come si potrà trovare di seguito nel documento, le impostazioni vocali di MyGuide sono indipendenti dalle impostazioni del PDA, ma la rotella è programmata anche per regolare il volme principale di MyGuide. Quando si utilizza uno di questi pulsanti o la rotella, il livello del volume in corso è affisso nel centro dello schermo. Sui telefoni PDA i pulsanti di presa di chiamata (verde) e di fine chiamata (rosso) del dispositivo non sono né utilizzati né riservati ad MyGuide. Questo significa che si sarà in grado di rispondere ad una chiamata durante la navigazione, o ridurre MyGuide grazie a questi pulsanti. 1 N°. 1 Funzione Inclinare verso il basso (vista in piano) Equivalente di clic sullo schermo Il pulsante inclinare verso l’alto se è attivo ‘Zoom e Inclina' Il pulsante inclinare verso l’alto se è attivo ‘Zoom e Inclina' 2 Inclinare verso l’alto (verso vista in 2D) 3 Aprire lo schermo di informazione sul tragitto 4 Passa dalla modalità mappa a quella cockpit 5 Ruotare la mappa verso sinistra, spostare a sinistra negli elenchi n/a 6 Ruotare la mappa verso destra, spostare a destra negli elenchi Ingrandire la mappa, spostare verso l’alto degli elenchi Ridurre le mappe, spostare verso il basso degli elenchi n/a 9 Riattiva blocca posizione o annunci in corso istruzione vocale, effettuare la selezione negli elenchi Pulsante blocco per attivare blocca posizione, Nessun equivalente per l’istruzione vocale, Cliccare l’elemento dell’elenco per la scelta Registratore Rotella Posizionare una puntina sulla mappa Aprire il menu cursore e fare clic su puntina Regolare il volume alto o basso Foto Riduce MyGuide Schermo impostazioni del cursore master del volume Pulsante ridurre nel menu principale 7 8 Pulsante informazioni del menu tragitto o il pulsante parte dello schermo Cockpit Una sequenza di azioni (3 clic) Il pulsante ingrandire se è attivo ‘Zoom e Inclina' Il pulsante ridimensiona se è attivo ‘Zoom e Inclina' 3.1.1 Inclinare su e giù Questa funzione modifica l’angolo di vista verticale della mappa nella modalità 3D. MyGuide offre una vasta gamma di angoli di vista cominciando da un angolo di vista dall’alto verso il basso (una vista integrata a 2D senza intoppi) fino ad una vista in piano che permette di guardare in avanti. La funzione automatica di zoom intelligente effettuerà la necessaria inclinazione durante la navigazione (offre una vista in piano se la svolta successiva è ad una distanza che lasci vedere di fronte lontano e innalza l'angolo avvicinandosi alla svolta per offrire una migliore visibilità sulla manovra da fare). Se si cambia l’angolo di vista manualmente, lo zoom intelligente non inclinerà più la mappa da solo (l’ingrandimento e la rotazione automatica resteranno attivi). Bisogna premere Enter (N° 9), o cliccare sul pulsante Blocco (4.5.4) per tornare il controllo dell'inclinazione allo zoom intelligente. Si può inoltre impostare MyGuide per effetuarlo automaticamente dopo pochi secondi (5.6.3.3). Questo tasto ha un pulsante dello schermo equivalente descritto in 4.5.3. 1 3.1.2 Ingrandire e ridimensionare Lo zoom cambierà la dimensione della mappa. Nel caso si ridimensioni sarà visibile una parte più grande della mappa, mentre ingrandendo si vedrà una parte più piccola della mappa ma con un maggiore dettaglio. La funzione automatica di zoom intelligente effettuerà l’ingrandimento necessario durante la navigazione (ridimensiona se la svolta successiva è ad una distanza che lasci vedere di fronte lontano e ingrandisce quando ci si avvicina alla svolta per offrire una migliore visibilità sulla manovra da fare). Se si cambia il livello di zoom manualmente, lo zoom intelligente domensionerà più la mappa da solo (l’ingrandimento e la rotazione automatica resteranno attivi). Bisogna premere Enter (N° 9), o cliccare sul pulsante Blocco (4.5.4) per tornare il controllo dello zoom allo zoom intelligente. Si può inoltre impostare MyGuide per effetuarlo automaticamente dopo pochi secondi (5.6.3.3). Questo tasto ha un pulsante dello schermo equivalente descritto in 4.5.2. 3.1.3 Ruotare a destra e a sinistra Avanzare l’orientamento della mappa (4.5.8) ruoterà sempre la mappa in modo che la parte altre sia di fronte alla propria direzione di percorso, quando la posizione GPS è disponibile. Usare questi tasti, nel caso si debba verificare qualcosa alla propria sinistra o destra. Se si ruota la mappa durante la navigazione, lo zoom intelligente ingrandirà e inclinerà la mappa, ma la rotazione automatica (avanzamento) verrà disattivata, quindi l’orientamento della mappa resterà come impostato all’inizio. Bisogna premere Enter (N° 9), o cliccare sul pulsante Blocco (4.5.4) per riattivare la rotazione della mappa automatica. 3.1.4 Annuncio istruzione vocale Quando si utilizzano sia lo schermo Mappa che Cockpit, è possibile ripeter l'ultima istruzione vocale premendo il pulsante Enter (N°9). Consiglio: Utilizzare questo pulsante in qualsiasi momento del proprio viaggio se si necessitano la distanza e l'evento successivo del tragitto. Note: Per ricevere le istruzioni vocali, il suono non deve essere su muto (4.5.11), la guida audio deve essere attiva (5.3.2) e deve essere attivo un tragitto. Note: Se si è disabilitato lo zoom intelligente utilizzando le funzioni di cui sopra o mossa la mappa durante la navigazione (cioè il pulsante blocco appare sullo 1 schermo), Enter all’inizio riabiliterà la navigazione normale (Blocca posizione e zoom intelligente) e dirà l'istruzione solo dopo essere stato premuto una seconda volta. 3.1.5 Schermo di informazione sul tragitto Per offrire un accesso facile allo schermo dati più importanti durante la navigazione, un tasto è riservato per aprire lo schermo informazioni tragitto. In alternativa cliccare la part inferiore dello schermo Cockpit (4.5.14) o il pulsante info (4.7.3.6) nel menu tragitto per visualizzare questo schermo. . 3.1.6 Passare dallo schermo mappa a quello cockpit Si può volere passare temporaneamente dallo schermo cockpit a quello mappa, nel corso della navigazione. Per esempio si desidera utilizzare lo schermo mappa per aver una visibilità migliore della mappa o registrare in punto di interresse. Lo schermo cockpit può essere utile se si desidera verificare velocemente il nome della strada in ci si trova. Questo pulsante permetterà di passare da uno schermo all’altro. In alternativa, è possibile tornare al menu principale e selezionare l’altro schermo da lì. 3.1.7 Incollare una puntina sulla mappa Il modo più rapido di ‘registrare' un richiamo sulla mappa è quello di premere il pulsante Registra del PDA (se possibile). Quando la posizione GPS è disponibile e Blocca posizione (4.5.4) è attiva, MyGuide incollerà una puntina che si porta sulla mappa nella posizione in quel momento. Se si è disattivato blocca posizione selezionando un punto sulla mappa (4.4.7), la puntina apparirà nella posizione del cursore. Nel caso il proprio PDA non abbia pulsanti di registrazione, come azione alternativa è possibile aprire il menu cursore (4.5.13) e fare clic sul pulsante puntina. 3.1.8 Ridurre MyGuide Un modo per ridurre MyGuide e tornare al sistema operativo è premere il pulsante ridurre (triangolo bianco) sul schermo menu principale. Se il proprio PDA ha un pulsante 6° funzione (spesso si tratta del pulsante usato dall’apparecchio fotografico integrato), è possibile utilizzarlo per minimizzare il programma. 1 3.2 Pulsanti e comandi dello schermo Il canale di immissione primario di MyGuide è il touch screen. Continuando a leggere ci si renderà conto che la maggior parte dello schermo non viene usato soltanto per visualizzare le informazioni ma anche per avviare le funzioni cliccandole. Di seguito si troverà un elenco dei comandi più frequenti del programma. 3.2.1 Selettori diretti Il canale di immissione primaria di MyGuide è il touch screen. Continuando a leggere ci si renderà conto che la maggior parte dello schermo non viene usato soltanto per visualizzare le informazioni ma anche per avviare le funzioni cliccandole. Di seguito si troverà un elenco dei comandi più frequenti del programma. Cliccare su una delle icone per modificare il valore. 3.2.2 Elenco selettori Quando i valori dell'elenco devono essere chiamati, viene mostrato solo il valore in quel momento (alcune volte con una breve descrizione) in una striscia orizzontale con frecce ad entrambe le estremità. Le frecce sono pulsanti. Fare clic per spostarsi verso sinistra o fare clic verso destra. Non c’e bisogno di confermare la selezione. Appena lasciato lo schermo, il valore selezionato diventa effettivo. Nota: L’unica eccezione a questo è lo schermo per la configurazione manuale del GPS (5.7) dove è possibile confermare il nuovo insieme di selezioni cliccando il pulsante , o lasciare le impostazioni precedenti invariate uscendo grazie al pulsante nell’angolo in alto a sinistra. 3.2.3 Cursori Quando una funzionalità ha diversi valori senza nome (di tipo numerico), MyGuide mostrerà dei cursori che sembrano dei potenziometri analogici per impostare il valore desiderato. 1 Se i limiti del valore non vengono affissi all’estremità del cursore, la posizione di estrema sinistra indica il valore minore, mentre quella più a destra rappresenta il massimo. Questo commando funziona in due modi. Sia trascinando la manopola per spostare il cursore alla sua nuova posizione sia cliccare il cursore ove si vuole che appaia la manopola (il becchetto scatta in quel punto immediatamente). Come per l’elenco dei selettori, no c’è bisogno di confermare la propria scelta. Appena lasciato lo schermo, il valore selezionato diventa effettivo. 3.2.4 Interruttori Quando una funzione può solo avere due valori (attivo e disattivo principalmente), si utilizza un interruttore. A differenza dell’elenco selettori, la linea orizzontale contiene il nome della funzione e non lo stato effettivo. C'è una lampada sulla sinistra che mostra se la funzione sia attiva o meno. Quando la lampada è spenta( ), la funzione non é selezionata. Quando è accesa ( ),la funzione è attiva. L’intera striscia funzione come un pulsante. Cliccare in qualsiasi punto tra lo stato attivo e quello non attivo. 3.2.5 Interruttori speciali Alcuni interruttori si comportano in modo diverso. Invece di essere spento quando non è selezionato, la luce diventa rossa e la lampada presenta una croce ( ) per enfatizzare la proibizione dell'utilizzo. Inoltre gli interruttori usati per i tipi di strada (da includere o evitare quando si programma un tragitto) nello schermo parametri tragitto (5.4.4) non possono essere modificati per alcuni tipi di veicolo. Quando un tale veicolo viene selezionato, non solo la lampada ma anche la linea intera diventa non attiva e spenta. 1 Questi interruttori appaiono diversi con una visualizzazione di 240 per 240 pixel. La lampada non è posta alla sinistra del titolo ma al di sotto, e anche la sua forma è diversa. Usare questi pulsanti nello stesso modo degli altri interruttori. Cliccarli in qualsiasi punto per passare tra lo stato attivo e quello disattivo. 3.2.6 Interruttori nel menu di scelta rapida Gli interruttori del menu di scelta rapida(4.7.2) si comportano come interruttori normali, ma appaiono differenti per rientrare con gli altri pulsanti del menu. Cliccare il pulsante in qualsiasi punto per passare dallo stato attivo a quello non attivo e viceversa. 3.2.7 Tastiere Virtuali MyGuide è concepito in modo che non sia necessario inserire lettere o numeri quando evitabile. In questi casi appare una tastiera a schermo pieno che potrà essere utilizzata facilmente con la punta delle dita. Si può scegliere tra tastiera alfabetica e numerica separate o un set di tastiere QWERTY che comprendano sia lettere che numeri. MyGuide ricorderà l'ultima scelta fatta e la presenterà la volta successiva che si ha bisogno di inserire dati. Note: Non è obbligatorio utilizzare le tastiere virtuali. Se il proprio PDA ha una tastiera alfanumerica è possibile utilizzarla per inserire le informazioni. Utilizzare sia le lettere che i numeri della propria tastiera senza tener conto della tastiera virtuale mostrato nello schermo. La testiera alfabetica di MyGuide non contiene caratteri speciali, perché non c’è bisogno di inserire gli accenti quando si ricerca una destinazione. Digitare solo le lettere di base (le lettere più simili a quelle accentate) e MyGuide ricercherà tutte le combinazione della base dati (ad esempio per una via ungherese ‘Révász’ bisogna soltanto digitare‘Revasz’ il resto sarà fatto dal programma). Quando si digitano punti di interesse o nomi per i log dei tracciati, MyGuide cambierà automaticamente tutte le iniziali in maiuscole per facilitare alla vista i nomi. 1 3.2.7.1 Tastiere tipo ABC Queste tastiere contengono solo lettere (Latino, Ebraico, Greco o Cirillico). Se si desiderano inserire dei numeri, è necessario cliccare i pulsanti chiave ( passare alla tastiera numerica. Utilizzare il tasto di ritorno ( ) per ) per cancellare l’ultima lettera inserita nel caso di errore, cliccare su Spazio ( ) per inserire ulteriori parole, e fatto ( concludere l’inserimento del testo. ) per Questo tipo di tastiera ha pulsanti grandi per facilitare la digitazione. Se si ha l’abitudine alle tastiere dei computer, si può tenere in considerazione l’utilizzo delle tastiere di tipo QWERTY. 3.2.7.2 Tastiere tipo QWERTY Le tastiere di tipo QWERTY comprendono sia le lettere che i numeri. La loro disposizione è la stessa delle tastiere di standard QWERTY, QWERTZ (Tedesco) e AZERTY (Francese). Per passare alla tastiera di tipo QWERTY desiderata, premere il pulsante chiave ripetutamente fino a che appare la tastiera appropriata. A causa dell’alto numero di tasti che devono essere visualizzati in una linea, nelle modalità portrait o quadro queste tastiere avranno dei tasti stretti. Con un po' di pratica risulteranno ancora di facile digitazione. 3.2.7.3 La tastiera numerica La tastiera numerica contiene solo numeri, su pulsanti molto grandi. I tasti speciali che si trovano su altre tastiere (tranne lo spazio) si troveranno anche qui. 1 Sebbene le tastiere di tipo QWERTY contengono anche i tasti numerici, quando si inserisce un numero civico, il programma offre la tastiera numerica più conveniente. 1 4 Scoprire il programma grazie agli schermi Il modo migliore per scoprire MyGuide è esplorare ogni schermo in dettaglio e scoprire come muoversi dall’uno all’altro. Leggere questo capitolo come un tour guidato. Se si sono già scoperte alcune funzioni di base del programma è possibile scegliere si passare direttamente al capitolo 7 per leggere gli esempi di vita reale che coinvolgano la maggior parte delle funzionalità (per le funzioni avanzate è possibile consultare il capitolo 5). Se una delle seguenti funzioni non risultasse familiare si utilizzino i riferimenti per ottenere la parte specifica del manuale che descriva la funzionalità coinvolta. MyGuide si avvia visualizzando il menu principale. Questo è la base nella gerarchia degli schermi, ma pochi sono i casi in cui sia necessario tornarvi. Molti degli schermi sono accessibili tra di loro per ridurre il numero di azioni necessarie per avviare una funzione o cambiare una impostazioni. 4.1 Menu principale Il menu principale è il primo schermo di MyGuide. La maggior parte del programma è accessibile direttamente da qui utilizzando i pulsanti descritti sopra. 2 N°. 1 Contenuto Logo MyGuide 2 3 4 Indicatore di stato della batteria Pulsante per aprire lo schermo cockpit Pulsante per aprire lo schermo cerca 5 6 7 8 9 10 11 12 Pulsante per aprire le impostazioni Pulsante che visualizza lo stato del GPS e che apre lo schermo dati GPS Pulsante per ridurre MyGuide (la navigazione non si arresterà*) Posizione in corso Data e ora attuali Pulsante per aprire lo schermo mappa Pulsante per aprire le informazioni schermo Pulsante per uscire da MyGuide** (la navigazione si arresta) * A seconda delle impostazioni del programma ** Lo stesso se si rimuove la scheda SD 4.2 Schermo informazioni Clic su ABOUT dello schermo del menu principale per aprire questo schermo. Lo schermo informazioni non viene utilizzato durante la normale navigazione. Esiste per fornire le informazioni sulle licenze delle mappe che si hanno, sugli ideatori di MyGuide e sugli aspetti legali dell'utilizzazione del programma. 4.3 Schermo dati GPS Clic sulla piccola icona piatto satellite del menu principale per aprire questo schermo. Lo schermo dati GPS è una raccolta di informazioni ricevute dal dispositivo GPS e serve anche come punto di inserimento per lo schermo configurazione GPS e della sincronizzazione dell’ora. 2 4.3.1 Dati GPS visualizzati Il cielo virtuale sulla sinistra rappresenta la parte visibile di cielo reale in quel momento, con la propria posizione al centro. Il satellite vengono mostrati nelle loro posizioni in quel momento. Il GPS riceve i dati dai satelliti verdi e grigi ma non da quelli rossi. I segnali dai satelliti grigi sono solo ricevuti, mentre quelli Verdi sono utilizzati per calcolare la propria posizione attuale. Sulla destra è possibile vedere la barra di forza del segnale del satellite (questa funzionalità non è disponibile per i PDA a schermo quadrato). Le barre grigie sono per i satelliti grigi e quelle nere per i verdi. Per identificare i satellite usare i loro numeri mostrati nel cielo virtuale. Più satelliti sono tracciati dal proprio GPS (quelli verdi), migliore risulterà il calcolo della propria posizione. Su questo schermo sono informazioni supplementari: Posizione attuale nel formato longitudine/latitudine, altezza, velocità, data, ora e precisione calcolata. Nota: La precisione può dipendere da fattori diversi che il GPS non è in grado di prendere in considerazione. Si utilizzi questa precisione solo come stima. Ci sono due icone sulla sinistra per mostrare lo stato della connessione GPS e la qualità della ricezione. 4.3.2 Indicatore connessione GPS Dal mezzo verso sinistra c’è una lampada, simile a quelle utilizzate come interruttori. Questa ha più colori che rappresentano più valori: 2 - lampada nera indica che non c’è comunicazione sul porto selezionato, - lampada rossa indica nessuna connessione a qualsiasi ricevitore GPS è stata ancora stabilita quindi bisogna impostarla utilizzando i pulsanti rileva o configura, - un leggero lampeggiare della lampada gialla indica che non c’è connessione al ricevitore GPS, ma MyGuide sta provando a connettersi, - un lampeggiare rapido della lampada verde significa che la comunicazione con il GPS è in corso e si ricevono i dati. Note:Quando non è possibile stabilire una connessione GPS con i parametri utilizzati l'ultima volta (protocolli, porti e velocità), MyGuide continua a provare a connettersi. Per risparmiare la corrente della batteria nel caso si utilizzi MyGuide senza un GPS, MyGuide prima proverà a aprire il porto ogni pochi secondi ma in seguito solo due volte al minuto. Se si passa al GPS successivamente, la connessione è ancora stabilita senza nessuna azione da parte dell’utilizzatore ma i tentativi ripetuti non scaricheranno la batteria . 4.3.3 Indicator qualità dati GPS Nell’angolo in alto a sinistra c’è il disco satellite che mostra la qualità della posizione GPS. I colori diversi rappresentano la diversa qualità del segnale: - nero con una croce rossa significa che non c’è connessione con il dispositivo GPS, - rosso significa che il GPS è connesso, ma nessuna posizione GPS è disponibile, - giallo indica una ricezione in 2D. Una posizione GPS è stata acquisita, MyGuide è pronto per la navigazione, ma il GPS sta utilizzando satelliti sufficienti calcolare solo la posizione orizzontale. I dati dell’altezza non vengono forniti, e gli errori di posizioni potrebbero essere significativi. - verde indica una ricezione in 3D. Il ricevitore GPS ha un numero sufficiente di satellite per calcolare l’altitudine. La posizione di solito risulta corretta (anche se potrebbe ancora non essere precisa a causa di fattori ambientali). MYGUIDE è pronto per la navigazione. 4.3.4 Configuratione GPS (Detect e Config.) Su questo schermo ci sono due pulsanti neri. Questi pulsanti aprono l’automatico (Detect) e il manuale (Config.) Schermi impostazioni GPS. Per informazioni su come si imposta la connessione GPS si faccia riferimento alla Guida rapida di MyGuide e il paragrafo 5.7 di questo manuale. 2 4.3.5 Sincronizzazione ora Sull'angolo in alto a destra dello schermo c'è un altro pulsante che conduce ad un nuovo schermo dove è possibile sincronizzare l'orologio del proprio PDA alla precisissima ora fornita dal GPS connesso. Attivare l’interrutore di autocorrezione per permettere MyGuide di verificare e corregere l’ora del PDA con la ora del GPS. Al di sotto di quel pulsante sono visibili i valori in corso degli orologi GPS e PDA. In questo modo è possibile verificare se sia necessaria qualche correzione. Cliccare sul pulsante per sincronizzare manualmente l’ora. Al di sotto dell’ora del PDA si hanno i comandi e per correggere manualmente l’ora, con o senza una valida ora GPS. Si ha anche l’opportunità di correggere l’ora dopo la sincronizzazione se il proprio PDA non supporta le fasce orarie o l’ora legale. È anche possibile utilizzare questi pulsanti se si preferisce impostare l’ora del PDA a partire da questo schermo invece di utilizzare le funzionalità di impostazione del sistema operativo. 4.4 La mappa Gli schermi più importanti e più utilizzati di MyGuide sono I due schermi con la mappa ( lo schermo mappa e lo schermo cockpit). Simili nell’apparenza e nei commandi ma ottimizzati per un uso differente. In commune la mappa presentata. Qui sono descritti gli elementi della mappa. Per I commandi e le funzioni speciali dei due schermi mappe vedere 4.5. La versione attuale di MyGuide è concepita pricipalmente per una navigazione di terra. Per questo le mappe di MyGuide sono simili alla carte stradali (quando si utilizzano i colori diurni e la modalità mappa a 2D). Tuttavia, MyGuide offre molto di più di quello cha fa una carta stradale normale. Apparenza e contenuti possono essere modificati. 2 4.4.1 Visualizzazione delle mappe 2D e 3D Oltre alla classica vista dall’alto verso il basso della mappa (chiamata modalità 2D), è possibile inclinare la mappa per avere una vista con prospettiva (modalità 3D) che offre una vista simile a quella che si ha attraverso il parabrezza e dove è possibile vedere più lontano. É più facile passare dalla modalità 2D a 3D e viceversa. Si hanno due opzioni. Si possono utilizzare I tasti (3.1.1)o le icone semi trasparenti dello schermo (4.5.3) per inclinare la mappa facilmente tra 2D e tutti gli angoli 3D o si può utilizzare l’interruttore del menu di scelta rapida (4.7.2.1) per passare velocemente tra le due modalità. Note: É possibile trovare che la modalità 2D sia più utile per la modalità mappa verso nord quando si guardano certe parti della mappa o un oggetto da scegliere come destinazione. D'altra parte, la modalità 3D combinata alla modalità cockpit orientamento con lo zoom intelligente rende la navigazione molto confortevole. La descrizione di queste modalità viene fatta di seguito in questo manuale.. Note: Utilizzare le impostazioni avanzate per forzare la modalità mappa ad avviarsi sempre con una vista 2D verso nord e /o modalità cockpit avviarsi con una vista in 3D orientamento (5.6.1).È ancora possibile ruotare e inclinare le mappe in entrambe le modalità, ma prossima volta che si arriverà a questo schermo l’apparenza predefinita riapparirà . 4.4.2 Livelli zoom MyGuide usa mappe vettoriali di alta qualità che permettono di vedere la mappa a diversi livelli di zoom, sempre con un contenuto ottimizzato (la densità dei dettagli della mappa può essere impostare in modo indipendente (5.2.2)). I nomi delle vie e gli altri oggetti testuali vengono sempre affissi con caratteri della stessa dimensione, mai al contrario, e si possono vedere tante strade e oggetti quanti ne siano necessari per trovare la propria strada sulla mappa. Ingrandire e ridimensionare per vedere come cambia la mappa sia nella vista a 2D che quella a 3D. 2 Modificare le dimensioni della mappa è facilissimo. É possibile trascinare e allargare la dimensione (4.5.6) in basso nello schermo mappa, utilizzare i tasti (3.1.2) o le icone dello schermo semitrasparenti (4.5.2) sia sullo schermo mappa che in quello cockpit. Note:Se si deve ridimensionare velocemente per individuare la propia posizione sulla mappa, si utilizzi la modalità panoramica anziché ridimensionare e ringrandire. La modalità panoramica è una visualizzazione a 2D verso nord che può essere avviata cliccando il pulsante bussola sulla destra (vedere 4.5.8) Note: MyGuide ha una funzione speciale, lo zoom intelligente, per la navigazione che ruota, inclina e dimensiona la mappa in modo automatico nella modalità 3D per offrire sempre una visibilità ottimale sulla propria situazione del momento. Avvicinandosi ad una curva, ingrandirà e aumenterà l’angolo di vista per lasciare riconoscere più facilmente la propria manovra all’incrocio successivo. Se la curva successiva è abbastanza lontana, si ingrandirà e abbasserà l'angolo a piano per permettere di vedere la strada che si ha di fronte. 4.4.3 Schemi dei colori della luce diurna e notturna Gli schemi di colori differenti permettono di regolare MyGuide alla luminosità ambientale. Usare gli schemi dei colori della luce diurna e notturna, a seconda della necessità. I colori diurni sono simili alle carte stradali, mentre gli schemi dei colori notturni utilizzano tinte più scure per i grandi oggetti per mantenere una luminosità media dello schermo basso, con un'attenta selezione di colori per mantenere informati su tutte le informazioni necessarie dello schermo. É possibile modificare manualmente tra visione diurna e notturna nel menu a scelta rapida (4.7.2.3) o lasciarlo fare automaticamente ad MyGuide (5.1.3). 2 Note: La modalità automatica diurna /notturna è basata sulla data in corso e la posizione GPS attraverso la quale MyGuide calcola l’ora esatta dell’alba e del tramonto per giorni particolari in posti particolari. Utilizzando quelle informazioni MyGuide può passare da uno schema di colore all’altro in modo automatico in pochi minuti prima dell’alba, quando il cielo è già illuminato e in pochi minuti dopo il tramonto prima che sia buio. Tip: Esistono molteplici schemi colori diurni e notturni compresi in MyGuide. Per selezionare quello che meglio si adatta effettuare la propria selezione in impostazioni (5.2.1). Note: I colori citati e le catture degli schermo incluse in questo manuale fanno riferimento agli schemi diurni e notturni predefiniti. Possono non apparire come gli schemi che sono stati scelti. Tip: Se si utilizza MyGuide dopo l’alba o prima del tramonto, si cerchi il sole del cielo della mappa quando si ha una vista in piano a 3D. Viene visualizzato nella sua posizione effettiva per dare un’altra possibilità di orientamento, e offrire un po’ di piacere per gli occhi. 4.4.4 Vie e strade La somiglianza di MyGuide alle carte stradali conviene anche quando si arriva alle vie l’elemento più importante riguardo alla navigazione. MyGuide usa codici colori simili a quelli a cui si è abituati e la profondità delle vie si riferisce anche alla loro importanza in modo che non sia difficile individuare una autostrada da una viuzza. Le vie e le strade hanno nomi o numeri per la loro identificazione. Naturalmente questa informazione può essere visualizzata sulla mappa. MyGuide usa due metodi per presentare i nomi delle strade. Il modo convenzionale è lo stesso delle cartine stradali – mostrare il nome della strada allineato con la stessa. L’alternativa è un tipo di segnale incollato alla strada stessa. 2 Non si deve scegliere tra i due modi. MyGuide li utilizzerà il migliore per l’inclinazione e il livello di zoom in corso. Ingrandendo si hanno solo poche strade sulla mappa, se si comincia a inclinare verso l’alto e il basso si vede come MyGuide passa da un modo all’altro in un attimo. Note: Il passaggio automatico è uguale, quando si usa lo zoom intelligente. All’inizio può sembrare strano, ma in seguito si scoprirà come le informazioni affisse sono adeguate alla visualizzazione della mappa in corso. É importante pérché il conducente deve essere in grado di leggere la mappa con un’occhiata. Consiglio: Se non si vuole avere i nomi delle strade durante la navigazione, è possibile disattivarli sullo schermo impostazioni delle mappe (5.2.4). Consiglio: Le strade principali di solito hanno nomi alternativi (numerazioni) al di là di quello originario. Si può scegliere se visualizzare questi nomi alternativi o meno. È possibile impostarlo nelle impostazioni mappa (5.2.3). 4.4.5 Altri oggetti Per aiutare ad orientarsi, la mappa contiene oggetti che non hanno altra funzione durante la navigazione che aiutare a riconoscere la propria posizione sulla mappa. Questi sono superfici d’acqua, grandi immobili, foreste, ecc. Tip: Questi oggetti, di solito, sono affissi utilizzando delle trame polMyGuidene che appaiono più naturali all’occhio. Nel caso si possieda un PDA lento, si può passare ad una trama disattivata (5.2.5) per liberare alcune risorse del PDA sostituendo le trame con semplici superfici colorate. 2 4.4.6 Posizione attuale e mantenere la posizione sulla strada Quando è disposizione la posizione GPS, una freccia blu appare (gialla nel caso di colori notturni) mostrando la propria posizione sulla mappa. La direzione della freccia rappresenta il senso in cui si sta avanzando. La freccia viene dimensionata e ruotata in modo verticale con i livelli di zoom e inclinazione per apparire realistica in tutti i casi. MyGuide ha una funzionalità di blocco alla strada integrata che introduce sempre una freccia di posizione sulla strada, nell’asse della strade a senso unico, o dal lato della strada in cui si guida (ad esempio a destra in Germania e a sinistra nel Regno Unito) sulle strade a doppio senso. La posizione ricevuta dal ricevitore GPS viene mostrata come un punto blu sulla mappa. Questo aiuta ad orientarsi se la precisione del GPS è debole, e il sistema blocco alla strada indica la strada sbagliata. Sarà anche la posizione registrata dal log dei tracciati (4.7.2.6). Note: La funzionalità mantenere la posizione sulla strada può essere disattivata nelle impostazioni avanzate (5.6.4.4) per l’uso a piedi. Quando spenta, viene presentata una freccia al posto del punto blu con mantenere la posizione sulla strada attivo. Quando si perde la posizione GPS, la freccia diventa grigia e salta all’ultima posizione conosciuta, disabilitare il blocco alla strada (l’ultima posizione prima di perdere la ricezione di solito non è precisa e non c’è possibilità che blocca alla strada scelga la via sbagliata). 2 4.4.7 Punto selezionato sulla mappa, ditto anche cursore Se si fa clic da qualche parte sulla mappa o si selezione un elemento specifico in cerca, questo diventerà il punto selezionato sulla mappa, indicato da un puntino rosso e che irradia di continuo dei cerchi rossi per essere ben visibile a tutti i livelli di zoom, anche quando sia nello sfondo di una visualizzazione a 3D. Si può usare questo punto che punto di avvio, punto intermedio, o destinazione di un tragitto, è possibile cercare un punto d’interesse in prossimità, indicarlo con una puntina di trascinamento o registrarlo come punto di interesse. Il cursore, quando visibile è anche un punto di riferimento per la dimensione della mappa. Nota: Una volta la posizione GPS disponibile e blocca alla strada attiva, il cursore è sempre la posizione in quel momento. Una volta selezionato un altro punto, cliccando sulla mappa o utilizzando cerca, il nuovo cursore è mostrato sul display, blocca alla posizione si disattiva e il pulsante blocca appare sullo schermo. Adesso il cursore è il nuovo punto selezionato. Appena si clicca il pulsante blocco o dopo un tempo di scadenza MyGuide restaura blocca posizione (5.6.3.3), e il cursore torna indietro alla posizione GPS del momento. 4.4.8 Punti della mappa marcati (puntine) Il cursore può essere marcato con una puntina. Le puntine appaiono come incollate alla mappa. Una puntina è visibile a tutti i livelli di zoom e rimane nella stessa posizione fino a quando non la si levi o si cancellino tutte le puntine nelle impostazioni avanzate (5.6.5.3). Il colori delle puntine viene selezionato automaticamente da MyGuide. I colori diversi aiutano ad identificare una puntina nell’elenco dello storico (6.3.2) in seguito. Qui sono presentate insieme agli indirizzi e le coordinate GPS. 3 Tip: C’è una maniera rapida per registrare la posizione GPS del momento come puntina. Premere il pulsante record (il tasto che ha una icona cassetta audio) per registrare la puntina all'istante(3.1.7). Tip: Un modo rapido per indicare le coordinate di una posizione trovata sulla mappa è di mettere una puntina e in seguito si ricerchino le coordinate nell’elenco dello storico (6.3.2). In questo modo si registrano anche le coordinate con la puntina per un riferimento successivo. Nel caso in cui non si abbia più bisogno delle coordinate in seguito, selezionare semplicemente il punto e cominciare a cercare le coordinate (6.3.3). 4.4.9 Punti di interesse visibili MyGuide presenta migliaia di punti di interesse (POI) già registrati ma si possono creare i propri punti di interesse. Averli tutti affissi sulla stessa mappa renderebbe la mappa troppo gremita. Per evitare ciò, MyGuide permette di selezionare quali punti di interesse mostrare e quali nascondere (4.7.2.4) usando le loro categorie e sottocategorie. I punti di interesse sono rappresentati da icone sulla mappa. Per un punto d interesse predefinito si tratta della sottocategoria dei punti di interesse effettivi. Per i punti creati, l’icona che si è scelta al momento della creazione del punto di interesse (potrà essere cambiata in seguito). Queste icone sono abbastanza larghe per riconoscere il simbolo e semi trasparente in modo da non coprire le vie e i loro incroci. Quando la mappa viene ridimensionata le icone non vengono mostrate. Appena ingrandita appaiono dei puntini nelle posizioni dei punti di interesse visibili. Ingradire ulteriormente fa apparire completamente le icone. Se due punti sono troppo vicini uno all’altro e le icone si sovrappongono, un icona multi punti di interesse viene mostrata al posto di quelle individuali. Ingrandire per vederli separatamente. (Si due punti di interresse avessero la stessa icona, questa icona verrà affissa al posto dell’icona multi punti di interesse.) 3 Note: Durante la navigazione, le icone dei punti interesse possono essere disabilitate tutte con i nomi delle strade (5.2.4). Se si avrà ancora bisogno di questa informazione durante il viaggio, trascinare semplicemente la mappa per disattivare blocca alla posizione (4.5.4). Questo restaurerà i nomi delle vie e le icone dei punti di interesse immediatamente. Quindi premere Enter o cliccare blocco per riattivare blocca posizione. Tip: Cliccare sulla mappa o accanto al punto di interresse per vedere l’elenco dei nomi dei punti di interresse più vicini in un elenco a scomparsa, se attivo (4.7.2.5). Per vedere I dettagli di un punto di interesse particolare nell’elenco cliccare l’ ‘i’ blu icona sulla destra. Se si hanno molti punti di interesse nelle vicinanze, questo elenco potrebbe essere incompleto. Nel menu cursore(4.5.13)c’è un pulsante chiamato POI (punto di interesse) che porta allo schermo di tutti gli elementi punti di interresse nelle vicinanze. Qui si può aprirli uno ad uno per vedere i loro dettagli e selezionarne uno qualsiasi dei punti del tragitto. 4.4.10 Elementi del tragitto attivo MyGuide usa un sistema di tragitti a destinazioni multiple nei quali esiste un punto di partenza (l'ubicazione in quel momento se la posizione GPS è disponibile), una destinazione, la linea del ramo attivo del tragitto e i punti intermedi facoltativamente e i rami inattivi. Sono mostrati sulla mappa. 4.4.10.1 Punto di partenza, punti intermedi, destinazione Questi punti sono rappresentati da bandierine. 3 4.4.10.2 Guida svolta animata Delle frecce animate rappresentano tutti gli eventi del tragitto diversi dai sopra citati punti speciali. Queste frecce indicano la direzione nella quale si continua il proprio viaggio. 4.4.10.3 Parte attiva del tragitto La parte attiva è la sezione della strada in cui si sta guidando in quel momento. Se no si sono aggiunti punti intermedi, l’intero tragitto sarà una parte attiva. Se sono presenti punti intermedi, la parte attiva è quella sezione che va dalla propria posizione al punto intermedio successivo. La sezione viene affissa con una luce verde quando il sole è alto e rosso durante come la notte. In entrambi i casi, si tratta della parte più importante della mappa anche nello sfondo della visualizzazione della mappa in 3D. La linea del tragitto viene affissa sul lato della guida in una strada a doppia circolazione e sull’asse ne caso di via a senso unico. Una volta che la mappa viene ingrandita e la linea è abbastanza larga, delle piccole frecce mostrano la direzione 3 del tragitto. Questo può essere utile quando si previsualizza il tragitto prima di cominciare il viaggio o quando si raggiunga un incrocio complesso. 4.4.10.4 Parte inattiva del tragitto Le sezioni successive di un tragitto sono inattive. Sono anche presentate sulla mappa con lo stesso colore in una tinta più scura di quella attiva. Una sezione inattiva del tragitto diventa attiva appena se ne raggiunge il punto intermedio di avvio. 4.4.10.5 Strade del tragitto escluse nelle proprie preferenze Sebbene si possa sceglie se includere o evitare alcuni tipi di strade tra le impostazioni parametri del tragitto (5.4.4), alcune volte è impossibile evitarle, accanto al punto di avvio, punti intermedi e la destinazione. In questo caso, MyGuide presenterà quei segmenti di tragitto con colori alternativi: In rosso con i colori diurni e giallo per quelli notturni sia per le parti attive che inattive del tragitto. 4.5 Schermi con le mappe Dopo aver spiegato il contenuto della mappa segue la descrizione della altre parti degli schermi mappa. Esistono due schermi mappa: lo schermo mappa e lo schermo cockpit. Il modo in cui viene presentata la mappa è lo stesso e i comandi sono ottimizzati per scopi diversi. Lo schermo mappa viene utilizzato principalmente senza GPS per percorrer la mappa, creare elementi punti di interesse o programma il tragitto secondo i punti della mappa. Lo schermo mappa è concepito per offrire la dimensione massima 3 possibile dell'area della mappa. Questo schermo viene usato di solito con una modalità 2D verso nord (è possibile impostare MyGuide in modo che apra così lo schermo mappa – si veda 5.6.1.2). Lo schermo cockpit è per un utilizzazione durante la guida. Oltre la mappa mostrata, contiene alcune informazioni supplementari per il viaggio se si sta guidando (velocità, le vie sulle quali si sta viaggiando, il limite di velocità della strada in quel momento) e altri dati sul tragitto se si sta navigando (ad esempio la via successiva nel proprio tragitto, la distanza da percorrere, tipo di evento successivo del tragitto). Questo schermo viene usato di solito con una modalità 3D di avanzamento (è possibile impostare MyGuide in modo che apra così lo schermo cockpit – si veda 5.6.1.3). Ci sono molti comandi che funzionano in modo simile sui due schermi. Sono descritti nelle pagine seguenti. Contenuti dello schermo mappa: Contenuti dello schermo cockpit: 3 No. 1 2 3 4 5 6 Display Comando (Solo cockpit) Previsualizzazzione svolta* Apre il menu tragitto* n/a n/a n/a n/a Ingrandimento (facoltativo) Indica che Blocca posizione GPS e la direzione sono inattivi. Ri attiva blocca posizione / zoom intelligente 7 Punto sulla mappa selezionato (cursore) Apre le informazioni a scomparsa e menu cursore Ridimensionato (facoltativo) Inclinato verso il basso (facoltativo) Inclinato verso l’alto (facoltativo) 8 9 10 11 12 13 14 15 16 17 18 19 20 (Solo mappa) Dimensione mappa Ingrandire/ Ridimensionare per trascinamento n/a Menu (cerca, rapido, tragitto, principale) Panoramica e orientamento della mappa Interruttori verso nord, avanzamento e panoramica Qualità della posizione GPS Apre lo schermo dati GPS Stato batteria Apre le impostazioni Suono o muto Attivare / disattivare muto Registrazione o riesecuzione del log dei tracciati Apre lo schermo log tracciato n/a Apre il menu cursore (Solo cockpit) Via attuale Aprire lo schermo di informazione sul tragitto (Solo cockpit) Dati del viaggio e del tragitto** Aprire lo schermo di informazione sul tragitto (Solo cockpit) Distanza dalla svolta successiva*** n/a n/a n/a (Solo cockpit) Via successiva*** (Solo cockpit) Avvicinandosi alla svolta successiva*** * Sullo schermo mappa solo quando un tragitto è attivo ** I contenuti possono cambiare quando un tragitto è attivo *** Appare solo quando un tragitto è attivo **** Appare solo quando un tragitto è attivo e la svolta successiva è vicina 4.5.1 Anteprima svolta (N°. 1) Questo campo, dello schermo cockpit, rappresenta l’illustrazione grafica della manovra successiva. Ad esempio quando ci si avvicina ad una svolta, una freccia mostrerà se si tratta di una svolta irrilevante, normale o improvvisa. Quando appare una rotatoria, nell’immagine viene dato anche il numero dell'uscita. Questo campo serve anche come pulsante. Cliccandoli si arriva al menu tragitto (4.7.3). Lo schermo mappa mostrerà un pulsante chiamato tragitto là ove vi sia un tragitto attivo. Anche questo porta al menu tragitto. 4.5.2 Ingrandire e ridimensionare (N°. 2 & 3) Questi pulsanti semitrasparenti vengono affissi esclusivamente se si attiva ‘Ingrandisci e Inclina’ nel menu rapido (4.7.2.2). 3 Come già descritto in 3.1.2, o zoom cambierà la dimensione della mappa. Con il ridimensionare sarà visibile una parte più grande della mappa, mentre con ingrandire si vedrà una parte più piccola della mappa ma con un maggiore dettaglio. La funzione automatica di zoom intelligente effettuerà l’ingrandimento necessario durante la navigazione (ridimensiona se la svolta successiva è ad una distanza che lasci vedere di fronte lontano e ingrandisce quando ci si avvicina alla svolta per offrire una migliore visibilità sulla manovra da fare). Se si cambia il livello di zoom manualmente, lo zoom intelligente domensionerà più la mappa da solo (l’ingrandimento e la rotazione automatica resteranno attivi). Bisogna premere Enter (3.1), o cliccare sul pulsante Blocco (4.5.4) per tornare al comando dello zoom intelligente. Si può inoltre impostare MyGuide per effetuarlo automaticamente dopo pochi secondi (5.6.3.3). 4.5.3 Inclinare verso l’alto e verso il basso (N°. 4 e 5) Questi pulsanti semitrasparenti vengono affissi esclusivamente se si attiva ‘Ingrandisci e Inclina’ nel menu rapido (4.7.2.2). Come già descritta in 3.1.1, questa funzione modifica l’angolo di vista verticale della mappa nella modalità 3D. È possibile modificare l’angolo attraverso un'ampia gamma, cominciando da una vista dall’alto verso il basso (una vista integrata a 2D senza problemi) fino ad una vista in piano che permette di guardare in avanti lontano. La funzione automatica di zoom intelligente effettuerà la necessaria inclinazione durante la navigazione (offre una vista in piano se la svolta successiva è ad una distanza che lasci vedere di fronte lontano e innalza l'angolo avvicinandosi alla svolta per offrire una migliore visibilità sulla manovra da fare). Se si cambia l’angolo di vista manualmente, lo zoom intelligente non inclinerà più la mappa da solo (l’ingrandimento e la rotazione automatica resteranno attivi). Bisogna premere Enter (3.1), o cliccare sul pulsante Blocco (4.5.4) per tornare dal comando inclina allo zoom intelligente. Si può inoltre impostare MyGuide per effettuarlo automaticamente dopo pochi secondi (5.6.3.3). 4.5.4 Blocco posizione GPS e direzione (N°. 6) Questa icona semi trasparente viene affissa se le posizione GPS sia disponibile e la mappa sia stata spostata o ruotata. Appare anche quando si dimensiona o inclina la mappa, mentre lo zoom intelligente è attivo. 3 Normalmente le posizioni di MyGuide sulla mappa mantengono la posizione GPS visibile da qualche parte sulla mappa ( quando viene selezionato l’orientamento verso nord) oppure sempre al centro in basso della mappa (quando si è selezionata l’orientazione di avanzamento). Se si sposta la mappa manualmente, bloccherà la mappa nella nuova posizione. Per tornare alla posizione GPS, utilizzare questo pulsante di blocco. Ruotare la mappa in qualsiasi direzione bloccherà solo l’orientamento della mappa ma continuerà a spostarsi per lasciare visibile la posizione GPS. Utilizzare Blocco per ritornare ad un orientazione verso nord o di avanzamento (selezionata in precedenza). Quando lo zoom intelligente è attivo, dimensionare o inclinare la mappa arresterà anche lo zoom o l’inclinazione automatica. Per riattivare lo zoom intelligente, cliccare questo pulsante. Questo pulsante ha un tasto equivalente descritto in 3.1. Tip: Nelle impostazioni avanzate è possibile parametrare un tempo di ritardo dopo del quale MyGuide attiva il pulsante blocco in modo automatico(5.6.3.3). Questo può essere attivato sia per blocca alla posizione che zoom intelligente. 4.5.5 Cursore (N°. 7) Come già descritto in 4.4.7, se si fa clic da qualche parte sulla mappa o si selezione un elemento specifico in cerca, questo diventerà il punto selezionato sulla mappa, indicato da un puntino rosso e che irradia di continuo dei cerchi rossi per essere ben visibile. Si può usare questo punto cioè punto di partenza, punto intermedio, o destinazione di un tragitto, è possibile cercare un punto d’interesse in prossimità, indicarlo con una puntina, o registrarlo come punto di interesse. Note: Quando è disponibile una posizione GPS, il pulsante blocco apparirà indicando che si è disattivata blocca posizione. Cliccare il pulsante blocco riattiverà la posizione blocco e sposta il cursore indietro alla posizione GPS in quel momento. Accade lo stesso quando MyGuide restaura blocca posizione automaticamente, se questo sia parametrato nelle impostazioni avanzate (5.6.3.3). 4.5.6 Dimensione della mappa (N°. 8) L’indicatore di dimensione è disponibile solo sullo schermo mappa. Nella mappa visualizzata in 2D rappresenta la dimensione della mappa. Nella visualizzazione in 3D sarà solo la dimensione della parte più vicina della mappa. Si possono usare sia con le modalità in 2D che in 3D per dimensionare la mappa. Trascinare e tirare direttamente ad ingrandimento o lasciare ridimensionare. 3 4.5.7 Menu (N°. 9) Questo pulsante apre i menu con il campo motore di ricerca, il menu rapido, il menu tragitto e il pulsante uscita che porta allo schermo del menu principale. Il menu sarà descritto in dettaglio in seguito in 4.7. 4.5.8 Panoramica e orientamento della mappa (N°. 10) É possibile visualizzare gli schermi mappa in tre modalità di presentazione differenti. Questo interruttore li fa apparire uno dopo l’altro nel seguente ordine. La mappa orientazione per la navigazione è l’avanzamento. Significa che MyGuide ruota la mappa durante la navigazione sempre nella direzione nella quale si sta viaggiando. Con questa modalità una freccia (bussola) punta verso Nord. Cliccare questa icona per passare alla modalità verso nord. Adesso la mappa è fissa per mantenersi di fronte al nord. L’icona cambia per mostrare la nuova modalità rotazione. Cliccare nuovamente l'icona per inserire la modalità panoramica. Questa modalità sembra simile alla modalità verso nord con una differenza: Il livello di zoom in questa modalità è predefinito per offrire una migliore apparenza, quando si guarda la mappa. Si può modificare il livello di zoom in qualsiasi momento, questo non provocherà l'apparizione del pulsante blocco, ma in seguito quando si inserisce la modalità panoramica lo zoom predefinito verrà restaurato. La freccia che rappresenta la propria posizione apparirà fissa nel centro dello schermo. Quando si sposta la mappa nella modalità panoramica il pulsante blocco apparirà e quando premuto sposterà la mappa in modo che la propria posizione in quel momento appaia di nuovo al centro della mappa. Non è possibile ruotare la mappa nella modalità panoramica. Questa modalità è rigidamente verso nord. É possibile impostare MyGuide in modo che possa passare alla modalità panoramica durante la navigazione quando sia lontana la svolta successiva. Si può specificare questa distanza e il livello di zoom fisso di panoramica nelle impostazioni avanzate (5.6.3.2). Una icona aeroplano indica la modalità panoramica. Cliccare nuovamente l’icona per tornare alla modalità avanzamento (rotazione automatica). 3 4.5.9 Qualità della posizione GPS (N°. 11) Simile all’icona che si trova nel schermo dei dati GPS (4.3.3), gli schermi mappa informano anche sul segnale GPS. Possono mostrare gli stessi quattro valori: il piatto del satellite nero con il punto di esclamazione rosso mostra che non esiste alcuna connessione con il ricevitore GPS. La navigazione GPS non è possibile. Il rosso indica che esiste una connessione, ma il segnale è troppo debole per dare una posizione. La navigazione GPS non è possibile. Il nero indica che c’è una posizione GPS e la navigazione è possibile. Quando viene indicato solo un arco, la posizione è in 2D (l’altitudine non è disponibile) e gli errori possono essere significativi ma MyGuide è pronto a navigare. Un piatto nero e due archi rappresentano una posizione GPS in 3D. MyGuide è pronto alla navigazione. 4.5.10 Stato della batteria (N°. 12) Lo stato della batteria del PDA viene mostrato da MyGuide. Si può stimare la riserva di energia disponibile dalla lunghezza della barra interna. Alcuni esempi: Il lampo nella batteria mostra che la batteria sta ricaricandosi. La batteria non sta ricaricandosi, ma ha una capacità completa. La batteria non è piena, ma ha una riserva sufficiente. Quando l’interno della batteria diventa rossa, la batteria deve ricaricare. Note: MyGuide non può indicare lo stato della batteria del dispositivo GPS a meno che sia integrato nel PDA e utilizzi la stessa batteria. 4 4.5.11 Annullare il suono (N°. 13) Premendo questo pulsante è possibile annulare tutti i suoni del PDA in modo rapido. Questo non modificherà il livello del volume e lo stato attivo o non attivo della guida vocale o dei suoni chiave (tutti parametrabili sullo schermo impostazioni suono: 5.3), annulla solo l’emissione del suono. Quando il muto è attivo, l’icona speaker è barrata. Cliccare di nuovo per riattivare i suoni. Note: Il suono può anche essere annullato nelle impostazioni (5.3). Qui c’è un interruttore principale che funziona in combinazione all’interruttore descritto sopra. Esiste anche un cursore master del volume. É possibile usarlo per abbassare completamente il volume del dispositivo. Impostare il volume basso è diverso da annullarlo, perciò in questo caso non sarà mostrato l’indicatore di muto. 4.5.12 Indicatore registrazione/riesecuzione log del tracciato (N°. 14) Quando è stato registrato un log di tracciato, una icona rossa viene affissa sullo schermo mappa. Questa icona funziona anche come pulsante che porta allo schermo log del tracciato(4.7.2.6) dove è possibile arrestare la registrazione o rendere il log del tracciato visibile sulla mappa. Durante la riesecuzione del log del tracciato una icona verde lampeggierà. Cliccare questa icona arresta la simulazione (anche cliccare da qualsiasi parte dello schermo). 4.5.13 Menu cursore (No. 15) Il cursore è il punto selezionato sulla mappa (indicato da un punto rosso che irradio dei cerchi rossi circolari ),o la posizione GPS del momento quando questa sia disponibile e blocca alla posizione attiva. Quando si clicca lo schermo per porre il cursore, il menu cursore appare automaticamente e fornisce l'elenco delle funzioni possibili per cui si possa usare il cursore. Allo stesso tempo appaiono le informazioni a scomparsa (nome della via, numero civico e elenco dei punti di interesse nelle 4 vicinanza) e sono accanto al punto selezionato sulla mappa se sono attive le informazioni a scomparsa nel menu rapido (4.7.2.4). Se non si utilizza il menu cursore in pochi secondi, svanirà automaticamente in basso allo schermo così come anche le informazioni a scomparsa. Si possono farle riapparire riaprendo il menu cursore e usando la freccia nell’angolo in basso a destra. Quando si apre il menu manualmente, resterà fino a quando lo si chiude o si passa ad altro schermo. Tip: Se si desidera vedere la mappa intorno al cursore, chiudere e riaprire il menu cursore. Quando questo menu si apre manualmente, la mappa viene sempre spostata per avere il cursore al centro. Il contenuto del menu cursore dipende dallo schermo (Mappa o Cockpit) ed è leggermente differente se c’è un tragitto attivo già pianificato. Si hanno le seguenti opzioni: Pertenza: Usare il cursore come punto di partenza del proprio tragitto. Questo punto menu è disponibile solo per la modalità mappa e quando non ci siano tragitti attivi. Nella modalità cockpit il punto di partenza del tragitto è sempre la posizione GPS o nel caso non fosse disponibile l’ultima posizione GPS conosciuta. Tragitto per: usare il cursore come punto di arrivo del proprio tragitto. Questo pulsante è per cominciare un nuovo tragitto. Il tragitto precedente (se esiste) verrà cancellato e sostituito. Se è attivo un tragitto multi punti, MyGuide chiederà se si voglia realmente sopprimerlo punti intermedi compresi. Aggiungere internedi: Inserendo il punto della mappa selezionato come intermedio, si indicherà a MyGuide di passare per questo posto prima della destinazione del tragitto. In questo modo si costruisce un tragitto multi punti in ordine inverso (quando si desidera inserire una fermata 'andare ad A ma passare prima a fare il pieno a B' o si voglia influenzare la direzione del tragitto). Questo punto menu funziona solo se un tragitto sia già attivo. Sopprimere intermedi: rimuovere il ‘punto intermedio’ accanto o sul cursore. Il tragitto sarà ricalcolato immediatamente escludendo i punti eliminati. Questo punto menu sostituisce aggiungi intermedio ed è disponibile solo se il cursore si trova accanto al punto intermedio. 4 Continuare: aggiunge una nuova destinazione da raggiungere dopo la destinazione precedente. Questa nuova destinazione sostituisce la precedente, che recede a punto intermedio. In questo modo si costituisce un tragitto multi punti in un ordine normale (si desiderano visitare molte destinazioni 'andare dal punto A al punto B'). Questo punto menu è disponibile solo se un tragitto sia già attivo. Puntina: Premere una puntina colorata sulla mappa, nel punto selezionato per un utilizzo successivo. Questa puntina è visibile a tutti i livelli di zoom e appare anche nell'elenco storico con la sua posizione esatta, il colore delle puntine viene selezionato automaticamente da MyGuide. Togliere puntine: rimuovere la puntina accanto o sul cursore. Questo punto menu sostituisce la puntina ed è disponibile solo se il cursore si trova accanto alla puntina. Aggiungere punti di interesse: aprire la nuova finestra per catturare i punti di interesse per permettere di aggiungere i punti della mappa selezionati all’elenco dei propri punti. Questo punto menu è solo disponibile sullo schermo mappa e se non ci sono punti di interesse accanto al cursore (ad esempio solo l’indirizzo viene indicato nella finestra a scomparsa informazioni). Punti di interesse: Apre l'elenco dei punti di interesse accanto al punto selezionato. Ci sono i punti di interesse indicati nella finestra a scomparsa informazioni. Se si vuole aggiungere un nuovo punto di interesse al cursore, lo si può fare cliccando nuovo nell’angolo in basso a sinistra. Questo punto menu sostituisce aggiungere punto di interesse ed è solo disponibile sullo schermo mappa, se esiste almeno un elemento punto di interesse accanto al cursore. 4.5.14 Via attuale (No. 16) Questo campo dello schermo cockpit indica i nomi o i numeri (se disponibili) della via o strada sulla quale si sta viaggiando. Tip: Alcune strade hanno nomi alternativi (o numeri). Questo di solito viene indicato in combinazione al nome principale in questo campo. È possibile nascondere questi nomi alternativi nelle impostazioni mappa (5.2.3). 4 4.5.15 Dati del viaggio e del tragitto (N°. 17) I contenuti di questi tre campi sono diversi durante il viaggio (senza un tragitto attivo) o la navigazione (seguendo un tragitto attivo). Durante il viaggio, I campi indicano la velocità, il limite della stessa e l’ora in quel momento. Si può scegliere cosa visualizzare in questi tre campi durante la navigazione andando nelle impostazioni avanzate / opzioni display (5.6.1.6). Si veda l’elenco seguente per le proprie opzioni. La sola restrizione è che non si può selezionare un valore che sia già presente in un altro campo. I possibili contenuti del campo sono: Distanza dalla destinazione (valore predefinito per il campo di sinistra) Tempo per la destinazione (tempo stimato nel tragitto, valore predefinito per il campo centrale) Distanza dal punto intermedio successivo Tempo al punto intermedio successivo Tempo per la manovra successiva (evento del tragitto successivo) Velocità Limite di velocità Arrivo al punto intermedio successivo Arrivo alla destinazione (valore predefinito per il campo di destra) 4.5.16 Distanza dalla prossima svolta (N°. 18) Questo campo indica la distanza da percorrere prima di raggiungere il prossimo evento del tragitto (svolta, rotatoria, uscita, ecc.) Questo campo viene visualizzato solo quando si percorre un tragitto. 4.5.17 Via successiva / Centro abitato successivo (N°. 19) Questo campo indica la strada o la via che segue lungo l'itinerario del tragitto. Se non si è ancora nel centro abitato dove si trova questa via seguente, MyGuide visualizzare il nome del centro abitato invece del nome della via o strada. Un simbolo a pallottola apparirà accanto al nome del centro abitato per aiutare a individuarli indipendentemente dal nome delle strade. 4 Questo campo viene visualizzato solo quando si percorre un tragitto. 4.5.18 Avvicinarsi alla svolta successiva (N°. 20) Questa barra è visibile solo quando ci si avvicina all'evento successivo del tragitto. Appare sullo schermo per visualizzare la distanza quando ci si avvicina a oltre 300 metri (1000 piedi) dalla svolta successiva e resta visibile fino a quando non si raggiunge la svolta. Questo campo viene visualizzato solo quando si percorre un tragitto. 4.6 Schermo informazione sul tragitto Lo schermo informazioni tragitto ha tutti i dati e alcune delle funzioni di cui si ha bisogno per navigare. Alcune funzioni supplementari possono essere trovate nel menu tragitto (4.7.3). Senza un tragitto attivo uno dei pulsanti è inattivo e i dati tragitto non possono essere affissi. Come richiamo, ci sono tre vie per aprire questo schermo: cliccare il pulsante informazioni del menu tragitto (4.7.3.6), cliccare su uno dei campi dati tragitto dello schermo cockpit o premere il terzo tasto. 4.6.1 Dati del tragitto visualizzati (per destinazione e punti intermedi) Nella sezione in alto dello schermo si vedono informazioni sul tragitto in corso. Questi campi sono aggiornati in continuazione, mentre si mantiene questo schermo aperto. Quando si apre lo schermo, appaiono tutti i campi che contengono informazioni per raggiungere la propria destinazione finale. Cliccare su uno qualsiasi dei campi, per vedere i dati sui punti intermedi, cominciando dal primo fino alla destinazione finale. 4 4.6.1.1 Linea del tragitto La parte superiore dello schermo mostra il tragitto programmato come una linea orizzontale. Il suo punto più a sinistra è il punto di partenza quello più a destra è la destinazione finale e si possono vedere le bandierine dei punti intermedi lungo la linea, disposti proporzionalmente secondo la loro distanza. La freccia blu (gialla di notte) che rappresenta la propria posizione viaggerà da sinistra a destra, offrendo un ritorno visivo del proprio viaggio. Quando si raggiunge un punto intermedio, diventa il punto di partenza del tragitto, il passato sarà cancellato, la linea con tutti gli altri punti intermedi saranno modificati subito e la freccia ritornerà a sinistra. Quando MyGuide deve ricalcolare il tragitto, la freccia non tornerà sulla sinistra come quando si raggiunge un punto intermedio, ma può deviare un po’ se la lunghezza del nuovo tragitto potrebbe essere diverso dal precedente. Quando i dati corrispondano all’intero tragitto è affisso nel campo di seguito, la linea è colorata allo stesso modo della linea del tragitto mostrato sulla mappa. Quando si vedono i dati che appartengono ad un punto intermedio il tragitto è colorato solo fino al punto intermedio. Il resto della linea resta grigia. 4.6.1.2 Distanza da percorrere Questo valore può essere affisso in uno dei campi dei dati del tragitto nello schermo cockpit come ‘ Distanza dalla destinazione‘. Questa è la distanza necessaria in cui si viaggerà sul tragitto prima de arrivare alla propria destinazione finale. Se esistono i punti intermedi, cliccare e ricliccare uno qualsiasi dei campi per vedere la distanza per raggiungere il primo punto intermedio, il secondo, ecc. 4.6.1.3 Metodo Questo campo mostra come il tragitto è stato calcolato. Sia si visualizza il campo ‘tragitto’ sia quello ‘veicolo’ dalle impostazioni parametri tragitto. Se si è scelta auto, taxi, bus o camion, il tipo di tragitto (il più rapido, il più breve o economico) verrà affisso qui, se si è selezionato soccorso, bicicletta o pedone questa informazione sarà affissa qui. 4 4.6.1.4 Tempo rimasto Questo valore stimato, che può essere affisso in uno dei campi dei dati del tragitto, nello schermo cockpit, come ‘tempo dalla destinazione’. Indica il tempo necessario a raggiungere la destinazione finale del tragitto sulle informazioni disponibili per il segmento restante del tragitto. Il calcolo non può prendere in considerazione gli ingorghi del traffico o altri ritardi possibili. Se esistono i punti intermedi, cliccare e ricliccare uno qualsiasi dei campi per vedere il tempo impiegato per raggiungere il primo punto intermedio, il secondo, ecc. 4.6.1.5 Orario d’arrivo previsto Questo valore stimato che può essere affisso in uno dei campi dei dati del tragitto nello schermo cockpit come ‘tempo stimato alla destinazione’. Indica il tempo necessario a raggiungere la destinazione finale del tragitto sulle informazioni disponibili per il segmento restante del tragitto. Il calcolo non può prendere in considerazione gli ingorghi del traffico o altri ritardi possibili. Se esistono i punti intermedi, cliccare e ricliccare uno qualsiasi dei campi per vedere l'arrivo stimato al primo punto intermedio, il secondo, ecc. 4.6.1.6 Destinazione / Punti intermedi Questo campo mostra l’indirizzo esatto (o le sue coordinate nel caso l’indirizzo non sia disponibile) alla destinazione finale. Se esistono i punti intermedi, cliccare e ricliccare uno qualsiasi dei campi per vedere l’indirizzo o le coordinate del primo punto intermedio, il secondo, ecc.. 4.6.2 Icone di avvertenza I 5 quadrati seguenti sono di solito grigio. Alcune diventano rosse e mostrano un simbolo grafico in caso di avvertenza (e) sono allegate al tragitto programmato. Questi sono avvertimenti, quindi icone indicano sempre informazioni per l'intero tragitto, anche se i campi dati visualizzano valori a partire dalla posizione in quel momento solo ad un punto intermedio. Cliccare su qualsiasi icona per mostrarne la descrizione. Alcuni esempi di icone disponibili: 4 - Questa icona indica che bisogna pagare al casello sul tragitto raccomandato. - Questa icona indica che il tragitto passa per delle autostrade. Cliccare sull‘icona per vedere la lunghezza totale della autostrada nel tragitto raccomandato. - Questa icona indica che strade a pagamento sono incluse nel tragitto raccomandato. - Questa icona indica che bisogna prendere un traghetto lungo il tragitto raccomandato. - Questa icona indica che bisogna pagare per il traghetto. - Questa icona è visualizzata quando MyGuide non possa programmare un tragitto a causa del rispetto della proprie preferenze del tipo di strada. A volte è impossibile trovare una strada adeguata accanto alla partenza o destinazione. - Questa icona avvisa che MyGuide deve raccomandare un tragitto che non corrisponde a tutte le preferenze date nelle impostazioni dei parametri dei tragitto. - il tragitto raccomandato contiene aree accessibili solo ai pedoni. - Il tragitto raccomandato contiene strade non asfaltate. - Il tragitto raccomandato contiene strade che richiedono un permesso per entrare. - Informazioni – qualsiasi informazione importante ma non classificata. Cliccare sull‘icona per vedere il contenuto. - Pagina successiva – viene visualizzata quando ci sono più di 5 avvisi per il tragitto raccomandato. 4.6.3 Adatto allo schermo Cliccare questo pulsante per visualizzare una panoramica dell’intero tragitto raccomandato. Si arriverà allo schermo mappa con una visualizzazione verso nord in 2D così è possibile verificare dove porta il tragitto. 4 4.6.4 Parametri Questo pulsante apre lo schermo impostazioni parametri tragitto (5.4) altrimenti aperto a partire dal menu tragitto (4.7.3). 4.7 Menu Il pulsante menu si trova nell’angolo in alto a destra degli schermi mappa portrait o quadrato e nell’angolo in basso a sinistra degli schermi mappa paesaggio. Cliccando questo pulsante porta ad un menu che permette di accedere ad alcune delle funzioni più frequentemente utilizzate di MyGuide. 4.7.1 Cercare scheda La prima pagina del menu è cerca. Lascia selezionare una destinazione senza dover prima dovere localizzarlo sulla mappa. Il menu cerca sarà descritto in dettaglio in seguito in 6.3. 4.7.2 Scheda rapida Questo offre un accesso rapido ad alcune opzioni configurabili. 4.7.2.1 Mappa 3D Quando la luce verde è attiva, la mappa mostra una vista in prospettiva. Si possono utilizzare I tasti 1 e 2 per modificare l’angolo di vista. Quando la luce verde è attiva, la 4 mappa è affissa in una vista dall'alto al basso convenzionale. Questa visualizzazione a 2D è anche l’estremità della gamma di inclinazioni, in modo che possono essere accessibili inclinando la mappa verso l’alto. Al contrario, la modalità 3D può essere attivata inclinando verso il basso nella modalità 2D. Le modalità visualizza mappa sono descritte in 4.4.1. Note: Quando si raggiunge la visualizzazione 2D cliccando sulla mappa, lo zoom intelligente inclinerà la mappa appena si preme il pulsante blocco o scompare una volta che scada il tempo limite (parametrata nelle impostazioni avanzate). Utilizzare l’interruttore della mappa 3D per passare in modo permanente alla visualizzazione in 2D. 4.7.2.2 Zoom e inclina Quando la luce verde è accesa, appaiono pulsante trasparenti supplementari (4.5.2 e 4.5.3) sul lato sinistro degli schermi mappa per ingrandire e inclinare senza l’uso dei tasti. 4.7.2.3 Modalità notturna Accendere e spegnere i colori notturni per annullare il passaggio automatico dello schema dei colori. 5 Note: Utilizzare questa opzione per disattivare la funzionalità colori notturni automatici. Bisogna riattivarlo nello schermo delle impostazioni generali (5.1) per avere di nuovo i colori modificati automaticamente. 4.7.2.4 Gestire punti di interesse Qui è possibile impostare tutti i parametri dei punti di interesse che si siano creati e la visibilità dei punti di interesse già integrati alla mappa. Gestire la visibilità dei punti di interesse integrati Le mappe di MyGuide hanno un ampio numero di punti di interesse. Visualizzarli tutti riempirebbe le mappe (per vedere come gli elementi punti di interesse sono mostrati sulla mappa 4.4.9). Per evitare questo, si può decidere quali gruppi di punti di interesse mostrare e quali nascondere sulla mappa. MyGuide ha un sistema di categorie dei punti di interesse multi livello. Si può impostare la visibilità dei due livelli superiori. Tutti i livelli inferiori che saranno mostrati o nascosti in base alle loro rispettive categorie (ad esempio è possibile impostare la visibilità di una stazione di benzina della categoria servizi, ma tutte le marche elencate saranno sia mostrate sia soppresse tutte). I gruppi mostrati con una icona grigia ( ) sono nascosti, le icone blu ( visibili sulla mappa, mentre quelle mostrate nei due colori ( categorie indicate altre nascoste. ) sono ) hanno alcune sotto Se si evidenziano alcuni gruppi di punti di interesse cliccando su essi, il pulsante nell’angolo inferiore a sinistra saranno mostrati se il gruppo di punti interresse è nascosto, o nascosti se il gruppo è indicato o parzialmente indicato. 5 Tip: Per rendere un gruppo da parzialmente indicato a indicato completamente, cliccare questo pulsante due volte. Per primo si nasconderà l'intero gruppo, in seguito lo si visualizzerà con tutti i sui gruppi secondari . Cliccando di nuovo il gruppo punti di interesse evidenziato (tranne i miei punti di interesse – descritto in seguito) apre l’elenco delle sotto categorie di quel gruppo. Qui non è possibile vedere i sotto gruppi colorati, perché la visibilità può essere impostata solo per i due livelli superiori delle categorie. Mostrare o nascondere un sotto gruppo vien fatto allo stesso modo che per i gruppi principali. Gestire i miei punti di interesse Evidenziando e cliccando nuovamente l’interruttore i miei punti di interesse dello schermo principale gestire punti di interesse è possibile gestire i gruppi punti di interesse e gli elementi che si sono creati. Note: Un gruppo senza nome appare solo se si è precedentemente registrato un elemento punto di interesse senza creare appositamente un nuovo gruppo di punti di interesse. Cliccare qualsiasi nome di gruppo aprirà un elenco di punti di interesse registrati in quel gruppo. Questo elenco è simile a quello dei risultati punti di interesse di cerca. I punti di interesse sono ordinate sulla base delle loro distanze dalla propria posizione in questo momento. Se la posizione GPS non è disponibile o o si è disabilitato blocco alla posizione cliccando sulla mappa, i punti di interesse saranno ordinati secondo la loro distanza dal cursore. 5 Quando i gruppi dei miei punti vengono affissi, esistono le opzioni seguenti: Mostra/nascondi: Similmente ai punti di interesse integrati, esiste la possibilità di mostrare e nascondere tutti i punti di interesse della categoria selezionata sulla mappa. I gruppi con una icona blu vengono visualizzati; I gruppi con una icona grigia sono nascosti. Nuovo: È possibile creare un nuovo mio punto di interesse cliccando questo pulsante. Bisogna selezionare una icona, un nome e al livello Massimo di zoom al quale il punto di interesse sia ancora visibile sulla mappa (sempre che si consenta che il gruppo di punti di interesse venga affisso). Non è necessario creare un gruppo di punti di interesse in anticipo. Lo si può fare nel momento in cui si registra un nuovo punto di interesse. Eliminare: È possibile eliminare qualsiasi gruppo dei miei punti di interesse creati in precedenza. Questo eliminerà tutti i punti di interesse che appartengono a quel gruppo. MyGuide chiederà di confermare questa azione. Modificare: Si possono modificare gli attributi (nome, icona, livello di visibilità) di un gruppo di miei punti di interesse creato in precedenza. Precedente/Successivo: Se I propri gruppi riempiono molte pagine, questi pulsanti permettono di scorrerle. Il campo verde di questi pulsanti mostra il numero della pagina in corso e il numero di pagine. Quando l’elenco dei miei punti viene affisso, esistono le opzioni seguenti: Filtro: È possibile accorciare l’elenco dei punti di interesse corrispondenti grazie al filtro. Come in cerca, inserire poche lettere del nome del punto di interesse desiderato. Quando il numero degli elementi corrispondenti può riempire una pagina, MyGuide visualizzerà l'elenco automaticamente. Se si 5 clicca fatto in qualsiasi momento prima che questo successo, si riceve l’elenco delle corrispondenze su più pagine. ABC/distanza: cliccando questo pulsante si possono ordinare i punti di interesse in ordine alfabetico. Cliccando di nuovo si tornerà all'ordine sulla base della distanza. Quando si clicca su uno dei propri punti di interesse dell’elenco, si aprirà una nuova finestra con i dettagli del punto di interesse selezionato. Qui si hanno le seguenti opzioni: Eliminare: Si può eliminare uno qualsiasi dei punti di interesse registrato in precedenza. MyGuide chiederà di confermare questa azione. Modificare: Si possono modificare gli attributi (nome, icona, livello di visibilità) di un punto di interesse creato in precedenza. OK: Se si clicca questo pulsante, lo schermo mappa riappare con il punto di interesse selezionato al centro. 4.7.2.5 Informazioni pop up Quando questa funzionalità è attiva, cliccando lo schermo (attivando il cursore, un punto rosso radiale) su entrambi gli schermi mappa e apre anche una casella a scomparsa con il nome, il numero civico della via selezionata ed i punti di interesse nelle vicinanze, se esistono. 5 Tip: Cliccare una delle icone blu di informazione, dietro al nomi dei punti di interesse, mostra il dettaglio dell’appropriato elemento punto di interesse. 4.7.2.6 Gestire i log di tracciato Utilizzando MyGuide è anche possibile registrare i log dei tracciati dei propri viaggi. Questo schermo permette di gestire tutti i log dei tracciati. Quando appare, mostra un elenco di log di tracciato già registrati. Il nome originale di un log di tracciato è la data e l’ora in cui è stato registrato. Si possono modificare i loro nomi a qualcosa di più significativo se lo si desidera. Ogni log di tracciato ha un colore, il suo nome è indicato a sinistra quando il log del tracciato è visibile sulla mappa. Se il tracciato non è visibile, un carattere underscore apparirà qui. Cliccare la linea del log di tracciato evidenziato passerà da mostrare a nascondere, e viceversa, quel log. Il log del tracciato sarà trascinato nella mappa utilizzando il colore accanto al suo nome. Quando si è registrato un log di tracciato, in questo elenco appare una nuova linea con un underscore, visto che i log di tracciato appena registrati di solito non sono indicati sulla mappa. 5 Tip: Se si desidera vedere il log del tracciato in corso di registrazione, cliccare due volte per renderlo visibile. In questo schermo si hanno le seguenti opzioni: Registra: Questo avvierà la registrazione del log di tracciato. Appare una nuova linea sulla lista, e i dati della posizione GPS saranno registrati fino a quando non si arresti la registrazione o si esca da MyGuide. Una icona rossa (4.5.12) apre sugli schermi mappa per far sapere che la registrazione è in corso. Cliccare quell’icona apre lo schermo log di tracciato. Arrestare la registrazione: Se la registrazione è in corso, questo pulsante l'arresta. Informazioni: Questo pulsante apre uno schermo che mostra i dettagli del log di tracciato e permette di: o Modifica il nome del log del tracciato (pulsante rinomina), o modificare il colore del log di tracciato (colore nel selettore sulla mappa), o averlo affisso sulla mappa (pulsante adatta allo schermo), o o esportare i dati alla scheda SD nel formato GPX (pulsante esportare). Riesegui: Premere questo pulsante per vedere una simulazione del log di tracciato registrato sulla mappa. Una icona verde (4.5.12) apparirà sugli schermi mappa per far sapere che non si tratta di un sorvolo ma di una simulazione secondo un log reale registrato. 5 Eliminare: Si può eliminare un log di tracciato registrato quando non sia più necessario. MyGuide chiederà di confermare questa azione. Opzione del log di tracciato: Questo pulsante nell’angolo destro in alto porta allo schermo impostazioni dove è possibile impostare i parametri del log di tracciato: o l'intervallo di aggiornamento è quanto spesso i punti del tracciato saranno salvati. L’informazione sulla posizione è solitamente ricevuta una volta al seconda dallo GPS. Se non si necessita un log tanto dettagliato si può incrementare questo numero per risparmiare lo spazio nel log. o Risparmio automatico delle dimensioni del tracciato in corso: questo numero mostra quanta memoria sia riservata dal salvataggio automatico dei log dei tracciati. o Attivare l’auto salvataggio: quando il salvataggio automatico è attivo, non è necessario attivare o disattivare il salvataggio del log del tracciato manualmente. MyGuide comincerà a registrare automaticamente il log del tracciato appena la posizione GPS sarà disponibile. o Dimensioni del tracciato DB limitate: qui è possibile impostare se o meno aumentare le dimensioni della base dati dove sono salvati in modo automatico i log dei tracciati. o Dimensione massima della base dati dei tracciati:qui è possibile impostare i limiti della dimensione massima della base dati, nel caso i limiti della dimensione della base dati siano attivati dall'interruttore precedente. o Creare un log NMEA/SIRF: indipendentemente dal normale log di tracciato, è possibile assegnare ad MyGuide di registrare i dati originali del dispositivo GPS. MyGuide è capace di funzionare con i dispositivi GPS che utilizzano sia il protocollo NMEA o il SIRF, in modo che i dati salvati siano in uno di questi formati. Questi log sono salvati come file testo separate sulla scheda SD e non possono essere mostrati o riattivati su MyGuide. Esistono per bisogni post elaborazione in caso se ne abbia bisogno. Attenzione quando si salvano dati GPS originali perché questo potrebbe utilizzare rapidamente la memoria disponibile. 5 4.7.3 Scheda tragitto Questo menu contiene opzioni per gestire diverse impostazione del programma. 4.7.3.1 Ricalcolare Questo punto menu è solo disponibile se esiste un tragitto attivo e una posizione GPS è presente. Attiva un menu a quattro opzioni. Usando una di queste funzioni è possibile modificare il tragitto in corso. Recalcolare Questa funzione ripete il calocolo del tragitto sulla base delle stesse impostazioni usate per calcolare il precedente. Questa possibilità viene utilizzata quano il ricalcolo automatico del fuiri tragitto non sia attivo. Però la si può prendere in considerazione anche quando si viaggi su una strada parallela a quella raccomandata dal tragitto. In questo caso MyGuide non potrebbe ricalcolare il tragitto per un certo tempo, ma si qui è possibile forzare il ricalcolo. Questo è anche il pulsante che si utilizzerà più di frequente quando la finestra appare automaticamente, sempre che il ricalcolo del tragitto manuale sia impostato in 5.1.5.2. Abbandonare un punto intermedio / cancellare tragitto Si può modificare il tragitto per saltare il punto intermedio successivo se si decida che non è più necessario. Ad esempio, si può aggiungere un punto intermedio solo per influenzare il tragitto, ma non lo si vuole effettivamente raggiungere; o lo si quasi raggiunto e MyGuide continua a navigare verso quel punto. Quando non ci sono più punti intermedi (solo la destinazione), il nome di questo pulsante diventa tragitto da cancellare, e cancella la navigazione. Deviare 5 Quando ci si trova in un ingorgo o un blocco stradale, si potrebbe volere che MyGuide calcoli un tragitto che devi dall'originale appena possibile. Sarà necessario selezionare una distanza minima lungo il tragitto originale dove il nuovo tragitto possa raggiungere il tragitto originale. Selezionare quello che si considera appropriato secondo il tipo di intralcio del traffico che si sta incontrando. Note: Questa funzione offre una alternativa alla sezione successiva di tragitto raccomandato. Per modificare le parti successive del tragitto o evitare strade o svolte specifiche, usare, invece, la funzione evita in itinerario(4.7.3.3). Note: Quando si utilizza questa funzione, MyGuide continuerà ad escludere la stessa parte di mappa dagli ultimi tragitti fino a quando si elimina il tragitto in modo manuale (4.7.3.2), o riavviare MyGuide. Cancellare Questa opzione torna direttamente allo schermo mappa senza ricalcolare il tragitto attivo. Se questa opzione viene scelta quando il ricalcalo del tragitto manuale sia configurato in 5.1.5.2, a navigazione si arresta e verrà nuovamente riattivata tornando al tragitto originale. 4.7.3.2 Eliminare Cliccare Elimina per cancellare iltragitto attivi e tutti suoi punti (partenza, punti intermedi e destinazione). Se in seguito si decide che il tragitto sia di nuovo necessario, bisognerà ricostituirlo completamente. MyGuide avviserà prima di cancellare i dati del tragitto. Questa funzione ha un ruolo particolare se durante il viaggio si sia utilizzata la funzionalità evitare. Quando di arriva alla destinazione, la linea del tragitto sparisce dalla mappa e la navigazione si arresta. Il tragitto è a questo punto praticamente cancellato, ma se si programma un nuovo tragitto le strade, le manovre e le aree escluse dal proprio tragitto verranno evitate anche quando si programma una nuova strada. Cliccare Cancella per cancellare completamente il proprio tragitto precedente e le sue restrizioni in Evitare. Nota: Quando un elemento punto di interesse viene utilizzato come punto intermedio di un tragitto, cancellare il tragitto non cancellerà il punto di interesse stesso, ma solo il suo stato sul tragitto. 5 4.7.3.3 Itinerario Questa funzione apre l’itinerario (elenco eventi del tragitto) di un tragitto attivo. L’itinerario ha tre modalità di affissione differenti e due funzioni. Modalità di affissione Le modalità di affissione differiscono solo nel numero di eventi visualizzati dall’elenco. Gli elementi dell’elenco sono sempre indicati con tutte le informazioni disponibili pittogrammi, delle azioni necessarie, e distanza dell’evento dall’elemento successivo nell’elenco inclusi. L’itinerario è in diretta e aggiornato costantemente quando si naviga su un tragitto. L‘elemento successivo dell’elenco durante la navigazione viene evidenziato fino a che non se ne evidenzi un’altro cliccandolo. Dopo di ciò, rimane evidenziato l’elemento selezionato. Istruzioni dettagliate: Questa è la lista affissa quando itinerario è aperto. É l’elenco degli eventi con dettagli completi. Tutti gli incroci significativi sono presenti sull’elenco, anche quelli passati. Istruzioni: Cliccando il pulsante modalità una volta si vedrà l’elenco degli eventi che richiedono attenzione come ad esempio l'elenco delle manovre durante il tragitto. Sono gli eventi indicati nel campo previsualizza svolta e annunciate dalle istruzioni vocali. Riepilogo tragitto: Ciccando di nuovo sul pulsante modalità presenterà una panoramica delle strade che contengono solo strade e intersezioni significative. Mostra Cliccare questo pulsante, per vedere gli elementi dell’elenco evidenziati sulla mappa. Questo aiuterà ad identificare nell’elenco gli eventi del tragitto. Evitare Cliccare questo pulsante, per mostrare una lista di possibilità per modificare il tragitto. Permettono di ricalcolare il tragitto evitando gli eventi evidenziati e a volte anche quelli conseguenti. 6 Manovra: Questa opzione evita le azioni evidenziate. Ad esempio se si trova una svolta troppo difficile durante il traffico dell’ora di punta, MyGuide ricalcolerà il tragitto escludendola. Se la via successiva è importante nel tragitto, è possibile che MyGuide sostituisca la svolta con molte alter più facili per accedere alla stessa strada. Strade: quando si esclude una strada, MyGuide calcolerà un tragitto che non implichi quella strada. Utile quando si voglia prevenire un ingorgo del traffico in una via utilizzata nel proprio tragitto o un blocco stradale annunciato alla radio e quella strada si trovi nel proprio itinerario. Distanze: In questo elenco si possono anche trovare alcuni pulsanti di distanza. Sono simili a quelli dell’elenco deviare o del menu ricalcolo (4.7.3.1), ma questi possono essere anche usati per parti distanti del tragitto. Note: Non c’è bisogno di aprire itinerario se si capita in un blocco o ingorgo stradale. Per ottenere un tragitto alternativo rapido utilizzare la funzione deviare di Ricalcolare (4.7.3.1). Note: Quando si utilizza questa funzione, MyGuide continuerà ad escludere la stessa parte di mappa dagli ultimi tragitti fino a quando si elimina il tragitto in modo manuale (4.7.3.2), o riavviare MyGuide. 4.7.3.4 Sorvolare Questa funzionalità non ha una funzione di navigazione ma offre semplicemente una visualizzazione rapida del tragitto. Presenterà una simulazione del tragitto mostrando cosa si vedrà in seguito durante la navigazione. Esistono due possibilità per eseguire la simulazione. Sorvolo rapido Cliccare sorvola per scorrere rapidamente il tragitto. MyGuide sorvolerà il tragitto nella modalità cockpit ad alta velocità per dare una blanda panoramica degli eventi del tragitto. MyGuide è messo a punto per offrire una esecuzione scorrevole e facile da seguire anche a questa velocità. Questa modalità è utile se si desidera dare un’occhiata al tragitto prima di cominciare il viaggio. Cliccare in qualsiasi parte dello schermo per arrestare la simulazione. Similazione realistica 6 Un modo alternativo per effettuare un sorvolo è premere e tenere il primo tasto (inclinare verso il basso) e cliccare il pulsante sorvolare. Con questa modalità la simulazione viene eseguita a velocità normale (utilizzando il limite di velocità delle vie e strade percorse durante il tragitto), anche le istruzioni vocali funzioneranno. Questa modalità è utilie principalmente per le dimostrazioni di MyGuide o per imparare come funziona prima di cominciare il primo viaggio. 4.7.3.5 Modificare Cliccare modifica per vedere l’elenco di tutti i punti utilizzati durante il tragitto. Il primo elemento nell’elenco è la partenza del tragitto senza una posizione GPS valida, l’ultimo punto intermedio raggiunto se si apre l’elenco durante la navigazione, o il punto dove MyGuide ha ricalcolato il tragitto di recente. Questo significa che l’elenco è aggiornato in permanenza e i punti intermedi vengono abbandonati con il procedere del viaggio. L’ultimo elemento dell’elenco è la propria destinazione finale. Usare le frecce sulla destra per percorrere l’elenco e cliccare qualsiasi linea si voglia evidenziare. Si possono effettuare le seguenti operazioni: Aggiungere: è possibile aggiungere un nuovo punto sul tragitto (o una nuova destinazione finale nel caso l'elemento evidenziato sia l'ultimo dell'elenco) dopo il punto selezionato. Il menu cerca si apre in modo automatico per permettere di cercare un indirizzo, punto di interesse, coordinate, una delle destinazioni preferite o selezionare un punto dallo storico. Appena si seleziona uno di questi, MyGuide ritorna allo schermo modifica e la propria selezione appare giusto sotto la linea evidenziata. Eliminare: si può cancellare il punto selezionato dall’elenco. Se l’elemento è l'ultimo dell'elenco, il punto intermedio precedente sarà promosso a destinazione finale. Ottimizzare: È possibile ottimizzare l'ordine nel quale si passa attraverso i punti intermedi, nel caso non esista un ordine specifico al quale attenenrsi. Quando si clicca questo pulsante, MyGuide riordina l’elenco subito per risparmiare tempo e benzina. L’ottimizzazione è solo per i punti intermedi. Il punto di partenza e la destinazione restano nelle loro posizioni, naturalmente. Alto e basso: Utilizzare questi pulsanti, per riordinare la lista spostando gli elementi evidenziati verso l’alto o verso il basso della lista. 6 4.7.3.6 Informazioni Questo pulsante apre lo schermo informazioni tragitto descritto in 4.6. Questo schermo presenta le informazioni su tragitto in corso e ha alcune opzioni supplementari per verificare e modificare il proprio tragitto attivo. 4.7.4 Pulsante principale Il pulsante principale nell’angolo in basso a destra porta allo schermo del menu principale descritto in 4.1. 6 5 Impostazioni MyGuide offre diverse impostazioni per permettere di personalizzare le funzioni del programma. Si accede allo schermo impostazioni direttamente a partire dal menu principale (4.1) e dagli schermi mappa utilizzando l’icona batteria (4.5.10), mentre alcuni degli schermi secondari sono accessibili da altre parti del programma. 5.1 Impostazioni generali Queste sono le impostazioni generali di MyGuide. 5.1.1 Modalità di sicurezza La modalità sicurezza disabiliterà il touch-screen al di sopra dei 10 km/h per far mantenere l'attenzione sulla strada. Si è ancora in grado di usare i pulsanti fisici per cambiare lo zoom e inclinare i livelli o aprire lo schermo di informazione tragitto ma non è possibile impostare una nuova destinazione o cambiare le impostazioni. Quando si disattiva la modalità sicurezza, MyGuide avvertirà. 6 . 5.1.2 Impostare le destinazioni preferite È possibile selezionare due delle destinazioni più frequenti e farle diventare le preferite (6.3.5). È possibile cominciare la navigazione verso una o l’altra delle due semplicemente con due clic sullo schermo. I nomi originali di questi punti sono Casa e Lavoro. É possibile rinominarli e specificare la loro ubicazione. Per determinare la posizione si possono usare le opzioni del menu cerca (6.3) come per la destinazione di un tragitto, e a seconda della scelta e delle informazioni disponibili, la posizione sarà indicata qui come indirizzo, latitudine / longitudine o entrambi. Note: Se si clicca una o l'altra delle proprie destinazioni preferite nel menu cerca (6.3.5) prima di definirle, MyGuide inviterà presentando lo schermo per impostarle. 5.1.3 Colori notturni automatici Utilizzare la modalità automatica notturna MyGuide cambierà lo schema dei colori diurno e notturno, pochi minuti prima del sorgere del sole e pochi minuti dopo il tramonto, sulla base dell'ora e dell'ubicazione offerta dal proprio GPS. Una volta impostato uno schema di colori permanente nel meni rapido(4.7.2.3), questa modalità automatica verrà disattivata. Se si ha bisogno che MyGuide passi da una all’altra di nuovo, basta riattivare questa funzionalità. 6 5.1.4 Avvertenze quando si accellera Le mappe potrebbero contenere informazioni sui limiti di velocità dei segmenti di strada. MyGuide è in grado di avvisare quando si eccedono i limiti di velocità in corso. Questa informazione potrebbe non essere disponibili per la propria regione (chiedere al rivenditore locale) o potrebbe non essere completamente corretta per tutte le vie sulla mappa. Questa impostazione permette di decidere se si desidera ricevere le avvertenze o meno. Se si accende questo interruttore, MyGuide aprirà un nuovo schermo per permettere la personalizzazione dei parametri utilizzati dall’avviso di velocità. È possibile impostare due diversi tipi di comportamento per l’avvertimento: Uno si applica ad un certo limite di velocità e l'altro viene usato al di sopra. 5.1.4.1 Rispetto della velocità GO avviserà quando si eccedano i limiti di velocità oltre a quanto qui specificato. Selezionare se si desidera specificare la tolleranza come un valore fisso (derivato dal limite di velocità) o come una percentuale. Il cursore cambierà a seconda della modalità scelta. Si possono dare sia dei valori positivi che negativi sia nella modalità derivata che quella percentuale. 5.1.4.2 Limite di velocità alternativo Se il limite di velocità del segmento di strada attuale è uguale o al di spora di questo limite, l’avviso di velocità utilizzerà la tolleranza alternativa invece di quella citata in precedenza. Spostare il cursore alla sua posizione massima verso destra, per disattivare l'avviso di velocità alternativa. Allora le impostazioni del cursore superiore determineranno gli avvertimenti per tutte le strade. 5.1.4.3 Tolleranza di velocità alternativa Nel caso il limite di velocità della strada attuale raggiunga il valore impostato come limite di velocità alternativo, questa impostazione sostituirà quella generale in alto a 6 questo schermo. Il cursore e il selettore funzionano esattamente come quelli generali descritti in 5.1.4.1. Esempio: Per meglio capire come lavora questa funzione, ecco un esempio. Se si utilizzano le impostazioni dell’esempio nell schermo sulla sinistra (portrait) (+10 km/h – 100 km/h – +5%), MyGuide avviserà quando si sta guidando alle seguenti velocità: Limite di velocità Avvertire a 60 km/h (=60 km/h + 10 km/h) 40 km/h 50 km/h 90 km/h 100 km/h 100 km/h 120 km/h 160 km/h 70 km/h 105 km/h 126 km/h 168 km/h (=40 km/h + 10 km/h) (=90 km/h + 10 km/h) (=100 km/h + 5%) (=120 km/h + 5%) (=160 km/h + 5%) 5.1.5 Ricalcolo se fuoristrada Una volta pianificato il tragitto questa impostazione dira a MyGuide cosa fare e quando si devia dal tragitto. 5.1.5.1 Automatico Il tragitto sarà ricalcolato in modo automatico pochi secondi dopo che si sia deviato. 5.1.5.2 Chiedere prima MyGuide può anche chiedere quale sia la propria preferenza ogni volta che si abbandona il tragitto programmato. Il tragitto non sarà ricalcolato fino a quando non si sarà scelto a partire dal menu cha appare automaticamente (spiegato anche in 4.6.2). Le opzioni sono: Ricalcolare: MyGuide ricalcolerà il tragitto con le impostazioni precedenti. Il risultato è lo stesso di quando si seleziona ricalcolo automatico. Abbandonare un punto intermedio / cancellare tragitto: MyGuide rimuoverà il punto intermedio dall’elenco e ricalcolerà il tragitto senza. Nel caso resti un 6 solo target, il nome del pulsante sarà Cancella tragitto e la navigazione terminerà. Deviare: Se si è deviato dal tragitto originario per un ingorgo o blocco stradale, è possibile istruire MyGuide ad evitare il tragitto originario per una distanza specifica. Cancella: Si può uscire senza ricalcolare il tragitto. La navigazione si arresta e sarà riattivata di nuovo quando si sarà trovata la strada di ritorno del tragitto originale. 5.1.5.3 Disattivo Se ci si attiene al tragitto originale e si desidera tornare con i propri mezzi si può disabilitare il ricalcolo. In questo modo la guida sarà arrestata, fino a quando non si sarà tornati al tragitto raccomandato. 5.1.6 Display di orientamento Qui è possibile impostare se si intende usare MyGuide con un quadro d’orientamento, o uno o l’altro delle due modalità paesaggio. Questa impostazione è completamente indipendente dalle impostazioni simili del pocket PC, quindi non occorrono azioni supplementari successive, ad esempio se si usa il proprio PDA sempre nella modalità portrait ma MyGuide in quella paesaggio o vice versa, o se si desidera che MyGuide sembri lo stesso senza preoccuparsi di come il proprio PDA sia orientato in quel momento. Se si utilizza MyGuide su un PDA con una risoluzione di schermo 240x240 pixel, MyGuide si regolerà automaticamente alla risoluzione specifica, e questa impostazione cambierà solo l’orientamento del display. A causa del display quadrato il contenuto sarà lo stesso. 5.2 Impostazioni della mappa Si possono impostare alcuni parametri per determinare l’apparenza delle mappe di MyGuide. 6 5.2.1 Profilo colore diurno/notturno MyGuide viene con diversi schemi di colori sia per la luce del giorno che notturna. Esiste sempre uno schema di ore del giorno selezionata e uno per le ore notturne. MyGuide gli utilizza quando si passa dal giorno alla notte e viceversa. Cliccare il pulsante adeguato e selezionare un nuovo schema dalla lista. 5.2.2 Cockpit / modalità mappa e dettagli mappa Meno dettagliata è la mappa più velocemente MyGuide può tracciarla e muoverla. Si scoprirà che MyGuide ha un motore grafico molto veloce che è capace di muovere ad alta velocità anche le mappe più dettagliate. E ancora si scoprirà che la prestazione di certi modelli PDA passati possono essere resi più rapidi diminuendo il livello di dettaglio della mappa. Questa impostazione ha tre valori: Più dettagliato, normale , meno dettagliato (veloce). Influenzano quando MyGuide nasconde e mostra alcune funzionalità della mappa ingrandendo o ridimensionando. Impostare un livello di dettaglio più preciso porterà gli oggetti ad apparire più rapidamente quando li si ingradisce. Sebben la visualizzazione di MyGuide è praticamente sempre la stessa nelle modalità mappa e cockpit, è possibile impostare une dettaglio mappa diverso per ciascuna, in modo che la mappa sia più adatta agli scopi di quello schermo. 5.2.3 Nomi di strade alternative Alcune autostrade hanno un nome o un numero internazionale per i viaggiatori stranieri. Si può decidere se mostrare unicamente il nome locale o entrambi. 5.2.4 Visualizzare i pannelli stradali Qui è possibile impostare se vedere o meno nomi delle vie e le icone POI (Punti di interesse) sulla mappa mentre si sta guidando. Sulla base dello zoom attuale e dei livelli di inclinazione, i nomi delle vie sia sono allineati con le strade oppure su bandierine di segnalazione presenti sulle vie (4.4.4). Se si attivano queste bandierine, sarà più facile riconoscere la propria posizione sulla mappa, nel caso si disattivino sarà più facile vedere la geometria della strada. Note: Si possono disattivare i nomi delle vie e le icone dei punti di interesse solo se MyGuide segue la propria posizione. Appena si sposta la mappa e blocco alla posizione (4.5.4) è disattivato, i nomi delle vie e le icone tornano visibili. Premere Enter o cliccare blocco per riattivare Blocco alla posizione e far sparire di nuovo pannelli e icone. 6 5.2.5 PolMyGuideni della trama Attivare la trama a polMyGuideni e poter visualizzare fiumi, laghi, foreste ed altri oggetti estesi in modo più realistico e attrattivo sulla mappa. Disattivarla porterà ad aree uniformi ma anche ad una migliore prestazione dei vecchi dispositivi PDA con processori lenti. Vedere 4.4.5. 5.3 Impostazioni Volume Le impostazioni in questa pagina determinano i suoni di MyGuide. 5.3.1 Interruttore volume principale La sonorità di MyGuide è indipendente dalle impostazioni del proprio PDA. Quando si esegue MyGuide la posizione di questo cursoere di attenuazione determina il livello del volume del dispositivo. Quando si esce dal programma si ritorna alle impostazioni del dispositivo. La parte di sinistra di questo controllo serve come pulsante per il muto. Premere per annullare tutti i suoni di MyGuide. Questo funziona in contemporanea con il pulsante di muto (4.5.11) sullo schermo mappe. Passando ad uno di loro modificherà lo stato degli altri. 5.3.2 Interruttore volume della voce di guida L’interruttore sulla sinistra può attivare o annullare la guida audio di MyGuide. Quando attivato il cursore, sulla destra, regolerà la sonorità dei messaggi vocali. Nella posizione più verso sinistra la guida vocale è eliminata, nella sua posizione più verso destra si applica il volume principale / massimo. 5.3.3 Interruttore volume suono chiave L’interruttore sulla sinistra può attivare o annullare i suoni chiavi. I suoni chiave sono conferme audio sia premendo i pulsanti fisici che digitando lo screen touch. Quando i suoni chiave sono attivi, il cursore sulla destra regolerà la sonorità dei messaggi 7 vocali. Nella posizione più verso sinistra i suoni chiave sono eliminati, nella sua posizione più verso destra si applica il volume al massimo. Note: Gli effetti sonori di MyGuide sono sensibili al contesto. Saranno differenti se, ad esempio si apre o chiude una finestra o sia attiva o disattiva una impostazione. Faranno sapere perfino se ci sono abbastanza lettere nel nome della via per aver un breve elenco di corrispondenze sullo schermo. 5.3.4 Volume dinamico Quando si conduce ad alta velocità, il rumore potrebbe essere troppo forte per sentire chiaramente la voce guida dei messaggi e percepire i suoni chiave. Usando il volume dinamico si può istruire MyGuide per aumentare il volume quando la velocità ecceda un certo minimo e raggiunga il suo volume più altro (determinato dalle impostazioni del cursore master per il volume) a una data velocità massima. Cliccare il pulsante volume dinamico per attivare questa funzionalità. Questo aprirà anche lo schermo dove si possono impostare la velocità massima e minima. 5.3.5 Tonalità di attenzione Se questa impostazione è disabilitata la guida vocale verrà emessa senza alcuna tonalità di avvertimento che la preceda. Impostarla ad un unico tono attiverà una sola tonalità di richiamo dell'attenzione, mentre la tonalità doppia ne userà una doppia. Note: La funzione muto (4.5.11) accessibile dallo schermo mappa annulla la impostazioni di questo schermo. Quando MyGuide è su muto, tutti I suoni scompaiono. Queste impostazioni non saranno cambiate solo l’emissione viene annullata temporaneamente. 5.4 Impostazioni parametri del tragitto Questa è una pagina molto importante Le impostazioni determinano qui come sono calcolati i tragitti. Lo schermo è accessibile direttamente a partire dallo schermo di informazione sul tragitto (4.6). 7 5.4.1 Metodo Utilizzare la manopola per impostare la velocità del calcolo del tragitto. Nella posizione più verso sinistra il tragitto non sarà ottimale ma il calcolo molto veloce. Portando il cursore verso destra si otterrà un tragitto più accurato ma in maggior tempo. Note: Poiché MyGuide calcola i tragitti molto rapidamente, la posizione del cursore sarà usata solo per lunghi tragitti. I tragitti brevi saranno sempre calcolati per offrire il risultato ottimale, indipendentemente dal cursore. 5.4.2 Tragitto Qui è possibile scegliere a partire da tre differenti tipi di tragitto. 5.4.2.1 Il più breve Scegliendo il più breve si otterrà un tragitto con il minimo di distanza tra tutti I tragitti possibili tra i punti dati. Questo viene preferito di solito dai pedoni, ciclisti o veicoli lenti. 5.4.2.2 Il più veloce Scegliendo il più veloce si otterrà il tragitto più rapido possibile ove si possa viaggiare ai limiti di velocità o quasi su tutte le strade incluse. Questo di solito è preferito per auto veloci o normali. 5.4.2.3 Economico Questa impostazione è una saggia combinazione delle due precedenti. Sebbene fondamentalmente si vada per la soluzione più veloce se esiste un tragitto che comporta un po’ più di tempo ma senza grosse differenze di distanza dal più veloce, MyGuide sceglierà questo ultimo per risparmiare carburante. 7 5.4.3 Veicolo È possibile impostare il tipo di veicolo che si userà per navigare sul tragitto. Sulla base di questo, alcuni tipi di strade saranno escluse dal tragitto (ad esempio le autostrade per chi va a piedi), o non saranno considerate certe restrizioni (per esempio i veicoli di soccorso non hanno restrizioni). Valori disponibili: Auto Taxi Bus Camion Soccorso Bicicletta Pedoni 5.4.4 Tipi di strade da includere o escludere Per permettere di avere un tragitto secondo le proprie necessità è possibile impostare quale tipo di strada considerare o escludere dal tragitto, in caso. Quando si è selezionata un tipo di strada, la spia è verde altrimenti diventa rossa e presenta una croce come descritto in 3.2.5. Note: Escludere un tragitto è una preferenza. Di solito non significa necessariamente un divieto completo. Se la propria destinazione può essere accessibile esclusivamente utilizzando alcune delle strade escluse, MyGuide le prenderà in considerazione per quanto necessario. In questo caso apparirà un’icona di avvertimento sullo schermo informazione tragitto (4.6), e la strada che non corrisponderà alle proprie preferenze sarà affissa in rosso (giallo di notte) sulla mappa. 5.4.4.1 Strade non asfaltate È predefinito che le strade non asfaltate siano escluse, poiché potrebbero essere in pessime condizioni e di solito non è possibile raggiungervi il limite di velocità. 5.4.4.2 Autostrade Quando si guida un veicolo lento o si traina un altro mezzo è preferibile non imboccare le superstrade. In questo caso modificare l’impostazione originale da verde a rosso. 5.4.4.3 Traghetto L’accessibilità a traghetti temporanei potrebbe non essere inclusa tra i dati della mappa. Inoltre si deve pagare il biglietto, quindi è possibile disattivarli dallo stato di preimpostazione. 7 5.4.4.4 Inversioni Sebbene affissa tra i tipi di strade questa è piuttosto un tipo di azione. La maggior parte degli automobilisti preferisce sostituirle con alcune normali curve a destra e sinistra alle successive congiunzioni, quindi sono disabilitate nella preimpostazione originale. Tornare indietro in una strada a due carreggiate non è considerato inversione. Note: Se non si è completamente contrari alle inversioni, lasciare attive, e aggiungere una penalità (equivalente a distanza aggiuntiva per il viaggio) nelle opzioni delle impostazioni avanzate del tragitto (5.6.4.2). Note: I punti intermedi sono gestiti come punti di arresto rispetto alle inversioni. Significa che disattivare le inversioni in questa pagina eviterà le inversioni per tutto il tragitto per quanto possibile, ma una volta raggiunti i punti intermedi, la parte seguente del tragitto potrebbe essere programmata cominciando nella direzione opposta. 5.4.4.5 Permessi necessari Per accedere certe strade o entrare in certe zone potrebbe essere necessario il permesso del proprietario. Queste strade sono escluse dai propri tragitti a partire dalle impostazioni di origine. Usare questo se il proprio veicolo è autorizzato ad entrare. 5.4.4.6 Strade a pagamento Le strade a pagamento sono escluse dai propri tragitti a partire dalle impostazioni di origine. Se si desidera viaggiare evitando le strade a pagamento, le si disabilitino in modo che MyGuide possa pianificare un tragitto senza strade a pagamento. Note: Ci sono ancora altri modi per influenzare il tragitto e il suo ricalcolo nelle opzioni delle impostazioni avanzate del tragitto (5.6.4). 5.5 Lingua e unità Qui è possibile impostare le lingue, le unità di misura, i formati della data e dell’ora usata da MyGuide. 7 5.5.1 Linguaggio del programma Questo pulsante rende possibile vedere l’attuale lingua scritta del programma. Cliccando il pulsante è possibile selezionare a partire da una lista di lingue disponibili. MyGuide dovrà essere riavviato se queste impostazioni vengono modificate. MyGuide chiederà la conferma prima di riavviarsi. 5.5.2 Lingua vocale Questo pulsante indica l’attuale lingua della guida vocale. Premendo questo pulsante è possibile selezionare a partire dall’elenco di lingue disponibili e degli altoparlanti. Premendo uno qualsiasi di questi è possibile ascoltare un esempio dei messaggi vocali. Cliccare semplicemente OK quando si deve selezionare la nuova lingua parlata. 5.5.3 Unità Qui è possibile impostare l’unità distanza da essere usato dal programma MyGuide potrebbe non supportare tutte le unità elencate in alcune lingue di guida vocale. Se si seleziona una unità di misura non supportata dalla lingua di guida vocale un avvertimento apparirà in rosso sotto il selettore. 5.5.4 Impostare la data e il formato dell’ora É possibile impostare i formati della data e dell’ora usata da MyGuide. formati internazionali sono disponibili. 7 Diversi 5.6 Impostazioni avanzate Questi schermi permettono di parametrare un ampio numero di impostazioni avanzate e avvia alcune funzioni speciali. Queste impostazioni e funzioni sono divise in sei gruppi. Cliccare su qualsiasi pulsante per impostarne i parametri corrispondenti. Aprono tutti delle nuove finestre dove si possono effettuare le modifiche desiderate. 5.6.1 Opzioni display Queste impostazioni determinano come MyGuide visualizza diversi elementi contenuti o come li presenta allo schermo. 5.6.1.1 Modalità Force QVGA Anche nel caso si abbia un PDA con un display a capacità di risoluzione VGA (480 per 640 pixel) si può voler impostare MyGuide per visualizzare cose nella modalità meno dettagliata QVGA(240 per 320 pixel). Per fare ciò utilizzare questo interruttore. Bisogna riavviare MyGuide per modificare la risoluzione. MyGuide chiederà se si desidera effettuarlo subito o meno. Se si risponde no, MYGUIDE attiverà l’interruttore, ma la risoluzione verrà cambiata solo la prossima volta che MyGuide sarà riavviato. 5.6.1.2 Modalità mappa a 2D (e orientazione verso Nord) Il normale uso della modalità mappa è di percorrere la mappa e cercare diversi posti in essa. Di solito viene effettuato con una vista dall’alto verso il basso mantenendo la parte superiore della mappa verso nord. La predefinizione di MyGuide usa lo stesso aspetto della mappa sia nella modalità Mappa che Cockpit. Usare questo interruttore 7 per istruire MyGuide ad aprirsi sempre nella modalità mappa a 2D con una orientazione Nord verso l'alto allo scopo di poter navigare la mappa. Note: Si ha ancora la possibilità di ruotare e inclinare la mappa, ma la mappa ritornerà alla modalità 2D quando si avvia la modalità mappa. 5.6.1.3 Modalità cockpit a 3D (e orientazione di avanzamento) Il normale uso della modalità cockpit è di viaggiare o navigare, quando la strada che si dipana di fronte al conducente è la parte più importante della mappa. Di solito viene effettuato con una vista in 3D mantenendo la parte superiore della mappa verso la direzione corrente percorsa. Per difetto MyGuide usa lo stesso aspetto della mappa sia nella modalità Mappa che Cockpit. Usare questo interruttore per istruire MyGuide ad aprirsi sempre nella modalità Cockpit a 3D con una orientazione del percorso verso l’alto per poter guidare. Note: Si ha ancora la possibilità ripassare alla mappa con la vista in 2D, ma la mappa ritornerà alla modalità 2D quando si avvia la modalità mappa. 5.6.1.4 Ingrandire dopo cerca Quando questo interruttore è spento MyGuide centrerà la mappa sull‘ubicazione selezionata in Trova ma non cambierà il livello dello zoom. Se si accende questo interruttore MyGuide ingrandirà anche nel punto selezionato. Il livello dello zoom in questo caso dipende nel tipo di oggetto che si è cercato. Per esempio nel caso della ricerca di una città il livello dello zoom mostrerà l'intero insediamento o almeno una parte significativa dell'intorno del suo centro. Selezionare un POI, una congiunzione o un indirizzo esatto offrirà una vista ravvicinata di solo poche strade sul display. 5.6.1.5 Formato di visualizzazione delle coordinate Qualche volta le posizioni sono affisse con i loro indirizzi, qualche volta con le coordinate. Questa impostazione permette di scegliere di visualizzare le coordinate in gradi (gg.gggg) , gradi e minuti (gg mm.mmmm) oppure gradi minuti e secondi (gg mm ss.s). Note: La modalità visualizza coordinate è indipendente dall’inserimento delle coordinate nel menu cerca. Si possono utilizzare liberamente tutti e tre i formati nello schermo di inserimento delle coordinate. 5.6.1.6 Campo laterale sinistro/ Campo centrale/ Campo laterale destro Ci sono tre campi dati per il tragitto in basso dello schermo Cockpit. Il loro contenuto è fisso nella modalità Cruise (Crociera), quando non si ha un tragitto attivo, ma per la navigazione è possibile cambiarne qui i contenuti. I valori disponibili sono elencati in 4.5.15. 7 5.6.2 Impostazioni luci di sfondo Qui è possibile impostare come la luce di sfondo del PDA si comporta quando si utilizza MyGuide. 5.6.2.1 Gestione alimentazione In alto allo schermo è possibile impostare come la luce di sfondo apparirà quando lo schermo non sia stato toccato per un momento. La luce di sfondo è sempre attiva Si può scegliere di avere le luci sempre attive. Utilizzare le impostazioni del dispositivo Si possono preservare le impostazioni del dispositivo PDA (impostate in precedenza con il sistema operativo in avvio/impostazioni/luce di sfondo). Economizzatore di energia intelligente Si può anche inizializzare questa funzionalità speciale di MyGuide. L’economizzatore di energia intelligente lampeggerà sullo schermo quando si preme o spinge un pulsante, o se MyGuide deve mostrare qualcosa. Dopo pochi secondi il livello della luce diminuisce e dopo altri secondi la luce di sfondo si spegne. Questo aiuta a dare una lunga durata alla batteria. 5.6.2.2 Luminosità Con questo interruttore è possibile istruire MyGuide ad utilizzare le impostazioni di origine del dispositivo PDA ( precedentemente impostato nel sistema operativo in Avvio/Impostazioni/Luce di sfondo), oppure si può impostare il livello della luce di sfondo separatamente sia per la modalità la luce del giorno che quella notturna, questo aumenterà l’effetto dello schema dei colori notturni. 5.6.3 Zoom Intelligente Lo zoom intelligente è molto più che semplice solito zoom automatico. 7 Mentre si percorre un tragitto: Avvicinandosi ad una curva, ingrandirà e aumenterà l’angolo di vista per lasciare riconoscere più facilmente le propria manovra all’incrocio successivo. Se la prossima curva è piuttosto lontana, toglierà lo zoom e abbasserà l'angolo di visione per appianarlo per permettere di guardare la strada che si ha di fronte o passare alla modalità panoramica per permettere di seguire la propria posizione sulla mappa. Durante il viaggio: Se non c’è nessun percorso attivo si sta semplicemente guidando, lo zoom intelligente zoomerà se si guida piano e si toglie lo zoom ai limiti impostati là quando si guida ad alta velocità. Queste funzionalità automatiche possono essere personalizzate in questo schermo. 5.6.3.1 Impostazioni Zoom Intelligente Qui è possibile impostare quanto da vicino lo zoom intelligente possa ingrandire avvicinandosi alla curva successiva (zoom entro i limiti) e il massimo livello di zoom per togliere lo zoom quando la curva sia oltrepassata (al di là dei limiti dello zoom). Il valori predefiniti sono stati impostati per essere i migliori nella maggior parte dei casi. 5.6.3.2 Attivare modalità panoramica è possibile configurare come la modalità panoramica sia attivata quando la svolta successiva è stata oltrepassata. La distanza tragitto eventuale determinerà quando MyGuide passa a panoramica o torna indietro alla visualizzazione navigazione. Il livello di zoom panoramico determinerà il livello dello zoom fisso nella mappa in entrambi le modalità panoramiche selezionate automatica o manuale (con l’icona orientamento mappa – vedere in 4.5.8) Si può modificare il livello di zoom in qualsiasi momento manualemente, (questo non provocherà l'apparizione del pulsante blocco) ma quando si inserisce la modalità panoramica lo zoom verrà reimpostato con questo valore. Non è possibile spostare la mappa nella modalità panoramica. Il pulsante blocco apparirà e quando premuto sposterà la mappa in modo che la propria posizione in quel momento appaia di nuovo al centro della mappa. D’altra parte non si è autorizzati a ruotare la mappa nella modalità panoramica. Questa modalità è rigidamente orientata verso nord. 7 Note: Quando questa funzionalità automatica è disattivata, è ancora possibile attivare la modalità panoramica in modo manuale come descritto in 4.5.8. 5.6.3.3 Restaurare Blocca posizione e Zoom intelligente Come descritto in tasti e funzioni schermo della mappa, è possibile ruotare, inclinare e ingrandire la mappa durante la navigazione. In questi casi l’icona Blocco (4.5.4) appare sullo schermo. Quando si ruota, inclina o ingrandisce la mappa, quella parte si zoom intelligente viene disattivato automaticamente, la mappa seguirà ancora la propria posizione ma non cambierà i parametri che sono stati modificati. Si può tornare alla modalità zoom intelligente complete cliccando sul pulsante blocco. Se si sposta la mappa, tutte le parti dello zoom intelligente diventano disattive, e la vista si blocca. Cliccando il pulsante blocco consente ad MyGuide di seguire di nuovo la propria posizione (Blocca alla posizione) e anche riattivare lo zoom intelligente. Si può far premere il pulsante blocco automaticamente ad MyGuide dopo pochi secondi di intattività. Restaurare blocco alla posizione Accendere questo interruttore se si desidera che MyGuide ritorni alla posizione desiderata dopo che si sia mossa la mappa durante la navigazione. Questo è utile se si sia mossa la mappa accidentalmente o se la si sia mossa troppo rapidamente per verificare qualcosa accanto al proprio tragitto. Decorso un certo tempo impostato di seguito, il pulsante blocco scompare e la mappa torna indietro a mostrare la posizione in corso. Restaurare Zoom Intelligente Accendere questo interruttore se si desidera che MyGuide riattivi lo zoom intelligente, inclinando o girando la mappa durante la navigazione. Questo è utile se si sia mossa la viualizzazione accidentalmente o se la si sia mossa troppo rapidamente per verificare qualcosa accanto al proprio tragitto. Decorso un certo tempo impostato di seguito, il pulsante blocco scompare e lo zoom intelligente modifica la visualizzazione, tornando alla navigazione. In maniera diversa da restaura blocca posizione, la visualizzazione si modifica senza intoppi. Note: Lo zoom intelligente può solo riattivarsi quando è attiva in alto di questa pagina. Con lo zoom intelligente disattivato, sia non apparirà il pulsante blocco, neanche la visualizzazione ritornerà al suo stato precedente. Intervallo prima del restauro è possibile impostare il tempo decorso sia per restaurare blocca alla posizione che per restaura zoom intelligente. Intervalli più corti sono migliori se si tende a modificare accidentalmente l’affissione della mappa, ma è possibile preferire un 8 intervallo più lungo se si cercano spesso cose intorno alla propria posizione durante la guida. Si guardi lo schermo solo se questo può essere fatto in totale sicurezza. Note:Se si preme il pulsante blocco prima che il blocco automatico prenda effetto, lo zoom intelligente e il blocca posizione si riattiveranno all’istante. 5.6.4 Opzioni tragitto Si possono impostare i parametri di base del tragitto nello schermo impostazioni parametri del tragitto descritto in (5.4). Su questo schermo ci sono altri modi di influenzare il programma del tragitto e il suo ricalcolo. 5.6.4.1 Sensibilità fuoristrada e tempo di ricalcolo A seconda della qualità del proprio dispositivo GPS, l’ubicazione della antenna GPS nella vettura e lo spazio circostante nel quale si sta guidando, il ricalcolo del tragitto può comportarsi diversamente. MyGuide potrebbe considerare che si è lasciato il tragitto proposto e effettuare un ricalcalo anche se questo non è avvenuto. Quando c’è una debole ricezione GPS (cioé guidare in un centro unrbano con bassa sensibilità GPS) è probabile uno sviarsi occasionale (chiamato fluttuazione della posizione) della posizione calcolata GPS. Sebbene MyGuide impieghi un sofisticato sistema di blocco alla strada che sopprimerà la maggior parte di questi errori di posizione allineando la propria posizione al tragitto raccomandato e alla rete stradale sulla mappa, a volte gli errori sono troppo importanti per essere corretti. Per ridurre l’effetto di grandi errori, è possibile incrementare la tolleranza di ricalcolo in due modi. Sensibilità fuoristrada Questo intervallo di valori relative da 0 a 10, dice ad MyGuide quanto distante sia la posizione del GPS dal tragitto consigliato prima che il programma decida di ricalcolare. I valore più bassi rendono MyGuide insensibile agli errori di posizione, i valori più alti offrono una reazione più rapida. Tempo di ricalcolo 8 Questa è un’impostazione che aiuta a eliminare gli effetti della fluttuazione di posizione. Con un intervallo di ricalcolo di pochi secondi anche i salti di posizione più ampi possono essere superati, senza bisogno di un ricalcolo del tragitto. 5.6.4.2 Penalità di inversione Si può regolare il modo come MyGuide tiene conto delle inversioni quando programma un tragitto. È possibile indicare ad MyGuide quanta distanza supplementare si percorrerebbe per evitare le inversioni. Note: Questo valore viene considerato solo se inversioni è attivo nei parametri del tragitto (5.4.4.4). 5.6.4.3 Piano di passaggio de confini Per difetto MyGuide pianifica tragitti utilizzando punti di passaggio dei confini. Tuttavia nel caso si viva accanto ad un confine e possibile disabilitare il passaggio di confine con questo interruttore per restare in un unico paese. 5.6.4.4 Mantenere la posizione sulla strada (Blocco alla strada) MyGuide di solito è utilizzato per la navigazione in macchina perciò il blocco alla strada visualizzerà la posizione della freccia precisamente sulle strade, senza intoppi correggendo i piccoli errori di GPS. Per un uso a piedi è possibile disabilitare il blocco alla strada per permettere ad MyGuide di mostrare sempre la posizione esatta. Note: Disattivando il blocco alla strada si disattiva anche il filtraggio degli errori di posizione GPS. La posizione presentata sulla mappa sarà soggetta a tutti gli errori e fluttuazioni di posizione. 5.6.5 Gestione dati utilizzatore Tutti quello che è stato salvato (puntine, punti di interesse personali, preferiti, log dei tracciati ecc.) o modificati (impostazioni, storico) da quando MyGuide è stato installato nella base dati dell‘utilizzatore posto nella RAM del dispositivo PDA. Qui si trovano le opzioni per registrare, restaurare e reimpostare la base dati o parti di esso. 8 5.6.5.1 Dati del back up Poiché I dati immagazzinati nella memoria primaria potrebbero non essere sicuri e non saranno spostati quando la scheda MyGuide andrà su una altro PDA, è possibile effettuare una copia di sicurezza dell’intera base dati dell’utilizzatore sulla scheda SD. Premere questo pulsante per copiare tutti i dati utilizzatore sulla scheda SD. Il backup viene creato sempre con lo stesso nome del file, in modo che la salvaguardia dei dati si sovrascriva sempre ai dati precedenti. Tip: Se si desidera mantenere più versioni della base dati utilizzatori, o si desidera salvare uno stato particolare (cioè registrare I punti di interesse e i log del tracciato della proprie vacanze), cercare il file di back up sulla scheda SD, o salvarlo sul proprio PC. Tip: Se si sposta ad un altro PDQ, prima di rimuovere la scheda dal precedente, effettuare una salvaguardia, rimuovere la scheda, inserirla in un altro PDA, permettere l’esecuzione dell’installazione automatica, quindi tornare a questa pagina impostazioni e premere il pulsante restaura dati come descritto nella sezione successiva. MyGuide si riavvierà e tutti i propri punti di interesse, log dei tracciati, impostazioni, città e storico ricerche appariranno anche su nuovo PDA. 5.6.5.2 Restaurare i dati Nel caso si siano cancellati accidentalmente dei dati o si siano creati una serie di elementi temporanei che non si desidera cancellare uno ad uno è possibile premere questo pulsante per restaurare lo stato di MyGuide all’ultimo backup. Premendo questo pulsante si perderanno tutte le modifiche effettuate dall’ultimo backup. MyGuide avvertirà prima di sovrascrivere la base dati in corso con il back up. 5.6.5.3 Rimuovere puntine (di marcatura) Di solito le puntine possono essere cancellate una ad una. Poiché sono mostrate a tutti i livelli di zoom, e si può finire con averne troppe, questo pulsante permette di cancellarle tutte insieme. MyGuide avvertirà che si sta per perdere tutte le puntine. 5.6.5.4 Sopprimere dati Questo pulsante cancellerà tutti i dati utilizzatore. Si tratta di rinizializzare tornando ai dati predefiniti. Digitare questo pulsante significa perdere tutti i dati salvati e le impostazioni personalizzate. MyGuide avvertirà a questo proposito. 8 5.6.5.5 Reinizzializzare le impostazioni avanzate Ci sono molteplici impostazioni avanzate in MyGuide. Alcune modifiche possono causare che MyGuide non risponda in maniera soddisfacente. Premere questo pulsante per restaurare le impostazioni d’origine. 5.6.6 Avviare e ridurre Qui è possibile impostare come dovrebbe comportarsi MyGuide, quando è ridotto al minimo, e come debba integrare il sistema operativo. 5.6.6.1 Autoesecuzione attivata Quando questo interruttore è attivo MyGuide si avvierà automaticamente quando si inserisce la scheda SD nel PDA. Disattivare se non si necessita questo servizio. 5.6.6.2 Inserimento a schermo di oggi Una striscia MyGuide apparirà sullo schermo di oggi del sistema operativo per permettere di avviare il programma facilmente quando lo si desideri. Qui si imposta se nascondere questo inserimento, visualizzarlo come una semplice striscia quotidiana o in versione a doppia altezza che permette di digitare con la punta del dito. 5.6.6.3 Il GPS è attivo mentre MyGuide è ridotto A volte è necessario ridurre MyGuide durante la navigazione. Qui è possibile decidere se mantenere la connessione GPS attiva durante questo periodo o meno. Se si preferisce salvare i log dei tracciati bisogna considerare di attivare questa funzionalità. 5.6.6.4 La guida vocale è attiva mentre MyGuide è ridotto Si può scegliere se mantenere attiva la navigazione vocale o meno quando la connessione GPS resta attiva durante la funzionalità di sfondo. Se si ha un PDA con funzione di telefono inclusa è possibile voler disattivare questa funzione in modo che non disturbi durante le chiamate, oppure si può voler restare informati sulle curve anche senza poter guardare MyGuide sullo schermo. 8 5.7 Configurazione GPS manuale Questo schermo è separato dalle alter impostazioni poichè di solito usato una sola volta, quando si installa MyGuide per la prima volta. Ci si può accedere a partire dallo schermo dati GPS (4.3.4) premendo il pulsante Config. CI sono tre valori da impostare su questo schermo (come già letto sulla Guida di avvio rapido). 5.7.1 Protocollo Questo è il ‘linguaggio’ in cui il GPS e MyGuide comunicano. Il predefinito NMEA è lo standard mondiale che tutti i GPS sono in grado di utilizzare. Suggeriamo di mantenere questa impostazione se non si hanno ragioni particolari per cambiarla. Se si possiede un dispositivo GPS utilizzando un chipset SiRF, è possibile cambiare questa impostazione a SiRF. Note: Se si usa il protocollo SiRF in MyGuide, bisogna modificare il protocollo a SiRF anche al proprio GPS. Questo non può essere fatto in MyGuide. Bisogna uscire da MyGuide e utilizzare l’applicazione fornita con il proprio GPS. 5.7.2 Port Ci sono porti seriali collegati e virtuali diversi sul proprio PDA. Bisogna sapere a quale di loro il proprio GPS sia collegato e impostarlo qui. 5.7.3 Baud rate Bisogna anche impostare la velocità alla quale comunica il proprio GPS. Più alta è la velocità, più piccolo sarà lo scarto nel tempo della posizione (anche se esisterà sempre un piccolo scarto tra la posizione reale e la posizione indicate dal sistema di navigazione a causa del tempo preso dall’elaborazione e dalla comunicazione). Tip: A meno che si sia a proprio agio con queste impostazioni, o si abbia una configurazione speciale che richieda un’istallazione manuale bisognerebbe utilizzare la funzionalità di rilevamento automatico GPS di MyGuide per configurare il proprio GPS. 8 6 Cerca OUna delle funzioni di MyGuide usate più di frequente è selezionare la destinazione. Una volta avuta la destinazione, si può cominciare a navigare. Giungere a questo punto dovrebbe essere il più veloce possibile. MyGuide offre grazie ad un versatile motore di ricerca concepito per trovare la propria destinazione dopo pochi clic sullo schermo. Note: Se si seleziona una ubicazione in qualsiasi parte del sistema Cerca, di solito si dovrebbe ricadere sullo schermo mappa, dove si avranno diverse azioni possibili (imposta partenza, imposta destinazione, aggiungere punto intermedio, continuare tragitto, marcare con una puntina o aggiungere un elemento punto di interesse). Tuttavia, se si arriva al sistema cerca utilizzando il pulsante Cerca e Vai, MyGuide si metterà subito nella modalità cockpit e avvierà la navigazione. 6.1 Cerca e Vai (Menu principale) Come appena menzionato, il modo più rapido per cercare la propria destinazione e cominciare la navigazione e di Cliccare Cerca e vai nel menu principale (4.1). Questo porterà allo schermo Cerca, e appena si sceglie una destinazione, MyGuide presenterà subito lo schermo cockpit e comincerà la navigazione. Questo significa che se si programma il proprio tragitto ad una delle destinazione preferite, bastano solo due clic per cominciare la navigazione. . 6.2 Selezione facendo clic sulla mappa È anche molto facile impostare la propria destinazione usando la mappa. Scorrere sulla mappa semplicemente fino alla destinazione desiderata, cliccarla e il menu cursore si aprirà automaticamente con le azioni possibili. 8 Note: Quando appare autmaticamente, il menu cursore resta aperto per solo pochi secondi. Se si decide di non scegliere nessuna delle azioni elencate, il menu si chiude automaticamente. Quando lo si apre manualmente, resterà fino a quando lo si chiude o si passa ad altro schermo. Tip: Se si vuole il punto selezionato al centro della mappa, chiudere e riaprire il menu o aspettare fino a quando si chiuda e riapra di nuovo. Aprendo il menu cursore manualmente, la mappa sarà spostata per avere l’ubicazione selezionata al centro. 6.3 Usare il menu Cerca Il menu cerca è accessibile attraverso il pulsante cerca e vai nel menu principale (4.1) o attraverso il menu pulsanti degli schermi mappa (4.5.7). Il menu cerca offre varie possibilità per selezionare un’ubicazione. 6.3.1 Cercare un indirizzo, una via, un’intersezione o una città Cercare una strada, una città, un’intersecazione o un indirizzo esatto può essere fatto con il modulo cerca indirizzo. Se non si conosce una parte dell’indirizzo, questo è il modo più rapido di trovare una ubicazione. La seguente illustrazione presenta la struttura del modulo di ricerca indirizzo. Esistono Quattro livelli (Paese, città, via e indirizzo). Lo schermo di inserimento vie è il punto di entrata del modulo. I rettangoli verdi sono le uscite. È posibile completare la propria ricerca selezionando il centro di una zona abitata, il punto mediano di una via, una intersezione e l’indirizzo esatto. Level 1 Level 2 Level 3 Level 4 8 Select Country Select City Find City Select Street Select City Centre Select Address Select Crossing Si entra nel modulo al livello 3. Da questo punto si può andare avanti (in basso) per dare il numero civico o l’intersezione quando la via sia selezionata, o indietro (in alto) per cambiare la città o il paese da ricercare. 6.3.1.1 Selezionare una via o un centro abitato La pagina del nome della via è la prima pagina dello strumento di ricerca degli indirizzi. MyGuide indovinerà quale centro abitato cercare sulla base della posizione GPS in corso e dell’ubicazione del cursore (4.5.5). Quendo la posizione GPS è disponibile, e blocco posizione (4.5.4) è attivo, MyGuide identificherà la città o villaggio in cui ci si trova (o a cui si è vicini), e presume che questa sia dove si sta cercando la propria destinazione (MyGuide visualizza anche il nome del centro abitato nel centro in alto dello schermo). Se non si ha una posizione GPS valida, o si è spostata la mappa disattivando il blocco alla posizione (4.5.4), MyGuide cercherà nel centro abitato in cui il cursore si trova o è vicino. Se si sta viaggiando verso un’altra città, si può modificare il valore predefinito in molti modi. Tip: Se durante la navigazione c’è bisogno di sapere il nome della città, stato o paese, in cui ci si trova in quel momento, avviare semplicemente cerca indirizzi e verifica il centro in alto dello schermo. Questa funzione porta ad un risultato affidabile solo se la posizione GPS è disponibile e se non si è disattivato il blocco alla posizione spostando la mappa. Selezionare il centro dell’abitato Se si desidera navigare fino al centro abitato visualizzato nel centro in alto dello schermo, clicca semplicemente fatto prima di inserire qualsiasi lettera. Il risultato della ricerca sarà il punto centrale della città (dove il suo nome è affisso sulla mappa). Note: Questo punto non è il centro geometrico ma un punto arbitrario selezionato dai creatori della mappa, di solito l’intersezione più importante nel caso di cittadina o villaggio e per le città più importanti una intersezione principale nel centro della città. Selezionare una strada Se si sta cercando un indirizzo o una intersezione all’interno del centro abitato mostrato in alto nella pagina, prima bisogna inserire il nome della via che si sta cercando. Questo è possibile grazie allo schermo di inserimento (sua un ABC – che un tipo QWERTY). Bisogna solo inserire le prime lettere , il programma ricerca tra le vie che esistono in una data città. Se il nome della via è più di una parola, lo schema di ricerca può essere una qualsiasi o la combinazione delle parole. È possibile ricercare diverse parole parziali inserendo caratteri spazi nello schema. Ad esempio una via chiamata Sir Winston Churcill sarà trovata se si inserisce ‘S W C’ o anche ‘W S C’ (qualsiasi ordine di parola andrà bene). 8 Tip:Se si cerca una intersezione, scegliere per prima la strada o via che ha un nome rare o non usuale. In questo modo bisogna inserire poche lettere per ottenere il risultato. Si può anche scegliere per prima la più corta delle due strade. In questo modo sarà più veloce scegliere la seconda via dalla lista delle strade che incrociano la prima già selezionata. Appena cominciato a digitare, MyGuide calcolerà il numero di strade che corrispondano al proprio schema di ricerca. Questo numero è indicato all’estremità destra della linea di inserimento. Se i nomi di tutte le strade corrispondenti possono tenere in un solo schermo, il suono eseguito quando si premerà il tasto sarà diverso e MyGuide indicherà tutti i risultati in una lista. È possibile selezionare quella che si sta cercando ciccando l’elemento appropriato dell’elenco. Note: Quando esistono più di 300 elementi corrispondenti (una lista di oltre 50 pagine nel display portrait) allo schema di ricerca inserito, MyGuide arresta la ricerca e visualizza '>300' all'estremità destra della linea di inserimento. Inserire più lettere per restringere la lista. Note: Quando il nome delle strada contiene un carattere che non è disponibile sulla tastiera (cioè l’apostrofo), MyGuide lo considera uno spazio, che divide la parola. Questo è perché si può cercare per ‘Place d’Italie’ con tutti i seguenti criteri di ricerca: ‘P D I’, ‘Pl D It’, o ‘Plac D’. Tip: Se si è finito l’inserimento del nome della strada, e i nomi corrispondenti sono ancora su più pagine, cliccare semplicemente fatto e selezionare il nome della strada voluta dalla lista. Girare le pagine con i pulsanti Precedente/Successivo. Tip: MyGuide offre una lista per scegliere appena completa una pagina, nel caso di un nome di strada di più di una parola è possibile ridurre il numero di corrispondenza più rapidamente se si inseriscono alcune lettere di ciascuna parola, riducendo in questo modo il numero di azioni necessarie per ottenere il nome della strada che si desidera. Tip: È possibile ricercare sia il tipo che il nome di una strada. Se si ha uno stesso nome che appare come via, viale, corso, strada, piazza e piazzetta è possibile ottenere il risultato più velocemente dando la prima lettera anche di questo. Per esempio ricercare ‘Pi A’ darà Pine Avenue saltando Pine Streets e Pine Roads. 8 Tip: Nel caso il nome della strada fosse un prefisso di altri nomi di strade, inserire semplicemente il nome per intero, premere Fatto e l'esatto corrispondente sarà il primo della lista. In questo modo è possibile trovare anche nomi di strade molto corti. Appena selezionata una via, si arriva automaticamente allo schermo di inserimento del numero civico (6.3.1.3). 6.3.1.2 Come modificare la città o il paese quando necessario Se si ha bisogno di trovare un indirizzo in un’altra città o cercare un centre abitato, cliccare prima cambio città nell'angolo in alto a destra dello schermo di inserimento dei nomi delle strade. Verrà indicata una lista di nomi di città e codici postali usati di recente. Qui si hanno le seguenti opzioni: Selezionare uno dei centri abitati utilizzato recentemente Se il centro abitato che si sta cercando apparisse nella lista, semplicemente cliccarlo e si ritornerà allo schermo di inserimento del nome della strada con il nome della città o il codice postale selezionato indicato in cima allo schermo. Tip: Se si trova che la lista delle citta usate di recente contenga centri abitati che non si visita di frequente, è possibile scegliere di svuotare la lista con il pulsante elimina lo storico nell’angolo inferiore a sinistra. Selezionare un nuovo centro abitato per ricercare Se si sta cercando una città o centro non visitato di recente (anche in un altro paese), cliccare altre città nell'angolo in alto a destra. Questo porterà allo schermo di inserimento dei nomi di città o codici postali, dove si potrà selezionare la città voluta allo stesso modo che si potrà selezionare il nome della strada: Inserire alcune lettere del nome o alcune cifre del codice postale, poi selezionare a partire dalla lista dei risultati. 9 Note:Se ogni centro abitato elencato ha quartieri con nomi o numeri anche questo apparirà in una mappa separata, e un pulsante indica quartiere apparirà nell'angolo in basso a sinistra. Cliccare questo pulsante, per elencare i quartieri periferici oltre al centro abitato principale. Il pulsante diventerà ‘nascondi quartieri’ e cliccarlo farà ritornare alla lista di risultati originale e più corta. Una volta che si sia selezionata la città, si puo’ continuare ad inserire il nome della strada come descritto in (6.3.1.1). Cambiare il paese Se il centro abitato che si sta cercando è in un altro paese si clicchi dalla lista delle città visitate di recente, altre città e poi cambia paese, selezionarne uno dalla lista disponibile. 6.3.1.3 Selezionare un numero civico o il punto centrale di una strada Una volta selezionati paese, città e nome viene richiesto il numero civico da inserire usando una tastiera numerico. La gamma di numeri civici disponibili per la strada scelta è indicata nel campo di inserimento prima che si cominci a digitare le cifre. 9 Inserire il numero, cliccare fatto e MyGuide mostrerà l'ubicazione selezionata sulla mappa (o comincerà a navigare immediatamente se si era selezionato Cerca e Vai nel menu principale). Note: I numeri civici non possono essere disponibile sulla mappa della propria regione. Si chieda al proprio rivenditore locale per maggiori dettagli. Tip: Se non si conosce il numero civico, premere semplicemente Fatto e sarà utilizzato come ubicazione selezionata il punto mediano della strada. 6.3.1.4 Come selezionare un’intersezione al posto di un numero civico Se non si conosce il numero civico o sia più facile appuntare la posizione con un’intersecazione, premere il pulsante cerca incrocio nell’angolo superiore destro e selezionare il nome della strada desiderata nella lista di intersecazioni disponibili della strada selezionata in precedenza (visualizzata sullo schermo in alto al centro). L’incrocio delle due strade sarà il punto selezionato. 6.3.2 Cercare nello storico Se si è già utilizzato Cerca, o salvati punti della mappa come punti di interesse, punto indicato da una puntina e punti della mappa usati in precedenza , appariranno tutti nell’elenco dello storico. Questo elenco viene ordinato secondo il momento in cui i punti sono stati usati l'ultima volta. Le ubicazioni più utilizzate di recente sono sempre all’inizio dell'elenco. 9 Prendere una delle ubicazioni recenti come propria destinazione. Non c’é alcuna possibilità di riordinare l’elenco o filtrarlo per nome, ma i pulsanti successivo e precedente permettono di scorrere l'elenco completo per trovare i punti preferiti. Tip: Se si necessita una ubicazione in seguito e non la si vuole registrare come punto di interesse indicarla con una puntina, e ricordarsene il colore per trovarla facilmente nell'elenco dello storico.. 6.3.3 Cercare coordinate GO permette anche di inserire la propria destinazione con le coordinate sulla mappa. Le coordinate devono avere in formato latitudine e longitudine e sulla base del modello terreste WGS84 (quello usato dalla maggior parte dei dispositivi GPS). Quando si arriva a questa pagina, le coordinate della posizione GPS in quel momento (o il punto selezionato sulla mappa (cursore) se inattivo blocco posizione) vengono indicate in alto sul display. Le coordinate sono sempre presentate nel formato configurato nelle opzioni delle impostazioni avanzate del display (5.6.1.5), ma è possibile inserire le coordinate in uno qualsiasi dei tre formati. Addirittura longitudine e latitudine possono essere inseriti in formati diversi. Inserire una combinazione latitudine longitudine è semplice. Il campo a sinistra contiene la latitudine. Comincia con una lettera ‘N' (Nord) o ‘S’ (Sud). Questo indica ad MyGuide se il punto è nell’emisfero Nord o Sud.Usare il pulsante per cambiare emisfero. Inserire I numeri per la latitudine. Usare il punto decimale se i gradi, minuti o secondi non sono interi. Usare il pulsante 9 / / (il nome dipende dal cursore posizione in corso nella latitudine) per cominciare l’inserimento dei minuti dopo i gradi o i secondi dopo dei minuti.. Una volta finito, cliccare la longitudine sulla destra e inserire come fatto la latitudine. Questo volta il pulsante per cambiare l'emisfero indica a MyGuide se il punto sia ubicato ad est o ovest del meridiano di Greenwich, GB. Una volta inseriti entrambi I numeri, premere fatto per effettuare la selezione. Tip: Il modo più veloce per indicare le coordinate di un punto è di selezionarlo cliccando sulla mappa o usando cerca e poi venire in questa pagina per leggerle. Tip: Se bisogna reimpostare le coordinate nel formato selezionato in MYGUIDE nel MyGuide at 5.6.1.5, inserire le coordinate nel formato che si ha, premere fatto per mostrare la mappa, quindi tornare in questo punto per vedere la stessa ubicazione nel formato di coordinate scelto. 6.3.4 Cercare un punto di interesse È possibile selezionare la propria destinazione tra migliaia di punti di interesse compresi in MyGuide o tra quelli creati in precedenza. Questo schermo aiuta nella ricerca. Gli elementi punti di interesse sono classificati in categorie per permettere di localizzarli più facilmente. Su questo schermo è possibile vedere la prima pagina sul livello superiore delle categorie dei punti di interesse. Ci sono tre livelli in tutto La ricerca sarà portata avanti su un certo punto di riferimento. Cercare sempre nel punto di riferimento in corso indicato nel campo verde sopra i pulsanti di categoria dei punti di interesse e confermare che corrisponda a quello che si desidera. Per cambiare il riferimento, cliccare il pulsante cambia rif. nell’angolo in alto a destra. 9 Una volta che si clicca il pulsante di riferimento cambia, e si presentano queste scelte: Indirizzo: È possibile specificare un indirizzo attorno al quale cercare, o un centro abitato nel quale cercare. Il centro di quest’ultimo sarà usato come punto di riferimento. Storico: il riferimento per la ricerca può essere selezionato nell’elenco dello storico. Coordinate: È possibile specificare una latitudine/ longitudine come centro della ricerca. Posizione GPS: La ricerca sarà portata avanti intorno alla posizione data dal GPs in quel momento se disponibile. Nel caso non fosse disponibile una posizione GPS, si userà l’ultima posizione GPS conosciuta (freccia grigia sulla mappa). Cursore: La ricerca sarà portata avanti intorno ad un punto della mappa selezionato in precedenza. Destinazione: La ricerca sarà effettuata intorno alla destinazione del tragitto in corso. La selezione in corso è sempre indicata nel campo verde in alto nella pagina. Note: Il riferimento predefinito per la ricerca di un punto di interesse è la posizione GPS del momento, se disponibile, o il cursore quando no ci sia una posizione GPS affidabile. Una volta che si sia selezionato un punto di riferimento si avranno le seguenti opzioni sullo schermo cerca punti di interesse: Ricerca nei gruppi secondari dei punti di interesse: Evidenzia uno dei gruppi punti di interesse cliccando o utilizzando i pulsanti di direzione, poi premere enter o cliccare di nuovo per vedere l’elenco dei gruppi. Usare la stessa azione per muoversi più in dettaglio nei sottogruppi. Filtro a partire da tutti i punti di interesse a quel livello: Cliccare il pulsante filtro porterà ad uno schermo di inserimento testo per permettere di restringere l'elenco dei punti di interesse. Se si clicca filtro nell’elenco dei gruppi secondari, si sceglierà solo di ricercare nei gruppi in cui già ci si trova. Vedere tutti i punti di interesse del gruppo di un elenco in corso: Cliccando il pulsante tutti si apre un elenco di tutti i punti nel gruppo o gruppo secondario in cui ci si trova. Usare i pulsanti successivo e precedente per scorrere attraverso l’elenco. 9 I risultati della ricerca sono ordinati secondo la loro distanza dal punto di riferimento (il più vicino per primo). Note: Nel caso di elementi punti di interesse creati, si può avere il risultato in ordine alfabetico. Premere il pulsante con il titolo ABC che appare tra filtro e il numero della pagina. Una volta selezionato l’elemento punto di interesse selezionato, MyGuide ne mostrerà i dettagli. Cliccare su OK per ritornare alla mappa con il puto di interesse selezionato nel centro (o cominciare la navigazione se fosse stato selezionato Cerca e vai). Cliccare la freccia, nell’angolo in alto a sinistra, per tornare ai risultati della ricerca. Tip:Se si desidera cercare i punti di interesse più vicini o si sia vicino ad uno di questi senza sapere esattamente dove si trovi o quale sia il nome, cliccare il pulsante tutti sul primissimo schermo della ricerca punti di interesse e ottenere la lista dei punti di interesse più vicini. Usare il pulsante successivo dell’angolo in alto a destra passare alla pagina seguente nel caso non si veda il posto desiderato nella prima pagina della lista. 6.3.5 Cercare uno dei preferiti (Casa / Lavoro) Se si sono già impostate le proprie destinazione preferite nelle impostazioni generali (5.1.2),è possibile selezionare sia l’una che l’altra ciccando semplicemente il pulsante che ne porta il nome. Utilizzare la funzione Cerca e Vai del menu principale è solo due clic per avviare la navigazione e uno sui propri preferiti. 9 Note:Se si tenta di accedere ad una destinazione preferita che non si sia stata ancora impostata, MyGuide porterà direttamente alla pagina di impostazione. 9 7 Esempi per l’utilizzazione di MyGuide Ora che si ha acquisito una certa familiarità con gli schermi e le funzioni di MyGuide, questo capitolo guiderà attraverso qualche semplice situazione simile a quelle che si affronteranno usando questo programma. Questo offrirà una migliore comprensione delle funzionalità di MyGuide e dimostrerà quanto sia facile utilizzare questo programma. Se una qualche parte della spiegazione risultasse poco chiara è possibile approfondire nei capitoli relativi indicati tra parentesi. I due esempi seguenti mostrano come creare tragitti e nel primo si può anche verificare come navigare lungo il tragitto quando intercorrano diverse interruzioni. 7.1 Tragitto percorso (2 destinazioni, invertire l’ordine) Situazione: Si è in una grande città che non si conosce e si ha bisogno di ottenere un dato indirizzo ma prima è necessario fare il pieno. Non si sa neanche da che parte andare. La prima cosa che si vede dopo aver inserito la scheda SD è il menu principale (4.1). Dopo pochi secondi, il piatto del satellite nell‘angolo in basso a sinistra diventa bianco. Questo indica che MyGuide ha trovato il proprio GPS impostato in precedenza (vedere la Guida di avvio rapido e 5.7 in questo manuale), è connesso e poiché ci si trova nella propria vettura sulla strada, ha già determinato la propria posizione. Il modo più rapido di trovare la prima destinazione è usare il pulsante Cerca e Vai nel mezzo (6.1). Cliccarlo per andare al menu cerca (6.3) dove c’è bisogno di cliccare Indirizzo, la propria destinazione è un dato indirizzo . Lo schermo successivo richiede di inserire il nome della strada. Se l'ultima volta si è utilizzato una delle tastiere tipo QWERTY per l'inserimento delle parole, questo riapparirà altrimenti si avrà una tastiera ABC (3.2.7). La città o cittadina ove ci si trova è usata come ubicazione predefinita della propria destinazione. È affissa sopra (Budapest). Quello di cui abbiamo bisogno adesso, ma se si desidera cambiarlo, cliccare semplicemente il pulsante Cambiare città accanto. 9 L’indirizzo da raggiungere è ‘Szilágyi Erzsébet fasor 41’. Ricordarsi chein cerca non si devono inserire gli accenti. Ci si puo anche ricordare che MyGuide ricerca con schemi multipli quindi il nome di una strada di oltre una parola puo' ridurre la lista delle corrispondenze più velocemente se si inseriscono alcune lettere per ciascuna parola. I questo caso particolare se si digita ‘SZILAGYI’, ci saranno ancora 10 corrispondenze. Se si inseriscono solo 'SZ' di questa parola e dopo aver aggiunto uno spazio la 'E' di ‘ERZSEBET’, si avranno solo 9 corrispondenze (questo numero compare sulla destra), e aggiungendo ‘R’ le corrispondenze saranno 6, e il suono quando si digita ‘R’ sarà diverso e si otterrà subito la lista dei risultati. Lettere rosse indicano le lettere che si stanno cercando. Cliccare la lista degli elementi di cui si ha bisogno porta ad un altro schermo tastiera. Ora servirà il numero civico (6.3.1.3), quindi appare la tastiera numerica. Se non si conosce il numero civico effettivo o si pensa che la via sia corta, premere semplicemente Fatto e sarà utilizzato come destinazione il punto mediano della strada. La gamma di numeri civici disponibili verrà mostrata nel campo inserimento. Con la sua gamma di numeri 1- 131 questa strada sembra lunga, quindi si consiglia di fornire il numero civico per ottenere il tragitto ottimale.. Ora si digiti 41 e si prema fatto. Poiché si è scelto Cerca e vai nel menu principale, l’indirizzo sarà utilizzato automaticamente come destinazione, e si avrà lo schermo Cockpit con la linea verde del tragitto già calcolato per indicare in quale direzione si debba andare. 9 Si può cominciare a guidare, ma si deve decidere di fare benzina prima di raggiungere la destinazione. Cliccare il pulsante menu (4.5.7) per raggiungere il menu cerca (6.3). Le stazioni di servizio sono tra le migliaia di punti di interesse inclusi nella mappa. Premere POI per ottenere l'elenco delle categorie dei punti di interesse (6.3.4). In servizi si trovano anche le stazioni di servizio, quindi cliccare il pulsante e quindi Stazioni di benzina. . Esiste un terzo livello di categoria per questo tipo di punti di interesse. Le marche sono elencate. Ci sono molte pagine su di loro (il numero delle pagine è indicato sotto la lista), così se per esempio si preferisce la Shell, basta preme il tasto di direzione verso destra alcune volte, o cliccare il pulsante nell'angolo in basso a destra due volte per raggiungere la terza pagina della lista, quindi selezionare Shell. (Se non si hanno preferenze, cliccare solo Tutti per vedere la lista completa delle stazioni di benzina nelle vicinanze o cliccare Filtro per la ricerca per nome.) Subito dopo aver cliccato Shell si avrà la lista delle stazioni ordinata secondo della distanza dal punto di riferimento affisso sopra la lista. Si potrebbe volere fare il pieno in seguito, quado si è più vicini alla destinazione. Cliccare Cambia Rif. Per ottenere la lista dei possibili punti di riferimento e scegliere destinazione. Ora la lista è cambiata. Si può vedere l'elenco di stazioni Shell vicino la destinazione del tragitto. Scegliere quella che si preferisce e se ne cerchino i dettagli sul prossimo schermo. 1 Cliccato OK, il punto sarà mostrato sulla mappa ed il menu di Cursore (4.5.13) si apre automaticamente. Qui si hanno scelte diverse. Si è scelto di visitare questo punto prima di giungere alla destinazione cliccare aggiungere punto intermedio da inserire tra ma propria posizione e la destinazione del tragitto. Ora di nuovo allo schermo Cockpit si può vedere come il tragitto sia stato automaticamente ricalcolato con la linea che richiede di tornare indietro. Si è pronti a cominciare il viaggio. Si osservi che la linea verde ritornerà indietro solamente alla seconda possibilità. Questa mappa di MyGuide contiene le svolte (chiedere al rivenditore locale delle mappe della propria regione). Si noti che anche se questa svolta si presenti come due svolte di sinistra consecutive, in una carreggiata doppia, MyGuide indicherà di girare di nuovo invece di intare a girare a sinistra e poi di nuovo a sinistra. Controlli l'anteprima di svolta (4.5.1) nell’angolo in alto a sinistra e si ascoltino le istruzioni vocali. Avvicinandosi alla svolta, Zoom Intelligente ingrandirà ed inclina ad una vista in piano, così si può vedere lontano davanti. Si osservi il puntino sulla carreggiata opposta.Mostra la posizione data dal GPS. Il fatto che la propria posizione è ancora esposta sul lato adatto della strada è dovuto al sistema di blocca alla strada (4.4.6) che immette sulla strada più vicina dove è permesso guidare nella direzione in corso. 1 Appena Lei gira di nuovo, Zoom Intelligente zoomerà fuori ed inclina ad una vista piatta, così Lei può vedere lontano avanti. Ora Lei può vedere che il prossimo congiungimento sarà qualche cosa come un indiretto, e Lei ha bisogno di seguire diritto. Nonostante quelli indicati MyGuide una svolta sinistra nell’angolo in alto a sinistra per prossima azione. Come ci si avvicina, si vede non è un indiretto, ma un congiungimento complesso dove la propria strada è unita con traffico dalla sinistra prima (nessuna decisione da parte del conducente quindi non è annunciata come una svolta), Si ha bisogno di poi girare a sinistra, e poi lievemente diritto arrivare alla prossima strada. Entrambe le azioni saranno annunciate da MyGuide per aiutare. Si seguano le istruzioni e si stia in linea con la linea verde. Come si lascia l’intersecazione, la vista diviene in piano e la mappa ora è ridimensionata. Il prossimo evento del tragitto è lontano si ha il tempo per osservare le informazioni date dal programma (4.5). Si è già visto la svolta. La parte superiore dello schermo mostra anche le altre informazioni sulla prossima svolta: la distanza della prossima svolta come un numero e come un indicatore grafico quando ci si arriva vicino. Si può vedere anche il nome o numero della prossima via o si può seguire la traccia di portata dopo la prossima manovra. In fondo dello schermo si hanno i dati sulla situazione corrente. La strada sulla quale si sta guidando, la distanza e tempo di cui siha bisogno per viaggiare e giungere alla destinazione ed il tempo stimato di arrivo (ETA). Il contenuto di questi campi può essere cambiato nello schermo opzioni impostazioni avanzate(5.6.1.6). Sul lato corretto dello schermo si vedono le icone semi-trasparenti. Una indica la direzione nord, e può essere usato anche per cambiare fra Nord-su, verso-su e le modalità visualizzazione di Veduta d'insieme; un piatto di satellite rappresenta la qualità del GPS segnali e conduce ai Dati di GPS protegge quando li fornisce ; si può vedere lo status di batteria che anche porta allo schermo impostazioni; e finalmente 1 un'icona audio che è usata mettere i muto ad e riattivare il suono mentre si mostra lo stato attuale. Pigi il terzo tasto per aprire lo schermo di Informazioni tragitto (4.6). Qui si hanno alcuni dati in più relativi al tragitto. Si noti che si hanno due fermate alla sinistra, il punto intermedio e la destinazione finale . Si supera il limite di velocità. La velocità indicata nell’angolo in bassa a sinistra cambia di colore se attiva come avvertimento(5.1.4) e MyGuide l’annuncia: ‘Superato il limite di velocità’. Lei guarda al 'giri' l'anteprima, e stranamente abbastanza, i punti di freccia diritto su. Lei ha bisogno di passare solamente attraverso quel congiungimento, ma a causa della sua complessità, MyGuide lo prende come un evento di tragitto. Questo è mostrato dalla freccia diritta nell’angolo in alto a sinistra. Accade lo stesso se si attraversa una strada con un'importanza di traffico più alta che quella sulla quale si sta guidando. Questi devono confermare solo La che si ha bisogno di passare solamente attraverso. Passare le piccole strade non viene annunciato da MyGuide. Appaiono solamente nell'elenco dettagliato dell'Itinerario (4.7.3.3). Quando ci si ferma al prossimo segnale rosso, a causa della copertura pesante dagli edifici circostanti ed un cavalcavia, il GPS perde la sua posizione (4.4.6). Il piatto di 1 satellite sulle svolte corrette rosso indicano che il blocco posizione è stata persa. La freccia blu diviene semi-trasparente grigio, salta all'ultima posizione GPS nota posizioni Blocco alla strada è disabilitato), e navigazione è sospesa. Si comincia a guidare di nuovo, e la posizione ritorna, i salti di freccia blu indietro sulla strada, e riprende la navigazione. Prima di giungere alla stazione benzina, si sente alla radio che una svolta sinistra che può essere sul tragitto è congestionata. Si tenta di immediatamente di controllare, ma si passa alla modalità di sicurezza (5.1.1) MyGuide non permetterà di usare lo screen touch quando la macchina è in moto. Si decide di non fermarsi perché l’arresto è previsto (le indicazioni bandiera gialle il pnto intermedio è il prossimo evento sul tragitto). Come ci si avvicina alla stazione di rifornimento, si vede la prossima parte del tragitto in verde scuro (4.4.10.4),ma appena si arriva, diviene attivo, la linea diviene verde chiaro: pronto a navigare la prossima sezione del tragitto. Si noti l'anteprima di svolta che mostra la necessità di andare diritto fino al prossimo incrocio. Ora che la macchina si è fermata, si può aprire l'Itinerario (4.7.3.3) dal menu di tragitto. Là nell'elenco Lei vede la svolta sinistra e congestionata. Cliccare manovra per accentuarlo. Cliccare mostra se si vuole vederlo sulla mappa per essere sicuri che è il corretto, o subito Evita se si è sicuro si sia scelto il corretto. Sul prossimo 1 schermo si ha bisogno di selezionare cosa per evitare. Come selezionare strada aggirerebbe sulla strada intera dopo la svolta, è migliore evitare la manovra per rimuovere solamente quella particolare svolta dall'elenco . Cliccare il pulsante Manovra per ritornare allo schermo di Informazioni tragitto col ricalcolo. Si può vedere come MyGuide ha riconsiderato il tragitto intero, non solo la parte che comincia dalla manovra impedita. Il primo evento del conduce fuori e non diritto come si faceva prima. Come si cominci a guidare lungo la parte di recente programmata del tragitto, si può zoomare fuori (3.1.2) usando un bottone di ferramenta, quella Maniera di Sicurezza va via operativa, vedere la parte rimanente ed intera del tragitto (il pulsante blocco appare automaticamente sullo schermo). Come Lei si concentri sulla destinazione e la mappa, si lascia la prossima svolta e segue diritto al prossimo congiungimento. Non c'è nessun bisogno di preoccupare, MyGuide aspetta alcuni secondi per essere sicuro si ha lasciato il tragitto realmente, e ricalcola esso nel sostituire immediato la svolta destra e persa con tre svolte di sinistra. Se si ha bisogno di continuare a seguire le istruzioni. MyGuide ricorderà la svolta prima evitata per il viaggio intero, così non sarà considerato come un evento di tragitto anche se il ricalcolo diviene necessario. Queste restrizioni saranno ricordate anche dopo essere arrivate alla Sua destinazione. Fare che MyGuide li cancelli a mano il tragitto (4.7.3.2), o uscire da MyGuide. Dopo la terza svolta di sinistra ci si avvicina al congiungimento dove si commette l'errore. Sulla sinistra si può vedere il punto dal quale tragitto è stato ricalcolato 1 Ora la destinazione è vicina ma ci si ferm ad un segnale rosso, Si vede un bel negozio sulla destra. Visto la macchina si è fermata, è permesso usare lo screen touch. Solo fornisce la mappa dove è il negozio. Il cursore (punto rosso con l'irradiando cerchi rossi) appare, e se Informazione di Popup (4.7.2.5) abilitato nel Menu Rapido, Lei può vedere anche il nome della strada e la casa numerare. Se Lei fornisce Spilla nel menu di Cursore (4.5.13) quello lo sembrato automaticamente selezionò il punto sulla mappa, una disegno-spilla apparirà . Si ricordi il colore che MyGuide ha selezionato per la puntina, e più tardi si potrà trovarlo facilmente nell'elenco di Storico. Ora gli show di bandiera a scacchi il prossimo evento è la Sua destinazione. Zoom intelligente zoomerà ed inclinerà come con alcun altro evento di tragitto, e quando Lei giunge al punto determinato, il tragitto sarà cancellato. L'unica sinistra di cosa è creare più tardi l'articolo di POI quando Lei non sta guidando. Ora cliccare Mappa nel menu Principale poi la Storico (6.3.2) nello schermo di Menu. Si troverà la puntina sull'elenco. Si fornisca è esposto sulla mappa. 1 Il menu di Cursore appare automaticamente. Fornisca l'Aggiunga il pulsante punti di interesse. Si chiede a dare un nome per il punto di recente creato prima. Poi si può vedere i dettagli. Se si desidera mettere il punto nuovo in un Gruppo, cliccare senza nome e vedere l'elenco di disponibile i Miei gruppi di POI. Scegliere uno o cliccare Nuovo e creare un POI nuovo gruppo per il Suo punto nuovo. Ora ritornando ai dettagli di POI cambia l'icona per essere esposto sulla mappa fornendo l'icona e selezionare un altro uno dall'elenco di recente aperto. Ora tutti i dettagli dell'articolo di POI nuovo sono pronti, e se si fornisce da OK, il nome e l'icona del punto appare sulla mappa. 1 7.2 Programma fuori linea tragitto (4 destinazioni, ordine mito, ottimizzato) Situazione: Si è a casa, mentre programma un tragitto futuro. Si progetta di partire da un piccolo villaggio, visitare un amico in un'altra città, rivisita di un luogo in cui si è stato recentemente, e poi a casa. Si desidera sapere in anticipo quale modo di andare, e quanto tempo prenderà. Per via-linea che indirizza senza un GPS, come la mappa è tutta Lei ha bisogno sullo schermo, Lei sceglie la modalità di Mappa(4.5) al menu Principale. Senza che un GPS valido posizioni, normalmente MyGuide avvierà tutti i tragitti dall'ultima posizione di GPS nota. Questa durata ha un specifico punto di partenza, così lo si seleziona dal database di mappa, prima. l villaggio dal quale il tragitto comincia è piccolo, così si decide di non dare un indirizzo esatto. Il centro del villaggio ora sarà il punto iniziale del tragitto. Appena si è là ed accende il Suo GPS, MyGuide ricalcolerà il tragitto dalla Sua posizione di GPS. Open Menu, and select Find Address (6.3.1). Selezionare una ubicazione nuova, prima Città cliccare modifica poi se Páty non è nell'elenco di ubicazioni recentemente usate, cliccare l'Altra città. Avviare per la ricerca con le lettere di Páty. Ci si ricordi che si devono digitare lettere semplici, in cerca no vengono considerato glia accenti. Quabdo tutte le corrispondenze entrano in una pagina, l’ultima digitazione del tasto emetterà un suono chiave diverso(5.3.3), e la lista di corrispondenze del proprio schema di ricerca apparirà.Cliccare quello cercato. Ora lo schermo per li’nserimento della via riappare e si deve solo Cliccare fatto.La mappa tornérà a mostrare il centro 1 del villaggio . Il menu Cursore (4.5.13) si apre automaticamete. Cliccare partenza e Páty come primo punto del tragitto.. Visitare un amico di cui si ha indirizzo riaprire menu e cerca Indirizzo scelto (6.3.1) di nuovo. Ora che il Cursore è in Páty, MyGuide offre questo villaggio come destinazione (veda il titolo dello schermo). il Suo prossimo punto di percorso di instradamento è fuori di Páty, così Città del Cambio del rubinetto nella cima angolo corretto per selezionare la città dove vive l’amico Non si può trovare questa città nell'elenco di nomi della città recentemente usati, così cliccare Altre Città nella cima dell’angolo corretto. Il nome di questa città, Piliscsaba è lungo e Lei conosce molte città e villaggi coi quali cominciano 'Pilis'. è più veloce per dare il codice postale per specificare questa città. Cambi ad o il QWERTY o la tastiera numerica che usano i tasti, cominci a digitare il codice postale, poi selezioni dall'elenco di corrispondenze come si faceva prima Selezionata la città, ci si chiede a dare il nome della strada, ma ora nella città si è scelto appena (controlli il titolo della finestra). Cominci a battere a macchina le lettere, e poi scelga dall'elenco. Continuare a digitare il numero di casa, poi il clic. Ora che l’indirizzo è dato, la mappa appare di nuovo con la Sua destinazione nel centro. Cliccare tragitto dal menu di Cursore per creare il tragitto da Páty a questo 1 indirizzo. La linea verde apparirà immediatamente, mentre mostrando il tragitto per arrivare alla destinazione. La prossima destinazione è un luogo che Lei ha visitato recentemente, così sceglie Storico (6.3.2) dal Menu, e Nefelejcs köz scelto nel villaggio Telki dall'elenco. La mappa appare di nuovo con la ricerca dia luogo al centro. Cliccare Continua per aggiungerlo come una destinazione nuova dopo il precedente (tragitto diretto) Note: Cliccare il traggitto a di nuovo porta ad avere i tragitti precedenti sostituiti da quello da Páty a Telki. Creare tragitto a più punto usando aggiungi punti intermedi e solo pulsanti continua.. Il tragitto ora è cambiato, e la linea verde e scura dei tragitti futuri alla destinazione nuova. Si osservi la linea verde e leggera (prima parte di tragitto) vicino questo punto di tragitto. La prossima destinazione è l’ indirizzo di traccia. Già sarebbe dovuto essere programmato sul pulsante di preferito lasciato (6.3.5) chiamato Casa. Selezionarlo, rubinetto Menu poi la Casa. La mappa appare per mostrare la casa. Selezionare Continuare di nuovo dal menu di Cursore a mettere questa destinazione per seguire il precedente. Ingrandendo si scopre che MyGuide ha programmato il tragitto passando per il Petõfi bridge. Poiché c’è spesso traffico si prende il Lágymányosi . 1 In MyGuide non si bisogno di selezionarlo dal Menu. Solo fornire la mappa su quel ponte ed il cursore appare là. Questo ponte è un carriageway duplice, così si ha bisogno di essere accurato per selezionare il lato della Sua direzione. Ingrandire per essere sicuro si è scelto il corretto. Si fornisca di nuovo correggere la posizione del cursore se necessario. Finalmente cliccare Aggiunge Via dal menu di Cursore, come questa volta si mette la destinazione nuova prima e non dopo la destinazione finale (tragitto inverso) La linea verde e scura (la parte del tragitto futuro usa colori scuri) ora sta attraversando questo ponte, e quando si ingrandisce, Lei vede il tragitto ridisegnato che ora conduce attraverso il ponte si è selezionato mette la destinazione nuova prima e non dopo la finale destinazione (tragitto inverso). Ora controllare la linea verde e leggera vicino la seconda destinazione. Si ritrasferisca la mappa a questo punto di tragitto Lei può farlo trascinando e trasportando la mappa; selezionando di nuovo lo stesso punto dall'elenco di storico; usando l'Itinerario (4.7.3.3), da dove si può saltare ad qualsiasi punto di evento del tragitto; o schermo adatto (4.6.3) da schermo di Informazioni di tragitto, e ingrandire al punto necessitato. Appena la mappa mostra l'area desiderata, ridimensionare per vedere la parte circostante del tragitto. Ora si vede giacciono Telki tra Páty e Piliscsaba, così il tragitto ritorna tra le due destinazioni. Prima premere il 3 tasto per vedere lo schermo di Informazioni tragitto e controllare la lunghezza (75 km) e tempo (1 ora e 30 minuti) dello stesso. 1 Per correggere il tragitto, si ritorni alla mappa, poi si apra il menu di tragitto che usa il pulsante tragitto, e si selezioni e compili (4.7.3.5). I prossimi schermi che l'elenco del tragitto visualizza nel loro ordine corrente. Si può ordinarli di nuovo facilmente usando il pulsante Su ed giù, ma se si attiva Ottimizza, MyGuide cambia l'ordine per offrire tragitto più corto. Come indovinato, MyGuide cambia l'ordine delle prime due destinazioni. Cliccare la freccia nell’angolo in alto a sinistra per ritornare alla mappa, poi il 3 tasto per controllare lo schermo di Informazioni di tragitto, dove si può vedere sia la lunghezza del tragitto (58 km) che il tempo di viaggio approssimata (1 ora e 11 minuti) è decresciuto.. Ritornare alla mappa, usa la freccia nell’angolo in alto a sinistra per vedere il nuovo tragitto. La prima parte ora conduce da Páty a Telki (verde chiaro). Spostare di nuovo la mappa per vedere la destinazione finale. Questa lo si fa con l'aiuto dell'Itinerario. Si apra poi il menu tragitto e cliccare Itinerario. Si muova alla fine dell'elenco ed evidenzi la destinazione con la bandiera a scacchi. Cliccare mostra per averlo esposto sulla mappa. Ridimensionando si vede che il nuovo tragitto che arriva dal nord, ed usa il ponte di Lágymányosi è un detour non necessario. 1 Si decide di rimuovere l'ultimo punto di intermedio, il ponte. Offre la mappa vicino questo punto di tragitto. Non c’è bisogno di ingrandire come fornendo anche vicino ad un punto di via cambierà il punto di menu da Aggiunga punto intermedio per Rimuovere punto intermedio, essere capace cancellare il punto dal tragitto (se si ha bisogno di aggiungere un'altra via vicino ad un esistente, ingrandire per avere l'Aggiungere di nuovo pulsante Via, o usi l'Aggiungere funzione in Compili). . Cliccare il pulsante rimuova punto intermedio ed ora si veda quel MyGuide prende un ponte nel nord, ed il tragitto sembra diverso. Vedere se è di nuovo tragitto ha Informazioni veramente migliori, aperte da vedere che sono stati salvate da un altro pochi chilometri e minuti, ed ora Lei ha solamente 3 fermate dalla destinazione. Ora se si desidera navigare il tragitto, accendere il GPS, ed appena la Sua posizione è disponibile, MyGuide avvia navigare a Telki dalla ubicazione corrente. Se si ha bisogno di usare prima MyGuide per altri viaggi questo uno, SI può ricreare tragitto su nel solo secondo usando lo Storico. Tutti questi punti selezionati appaiono nell'elenco di Storico per più tardi uso. Si dovrebbe considerare salvare anche l'indirizzo dell’ amico come un POI personale (4.7.2.4) usando il pulsante Aggiunga POI dal menu Cursore. 1 8 guida soluzioni dei problemi Grazie di nuovo per aver acquistato il nostro prodotto. Noi speriamo che le sarà molto utile. Si possono affrontare delle difficoltà prima essere veramente abituato ad MyGuide. In tali casi, per favore si riferisca a questa tavola di situazioni problematiche e ed ai FAQ sull'MyGuide sito web (www.i-go.com). Ho inserito la scheda SD ma il Delle volte il sistema operativo disabilito programma non parte . Si era avviata la funzionalità di auto esecuzione. Meglio automaticamente in precedenza . fare un reset del proprio PDA. Questo dovrebbe restaurare la funzionalità dell’autoesecuzione Se si sceglie di non effettuare un reset, si verifichino le informazioni su MyGuide 2006 strip sul Today screen, o l’icona MyGuide nell’avvia programmi del sistema operativo.Si puo’ sempre interrompere MyGuide rimuovendone la scheda. * Avvertenza! Sebbene iG non perda i dati quando si fa un rest de software, potrebbe non essere la stessa cosa per altri software del PDA. Prima di effettuare un reset ci si assicuri di aver salvato tutti i documenti e chiuso tutte le applicazioni. Altrimenti questo potrebbe comportare perdite o corruzioni di dati. Non trovo la freccia blu (gialla di notte) Verificare lo stato del GPS sul munu che indica la mia posizione GPS. La principale(4.1), qualsiasi schermo navigazione non parte. mappa(4.5.9) o lo schermo dati GPS (4.3). Si la connessione con il proprio GPS è interrotta sia il GPS no è in grado di determinare la posizione. Riconnettere il GPS o spostarsi verso l’esterno per captare una posizione. Il GPS è connesso, invia dati validi per la Si dovrebbe vedere una grande icona posizione e ancora non vedo l’a freccia semitrasparente ‘Blocco’(4.5.4) sullo 11 blu (gialla di notte) che indica la schermo. Però ricliccando su questo si posizione.. riattiva blocca posizione che riporta la mappa indietro alla posizione in corso. La freccia blu (gialla di notte) indica la mia ubicazione, ma non posso vedere il tragitto (linea verde o rossa), e non c’è nessuna istruzione vocale. Probabilmente non si ha nessun tragitto attivo. Verificare l’angolo in alto a sinistra dello schermo cockpit (4.5.1) se si possono vedere indicazioni sulla prossima svolta o meno. Se questo campo è vuoto non si hanno tragitti attivi. Se si dovrà creare prima uno, un errore comune con trovare una destinazione, mostrarla sulla mappa, senza dimenticarsi si cliccare sul pulsante ‘tragitto a’ ,nel menu Cursore (4.5.13) per creare un tragitto. Ci si assicuri di seguire questi passaggi, o almeno si programmino sempre I propri tragitti con ‘Cerca e Vai (6.1) t che garantirà il proprio tragitto calcolato automaticamente appena se ne selezioni una destinazione. Non posso visualizzare il pulsante blocca Cercare un piccolo 'N' rosso sull'icona sullo schermo, ancora la mappa no ruota bussola (4.5.8) oppure una icona durante la guida.. aeroplano Sembrerebbe che si sia attivata l'orientazione mappa verso nord o la modalità panoramica inavvertitamente. Cliccare questa icona per ritornare alla modalità d avanzamento con rotazione automatica della mappa. Per creare un tragitto multi punti si clicca il pulsante ‘tragitto a’ una volta per ciascuna destinazione ma solo l’ultima appare nella lista tutte le altre sono scomparse.. Il pulsante ‘tragitto a' si usa solo per avviare un nuovo tragitto. Per un solo tragitto si clicca una volta selezionata la destinazione. I tragitti multi punti possono essere creati solo dopo ave stabilito un primo tragitto singolo. Aggiungere punti ad un tragitto utilizzando i pulsanti ‘aggiungi punti intermedi’ e ‘continua’. Mentre ripetere ‘tragitto a' cancellerà l'intero tragitto. . In questo caso solo tragitti singolo dovevano esistere in precedenza quindi cancellati senza messaggi di avvertimento. Nel caso di tragitti multi punti MyGuide avvisa prima della cancellazione . L’icona speaker appare su MyGuide e Annullare i suoni disponibile su non è muta però non si sente nessuna entrambi gli schermi mappa è un sordina 11 guida vocale. Le avvertene per I limiti di velocità sono attivi da quando ho acquistato il prodotto ma ho ricevuto una multa perché MyGuide non mi ha avvisato. Vorei creare un nuovo punto di interesse durante la navigazione (schermo cockpit) ma non esiste un pulsante aggiungi punti di interesse nel menu cursore. Vorrei crea un nuovo punti di interesse ma ce ne sono altri nelle vicinanze, e il nuovo menu punti apre un elenco di punti di interesse anziché permetter di crearli. 11 rapida per cancellare le emissioni di suono .Ma la guida vocale e i suoni per i tasti devono essere attivati e il loro volume deve essere impostato nello schermo imposta suoni.(5.3). Per un avvertimento dei limiti di velocità accurate devono essere presenti sulla mappa gli effettivi limiti di velocità esatti per di ogni via o strada Si tratta di una funzionalità piuttosto nuova delle mappe digitali, quindi non disponibile per tutti i paesi, e il livello di precisione deve ancora migliorare (si chieda al proprio rivenditore per sul dettaglio della propria area). Questa funzionalità può essere di aiuto in molti casi ma non deve essere considerato come une serio controllo di velocità. Ecco perché è possibile attivarla o meno indipendentemente dall’affidabile guida vocale. (5.1.4). Per una guida in tutta sicurezza la funzione ‘aggiungi punti di interesse' è disponibile solo a partire dallo schermo mappa. Marcare il punto con una puntina, per salvarlo come punto di interesse in seguito, una vota arrivati a destinazione. Nel caso non si stia guidando, premere il tasto 4 per passare alla modalità mappa, dove il pulsante 'aggiungi punti di interesse ' è disponibile. Cercare il pulsante nuovo nell’angolo in basso a sinistra della lista aperta. Grazie a quel pulsante si possono creare nuovi punti di interesse come se si aprisse il menu cursore. 9 Glossario Il manuale contiene diversi termini tecnici. Si voglia vedere di seguito per la spiegazione nel caso non si abbia troppa familiarità con essi. Ricezione GPS 2D/3D : Il ricevitore GPS utilizza segnali del satellite per calcolare la propria posizione A seconda della posizione in corso ed anche dei movimenti dei satellite nel cielo cosi come gli oggetti nell'ambiente circostante il segnale ricevuto dal proprio dispositivo GPS può risultare più o meno debole. Il proprio GPS ha bisogno di un segnale forte proveniente da almeno quattro satelliti per fornire una posizione tridimensionale altitudine compresa.Se sono disponibili meno satelliti è ancora possibile calcolare la posizione minor precisione e senza il calcolo dell’altitudine: una ricezione chiamata 2D MyGuide mostra la qualità della ricezione sul menu principale (4.1), lo schermo dati GPS (4.3.3) e i due schermi mappa (4.5.9). Si osservi che la ricezione in 2 e 3D non ha nulla a che fare con le modalità di visualizzazione delle mappe. Si tratta in questo ultimo caso di un metodo di rappresentazione delle mappe indipendente dalla ricezione GPS. Precisione: La differenza tra la posizione reale e quella fornita dal dispositivo GPS è determinata da numerosi fattori. Il GPS è in grado di fornire una stima approssimativa dell’errore in corso in base al numero di satelliti disponibili e la loro posizione nel cielo. Queste informazioni sono indicate sullo schermo dati GPS di MyGuide(4.3). Cifre basse indicano una migliore precisione, con 1.0 quasi perfezione. Da utilizzare come riferimento. Si osservi che ci sono molti altri fattori che determinano la vera precisione, alcuni GPS non sono in grado di farne la stima(ad esempio scarto nel segnale nella ionosfera, oggetti che deviano parzialmente il segnale accanto al dispositivo GPS, ecc.) Tragitto attivo: Il tragitto è un itinerario programmato per raggiungere le proprie destinazioni programmate. Risulta attivo quando utilizzato per la navigazione. MyGuide ha solo un tragitto attivo alla volta e resta attivo fino alla cancellazione raggiunta la destinazione finale. Quando ci sono più di una destinazione da raggiungere, il tragitto si divide in diverse parti (da un punto intermedio all’altro). Solo queste parti possono essere attive in un momento particolare. (4.4.10.3). Il resto rimane inutilizzato come mostrano I diversi colori sulla mappa. (4.4.10.4). Programmazione automatica tragitti (Autorouting): Basta impostare la propria destinazione e sulla base delle sue mappe il software sarà in grado di calcolare automaticamente quali strade prendere , quali svolte per arrivare a 11 destinazione. MyGuide permette di selezionare molteplici destinazioni e personalizzare alcuni parametri tragitto importanti (5.4). Ricalcolo automatico del tragitto: Se questa funzione è attiva (5.1.5.1), MyGuide ricalcolerà il percorso da cui si è deviato. Quando di perde una svolta o si evita un blocco stradale , MyGuide aspetta pochi secondi per assicurarsi che non si segue più il tragitto (si può farne una messa a punto nelle impostazioni avanzate 5.6.4.1), quindi ricalcola il tragitto in base alla propria nuova posizione e la direzione. Colori diurni notturni automatici: Sulla base dell’ora e della posizione forniti dal dispositivo GPS, MyGuide è in grado di calcola le albe e i tramonti dell’ubicazione in corso in un dato giorno. Con queste informazioni MyGuide adatta gli schemi di colori diurni e notturni pochi minuti prima dell’alba e pochi minuti dopo il tramonto (5.1.3). Una informazione supplementare per il proprio orientamento, il sole indicato nel cielo quando si visualizza la mappa nella modalità 3DA, con un angolo di vista basso e il sole vicino all’orizzonte. Baud rate: La velocità di comunicazione tra il ricevitore GPS e il PDA può essere impostata in Bauds , che rappresentano il numero di eventi del segnale per secondo. I valori standard sono: 4800, 9600, 19200, 38400 and 57600. Verede anche 5.7.3. Porto di comunicazione: Un canale di comunicazione del dispositivo PDA attraverso il quale sono ricevuti i dati del GPS. Il GPS sarà connesso ad uno de i porti seriali (porti COM). Vedere anche 5.7.2. Protocollo de Comunicazione : I dispositivi GPS possono inviare dati utilizzando diversi linguaggi. Quello integrato a quasi tutti I dispositivi GPS è il NMEA 0183 format. MyGuide puo ricevere in quel formato o in uno de più popolari SiRF. Si veda anche 5.7.1. Altezza: Quando il ricevitore GPS riceve almeno 4 satelliti, è in grado di determinare la sua posizione corrente nelle tre dimensioni. In questa caso la sua posizione in tre dimensioni. In questo caso oltre alla latitudine e la longitudine viene calcolata anche l’altezza. Si osservi che alcuni vecchi GPS potrebbero fornire dati di altezza perché utilizzano un semplice modello terreste elipsoidale, piuttosto che un data base che contenga i livelli locali del mare. Bisogna rendersi conto che l’altezza è sempre meno accurata ( almeno un fattore di 2) che la posizione orizzontale. Vedere anche 2D/3D GPS Ricezione. ETA (Tempo di arrivo stimato): Espressione frequente per la navigazione rappresenta il tempo in cui si raggiunge la propria destinazione sulla base dei calcoli usati per saper quanta strada manca e le informazioni disponibili sulle strade utilizzate Una stima da prendere in considerazione come un riferimento generale: potrà tenere conto della velocità futura o dei ritardi causati dal traffico. In MyGuide questo valore è indicato come ‘tempo di arrivo stimato dello schermo di informazione tragitto. (4.6.1.5). 11 ETE (Tempo stimato durante il tragitto): Altra espressione frequente della navigazione. Rappresenta il tempo di cui si ha bisogno per raggiungere la propria destinazione sul calcolo delle restanti parti di tragitto e delle informazioni disponibili sulle strade percorse. Questa stima può essere utilizzata solo un riferimento generale. Non potrà tenere conto della propria velocità sicura o i ritardi del traffico. MyGuide presenta questo valore come tempo restante nello schermo di informazione del tragitto. (4.6.1.4). GPS: Abbreviazione di Global Positioning System. Questo sistema funziona grazie al DoD (il Departimento della Difesa del Governo US) Sono 24 satelliti in orbita intorno alla terra ed altre stazioni di terra, che permettono la sincronizzazione dei satelliti . Per calcolare la propria posizione un dispositivo GPS utilizza i segnali dei satellite GPS che sono visibili in quel momento. Si tratta si un servizio gratuito. Blocco alla strada: Questa funzione di MyGuide manterrà sempre la freccia blu (gialla di notte) che rappresenta la propria posizione in quell momento sulla strada più vicina. Questa funzione automatica è necessaria visto che la posizione ricevuta dal GPS non è perfettamente accurata.Questa funzionalità automatica in normali circostanze elimina gli occasionali errori di posizione. Se il campo di errori è troppo ampio, la propria posizione potrebbe essere presentata su una strada differente della mappa . Lo si può evitare utilizzando materiale GPS di eccellente qualità posizionato in modo tale che abbia una visibilità completa su una grande parte di cielo. Questa funzionalità è attiva sempre con MyGuide quando sia disponibile una posizione GPS. Vedere anche 4.4.6. Per i pedoni è possibile disattivarla nelle impostazioni avazate (5.6.4.4). Blocca posizione: WSe la posizione GPS è disponibile, MyGuide muoverà in modo automatico per avere sempre la freccia blu (gialla se notturno) che rappresenta la propria posizione sullo schermo. È possibile spostare e ruotare la mappa per perdere questa posizione, e apparirà il pulsante blocca sullo schermo cliccandolo o premendo enter si riattiverà blocca posizione. 4.5.4. Orientamento Mappa: MyGuide è in grado di ruotare la mappa secondo le proprie necessità . Si può scegliere la modalità d’avanzamento, la mappa ruoterà per seguire la direzione verso cui si avanza. Selezionando verso nord la mappa mantienes sempre una orientazione della sa parte alta verso nord . Grazie ai tasti di destra e di sinistra si puo girare la mappa come si desidera. Qusto disattiverà subito la rotazione automatca. Un piccola bussola nella parte superiore degli schermi mappa (4.5.8) sarà sempre indicato per dare la direzione corrente della mappa.L’orientamento della mappa dovrebbe no essere confusa con l’orientamento dello schermo che rigare l’apparenza degli schermi di MyGuide. NMEA (National Marine Electronics Association): Questo è il nome di un formato di protocollo di comunicazione. Questa associazione rilascia standard per l’interfaccia dei dispositivi elettronici della marina. Un altro dei loro standard NMEA-0183 definisce i requisiti del segnale e un protocollo di trasmissione dati per l’ora e i dati della posizione. É lo standard attuale non 11 solo della marina ma anche di altri dispositivi GPS. MyGuide, come gli altri dispositivi GPS usa questo protocollo come predefinito attivo da subito. Verso Nord: Un orientamento della mappa che prevede che la mappa ruoti per avere sempre la parte superiore dello schermo orientata verso. Vedere anche Avanzamento e Orientamento mappa. Punti di interesse: Precisi punti della mappa raccolti su un data base raccolti per nome categoria e sottocategorie (Area di Servizio/ Carburante), indirizzo,numero di telefono e di fax ed altre informazioni importanti . Utilizzare il versatile sistema di ricerca di MyGuide per trovare il punto di interesse più appropriato nelle vicinanze (6.3.4). è possibile anche salvare i propri preferiti come ‘My POI’( I miei punti di interesse) in MyGuide. Orientazione schermo: A seconda di come si preferisca tenere il proprio PDA, n mano o installato in macchina si può volere che MyGuide possa presentare tutti i suoi schermi portrait, paesaggio, per i mancini(5.1.6). Questa impostazione non dipende dalle impostazioni corrispondenti del sistema operativo.La rotazione dello schermo può essere utilizzata anche con PDA che all’origine non sono in grado di visualizzare un orientamento paesaggio. L’orientamento dello schermo non ha nulla à che vedere con l’orientamento mappa . SiRF: Questo è il nome di un popolare produttre di chipset GPS. Con il loro specifico protocollo di comunicazione che puo essere eleborato anche da MyGuide. I dispositivi GPS a base SiRF sono anche compatibili NMEA, protocollo di comunicazione predefiniti di MyGuide. Log del tracciato: In MyGuide esiste la possibilità di registrare i propri viaggi utilizzando le i dati delle posizioni GPS fornite ogni secondo o ogni qualche secondo (secondo le impostazioni del proprio GPS). Quando si comincia la registrazione i dati delle posizioni sono salvati in una base dati fino a quando non si arresti la registrazione. Questo set di posizioni sequenziali è chiamato log del tracciato. Ciascun set di posizioni consecutive ha un nome (all’origine l’ora della registrazione, ma può essere cambiato come si preferisce) e un colore con il quale appare sulla mappa. In seguito si potrà rieseguire il viaggio nel caso o restano anche validi per la dimostrazione e analizzare le proprie manovre durante il viaggio.Vedere anche 4.7.2.6. Avanzamento: Un tipo di orientamento mappa quando la mappa viene ruotata si tiene sempre verso la direzione in cui Vedere anche Verso Nord e Orientazione mappa. Via point: I tragitti in MyGuide possono avere diversi (tanti quanti se ne vogliano) destinazione diverse da raggiungere in un ordine specifico. Tutti questi punti tranne la destinazione finale sono chiamati punti intermedi, per che il tragitto passa attraverso di loro. Le destinazioni possono essere viste nello schermo di informazione tragitto, sulla linea del tragitto (4.6.1.1), e ogni punto intermedio è annunciato dalle istruzioni vocali quando li si avvicina . Siano delle fermate intermedie, la navigazione continuerà come alla partenza. 12 La navigazione riprenderà anche dopo aver spento il PDA e dove riavviare MyGuide. Ingrandire e ridimensionare : La funzione zoom è usata per modificare le dimensioni della mappa. Si usa Ingrandire per mettere a fuoco meno della mappa ma con più dettaglio e ridimensionare per vedere una parte più importante di mappa ma con meno dettaglio. Vedere anche 3.1.2, 4.4.2 e 4.5.2. 12 12