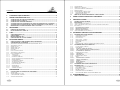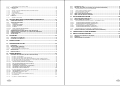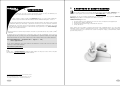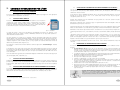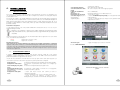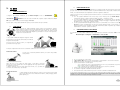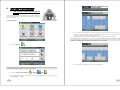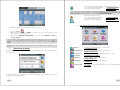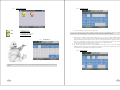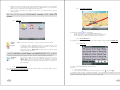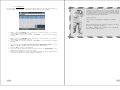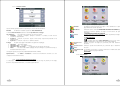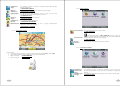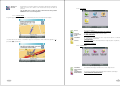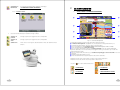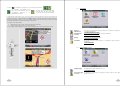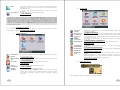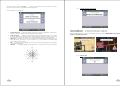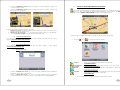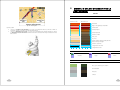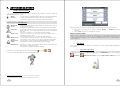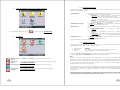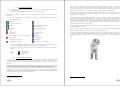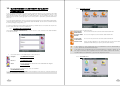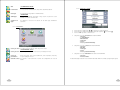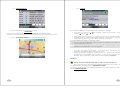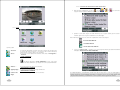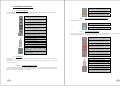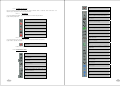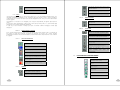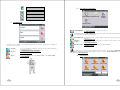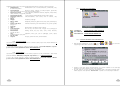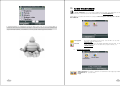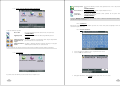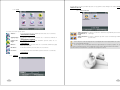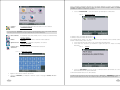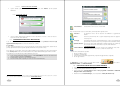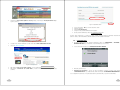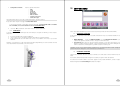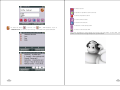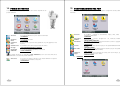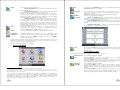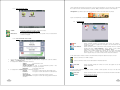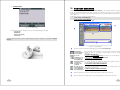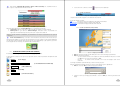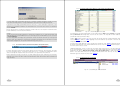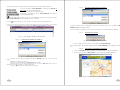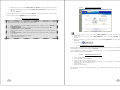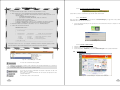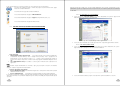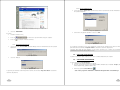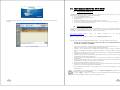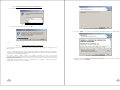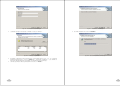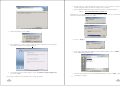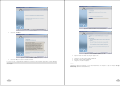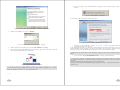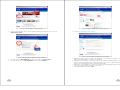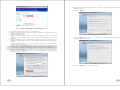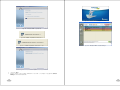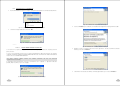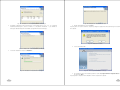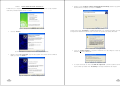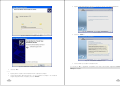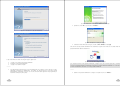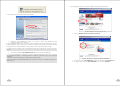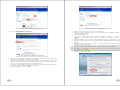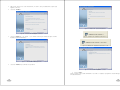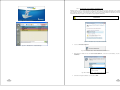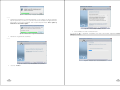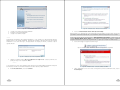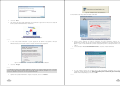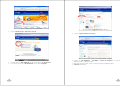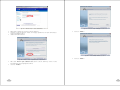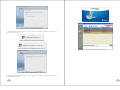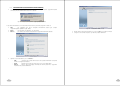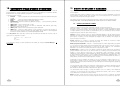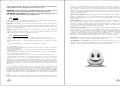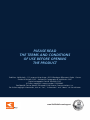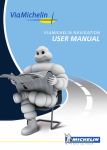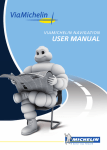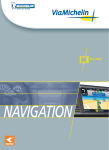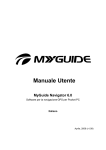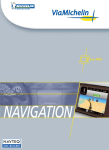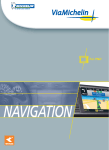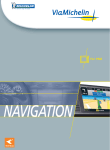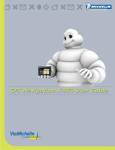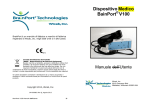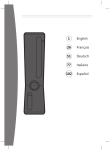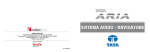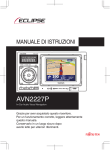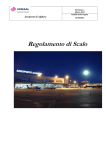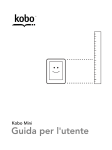Download Titre document
Transcript
VIAMICHELIN NAVIGATION
USER MANUAL
ge
SOMMARIO
1.
INTRODUZIONE .................................................................................................................... 5
2.
A PROPOSITO DI QUESTO MANUALE.................................................................................. 6
3.
CONSIGLI E PRECAUZIONI PER L'USO................................................................................. 7
3.1.
3.2.
3.3.
3.4.
3.5.
3.6.
A PROPOSITO DEL GPS PORTATILE VIAMICHELIN........................................................................... 7
A PROPOSITO DELLA SCHEDA SD .................................................................................................... 7
A PROPOSITO DEL DVD-ROM VIAMICHELIN ................................................................................... 7
A PROPOSITO DELL'INSTALLAZIONE DEL GPS PORTATILE VIAMICHELIN SUL TUO VEICOLO ..... 7
A PROPOSITO DELLA SICUREZZA DEL GPS PORTATILE VIAMICHELIN SUL TUO VEICOLO........... 8
INFORMAZIONI SULL'ALIMENTAZIONE DEL PND E LA BATTERIA ................................................. 8
4.
INSTALLAZIONI .................................................................................................................... 9
4.1.
4.2.
PRIMA DELL'INSTALLAZIONE............................................................................................................ 9
INSTALLAZIONE DELLA SCHEDA SD................................................................................................. 9
5.
IL GPS.................................................................................................................................. 11
5.1.
5.2.
5.3.
5.4.
COME INIZIALIZZARE IL GPS ........................................................................................................... 11
COME FUNZIONA............................................................................................................................. 11
INIZIALIZZAZIONE DEL GPS ............................................................................................................. 12
COME CONTROLLARE SE IL GPS FUNZIONA .................................................................................. 12
6.
CALCOLO DEI ITINERARI.................................................................................................... 13
6.1.
6.2.
6.2.1.
6.2.2.
6.2.3.
6.2.4.
6.2.5.
6.2.6.
6.2.7.
6.2.8.
6.2.9.
6.2.10.
6.2.11.
6.2.12.
6.2.13.
6.2.14.
6.2.15.
6.2.16.
6.2.17.
6.2.18.
6.2.19.
6.2.20.
6.2.21.
7.
COME CALCOLARE IL PRIMO ITINERARIO VERSO UN INDIRIZZO?............................................... 13
COME MODIFICARE UN ITINERARIO .............................................................................................. 15
SELEZIONARE PARTENZA/SELEZIONARE ARRIVO/SELEZIONARE TAPPA ............................................... 16
SELEZIONARE CITTÀ/CAP.................................................................................................................... 17
INSERIRE UN CAP ............................................................................................................................... 17
INSERIRE UNA CITTÀ .......................................................................................................................... 18
INSERIRE UNA VIA .............................................................................................................................. 18
PRECISARE ......................................................................................................................................... 19
RICERCA GUIDE MICHELIN ................................................................................................................. 19
SELEZIONARE SU UNA MAPPA ........................................................................................................... 20
RICERCA INDIRIZZI UTILI ..................................................................................................................... 20
CRONOLOGIA................................................................................................................................. 20
COORDINATE GPS .......................................................................................................................... 21
PARAMETRI ITINERARIO .................................................................................................................. 23
AZIONI PARTENZA/AZIONI TAPPE/AZIONI ARRIVO........................................................................... 23
AZIONI ITINERARIO ......................................................................................................................... 24
VISUALIZZARE LA MAPPA ............................................................................................................... 25
GESTIRE UN VIAGGIO ..................................................................................................................... 26
VISUALIZZARE UN ITINERARIO ........................................................................................................ 26
FOGLIO DI VIAGGIO........................................................................................................................ 27
AZIONI MAPPA ............................................................................................................................... 28
OPZIONI MAPPE.............................................................................................................................. 28
CENTRARE LA MAPPA .................................................................................................................... 29
LA NAVIGAZIONE ............................................................................................................... 30
7.1.
7.1.1.
7.1.2.
7.1.3.
7.1.4.
1
CHE COSA INDICA LA SCHERMATA DI NAVIGAZIONE?................................................................ 30
AZIONI GUIDA .................................................................................................................................... 32
AZIONI ITINERARIO IN CORSO ............................................................................................................ 32
CONFIGURAZIONE SICUREZZA ........................................................................................................... 33
OPZIONI DI NAVIGAZIONE .................................................................................................................. 33
7.1.5.
7.1.6.
7.1.7.
7.1.8.
7.1.9.
7.1.10.
7.1.11.
7.2.
VISUALIZZAZIONE............................................................................................................................... 34
PANNELLO DI CONTROLLO................................................................................................................. 34
CONFIGURA MODALITÀ GIORNO/NOTTE ........................................................................................... 36
MODALITÀ 2D/3D .............................................................................................................................. 36
VISUALIZZAZIONE GUIDE MICHELIN ................................................................................................... 37
VISUALIZZAZIONE INDIRIZZI UTILI .................................................................................................... 37
MODALITÀ AUTO ZOOM ................................................................................................................ 37
COME POSSO SEGUIRE SEMPLICEMENTE LA MIA POSIZIONE? ................................................... 38
8.
SIMBOLI E COLORI UTILIZZATI PER LA CARTOGRAFIA .................................................... 40
9.
ANTICIPARE LA STRADA.................................................................................................... 41
9.1.
9.2.
9.2.1.
9.2.2.
9.2.3.
9.2.3.1.
9.2.3.2.
9.2.3.3.
9.2.4.
10.
ALLARMI E AVVISI DI SICUREZZA ................................................................................................... 41
INFO TRAFFICO................................................................................................................................. 42
COME ATTIVARE LE INFO TRAFFICO................................................................................................... 42
COME CONFIGURARE LE INFO TRAFFICO SUL GPS PORTATILE VIAMICHELIN ..................................... 43
INFO TRAFFICO................................................................................................................................... 43
PARAMETRI INFO TRAFFICO........................................................................................................ 44
SERVIZIO INFO TRAFFICO............................................................................................................. 44
MESSAGGI INFO TRAFFICO .......................................................................................................... 45
COME FUNZIONANO LE INFO TRAFFICO............................................................................................. 45
GLI INDIRIZZI E CONTENUTI ESCLUSIVI VIAMICHELIN..................................................... 47
10.1.
GLI INDIRIZZI DELLE GUIDE MICHELIN ........................................................................................... 47
10.1.1.
SELEZIONARE CATEGORIA.............................................................................................................. 48
10.1.2.
SELEZIONARE LUOGO ..................................................................................................................... 48
10.1.3.
TIPO DI RICERCA............................................................................................................................. 49
10.1.4.
SEARCH TYPES - CRITERIA .............................................................................................................. 50
10.1.5.
SELEZIONARE RISULTATO ............................................................................................................... 51
10.1.6.
DESCRIZIONE .................................................................................................................................. 52
10.1.7.
AZIONI ............................................................................................................................................ 53
10.1.8.
VISUALIZZAZIONE GUIDE MICHELIN/ALLARMI GUIDA MICHELIN .................................................... 54
10.2.
PITTOGRAMMI DELLA GUIDA MICHELIN® .................................................................................... 55
10.2.1.
LE CATEGORIE DI COMFORT .......................................................................................................... 55
10.2.2.
LE DISTINZIONI................................................................................................................................ 55
10.2.2.1.
LE STELLE: LE MIGLIORI TAVOLE............................................................................................... 55
10.2.2.2.
I BIB: I MIGLIORI INDIRIZZI A PREZZI CONTENUTI.................................................................... 56
10.2.2.3.
GLI INDIRIZZI PIÙ GRADEVOLI................................................................................................... 56
10.2.3.
LE MENZIONI PARTICOLARI............................................................................................................. 57
10.2.3.1.
UBICAZIONE ............................................................................................................................... 57
10.2.3.2.
CARTA DEI VINI .......................................................................................................................... 57
10.2.4.
ATTREZZATURE E SERVIZI................................................................................................................ 57
10.2.5.
PREZZO ........................................................................................................................................... 59
10.2.5.1.
PRENOTAZIONE E CAPARRA ..................................................................................................... 59
10.2.5.2.
CARTE DI PAGAMENTO............................................................................................................. 59
10.2.5.3.
CAMERE ...................................................................................................................................... 59
10.2.5.4.
MEZZA PENSIONE ...................................................................................................................... 60
10.2.5.5.
RISTORANTE ............................................................................................................................... 60
10.3.
PITTOGRAMMI DELLE GUIDE VERDI MICHELIN ............................................................................. 60
10.4.
GLI INDIRIZZI UTILI ........................................................................................................................... 61
10.4.1.
SELEZIONARE TIPOLOGIA DI INDIRIZZO ........................................................................................... 62
10.4.2.
ALTRI INDIRIZZI UTILI ....................................................................................................................... 62
10.4.3.
ATTUALITÀ E SCOPERTE ................................................................................................................. 63
10.4.4.
AZIENDE E MARCHI ........................................................................................................................ 63
10.4.5.
SELEZIONARE TIPOLOGIA DI INDIRIZZO ........................................................................................... 64
10.4.6.
VISUALIZZAZIONE INDIRIZZI UTILI/ALLARMI INDIRIZZI UTILI.............................................................. 64
11.
11.1.
IL MIO VIAMICHELIN.......................................................................................................... 66
AZIONI IL MIO VIAMICHELIN .......................................................................................................... 66
2
11.1.1.
COLLEGARSI A IL MIO VIAMICHELIN............................................................................................... 67
11.2.
I MIEI APPUNTI ................................................................................................................................. 67
11.2.1.
ITINERARI ........................................................................................................................................ 68
11.2.2.
AZIONI CATEGORIA INDIRIZZI/HOTEL/RISTORANTI/TURISMO........................................................... 69
11.2.3.
TIPO DI RICERCA............................................................................................................................. 69
11.2.4.
AGGIUNGER POI............................................................................................................................. 70
11.2.5.
RICERCA DI UN’ENTRATA ............................................................................................................... 70
11.2.6.
AZIONI ............................................................................................................................................ 71
11.3.
I MIEI POI .......................................................................................................................................... 71
11.3.1.
AZIONI POI PERSONALI ................................................................................................................... 72
16.2.
16.3.
16.3.1.
16.3.2.
16.3.3.
16.3.4.
16.4.
16.5.
12.
17.1.
CONFIGURAZIONE MINIMA DEL PC.............................................................................................. 108
17.2.
INSTALLAZIONE DEL DVD-ROM.................................................................................................... 108
17.2.1.
INSTALLAZIONE DEL DVD-ROM SU UN PC CON WINDOWS 2000................................................. 109
17.2.1.1.
INSTALLAZIONE DI MICROSOFT ACTIVESYNC ....................................................................... 109
17.2.1.2.
INSTALLAZIONE DEL DRIVER "WCEUBSH.SYS" ..................................................................... 114
17.2.2.
INSTALLAZIONE SU PC CON WINDOWS XP................................................................................... 125
17.2.2.1.
INSTALLAZIONE MICROSOFT ACTIVESYNC ............................................................................ 125
17.2.2.2.
INSTALLAZIONE DEL DRIVER "WCEUBSH.SYS" ..................................................................... 129
17.2.3.
INSTALLAZIONE SU UN COMPUTER CON WINDOWS VISTA.......................................................... 142
17.3.
ADD/REPAIR/REMOVE (AGGIUNGERE/RIPRISTINARE/ELIMINARE)............................................ 155
TELEFONIA MANI LIBERE E AGGIORNAMENTI IN TEMPO REALE .................................... 73
12.1.
CONNETTERE TELEFONO................................................................................................................. 74
12.2.
TELEFONIA MANI LIBERE................................................................................................................. 74
12.2.1.
TELEFONARE................................................................................................................................... 74
12.2.1.1.
COMPORRE NUMERO ................................................................................................................ 75
12.2.1.2.
ELENCO CHIAMATE ................................................................................................................... 76
12.2.1.3.
RUBRICA ..................................................................................................................................... 76
12.2.1.4.
COPIA L'ELENCO DEL TELEFONO .............................................................................................. 77
12.2.2.
VOLUME AUDIO TELEFONO ............................................................................................................ 77
12.3.
AGGIORNAMENTI IN TEMPO REALE: I MIEI SERVIZI GPRS ........................................................... 77
12.4.
COME ATTIVARE I SERVIZI GPRS SUL SITO WEB DI VIAMICHELIN............................................... 78
12.5.
CONFIGURARE GPRS........................................................................................................................ 80
12.6.
AVVIO VELOCE................................................................................................................................. 81
13.
LETTORE MP3 ..................................................................................................................... 82
13.1.
13.2.
ACCEDERE AL LETTORE MP3........................................................................................................... 82
UTILIZZARE IL LETTORE MP3........................................................................................................... 82
14.
PRIMA DI PARTIRE ............................................................................................................. 85
15.
CONFIGURAZIONE DEL PND .............................................................................................. 86
15.1.
15.2.
15.2.1.
15.2.2.
15.3.
15.4.
16.
17.
ACCEDERE AL SITO ........................................................................................................................ 102
HELP AND SOLUTIONS (ASSISTENZA E RISOLUZIONE DEI PROBLEMI)...................................... 103
FAQ AND UPDATES (FAQ E AGGIORNAMENTI) ............................................................................. 104
USER'S GUIDES (MANUALI UTENTE).............................................................................................. 104
RESTORE PND (RIPRISTINA PND).................................................................................................... 105
RESTORE SD (RIPRISTINA SD)......................................................................................................... 106
COME USARE CONTENT MANAGER ............................................................................................. 106
COME AVVIARE CONTENT MANAGER ......................................................................................... 106
INSTALLAZIONE DEL DVD-ROM ...................................................................................... 108
18.
CONTENUTO DELLA SCHEDA DI MEMORIA .................................................................... 157
19.
DIRITTI DI UTILIZZO E GARANZIA ................................................................................... 158
19.1.
19.2.
19.3.
CONTRATTO DI LICENZA DEL SOFTWARE ................................................................................... 158
GARANZIA ...................................................................................................................................... 159
LIMITAZIONE DELLA GARANZIA................................................................................................... 159
PREFERENZE ..................................................................................................................................... 86
IMPOSTAZIONI HARDWARE ........................................................................................................... 87
IMPOSTAZIONE DEL SUONO ........................................................................................................... 89
IMPOSTAZIONE DEL SUONO/VOLUME ............................................................................................ 89
INFORMAZIONI ................................................................................................................................ 90
MODIFICA MAPPA ........................................................................................................................... 91
CONTENT MANAGER.......................................................................................................... 92
16.1.
MANAGING MY CONTENTS (GESTIRE I MIEI CONTENUTI) ........................................................... 93
16.1.1.
MY MAPS (LE MIE MAPPE).............................................................................................................. 94
16.1.2.
MY MAPS (LE MIE MAPPE) / EDIT (MODIFICA)................................................................................. 94
16.1.3.
MY MAPS/RESTORE MAP (RIPRISTINA MAPPA)/REMOVE MAP (ELIMINA MAPPA) ........................... 95
16.1.4.
MY MICHELIN GUIDES/USEFUL ADDRESSES (LE MIE GUIDE MICHELIN/INDIRIZZI UTILI).................... 96
16.1.5.
MY VIAMICHELIN (IL MIO VIAMICHELIN) ........................................................................................ 96
16.1.5.1.
CREATE FOLDER (CREARE UNA CARTELLA) ............................................................................. 97
16.1.5.2.
EDIT FOLDER (MODIFICARE UNA CARTELLA) .......................................................................... 98
16.1.5.3.
ELIMINARE UNA CARTELLA ...................................................................................................... 98
16.1.5.4.
ADD ADDRESS (AGGIUNGERE UN INDIRIZZO)......................................................................... 98
16.1.5.5.
CREAZIONE DI UNA NUOVA ICONA ......................................................................................... 99
16.1.5.6.
IMPORTARE IL MIO VIAMICHELIN .......................................................................................... 100
16.1.6.
MY VIAMICHELIN/MY POI (IL MIO VIAMICHELIN/I MIEI POI) .......................................................... 100
16.1.6.1.
IMPORTAZIONE DI UN FILE "ASC" ......................................................................................... 100
16.1.6.2.
CREAZIONE DI UN FILE ".ASC"................................................................................................ 101
16.1.7.
MY MP3 (I MIEI MP3).................................................................................................................... 101
16.1.8.
MY TOURIST ROUTES (I MIEI ITINERARI TURISTICI) ........................................................................ 102
16.1.9.
SINCRONIZZARE............................................................................................................................ 102
16.1.10. USCIRE DA CONTENT MANAGER ................................................................................................. 102
3
4
1. INTRODUZIONE
Grazie per aver scelto il sistema di navigazione assistito da GPS( 1 ) di ViaMichelin, che
siamo sicuri ti aiuterà ed assisterà in tutti i tuoi spostamenti.
Questo manuale completa la guida rapida QuickStart fornita con il GPS portatile ViaMichelin e
contiene la descrizione delle molte funzionalità del software ViaMichelin Navigation – versione 7.
La prima parte del manuale è dedicata alla spiegazione del funzionamento del software sul GPS portatile
ViaMichelin. Suddivisi per funzionalità, i capitoli fanno riferimento al nome delle schermate visualizzate
sull'apparecchio, in modo che tu possa trovare facilmente e rapidamente tutte le informazioni. La seconda
parte del manuale spiega l'installazione e il funzionamento dei programmi su un PC (Content Manager)
collegato al GPS portatile ViaMichelin.
2
Queste informazioni ti saranno utili per sfruttare al massimo le potenzialità del tuo GPS portatile (o PND )
ViaMichelin.
2. A PROPOSITO DI QUESTO MANUALE
Questo simbolo significa che la funzione descritta necessità di un profilo Il mio ViaMichelin e che il
prodotto sia stato registrato sul sito web di ViaMichelin: www.ViaMichelin.it > Navigazione con GPS.
Registrandoti sul sito puoi diventare gratuitamente un membro privilegiato del programma ViaMichelin
Advantage ed approfittare così di moltissimi servizi dinamici e su misura!
ViaMichelin Advantage vuol dire:
• Uno spazio dedicato, Il Mio ViaMichelin, sul nostro sito web con moltissimi servizi supplementari.
• Itinerari turistici e migliaia di indirizzi utili.
• Tantissimi aggiornamenti di mappe, Guide Michelin e autovelox.
• E molto altro ancora…
Inoltre, affinché tu possa usufruire al meglio di tutti questi servizi, il DVD-ROM fornito con il GPS portatile
ViaMichelin contiene il software complementare del tuo GPS, Content Manager, grazie al quale potrai gestire
con estrema facilità tutti i vari contenuti del tuo sistema di navigazione: mappe, contenuti Michelin, indirizzi
personali salvati, musica, ecc.
Per aiutarti nella ricerca di informazioni hai a disposizione anche il sito web di ViaMichelin, dove troverai non
solo degli aiuti on line (o FAQ 3 ), che sono di completamento al presente manuale, ma anche degli
aggiornamenti software per avere sempre le ultime versioni del programma del tuo GPS portatile ViaMichelin:
http://www.ViaMichelin.it > Navigazione GPS > Supporto >
Patchs e aggiornamenti
FAQ
Sul sito web di ViaMichelin, nella sezione dedicata alla Navigazione, troverai inoltre accessori, mappe, kit,
software per i GPS portatili ViaMichelin:
http://www.shop.viamichelin.it/
Nota:
Diciture come " > AZIONI ITINERARIO" rinviano al relativo capitolo che ha spesso lo stesso nome e nel quale
sono descritte le varie funzioni disponibili in quella schermata.
1
2
3
GPS: Global Positioning System = Sistema di Posizionamento Globale
PND: Personal Navigation Device = Sistema di Navigazione Personale
FAQ: Frequently Asked Questions = Domande frequenti/Risposte
5
6
3. CONSIGLI E PRECAUZIONI PER L'USO
3.1.
A PROPOSITO DEL GPS PORTATILE VIAMICHELIN
A PROPOSITO DELLA SCHEDA SD
Prima di usare il dispositivo, devi controllare le leggi e le regolamentazioni relative alla radioguida e all'uso dei
suddetti dati in vigore nel paese in cui ti trovi.
Le distanze indicate dal tuo GPS portatile ViaMichelin Navigation possono essere leggermente diverse da quelle
indicate sui cartelli stradali. In caso di discordanza, segui sempre le indicazioni menzionate dai cartelli stradali.
Fig. 1 – Scheda SD
La scheda SD contiene i dati necessari all'attivazione del DVD-ROM in dotazione. Fai attenzione a non
danneggiarla prima di aver installato e attivato il DVD-ROM, altrimenti non sarà più possibile ripristinare o
salvare i dati della scheda di memoria.
Per evitare problemi con la scheda SD, ti consigliamo vivamente di installare il DVD fornito nella confezione
prima di utilizzare il GPS portatile ViaMichelin Navigation. In tal modo potrai usufruire delle funzioni avanzate e
degli strumenti di manutenzione del software ViaMichelin Navigation tramite le applicazioni installate sul
4
computer (integrazione di file di indirizzi specifici (o POI ), ripristino del contenuto iniziale della scheda SD,
suddivisione personalizzata della cartografia, ecc.).
Per modificare il contenuto della scheda SD utilizzare solamente l'applicazione "Content Manager" installata
sul computer.
La scheda SD può essere usata su un solo dispositivo GPS portatile ViaMichelin. Quando si inserisce la scheda SD
per la prima volta in un PND, un'impronta digitale associata alla cartografia determinerà che quella scheda SD è
stata installata su quello specifico apparecchio, perciò non potrà essere utilizzata su un altro PND a meno di non
essere riformattata.
Usa la scheda SD fornita solamente sul tuo ViaMichelin Navigation X-960/X-970T. Non usarla su altri apparecchi
5
(fotocamera digitale, PDA , lettore MP3, ecc.).
A PROPOSITO DEL DVD-ROM VIAMICHELIN
Il DVD-ROM ViaMichelin Navigation contiene i programmi di manutenzione del sistema, funzioni avanzate che
permettono gli scambi con il sito web di ViaMichelin e dei file personali. Ti consigliamo di installare il DVD-ROM
il prima possibile, quindi di riporlo nella sua custodia e conservarlo in un luogo dove non rischi di essere graffiato
o alterato.
3.4.
A PROPOSITO DELL'INSTALLAZIONE DEL GPS PORTATILE VIAMICHELIN SUL TUO VEICOLO
Il posizionamento e l'uso del sistema di navigazione portatile ViaMichelin Navigation e dei suoi accessori è sotto
la tua completa responsabilità e deve essere tale da non ostacolare la visibilità del conducente o disturbare il
funzionamento dei sistemi di sicurezza, al fine di evitare qualsiasi rischio di incidenti, ferite e/o danni.
4
5
Se hai attivato la funzione ALLARMI AUTOVELOX del tuo GPS portatile ViaMichelin Navigation, riceverai dei
messaggi che ti avvisano sulle zone dove c'è un controllo della velocità in modo da poter regolare di
conseguenza quella del tuo veicolo.
Vogliamo farti comunque notare che ViaMichelin non può garantire che i dati siano esaustivi ed esatti al
momento in cui usi il tuo sistema.
Assicurati che l'interruttore di blocco ("lock") della scheda SD non si trovi in posizione
"lock/bloccato" perché questo potrebbe alterare il funzionamento del software
ViaMichelin Navigation: in quella posizione infatti, il contenuto della scheda SD è
protetto ma i programmi ViaMichelin Navigation non possono salvare sulla scheda SD
le informazioni necessarie al corretto funzionamento del software.
3.3.
A PROPOSITO DELLA SICUREZZA DEL GPS PORTATILE VIAMICHELIN SUL TUO VEICOLO
Il tuo GPS portatile ViaMichelin Navigation è stato studiato per rendere la strada più sicura: i servizi ViaMichelin
come gli avvisi di curve pericolose, strade dissestate, vicinanza scuole, aree di sorpasso, allarmi autovelox fissi
contribuiscono alla tua sicurezza.
Il tuo GPS portatile ViaMichelin non è impermeabile, perciò ti consigliamo di proteggerlo in modo appropriato
se lo usi in un'auto decappottabile o su una moto.
3.2.
3.5.
ViaMichelin ti invita ad usare questi dati tenendo in considerazione il reale contesto della tua navigazione: le
condizioni generali del tuo veicolo, le sue dotazioni, la velocità, lo stato del manto stradale, il tempo atmosferico,
ecc.
I dati (mappe, itinerari, autovelox fissi, informazioni sul traffico, punti di interesse, ecc.) sono forniti a titolo
indicativo e sono soggetti a modifiche in qualsiasi momento. Sei tenuto a verificare le segnalazioni stradali
quando usi la radioguida, in particolare le strade a senso unico e i cartelli di limite di velocità. È tua responsabilità
rispettare il codice della strada e le regole di sicurezza in vigore nel paese in cui ti trovi.
Per maggiori dettagli sull'installazione del GPS sul tuo veicolo, vedi le istruzioni d'installazione incluse nella
confezione.
3.6.
INFORMAZIONI SULL'ALIMENTAZIONE DEL PND E LA BATTERIA
Per ricaricare il tuo GPS portatile ViaMichelin Navigation devi usare solo il dispositivo ViaMichelin fornito in
dotazione.
• Uso dell'adattatore di rete: la presa del cavo di alimentazione di rete contiene il trasformatore per
alimentare e ricaricare la batteria del tuo apparecchio. Deve essere installata vicino al tuo GPS ed essere
accessibile in modo da permetterti di scollegare facilmente l'apparecchio. Scollegare prima la presa del
cavo di alimentazione elettrica e poi il cavo del PND.
• Si consiglia di collegare il cavo accendisigari prima al sistema di fissaggio del GPS portatile ViaMichelin (o
direttamente al ViaMichelin Navigation X-960) e poi alla presa accendisigari del veicolo.
• Non usare mai l'adattatore se la presa o il cavo sono danneggiati.
• Non esporre mai l'adattatore all'acqua o all'umidità.
• Sostituirlo se è danneggiato o se è stato esposto ad eccessiva umidità.
• Il tuo GPS portatile ViaMichelin Navigation ha al suo interno una batteria agli ioni di litio riciclabile, che
non deve essere né smontata, né manomessa. Attenzione: rischio di esplosione se la batteria viene
sostituita con una batteria non del tipo appropriato.
• La batteria deve essere ricaricata ad una temperatura compresa tra 0 e 43 °C.
• Non lasciare mai il GPS portatile ViaMichelin Navigation esposto al sole a temperature troppo alte: una
temperatura superiore ai 55 °C potrebbe danneggiare il sistema e deteriorare la batteria interna.
• Le batterie usate vanno smaltite negli appositi punti di raccolta, in conformità con la legislazione in
vigore nel tuo paese.
Il mancato rispetto di queste avvertenze potrebbe provocare incidenti o danni
ViaMichelin e/o i suoi fornitori declinano ogni responsabilità per qualsiasi uso dei
prodotti che possa provocare incidenti, danni o trasgressioni della legge, e per le
conseguenze dirette e/o indirette che possano derivarne.
POI: Point Of Interest = Punto di interesse
PDA: Personal Digital Assistant = Assistente Digitale Personale o computer palmare
7
8
4. INSTALLAZIONI
4.1.
PRIMA DELL'INSTALLAZIONE
Per un primo uso nelle migliori condizioni, mettere in carica l'apparecchio per circa 4 ore collegandolo con il
cavo di alimentazione ad una presa di corrente o ad un computer acceso usando il cavo USB, oppure alla presa
accendisigari del veicolo.
Per un'ergonomia ottimale, i GPS portatili ViaMichelin sono dotati di uno schermo tattile ideato per interagire al
tocco delle dita. È anche possibile utilizzare lo stilo in dotazione (fornito solo con il ViaMichelin Navigation X980T. Questo modello dispone inoltre di un interruttore di blocco, situato all'opposto del tasto M/, che se
posizionato a sinistra disattiva lo schermo tattile, mentre per usare il PND questo interruttore deve essere
posizionato a destra).
Scelta dell'unità di misura
Scelta di visualizzazione della
mappa
Formato di visualizzazione
dell'ora
Impostazione ora
Informazioni sulla scheda SD
Scelta della mappa (solo per le
versioni Europa e
Spagna/Portogallo)
collegato al suo supporto.
Km = chilometri / mi = miglia (UK)
2D: come su un piano / 3D: con una leggera prospettiva
24 ore o AM/PM (UK)
Permette di visualizzare l'ora o la durata del percorso
Cliccare sulla "V" verde.
- Cliccare su EUROPE.FDP [Storage Card] per cercare gli itinerari sulla
mappa dell'Europa
- Cliccare su Canarias.fdp [Storage Card] per cercare gli itinerari sulla
mappa delle Isole Canarie
Autonomia in navigazione:
Con una batteria ricaricata, il tuo GPS portatile ViaMichelin ha un'autonomia di circa 3 ore (2 ore per il
ViaMichelin Navigation X-960).
Attenzione: certe regolazioni e funzioni possono ridurre sensibilmente quest'autonomia (volume
audio, luminosità dello schermo, opzione Bluetooth wireless e aggiornamenti GPRS per gli apparecchi
compatibili).
Un indicatore luminoso ti informa dello stato di carica della batteria del tuo apparecchio. Può essere di due
colori, a seconda dello stato della batteria:
• rosso:
L'apparecchio è in ricarica o scarico
• verde:
L'apparecchio è ricaricato
Modalità dimostrazione:
Alcuni modelli di GPS portatile ViaMichelin sono dotati di una modalità "Dimostrazione" (ViaMichelin
Navigation X-960, X-970 e X-970T). Se accendi ViaMichelin Navigation X-960/X-970T senza avere prima inserito
la scheda SD, entro 90 secondi partirà in automatico una dimostrazione delle funzionalità dell'apparecchio. Per
interrompere la dimostrazione sarà sufficiente inserire la scheda SD nell'apposita sede; in questo modo potrai
iniziare ad usare l'apparecchio.
4.2.
Fig. 2 – Avvertenze legali
Avvertenze legali
- leggere il messaggio e poi cliccare su "ACCETTO"
Si accede al MENU PRINCIPALE:
INSTALLAZIONE DELLA SCHEDA SD
Il software ViaMichelin Navigation preinstallato sulla scheda di memoria (scheda SD) è una soluzione
"Plug&Drive": inserisci semplicemente la scheda SD in dotazione nel tuo PND e seleziona successivamente i
parametri d'installazione che appariranno sullo schermo.
Cliccare sulle frecce di direzione ai lati del criterio di ricerca per aprire l'elenco delle opzioni proposte e poi
cliccare sulla freccia in basso sullo schermo per passare al prossimo parametro da configurare.
Lingua dei menu
Configurazione della tastiera
Scelta della lingua per la guida
vocale
Conferma dell'attivazione delle
voci di sintesi (solo su ViaMichelin
Navigation X-980T)
Configurazione della guida
vocale
9
Per selezionare la lingua dei menu visualizzati sulle schermate del PND.
Per selezionare la presentazione della tastiera con cui digitare gli
indirizzi.
Per selezionare la lingua desiderata per la guida vocale.
Per annunciare i cartelli stradali, i nomi delle vie e i messaggi delle
informazioni sul traffico (optional).
Fig. 3 – Menu Principale
ViaMichelin Navigation è pronto a farti da
guida!
- Cliccare sulla freccia in basso sullo schermo per usare la
configurazione di default
- Cliccare su "Disattivare suono" se non si vuole udire la guida vocale
- Cliccare sul cursore per modificare il volume e sull'icona
dell'altoparlante per controllare il livello dell'audio dell'apparecchio non
10
5.3.
5. IL GPS
5.1.
COME INIZIALIZZARE IL GPS
Collegare il GPS portatile ViaMichelin, poi dal Menu Principale cliccare su CONFIGURARE >
Stato GPS. Lasciare che il GPS si inizializzi fino a quando compare l'indicazione "ricez.
Informazioni >
OK" (sopra le barre verdi) al posto del messaggio "rilev. sat".
A questo punto il GPS portatile ViaMichelin è pronto per usare i dati del GPS per localizzarti.
5.2.
COME FUNZIONA
GPS è l'acronimo di Global Positioning System (Sistema di Posizionamento Globale).
Questo sistema è formato da una serie di satelliti americani che emettono di continuo dei
segnali di posizionamento su ogni punto della Terra. Questi segnali, che vengono ricevuti
dal tuo GPS portatile ViaMichelin Navigation, ti permettono si conoscere la tua posizione e
dirigerti verso la tua destinazione.
INIZIALIZZAZIONE DEL GPS
Al primo utilizzo del GPS portatile ViaMichelin Navigation ti consigliamo quindi di posizionarti in un luogo aperto
per poter avere una ricezione satellitare ottimale. La prima inizializzazione del GPS potrebbe richiedere alcuni
minuti, a seconda dell'ambiente e della qualità di ricezione dei segnali dai satelliti GPS.
Il tempo necessario al GPS per acquisire queste informazioni è diverso a seconda del tempo trascorso tra due usi
dell'apparecchio:
• Se il GPS portatile ViaMichelin viene riacceso dopo essere rimasto spento per alcuni minuti, la
localizzazione attraverso i satelliti è quasi immediata ("hot start" – avviamento a caldo).
• Se il GPS portatile ViaMichelin è stato spento per più di 4 ore, la localizzazione GPS può riprendere
entro pochi minuti (5 min) e sul display di navigazione compare il messaggio "Acquisizione dei segnali
dai satelliti in corso" ("warm start" – partenza a caldo).
• Se il GPS portatile ViaMichelin Navigation viene usato solo occasionalmente e non è stato acceso da più
di 24 ore, il tempo di inizializzazione del GPS può risultare abbastanza lungo (10-15 minuti) e sul
display di navigazione viene visualizzato il messaggio "Rilevamento satelliti. L'operazione può richiedere
alcuni minuti" ("cold start" – partenza a freddo).
5.4.
COME CONTROLLARE SE IL GPS FUNZIONA
Per controllare se il GPS portatile ViaMichelin riceve i segnali GPS puoi consultare la schermata "GPS" sul tuo
PND:
Menu Principale > Configurare > Informazioni > Stato del GPS
I GPS portatili ViaMichelin Navigation integrano l'ultima
generazione di tecnologia GPS (SiRF Star III) per offrirti una
navigazione di alta qualità.
Per poter avere una buona ricezione, ti consigliamo di
posizionarti in un luogo aperto.
Il tempo di acquisizione del GPS varia a seconda delle condizioni in cui lo si sta usando:
Parabrezza atermico
Se il tuo veicolo è dotato di parabrezza atermico, la ricezione GPS potrebbe
essere più lenta
Ridotta vista del cielo
Nelle città, dove ci sono edifici alti, strade strette o molti alberi ("canyoning
urbano"), la ricezione sarà più lenta. Cerca di raggiungere un luogo aperto in modo
da migliorare la ricezione.
Condizioni climatiche: in caso di cattivo tempo (forti nevicate, ecc.), è possibile che
la ricezione GPS richieda un po' più di tempo.
Fig. 4 – GPS
•
•
•
•
•
•
•
La "V" verde indica che il GPS è attivo.
"rilev. sat/ricez. OK" indica che il GPS sta acquisendo i segnali satellitari o che la ricezione è buona.
"SAT:" indica il numero di satelliti per il calcolo della posizione.
Le barre verticali indicano i satelliti captati:
- grigia L'apparecchio riceve i segnali dal satellite ma non li usa per determinare la posizione
(inizio ricezione, segnale non abbastanza forte, ecc.).
- verde L'apparecchio usa i segnali del satellite indicato per calcolare le coordinate.
I numeri sotto le barre verticali indicano il numero del satellite.
Le coordinate: longitudine e latitudine determinate dal GPS.
La freccia di direzione: indica la direzione presa fra 2 calcoli di localizzazione effettuati dal GPS.
Nessun vista del cielo
I segnali satellitari non passano attraverso i muri, per cui non potrai ricevere segnali
GPS se il tuo apparecchio si trova all'interno di un edificio, di un parcheggio, di una
galleria (tunnel), ecc.
11
Se la posizione determinata dal GPS si trova al di fuori dei limiti della mappa installata sul sistema, potrebbe
comparire la croce del GPS al centro di una schermata bianca. Riducendo lo zoom sulla mappa sarà possibile
visualizzare la posizione GPS rispetto alla mappa installata nel sistema.
12
6.. CALCOLO DEI ITINERARI
Fig. 7 – Scelta del paese
6.1.
COME CALCOLARE IL PRIMO ITINERARIO VERSO UN
INDIRIZZO?
Inserendo semplicemente la tua destinazione, il GPS portatile ViaMichelin
calcolerà automaticamente la tua posizione di partenza per stabilire
l'itinerario desiderato.
Dal Menu Principale:
Fig. 8 – Scelta della città
•
•
PER IDENTIFICARE PIU VELOCEMENTE LE CITTA CON UN NOME COMPOSTO, BASTA DIGITARE LE PRIME
LETTERE DI CIASCUNA PAROLA CHE FORMA IL NOME SEPARATE DA UNO SPAZIO.
Fig. 5 – Menu Principale
•
Cliccare su: Andare a…
Cliccare sulle lettere per digitare il nome della città di destinazione. Man mano che si inseriscono le
informazioni, il sistema proporrà le lettere corrispondenti alle città conosciute e visualizzerà nella barra
la città che potrebbe corrispondere alle indicazioni inserite.
Quando nella barra viene visualizzata la città cercata, cliccarvi sopra per confermare la scelta.
.
Fig. 9 – Ricerca città
•
Fig. 6 – Riepilogo dell'itinerario
Cliccare sulle lettere per digitare il nome della via di destinazione.
Al primo utilizzo, il punto di partenza viene automaticamente determinato dal GPS, per cui è necessario
aspettare che il GPS abbia localizzato la posizione prima di partire.
•
Cliccare su: Scegliete una destinazione
•
Al primo utilizzo, dovrai inserire il paese nel quale si trova la tua destinazione, cliccare su "F" e poi sulla
barra "Francia (I)
OK":
13
> Indirizzo
> Città
14
Per selezionare un punto di partenza diverso da quello proposto dal GPS:
se non è stato selezionato nessun indirizzo
> SELEZIONARE PARTENZA
se è già stato selezionato un indirizzo
> AZIONI PARTENZA
Al primo utilizzo, il punto di partenza viene scelto automaticamente dal GPS. Se si clicca sull'icona partenza per
inserire un altro luogo, il sistema visualizzerà la domanda: "Si desidera utilizzare la posizione GPS come
punto di partenza?"; cliccare su "No" per aprire la schermata "SELEZIONARE PARTENZA"
Per selezionare il tuo punto di arrivo:
se non è stato selezionato nessun indirizzo
se è già stato selezionato un indirizzo
Per accedere ai parametri dell'itinerario:
Fig. 10 – Inserire via
•
Quando il nome della via viene visualizzato nella barra, cliccarvi sopra.
•
•
.
Cliccare su "N° civico"
Digitare il numero e poi cliccare su "RICERCA". Se il numero non viene localizzato dal sistema, cliccare
sul numero più vicino nell'elenco proposto.
•
Nella schermata "RIEPILOGO DELL'ITINERARIO", cliccare sul tasto "AVVIARE LA GUIDA" e
"Comincia a guidare".
6.2.1.
> SELEZIONARE ARRIVO
> AZIONI ARRIVO
> PARAMETRI ITINERARIO
SELEZIONARE PARTENZA/SELEZIONARE ARRIVO/SELEZIONARE TAPPA
Dopo aver selezionato una destinazione e prima che le istruzioni di navigazione ti possano fornire le indicazioni
sul percorso, il GPS deve disporre di tre informazioni al fine di calcolare l'itinerario: la posizione, la direzione di
spostamento e la velocità di spostamento: sulla schermata di navigazione comparirà allora "Comincia a
guidare".
L'itinerario calcato viene visualizzato sulla mappa sotto forma di una linea verde che evidenzia le vie da
percorrere.
6.2.
Fig. 12 - Selezionare arrivo
Indirizzo
Per selezionare un indirizzo attraverso il suo CAP o la città.
> SELEZIONARE CITTÀ/CAP
Guide Michelin
Per accedere agli indirizzi selezionati dalle Guide Michelin®.
> RICERCA GUIDE MICHELIN
Selezionare su
una mappa
Per inserire direttamente sulla mappa il punto di partenza o di arrivo.
> SELEZIONARE SU UNA MAPPA
Indirizzi utili
Per accedere alla tua directory di indirizzi personali.
> RICERCA INDIRIZZI UTILI
Cronologia
Per selezionare uno degli ultimi 15 indirizzi utilizzati.
> CRONOLOGIA
Coordinate GPS
Per determinare la posizione di un luogo attraverso le sue coordinate geografiche.
> LATITUDINE
COME MODIFICARE UN ITINERARIO
Dalla schermata "RIEPILOGO DELL'ITINERARIO" si accede ai parametri che servono per calcolare l'itinerario in
base ai criteri scelti:
Fig. 11 – Riepilogo dell'itinerario
Cliccando sulla zona scelta o su una delle icone sulla destra del display si può accedere ai molti parametri
disponibili sul GPS portatile ViaMichelin:
15
16
6.2.2.
SELEZIONARE CITTÀ/CAP
6.2.4.
INSERIRE UNA CITTÀ
Fig. 13 – Selezionare città/CAP
CAP
Per inserire un CAP
> INSERIRE UN CAP
Città
Per inserire la città desiderata
> INSERIRE UNA CITTÀ
Fig.15 – Inserire una città
•
Cliccare sulle lettere per comporre il nome della città.
Per cercare una città in un paese diverso da quello selezionato basta cliccare sull'indicativo del paese, indicato
dal tasto in alto a sinistra del display, e poi selezionare un altro paese della cartografia installata.
•
6.2.3.
INSERIRE UN CAP
•
•
Man mano che si digitano le lettere sulla schermata di ricerca, la scelta si restringe automaticamente.
Solo le lettere o i numeri esistenti saranno visualizzati ed attivati. Quando il criterio cercato compare
nella barra nella parte superiore dello schermo si può cliccarvi sopra per selezionarlo. Oppure cliccare sul
tasto”Elenco dei risultati“ per aprire l'elenco delle città che corrispondono alle lettere scelte. Cliccare
sulle frecce di direzione per visualizzare tutte le vie trovate e poi su quella desiderata.
Per cancellare una lettera, cliccare sulla freccia ï Annull.
Per trovare velocemente una città, si possono digitare alcune lettere del suo nome. Ad esempio,
digitando "BO ME" il motore di ricerca visualizzerà "Boulogne-sur-Mer (Pas-de-Calais/France)",con "BO
BI" visualizzerà "Boulogne-Billancourt (Hauts-de-Seine/France)".
6.2.5.
INSERIRE UNA VIA
Fig. 14 – Inserire un CAP
Cliccare sulle cifre per comporre il CAP desiderato.
A seconda del formato dei codici postali in uso nei vari paesi, sulla tastiera saranno attivati solo numeri o numeri
e lettere.
Fig. 16 – Inserire una via
17
18
•
•
Digitate il nome della via di arrivo cliccando sulle lettere desiderate tra quelle proposte e corrispondenti
alle diverse scelte conosciute dal sistema. Oppure cliccare su "CENTRO CITTÀ" se vuoi posizionare il
punto di arrivo (o la tappa) sul centro geografico della città selezionata.
Cliccare su "Elenco dei risultati" per visualizzare l'elenco delle vie conosciute dal sistema e quindi su
quella desiderata.
6.2.8.
SELEZIONARE SU UNA MAPPA
Per trovare velocemente una via si possono digitare alcune lettere del suo nome, per esempio: digitando "LOU
PAS" il motore di ricerca visualizzerà "rue Louis-Pasteur", "AVE REPU" visualizza "avenue de la
République".
6.2.6.
PRECISARE
Fig. 18 - Mappa
Per posizionare il mirino
sul luogo desiderato:
Cliccare sui tasti " - " e " + ", per ingrandire/ridurre la mappa.
Spostare il cursore per indicare direttamente il livello di zoom desiderato.
Cliccare sul display e spostare la mappa nella direzione desiderata.
Fig. 17 - Precisare
Centrare
strada
6.2.9.
RICERCA INDIRIZZI UTILI
Per le istruzioni sulla ricerca di un Indirizzo Utile, vedi capitolo dedicato a questo soggetto (> Indirizzi utili).
sulla Per posizionare il punto di arrivo al centro geografico della via selezionata.
6.2.10. CRONOLOGIA
N° civico
Per digitare il numero dell'indirizzo cercato. Se il numero inserito non è
conosciuto dal sistema, il display visualizza l'elenco dei numeri conosciuti più vicini
a quello digitato. Cliccare quindi sul numero desiderato.
Si può anche cliccare su "Mostra tutto" per aprire l'elenco dei numeri localizzati
dal sistema nella via selezionata.
Se per il numero selezionato non è consentito l'accesso ai veicoli (strada pedonale, strada privata, ecc.), compare
il messaggio "Strada chiusa al traffico. Abbiamo scelto l'indirizzo più vicino"; cliccare su "OK" per
posizionare automaticamente il punto di arrivo il più vicino possibile al punto di destinazione desiderato.
Selezionare
incrocio
Per posizionare il punto di arrivo ad un'intersecazione con la via già scelta.
Digitare il nome della via che interseca quella di destinazione o cliccare su
"Mostra tutto" per aprire l'elenco di tutte le vie che intersecano quella già
scelta. Cliccare sulle frecce di direzione per visualizzare tutte le vie trovate e poi
sulla via desiderata.
Fig. 19 - Cronologia
6.2.7.
RICERCA GUIDE MICHELIN
Per le istruzioni sulla ricerca di un esercizio selezionato nelle Guide Michelin, vedi capitolo dedicato a questo
soggetto (> Gli indirizzi delle Guide Michelin).
Per cercare nelle ultime 15 destinazioni o tappe calcolate.
È possibile:
• Cliccare sul luogo desiderato.
• Cliccare sulle frecce di direzione per visualizzare le pagine successive (Ø) o precedenti (×).
La cronologia contiene le ultime 15 destinazioni utilizzate e viene automaticamente aggiornata: ogni nuova
destinazione prende il posto della più vecchia e non può essere cancellata.
19
20
6.2.11. COORDINATE GPS
Il tuo GPS portatile ViaMichelin ti consente di indicare un indirizzo attraverso le sue coordinate geografiche: per
fare questo bisogna inserire la latitudine e la longitudine al fine di identificare il luogo desiderato.
Per i più esperti:
Per ottenere una localizzazione più precisa, le coordinate usate da
ViaMichelin sono espresse in gradi, minuti e centesimi di minuto. Tuttavia,
le coordinate geografiche sono spesso espresse in gradi sessagesimali,
cioè in gradi, minuti e secondi. In questo caso può essere necessario
convertire i gradi sessagesimali in gradi decimali.
Formula di conversione:
Gradi decimali = gradi sessagesimali + (minuti/60) + (secondi/3600)
Esempio:
Data una latitudine di 48° 53' 36" (48 gradi, 53 minuti e 36 secondi), la
sua espressione in gradi decimali sarà pari a:
Fig. 20 - Latitudine
•
•
•
•
Digitare i numeri della latitudine (N/S) in gradi, minuti e centesimi di minuto e poi specificare
l'orientamento selezionando N (Nord) o S (Sud).
Cliccare su "OK" per confermare l'inserimento o "Precedente" se si vuole ritornare alla schermata
precedente.
Digitare i numeri della longitudine (E/O) in gradi, minuti e centesimi di minuto e poi specificare
l'orientamento selezionando E (Est) o O (Ovest).
Cliccare su "OK" per confermare l'inserimento o "Precedente" se si vuole ritornare alla schermata
precedente.
•
Se compare il messaggio "Il luogo scelto deve essere a meno di 25km da una strada", cliccare su
"OK" per tornare alla schermata di inserimento della latitudine e della longitudine.
•
•
Cliccare su "OK" per avviare il calcolo dell'itinerario.
Cliccare su uno dei tasti di destra per modificare un criterio di ricerca o su "Aggiungi tappa" se vuoi
aggiungere una o più tappe al percorso che verrà calcolato.
Alla fine del calcolo dell'itinerario compare la schermata di Navigazione. Puoi iniziare a guidare. La guida
locale annuncerà le direzioni da seguire per raggiungere la destinazione.
•
21
48 + (53/60) + (36/3600) = 48 + 0,883333 + 0,01 = 48,893333 =
48 gradi e 89,3333 centesimi di minuto
22
6.2.12. PARAMETRI ITINERARIO
Fig. 22 – Azioni partenza/tappe/arrivo
Fig. 21 – Parametri itinerario
Eliminare
Per eliminare il punto di partenza, una tappa o l'arrivo dell'itinerario. La prima
tappa diventa allora il punto di partenza.
Modificare
Permette di aprire la schermata SELEZIONARE PARTENZA/TAPPA/ARRIVO per
selezionare un punto di partenza, una tappa o un arrivo diverso da quello
memorizzato.
> SELEZIONARE PARTENZA/TAPPA/ARRIVO
Per salvare nella rubrica “Il Mio ViaMichelin” l'indirizzo di partenza, della tappa o
di arrivo selezionato.
> IL MIO VIAMICHELIN
Questa schermata permette di definire 4 parametri per calcolare l'itinerario desiderato:
Modalità
Per definire la modalità di spostamento: Auto/Piedi/Bicicletta
Le modalità Piedi e Bicicletta disattivano le rubriche Tipo d'itinerario e Pedaggi.
Tipo d'itinerario
Per scegliere il tipo di itinerario che calcolerà il sistema:
• Consigliato
L'itinerario "Consigliato" privilegia la sicurezza e la comodità, ed offre un buon
compromesso tempo/distanza.
• Il più breve
L'itinerario "Il più breve" propone il minor tempo di percorrenza preferendo le reti
stradali principali.
• Il più veloce L'itinerario "Il più veloce" ottimizza le distanze.
Salvare
Pedaggi
Per gestire il passaggio in tratti stradali con pagamento di pedaggio:
• Autorizzare
Tutti i tipi di pedaggi.
• Autorizzare: Moto
Solo quelli per le moto.
• Autorizzare: Auto con roulotte
Solo quelli per auto che trainano una roulotte.
• Evitare
Per evitare i tratti stradali a pedaggio senza però allungare eccessivamente il tempo e/o
la distanza dell'itinerario proposto.
Spostare verso
l'alto
Gli indirizzi della rubrica “Il Mio ViaMichelin” possono essere creati sul
sito web di ViaMichelin e poi integrati nel tuo GPS portatile ViaMichelin.
Permette di spostare una tappa per posizionarla prima della destinazione
precedente.
Spostare verso il
basso
Permette di spostare una destinazione per posizionarla dopo la destinazione
successiva.
Sulla pagina seguente (solo per i GPS portatili ViaMichelin X-970T e X-980T):
Opzioni traffico
Per Attivare o Disattivare la ricezione delle informazioni sul traffico così come
configurato nei Parametri Info Traffico.
Informazioni sulla Per visualizzare la descrizione se la tappa selezionata è un indirizzo delle Guide
tappa
Michelin o della directory degli indirizzi utili.
DESCRIZIONE
6.2.14. AZIONI ITINERARIO
6.2.13. AZIONI PARTENZA/AZIONI TAPPE/AZIONI ARRIVO
Se sulla pagina “RIEPILOGO DELL'ITINERARIO” si clicca sull'icona del luogo di partenza, di una tappa,
dell'arrivo o dei parametri dell'itinerario, si accede alle seguenti funzioni:
Fig. 23 – Azioni Itinerario
23
24
Visualizzare la
mappa
Riepilogo
dell'itinerario
Aggiungi tappa
Per visualizzare la mappa con l'itinerario evidenziato partendo dalla schermata
Riepilogo dell'itinerario.
> VISUALIZZARE LA MAPPA
Per tornare alla schermata di Riepilogo dell'itinerario da una mappa:
> RIEPILOGO DELL'ITINERARIO
Gestire un
viaggio
Per aggiungere una tappa all'itinerario calcolato in base alle stesse scelte
impostate per determinare il punto di partenza o di arrivo.
> SELEZIONARE TAPPA
Per caricare, salvare o invertire un itinerario.
> GESTIRE UN VIAGGIO
Visualizzare un
itinerario
Per visualizzare la mappa dell'itinerario.
> VISUALIZZARE UN ITINERARIO
Elimina itinerario
Per cancellare i punti di partenza, di arrivo e le tappe precedentemente
selezionate e ritornare alla schermata
> RIEPILOGO DELL'ITINERARIO
6.2.16. GESTIRE UN VIAGGIO
Fig. 25 – Gestire un viaggio
6.2.15. VISUALIZZARE LA MAPPA
Caricare itinerario Per cercare un itinerario salvato nella tua cartella
> IL MIO VIAMICHELIN
Salvare itinerario
Invertire
l'itinerario
Gli indirizzi della rubrica “Il Mio ViaMichelin” possono anche essere
creati sul sito web di ViaMichelin e poi integrati nel tuo GPS portatile ViaMichelin.
Per salvare l'itinerario selezionato nella tua cartella
> IL MIO VIAMICHELIN
Per programmare automaticamente l'itinerario di ritorno.
6.2.17. VISUALIZZARE UN ITINERARIO
Fig. 24 – Mappa con itinerario
Opzioni possibili:
• Cliccare sulla mappa per posizionare il mirino su un nuovo punto di partenza [Part] o di arrivo [Arr].
• Cliccare sulla barra dello zoom per visualizzare la mappa alla scala desiderata.
• Aprire la schermata
> AZIONI ITINERARIO
• Aprire la schermata
> AZIONI MAPPA
Fig. 26 – Visualizzare un itinerario
Visualizzare un
itinerario sulla
mappa
Visualizza foglio
di viaggio
25
Per visualizzare la mappa con l'itinerario evidenziato. Il livello di zoom viene
calcolato automaticamente in modo da riuscire a visualizzare sul display tutto
l'itinerario.
Per visualizzare la parte superiore della mappa in cui compare il foglio di viaggio.
> FOGLIO DI VIAGGIO
26
Simulare un
itinerario
Questa funzione consente di simulare la navigazione sull'itinerario programmato
usando la ricezione di 7 satelliti e una velocità basata sul tipo di strade da
percorrere.
Sarà possibile allora accedere alle diverse funzioni del tuo GPS portatile
ViaMichelin come se fossi in navigazione.
6.2.19. AZIONI MAPPA
6.2.18. FOGLIO DI VIAGGIO
Il foglio di viaggio indica l'inizio dell'itinerario, la distanza da percorrere e la durata totale del tragitto.
Fig. 29 – Azioni mappa
Fig. 27 – Foglio di viaggio
Cliccando sulle frecce di direzione si visualizza la mappa che corrisponde al cambio di direzione (seguente [ Ø ] o
precedente [ × ] ) dell'itinerario.
Ricerca
Per cercare un indirizzo.
> RICERCA (> SELEZIONARE PARTENZA/TAPPA/ARRIVO)
Salvare la
posizione del
mirino
Visualizzare
Per salvare la posizione del mirino nella tua cartella
> IL MIO VIAMICHELIN
Centrare
Per configurare la visualizzazione del senso di percorrenza delle vie o nomi delle
vie, Guide Michelin e indirizzi utili.
> OPZIONI MAPPE
Per centrare e zoommare automaticamente la mappa sul punto di partenza, di
arrivo o sull'itinerario.
> CENTRARE LA MAPPA
6.2.20. OPZIONI MAPPE
Fig. 28 – Foglio di viaggio – Cambio di direzione
Fig. 30 – Opzioni mappe
Visualizzare
direzioni/nomi
strade
Visualizzazione
Guide Michelin
27
Per visualizzare sulla mappa i nomi delle vie o il senso di percorrenza.
Per selezionare gli indirizzi delle Guide Michelin da visualizzare sulla mappa.
> VISUALIZZAZIONE GUIDE MICHELIN
28
Visualizzazione
Indirizzi Utili
Per selezionare gli Indirizzi Utili da visualizzare sulla mappa.
> SELEZIONARE TIPOLOGIA DI INDIRIZZO
6.2.21. CENTRARE LA MAPPA
7.1.
Fig. 31 – Centrare la mappa
•
7. LA NAVIGAZIONE
CHE COSA INDICA LA SCHERMATA DI NAVIGAZIONE?
Cliccare sull'icona desiderata per visualizzare la mappa centrata:
Sul punto di
partenza
La mappa si aprirà con il maggior livello di zoom disponibile.
Sul punto di
arrivo
La mappa si aprirà con il maggior livello di zoom disponibile.
Sull'itinerario
Il livello di zoom verrà regolato automaticamente in modo da visualizzare l'intero
itinerario.
Fig. 32 – Schermata di navigazione
La schermata di navigazione fornisce molte informazioni riunite per funzione:
- 3 indicatori di navigazione configurabili: ora, velocità, distanza o tempo prima dell'arrivo, ecc.
- 4 indicatori di funzionamento: GPS, Info Traffico, telefonia, batteria
– Zona di visualizzazione degli avvisi Info Traffico (ViaMichelin Navigation X-970T e X-980T).
- Zona di visualizzazione degli avvisi di sicurezza.
– Accesso rapido, tramite menu a discesa, alle funzioni principali del tuo GPS portatile ViaMichelin:
regolazione dell'audio, accesso al lettore MP3, ai messaggi Info Traffico, per telefonare e per accedere alla
schermata delle Azioni Guida.
- Accesso rapido, tramite menu a discesa, per localizzare un parcheggio o un'area di servizio vicino alla
tua posizione.
– Ripetizione dell'ultima istruzione vocale.
- Zona di visualizzazione delle prossime istruzioni sullo schermo schematico.
L'indicazione in basso sullo schermo indica la via dove il GPS localizza l'apparecchio.
L'indicazione in alto sullo schermo mostra la prossima via da percorrere.
Cliccare su
29
per accedere alla barra delle azioni:
> AZIONI GUIDA
> LETTORE MP3
> TELEFONARE
> IMPOSTAZIONE DEL SUONO
30
Cliccare su
per visualizzare i parcheggi e le aree di servizio nelle vicinanze:
Per selezionare un parcheggio da un
elenco in base alla vicinanza, dopo aver
eventualmente aggiornato la loro
disponibilità con il GPRS
7.1.1.
AZIONI GUIDA
Per selezionare un'area di servizio (Agip,
Avia, BP, Elan, Elf, Esso, Shell, Total,
ecc.) da un elenco in base alla vicinanza.
A completamento delle istruzioni vocali, il tuo GPS portatile ti fornirà più indicazioni sulla prossima istruzione di
navigazione nella parte a sinistra del display (zona ). Di default, comparirà sulla mappa una rappresentazione
del tipo della prossima istruzione. Sarai anche informato sulla distanza che rimane da percorrere prima della
prossima istruzione (barra di avanzamento e distanza visualizzate).
Puoi scegliere tra 2 altre modalità:
• Visualizzazione a tutto schermo di questa visualizzazione schematica
• Riepilogo della prossima istruzione sotto forma di freccia
Cliccare su questa zona del display per passare da una modalità all'altra e ritornare alla posizione iniziale.
Fig. 35 – Azioni guida
Riepilogo
dell'itinerario
Configurazione
sicurezza
Fig.33 – Schermata di navigazione schematica
Per tornare alla schermata di riepilogo dell'itinerario e modificare la destinazione
o i parametri dell'itinerario.
> AZIONI ITINERARIO IN CORSO
Per configurare gli avvisi di sicurezza proposti da ViaMichelin.
> CONFIGURAZIONE SICUREZZA
Opzioni
Per accedere alle opzioni di navigazione
> OPZIONI DI NAVIGAZIONE
Visualizzare
Per accedere alle opzioni di presentazione e visualizzazione della schermata di
navigazione.
> VISUALIZZAZIONE
7.1.2.
AZIONI ITINERARIO IN CORSO
Fig. 36 – Azioni itinerario
Fig. 34 – Schermata di navigazione con istruzioni tramite freccia.
Aggiungi tappa
Per aggiungere una tappa all'itinerario in corso.
> SELEZIONARE TAPPA
Passare alla tappa Per visualizzare la schermata di navigazione partendo dalla successiva tappa
successiva
nell'itinerario in corso.
31
32
Evitare
Salvare itinerario
Per ricalcolare un itinerario e per evitare un incidente, un ingorgo, una deviazione
imprevista, ecc. entro 100 m, 500 m, 1 km, 5 km, 10 km o 20 km dalla posizione
determinata dal GPS.
Se il GPS è stato inizializzato, questa funzione è attiva solo in modalità
Navigazione.
Per salvare l'itinerario in corso all'interno della rubrica
> IL MIO VIAMICHELIN
7.1.5.
VISUALIZZAZIONE
Su un itinerario con tappe, è possibile cliccare su "Passare alla tappa successiva" per indicare al sistema di
ricalcolare un nuovo itinerario tra la posizione GPS e la tappa successiva. Questa funzione permette di calcolare
un itinerario per passare nelle vicinanze di una città senza abbandonare le strade principali. Ad esempio: durante
il tragitto tra Firenze e Roma, il sistema calcolerà un tragitto passando per l'Autostrada del Sole. È quindi
possibile indicare una tappa a Perugia per calcolare un nuovo itinerario che passi per la statale E45. Quando ti
troverai sulla A1, sarà sufficiente cliccare su "Tappa successiva" per continuare il tragitto sull'autostrada verso
Roma senza entrare a Perugia.
7.1.3.
CONFIGURAZIONE SICUREZZA
Per le istruzioni sulla configurazione della sicurezza proposte dal GPS portatile ViaMichelin, vedi capitolo
dedicato a questo soggetto (> CONFIGURAZIONE SICUREZZA).
7.1.4.
OPZIONI DI NAVIGAZIONE
Fig. 38 – Visualizzazione
Pannello di
controllo
Orientare verso
nord/Orientare
nel senso del
veicolo
Modalità
giorno/notte
Modalità 2D/3D
Visualizzazione
Guide Michelin
Visualizzazione
Indirizzi utili
Fig. 37 – Opzioni di navigazione
Allarme Guide
Michelin
Allarme Indirizzi
utili
Info Traffico
Per selezionare le categorie di POI estratti dalle Guide Michelin per le quali vuoi
ricevere un allarme acustico.
> ALLARMI GUIDE MICHELIN
Per selezionare le categorie di indirizzi utili proposte da ViaMichelin per le quali
vuoi ricevere un allarme acustico.
> ALLARMI INDIRIZZI UTILI
Per accedere alla configurazione delle informazioni sul traffico.
> INFO TRAFFICO
Salvare la
posizione GPS
Per salvare la posizione GPS nei tuoi indirizzi personali.
> IL MIO VIAMICHELIN
Modalità
autostrada
Per Attivare o Disattivare la modalità Autostrada.
Quando questa modalità è "Attivata", si attiva se non è previsto un cambio di
direzione entro i prossimo 30 km. La mappa di navigazione compare sul display
ad un livello più ingrandito mentre le istruzioni di navigazione vengono
rimpicciolite.
Modalità auto
zoom
7.1.6.
Per selezionare i 3 indicatori che si trovano nella parte superiore a sinistra sulla
schermata di navigazione
> PANNELLO DI CONTROLLO
In Navigazione libera, il pulsante di accesso al Pannello di controllo viene sostituito
da un pulsante che permette di selezionare l'orientamento della mappa: orientare
con il Nord fisso verso l'alto della mappa oppure orientare sempre verso l'alto nel
senso di marcia del veicolo.
Per modificare la visualizzazione della schermata di navigazione in modalità
giorno o notte.
> CONFIGURA MODALITÀ GIORNO/NOTTE
Per visualizzare la schermata di navigazione con una presentazione 2D o 3D.
> MODALITÀ 2D/3D
Per visualizzare sulla schermata di navigazione i POI delle Guide Michelin
selezionati.
> VISUALIZZAZIONE GUIDE MICHELIN
Per visualizzare sulla schermata di navigazione i POI delle categorie di Indirizzi Utili
selezionate.
> VISUALIZZAZIONE INDIRIZZI UTILI
Per Attivare o Disattivare la funzione di zoom automatico durante i cambi di
direzione.
In modalità Navigazione libera, questo pulsante non compare a schermo ma è
sostituito dai pulsanti "+" e "-" sulla schermata di navigazione, che permettono
di ingrandire/ridurre lo zoom direttamente sullo schermo.
> MODALITÀ AUTO ZOOM
PANNELLO DI CONTROLLO
Sulla schermata di navigazione compaiono in alto a sinistra 3 indicatori.
33
34
Sulla parte di sinistra compare la Velocità.
È la velocità calcolata dal GPS tra 2 rilevamenti di posizione,
espressa in km/ora o m/ora a seconda dell'unità di misura impostata.
7.1.7.
CONFIGURA MODALITÀ GIORNO/NOTTE
Gli altri 2 indicatori sono selezionabili:
Fig. 40 – Configura modalità giorno/notte
Fig. 39 – Pannello di controllo
•
•
•
•
•
Distanza rimanente Si tratta della distanza ancora da percorrere per raggiungere il punto d'arrivo,
espressa in chilometri o miglia a seconda dell'unità di misura impostata.
Tempo rimanente
Si tratta del tempo rimanente prima dell'arrivo. Questo tempo viene calcolato
in funzione della distanza rimanente e della velocità media delle strade da percorrere, senza tenere
conto di eventuali soste o pause (vivamente raccomandate dagli operatori della sicurezza stradale).
Ora d'arrivo Si tratta dell'ora d'arrivo calcolata in funzione della distanza e del tempo di percorrenza
stimati dal sistema, senza tenere conto di eventuali soste o pause (vivamente raccomandate dagli
operatori della sicurezza stradale).
Ora
Si tratta dell'ora locale risultante dall'ora inserita al momento dell'installazione del programma
sul GPS portatile ViaMichelin.
Direzione
Si tratta dell'orientamento del tragitto percorso in base alla rosa dei venti a 16 direzioni:
Sempre in Modalità giorno
Sempre in Modalità notte
Per mantenere la presentazione in modalità giorno.
Per mantenere la presentazione in modalità notte.
Questa configurazione ha la precedenza sui parametri impostati nella rubrica CONFIGURARE > Impostazioni
hardware > Modalità giorno/notte.
Fig. 41 – Navigazione in Modalità giorno
7.1.8.
Fig. 42 - Navigazione in Modalità notte
MODALITÀ 2D/3D
Fig. 43 – Modalità 2D/3D
35
36
•
•
Selezionare Visualizzazione in 2D se durante la navigazione si vogliono visualizzare le mappe in 2D,
cioè come una mappa su carta.
Selezionare Visualizzazione in 3D se durante la navigazione si vogliono visualizzare le mappe in 3D,
cioè con una visione in prospettiva.
Fig. 44 – Navigazione in Modalità 2D
7.2.
COME POSSO SEGUIRE SEMPLICEMENTE LA MIA POSIZIONE?
Con il tuo GPS portatile ViaMichelin puoi impostare l'itinerario desiderato e lasciarti guidare dai messaggi
di navigazione. Ma puoi anche lasciare che il GPS visualizzi semplicemente la tua posizione: dal Menu
Principale cliccare su "SEGUIRE LA MIA POSIZIONE" per aprire la schermata di navigazione.
Fig. 45 – Navigazione in Modalità 3D
Dopo aver cliccato sulla schermata di navigazione è possibile:
• Orientare verso nord La mappa di navigazione rimane orientata verso nord e la freccia di posizione
seguirà i movimenti della strada percorsa.
• Orientare nel senso del veicolo
La freccia di posizione rimane orientata verso l'alto del display.
• Cliccare su Riprendere la guida Per ritornare alla schermata di navigazione.
Fig. 47 – Navigazione libera
Compariranno gli stessi indicatori della navigazione guidata descritti nel paragrafo qui di seguito.
7.1.9.
VISUALIZZAZIONE GUIDE MICHELIN
Per le istruzioni sulla visualizzazione degli Indirizzi delle Guide Michelin®, vedi capitolo dedicato a questo
soggetto (> VISUALIZZAZIONE GUIDE MICHELIN).
•
Cliccare su
e poi su
per accedere alla seguente schermata:
7.1.10. VISUALIZZAZIONE INDIRIZZI UTILI
Per le istruzioni sulla visualizzazione degli Indirizzi Utili, vedi capitolo dedicato a questo soggetto
(>VISUALIZZAZIONE INDIRIZZI UTILI).
7.1.11. MODALITÀ AUTO ZOOM
Fig. 48 – Azioni guida
Andare a…
Per tornare alla navigazione guidata indicando una destinazione.
> SELEZIONARE ARRIVO
Configurazione
sicurezza
Per attivare/disattivare gli allarmi di sicurezza: autovelox, scuole, soste, velocità.
> CONFIGURAZIONE SICUREZZA
Opzioni
Per accedere alla configurazione degli allarmi Guide Michelin e Indirizzi Utili,
oppure salvare la posizione GPS.
> OPZIONI DI NAVIGAZIONE
Per accedere alla configurazione della visualizzazione giorno/notte, direzione delle
vie/nome delle vie, Guide Michelin e Indirizzi Utili.
> VISUALIZZAZIONE
Fig. 46 - Modalità auto zoom
•
•
37
Selezionare "Disattivare Auto Zoom" se si vuole che la mappa visualizzata durante la Navigazione
rimanga sullo stesso livello di zoom selezionato.
Cliccare su "Attivare Auto Zoom" se si vuole che la mappa visualizzata durante la Navigazione
zoommi automaticamente per presentare il prossimo cambio di direzione in modo più dettagliato.
Visualizza
•
Cliccare sulla mappa per accedere alla configurazione della navigazione libera:
38
8. SIMBOLI E COLORI UTILIZZATI PER LA
CARTOGRAFIA
LEGENDA
STRADE/TRASPORTI
MODALITÀ GIORNO
MODALITÀ NOTTE
Autostrada
Fig. 49 – Azioni guida
Doppia carreggiata tipo autostrada
Strada statale
Opzioni possibili:
• Cliccare su "Seguire la mia posizione" per tornare alla navigazione libera e posizionare il mirino al
centro dello schermo. La mappa si sposterà automaticamente.
• Cliccare su "Orientare verso nord" se si vuole che l'orientamento della mappa rimanga fisso oppure
su "Orientare nel senso del veicolo" affinché la direzione rilevata dal GPS venga orientata verso l'alto
dello schermo.
Strada principale
Strada importante
Strada secondaria
Viale, corso
Via, vicolo
Strada a traffico limitato, strada pedonale
Ingresso/uscita parcheggio
Strada in costruzione
Collegamento ferroviario
Collegamento navale
ITINERARI
Partenza
Tappa
Arrivo
SUPERFICI
MODALITÀ GIORNO
MODALITÀ NOTTE
Bosco, parco naturale, parco urbano
Zona industriale
Aeroporto
Cimitero
39
40
9. ANTICIPARE LA STRADA
9.1.
ALLARMI E AVVISI DI SICUREZZA 6
Il GPS portatile ViaMichelin contiene tutta una serie di funzioni che ti aiuteranno a goderti il viaggio ed
apprezzare l'ambiente che ti circonda.
Allarme
autovelox
Per la tua sicurezza e tranquillità durante la guida, il tuo GPS portatile ViaMichelin
contiene l'elenco degli autovelox 7 e delle zone ad alto rischio di incidenti.
Tipo di allarme: segnale sonoro e icona autovelox sulla strada interessata.
È possibile aggiornare, gratuitamente e in qualsiasi momento, il file dei POI autovelox fissi del GPS portatile
ViaMichelin sul sito web www.ViaMichelin.it.
Allarme limiti
velocità
Un indicatore ti informa quando superi i limiti di velocità autorizzati per il tipo di
strada che stai percorrendo.
Tipo di allarme: icona che indica il limite di velocità nella parte destra del display.
Avviso curve
Un messaggio ti informa che ti trovi nelle vicinanze di una o più curve pericolose.
Questo avviso tiene conto contemporaneamente della velocità e dell'ampiezza
delle curve.
Tipo di avviso: segnale sonoro e icona nella parte destra del display.
Il GPS ti avverte quando sei nelle vicinanze di una scuola. Questa funzione è
attiva durante gli orari scolastici.
Tipo di allarme: segnale sonoro e icona nella parte destra del display.
Allarme scuole
Allarme aree di
sorpasso
Allarme manto
stradale
Ti avverte quando sei nelle vicinanze di una corsia di sorpasso sicura a 2+2 corsie.
Tipo di allarme: icona che indica le aree di sorpasso nella parte destra del display.
Ti avverte quando sei nelle vicinanze di una strada dissestata o non asfaltata.
Tipo di allarme: Icona manto stradale nella parte destra del display.
Allarme pausa
Dopo due ore di viaggio, un messaggio ti informa che per la sicurezza tua e dei
tuoi passeggeri, è ora di fare una sosta.
Tipo di allarme: messaggio di informazione sul display.
Fig. 50 – Configurazione sicurezza
Di default, gli allarmi sono attivati. È comunque possibile configurarli in funzione delle proprie necessità:
• Cliccare sulle frecce di direzione per scegliere la modalità "Attivato" o "Disattivato" dell'allarme
selezionato.
• Cliccare su"OK" per salvare i nuovi parametri di sicurezza.
MODALITÀ GALLERIA (TUNNEL)
Quando si entra in una galleria, la ricezione GPS si interrompe. Il tuo GPS portatile visualizzerà allora una
simulazione del tuo itinerario per i successivi 30 secondi. Il display passa automaticamente alla modalità notte e
l'icona di ricezione GPS lampeggia in rosso. Quando viene ristabilita la ricezione GPS, è possibile riprendere la
normale navigazione.
9.2.
INFO TRAFFICO
I servizi di informazioni sul traffico ViaMichelin sono disponibili solo sui GPS portatili ViaMichelin Navigation X970T e X-980T.
9.2.1.
In navigazione, cliccare sul pulsante di accesso alle funzioni principali
, e poi su
Si accede così ad ogni tipi di allarme che potrà essere attivato/disattivato.
e
.
COME ATTIVARE LE INFO TRAFFICO
Per attivare la ricezione delle informazioni sul traffico sul GPS portatile ViaMichelin, collegare l'antenna RDS/TMC
al GPS portatile ViaMichelin e poi dal Menu Principale, cliccare su CONFIGURARE (tasto in basso sul display) >
Info Traffico >
Attivazione Info Traffico. Selezionare Opzioni traffico: Attivato e poi cliccare
su OK.
6
Gli allarmi di sicurezza possono variare a seconde dei paesi e dei dati cartografici disponibili.
7
L'uso degli allarmi autovelox è limitato ai paesi in cui la legislazione lo autorizza.
41
42
9.2.3.1. PARAMETRI INFO TRAFFICO
9.2.2.
COME CONFIGURARE LE INFO TRAFFICO SUL GPS PORTATILE VIAMICHELIN
I parametri delle informazioni sul traffico sono presentati in 2 schermate. Cliccando sulle frecce di direzione è
possibile cambiare parametro o pagina:
Reinstradamento
Fig. 51 – Configurare
•
Nella schermata CONFIGURARE, cliccare su
9.2.3.
per aprire la schermata > INFO TRAFFICO.
INFO TRAFFICO
Per ricalcolare automaticamente un itinerario in caso di gravi problemi
segnalati dalle Info Traffico. È possibile scegliere tra:
È il sistema che ricalcola automaticamente
• Automatico
l'itinerario tenendo conto dei messaggi delle Info Traffico.
• Disattivato
Il sistema non ricalcola l'itinerario qualunque
siano i messaggi delle Info Traffico.
• Manuale
È l'utente che decide, in caso di un messaggio
importante delle Info Traffico, se il sistema deve ricalcolare o
meno l'itinerario in base alle nuove informazioni.
Visualizzazione messaggi
Per "Attivare" o "Disattivare" la visualizzazione dei messaggi delle
Info Traffico sulla schermata di navigazione.
Allarmi acustici
Per gestire i messaggi di allarme delle Info Traffico. È possibile scegliere
tra:
Per ricevere un segnale
• Attivato/Allarme acustico
acustico.
• Disattivato
Per disattivare la sintesi vocale e l'allarme
acustico.
• Sintesi vocale Per la lettura del messaggio di allarme usando
il "Text To Speech" (solo su GPS portatile ViaMichelin
Navigation X-980T).
Visualizzazione icone
Per "Attivare" o "Disattivare" la visualizzazione delle icone delle Info
Traffico sulla schermata di navigazione.
Le opzioni sottolineate sono quelle di default del sistema.
9.2.3.2. SERVIZIO INFO TRAFFICO
Il sistema avvia automaticamente la ricerca di una stazione radio che trasmetta le informazioni sul traffico
mediante RDS/TMC. Dopo qualche secondo, sul display compare:
•
•
•
Nome del servizio
Servizio attivo
Stazione
MICHELIN
Una o più barre saranno verdi a seconda della qualità della ricezione.
Indica la frequenza e il nome della stazione captata.
Cliccare su "Stazione successiva" se si vuole che il sistema continui a cercare sulla banda FM una stazione con
un segnale migliore oppure su "PRECEDENTE" per tornare alla schermata precedente.
Fig. 52 – Info Traffico
Attivazione Info
Traffico
Per "Attivare" o "Disattivare" il servizio di informazioni sul traffico.
Parametri Info
traffico
Per accedere alla configurazione di funzionamento delle informazioni sul traffico.
> PARAMETRI INFO TRAFFICO
Stato Info traffico Per visualizzare la ricezione dei messaggi delle informazioni sul traffico.
> SERVIZIO INFO TRAFFICO
Visualizza elenco
messaggi
Per visualizzare il testo dei messaggi ricevuti dalle informazioni sul traffico.
> MESSAGGIO INFO TRAFFICO
Nota:
Al primo utilizzo del TMC sul GPS portatile ViaMichelin Navigation, è necessario lasciare che il sistema venga
inizializzato. Il sistema cerca sulla banda FM fino a trovare una stazione che trasmetta informazioni sul traffico.
Al primo utilizzo, questa ricerca può richiedere alcuni minuti ma poi sarà memorizzata per gli utilizzi successivi.
In caso di perdita del segnale delle informazioni sul traffico, entro alcuni istanti il sistema effettuerà
automaticamente una nuova ricerca del segnale radio.
A seconda dei paesi in cui ci si trova, l'accesso alle informazioni sul traffico può avvenire attraverso sistemi privati
a pagamento oppure pubblici. Il GPS portatile ViaMichelin Navigation X-970T o X-980T ha installati tutti i codici
che consentono di accedere alle informazioni sul traffico nei paesi inclusi nella cartografia installata
sull'apparecchio.
Le informazioni sul traffico sono disponibili per i seguenti paesi: Austria, Belgio, Danimarca, Germania, Italia,
Norvegia, Olanda, Regno Unito, Repubblica Ceca, Spagna, Svezia e Svizzera.
43
44
9.2.3.3. MESSAGGI INFO TRAFFICO
•
Per visualizzare tutti i messaggi delle informazioni sul traffico ricevuti tramite RDS/TMC, cliccare sulle
frecce di direzione.
Cliccare su un annuncio di informazioni sul traffico per visualizzarne i dettagli.
•
Sulla schermata di navigazione (navigazione classica o navigazione libera), compaiono vari indicatori sullo stato
del traffico:
•
22 icone e simboli indicano, per categoria, circa 1.400 tipi di problemi segnalati dai messaggi delle
informazioni sul traffico:
Incidente
Circolazione a doppio senso
Ingorgo
Restringimento di carreggiata
Veicolo in panne
Incidente/i
Il tuo GPS portatile ViaMichelin ti avverte - nella lingua di tua scelta qualunque sia il paese - sugli eventi del
traffico che puoi incontrare sul tuo itinerario quando questi si verificano, per poterli così evitare o semplicemente
per esserne informato. Inoltre, per ottimizzare la ricezione, ViaMichelin Trafic ha sviluppato un sistema unico in
Francia di mantenimento del servizio in caso di perdita di rete e gestione alternativa delle frequenze.
La qualità della ricezione dipende da diversi fattori (sensibilità complessiva del ricevitore, disturbi esterni, gallerie,
condizioni metereologiche, zone incassate, barriere antirumore, ecc.) e dal veicolo, il cui abitacolo può lasciar
passare più o meno le onde radio.
La qualità di ricezione del segnale RDS/TMC, qualunque sia il servizio emittente, non può essere garantita ed è
per questo che i messaggi trasmessi da ViaMichelin sono triplicati e sono superiori alle raccomandazione della
relativa normativa. Il formato europeo dei dati delle informazioni sul traffico RDS/TMC propone fino a 50
messaggi al minuto. ViaMichelin Trafic ha fatto la scelta strategica di regionalizzare il territorio francese in
diverse zone di trasmissione, in modo da offrire agli utenti del messaggi "locali" più pertinenti e permettere un
aggiornamento degli eventi più rapido possibile.
È anche importante verificare che l'antenna RDS/TMC sia correttamente collegata all'apparecchio e che sia stata
posizionata seguendo le istruzioni.
Persone sulla carreggiata
In Francia, le informazioni di ViaMichelin Trafic sono inviate sulla banda FM tramite le stazioni radio del gruppo
NRJ: NRJ, Nostalgie, Latina, ecc. che coprono più del 85% della popolazione francese.
Strada chiusa
Forte vento laterale
Caduta massi
Nevicata
A complemento della sua offerta RDS/TMC, ViaMichelin Trafic propone il suo flusso di messaggi sul traffico in
formato "xml". Questa tecnologia permette di inviare un flusso di informazioni sul traffico dinamico sulle
applicazioni multicanale quali cellulari, siti web o qualsiasi apparecchio capace di ricevere delle informazioni via
10
GPRS .
Lavori
Carreggiata/e destra o sinistra bloccata/chiusa
Parcheggio
Svincolo chiuso
Limiti di sagoma
Limitazione della circolazione
Temperatura
Carreggiata sdrucciolevole
Circolazione a senso alternato
•
Le icone in rosso riguardano direttamente il tuo itinerario. Le icone grigie corrispondono ad eventi che si
verificano nei dintorni del tuo itinerario ma che non lo interessano direttamente.
•
I triangoli con il bordo rosso informano sul livello di congestionamento del traffico e sulla gravità del
problema:
Traffico rallentato
Traffico bloccato
Strada chiusa
Arancio
Rosso
Nero
9.2.4.
COME FUNZIONANO LE INFO TRAFFICO
A seconda dei paesi, sono delle società pubbliche o private a raccogliere le informazioni su determinati assi di
circolazione (autostrade, circonvallazioni, ecc.). Queste informazioni sono poi inviate a degli operatori che
raccolgono l'insieme dei dati e li trasmettono agli utenti in conformità con la normativa comune europea
RDS 8 /TMC 9 .
Le informazioni sul traffico dipendono dalla disponibilità del servizio nei paesi in cui ci si trova e dalle condizioni
di ricezione radio FM. La loro trasmissione è sotto la completa responsabilità degli operatori interessati.
ViaMichelin Trafic è l'operatore per la trasmissione delle informazioni sul traffico in Francia. Questa attività
permette agli utenti dei GPS portatili ViaMichelin Navigation X-970T e X-980T di poter usufruire gratuitamente
delle informazioni sul traffico senza necessità di abbonamento.
8
9
RDS: Radio Data System
TMC: Traffic Message Channel
45
10
GPRS: General Packet Radio Service
46
10. GLI INDIRIZZI E CONTENUTI ESCLUSIVI
VIAMICHELIN
10.1.1. SELEZIONARE CATEGORIA
Il tuo GPS portatile ViaMichelin ha in memoria molte migliaia di indirizzi che puoi visualizzare sulla mappa
oppure identificare per calcolare un itinerario. Questi indirizzi o POI – Point Of Interest/Punto di interesse – sono
dei luoghi che presentano una caratteristica che li rende identificabili e che può permettere di cercarli. Si può
trattare di hotel, ristoranti o parcheggi oppure aree di servizio, panifici o parrucchiere, parchi di divertimento o
musei, ecc.
Il tuo GPS portatile ViaMichelin ti offre in esclusiva quasi 70.000 punti di interesse estratti dalle Guide Michelin –
siti turistici della Guida Verde, hotel e ristoranti della Guida MICHELIN® - ed una selezione di indirizzi utili (aree
di servizio, parcheggi, fioristi, panifici, ecc.).
In esclusiva, gli indirizzi provenienti dalle Guide Michelin e gli Indirizzi Utili sono arricchiti da una descrizione e
possono essere selezionati con una ricerca multicriteri.
10.1.
Fig. 54 – Selezionare categoria
GLI INDIRIZZI DELLE GUIDE MICHELIN
Sulla schermata RICERCA GUIDE MICHELIN, poi cercare l'esercizio o il sito selezionato nella Guida Michelin® o
in una delle Guide Verdi.
Si può selezionare una delle 4 seguenti categorie:
Ristoranti della
Per cercare uno dei ristoranti selezionati nella Guida Michelin 2007.
Guida Michelin
Hotel della Guida
Michelin
Per cercare uno degli hotel selezionati nella Guida Michelin 2007.
Turismo Guida
Verde Michelin
Per cercare un sito presente nella serie delle Guide Verdi Michelin.
Itinerari turistici
È anche possibile aggiungere al GPS portatile tutta una serie di itinerari turistici
(estratti dalla Guida Verde) per scoprire le più belle strade d'Europa.
Se una categoria (o certe sottocategorie) POI è accompagnata da un'icona rappresentante un
"occhio", significa che sarà visualizzata sulla mappa.
Se una categoria POI è accompagnata da un'icona rappresentante una "campana", significa che i POI
delle categorie selezionate saranno segnalati da un avviso acustico durante il transito nelle vicinanze.
Fig. 53 - Ricerca Guide Michelin
•
È possibile modificare la visualizzazione o gli avvisi nella configurazione dei POI.
Cliccare sulla rubrica o l'icona desiderata per accedere alla ricerca:
Categoria
> SELEZIONARE CATEGORIA
Intorno a
> SELEZIONARE LUOGO
Criteri
Per poter selezionare un criterio si deve aver selezionato una categoria
10.1.2. SELEZIONARE LUOGO
> TIPO DI RICERCA
•
Dopo aver selezionato i criteri di ricerca, cliccare su "RISULTATI".
> SELEZIONARE RISULTATO
Se si avvia la ricerca cliccando su "RISULTATI" senza aver digitato il nome di un POI, il sistema visualizzerà un
elenco che corrisponde ai criteri indicati.
Fig. 55 – Selezionare luogo
47
48
Città
> SELEZIONARE CITTÀ/CAP
Posizione GPS
La ricerca dei POI verrà fatta attorno alla posizione determinata dal GPS.
Cronologia
Per selezionare uno degli ultimi 15 indirizzi utilizzati.
> CRONOLOGIA
Sulla mappa
Per indicare direttamente sulla mappa il luogo attorno al quale deve essere
effettuata la ricerca dei POI selezionati.
Scegliere tra le
tappe
Per effettuare la ricerca dei POI attorno ad una delle tappe dell'itinerario
selezionato.
10.1.4. SEARCH TYPES - CRITERIA
10.1.3. TIPO DI RICERCA
Fig. 57 - Tipo di ricerca
Fig. 56 – Tipo di ricerca
•
•
•
Cliccare sulle frecce di direzione (Õ - Ö) per selezionare il criterio desiderato.
Cliccare sulle frecce di direzione per passare alla pagina seguente (Ø) o precedente (×).
Cliccare su "OK" per salvare i criteri di ricerca.
•
Categorie di ricerca per i ristoranti della Guida MICHELIN®:
- Categorie
- Le stelle Michelin
- Bib Gourmand
- Parcheggio
- Prezzo
- Accesso portatori di handicap
•
Categorie di ricerca per gli hotel della Guida MICHELIN®:
- Categorie
- Bib Hôtel
- Parcheggio
- Prezzo
- Accesso portatori di handicap
•
Categorie di ricerca per i POI Turismo delle Guide Versi MICHELIN®:
- Categorie
- Interesse turistico
Cercare per criteri La scelta dei criteri è in funzione della categoria POI cercata.
> TIPO DI RICERCA - Criteri
Cercare per nome Inserire una parola del nome del POI cercato per restringere la ricerca.
Cercare per
parola chiave
Inserire una parola chiave (cucina tradizionale, cucina napoletana, messicana,
ecc.) per restringere la ricerca.
Cancellare i criteri Per cancellare i criteri selezionati e ritornare alla configurazione di ricerca di
default.
49
Per ulteriori dettagli sui criteri di ricerca di indirizzi delle Guide Michelin consultate i paragrafi qui di seguito.
50
10.1.5. SELEZIONARE RISULTATO
10.1.6. DESCRIZIONE
Fig. 58 – Selezionare risultato
•
Cliccare sul POI desiderato per accedere alla sua descrizione.
> DESCRIZIONE
Fig. 60 - Descrizione
A seconda del POI visualizzato, la sua descrizione può essere contenuta in una o più pagine.
•
Cliccare sulle frecce di direzione (Ø - ×) per visualizzare le pagine del POI selezionato o del POI
precedente (Õ) / seguente (Ö).
•
La prima pagina contiene il nome del POI, le icone della sua categoria e dei suoi criteri, il suo indirizzo, il
suo numero di telefono e per alcuni POI gli indirizzi internet (sito e web e indirizzo e-mail), oppure
semplicemente la sua descrizione (come ad esempio per gli autovelox fissi in Francia).
L'elenco dei POI è in ordine di distanza decrescente – a volo d'uccello - del POI dal luogo indicato.
•
Cliccare su "VISUALIZZARE SU MAPPA" per localizzare gli indirizzi presentati.
Per i GPS portatili ViaMichelin Navigation X-970/X-970T e X-980T:
• Se al vostro GPS portatile ViaMichelin è collegato un telefono, sarà sufficiente cliccare sul numero per
chiamare direttamente il POI selezionato.
•
Cliccando sulle icone delle categorie si visualizza la loro descrizione. Sul ViaMichelin Navigation X-980T,
la descrizione viene letta dalla sintesi vocale ("Text To Speech").
•
Le indicazioni sulla pagina successiva riportano i prezzi (per gli esercizi selezionati nelle Guide
Michelin®), gli orari e i giorni di apertura o la descrizione e i servizi.
Vengono successivamente presentati dei commenti oppure, per le descrizioni degli stabilimenti
selezionati dalla Guida MICHELIN®, alcune informazioni su cucina, specialità, nome dello chef,
attrezzature, servizi e carte di credito accettate prima di accedere alla pagina dei "Commenti".
•
Fig. 59 – Visualizzare su mappa
NOVITÀ
Ad alcune descrizione dei POI delle Guide Verdi sono adesso associate anche delle foto!
Se hai scaricato le foto dei POI delle Guide Verdi, comparirà il pittogramma "macchina fotografica" che
te li segnalerà nell'elenco dei POI sulla schermata "SELEZIONARE RISULTATO".
Per scaricare le foto del POI Guide Verdi dal DVD-ROM ViaMichelin o dal sito web di ViaMichelin, consulta la
rubrica: > LE MIE GUIDE MICHELIN
51
52
10.1.8. VISUALIZZAZIONE GUIDE MICHELIN/ALLARMI GUIDA MICHELIN
•
e poi su
>
Dalla schermata di Navigazione, cliccare su
categorie POI della Guida MICHELIN® da visualizzare sulla mappa.
>
per selezionare le
Fig. 61 – Foto POI
10.1.7. AZIONI
Fig. 63 – Visualizzazione Guide Michelin
•
Spuntare le caselle delle categorie POI Guide Michelin per cui si vogliono attivare gli avvisi acustici di
vicinanza oppure di cui si vogliono visualizzare le icone sulla mappa.
Nelle 3 rubriche proposte si possono selezionare separatamente alcune sottocategorie:
Ristorante Guida Michelin
Hotel Guida Michelin
Fig. 62 – Azioni POI
Turismo Guida Verde Michelin
Opzioni possibili:
Telefonare
Salvare
Per telefonare direttamente al numero di telefono riportato sulla scheda del POI.
(In assenza del numero di telefono o di connessione ad un telefono Bluetooth,
questa opzione compare in grigio e non è attivabile).
Per creare un accesso rapido al POI selezionato nelle cartelle "I miei appunti" o
"I miei POI".
> IL MIO VIAMICHELIN
•
Cliccare su "Ulteriori criteri" e spuntare solo le sottocategorie desiderate (per ulteriori informazioni,
vedi capitolo Pittogrammi della Guida MICHELIN®).
Gli indirizzi della rubrica “Il Mio ViaMichelin” possono essere anche
creati sul sito web di ViaMichelin e poi integrati nel tuo GPS portatile ViaMichelin.
Andare a…
Per calcolare un itinerario verso il POI selezionato.
> RIEPILOGO DELL'ITINERARIO
Aggiungi tappa
Per inserire il POI selezionato come tappa dell'itinerario.
> RIEPILOGO DELL'ITINERARIO
Centrare sulla
mappa
53
Per visualizzare la mappa centrata sul POI selezionato.
Fig. 64 – Visualizzazione Guide Michelin - Dettagli
In modalità Navigazione, la visualizzazione dei POI viene fatta in tempo reale. Le icone che simboleggiano la
posizione dei POI sono perciò visualizzate sulla mappa e si spostano con essa. Se sono state spuntate molte
categorie di POI da visualizzare, la visualizzazione a schermo potrebbe risultare leggermente rallentata.
54
10.2.
PITTOGRAMMI DELLA GUIDA MICHELIN®
Una tavola molto buona nella sua categoria
10.2.1. LE CATEGORIE DI COMFORT
Una tavola eccellente, merita una deviazione
La Guida Michelin© contiene nella sua selezione i migliori indirizzi per tutte le categorie di comfort e di prezzo.
Gli esercizi selezionati sono classificati in base al loro comfort.
Una delle tavole migliori, da sola vale il viaggio
Hotel abbastanza confortevole
10.2.2.2.
I BIB: I MIGLIORI INDIRIZZI A PREZZI CONTENUTI
Hotel di buon comfort
BIB Gourmand e Hotel
Hotel molto confortevole
Pasti curati a prezzi contenuti
Hotel di gran comfort
Buon pernottamento a prezzi contenuti
Hotel di gran lusso e tradizione
Hotel semplice ma conveniente
Altre
forme
di
alloggio
consigliate
(affittacamere, agriturismo, cottage)
Ristorante abbastanza confortevole
10.2.2.3.
GLI INDIRIZZI PIÙ GRADEVOLI
Il rosso segnala gli esercizi particolarmente gradevoli. Questa caratteristica può derivare loro dal tipo di edificio,
dall'originalità dell'arredamento, dall'ubicazione, dall'accoglienza o dai servizi offerti.
Hotel gradevole abbastanza confortevole
Ristorante di buon comfort
Ristorante molto confortevole
Ristorante di gran comfort
Hotel gradevole di buon comfort
Hotel gradevole molto confortevole
Ristorante di gran lusso e tradizione
Hotel gradevole di gran comfort
Pub tradizionale inglese che serve pasti
(presente
solo
nella
Guida
Gran
Bretagna/Irlanda)
Tapas Bar (presente solo nella Guida
Spagna/Portogallo)
Hotel gradevole di gran lusso e tradizione
Altra
struttura
selezionata
alberghiera
gradevole
Hotel gradevole - semplice ma conveniente
10.2.2. LE DISTINZIONI
Per aiutarti a fare la scelta migliore, alcuni indirizzi particolarmente interessanti hanno ricevuto una particolare
"distinzione".
Per gli indirizzi contrassegnati da una stella o da un Bib Gourmand, compare la dicitura "Rist" in rosso nella
descrizione dell'esercizio.
Ristorante gradevole abbastanza confortevole
Ristorante gradevole di buon comfort
Ristorante molto confortevole
Ristorante gradevole di gran comfort
10.2.2.1.
LE STELLE: LE MIGLIORI TAVOLE
Le stelle distinguono gli esercizi, appartenenti a tutti i generi di cucina, che propongono la cucina di migliore
qualità. I criteri tenuti in considerazione sono: la scelta dei prodotti, la creatività, la padronanza dei tipi di cottura
e dei sapori, il rapporto qualità/prezzo e la continuità.
55
Ristorante gradevole di gran lusso e tradizione
Gradevole pub tradizionale inglese che serve
pasti
Tapas bar gradevole
56
10.2.3. LE MENZIONI PARTICOLARI
Oltre alle distinzioni attribuite agli esercizi, gli ispettori Michelin hanno considerato anche altri criteri – che
risultano spesso importanti - nella scelta di un esercizio.
10.2.3.1.
Noleggio biciclette
Aria condizionata
UBICAZIONE
Cerchi una struttura tranquilla, oppure una struttura che offra un bel panorama?
Segui i simboli qui riportati:
Camere accessibili ai portatori di handicap
TV in camera
Struttura tranquilla
Connessione a banda larga
Struttura molto tranquilla, isolata
WiFi
Vista interessante o ampia
Vista eccezionale
Vista panoramica
Vista panoramica eccezionale
10.2.3.2.
CARTA DEI VINI
Cerchi un ristorante la cui carta dei vini offra una scelta particolarmente interessante?
Segui il simbolo riportato di seguito:
Carta dei vini con una scelta particolarmente
interessante
L'abuso di alcool è dannoso per la salute. Consumare con moderazione.
10.2.4. ATTREZZATURE E SERVIZI
Pasti serviti in giardino o terrazza
Aree giochi per bambini
Giardino per relax
Spiaggia attrezzata
Pontile con ormeggio
Parco
Pesca aperta ai clienti dell'hotel (eventualmente
a pagamento)
Cavalli da sella
Sala fitness
Ascensore
Golf e numero di buche
Sale conferenze
Tennis al coperto
Saloni privati
Tennis all'aperto
Cani non ammessi
Piscina coperta
Garage nell'hotel (in genere a pagamento)
Ristorante che propone un servizio auto con
conducente (mancia)
Parcheggio chiuso riservato alla clientela
Piscina all'aperto
Centro benessere: bella struttura benessere e
relax
Cure termali, balneoterapia
Parcheggio riservato alla clientela
57
58
Sauna
Prezzo di una camera per due persone, prima
colazione compresa
Cura Kneipp
Prezzo in estate (alta stagione)
Prezzo in inverno (alta stagione)
10.2.5. PREZZO
I prezzi indicati in questa guida sono espressi nella valuta locale e sono stati stabiliti nell'autunno 2006. Sono
suscettibili di modifiche, soprattutto in caso di variazione dei prezzi di beni e servizi. I prezzi si intendono
comprensivi di tasse e servizio. Non dovrà esserci nessuna maggiorazione sul conto, ad eccezione dell'eventuale
tassa di soggiorno.
Gli albergatori e i ristoratori si sono impegnati, sotto la propria responsabilità, ad applicare questi prezzi ai
clienti.
In occasione di alcune manifestazioni, congressi, fiere, saloni, festival, eventi sportivi, ecc., i prezzi richiesti dagli
albergatori possono risultare sensibilmente maggiorati.
In ogni caso, è bene informarsi in anticipo per sapere le eventuali condizioni vantaggiose offerte dagli
albergatori.
10.2.5.4.
Mezza pensione
Pensione completa
10.2.5.5.
10.2.5.1.
RISTORANTE
PRENOTAZIONE E CAPARRA
Esercizio che propone un pasto semplice
(presente solo nella Guida Spagna/Portogallo)
Per la conferma della prenotazione, alcuni esercizi richiedono il numero della carta di credito o il versamento di
una caparra. Si tratta di un deposito di garanzia che impegna sia l'esercizio che il cliente. Chiedere
all'albergatore di indicare nella sua conferma tutte le precisazioni utili relative alla prenotazione e alle condizioni
di soggiorno.
10.2.5.2.
MEZZA PENSIONE
Vino da tavola in caraffa a prezzi contenuti
CARTE DI PAGAMENTO
Prezzo di una bottiglia di vino della casa
Vino al bicchiere
Carta di credito American Express
Ristorante di un hotel della Guida Rossa
Carta di credito Diners Club
Ristoranti che propongono menu a prezzi
interessanti serviti prima o dopo il teatro
(presenti solamente nella Guida Gran
Bretagna/Irlanda)
Carta di credito Visa
Carta di credito Japan Credit Bureau
Carta di credito Eurocard MasterCard o VISA
Carta di credito SI
PITTOGRAMMI DELLE GUIDE VERDI MICHELIN
Architettura civile e storica
Carta di credito MasterCard (Eurocard)
10.2.5.3.
10.3.
Castello
Edificio religioso
CAMERE
Tempo libero
Prezzo della prima colazione/Prezzo
camera, prima colazione compresa
della
Musei
Prezzo di una camera per una persona
Strade e quartieri storici
59
60
Siti urbani, siti naturali
10.4.1. SELEZIONARE TIPOLOGIA DI INDIRIZZO
Interessante
Merita una deviazione
Da solo vale il viaggio
10.4.
GLI INDIRIZZI UTILI
Fig. 66 - Selezionare tipologia di indirizzo
Il Mio ViaMichelin Per selezionare un indirizzo contenuto nella rubrica.
> IL MIO VIAMICHELIN
Gli indirizzi della rubrica “Il Mio ViaMichelin” possono essere anche creati sul sito web di ViaMichelin
e poi integrati nel tuo GPS portatile ViaMichelin.
Altri Indirizzi utili
Fig. 65 – Ricerca indirizzi utili
È possibile cercare un indirizzo nella cartella degli Indirizzi Utili per categoria o per ubicazione e restringere la
ricerca con una serie di criteri:
Categoria
Intorno a
Criteri
Per cercare un indirizzo tra tutti quelli salvati sul tuo GPS portatile ViaMichelin e
classificati per categoria.
> SELEZIONARE TIPOLOGIA DI INDIRIZZO
Per cercare un indirizzo in base ad un luogo.
> SELEZIONARE LUOGO
Per cercare un indirizzo in base a dei criteri, al nome o ad una parola chiave.
> TIPO DI RICERCA
Attualità e
Scoperte
Aziende e Marchi
Per selezionare uno dei moltissimi indirizzi classificati per categoria, proposti da
ViaMichelin
> ALTRI INDIRIZZI UTILI
Per accedere agli indirizzi delle offerte di contenuto esclusivo, proposti sul sito
web ViaMichelin.
> ATTUALITÀ E SCOPERTE
Per cercare un esercizio di un'azienda partner di ViaMichelin.
> AZIENDE E MARCHI
Per usufruire delle moltissime funzioni aggiuntive, diventa membro del programma ViaMichelin
Advantage registrando il tuo GPS portatile ViaMichelin e creando il tuo profilo “Il Mio ViaMichelin” sul sito
web ViaMichelin: www.ViaMichelin.it.
10.4.2. ALTRI INDIRIZZI UTILI
Fig. 67 – Selezionare categoria
61
62
ViaMichelin ti propone di cercare tra diverse migliaia di indirizzi riuniti in categorie su 3 diverse schermate:
• Amministrazioni
Amministrazioni locali o nazionali, ambasciate, commissariati, scuole,
lucei/università, tribunali.
• Negozi alimentari
Macellerie, panifici, salumerie, specialità, drogherie, gastronomia,
negozi di formaggi, negozi bio, pasticcerie, pescivendoli, primizie.
• Negozi locali e servizi
posta, tabaccherie, distributori automatici, drogherie, fioristi, librerie,
edicole, lavanderie, noleggio Dvd, servizi WiFi.
• Negozi grandi superfici
Centri commerciali, grandi magazzini, grandi e medie superfici.
• Negozi cura e benessere
Parrucchiere/barbieri, centri estetici, saloni di bellezza, ottici,
profumerie.
• Garage
• Alloggio
Hotel/Motel, campeggi.
• Musei e cultura
Antiquariato, biblioteche, gallerie d'arte, musei, teatri, teatri dell'opera,
concerti.
• Parchi e Tempo libero
Informazioni turistiche, parchi di divertimento, fiere, parchi e giardini,
spiagge, zoo.
• Parcheggi
• Salute
Dentisti, medici, ospedali/case di cura, farmacie.
• Servizi automobile
Aree di sosta, concessionari auto, noleggio veicoli, parcheggi per
veicoli a noleggio.
• Intrattenimento
Bowling, cabaret, bar, pub, osterie, casinò, cinema, discoteche,
ristoranti, sale da tè.
• Sport
Equitazione, fitness, golf, piste di pattinaggio, piscine, squash,
stadi/palazzetti dello sport, tennis.
• Aree di servizio
• Trasporti
Aeroporti, stazioni ferroviarie, stazioni marittime.
10.4.5. SELEZIONARE TIPOLOGIA DI INDIRIZZO
Fig. 68 – Selezionare tipologia di indirizzo (2)
Visualizzare Il
Mio ViaMichelin
> VISUALIZZAZIONE IL MIO VIAMICHELIN
Altri Indirizzi utili
> VISUALIZZAZIONE INDIRIZZI UTILI
10.4.6. VISUALIZZAZIONE INDIRIZZI UTILI/ALLARMI INDIRIZZI UTILI
10.4.3. ATTUALITÀ E SCOPERTE
Questa rubrica permette di accedere agli indirizzi dei contenuti esclusivi proposti sul sito web di ViaMichelin (>
CONTENT MANAGER).
•
Dalla schermata di Navigazione, cliccare su
e poi su
categorie degli Indirizzi Utili da visualizzare sulla mappa.
>
>
per selezionare le
Se non è stato scaricato nessun file, compare il seguente messaggio: "I file di POI "Attualità e Scoperte"
possono essere scaricati gratuitamente dal sito www.ViaMichelin.it.".
10.4.4. AZIENDE E MARCHI
Questa rubrica permette di accedere ai file di indirizzi proposti dal sito web di ViaMichelin o dalle aziende
partner di ViaMichelin: BNP Paribas, Courtepaille, Logis de France, ecc. (> CONTENT MANAGER).
Se non è stato scaricato nessun file, compare il seguente messaggio: "I file di POI "Aziende e Marchi"
possono essere scaricati gratuitamente dal sito www.ViaMichelin.it.".
Fig. 69 – Avviso/Visualizzazione indirizzi utili
•
•
63
Spuntare le caselle delle categorie di Indirizzi Utili di cui si vogliono visualizzare le icone sulla mappa
oppure per cui si vogliono attivare gli avvisi acustici di vicinanza.
Per certe categorie, si possono selezionare separatamente alcune sottocategorie all'interno delle 3
rubriche proposte: cliccare quindi su "Ulteriori criteri" e spuntare solo le sottocategorie desiderate.
64
11. IL MIO VIAMICHELIN
In “Il Mio ViaMichelin” sono raccolti tutti gli indirizzi personali salvati, creati direttamente sul GPS
portatile ViaMichelin o trasferiti dal profilo Il Mio ViaMichelin del sito web www.ViaMichelin.it.
Questa directory è accessibile da vari menu. Per esempio, da Menu Principale > Prima di partire > Gestire Il
Mio ViaMichelin
Fig. 70 – Avviso/Visualizzazione indirizzi utili - Dettagli
In modalità Navigazione, la visualizzazione dei POI viene fatta in tempo reale. Le icone che simboleggiano la
posizione dei POI sono perciò visualizzate sulla mappa e si spostano con essa. Se sono state spuntate molte
categorie di POI da visualizzare, la visualizzazione a schermo potrebbe risultare leggermente rallentata.
Fig. 71 – Il Mio ViaMichelin
I miei appunti
I miei POI
11.1.
Per accedere agli indirizzi personali salvati, creati sul PND o sul sito web di
ViaMichelin e trasferirli sull'apparecchio.
> I MIEI APPUNTI
Per accedere alle directory e agli indirizzi degli indirizzi personali salvati sul GPS
portatile ViaMichelin (file "asc" di editori terzi o proposti su internet, ecc.).
> AZIONI I MIEI POI
AZIONI IL MIO VIAMICHELIN
Fig. 72 – Azioni Il Mio ViaMichelin
Attivare/Disattivare Per attivare o disattivare la visualizzazione sulla mappa degli indirizzi
visualizzazione su
personali salvati.
mappa
65
66
Attivare/Disattivare Per attivare o disattivare l'allarme acustico di vicinanza degli indirizzi
allarme
personali salvati.
11.2.1. ITINERARI
Collegarsi a Il Mio ViaMichelin Per recuperare e importare sul GPS portatile ViaMichelin gli indirizzi salvati
nel profilo "Il Mio ViaMichelin" sul sito web di ViaMichelin e gli aggiornamenti via GPRS.
11.1.1. COLLEGARSI A IL MIO VIAMICHELIN
•
•
Controllare che il telefono sia collegato al GPS portatile ViaMichelin e che i servizi GPRS siano attivati.
Cliccare sull'icona per fare un aggiornamento immediato della cartella "Il Mio ViaMichelin".
11.2.
I MIEI APPUNTI
Fig. 74 – I miei appunti - Itinerari
-
Cliccare sull'itinerario desiderato per accedere alla seguente schermata:
Fig. 73 - I miei appunti
Da questa schermata si può accedere alle seguenti rubriche:
Itinerari
> ITINERARI
Indirizzi
> AZIONI CATEGORIE - Indirizzi
Hotel
> AZIONI CATEGORIE - Hotel
Ristoranti
> AZIONI CATEGORIE - Ristoranti
Turismo
67
Fig. 75 – I miei appunti – Azioni itinerari
Avviare
Per attivare questo itinerario sulla schermata Riepilogo dell'itinerario e Avviare
la guida.
Rinominare
Per modificare il nome assegnato all'itinerario selezionato.
Eliminare
Per cancellare l'itinerario selezionato del GPS portatile ViaMichelin.
> AZIONI CATEGORIE - Turismo
68
Cercare per nome Per trovare un indirizzo personale salvato partendo dal suo nome o da parte del
nome.
> RICERCA INDIRIZZO
Ricerca intorno a Per selezionare un luogo attorno al quale effettuare la ricerca.
> SELEZIONARE LUOGO
11.2.2. AZIONI CATEGORIA INDIRIZZI/HOTEL/RISTORANTI/TURISMO
Cercare per
parola chiave
Per trovare un indirizzo personale salvato partendo da una parola chiave
contenuta nella descrizione.
> RICERCA INDIRIZZO
Il pulsante "MOSTRA TUTTO" permette di visualizzare l'elenco completo degli indirizzi personali salvati e
contenuti nella categoria selezionata.
11.2.4. AGGIUNGER POI
Alla fine della ricerca, per localizzare l'indirizzo personale che si vuole salvare, basta assegnargli un nome che
consentirà in seguito di ritrovarlo.
Fig. 76 – I miei appunti – Azioni Categoria
11.2.5. RICERCA DI UN’ENTRATA
Su questa schermata è possibile:
Ricerca POI
Per cercare un indirizzo personale salvato in base a 3 tipi di ricerca.
> TIPO DI RICERCA
Aggiungere POI
Per cercare un POI e salvarlo nella rubrica degli indirizzi personali.
> RICERCA
Attivare/Disattivare Per attivare o disattivare la visualizzazione della categoria degli indirizzi
visualizzazione su
personali salvati che sono stati selezionati.
mappa
Attivare/Disattivare Per attivare o disattivare gli allarmi acustici di vicinanza per la categoria
allarme
di indirizzi personali salvati che sono stati selezionati.
Il numero abbinato alla categoria selezionata indica il numero di indirizzi personali salvati in quella rubrica.
Fig. 78 – Ricerca di un’entrata
•
•
11.2.3. TIPO DI RICERCA
Cliccare sulle lettere per digitare il nome o la parola chiave da cercare.
Cliccare su "OK" per avviare la ricerca.
Fig. 77 – Tipo di ricerca
Fig. 79 – Selezionare risultato
È possibile cercare un indirizzo personale salvato in base a 3 tipi di ricerca:
69
•
Sulla pagina del risultato, cliccare sull'indirizzo personale salvato che si era cercato
> AZIONI
70
In questa rubrica si trovano gli indirizzi importati con il programma Content Manager nella rubrica > Il Mio
ViaMichelin/I miei POI.
11.2.6. AZIONI
11.3.1. AZIONI POI PERSONALI
Fig. 80 - Azioni
Fig. 82 – Azioni POI personali / I miei POI
È possibile cliccare sulle seguenti opzioni:
Andare a…
Per calcolare un itinerario verso l'indirizzo personale salvato che si è selezionato.
> RIEPILOGO DELL'ITINERARIO
Aggiungi tappa
Per aggiungere l'indirizzo personale salvato che si è selezionato all'itinerario in
corso.
> RIEPILOGO DELL'ITINERARIO
Per visualizzare la mappa centrata sull'indirizzo personale salvato che si è
selezionato.
> AZIONI MAPPA
Per eliminare l'indirizzo personale salvato che si è selezionato dalla directory degli
indirizzi personali salvati.
Centrare sulla
mappa
Eliminare
Rinominare
Per rinominare l'indirizzo personale salvato che si è selezionato.
Descrizione
Per accedere alla descrizione dell'indirizzo personale salvato che si è selezionato.
> DESCRIZIONE
11.3.
Attivare/Disattivare Per attivare o disattivare la visualizzazione degli indirizzi personali salvati
visualizzazione su
sulla mappa.
mappa
Attivare/Disattivare Per attivare o disattivare gli allarmi acustici di vicinanza degli indirizzi
allarme
personali salvati.
Se una categoria (o certe sottocategorie) POI è accompagnata da un'icona rappresentante un "occhio",
significa che sarà visualizzata sulla mappa
Se una categoria POI è accompagnata da un'icona rappresentante una "campana", significa che i POI
delle categorie selezionate potranno essere segnalati da un avviso acustico durante il transito nelle vicinanze.
È possibile modificare la visualizzazione o gli allarmi nella configurazione dei POI.
I MIEI POI
Fig. 81 – I miei POI
71
72
12. TELEFONIA MANI LIBERE E AGGIORNAMENTI
IN TEMPO REALE
Il tuo GPS portatile ViaMichelin dispone di funzioni che permettono di usarlo per
telefonare come un kit mani libere e fare degli aggiornamenti di contenuti
in tempo reale grazie ai Servizi GPRS 11 .
12.1.
•
•
•
CONNETTERE TELEFONO
Cliccare su "Attivare Bluetooth".
Cliccare su "Connettere telefono".
Attivare il Bluetooth sul cellulare.
Certi modelli di cellulari necessitano che il Bluetooth sia reso "visibile" durante questa azione per poter essere
attivato.
Dal MENU PRINCIPALE > Prima di partire > Telefonare > Opzioni telefono
•
Dalla schermata di NAVIGAZIONE >
>
> Opzioni telefono
•
•
•
•
•
•
Cliccare su "Aggiungere" per avviare il rilevamento degli apparecchi Bluetooth da parte del GPS
portatile ViaMichelin.
Cliccare sul nome del tuo telefono.
Al messaggio "Se il telefono richiede l'inserimento di un codice, digita 1 2 3 4", cliccare su "OK".
Se il tuo telefono ti chiede di inserire un codice PIN da associare a "ViaMichelin", digita 1234 e clicca su
"OK".
Sul GPS portatile ViaMichelin compare il messaggio "Abbinamento riuscito. Si desidera connettere
questo telefono e impostarlo come apparecchio predefinito?", cliccare su "Sì" se il telefono
selezionato dovrà essere l'apparecchio predefinito oppure su "No" in caso contrario.
Confermate la connessione audio al GPS portatile ViaMichelin sul telefono.
Sul GPS portatile ViaMichelin compare il messaggio "Connessione riuscita", cliccare su "OK".
Per cancellare un telefono dall'elenco dei telefoni abbinati, visualizzate la pagina e cliccare sul telefono scelto
nell'elenco visualizzato.
Opzioni possibili:
Disconnettere
Fig. 83 – Opzioni telefono
Attivare/Disattivare Per attivare o disattivare il collegamento Bluetooth con i tuoi telefoni.
Bluetooth
Promemoria: L'elenco dei telefoni omologati per funzionare con il tuo
GPS portatile ViaMichelin è disponibile sul sito web di ViaMichelin:
www.ViaMichelin.it
Se si clicca su "Disattivare Bluetooth" mentre è attivo un collegamento Bluetooth con un telefono, verrà
visualizzato il messaggio "La disattivazione del Bluetooth comporterà la disconnessione del telefono
attualmente connesso. Si desidera proseguire con questa operazione?". Cliccare su "Sì" se si vuole
effettivamente disattivare il Bluetooth oppure su "No" in caso contrario.
Connettere/disconnettere Per stabilire un collegamento con un telefono. Se il Bluetooth non
telefono
è attivato, l'icona è in grigio e non può essere attivata.
> CONNETTERE TELEFONO
Configurare GPRS
Per configurare automaticamente o manualmente la connessione
tramite GPRS.
> CONFIGURARE GPRS
I miei servizi GPRS
Per visualizzare i servizi GPRS attivi.
> I MIEI SERVIZI GPRS
Volume audio telefono
11
Eliminare
Per interrompere il collegamento Bluetooth.
Per eliminare il telefono dall'elenco degli apparecchi riconosciuti da GPS
portatile ViaMichelin.
Quando un telefono è connesso al GPS portatile ViaMichelin, nella barra superiore in alto a destra
del display viene visualizzato un piccolo telefono.
In caso contrario l'icona appare barrata.
12.2.
TELEFONIA MANI LIBERE
12.2.1. TELEFONARE
Dal MENU PRINCIPALE > PRIMA DI PARTIRE > TELEFONARE
Dalla schermata NAVIGAZIONE >
>
> Comporre numero
Per regolare il volume dell'audio e della suoneria del telefono.
> VOLUME AUDIO TELEFONO
La Telefonia e l'accesso ai servizi tramite GPRS sono disponibili solo sui GPS portatili ViaMichelin Navigation X-970 / X-970T e X-980T.
73
74
Se non è stato fatto il collegamento Bluetooth tra il GPS portatile ViaMichelin e il telefono, verrà visualizzato il
messaggio "Connessione fallita". Cliccare su "OK" per tornare al Menu Principale. Andare su "OPZIONI
TELEFONO" per effettuare il collegamento col telefono.
•
Cliccare su "RIAGGANCIARE" o sull'icona del telefono per interrompere la comunicazione.
12.2.1.2.
ELENCO CHIAMATE
Fig. 84 - Telefonare
Comporre
numero
Per comporre direttamente il numero di telefono che si vuole chiamare.
> COMPORRE NUMERO
Per usare la funzione "Telefonare" si deve aver fatto il collegamento Bluetooth tra il GPS portatile ViaMichelin
ed il telefono (l'elenco dei telefoni omologati è disponibile sul sito web di ViaMichelin).
Fig. 86 – Elenco chiamate
Elenco chiamate
Rubrica
Per visualizzare l'elenco delle chiamate in arrivo e in uscita e ricordarsi facilmente
un numero chiamato.
> ELENCO CHIAMATE
Per creare e consultare la rubrica e chiamare il numero desiderato
> RUBRICA
Opzioni telefono
Per connettere e configurare il collegamento con il telefono.
> OPZIONI TELEFONO
Copiare l'elenco
del telefono
Per copiare i primi 100 numeri della rubrica del telefono
12.2.1.1.
Le chiamate in arrivo sono indicate da un telefono e É
Le chiamate in uscita sono indicate da un telefono e È
Sono seguiti dal numero chiamato o da "???" se il numero non è stato identificato. L'elenco chiamate contiene
le ultime 15 chiamate fatte, in arrivo e in uscita.
•
•
Cliccare sul telefono di fronte al numero scelto per richiamarlo automaticamente.
Cliccare sulle frecce di direzione per visualizzare le pagine sulle quali sono indicate le chiamate
memorizzate.
12.2.1.3.
RUBRICA
COMPORRE NUMERO
Fig. 87 - Rubrica
•
Fig. 85 – Comporre numero
•
•
75
Digitare le cifre del numero di telefono da chiamare.
Cliccare su "CHIAMARE" per effettuare la chiamata. Compare il messaggio "Chiamata in corso…
xxxxxxxx".
Cliccare su "AGGIUNGERE" per inserire il nome e il numero di telefono del nominativo che si vuole
inserire nella rubrica del GPS portatile ViaMichelin.
I nomi memorizzati nella rubrica sono in ordine alfabetico.
È possibile inserire nella rubrica il numero di emergenza europeo: 112. Digitare "_EMERGENZA" lasciando uno
spazio vuoto prima della parola in modo che sia sempre al primo posto sulla prima schermata della rubrica.
76
12.2.1.4.
•
COPIA L'ELENCO DEL TELEFONO
Copia di default i primi 100 contatti della rubrica del telefono nella "Rubrica" del GPS portatile
ViaMichelin.
12.2.2. VOLUME AUDIO TELEFONO
Fig. 89 – Servizi GPRS
Autorizzazione
Per autorizzare o meno l'accesso ai servizi GPRS.
Dopo aver autorizzato l'accesso ai servizi GPRS, saranno disponibili i seguenti servizi:
Fig. 88 – Volume audio telefono
•
Cliccare sul punto della barra del volume dove si vuole riposizionare il cursore o cliccare sul cursore e
sostarlo fino al livello audio desiderato.
12.3.
AGGIORNAMENTI IN TEMPO REALE: I MIEI SERVIZI GPRS
Il tuo GPS portatile ViaMichelin è dotato della tecnologia Bluetooth® che ti permette di ricevere degli
aggiornamenti in tempo reale via connessione GPRS del tuo cellulare 12 :
Per usufruire dei servizi GPRS sul GPS portatile ViaMichelin, devi avere:
• un GPS portatile ViaMichelin Navigation X-970T o X-980T New Edition (o dotato di aggiornamento del
software ViaMichelin Navigation versione 7.x).
• un abbonamento GPRS presso il tuo operatore telefonico.
• un telefono Bluetooth® compatibile (Cfr. elenco sul sito web de ViaMichelin).
Per aggiornare l'elenco dei POI autovelox di ViaMichelin e aggiornamento
mensile.
Meteo
Per avere le previsioni meteo fino a 5 giorni in tutta Europa (i dati sono aggiornati
2 volte al giorno).
Parcheggi
Per aggiornare l'ubicazione e la disponibilità (aperto o chiuso) con aggiornamento
ogni 10 minuti (in un primo tempo solo per la regione francese dell'Ile-de-France).
Quick Destination Per trovare sul GPS portatile ViaMichelin un indirizzo preparato sul computer per
un uso rapido senza doverlo memorizzato nel profilo Il Mio ViaMichelin.
> QUICK DESTINATION
Il Mio ViaMichelin Per recuperare direttamente dal tuo profilo Il Mio ViaMichelin sul sito web di
ViaMichelin indirizzi, itinerari, POI, ecc. salvati nelle cartelle scelte.
Cos'è il GPRS?
Il GPRS - General Packet Radio Service – è una tecnologia che consente un flusso di dati elevato. Questo metodo
permette quindi di trasmettere una grande quantità di informazioni in pochissimo tempo.
Perciò attivando i "Servizi GPRS" del tuo GPS portatile ViaMichelin potrai moltiplicare il numero di informazioni
fornite in tempo reale dal tuo telefono Bluetooth® al GPS portatile ViaMichelin Navigation X-970T o X-980T.
Autovelox
Cliccando sull'icona desiderata è possibile:
• attivare o disattivare i servizi.
• visualizzare i contenuti GPRS.
• avere informazioni utili (ultimo aggiornamento, frequenza di aggiornamento consigliata).
• fare un aggiornamento.
Da Navigazione è possibile accedere ai Servizi GPRS cliccando su
OPZIONI TELEFONO e poi I MIEI SERVIZI GPRS.
12.4.
12
per accedere a
COME ATTIVARE I SERVIZI GPRS SUL SITO WEB DI VIAMICHELIN
•
•
•
Registrare il prodotto sul sito web di ViaMichelin: > INSTALLAZIONE DVD-ROM
Collegare il GPS portatile ViaMichelin al computer.
Avviare l'applicazione Content Manager: Start > Tutti i programmi > ViaMichelin > ViaMichelin
Navigation PND > Content Manager
•
Nella barra in alto di Content Manager, cliccare sul pulsante "About (Informazioni su)"
Informarsi presso il proprio operatore di telefonia mobile per ulteriori informazioni sulle connessioni GPRS e relative tariffe. Controllare
anche l'elenco dei cellulari compatibili sul sito web di ViaMichelin: Hwww.ViaMicehlin.itH.
77
78
Fig. 90 – Content Manager – Informazioni su
•
Selezionare il Serial number (Numero di serie) indicato nella finestra "About (Infomazioni su)" e
copiarlo (CTRL+C).
Fig. 93 – Attivazione GPRS
•
•
•
•
•
Cliccare sul pulsante "OK" per salvare l'attivazione GPRS.
Chiudere il browser.
Chiudere Content Manager.
Scollegare il GPS portatile ViaMichelin dal computer.
Sul GPS portatile ViaMichelin, andare alla configurazione del GPRS
> CONFIGURARE GPRS
A questo punto l'attivazione è conclusa. È possibile usufruire dell'aggiornamento utilizzando l'abbonamento
telefonico GPRS, le funzionalità Bluetooth® del cellulare e del GPS portatile ViaMichelin.
12.5.
Fig. 91 – Informazioni su – Numero di serie
•
•
Collegarsi al sito web di ViaMichelin e andare nella rubrica Il Mio ViaMichelin/Il mio GPS.
Cliccare su "Elenco prodotti".
CONFIGURARE GPRS
•
Dal Menu Principale del GPS portatile ViaMichelin, andare in CONFIGURARE > TELEFONO >
CONFIGURARE GPRS (dopo aver attivato l'opzione Bluetooth, se necessario).
•
Cliccare sul telefono desiderato nell'ELENCO DEI TELEFONI ABBINATI.
Fig. 92 – Elenco prodotti
•
•
Fig. 94 – Configurare GPRS
Nella pagina "Elenco dei prodotti registrati", cliccare sul pulsante:
Nella pagina "Attivazione dei servizi GPRS", incollare il numero di serie nell'apposito campo
(CTRL+V).
•
•
Di default, selezionare poi:
Configurazione automatica Cliccare sul paese desiderato nell'elenco proposto nella finestra
"SELEZIONARE PAESE" e poi l'abbonamento GPRS nella finestra "SELEZIONARE ABBONAMENTO".
Se la configurazione automatica non permette di attivare i parametri GPRS, si può farlo manualmente:
79
80
•
Configurazione manuale
Inserire le seguenti informazioni:
- APN
- Login
- Password
- N° telefono
- DNS Primario
- DNS Secondario
- Script di connessione
- Connection script
13. LETTORE MP3
Queste informazioni devono essere state comunicate dal proprio operatore telefonico.
Dopo alcuni istanti compare il messaggio "Parametri GPRS validi".
Se non hai ancora attivato i servizi GPRS comparirà il messaggio "Parametri GPRS validi. Per l'utilizzo
dei servizi GPRS, è necessaria l'attivazione sul sito www.ViaMichelin.it.".
•
Cliccare su "OK" per utilizzare i servizi GPRS sul tuo GPS portatile ViaMichelin.
12.6.
AVVIO VELOCE
Fig. 95 – Lettore MP3
Sul tuo GPS portatile ViaMichelin puoi anche ascoltare la tua musica preferita (in formato MP3 e WMA).
Se sul tuo GPS portatile ViaMichelin disponi dei servizi GPRS puoi recuperare un indirizzo per un uso rapido e
temporaneo.
•
•
•
Fai la ricerca di indirizzi sul sito web di ViaMichelin.
Clicca su "Avvio Veloce" nel fumetto visualizzato sulla mappa per localizzare l'indirizzo.
Fai un aggiornamento dei servizi GPRS sul tuo veicolo e cerca l'indirizzo "Avvio Veloce" per calcolare
l'itinerario.
L'indirizzo così recuperato non è stato memorizzato nella rubrica degli indirizzi, per cui sarà cancellato una volta
che un altro indirizzo verrà selezionato come "Avvio Veloce".
13.1.
ACCEDERE AL LETTORE MP3
Per una migliore ergonomia, il lettore MP3 è accessibile in due diversi modi, a seconda della modalità in cui si
usa il GPS:
•
MENU PRINCIPALE
Cliccare su PRIMA DI PARTIRE e poi su ASCOLTARE LA MUSICA. Si può
semplicemente guidare ascoltando la musica o navigare nei vari menu del GPS.
•
In navigazione Andare all'accesso rapido alle funzioni principali e cliccare sull'icona del lettore. Si può
guidare in completa sicurezza ascoltando i propri brani preferiti grazie alla gestione intelligente del
volume: le istruzioni vocali di navigazione e gli allarmi acustici non verranno persi.
Comunque, se non si è ben capita l'istruzione fornita dal GPS, è possibile riascoltarla cliccando sull'apposito
pulsante nella parte del display dove viene visualizzata la prossima istruzione.
13.2.
UTILIZZARE IL LETTORE MP3
Il lettore MP3 è facilissimo da usare. Sulla stessa schermata sono riunite tutte le diverse funzioni di base del
lettore.
Puoi accedere alla tua musica preferita e navigare nelle cartelle per scegliere il brano da riprodurre.
Per scaricare dei file MP3 o WMA e creare delle playlist sul GPS portatile ViaMichelin, consulta il capitolo
dedicato all'applicazione Content Manager installata sul computer.
81
82
Per mettere in pausa.
Per riprendere la riproduzione del file selezionato.
Per fermare al riproduzione dei file.
Per tornare all'inizio del brano.
Per andare alla fine del brano.
Fig. 96 – Lettore MP3 – Lettore di musica
Per abbassare il volume del lettore MP3.
Per andare alle directory
e selezionare il file
MP3 o WMA desiderato. Cliccare su
"CARICARE TUTTO" per selezionare tutte le directory o i file installati sul GPS portatile ViaMichelin.
Per alzare il volume del lettore MP3.
Una gestione automatica del volume permette un piacevole ascolto della musica col lettore MP3, senza
disturbare la comprensione dei messaggi di navigazione o gli allarmi attivati.
Fig. 97 – Lettore MP3 – Selezione directory
Fig. 98 – Lettore MP3 – Elenco dei file
83
84
14. PRIMA DI PARTIRE
15. CONFIGURAZIONE DEL PND
Su questa rubrica sono riuniti gli accessi diretti ad alcune funzioni disponibili sul GPS
portatile ViaMichelin.
Dalla schermata CONFIGURARE si può accedere direttamente alle pagine di configurazione del GPS portatile
ViaMichelin.
Fig. 100 - Configurare
Fig. 99 – Prima di partire
Preferenze
Telefonare
Per accedere direttamente alle opzioni di telefonia mani libere.
> TELEFONARE
Ascoltare la
musica
Per accedere al lettore MP3.
> LETTORE MP3
Consultare il
meteo
Per avere via GPRS le previsioni meteo gratuite fino a 5 giorni (aggiornate 2 volte
al giorno).
Visualizza elenco
messaggi
Per visualizzare l'elenco dei messaggi ricevuti da Info Traffico.
> MESSAGGI INFORMAZIONI SUL TRAFFICO
Gestire Il Mio
ViaMichelin
Per accedere direttamente agli indirizzi personali salvati.
> IL MIO VIAMICHELIN
Impostazione
hardware
Informazioni
Telefono
Info traffico
Cambiare la
mappa
Gli indirizzi, itinerari POI, ecc. della rubrica “Il Mio ViaMichelin” possono essere creati anche sul sito
web di ViaMichelin e scaricati sul GPS portatile ViaMichelin.
15.1.
Avvio Veloce
Per modificare i parametri di funzionamento: Lingua, Unita, Valuta e
Configurazione della tastiera.
> PREFERENZE
Per modificare i parametri dell'apparecchio: Ora, Luminosità, Modalità
giorno/notte e Suono.
> IMPOSTAZIONE HARDWARE
Per visualizzare le informazioni sul sistema: Informazioni su (versione e copyright),
Stato batteria, GPS e Stato Info Traffico.
> INFORMAZIONI
Per accedere ai parametri di telefonia (solo per i GPS portatili ViaMichelin X-970T
& X-980T).
> OPZIONI TELEFONO
Pour configurare la ricezione delle informazioni sul traffico (solo per i GPS portatili
ViaMichelin Navigation X-970T & X-980T).
> INFO TRAFFICO
Per selezionare un nuovo file di mappe (per esempio, sulle versioni "Europa", per
selezionare la mappa delle Isole Canarie).
> MODIFICA MAPPA
PREFERENZE
Per calcolare velocemente un itinerario sul sito web di ViaMichelin e recuperarlo
via GPRS per un uso immediato e temporaneo.
> AVVIO VELOCE
Fig. 101 – Opzioni generali
85
86
Lingua
Unità
Valuta
Configurazione
della tastiera
•
•
Questa schermata consente di impostare:
La Lingua dell’interfaccia: ovvero la lingua di visualizzazione dei menu;
le lingue disponibili sono 9 13 .
la Lingua della guida vocale: ovvero la lingua dei messaggi emessi
durante la Navigazione. Si può scegliere tra 21 lingue diverse 14 .
La sintesi vocale permette di ascoltare dei messaggi vocali che annunciano il
nome delle vie, gli avvisi dei POI, i cambiamenti di direzione e i messaggi delle
informazioni sul traffico (La sintesi vocale è disponibile solo sul GPS portatile
ViaMichelin Navigation X-980T: funzione "Text to Speech").
la Lingua della mappa: ovvero la lingua di visualizzazione delle mappe
(nomi delle città, delle vie, ecc.). Si può selezionare: Locale (lingua locale: francese
in Francia, danese in Danimarca, ecc.), inglese, francese, tedesco, italiano,
spagnolo, olandese, svedese, catalano, basco e galiziano. Nei paesi con più di una
lingua ufficiale (Svizzera, Belgio, ecc.), questa funzione consente di passare da
una lingua all'altra. In questo caso, le ricerche di località, vie, ecc. devono essere
effettuate nella lingua selezionata.
Per selezionare l'unità di misura da utilizzare per il calcolo degli itinerari e la
visualizzazione delle distanze sullo schermo di Navigazione. È possibile
selezionare: chilometri (km) o miglia (1 miglio = 1,609 km).
Per selezionare la valuta da utilizzare per visualizzare il costo dei pedaggi 15 .
Ora
Per modificare l'ora (Ora/Minuti) del sistema e la sua modalità di visualizzazione
(Formato dell'ora: in 24 ore o AM/PM).
Luminosità
Cliccare sulla barra per posizionare il cursore al livello desiderato o cliccare sul
cursore e trascinarlo fino a ottenere il livello di luminosità desiderato per la
visualizzazione a schermo.
Attenzione: Un'elevata luminosità riduce la durata d'autonomia del PND.
Per selezionare la modalità di visualizzazione:
Sempre in Modalità giorno: la luminosità dello schermo verrà
aumentata e i colori dello schermo modificati per offrire una visione ottimale del
display del GPS portatile ViaMichelin in pieno giorno.
Sempre in Modalità notte: la luminosità dello schermo verrà ridotta e i
colori della mappa modificati per offrire un comfort visivo adatto alla guida
notturna.
Automatica giorno/notte: configurare l'ora di passaggio automatico
dalla modalità giorno alla modalità notte o viceversa.
Modalità
giorno/notte
ViaMichelin Navigation ha 3 possibilità di scelta per la visualizzazione delle
schermate di digitazione dei nomi delle città e degli indirizzi: ABC (ordine
alfabetico delle lettere), AZERTY (configurazione francese) e QWERTY
(configurazione anglosassone).
Cliccare sulle frecce di direzione sinistra e destra per selezionare il parametro desiderato oppure cliccare
sulla rubrica per aprire l'elenco dei parametri proposti; se necessario, cliccare sulle frecce di direzione
alto/basso per far scorrere l'elenco dei parametri proposti.
Dopo aver selezionato il parametro, cliccare su OK.
15.2.
Fig. 103 – Configurazione della modalità giorno/notte automatica
IMPOSTAZIONI HARDWARE
Suono
Per configurare il Volume audio del GPS portatile ViaMichelin o attivare l'audio
stereo (in questo caso il GPS portatile ViaMichelin deve essere stato collegato alle
casse del veicolo).
> IMPOSTAZIONE DEL SUONO
Sul GPS portatile ViaMichelin Navigation X-980T, sono disponibili 2 altre opzioni:
Illuminazione dei
tasti
Attivazione
cuffie/TMC
Fig. 102 - Periferiche
13
Lingua di interfaccia: English/Français/Deutsch/Italiano/Polski/Português/Español/Cesky/Nederlands
14
Lingua della guida vocale: francese (sintesi vocale), francese, inglese (sintesi vocale), inglese, tedesco (sintesi vocale), tedesco, spagnolo
(sintesi vocale), spagnolo, italiano (sintesi vocale) italiano, olandese (sintesi vocale), olandese, portoghese, fiammingo, norvegese, svedese,
danese, finlandese, polacco, ceco e inglese americano.
15
Valute: è possibile selezionare : ALL (Lek albanese), BAM (Marco bosniaco), BGN (Lev bulgaro), BYR (Rublo bielorusso), CAD (Dollaro
canadese), CHF (Franco svizzero), CSD (Dinaro serbo), CZK (Corona ceca), DKK (Corona danese), EEK (Corona estone), EUR (Euro), GBP
(Sterlina), HRK (Kuna croata), HUF (Fiorino ungherese), LTL (Lita lituana), LVL (Lat lettone), MDL (Leu moldavo), MKD (Dinaro macedone),
NOK (Corona norvegese), PLN (Nuovo Zloty polacco), ROL (Leu rumeno), RUB (Nuovo rublo russo), SEK (Corona svedese), SKK (corona
slovacca), TRY (Nuova Lira turca), UAH (Hrynia ucraina) e USD (Dollaro americano)
87
(solo su ViaMichelin Navigation X-980T)
Selezionare Attivare se si vuole che i tasti situati ai lati del GPS portatile
ViaMichelin Navigation X-980T siano sempre illuminati.
Selezionare Disattivare se si vuole che i tasti situati ai lati del GPS portatile
ViaMichelin Navigation X-980T siano illuminati solo temporaneamente. Dopo
essere stati premuti, i tasti resteranno allora illuminati per 3 secondi.
(solo su ViaMichelin Navigation X-980T)
Selezionare Presa TMC per ricevere il segnale delle informazioni sul traffico
RDS/TMC tramite l'antenna a filo collegata alla presa jack del ViaMichelin
Navigation X-980T ed ascoltarle dall'altoparlante integrato nel sistema di fissaggio
del PND.
Selezionare Presa cuffie per ascoltare le istruzioni vocali di navigazione con delle
cuffie audio collegate alla presa jack del ViaMichelin Navigation X-980T. Questa
funzione scollega l'altoparlante integrato nel sistema di fissaggio del PND.
88
15.2.1. IMPOSTAZIONE DEL SUONO
Cliccare sulla barra del volume per posizionare il cursore al livello desiderato o cliccare sul cursore e trascinarlo
fino a ottenere il livello di volume desiderato. Il pulsante "Test" permette di verificare il volume impostato.
In Navigazione è possibile accedere alla schermata di impostazione del volume audio cliccando su
si apre così direttamente la schermata IMPOSTAZIONE DEL SUONO.
15.3.
INFORMAZIONI
Fig. 104 – Impostazione del suono
Volume
Per regolare il volume dei messaggi e degli allarmi acustici.
> IMPOSTAZIONE DEL SUONO/VOLUME
Mono/Stereo
Per selezionare l'uso dell'audio in mono o stereo quando il veicolo è dotato di una
connessione integrata.
15.2.2. IMPOSTAZIONE DEL SUONO/VOLUME
Fig. 106 - Informazioni
Info
Stato Batteria
Questa schermata visualizza le informazioni sulla versione del software di
navigazione e le date di copyright della cartografia e dei POI installati sul GPS
portatile ViaMichelin.
Questa schermata visualizza le informazioni sulla percentuale di carica e la stima
dell'autonomia della "Carica rimanente" oppure, quando il GPS portatile
ViaMichelin è collegato, compare il messaggio: "In carica… 100%".
Quando il GPS portatile ViaMichelin è separato dal suo sistema di fissaggio,
disconnesso dal PC o scollegato dalla rete elettrica, nella barra in alto sullo
schermo appare una piccola icona che indica il livello di carica della batteria.
Lo stato della batteria è indicato su tutte le schermate nella barra superiore attraverso una piccola icona:
•
•
•
89
Fig. 105 – Impostazione del volume
Cliccare sulle frecce di direzione sinistra/destra per selezionare la configurazione scelta nelle rubriche:
"Suono" e "Scelta del suono".
La configurazione "Suono" permette di selezionare:
- Attivato
Per attivare tutti i suoni.
.
- Attivato con la velocità
- Specifico autoradio Per usare le casse dell’autoradio quando il GPS
portatile ViaMichelin è collegato a quel sistema.
- Disattivato
Per disattivare tutti i suoni.
La configurazione "Scelta del suono" permette di selezionare:
Per regolare il volume massimo dei messaggi sonori.
- Generale
Per regolare il volume delle istruzioni vocali durante la
- Istruzioni
Navigazione.
Per regolare il volume degli avvisi di sicurezza.
- Avvisi sicurezza
- Avvisi Info Traffico Per regolare il volume dei messaggi delle informazioni
sul traffico.
Questa icona indica che il PND è collegato.
Questa icona indica il livello di carica della batteria in modalità autonoma.
Stato GPS
Questa schermata permette di verificare la ricezione del segnale GPS sul GPS
portatile ViaMichelin.
> GPS
Sui GPS portatili ViaMichelin Navigation X-970T e X-980T è inoltre presente un accesso allo stato delle
informazioni sul traffico:
Stato Info
Traffico
Questa schermata permette di verificare la ricezione delle informazioni sul traffico
tramite una stazione radio FM.
> SERVIZIO INFO TRAFFICO
90
15.4.
MODIFICA MAPPA
16. CONTENT MANAGER
Il DVD-ROM ViaMichelin contiene un'applicazione – Content Manager – che ti permette di gestire il contenuto
del tuo GPS portatile ViaMichelin (ripristino della scheda SD, personalizzazione delle mappe, ecc.) e di trasferire
le informazioni tra il tuo computer, il sito web di ViaMichelin ed il tuo GPS portatile ViaMichelin (importazione di
file POI, MP3, ecc.).
Per ulteriori informazioni, consultare le seguenti rubriche:
> Come avviare Content Manager
> Come installare Content Manager
Fig. 107 - Modifica mappa
-
Cliccare sul file cartografico desiderato (solo sulle versioni Europa/Spagna-Portogallo):
- Canarias.fdp
- EUROPE.fdp
-
España+Portugal.fdp
Canarias.fdp
Le mappe eliminate potranno essere in seguito ripristinate usando il computer e il programma "Content
Manager".
Fig. 108 – Content Manager
Barra di presentazione delle funzioni disponibili nel programma Content Manager :
Managing my
contents (Gestire i
Miei Continuti)
Access the
ViaMichelin web
site (Accedere al
sito ViaMichelin)
Help and solutions
(Assistenza e
risoluzione dei
problemi)
Per gestire tutti i dati contenuti nel tuo GPS portatile ViaMichelin: mappe,
indirizzi, file MP3, ecc. Di default, Content Manager si apre su questa
schermata.
> GESTIRE I MIEI CONTINUTI
Per aprire il sito www.ViaMichelin.fr nella finestra di Content Manager e
accedere on line al tuo profilo "Il Mio ViaMichelin".
> ACCEDERE AL SITO VIAMICHELIN
Per accedere agli aiuti o a programmi di ripristino che ti aiuteranno ad usare il
tuo GPS portatile ViaMichelin in qualsiasi momento.
> ASSISTENZA E RISOLUZIONE DEI PROBLEMI
How do I use my
Per accedere ad una descrizione delle funzionalità di Content Manager e alle
Content Manager? spiegazioni su come utilizzarle.
(Come utilizzare il > COME UTILIZZARE IL CONTENT MANAGER?
Content Manager?)
91
Barra di navigazione per accedere alle funzioni principali in base alla rubrica selezionata.
Zona di informazioni e di manipolazione che ti permette di gestire il contenuto della scheda SD.
92
Nella finestra "Managing My Contents" (Gestire i Miei Contenuti) sono visualizzati insieme lo
spazio occupato e la ripartizione dei file sulla scheda SD.
•
Cliccare sulle icone o sulle frecce verticali
per aprire la sezione desiderata.
16.1.1. MY MAPS (LE MIE MAPPE)
Fig. 110 – Content Manager – Le mie mappe
Compare l'elenco dei file cartografici con le dimensioni di ciascun file.
Per ciascuna mappa è possibile:
Per creare la propria una suddivisione cartografica personalizzata.
Edit
Remove map Per eliminare la mappa contenuta nella scheda SD.
Restore map Per ripristinare la mappa selezionata nella scheda SD.
Fig. 109 – Content Manager – Memoria occupata sulla scheda SD
16.1.2. MY MAPS (LE MIE MAPPE) / EDIT (MODIFICA)
Nella parte destra della finestra di Content Manager sono visualizzati diversi indicatori:
• Total memory Indica il volume totale occupato da tutti i programmi e file sulla scheda SD.
• Memory used Per ogni rubrica di Content Manager, l'indicatore fornisce la percentuale che
rappresenta i file della rubrica rispetto allo spazio totale occupato sulla scheda SD
Affinché la scheda SD funzioni correttamente, raccomandiamo di non riempire completamente il suo spazio di
archiviazione.
Avvio sincronizzazione: Dopo aver fatto le azione desiderate (caricamento dei file POI autovelox, dei
file musicali, degli indirizzi, ecc.), devi fare una sincronizzazione tra il tuo computer e il GPS portatile ViaMichelin
per aggiornare i dati memorizzati. Questa operazione può essere effettuata dopo ogni operazione; può anche
essere eseguita una sola volta dopo aver terminato tutte le manipolazioni.
16.1.
MANAGING MY CONTENTS (GESTIRE I MIEI CONTENUTI)
Di default, Content Manager si apre sulla rubrica "Managing My Contents".
La barra superiore contiene le icone per l'accesso rapido alle sezioni e indica la percentuale di riempimento della
scheda SD.
My Maps
•
•
(Le mie mappe)
My Michelin Guides/Useful Addresses
My ViaMichelin
My MP3
Fig. 111 – Mappa personalizzata
(Le mie Guide Michelin / Indirizzi utili)
Se la mappa visualizzata è quella dell'Europa, la selezione avviene per paese.
Quando è visualizzata la mappa di un paese, la selezione viene fatta per regioni o dipartimenti.
• Punto 3: Cliccare su "OK" per salvare la mappa personalizzata.
(Il Mio ViaMichelin)
(Il miei MP3)
My tourist routes
(I miei itinerari turistici)
Fig. 112 – Content Manager – Digitare un nome
•
93
Punto 1: selezionare la mappa a partire dalla quale si vuole creare una mappa personalizzata.
Punto 2: selezionare una regione:
- con clic La selezione avviene con un semplice clic del mouse sull'indicativo del paese o cliccando
su "OK" dopo aver scelto il paese nell'elenco "List".
- per zona
La selezione avviene tracciando con il mouse un rettangolo sulla zona da
selezionare.
Scegliere un nome per la mappa personalizzata e cliccare su "OK" per avviare al generazione della
mappa.
94
16.1.4. MY MICHELIN GUIDES/USEFUL ADDRESSES (LE MIE GUIDE MICHELIN/INDIRIZZI UTILI)
Fig. 113 – Content Manager – Generazione della mappa
A seconda della mappa personalizzata da generare, l'operazione potrebbe richiedere da qualche secondo a
diverse decine di minuti, pertanto si consiglia di disattivare l'opzione di messa in standby del computer.
La generazione di un mappa personalizzata avviene in varie fasi. Se si vuole interrompere l'operazione si deve
aspettare che il programma completi la fase di generazione in corso perché possa ricevere il comando del
pulsante "Annulla".
Alla fine della generazione, la mappa personalizzata è salvata sul disco fisso del computer. Per trasferirla sul GPS
portatile ViaMichelin, si deve fare una sincronizzazione:
Esempio:
Per avere un alto livello di qualità cartografica, le mappe della Scandinavia non sono state prememorizzate sulla
scheda SD Europa di 2 GO da ViaMichelin, ma sono comunque presenti sul DVD-ROM e possono essere usate
con Content Manager.
Per avere a disposizione una mappa che ti permetta di calcolare un itinerario da Firenze (I) a Oslo (N), basta
selezionare tutti i paesi attraversati e salvare questa cartografia personalizzata su una scheda SD, così potrai
sfruttare tutti i vantaggi del tuo GPS portatile ViaMichelin lungo questo percorso.
16.1.3. MY MAPS/RESTORE MAP (RIPRISTINA MAPPA)/REMOVE MAP (ELIMINA MAPPA)
Fig. 114 – Content Manager – Ripristinare la mappa
Il ripristino della mappa selezionata viene realizzato durante una sincronizzazione. Questo ripristino, ad esempio
nel caso di una mappa "Europa", può durare da alcuni minuti a 2 ore, si consiglia perciò di disattivare l'opzione
di messa in standby del computer in modo da non interferire con l'operazione di sincronizzazione.
Prima di ripristinare una mappa, assicurarsi che la scheda SD disponga dello spazio sufficiente per memorizzarla.
Altrimenti sarà necessario cancellare alcuni file precedentemente salvati sulla scheda SD prima di ripristinare la
mappa desiderata.
Fig. 115 – Content Manager – Le mie Guide
È possibile filtrare i file delle Guide Michelin e dei tuoi Indirizzi Utili per Name (Nome), Country (Paese), Year
(Anno) e Dimension (Dimensioni). Basta cliccare in alto sulla colonna che corrisponde al criterio desiderato
(cliccando due volte si può invertire il filtro).
Il simbolo
ad inizio riga indica che il file è presente sulla scheda SD del GPS portatile ViaMichelin. Basta
cliccare su "Remove" (Elimina) o "Add" (Aggiungi) a lato del file desiderato per cancellarlo o reinserirlo sulla
scheda SD del GPS portatile ViaMichelin.
Year indica l'anno (Guide Michelin) e il mese (POI autovelox) di alcuni file. Il link "Update" (Aggiorna) permette
di collegarsi automaticamente al sito web di ViaMichelin e di scaricare i nuovi file. Dopo alcuni istanti compare il
nuovo anno del file scaricato e salvato.
Il DVD-ROM ViaMichelin contiene circa 9.000 foto di POI delle Guide Verdi. Queste foto, come quelle disponibili
sul sito web di ViaMichelin, possono essere scaricate nel GPS portatile ViaMichelin; basta cliccare sul link "Add"
(Aggiungi) di una rubrica "Michelin Green Guide tourism Green Guide photos" (Guide Verdi Michelin
turismo - Foto Guide Verdi) di un paese per trasferire automaticamente il file delle foto sul GPS portatile
ViaMichelin oppure di cancellarli cliccando sul link "Rimuovi".
16.1.5. MY VIAMICHELIN (IL MIO VIAMICHELIN)
Fig. 116 – Content Manager – Il Mio ViaMichelin
95
96
I menu proposti permettono di gestire la rubrica di indirizzi personali nel GPS portatile ViaMichelin:
16.1.5.2.
EDIT FOLDER (MODIFICARE UNA CARTELLA)
Per creare una cartella in "Il Mio ViaMichelin" o nella directory "I miei POI" (>
File "*.asc") ed inserire gli indirizzi desiderati.
Per aggiungere un indirizzo nella cartella selezionata.
Per importare il contenuto del tuo profilo “Il Mio ViaMichelin” sul sito web nel
tuo GPS portatile ViaMichelin.
Per importare indirizzi, itinerari, ecc. dal sito web di ViaMichelin, bisogna aver creato prima un proprio
profilo "Il Mio ViaMichelin" sul sito di ViaMichelin: è veloce e gratuito!
Il simbolo
ad inizio riga indica che il file è presente sulla scheda SD del GPS portatile ViaMichelin.
Si deve spostare la barra di separazione verticale (">>") che divide lo spazio tra le cartelle e il loro contenuto
verso destra o cliccarci sopra due volte per accedere ai link "Edit" (Modifica) e "Remove" (Elimina).
Fig. 119 - Content Manager – Modificare una cartella
È possibile modificare tutte le caratteristiche della cartella selezionata, tranne la sua assegnazione (My
POI/Other folder (I Miei POI/Altre Cartelle).
Se si vuole cambiare l'assegnazione di una cartella si deve eliminarla e poi ricrearla nella directory desiderata.
16.1.5.3.
ELIMINARE UNA CARTELLA
Fig. 117 – Content Manager – Modificare Il Mio ViaMichelin
16.1.5.1.
CREATE FOLDER (CREARE UNA CARTELLA)
Fig. 120 - Content Manager – Eliminare una cartella
•
Cliccare su "Yes" (Sì) per cancellare una cartella dalla rubrica Il Mio ViaMichelin.
Non è possibile eliminare una cartella di default delle rubrica "Il Mio ViaMichelin" (I miei appunti, I miei POI,
ecc.).
16.1.5.4.
•
•
ADD ADDRESS (AGGIUNGERE UN INDIRIZZO)
Cliccare su "Add address" (Aggiungi indirizzo) per accede direttamente al sito web di ViaMichelin.
Fare una ricerca nella rubrica "Maps and Plans" (Carte e mappe) del sito web di ViaMichelin.
Fig. 118 - Content Manager – Creare una cartella
Selezionare la nuova cartella da includere nella rubrica "My POI" (I Miei POI) o creare una nuova
cartella.
Digitare il nome della nuova cartella.
Selezionare il colore della rubrica (solo Other folder (Altra cartella)).
Selezionare un'icona per la cartella tra quelle proposte o cliccare su "New icon" (Nuova icona) per
selezionare il file ".bmp" preferito (16 x 16 pixel – 256 colori).
Cliccare su "OK" per salvare la creazione della nuova cartella.
Fig. 121 – Content Manager – Aggiungere un indirizzo
97
98
•
•
•
16.1.5.6.
Alla fine della ricerca, cliccare su "Send this address to: My GPS" (invia questo indirizzo a: Il Mio GPS).
Digitare il nome dell'indirizzo nella finestra "Send this address to: My GPS" (invia questo indirizzo a: Il
Mio GPS).
Cliccare su "Send" (Invia).
IMPORTARE IL MIO VIAMICHELIN
L'indirizzo aggiunto viene inserito nella cartella "I miei appunti". Per spostare un indirizzo in un'altra cartella,
basta selezionarlo e fare un "Drag&Drop" nella cartella desiderata.
16.1.5.5.
CREAZIONE DI UNA NUOVA ICONA
Per arricchire la rubrica "I miei appunti" di "Il Mio ViaMichelin" si possono usare delle immagini
proposte su internet oppure creare delle icone personalizzate:
•
•
•
•
•
•
•
Aprire il programma di disegno "Paint" (MSPAINT.EXE) sul computer: percorso Start/Tutti i
programmi/Accessori.
In Immagine/Attributi, selezionare: 16x16 pixel per i colori e poi cliccare sul pulsante "OK".
In Visualizza/Zoom, selezionare Ingrandisci.
Usare la matita, il pennello, ecc. e la tavolozza dei colori per disegnare l'icona o copiare l'immagine
desiderata.
In File/Salva con nome…, digitare il nome dell'icona creata e selezionare il formato "Bitmap 256
colori "*.bmp".
Salvare l'icona creata nella directory desiderata.
Chiudere il programma "Paint".
Fig. 122 – Content Manager – Importare Il Mio ViaMichelin
•
•
•
• Se si è già in possesso di un profilo “Il Mio ViaMichelin”, inserire gli identificativi negli
appositi campi.
Se non si è già in possesso di un profilo “Il Mio ViaMichelin”, cliccare sul pulsante "Registrati" per
registrarti.
Spuntare gli indirizzi che si vogliono trasferire nella cartella “Il Mio ViaMichelin” del GPS portatile
ViaMichelin.
Cliccare sul link
.
16.1.6. MY VIAMICHELIN/MY POI (IL MIO VIAMICHELIN/I MIEI POI)
Nel GPS portatile ViaMichelin possono essere importati dei file specifici di indirizzi di editori terzi o provenienti da
siti specializzati, che verranno inseriti nella rubrica "I Miei POI".
Se si vuole aggiungere (o creare) un file specifico di indirizzi (file di tipo "*.asc") nel GPS portatile ViaMichelin,
seguire le istruzioni fornite del prossimo paragrafo.
16.1.6.1.
•
•
•
•
•
•
IMPORTAZIONE DI UN FILE "ASC"
Avviare Content Manager.
Cliccare sulla rubrica "Il Mio ViaMichelin".
Cliccare su "Create folder" (Creare una cartella).
Spuntare la rubrica "My POI", digitare un nome per la cartella e cliccare sul pulsante […] per selezionare
il file da importare, quindi selezionare un'icona.
Cliccare su "OK".
Lanciare una sincronizzazione.
Dopo l'importazione del file sul GPS portatile ViaMichelin, si può configurare la visualizzazione e l'avviso di POI
come desiderato.
99
100
16.1.6.2.
CREAZIONE DI UN FILE ".ASC"
16.1.8. MY TOURIST ROUTES (I MIEI ITINERARI TURISTICI)
Sul computer:
• Creare un file di testo (ad esempio con il Blocco notes di Windows: "*.txt").
• Aprire il file di testo e creare gli indirizzi personali in base alle istruzioni che seguono.
- Ogni linea deve corrispondere alle informazioni di un unico indirizzo personale con la
seguente sintassi:
- [Longitudine],[Latitudine],["Nome"]
- (per esempio: 2.142436 , 48.835248 , "Resto Le Carrefour")
- L'elemento separatore è la virgola ",".
- Il nome deve essere racchiuso tra virgolette " ".
- Le linee precedute dal punto e virgola ";" sono considerate come linee di commento.
- Longitudine e Latitudine devono essere indicate in gradi e in frazioni di grado.
• Rinominare il file di testo mettendo come suffisso ".asc": es.: "IMieiRistoranti.asc".
• Salvare il file nella directory desiderata.
Fig. 124 – Content Manager – I miei Itinerari turistici
Questa rubrica contiene i circuiti turistici proposti dalle Guide Verdi Michelin.
16.1.9. SINCRONIZZARE
Dopo aver fatto le modifiche volute sulle varie rubriche di Content Manager, per aggiornare il GPS portatile
ViaMichelin si deve fare una sincronizzazione:
•
Cliccare sul pulsante indicato qui sotto per lanciare la sincronizzazione dei file tra il computer e il GPS
portatile ViaMichelin:
ESEMPIO DI FILE "asc":
-----------------------------------------------------------; File Esempio
;
; Longitudine,
Latitudine,
"Nome della preferenza"
; ===========
============
=========================
2.3336
2.2935
-1.460885
,
,
,
48.8675
48.8587
43.484898
, "Boutique Michelin Opéra"
, "Tour Eiffel"
, "Centre Bayonne"
Fig. 125 – Content Manager - Sincronizzazione
; Fine del file
-----------------------------------------------------------È necessario creare un file "asc" per categorie di indirizzi personali da importare (questo permette
anche di eliminare in seguito degli indirizzi personali solamente per una data categoria).
16.1.7. MY MP3 (I MIEI MP3)
16.1.10. USCIRE DA CONTENT MANAGER
•
•
•
Chiudere il programma Content Manager.
Scollegare il GPS portatile ViaMichelin dal computer.
Cliccare sul pulsante "ACCETTO" per ritornare al Menu Principale del GPS portatile ViaMichelin.
16.2.
ACCEDERE AL SITO
Fig. 123 – Content Manager – I miei MP3
Per creare una cartella nella directory MP3.
•
•
Durante la sincronizzazione, verranno creati e trasferiti nel GPS portatile ViaMichelin solo le cartelle che
contengono file musicali.
Il nome delle cartelle create non deve includere caratteri accentati.
Per cercare con il browser di Windows una cartella e importarla con tutti i file
MP3 o "wma" che contiene.
Per cercare con il browser di Windows un file musicale da importare nel GPS
portatile ViaMichelin.
Per eliminare la cartella o il file selezionati.
101
Fig. 126 – Content Manager – Accedere al sito ViaMichelin
102
In alto sulla schermata sono presenti le seguenti icone che permettono una facile navigazione:
Per tornare alla pagina precedente o andare alla pagina successiva all'interno delle pagine
visitate sul sito web di ViaMichelin.
Quando si installa una scheda SD su un GPS portatile ViaMichelin, viene associato ai programmi un code di
identificazione specifico per l'apparecchio usato. Da quel momento, la scheda non potrà più essere utilizzata su
un altro PND.
Per tornare alla home page del sito web di ViaMichelin.
16.3.1. FAQ AND UPDATES (FAQ E AGGIORNAMENTI)
Per accedere direttamente alla pagina "Il Mio ViaMichelin".
•
Per accedere direttamente alla pagina "Supporto" (FAQ, Manuali, Patchs, ecc.).
Cliccare sul pulsante "FAQ and Updates" per accedere direttamente allo spazio di supporto della
rubrica Navigazione GPS del sito web di ViaMichelin.
Per accedere direttamente alla pagina dei Manuali d'uso.
16.3.
HELP AND SOLUTIONS (ASSISTENZA E RISOLUZIONE DEI PROBLEMI)
•
Fig. 128 – Content Manager - FAQ e aggiornamenti
Cliccare sul capitolo desiderato per accedere agli aiuti on line i ai patchs di aggiornamento software.
16.3.2. USER'S GUIDES (MANUALI UTENTE)
•
Cliccare sul pulsante "User’s Guides" (Manuali utente) per accedere direttamente allo spazio di
supporto della rubrica Navigazione GPS del sito web di ViaMichelin.
Fig. 127 – Content Manager - Assistenza e risoluzione dei problemi
Help / Assistenza
FAQ and Update (FAQ e aggiornamenti)
Per accedere agli aiuti on line offerti da ViaMichelin a
completamento di questo manuale, vedere i dettagli di una procedura, avere le spiegazioni di un
funzionamento, risolvere una situazione di blocco, ecc., e scaricare i file di aggiornamento software in
modo da avere sempre a disposizione le ultime versioni dei programmi ViaMichelin Navigation sul tuo
PND
• User's Guide (Manuale d’uso) Per consultare e scaricare gratis il manuale utente completo del tuo
apparecchio.
•
I manuali completi di ViaMichelin sono in formato ".pdf"; per poterli aprire è necessario aver installato
sul proprio computer il programma Acrobat Reader®.
Solutions / Risoluzione dei problemi
Restore PND (Ripristina PND) Per reinizializzare l'apparecchio. I dati personali salvati sul GPS portatile
ViaMichelin verranno cancellati.
• Restore SD (Ripristina SD)
Per ripristinare la scheda SD installata sul GPS portatile ViaMichelin.
A seconda delle capacità del computer e della cartografia da ripristinare, questa procedura può richiedere anche
diverse decine di minuti. Si raccomanda di disattivare l'opzione di messa in standby del computer durante questa
operazione.
•
103
Fig. 129 – Manuali utente
•
Cliccare sul manuale desiderato per aprire la sua descrizione prima di visualizzarlo o scaricarlo.
104
16.3.4. RESTORE SD (RIPRISTINA SD)
•
Cliccare sul pulsante "Restore SD" (Ripristina SD) per avviare il ripristino della scheda SD installata sul
GPS portatile ViaMichelin.
Fig. 130 – Manuali d'uso di ViaMichelin Navigation X-960/X-970T
•
Fig. 133 - Ripristina SD
Cliccare su "DOWNLOAD".
•
È possibile:
• consultare il manuale on line,
•
cliccare su
•
cliccare su
Selezionare la cartografia da ripristinare e cliccare su "OK".
per salvare una copia del manuale sul proprio computer.
per stampare il manuale selezionato.
Fig. 134 - Ripristina SD in corso
16.3.3. RESTORE PND (RIPRISTINA PND)
•
Cliccare sul pulsante "Restore PND" (Ripristina PND) per avviare la reinizializzazione del GPS portatile
ViaMichelin.
A seconda della cartografia che deve essere ripristinata, l'operazione può richiedere diverse decine di minuti
prima di ritornare alla schermata "Help and solutions" (Assistenza e risoluzione dei problemi).
Il ripristino della scheda SD viene effettuato con una serie di operazioni, per ci verranno successivamente
visualizzate diverse schermate dell'operazione in corso.
16.4.
Fig. 131 – Ripristina PND
•
COME USARE CONTENT MANAGER
Le istruzioni contenute in questo capitolo possono essere consultate direttamente sul computer.
Cliccare su "Yes" (Sì).
16.5.
COME AVVIARE CONTENT MANAGER
Per aprire al programma Content Manager:
• Collegare il GPS portatile ViaMichelin al computer.
• Fare una connessione ActiveSync (solo Windows 2000 e Windows XP) in modalità "Prompt" (alla
richiesta di partnership, spuntare l'opzione "No").
Fig. 132 - Ripristina PND in corso
L'operazione può richiedere alcuni minuti prima di ritornare alla schermata "Help and solutions" (Assistenza e
risoluzione dei problemi).
105
•
:
Avviare il programma Content Manager
Start > Tutti i programmi > ViaMichelin > ViaMichelin Navigation PND > Content Manager.
106
17. INSTALLAZIONE DEL DVD-ROM
17.1.
Fig. 135 – Collegamento PND
Il programma verifica i dati installati sul GPS portatile ViaMichelin e poi visualizza la pagina principale di Content
Manager.
CONFIGURAZIONE MINIMA DEL PC
Il DVD-ROM ViaMichelin Navigation versione 7 deve essere installato su microprocessore di tipo PC con una
configurazione equivalente o superiore a quella indicata di seguito:
• PC con 256 Mb di RAM o superiore
• Microprocessore Pentium minimo 200 MHz
• Lettore DVD-ROM
• Microsoft 2000, Windows XP (solo 32 bit) o Windows Vista (solo 32 bit)
• Capacità disco richiesta: min 4Gb per una versione "Paese" – min 6 Gb per una versione "Europa".
• PC con connessione internet e posta elettronica.
17.2.
INSTALLAZIONE DEL DVD-ROM
Il collegamento tra un computer dotato di Windows 2000/Windows XP e di un GPS portatile ViaMichelin è
effettuato con il software Microsoft ActiveSync. Se il tuo PC non ha installato questo software, il programma
d'installazione di ViaMichelin installerà la versione 4.2 di ActiveSync sul tuo PC.
Puoi
anche
scaricare
l'ultima
http://www.microsoft.com/italy.
versione
del
software
ActiveSync
dal
sito
Microsoft:
Windows Vista ha invece un software di collegamento con i "Dispositivi portatili" integrati.
Prima di avviare l'installazione del DVD-ROM ViaMichelin sul PC, è necessario effettuare le seguenti azioni:
Fig. 136 – Content Manager
•
Verificare che la scheda SD sia inserita correttamente nel PND e che i programmi installati con
la scheda SD corrispondano al DVD-ROM.
•
Controllare che l'hard-disk del PC disponga dello spazio minimo di 4 Gb per una versione "Paese" o di
6 GB per la versione "Europa" per poter installare i programmi ViaMichelin.
Controllare che sul computer non sia installata una precedente versione del software ViaMichelin
Navigation. Eventualmente disinstallarla completamente seguendo la procedura indicata nel capitolo
17.3.
Chiudere tutte le applicazioni aperte sul PC affinché non interferiscano con l'installazione del DVD-ROM
ViaMichelin e poter riavviare il PC se richiesto.
Svuotare la directory dei file temporanei di Windows (TEMP) per evitare che questo spazio non venga
completamente riempito durante l'installazione.
Svuotare la directory dei file temporanei di internet in modo da potersi collegare al sito di ViaMichelin
senza problemi.
Svuotare il cestino sul desktop del PC per eliminare definitivamente dal disco fisso del computer i file
precedentemente cancellati e recuperare spazio per l'archiviazione.
Scollegare i dispositivi portatili dal PC (PDA, fotocamera, ecc.).
Verificare nella casella di posta elettronica di non aver più messaggi in attesa di essere scaricati e quindi
accelerare la ricezione dei messaggi trasmessi da ViaMichelin.
•
•
•
•
•
•
•
•
Inserire il DVD-ROM nel lettore del PC, dopo qualche secondo la procedura di installazione si avvierà
automaticamente.
Se il DVD-ROM non si avvia automaticamente, fare clic su "Risorse del computer" e quindi sull’icona
del lettore nel quale è inserito il DVD-ROM.
Cliccare su "Setup" (o "Setup.exe" se compaiono le estensioni). Dovrebbe aprirsi la prima finestra della
procedura di installazione. Seguire la procedura visualizzata a schermo.
107
108
17.2.1. INSTALLAZIONE DEL DVD-ROM SU UN PC CON WINDOWS 2000
•
Inserire il DVD-ROM ViaMichelin nel lettore DVD del computer.
Fig. 137 – Windows 2000 – Scelta della lingua
•
Selezionare la lingua desiderata e cliccare su "OK".
Fig. 139 – Installazione di Microsoft ActiveSync 4.2
•
Cliccare su " Avanti >" per continuare con l'installazione dell'applicazione ActiveSync di Microsoft ®.
Fig. 138 – Windows 2000 - Assistente di installazione
---------17.2.1.1.
INSTALLAZIONE DI MICROSOFT ACTIVESYNC
Se la versione 4.2 (o superiore) dell'applicazione Microsoft ActiveSync è già installata sul computer, passare al
punto successivo.
Se non si è ancora installata la versione 4.2 (o superiore) dell'applicazione Microsoft ActiveSync sul computer,
comparirà l'assistente di installazione InstallShield Wizard di Microsoft e una finestra che chiederà di installare la
versione che si trova nel DVD-ROM ViaMichelin.
Puoi anche scaricare l'ultima
http://www.microsoft.com/italy.
versione
del
software
ActiveSync
4.5
dal
sito
Fig. 140 – Contratto di licenza ActiveSync
Microsoft:
•
Il programma Microsoft ActiveSync serve per la comunicazione tra il computer e i dispositivi mobili (GPS
portatile, PDA, fotocamera, ecc.) a cui è collegato.
109
Spuntare la casella "I accept the terms in the license agreement " (Accetto i termini del contratto di
licenza) e poi cliccare su " Avanti >".
110
Fig. 141 – Informazioni cliente ActiveSync
•
Confermare il proprio nome utente e l'azienda e cliccare su "Avanti >".
Fig. 142 – ActiveSync target folder
•
•
111
Fig. 143 – Installazione di ActiveSync
•
Per avviare l'installazione cliccare su "Installare".
Fig. 144 – Stato dell'installazione di ActiveSync
Di default, l'applicazione Microsoft ActiveSync verrà installata sul disco fisso "C:\" in "C:\Program
Files\Microsoft ActiveSync\", cliccare su "Avanti >" (o sul pulsante "Modificare …" per cambiare la
directory di default nella quale verrà installato il programma Microsoft ActiveSync).
Una volta specificata la directory di destinazione cliccare su " Avanti >".
112
•
•
Una volta terminato, si aprirà la finestra di Microsoft ActiveSync – che ora è installato sul computer –
che chiederà di collegare il dispositivo mobile al computer, cliccare su "Annulla".
Espellere il DVD-ROM ViaMichelin dal lettore e reinserirlo per riavviare la procedura di installazione.
17.2.1.2.
INSTALLAZIONE DEL DRIVER "WCEUBSH.SYS"
In Windows 2000, se il computer rileva che il GPS portatile ViaMichelin è collegato senza che sia stato installato
il relativo driver, chiederà di installare il file che lo contiene:
Fig. 148 – Rilevato nuovo componente hardware.
Fig. 145 – Installazione di ActiveSync conclusa
•
Alla fine dell'installazione cliccare su "Fine".
Fig. 149 – File richiesti
•
Cliccare su " Sfoglia…".
Fig. 146 – Riavvio dopo installazione di ActiveSync.
•
Dopo l'installazione è necessario riavviare il computer per integrare l'applicazione Microsoft ActiveSync
nel sistema del computer; cliccare sul pulsante "Yes" (Si).
Fig. 150 – Inserire un disco
•
Se non è stato inserito il DVD-ROM ViaMichelin nel lettore DVD del computer, cliccare su "Annulla" e
inserire il DVD-ROM ViaMichelin nel lettore.
Fig. 147 – Riavvio del computer
Fig. 151 – Ricerca del file
•
Per confermare il riavvio del computer spuntare la casella "Yes, I want to restart my computer now"
e poi cliccare su "Fine".
A questo punto il computer si riavvia. Attendete il riavvio completo del computer.
113
•
Selezionare il lettore DVD nel quale è inserito il DVD-ROM ViaMichelin e poi cliccare su "Open". Il driver
verrà installato sul computer.
----------
114
Fig. 154 – Windows 2000 – Avvio dell'installazione
Fig. 152 – Windows 2000 – Schermata iniziale dell'installazione
•
Cliccare su " Avanti >".
Fig. 155 – Windows 2000 – Connessione PND
Fig. 153 – Windows 2000 – Contratto di licenza
•
Cliccare su "Si" per accettare il contratto di licenza.
Se si clicca su "No", il programma di installazione verrà chiuso senza installare l'applicazione Content Manager
sul computer.
•
Si apre la finestra che chiede di collegare l'apparecchio.
•
•
•
Collegare il cavo USB al GPS portatile ViaMichelin.
Accendere il GPS portatile ViaMichelin.
Collegare il cavo USB al computer.
--------L'applicazione Microsoft ActiveSync si avvia automaticamente sul computer. Si apre la finestra "Set up a
Partnership" (Definizione di abbinamento).
115
116
•
Dopo aver collegato il GPS portatile ViaMichelin al computer e fatto le verifiche richieste, cliccare su
"Avanti >".
Fig. 159 – Windows 2000 - Sincronizzazione
La sincronizzazione del GPS portatile richiederà alcuni istanti.
Fig. 156 – Windows 2000 - Microsoft ActiveSync – Definizione di abbinamento
•
Spuntare la casella "No" e poi cliccare su " Avanti >".
Fig. 160 – Windows 2000 – Codice identificativo prodotto
Fig. 157 – Windows 2000 - Microsoft ActiveSync - Collegato
•
Chiudere la finestra Microsoft ActiveSync cliccando su File > Chiudi o sul tasto [X].
•
Sullo schermo del GPS portatile ViaMichelin viene visualizzato il segnale di non rimuovere la scheda SD
dal GPS portatile ViaMichelin durante l'installazione:
•
Selezionare il codice identificativo prodotto con il mouse e copiarlo negli Appunti premendo
contemporaneamente i tasti "CTRL+C").
Il codice identificativo prodotto è un codice di 5x5 caratteri alfanumerici generato appositamente per il tuo GPS
portatile ViaMichelin. Quello visualizzato sulla schermo del computer sarà perciò diverso da quello mostrato
nell'esempio qui sopra. Ad ogni installazione viene generato un nuovo codice identificativo prodotto.
Si consiglia di fare un Copia&Incolla del codice identificativo prodotto per evitare di fare confusione tra lettere e
numeri.
•
Fig. 158 - Schermo PND collegato al computer
Cliccare sulla barra "Access the ViaMichelin web site" (Accedi sito web di ViaMichelin).
Se il sito non viene visualizzato correttamente, svuotare la cartella dei file temporanei di internet e controllare
che i programmi anti-spyware o anti-popup installati sul computer non blocchino l'accesso al sito internet di
ViaMichelin.
Se il browser visualizza una pagina bianca, digitare nella barre degli indirizzi:
http://gps.viamichelin.it/viamichelin/ita/GPS/htm/nav/gps_navigation.htm oppure http://www.viamichelin.it/ >
Navigazione GPS.
Se il computer non rileva il GPS portatile ViaMichelin, collegare il cavo USB su un'altra porta USB e controllare
che non ci sia un'altra periferica collegata alla porta USB del computer (webcam, stampante ecc.) e che non ci
sia niente che disturbi la connessione con il GPS portatile ViaMichelin.
------------
117
118
Fig. 161 – Windows 2000 – Home page sito web
•
Si apre la pagina principale del sito web di ViaMichelin dedicata alla Navigazione GPS. Cliccare su
"Registrazione prodotti".
Fig. 163 – Windows 2000 – Pagina principale Il Mio GPS
•
Cliccare su "Registra/attiva nuovo prodotto".
Fig. 164 – Windows 2000 – Registra/Attiva nuovo prodotto
Fig. 162 – Windows 2000 – Registrazione del Mio ViaMichelin
•
•
•
Se si ha già un profilo “Mon ViaMichelin”, identificarsi nella rubrica "Sei già registrato?".
Se non si ha ancora un profilo “Mon ViaMichelin”, cliccare sul link "Registrati".
•
•
•
119
Nella rubrica "Scegli la categoria", spuntare: "GPS ViaMichelin" se si tratta di un pack completo o "GPS
Mappe e software di navigazione" se si tratta solo del software.
Nella rubrica "Il tuo prodotto", selezionare il modello di GPS portatile ViaMichelin posseduto e poi
scegliere la versione corrispondente al tuo software di navigazione, poi la zona cartografica del software
in tuo possesso e quindi la data d'acquisto e il nome del punto vendita.
Nella casella "Codice di attivazione:", incollare il codice prima copiato negli Appunti (mettere il cursore
nella casella e premere contemporaneamente i tasti "CTRL+V").
Confermare l'inserimento cliccando su "OK".
120
•
•
Nella casella "Inserisci il tuo codice di attivazione", incollare il codice precedentemente copiato negli
Appunti ("CTRL + V").
Cliccare su " Avanti >".
Fig. 165 – Windows 2000 – Codice di attivazione
•
•
•
•
•
•
•
•
•
Stampare questa schermata per conservare il codice di attivazione.
Selezionare il codice di attivazione indicato nel messaggio (quindi diverso da quello dell'esempio) e
copiarlo negli Appunti (CTRL + C).
Chiudere la finestra del browser.
Controllare la casella di posta elettronica (corrispondente all'indirizzo e-mail che si è scelto per la
registrazione). Tra alcuni istanti dovresti ricevere un messaggio di ViaMichelin con il codice di
attivazione.
Il codice di attivazione è una serie di 4x4 caratteri alfanumerici calcolato per corrispondere al codice
identificativo prodotto generato dal tuo GPS portatile ViaMichelin (quindi diverso da quello dell'esempio
qui sotto).
Selezionare il codice di attivazione con il mouse e copiarlo negli Appunti del computer premendo
contemporaneamente i tasti "CTRL+C".
Controllare che nessun programma anti-spyware o firewall blocchi l'arrivo del messaggio. Controllare
anche che l'indirizzo e-mail di ViaMichelin non sia stato messo nella cartella "Posta indesiderata".
Se il codice non è visualizzato nel messaggio, controllare che tu possa ricevere messaggi e-mail in
"html" e non solo in "solo testo".
Selezionare il codice di attivazione con il mouse e copiarlo negli Appunti del computer premendo
contemporaneamente i tasti "CTRL+C".
Fig. 167 – Windows 2000 – Directory di destinazione
•
Cliccare su "Avanti >" (o su "Sfoglia …" per cambiare la directory di default nella quale verranno
installati i programmi ViaMichelin).
Fig. 168 – Windows 2000 – Inizia copia dei file
•
Cliccare su " Avanti >" per cominciare la copia dei file.
Fig. 166 – Windows 2000 – Copia del codice di attivazione
121
122
Fig. 173 – Windows 2000 – Collegamento PND
Fig. 169 – Windows 2000 – Copia dei file
Fig. 170 – W2000 – Installazione Framework 1.1
Fig. 171 – W 2000 - Installazione Framework 1.1 SP1
Fig. 174 – Windows 2000 - Content Manager
Fig. 172 – Windows 2000 – Installazione conclusa
•
•
123
Cliccare su "Fine".
Lasciare collegato il GPS portatile ViaMichelin al cavo USB e al computer. Il programma Content
Manager si avvia automaticamente.
124
17.2.2. INSTALLAZIONE SU PC CON WINDOWS XP
•
Inserire il DVD-ROM nel lettore del computer, il programma di installazione si avvierà automaticamente.
Italiano
Olandese
Polacco
Portoghese (Standard)
Ceco
Fig. 178 – Windows XP – Installazione di ActiveSync
•
Fig. 175 – Windows XP - Scelta della lingua di installazione
•
Cliccare su "Avanti >" per continuare con l'installazione dell'applicazione ActiveSync di Microsoft®.
Selezionare la lingua desiderata e cliccare su "OK".
Fig. 176 – Windows XP - Assistente di installazione
---------Fig. 179 - Windows XP – Contratto di licenza ActiveSync
17.2.2.1.
INSTALLAZIONE MICROSOFT ACTIVESYNC
•
Se la versione 4.2 (o superiore) dell'applicazione Microsoft ActiveSync è già installata sul computer, passare al
punto successivo.
Spuntare la casella "I accept the terms in the license agreement " (Accetto i termini del contratto di
licenza) e poi cliccare su "Avanti >".
Se non si è ancora installata la versione 4.2 (o superiore) dell'applicazione Microsoft ActiveSync sul computer,
comparirà l'assistente di installazione InstallShield Wizard di Microsoft e una finestra che chiederà di installare la
versione che si trova nel DVD-ROM ViaMichelin.
Puoi anche scaricare l'ultima
http://www.microsoft.com/italy.
versione
del
software
ActiveSync
4.5
dal
sito
Microsoft:
Il programma Microsoft ActiveSync serve per la comunicazione tra il computer e i dispositivi mobili (GPS
portatile, PDA, fotocamera, ecc.) a cui è collegato.
Fig. 180 – Informazioni cliente ActiveSync
•
Confermare il nome utente (User Name) e l'azienda (Organisation) e poi cliccare su "Avanti >".
Fig. 177 – Windows XP – Avvio dell'installazione di ActiveSync
125
126
Fig. 184 - Windows XP – Installazione conclusa.
Fig. 181 - Windows XP – Directory di destinazione di ActiveSync
•
Di default, l'applicazione Microsoft ActiveSync verrà installata sul disco fisso "C:\" in "C:\Program
Files\Microsoft ActiveSync\", cliccare su "Avanti >" (o sul pulsante "Modificare …" per cambiare la
directory di default nella quale verrà installato il programma Microsoft ActiveSync).
• Alla fine dell'installazione cliccare su "Fine".
A questo punto è necessario riavviare il computer per integrare l'applicazione Microsoft ActiveSync nel sistema
del computer.
Fig. 185 - Windows XP - Riavvio
•
Cliccare sul pulsante "Si".
Fig. 182 - Windows XP – Avvio installazione di ActiveSync
•
Per avviare l'installazione cliccare su "Installare".
Fig. 183 - Windows XP – Installazione di ActiveSync
Fig. 186 – Riavvio dopo installazione di ActiveSync
•
Per confermare il riavvio del computer spuntare la casella "Si, voglio riavviare il computer adesso" e
poi cliccare su "Fine".
A questo punto il computer si riavvia. Attendere il riavvio completo del computer.
127
128
17.2.2.2.
INSTALLAZIONE DEL DRIVER "WCEUBSH.SYS"
•
Spuntare la casella "Install the software automatically (Recommended)" (Installare il programma
automaticamente (Consigliato)) e poi cliccare su " Avanti >".
In Windows XP, se il computer rileva che il GPS portatile ViaMichelin è collegato senza che sia stato installato il
relativo driver, chiederà di installare il file che lo contiene:
Fig. 190 – Windows XP - Ricerca driver
Fig. 187 – Windows XP – Stabilimento della connessione
•
Cliccare su "Avanti >".
Il sistema cercherà il file "wceusbsh.sys" sul DVD-ROM ViaMichelin e poi comparirà un messaggio che indica
che l'applicazione ViaMichelin rilevata non è stata riconosciuta come possedere un certificato Microsoft®.
Fig. 191 – Windows XP - Messaggio Microsoft
•
Fig. 188 – Windows XP – Assistente Rilevato nuovo componente hardware
•
Cliccare su "Continue Anyway". Le applicazioni ViaMichelin sono state sviluppate e testate per
funzionare senza rischi su Windows XP.
Spuntare la casella "No, not this time" (No, non adesso) quando viene richiesto il driver su Windows
Update e poi cliccare su "Avanti >".
Fig. 192 – Windows XP – Sostituzione del file
•
Se compare una finestra che chiede di "Confirm file replacement" (Conferma sostituzione del file),
cliccare su "Yes" per installare il file "wceusbsh.sys" nella lingua di installazione del computer.
Fig. 189 – Windows XP – Installazione dell'applicazione
129
130
•
- Espellere il DVD-ROM ViaMichelin dal lettore e reinserirlo per riavviare la procedura di installazione.
Fig. 195 – Windows XP - Finestra iniziale dell'installazione
•
Cliccare su " Avanti >".
Fig. 193 – Windows XP – Installazione del driver
Fig. 196 – Windows XP - Contratto di licenza
•
Fig. 194 – Windows XP – Installazione del driver conclusa
•
Cliccare su "Yes" per accettare il contratto di licenza.
Se si cliccare su "No", il programma di installazione verrà chiuso senza installare l'applicazione Content
Manager sul computer.
Cliccare su "Fine".
---------•
•
131
A questo punto il computer si riavvia. Attendere il riavvio completo del computer.
Si aprirà una finestra di Microsoft ActiveSync – che ora è installato sul computer – che chiederà di
collegare il dispositivo mobile al computer; cliccare su "Annulla".
132
Fig. 199 – Windows XP - Definizione di abbinamento ActiveSync
•
Spuntare la casella "No" e poi cliccare su " Avanti >".
Fig. 197 – Windows XP - Stato dell'installazione
Fig. 200 – Windows XP - ActiveSync collegato
•
Chiudere la finestra Microsoft ActiveSync cliccando su File > Chiudi o sul tasto [X].
Sullo schermo del GPS portatile ViaMichelin viene visualizzato il segnale di non rimuovere la scheda SD dal GPS
portatile ViaMichelin durante l'installazione:
Fig. 198 – Windows XP - Connessione
Si apre la schermata che chiede di collegare il proprio apparecchio.
•
•
•
Collegare il cavo USB al GPS portatile ViaMichelin.
Accendere il GPS portatile ViaMichelin.
Collegare il cavo USB al computer.
----------•
133
Il programma Microsoft ActiveSync si avvia automaticamente sul computer. Si apre la finestra "Set up a
Partnership" (Definizione di abbinamento). (È possibile che questa finestra sia nascosta da quella
dell'installazione ViaMichelin; in questo caso cliccare sulla barra delle applicazioni del programma per
visualizzare la finestra in primo piano):
Fig. 201 - Schermo PND collegato al computer
Se il computer non rileva il GPS portatile ViaMichelin, collegare il cavo USB su un'altra porta USB e controllare
che non ci sia un'altra periferica collegata alla porta USB del computer (webcam, stampante ecc.) e che non ci
sia niente che disturbi la connessione con il GPS portatile ViaMichelin.
---------•
Quando il GPS portatile ViaMichelin è collegato al computer cliccare su " Avanti >".
134
Si apre la pagina principale del sito web di ViaMichelin dedicata alla Navigazione GPS.
Fig. 202 – Windows XP – Sincronizzazione in corso
La sincronizzazione del GPS portatile richiederà alcuni istanti.
Fig. 204 – Windows XP - Home page sito web
•
Cliccare su Navigazione GPS > Registrazione prodotti.
Fig. 203 – Windows XP - Codice identificativo prodotto
•
Selezionare il codice identificativo prodotto con il mouse e copiarlo negli Appunti premendo
contemporaneamente i tasti "CTRL+C").
Il codice identificativo prodotto è un codice di 5x5 caratteri alfanumerici generato appositamente per il tuo GPS
portatile ViaMichelin. Quello visualizzato sulla schermo del computer sarà perciò diverso da quello mostrato
nell'esempio qui sopra. Ad ogni installazione viene generato un nuovo codice identificativo prodotto.
Si consiglia di fare un Copia&Incolla del codice identificativo prodotto per evitare di fare confusione tra lettere e
numeri.
•
Cliccare sulla barra "Access the ViaMichelin web site" (Accedi sito web di ViaMichelin).
Se il sito non viene visualizzato correttamente, svuotare la cartella dei file temporanei di internet e controllare
che i programmi anti-spyware o anti-popup installati sul computer non blocchino l'accesso al sito internet di
ViaMichelin.
Se il browser visualizza una pagina bianca, digitare nella barre degli indirizzi:
http://gps.viamichelin.it/viamichelin/ita/GPS/htm/nav/gps_navigation.htm oppure http://www.viamichelin.it/ >
Navigazione GPS.
135
Fig. 205 – Windows XP - Registrazione del Mio ViaMichelin
•
•
Se si ha già un profilo “Mon ViaMichelin”, identificarsi nella rubrica "Sei già registrato?".
Se non si ha ancora un profilo “Mon ViaMichelin”, cliccare sul link "Registrati".
136
Fig. 206 – Windows XP – Pagina principale Il Mio GPS
•
Cliccare su "Registra/attiva nuovo prodotto".
Fig. 208 – Windows XP – Codice di attivazione
•
•
•
•
•
•
•
•
•
Stampare questa schermata per conservare il codice di attivazione.
Selezionare il codice di attivazione indicato nel messaggio (quindi diverso da quello dell'esempio) e
copiarlo negli Appunti (CTRL + C).
Chiudere la finestra del browser.
Controllare la casella di posta elettronica (corrispondente all'indirizzo e-mail che si è scelto per la
registrazione). Tra alcuni istanti dovresti ricevere un messaggio di ViaMichelin con il codice di
attivazione.
Il codice di attivazione è una serie di 4x4 caratteri alfanumerici calcolato per corrispondere al codice
identificativo prodotto generato dal tuo GPS portatile ViaMichelin (quindi diverso da quello dell'esempio
qui sotto).
Selezionare il codice di attivazione con il mouse e copiarlo negli Appunti del computer premendo
contemporaneamente i tasti "CTRL+C".
Controllare che nessun programma anti-spyware o firewall blocchi l'arrivo del messaggio. Controllare
anche che l'indirizzo e-mail di ViaMichelin non sia stato messo nella cartella "Posta indesiderata".
Se il codice non è visualizzato nel messaggio, controllare che tu possa ricevere messaggi e-mail in
"html" e non solo in "solo testo".
Selezionare il codice di attivazione con il mouse e copiarlo negli Appunti del computer premendo
contemporaneamente i tasti "CTRL+C".
Fig. 207 – Windows XP - Registra/attiva nuovo prodotto
•
•
•
•
Nella rubrica "Scegli la categoria", spuntare: "GPS ViaMichelin" se si tratta di un pack completo o "GPS
Mappe e software di navigazione" se si tratta solo del software.
Nella rubrica "Il tuo prodotto", selezionare il modello di GPS portatile ViaMichelin posseduto e poi
scegliere la versione corrispondente al tuo software di navigazione, poi la zona cartografica del software
in tuo possesso e quindi la data d'acquisto e il nome del punto vendita.
Nella casella "Codice di attivazione:", incollare il codice prima copiato negli Appunti (mettere il cursore
nella casella e premere contemporaneamente i tasti "CTRL+V").
Confermare l'inserimento cliccando su "OK".
Fig. 209 – Windows XP - Copia del codice di attivazione
137
138
•
•
Nella casella "Inserisci il tuo codice di attivazione", incollare il codice precedentemente copiato negli
Appunti ("CTRL + V").
Cliccare su " Avanti >".
Fig. 212 – Windows XP - Stato dell'installazione
Fig. 210 – Windows XP – Directory di destinazione
•
Cliccare su "Avanti >" (o su "Sfoglia …" per cambiare la directory di default nella quale verranno
installati i programmi ViaMichelin).
Fig. 213 – Windows XP - Installazione Framework 1.1
Fig. 214 – Windows XP - Installazione Framework 1.1 SPI
Fig. 211 – Windows XP - Avvio copia dei file
•
Cliccare su " Avanti >" per cominciare la copia dei file.
Fig. 215 – Windows XP - Installazione conclusa
• Cliccare su "Fine".
Lasciare collegato il GPS portatile ViaMichelin al cavo USB e al computer. Il programma Content Manager si
avvia automaticamente.
139
140
17.2.3. INSTALLAZIONE SU UN COMPUTER CON WINDOWS VISTA
Windows Vista è il nuovo sistema operativo di Microsoft. Dispone di una protezione rafforzata e può eseguire
contemporaneamente più compiti. Durante l'installazione dei programmi del DVD-ROM ViaMichelin, Windows
Vista eseguirà la rilevazione e l'installazione dei driver del tuo GPS portatile ViaMichelin. Attendere la fine delle
installazioni prima di proseguire con l'installazione dei programmi ViaMichelin.
Collegare il GPS portatile ViaMichelin SOLO quando richiesto dalla procedura di
installazione!
Fig. 216 – Windows XP - Collegamento PND
•
Inserire il DVD-ROM ViaMichelin nel lettore DVD del computer.
Fig. 218 – Windows Vista - Esecuzione automatica
•
Cliccare su "Execute setup.exe".
Fig. 217 – Windows XP - Content Manager
Fig. 219 – Windows Vista – Avvio dell'assistente di installazione
•
Nella finestra di Windows Vista di "User Account Control" (Controllo Account Utente), cliccare su
"Continue".
Italiano
Olandese
Polacco
Portoghese (Standard)
Ceco
Fig. 220 – Windows Vista - Scelta della lingua di installazione
•
141
Selezionare la lingua desiderata e poi cliccare su "OK".
142
Fig. 221 – Windows Vista - Assistente di installazione
---------•
Parallelamente all'installazione dei programmi ViaMichelin, e se sul computer sono già stati collegati dei
dispositivi portatili (GPS, fotocamera, ecc.), Windows Vista cercherà di effettuare un aggiornamento del
driver tramite il suo specifico programma Centro Gestione Dispositivi Mobile "Driver update by
Mobile Device Center Driver Update".
Fig. 224 – Windows Vista - Contratto di licenza
•
Fig. 222 – Windows Vista – Aggiornamento dei driver
•
Cliccare su"Yes" per accettare il contratto di licenza.
Se si cliccare su "No", il programma di installazione verrà chiuso senza installare l'applicazione Content
Manager sul computer.
Attendere che l'aggiornamento sia terminato.
----------
Fig. 225 – Windows Vista - Stato dell'installazione
Fig. 223 – Windows Vista - Finestra iniziale di installazione
•
143
Cliccare su " Avanti >".
144
Fig. 226 – Windows Vista - Connessione
•
•
•
Collegare il cavo USB al GPS portatile ViaMichelin.
Accendere il GPS portatile ViaMichelin.
Collegare il cavo USB al computer.
---------Parallelamente all'installazione dei programmi ViaMichelin, e se sul computer sono già stati installati dei driver
Windows Vista per GPS portatile ViaMichelin, Windows Vista installerà e aggiornerà i driver del GPS portatile
ViaMichelin. Le icone vicine all'orologio, che rappresentano un computer, si animano; cliccandole si apre la
seguente finestra:
Fig. 228 – Windows Vista – Rilevato nuovo hardware
•
Cliccare su "Find and install software driver (Recommended)".
Durante questa ricerca, Windows Vista cercherà di default in internet l'ultima versione dei driver. Questa ricerca
può richiedere alcuni minuti. Attendere fino a che l'installazione del driver dell'applicazione non è conclusa.
Si può anche scaricare dal sito web di Microsoft – http://www.Microsoft.com/italy/ - l'ultima versione del
software Windows Mobile Device Center 6.1 che migliora il trasferimento dei dati per i ViaMichelin
Navigation X-960/X-970T e che avrà dei collegamenti USB 1.1, oppure per i computer con Windows Vista.
•
Cliccare sul messaggio che appare a lato dell'orologio.
Fig. 229 - Windows Vista – Installazione del driver dell'applicazione di periferica
Fig. 227 – Windows Vista – Inizio installazione driver
•
Quando il programma indica "All your peripherals are ready for use" (Tutte le periferiche sono
pronte per l'uso), cliccare sul pulsante "Close".
---------Se sul computer non è stato ancora installato nessun driver per GPS portatile ViaMichelin, Windows Vista aprirà
una finestra per chiedere la conferma dell'installazione dei driver del GPS portatile ViaMichelin.
•
145
In User Account Control, cliccare su "Continue".
Fig. 230 – Windows Vista – Controllo certificato del driver
•
Il driver ViaMichelin non ha ancora avuto l'omologazione per Microsoft Windows Vista, cliccare su
"Install anyway".
146
Fig. 234 – Windows Vista - Sincronizzazione
La sincronizzazione del GPS portatile richiederà alcuni istanti.
Fig. 231 – Windows Vista – Installazione di driver conclusa
•
Cliccare su "Close".
•
Sullo schermo del GPS portatile ViaMichelin viene visualizzato il segnale di non rimuovere la scheda SD
dal GPS portatile ViaMichelin durante l'installazione:
Fig. 232 - Schermo PND collegato al computer
Fig. 235 – Windows Vista - Codice identificativo prodotto
---------•
Se il tuo GPS portatile ViaMichelin è il primo apparecchio ad utilizzare il programma
Windows Mobile 6, dovrai anche accettare il contratto di licenza di quel programma.
Microsoft
•
•
Portare il mouse all'interno del campo di inserimento del codice identificativo prodotto che è
appositamente assegnato ad ogni GPS portatile ViaMichelin (quindi diverso da quello mostrato nella
figura) e copiare il codice identificativo prodotto negli appunti (premere contemporaneamente i tasti
CTRL+C).
Cliccare sulla barra "Access the ViaMichelin web site" (Accedi sito web di ViaMichelin).
----------
Fig. 233 – Windows Vista - Contratto di licenza Microsoft Windows Mobile 6
•
Cliccare su "Accept".
----------
Fig. 236 – Windows Vista – Filtro anti-phishing
Se il computer non rileva il GPS portatile ViaMichelin, collegare il cavo USB su un'altra porta USB e controllare
che non ci sia un'altra periferica collegata alla porta USB del computer (webcam, stampante ecc.) e che non ci
sia niente che disturbi la connessione con il GPS portatile ViaMichelin.
•
147
Quando il GPS portatile ViaMichelin è collegato al computer, cliccare su " Avanti >".
•
Se si sta usando il browser per la prima volta, il filtro anti-phishing di Windows non è ancora
configurato, spuntare quindi la casella "Enable anti-phishing filter automatically (Recommended)"
(Attivare il filtro anti-phishing) e poi cliccare su "OK".
----------
148
Fig. 237 – Windows Vista - Home page sito web
Fig. 239 – Windows Vista – Pagina principale Il Mio GPS
•
Cliccare su Navigazione GPS > Registrazione prodotti
•
Cliccare su "Registra/attiva nuovo prodotto".
Fig. 240 – Windows Vista - Windows Vista - Registra/attiva nuovo prodotto
Fig. 238 – Windows Vista - Registrazione del Mio ViaMichelin
•
•
149
Se si ha già un profilo “Mon ViaMichelin”, identificati nella rubrica "Sei già registrato?".
Se non si ha ancora un profilo “Mon ViaMichelin”, cliccare sul link "Registrati".
•
•
•
Spuntare "1 – GPS ViaMichelin" o "GPS Mappe e software di navigazione" a seconda del
prodotto posseduto e compilare il modulo.
Nella casella del codice prodotto, incollare il codice prima copiato negli Appunti (CTRL+V).
Confermare l'inserimento.
150
Fig. 243 – Windows Vista – Directory di destinazione
Fig. 241 – Windows Vista – Codice di attivazione
•
•
•
Editare questa schermata per conservare il codice di attivazione.
Selezionare il codice di attivazione indicato nel messaggio (quindi diverso da quello dell'esempio) e
copiarlo negli Appunti (CTRL+C).
Chiudere la finestra del browser.
•
Cliccare su " Avanti >".
Fig. 244 – Windows Vista - Avvio copia dei file
•
Cliccare su " Avanti >".
Fig. 242 – Windows Vista – Copia del codice di attivazione
•
•
151
Nella casella "Enter in your activation code" (Inserire codice di attivazione), incollare il codice
precedentemente copiato negli Appunti (CTRL+V).
Cliccare su " Avanti >".
152
Fig. 249 – Windows Vista - Collegamento PND
Fig. 245 – Windows Vista - Stato dell'installazione
Se il programma Microsoft.NET Framework 1.1 non è installato sul computer, il programma di installazione lo
installerà con il Service Pack 1.
Fig. 246 – Windows Vista - Installazione Framework 1.1
Fig. 247 – Windows Vista - Installazione Framework 1.1 SP1
Fig. 250 – Windows Vista - Content Manager
Fig. 248 – Windows Vista - Installazione conclusa
Se il programma Microsoft.NET Framework 1.1 non è installato sul computer, il programma di installazione lo
installerà con il Service Pack 1.
153
154
17.3.
•
ADD/REPAIR/REMOVE (AGGIUNGERE/RIPRISTINARE/ELIMINARE)
Se si vuole aggiunger una cartografia regionale a quella già installata, reinstallare i programmi installati
o rimuoverli, inserire il DVD-ROM nel lettore del computer.
Fig. 251 – Assistente di installazione Aggiungi/Ripristina/Elimina
La procedura di installazione si avvia automaticamente. Rileva la presenza di programmi e chiede se:
•
•
•
Add
per aggiungere una nuova cartografia all'installazione attuale (per esempio
"Spagna/Portogallo" quando si ha già "Italia").
Repair
per reinstallare i programmi in caso di problemi.
Remove
per eliminare dal computer l'installazione dei programmi ViaMichelin installati.
Fig. 253 – Manutenzione DVD conclusa
•
•
Alla fine delle operazioni di manutenzione, cliccare su "Fine" per chiudere la finestra.
Scollegare il cavo USB dal computer e poi dal GPS portatile ViaMichelin.
Fig. 252 – Manutenzione DVD
•
Spuntare la casella desiderata e poi su " Avanti >".
-
155
Add
controllare che la scheda SD inserita nel GPS portatile ViaMichelin corrisponda
alla nuova cartografia da installare.
Repair
reinstalla i file presenti nel sistema che possono essersi danneggiati.
Remove
rimuove, dopo un messaggio di richiesta di conferma, tutti i file e i programmi
installati sul GPS portatile ViaMichelin.
156
18.
8. CONTENUTO DELLA SCHEDA DI MEMORIA
19. DIRITTI DI UTILIZZO E GARANZIA
La scheda di memoria fornita contiene la cartografia di un paese o dell'Europa (in questo caso la scheda SD
prememorizzata non contiene la mappa dei paesi scandinavi, che è disponibile dopo l'installazione del DVDROM ViaMichelin sul computer utilizzando il programma "Content Manager").
Leggere attentamente le seguenti disposizioni prima dell'utilizzo del sistema di navigazione portatile ViaMichelin
che hai acquistato.
La scheda SD contiene 8 cartelle:
• InstallSD
Contiene i programmi necessari all'installazione del programma ViaMichelin Navigation
sul PND.
• MapSonic
Contiene i programmi ViaMichelin Navigation da installare.
• Media
Directory dove vengono memorizzati i file MP3.
• MyViaMichelinContiene due sottodirectory (MyNotebook, MyPois, …) dove memorizzare gli indirizzi, i
POI, ecc. personali.
• VMNav_Maps Contiene i file delle mappe ("*.fdp).
• VMNav_Pois Contiene i file di tutti i POI forniti con ViaMichelin: Guide Michelin, Guida Verde,
autovelox, parcheggi, supermercati, ecc.
• VMNav_Tours Contiene i file dei circuiti turistici proposti da ViaMichelin.
• VMNav_TTS Contiene per cartella di lingua, i file che permettono la creazione dei messaggi con
sintesi vocale (Text To Speech) per l'annuncio dei cartelli stradali, dei nomi delle vie e dei messaggi delle
informazioni sul traffico (funzione solo su ViaMichelin Navigation X-980T).
Il file "Infos_SD.txt" situato nella radice contiene 3 righe di informazione sulla scheda SD: la versione, il tipo di
apparecchio e la cartografia. Per esempio:
Version 7.0.0 - Build 142
PND
SD_ITALY
Se la scheda SD è alterata, è possibile ripristinarla dai file installati sul computer in Content Manager :
Ripristina SD.
>
Il sistema viene fornito assieme ai software il cui uso è sotto licenza, concessa da ViaMichelin e/o da fornitori
terzi all'acquirente originale, l'utente finale (di seguito "Lei"), per necessità personali e in conformità con il
contratto di licenza di software qui di seguito riportato.
Tale software consente di accedere alle informazioni sul traffico in tempo reale fornite avvalendosi della
tecnologia RDS-TMC, in base alla disponibilità di tale servizio nel paese in cui si utilizza il sistema.
19.1.
CONTRATTO DI LICENZA DEL SOFTWARE
L'utilizzo dei software inclusi nel prodotto ViaMichelin sottintende l'accettazione da parte Sua
del presente contratto. Se non intende accettare le disposizioni del presente contratto, La preghiamo di restituire
al venditore - entro massimo di quindici (15) giorni dalla data di acquisto - il prodotto ViaMichelin non utilizzato
e completo (hardware, accessori, software e la documentazione con le loro confezioni per ottenere il rimborso
integrale dell'acquisto comprovato dallo scontrino di cassa,
Software: il presente contratto si riferisce al software ViaMichelin Navigation e agli altri software forniti da
ViaMichelin o da terzi assieme all'apparecchi di navigazione portatile ViaMichelin e alla relativa documentazione
(qui di seguito i "Software"), che siano preinstallati sul navigatore, forniti su CD-ROM o altro supporto dati
oppure scaricati per via telematica.
Licenza: ViaMichelin e/o i fornitori Le concedono una licenza d'uso limitata non esclusiva dei Software
conformemente alle condizioni e limitazioni qui di seguito riportate.
Diritti di proprietà intellettuale: i Software e i contenuti integrati nei Software (dati, database, programmi,
ecc.) sono protetti in materia di diritti di proprietà intellettuale dalle norme in vigore in Francia e in Europa e
dalle disposizioni dei trattati internazionali. Le violazioni di tali diritti costituiscono una contraffazione.
ViaMichelin e i suoi fornitori sono titolari di tutti i diritti non espressamente accordati.
Restrizioni d'uso: i Software possono essere utilizzati esclusivamente assieme all'apparecchio di navigazione
portatile ViaMichelin e agli accessori con esso forniti. In nessun caso i software possono essere utilizzati con altri
hardware e accessori diversi da quelli forniti. Sono espressamente vietati la riproduzione, la modifica,
l'adattamento, la decompilazione o il disassemblaggio dei Software, l'ingegneria inversa o l'utilizzo dei Software
su supporti diversi da quelli previsti. Se non è residente nell'Unione Europea, ViaMichelin mette a Sua
disposizione, su sua semplice domanda scritta, le informazioni necessarie all'interoperabilità dei Software con
altri programmi, conformemente alla vigente legislazione in materia
È autorizzata una copia di salvataggio dei Software al solo scopo di ripristinare il software originale in caso di
deterioramento accidentale. In tal caso, dovrà rispettare l'obbligo di riprodurre e apporre sulle copie da Lei
effettuate tutte le menzioni relative ai diritti d'autore e ogni altra indicazione sui diritti di proprietà riportata sugli
originali dei Software.
Sono espressamente vietati l'estrazione, la riproduzione, la rappresentazione, la modifica, l'adattamento dei dati
e/o dei database contenuti nei Software. In particolare, è assolutamente vietato scaricare le mappe digitali e i
dati contenuti nei Software per trasferirli su altri software e/o apparecchi.
Sono espressamente vietati il noleggio o il prestito dei Software ovvero il loro utilizzo a fini di sfruttamento
commerciale o uso professionale. Non sono ammesse le sub-licenze dei Software, a titolo oneroso o gratuito,
ovvero l'attribuzione o il trasferimento a terzi della licenza.
Durata: il presente contratto di licenza resterà in vigore fino alla sua rescissione o scioglimento per qualsiasi
motivo. La facoltà di recesso potrà essere esercitata in qualsiasi momento in caso di violazione, da parte Sua di
157
158
una
na qualsiasi delle sue disposizioni. Alla risoluzione o allo scioglimento del contratto, Lei dovrà immediatamente
restituire a ViaMichelin i Software e distruggere ogni eventuale copia in Suo possesso.
Nullità parziale: l'eventuale nullità, illegalità o inapplicabilità di una delle disposizioni del presente contratto di
licenza non potranno rimettere in causa la validità, la legalità o l'applicabilità delle altre disposizioni.
Legge applicabile e foro competente: il presente contratto di licenza è disciplinato dalla legge francese. In
caso di controversie, i tribunali competenti sono quelli di Nanterre, Francia.
19.2.
GARANZIA
La presente garanzia è concessa da ViaMichelin all'acquirente originale, l'utente finale del sistema di navigazione
portatile ViaMichelin, per le sue necessità personali (di seguito "Lei").
Apparecchio: ViaMichelin garantisce l'apparecchio di navigazione portatile e relativi accessori (di seguito
"l'Apparecchio") da vizi di fabbricazione e di materiali per 2 (due) anni dalla data di acquisto originaria, con
riserva delle normali condizioni d'uso. Durante il periodo di garanzia, ViaMichelin garantisce che il supporto dei
Software sarà esente da qualsiasi vizio.
Software: ViaMichelin garantisce, per un periodo di novanta (90) giorni dalla data di acquisto originaria, la
conformità del Software ViaMichelin Navigation e di qualsiasi altro Software ViaMichelin fornito assieme
all'Apparecchio (di seguito "i Software") alle specifiche tecniche fornite.
19.3.
LIMITAZIONE DELLA GARANZIA
1. La presente garanzia non copre alcun software o hardware di terzi fornito assieme al sistema di
navigazione portatile ViaMichelin. ViaMichelin non concede nessuna garanzia per conto di questi terzi. Il
software e l'hardware di terzi sono coperti dalle rispettive garanzie del fornitore o del soggetto che concede la
licenza.
2. L'usura normale dell'Apparecchio e dei Software non è coperta dalla presente garanzia.
di ViaMichelin. Se ViaMichelin è obiettivamente impossibilitata ad effettuare la riparazione o sostituzione del
prodotto, potrà decidere a sua discrezione di rimborsarLe il prezzo pagato per il suo acquisto del prodotto. Le
parti o i prodotti in sostituzione potranno essere componenti prodotti nuovi o ricondizionati oppure versioni
equivalenti al prodotto difettoso. ViaMichelin garantisce tutti gli Apparecchi e/o Software sostituiti per un
periodo di novanta (90) giorni dalla data di spedizione o fino alla scadenza del periodo di garanzia originale, se
la durata di quest'ultima è superiore.
Applicazione della garanzia: per richiedere l'applicazione della presente garanzia, Lei deve contattare il
rivenditore e restituirgli l'Apparecchio o/o il Software durante il periodo di garanzia applicabile in base alle
istruzioni fornite da quest'ultimo. Sarà necessario che esibisca una pezza giustificati datata che comprovi la data
d'acquisto originale.
Esclusione di garanzia: la presente garanzia esclude qualsiasi altra garanzia, condizione e modalità espresse,
tacite o legali, comprese le garanzie commerciali, d'idoneità ad un uso particolare, di concordanza, di
conformità alla descrizione, di qualità soddisfacente, d'assenza di virus informatici nei Software e di non
contraffazione, che ViaMichelin ed i suoi fornitori declinano espressamente. Tuttavia, nessuna disposizione della
presente garanzia potrà essere lesiva dei diritti a Lei riconosciuti per legge.
Limitazione della responsabilità: nella misura consentita dalla normativa applicabile, ViaMichelin e/o i suoi
fornitori non potranno essere considerati responsabili dei danni diretti e/o indiretti, specifici, emergenti, in
particolare, a titolo indicativo ma non esaustivo: mancato guadagno o profitto, perdita di affari, perdita di dati e
perdita di software, di hardware, comprese le spese di ripristino, riproduzione e riparazione delle perdite
summenzionate risultanti dall'utilizzo e/o dall'impossibilità di utilizzo dell'Apparecchio, e ciò anche qualora
ViaMichelin e/o i suoi fornitori siano stati avvisati del possibile verificarsi di tali danni. In ogni caso, la
responsabilità pecuniaria di ViaMichelin sarà limitata ad un importo pari al prezzo d'acquisto del prodotto.
Nullità parziale: l'eventuale nullità, illegalità o inapplicabilità di una delle disposizioni della presente garanzia
non rimetterà in causa la validità, la legalità o l'applicabilità di tutte altre disposizioni.
Legge applicabile e foro competente: la presente garanzia è disciplinata dalla legge francese. In caso di
controversie, i tribunali competenti sono quelli di Nanterre, Francia. Le Convenzioni delle Nazioni Unite relative ai
contratti per il commercio internazionale di prodotti non sono applicabili alla presente garanzia.
3. La presente garanzia non copre:
• danni materiali superficiali dell'apparecchio di navigazione portatile, comprese le scalfitture o la rottura dello
schermo o della scatola esterna,
• i danni causati da utilizzo improprio o non conforme alle istruzioni, da negligenza, da tentativi di riparazione o
modifica del prodotto,
• i danni dovuti a incendio, infiltrazione di umidità o liquidi, esposizione a una fonte di calore, variazioni di
tensione, catastrofi naturali o altri rischi analoghi,
• i danni causati dall'utilizzo del prodotto con accessori e/o hardware e/o software diversi da quelli forniti.
4. La presente garanzia non permette di coprire il funzionamento ininterrotto e senza errori dei Software. Si
potrebbero verificare errori di calcolo, a causa dell'utilizzo dei Software in un sistema esterno o per condizioni
ambientali locali. Si esclude espressamente qualsiasi garanzia di affidabilità, precisione, completezza o esaustività
dei dati contenuti nei Software. ViaMichelin e i suoi fornitori hanno selezionato e aggiornato i dati cartografi e
tematici inclusi nei Software con la maggior cura possibile. È tuttavia possibile che alla data d'acquisto o di
utilizzo dei Software certi dati contenuti nei Software abbiano subito modifiche all'insaputa di ViaMichelin e dei
suoi fornitori.
5. La presente garanzia non si applica ai servizi di informazioni sul traffico in tempo reale, fornite avvalendosi
della tecnologia RDS-TMC ricevute tramite il sistema di navigazione portatile ViaMichelin in base alla
disponibilità di tale servizio nello specifico paese in cui si usa il sistema. Tali servizi sono diffusi sotto l'esclusiva
responsabilità delle rispettive emittenti, sia pubbliche che private. Si declina ogni responsabilità sull'accessibilità e
disponibilità ed accessibilità di tali servizi. Si esclude espressamente anche l'affidabilità, precisione, completezza,
esaustività e aggiornamento in tempo reale delle informazioni, dei messaggi e degli avvisi diffusi da questi
servizi.
Rivalsa: in caso di vizi occulti comunicati a ViaMichelin durante il periodo di validità della garanzia, la sola rivalsa
possibile sarà la riparazione o sostituzione dell'Apparecchio e/o del Software, a carico e ad esclusiva discrezione
159
160
PLEASE READ
THE TERMS AND CONDITIONS
OF USE BEFORE OPENING
THE PRODUCT
Publisher: ViaMichelin - 110, avenue Victor Hugo - 92514 Boulogne Billancourt Cedex - France
Guides © Michelin 2007 - Software & Cartography © ViaMichelin 2007
Digital cartographic Data © Tele Atlas 2007
© Crown copyright. Licence number 100036685.
RealSpeak® Text-to-Speech Software© 2006 Nuance Communications, Inc.
For further copyright information, click on “Set”, “Information” and “About” on the software.
www.ViaMichelin.com/support