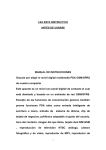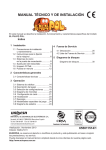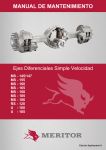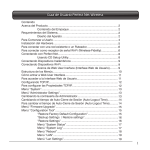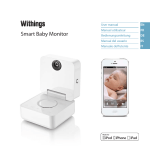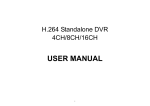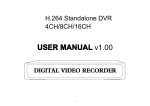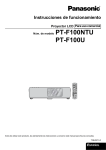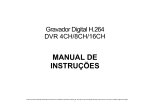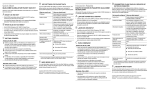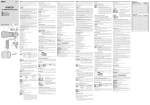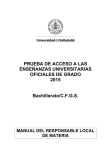Download Manual DVR standard
Transcript
ÍNDICE CAPÍTULO 1: INTRODUCCIÓN A LOS PRODUCTOS ----------------------------------------------------------------------------------- 5 1.1 Parámetros técnicos ---------------------------------------------------------------------------------------------------------------------------------------------- 5 1.2 Rendimiento -------------------------------------------------------------------------------------------------------------------------------------------------------- 6 CAPÍTULO 2: HARDWARE -------------------------------------------------------------------------------------------------------------- 9 2.1H.264 standalone 4CH/8CH/16CH DVR -------------------------------------------------------------------------------------------------------------------- 9 2.1.1 Instalación del disco rígido -------------------------------------------------------------------------------------------------------------------------- 9 2.1.2 Panel trasero ------------------------------------------------------------------------------------------------------------------------------------------- 10 CAPÍTULO 3: INTRODUCCIÓN A LOS PRODUCTOS --------------------------------------------------------------------------------- 11 3.1 Instrucciones de operatividad -------------------------------------------------------------------------------------------------------------------------------- 11 3.1.2 Cómo usar el mouse de la DVR (Para mouse diestro) -------------------------------------------------------------------------------------- 11 3.2 Encendido ---------------------------------------------------------------------------------------------------------------------------------------------------------- 14 3.2.1 Correa de arranque ----------------------------------------------------------------------------------------------------------------------------------- 14 3.2.2 Apagado ------------------------------------------------------------------------------------------------------------------------------------------------- 14 3.3 Menú de entrada al sistema ----------------------------------------------------------------------------------------------------------------------------------- 15 3.4 Apagado y reversa ----------------------------------------------------------------------------------------------------------------------------------------------- 16 3.5 Vista previa -------------------------------------------------------------------------------------------------------------------------------------------------------- 17 3.6 Operación de grabado ------------------------------------------------------------------------------------------------------------------------------------------ 17 3.6.1 Grabación manual ------------------------------------------------------------------------------------------------------------------------------------- 17 3.6.2 Reproducción de video ------------------------------------------------------------------------------------------------------------------------------ 18 3.6.3 Configuración de grabación ------------------------------------------------------------------------------------------------------------------------ 20 3.6.4 Detección de video ------------------------------------------------------------------------------------------------------------------------------------ 21 3.7 Copia de seguridad del archivo de grabación -------------------------------------------------------------------------------------------------------------- 25 3.7.1 Detección del dispositivo ------------------------------------------------------------------------------------------------------------------------------- 26 3.7.2 Operación de copiado de seguridad ---------------------------------------------------------------------------------------------------------------- 26 CAPÍTULO 4: GUÍA DE MENÚ OPERATIVO ------------------------------------------------------------------------------------------ 28 4.1 Menú de navegación ------------------------------------------------------------------------------------------------------------------------------------------- 28 4.2 Menú de operatividad ------------------------------------------------------------------------------------------------------------------------------------------ 30 4.2.1 Reproducción ------------------------------------------------------------------------------------------------------------------------------------------ 31 2 4.2.2 Información del sistema ----------------------------------------------------------------------------------------------------------------------------- 31 4.2.3 Configuración del sistema -------------------------------------------------------------------------------------------------------------------------- 34 4.2.4 Control de grabación --------------------------------------------------------------------------------------------------------------------------------- 40 4.2.5 Administrador de disco rígido ---------------------------------------------------------------------------------------------------------------------- 40 4.2.6 Opciones avanzadas --------------------------------------------------------------------------------------------------------------------------------- 41 4.2.7 Copia de seguridad ----------------------------------------------------------------------------------------------------------------------------------- 47 CAPÍTULO 5: VISTA PREVIA IE ------------------------------------------------------------------------------------------------------ 48 5.1 Internase de inicio de sesión -------------------------------------------------------------------------------------------------------------------------------- 48 5.1.1 Ingresar la dirección IP ----------------------------------------------------------------------------------------------------------------------------- 48 5.2 Configuración de Sistema ------------------------------------------------------------------------------------------------------------------------------------ 50 5.3 Control de estado ---------------------------------------------------------------------------------------------------------------------------------------------- 54 CAPÍTULO 6: INSTRUCCIONES PARA MONITOREO MÓVIL ---------------------------------------------------------------------------- 57 6.1 Naway -------------------------------------------------------------------------------------------------------------------------------------------------------------- 57 6.1.1 Configuración de DVR ------------------------------------------------------------------------------------------------------------------------------- 57 6.1.2 Configuración de teléfono móvil ------------------------------------------------------------------------------------------------------------------- 57 6.2 Asee ---------------------------------------------------------------------------------------------------------------------------------------------------------------- 81 6.2.1 Instrucciones para Android ------------------------------------------------------------------------------------------------------------------------- 81 6.2.2 Instrucciones para Blackberry --------------------------------------------------------------------------------------------------------------------- 88 6.2.3 Instrucciones para iPhone -------------------------------------------------------------------------------------------------------------------------- 94 CAPÍTULO 7: FAQ (PREGUNTAS FRECUENTES) ----------------------------------------------------------------------------------- 104 3 �... ... Energía Esta DVR utiliza un adaptador DC12V; por favor, revise el voltaje de la fuente de alimentación antes de utilizar esta máquina Si no ha usado esta máquina por un largo tiempo, por favor apague la fuente de alimentación de la DVR y deje el enchufe fuera del tomacorriente. �... ... Seguridad Esta DVR debe ser usada solamente en interiores, para prevenir cortocircuitos o peligro eléctrico. Por favor no deje la DVR funcionando bajo la lluvia o en zonas húmedas. En caso de que ingresen líquidos o sólidos en el interior de la cubierta de la DVR, por favor corte el suministro eléctrico inmediatamente, y consulte con un técnico calificado antes de reiniciarla. La DVR es una máquina de precisión, por lo que no hay nada en ella que deba ser reparada por los consumidores mismos; en caso de avería, por favor consulte con un técnico calificado para que la revise y repare, o contáctese con los distribuidores. �... ... Instalación Por favor, mantenga la DVR nivelada durante su instalación. Preste atención a la conexión a tierra del equipo. Si es la primera vez que instala esta DVR, por favor asegúrese que el disco rígido esté instalado. No abra la cubierta ni cambie el disco rígido mientras la DVR está enchufada a una fuente de electricidad. El disco rígido de esta DVR brinda una velocidad de 7200 rotaciones por segundo. Por favor seleccione un lugar apropiado para instalar este equipo, que permita que el aire pueda circular libremente dentro de la DVR para prevenir el sobrecalentamiento del equipo. Por favor no instale esta DVR cerca de un radiador, ducto de aire, fuente de calor o donde reciba directamente la luz solar o mucho polvo o vibraciones mecánicas. 4 CAPÍTULO 1: INTRODUCCIÓN A LOS PRODUCTOS 1.1 Parámetros técnicos Estándar de compresión Entrada Salida de video H.264 baseline [email protected] Compuesto 1.0Vp-p/75Ω,BNC×4/ BNC×8/ BNC×16 Compuesto 1.0Vp-p/75Ω,BNC×1, VGA×1 Vista Previa D1 720×576(PAL),720×480(NTSC) CIF 352×288(PAL),320×240(NTSC) Resolución Grabación Velocidad de bits Simplex/duplex/ triplex LAN Control PTZ Comunicación USB Disco rígido Unidad de control remoto Dimensiones Fuente de alimentación D1 720×576(PAL),720×480(NTSC) CIF 352×288(PAL),320×240(NTSC) Vista previa / Grabación 4ch 100fps (PAL), 120fps (NTSC) 8ch 200fps (PAL), 240fps (NTSC) Triplex (Grabación, reproducción, transmisión LAN) RJ45(10M/100M Auto-adaptable) Sí RS485×1,USB2.0×1 Control de Mouse USB 1or2x SATA(2TB o superior) Sí Tamaño del tablero principal: 220mm x 112mm AC 220V 5 1.2 Rendimiento Monitoreo en tiempo real Interface de salida de video analógico y VGA Interface interna de 1 o 2 SATA, disco rígido MAX intercalada de acuerdo al monitor de TV o 2TB, el archivo de disco duro incluye un modo de monitor VGA para una vista en vivo en 1/4/8 circulación de grabación cubierta y grabación por canales de video; para monitorear la movimiento, la información almacenada es la del transmisión de la grabación y la capacidad del archivo de grabación a cada hora y en cada canal; para presentar el estado del canal de Función de almacenamiento propietario, no puede ser falsificada, para cerciorarse que es segura. video, grabación, detección dinámica, pérdida de video y monitoreo cerrado. Usted puede ver el registro de sistema en su DVR local. Formato de compresión Formato de compresión de video:: H.264 A través de interface USB para copia de seguridad Soporta 8 canales. (como un dispositivo USB y un disco rígido extraíble, Función de copia de seguridad por ejemplo) El archivo de video puede ser descargado por el software del cliente a través de una red LAN al disco rígido de una laptop. 6 * Multiplex, para lograr una grabación en tiempo * A través de la red para un monitoreo remoto en real que sea independiente al mismo tiempo tiempo real que un único canal de reproducción, búsqueda * Control PTZ y retroceso, monitoreo de red, descarga de * Búsqueda de grabación y reproducción en tiempo búsqueda de red, etc. real * Modo de grabación múltiple: manual, normal, * Modificación de configuración de parámetros y alarma, enlace, detección dinámica, grabación, actualización del software de sistema etc. Función de pre-grabación intercalada. * Proceso de monitoreo remoto por alarma y mensaje * Puede reproducir el archivo de grabación en la Función de grabación y reproducción DVR a través de la red, para lograr una rápida búsqueda de archivos de grabación y tipos de Función de operatividad de red grabación y tipo de grabación múltiple: Lenta, de vista del registro de sistema * Para usar protocolo TCP/IP integrado y Sistema Operativo integrado, puede acceder a la DVR a través del software del cliente incorporado en el rápida, adelantar, retroceder, saltear. paquete Muestra la hora exacta en que ocurrió el evento * Modelo de administración: Utiliza un administrador mientras reproduce el archivo de grabación. de realce del usuario y contraseña para asegurar que sólo un usuario autorizado inicie sesión en el sistema. Es flexible, conveniente y rápida para configurar diferentes tipos de permisos de acuerdo a las necesidades del usuario. 7 Función de Detector de temperatura o detector IR. * Posee una interface específica, entrada de alarma y Puerto de enlace de comunicación alarma * Posee una interface de Ethernet estándar, permite el monitoreo remoto de red * Soporta el codificador PTZ a través de comunicación RS485 Control PTZ control PTZ * Puede ampliarse a codificadores de múltiples protocolos, simplifica el control del driver * Función de control por mouse Operación inteligente panorámico y la función de velocidad del domo 8 * En el menú tanto para la configuración como para crear atajos para la operación de copiado CAPÍTULO 2: HARDWARE 2.1H.264 standalone 4CH/8CH/16CH DVR 2.1.1 Instalación del disco rígido Antes de utilizar por primera vez, instale el disco rígido 9 2.1.2 Panel trasero Ítem Interface Entrada de video Entrada de audio Salida de video Salida de audio VGA Red USB DC-12V Interface Descripción Descripción 4 entradas de video 4 entradas de audio 1 salida de video 1 salida de audio Monitor VGA RJ45 para internet Primer USB para copia de seguridad o actualización del sistema de la DVR Puerto de adaptador de corriente eléctrica 10 CAPÍTULO 3: INTRODUCCIÓN A LOS PRODUCTOS 3.1 Instrucciones de operatividad 3.1.2 Cómo usar el mouse de la DVR (Para mouse diestro) Para utilizar cualquier función del menú, hacer click con el botón izquierdo sobre el ícono de menú ingresar usuario y contraseña estos pueden ser un digito, , letra, minúsculas, mayúsculas, haciendo usuario de fabrica "admin" 1 Un click con el botón izquierdo contraseña de fabrica "‖ 11 Un click con el botón derecho despliega el menú de atajos, como se muestra en la imagen: Mientras se encuentra en el modo de monitoreo en vivo, al desplegar el menú de atajos verá las siguientes opciones: modo de imágenes múltiples, modo grabación, Control PTZ, limpiar alarma, habilitar sonido, ajustes de video, control de grabación, visualización en TV/VGA, menú principal, etc. En la opción de control PTZ se establece el canal de video en el que se sitúa el cursor en ese momento, antes de configurar; si el modo es de imágenes múltiples, el sistema puede cambiar automáticamente al canal correspondiente a una sola imagen. En la barra de título, si hace click con el botón derecho del mouse, ya sea fuera de la barra de edición y del botón, se cerrará la ventana en la que se encuentra. Para ejecutar el control ActiveX en una operación especial; por ejemplo: doble click con el botón izquierdo en cierto ítem del listado de archivo de grabaciones, el sistema reproducirá ese segmento de video. 12 Presione la tecla izquierda y arrastre el mouse, para seleccionar el área de movimiento. Presione la tecla derecha y arrastre el mouse para desmarcar el área de movimiento. 2 Un click con el botón derecho Arrastre la barra de progreso de reproducción hacia adelante o hacia atrás para ajustar la posición de reproducción. Arrastre sobre la barra de regulación de audio y video para ajustar dichos parámetros. 3 Doble click con el botón izquierdo Para ejecutar el control ActiveX en una operación especial; por ejemplo: doble click con el botón izquierdo en cierto ítem del listado de archivo de grabaciones, el sistema reproducirá ese segmento de video. Presione la tecla izquierda y arrastre el mouse, para seleccionar el área de movimiento. Presione la tecla derecha y arrastre el mouse para desmarcar el área de movimiento. 4 Arrastrar el mouse Arrastre la barra de progreso de reproducción hacia adelante o hacia atrás para ajustar la posición de reproducción. Arrastre sobre la barra de regulación de audio y video para ajustar dichos parámetros. 13 3.2 Encendido 3.2.1 Correa de arranque Si la DVR no está enchufada, por favor enchúfela. A esta altura, su DVR debería haber comenzado a andar. El modo de salida de video de la DVR es por defecto el modo de imágenes múltiples. Si el tiempo de inicio de la DVR está en la configuración de tiempo de grabado, la DVR comenzará automáticamente la función de tiempo de grabado, y se encenderán las luces correspondientes a los canales en uso. Si usted no instala el disco rígido en la DVR antes de ponerla en marcha, luego de loguerase en el sistema, éste le hará una llamada de atención como la siguiente: 3.2.2 Apagado Ingrese a【Main Menu】→【Log Out】seleccione【Shutdown system】. 14 Apagado anormal Desenchufando el cable de corriente eléctrica de la DVR mientras ésta se encuentra en funcionamiento. Evite realizar esta operación (especialmente durante la grabación) Precaución: En algunas áreas, el suministro de corriente eléctrica es irregular, lo que puede ocasionar que su DVR-4108 no funcione normalmente y se dañe seriamente. En estas zonas, se recomienda utilizar un estabilizador de corriente eléctrica. 3.3 Menú de entrada al sistema Cómo ingresar al menú de entrada al sistema � Presione la tecla【MENU】, para ingresar al menú principal � Click con el botón derecho del mouse para ingresar al atajo de menú 15 � Click en el atajo【T-RSH】, para ingresar al menú de reproducción � Click en el atajo 【REC】, para ingresar al menú de grabación manual � Click en el atajo【PTZ】, para ingresar al menú de control PTZ Introducción: Usted debe ingresar el nombre de usuario y contraseña cuando inicie sesión en el sistema. El nombre de usuario por defecto es ―admin‖ y la contraseña queda en blanco. Hay tres usuarios predeterminados: ―admin‖, ―user‖ ―default‖. La contraseña de los usuarios ―user‖ y ―default‖ es ―123456‖. El usuario ―admin‖ es el de mayor autoridad y el usuario ―default‖ es el de menor autoridad de los usuarios predeterminados, sólo puede utilizarse para monitoreo, reproducción, copia de seguridad, etc. . Seguridad de contraseña: Sólo puede intentar ingresar la contraseña 5 veces en 30 minutos, de lo contrario, el usuario se bloqueará. Observación: Por seguridad, se recomienda cambiar la contraseña luego de iniciar la DVR, agregar un nombre de usuario adicional y cambiar el nombre del usuario predeterminado. Para realizar estos cambios, por favor diríjase al menú operativo y seleccione la opción ―Administración de usuario‖. En cuanto al método de ingreso: usted puede ingresar caracteres utilizando la ―Caja de ingreso‖; haciendo un click con el botón izquierdo del mouse, el sistema desplegará el teclado del software. 3.4 Apagado y reversa Cuando la DVR se encuentra en modo grabación, grabación por agenda o grabación por alarma y se apaga o es forzada a apagarse y luego vuelve a encenderse, ésta salvará automáticamente la grabación, y volverá automáticamente a funcionar en la operación en que se encontraba antes de apagarse. 16 3.5 Vista previa Luego de iniciar sesión en la DVR, el sistema ingresará directamente al modo de vista previa. En la vista previa de imagen, usted podrá observar la fecha sobreimpresa, la hora y el nombre del canal. Si la fecha o la hora que figuran no son correctas, deberá configurarlas nuevamente. También hay un ícono de modo de ingreso de alarma (como se muestra en la imagen siguiente) 3.6 Operación de grabado El usuario puede seleccionar distintos modos de grabación. El sistema mostrará una marca diferente en cada canal de acuerdo con el modo de grabación seleccionado. 3.6.1 Grabación manual Nota: Para poder utilizar la función de grabación manual, el usuario debe tener permiso de grabación. Por favor, asegúrese que el disco rígido esté instalado y haya sido formateado. 1)Menú de grabación manual Haga click con el botón derecho del mouse o ingrese al menú principal Menú de grabación manual. Si se encuentra en el modo de vista previa, presione la tecla REC para ingresar al modo de grabación manual. El menú de grabación se verá como en la imagen siguiente: 17 2) Explicación del menú de grabación manual: (Manual recording) Nivel de prioridad máximo, sin importar el estado actual de cada canal, luego de seleccionar la opción de grabación manual, el canal correspondiente grabará en progreso normal. (Auto recording) Puede configurar la forma de grabación en cada canal para que grabe por agenda, por detección de movimiento o por alarma. (Stop Recording) Todos los canales de video dejarán de grabar (All) Permite que se seleccionen todos los canales de video para comenzar a grabar o detener la grabación. 3.6.2 Reproducción de video Hay dos modos de reproducción de video: En un canal de reproducción de video o en cuatro canales simultáneos de reproducción de video. Reproducción en un canal: Haga un click con el botón derecho del mouse en cualquiera de los canales de video de la vista previa, seleccione la opción ―Reproducir grabación‖ en el menú desplegable, busque el archivo en el menú de grabación y selecciónelo para reproducirlo. El archivo seleccionado se reproducirá en ese canal de video. 18 Reproducción en cuatro canales: 【Main menu】【Record Search】, haga un click en el ícono que se muestra a continuación marcado con rojo. Seleccione el canal de video que desea buscar, haga doble click en el archivo de grabación para reproducirlo; luego mueva el mouse al segundo canal de video y repita la misma operación. De este modo usted puede reproducir cuatro canales de video al mismo tiempo. Barra de reproducción de video: Nota: 1) Durante la reproducción, la Herramienta de Reproducción mostrará la velocidad del archivo de reproducción, canal, horario, velocidad, etc. en el panel de control de reproducción; 2) No puede seleccionar la opción de avance rápido en más de dos canales a la vez, sólo podrá avanzar en cada canal; 3) Usted puede manejar la barra de velocidad de reproducción con el mouse; 19 3.6.3 Configuración de grabación Hay dos modos de grabación: Manual o Automática 3.6.3.1 Grabación manual Haga click en【Main Menu】【Recording Control】, como se muestra en el diagrama superior, seleccione cualquier canal de grabación; el color blanco significa que está en habilitada la función de grabación, el color negro significa que está deshabilitada. También puede seleccionar la opción ―All‖ para habilitar la función de grabación en todos los canales. Haga click en ―Confirm‖. 3.6.3.2 Grabación automática La función de grabación automática incluye: Grabación por programación normal: La configuración predeterminada es la de grabación por 24 hs ininterrumpidas luego de la primera vez que se inicia la DVR. En el menú podrá configurar la DVR para que grabe continuamente. Podrá encontrar los detalles sobre este tipo de grabación en【Main Menu】【System Setting】【Recording Setting】 Grabación por detección de movimiento: Encontrará los detalles sobre este modo de grabación en el punto 3.6.4 (Detección de movimiento) 20 Incluye la configuración de intervalo de grabación normal, grabación por detección de movimiento, grabación por alarma; 【Channel】/【Recording Schedule】desplegar menú, elegir el correspondiente número/semana del canal a seleccionar, o presionar ―All‖ para habilitar la función en todos los canales a la vez. 【Alarm Recording】Puede grabar de 3-5 segundos de video antes de que ocurra el evento que da lugar a la alarma. (el tiempo depende de la capacidad de transmisión de video) 【Time Slice】Permite programar agendas por día, por cámara y por franja horaria. Puede seleccionar opciones simples o múltiples de hasta cuatro intervalos. Bajo ciertos modos de grabación, puede duplicar el tiempo de los diferentes intervalos. La franja horaria para los intervalos va desde las 00:00 – 24:00. Luego de seleccionar el parámetro y el canal deseado, presione ―Save‖ para guardar la configuración en el sistema. Configuración de atajos 1) Puede duplicar la misma configuración de un canal en otro, por ejemplo, seleccionar el canal 1, luego de realizar la configuración de grabación, haga click en el ícono de copiar correspondiente al canal en que desea que se copie la configuración. 2) El usuario debería guardar una por una las configuraciones de cada canal. 21 3.6.4 Detección de video Nota: 1) Seleccione【Main Menu】【System Setting】【Video Detection】para ingresar al menú de configuración. 2) Durante el cambio a al modo de detección por movimiento no hay configuración de área o sensibilidad en las opciones de pérdida de video y video cubierto. 3) Cuando haya detección de movimiento en algún canal, aparecerá en éste el símbolo de detección de movimiento. 4) No es necesario que utilice la tecla de función FN cuando seleccione el área de detección de movimiento con el mouse; sólo haga click con el botón derecho del mouse y guarde la configuración antes de salir del menú de configuración de detección de movimiento. 1)Detección de VIDEO Cuando el sistema detecta un movimiento que encuadra con la sensibilidad pre instalada, se activa la alarma de detección de movimiento. Modo de operación: 【Channel】Seleccione el canal en el que quiere establecer el área de detección de movimiento. 【Alarm Mode】Seleccione el modo de detección de movimiento. 22 【Recording Channel】Seleccione el canal que desea que comience a grabar (puede repetir la selección), cuando haya una alarma el sistema podrá comenzar a grabar directamente en ese canal. Al mismo tiempo, debe configurar el modo de grabación por detección de movimiento. 【Recording Setting】, configure el modo de grabación automática en 【Recording Control】; 【Clear Time Delay】Significa que cuando el evento de movimiento termine, la grabación se detendrá por un tiempo. El tiempo se medirá en segundos en un rango de 5-300 【Channel Cruise】Cuando esta opción esté activada y ocurra un evento que active la alarma, se cambiará automáticamente al canal de video en el que se configuró el ajuste de grabación. Puede establecer el horario del cambio en 【Local Display】 【Region】Mueva el mouse para establecer la región, presione ―Enter‖ para aceptar; la región configurada se dividirá en 192 regiones (16X12) El bloque bordeado representa la ubicación del cursor, el sector verde es la región de seguridad dinámica, el área acromática representa la región de seguridad abierta. Presione la tecla ―FN‖ para establecer o no la configuración de seguridad. Para activar la configuración de seguridad presione la tecla de dirección para mover la grilla verde para establecer la región de detección dinámica, luego de establecerla presione ―Enter‖ para confirmar. Si presiona ―Esc‖, saldrá de la opción de detección dinámica y se restauraran todas las opciones de seguridad del canal. Cuando salga del menú de configuración de detección dinámica, debe recordar guardar los cambios, de lo contrario, éstos no se aplicarán. 【Sensitivity】Puede ajustar la sensibilidad en: Óptima, alta, normal, baja y más baja. 【Screen presentation】Da a conocer el evento que activó la detección dinámica a través de un mensaje. 【Time Slice】Puede configurar la alarma para que se accione en dos intervalos. Por favor no ajuste la alarma en modo de repetición en la configuración de intervalos. 23 2)Pérdida de video: Cuando ocurra una situación de pérdida de video, seleccione【Alarm Output】y【Screen presentation】De esta forma, el mensaje de pérdida de video se mostrará en la pantalla local. Modo de operación: 【Channel】Seleccione el canal en el que desea establecer la región de detección dinámica 【Alarm Mode】Seleccione modo de detección: pérdida de video 【Recording Channel】Significa que si necesita grabar (selección múltiple) cuando haya pérdida de video o cuando se active una alarma, el sistema comenzará a grabar en ese canal automáticamente. Mientras tanto, seleccione la configuración de grabación por detección dinámica en 【Recording Setting】y seleccione el modo de grabación automática en【Recording Control】; 【Clear Time delay】Significa que cuando el evento de detección dinámica termine, la grabación se detendrá por un tiempo. El tiempo se medirá en segundos en un rango de 10-300 【Channel Switcher】Cuando haya una alarma en la configuración invertida, el canal de video cambiará a aquel que se haya seleccionado para grabar, para configurar la hora de cambio de canal, diríjase a【Local Display】 【Alarm Output】Para que cuando haya pérdida de video se inicie el enlace con el puerto de salida de alarma con el dispositivo de alarma externo. 【Time Slice】Puede configurar la salida de alarma en dos intervalos. Esta opción permite la repetición de la alarma, para que una misma línea de tiempo insista u opere en el mismo intervalo. Esto es que si hay un mensaje emergente en el intervalo actual Uno, ninguno en el intervalo Dos, entonces habrá un mensaje emergente en dicho intervalo. 3)Video cubierto: Cuando alguien cubre maliciosamente la lente de la cámara o ésta se enceguece por el reflejo solar, etc, la salida de video se visualizará en modo monocromático, que permite continuar monitoreando el video. A través de la configuración de alarma por video cubierto puede prevenir efectivamente este tipo de sucesos. Seleccione【Alarm Output】y 【Prompting Message】. Modo de operación: 【Channel】Seleccione el canal en el que desea establecer la región de detección dinámica 【Alarm Mode】Seleccione el modo de detección: Detección de cubierta 【Recording Channel】Significa que si necesita grabar (selección múltiple) cuando haya pérdida de video o cuando se active una alarma, el sistema comenzará a grabar en ese canal automáticamente. Mientras tanto, seleccione la configuración de grabación por detección dinámica en 【Recording Setting】y seleccione el modo de grabación automática en【Recording Control】; 24 【Clear Delay】Significa que cuando el evento de detección dinámica termine, la grabación se detendrá por un tiempo. El tiempo se medirá en segundos en un rango de 10-300 【Channel Switcher】Cuando haya una alarma en la configuración invertida, el canal de video cambiará a aquel que se haya seleccionado para grabar, para configurar la hora de cambio de canal, diríjase a【Local Display】 Explicación: 1. Cuando copia la configuración que realizó anteriormente, sólo copie la configuración que desea aplicar. Dicho esto, la configuración efectuada para la pérdida de video, no puede copiarse a la configuración de video cubierto luego de haber sido copiada. (Por ejemplo: la configuración de detección de video cubierto del canal Uno, sólo puede ser copiada a otros canales de video que tengan habilitada la función de video cubierto, no puede ser copiada a los canales que tengan habilitado otro modo. Siguiendo con este razonamiento, 2. En el proceso operativo predeterminado, de acuerdo con las distintas configuraciones de canal y modo de detección, sólo puede configurarse el modo de detección del canal actual en la operación predeterminada. Por ejemplo: la operación predeterminada en el menú de detección de video cubierto, sólo puede configurarse en la del modo predeterminado de detección de video cubierto, no en los demás modos. 3. Advertencia: Usted puede utilizar el atajo de copiado para copiar configuraciones en un mismo canal, pero la configuración de detección de video, no puede copiarse utilizando el atajo de la función de copiado del parámetro de región de un canal, porque no son los mismos en todos los canales. 4)Detección de modo de video: Si conecta el video a la DVR antes de encenderla, el sistema detectará automáticamente modo de video. 3.7 Copia de seguridad del archivo de grabación La copia de seguridad de la DVR Standalone puede ser hecha en SATA DVD-R/RW, USB DVD-R/RW, dispositivo de almacenamiento USB, descargada por una red LAN etc. Primero introduzca el dispositivo de almacenamiento USB; por favor busque los detalles en la sección de operación de descarga de la copia de seguridad por una red LAN. 25 3.7.1 Detección del dispositivo Los dispositivos de copia de seguridad son USB DVD-RW, pen drive, disco rígido extraíble, etc. Se mostrará la detección del dispositivo de almacenamiento y su capacidad total de almacenamiento. 【Detection】Haga click en este botón si utiliza un dispositivo USB de copia de seguridad en el puerto USB, luego seleccione ―visualizar dispositivo‖. 【Remove】Con un click en este botón el dispositivo móvil USB se desinstalará y la información de este dispositivo será removida de de la lista. 3.7.2 Operación de copiado de seguridad 【Add】Haga click en este botón y aparecerá una ventana que dice ―Recording Searching‖. Busque el archivo de grabación de la DVR por tiempo, canal, modo de búsqueda, etc. Puede elegir más de un archivo a la vez. Luego de este proceso, el archivo aparecerá en la ventana ―file backup‖. 【Delete】Usted puede borrar uno o más archivos de la ventana ―file backup‖. Esta operación sólo borrará el archivo de esta lista, no de la DVR. 【Clear】Limpia el contenido de la ventana. 【Backup】Para crear una copia de seguridad de los archivos seleccionados en la ventana en el dispositivo de almacenamiento indicado. Antes de comenzar la copia, por favor verifique el dispositivo de copia de seguridad y si tiene espacio disponible. 26 Durante la operación de copiado de seguridad, usted podrá ejecutar otras operaciones. Una vez finalizada la copia de seguridad, se mostrará automáticamente un mensaje que le informará si la grabación ha sido exitosa. La operación de copiado de seguridad no puede cancelarse. Usted podrá chequear el archivo de copia de seguridad de video en su computadora personal. El formato del archivo de video es: nombre del canal + año/mes/día/hora/minutos/segundos.lvf 27 CAPÍTULO 4: GUÍA DE MENÚ OPERATIVO 4.1 Menú de navegación Menú Principal Menú de primer nivel Observaciones Para acceder a las opciones de grabación, búsqueda y reproducción de archivo, lista de búsqueda de grabaciones de acuerdo al modo de grabación, canal, horario, listado de los resultados y para reproducir el archivo una vez localizado. R-Grabación Normal, A-Grabación por alarma, M-Grabación por detección de movimiento Disco rígido Registro Versión Usuario online Configuración de sistema Configuración de codificación Configuración de grabación Configuración PTZ Configuración de red Muestra la posición de interface SATA del disco rígido, capacidad total, el superávit de capacidad, la información de inicio-finalización de grabación de todos los discos rígidos. Modo: disco de lectura-escritura, disco sólo de lectura, etc. Visualización del registro de eventos importantes del sistema y grabación de los registros señalados. Visualización de las propiedades del hardware, versión de software y fecha de lanzamiento. Para chequear la información del usuario en línea Hora del sistema, modo de preservación de la grabación, modelo de DVR, etc., parámetros básicos. Modo de codificación, velocidad de bits, parámetros de calidad, etc., configuración de audio y video. La configuración de horario incluye el horario de grabación, detección dinámica, evento de alarma externa; La duración de operación de horario en una semana (grabación, recepción de alarma externa, funcionamiento de la detección dinámica) Cada modo puede ser configurado en dos tipos de duraciones en cada día. Parámetros de la configuración PTZ Configuración de los parámetros de ID de red, protocolo de transmisión de data de video, etc. y las funciones PPPoE y DDNS 28 Configuración de alarma Detección de video Visualización local Configuración de los parámetros de grabación en respuesta a la salida de alarma externa La configuración y sensibilidad de los parámetros de detección dinámica, región y pre-procesamiento (salida de alarma e inicio de grabación), pérdida de video, detección de pantalla en blanco, etc. La configuración del parámetro del menú de salida y el interruptor de monitoreo. Precaución: Luego de modificar los atributos del menú de salida, los cambios tendrán efecto sólo después de reiniciar el sistema. Encendido / apagado del canal de grabación Operación de manejo de disco rígido, limpieza de data del disco rígido. Atención: Las modificaciones que se hagan a las propiedades del disco rígido tendrán efecto sólo después de reiniciar el sistema. Funciones avanzadas de PTZ Función de entrada y salida de alarma Cuenta del usuario Excepción Actualización del sistema Ajustes de salida Volver a configuración predeterminada Función de manejo de usuarios Configuración de mantenimiento de sistema, función de actualización Ajusta el parámetro de salida de VGA Puede elegir para restaurar la configuración predeterminada de todas o algunas configuraciones. Atención: la función de reseteo de usuario no es la función de restauración de configuración predeterminada. 29 Detección del dispositivo de copia de seguridad Listado de los dispositivos detectados, visualización del nombre, modelo, capacidad, etc. Crear copia de seguridad en el dispositivo Cerrar sesión, apagar y reiniciar sistema 4.2 Menú de operatividad Introducción a la interface del menú principal El menú principal incluye: búsqueda de grabación, información de sistema, configuración de sistema, control de grabación, manejo del disco rígido, control de alarma, opciones avanzadas, copia de seguridad y apagado del sistema. Explicación: La configuración del sub-menú debería surtir efecto luego de ser guardada, de lo contrario, la configuración elegida no ha sido válida. Cuando la casilla de verificación está marcada quiere decir que la función ha sido seleccionada, por el contrario, si está vacía quiere decir que no se ha seleccionado ninguna función. 30 4.2.1 Reproducción Para la reproducción y búsqueda de grabaciones, los archivos de video se encontrarán clasificados según el modo de grabación (todos, normal, por alarma, por detección dinámica) Para indicaciones sobre la búsqueda de archivos de video según el canal o la hora, por favor vea el capítulo III 3.6.2. 4.2.2 Información del sistema Sub-menú: Información de disco rígido, información de registros, información de versión, usuario on-line. 4.2.2.1 Información de disco duro Visualiza el estado y modo de la interface SATA del disco rígido y la posición de interface de todos los discos rígidos, capacidad total, espacio disponible, etc. 31 4.2.2.2 Información de registro Muestra el registro de sistema y de inicio de sesión. El tipo de mensaje de registro puede dividirse en: operaciones de sistema, operación de configuración, manejo de data, limpieza de archivos de registro, operación de archivos. Puede configurar el intervalo de registros que desea buscar directamente al presionar ―SEARCH‖; el sistema le mostrará el listado de registros, presione las teclas ―PAGE DOWN‖ o ―PAGE UP‖ para moverse a través de las páginas. El usuario que tenga límites no podrá borrar los registros del sistema. 4.2.2.3 Información de versión Visualiza las características del hardware, versión del software y código de fecha de lanzamiento. 32 4.2.2.4 Usuario On-line Para ver la información de usuario LAN que se registró en la DVR local. 33 4.2.3 Configuración de sistema Sub-menú:【System Setup】,【Encoding Setting】,【Recording Setting】,【PTZ Setting】,【Network Setting】,【Alarm Setting】,【Video Detection】,【Local Display】etc. Por favor, vea los detalles de【Recording Setting】,【PTZ Setting】,【Alarm Setting】,【Video Detection】en el capítulo III. Atención: para configurar el sistema deberá ser un usuario con derechos (Administrador) 34 4.2.3.1 Configuración de sistema 【System Time】Puede usarse para modificar la fecha y la hora actual de la DVR; haga click en el botón del lado derecho para guardar las modificaciones. 【Date Format】Seleccione el modo de visualización de fecha: año/mes/día, mes/día/año, día/mes/año, etc. 【Date separator】Hay tres opciones distintas: ―— ‖ ― / ‖ ―.‖ , si usted selecciona ―.‖ , la fecha se verá así: 2008.07.20 【Time Format】Formato de 12 o 24 horas. 【Identification Number】Lo usará en el caso de que utilice un control remoto para varias DVR. Sólo presione el número ID del control remoto y el número ID correspondiente a la DVR. 【Video System】Para establecer distintas configuraciones de sistema. 【Menu Standing by】Permite configurar un modo de espera para el menú de 20-60 segundos. Ponga 0 para que no se active el modo de espera. Luego de concurrido el tiempo de espera, el sistema deslogueará automáticamente al usuario actual. Si el usuario quiere utilizar nuevamente el menú, tendrá que iniciar sesión nuevamente. 35 4.2.3.2 Configuración de codificación 【Channel】Seleccionar el número de canal 【Encoding Type】Seleccionar ―audio & video‖ para que el archivo de grabación transmita conjuntamente imagen y sonido; seleccionar ―video" para que sólo se transmita la imagen, sin sonido. 【Encoding Size】tamaño de codificación CIF/Half D1/D1; 【Streaming Control】Control de conexión: incluye la velocidad de bit arreglada y dinámica. 【Encoding Quality】6 niveles de calidad de video: óptima, muy buena, buena, media, mala, peor. 【Code Rate】Tasa de color: Máx 1 Mbps, Min 64Kbps; Precaución: Cuando la velocidad de código sea fijada en dinámica, la configuración predeterminada será el límite más alto en【Code Rate】; 【IP Gap】Ajuste de 0 a 255; 0 significa patrón del marco IP de codificación pleno 【Frame Rate】velocidad de cuadro: 1fps a 25fps en PAL, o 30fps UNCAL; 36 【Default】Canal: Primer canal; tipo de codificación: video; resolución: CIF; control de transmisión: dinámica; límite superior de velocidad de código: 512 Kbps; velocidad de cuadro: 25fps 【Region Override】Anulación de región: inviértala, presione el botón de configuración y cubra el tipo de selección que desea, entre al canal de video correspondiente. El usuario puede seleccionar con el mouse un área a cubrir del tamaño que desee. De esta forma, no cualquier usuario podrá monitorear o reproducir el área en cuestión. 【Time Overlap】【Character Overlap】Superposición de tiempo y de caracteres: Superpone todos los canales codificados. Hay superposición de horarios y nombres de canal. Haga un click en el botón de configuración, arrastre el horario y título del canal al lugar en que desee que se muestren. El mensaje superpuesto será visualizado en el archivo de video cuando lo reproduzca. 4.2.3.3 Configuración de grabación Encontrará los detalles en el capítulo III 3.6 (Operación de grabado) 37 4.2.3.5 Configuración de red 38 【IP Address】Presione las teclas de dirección (arriba/abajo/derecha/izquierda) o ingrese el número correspondiente al parámetro de dirección IP para modificarlo. Luego configure la máscara de sub-red y la salida predeterminada de la dirección IP correspondiente. 【Server Port】El valor predeterminado es 7777; puede ajustar el puerto a las necesidades del usuario. (Comentario: el servidor 7777 es para el puerto UDP, por favor no lo configure para otros puertos) 【HTTP Port】El valor predeterminado es 80 【Start Multicast】Inicia los modos de transmisión múltiple de redes. 【Start DDNS】A través del servidor DDNS, compatible con DYNDNS.ORG, NO-IP.ORG, y soporta el servidor www.3322.org DDNS 【Start PPPoE】Entrada ISP ( Internet Service Provider) , nombre de usuario y contraseña provista por PPPoE. Reinicie el sistema luego de realizar los cambios. Luego de iniciar la DVR, el sistema configurará automáticamente la conexión de red PPPoE. Una vez que haya sido configurada exitosamente, la dirección IP de【IP address】será modificada automáticamente por la dirección IP dinámica. Funcionamiento: Luego de que la red PPPoE se marque exitosamente, por favor revise que la dirección IP en【IP Address】, sea la dirección IP actual de la DVR, luego ingrese la IP de la DVR a través del cliente. 4.2.3.7 Detección de video Encontrará los detalles en el capítulo III 3.6.4 (Detección de video). 4.2.3.8 Visualización local 39 【Nombre del canal】Presione el botón ―SET UP‖ de la función【Canal】para cambiar el nombre del canal. La web o el cliente no modificarán el nombre del canal de forma inmediata, para ello tendrá que abrir el nombre del canal en la web o cliente para que éste se actualice. 【Switching Gap】Configuración de cambio de horario (5-120 segundos). El cambio de video ofrece la vista cuádruple o en un solo canal. Hay 8 canales de video que se visualizan en 2 páginas, cada página tiene 4 canales de video (1, 2, 3 y 4 en la página 1 y el resto en la página 2) Los marcos cuádruple o simple pueden alternarse al mismo tiempo; si usted selecciona los canales 1, 2, 5 y 7 en el marco de video simple y luego selecciona el marco de video cuádruple en la segunda página, cuando haya un cambio primero se visualizarán espaciadamente los canales 1, 2, 5 y 7 y luego la vista cuádruple en la segunda página. 4.2.4 Control de grabación Encontrará los detalles en el capítulo III 3.6.3 (Configuración de grabación). 4.2.5 Administrador de disco rígido Para configurar el administrador de disco rígido ingrese en 【Main Menu】【Advanced Options】【Hard disk drive management】. Las imágenes que se encuentran a continuación muestran las propiedades actuales del disco rígido: tipo, estado, capacidad total, capacidad, espacio disponible. La cruz roja significa que no hay ningún disco rígido conectado a la DVR; la cruz amarilla indica que hay un disco rígido conectado a la DVR pero que debería ser formateado; el gancho verde significa que el disco rígido puede ser utilizado. Para formatear toda la información del disco rígido debe seleccionar ―FORMAT‖ en el apartado ―OPERATION‖ y luego presionar ―GO‖, al finalizar presione ―CONFIRM‖. Deberá reiniciar el sistema para ver los cambios. 40 Luego de formatear el disco, el formato del archivo será ext3. 4.2.6 Opciones avanzadas Las opciones avanzadas que incluye el menú son: Administración de disco rígido, cuenta de usuario, mantenimiento de sistema, regulación de salida y volver a los valores predeterminados. 41 4.2.6.1 Cuenta de usuario Aquí encontrará las propiedades de administración de usuario. El nombre de usuario no puede tener más de 8 caracteres, no puede empezar ni terminar con espacios y no puede tener espacios entre medio. Caracteres admitidos: letras y números, no se permite utilizar otro tipo de símbolos. Cantidad máxima de usuarios: 20. No pueden repetirse los nombres de los usuarios. Los nombres sólo pueden ser modificados con permiso del administrador, pero cada usuario podrá modificar su contraseña sin necesidad de autorización. Modificar contraseña: Seleccione el nombre de usuario, ingrese la nueva contraseña, confirme la nueva contraseña y guarde los cambios. La contraseña puede tener de 1-8 caracteres, no puede empezar ni terminar con espacios, pero puede tener espacios entre medio. Caracteres admitidos: letras y números, no se permite utilizar otro tipo de símbolos. Cuidado: contraseña actual es la que utilizó el usuario para iniciar sesión. 42 Agregar usuario: Para agregar el nombre de usuario en el grupo correspondiente y establecer los permisos del usuario. Ingrese al menú de agregar usuario, ingrese el nombre de usuario y la contraseña, seleccione el grupo al que desea que pertenezca y si desea que sea un usuario múltiple o no. Usuario múltiple es aquel que puede ser usado por varios clientes a la vez. El símbolo ―■‖ quiere decir que la opción está seleccionada. 43 Al iniciar la DVR encontrará 3 usuarios: ―admin‖, ―user‖, ―default‖. El usuario ―admin‖ es el de mayores permisos y la contraseña predeterminada es 666666. El usuario ―user‖ es el de menores permisos, sólo puede monitorear, reproducir y crear copias de seguridad. El usuario ―default‖ es para uso interno del sistema y no puede ser borrado. Cuando se genere alguna situación en la que no haya usuarios, el sistema lo hará iniciar sesión bajo el usuario ―default‖. Los otros usuarios que tengan permiso de cuenta, podrán modificar los permisos del usuario ―default‖. 44 4.2.6.2 Actualización de sistema Puede configurarse el mantenimiento autónomo. Los usuarios pueden configurar el reinicio automático del sistema. Esta función requiere que se establezca un día y un horario para hacerlo (por favor, utilice esta función cuando sepa que nadie estará pendiente de la DVR por un largo tiempo. Por último, no olvide confirmar esta configuración, de lo contrario, se perderán los cambios. El usuario puede copiar la información de firmware del software en un dispositivo USB. Para ello deberá hacer click en el botón ―START UPGRADE‖, cuando la actualización haya finalizado exitosamente, el sistema se reiniciará automáticamente. 45 4.2.6.3 Ajuste de salida Para ajustar el área de salida, brillo, cromaticidad y resolución de VGA. 4.2.6.5 Vuelta a la Configuración predeterminada El sistema vuelve a la configuración. Atención: El color del menú, el idioma, el formato de fecha, el sistema de video, la dirección IP, la cuenta de usuario, etc. no pueden ser revertidos. 46 4.2.7 Copia de seguridad Encontrará los detalles en el capítulo III 3.7 (Copia de seguridad del archivo de grabación) 47 CAPÍTULO 5: VISTA PREVIA IE 5.1 Interface de inicio de sesión 5.1.1 Ingresar la dirección IP 48 La dirección IP de preterición es 128.0.5.22 49 5.2 Configuración de sistema Diríjase a , como se indica en la imagen. Podrá configurar el idioma del sistema. Guarde los cambios al finalizar. 50 51 52 53 5.3 Control de estado Aquí usted podrá configurar el reinicio del servidor, cerrar el servidor, actualizar remotamente. Actualización remota: deje el archivo de la PC cargado en el sistema. Registro: para averiguar acciones del servidor. 54 55 56 CAPITULO 6: INSTRUCCIONES PARA MONITOREO MÓVIL 6.1 Naway Observación: Sólo los celulares con Windows Mobile o sistema operativo Symbian soportan la función de monitoreo móvil. 6.1.1 Configuración de DVR Por favor ingrese a MAIN MENU NETWORK configuración MOBILE PORT 6.1.2 Configuración de teléfono móvil 6.1.2.1 Sistema operativo Windows Mobile 1)Descarga del programa Por favor, copie el archivo de instalación, cuyo nombre es amplayersetup.CAB, del CD a su teléfono celular. La ruta predeterminada es ―Mis Documentos‖. 2)Haga click en el ícono del programa y comience a instalarlo. Cuando le pregunte la ruta de instalación, sólo elija la ruta predeterminada. 3)Haga click en el botón ―INSTALL‖ para comenzar la instalación. 4)Una vez finalizada la instalación, haga click en el ícono ―NAWAY‖ para correr el programa. 57 5)Ingrese a la interface principal, como se muestra en la imagen de arriba. Canal: Seleccione el canal que desea monitorear. Cuando seleccione un canal, se conectará automáticamente a la DVR. Conectar: Presione el botón ―CONNECT‖ para conectarse con la DVR. Configuración: Presione el botón ―SETUP‖ para ingresar a la interface y configurar los parámetros para monitoreo por teléfono móvil. Definición de botones: Control de dirección PTZ (arriba, abajo, izquierda, derecha); seleccionar área (acercar, alejar); enfoque (+, -); apertura (+, -); instantánea Observación: Por favor asegúrese que los parámetros de PTZ en la DVR sean los correctos. Ruta predeterminada para el guardado de instantáneas: Program Nawayphoto 6)Cuando inicie sesión por primera vez, por favor configure primero los parámetros de red, luego presione ―SETUP‖ para ingresar a la interface, como se muestra a continuación. 58 Nombre de usuario: Puede quedar en blanco Contraseña: debe ser la misma que en IE Servidor: El IP público o el nombre de dominio dinámico de la DVR. Puerto servidor: Este es el puerto móvil que configuró en la DVR. Canal: Configure el canal predeterminado que desea monitorear. Presione ―OK‖ una vez que haya terminado la configuración. 59 7)Modo de visualización: Normal/Pantalla completa Observación: Con un click en la pantalla podrá cambiar entre el modo de visualización normal y el de pantalla completa. 6.1.2.2 Sistema operativo Symbian 1)Por favor, copie el archivo de instalación, cuyo nombre es amplayersetup.CAB, del CD a su teléfono celular. La ruta predeterminada es ―Memory Card‖. Como se muestra a continuación: 60 2)Haga click en el programa para instalarlo. 3)Usted puede seleccionar la ruta de instalación que desee, como se muestra en la imagen de arriba. 4)Por favor seleccione ―CONTINUE‖ cuando llegue a la ventana que se representa en la tercera imagen, y asegúrese que su teléfono tenga acceso a internet. 5)Verá un mensaje que dirá ―install finished‖ luego de que la instalación haya terminado exitosamente. 6)Busque el ícono de Naway en el menú de aplicaciones e ingrese al programa. 61 7)Cuando inicie sesión, encontrará una ventana como la siguiente: Botones: CH1 CH2 PTZ : Arriba, izquierda, acercamiento+, enfoque+, apertura+ CH3 CH4 PTZ :Abajo, derecha, alejamiento-, enfoque-, aperturaReproducir/pausar, Pantalla completa/normal, instantánea, configuración, salir Observación: La ruta predeterminada para el guardado de instantáneas es: "C:\Data\Images\‖ 8)Cuando inicie sesión por primera vez, por favor configure primero los parámetros de red, luego presione ―SETUP‖ para ingresar a la interface, como se muestra a continuación: 62 Puerto de acceso a red: Por favor seleccione la red GPRS/EDGE/3G Dirección de servidor: El IP público o nombre de dominio dinámico de la DVR Puerto servidor: Es el puerto móvil que configuró en la DVR Nombre de usuario: puede quedar en blanco Contraseña: la misma que en IE Canal: Configure el canal que desea monitorear Presione ―APPLY‖ cuando haya terminado la configuración 63 9)Modo de visualización: Normal/Pantalla completa Observación: Con un click en la pantalla podrá cambiar entre el modo de visualización normal y el de pantalla completa. 6.1.2.3 Sistema operativo Android 1. Instale el programa 2. Copie el software de configuración P2PPlayer.apk a la tarjeta de memoria. 3. Cierre el USB, ingrese a [Setting] [Applications ] [Application installer], y luego encontrará el archivo de configuración: 64 Pista: ¿Desea instalar esta aplicación? Presione el botón ―INSTALL‖. Cuando la instalación haya terminado, verá una ventana como la siguiente: 65 2) Explicación del sistema El puerto de teléfono P2PPlayer principalmente contiene: video vigilancia, cambio de canal, pantalla completa, control PTZ, enfoque, captura de imágenes y funciones de guardar como favorito y cerrar. 1.1 Interface principal del sistema Luego de la instalación, presione el ícono ―Naway‖, como se muestra en la imagen siguiente: 66 Abra la interface principal, como se ve en la imagen de arriba 1.2 Interface de configuración de sistema Si es la primera vez que utiliza el programa o necesita modificar los parámetros, presione el botón [Setting] para acceder a la configuración de parámetros. Favorito: La grabación que se guarde se encontrará aquí. Nombre de usuario: Nombre de usuario que se configuró en la DVR [phone surveillance]; Contraseña: la contraseña que se configuró en la DVR [phone surveillance]; Servidor: La dirección IP pública o el nombre de dominio dinámico de la DVR Puerto: El puerto servidor que se configuró en la DVR [mobile phone]. 67 Cuenta de canal: Configure la cantidad de canales Canal predeterminado: Configure el canal predeterminado por el que se hará la video vigilancia. Nombre de la grabación: Guarde el nombre de la grabación. ① Luego de configurar presione [Save] e irá a la carpeta de favoritos. La próxima vez, podrá encontrar la grabación en el archivo. ② Luego de configurar presione [Setting] y vuelva la interface frontal. Cuando termine la configuración, presione el botón ―CONNECT‖ de la interface principal para conectarse al servidor. En esta interface también encontrará las funciones de cambio de canal, magnificación en pantalla completa, control PTZ, enfoque, captura telefónica y visualización en pantalla completa. Información detallada: :Presione este ícono para conectarse al servidor : Presione este ícono para abrir la interface de configuración : Función de cambio de canal. 68 : Controla el PTZ hacia arriba, abajo, a la derecha o la izquierda. : Para configurar el zoom, el enfoque y el iris. : Función de captura de imagen : Presione este botón para acceder al modo de pantalla completa; presiónelo nuevamente para volver al modo normal. 2. Preguntas frecuentes y sus respuestas 1: ¿Por qué no puedo conectarme al servidor? a: Asegúrese que sea correcta la configuración de diseño de página, servidor, puerto, nombre de usuario y contraseña. b: Asegúrese que el teléfono esté conectado a internet. 2: Luego de ingresar a la interface principal ¿Por qué el usuario no puede controlar PTZ? a: Chequee si el canal posee PTZ b: Si el reflejo de PTZ es muy lento, por favor espere un momento. 6.1.2.4 Sistema operativo Iphone I. Instalación del Aplayer 1. Abra el ícono y aparecerá la siguiente imagen: 69 2. Haga click en e ingrese ―naway‖ en la barra de búsqueda, haga click en 3. Aparecerá la tercera imagen. 4. Luego de hacer click en ―FREE‖, aparecerá la primera imagen que se muestra a continuación; haga click en 2INSTALL‖ como se muestra en la segunda imagen y aparecerá la tercera imagen. Ingrese la contraseña de su cuenta de Apple y presione ―OK‖. 70 5.Luego de que el ícono cambie por el de habrá comenzado la descarga del software Aplayer y se configurará automáticamente. Luego de que la barra de proceso de esté completa, la instalación habrá terminado. 6.Luego de finalizar la instalación, aparecerá el ícono de Naway en la interface del teléfono móvil, como se muestra a continuación. 71 II. Cómo usar el APlayer 1. Haga click en el ícono de Aplayer, abra el software. La interface de introducción está en la imagen de la página anterior. ① Tecla de dirección de PTZ (arriba, abajo, izquierda y derecha) ② Control de lente de PTZ (agrandar+, achicar-) (enfoque+, enfoque-) (iris+, iris-) ③ Elija el canal de monitoreo ④ Funciones de las teclas de derecha a izquierda: Pausa, captura, pantalla completa, opción de próximo monitor, configuración de conexión de monitor. ⑤ Para cerrar, presione la tecla del centro de su teléfono 2. Configurar el punto de monitoreo: de la misma forma que la configuración de Symbian y Windows. 72 ① Dirección IP del punto de monitoreo ② Puerto de red ③ Nombre de usuario ④ Contraseña 6.1.2.5 Sistema operativo BlackBerry 1. Condición esencial Soporta teléfonos con sistema V4.6 Blackberry o superior, resolución de pantalla 480*360 y 480*320. Incluye: 8900, 9000, 9700 y 9630, etc. La visualización será mejor se tiene un BlackBerry versión especial. El detalle es: 8900/9000 es V5.0.0.90 9700 es V5.0.0.714 o V5.0.0.344 2. Instalación 1) Cargar los paquetes de instalación TMEye.cod y TMEye.alx en su BlackBerry a través del administrador de escritorio. 73 Haga click en ―Application loader‖ para comenzar 74 75 Vaya a la interface de instalación del programa, haga clic en ―browse‖ y elija el paquete de instalación del software de monitoreo de BlackBerry, complete la carga y haga click en ―next‖ y luego en ―finish‖. 76 El programa se cargará automáticamente en su BlackBerry, y mostrará instantáneamente luego de finalizar, que la operación de carga ha sido exitosa. 2) Haga click en ―options‖ en el escritorio del teléfono, y verá una pantalla como la siguiente: 77 1) Haga click en ―application‖ para encontrar el TMEye,selecciónelo y haga click en ‖Edit Acess‖, configure todos los accesos con ―allow‖, si alguno de ellos no puede configurarse con ―allow‖ (la opción está en gris y no puede ser cambiada), ignórelo y haga click directamente en ―Save‖ 4) Haga click en el ícono del programa TMEye, ejecute el programa e ingrese a la interface inicial por una pantalla Splash. Nota: Nombre: El alias es para facilitar la distinción de varios dispositivos. Dirección: La dirección IP VPN o DNS dinámico. Puerto: El puerto servidor configurado en la DVR. ID de usuario: Debe coincidir con la ID configurada en la DVR Contraseña: Debe coincidir con la contraseña configurada en la DVR Tipo de red: elija el tipo de red que desee 5) Haga click en ―load y ejecute la interface principal: 78 Función de los botones de la imagen superior: Tecla de función Definición Reproducir Pantalla completa Captura Configuración Próximo canal Especificación de función Conecta el dispositivo para comenzar a reproducir el video Reproduce en pantalla completa Captura la imagen actual (guarda la imagen capturada como contenido de imagen predeterminado) Configura la dirección IP de la DVR o DNS dinámico, el puerto, el nombre de usuario, la contraseña y el alias del dispositivo Habilita el canal siguiente 79 Información Selección de canal Información del programa Seleccione para reproducir el video en un canal Controla el PTZ, arriba, abajo, izquierda y derecha Control PTZ Acercamiento o alejamiento Zoom Suma y resta para lograr longitud focal Longitud focal Suma y resta apertura Apertura 6)Modo de reproducción de video. Cambie entre el modo de reproducción normal y pantalla completa. 80 6.2 Asee La mayoría de las instrucciones de instalación y uso coinciden con las de los teléfonos móviles Android, Blackberry y iPhone. 1) Adquisición del software: El software se consigue del CD que viene con el equipo, luego seleccione ―English‖ y las opciones de herramientas de soporte, finalmente seleccione el monitoreo móvil por teléfono. Cada tipo de software: 1. Asee.apk: Cliente de monitoreo móvil de sistema operativo Android. 2. ASee.cod & ASee.jdp: Cliente de monitoreo móvil de sistema operativo de BlackBerry Notas: Ø El sistema de monitoreo por teléfono móvil de Apple (iOS) puede ser buscado directamente por ASee+ en la tienda de aplicaciones e instalado en línea. Ø El sistema de monitoreo por teléfono móvil de Android puede ser directamente buscado por ASee+ en la tienda Android e instalado en línea. 2) Las funciones principales del programa son las siguientes: 1. Función de navegación de video en tiempo real. En mejora al BlackBerry, soporta la vista previa de cuatro imágenes a la vez. 2. Función de control PTZ (el control de la bola de la máquina está al frente) 3. Instrucciones para las tres plataformas 1. Android 2. Blackberry 3. iPhone 6.2.1 Instrucciones para Android 6.2.1.1 Condición esencial 1) Soporta la versión 1.5 o superior de sistema Android. 2) Soporta las siguientes versiones de plataforma de DVR: Ø Hisilicon v1.0.1.8 y superior. Ø GRain v8. Y superior. 6.2.1.2 Instalación e instrucciones de operación 1)Instalación Tiene dos modos de instalación a opción del usuario. 81 1. Instalación en línea: Busque ASee+ en la tienda Google e instale la aplicación en línea. 2. Instalación fuera de línea Copie el paquete de instalación Asee.apk en su teléfono Android a través del cable de datos. En el directorio especificado encontrará la correspondiente .apk, haga click en el instalador de la aplicación (si no tiene instalado el instalador de aplicaciones en su teléfono móvil, deberá instalar uno para que pueda identificar el paquete .apk), y luego aparecerán los iconos del programa una vez finalizada la instalación. 3)Haga click en el ícono del programa <Asee+>,la primera pantalla que verá luego de la ejecución será la siguiente: 82 Tecla de función Definición Reproducir Captura Configuración Información Especificación de función Cuando el programa se conecta con el dispositivo, reproduce el video Captura la pantalla actual (la ruta predeterminada de guardado es el directorio de imágenes predeterminado del teléfono) Configure alguna información del dispositivo, como la dirección IP, nombre de dominio dinámico, puerto, nombre de usuario, contraseña e información de alias del equipo. Información del software del dispositivo 83 Grupo anterior Grupo siguiente Seleccionar canal Control PTZ Muestra el grupo anterior de canales Muestra el siguiente grupo de canales Elija un canal de video del dispositivo. En cooperación con la función ―Grupo Siguiente‖ puede cambiar a 8 o 16 canales. Controla la dirección del PTZ hacia arriba, abajo, derecha e izquierda Alejamiento o acercamiento del PTZ Zoom Longitud de enfoque Ajuste de la longitud de enfoque del PTZ Control de apertura del PTZ Apertura 4)Si es la primera vez que ejecuta la aplicación o si desea cambiar los parámetros, haga click en el botón de configuración página <Device List> como se muestra en la imagen siguiente. 84 y entre a la En la interface <device list> haga click en el botón <Add> e ingrese a la interface <settings> Notas: Ø <DVR Title> Título de la DVR: es conveniente para identificar múltiples dispositivos. Ø <Server> Servidor: La dirección IP pública, nombre de dominio dinámico o IP LAN de la DVR (el puerto deberá ser asignado antes de usar una IP pública y los teléfonos móviles necesitan abrir el WiFi antes de usar la IP LAN) Ø <Port> Puerto: El puerto móvil configurado en la DVR (el parámetro predeterminado es 8888) Ø <User Name> Nombre de usuario: El nombre de usuario autorizado a iniciar sesión en la DVR (en nombre de usuario predeterminado es ―admin) Ø <Password> Contraseña: La contraseña del usuario (la contraseña predeterminada va vacía) Ø <Max Channel>: La cantidad de números de canales de la DVR. 85 5)Luego de terminar, haga click en <OK> y entre a la página <Device List> Notas: Vuelve a la pantalla de vista previa. Muestra la lista de canales de la DVR; el usuario puede elegir arbitrariamente un canal para la vista previa. Haga click en este botón para ingresar a la interface de configuración; usted podrá editar o borrar la información del dispositivo. 6)Complete la configuración, elija un canal para previsualizar. La función de previsualización incluye dos modos: modo común y modo de pantalla completa. 86 1. El modo de previsualización común es aquel que se muestra en la primera imagen 2. Cuando ponga el teléfono en forma horizontal, la vista previa cambiará automáticamente al modo de pantalla completa, como se muestra en la segunda imagen. 7)Función de cambio de canal Seleccione algunos canales en la interface ―DEVICE LIST‖, el programa cambiará automáticamente a la interface de vista previa y abrirá el canal correspondiente. El programa visualiza en forma predeterminada los canales 1 al 4, si el usuario hace click en el botón de próximo grupo , el grupo de canales cambiará del 5 al 8, luego del 8 al 12 y por último del 12 al 16, como se ve en la siguiente imagen. 87 6.2.2 Instrucciones para Blackberry 6.2.2.1 Condición esencial 1) Soporta la versión 4.6 o superior del sistema Blackberry, y una resolución de pantalla de 480*360 y 480*320. Soporta 8900, 9000, 9700, 9630, 9900 de Blackberry. 2) Versiones de plataforma de DVR: Hisilicon v1.0.1.8 y superior. GRain v8. y superior 2.2 Instrucciones de operación e instalación 1)Instale el paquete de instalación ASee.cod y ASee.jdp en su teléfono Blackberry a través del administrador de escritorio, como se muestra en la siguiente imagen 88 2)Haga click en ―OPTIONS‖ en el escritorio de su teléfono e ingrese a la interface ―APPLICATIONS‖ 3) Configuración de permiso <Asee> a. Haga click en <application program> para encontrar <Asee>; b. Haga click en el ícono de <Asee> e ingrese a las opciones de permiso <permission settings> c. Haga click en <edit permissions>, y configure todos los permisos en <permit>. Nota: Algunos permisos no pueden ser configurados (los que se encuentran en gris quiere decir que no se pueden modificar), y haga click en ―SAVE‖ 4)Ingrese a la interface inicial Haga click en el ícono del programa <Asee> , luego de que el programa comience a correr, habrá una página de bienvenida, luego ingresará a la interface inicial, como se muestra en la siguiente imagen 89 Notas: <Title> Título: es conveniente para distinguir distintos dispositivos. <Address> Dirección: la dirección IP pública, nombre de dominio dinámico o la IP LAN de la DVR (el puerto debe estar designado y la red WiFi debe estar abierta antes de usar IP LAN) <Port> Puerto: El puerto móvil configurado en la DVR (el parámetro predeterminado es 8888) <Channel total> Canales totales: el número de canales de la DVR <User ID> ID de usuario: El nombre de usuario con permisos para vista con teléfono móvil (el nombre de usuario predeterminado es ―admin‖ <Password> Contraseña: El puerto de teléfono móvil de la DVR (la contraseña predeterminada queda vacía) <Network type> Tipo de red: Elija el tipo de red que necesite. Las funciones de los botones son las siguientes: Tecla de función Definición Inicio de sesión Salir Lista de dispositivos Especificación de función Ingrese para la interface de reproducción. El programa se conectará con el dispositivo y comenzará a reproducir el video. Salir del programa Visualiza la lista de dispositivos 90 5) Haga click en <login> para acceder a la interface principal, como se muestra en la siguiente imagen Las funciones de los botones de la interface principal son las siguientes: Tecla de función Definición Reproducir Pantalla completa Captura Información Próximo grupo Seleccionar canal Especificación de función Para que el programa comience a reproducir el video una vez que se conecte con el dispositivo Reproduce en pantalla completa Captura la imagen actual (ruta predeterminada de guardado: el directorio de imágenes predeterminado del teléfono) Información del software Puede elegir el siguiente grupo de canales (1-4, 4-8, 8-16) o el control PTZ Puede elegir uno de los 8 canales de reproducción 91 Control ―arriba‖ de PTZ La dirección hacia arriba del PTZ Control ―abajo‖ de PTZ La dirección hacia abajo del PTZ Control ―izquierda‖ de PTZ La dirección hacia la izquierda del PTZ Control ―derecha‖ de PTZ La dirección hacia la derecha del PTZ Acercar Alejar Longitud de enfoque + Longitud de enfoque Apertura + Apertura - El control de acercar del PTZ El control de alejar del PTZ Amplifica la longitud de enfoque del PTZ Disminuye la longitud de enfoque del PTZ Amplifica la apertura del PTZ Disminuye la apertura del PTZ 6) Salir de la aplicación Haga click en el botón <Exit> para salir del programa, como se muestra en la siguiente imagen 92 7) Editar la interface <Device List> 1. Haga click en <Device List> e ingrese a la interface <Device List> como se muestra en la segunda imagen 2. Haga click en el botón de <menu> e ingrese en la interface <device edit> como se muestra a continuación Las funciones de la interface < device edit> son las siguientes: Menú Configuración de vista previa en tiempo real Definición Visualizar el video cuando el programa se conecte con el dispositivo Nuevo dispositivo Crea una nueva grabación Editar Para editar una grabación Borrar Para borrar la grabación seleccionada 93 Borrar todas las grabaciones Apagar Para borrar todas las grabaciones Para apagar el programa 6.2.3 Instrucciones para iPhone 6.2.3.1 Condición esencial 1) Soporta la versión iOS 3.0 o superior y además de los teléfonos iPhone incluye iPod y iPod touch etc. 2) Versiones de plataforma DVR: Hisilicon v1.0.1.8 y superior GRain v8.33 y superior 6.2.3.2 Instrucciones de instalación y operaciones 1)Ingrese a la tienda de aplicaciones de iPhone Ingrese a la página de búsqueda e introduzca Asee+ en la barra de búsqueda para encontrar el paquete de instalación de la aplicación, luego haga click en <install>. Luego de finalizada la instalación, encontrará un ícono de Asee+ en el escritorio de su teléfono móvil, como se ve en la imagen siguiente: 94 2)Haga click en el ícono de Asee+ se abrirá una ventana como la de la imagen anterior. Funciones de los botones: Tecla de función Definición Detener la reproducción Captura Configuración Especificación de función Cuando el programa se desconecta del dispositivo, la reproducción se detendrá Captura la imagen actual (ruta predeterminada de guardado: el directorio de imágenes predeterminado del teléfono) Configura alguna información del dispositivo, como la dirección IP, el nombre de dominio dinámico, puerto, nombre de usuario, contraseña e información de alias del dispositivo 95 Seleccionar grupo de canales Información Seleccionar canal Control PTZ Puede cambiar al grupo de canales siguiente Información del software Elija un canal de video del dispositivo. En cooperación con la función ―Grupo Siguiente‖ puede cambiar a 8 o 16 canales. Controla la dirección del PTZ hacia arriba, abajo, derecha e izquierda Alejamiento o acercamiento del PTZ Zoom Ajuste de la longitud de enfoque del PTZ Longitud de enfoque Control de apertura del PTZ Apertura 3)Primer uso o necesidad de cambiar los parámetros: 1. Por favor haga click en el botón de configuración 96 2. Luego haga click en el botón <Add> e ingrese a la interface que se muestra en la segunda imagen Notas: <Device Name> Nombre del dispositivo: es conveniente para distinguir entre distintos dispositivos. <Address> Dirección: la dirección IP pública, nombre de dominio dinámico o la IP LAN de la DVR (el puerto debe estar designado y la red WiFi debe estar abierta antes de usar IP LAN) <Port> Puerto: El puerto móvil configurado en la DVR (el parámetro predeterminado es 8888) <User ID> ID de usuario: El nombre de usuario con permisos para vista con teléfono móvil (el nombre de usuario predeterminado es ―admin‖ <Password> Contraseña: El puerto de teléfono móvil de la DVR (la contraseña predeterminada queda vacía) <Max Channel> Canales totales: el número de canales de la DVR 3. Luego de terminar haga click en <OK>, ingrese en la interface <Device Manage> como se muestra a continuación: 97 4. En la página <Device Manage> haga click en el botón <back> para ingresar a la interface <add channel>, luego haga click en <+> como se muestra en la segunda imagen 5. Haga click en el botón <+> y cambiará automáticamente a la interface <Device List>, como se muestra en la siguiente imagen: 98 6. Haga click en el botón para ver todos los números de canales, como se muestra en la segunda imagen 7. Haga doble click en cualquier canal para cambiar a la interface <channel preview> para previsualizar los canales. Pueden previsualizarse hasta 4 canales a la vez, como se observa en la siguiente imagen: 99 8. Haga click en el botón <settings> para ingresar a la interface <Device Manage> como se muestra en la segunda imagen. El usuario puede modificar, borrar o editar la información al hacer click en el ícono correspondiente o deslizando el ítem. (1)Haga click en el botón <edit> para ingresar en <parameter modifying> como se muestra en la imagen siguiente 100 (2) Deslice hacia la derecha el botón <edit> para borrar la información. 4)Modo de visualización de video Hay dos modos: modo común y modo pantalla completa Cambio: cuando el teléfono es puesto en posición horizontal, se visualizará automáticamente en modo pantalla completa. 101 5)Función de cambio de canal Seleccione algunos canales en la interface <Device list>, el programa cambiará automáticamente a la interface de vista previa y abrirá el canal correspondiente. El programa visualiza predeterminadamente los canales 1 ~ 4; cuando se oprime el botón <Channel switch> en la interface de vista previa, el grupo de canales cambiará a los canales 5 ~ 8, 8 ~ 12, 12~16 como se muestra en la imagen siguiente 102 103 CAPÍTULO 7: FAQ (PREGUNTAS FRECUENTES) 01: ¿Por qué la DVR no arranca luego de conectarla a una fuente de energía? Por favor revise si la operación de encendido de la DVR fue correcta o no? Revise si seleccionó un adaptador de +12V, 5A o superior (8ch 5A, 16ch 220V 200W) 02: ¿Se detuvo en el cuadro de inicio? Daño físico en el disco rígido Administración de inicio anormal 03: ¿Por qué el inicio es lento? Hay demasiada información en el disco rígido; el sistema busca automáticamente información en el disco rígido al inicio lo que puede ser causa de la lentitud. Un error en el disco rígido podría causar que el sistema busque información repetidamente, causando un inicio lento del sistema. 04: ¿Por qué el sistema se inicia repetidamente? Revise el disco rígido, si no hay FAT32 o hay un problema en éste podría causar que la DVR se reinicie. Revise la fuente de energía de la DVR; si usted instaló muchos discos rígidos, la DVR podría reiniciarse repetidamente si hay baja tensión. Por favor desconecte el cable de red, y luego revise si la DVR funciona normalmente o no. Una falla en la red puede ocasionar el reinicio repetido de la DVR 05: ¿Por qué el sistema de la DVR se detiene durante el proceso de reproducción y búsqueda de video? Por favor revise si tiene el disco rígido instalado y en caso de ser así vea si éste está o no en buen estado. Por favor, si el disco rígido no está en condiciones reemplácelo por uno en condiciones lo antes posible. Revise si la DVR se encuentra en un ambiente de altas temperaturas. Hay algún equipo de alta tensión instalado en los alrededores de la DVR? Los equipos de alta tensión pueden causar que la DVR no funcione adecuadamente y que se detenga el sistema. 06: ¿Por qué falla la actualización del firmware? El disco U no es compatible con la DVR y ésta no puede detectarlo. Le sugerimos que pruebe con otro disco U de los que se encuentran en el mercado. La interface USB no es buena. Baja de voltaje durante la actualización del firmware. 07: ¿Por qué la imagen se visualiza en blanco y negro en la TV y el monitor VGA? 104 Revise si coincide la entrada de video del sistema con la de la DVR, TV o monitor VGA. Si no está en los cuatro, por favor configure el modo de sistema de video en reconocimiento automático. 08: ¿Por qué no se visualiza nada en la TV o monitor VGA? Por favor asegúrese que la fuente de energía de la TV o monitor VGA esté conectada. Fíjese que la DVR esté conectada adecuadamente con la TV o monitor VGA. Revise si hay alguna señal de entrada de video. Asegúrese que la línea no sea defectuosa. 09: ¿Por qué el video se ve con distorsión? Puede haber un corto circuito, o un circuito abierto o puede estar mal soldado causando una falla en la conexión de video. Puede ser que el cable de video esté obstruido por una interferencia de alto voltaje. Por favor separare el cable de video del enlace de alto voltaje, mientras tanto, seleccione un cable de video de la mejor calidad de blindaje para este proyecto. En todo el sistema, sólo seleccione el punto central a tierra. Por favor no utilice adaptadores, ya que es la causa más común de obstrucción. Por favor conecte el enchufe del panel trasero de la DVR a tierra. Revise que no sea un problema preexistente en la cámara o en el cable de TV o monitor VGA. 10: ¿Por qué hay distorsión de color en la reproducción de video en vivo y en la grabación de video? Asegúrese que los parámetros de entrada y salida de video del menú principal hayan sido configurados correctamente. Asegúrese que las conexiones estén hechas correctamente. 11: ¿Por qué el video se ve sesgado, se torna deforme o con un color predominante? Asegúrese que el cable VGA y el de la DVR estén apropiadamente conectados a tierra. Cuando la temperatura de la atmósfera de trabajo de la DVR es alta o hay radiación, puede ocasionar que los chips de VGA funcionen mal o que los parámetros del circuito mencionado sean anormales. 12: ¿Por qué la grabación de video se reproduce en mosaico en la DVR local? Cuando los parámetros de grabación son configurados muy lentos puede causar que la calidad de video baje y aparezca a veces en mosaico. Puede ser que el archivo de grabación de video se encuentre en un sector dañado del disco rígido. 105 NOTA FINAL Tabla de parámetros del producto 4 canales Estándar de compresión Entrada de video 8 canales H.264 baseline [email protected] BNC(1.0Vp-p/75Ω) BNC(1.0Vp-p/75Ω) 1 BNC (1.0Vp-p,75Ω),1VGA. 1 BNC (1.0Vp-p,75Ω),1VGA. PAL(720×576), NTSC(720×480) PAL(720×576), NTSC(720×480) Proporción de resolución 1024x768/800x600 1024x768/800x600 Codificado de grabación D1/HD1/CIF D1/HD1/CIF Reproducción de grabación 1/4CH 1/4/8CH PAL:1~25 roll/S;NTSC:1~30 roll/S PAL:1~25 roll/S;NTSC:1~30 roll/S RCA×1CH/4CH RCA×1CH/8CH BNC×1 BNC×1 ADPCM ADPCM 32Kbps 32Kbps Grabación manual, por detección de movimiento Grabación manual, por detección de movimiento Salida de video Estándar de imagen Régimen de vuelco Entrada de audio Salida de audio Codificador de audio Tasa de codificación de audio Modo de grabación 106 Modo múltiple Interface de red Plataforma móvil RS485 Puerto de comunicación Disco rígido Grabación, reproducción, Internet Grabación, reproducción, Internet RJ45(10M/100M) RJ45(10M/100M) Naway.CAB, symbian v3, symbian v5, Naway-Android, iPhone, Blackberry Control PTZ Control PTZ RS485×1,USB2.0×2 RS485×1,USB2.0×2 1 o 2SATA ( 2T máximo) 1 o 2SATA ( 2T máximo) Mouse USB,disco de copia de seguridad USB Sí Mouse USB,disco de copia de seguridad USB 12V/2.5A DC 12V/2.5A DC Temperatura de funcionamiento 0℃~+60℃ 0℃~+60℃ Humedad de funcionamiento 10%~90% 10%~90% Tamaño del producto (mm) 330x250x50mm 330x250x50mm Interface USB Control remoto Adaptador de corriente Peso del producto (Kg) Sí 2.6(sin disco) 2.6(sin disco) Atención: el adaptador de corriente depende de la cantidad de discos rígidos Tarjeta de garantía del producto Todos los productos vendidos cuentan con una garantía de 12 meses desde la fecha de la factura. 107 Instrucciones de garantía: 1. Por favor contáctese con nosotros cuando el producto tenga una falla propia dentro del año de garantía. 2. Por favor envíenos por correo su carta de garantía escrita lo antes posible luego de adquirir nuestros productos para que podamos reparar o reemplazar este producto a su condición original, o la compañía no se hará cargo. 3. Por favor complete honestamente la tarjeta de garantía. 4. Se pagará por la reparación en los siguientes supuestos: A: Falla del equipo causada por intervención humana. B: Falla del equipo por no respetar las condiciones ambientales para su funcionamiento. C: No poseer tarjeta de garantía D: Cuando la garantía haya expirado Modelo del producto: _______________________________ Número de serie del producto: __________________________________ Fecha de compra: _________________________________ Contacto del usuario: _________________________________________ Teléfono: ________________________________________ Nota: Por favor conserve la tarjeta de garantía para un mejor servicio. 108