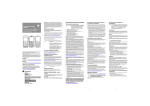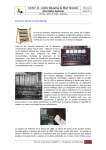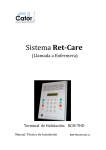Download Manual del Responsable Local de Materia
Transcript
PRUEBA DE ACCESO A LAS ENSEÑANZAS UNIVERSITARIAS OFICIALES DE GRADO 2015 Bachillerato/C.F.G.S. MANUAL DEL RESPONSABLE LOCAL DE MATERIA INDICE 1. REQUISITOS DE LA APLICACIÓN .................................................................................................. 2 2. USO DEL LECTOR DE CÓDIGO DE BARRAS ................................................................................. 2 3. ACCESO A LA APLICACIÓN ........................................................................................................... 3 4. GUÍA DEL USUARIO (1ª CALIFICACIÓN) ....................................................................................... 4 PASO 1: GRABAR NÚMERO DE EXÁMENES POR CORRECTOR ............................................................................. 5 PASO 2: CONSULTAR NOTAS GRABADAS POR LOS CORRECTORES ...................................................................... 6 PASO 3: CONSULTAR EL RESUMEN DE LOS DATOS INTRODUCIDOS .................................................................... 7 PASO 4: OBTENER LOS PERCENTILES ........................................................................................................... 7 PASO 5: DAR VISTO BUENO A UN CORRECTOR ................................................................................................ 9 EL RESPONSABLE LOCAL DE MATERIA CORRIGE ALGÚN EXAMEN EN PRIMERA CALIFICACIÓN . 10 PASO 1: GRABAR NÚMERO DE EXÁMENES .................................................................................................. 10 PASO 2: GRABAR NOTAS ......................................................................................................................... 10 PASO 3: COMPROBAR LOS DATOS INTRODUCIDOS ....................................................................................... 11 PASO 4: OBTENER LOS PERCENTILES ........................................................................................................ 11 5. GUÍA DEL USUARIO (2ª CORRECCIÓN/ERROR DE SUMA/DIFERENCIA>=2) ........................... 11 1. EL RESPONSABLE LOCAL DE MATERIA REALIZA LA SEGUNDA CORRECCIÓN ........................... 12 PASO 1: GRABAR NOTAS ......................................................................................................................... 12 PASO 2: COMPROBAR LOS DATOS INTRODUCIDOS ....................................................................................... 14 PASO 3: GENERAR EL FICHERO DE NOTAS PARA LA SECCIÓN PAEU. .............................................................. 14 2. UN CORRECTOR REALIZA LA SEGUNDA CORRECCIÓN ................................................................. 16 PASO 1: DAR DE ALTA CORRECTOR EN LA 2ª CORRECCIÓN ............................................................................ 16 PASO 2: CONSULTAR NOTAS GRABADAS POR LOS CORRECTORES .................................................................. 17 PASO 3: CONSULTAR EL RESUMEN DE LOS DATOS INTRODUCIDOS. ................................................................ 18 PASO 4: DAR PERMISO DE ACTUALIZACIÓN A UN CORRECTOR. ....................................................................... 19 PASO 5: GENERAR EL FICHERO DE NOTAS PARA LA SECCIÓN PAEU. .............................................................. 20 1 1. REQUISITOS DE LA APLICACIÓN Navegador de Internet, la aplicación está optimizada para las siguientes versiones: o o Internet Explorer 7 o superior. Firefox 3.6 o superior. Acrobat Reader (cualquier versión) para la visualización de los informes. 2. USO DEL LECTOR DE CÓDIGO DE BARRAS Para la lectura de las etiquetas identificativas y de orden se utiliza un lector de código de barras. Para su correcto uso siga los siguientes pasos: 1. Conexión del lector al PC. El lector tiene un conector USB que se podrá enchufar en cualquier entrada USB libre de su PC. Cuando el lector recibe corriente emitirá un único pitido. 2. Modo de funcionamiento. El lector tiene varios modos de funcionamiento, para una lectura rápida de las etiquetas utilizaremos el modo siempre parpadeando. Compruebe que el lector está configurado en este modo, para ello el haz de luz debe parpadear constantemente y no apagarse nunca. Si se apaga al cabo de un tiempo, deberá configurar el lector en el modo antes indicado. Para ello lea los siguientes códigos de barras en el orden indicado: 1 3 pitidos 2 1 pitido 3 3 pitidos 3. Desconecte el lector del PC cuando no se esté usando. 2 3. ACCESO A LA APLICACIÓN Teclee en la barra de direcciones de su navegador la siguiente dirección: https://totem.uva.es/tribunales Profesores de la Universidad de Valladolid Para acceder a la aplicación deberá utilizar su usuario y contraseña del Directorio UVa. Más información o resolución de problemas en la web de la UVa: http://www.uva.es/directorio/faq Profesores de Enseñanza Secundaria El usuario y contraseña son los mismos que utilizó cuando se registró en el sistema para la Solicitud de participación en los tribunales. Si no recuerda estos datos puede restablecer una nueva contraseña, para ello haga clic en el enlace “¿Has olvidado tu contraseña?” que aparece en la página principal y siga las instrucciones. Una vez que acceda a la aplicación se le mostrará el siguiente menú inicial: NOTA: solo podrá cambiar la contraseña desde la aplicación si usted es Profesor de Enseñanza Secundaria. 3 4. GUÍA DEL USUARIO (1ª Calificación) La siguiente figura muestra la secuencia de pasos que debe realizar cada perfil en la 1ª calificación. PRESIDENTE RLM CORRECTOR Grabar número de exámenes Consultar notas Consultar notas y obtener los percentiles PARCIALES Grabar notas y consultar informe de notas Consultar notas Obtener los percentiles TOTALES Dar por definitivas las notas Generar el fichero de notas Dar visto bueno al corrector Hacer clic con el ratón en la opción Grabación de notas del menú principal. Si tiene varios perfiles de acceso se le mostrará una pantalla para seleccionar uno de ellos. Seleccione RESPONSABLE LOCAL DE MATERIA, a continuación se rellenará automáticamente el tipo de calificación con la que puede trabajar. Se muestra un menú con las opciones habilitadas para el perfil RESPONSABLE LOCAL DE MATERIA. 4 PASO 1: Grabar número de exámenes por corrector IMPORTANTE: Un corrector no podrá grabar notas hasta que el Responsable Local de Materia haya grabado en la aplicación el número de exámenes y las etiquetas de orden que le ha asignado. IMPORTANTE: en el listado de correctores de la asignatura aparece también el nombre del Responsable Local de Materia, si no tiene exámenes para corregir en la 1ª calificación ignórelo. Haga clic con el ratón en el menú Correctores opción Grabar número de exámenes por corrector. Aparecerá una pantalla como la siguiente, en la que se muestra la/s asignatura/s que coordina y una tabla con los correctores correspondientes a la asignatura seleccionada: 1. Seleccionar asignatura en el caso de que coordine varias. Si solo coordina una, aparecerá automáticamente. 2. Hay dos opciones para buscar a un corrector: Situar el cursor en el campo NIF y teclearlo. Se rellenará automáticamente el campo nombre y apellidos. Buscarlo en la tabla por el primer apellido y luego seleccionar la fila. Una vez localizado al corrector deberá seleccionar una etiqueta de orden inicial, automáticamente se rellenará la etiqueta de orden final y nº de exámenes; pulsamos intro o hacemos clic con el ratón en el botón Grabar. Si al introducir el NIF éste ya ha sido grabado con anterioridad nos mostrará su etiqueta de orden inicial y final, así como el nº de exámenes, pudiéndose modificar si fuera necesario. 5 Para movernos por los correctores utilizaremos los botones de paginación situados al pie de la tabla. También nos indica el número de registros grabados. Para modificar un corrector tecleamos el NIF y nos aparecerán en pantalla sus datos de forma que podamos modificarlos. O bien utilizamos los botones de paginación para localizar el corrector que deseamos modificar y seleccionamos la fila correspondiente. IMPORTANTE: puede modificar el número de exámenes de un corrector aunque éste haya grabado alguna nota. Se le mostrará un aviso. Para blanquear un registro, pulse el botón Borrar y se mostrará un mensaje de confirmación antes de borrar las etiquetas y el número de exámenes. IMPORTANTE: se mostrará un aviso si el corrector ha grabado alguna nota, a continuación se blanquearán los campos etiqueta orden inicial y final y el número de exámenes será 0. IMPORTANTE: puede modificar o blanquear el número de exámenes de un corrector aunque éste haya grabado todas las notas y sean definitivas. Se le mostrará un aviso indicándole que las notas del corrector pasarán a ser no definitivas y deberá comunicárselo. Puede ordenar la tabla por los siguientes campos pulsando en la cabecera de la columna: Nº Corrector, NIF Corrector, Apellidos y Nombre, Etiqueta inicial, Etiqueta final y Nº exámenes asignados. PASO 2: Consultar notas grabadas por los correctores Haga clic con el ratón en el menú Correctores opción Consultar notas de los correctores. Se muestra una pantalla con la/s asignatura/s que coordina y una tabla con las notas grabadas por todos los correctores de esa asignatura. No podrá modificar ninguna nota. Podrá filtrar los datos mostrados por corrector, para ello teclee un NIF y haga clic en el botón Buscar. Para eliminar el filtro, utilice el botón Mostrar todos. 6 Puede ordenar la tabla por los siguientes campos pulsando en la cabecera de la columna: Nº Corrector, Etiqueta de orden y Nota. PASO 3: Consultar el resumen de los datos introducidos Haga clic con el ratón en el menú Correctores opción Resumen de notas por asignaturas. Este informe, que se visualiza en formato digital pdf, muestra el número de exámenes grabados por asignatura y corrector. Este resumen nos permite comprobar el total de notas grabadas. La figura siguiente muestra un ejemplo: IMPORTANTE: este resumen mostrará solo aquellos correctores que hayan dado por definitivas sus notas y tengan el VºBº. Si faltan correctores se indicará en el resumen que es PROVISIONAL. PASO 4: Obtener los percentiles Haga clic con el ratón en el menú Percentiles opción Obtener Percentiles. Se podrán obtener dos tipos de percentiles: Parciales: es necesario introducir un número de notas, se entiende por éste el número de notas de cada corrector sobre el que se calcularán los percentiles. Tenga en cuenta que los correctores podrán seguir grabando notas e incluso modificarlas, por lo que estos percentiles pueden sufrir variaciones. Si un corrector no ha grabado el número de notas indicado en el formulario, no se mostrarán sus percentiles. Totales: se calculan con las notas de los correctores de la asignatura seleccionada, siempre que éstos hayan grabado el 100% de las notas y las haya marcado como definitivas. Los correctores no podrán modificar las notas por lo que estos percentiles son fiables y estáticos. Irán apareciendo los correctores a medida que éstos vayan dando sus notas por definitivas. IMPORTANTE: Si un corrector tiene asignados menos de 10 exámenes no se tendrá en cuenta para 7 la obtención de los percentiles. Si todos los correctores de una asignatura tienen asignados menos de 10 exámenes no se podrán obtener los percentiles de esa asignatura. Apartados que se muestran en pantalla: Gráfica: en el eje horizontal se representan las calificaciones y en el eje vertical el número de correctores de la asignatura seleccionada (en este número se incluye al RLM aunque no corrija ningún examen). Los puntos representan los percentiles 25 (rojo), 50 (verde) y 75 (azul) y la media (negro) de cada corrector. Y las líneas verticales representan los percentiles y la media de todos los correctores de la asignatura. Tablas de datos: La primera tabla muestra los datos de los percentiles y media de todos los correctores de la asignatura. La segunda contiene los datos de los percentiles y media de cada corrector Advertencias: en rojo se indica si hay algún corrector cuya media se desvíe ±0,75 con respecto a la media de su asignatura. IMPORTANTE: Si un corrector ha grabado alguna nota con etiqueta de orden fuera del rango que tiene asignado los percentiles de ese corrector y los de la asignatura saldrán alterados. Debe ponerse en contacto con el corrector para que solucione el problema. 8 PASO 5: Dar visto bueno a un corrector Haga clic con el ratón en el menú Correctores opción Dar visto bueno a un corrector. Los percentiles totales obtenidos en el paso anterior servirán para determinar si se da el visto bueno a un corrector o no. Aceptar Vº Bº se envía automáticamente al Presidente de la sede del corrector un correo electrónico indicándole la asignatura y el número de notas definitivas con el Vº Bº. Rechazar Vº Bº deberá ponerse en contacto con el corrector para indicarle que debe modificar sus notas. Cuando el corrector termine las modificaciones deberá marcar de nuevo las notas como definitivas y el Responsable Local de Materia deberá dar su Vº Bº. Si en el campo Observaciones de algún corrector aparece una exclamación significa que el corrector ha grabado alguna nota con una etiqueta de orden fuera del rango que tiene asignado. Deberá ponerse en contacto con él para solucionar el problema. Puede ordenar la tabla por los siguientes campos pulsando en la cabecera de la columna: Nº Corrector, NIF Corrector y Apellidos y Nombre. IMPORTANTE: ningún Presidente de sede podrá generar el fichero de notas hasta que el responsable Local de Materia haya dado el Vº Bº a las asignaturas que coordine. Una vez finalizada la 1ª calificación (el día de entrega de las calificaciones), el Responsable Local de Materia solo podrá acceder a la aplicación en modo consulta. 9 EL RESPONSABLE LOCAL DE MATERIA CORRIGE ALGÚN EXAMEN EN PRIMERA CALIFICACIÓN Puede ocurrir que el Responsable Local de Materia tenga que corregir algún examen en 1ª calificación. En estos casos los pasos a seguir son los siguientes: RLM 1. Grabar número de exámenes 2. Grabar notas 3. Consultar el informe de notas 4. Obtener los percentiles PASO 1: Grabar número de exámenes Haga clic con el ratón en el menú Correctores opción Grabar número de exámenes por corrector. Aparecerá una pantalla en la que se muestra la/s asignatura/s que coordina y una tabla con los correctores correspondientes a la asignatura seleccionada, existe además un registro con el nombre del Responsable Local de Materia, deberá grabar el número de exámenes que va a corregir, utilizando para ello el bloque de etiquetas de reserva que le ha sobrado. PASO 2: Grabar notas Haga clic con el ratón en el menú Notas opción Grabar notas. En este apartado podrá grabar las calificaciones como un corrector más, si tiene alguna duda puede consultar el Manual del Corrector. 10 PASO 3: Comprobar los datos introducidos Haga clic con el ratón en el menú Notas opción Informe de notas. Este informe, que se muestra en formato digital pdf, nos permite imprimir las notas grabadas de una asignatura indicando la etiqueta identificativa, la etiqueta de orden y la nota. Este informe sirve para comprobar la exactitud de las notas introducidas. Se muestra una pantalla con las asignaturas que corrige y el número de notas grabadas. Haga clic con el ratón en Ver informe en PDF para visualizar el informe. PASO 4: Obtener los percentiles Tenga en cuenta que si corrige más de 10 exámenes se mostrarán los percentiles. IMPORTANTE: no es necesario que dé sus notas por definitivas ni que se dé a sí mismo el visto bueno, éste ya aparecerá asignado por defecto. 5. GUÍA DEL USUARIO (2ª corrección/Error de suma/Diferencia>=2) Hacer clic con el ratón en la opción Grabación de notas del menú principal. Si tiene varios perfiles de acceso se le mostrará una pantalla para seleccionar uno de ellos. Seleccione RESPONSABLE LOCAL DE MATERIA, a continuación deberá rellenar el tipo de calificación, que puede ser: 2ª Corrección Error de suma Diferencia >=2 Se muestra un menú con las opciones habilitadas para el perfil RESPONSABLE LOCAL DE MATERIA. En este manual solo se detallan los pasos que debe realizar el Responsable Local de Materia, si desempeña algún otro cargo consulte el manual correspondiente. 11 1. EL RESPONSABLE LOCAL DE MATERIA REALIZA LA SEGUNDA CORRECCIÓN Si el Responsable Local de Materia realiza la segunda corrección deberá grabar sus propias calificaciones en la aplicación, según se indica a continuación: RLM 1. Grabar notas 2. Consultar el informe de notas 3. Generar fichero de notas PASO 1: Grabar notas Haga clic con el ratón en el menú Notas opción Grabar notas. Aparecerá una pantalla como la siguiente, en la que se muestra la/s asignatura/s asignadas y una tabla con las notas grabadas: En función del tipo de calificación elegido se deberá teclear una nota en los campos Nota 2ª corrección, o Nota Error de suma o Nota Revisión (diferencia >= 2). IMPORTANTE: Si un ejercicio tiene error de suma, se debe grabar también la 2ª corrección aunque la nota no cambie, es decir, se deben grabar los dos tipos de calificaciones. 1. Seleccionar asignatura en el caso de que corrija varias. Si solo corrige una, aparecerá automáticamente. Situar el cursor en el campo código. 12 2. Leemos con el lector el código, se rellenará automáticamente nº de orden, nota 1ª calif. y tecleamos nota 2ª correc., nota error de suma o diferencia >= 2, dependiendo del tipo de calificación que hayamos seleccionado, (se permite coma o punto, aunque en la tabla se visualiza coma); pulsamos intro o hacemos clic con el ratón en el botón Grabar. Automáticamente se posiciona en el campo código para leer el siguiente examen y la nota grabada aparecerá en la tabla. NOTA: Si no es posible leer algún código de barras con el lector, puede escribirse directamente desde el teclado la secuencia de caracteres que aparece debajo del código. En el caso de las etiquetas identificativas (campo "código") se trata de una secuencia de 11 caracteres alfanuméricos situados en la parte inferior derecha, que puede ser, por ejemplo, como la siguiente: En el caso de las etiquetas de orden habría que teclear el código de la asignatura seguido del número de 5 cifras que aparece bajo el código de barras. Por ejemplo, en el siguiente caso habría que teclear 15111751 (en el campo "Orden"). Para movernos por las notas ya introducidas utilizaremos los botones de paginación situados al pie de la tabla. También nos indica el número de notas grabadas. Para modificar una nota leemos con el lector la etiqueta de código y nos aparecerán en pantalla sus datos de forma que podamos corregir la nota. O bien utilizamos los botones de paginación para localizar la nota que deseamos modificar. Para eliminar un registro, pulse el botón Borrar y se mostrará un mensaje de confirmación antes de realizar el borrado. IMPORTANTE: si borra una nota de 2ª corrección también se eliminarán, si existen, las notas de error de suma y diferencia>=2. Puede ordenar la tabla por los siguientes campos pulsando en la cabecera de la columna: Etiqueta de Orden y Nota 2ª corrección. 13 PASO 2: Comprobar los datos introducidos Haga clic con el ratón en el menú Notas opción Informe de notas. Este informe, que se muestra en formato digital pdf, nos permite imprimir las notas grabadas de una asignatura indicando la etiqueta identificativa, la etiqueta de orden y la nota. Este informe sirve para comprobar la exactitud de las notas introducidas. Se muestra una pantalla con las asignaturas que corrige y el número de notas grabadas. Haga clic con el ratón en Ver informe en PDF para visualizar el informe. La siguiente figura muestra un ejemplo: PASO 3: Generar el fichero de notas para la Sección PAEU. Una vez grabadas todas las notas se puede generar el fichero de notas. Dicho fichero debe grabarse en una memoria USB y llevarlo en persona a la Sección PAEU. Compruebe previamente mediante el informe del paso 2 que están todas las notas grabadas. Para generar el fichero deben seguirse los siguientes pasos: Haga clic con el ratón en el menú Fichero Notas opción Generar fichero de notas para la Sección PAEU. Haga clic en el botón Generar. 14 En el cuadro de diálogo Guardar Como elegir la ruta donde se quiere guardar el archivo. El nombre del mismo sale por defecto y no debe modificarlo, dependerá del tipo de calificación que esté grabando: - 2ª corrección fichero PAUnotas1.rar - Error de suma fichero PAUnotas3.rar - Diferencia>=2 fichero PAUnotas4.rar Este fichero está encriptado por lo que no puede visualizarlo ni modificarlo. Seleccionar Guardar. IMPORTANTE: Se debe generar un fichero de notas para cada tipo de calificación grabada: 2ª corrección, Error de suma, Revisión (diferencia >= 2) Una vez finalizada la 2ª corrección (el día de entrega de las calificaciones) el Responsable Local de Materia solo podrá acceder a la aplicación en modo consulta. 15 2. UN CORRECTOR REALIZA LA SEGUNDA CORRECCIÓN Si un corrector realiza la segunda corrección grabará sus calificaciones según se indica en el manual del corrector para la segunda corrección. Las tareas a realizar por el Responsable Local de Materia se indican a continuación: RLM CORRECTOR Dar de alta corrector en la 2ª corrección Grabar notas y consultar informe de notas Dar por definitivas las notas Consultar notas del corrector y resumen Generar fichero de notas PASO 1: Dar de alta corrector en la 2ª corrección Haga clic con el ratón en el menú Correctores opción Dar de alta corrector en la 2ª corrección. El Responsable Local de Materia debe dar de alta los correctores que realizarán la 2ª corrección, para ello debe seleccionar la asignatura (en el caso de que coordine varias), teclear el NIF y pulsar en el botón Grabar. IMPORTANTE: Esta opción solo está disponible para el tipo de calificación 2ª corrección, ya que una vez dados de alta se les concede permiso para grabar notas de 2ª corrección, error de suma y revisión (diferencia >=2). El corrector puede que haya participado en la 1ª calificación o puede ser uno nuevo, en ese caso si el corrector nuevo a insertar es de Enseñanza Secundaria la aplicación le avisará de que se ponga en contacto con la Sección PAEU para que le den de alta allí. Si el corrector nuevo pertenece a la Universidad de Valladolid podrá grabarlo en la aplicación. IMPORTANTE: Los correctores no podrán grabar notas hasta que hayan sido dados de alta en la aplicación. 16 Puede ordenar la tabla por los siguientes campos pulsando en la cabecera de la columna: NIF Corrector, y Apellidos y Nombre. PASO 2: Consultar notas grabadas por los correctores Haga clic con el ratón en el menú Notas opción Consultar notas de los correctores. IMPORTANTE: No podrá consultar las calificaciones de un corrector hasta que haya marcado sus notas como definitivas. Se muestra una pantalla con la/s asignatura/s que coordina y una tabla con las notas grabadas por todos los correctores de esa asignatura. No podrá modificar ninguna nota. Podrá filtrar los datos mostrados por corrector, para ello teclee un NIF y haga clic en el botón Buscar. Para eliminar el filtro, utilice el botón Mostrar todos. 17 Puede ordenar la tabla por los siguientes campos pulsando en la cabecera de la columna: Nº Corrector, Etiqueta de orden y Nota 2ª Corrección. PASO 3: Consultar el resumen de los datos introducidos. Haga clic con el ratón en el menú Notas opción Resumen de notas por asignaturas. Este informe, que se visualiza en formato digital pdf, muestra el número de exámenes grabados por asignatura y corrector. Este resumen nos permite comprobar el total de notas grabadas. La figura siguiente muestra un ejemplo: IMPORTANTE: este resumen mostrará solo aquellos correctores que hayan dado por definitivas sus notas. Si faltan correctores se indicará en el resumen que es PROVISIONAL. 18 PASO 4: Dar permiso de actualización a un corrector. Haga clic con el ratón en el menú Correctores opción Dar permiso de actualización a un corrector. Una vez que los correctores marcan las notas grabadas como definitivas, pasan a modo consulta y no pueden ni añadir notas nuevas ni modificar o borrar alguna existente. Si debido a un error deben modificar alguna nota, se pondrán en contacto con el Responsable Local de Materia para que le cambie el permiso a actualización. El corrector modificará la nota y deberá marcar de nuevo sus notas como definitivas. IMPORTANTE: Asegúrese de que cambia el permiso para el tipo de calificación correcto (2ª corrección, error de suma o diferencia>=2). Puede ordenar la tabla por los siguientes campos pulsando en la cabecera de la columna: NIF Corrector y Código Asignatura. 19 PASO 5: Generar el fichero de notas para la Sección PAEU. Una vez grabadas todas las notas (y marcadas como definitivas por los respectivos correctores) se puede generar el fichero de notas. El fichero debe grabarse en una memoria USB y llevarlo en persona a la Sección PAEU. Compruebe previamente mediante el resumen del paso 3 que están todas las notas grabadas. Para generar el fichero deben seguirse los siguientes pasos: Haga clic con el ratón en el menú Fichero Notas opción Generar fichero de notas para la Sección PAEU. Haga clic en el botón Generar. IMPORTANTE: para poder generar el fichero de notas es imprescindible que todos los correctores hayan marcado como definitivas las calificaciones de todas las asignaturas que el Responsable Local de Materia coordina. En el cuadro de diálogo Guardar Como elegir la ruta donde se quiere guardar el archivo. El nombre del mismo sale por defecto y no se puede , dependerá del tipo de calificación que esté grabando: - 2ª corrección fichero PAUnotas1.rar - Error de suma fichero PAUnotas3.rar - Diferencia>=2 fichero PAUnotas4.rar Este fichero está encriptado por lo que no puede visualizarlo ni modificarlo. Seleccionar Guardar. IMPORTANTE: Se debe generar un fichero de notas para cada tipo de calificación grabada: 2ª corrección, Error de suma, Revisión (diferencia >= 2) 20






















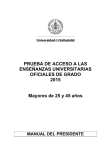
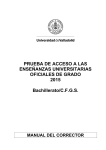
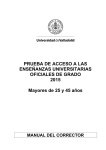



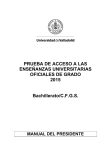


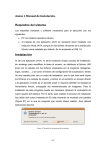
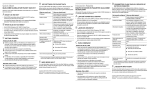

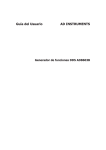
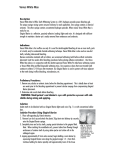


![SB1 Regulatory Guide [English] (P/N 72-162415](http://vs1.manualzilla.com/store/data/006169239_1-e303f6229dceb26bd85d0766e9da70fe-150x150.png)