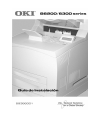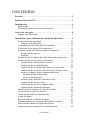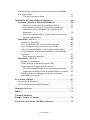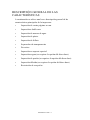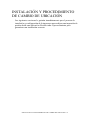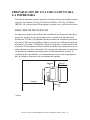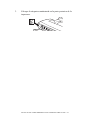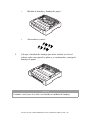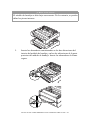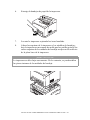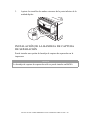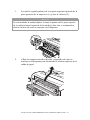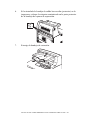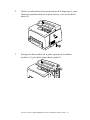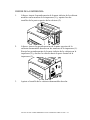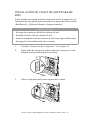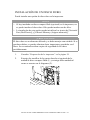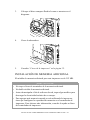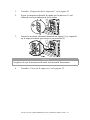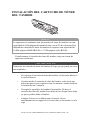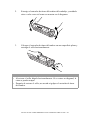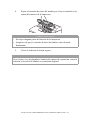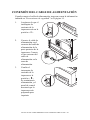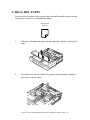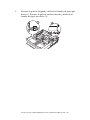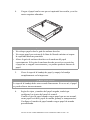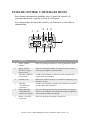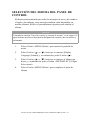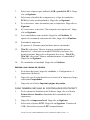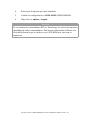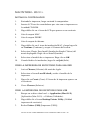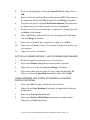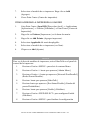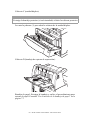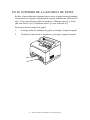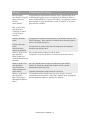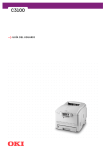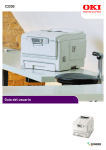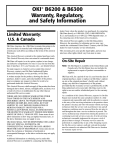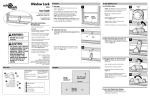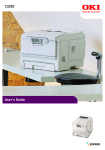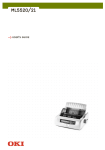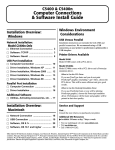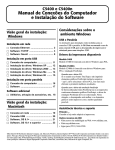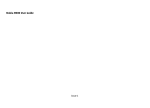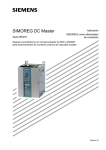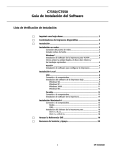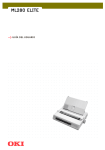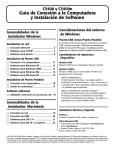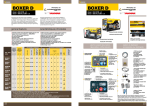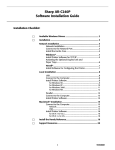Download prefacio
Transcript
PREFACIO Se han realizado todos los esfuerzos para garantizar que la información de este documento sea completa y precisa y esté actualizada. El fabricante no asume responsabilidad alguna por el resultado de errores fuera de su control. El fabricante tampoco garantiza que los cambios en el software y equipo realizados por otros fabricantes y mencionados en esta guía no vayan a afectar a la aplicabilidad de la información incluida en ella. La mención de productos de software fabricados por otras empresas no constituye necesariamente una promoción de los mismos por parte del fabricante. Aunque se ha hecho todo lo posible para que este documento sea preciso y útil, no garantizamos en forma alguna, expresa o implícita, la precisión o integridad de la información contenida en el mismo. Para obtener la información más reciente, visite estos sitios Web: Oki Europe: http://www.okieurope.com Oki Americas Inc.: http://www.okidata.com Copyright 2004. Todos los derechos reservados. Oki y Microline son marcas registradas de Oki Electric Industry Company Ltd. Energy Star es marca registrada de la Agencia de protección ambiental de los Estados Unidos. Hewlett-Packard, HP, y LaserJet son marcas registradas de Hewlett-Packard Company. Microsoft, MS-DOS y Windows son marcas registradas de Microsoft Corporation. Apple, Macintosh y Mac OS son marcas registradas de Apple Computors Inc. Otros nombres de productos y marcas mencionados son marcas comerciales registradas de sus respectivos propietarios. Como empresa Participante en el Programa de Energy Star, el fabricante ha determinado que este producto cumple las directrices de Energy Star en cuanto a consumo energético. Este producto cumple con las disposiciones de las directivas del Consejo 89/336/CEE (EMC) y 73/23/CEE (LVD), enmendado donde aplica, relativas a la armonización de la legislación de los Estados miembros sobre la compatibilidad electro-magnética y baja tensión. Rev. 1.0 . PREFACIO > 2 DECLARACIÓN DE LA FCC Declaración de interferencias de radiofrecuencia de la Federal Communications Commision para modelos de 120 voltios. Este equipo se ha probado y se ha determinado que cumple con los límites de un dispositivo digital de Clase B, según el Apartado 15 de la normativa de la FCC. Estos límites están diseñados para proporcionar protección razonable contra las interferencias dañinas en una instalación residencial. Este equipo genera, utiliza y puede emitir energía de radiofrecuencia y, si no se instala y utiliza según las instrucciones, puede provocar interferencias dañinas en las comunicaciones por radio. Sin embargo, no hay garantía de que dichas interferencias no se produzcan en una determinada instalación. Si este equipo provoca interferencias dañinas en la recepción de radio o televisión, lo cual se puede determinar apagando y encendiendo el equipo, el usuario puede intentar corregir las interferencias mediante una o varias de las medidas siguientes: • Cambiar la orientación o la ubicación de la antena receptora. • Aumentar la separación entre el equipo y el receptor. • Conectar la unidad en un enchufe que se encuentre en un circuito distinto al que está conectado el receptor. • Consultar al distribuidor o a un técnico de radio y televisión cualificado para obtener ayuda. Es responsabilidad del usuario obtener el cable blindado necesario para garantizar el cumplimiento de este equipo de las normativas de la FCC. Los cambios o las modificaciones que no haya aprobado Oki Data de forma expresa pueden invalidar su autoridad para hacer funcionar este equipo. Declaraciones de interferencias de radiofrecuencia de Industry Canada (IC) para modelos de 120 voltios Este aparato de Oki Data cumple con los límites de Clase B para las interferencias de radiofrecuencia según lo especificado en las normativas de interferencias de radiofrecuencia de IC. DECLARACIÓN DE LA FCC > 3 CONTENIDO Prefacio . . . . . . . . . . . . . . . . . . . . . . . . . . . . . . . . . . . . . . . . . . . . . 2 Declaración de la FCC . . . . . . . . . . . . . . . . . . . . . . . . . . . . . . . . . 3 Introducción . . . . . . . . . . . . . . . . . . . . . . . . . . . . . . . . . . . . . . . . . 6 Bienvenido . . . . . . . . . . . . . . . . . . . . . . . . . . . . . . . . . . . . . . . . 6 Descripción general de las características . . . . . . . . . . . . . . . . 7 Acerca de esta guía . . . . . . . . . . . . . . . . . . . . . . . . . . . . . . . . . . . . 8 Signos convencionales . . . . . . . . . . . . . . . . . . . . . . . . . . . . . . . 8 Instalación y procedimiento de cambio de ubicación . . . . . . . . 9 Precauciones de seguridad . . . . . . . . . . . . . . . . . . . . . . . . . . . 10 Manejo de la impresora . . . . . . . . . . . . . . . . . . . . . . . . . . . 10 Comprobación del contenido del embalaje. . . . . . . . . . . . . . . 11 Ubicación de las partes de la impresora . . . . . . . . . . . . . . . . . 13 Preparación de una ubicación para la impresora . . . . . . . . . . 15 Requisitos de espacio . . . . . . . . . . . . . . . . . . . . . . . . . . . . 15 Entorno . . . . . . . . . . . . . . . . . . . . . . . . . . . . . . . . . . . . . . . 16 Instalación de la bandeja de salida boca arriba (posterior) . . . 17 Instalación de los accesorios opcionales. . . . . . . . . . . . . . . . . 19 Instalación de una bandeja universal. . . . . . . . . . . . . . . . . 19 Instalación de la unidad dúplex. . . . . . . . . . . . . . . . . . . . . 24 Instalación de la bandeja de captura de separación. . . . . . 26 Instalación de un kit de software de red, un disco duro, un disco compact flash o memoria adicional . . . . . . . . . . 30 Preparación de la impresora . . . . . . . . . . . . . . . . . . . . . 30 Cierre de la impresora . . . . . . . . . . . . . . . . . . . . . . . . . . 32 Instalación de un kit de software de red . . . . . . . . . . . . . . 33 Instalación de un disco duro . . . . . . . . . . . . . . . . . . . . . . . 35 Instalación de un disco compact flash. . . . . . . . . . . . . . . . 37 Instalación de memoria adicional . . . . . . . . . . . . . . . . . . . 38 Instalación del cartucho de tóner del tambor . . . . . . . . . . . . . 40 Conexión de un cable de interfaz . . . . . . . . . . . . . . . . . . . . . . 44 Conexión del cable de alimentación . . . . . . . . . . . . . . . . . . . . 45 Carga del papel . . . . . . . . . . . . . . . . . . . . . . . . . . . . . . . . . . . . 47 Panel de control y sistema de menús . . . . . . . . . . . . . . . . . . . 50 Desplazamiento por los menús del panel de control. . . . . . . . 52 Selección del idioma del panel de control . . . . . . . . . . . . . . . 53 Impresión de un resumen de la configuración . . . . . . . . . . . . 54 CONTENIDO > 4 Definición de configuraciones de la impresora mediante una página Web . . . . . . . . . . . . . . . . . . . . . . . . . . . . . . . . . . . 55 Uso de la ayuda en línea . . . . . . . . . . . . . . . . . . . . . . . . 55 Instalación del controlador de impresora . . . . . . . . . . . . . . . . 56 Sistemas operativos Microsoft Windows . . . . . . . . . . . . . . 56 Instale el controlador de emulación PCL6 . . . . . . . . . . 56 Para también instalar el controlador PostScript . . . . . . 58 Instalación de las utilidades de software de la impresora . . . . . . . . . . . . . . . . . . . . . . . . . . . . . . . . . . . 58 Active la unidad duplex, el disco duro interno y las opciones adicionales . . . . . . . . . . . . . . . . . . . . . . . . . . . 59 Macintosh - OS 9.1+ . . . . . . . . . . . . . . . . . . . . . . . . . . . . . . . 60 Instale el controlador. . . . . . . . . . . . . . . . . . . . . . . . . . . . . 60 Cree la Impresora de escritorio para una red . . . . . . . . . . 60 Cree la impresora de escritorio para USB . . . . . . . . . . . . 61 Active la unidad duplex y las opciones adicionales . . . . . 61 Cómo imprimir una tarea utilizando la unidad duplex opcional . . . . . . . . . . . . . . . . . . . . . . . . . . . . . . . . . . . . . . . 62 Para cargar los manuales . . . . . . . . . . . . . . . . . . . . . . . . 62 Macintosh - OS X.1+ . . . . . . . . . . . . . . . . . . . . . . . . . . . . . . 63 Instale el controlador. . . . . . . . . . . . . . . . . . . . . . . . . . . . . 63 Como agregar la impresora para USB . . . . . . . . . . . . . . . 63 Cómo agregar la impresora a una red . . . . . . . . . . . . . . . . 64 Active la unidad duplex y las opciones adicionales . . . 65 Impresión de trabajos con la unidad duplex opcional . . 66 Definición de la configuración de los accesorios opcionales y el papel . . . . . . . . . . . . . . . . . . . . . . . . . . . . . 66 Si se atasca el papel. . . . . . . . . . . . . . . . . . . . . . . . . . . . . . . . . . . 67 Interior de la cubierta A . . . . . . . . . . . . . . . . . . . . . . . . . . . . . 70 En el interior de la bandeja de papel. . . . . . . . . . . . . . . . . . . . 71 Mensajes de error . . . . . . . . . . . . . . . . . . . . . . . . . . . . . . . . . . . . 73 Índice . . . . . . . . . . . . . . . . . . . . . . . . . . . . . . . . . . . . . . . . . . . . . . 75 Garantía limitada: Estados Unidos y Canadá . . . . . . . . . . . . . . . . . . . . . . . . . . . . . 76 Centros de servicio de Oki Data Americas. . . . . . . . . . . . . . . . 79 CONTENIDO > 5 INTRODUCCIÓN BIENVENIDO Gracias por elegir una impresora de la serie B6200/B6300 de Oki. Esta guía le ayudará a configurar, instalar y hacer funcionar la impresora. Para conocer sus características por completo y utilizar la impresora correcta y eficazmente, consulte esta guía antes de utilizar la impresora. Esta guía se aplica a las impresoras de la serie B6200/B6300 en general, aunque las ilustraciones utilizadas se basan en el modelo B6300. En esta guía se presupone que está familiarizado con los conocimientos básicos y el modo de hacer funcionar su entorno informático y, si fuera necesario, el entorno de red. Esta Guía del usuario, junto con otros importantes documentos del usuario, incluida la Reference Guide (Guía de referencia), se encuentran en el CD-ROM que se proporciona con la impresora. INTRODUCCIÓN > 6 DESCRIPCIÓN GENERAL DE LAS CARACTERÍSTICAS A continuación se ofrece una breve descripción general de las características principales de la impresora: • Impresión de varias páginas en una • Impresión a doble cara • Impresión de marcas de agua • Impresión de póster • Impresión de folleto • Separación de transparencias • Favoritos • Impresión en soporte especial • Impresión segura (se requiere la opción del disco duro) • Impresión de prueba (se requiere la opción del disco duro) • Impresión diferida (se requiere la opción del disco duro) • Restricción de recepción INTRODUCCIÓN > 7 ACERCA DE ESTA GUÍA SIGNOS CONVENCIONALES En esta guía se hace referencia a los cuatro lados de la impresora como frontal, posterior, derecho e izquierdo. Situado delante de la impresora, puede ver el panel de control y la parte posterior de la impresora es el lado opuesto a la frontal. Los lados derecho e izquierdo de la impresora se definen como los lados a la derecha y a la izquierda, respectivamente, de la persona que está delante de la impresora. En esta guía se utilizan los siguientes signos convencionales para resaltar determinados procedimientos o información: NOTA Una nota proporciona información adicional para complementar el texto principal que puede ayudarle a utilizar y entender el producto. ¡PRECAUCIÓN! Una precaución proporciona información adicional que, si se omite, puede provocar el funcionamiento incorrecto del equipo o daños en el mismo. ¡ADVERTENCIA! Una advertencia proporciona información adicional que, si se omite, puede constituir un riesgo de sufrir lesiones personales. [ ]: Indica los elementos que se muestran en el ordenador y en el panel de control de la impresora. También indica el título de los informes o listas impresos desde la impresora. < >: Indica elementos, como botones e indicadores, del teclado y la impresora. ACERCA DE ESTA GUÍA > 8 INSTALACIÓN Y PROCEDIMIENTO DE CAMBIO DE UBICACIÓN Las siguientes secciones le guiarán inmediatamente por el proceso de instalación y configuración de la impresora para realizar una impresión de prueba desde una aplicación. Realice todo el procedimiento para garantizar una instalación correcta. INSTALACIÓN Y PROCEDIMIENTO DE CAMBIO DE UBICACIÓN > 9 PRECAUCIONES DE SEGURIDAD La impresora está disponible en cualquiera de las siguientes especificaciones de alimentación: 110 V y 220 – 240 V. Las especificaciones que se apliquen a la impresora dependen de la configuración. Para evitar incendios o descargas eléctricas, conecte la clavija de alimentación únicamente a una toma de alimentación con la tensión nominal correcta. MANEJO DE LA IMPRESORA • La impresora es muy pesada y siempre deben levantarla dos personas. La impresora con los consumibles pesa 20,4 kg (45 libras) (B6200) o 22,6 kg (50 libras) (B6300). Nunca intente levantar la impresora sin ayuda. • Para levantar la impresora, las dos personas deben colocarse una enfrente de la otra desde la parte frontal y posterior de la impresora, y sujetar las áreas hundidas a cada lado de la misma. No levante la impresora sujetándola por ninguna otra área que no sean las que están hundidas. • Al levantar la impresora, mantenga una posición de elevación adecuada con el fin de evitar lesiones. • En el folleto Seguridad de instalación o Información de garantía y normativa que se proporciona con este producto encontrará información de seguridad y se debe consultar antes de instalar la impresora. INSTALACIÓN Y PROCEDIMIENTO DE CAMBIO DE UBICACIÓN > 10 COMPROBACIÓN DEL CONTENIDO DEL EMBALAJE Compruebe que todos los elementos enumerados a continuación están incluidos en el embalaje de la impresora. Si falta algún elemento o está dañado, póngase en contacto con el distribuidor. NOTA Conserve el material de embalaje y la caja para utilizarlos más adelante si hay posibilidades de que la impresora se traslade a una larga distancia. • Impresora • Cartucho de tóner cilindro (con capacidad para imprimir 6.000 hoyas tamaño carta con una cobertura de 5%, esto es, una impresión de 5% del área imprimible) • Bandeja de papel de 250 hojas • Bandeja de salida boca arriba (sólo B6300) • Cables de alimentación • Instrucciones de desembalaje y Quick Setup Guide (Guía de configuración rápida) • Folleto de seguridad y garantía • CD-ROM • El CD-ROM contiene controladores de impresora, software y documentación diseñados para ayudarle a aprovechar completamente su nueva impresora. Oki suministra una interfaz, en MS Windows, para ayudarle a seleccionar el documento o la aplicación adecuados. INSTALACIÓN Y PROCEDIMIENTO DE CAMBIO DE UBICACIÓN > 11 NOTA Si la unidad dúplex se suministra con la impresora como configuración estándar, consulte “Instalación de los accesorios opcionales” en la página 19 para instalar la unidad. INSTALACIÓN Y PROCEDIMIENTO DE CAMBIO DE UBICACIÓN > 12 UBICACIÓN DE LAS PARTES DE LA IMPRESORA A continuación, se muestran las partes principales de la impresora y una breve descripción de sus funciones: N.º Nombre Descripción 1 Bandeja de salida central Los trabajos de impresión se envían aquí con la cara impresa boca abajo. 2 Panel de control Consta de botones de control, indicadores y pantalla. Para obtener información sobre el panel de control, consulte “Panel de control y sistema de menús” en la página 50. 3 Ranuras de ventilación Proporcionan ventilación al interior de la impresora. 4 Indicador de nivel de papel Indica el nivel de papel que queda en la bandeja de papel de 550 hojas. 5 Bandeja 1 Contiene 150 hojas de papel. 6 Bandeja 2 Contiene 250 hojas (B6200) o 550 hojas (B6300) de papel. 7 Interruptor de corriente Enciende y apaga la impresora. 8 Bandeja de salida de extensión Extraiga esta bandeja cuando imprima en papel de tamaño superior al tipo Letter. 9 Conector de la unidad dúplex Para conectar la unidad dúplex (opcional). 10 Conector del cable de alimentación Para conectar el cable de alimentación. 11 Conector paralelo Para conectar un cable paralelo. INSTALACIÓN Y PROCEDIMIENTO DE CAMBIO DE UBICACIÓN > 13 N.º Nombre Descripción 12 Conector de red Para conectar el cable de red cuando la impresora se utiliza en red. (Tiene que estar instalada la opción de kit de software de red para activar las funciones de red.) 13 Conector USB Para conectar un cable USB. 14 Conector serie Para conectar un cable serie. INSTALACIÓN Y PROCEDIMIENTO DE CAMBIO DE UBICACIÓN > 14 PREPARACIÓN DE UNA UBICACIÓN PARA LA IMPRESORA Coloque la máquina en una superficie nivelada y firme que pueda soportar el peso de la misma: 20,4 kg (45 libras) (B6200) o 22,6 kg (50 libras) (B6300). Si está inclinada, la máquina se puede caer y provocar lesiones. REQUISITOS DE ESPACIO La impresora dispone de orificios de ventilación en los paneles laterales y posterior. Asegúrese de que la impresora se instala con una distancia mínima de 255 mm (10 pulgadas) desde la ranura de ventilación posterior a la pared, 200 mm (8 pulgadas) desde la ranura de ventilación izquierda a la pared y 300 mm (12 pulgadas) desde la ranura de ventilación derecha a la pared. Una máquina con una ventilación deficiente puede provocar un calor interno excesivo e incendios. En el siguiente diagrama se muestran las distancias mínimas necesarias para el funcionamiento normal, la sustitución de consumibles y el mantenimiento con el fin de garantizar que la máquina funciona con un rendimiento óptimo. 200 mm 8’’ 402 mm 16” 255 mm 10” 300 mm 12” * B6200 INSTALACIÓN Y PROCEDIMIENTO DE CAMBIO DE UBICACIÓN > 15 ENTORNO Asegúrese de que la ubicación de instalación cumple las siguientes condiciones: • No coloque la impresora en un entorno expuesto a altas temperaturas, con humedad, expuesto al polvo o con una ventilación deficiente. La exposición prolongada a dichas condiciones adversas puede provocar incendios o descargas eléctricas. • Intervalo de temperaturas: 10 – 32 °C (50-89° F), intervalo de humedad: 15 – 85% (sin condensación). La humedad debe ser del 70% o inferior a 32 °C (89° F) y la temperatura debe ser 28 °C (82° F) o inferior al 85% de humedad. NOTA Los cambios de temperatura repentinos pueden afectar a la calidad de impresión. El calentamiento rápido de una sala fría o el traslado de la impresora de una ubicación con una humedad o temperatura baja a otra con una humedad o temperatura alta puede provocar condensación dentro de la impresora e interferir directamente en la transferencia de imagen. Si se produce condensación, deje que la impresora se aclimate al entorno durante 1 hora como mínimo antes de utilizarla. • No exponga la impresora a la luz solar directa. • No exponga la impresora a la corriente directa del aire acondicionado o la calefacción. INSTALACIÓN Y PROCEDIMIENTO DE CAMBIO DE UBICACIÓN > 16 INSTALACIÓN DE LA BANDEJA DE SALIDA BOCA ARRIBA (POSTERIOR) Si es necesario, puede instalar la bandeja de salida boca arriba (posterior) en la impresora. NOTA La bandeja de salida boca arriba (posterior) sólo se puede instalar en B6300. 1. Inserte las lengüetas izquierda y derecha de la bandeja de salida boca arriba (posterior) en los orificios de la parte posterior de la impresora (1) y baje la bandeja hasta su posición (2). 2. Levante la palanca de la bandeja de salida posterior tal como se muestra en el diagrama (1) y extraiga la bandeja de extensión (2). INSTALACIÓN Y PROCEDIMIENTO DE CAMBIO DE UBICACIÓN > 17 3. Coloque la etiqueta suministrada en la parte posterior de la impresora. INSTALACIÓN Y PROCEDIMIENTO DE CAMBIO DE UBICACIÓN > 18 INSTALACIÓN DE LOS ACCESORIOS OPCIONALES Si adquirió algún accesorio opcional, instálelo antes de instalar el cartucho de tóner del tambor y antes de cargar el papel. Si no hay accesorios opcionales para instalar, continúe con la siguiente sección, “Instalación del cartucho de tóner del tambor” en la página 40. ¡ADVERTENCIA! Nunca abra ni extraiga las cubiertas de la máquina que estén fijadas con tornillos a menos que se indique específicamente en esta guía. Los componentes de alta tensión pueden provocar descargas eléctricas. No intente alterar la configuración de la máquina ni modificar ninguna pieza. Una modificación no autorizada puede provocar la emisión de humos o un incendio. ¡PRECAUCIÓN! Asegúrese de que la impresora está apagada antes de conectar las opciones o los cables de interfaz. La conexión de cables u opciones en una máquina activa puede provocar descargas eléctricas. NOTA Para agregar más accesorios opcionales cuando se está utilizando la impresora, debe cambiar la configuración de los accesorios opcionales en el controlador de impresora. Para obtener más información, consulte la ayuda en línea del controlador de impresora. INSTALACIÓN DE UNA BANDEJA UNIVERSAL En la impresora puede instalar hasta dos niveles de la bandeja universal opcional (550 hojas). En esta sección se explica cómo instalar dos bandejas a modo de ejemplo. 1. Asegúrese de que dispone de todos los elementos siguientes: INSTALACIÓN Y PROCEDIMIENTO DE CAMBIO DE UBICACIÓN > 19 2. • Módulo de bandeja y bandeja de papel • Abrazaderas (cuatro) Coloque el módulo de bandeja que desea instalar en el nivel inferior sobre una superficie plana y, a continuación, extraiga la bandeja de papel. NOTA Continúe con el paso 6 si sólo va a instalar un módulo de bandeja. INSTALACIÓN Y PROCEDIMIENTO DE CAMBIO DE UBICACIÓN > 20 3. Levante el módulo de bandeja que desea instalar en el nivel superior sujetando las piezas tal como se muestra en el diagrama. 4. Alinee las esquinas frontales y posteriores de los módulos de bandeja superior e inferior y baje lentamente el módulo superior de modo que las patillas guía de las cuatro esquinas del módulo inferior encajen en los orificios de la placa base del módulo superior. INSTALACIÓN Y PROCEDIMIENTO DE CAMBIO DE UBICACIÓN > 21 ¡PRECAUCIÓN! El módulo de bandeja se debe bajar suavemente. De lo contrario, se pueden dañar las piezas internas. 5. Inserte las abrazaderas suministradas en las dos ubicaciones del interior del módulo de bandeja y en las dos ubicaciones de la parte posterior del módulo de bandeja. Inserte las abrazaderas de forma segura. INSTALACIÓN Y PROCEDIMIENTO DE CAMBIO DE UBICACIÓN > 22 6. Extraiga la bandejas de papel de la impresora. 7. Levante la impresora sujetando las áreas hundidas. 8. Alinee las esquinas de la impresora y los módulos de bandeja y baje la impresora suavemente de modo que las patillas guía de las cuatro esquinas de los módulos de bandeja encajen en los orificios de la placa base de la impresora. ¡PRECAUCIÓN! La impresora se debe bajar suavemente. De lo contrario, se pueden dañar las piezas internas de los módulos de bandeja. INSTALACIÓN Y PROCEDIMIENTO DE CAMBIO DE UBICACIÓN > 23 9. Inserte las abrazaderas suministradas en las dos ubicaciones del interior y en las dos ubicaciones de la parte posterior de la impresora. Inserte las abrazaderas de forma segura. 10. Introduzca la bandejas por completo en la impresora. NOTA Para obtener información sobre cómo cargar el papel, consulte “Carga del papel” en la página 47. INSTALACIÓN DE LA UNIDAD DÚPLEX Puede instalar una opción de unidad dúplex en la impresora. Si hay instalada una bandeja de salida boca arriba, extráigala invirtiendo los pasos de “Instalación de la bandeja de salida boca arriba (posterior)” en la página 17 antes de instalar la unidad dúplex y vuelva a colocarla cuando se haya instalado la unidad dúplex. INSTALACIÓN Y PROCEDIMIENTO DE CAMBIO DE UBICACIÓN > 24 1. Extraiga la cubierta de la unidad dúplex presionando las dos lengüetas tal como se muestra en el diagrama (1). A continuación, extraiga la cubierta del conector de la parte superior derecha de la parte posterior de la impresora (2). 2. Inserte las lengüetas izquierda y derecha de la parte inferior de la unidad dúplex en los orificios de la parte posterior de la impresora y, a continuación, alinee la parte superior de la unidad dúplex con la impresora. Asegúrese de que el conector de la unidad dúplex está conectado en el de la impresora. INSTALACIÓN Y PROCEDIMIENTO DE CAMBIO DE UBICACIÓN > 25 3. Apriete los tornillos de ambos extremos de la parte inferior de la unidad dúplex. INSTALACIÓN DE LA BANDEJA DE CAPTURA DE SEPARACIÓN Puede instalar una opción de bandeja de captura de separación en la impresora. NOTA La bandeja de captura de separación sólo se puede instalar en B6300. INSTALACIÓN Y PROCEDIMIENTO DE CAMBIO DE UBICACIÓN > 26 1. Levante la segunda palanca de la esquina superior izquierda de la parte posterior de la impresora (1) y abra la cubierta (2). NOTA Si está instalada la unidad dúplex, levante la palanca de la parte superior de la cubierta lateral izquierda de la unidad y abra ésta; a continuación, abra la cubierta tal como se muestra en el diagrama. 2. Afloje los tapones roscados derecho e izquierdo tal como se muestra en el diagrama para desinstalar la cubierta superior de la salida de papel. INSTALACIÓN Y PROCEDIMIENTO DE CAMBIO DE UBICACIÓN > 27 3. Inserte las lengüetas izquierda y derecha de la bandeja de captura de separación en los orificios de la parte superior de la impresora (1) y bájela lentamente sobre la parte superior de la impresora (2). 4. Apriete los tornillos de ambos extremos de la parte inferior de la bandeja de captura de separación. 5. Cierre la cubierta. INSTALACIÓN Y PROCEDIMIENTO DE CAMBIO DE UBICACIÓN > 28 6. Si ha instalado la bandeja de salida boca arriba (posterior) en la impresora, coloque la etiqueta suministrada en la parte posterior de la bandeja de captura de separación. 7. Extraiga la bandeja de extensión. INSTALACIÓN Y PROCEDIMIENTO DE CAMBIO DE UBICACIÓN > 29 ¡PRECAUCIÓN! Imprimir mientras la bandeja está plegada puede provocar un atasco de papel. Asegúrese de abrir la bandeja cuando utilice la impresora. 8. Despliegue el tope cuando imprima en papel de mucho gramaje. INSTALACIÓN DE UN KIT DE SOFTWARE DE RED, UN DISCO DURO, UN DISCO COMPACT FLASH O MEMORIA ADICIONAL Se deben seguir los mismos pasos al principio y al final de cada instalación para preparar la impresora y para cerrarla. Aquí se describen los pasos necesarios. PREPARACIÓN DE LA IMPRESORA 1. Extraiga el tornillo de cubierta desmontable derecha. INSTALACIÓN Y PROCEDIMIENTO DE CAMBIO DE UBICACIÓN > 30 2. Deslice la cubierta hacia la parte posterior de la impresora (1) para liberar las protuberancias de la parte inferior y tire de ella hacia abajo (2). 3. Extraiga los dos tornillos de la parte superior de la cubierta metálica (1) y tire de la misma hacia arriba (2). INSTALACIÓN Y PROCEDIMIENTO DE CAMBIO DE UBICACIÓN > 31 CIERRE DE LA IMPRESORA 1. Alinee e inserte la protuberancia de la parte inferior de la cubierta metálica en la muesca de la impresora (1) y apriete los dos tornillos de la parte superior de la cubierta (2). 2. Alinee e inserte las protuberancias de la parte superior de la cubierta desmontable derecha en las muescas de la impresora (1). Encaje las protuberancias de la parte inferior de la cubierta en la impresora (2) y deslice la cubierta hacia la parte frontal de la impresora (3). 3. Apriete el tornillo de la cubierta desmontable derecha. INSTALACIÓN Y PROCEDIMIENTO DE CAMBIO DE UBICACIÓN > 32 INSTALACIÓN DE UN KIT DE SOFTWARE DE RED Puede instalar una opción de kit de software de red en la impresora. La instalación de esta opción puede inicializar los ajustes de [Network/Port (Red/Puerto)] y [Allocate Memory (Asignar memoria)]. ¡PRECAUCIÓN! > No toque los conectores del kit de software de red. > No doble ni dañe el kit de software de red. > Antes de manipular el kit de software de red, toque algo metálico para descargar la electricidad estática de su cuerpo. 1. Consulte “Preparación de la impresora” en la página 30. 2. Sujete el kit de software de red de modo que la muesca (1) esté alineada con la protuberancia de la ranura. 3. Libere el enganche de la parte superior de la ranura. INSTALACIÓN Y PROCEDIMIENTO DE CAMBIO DE UBICACIÓN > 33 4. Inserte suavemente el kit de software de red en la ranura y presione firmemente en la esquina superior de la tarjeta y, a continuación, en la esquina inferior. Al insertar el kit de software de red por completo y de forma segura en la ranura, se levantará el enganche de la parte superior de la ranura. NOTA Asegúrese de insertar el kit de software de red de forma segura en la ranura por completo. 5. Extraiga la cubierta del conector de red. 6. Consulte “Cierre de la impresora” en la página 32. INSTALACIÓN Y PROCEDIMIENTO DE CAMBIO DE UBICACIÓN > 34 INSTALACIÓN DE UN DISCO DURO Puede instalar una opción de disco duro en la impresora. NOTA > Si hay instalado un disco compact flash (opcional) en la impresora, no se puede instalar el disco duro. Sólo puede instalar uno de ellos. > La instalación de esta opción puede inicializar los ajustes de [Network/ Port (Red/Puerto)] y [Allocate Memory (Asignar memoria)]. ¡PRECAUCIÓN! El disco duro es un elemento delicado y se debe manejar con cuidado. Si se producen daños, se pueden eliminar datos importantes guardados en el disco. Se recomienda realizar copias de seguridad de los datos periódicamente. 1. Consulte “Preparación de la impresora” en la página 30. 2. Extraiga los tornillos de las partes derecha e izquierda de la unidad de disco compact flash (1) y extraiga dicha unidad tal como se muestra en el diagrama (2). INSTALACIÓN Y PROCEDIMIENTO DE CAMBIO DE UBICACIÓN > 35 3. Extraiga el cable de la unidad de disco compact flash del conector de la impresora. 4. Conecte el cable del disco duro en el conector de la impresora tal como se muestra en el diagrama. ¡PRECAUCIÓN! Al conectar el cable, sujete el disco con la mano firmemente para evitar que se caiga. 5. Sujete el disco duro tal como se muestra en el diagrama e instálelo en la impresora. Alinee la flecha del disco duro con la de la impresora e inserte la abrazadera de la parte superior del disco en la posición de instalación. INSTALACIÓN Y PROCEDIMIENTO DE CAMBIO DE UBICACIÓN > 36 6. Apriete los tornillos de ambos lados del disco duro. 7. Consulte “Cierre de la impresora” en la página 32. INSTALACIÓN DE UN DISCO COMPACT FLASH Puede instalar una opción de disco compact flash (sólo disponible en algunas regiones) en la impresora. NOTA > Si hay instalado un disco duro (opcional) en la impresora, no se puede instalar el disco compact flash. Sólo puede instalar uno de ellos. > Al instalar un disco compact flash se eliminan todos los datos que contiene. > La instalación de esta opción puede inicializar todos los ajustes de la impresora para asignar memoria. 1. Consulte “Preparación de la impresora” en la página 30. 2. Abra la abrazadera de la unidad de disco compact flash. INSTALACIÓN Y PROCEDIMIENTO DE CAMBIO DE UBICACIÓN > 37 3. Coloque el disco compact flash tal como se muestra en el diagrama. 4. Cierre la abrazadera. 5. Consulte “Cierre de la impresora” en la página 32. INSTALACIÓN DE MEMORIA ADICIONAL El módulo de memoria adicional para esta impresora es de 512 MB. ¡PRECAUCIÓN! > No toque el área de terminales de la memoria adicional. > No doble ni dañe la memoria adicional. > Antes de manipular el kit de software de red, toque algo metálico para descargar la electricidad estática de su cuerpo. > Para agregar más memoria cuando se está utilizando la impresora, tiene que configurar la capacidad de memoria en el controlador de impresora. Para obtener más información, consulte la ayuda en línea del controlador de impresora. INSTALACIÓN Y PROCEDIMIENTO DE CAMBIO DE UBICACIÓN > 38 1. Consulte “Preparación de la impresora” en la página 30. 2. Sujete la memoria adicional de modo que la muesca (1) esté alineada con la protuberancia de la ranura. 3. Inserte la memoria adicional formando un ángulo (1) y empújela en la impresora hasta que encaje en su posición (2). NOTA Asegúrese de que la memoria adicional está insertada firmemente. 4. Consulte “Cierre de la impresora” en la página 32. INSTALACIÓN Y PROCEDIMIENTO DE CAMBIO DE UBICACIÓN > 39 INSTALACIÓN DEL CARTUCHO DE TÓNER DEL TAMBOR NOTA La impresora se suministra con un cartucho de tóner del tambor con una capacidad de 6.000 páginas de tamaño Letter con un 5% de cobertura. Hay disponibles cartuchos de tóner del tambor de repuesto con capacidad de 10.000 páginas (B6200/B6300) o 17.000 páginas (sólo B6300). Cuando maneje el cartucho de tóner del tambor, tenga en cuenta las siguientes cuestiones: ¡ADVERTENCIA! Nunca tire un cartucho de tóner del tambor al fuego ya que puede provocar una explosión. • No exponga el cartucho de tóner del tambor a la luz solar directa o a una luz intensa. • Cuando instale el cartucho de tóner del tambor, seleccione una ubicación que no esté expuesta a una luz intensa e intente finalizar la instalación en 5 minutos. • No toque la superficie del tambor fotosensible. No deje el cartucho de tóner del tambor boca abajo ni lo coloque boca abajo ya que se podría dañar el tambor. • Aunque el tóner no es dañino para el cuerpo, lávese inmediatamente con agua fría si le cae tóner en las manos o en la ropa. INSTALACIÓN Y PROCEDIMIENTO DE CAMBIO DE UBICACIÓN > 40 1. • Aunque el tóner no es perjudicial para el cuerpo, lávese inmediatamente las manos o la ropa si han estado en contacto con él. • Se recomienda utilizar el cartucho de tóner del tambor en el período de un año después de extraerlo de su embalaje. • Mantenga el cartucho de tóner del tambor fuera del alcance de los niños. Abra la cubierta. NOTA Si está instalada la bandeja de captura de separación opcional, pliéguela antes de abrir la cubierta. ¡ADVERTENCIA! No toque ninguna pieza del interior de la impresora. INSTALACIÓN Y PROCEDIMIENTO DE CAMBIO DE UBICACIÓN > 41 2. Extraiga el cartucho de tóner del tambor del embalaje y sacúdalo siete u ocho veces tal como se muestra en el diagrama. 3. Coloque el cartucho de tóner del tambor en una superficie plana y extraiga el sello horizontalmente. ¡PRECAUCIÓN! > Al extraer el sello, hágalo horizontalmente. Si se extrae en diagonal, la cinta se puede romper. > Después de extraer el sello, no sacuda ni golpee el cartucho de tóner del tambor. INSTALACIÓN Y PROCEDIMIENTO DE CAMBIO DE UBICACIÓN > 42 4. Sujete el cartucho de tóner del tambor por el asa e insértelo en la ranura del interior de la impresora. ¡PRECAUCIÓN! > No toque ninguna pieza del interior de la impresora. > Asegúrese de que el cartucho de tóner del tambor está colocado firmemente. 5. Cierre la cubierta de forma segura. NOTA Si en el paso 1 se ha plegado la bandeja de captura de separación, cierre la cubierta y devuelva la bandeja a su posición original. INSTALACIÓN Y PROCEDIMIENTO DE CAMBIO DE UBICACIÓN > 43 CONEXIÓN DE UN CABLE DE INTERFAZ Conecte el cable de interfaz que se utilizará a la impresora. NOTA Conecte un cable USB sólo después de haber instalado el controlador de impresora en el ordenador. 1. Conecte el cable de interfaz en el conector de interfaz de la parte posterior de la impresora: serie (1), USB (2), red (3), paralelo (4). En el caso de un cable paralelo, levante el clip de cable de ambos lados para fijarlo después de insertarlo en el conector. 2. En el caso de los cables paralelo, USB o serie, conecte el otro extremo del cable en el conector de interfaz del ordenador. INSTALACIÓN Y PROCEDIMIENTO DE CAMBIO DE UBICACIÓN > 44 CONEXIÓN DEL CABLE DE ALIMENTACIÓN Cuando conecte el cable de alimentación, tenga en cuenta la información indicada en “Precauciones de seguridad” en la página 10. 1. Asegúrese de que el interruptor de corriente de la impresora está en la posición <¡>. 2. Conecte el cable de alimentación en el conector del cable de alimentación de la parte posterior de la impresora. Conecte el otro extremo del cable de alimentación en la toma de alimentación. 3. Cambie el interruptor de corriente de la impresora a la posición < >. Se suministrará alimentación y el panel de control mostrará que la impresora está preparada para imprimir. INSTALACIÓN Y PROCEDIMIENTO DE CAMBIO DE UBICACIÓN > 45 NOTA > Si el mensaje “Nuevo Hardware encontrado” aparece en la pantalla, haga clic en Cancelar. > Según el entorno de red utilizado, pueden transcurrir algunos minutos antes de que la impresora esté preparada para imprimir. > Si aparece el mensaje de que la impresora está preparada para imprimir pero no puede recuperar una dirección IP, prosiga del modo habitual. INSTALACIÓN Y PROCEDIMIENTO DE CAMBIO DE UBICACIÓN > 46 CARGA DEL PAPEL Esta sección se explica cómo cargar papel normal de tamaño carta con una orientación vertical en la bandeja de papel. Orientación vertical 1. Coloque la bandeja de papel en una superficie plana y extraiga la tapa. 2. Si la placa base de la bandeja de papel está levantada, empújela para que se quede abajo. INSTALACIÓN Y PROCEDIMIENTO DE CAMBIO DE UBICACIÓN > 47 3. Presione la guía de longitud y deslícela al tamaño de papel que desee (1). Presione la guía de anchura derecha y deslícela al tamaño de papel que desee (2). INSTALACIÓN Y PROCEDIMIENTO DE CAMBIO DE UBICACIÓN > 48 4. Cargue el papel con la cara que se imprimirá boca arriba y con las cuatro esquinas alineadas. ¡PRECAUCIÓN! > No coloque papel sobre la guía de anchura derecha. > No cargue papel por encima de la línea de llenado máximo ni supere la capacidad máxima permitida. > Alinee la guía de anchura derecha con la anchura del papel correctamente. Si la guía de anchura derecha no está en su posición, el papel no se cargará correctamente y se podrán producir atascos de papel. 5. Cierre la tapa de la bandeja de papel y empuje la bandeja completamente en la impresora. ¡PRECAUCIÓN! La tapa de la bandeja debe estar cerrada firmemente. Si no es así, el papel se puede alinear incorrectamente. 6. Según los tipos y tamaños del papel cargado, tendrá que configurar los ajustes del panel de control. Cambie el tipo de papel cuando cargue papel que no sea normal, como papel reciclado, papel de mucho gramaje o transparencias. Configure el tamaño de papel cuando cargue papel de tamaño personalizado. INSTALACIÓN Y PROCEDIMIENTO DE CAMBIO DE UBICACIÓN > 49 PANEL DE CONTROL Y SISTEMA DE MENÚS Para obtener información detallada sobre el panel de control y la estructura de menús, consulte la Guía de referencia. Los componentes del panel de control y sus funciones se describen a continuación: 1 2 3 5 4 6 9 N.º 8 7 Nombre Descripción 1 Botón <MENU (Menú)> Pulse este botón para mostrar o cerrar la pantalla de menú. 2 Botón <FEED/ SELECT (Cargar/ Seleccionar)> Pulse este botón para definir el valor de menú necesario y utilícelo para imprimir informes/listas. 3 Indicador <READY (Preparada)> Cuando está iluminado, la impresora está preparada para recibir datos del ordenador. 4 Pantalla LCD Muestra los valores de menú, el estado de la impresora y los mensajes de error. 5 Indicador <ATTENTION (Atención)> Cuando está iluminado, significa que la impresora presenta un funcionamiento defectuoso. 6 Botón/indicador <POWER SAVE (Ahorro de energía)> Pulse este botón para pasar al modo de ahorro de energía o salir de él. El indicador está iluminado cuando la impresora está en modo de ahorro de energía. 7 Botón <CANCEL (Cancelar)> Pulse este botón para cancelar la impresión. INSTALACIÓN Y PROCEDIMIENTO DE CAMBIO DE UBICACIÓN > 50 N.º Nombre Descripción 8 Botón <ON LINE (En Pulse este botón para pasar al estado de fuera de línea, en el línea)> que la impresora no puede recibir datos ni procesar datos de impresión. Vuelva a pulsarlo para salir del estado de fuera de línea y pasar al estado en línea, en el que la impresora puede recibir datos del ordenador. 9 < >< Botones < >< > > Pulse estos botones para desplazarse al menú, elemento y valor que necesite en la pantalla. Asimismo, pulse el botón < > cuando esté realizando una impresión segura, de muestra o diferida o bien cuando esté comprobando o imprimiendo el correo recibido manualmente. Nota: cuando cambie los valores posibles con los botones < > < >, puede mantenerlos pulsados para cambiar la visualización continuamente. Además, al pulsar los botones < > < > simultáneamente, se muestran los valores predeterminados. INSTALACIÓN Y PROCEDIMIENTO DE CAMBIO DE UBICACIÓN > 51 DESPLAZAMIENTO POR LOS MENÚS DEL PANEL DE CONTROL Mostrar o cerrar la pantalla de Botón <MENU (Menú)> menú Cambiar de nivel de menú Botón < > (baja un nivel) o botón < Cambiar de menú o elemento en el mismo nivel Botón < > (muestra el menú o elemento anterior) o botón Mover el cursor (_) del valor de ajuste a la derecha o a la izquierda Botón < > (mueve a la derecha) o botón < izquierda) Confirmar ajuste Botón <FEED/SELECT (Cargar/Seleccionar)> < > (sube un nivel) > (muestra el menú o elemento siguiente) > (mueve a la Al pulsar el botón MENU (Menú) en el panel de control, se accede al sistema de menús de la impresora. La primera línea de la pantalla contiene el texto [Menu] (Menú), lo que indica que se encuentra en el sistema de menús. La segunda línea de la pantalla muestra el menú activo, que puede cambiar pulsando el botón < > o < >. Si pulsa estos botones varias veces, puede recorrer los menús principales en el siguiente orden: Print Language (Lenguaje de impresión), Report/ List (Informe/Lista), Meter Reading (Contador), Admin Menu (Menú de administración), Display Language (Idioma). Si utiliza los botones de flecha como se ha indicado anteriormente, puede desplazarse por el sistema de menús para realizar cualquier ajuste necesario. Por ejemplo, para definir el tipo de papel de la bandeja 1 de modo que admita papel reciclado, desplácese del siguiente modo: Admin Menu (Menú de administración), Printer Settings (Ajustes de impresora), Paper Type (Tipo de papel), Tray 1 (Bandeja 1), Recycled (Reciclado) y, a continuación, pulse el botón <FEED/SELECT (Cargar/Seleccionar)> para registrar el ajuste y el botón <MENU (Menú)> para cerrar la pantalla de menú. INSTALACIÓN Y PROCEDIMIENTO DE CAMBIO DE UBICACIÓN > 52 SELECCIÓN DEL IDIOMA DEL PANEL DE CONTROL El idioma predeterminado para todos los mensajes de error y de estado es el inglés; sin embargo, estos mensajes también están disponibles en muchos idiomas. Realice el procedimiento siguiente para cambiar el idioma. NOTA Consulte la sección “Panel de control y sistema de menús” en la página 50 para obtener una breve descripción del panel de control y de sus menús y submenús. 1. Pulse el botón <MENU (Menú)> para mostrar la pantalla de menú. 2. Pulse el botón < > o < > hasta que se muestre [Display Language] (Idioma) y, a continuación, pulse el botón < >. 3. Pulse el botón < > o < > hasta que se muestre el idioma que desee y, a continuación, pulse el botón <FEED/SELECT (Cargar/ Seleccionar)>. 4. Pulse el botón <MENU (Menú)> para completar el ajuste de idioma. INSTALACIÓN Y PROCEDIMIENTO DE CAMBIO DE UBICACIÓN > 53 IMPRESIÓN DE UN RESUMEN DE LA CONFIGURACIÓN Para comprobar si la impresora está instalada correctamente, utilice el panel de control para imprimir [System Settings List] (Lista de ajustes del sistema). NOTA Si ha cometido un error al utilizar el panel de control, pulse el botón <MENU (Menú)> para reiniciar. Para obtener información sobre cómo utilizar el panel de control, consulte “Panel de control y sistema de menús” en la página 50. 1. Pulse el botón <MENU (Menú)> para mostrar la pantalla de menú. 2. Pulse el botón < > o < > hasta que se muestre [Report/List] (Informe/Lista) y, a continuación, pulse el botón < >. 3. Pulse el botón < > o < > hasta que se muestre [System Settings] (Ajustes del sistema) y, a continuación, pulse el botón < >. 4. Pulse el botón <FEED/SELECT (Cargar/Seleccionar)>. Se imprimirá [System Settings List] (Lista de ajustes del sistema). 5. Pulse el botón <MENU (Menú)> cuando haya terminado la impresión. NOTA > El diseño de [System Settings List] (Lista de ajustes del sistema) puede variar según la configuración y los ajustes de la impresora. > Para B6300, se muestra [Rear Output Tray] (Bandeja de salida posterior) en la columna de dispositivo de salida aunque no esté instalada la bandeja posterior. > Los informes o listas no se pueden enviar a la bandeja de salida boca arriba (posterior). Si está instalada la bandeja de salida boca arriba (posterior), baje la palanca de dicha bandeja. INSTALACIÓN Y PROCEDIMIENTO DE CAMBIO DE UBICACIÓN > 54 DEFINICIÓN DE CONFIGURACIONES DE LA IMPRESORA MEDIANTE UNA PÁGINA WEB Mediante una función de página Web puede utilizar un explorador Web en un entorno con funciones TCP/IP para mostrar el estado de la impresora o de impresión de trabajos y cambiar los ajustes. Entre los ajustes de impresora que se realizan en el panel de control, se pueden configurar los ajustes de sistema y de puertos de red en [Printer] (Impresora), [Network] (Red) y [Maintenance] (Mantenimiento) de la página Web. NOTA > La función de página Web sólo está disponible cuando la impresora está conectada a la red. > Consulte la Guía de referencia si la página Web no aparece después de realizar los pasos 1 y 2 indicados a continuación. > También puede utilizar Telnet para definir la configuración de la impresora. Para obtener más información sobre los ajustes, consulte la guía de configuración de la NIC. 1. Inicie el ordenador y el explorador Web. 2. Introduzca la dirección IP o la URL de la impresora en la columna de entrada de direcciones en el explorador Web y pulse la tecla <Intro>. USO DE LA AYUDA EN LÍNEA Para obtener más información relacionada con los elementos que se pueden definir en cada pantalla, haga clic en el botón [Help] (Ayuda) para mostrar la ayuda en línea. INSTALACIÓN Y PROCEDIMIENTO DE CAMBIO DE UBICACIÓN > 55 INSTALACIÓN DEL CONTROLADOR DE IMPRESORA Para imprimir desde el ordenador, instale el controlador de impresora y el software necesario. Los procedimientos de instalación que utilice para la impresora varían según el sistema operativo, el uso del puerto USB y la conexión de red. Las instrucciones para instalar los controladores en los sistemas operativos Windows y Macintosh se indican más abajo. Solaris, Linux y HP-UX se tratan en otras partes de la documentación. NOTA Para información respecto a una instalación en redes, refiérase a la Guía del Usuario de Redes que se encuentra en el CD-ROM que vino con su impresora. Haga clic en los botones de Documentation/Network User’s Guide (Documentación/Guía del Usuario de Redes). SISTEMAS OPERATIVOS MICROSOFT WINDOWS INSTALE EL CONTROLADOR DE EMULACIÓN PCL6 1. Asegúrese de que el cable está conectado a la impresora y a la computadora y que la impresora está apagada (OFF). 2. Inserte el CD con los controladores que vino con su impresora en la unidad CD-ROM. El CD se ejecuta automáticamente. (Si no se auto ejecuta, haga clic en Inicio → Ejecutar → Examinar. Busque la unidad CD-ROM y haga doble clic en Install.exe, luego haga clic en Aceptar.) 3. Aparece el Contrato de licencia. Haga clic en Siguiente. 4. Si es necesario, seleccione su idioma. 5. Aparece la pantalla de Instalación de Software. Haga clic en el botón Printer Driver Installer (Instalador de controlador de impresora). 6. Haga clic en Impresora local. Haga clic en Siguiente. INSTALACIÓN Y PROCEDIMIENTO DE CAMBIO DE UBICACIÓN > 56 7. Seleccione el puerto que utilizará (USB o paralelo LPT1). Haga clic en Siguiente. 8. Seleccione el modelo de su impresora y el tipo de emulación PCL6 (el valor predeterminado). Haga clic en Siguiente. 9. Si es necesario, entre un nombre para su impresora. Haga clic en Siguiente. 10. Si es necesario, seleccione “No compartir esta impresora”. Haga clic en Siguiente. 11. Los controladores son copiados. Haga clic en Finalizar. Si aparece la ventana de conexión del cable, haga clic en Finalizar. 12. Encienda la impresora. Si aparece el Asistente para hardware nuevo encontrado: 13. Win 98: seleccione “Buscar el mejor controlador para su dispositivo”, seleccione su unidad CD-ROM y desactive las demás opciones. Haga clic en Siguiente dos veces. Win XP y Win Me: seleccione “Buscar automáticamente el controlador.” Haga clic en Siguiente. 14. El controlador es instalado. Haga clic en Finalizar. IMPRIMA UNA PÁGINA DE PRUEBA 1. En la barra de tareas, haga clic en Inicio → Configuración → Impresoras (& Faxes). 2. Haga clic con el botón derecho en el icono de la impresora, luego seleccione Propiedades. 3. Haga clic en el botón Imprimir página de prueba. PARA TAMBIÉN INSTALAR EL CONTROLADOR POSTSCRIPT 1. En la ventana de Instalación de Software, haga clic en el botón Printer Driver Installer (Instalador del controlador de la impresora). 2. Haga clic en Impresora local. Haga clic en Siguiente. 3. Seleccione el puerto LPT1. Haga clic en Siguiente. Usuarios de USB: Seleccione el puerto LPT1 temporalmente. INSTALACIÓN Y PROCEDIMIENTO DE CAMBIO DE UBICACIÓN > 57 4. Seleccione el modelo de su impresora y la emulación PS. Haga clic en Siguiente. 5. Siga las instrucciones en pantalla. Haga clic en Finalizar. Usuarios de USB: 6. En la barra de tareas, haga clic en Inicio → Configuración → Impresoras (& Faxes). 7. Haga clic con el botón derecho en el icono PS de la impresora, luego seleccione Propiedades. 8. Haga clic en la ficha Detalles/Puertos. 9. Seleccione el puerto USB de la lista desplegable “Imprimir en el siguiente puerto.” 10. Haga clic en Aplicar, Aceptar. Cierre el cuadro de diálogo de Impresoras. INSTALACIÓN DE LAS UTILIDADES DE SOFTWARE DE LA IMPRESORA Con la ventana de Instalación de Software, haga clic en el botón Software Utilities (Utilidades de Software). Seleccione e instale las utilidades que desea siguiendo las instrucciones en pantalla. Para tener acceso a los programas de utilidades desde el escritorio, haga clic en Inicio →Programas → OkiData. ACTIVE LA UNIDAD DUPLEX, EL DISCO DURO INTERNO Y LAS OPCIONES ADICIONALES Si su impresora cuenta con opciones como la unidad duplex, disco duro interno, disco flash compacto, memoria adicional, bandeja de papel universal, bandeja posterior cara arriba o bandeja offset catch (B6300 solamente), debe entrar el controlador respectivo y activarlo. 1. En la barra de tareas, haga clic en Inicio → Configuración → Impresoras. 2. Haga clic con el botón derecho en el icono de la impresora, luego seleccione Propiedades. 3. Haga clic en la ficha Configuración de dispositivo. INSTALACIÓN Y PROCEDIMIENTO DE CAMBIO DE UBICACIÓN > 58 4. Seleccione la opción que tiene instalada. 5. Cambie la configuración a AVAILABLE (DISPONIBLE). 6. Haga clic en Aplicar, Aceptar. NOTA Si va a instalar los controladores PCL6 y PostScript, ebe activar las opciones instaladas de ambos controladores. Para mayor información refiérase a la Guía de Referencia que se incluye con el CD-ROM que vino con su impresora. INSTALACIÓN Y PROCEDIMIENTO DE CAMBIO DE UBICACIÓN > 59 MACINTOSH - OS 9.1+ INSTALE EL CONTROLADOR 1. Encienda la impresora, luego encienda la computadora. 2. Inserte el CD con los controladores que vino con su impresora en la unidad CD-ROM. 3. Haga doble clic en el icono del CD que aparece en su escritorio. 4. Abra la carpeta MAC. 5. Abra la carpeta PSDRV. 6. Abra la carpeta de idiomas. 7. Haga doble clic en el icono de instalación MAC y luego haga clic en Continue (Continuar) y acepte el Contrato de licencia. 8. Seleccione Classic Easy Install (Instalación Simple Clásica) del menú desplegable. Haga clic en Install (Instalar). 9. Seleccione el modelo de su impresora. Haga clic en OK. 10. Cuando finalice la instalación, haga clic en Quit (Salir). CREE LA IMPRESORA DE ESCRITORIO PARA UNA RED 1. Active Chooser (Selector) del menú de Apple. 2. Seleccione el icono LaserWriter8 y realce el modelo de la impresora. 3. Haga clic en Create (Crear). El icono de la impresora aparece en el escritorio. 4. Cierre Chooser (Selector). CREE LA IMPRESORA DE ESCRITORIO PARA USB 1. Busque en su disco duro local → Application (Mac OS 9) [Aplicación (Mac OS 9) → Utilities (Utilidades). 2. Haga doble clic el icono Desktop Printer Utility (Utilidad impresora de escritorio). 3. Realce Printer (USB) [Impresora (USB)]. INSTALACIÓN Y PROCEDIMIENTO DE CAMBIO DE UBICACIÓN > 60 4. En la caja desplegable, seleccione LaserWriter 8. Haga clic en OK. 5. Bajo el archivo PostScript Printer Description (PPD) [Descripción de impresora PostScript (PPD)] haga clic en Change (Cambiar). 6. Asegúrese de que la carpeta Printer Descriptions (Descripciones de impresoras) está seleccionada en la caja desplegable. 7. Realce con el cursor el modelo de su impresora, y luego haga clic en Select (Seleccionar). 8. Bajo USB Printer Selection (Selección de impresora USB) haga clic en Change (Cambiar). 9. Seleccione el modelo de su impresora y haga clic en OK. 10. Haga clic en Create (Crear). El icono de la impresora aparece en el escritorio. 11. Haga clic en Save (Guardar). ACTIVE LA UNIDAD DUPLEX Y LAS OPCIONES ADICIONALES 1. Realce la impresora que aparece en el escritorio. 2. Seleccione Printer (Impresora) del menú del escritorio. 3. Haga clic en el menú desplegable Change (Cambiar). 4. Seleccione cada opción. Haga clic en el menú desplegable To (Para) y seleccione Installed (Instalado). Haga clic en OK. CÓMO IMPRIMIR UNA TAREA UTILIZANDO LA UNIDAD DUPLEX OPCIONAL 1. Seleccione File (Archivo) del menú del escritorio. 2. Haga clic en Print Desktop (Escritorio de impresión) del menú desplegable. 3. Seleccione Layout (Distribución). 4. Seleccione Print on Both Sides (Imprimir por ambos lados). Haga clic en Print (Imprimir). INSTALACIÓN Y PROCEDIMIENTO DE CAMBIO DE UBICACIÓN > 61 PARA CARGAR LOS MANUALES Nota:Para poder abrir los manuales en línea, debe tener instalado Acrobat Reader. 1. Inserte el CD en su unidad CD-ROM. 2. De la carpeta CD contents (Contenido del CD), abra el archivo directamente o arrastre la carpeta Manual para copiarlos al escritorio. INSTALACIÓN Y PROCEDIMIENTO DE CAMBIO DE UBICACIÓN > 62 MACINTOSH - OS X.1+ INSTALE EL CONTROLADOR Nota: Debe desactivar los programas antivirus antes de instalar el controlador de la impresora. 1. Encienda la impresora, luego encienda la computadora. 2. Inserte el CD con los controladores que vino con su impresora en la unidad CD-ROM. 3. Haga doble clic en el icono del CD que aparece en su escritorio. 4. Abra la carpeta MAC. 5. Haga doble clic en PSDRV. 6. Haga doble clic en su idioma. 7. Haga doble clic en el icono de Instalación OKI Mac y luego haga clic en Continue (Continuar) y acepte el Contrato de licencia. 8. Seleccione MAC OS X.1+ Driver [Controlador] del menú desplegable ubicado en la esquina izquierda. Haga clic en Install (Instalar). 9. Seleccione el modelo de su impresora. Haga clic en OK. 10. Cuando finalice la instalación, haga clic en Quit (Salir). COMO AGREGAR LA IMPRESORA PARA USB 1. Abra Print Center (Local HD [Disco duro local] → Applications [Aplicaciones] → Utilities [Utilidades] → Print Center [Centro de Impresión]). 2. Haga clic en Printers [Impresoras} en la barra de menús. 3. Haga clic en Add Printer (Agregar impresora). 4. Seleccione USB del menú desplegable. 5. Realce el modelo de su impresora de la lista de productos. 6. Bajo la lista desplegable Printer Models (Modelos de impresora) seleccione Oki. INSTALACIÓN Y PROCEDIMIENTO DE CAMBIO DE UBICACIÓN > 63 7. Seleccione el modelo de su impresora. Haga clic en Add (Agregar). 8. Cierre Print Center (Centro de impresión). CÓMO AGREGAR LA IMPRESORA A UNA RED 1. Abra Print Center (Local HD [Disco duro local] → Applications [Aplicaciones] → Utilities [Utilidades] → Print Center [Centro de Impresión]). 2. Haga clic en Printers [Impresoras} en la barra de menús. 3. Haga clic en Add Printer (Agregar impresora). 4. Seleccione Appletalk del menú desplegable. 5. Seleccione el modelo de su impresora (ver Nota). 6. Cliquez sur Add (Ajouter) . NOTA Para ver la lista de modelos de impresora, active EtherTalk en el panel de control de la impresora: 1. Presione el botón <MENU> para abrir la ventana Menu. 2. Presione el botón <> hasta que aparezca [Admin Menu]. 3. Presione el botón <> hasta que aparezca [Network/Port/Parallel] (Redes/Puerto/Paralelo). 4. Presione hasta que aparezca [EtherTalk]. 5. Presione hasta que aparezca [Port Status/Disable] (Estado del puerto/Deshabilitar). 6. Presione hasta que aparezca [Enable] (Habilitar). 7. Presione el botón <FEED/SELECT> para configurar Enable (Habilitar). 8. Presione el botón <MENU> para finalizar la configuración INSTALACIÓN Y PROCEDIMIENTO DE CAMBIO DE UBICACIÓN > 64 ACTIVE LA UNIDAD DUPLEX Y LAS OPCIONES ADICIONALES 1. En Print Center (Centro de Impresión), realce el modelo de su impresora. 2. Haga clic en Printers [Impresoras} en la barra de menús. 3. Seleccione Show Info [Mostrar info]. 4. Seleccione Installable Options (Opciones instalables) de la lista desplegable. 5. Seleccione las opciones instaladas de su impresora. 6. Haga clic en Apply Changes (Aplicar cambios). 7. Cierre Print Center (Centro de impresión). La impresora puede utilizarse con las aplicaciones Mac OS X.1. IMPRESIÓN DE TRABAJOS CON LA UNIDAD DUPLEX OPCIONAL 1. En su aplicación, haga clic en File [Archivo] → Print [Imprimir] → Copies & Pages [Copias y páginas] → Duplex. 2. Seleccione Print on Both Sides (Imprimir por ambos lados). 3. Seleccione la encuadernación. 4. Haga clic en Print (Imprimir). PARA CARGAR LOS MANUALES Nota:Para poder abrir los manuales en línea, debe tener instalado Acrobat Reader. 1. Inserte el CD en su unidad CD-ROM. 2. De la carpeta CD contents (Contenido del CD), abra el archivo directamente o arrastre la carpeta Manual para copiarlos al escritorio. INSTALACIÓN Y PROCEDIMIENTO DE CAMBIO DE UBICACIÓN > 65 DEFINICIÓN DE LA CONFIGURACIÓN DE LOS ACCESORIOS OPCIONALES Y EL PAPEL Después de haber instalado el controlador de impresora, configure los accesorios opcionales y los tipos y tamaños de papel cargados en cada bandeja en la ficha [Options] (Opciones) del controlador de impresora. Para obtener más información, consulte la ayuda en línea del controlador de impresora o la Guía de referencia. A continuación, mediante un ejemplo de Windows XP, se indica el procedimiento para mostrar la ficha [Options] (Opciones): 1. Haga clic en [Inicio] en la barra de tareas y, a continuación, seleccione [Impresoras y faxes]. 2. Haga clic en el icono de esta impresora y, a continuación, seleccione [Propiedades] en el menú [Archivo]. 3. Haga clic en la ficha [Options] (Opciones). IMPRESIÓN DE UN DOCUMENTO DE PRUEBA Después de finalizar el procedimiento de instalación, verifique que la impresora funciona correctamente mediante la impresión de un documento desde una aplicación. INSTALACIÓN Y PROCEDIMIENTO DE CAMBIO DE UBICACIÓN > 66 SI SE ATASCA EL PAPEL ¡PRECAUCIÓN! Al extraer el papel atascado, asegúrese de que no queden restos de papel en el equipo. Un trozo de papel en el equipo puede provocar un incendio. Si una hoja de papel se enrolla alrededor del rodillo de aplicación de calor o cuando resulte difícil o imposible ver un papel atascado, no intente extraerlo. Si lo hace, puede lesionarse o quemarse. Apague el equipo inmediatamente y póngase en contacto con su distribuidor Oki. Según la indicación del mensaje del panel de control, abra la cubierta y extraiga el papel atascado. Si el papel está roto, compruebe si quedan restos de papel. ¡PRECAUCIÓN! El fusor se calienta cuando está en funcionamiento. Evite tocarlo. En el siguiente diagrama se identifican las cubiertas y las bandejas: 67 > SI SE ATASCA EL PAPEL - PIE DE PÁGINA Cubierta A: si está instalada la bandeja de captura de separación, pliegue la bandeja antes de abrir la cubierta A. Cuando aparezca un mensaje para extraer el cartucho de tóner del tambor, consulte “Interior de la cubierta A” en la página 70. Cubierta B: NOTA Extraiga la bandeja posterior (si está instalada) al abrir la cubierta posterior. Abra la cubierta B (para B6300, levante la palanca tal como se muestra en el diagrama y abra la cubierta B (1)). Después de abrir la cubierta B, sujete la parte marcada con un *, abra la cubierta del fusor (2) y extraiga el papel atascado. SI SE ATASCA EL PAPEL > 68 Cubierta C (unidad dúplex): NOTA Extraiga la bandeja posterior (si está instalada) al abrir la cubierta posterior. Levante la palanca (1) para abrir la cubierta de la unidad dúplex. Cubierta D (bandeja de captura de separación): Bandeja de papel: Extraiga la bandeja y realice el procedimiento para extraer el papel. Consulte “En el interior de la bandeja de papel” en la página 71. 69 > SI SE ATASCA EL PAPEL - PIE DE PÁGINA INTERIOR DE LA CUBIERTA A Realice el procedimiento siguiente para extraer el papel atascado cuando el panel de control indique [Paper jam Open Cover A (Atasco de papel Abrir cubierta A)] o [Remove cartridge Clear jam (Extraer cartucho Eliminar atasco)]: 1. Abra la cubierta A y, sujetando el cartucho de tóner del tambor por el asa, extráigalo de la impresora (1). 2. Gire el rodillo tal como se muestra en el diagrama y extraiga el papel atascado que haya en el interior (2). 3. Vuelva a colocar el cartucho de tóner del tambor y la cubierta A en sus posiciones originales. ¡PRECAUCIÓN! Si está instalada la bandeja de captura de separación opcional, cierre la cubierta A antes de volver a colocar la bandeja en su posición original. Si continúa imprimiendo con la bandeja de captura de separación plegada, se puede producir un atasco de papel. Utilice siempre la impresora con la bandeja abierta. SI SE ATASCA EL PAPEL > 70 EN EL INTERIOR DE LA BANDEJA DE PAPEL Realice el procedimiento siguiente para extraer el papel atascado cuando se muestren los mensajes siguientes de manera intermitente: [Pull out all trays. Clear jam (Extraer todas las bandejas. Eliminar atasco)] y [Clear jam and close Cover A (Eliminar atasco y cerrar cubierta A)]: Extracción de las bandejas de papel: 1. Extraiga todas las bandejas de papel y extraiga el papel arrugado. 2. Examine el interior de la impresora y extraiga el papel atascado. 71 > SI SE ATASCA EL PAPEL - PIE DE PÁGINA Después de extraer el papel: 1. Vuelva a introducir las bandejas de papel por completo en la impresora. 2. Abra y cierre la cubierta A para borrar el mensaje de error. SI SE ATASCA EL PAPEL > 72 MENSAJES DE ERROR Si se muestra un mensaje de error en el panel de control, siga las instrucciones para solucionar el error. En función del contenido del mensaje, siga las instrucciones de la siguiente columna Referencia para solucionar el error. Contenido del mensaje Referencia Se muestra un código de error Consulte la lista de códigos de error en la Reference Guide xxx-xxx. (Guía de referencia). Se muestra “Paper jam” (Atasco de papel) o “Remove paper” (Extraer papel). Consulte “Si se atasca el papel” en la página 67. Instalación y reemplazo del cartucho de tóner del tambor Consulte los procedimientos descritos en el embalaje del consumible o “Instalación del cartucho de tóner del tambor” en la página 40. Carga y reposición del papel Consulte “Carga del papel” en la página 47. En la siguiente sección se explican el contenido y las acciones necesarias para los mensajes más complejos. Para obtener más información sobre los mensajes no descritos aquí, consulte la Reference Guide (Guía de referencia). Mensaje Condición/motivo/acción Corrupt HDD File (Archivo HDD dañado). Press SEL key (Pulse la tecla SEL) Cuando el disco duro (opcional) está instalado, la impresora supone que los datos del mismo están dañados si se produce un corte de alimentación cuando se está utilizando la impresora. Pulse el botón <FEED/SELECT (Cargar/Seleccionar)> en el panel de control. El disco duro se inicializará. Al inicializar el disco duro se eliminarán los datos de formularios registrados, logotipos, impresión segura y fuentes de descarga PostScript. Corrupt Log file (Archivo de registro dañado) Press SEL key (Pulse la tecla SEL) Cuando el disco duro (opcional) está instalado, la impresora supone que los datos del mismo están dañados si se produce un corte de alimentación cuando se está utilizando la impresora. Pulse el botón <FEED/SELECT (Cargar/Seleccionar)> en el panel de control. El archivo de registro se inicializará. La inicialización del archivo de registro puede durar 1 minuto. No apague la impresora cuando se esté realizando la inicialización. 73 > MENSAJES DE ERROR - PIE DE PÁGINA Mensaje Condición/motivo/acción Incorrect paper type Reselect (Tipo de papel incorrecto, vuelva a seleccionarlo) El papel del tipo especificado en [Paper Type] (Tipo de papel) en el controlador de impresora no está cargado en las bandejas. Pulse el botón <FEED/SELECT (Cargar/Seleccionar)> en el panel de control para imprimir en papel de otro tipo o pulse <CANCEL (Cancelar)> para cancelar el trabajo. SEL to print (SEL para imprimir) CANCEL to cancel (CANCEL para cancelar) Off-line (Fuera de línea) Off-line (Fuera de línea) Data in memory (Datos en memoria) La impresora está fuera de línea porque se ha pulsado el botón <ON LINE (En línea)>. Para cancelar el estado de fuera de línea, pulse el botón <ON LINE (En línea)>. La impresora no puede recibir datos de impresión del ordenador mientras está fuera de línea. Ready to print (Lista No se puede obtener la dirección IP de DNS. para imprimir) Compruebe los ajustes de DNS y la obtención de la dirección IP. DNS Update Fail (Fallo de actualización de DNS) Ready to print (Lista para imprimir) Get IP Add. Fail (Fallo al obtener la dirección IP) No se ha podido obtener la dirección IP del servidor DHCP. Cambie el método de obtención de la dirección IP y defina manualmente dicha dirección. Ready to print (Lista para imprimir) Repl. Drum/Toner (Reemplazar tambor/ tóner) El cartucho de tóner/cilindro está casi vacío. Prepare un nuevo cartucho de tóner del tambor. Aún puede imprimir otras 100 páginas aproximadamente aunque se muestre este mensaje. Consulte la Reference Guide (Guía de referencia). MENSAJES DE ERROR > 74 ÍNDICE A Ayuda en línea (función de página Web) ...............................................55 B bandeja de papel ..............................71 Instalación del cartucho de tóner/ tambor ............................................ 40 Instalación del controlador de impresora........................................ 56 Instale El Macintosh - OS 9.1+ ....... 60 botones de flecha .............................52 Instale El Macintosh - OS X.1+ ...... 63 Instale El Microsoft Windows......... 56 C L carga del papel carga del papel en la bandeja de papel............................................47 conexión de los cables de interfaz ...44 Conexión del cable de alimentación 45 Controlador de impresora Instalación ....................................56 Cuando se atasca el papel ................67 D Definición de la configuración de los accesorios opcionales .....................66 E Elementos de menú del panel de control.............................................50 lista de ajustes del sistema............... 54 M Mensajes de error (panel de control) .. 73 Botón <MENU (Menú)>................. 52 O [Options] (Opciones) ficha.............. 66 S Si se producen problemas Si se produce condensación......... 16 Sistemas operativos Microsoft Windows ........................................ 56 F Botón <FEED/SELECT (Cargar/ Seleccionar)>..................................52 función de página Web Uso de la ayuda en línea ..............55 I impresión de informes/listas ............54 instalación de la impresora ..............16 Instalación de los accesorios opcionales .......................................19 Instalación de memoria adicional ....38 ÍNDICE > 75 GARANTÍA LIMITADA: ESTADOS UNIDOS Y CANADÁ Oki Data Americas, Inc. (Oki Data) garantiza que esta impresora no tiene defectos de material ni de fabricación y solucionará cualquier defecto de este tipo de acuerdo con los términos de la presente Garantía limitada. Oki Data reparará (o, a su discreción, reemplazará) sin cargo alguno cualquier componente defectuoso de la impresora durante un (1) año a partir de la fecha de compra. La presente Garantía limitada únicamente se aplica al comprador original. La presente Garantía limitada no se aplica a los consumibles. REPARACIÓN LOCAL Nota: el servicio de reparación local sólo está disponible en Estados Unidos y Canadá. El servicio de reparación local no incluye el reemplazo ni la reparación de consumibles o suministros del producto. Durante el período de un (1) año a partir de la fecha de compra original, Oki Data reparará o reemplazará (a discreción de Oki Data) en las instalaciones del comprador original, y sin cargo alguno, cualquier componente defectuoso de la impresora, siempre que el servicio de garantía lo preste un proveedor de servicio autorizado por Oki Data. Oki Data se reserva el derecho a utilizar piezas nuevas o reacondicionadas en el proceso de reparación de garantía. Como condición de la presente Garantía limitada, las solicitudes de reparación local deben incluir el nombre y el número de teléfono de un adulto totalmente capacitado y responsable con la autoridad para consentir la entrada del técnico de mantenimiento en las instalaciones donde se encuentre la impresora; asimismo, permanecerá junto al técnico mientras se lleva a cabo el trabajo de mantenimiento. Cualquier situación que pueda suponer un peligro se debe eliminar de las instalaciones antes y durante el tiempo que se halle presente el técnico de mantenimiento. El técnico de mantenimiento puede negarse a acceder a las instalaciones o seguir prestando servicio en cualquier instalación si, a su juicio razonable, dicha instalación supone un riesgo de daño físico o GARANTÍA LIMITADA: ESTADOS UNIDOS Y CANADÁ > 76 peligro. Si los servicios de garantía no se pueden prestar o terminar por los motivos anteriormente expuestos, la opción de servicio local se considerará nula y el producto se deberá devolver a un centro de servicio de Oki Data autorizado para efectuar el servicio de reparación de garantía. Para realizar una solicitud o reclamación de servicio en virtud de la presente Garantía limitada , póngase en contacto con su centro de servicio autorizado por Oki Data o con Oki Data llamando al 1-800-OKI-DATA (1-800-654-3282). A la solicitud o reclamación de cualquier trabajo que se deba llevar a cabo en virtud de la presente Garantía limitada se debe adjuntar un recibo del producto en el que se indique la fecha de compra, el nombre del distribuidor y el modelo y los números de serie de esta impresora. La presente Garantía limitada no se aplicará si el producto está dañado debido al uso abusivo, uso incorrecto, aplicación incorrecta, accidente o como resultado de una reparación o modificación no efectuada por un centro de servicio de Oki Data autorizado. NO HAY OTRAS GARANTÍAS EXPRESAS DISTINTAS DE LAS INDICADAS EN LA PRESENTE GARANTÍA Y DESCRITAS ANTERIORMENTE. NINGUNA GARANTÍA, EXPRESA O IMPLÍCITA, INCLUIDAS SIN CARÁCTER LIMITATIVO LAS GARANTÍAS IMPLÍCITAS DE COMERCIABILIDAD O ADECUACIÓN A UN DETERMINADO FIN, SE AMPLIARÁ MÁS ALLÁ DEL PERÍODO DE GARANTÍA DESCRITO ANTERIORMENTE. Algunos estados no permiten la limitación de la duración de una garantía implícita, por lo que es posible que la limitación anterior no se aplique a usted. OKI DATA NO SERÁ RESPONSABLE DE NINGÚN DAÑO ESPECIAL, INCIDENTAL O CONSECUENCIAL NI DE PÉRDIDAS QUE SE DERIVEN DEL USO DE ESTE PRODUCTO. Algunos estados no permiten la exclusión o limitación de daños incidentales o consecuenciales, por lo que es posible que la exclusión anterior no se aplique a usted. GARANTÍA LIMITADA: ESTADOS UNIDOS Y CANADÁ > 77 Para obtener información adicional sobre cómo recibir servicio en virtud de la presente Garantía limitada, póngase en contacto con el distribuidor de Oki Data al que compró el producto, póngase en contacto directamente con Oki Data llamando al 1-800-654-3282 (1-800-OKI-DATA) [EE.UU. y Canadá, sólo en inglés] o al 1-856-222-7496 (sólo en español) o bien póngase en contacto con el centro de servicio indicado a continuación. La presente Garantía limitada se aplica a esta impresora. Sin embargo, el procedimiento para obtener servicio puede variar fuera de Estados Unidos continental. Póngase en contacto con su distribuidor de Oki Data para obtener dicha información de servicio de garantía. Esta garantía le otorga derechos legales específicos y usted también puede disponer de otros derechos que varían en función del estado. GARANTÍA LIMITADA: ESTADOS UNIDOS Y CANADÁ > 78 CENTROS DE SERVICIO DE OKI DATA AMERICAS ESTADOS UNIDOS BRASIL Oki Data Americas Inc. Oki Data do Brasil, Ltda 2020 Bishops Gate Blvd. Rua Alexandre Dumas, 2220 - 80 andar Mt. Laurel, NJ 08054, USA Chácara Santo Antonio Tel: 1-800-654-3282 04717-004, São Paulo, SP Brasil Fax: 1-856-222-5247 Tel: +(5511) 3444-3500 Fax: +(5511) 3444-3501 Centro de asistencia CANADÁ técnica: 0800-11-55-77 Oki Data Americas Inc. correo electrónico: 2735 Matheson Blvd. East, Unit 1 [email protected] Mississauga, Ontario Canada L4W 4M8 Tel: 1-800-654-3282 Fax: 1-905-238-4427 ASISTENCIA TÉCNICA Oki Data Americas Inc. 2000 Bishops Gate Blvd. Mt. Laurel, NJ 08054-4620, USA MÉXICO Tel: 1-800-OKI-DATA Mariano Escobedo No. 748 - 8 Piso Fax: 1 -856 -222-5320 Col. Anzures, e.p. 11590 http://www.okidata.com (1-800-654-3282) Oki Data de Mexico, S.A. de C.V. México, DF Tel: +52 555 263-8780 Fax: +52 555 250-3501 CENTROS DE SERVICIO DE OKI DATA AMERICAS > 79 59358301_LASpan