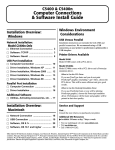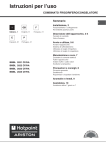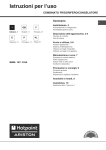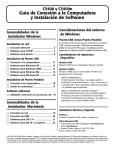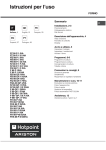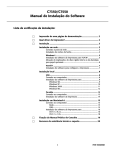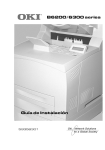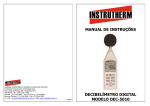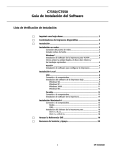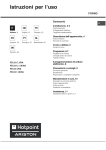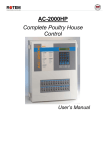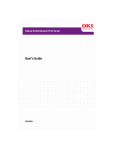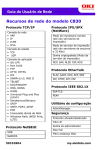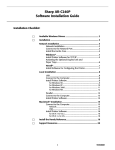Download Instalação do driver
Transcript
C5400 e C5400n Manual de Conexões do Computador e Instalação do Software Visão geral da instalação: Windows Considerações sobre o ambiente Windows USB x Paralela Instalação em rede □ Conexão Ethernet .................................... 2 □ Software: TCP/IP ...................................... 3 As instruções para instalação estão incluídas para as conexões USB e paralela. A Oki Data recomenda o uso de uma conexão USB, pois o desempenho da impressora é otimizado para uma interface USB. □ Software: Novell ....................................... 9 Drivers da impressora disponíveis Instalação em porta USB Modelo 5400 Modelo C5400 é fornecida com driver Windows para PCL. □ Conexão do computador ....................... 11 □ Instalação do driver, Windows XP ........ 12 □ Instalação do driver, Windows 2000 .... 13 □ Instalação do driver, Windows Me ....... 14 □ Instalação do driver, Windows 98 ........ 15 Modelo C5400n Modelo C5400n é fornecida com drivers Windows para PCL e emulação PostScript. Quando usar o driver PCL □ Conexão do computador ....................... 16 Se o usuário usar fontes TrueType e não imprimir elementos gráficos PostScript (inclusive arquivos “.eps”), deve selecionar o driver PCL. Isto será mais eficiente e produzirá melhores resultados. □ Software .................................................. 17 Quando usar o driver da emulação PostScript Instalação em porta paralela Software adicional □ Utilitários, ativação de acessórios, etc. 18 Visão geral da instalação: Macintosh □ Conexão em rede ................................... 19 □ Conexão USB ......................................... 20 □ Software, OS 9.1+ ................................... 21 □ Software, OS 10.1 e superior ................ 23 Se forem utilizadas fontes PostScript ou se as impressões contiverem elementos gráficos PostScript, o driver da emulação PostScript deve ser selecionado. Nesta situação, o desempenho será melhor e os elementos gráficos serão impressos com a melhor qualidade possível. Assistência técnica e suporte Primeiro ... Consulte a loja onde adquiriu a impressora. Outros recursos da OKI • Visite nosso site multilíngüe na Web: www.okidata.com. • Visite my.okidata.com. • Ligue para (5511) 3444-3500. OKI, OkiLAN ® Oki Electric Industry Company, Ltd. Microsoft, Windows, Internet Explorer ®/™ Microsoft Corporation nos Estados Unidos e em outros países. Netscape, Netscape Navigator ® Netscape Communications Corporation nos EUA. Novell, NetWare ® Novell Corporation nos Estados Unidos e em outros países. PCL ® Hewlett Packard Company. Adobe, Acrobat, Acrobat Reader, PostScript ® Adobe Systems, Inc., que podem estar registradas em certas jurisdições. Ethernet ® Digital Equipment Corporation. EtherTalk, LaserWriter, Mac, Macintosh ® Apple Computers, Inc. Instalação em rede Windows: apenas modelo C5400n Conexão Ethernet Nota: Nenhum cabo Ethernet® é fornecido com a impressora. Use um cabo Ethernet com dois pares de fios trançados e um plugue RJ45. □ Desligue a impressora. □ Retire o plugue (1) da porta Ethernet (2) e, em seguida, conecte o cabo Ethernet na porta. □ Conecte a outra extremidade do cabo na porta da rede. □ Ligue a impressora e aguarde até que a luz de STATUS do servidor da impressora (3) pare de piscar. □ Pressione o botão de TESTE (4) no servidor da impressora. As folhas de configuração com as Informações da rede serão impressas. Guarde estas folhas para consulta: elas contêm informações necessárias para configurar a impressora na rede. 2 Instalação em rede Windows: apenas modelo C5400n Software: TCP/IP Nota: A instalação de uma impressora em uma rede é algo que deve ser feito por alguém familiarizado com redes (como um administrador de redes). PrintSuperVision Proporciona acesso a dados de impressoras em ambiente de rede para realizar a monitoração, a geração de relatórios e o gerenciamento de impressoras de rede. Para obter informações mais detalhadas sobre a OkiLAN® 8100, consulte o Manual do Usuário da OkiLAN 8100 no CD com as publicações, fornecido com a impressora. • É instalado em servidores IIS ou PWS Software de rede incluído Microsoft Web. O CD do driver inclui os seguintes software de rede: Job Accounting (Contabilidade de trabalhos) Registra o uso de impressoras de rede por trabalho, usuário ou número de conta, a fim de produzir relatórios internos e controlar a contabilidade. Oki LPR Compatível com impressão TCP/IP. Cria uma porta de impressora OKI e instala um utilitário suspenso para monitorar a condição da impressora. Estado da Impressora de Rede Cria uma guia adicional denominada STATUS na caixa de diálogo Propriedades da impressora. O endereço IP Utilitário Admin Manager / Configuração rápida Use este utilitário para configurar os vários computadores na rede para usar a impressora. A rede pode ser configurada executando-se o utilitário a partir do CD, ou o utilitário pode ser instalado no computador para depois ser iniciado. É necessário um endereço IP para instalar os drivers. Se DHCP estiver sendo utilizado, o endereço IP será detectado automaticamente. Se DHCP não estiver sendo utilizado, será preciso obter o endereço IP do administrador da rede e especificá-lo utilizando o painel frontal: • Para usuários que não têm/querem o IIS instalado no sistema. • Este utilitário tem um botão de instalação rápida para usuários não familiarizados com a administração de redes. □ Pressione a tecla + até que NETWORK MENU [Menu Rede] apareça no painel e, em seguida, pressione a tecla ENTER. □ Pressione a tecla + até que IP ADDRESS SET [Conjunto de endereços IP] apareça no painel e, em seguida, pressione a tecla ENTER. Utilitário Gerenciamento do Dispositivo de Armazenamento Gerencia a unidade de disco rígido (opcional na maioria dos modelos) e a memória flash da impressora. □ Pressione a tecla + para mudar a configuração para MANUAL e, em seguida, pressione a tecla ENTER e, depois BACK. Utilitário Installer de Motorista de teia Use este utilitário para detectar impressoras conectadas a uma rede TCP/IP e exibir as impressoras detectadas em uma página da Internet para que os clientes possam baixar os drivers necessários diretamente do URL. □ Pressione a tecla + (IP ADDRESS [ENDEREÇO IP] aparecerá) e, em seguida, pressione a tecla ENTER. □ Use as teclas + e – para configurar cada conjunto de dígitos do endereço IP, pressionando a tecla ENTER para avançar para o próximo conjunto de dígitos. • Requer Microsoft IIS 4 ou posterior. □ Pressione a tecla BACK e, em seguida, pressione a tecla ON LINE. (continua na próxima página) 3 Instalação em rede Windows: apenas modelo C5400n Software: TCP/IP (cont.) Configure a rede • Por favor leia antes de utilizar. O arquivo Readme que contém informações e instruções de uso deste utilitário. • OkiLAN 8100e Softnic Configuração Padrão. se você tiver experiência em configuração de redes e quiser acessar todas as opções de configuração, clique neste botão e siga as instruções exibidas na tela para concluir a instalação, deixando o menu de instalação aberto. Use um dos dois: Utilitário Admin Manager / Configuração rápida (ver abaixo) • não requer o IIS • tem uma opção de instalação rápida para usuários menos familiarizados com a configuração de redes Utilitário Installer de Motorista de teia (ver página 6) • requer o IIS4 ou posterior. Nota: A rede pode ser configurada executando-se o • para usuários mais experientes utilitário a partir do CD, ou o utilitário pode ser instalado no computador para depois ser iniciado (Iniciar → Programas → Oki Setup Utility → AdminManager). • Os clientes são informados sobre a nova impressora por e-mail e podem clicar na linha do URL no e-mail para baixar o(s) driver(s) da impressora a partir da página da Internet criada pelo administrador. • OkiLAN 8100e Softnic Configuração Padrão Rápida. Esta instalação é para usuários menos experientes e não oferece tantas opções de configuração como a instalação padrão. Para usar a opção de instalação rápida, clique neste botão e siga as etapas abaixo. □ A caixa de diálogo Welcome [Bem-vindo] aparecerá. Clique em Avançar. Utilitário Admin Manager / Configuração rápida □ Insira o CD dos drivers fornecido com a impressora na unidade de CD-ROM. O CD será executado automaticamente. (Se isto não acontecer, clique em Iniciar → Executar → Procurar. Selecione a unidade de CD-ROM, clique duas vezes no arquivo Install.exe e, em seguida, clique em OK.) Nota: Se as informações do endereço Ethernet não aparecerem automaticamente, clique em Pesquisar e aguarde até o utilitário detectar a impressora. □ O Contrato de Licença do software será exibido. Clique em Avançar. □ Selecione o idioma desejado. □ Clique nas informações de Ethernet exibidas e clique □ A tela de Instalador de Menu, Instalação do software em Avançar. aparecerá. □ Selecione Yes [Sim] para o protocolo TCP/IP e clique □ Clique no botão Software de rede. em Avançar. □ Clique no botão Instalação/config. □ Selecione Obtain an IP Address automatically [Obter □ Clique no botão Admin Manager / Configuração endereço IP automaticamente] e clique em Avançar. rápida. □ Selecione No [Não] para o protocolo NetWare e clique □ A caixa de diálogo do OkiLAN 8100e Sotnic Setup em Avançar. Utility (utilitário de instalação Softnic OkiLAN 8100e) aparecerá. Selecione o idioma desejado. □ Selecione No [Não] para o protocolo EtherTalk e clique em Avançar. □ Selecione um dos seguintes botões: □ Selecione No [Não] para o protocolo NetBEUI e clique em Avançar. (continua na próxima página) 4 Instalação em rede Windows: apenas modelo C5400n Software: TCP/IP (cont.) □ Clique em Executar. Use o utilitário Oki LPR para descobrir a impressora: □ Para ativar/instalar o utilitário LPR: clique em Software de rede → Instalação/configuração → Oki LPR na caixa de diálogo Instalador deMenu, Instalação do software no CD do driver. □ Clique em Concluir. □ Clique no botão Exit [Sair] e clique em Yes [Sim]. □ Clique duas vezes no botão Back [Voltar]. Instalação dos drivers □ Clique em Remote Print [Impressão remota] e, em seguida, clique em Add Printer [Adicionar impressora]. Para instalar o driver da emulação Postscript □ Selecione o modelo da impressora na lista e digite o Endereço IP manualmente ou clique em Discover [Descobrir] e aguarde até a impressora ser descoberta. □ Clique no botão Instalação do Driver da Impressora. □ A tela de impressora local ou de rede aparecerá. □ Clique em OK. Selecione Impressora de rede. Clique em Avançar. □ A tela do tipo de conexão aparecerá. Selecione Directly to the network ... [Diretamente à rede] e clique em Avançar. □ A tela de conexão TCP/IP aparecerá. Siga as instruções exibidas na tela para concluir a instalação. Para instalar o driver PCL Use o Assistente para adicionar impressora: □ Clique em Iniciar → Configurações → Impressoras → Adicionar impressora. O Assistente para adicionar impressora será lançado. □ Siga as instruções exibidas na tela. Nota: Quando for solicitado a selecionar uma porta, selecione LPT1 temporariamente. O driver PCL está localizado em \drivers\C5400n\Portuges\Win2k_xp\pcl. □ Clique em Concluir. (continua na próxima página) 5 Instalação em rede Windows: apenas modelo C5400n Software: TCP/IP (cont.) □ Siga as instruções exibidas na tela para concluir a Utilitário Installer de Motorista de teia instalação. □ Feche o menu de instalação. Use este utilitário para criar uma página da Internet e configurar a impressora e os grupos de clientes que têm acesso à impressora. Depois de a impressora ser registrada pelo administrador, o utilitário enviará automaticamente um e-mail para cada cliente registrado. Registro dos drivers da impressora Antes de usar o utilitário de Installer de Motorista de teia, registre todas as impressoras conectadas à rede. O cliente então deve clicar no URL incluído no e-mail. Isto exibirá a página da Internet onde ele pode selecionar a impressora, o sistema operacional Windows apropriado, o idioma e o tipo de driver (PCL ou PS) e baixar os drivers selecionados no seu sistema. □ Clique em Iniciar → Programas → Okidata → Web Driver Installer (Installer de Motorista de teia) → Register Driver Tool (Registrar/atualizar driver). □ Selecione uma impressora na lista e clique no botão Register/ Update Driver (Registrar/atualizar driver.) □ Digite o caminho completo do arquivo .inf do driver da impressora. Para a impressora OKI C5400n: Requisitos do servidor • Sistema operacional – Computador Servidor 2003 – Windows XP Professional – Windows 2000 – Windows NT Server 4.0 com Service Pack 6a • locais dos arquivos inf \drivers\5400n\Portuges\win2k_xp \drivers\5400n\Portuges\w9x \drivers\5400n\Portuges\nt4 • nomes dos arquivos inf Driver Postscript: Ok725ps.inf Driver PCL: Ok725.inf □ Clique em OK. • Internet Explorer 5.5 ou posterior ou Netscape Navigator 6.0 ou posterior • Internet Information Services (IIS) 4 ou posterior Requisitos do computador cliente • Sistema operacional Windows Como iniciar o utilitário Para iniciar o utilitário para configurar a rede, clique em Iniciar → Programas → Okidata → Web Driver Installer (Installer de Motorista de teia). O utilitário será iniciado na janela do navegador. • Conectado à rede TCP/IP • Internet Explorer 5.5 ou posterior ou Netscape Navigator 6.0 ou posterior • Acesso a e-mail • Utilitário Oki LPR instalado [no CD do driver, Software de rede → Instalação/config → Oki LPR] Exibição do Manual Eletrônico do Usuário Para exibir o manual, clique em Manual no canto direito superior da janela Utilitário Installer de Motorista de teia. Instalação do utilitário □ Insira o CD dos drivers fornecido com a impressora na unidade de CD-ROM. O CD será executado automaticamente. (Se isto não acontecer, clique em Iniciar → Executar → Procurar. Selecione a unidade de CD-ROM, clique duas vezes no arquivo Install.exe e, em seguida, clique em OK.) □ O Contrato de Licença será exibido. Clique em Avançar e selecione seu idioma. □ Clique em Software de rede → Instalação/ config → Installer de Motorista de teia. Funções do Utilitário Installer de Motorista de teia • Configuração do nome de login (padrão = admin) e senha (padrão = password) do usuário. • Configuração (registro) e manutenção de grupos • Definição de um cliente específico para manter um grupo. • Ativação da função de auto-detecção (os clientes são informados por e-mail em intervalos predefinidos sobre todas as impressoras acrescentadas). (continua na próxima página) 6 Instalação em rede Windows: apenas modelo C5400n Software: TCP/IP (cont.) Configuração do servidor de impressão através da página da Internet embutida Nota: Para obter informações mais detalhadas, consulte o Manual do Usuário da OkiLAN 8100 SoftNIC no CD com as publicações, fornecido com a impressora. □ Lance o programa de navegação (Netscape Navigator® versão 4.0 ou superior, ou Microsoft® Internet Explorer® versão 4.0 ou superior) e, em seguida, digite o endereço IP da impressora (encontrado nas folhas de configuração com as Informações da rede, geradas quando o botão de teste é pressionado atrás da impressora). □ A partir desta página é possível: • Ativar/desativar protocolos. • Mudar o endereço IP, a máscara de sub-rede e o Gateway padrão para que atendam aos requisitos do ambiente de rede específico. □ Quando terminar, salve e envie as mudanças para o servidor de impressão para que sejam gravadas permanentemente. Quando solicitado, digite as seguintes informações: • Nome do usuário = Root. • Senha = Últimos 6 dígitos do endereço MAC (encontrado nas folhas de configuração com as Informações da rede, geradas quando o botão de teste é pressionado atrás da impressora). (continua na próxima página) 7 Instalação em rede Windows: apenas modelo C5400n Software: TCP/IP (cont.) Ativação dos acessórios opcionais Para ativar os opcionais no driver da emulação PCL: □ Clique em Se a impressora tiver uma unidade duplex, um disco rígido interno ou uma segunda bandeja para papel opcional instalada, é necessário ativá-los no driver. Iniciar → Configurações → Impressoras. □ Clique com o botão direito do mouse no ícone da impressora PCL e, sem seguida, clique em Propriedades. Para ativar os opcionais no driver da emulação Postscript: □ Clique na guia Device Options [Opções do □ Clique em dispositivo]. Iniciar → Configurações → Impressoras. □ Selecione Duplex Option Unit [Unidade duplex □ Clique com o botão direito do mouse no ícone da opcional] Printer Hard Disk [Disco rígido da impressora] e/ou configure Available Tray [Bandeja opcional] para 2. impressora PostScript e, em seguida, clique em Propriedades. □ Clique em OK e feche a caixa de diálogo Impressoras. Windows 2000, XP e NT 4.0: □ Clique na guia Device Settings [Configurações Manuais eletrônicos do dispositivo]. □ Selecione Installable Options [Opções Nota: É necessário ter o programa Adobe® Acrobat® instaláveis]. instalado no computador para abrir o Manual Eletrônico. □ Clique em Duplex e, em seguida, clique em Installed [Instalado]. Faça o mesmo para Hard Disk [Disco rígido]. Se a impressora tiver a bandeja para papel opcional instalada, clique em Available Tray [Bandeja disponível] e selecione 2. Coloque o CD com as publicações na unidade de CD-ROM e siga as instruções exibidas na tela. Arquivo LeiaMe Windows Me, 98 e 95: Para obter as informações mais recentes sobre o driver da impressora, consulte o arquivo LeiaMe no CD dos drivers fornecido com a impressora. □ Clique na guia Device Options [Opções do dispositivo]. □ Selecione Duplex Option Unit [Unidade duplex opcional], Printer Hard Disk [Disco rígido da impressora] e selecione a segunda bandeja para papel opcional se estiver instalada. □ Clique em OK e feche a caixa de diálogo Impressoras. 8 Instalação em rede Windows: apenas modelo C5400n Software: Novell Estado da Impressora de Rede Cria uma guia adicional denominada STATUS na caixa de diálogo Propriedades da impressora. Nota: A instalação de uma impressora em uma rede é algo que deve ser feito por alguém familiarizado com redes (como um administrador de redes). Para obter informações mais detalhadas sobre o servidor interno da impressora OkiLAN® 8100 SoftNIC, consulte o Manual do Usuário da OkiLAN 8100 SoftNIC no CD com as publicações, fornecido com a impressora. Utilitário Admin Manager / Configuração rápida □ Insira o CD dos drivers fornecido com a impressora na unidade de CD-ROM. O CD será executado automaticamente. (Se isto não acontecer, clique em Iniciar → Executar → Procurar. Selecione a unidade de CD-ROM, clique duas vezes no arquivo Install.exe e, em seguida, clique em OK.) □ O Contrato de Licença do software será exibido. Clique em Avançar. Selecione o idioma desejado. □ Clique no botão Software de rede → Instalação/ config. → Admin Manager / Configuração rápida. □ Siga as instruções exibidas na tela para concluir a instalação. Software de rede incluído O CD do driver inclui os seguintes software de rede: [Oki LPR: apenas TCP/IP] Utilitário Admin Manager / Configuração rápida Use este utilitário para configurar os vários computadores na rede para usar a impressora. A rede pode ser configurada executando-se o utilitário a partir do CD, ou o utilitário pode ser instalado no computador para depois ser iniciado. • Para usuários que não têm/querem o IIS instalado no sistema. • Este utilitário tem um botão de instalação rápida para usuários não familiarizados com a administração de redes. Nota: O usuário pode instalar o software executando o utilitário a partir do CD ou pode optar por instalar o utilitário no computador e lançá-lo a partir dele (Iniciar → Programas → Oki Setup Utility → AdminManager). Instalação da impressora em uma rede Novell Utilitário Gerenciamento do Dispositivo de Armazenamento Gerencia a unidade de disco rígido (opcional na maioria dos modelos) e a memória flash da impressora. • O Cliente Novell para Windows deve estar carregado. • O software Admin Manager / Configuração rápida deve estar sendo executado. • O usuário deve estar conectado no NDS. □ Quando o utilitário AdminManager abrir, detectará automaticamente todas as impressoras instaladas na rede. Se nenhuma impressora for exibida, clique no botão Pesquisar ( ) e aguarde até o utilitário detectar a impressora. □ Selecione a impressora detectada. □ Selecione Setup [Instalar] no menu. □ Clique em Criar uma fila NetWare. □ Selecione Modo NDS. Clique em Avançar. □ Selecione o container. Clique em Avançar. □ Selecione Modo Servidor de Impressora. Clique em Avançar. □ Selecione ou crie uma fila. Clique em Executar. [Utilitário Installer de Motorista de teia: apenas TCP/IP] PrintSuperVision Proporciona acesso a dados de impressoras em ambiente de rede para realizar a monitoração, a geração de relatórios e o gerenciamento de impressoras de rede. • É instalado em servidores IIS ou PWS Microsoft Web. Job Accounting (Contabilidade de trabalhos) Registra o uso de impressoras de rede por trabalho, usuário ou número de conta, a fim de produzir relatórios internos e controlar a contabilidade. (continua na próxima página) 9 Instalação em rede Windows: apenas modelo C5400n Software: Novell Ativação dos acessórios opcionais Para ativar os opcionais no driver da emulação PCL: Se a impressora tiver uma unidade duplex, um disco rígido interno ou uma segunda bandeja para papel opcional instalada, é necessário ativá-los no driver. □ Clique com o botão direito do mouse no ícone da □ Clique em Iniciar → Configurações → Impressoras. impressora PCL e, sem seguida, clique em Propriedades. Para ativar os opcionais no driver da emulação Postscript: □ Clique na guia Device Options [Opções do □ Clique em Iniciar → Configurações → Impressoras. □ Selecione Duplex Option Unit [Unidade duplex dispositivo]. □ Clique com o botão direito do mouse no ícone da opcional] Printer Hard Disk [Disco rígido da impressora] e/ou configure Available Tray [Bandeja opcional] para 2. impressora PostScript e, em seguida, clique em Propriedades. □ Clique em OK e feche a caixa de diálogo Impressoras. Windows 2000, XP e NT 4.0: □ Clique na guia Device Settings [Configurações Manuais eletrônicos do dispositivo]. □ Selecione Installable Options [Opções Nota: É necessário ter o programa Adobe® Acrobat® instaláveis]. instalado no computador para abrir o Manual Eletrônico. □ Clique em Duplex e, em seguida, clique em Installed [Instalado]. Faça o mesmo para Hard Disk [Disco rígido]. Se a impressora tiver a bandeja para papel opcional instalada, clique em Available Tray [Bandeja disponível] e selecione 2. Coloque o CD com as publicações na unidade de CD-ROM e siga as instruções exibidas na tela. Arquivo LeiaMe Windows Me, 98 e 95: Para obter as informações mais recentes sobre o driver da impressora, consulte o arquivo LeiaMe no CD dos drivers fornecido com a impressora. □ Clique na guia Device Options [Opções do dispositivo]. □ Selecione Duplex Option Unit [Unidade duplex opcional], Printer Hard Disk [Disco rígido da impressora] e selecione a segunda bandeja para papel opcional se estiver instalada. □ Clique em OK e feche a caixa de diálogo Impressoras. 10 Porta Windows USB Conexão do computador Nota: Nenhum cabo USB é fornecido com a impressora. Use um cabo USB compatível com a especificação USB 1.1 ou 2.0. • Uma interface USB funcionará apenas com os sistemas operacionais Windows 2000, Windows XP, Windows Me e Windows 98. O Windows 95 e NT 4.0 não são compatíveis com USB. • O funcionamento da impressora não é garantido se outro dispositivo compatível com USB estiver conectado ao mesmo tempo que ela. • Se um hub USB for usado e surgirem problemas, conecte a impressora diretamente ao computador. □ Desligue a impressora e, em seguida, conecte o cabo USB ao computador. □ Conecte o cabo USB à porta USB preta (1) — não a porta Ethernet bloqueada! — na impressora. 11 Porta Windows USB Instalação do driver, Windows XP Instalação do driver □ Clique em Propriedades e clique no botão Imprimir □ Certifique-se de que o cabo USB esteja conectado à □ Clique em Sim para confirmar a impressão de uma □ □ □ □ □ □ □ □ □ □ □ □ □ □ □ página de teste. impressora e ao computador e a impressora esteja DESLIGADA. Insira o CD dos drivers fornecido com a impressora na unidade de CD-ROM. O CD será executado automaticamente. (Se isto não acontecer, clique em Iniciar → Executar → Procurar. Selecione a unidade de CD-ROM, clique duas vezes no arquivo Install.exe e, em seguida, clique em OK.) O Contrato de Licença será exibido. Clique em Avançar. Selecione o idioma desejado. Clique no botão Instalação do Driver da Impressora. Clique em Impressora local. Clique em Avançar. Selecione a porta USB. Clique em Avançar. Modelo C5400: Clique em Avançar. Modelo C5400n: Selecione a emulação a ser instaladaa emulação Postscript (PS) é a padrão-e clique em Avançar. O driver da impressora será instalado. A tela de aviso para a conexão do cabo será exibida. Clique em Concluir. LIGUE a impressora. O Assistente para adicionar novo hardware aparecerá. Clique em Avançar. Selecione “Procurar o melhor driver para seu dispositivo”. Clique em Avançar. Selecione a unidade de CD-ROM. Limpe todas as seleções. Clique em Avançar. O driver USB será localizado. Clique em Avançar. Clique em Concluir. página de teste e clique em OK e feche a caixa de diálogo Impressoras. Apenas C5400n: para instalar também o segundo driver □ Com a janela de instalação do software do Menu de □ □ □ □ □ Instalação ainda aberta, clique no botão Instalação do Driver da Impressora. Clique em Impressora local. Clique em Avançar. Selecione LPT1 temporariamente. Selecione a emulação a ser instalada. Clique em Avançar. Siga as instruções exibidas na tela. Clique em Concluir. Nota: Se estiver planejando instalar utilitários, deixe o Menu de Instalação aberto. Quando a instalação estiver concluída: □ Clique em Iniciar → Configurações → Impressoras. □ Clique com o botão direito do mouse no ícone da impressora. □ Clique em Propriedades. □ Na guia Ports [Portas], selecione USB01 port [Porta USB01] na lista suspensa Print to the following port [Imprimir na seguinte porta]. □ Clique em OK e feche a caixa de diálogo Impressoras. Quando terminar de instalar os drivers, avance para a página 18 para: Nota: Se estiver planejando instalar também o segundo driver ou utilitários, deixe o Menu de Instalação aberto. • • • • Imprima uma página de teste □ Clique em Iniciar → Configurações → Impressoras. □ Clique com o botão direito do mouse no ícone da impressora. 12 Utilitários de impressão em cores Ativação dos acessórios opcionais Manuais eletrônicos Arquivo LeiaMe Porta Windows USB Instalação do driver, Windows 2000 Instalação do driver □ Clique em Concluir. □ Certifique-se de que o cabo USB esteja conectado à Nota: Se estiver planejando instalar utilitários, deixe o □ □ □ □ □ □ □ Menu de Instalação aberto.. impressora e ao computador e a impressora esteja DESLIGADA. Insira o CD dos drivers fornecido com a impressora na unidade de CD-ROM. O CD será executado automaticamente. (Se isto não acontecer, clique em Iniciar → Executar → Procurar. Selecione a unidade de CD-ROM, clique duas vezes no arquivo Install.exe e, em seguida, clique em OK.) O Contrato de Licença será exibido. Clique em Avançar. Selecione o idioma desejado. Clique no botão Instalação do Driver da Impressora. Clique em Impressora local. Clique em Avançar. Selecione a porta USB. Clique em Avançar. Modelo C5400: Clique em Avançar. Modelo C5400n: Selecione a emulação a ser instaladaa emulação Postscript (PS) é a padrão-e clique em Avançar. Quando a instalação estiver concluída: □ Clique em Iniciar → Configurações → Impressoras. □ Clique com o botão direito do mouse no ícone da impressora e, em seguida clique em Propriedades. □ Na guia Ports [Portas], selecione USB01 port [Porta USB01] na lista suspensa Print to the following port [Imprimir na seguinte porta]. □ Clique em OK e feche a caixa de diálogo Impressoras. Imprima uma página de teste □ Clique em Iniciar → Configurações → Impressoras. □ Clique com o botão direito do mouse no ícone da impressora. □ Clique em Propriedades e clique no botão Imprimir página de teste. □ Clique em Sim para confirmar a impressão de uma página de teste e clique em OK e feche a caixa de diálogo Impressoras. □ O driver da impressora será instalado. □ A tela de aviso para a conexão do cabo será exibida. Clique em Concluir. Quando terminar de instalar os drivers, avance para a página 18 para: □ LIGUE a impressora. □ Clique em Concluir. Nota: Se estiver planejando instalar também o segundo driver ou utilitários, deixe o Menu de Instalação aberto. • • • • Apenas modelo C5400n: para instalar também o segundo driver □ Com a janela de instalação do software do Menu de Instalação ainda aberta, clique no botão Instalação do Driver da Impressora. □ Clique em Impressora local. Clique em Avançar. □ Selecione LPT1 temporariamente. Clique em Avançar. □ Selecione a emulação a ser instalada. Clique em Avançar. □ Siga as instruções exibidas na tela. 13 Utilitários de impressão em cores Ativação dos acessórios opcionais Manuais eletrônicos Arquivo LeiaMe Porta Windows USB Instalação do driver, Windows Me Instalação do driver □ Clique em Propriedades e clique no botão Imprimir □ Certifique-se de que o cabo USB esteja conectado à □ Clique em Sim para confirmar a impressão de uma □ □ □ □ □ □ □ página de teste. impressora e ao computador e a impressora esteja DESLIGADA. Insira o CD dos drivers fornecido com a impressora na unidade de CD-ROM. O CD será executado automaticamente. (Se isto não acontecer, clique em Iniciar → Executar → Procurar. Selecione a unidade de CD-ROM, clique duas vezes no arquivo Install.exe e, em seguida, clique em OK.) O Contrato de Licença será exibido. Clique em Avançar. Selecione o idioma desejado. Clique no botão Instalação do Driver da Impressora. Clique em Impressora local. Clique em Avançar. Selecione a porta USB. Clique em Avançar. Modelo C5400: Clique em Avançar. Modelo C5400n: Selecione a emulação a ser instaladaa emulação Postscript (PS) é a padrão-e clique em Avançar. página de teste e clique em OK e feche a caixa de diálogo Impressoras. Apenas modelo C5400n: para instalar também o segundo driver □ Com a janela de instalação do software do Menu de □ □ □ □ □ □ O driver da impressora será instalado. □ A tela de aviso para a conexão do cabo será exibida. □ □ □ □ □ □ □ Instalação ainda aberta, clique no botão Instalação do Driver da Impressora. Clique em Impressora local. Clique em Avançar. Selecione LPT1 temporariamente. Clique em Avançar. Selecione a emulação a ser instalada. Clique em Avançar. Siga as instruções exibidas na tela. Clique em Concluir. Nota: Se estiver planejando instalar utilitários, deixe o Menu de Instalação aberto. Clique em Concluir. LIGUE a impressora. O Assistente para adicionar novo hardware aparecerá. Clique em Avançar. Selecione “Especificar o local do driver”. Clique em Avançar. Selecione “Especificar um local”. Limpe mídia removível. Clique em Procurar. Role para baixo e clique na unidade de CD-ROM. Clique em OK. Clique em Avançar. O driver USB será localizado. Clique em Avançar. Clique em Concluir. Quando a instalação estiver concluída: □ Clique em Iniciar → Configurações → Impressoras. □ Clique com o botão direito do mouse no ícone da impressora e, em seguida clique em Propriedades. □ Na guia Details [Detalhes], selecione USB01 port [Porta USB01] na lista suspensa Print to the following port [Imprimir na seguinte porta]. □ Clique em OK e feche a caixa de diálogo Impressoras. Quando terminar de instalar os drivers, avance para a página 18 para: Nota: Se estiver planejando instalar também o segundo driver ou utilitários, deixe o Menu de Instalação aberto. • • • • Imprima uma página de teste □ Clique em Iniciar → Configurações → Impressoras. □ Clique com o botão direito do mouse no ícone da impressora. 14 Utilitários de impressão em cores Ativação dos acessórios opcionais Manuais eletrônicos Arquivo LeiaMe Porta Windows USB Instalação do driver, Windows 98 Instalação do driver □ Clique em Sim para confirmar a impressão de uma página de teste e clique em OK e feche a caixa de diálogo Impressoras. □ Certifique-se de que o cabo USB esteja conectado à □ □ □ □ □ □ □ impressora e ao computador e a impressora esteja DESLIGADA. Insira o CD dos drivers fornecido com a impressora na unidade de CD-ROM. O CD será executado automaticamente. (Se isto não acontecer, clique em Iniciar → Executar → Procurar. Selecione a unidade de CD-ROM, clique duas vezes no arquivo Install.exe e, em seguida, clique em OK.) O Contrato de Licença será exibido. Clique em Avançar. Selecione o idioma desejado. Clique no botão Instalação do Driver da Impressora. Clique em Impressora local. Clique em Avançar. Selecione a porta USB. Clique em Avançar. Modelo C5400: Clique em Avançar. Modelo C5400n: Selecione a emulação a ser instaladaa emulação Postscript (PS) é a padrão-e clique em Avançar. Apenas modelo C5400n: para instalar também o segundo driver □ Com a janela de instalação do software do Menu de Instalação ainda aberta, clique no botão Instalação do Driver da Impressora. □ Clique em Impressora local. Clique em Avançar. □ Selecione LPT1 temporariamente. Clique em Avançar. □ Selecione a emulação a ser instalada. Clique em Avançar. □ Siga as instruções exibidas na tela. □ Clique em Concluir. Nota: Se estiver planejando instalar utilitários, deixe o Menu de Instalação aberto. □ O driver da impressora será instalado. □ A tela de aviso para a conexão do cabo será exibida. Quando a instalação estiver concluída: □ Clique em Iniciar → Configurações → Impressoras. □ Clique com o botão direito do mouse no ícone da impressora e, em seguida clique em Propriedades. □ Na guia Ports [Portas], selecione USB01 port [Porta USB01] na lista suspensa Print to the following port [Imprimir na seguinte porta]. □ Clique em OK e feche a caixa de diálogo Impressoras. Clique em Concluir. □ LIGUE a impressora. □ O Assistente para adicionar novo hardware aparecerá. Clique em Avançar. □ Selecione “Procurar o melhor driver para seu dispositivo”. Clique em Avançar. □ Selecione a unidade de CD-ROM. Limpe todas as seleções. Clique em Avançar. □ O driver USB será localizado. Clique em Avançar. Clique em Concluir. Quando terminar de instalar os drivers, avance para a página 18 para: Nota: Se estiver planejando instalar também o segundo driver ou utilitários, deixe o Menu de Instalação aberto. • • • • Imprima uma página de teste □ Clique em Iniciar → Configurações → Impressoras. □ Clique com o botão direito do mouse no ícone da impressora. □ Clique em Propriedades e clique no botão Imprimir página de teste. 15 Utilitários de impressão em cores Ativação dos acessórios opcionais Manuais eletrônicos Arquivo LeiaMe Porta paralela Windows Conexão do computador □ Desligue o computador e a impressora. □ Conecte um cabo paralelo IEEE-1284 padrão (não fornecido) à porta paralela (1) na impressora, prendendo-o com os clipes com mola. □ Conecte a outra extremidade à porta paralela no computador, prendendo-a com os parafusos. 16 Instalação local: porta paralela Windows Software Apenas modelo C5400n: para instalar também o segundo driver Drivers fornecidos Os drivers para a emulação PostScript e PCL são fornecidos para os seguintes sistemas Windows: • Windows 2000 • Windows Me, 98, 95B, XP • Windows NT 4.0 □ Com a janela de instalação do software do Menu de Instalação ainda aberta, clique no botão Instalação do Driver da Impressora. □ Siga as instruções exibidas na tela. Instalação do driver Nota: Quando for solicitado a selecionar uma □ Certifique-se de que o cabo esteja conectado e a □ □ □ □ □ □ □ □ □ porta, selecione LPT1. impressora esteja DESLIGADA. Coloque o CD de instalação do driver da impressora na unidade de CD-ROM. O CD será executado automaticamente. (Se isto não acontecer, clique em Iniciar → Executar → Procurar. Selecione a unidade de CD-ROM, clique duas vezes no arquivo Install.exe e, em seguida, clique em OK.) O Contrato de Licença será exibido. Clique em Avançar. Selecione o idioma desejado. Clique no botão Instalação do Driver da Impressora. Selecione Impressora local. Clique em Avançar. Selecione a porta LPT1. Clique em Avançar. Modelo C5400: Clique em Avançar. Modelo C5400n: Selecione a emulação a ser instaladaa emulação Postscript (PS) é a padrão-e clique em Avançar. Siga as instruções exibidas na tela para concluir a instalação. Clique em Concluir. □ Clique em Concluir. Nota: Se estiver planejando instalar utilitários, deixe o Menu de Instalação aberto. Imprima uma página de teste □ LIGUE a impressora. □ Clique em Iniciar → Configurações → Impressoras. □ Clique com o botão direito do mouse no ícone da impressora. □ Clique em Propriedades e clique no botão Imprimir página de teste. □ Clique em Sim para confirmar a impressão de uma página de teste e clique em OK e feche a caixa de diálogo Impressoras. Quando terminar de instalar os drivers, avance para a página 18 para: Nota: Se estiver planejando instalar também o segundo driver ou utilitários, deixe o Menu de Instalação aberto. • • • • 17 Utilitários de impressão em cores Ativação dos acessórios opcionais Manuais eletrônicos Arquivo LeiaMe Instalação de software para Windows Utilitários, ativação de acessórios, etc. Utilitários de impressão em cores Para ativar os opcionais no driver da emulação Postscript (Apenas modelo C5400n): • Utilitário Color Swatch [Amostra de cores]: Imprime amostras de cores com valores RGB. Digite um valor RGB correspondente no aplicativo utilizado para imprimir uma cor correlacionada à amostra associada. □ Clique em Iniciar → Configurações → Impressoras. □ Clique com o botão direito do mouse no ícone da • Utilitário Color Correct [Correção de cores]: Use-o impressora PostScript e, em seguida, clique em Propriedades. para compensar características de cores não lineares da impressora ou das páginas sendo impressas. Os ajustes da curva gama também podem ser utilizados para mudar o contraste e o brilho. Windows 2000, XP e NT 4.0: □ Clique na guia Device Settings [Configurações do dispositivo]. □ Selecione Installable Options [Opções Instalação dos utilitários instaláveis]. Para instalar os utilitários, clique no botão Productivity Software [Software de Produtividade] no Menu do Programa de Instalação e, em seguida, selecione e instale os utilitários que deseja seguindo as instruções exibidas na tela. □ Clique em Duplex e, em seguida, clique em Installed [Instalado]. Faça o mesmo para Hard Disk [Disco rígido]. Se a impressora tiver a bandeja para papel opcional instalada, clique em Available Tray [Bandeja disponível] e selecione 2. Para acessar os utilitários a partir da área de trabalho do computador, clique em Iniciar → Programas → OkiData. Windows Me, 98 e 95: Ativação dos acessórios opcionais □ Clique na guia Device Options [Opções do dispositivo]. □ Selecione Duplex Option Unit [Unidade duplex Se a impressora tiver uma unidade duplex, um disco rígido interno ou uma segunda bandeja para papel opcional instalada, é necessário ativá-los no driver. opcional], Printer Hard Disk [Disco rígido da impressora] e selecione a segunda bandeja para papel opcional se estiver instalada. Para ativar os opcionais no driver da emulação PCL: □ Clique em OK e feche a caixa de diálogo Impressoras. Manuais eletrônicos □ Clique em Iniciar → Configurações → Impressoras. Nota: É necessário ter o programa Adobe® Acrobat® instalado no computador para abrir o Manual Eletrônico. □ Clique com o botão direito do mouse no ícone da impressora PCL e, sem seguida, clique em Propriedades. Coloque o CD com as publicações na unidade de CD-ROM e siga as instruções exibidas na tela. □ Clique na guia Device Options [Opções do dispositivo]. Arquivo LeiaMe □ Selecione Duplex Option Unit [Unidade duplex opcional] Printer Hard Disk [Disco rígido da impressora] e/ou configure Available Tray [Bandeja opcional] para 2. Para obter as informações mais recentes sobre o driver da impressora, consulte o arquivo LeiaMe no CD dos drivers fornecido com a impressora.printer for the latest information on printer drivers. □ Clique em OK e feche a caixa de diálogo Impressoras. 18 Instalação em Macintosh: apenas modelo C5400n Conexão em rede Notas:Requer Mac OS 9.1 ou superior, em um computador Macintosh® com interface EtherTalk. O cabo Ethernet não é fornecido com a impressora. Use um cabo Ethernet com conectores RJ45 nas duas extremidades. □ Desligue a impressora. □ Conecte o cabo Ethernet à porta da rede no hub ou comutador. □ Retire a cobertura plástica da porta Ethernet (1) na impressora. □ Conecte a outra extremidade do cabo na porta (1). □ Ligue a impressora e aguarde até que a luz de status do servidor da impressora (2) pare de piscar. □ Pressione o botão de Teste (3) no servidor da impressora. As folhas de configuração com as Informações da rede serão impressas. Guarde estas folhas para consulta: elas contêm informações necessárias para configurar a impressora na rede. 19 Instalação em Macintosh: apenas modelo C5400n Conexão USB Nota: Nenhum cabo USB é fornecido com a impressora. Use um cabo USB compatível com a especificação USB 1.1 ou 2.0. • Requer Mac OS 9.1 ou superior • O funcionamento da impressora não é garantido se outro dispositivo compatível com USB estiver conectado ao mesmo tempo que ela. • Se um hub USB for usado e surgirem problemas, conecte a impressora diretamente ao computador. • Dependendo do tamanho do documento, se a configuração da memória do monitor de impressão for baixa, pode não ser possível imprimir em segundo plano. Para corrigir isto, aumente a configuração da memória do monitor de impressão. • Dependendo do modelo, pode ser necessário instalar atualizações ao sistema operacional para poder usar USB: ex.: iMac Update 1.0, iMac Update 1.1, iMac Firmware Update, etc. Para obter mais informações, entre em contato com a Apple Computers. □ Desligue o computador e a impressora. □ Conecte o cabo USB à porta USB no computador. □ Conecte a outra extremidade do cabo à porta USB branca (1) — não à porta Ethernet preta!— na impressora. 20 Instalação em Macintosh: apenas modelo C5400n Software, OS 9.1+ Criação da impressora desktop para uma rede Instalação do driver □ Ligue a impressora e, em seguida, ligue o computador. □ Coloque o CD dos drivers fornecido com a impressora □ Ative o Seletor no menu Apple e aguarde a impressora na unidade de CD-ROM. de rede aparecer. □ Clique duas vezes no ícone do CD exibido na área de □ Selecione o ícone LaserWriter8 e destaque o nome da trabalho. impressora (número de identificação do servidor da impressora). □ Abra a pasta MAC, abra a pasta PSDRV. □ Abra a pasta do seu idioma. □ Clique em Create [Criar]. □ Clique duas vezes no ícone do MAC Installer □ Feche o Seletor. [Programa de Instalação MAC] e, em seguida, clique em Continue [Continuar] e aceite o Contrato de Licença. Nota: Se for necessário confirmar o nome da impressora, pressione o botão de teste do servidor da impressora (1) para imprimir as folhas de configuração com as informações da rede. □ Selecione Mac OS 9.1+ na caixa suspensa situada no canto esquerdo. Isto instalará os drivers, utilitários e plug-ins da impressora. NOTAS Para personalizar a instalação, clique no ícone da seta e selecione os itens específicos que deseja instalar. □ Clique em Install [Instalar]. □ Quando a instalação terminar, clique em Quit [Sair]. (continua na próxima página) 21 Instalação em Macintosh: apenas modelo C5400n Software, OS 9.1+ (cont.) Criação da impressora desktop para USB □ Selecione Plugin Preferences [Preferências de plugin] no menu suspenso. □ Marque Print Time Filters [Filtros de tempo de □ Mac OS 9.0.4: Navegue até o disco rígido impressão] Job Accounting [Contabilidade de trabalhos] e Job Type [Tipo de trabalho]. local → Apple Extras → Apple LaserWriter Software. Mac OS 9.1+: Navegue até o disco rígido local → Application [Aplicativo] (Mac OS 9) → Utilities [Utilitários]. □ Clique em Save Settings [Salvar configurações]. Clique em OK. Manuais eletrônicos □ Clique duas vezes no ícone Desktop Printer Utility O CD dos manuais fornecido com a impressora contém dois manuais eletrônicos: [Utilitário de impressora de mesa]. □ Realce Printer (USB) [Impressora (USB)] em Create • Manual do Usuário Desktop [Criar mesa]. Contém recomendações sobre materiais de impressão, instruções sobre como colocar papel na unidade, informações sobre como usar o menu da impressora, procedimentos para resolução de problemas, especificações, etc. • Referência Técnica Mac Inclui informações sobre a correlação de cores e como usar as funções e utilitários da impressora. □ Na caixa suspensa, selecione LaserWriter 8 e clique em OK. □ No arquivo de descrição da impressora PostScript® (PPD) [PostScript Printer Description (PPD)], clique em Change [Alterar]. □ Certifique-se de que a pasta Printer Descriptions [Descrições das impressoras] esteja selecionada na caixa suspensa. Para carregar os manuais □ Realce o modelo da impressora e, em seguida, clique Nota: É necessário ter o programa Adobe® Acrobat® em Select [Selecionar]. Reader instalado no computador para abrir o Manual Eletrônico. □ Em USB Printer Selection [Seleção de impressora USB], clique em Change [Alterar]. □ Coloque o CD com as publicações na unidade de □ Realce o modelo da impressora em questão e clique em CD-ROM. □ Clique duas vezes no ícone do CD exibido na área de trabalho. □ Clique duas vezes nos arquivos PDF para exibi-los diretamente a partir do CD ou arraste-os para a área de trabalho. OK. □ Clique em Create [Criar]. O ícone da impressora aparecerá na área de trabalho. □ Clique em Save [Salvar]. Acesso aos recursos avançados Arquivo LeiaMe Para obter as informações mais recentes sobre o driver da impressora, consulte o arquivo LeiaMe no CD dos drivers fornecido com a impressora. Mac OS 9.0.4 e superior □ Selecione File [Arquivo] no menu da área de trabalho. □ Clique em Print Desktop [Área de trabalho de impressão] no menu suspenso. 22 Instalação em Macintosh: apenas modelo C5400n Software, OS 10.1 e superior Instalação do driver □ No menu suspenso Modelo da impressora, selecione o PPD correto para o modelo da impressora. Clique em Adicionar. Nota: Não deixe de desativar o software antivírus antes de instalar o driver da impressora. □ Saia do Print Center. □ Ligue a impressora e, em seguida, ligue o computador. Manuais eletrônicos □ Coloque o CD dos drivers fornecido com a impressora na unidade de CD-ROM. Consulte página 22. □ Clique duas vezes no ícone do CD exibido na área de Arquivo LeiaMe trabalho. □ Abra a pasta MAC. Para obter as informações mais recentes sobre o driver da impressora, consulte o arquivo LeiaMe no CD dos drivers fornecido com a impressora. □ Abra a pasta Driver Installer (instalação do driver). □ Abra a pasta do seu idioma. □ Clique duas vezes no ícone do Mac Installer [Programa de Instalação MAC] e, em seguida, clique em Continue [Continuar] e aceite o Contrato de Licença. □ Selecione Easy Install (Instalação fácil). □ Quando a instalação terminar, clique em Quit [Sair]. Adição da impressora □ Execute o Print Center [Centro de impressão] (Disco rígido local →Applications [Aplicativos] →Utilities [Utilitários] →Print Center). □ Clique em Add Printer [Adicionar impressora]. □ Selecione IP Printing [Impressão IP] no menu suspenso. Nota: Se estiver usando USB (ou Ethertalk) selecione USB (ou Ethertalk) e ignore as etapas a seguir. □ Especifique o endereço IP da impressora. 23 Oki Data Americas, Inc., 2000 Bishops Gate Blvd., Mt. Laurel, NJ 08054-4620 Tel: 1-800-654-3282 Fax: (856) 222-5320 www.okidata.com my.okidata.com © 2004 Oki Data Americas, Inc. 59361101