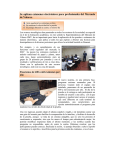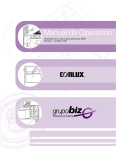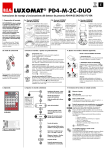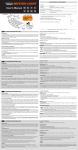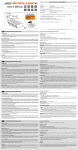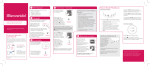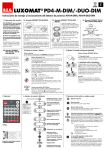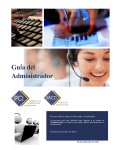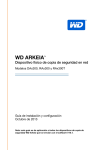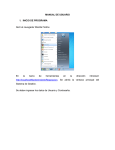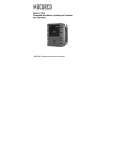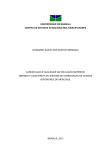Download Exámenes Mediante PC
Transcript
Exámenes Mediante PC Guía del Administrador de Exámenes 1. Introducción El programa CDT: Computer Delivered Testing (“Exámanes Mediante PC”) de Pearson, que utiliza la tecnología Ordinate® bajo patentede procesamiento de voz, les permite a los evaluadores llevar a cabo exámenes de idioma de Versant a través de una PC en un centro de exámenes y cargar los exámenes completados para obtener el puntaje. Esta Guía está orientada a los administradores de CDT. Aquí se explica el proceso: Configurar PCs en los Centros de Exámenes Descargar Exámenes Llevar a cabo un Examen Esta Guía da por sentado que usted ya ha instalado el programa CDT en cada una de las PCs mediante las cuales planea llevar a cabo los exámenes. Si no ha completado el proceso de la instalación, por favor consulte la Guía de Instalación de CDT que puede descargarse desde el sitio web de Pearson: www.VersantTest.com/technology/platforms/cdt/ 2. Configuración de PCs en los Centros de Exámenes Antes de llevar a cabo un examen, prepare la PC para el examen. La preparación implica tres pasos: Verificar la configuración de la resolución de pantalla Verificar que el micrófono esté funcionando y que el volumen esté configurado correctamente. Verificar que el ancho de banda de su conexión al Internet sea el necesario para el volumen de exámenes esperado. 2.1 Verificar la configuración de la resolución de pantalla 1. Abra el Panel de Control (“Control Panel”). 2. En el Panel de Control, haga clic en Pantalla (“Display”). 3. Haga clic en la pestaña Configuración (“Settings”). 4. Verifique la configuración de la resolución de pantalla en el Área de Pantalla (“Screen Area”). Debe ser al menos 1024 x 768. 5. Si es necesario, mueva el control deslizante para ajustar la configuración al mínimo requerido. 2.2 Verificar el nivel de volumen del micrófono Para Windows XP y Windows 7, el cliente CDT ajusta automáticamente el nivel de volumen del micrófono. Para Windows Vista, es necesario ajustar el nivel de volumen del micrófono, de la siguiente manera: 1. En el Menú Inicio (“Start Menu”), localice el cuadro de búsqueda, ingrese Opciones de Reconocimiento de Voz (“Speech Recognition Options”) y presione Enter. 2. En la Ventana de Opciones de Reconocimiento de Voz, haga un clic sobre Configurar Micrófono (“Set up microphone”). 3. Siga las instrucciones y haga clic en Siguiente (“Next”). © 2011 Pearson Education, Inc. or its affiliate(s). Page 2 of 7 4. Lea en voz alta la frase que aparece en la pantalla, y haga clic en Siguiente. 5. Haga clic en Finalizar (“Finish”) para completar la calibración de su micrófono. 2.3 Verificar que el ancho de banda sea el necesario para el volumen de exámenes esperado El programa CDT funciona descargando un examen en la máquina local y luego cargando las respuestas, una vez finalizado el examen, para obtener el puntaje. Esto requiere un acceso de red a una conexión del Internet con el suficiente ancho de banda como para hacer frente al volumen de los diversos exámenes simultáneos que usted planee llevar a cabo en su centro de exámenes. (Nota: Además de presentar un modo en "tiempo real”, CDT también le ofrece la opción de cargar los exámenes previamente, completarlas en modo offline (fuera de línea), y reconectarse luego para cargar los resultados y obtener el puntaje). Para asegurarse de que su centro de exámenes posee un ancho de banda de Internet adecuado, consulte el documento “Consideraciones de Ancho de Banda Para Exámenes Mediante PC Versant” (“Bandwidth Considerations for Versant Computer Delivered Testing”). 3. Descargar Exámenes Luego de haber instalado el software y que cada PC ha sido configurada, puede proceder a realizar los exámenes. Para que los evaluados puedan realizar su examen, debe ingresarse un Número de Identificación de Examen (“Test Identification Number” o “TIN”), con el fin de descargar los materiales adecuados para cada examen. Existen 2 opciones administrativas para la descarga de TINs: 1. Cargar TINs con anterioridad al examen programado: Como administrador de exámenes, usted puede cargar la PC con exámenes antes del horario del examen. Recomendamos este método si: a. Tiene dudas con respecto a la velocidad o rendimiento de su conexión al Internet.‡ b. Planea llevar a cabo exámenes en varias PCs simultáneamente.‡ c. Debe llevar a cabo exámenes con una PC que no puede conectarse al Internet durante el examen (por ejemplo, si utiliza un notebook en un lugar alejado de la conexión a la Red). 2. Descarga de TINs a pedido: Si puede seguir conectado al Internet y tiene un ancho de banda suficiente para hacer frente al volumen de los exámenes que planea realizar ‡, puede suministrarle los TINs a los evaluados e indicarles que ingresen el TIN como primer paso del examen. Entonces, se descargarán los materiales de examen a pedido. Esta descarga debe completarse antes de que el evaluado pueda comenzar el examen. ‡ Para verificar que posee un ancho de banda suficiente para hacer frente al volumen de exámenes deseado, consulte el documento “Consideraciones de Ancho de Banda Para Exámenes Mediante PC Versant” (“Bandwidth Considerations for Versant Computer Delivered Testing”). Tome en cuenta que no es posible descargar los mismos TINs en distintas PCs. Si un lote o TIN fuera descargado por error en una PC, por favor póngase en contacto con la Ayuda Técnica de Pearson (+1 650-470-3503 o [email protected]), para liberar los TIN/s de esa PC. © 2011 Pearson Education, Inc. or its affiliate(s). Page 3 of 7 3.1 Comenzar 1. Asegúrese de que la PC esté conectada al Internet. 2. Inicie CDT con un doble clic sobre el ícono del cliente CDT que está en la pantalla. 3. Seleccione el Menú ubicado en la parte superior derecha de la pantalla. 4. Haga clic en Administración. 5. Ingrese su Nombre de Usuario (“User Name”) y Contraseña (“Password”) de ScoreKeeper para ingresar a las preferencias de configuración del Administrador, y haga clic en Enter. Si no tiene un Nombre de Usuario y Contraseña de ScoreKeeper, póngase en contacto con el administrador de su cuenta. 3.2 Cargar TINs con Anterioridad al examen Programado Los exámenes pueden cargarse previamente, por lote o por Número de Identificación de Examen (TIN). 1. En el menú Administrador, haga un clic sobre Download Tests (“Descargar Exámenes”). 2. Para descargar un lote completo de exámenes: a. Haga clic en la pestaña Batch Key (“Clave de Lotes”). b. Ingrese la clave alfanumérica en el espacio proporcionado (Nota: puede encontrar la clave de lotes yendo hasta el lote en su cuenta ScoreKeeper y haciendo clic sobre el vínculo Test Materials (“Materiales de Examen”). c. Haga clic en Enter. CDT descargará entonces todos los TINs sin usar que se encuentran en ese lote. 3. Para descargar Números de Identificación de Examen (TINs) individuales desde diversos lotes: a. Haga clic en la pestaña TIN/s. b. Ingrese cada TIN o una lista de TINs separados por comas. c. Haga clic en Enter. 3.3 Descarga de TINs a pedido Para descargar exámenes a pedido, puede suministrarle los TINs a los evaluados e indicarles que ingresen el TIN como en el primer paso del examen. 1. Inicie CDT, ingrese el TIN en el espacio suministrado y haga clic en Enter. 2. Entonces, se comenzará a descargar el TIN. Aparecerá el progreso de la descarga. No salga de CDT mientras se está descargando el TIN. 3. Una vez que el TIN se descargó por completo, CDT mostrará la prueba de auriculares (y para los exámenes orales, la del micrófono también). 3.4 Ver Exámenes Una vez que haya descargado los exámenes en su PC, podrá ver todos los que están sin usar y los que están disponibles para su aplicación en esa PC. 1. En el menú Administrador, haga un clic sobre View Tests (“Ver Exámenes”). © 2011 Pearson Education, Inc. or its affiliate(s). Page 4 of 7 2. Verifique que la cantidad total de exámenes disponibles coincida con su registro. 3. Haga clic sobre Refresh TIN Lists (“Actualizar la Lista de TINs”) para comparar la disponibilidad del inventario local de exámenes con su cuenta ScoreKeeper. 4. Llevar a cabo un Examen Para comenzar con un examen, el administrador, o el evaluado, debe ingresar un Número de Identificación de Examen (TIN) válido en la pantalla de Bienvenida del cliente CDT. 1. Inicie CDT y vaya a la página de Inicio. 2. Déle un TIN al evaluado. 3. El evaluado ingresará el TIN en el espacio suministrado y hará clic en Enter para comenzar el examen. Si el TIN ha sido cargado previamente, entonces el examen empezará inmediatamente, comenzando con una prueba de audio. Si no, entonces se descargará el TIN antes de que pueda comenzar el examen. 4.1 Prueba de Micrófono y Volumen del Audio Al comienzo de cada examen, los evaluados realizarán una prueba de volumen del audio. En los exámenes orales, los evaluados también realizarán una prueba de volumen del micrófono. 1. Se le indicará al evaluado colocarse sus auriculares (para exámenes escritos) o su “headset“ con auricular y micrófono (para exámenes orales) como se muestra en la pantalla. 2. Haga clic en Next (“Siguiente”) para comenzar. 3. El evaluado escuchará un fragmento y se le indicará que mueva el control deslizante para modificar el volumen. Nota: Los evaluados pueden también modificar el volumen en la esquina superior derecha de la pantalla durante el examen. 4. Haga clic en Next para comenzar. 5. En los exámenes orales, se les solicitará a los evaluados que lean una frase para comprobar que el micrófono funciona correctamente. 6. Si CDT no puede verificar que el micrófono está funcionando correctamente, aparecerá un mensaje de error. Siga las instrucciones para completar la prueba del micrófono. Es importante comprobar que el micrófono está funcionando correctamente. Si el micrófono no graba las respuestas del evaluado, su puntaje se verá afectado. Si persisten los mensajes de error, salga de CDT y compruebe el funcionamiento y volumen del micrófono utilizando los controles de audio y micrófono de la PC (ver Sección 2.2). 7. Una vez que las pruebas de calibración hayan sido completadas, comenzará el examen. 4.2 Completar el examen Cuando el evaluado termine el examen, la aplicación le solicitará al evaluado que haga clic sobre Finish (“Terminar”). Si la PC está conectada al Internet cuando el evaluado hace clic sobre Finish, las respuestas del examen se cargarán automáticamente al sistema Versant para obtener el puntaje. Nota: Si el evaluado sale de CDT antes de hacer clic sobre ‘Finish,’ el examen no estará completo, ni se enviará para obtener el puntaje. © 2011 Pearson Education, Inc. or its affiliate(s). Page 5 of 7 Si se deshabilitó la conexión al Internet durante el examen, los administradores deben reconectarse y ejecutar el cliente CDT para que los archivos de respuestas sean enviados y así obtener sus puntajes. Mantenga abierto CDT hasta que todas las respuestas hayan sido cargadas. Puede verificar el estado de los exámenes completados de la siguiente manera: 1. Seleccione el Menu ubicado en la parte superior derecha de la pantalla. 2. Haga clic en Administration. 3. Ingrese su Nombre de Usuario y Contraseña de ScoreKeeper para ingresar a las preferencias de configuración del Administrador, y haga clic en Enter. Si no tiene un Nombre de Usuario y Contraseña de ScoreKeeper, póngase en contacto con el administrador de su cuenta. 4. En la sección View Tests, haga un clic sobre Refresh TIN Lists. 5. Verifique la información de “Sessions.” Si todavía existen exámenes sin cargar para obtener puntaje, éstos aparecerán en una lista aquí. Si aparece “No local sessions/response” ("No hay respuestas/sesiones locales”), significa que todos los exámenes completos han sido cargados y que puede salir de CDT. 4.3 Comprobando los Puntajes Los puntajes de los exámenes estarán disponibles algunos minutos después de que los archivos de voz hayan sido enviados con éxito al sistema Versant. Para ver los puntajes, visite www.VersantTest.com, para ingresar a su cuenta ScoreKeeper. 5. Resolución de Problemas Esta sección contiene sugerencias para la resolución de problemas. Si encuentra algún tipo de problema que no puede resolver, póngase en contacto con nuestro equipo de Ayuda Técnica en la dirección: [email protected] o al teléfono: +1 650-470-3503. 5.1 Errores de Micrófono Para los usuarios de Windows XP y Windows 7, el cliente CDT ajustará automáticamente el nivel de volumen del micrófono. Para los usuarios de Windows Vista, siga los pasos de la Sección 2.2 para comprobar el nivel de volumen del micrófono. Si los niveles de volumen han sido verificados y siguen ocurriendo mensajes de error, puede ser por alguna de las siguientes razones: 1. El micrófono no ha sido posicionado correctamente, como se muestra en la pantalla. 2. El micrófono puede no ser compatible o no funcionar correctamente con la PC. Salga del cliente CDT y vaya al Panel de Control. Seleccione Dispositivos de Sonido y Audio (“Sound and Audio Devices”) y haga clic en la pestaña Voz. A continuación, haga clic sobre el botón Prueba de Hardware (“Test Hardware”) y siga los pasos que aparecen en la pantalla para confirmar que el micrófono funciona correctamente. 5.2 Descargar Exámenes Si encuentra dificultades para descargar los exámenes, puede deberse a una de las siguientes razones: © 2011 Pearson Education, Inc. or its affiliate(s). Page 6 of 7 1. La Clave de Lotes (“Batch Key”) puede no ser válida. La Clave de Lotes es un código alfanumérico de 12 cifras únicas para cada lote. La Clave de Lotes se encuentra en su cuenta de ScoreKeeper Listar Lotes >> Materiales de Examen para cada lote. 2. El Lote no tiene exámenes disponibles. Si el lote ya ha sido descargado a la PC, se recomienda Actualizar la Lista de TINs (“Refresh the TIN list”) antes de comenzar a utilizar dichos TINs (ver la Sección 3.3), para garantizar que se muestre la más actualizada lista de TINs sin utilizar. Sólo se descargarán a la PC los TINs sin utilizar. 3. No es posible encontrar el/los TIN/s, o el Lote. El/los TIN/s, o el Lote, pueden haber sido ya utilizados. Ingrese a su cuenta de ScoreKeeper, vaya hasta List Batches (“Listar Lotes”) >> View Scores (“Ver Puntajes”) y seleccione “Click here to see a list of all tests in this batch” para confirmar que el/los TIN/s, o el Lote, no han sido utilizados todavía. 5.3 Retrasos en los Puntajes Normalmente, los puntajes de los exámenes estarán disponibles algunos minutos después de completar el examen y se cargaran las respuestas al Sistema de Exámenes Versant. Si los puntajes no están disponibles dentro de 15 minutos, puede deberse a una de las siguientes razones: 1. Su conexión al Internet puede haberse interrumpido. Salga del cliente CDT, reconéctese al Internet y abra el cliente CDT. Los exámenes se cargarán automáticamente al sistema de exámenes Versant y los puntajes estarán disponibles en breve. 2. El sistema de exámenes Versant puede estar fuera de servicio por un breve periodo de tiempo. Consulte a su Administrador de Cuenta para saber si esto se debe a las tareas de mantenimiento programadas y pregunte cuándo estará disponible de nuevo el sistema. Una vez que el periodo de corte de servicio termine, los exámenes que se realizaron durante ese periodo obtendrán sus puntajes en base a su orden de recepción y a nuestra capacidad para otorgarle la puntuación a cada examen. © 2011 Pearson Education, Inc. or its affiliate(s). Page 7 of 7