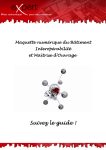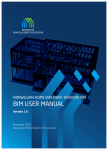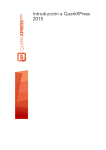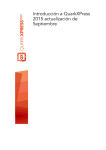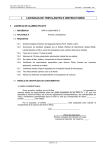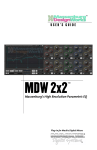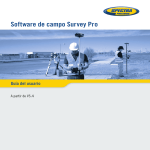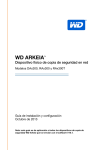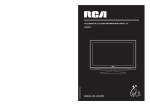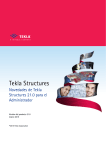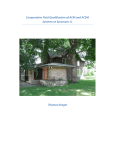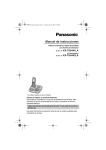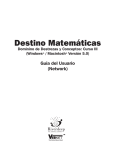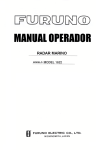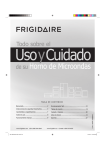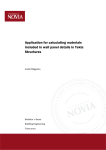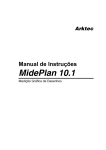Download Tekla Structures 21.1 Novedades
Transcript
Tekla Structures Novedades Versión del producto 21.1 agosto 2015 ©2015 Tekla Corporation Contenido 1 Tekla Structures 21.1 Novedades.....................................................................3 1.1 1.2 1.3 1.4 1.5 1.6 1.7 1.8 1.9 1.10 1.11 1.12 1.13 1.14 1.15 1.16 1.17 1.18 1.19 1.20 1.21 1.22 1.23 1.24 1.25 1.26 1.27 1.28 1.29 1.30 1.31 1.32 Nuevo idioma de la interfaz de usuario: Korean................................................................... 4 Contactar Soporte Tekla - Nuevas características................................................................ 4 Nueva base de datos Aplicaciones y Componentes............................................................... 4 Macros, aplicaciones y plugins disponibles en Aplicaciones y Componentes..................... 8 Bloquear y desbloquear objetos de modelo con Gestión Fases............................................ 9 Mejoras en la numeración..................................................................................................... 10 Nueva opción para mostrar soldaduras en vistas de modelo............................................. 10 Mejoras en la conexión de partes de análisis.......................................................................11 Mejoras en los archivos de texto en dibujos........................................................................12 Pie - Nueva unidad de las dimensiones de dibujo...............................................................13 Mejoras en el dimensionamiento a nivel de vista............................................................... 14 Nuevo comando Copiar > Lineal… en dibujos..................................................................... 15 Mejoras en la elección en dibujos.........................................................................................16 Rellenos de parte ocultos en dibujos.................................................................................... 16 Mejoras en el dibujo de vertidos...........................................................................................17 Mejoras en las marcas de revisión en dibujos......................................................................19 Copiar con desplazamientos - Nuevas formas admitidas................................................... 20 Cambios en archivos de configuración de impresión y en su orden de búsqueda........... 20 Mejoras en el Organizador.....................................................................................................20 Mejoras en Gestión Tareas.....................................................................................................25 Mejoras en los modelos de referencia.................................................................................. 25 Archivos CN - Nuevas opciones............................................................................................ 27 Mejoras en IFC........................................................................................................................ 29 Nueva versión de importación de modelo de referencia de Sketchup..............................29 Integrador de Tekla Structural Designer en la instalación de Tekla Structures...............29 Cambios en la exportación BVBS.......................................................................................... 30 Exportación Unitechnik (79) - Nuevas opciones y otras mejoras..................................... 30 Cambios en atributos de cuadro............................................................................................31 Cambios de las opciones avanzadas...................................................................................... 34 Nuevas extensiones disponibles en la base de datos de Aplicaciones y Componentes....36 Mejoras en componentes de hormigón................................................................................ 36 Guías de productos nuevas y mejoradas...............................................................................38 2 Correcciones de Tekla Structures 21.1..........................................................39 2 1 Tekla Structures 21.1 Novedades Consejo de lectura: Puede consultar las Novedades a través de la tabla de contenido o descargar las Novedades en formato PDF en Tekla User Assistance. Tekla Structures versión 21.1 es una versión intermedia y contiene muchas correcciones y funciones nuevas. Para ver las correcciones incluidas en Tekla Structures 21.1, consulte Correcciones en Tekla Structures 21.1 y Versiones de servicio. Compatibilidad Se recomienda completar los modelos no finalizados utilizando la versión de Tekla Structures en la que se iniciaron. AVISO En su ordenador pueden coexistir varias versiones diferentes de Tekla Structures. Si crea o guarda un modelo en Tekla Structures 21.1, solo podrá abrirlo en Tekla Structures 21.1, pero no en las versiones anteriores de Tekla Structures. The 32-bit Tekla Structures is supported until the end of year 2015. The products released by the end of 2015 will still be developed, tested and documented against the 32-bit Windows operating system. We recommend that all users on the 32-bit Windows upgrade their Tekla Structures workstations to the 64-bit Windows operating system by the end of 2015. Instalación La instalación de Tekla Structures crea una nueva subcarpeta para Tekla Structures 21.1. Necesita derechos de administrador de Windows para instalar Tekla Structures 21.1. NOTA Tekla Structures 21.1 utiliza .NET Framework 4.5.1, que se instalará en el ordenador junto con Tekla Structures si no está instalado ya. .NET Framework 4.5.1 también se puede instalar desde el centro de descargas de Microsoft. Novedades de Tekla Open API Para conocer las mejoras en el desarrollo de Open API, consulte las Novedades de Tekla Open API que están incluidas en Tekla Open API Startup Package. Puede descargar Tekla Open API Startup Package en Tekla Warehouse. Tekla Structures 21.1 Novedades 3 Extensiones Puede usar extensiones para ampliar las capacidades de Tekla Structures. Estas herramientas se pueden desarrollar y mejorar rápidamente. Las ayudas para extensiones están disponibles en la página Extensions de Tekla User Assistance. Puede buscar y descargar extensiones en Tekla Warehouse (es necesario iniciar sesión). 1.1 Nuevo idioma de la interfaz de usuario: Korean Tekla Structures también está disponible ahora en el idioma coreano. Para cambiar el idioma de la interfaz de usuario, haga clic en Herramientas --> Cambiar Idioma . Después de cambiar el idioma, reinicie Tekla Structures para que el cambio surta efecto. 1.2 Contactar Soporte Tekla - Nuevas características Ahora, la herramienta Contactar Soporte Tekla incluye siempre la categoría Compartir Modelo (Model Sharing) en la lista de asuntos de la pestaña Mensaje. Ahora puede registrar archivos tanto desde la carpeta del modelo como desde otras ubicaciones. Archivos Registro se ha añadido como nueva categoría en la lista Archivos de la pestaña Adjuntos. Se incluyen los siguientes archivos: TeklaStructures_<nombre usuario>.log TeklaStructures_<nombre usuario>.err UserFeedbackLog.txt 1.3 Nueva base de datos Aplicaciones y Componentes La Base de Datos Componentes se ha renovado en Tekla Structures 21.1. La nueva base de datos de Aplicaciones y Componentes se encuentra en el panel lateral de Tekla Structures. La base de datos de Aplicaciones y Componentes contiene todos los componentes de sistema y componentes personalizados, así como las macros, aplicaciones y plugins que antes se encontraban en Herramientas --> Macros . Los esquemas de perfiles ahora se encuentran en la Base de Datos Perfiles. en la esquina superior derecha de Haga clic en el botón Aplicaciones y Componentes la ventana principal de Tekla Structures para abrir la base de datos de Aplicaciones y Componentes. También puede pulsar Ctrl + F. Tekla Structures 21.1 Novedades 4 Nuevo idioma de la interfaz de usuario: Korean Qué se incluye en la base de datos Aplicaciones y Componentes La base de datos de Aplicaciones y Componentes está integrada por dos tipos distintos de grupos. Los grupos se muestran con diferentes colores de fondo en la base de datos. • Los grupos por defecto están disponibles automáticamente: • Reciente contiene los 12 componentes y aplicaciones que se han utilizado más recientemente en el modelo. • Elementos no agrupados contiene los componentes y las aplicaciones que no forman parte de ningún grupo predefinido. Los elementos de Elementos no agrupados pueden ser, por ejemplo, componentes importados que no se han movido todavía a ningún otro grupo. • • Aplicaciones contiene aplicaciones, macros y plugins de dibujo. • Uniones contiene uniones y juntas. • Detallado contiene componentes de detallado. • Detalles contiene detalles. • Partes contiene partes personalizadas. • Base de datos heredada muestra la estructura de carpetas de la Base de Datos Componentes utilizada en las versiones anteriores de Tekla Structures si los archivos de definición de Base de Datos Componentes se encuentran en las rutas de búsqueda de carpetas estándar. Dependiendo de su entorno, la base de datos también puede contener grupos predefinidos para un uso específico, como Acero > Uniones de viga a viga. Puede crear sus propios grupos según sus necesidades, por ejemplo, sus propias uniones favoritas. Trabajar con la base de datos de Aplicaciones y Componentes Tekla Structures 21.1 Novedades 5 Nueva base de datos Aplicaciones y Componentes 1 Los grupos por defecto están disponibles automáticamente y no se pueden modificar. Puede ocultar y mostrar los grupos y su contenido en la base de datos. Si crea sus propias macros, puede añadirlas al grupo Aplicaciones. 2 3 4 Los grupos predefinidos dependen del entorno. Puede crear más grupos y subgrupos y añadir contenido a los grupos. • Para crear un grupo, haga clic con el botón derecho en los grupos en la base de datos y seleccione Nuevo grupo. • Para añadir contenido a un grupo, seleccione un componente y arrástrelo al nuevo grupo o haga clic con el botón secundario, haga clic en Añadir a grupo y seleccione el grupo de destino. Puede buscar en la base de datos usando los números, los nombres, las descripciones y las etiquetas de los componentes, así como combinaciones de estos elementos. Haga clic en para cambiar a la vista en miniatura. El botón cambia a en la vista en miniatura. Haga clic en volver a cambiar a la vista de lista. Tekla Structures 21.1 Novedades 6 para Nueva base de datos Aplicaciones y Componentes 5 6 Haga clic en para alternar entre la vista normal y la vista compacta. Haga clic en Mostrar Seleccionados para mostrar el grupo Componentes seleccionados que contiene los componentes que se han seleccionado en el modelo. Para ocultar el grupo, haga clic otra vez en el botón Mostrar Seleccionados. 7 Puede mostrar y ocultar grupos y componentes individuales de la base de datos. 1. Haga clic con el botón secundario en un componente y seleccione Ocultar/ Mostrar. 2. Para ver el grupo o el componente oculto otra vez, active la casilla de verificación Mostrar elementos ocultos en la parte inferior de la base de datos. Al hacerlo, el elemento oculto aparece atenuado. 3. Para mostrar el grupo o el componente oculto con normalidad, haga clic con el botón secundario en él y seleccione Ocultar/Mostrar. 8 9 El registro de mensajes muestra una lista de errores y advertencias. El botón Mostrar registro mensajes solo se muestra si hay errores o advertencias, por ejemplo, en los archivos de definición de la base de datos. Haga clic en para acceder a las características avanzadas. Puede deshacer y rehacer cambios en la base de datos, expandir y contraer grupos, añadir y grabar macros e importar archivos .uel. Los administradores también pueden modificar las definiciones de las bases de datos. Añadir descripciones, etiquetas y vistas en miniatura para componentes Cada componente tiene un cuadro de información que muestra el tipo de componente, los grupos a los que pertenece el componente y una imagen en miniatura por defecto que muestra una situación típica en la que se puede usar el componente. Puede añadir una descripción para el componente y etiquetas que se pueden usar en la búsqueda. Para mostrar el cuadro de información, seleccione un componente en la base de datos y haga clic en la flecha pequeña de la derecha. Haga clic en para añadir etiquetas. Los componentes pueden tener varias imágenes de vistas en miniatura. Para añadir una vista en miniatura, haga clic con el botón secundario en un componente de la base de datos y seleccione Vistas en miniatura. Tekla Structures 21.1 Novedades 7 Nueva base de datos Aplicaciones y Componentes 1.4 Macros, aplicaciones y plugins disponibles en Aplicaciones y Componentes Las macros, aplicaciones y plugins que antes se encontraban en Herramientas --> Macros se encuentran ahora en la nueva base de datos de Aplicaciones y Componentes del panel lateral de Tekla Structures. Para trabajar con aplicaciones: en la esquina superior derecha 1. Haga clic en el botón Aplicaciones y Componentes de la ventana principal de Tekla Structures para abrir la base de datos de Aplicaciones y Componentes. 2. Haga clic en la flecha situada junto a Aplicaciones para abrir la lista de aplicaciones. • Puede ejecutar una aplicación haciendo doble clic en el grupo Aplicaciones. • Haciendo clic con el botón secundario en una aplicación puede hacer una de las acciones siguientes, según el tipo de aplicación y dependiendo de que la aplicación sea de sistema o de usuario: • Mover una aplicación a otro grupo de la base de datos de Aplicaciones y Componentes. • Renombrar una aplicación o guardarla con otro nombre. • Añadir o cambiar la vista en miniatura de una aplicación. • Borrar una aplicación. Tekla Structures 21.1 Novedades 8 Macros, aplicaciones y plugins disponibles en Aplicaciones y Componentes • • Ocultar una aplicación. • Editar una macro. Puede añadir una nueva macro o grabar una macro haciendo clic en el botón Acceder a funciones avanzadas y utilizando el comando Nueva macro o Grabar macro. 1.5 Bloquear y desbloquear objetos de modelo con Gestión Fases En Tekla Structures 21.1, puede bloquear objetos de modelo con Gestión Fases. Esto resulta útil cuando se desea proteger los objetos de modelo frente a cambios o borrados accidentales. El cuadro de diálogo Gestión Fases cuenta ahora con dos nuevos botones, Bloquear objetos y Desbloquear objetos. Puede utilizar estos botones para bloquear y desbloquear objetos, como partes, tornillos, soldaduras y modelos de referencia según su fase en un modelo de Tekla Structures. Al hacer clic en el botón Bloquear objetos, Tekla Structures define el atributo definido por el usuario Bloqueado como Sí para los objetos que están en las fases seleccionadas. Si un objeto está bloqueado, no podrá modificar sus propiedades ni borrarlo. Solamente podrá cambiar los atributos definidos por el usuario de dicho objeto que no afecten a la Tekla Structures 21.1 Novedades 9 Bloquear y desbloquear objetos de modelo con Gestión Fases numeración. Si intenta modificar o borrar un objeto bloqueado, Tekla Structures muestra el mensaje de advertencia siguiente: "Hay objetos bloqueados, vea informe. No se ha podido realizar la operación". 1.6 Mejoras en la numeración La numeración de los objetos en series de numeración que se solapan se ha mejorado. Cuando las series de numeración se solapan, Tekla Structures ya no asigna los mismos números a diferentes objetos. En Tekla Structures 21.1, solo se numera uno de los objetos que tendrían números que se solapan. Los otros objetos se dejan sin numerar. Tekla Structures le advierte si hay solapamientos en la serie. Consulte el registro de historia de numeración para comprobar los números que se solapan y a continuación ajuste los prefijos de numeración y los números iniciales de modo que la serie no se solape. 1.7 Nueva opción para mostrar soldaduras en vistas de modelo Tekla Structures 21.1 introduce una nueva opción que se puede usar al definir cómo aparecen las soldaduras en las vistas de modelo. Tekla Structures 21.1 Novedades 10 Mejoras en la numeración Además de Rápido y Exacto, ahora puede seleccionar Exacto - sin marca de soldadura para las soldaduras en el cuadro de diálogo Visualizar. La opción Exacto - sin marca de soldadura muestra las soldaduras como objetos sólidos, pero no muestra los símbolos de soldadura ni las marcas de soldadura cuando se seleccionan las soldaduras. 1.8 Mejoras en la conexión de partes de análisis Ahora, Tekla Structures conecta dos partes en un modelo de análisis, aunque las partes físicas correspondientes no choquen o aunque no haya conexión entre ellas, si se cumplen los dos criterios siguientes: • Una de las partes utiliza la línea de referencia de la parte física como eje del análisis (la opción Eje de referencia). Tekla Structures 21.1 Novedades 11 Mejoras en la conexión de partes de análisis • Los ejes de análisis de las partes se intersecan. Además, cuando Conectividad está definida como Manual para una parte de análisis, la tolerancia para buscar partes que se van a conectar se ha incrementado. 1.9 Mejoras en los archivos de texto en dibujos Compatibilidad con texto enriquecido Ahora puede importar archivos en formato .rft con el comando Anotación --> Añadir Texto --> De Archivo Texto . Anteriormente, solo se admitían archivos .txt. Las siguientes configuraciones de formato utilizadas en el archivo de texto se conservan en Tekla Structures: • Puede usar el formato básico en el texto: colores, negrita y cursiva. Los colores de Tekla Structures siempre se muestran correctamente. Si en el archivo de texto se usa un color que no se admite en Tekla Structures, se utilizará el color más parecido de Tekla Structures. • Puede cambiar la fuente de todo el texto o de una parte del texto. • Puede utilizar listas con viñetas y listas numeradas. No se admiten listas anidadas. Marco de objeto de texto ajustable Puede ajustar el tamaño del marco del objeto de texto arrastrando los identificadores del marco: • Si selecciona Ajustar como tipo de escala y cambia el tamaño del marco de texto arrastrando los identificadores, el texto no se ajusta y el tamaño de la fuente cambia automáticamente de modo que el texto se adapte al marco. • Si selecciona Sin escala como tipo de escala, al cambiar el tamaño del marco arrastrando los identificadores, el texto se ajusta de modo que quepa en el marco. El tamaño de la fuente no cambia. La palabra más larga define el ancho mínimo del cuadro. Tekla Structures 21.1 Novedades 12 Mejoras en los archivos de texto en dibujos 1.10 Pie - Nueva unidad de las dimensiones de dibujo La unidad pie está ahora disponible en las propiedades de dimensión de dibujo. Esta mejora afecta a los siguientes cuadros de diálogo: • Lista Unidades en los cuadros de diálogo de propiedades de dimensiones de nivel de objeto en dibujos • Lista Unidades en los cuadros de diálogo de propiedades de dimensiones manuales en dibujos • Lista Dimensiones en etiquetas: Unidades de la página Dimensiones dibujo del cuadro de diálogo Opciones • Lista Unidades de las propiedades de dimensiones generales en el nivel de dibujo y de vista • Lista Unidades del cuadro de diálogo Propiedades Indicación Nivel Además, puede guardar las propiedades de dimensiones utilizando pies y usar las propiedades guardadas en algunas vistas de los dibujos de unidad de colada, conjunto y pieza. Tekla Structures 21.1 Novedades 13 Pie - Nueva unidad de las dimensiones de dibujo 1.11 Mejoras en el dimensionamiento a nivel de vista Dimensionamiento de tratamiento superficial Ahora puede dimensionar el tratamiento superficial utilizando el método de dimensionamiento Filtro. Primero debe crear un filtro de vista de dibujo utilizando los siguientes criterios, por ejemplo: Objeto - Tipo objeto - Igual a - Tratamiento superficial y, a continuación, crear una regla de dimensionamiento de Filtro utilizando el filtro de tratamiento superficial creado. Tekla Structures 21.1 Novedades 14 Mejoras en el dimensionamiento a nivel de vista Dimensionamiento de agujeros y rebajes Los métodos de dimensionamiento de Agujero y Rebaje solían considerar que un agujero o un rebaje era redondo cuando el corte se había creado utilizando un perfil de parte D. Ahora también tratan como cortes redondos las partes creadas con los perfiles ELD, ROD, EPD, O, PD y TUBE. 1.12 Nuevo comando Copiar > Lineal… en dibujos Ahora también puede crear en los dibujos varias copias de un objeto en la misma dirección lineal utilizando el nuevo comando Copiar > Lineal.... Con este comando puede copiar rectángulos, líneas y círculos, por ejemplo. Puede especificar la dirección para copiar y el número de copias. El nuevo comando Copiar --> Lineal... se encuentra en el menú Editar de los dibujos y también se puede seleccionar en un menú emergente si se ha seleccionado un objeto de dibujo que se puede copiar. Para crear varias copias linealmente, debe: 1. Seleccionar un objeto de dibujo. 2. Hacer clic en Editar --> Copiar --> Lineal... . 3. Elegir dos puntos en el dibujo o introducir las coordenadas en los cuadros dX y/o dY. 4. Introducir el número de copias que desea crear. 5. Hacer clic en Copiar. 6. Para dejar de copiar, pulse Esc. Tekla Structures 21.1 Novedades 15 Nuevo comando Copiar > Lineal… en dibujos 1.13 Mejoras en la elección en dibujos Elegir dimensiones y marcas En los dibujos se ha introducido un nuevo conmutador de elección para diferenciar la geometría de anotación y la geometría de parte. El nuevo conmutador de elección solo elige las geometrías de anotación, por ejemplo, marcos, textos y líneas de dimensión. Conmutadores de elección eliminados Las opciones de elección 3d/Plano/Auto y el plano Plano vista/Trabajo se han eliminado de los conmutadores de elección de dibujo porque solo tienen efecto en el modelo. Elección perpendicular Ahora, la elección perpendicular también funciona cuando se arrastran objetos. 1.14 Rellenos de parte ocultos en dibujos Los rellenos en los dibujos se han mejorado de las siguientes formas: • Los rellenos de cara de parte que están ocultos tras otras caras de partes ya no se dibujan. • Puede utilizar la nueva opción avanzada XS_DRAW_HIDDEN_FACES ( Herramientas --> Opciones --> Opciones Avanzadas --> Propiedades Dibujo ) para controlar si desea dibujar las caras rellenas ocultas o no. Establezca esta opción avanzada en TRUE para dibujar las caras rellenas ocultas. El valor por defecto es FALSE. Example of using the value TRUE: Example of using the value FALSE: Tekla Structures 21.1 Novedades 16 Rellenos de parte ocultos en dibujos 1.15 Mejoras en el dibujo de vertidos En la versión 21.1, los dibujos generales de Tekla Structures pueden presentar geometría de objeto de vertido. Antes, solo se podían mostrar las partes y las interrupciones de vertido. Los dibujos de vertidos se pueden utilizar para comunicar la secuencia de vertidos y las propiedades de los objetos de vertido y las interrupciones de vertido. Tekla Structures permite ahora utilizar diferentes colores y rellenos en los distintos objetos de vertido y añadir marcas y notas asociativas a los objetos de vertido. Puede seleccionar y consultar los objetos de vertido y generar informes de vertido. Como antes, los vertidos están permitidos en un modelo si la opción avanzada XS_ENABLE_POUR_MANAGEMENT se ha definido como TRUE. En el entorno Default, los vertidos solo están activados en la función Concrete Contractor. AVISO Todos los usuarios de un proyecto deben tener la misma configuración al compartir un modelo con otros usuarios en modo multiusuario o a través de Tekla Model Sharing. Si los vertidos están activados en el modelo, no los desactive mediante XS_ENABLE_POUR_MANAGEMENT, especialmente en mitad del proyecto. Esto puede provocar problemas si tiene dibujos que contengan vertidos y está compartiendo el modelo. Los vertidos e interrupciones de vertido del modelo y los dibujos podrían dejar de ser válidos y se podría perder todo el trabajo de modelado relacionado con los vertidos. Objetos de vertido La geometría de los objetos de vertido se presenta como hormigón monolítico. Los objetos de vertido se pueden presentar en dibujos 3D, de sección y de plano. Tekla Structures muestra la geometría de objeto de vertido en los dibujos generales exactamente como se ha modelado: los solapamientos y los contornos extra desaparecen si las partes se tocan, tienen la misma calidad de hormigón, tienen Colada in situ como Tipo unidad colada y tienen la misma fase de vertido. Tekla Structures 21.1 Novedades 17 Mejoras en el dibujo de vertidos Para mostrar objetos de vertido en un dibujo general abierto: 1. Haga doble clic en el fondo del dibujo para abrir el cuadro de diálogo de propiedades de dibujo. 2. Haga clic en Vista para abrir el cuadro de diálogo de propiedades de vista. 3. En la pestaña Atributos, defina la nueva opción Mostrar vertidos en dibujo como Sí. 4. Haga clic en Modificar. Los cuadros de diálogo Propiedades Dibujo General y Propiedades vista contienen también un nuevo botón Objeto vertido para controlar los objetos de vertido. Puede definir y modificar las propiedades del objeto de vertido en el nivel del dibujo, la vista o el objeto. Puede utilizar distintos colores, tipos de línea y rellenos en distintos objetos de vertido. Marcas de objeto de vertido Los cuadros de diálogo de propiedades de dibujo general y de propiedades de vista contienen ahora un nuevo botón Marca objeto vertido para controlar las marcas de los objetos de vertido. Con las nuevas marcas de objeto de vertido, puede mostrar información relacionada con los objetos de vertido, por ejemplo, número de vertido, tipo de vertido, calidad de material, fecha inicial de vertido planificada y el nombre del equipo de vertido. Puede añadir marcas de vertido automáticas antes de crear el dibujo de vertido y añadir y modificar marcas de objeto de vertido también en un dibujo abierto en los niveles de vista y de objeto. Cuadros y propiedades de dibujo de vertido predefinidos En el entorno Default, la función Concrete Contractor contiene ahora algunas propiedades de dibujo predefinidas, un par de cuadros de informe tradicionales y un cuadro de informe de organizador para vertidos. Su propio entorno puede contener también algunas propiedades de dibujo predefinidas y cuadros para vertidos. Para ver ejemplos de dibujos de vertido e informes de vertido, consulte Examples of pour drawings and pour reports. Ejemplos En la imagen siguiente, puede ver dos objetos de vertido con colores distintos, cada uno con una marca de objeto de vertido. La interrupción de vertido se puede ver entre los objetos de vertido. Se representa mediante un símbolo. En este ejemplo, la interrupción de vertido se marca con una nota asociativa. Tekla Structures 21.1 Novedades 18 Mejoras en el dibujo de vertidos 1.16 Mejoras en las marcas de revisión en dibujos • Las marcas de revisión de los dibujos tienen ahora un nuevo tipo de marca: Sin Flecha. Tekla Structures 21.1 Novedades 19 Mejoras en las marcas de revisión en dibujos • Ahora todos los tipos de marcos de marcas de revisión funcionan correctamente. Antes solo funcionaba una parte de los tipos de marcos. 1.17 Copiar con desplazamientos - Nuevas formas admitidas Ahora, el comando Copiar con desplazamientos de la barra de herramientas Herramientas de dibujo ( Aplicaciones y Componentes --> Aplicaciones ) también admite polilíneas, polígonos y rectángulos. Antes solo se admitían líneas y círculos. 1.18 Cambios en archivos de configuración de impresión y en su orden de búsqueda Tekla Structures ahora busca <usuario>_PdfPrintOptions.xml en la carpeta <modelo>\attributes y PdfPrintOptions.xml en las carpetas definidas para las opciones avanzadas XS_PROJECT, XS_FIRM y XS_SYSTEM, en ese orden, y utiliza el primer archivo que encuentra. Los cambios realizados en el cuadro de diálogo Imprimir se guardan en <usuario>_PdfPrintOptions.xml en la carpeta modelo \attributes para gestionar el modo multiusuario. 1.19 Mejoras en el Organizador Usar colores para visualizar el contenido de los grupos de Examinador Objetos en el modelo Ahora puede utilizar colores para visualizar el contenido de los grupos de Examinador Objetos en el modelo. Los colores se incluyen en conjuntos de colores que se pueden crear y modificar en la pestaña Colores de Configuraciones del Organizador . Puede incluir un conjunto de colores en un cuadro de propiedades para que ese cuadro use siempre ciertos colores. Los colores se usan solo con fines de visualización. No puede guardar los colores en el modelo ni en Examinador Objetos. 1. En Examinador Objetos, haga clic en mostrar la fila de agrupación. y, a continuación, seleccione Grupo para 2. A continuación, arrastre las propiedades necesarias a la fila de agrupación. Tekla Structures 21.1 Novedades 20 Copiar con desplazamientos - Nuevas formas admitidas 3. Haga clic de nuevo en y seleccione la opción Conjunto colores. 4. Seleccione un conjunto de colores adecuado para asignar colores a los grupos. Los objetos se visualizan en el modelo utilizando los colores asignados. Tekla Structures 21.1 Novedades 21 Mejoras en el Organizador Crear subcategorías automatizadas en el Organizador Ahora puede definir subcategorías automatizadas para categorías personalizadas en el cuadro de diálogo de propiedades de categoría. El cuadro de diálogo tiene una sección independiente para reglas de subcategorías automatizadas. También puede crear subcategorías automatizadas haciendo clic con el botón derecho en una categoría personalizada en Categorías y seleccionando Crear subcategorías automatizadas. El comando abre el cuadro de diálogo de propiedades de la categoría con la sección para las reglas de subcategoría automatizada abierta. Antes, el comando se llamaba Crear árbol por propiedad. Tekla Structures 21.1 Novedades 22 Mejoras en el Organizador Defina las reglas de la subcategoría en la sección Subcategorías automatizadas: • Añada propiedades o columnas de cuadro de propiedades a los cuadros de reglas. Una vez que añada una columna o una propiedad a un cuadro de regla, el Organizador añadirá un nuevo nivel de subcategoría vacío a las propiedades. • Utilice la agrupación mostrada en Examinador Objetos: a. Haga clic en en Examinador Objetos y seleccione Grupo. b. Arrastre las propiedades necesarias a la fila de agrupación. c. A continuación, haga clic en Agrupar en Examinador Objetos en las propiedades de la categoría. Si utiliza la agrupación de Examinador Objetos para crear subcategorías, no podrá añadir ninguna propiedad o columna de propiedad a los cuadros de reglas. El Organizador crea las subcategorías cuando se guardan las propiedades de la categoría. Gestionar cambios manuales en las categorías Ahora puede ver en Examinador Objetos el modo en que cada objeto se ha incluido en la categoría o el motivo por el que no se ha incluido. Los objetos se pueden incluir en categorías automáticamente, aplicando reglas de categorías, o se pueden añadir y eliminar manualmente. Tekla Structures 21.1 Novedades 23 Mejoras en el Organizador 1. Seleccione una categoría personalizada para mostrar los objetos de la categoría en Examinador Objetos. 2. Haga clic en y seleccione Gestionar cambios manuales. Organizador coloca un marco púrpura alrededor de Examinador Objetos y Categorías, y añade una columna Estado a Examinador Objetos. Cada objeto de la categoría tiene un icono de estado que muestra el estado del objeto en la categoría seleccionada. El objeto puede tener un estado diferente en otra categoría. • El objeto se ha añadido automáticamente a la categoría según las reglas de la categoría. • El objeto se ha añadido automáticamente y se ha eliminado manualmente de la categoría. • El objeto se ha añadido automáticamente a la categoría y se ha añadido manualmente a la categoría. • El objeto se ha añadido manualmente a la categoría. • El objeto se ha eliminado manualmente de la categoría. Puede cambiar el estado del objeto. Haga clic con el botón secundario en el objeto en Examinador Objetos y seleccione la opción para añadir o eliminar el objeto, o bien elimine los cambios manuales del objeto. Tekla Structures 21.1 Novedades 24 Mejoras en el Organizador 1.20 Mejoras en Gestión Tareas Valores por defecto en Configuración Tarea Ahora puede definir, guardar y cargar los valores por defecto de las configuraciones de modo de planificación, modo de seguimiento y dependencia en > Configuración Tarea. Los valores por defecto se utilizan para todas las tareas nuevas. Puede cambiar los valores por defecto en las propiedades de tarea de cada tarea individual. Nueva opción para Modo de seguimiento La configuración de Modo de seguimiento tiene una nueva opción, Automático: • Si no hay objetos en la tarea, Automático funciona igual que el modo de seguimiento Manual. Cuando utilice el modo Manual, defina la planificación real y la completitud de la tarea en Gestión Tareas. • Si hay objetos en la tarea, Automático funciona igual que el modo de seguimiento Vinculado a objetos. Cuando utilice el modo Vinculado a objetos, defina la fecha real inicial y final de los distintos objetos en las propiedades de objeto. Gestión Tareas calcula la duración de la tarea y su completitud. 1.21 Mejoras en los modelos de referencia Categoría de filtrado Conjunto de referencia Se ha añadido una nueva categoría al filtrado: Conjunto de referencia. Examina el objeto filtrado y todos los objetos situados sobre él en la jerarquía de referencia para buscar los que coinciden con las propiedades deseadas. Si coincide algún nivel, el objeto pasa el filtro. Hay una diferencia con los objetos nativos: si tiene un filtro Conjunto y filtra una parte, las propiedades de esa parte no se incluyen en el filtro. Por ejemplo, puede haber definido la fecha de fabricación de la parte como el 9 de mayo de 2015 y la fecha de fabricación del conjunto como el 15 de mayo de 2015. Si filtra los conjuntos cuya fecha de fabricación es el 9 de mayo de 2015 y especifica la parte para el filtro, este no aceptará la parte. Sin embargo, en los objetos de referencia la parte está incluida y el filtro aceptará la parte. LandXML - Nuevo formato de importación Ahora puede importar modelos de referencia LandXML en Tekla Structures. Los contenidos admitidos de archivos LandXML son modelos de terreno, alineaciones de líneas de carreteras y ferrocarriles y sistemas de drenaje de agua de lluvia. Puede exportar archivos en formato .xml desde aplicaciones como Bentley InRoads, Autodesk Civil y Trimble Business Center, e importar los archivos .xml en Tekla Structures como modelos de referencia. Tekla Structures 21.1 Novedades 25 Mejoras en Gestión Tareas Ejemplo de un modelo de referencia LandXML importado: Ejemplo de capas de un modelo de referencia LandXML: Dibujos más rápidos En la versión 21.1, crear y abrir dibujos que contienen modelos de referencia es considerablemente más rápido. Tekla Structures 21.1 Novedades 26 Archivos CN - Nuevas opciones 1.22 Archivos CN - Nuevas opciones Número de decimales en archivos CN La nueva opción Número de decimales de la pestaña Opciones Avanzadas del cuadro de diálogo Configuraciones Archivos CN controla el número de decimales que se muestran en los archivos CN exportados. Esta opción permite mejorar la precisión al convertir los valores entre las unidades imperiales y métricas. Detección curva Las nuevas opciones Detección curva y Tolerancia cuerda están disponibles ahora en la pestaña Opciones Avanzadas del cuadro de diálogo Configuraciones Archivos CN. Cuando Detección curva se define como Sí, Tekla Structures comprueba los bordes con una curva virtual descrita por ellos para ver si los bordes son curvos o rectos según el valor de Tolerancia cuerda. La tolerancia de cuerda se indica en milímetros y el valor por defecto es 10. Colocar marcas grabadas • Ahora puede seleccionar el lado en el que se deben colocar las marcas grabadas utilizando la nueva opción Lado. Los valores posibles son Auto, Delante, Arriba, Detrás e Abajo. • También puede colocar las marcas grabadas según la marca de orientación definiendo la nueva opción Por marca de orientación como Sí. Esto cambia la cara por defecto de inferior (u) a superior (o) para los perfiles L, tubos rectangulares y barras redondas. Esta opción sustituye a la opción avanzada XS_HARD_STAMP_BY_ORIENTATION_MARK. Cambiar el signo de radio de curva de contorno Existen dos nuevas opciones para cambiar el signo del radio de la curva de contorno en la pestaña Opciones Avanzadas del cuadro de diálogo Configuraciones Archivos CN: • Cambiar signo de radio de contorno externo (bloque AK) en caras superior (o) y posterior (h) cambia los signos de los radios de las curvas del bloque AK para las caras superior (o) y posterior (h). • Cambiar signo de radio de contorno interno (bloque IK) en caras superior (o) y posterior (h) cambia los signos de los radios de las curvas del bloque IK para las caras superior (o) y posterior (h). Tekla Structures 21.1 Novedades 27 Archivos CN - Nuevas opciones Ahora, estas dos opciones se pueden definir de un modo diferente solo para ciertos perfiles. Antes estaban disponibles como las opciones avanzadas XS_DSTV_CHANGE_AK_BLOCK_RADIUS_SIGN y XS_DSTV_CHANGE_IK_BLOCK_RADIUS_SIGN que se podían definir en un archivo .ini. Estas opciones avanzadas se han eliminado. A continuación se muestra un ejemplo, donde la opción Cambiar signo de radio de contorno externo (bloque AK) en las caras superior (o) y posterior (h) no está seleccionada. A continuación se muestra un ejemplo, donde la opción Cambiar signo de radio de contorno externo (bloque AK) en las caras superior (o) y posterior (h) está seleccionada. Distancia al borde en el trazador Ahora, Configuración Trazador incluye una nueva opción Distancia al borde. Esta opción define la distancia mínima de un trazador al borde de la parte principal. Tekla Structures no crea trazadores dentro de esta distancia. Tekla Structures 21.1 Novedades 28 Mejoras en IFC 1.23 Mejoras en IFC Importación IFC Las mejoras más importantes de la versión 2.21 del plugin de importación de IFC son las siguientes: • La importación B-rep es ahora más rápida. • La importación IFC es ahora compatible con el tipo de entidad ifcSectionedSpine, lo que permite la importación de partes con sección variable. • Se han implementado nuevas comprobaciones y opciones de procesamiento de errores. • Ahora, las aberturas asignadas se importan. • Si la creación de la geometría del cuerpo falla, aparece como estructura de alambre. • La importación ya no consume tanta memoria como antes. • Ahora, las aberturas que tienen varios cuerpos se importan. • La codificación de texto de analizador se ha reparado. Exportación IFC Hay tres nuevos tipos de entidad en el cuadro de diálogo Definiciones Conjunto Propiedades: IfcRamp, IfcRoof y IfcStair. 1.24 Nueva versión de importación de modelo de referencia de Sketchup El plugin de importación de Sketchup para modelos de referencia tiene una nueva versión, la 1.29. La mejora más importante es que ahora los modelos de referencia de Sketchup se dibujan con texturas. La nueva versión incluye además diversas correcciones. 1.25 Integrador de Tekla Structural Designer en la instalación de Tekla Structures En Tekla Structures 21.1, el integrador de Tekla Structural Designer forma parte de la instalación de Tekla Structures. Esto significa que ya no necesita descargar el integrador de Tekla Structural Designer en Tekla Warehouse. Para importar o exportar, seleccione Archivo --> Tekla Structural Designer --> Importar de o Archivo --> Tekla Structural Designer -> Exportar a . Tekla Structures 21.1 Novedades 29 Nueva versión de importación de modelo de referencia de Sketchup 1.26 Cambios en la exportación BVBS La exportación BVBS se ha modificado de forma que las barras que tienen plegados con dos o más valores de radio variables se exportan por completo siguiendo la especificación BVBS. Antes, la exportación BVBS escribía el plegado con el radio específico/mayor (r###) y el valor de longitud de lado (l###) combinados en una operación de plegado. La interpretación más reciente de la especificación BVBS indica que los elementos del radio y el lado se deben escribir por separado y nunca deben aparecer combinados. Si esta nueva interpretación del estándar BVSB genera problemas de compatibilidad en su entorno y otras herramientas que usen los archivos BVBS, puede volver a la forma de exportación antigua definiendo la opción avanzada XS_BVBS_EXPORT_ARC_COMPATIBLE_TO_OLDER_METHOD como TRUE. 1.27 Exportación Unitechnik (79) - Nuevas opciones y otras mejoras Tamaño del cuadro de diálogo El cuadro de diálogo Exportación Unitechnik (79) es ahora mucho más pequeño. Antes podía haber problemas para visualizar el cuadro de diálogo completo en portátiles con una resolución más baja, por ejemplo. Pestaña Principal • Ahora hay disponible una opción más para definir el nombre del archivo exportado. • En Estructura archivo salida, se puede seleccionar la opción Combinado, n datos losa, 1 parte para la exportación combinada. La exportación puede contener más de una unidad de colada. • En Crear a partir de, ahora puede seleccionar las unidades de colada para la exportación en una lista usando la opción Unidades colada en lista. Pestaña Configuración TS Con la nueva opción Exportar coordenadas proyecto: Sí, con eje X y eje Y intercambiados, se pueden intercambiar los ejes X e Y de las coordenadas de proyecto exportadas. Pestaña Especificación datos Ahora puede exportar varios ADU a la vez en las opciones Texto info del bloque SLABDATE. Puede utilizar el signo más como separador, pero también puede omitirlo, por ejemplo: comentario comentario + ACN comentario ACN Tekla Structures 21.1 Novedades 30 Cambios en la exportación BVBS comentario + "-" + ACN + "texto" comentario + '-' + ACN + 'texto' Pestaña Atributos línea Con la opción Exportar ángulo de primer y último borde vertical, ahora puede exportar un ángulo de corte en el primer y el último borde vertical. El ángulo se exporta en el bloque SLABDATE. Pestaña Especif. datos armaduras Ahora puede definir la información que se exportará para las mallas exportadas como objetos embebidos. Puede definir la información en las opciones Texto de información 1..2 del bloque Mallas. Pestaña Palé En la nueva opción Colocación en palé, puede definir la posición con respecto al inicio o el final del palé. ADU proyecto ADU Proyecto está ahora disponible para las opciones Nombre de archivo de la pestaña Principal y para las opciones Nombre de orden, Nombre de componente y Número dibujo del bloque HEADER de la pestaña Especificación datos. Atributos de cuadro Se han añadido nuevas opciones para exportar atributos Cuadro en los bloques de malla, CAGE, SLABDATE y MOUNTPART. Atributos de dibujo definidos por el usuario Ahora los campos de cuadros también admiten atributos de dibujo definidos por el usuario, por ejemplo DRAWING.USERDEFINED.dr_comment. 1.28 Cambios en atributos de cuadro Tekla Structures 21.1 contiene algunos nuevos atributos de cuadro y mejoras en los existentes. Nuevos atributos de cuadro CUSTOM.ELEMENT_WEIGHT Este nuevo atributo de cuadro personalizado resume los pesos netos de todas las partes de unidad de colada y de sub-conjunto. Ignora todos los sub-conjuntos cuya parte principal MATERIAL_TYPE es STEEL. El atributo CAST_UNIT.WEIGHT tiene en cuenta el peso de todos los sub-conjuntos embebidos, como los anclajes de elevación y los ganchos de cables, que CUSTOM.ELEMENT_WEIGHT omite. Tekla Structures 21.1 Novedades 31 Cambios en atributos de cuadro Se desea notificar el mismo peso • En la fase inicial del proyecto, cuando solo se han detallado los elementos de muestra pero no la gran mayoría de los elementos. • En la fase final del proyecto, cuando todos los elementos se han detallado por completo. CUSTOM.MESH_LENGTH_NET, CUSTOM.MESH_WIDTH_NET, CUSTOM.MESH_SIZE_NET Los nuevos atributos de cuadro siguientes están disponibles para las mallas de armaduras: • CUSTOM.MESH_LENGTH_NET (distancia) • CUSTOM.MESH_WIDTH_NET (distancia) • CUSTOM.MESH_SIZE_NET (texto) Todos estos atributos se calculan a partir de las varillas de malla considerando todos los cortes. La longitud neta siempre es la dimensión más larga de la malla y el ancho neto es la más corta. El tamaño neto siempre se expresa en función de la longitud neta y el ancho neto, incluido el texto para los tamaños y espaciados. Estos atributos proporcionan resultados precisos, mientras que LENGTH, WIDTH y SIZE no lo hacían en determinadas situaciones. En Editor Cuadros, estos atributos están en la subcarpeta CUSTOM del cuadro de diálogo Atributos. Recomendamos utilizar estos atributos en lugar de cualquier otro atributo de malla para los cálculos de tamaño en informes, cuadros, marcas de dibujo y notas asociativas. La diferencia entre el nuevo conjunto de atributos y el anterior se puede ver a continuación. La consulta de longitud de Tekla Structures proporciona la longitud total, mientras que MESH_LENGTH_NET proporciona la longitud de la propia malla: Tekla Structures 21.1 Novedades 32 Cambios en atributos de cuadro La consulta de tamaño de Tekla Structures proporciona el tamaño de modo que asigne primero la altura y por último el ancho. Los nuevos atributos considerarán el lado más largo de las barras reales como la dirección de longitud, y el orden de las barras en MESH_SIZE_NET es uniforme. MESH_SIZE_NET informa primero del lado más largo, por ejemplo, 20/8-100/200-5950/2950: Nuevo atributo de cuadro de perímetro Se ha añadido el atributo de cuadro perímetro para las partes de placa poligonal. Tekla Structures 21.1 Novedades 33 Cambios de las opciones avanzadas 1.29 Cambios de las opciones avanzadas Los cambios introducidos en las opciones avanzadas en Tekla Structures 21.1 se muestran a continuación. Nuevas opciones avanzadas XS_DRAW_HIDDEN_FACES Puede utilizar la nueva opción avanzada XS_DRAW_HIDDEN_FACES ( Herramientas --> Opciones --> Opciones Avanzadas --> Propiedades Dibujo ) para controlar si desea dibujar las caras rellenas ocultas o no. Establezca esta opción avanzada en TRUE para dibujar las caras rellenas ocultas. El valor por defecto es FALSE. XS_REBAR_USE_ALWAYS_METHOD_A_FOR_90_DEGREE_HOOK_DIMENSIONS Cuando se ajusten en TRUE, las propiedades de gancho SHLB/EHLB tendrán los mismos valores que las propiedades SHLA/EHLA en el caso de que el ángulo del gancho sea de aproximadamente 95 grados o menos. Esta opción avanzada se puede definir en los archivos de inicialización. XS_COMPONENT_CATALOG_COMPACT_THUMBNAIL_SIZE Puede utilizar esta opción avanzada para ajustar el tamaño de las vistas en miniatura entre 16 y 96 píxeles en la vista compacta de la base de datos Aplicaciones y Componentes. El valor por defecto es de 40 píxeles. XS_COMPONENT_CATALOG_DO_REPORT_LEGACY_FILE_ISSUES Si se ajusta en TRUE, esta opción avanzada permite incluir la información de los problemas de la base de datos de componentes heredada en el registro de mensajes de la base de datos Aplicaciones y Componentes. Esta opción avanzada es específica del sistema y se lee desde teklastructures.ini. XS_COMPONENT_CATALOG_ALLOW_SYSTEM_EDIT Cuando se ajustan en TRUE, estas opciones avanzadas permiten editar los archivos de definición de la base de datos Aplicaciones y Componentes que se encuentran en las carpetas XS_SYSTEM. Opciones avanzadas modificadas XS_COMPONENT_CATALOG_THUMBNAIL_SIZE Ahora puede utilizar esta opción avanzada para ajustar el tamaño de las vistas en miniatura entre 16 y 96 píxeles en la vista normal de la base de datos Aplicaciones y Componentes. El valor por defecto es de 96 píxeles. XS_REBAR_POSITION_NUMBER_FORMAT_STRING La opción avanzada XS_REBAR_POSITION_NUMBER_FORMAT_STRING ahora admite las siguientes opciones: • %PART_PREFIX%: Prefijo del número de posición de la parte que contiene la armadura. • %PART_START_NUMBER%: Número inicial del número de posición de la parte que contiene la armadura. Tekla Structures 21.1 Novedades 34 Cambios de las opciones avanzadas • %REBAR_PREFIX%: Prefijo del número de posición de la armadura. • %REBAR_SERIAL_NUMBER%: Número de posición sin el prefijo de la armadura. • %REBAR_POS%: Utilice %REBAR_SERIAL_NUMBER% en su lugar. Igual que %REBAR_SERIAL_NUMBER%. • %CAST_UNIT_PREFIX%: Prefijo del número de posición de la unidad de colada que contiene la armadura. • %CAST_UNIT_START_NUMBER%: Número inicial del número de posición de la unidad de colada que contiene la armadura. Opciones avanzadas eliminadas XS_COMPONENT_CATALOG_COLLECTION_NAME_LENGTH Esta opción avanzada se utilizaba para ajustar la longitud de los nombres de componentes en Base de Datos Componentes en versiones anteriores de Tekla Structures. XS_PLOT_UNPLOT_BUFFER_SIZE La opción avanzada XS_PLOT_UNPLOT_BUFFER_SIZE se ha eliminado porque el tamaño de la memoria intermedia de ploteo ya no está limitado. Todas las actualizaciones de vista 3D se realizan al final de las operaciones con independencia del número de objetos cambiados. Esto mejora el rendimiento en las operaciones que afectan a muchos objetos, como la inserción de un modelo de referencia. XS_THUMBNAIL_FONT Esta opción avanzada se utilizaba para controlar la fuente utilizada en las vistas en miniatura de la Base de Datos Componentes en las versiones anteriores de Tekla Structures. XS_DSTV_CHANGE_AK_BLOCK_RADIUS_SIGN y XS_DSTV_CHANGE_IK_BLOCK_RADIUS_SIGN Estas dos opciones avanzadas se han sustituido por las siguientes opciones nuevas en la pestaña Opciones Avanzadas del cuadro de diálogo Configuraciones Archivos CN: Cambiar signo de radio de contorno externo (bloque AK) en las caras superior (o) y posterior (h) y Cambiar signo de radio de contorno interno (bloque IK) en las caras superior (o) y posterior (h). XS_HARD_STAMP_BY_ORIENTATION_MARK Esta opción avanzada se ha sustituido por la nueva opción Por marca de orientación en la pestaña Marca grabada del cuadro de diálogo Configuraciones Archivos CN. Esta opción permite colocar las marcas grabadas por marca de orientación. Tekla Structures 21.1 Novedades 35 Nuevas extensiones disponibles en la base de datos de Aplicaciones y Componentes 1.30 Nuevas extensiones disponibles en la base de datos de Aplicaciones y Componentes Las siguientes extensiones están ahora disponibles en la base de datos de Aplicaciones y Componentes. Herramientas Anclaje y Manguito Armadura (Rebar Coupler and Anchor Tools) son un conjunto de componentes que ayudan a modelar y gestionar los manguitos de armaduras que conectan dos barras y los anclajes finales que son dispositivos en el extremo no reservado de la barra: • Rebar coupler • Rebar end anchor • Split rebar and add coupler • Rebar end trimming • Rebar Coupler and Anchor Tools: Update rebar attributes Además, las siguientes extensiones de prefabricados están disponibles en la base de datos de Aplicaciones y Componentes. • Wall to wall connection • Wall groove seam detail 1.31 Mejoras en componentes de hormigón Barras Malla y Barras Malla por Área • Ahora puede crear empalmes en la nueva pestaña Empalme. 107202 • Hay una nueva opción Utilizar condiciones extremo barra alrededor de agujeros en la pestaña Condiciones extremo barra. • Sí: se crean ganchos alrededor de los agujeros. • No: solo se crean ganchos en los bordes externos de la losa de hormigón o el panel de muro. 109793 • Existen dos nuevos tipos de gancho final en la pestaña Condiciones extremo barra: • Ángulo libre Tekla Structures 21.1 Novedades 36 Mejoras en componentes de hormigón • Gancho plegado doble 108664, 106312 • En la pestaña Imagen, hay una nueva opción Mediante flecha de modificación directa para definir manualmente la dirección de las barras primarias. 111856 • En la pestaña Detallar, hay nuevas opciones para definir el comportamiento de la barra en los cortes. 109927 • La altura del gancho de la armadura se selecciona ahora correctamente. 113408 • Las armaduras se distribuyen ahora correctamente cuando se utiliza la opción de valor de separación designado. 113405 • Ahora, los grupos de armaduras se crean con sección variable solo cuando es necesario. 113406 Disposición Planta • Cuando se añade una nueva línea de interrupción, se considera una polilínea en lugar de una abertura poligonal. La modificación y el comportamiento de la nueva línea de interrupción son ligeramente distintos de los de un polígono: • Puede modificar la ubicación de la línea de interrupción arrastrando los identificadores de punto de la línea de interrupción. • Puede modificar la línea de interrupción arrastrando los segmentos de línea. • Puede borrar una línea de interrupción existente seleccionando la línea y pulsando Borrar o haciendo clic en el icono de borrado de la barra de herramientas. • Puede añadir nuevas líneas de interrupción seleccionando la herramienta Añadir línea interrupción y seleccionando los puntos de la línea. Deje de seleccionar y haga clic con el botón central del ratón para crear la línea de interrupción. • Puede copiar una línea de interrupción existente arrastrando la línea de interrupción y manteniendo pulsado Ctrl mientras arrastra y/o finaliza el arrastre. • Las líneas de interrupción tienen desplazamientos adicionales a ambos lados de la línea. Estos desplazamientos se pueden modificar como los desplazamientos de los bordes de contorno externos y de abertura. • Puede cambiar el valor numérico del desplazamiento. Para ello, seleccione primero todos los bordes que desee cambiar y después haga clic con el botón secundario en uno de los bordes seleccionados. Después de hacer clic en el botón OK en la barra de Tekla Structures 21.1 Novedades 37 Mejoras en componentes de hormigón herramientas de desplazamiento, se modifica el desplazamiento de todos los bordes seleccionados. 106475 • Cuando se define la opción Crear capa como en Partes personalizadas, ahora también puede seleccionar un plugin o un componente de sistema que tenga dos puntos de entrada. Tenga en cuenta que las opciones de rotación y posicionamiento no funcionan igual que con las partes o las partes personalizadas. Los atributos del plugin o componente de sistema tienen que permitir controlar la posición correcta. El ancho de la parte se controla paramétricamente con la propiedad WIDTH. 112664 Armadura pilar rectangular (83) • Hay nuevas opciones para crear estribos cerrados intermedios en la pestaña Estribos intermedios. Ahora también puede crear estribos tan pequeños como sea posible. 113152 • Armadura pilar rectangular (83) se puede utilizar en objetos de muro. 113129 1.32 Guías de productos nuevas y mejoradas Se han incluido las siguientes mejoras en las guías de productos de Tekla Structures: • En la Guía de Modelado Avanzado, se han reorganizado y rescrito parcialmente las instrucciones de Gestión Tareas. • Las guías de licencias Guía del Administrador de Licencias, Guía de Préstamo de Licencias y Guía Rápida de Licencias se han actualizado, reorganizado y rescrito parcialmente. Tekla Structures 21.1 Novedades 38 Guías de productos nuevas y mejoradas 2 Correcciones de Tekla Structures 21.1 Correcciones incluidas en Tekla Structures 21.1: Lista de correcciones de Novedades de Tekla Structures 21.1 Correcciones incluidas en las versiones de servicio y versiones de progreso de Tekla Structures 21.1: Correcciones de Tekla Structures 21.1 39 Guías de productos nuevas y mejoradas Correcciones de Tekla Structures 21.1 40 Guías de productos nuevas y mejoradas