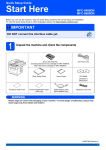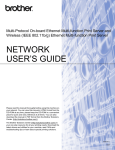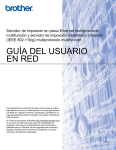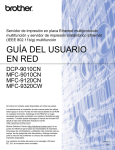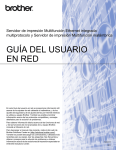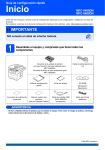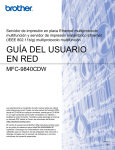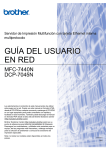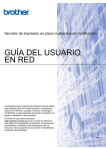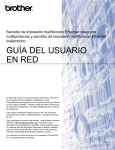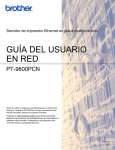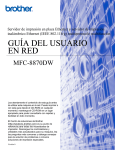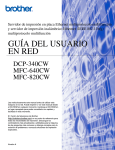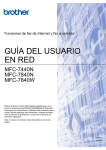Download GUÍA DEL USUARIO EN RED
Transcript
Servidor de impresión en placa Ethernet multiprotocolo multifunción y servidor de impresión inalámbrico Ethernet (IEEE 802.11b/g) multifunción GUÍA DEL USUARIO EN RED Lea atentamente el contenido de este manual antes de utilizar este equipo en la red. Puede ver este manual en formato HTML desde el CD-ROM en cualquier momento; mantenga el CDROM en un lugar apropiado para poder consultarlo con rapidez y facilidad en todo momento. También puede descargar el manual en formato PDF desde el sitio web de Brother Solutions Center. (http://solutions.brother.com/) Brother Solutions Center (http://solutions.brother.com/) es su punto de referencia para todas las necesidades de impresión. Descargue los controladores y utilidades más recientes para su equipo, lea las preguntas más frecuentes y obtenga consejos para la solución de problemas o conozca las soluciones de impresión especiales. Versión C USA-SPA Definiciones de las notas A lo largo de esta Guía del usuario se utiliza el siguiente icono: IMPORTANTE En las secciones encabezadas mediante la palabra IMPORTANTE se describen los procedimientos que se deben seguir o eludir para evitar posibles problemas en el equipo o daños en otros objetos. Nota Las notas le indican cómo responder a una situación que surja o le proporcionan sugerencias sobre el funcionamiento con otras características. Marcas comerciales El logotipo de Brother es una marca comercial registrada de Brother Industries, Ltd. Brother es una marca comercial registrada de Brother Industries, Ltd. Microsoft, Windows, Windows Server, Outlook e Internet Explorer son marcas comerciales registradas de Microsoft Corporation en Estados Unidos y/o en otros países. Windows Vista es una marca comercial registrada o una marca comercial de Microsoft Corporation en Estados Unidos o en otros países. Apple, Macintosh, Safari y TrueType son marcas comerciales de Apple Inc., registradas en Estados Unidos y en otros países. Linux es una marca comercial registrada de Linus Torvalds en Estados Unidos y en otros países. UNIX es una marca comercial registrada de The Open Group en Estados Unidos y en otros países. Adobe, Flash, Illustrator, Photoshop, PostScript y PostScript 3 son marcas comerciales registradas o marcas comerciales de Adobe Systems Incorporated en Estados Unidos o en otros países. BROADCOM, SecureEasySetup y el logotipo de SecureEasySetup son marcas comerciales o marcas comerciales registradas de Broadcom Corporation en Estados Unidos y/o en otros países. Wi-Fi y Wi-Fi Alliance son marcas comerciales registradas de Wi-Fi Alliance. AOSS es una marca comercial de Buffalo Inc. OpenLDAP es una marca comercial registrada de OpenLDAP Foundation. Todas las empresas cuyo software se mencione en este manual disponen de un acuerdo de licencia de software específico para sus programas registrados. Cualquier nombre comercial y nombre de producto de las compañías que aparecen en los productos de Brother, documentos relacionados y otros materiales, son marcas comerciales o marcas comerciales registradas de las respectivas compañías. i Compilación y aviso de publicación Este manual se ha compilado y editado bajo la supervisión de Brother Industries Ltd. e incluye las descripciones y especificaciones más actualizadas del producto. El contenido de este manual y las especificaciones de este producto están sujetos a modificación sin previo aviso. Brother se reserva el derecho de modificar sin previo aviso las especificaciones y materiales aquí contenidos y no asumirá responsabilidad alguna por daños de cualquier índole (incluyendo daños derivados) producidos al basarse en el material presentado, incluyendo (aunque su enumeración no debe interpretarse como una limitación) los errores tipográficos y de otra naturaleza contenidos en la publicación. ©2009 Brother Industries Ltd. NOTA IMPORTANTE Este producto sólo está aprobado para su uso en el país donde se ha realizado la compra. No utilice este producto fuera del país donde se ha realizado la compra, ya que puede infringir la normativa eléctrica y para las comunicaciones inalámbricas de ese país. Windows® XP en este documento representa Windows® XP Professional, Windows® XP Professional x64 Edition y Windows® XP Home Edition. Windows Server® 2003 en este documento representa Windows Server® 2003 y Windows Server® 2003 x64 Edition. Windows Vista® en este documento representa todas las ediciones de Windows Vista®. Las ilustraciones del equipo corresponden al modelo MFC-8890DW. No todos los modelos están disponibles en todos los países. ii Números de Brother IMPORTANTE Para obtener asistencia técnica y de funcionamiento, debe llamar al país donde adquirió el equipo. Las llamadas deben realizarse desde dentro del país. Para el Servicio de atención al cliente En EE. UU. 1-877-BROTHER (1-877-276-8437) En Canadá 1-877-BROTHER En Brasil [email protected] En Europa Visite la página http://www.brother.com/ para obtener la información de contacto de su oficina local de Brother. Ubicador de centros de reparación (EE. UU.) Si desea saber la ubicación de un centro de servicio técnico autorizado de Brother, llame al 1-877BROTHER (1-877-276-8437). Ubicador de centros de reparación (Canadá) Si desea saber la ubicación de un centro de servicio técnico autorizado de Brother, llame al 1-877BROTHER. Si desea enviar cualquier comentario o sugerencia, escríbanos a: En EE. UU. Customer Support Brother International Corporation 100 Somerset Corporate Boulevard Bridgewater, NJ, USA 08807-0911 En Canadá Brother International Corporation (Canada), Ltd. - Marketing Dept. 1 Hôtel de Ville Dollard des Ormeaux, QC H9B 3H6 Canada En Brasil Brother International Corporation do Brasil Ltda. Av. Paulista, 854 - 15 and. - Ed. Top Center CEP: 01310-100 - São Paulo - SP - Brasil En Europa European Product & Service Support 1 Tame Street Audenshaw Manchester, M34 5JE, UK iii Dirección de Internet Sitio web global de Brother: http://www.brother.com/ Para acceder a las preguntas más frecuentes (FAQ), asistencia de productos, actualizaciones de controladores y utilidades: http://solutions.brother.com/ Realizar pedidos de accesorios y consumibles En EE. UU.: 1-877-552-MALL (1-877-552-6255) 1-800-947-1445 (fax) http://www.brothermall.com/ En Canadá: 1-877-BROTHER http://www.brother.ca/ iv Tabla de contenido 1 Introducción 1 Visión general............................................................................................................................................1 Funciones de red .......................................................................................................................................2 Impresión en red..................................................................................................................................2 Escaneado en red ...............................................................................................................................2 PC Fax de red (no disponible en los modelos DCP-8080DN y DCP-8085DN)...................................2 Fax a Servidor (en los modelos MFC-8690DW, MFC-8880DN y MFC-8890DW)...............................2 Utilidades de administración................................................................................................................2 Escaneado/fax a través de Internet a un servidor de correo electrónico (únicamente en los modelos MFC-8690DW, MFC-8880DN y MFC-8890DW) ...............................4 Tipos de conexión de red ..........................................................................................................................5 Ejemplo de conexión de red alámbrica ...............................................................................................5 Ejemplos de conexión de red inalámbrica (únicamente en los modelos MFC-8690DW y MFC-8890DW) ................................................................................................................................7 Protocolos..................................................................................................................................................8 Protocolos TCP/IP y funcionalidades ..................................................................................................8 Otro protocolo....................................................................................................................................11 2 Configuración del equipo para una red 12 Visión general..........................................................................................................................................12 Direcciones IP, máscaras de subred y puertas de acceso......................................................................12 Dirección IP .......................................................................................................................................12 Máscara de subred............................................................................................................................13 Puerta de acceso (y enrutador) .........................................................................................................14 Diagrama paso a paso.............................................................................................................................14 Configuración de la dirección IP y la máscara de subred........................................................................15 Uso de la utilidad BRAdmin Light para configurar el equipo como una impresora de red ................15 Uso del panel de control para configurar el equipo para una red......................................................17 Uso de otros métodos para configurar el equipo para una red .........................................................17 Cambio de la configuración del servidor de impresión ............................................................................18 Uso de la utilidad BRAdmin Light para cambiar la configuración del servidor de impresión.............18 Uso de la utilidad BRAdmin Professional 3 para cambiar la configuración del servidor de impresión (Windows®) ...................................................................................................................18 Uso del panel de control para cambiar la configuración del servidor de impresión ..........................19 Uso de la Administración basada en Web (navegador web) para cambiar la configuración del servidor de impresión/escaneado..................................................................................................20 Uso de la configuración remota para cambiar la configuración del servidor de impresión (No disponible para Windows Server® 2003/2008) (No disponible para DCP-8085DN y DCP-8080DN) .....................................................................20 Uso de otros métodos para cambiar la configuración del servidor de impresión ..............................20 3 Configuración del equipo para una red inalámbrica (en los modelos MFC-8690DW y MFC-8890DW) 21 Visión general..........................................................................................................................................21 Términos y conceptos relativos a redes inalámbricas .............................................................................22 SSID (Identificador de conjunto de servicios) y canales ...................................................................22 Autentificación y encriptación ............................................................................................................22 v Diagrama paso a paso de configuración de la red inalámbrica ..............................................................25 En el modo Infraestructura ................................................................................................................25 En el modo Ad-hoc ............................................................................................................................26 Confirme su entorno de red .....................................................................................................................27 Conexión a un ordenador con un punto de acceso en la red (modo Infraestructura) .......................27 Conexión a un ordenador con capacidad de red inalámbrica sin punto de acceso en la red (modo Ad-hoc)...............................................................................................................................27 Confirme el método de configuración de la red inalámbrica....................................................................28 Configuración del equipo en una red inalámbrica mediante el Asistente de configuración del panel de control del equipo ...........................................................................................................28 Configuración mediante el menú del panel de control SES/WPS o AOSS™ (Modo automático inalámbrico) (solo en el modo Infraestructura) ................................................28 Configuración mediante el método PIN de Wi-Fi Protected Setup (solo en el modo Infraestructura) ......29 Configuración del equipo de red inalámbrica mediante el instalador de Brother incluido en el CD-ROM.........30 Configuración del equipo para una red inalámbrica ................................................................................31 Uso del Asistente de configuración desde el panel de control ..........................................................31 Uso del menú del panel de control SES/WPS o AOSS™ para configurar el equipo en una red inalámbrica (Modo automático inalámbrico)..................................................................................36 Uso del método PIN de Wi-Fi Protected Setup .................................................................................39 Uso del instalador de Brother incluido en el CD-ROM para configurar el equipo para una red inalámbrica ....................................................................................................................................40 4 Configuración inalámbrica en Windows® mediante el instalador de Brother (en los modelos MFC-8690DW y MFC-8890DW) 41 Configuración en el modo Infraestructura................................................................................................41 Antes de establecer la configuración inalámbrica .............................................................................41 Establecimiento de la configuración inalámbrica...............................................................................43 Configuración mediante el menú del panel de control SES/WPS o AOSS™ (Modo automático inalámbrico) ............................................................................................................51 Antes de establecer la configuración inalámbrica .............................................................................51 Establecimiento de la configuración inalámbrica...............................................................................51 Configuración en el modo Ad-hoc ...........................................................................................................56 Antes de establecer la configuración inalámbrica .............................................................................56 Establecimiento de la configuración inalámbrica...............................................................................56 5 Configuración inalámbrica en Macintosh mediante el instalador de Brother (en los modelos MFC-8690DW y MFC-8890DW) 68 Configuración en el modo Infraestructura................................................................................................68 Antes de establecer la configuración inalámbrica .............................................................................68 Establecimiento de la configuración inalámbrica...............................................................................70 Configuración mediante el menú del panel de control SES/WPS o AOSS™ (Modo automático inalámbrico) ............................................................................................................78 Configuración en el modo Ad-hoc ...........................................................................................................83 Antes de establecer la configuración inalámbrica .............................................................................83 Establecimiento de la configuración inalámbrica...............................................................................83 6 Configuración del panel de control 93 Menú de red ............................................................................................................................................93 TCP/IP ...............................................................................................................................................93 Ethernet (sólo para redes cableadas) .............................................................................................101 vi Asistente de configuración (sólo para redes inalámbricas MFC-8690DW y MFC-8890DW) ..........101 SES/WPS o AOSS™ (solo para redes inalámbricas MFC-8690DW y MFC-8890DW) ..................102 WPS con código PIN (sólo para redes inalámbricas MFC-8690DW y MFC-8890DW) ...................102 Estado WLAN (sólo para redes inalámbricas MFC-8690DW y MFC-8890DW) ..............................102 A Predetermin (únicamente en los modelos MFC-8690DW y MFC-8890DW)................................104 Red disponible (sólo para redes cableadas MFC-8690DW y MFC-8890DW) ................................105 WLAN disponible (sólo para redes inalámbricas MFC-8690DW y MFC-8890DW) .........................105 Correo electrónico / IFAX (únicamente en los modelos MFC-8690DW, MFC-8880DN y MFC-8890DW) ............................................................................................................................106 Cómo establecer un nuevo ajuste predeterminado para la función Escanear a correo electrónico (servidor de correo electrónico) (únicamente los modelos MFC-8690DW, MFC-8880DN y MFC-8890DW) ............................................................................................................................117 Cómo establecer un nuevo ajuste predeterminado para la función Escanear a FTP .....................118 Cómo establecer un nuevo ajuste predeterminado para la función Escanear a red ......................119 Fax a Servidor (en los modelos MFC-8690DW, MFC-8880DN y MFC-8890DW)...........................120 Zona horaria ....................................................................................................................................122 Restablecimiento de la configuración de red a los valores de fábrica...................................................123 Impresión de la lista de configuración de la red ....................................................................................123 7 Asistente de despliegue del controlador (únicamente en Windows®) 124 Visión general........................................................................................................................................124 Métodos de conexión.............................................................................................................................124 Punto a punto ..................................................................................................................................124 Entorno compartido de red ..............................................................................................................125 Cómo utilizar el software del Asistente de despliegue del controlador..................................................125 Uso del software Asistente de despliegue del controlador ....................................................................126 8 Impresión en red en Windows®: impresión básica punto a punto a través de TCP/IP 129 Visión general........................................................................................................................................129 Configuración del puerto TCP/IP estándar ............................................................................................130 Sin el controlador de impresora instalado .......................................................................................130 Con el controlador de impresora instalado......................................................................................131 Otras fuentes de información.................................................................................................................131 9 Impresión vía Internet para Windows® 132 Visión general........................................................................................................................................132 Impresión IPP en Windows® 2000/XP, Windows Vista® y Windows Server ® 2003/2008.....................132 Windows Vista® y Windows Server® 2008......................................................................................132 Windows® 2000/XP y Windows Server ® 2003 ................................................................................134 Especificación de una URL diferente ..............................................................................................136 Otras fuentes de información.................................................................................................................136 10 Impresión en red desde un Macintosh con el controlador BR-Script 3 137 Visión general........................................................................................................................................137 Cómo seleccionar el controlador de impresora BR-Script 3 (TCP/IP)...................................................137 Para usuarios de Mac OS X 10.3.9 a 10.4.x ...................................................................................137 Para Mac OS X 10.5.x.....................................................................................................................139 Otras fuentes de información.................................................................................................................140 vii 11 Administración basada en Web 141 Visión general........................................................................................................................................141 Configuración de los ajustes del equipo con Administración basada en Web (navegador web) ..........142 Información de contraseñas ..................................................................................................................143 Secure Function Lock 2.0 .....................................................................................................................144 Configuración de los ajustes de la función Secure Function Lock 2.0 mediante Administración basada en Web (navegador web) ...............................................................................................145 Cambio de la configuración de Escanear a FTP utilizando un navegador web ....................................149 Cambio de la configuración de Escanear a red utilizando un navegador web ......................................151 Cambio de la configuración LDAP mediante un navegador web (en los modelos MFC-8690DW, MFC-8880DN y MFC-8890DW) ......................................................153 12 Funcionamiento del protocolo LDAP (en los modelos MFC-8690DW, MFC-8880DN y MFC-8890DW) 155 Visión general........................................................................................................................................155 Cambio de la configuración LDAP mediante un navegador............................................................155 Funcionamiento del protocolo LDAP mediante el panel de control.................................................155 13 Envío de faxes por Internet y función Escanear a correo electrónico (servidor de correo electrónico) (en los modelos MFC-8690DW, MFC-8880DN y MFC-8890DW) 156 Descripción general del envío de faxes por Internet .............................................................................156 Conexión .........................................................................................................................................156 Funciones de las teclas del panel de control...................................................................................157 Envío de un fax por Internet ............................................................................................................157 Introducción manual de texto ..........................................................................................................158 Recepción de correo electrónico o faxes por Internet .....................................................................159 Recepción de un fax por Internet en el ordenador ..........................................................................160 Reenvío de correo electrónico y mensajes de fax recibidos ...........................................................160 Difusión de transmisión ...................................................................................................................160 Correo de verificación de transmisión (TX) .....................................................................................163 Setup Mail TX ..................................................................................................................................163 Setup Mail RX..................................................................................................................................163 Correo de error ................................................................................................................................164 Información importante sobre los faxes por Internet .......................................................................164 Descripción general de la función Escanear a correo electrónico (servidor de correo electrónico) ......165 Funcionamiento de Escanea E-mail (servidor de correo electrónico) .............................................165 Uso del número de marcación directa o marcación abreviada .......................................................166 14 Funciones de seguridad 167 Visión general........................................................................................................................................167 Terminología de seguridad..............................................................................................................167 Protocolos de seguridad..................................................................................................................168 Métodos de seguridad para la función de notificación por correo electrónico.................................168 Configuración de los ajustes del protocolo ............................................................................................169 Administración de la impresora de red de manera segura ....................................................................170 Administración segura mediante la Administración basada en Web (navegador web)...................170 Gestión segura mediante BRAdmin Professional 3 (Windows®) ....................................................172 viii Impresión de documentos de manera segura mediante IPPS ..............................................................173 Especificación de una URL diferente ..............................................................................................173 Uso de la notificación por correo electrónico con autentificación de usuario (para los modelos MFC-8690DW, MFC-8880DN y MFC-8890DW) ...................................................174 Creación e instalación de un certificado ................................................................................................176 Creación e instalación de un certificado autofirmado......................................................................178 Creación de una CSR e instalación de un certificado .....................................................................191 Importación y exportación del certificado y la clave privada ...........................................................193 15 Solución de problemas 194 Visión general........................................................................................................................................194 Problemas generales.............................................................................................................................194 Problemas de instalación del software de impresión en red .................................................................195 Problemas de impresión ........................................................................................................................197 Problemas de escaneado y PC FAX .....................................................................................................199 Solución de problemas de redes inalámbricas (únicamente en los modelos MFC-8690DW y MFC-8890DW)...........................................................201 Problemas de configuración inalámbrica.........................................................................................201 Problema de conexión inalámbrica .................................................................................................202 Solución de problemas específicos de protocolos.................................................................................203 Solución de problemas de IPP en Windows® 2000/XP, Windows Vista® y Windows Server® 2003/2008 ...................................................................................................................................203 Solución de problemas de la Administración basada en Web (navegador web) (TCP/IP) .............203 Solución de problemas del protocolo LDAP ....................................................................................203 A Apéndice A 204 Utilización de servicios ..........................................................................................................................204 Otras formas de establecer la dirección IP (para usuarios avanzados y administradores)...................204 Uso de DHCP para configurar la dirección IP .................................................................................204 Uso de BOOTP para configurar la dirección IP...............................................................................205 Uso de RARP para configurar la dirección IP .................................................................................206 Uso de APIPA para configurar la dirección IP.................................................................................206 Uso de ARP para configurar la dirección IP ....................................................................................207 Uso de la consola TELNET para configurar la dirección IP ............................................................208 Uso del software de servidor web BRAdmin de Brother para IIS para configurar la dirección IP ...209 Instalación al utilizar servicios web (Windows Vista®)...........................................................................210 Instalación al utilizar una cola de impresión en red o impresora compartida (sólo controlador de impresora)..........................................................................................................211 B Apéndice B 212 Especificaciones del servidor de impresión...........................................................................................212 Red Ethernet cableada....................................................................................................................212 Red inalámbrica...............................................................................................................................213 Tabla de funciones y configuración predeterminada de fábrica ............................................................215 DCP-8080DN, DCP-8085DN, MFC-8480DN y MFC-8680DN ........................................................215 MFC-8880DN ..................................................................................................................................218 MFC-8690DW y MFC-8890DW.......................................................................................................222 Introducción de texto .............................................................................................................................228 ix C Apéndice C 230 Observaciones acerca de la licencia de código abierto.........................................................................230 Parte del software incluido con este producto es software gSOAP. ...............................................230 Este producto incluye el software SNMP de WestHawk Ltd. .........................................................231 Declaraciones de MIT Kerberos ......................................................................................................232 Declaraciones de Cyrus SASL ........................................................................................................238 Declaraciones de OpenSSL ............................................................................................................240 Declaraciones de OpenLDAP..........................................................................................................244 D Índice 250 x 1 Introducción 1 1 Visión general 1 El equipo Brother se puede compartir en una red cableada Ethernet de 10/100 MB o una red Ethernet inalámbrica IEEE 802.11b/802.11g, utilizando el servidor de impresión en red interno. El servidor de impresión admite diversas funciones y métodos de conexión en función del sistema operativo que esté ejecutando en una red compatible con TCP/IP. Estas funciones incluyen la impresión, el escaneado, el envío y recepción de PC FAX, la configuración remota y el monitor de estado. El siguiente diagrama muestra qué conexiones y características de red son compatibles con cada sistema operativo. Sistemas operativos Windows® 2000/XP Windows® XP Professional x64 Edition Windows Server® 2003/2008 Mac OS X 10.3.9 o superior Windows Server® 2003 x64 Edition Windows Vista® Ethernet cableada 10/100BASE-TX (TCP/IP) r r r Ethernet inalámbrica IEEE 802.11b/g (TCP/IP) 1 r r r Imprimiendo r r r BRAdmin Light r r r BRAdmin Professional 3 2 r r Web BRAdmin 2 r r BRPrint Auditor 3 r r Administración basada en Web (navegador web) r r Impresión de Internet (IPP) r r Escaneado r r Envío de PC Fax 4 r r Recepción de PC FAX 4 r Configuración remota 4 r r Monitor de estado r r Asistente de despliegue del controlador r r r 1 Únicamente los modelos MFC-8690DW y MFC-8890DW disponen de red IEEE 802.11b/802.11g inalámbrica Ethernet (TCP/IP). 2 BRAdmin Professional 3 y Web BRAdmin están disponibles para su descarga en http://solutions.brother.com/. 3 Disponible cuando se utiliza BRAdmin Professional 3 o Web BRAdmin con dispositivos que se encuentran conectados al ordenador cliente mediante la interfaz USB o paralela. 4 No disponible en los modelos DCP-8080DN y DCP-8085DN Para utilizar el equipo Brother en una red necesitará configurar el servidor de impresión y los ordenadores que utilice. 1 Introducción Funciones de red 1 1 El equipo Brother dispone de las siguientes funciones de red básicas. Impresión en red 1 El servidor de impresión proporciona servicios de impresión para Windows® 2000/XP, Windows Vista® y Windows Server® 2003/2008 que admiten los protocolos TCP/IP y Macintosh (Mac OS X 10.3.9 o superior) compatible con TCP/IP. Escaneado en red 1 Puede escanear documentos en red a su ordenador (consulte Escaneado en red en la Guía del usuario del software). PC Fax de red (no disponible en los modelos DCP-8080DN y DCP-8085DN) 1 Puede enviar directamente un archivo desde el ordenador como un PC FAX a través de la red (consulte Software Brother PC-FAX para Windows® y Envío de un fax en Macintosh en la Guía del usuario del software para obtener una descripción completa). Los usuarios de Windows® también pueden recibir PC FAX (consulte Recepción de PC-FAX en la Guía del usuario del software). Fax a Servidor (en los modelos MFC-8690DW, MFC-8880DN y MFC-8890DW) 1 La función Fax a Servidor permite al equipo escanear documentos y enviarlos a través de un servidor de fax diferente. Al contrario que las funciones de envío de fax por Internet o I-Fax, Fax a Servidor utiliza un servidor para enviar los documentos como datos de fax a través del teléfono o de líneas T-1. Utilidades de administración 1 BRAdmin Light 1 BRAdmin Light es una utilidad para la configuración inicial de dispositivos Brother conectados a la red. Esta utilidad puede buscar productos Brother en la red, ver el estado y realizar configuraciones básicas de red, como una dirección IP. La utilidad BRAdmin Light está disponible para ordenadores con Windows® 2000/XP, Windows Vista®, Windows Server® 2003/2008 y Mac OS X 10.3.9 o superior. Para instalar BRAdmin Light en Windows®, consulte la Guía de configuración rápida que se proporciona con el equipo. Para los usuarios de Macintosh, BRAdmin Light se instalará automáticamente cuando instale el controlador de la impresora. Si ya tiene instalado el controlador de impresora, no necesita volver a instalarlo. Para obtener más información sobre BRAdmin Light, visite la página http://solutions.brother.com/. 2 Introducción BRAdmin Professional 3 (Windows®) BRAdmin Professional 3 es una utilidad que permite una administración más avanzada de dispositivos Brother conectados a la red. Esta utilidad puede buscar productos Brother en la red y visualizar el estado del dispositivo desde una ventana similar a la de los exploradores, fácil de leer, que cambia el color permitiendo identificar el estado de cada dispositivo. Es posible configurar la red y los ajustes del dispositivo junto con la capacidad de actualizar el firmware del dispositivo desde un ordenador Windows® en su red LAN. BRAdmin Professional 3 también tiene la capacidad de registrar la actividad de dispositivos Brother que se encuentren en la red y exportar los datos del registro en formato HTML, CSV, TXT o SQL. Para los usuarios que deseen supervisar impresoras conectadas localmente, instale el software Print Auditor Client en el PC cliente. Esta utilidad permite supervisar las impresoras que se encuentran conectadas a un PC cliente a través de una interfaz USB o paralela desde BRAdmin Professional 3. Para obtener más información y descargar el software, visite la página http://solutions.brother.com/. Web BRAdmin (Windows®) Web BRAdmin es una utilidad para administrar dispositivos Brother conectados a la red. Esta utilidad puede buscar productos Brother en la red, ver el estado y realizar configuraciones básicas de red. 1 1 1 A diferencia de la utilidad BRAdmin Professional 3, diseñada sólo para sistemas Windows®, la utilidad de servidor Web BRAdmin permite el acceso desde cualquier PC cliente con un navegador web que admita JRE (Java Runtime Environment). Al instalar la utilidad de servidor Web BRAdmin en un ordenador que ejecute IIS 1, los administradores que dispongan de un navegador web podrán conectarse al servidor Web BRAdmin, que les pondrá en comunicación con el dispositivo en sí. Para obtener más información y descargar el software, visite la página http://solutions.brother.com/. 1 Internet Information Server 4.0 o Internet Information Services 5.0 / 5.1 / 6.0 / 7.0 BRPrint Auditor (Windows®) El software BRPrint Auditor proporciona el poder de supervisión de las herramientas de gestión de red de Brother en equipos conectados localmente. Esta utilidad permite a los ordenadores cliente recopilar información de uso y de estado de un MFC o un DCP que se encuentre conectado a través de la interfaz paralela o USB. A continuación, BRPrint Auditor puede pasar esta información a otro ordenador de la red que disponga de BRAdmin Professional 3 o Web BRAdmin 1.45 o superior. Esto permite al administrador comprobar elementos como los recuentos de páginas, el estado del tóner y del tambor así como la versión del firmware. Además de enviar informes a las aplicaciones de gestión de red de Brother, esta utilidad puede enviar la información de uso y estado por correo electrónico directamente a una dirección de correo predefinida en formato de archivo CSV o XML (es necesario disponer de compatibilidad con el correo SMTP). La utilidad BRPrint Auditor también admite la notificación a través de correo electrónico para enviar informes de advertencias y errores. Administración basada en Web (navegador web) La Administración basada en Web le permite controlar el estado de la impresora Brother o cambiar algunos de sus valores de configuración utilizando un navegador web. 1 1 Nota Se recomienda utilizar Microsoft® Internet Explorer® 6.0 (o superior) o Firefox 1.0 (o superior) para Windows® y Safari 1.3 (o superior) para Macintosh. Asegúrese de que JavaScript y las cookies siempre están activados en el navegador que utilice. Si utiliza un navegador web diferente, asegúrese de que sea compatible con HTTP 1.0 y HTTP 1.1. 3 Introducción Configuración remota 1 El software de configuración remota le permite configurar la red desde un ordenador Windows® o Macintosh (Mac OS X 10.3.9 o superior). (Consulte Configuración remota en la Guía del usuario del software). Escaneado/fax a través de Internet a un servidor de correo electrónico (únicamente en los modelos MFC-8690DW, MFC-8880DN y MFC-8890DW) 1 1 Puede asignar una dirección de correo electrónico al equipo Brother que le permitirá enviar, recibir o reenviar documentos en una red de área local (LAN) o por Internet a sistemas PC o a otros equipos de fax de Internet. Antes de utilizar esta función, debe configurar los valores del equipo necesarios por medio de su panel de control. (Para obtener más información, consulte Envío de faxes por Internet y función Escanear a correo electrónico (servidor de correo electrónico) (en los modelos MFC-8690DW, MFC-8880DN y MFC-8890DW) en la página 156). También es posible configurar estos ajustes mediante la Administración basada en web (navegador web) consulte Administración basada en Web en la página 141, o Configuración remota consulte Uso de la configuración remota para cambiar la configuración del servidor de impresión (No disponible para Windows Server® 2003/2008) (No disponible para DCP-8085DN y DCP-8080DN) en la página 20). 4 Introducción Tipos de conexión de red 1 1 Ejemplo de conexión de red alámbrica 1 En general se habla de dos tipos de conexión de red: entorno punto a punto y entorno compartido de red. Impresión punto a punto utilizando TCP/IP 1 En un entorno punto a punto, cada ordenador envía y recibe datos directamente hacia y desde cada dispositivo. No hay un servidor central que controle el acceso a los archivos o la impresión compartida. Windows R TCP/IP Windows Windows R R TCP/IP 1 Enrutador 2 Impresora de red (su equipo) En una red pequeña de 2 ó 3 ordenadores, recomendamos el método de impresión punto a punto, ya que es más sencillo de configurar que el método de impresión compartida de red que se describe en la página siguiente. Consulte Impresión compartida de red en la página 6. Cada ordenador debe utilizar el protocolo TCP/IP. El equipo Brother necesita tener configurada una dirección IP apropiada. Si está utilizando enrutadores, debe configurar la dirección de la puerta de acceso en los ordenadores y en el equipo Brother. El equipo Brother también se puede comunicar con Macintosh (sistemas operativos compatibles con TCP/IP). 5 Introducción Impresión compartida de red 1 En un entorno compartido de red, cada ordenador envía datos a través de un sistema controlado de modo central. Este tipo de ordenador se suele denominar “Servidor” o “Servidor de impresión”. Su trabajo consiste en controlar la impresión de todos los trabajos de impresión. 1 Ordenador cliente 2 También conocido como “Servidor” o “Servidor de impresión” 3 TCP/IP, USB o paralelo (si hay disponible) 4 Impresora (su equipo) En una red mayor, recomendamos un entorno de impresión compartida de red. El “servidor”o “servidor de impresión”debe utilizar el protocolo de impresión TCP/IP. El equipo Brother necesita tener configurada una dirección IP apropiada a menos que el equipo se comparta a través de la interfaz USB o paralela en el servidor. 6 1 Introducción Ejemplos de conexión de red inalámbrica (únicamente en los modelos MFC-8690DW y MFC-8890DW) 1 Conexión a un ordenador con un punto de acceso en la red (modo Infraestructura) 1 Este tipo de red dispone de un punto de acceso central en el corazón de la red. El punto de acceso también puede funcionar como un puente o puerta de acceso a una red cableada. Cuando el equipo inalámbrico Brother (su equipo) forma parte de esta red, recibe todos los trabajos de impresión a través de un punto de acceso. 1 Punto de acceso 2 Impresora de red inalámbrica (el equipo) 3 Ordenador con capacidad de red inalámbrica que se comunica con el punto de acceso 4 Ordenador cableado, sin capacidad de red inalámbrica, conectado al punto de acceso con el cable Ethernet Conexión a un ordenador con capacidad de red inalámbrica sin punto de acceso en la red (modo Ad-hoc) 1 Este tipo de red no tiene un punto de acceso central. Cada cliente inalámbrico se comunica directamente con otro. Cuando el equipo inalámbrico Brother (su equipo) forma parte de esta red, recibe todos los trabajos de impresión directamente desde el ordenador que envía los datos de impresión. 1 Impresora de red inalámbrica (el equipo) 2 Ordenador con capacidad de red inalámbrica 7 1 Introducción Protocolos 1 1 Protocolos TCP/IP y funcionalidades 1 Los protocolos son los conjuntos de reglas estandarizadas para transmitir datos en una red. Los protocolos permiten a los usuarios obtener acceso a recursos conectados a la red. El servidor de impresión utilizado en este producto Brother es compatible con el protocolo TCP/IP (Protocolo de control de transmisión/Protocolo de Internet). TCP/IP es el conjunto de protocolos más difundido, que se utiliza para la comunicación a través de Internet y de correo electrónico. Este protocolo se puede utilizar en casi todos los sistemas operativos, como Windows®, Windows Server®, Macintosh y Linux®. Los siguientes protocolos TCP/IP están disponibles en este producto Brother. Nota • Puede configurar los parámetros del protocolo mediante la interfaz HTTP (navegador web). Consulte Configuración de los ajustes del equipo con Administración basada en Web (navegador web) en la página 142. • Para obtener información acerca de los protocolos de seguridad admitidos, consulte Protocolos de seguridad en la página 168. DHCP/BOOTP/RARP 1 Al usar los protocolos DHCP/BOOTP/RARP se configura automáticamente la dirección IP. Nota Para utilizar los protocolos DHCP/BOOTP/RARP, póngase en contacto con su administrador de red. APIPA 1 Si no asigna una dirección IP manualmente (utilizando el panel de control del equipo o el software BRAdmin) o automáticamente (utilizando un servidor DHCP/BOOTP/RARP), el protocolo de direccionamiento automático de direcciones IP privadas (APIPA) asignará automáticamente una dirección IP del intervalo entre 169.254.1.0 y 169.254.254.255. ARP 1 Address Resolution Protocol (Protocolo de resolución de direcciones) lleva a cabo la asignación de una dirección IP a una dirección MAC en una red TCP/IP. Cliente DNS 1 El servidor de impresión Brother es compatible con la función de cliente Sistema de nombres de dominio (DNS). Esta función permite que el servidor de impresión se comunique con otros dispositivos utilizando su nombre DNS. Resolución de nombres NetBIOS 1 La resolución de nombres del sistema básico de entrada y salida de red permite obtener la dirección IP del otro dispositivo mediante su nombre NetBIOS durante la conexión de red. 8 Introducción WINS 1 El servicio de nombres de Internet de Windows es un servicio que proporciona información para la resolución de nombres NetBIOS mediante la consolidación de una dirección IP y un nombre NetBIOS que se encuentra en la red local. LPR/LPD 1 1 Protocolos de impresión que se utilizan frecuentemente en una red TCP/IP. Cliente SMTP 1 El cliente SMTP (Protocolo simple de transferencia de correo) se utiliza para enviar mensajes de correo electrónico a través de Internet o de una intranet. Custom Raw Port (el puerto predeterminado es el 9100) 1 Otro protocolo de impresión que se utiliza frecuentemente en una red TCP/IP. Este protocolo permite la transmisión de datos interactiva. IPP 1 El Protocolo de impresión de Internet (IPP versión 1.0) le permite imprimir documentos directamente en cualquier impresora disponible mediante Internet. Nota Para obtener información acerca del protocolo IPPS, consulte Protocolos de seguridad en la página 168. mDNS 1 mDNS permite que el servidor de impresión Brother se configure automáticamente para trabajar en un sistema de configuración simple de red Mac OS X. (Mac OS X 10.3.9 o superior). TELNET 1 El servidor de impresión Brother es compatible con el servidor TELNET para la configuración de la línea de comandos. SNMP 1 El Protocolo simple de administración de redes (SNMP) se utiliza para administrar los dispositivos de red como ordenadores, enrutadores y equipos Brother preparados para la red. El servidor de impresión Brother admite los protocolos SNMPv1, SNMPv2c y SNMPv3. Nota Para obtener información acerca del protocolo SNMPv3, consulte Protocolos de seguridad en la página 168. LLMNR 1 El protocolo de resolución de nombres de multidifusión de vínculo local (LLMNR) resuelve los nombres de los ordenadores vecinos si la red no dispone de un servidor DNS. La característica Respondedor LLMNR funciona en entornos IPv4 o IPv6 cuando se utiliza un ordenador que incluye la función Emisor LLMNR como, por ejemplo, en Windows Vista®. 9 Introducción Servicios web 1 El protocolo Servicios web permite que los usuarios de Windows Vista® puedan instalar el controlador de la impresora Brother haciendo clic con el botón derecho en el icono del equipo al seleccionar Inicio / Red. Consulte Instalación al utilizar servicios web (Windows Vista®) en la página 210. 1 Servicios web también le permite comprobar el estado actual del equipo desde el ordenador. Servidor web (HTTP) 1 El servidor de impresión Brother está equipado con un servidor web incorporado que le permite controlar su estado o cambiar algunos de sus valores de configuración utilizando un navegador web. Nota • Se recomienda utilizar Microsoft® Internet Explorer® 6.0 (o superior) o Firefox 1.0 (o superior) para Windows® y Safari 1.3 (o superior) para Macintosh. Asegúrese de que JavaScript y las cookies siempre están activados en el navegador que utilice. Si utiliza un navegador web diferente, asegúrese de que sea compatible con HTTP 1.0 y HTTP 1.1. • Para obtener información acerca del protocolo HTTPS, consulte Protocolos de seguridad en la página 168. FTP 1 El Protocolo de transferencia de archivos (FTP) permite al equipo Brother escanear documentos en blanco y negro o en color directamente a un servidor FTP ubicado localmente en la red o en Internet. SNTP 1 El protocolo Simple Network Time Protocol se utiliza para sincronizar los relojes del ordenador a través de una red TCP/IP. Es posible configurar los ajustes de SNTP mediante la Administración basada en Web (navegador web). (Para obtener más información, consulte Administración basada en Web en la página 141). CIFS 1 El sistema Common Internet File System es el modo estándar mediante el cual los usuarios de los ordenadores comparten archivos e impresoras en Windows®. LDAP (únicamente en los modelos MFC-8690DW, MFC-8880DN y MFC-8890DW) 1 El protocolo ligero de acceso a directorios (LDAP) permite al equipo Brother buscar información como números de fax y direcciones de correo electrónico desde un servidor LDAP. IPv6 1 Este equipo es compatible con IPv6, el protocolo de Internet de próxima generación. Para obtener más información sobre el protocolo IPv6, visite la página http://solutions.brother.com/. 10 Introducción Otro protocolo 1 1 LLTD 1 El protocolo de detección de topología de nivel de vínculo (LLTD) le permite ubicar fácilmente su equipo Brother en el mapa de red de Windows Vista®. Su equipo Brother se mostrará con un icono distintivo y el nombre del nodo. De forma predeterminada, este protocolo está desactivado. Es posible activar el protocolo LLTD mediante la utilidad BRAdmin Professional 3. Visite la página de descarga correspondiente a su modelo en el sitio http://solutions.brother.com/ para descargar BRAdmin Professional 3. 11 2 Configuración del equipo para una red 2 Visión general 2 2 Antes de utilizar el equipo Brother en un entorno de red, debe instalar el software de Brother y también configurar los parámetros de red TCP/IP adecuados en el propio equipo. En este capítulo se describe el procedimiento básico necesario para imprimir a través de la red con el protocolo TCP/IP. Para instalar el software de Brother, se recomienda utilizar el instalador de Brother incluido en el CD-ROM, que le guiará a través de la instalación del software y de la red. Siga las instrucciones que aparecen en la Guía de configuración rápida suministrada. Nota Si no desea o no consigue utilizar el instalador de Brother o cualquier herramienta de software de Brother, puede utilizar el panel de control del equipo para cambiar la configuración de red. Para obtener más información, consulte Configuración del panel de control en la página 93. Direcciones IP, máscaras de subred y puertas de acceso 2 Para utilizar el equipo en un entorno de red TCP/IP, debe configurar la dirección IP y la máscara de subred. La dirección IP que asigne al servidor de impresión debe estar en la misma red lógica que los hosts. Si no es así, debe configurar adecuadamente la máscara de subred y la dirección de la puerta de acceso. Dirección IP 2 Una dirección IP es una serie de números que identifican cada ordenador conectado a una red. Una dirección IP se compone de cuatro números separados por puntos. Cada número está comprendido entre 0 y 255. Ejemplo: en una red pequeña, normalmente cambiaría el número final. • 192.168.1.1 • 192.168.1.2 • 192.168.1.3 12 Configuración del equipo para una red Cómo se asigna la dirección IP a su servidor de impresión: 2 Si dispone de un servidor DHCP/BOOTP/RARP en la red (normalmente una red UNIX®/Linux o Windows® 2000/XP, Windows Vista®, Windows Server® 2003/2008) el servidor de impresión obtendrá de forma automática su dirección IP del servidor DHCP y registrará el nombre con cualquier servicio de nombres dinámico compatible con RFC 1001 y 1002. 2 Nota En redes más pequeñas, el servidor DHCP puede ser asimismo el enrutador. Para obtener más información acerca de DHCP, BOOTP y RARP, consulte: Uso de DHCP para configurar la dirección IP en la página 204. Uso de BOOTP para configurar la dirección IP en la página 205. Uso de RARP para configurar la dirección IP en la página 206. Si no cuenta con un servidor DHCP/BOOTP/RARP, el protocolo de direccionamiento automático de direcciones IP privadas (APIPA) asignará automáticamente una dirección IP del intervalo entre 169.254.1.0 y 169.254.254.255. Para obtener más información acerca de APIPA, consulte Uso de APIPA para configurar la dirección IP en la página 206. Máscara de subred 2 Las máscaras de subred restringen la comunicación en red. Ejemplo: el equipo 1 puede comunicarse con el equipo 2 • Equipo 1 Dirección IP: 192.168. 1. 2 Máscara de subred: 255.255.255.000 • Equipo 2 Dirección IP: 192.168. 1. 3 Máscara de subred: 255.255.255.000 Nota 0 denota que no hay límite en la comunicación en esta parte de la dirección. En el ejemplo anterior podemos comunicarnos con cualquier dispositivo cuya dirección IP empiece por 192.168.1.x. (donde x.x. son números comprendidos entre 0 y 255). 13 Configuración del equipo para una red Puerta de acceso (y enrutador) 2 Una puerta de acceso es un punto de la red que actúa como una entrada a otra red y envía datos transmitidos a través de la red a un destino exacto. El enrutador sabe dónde dirigir los datos que llegan a la puerta de acceso. Si un destino se localiza en una red externa, el enrutador transmite los datos a la red externa. Si su red se comunica con otras redes, puede necesitar configurar la dirección IP de la puerta de acceso. Si no conoce la dirección IP de la puerta de acceso, póngase en contacto con el administrador de red. Diagrama paso a paso a 2 Configure los parámetros de TCP/IP. Configuración de la dirección IP i Consulte página 15 Configuración de la máscara de subred i Consulte página 15 Configuración de la puerta de acceso i Consulte página 15 b 2 Cambie la configuración del servidor de impresión. Uso de la utilidad BRAdmin Light i Consulte página 18 Uso de la utilidad BRAdmin Professional 3 i Consulte página 18 Uso del panel de control i Consulte página 19 Uso de la Administración basada en Web (navegador web) i Consulte página 20 Uso de la configuración remota i Consulte página 20 Uso de otros métodos i Consulte página 20 14 Configuración del equipo para una red Configuración de la dirección IP y la máscara de subred 2 Uso de la utilidad BRAdmin Light para configurar el equipo como una impresora de red 2 BRAdmin Light 2 BRAdmin Light es una utilidad diseñada para la configuración inicial de dispositivos Brother conectados a la red. También puede buscar productos Brother en un entorno TCP/IP, ver el estado y realizar configuraciones básicas de red, como una dirección IP. La utilidad BRAdmin Light se encuentra disponible para ordenadores con Windows® 2000/XP, Windows Vista®, Windows Server® 2003/2008 y Mac OS X 10.3.9 o superior. Cómo configurar el equipo mediante la utilidad BRAdmin Light 2 Nota • Utilice la utilidad BRAdmin Light que se proporciona en el CD-ROM con el producto Brother. También puede descargar la versión más reciente de la utilidad BRAdmin Light de Brother desde la página http://solutions.brother.com/. • Si requiere una administración de impresora más avanzada, utilice la última versión de la utilidad BRAdmin Professional 3, que puede descargar desde la página http://solutions.brother.com/. Esta utilidad sólo está disponible para usuarios de Windows®. • Si utiliza la función de cortafuegos de programas espía o aplicaciones antivirus, desactívelas temporalmente. En cuanto se asegure de que es posible imprimir, siga las instrucciones que se indican a continuación para realizar la configuración del software. • Nombre de nodo: el nombre de nodo aparece en la ventana de la utilidad BRAdmin Light actual. El nombre de nodo predeterminado del servidor de impresión del equipo es “BRNxxxxxxxxxxxx” para una red cableada o “BRWxxxxxxxxxxxx” para una red inalámbrica. (“xxxxxxxxxxxx” es la dirección MAC /Ethernet del equipo). • La contraseña predeterminada para los servidores de impresión Brother es “access”. a Inicie la utilidad BRAdmin Light. Para usuarios de Windows® 2000/XP, Windows Vista® y Windows Server® 2003/2008 Haga clic en Inicio / Todos los programas 1 / Brother / BRAdmin Light / BRAdmin Light. 1 Programas para usuarios de Windows® 2000 Para usuarios de Mac OS X 10.3.9 o superior Haga doble clic en Mac OS X o Macintosh HD (disco de arranque) / Library / Printers / Brother / Utilities / archivo BRAdmin Light.jar. b BRAdmin Light buscará nuevos dispositivos de forma automática. 15 2 Configuración del equipo para una red c Haga doble clic en el dispositivo no configurado. Windows® Macintosh 2 Nota • Si el servidor de impresión está configurado con los valores de fábrica (sin utilizar un servidor DHCP/BOOTP/RARP), el dispositivo aparecerá como Sin configurar en la pantalla de la utilidad BRAdmin Light. • Para localizar el nombre de nodo y la dirección MAC (dirección Ethernet), imprima la lista de configuración de la red. Consulte Impresión de la lista de configuración de la red en la página 123. d Seleccione STATIC en Método de arranque. Introduzca la Dirección IP, Máscara de subred y Puerta de acceso (si es necesario) del servidor de impresión. Windows® e f Macintosh Haga clic en Aceptar. Con la dirección IP correctamente programada, el servidor de impresión Brother aparecerá en la lista de dispositivos. 16 Configuración del equipo para una red Uso del panel de control para configurar el equipo para una red 2 Puede configurar el equipo para una red utilizando el menú Red del panel de control. Consulte Configuración del panel de control en la página 93. Uso de otros métodos para configurar el equipo para una red 2 2 Puede configurar el equipo para una red utilizando otros métodos. Consulte Otras formas de establecer la dirección IP (para usuarios avanzados y administradores) en la página 204. 17 Configuración del equipo para una red Cambio de la configuración del servidor de impresión 2 Nota (Únicamente en los modelos MFC-8690DW y MFC-8890DW) Para usuarios de redes inalámbricas, es necesario establecer la configuración inalámbrica para cambiar la configuración del servidor de impresión. Consulte Configuración del equipo para una red inalámbrica en la página 31. Uso de la utilidad BRAdmin Light para cambiar la configuración del servidor de impresión a 2 2 Inicie la utilidad BRAdmin Light. Para usuarios de Windows® 2000/XP, Windows Vista® y Windows Server® 2003/2008 Haga clic en Inicio / Todos los programas 1 / Brother / BRAdmin Light / BRAdmin Light. 1 Programas para usuarios de Windows® 2000 Para usuarios de Mac OS X 10.3.9 o superior Haga doble clic en Mac OS X o Macintosh HD (disco de arranque) / Library / Printers / Brother / Utilities / archivo BRAdmin Light.jar. b c d e Seleccione el servidor de impresión cuya configuración desea cambiar. Seleccione Configuración de la red en el menú Control. Introduzca una contraseña. La contraseña predeterminada es “access”. Ahora puede cambiar la configuración del servidor de impresión. Nota Si desea cambiar la configuración más avanzada, utilice la utilidad BRAdmin Professional 3 disponible para su descarga en http://solutions.brother.com/. (Solo para Windows®) Uso de la utilidad BRAdmin Professional 3 para cambiar la configuración del servidor de impresión (Windows®) 2 Nota • Utilice la versión más actualizada de la utilidad BRAdmin Professional 3 disponible para descargarse en http://solutions.brother.com/. Esta utilidad sólo está disponible para usuarios de Windows®. • Si utiliza la función de cortafuegos de programas espía o aplicaciones antivirus, desactívelas temporalmente. En cuanto se asegure de que es posible imprimir, siga las instrucciones que se indican a continuación para realizar la configuración del software. • Nombre de nodo: el nombre de nodo de cada dispositivo Brother en la red aparece en BRAdmin Professional 3. El nombre de nodo predeterminado es “BRNxxxxxxxxxxxx” para una red cableada o “BRWxxxxxxxxxxxx” para una red inalámbrica. (“xxxxxxxxxxxx” es la dirección MAC /Ethernet del equipo). 18 Configuración del equipo para una red a Inicie la utilidad BRAdmin Professional (desde Windows® 2000/XP, Windows Vista® y Windows Server® 2003/2008) haciendo clic en Inicio / Todos los programas 1 / Brother Administrator Utilities / Brother BRAdmin Professional 3 / BRAdmin Professional 3. 1 Programas para usuarios de Windows® 2000 2 b c d e Seleccione el servidor de impresión que desea configurar. Seleccione Configurar dispositivo en el menú Control. Introduzca una contraseña si ha establecido una. La contraseña predeterminada es “access”. Ahora puede cambiar la configuración del servidor de impresión. Nota • Si el servidor de impresión está configurado con los valores de fábrica sin utilizar un servidor DHCP/BOOTP/RARP, el dispositivo aparecerá como APIPA en la pantalla de la utilidad BRAdmin Professional 3. • Para localizar el nombre de nodo y la dirección MAC/Ethernet, imprima la lista de Configuración de la red. (Consulte Impresión de la lista de configuración de la red en la página 123 para obtener información sobre cómo imprimir la lista de configuración de la red de su servidor de impresión). Uso del panel de control para cambiar la configuración del servidor de impresión 2 Puede configurar y cambiar la configuración del servidor de impresión utilizando el menú Red del panel de control. Consulte Configuración del panel de control en la página 93. 19 Configuración del equipo para una red Uso de la Administración basada en Web (navegador web) para cambiar la configuración del servidor de impresión/escaneado 2 Se puede utilizar un navegador web estándar para cambiar la configuración del servidor de impresión mediante HTTP (protocolo de transferencia de hipertexto). (Consulte Configuración de los ajustes del equipo con Administración basada en Web (navegador web) en la página 142). Uso de la configuración remota para cambiar la configuración del servidor de impresión (No disponible para Windows Server® 2003/2008) (No disponible para DCP-8085DN y DCP-8080DN) Configuración remota para Windows® 2 2 2 La aplicación Configuración remota le permite configurar la red desde una aplicación para Windows®. Cuando acceda a esta aplicación, la configuración del equipo se descargará automáticamente a su PC y se mostrará en la pantalla del PC. Si cambia la configuración, podrá transferirla directamente al equipo. a Haga clic en el botón Inicio, Todos los programas 1, Brother, MFC-XXXX LAN y, a continuación, Configuración remota. 1 b c d Programas para usuarios de Windows® 2000 Introduzca una contraseña. La contraseña predeterminada es “access”. Haga clic en TCP/IP. Ahora puede cambiar la configuración del servidor de impresión. Configuración remota para Macintosh 2 La aplicación Configuración remota le permite configurar muchos parámetros de MFC desde una aplicación de Macintosh. Cuando acceda a esta aplicación, la configuración del equipo se descargará automáticamente a su Macintosh y se mostrará en la pantalla de su sistema Macintosh. Si cambia la configuración, podrá transferirla directamente al equipo. a Haga doble clic en el icono Mac OS X o Macintosh HD (disco de arranque) de su escritorio, Library, Printers, Brother y, a continuación, Utilities. b c d e Haga doble clic en el icono Configuración remota. Introduzca una contraseña. La contraseña predeterminada es “access”. Haga clic en TCP/IP. Ahora puede cambiar la configuración del servidor de impresión. Uso de otros métodos para cambiar la configuración del servidor de impresión 2 Existen otros métodos para configurar la impresora de red. Consulte Otras formas de establecer la dirección IP (para usuarios avanzados y administradores) en la página 204. 20 3 Configuración del equipo para una red inalámbrica (en los modelos MFC-8690DW y MFC-8890DW) 3 Visión general 3 Para conectar el equipo a la red inalámbrica, se recomienda seguir los pasos descritos en la Guía de configuración rápida utilizando el Asistente de configuración disponible en el menú Red del panel de control del equipo. Si utiliza este método, podrá conectar el equipo fácilmente a la red inalámbrica. Lea este capítulo para conocer otros métodos de configuración de la red inalámbrica. Para obtener información sobre los parámetros de TCP/IP, consulte Configuración de la dirección IP y la máscara de subred en la página 15. A continuación, en Impresión en red en Windows®: impresión básica punto a punto a través de TCP/IP en la página 129 o Impresión en red desde un Macintosh con el controlador BR-Script 3 en la página 137, aprenderá a instalar el software de red y los controladores en el sistema operativo de su equipo. Nota • Para conseguir unos resultados óptimos en la impresión cotidiana de documentos, coloque el equipo Brother lo más cerca posible del punto de acceso a la red o enrutador evitando los obstáculos. Los objetos de gran tamaño y las paredes entre los dos dispositivos, así como las interferencias de otros dispositivos electrónicos, pueden afectar a la velocidad de transferencia de datos de sus documentos. Debido a estos factores, puede que el método de conexión inalámbrico no sea el más adecuado para todos los tipos de documentos y aplicaciones. Si está imprimiendo archivos extensos, como documentos con varias páginas, texto mixto y grandes gráficos, puede que desee seleccionar una red Ethernet cableada para una transferencia de datos más rápida o una conexión USB para conseguir la mayor velocidad de rendimiento global. • Aunque los equipos MFC-8690DW y MFC-8890DW de Brother puede utilizarse tanto en una red cableada como en una inalámbrica, sólo se puede utilizar un método de conexión a la vez. 21 3 Configuración del equipo para una red inalámbrica (en los modelos MFC-8690DW y MFC-8890DW) Términos y conceptos relativos a redes inalámbricas 3 Cuando configure el equipo en una red inalámbrica, debe asegurarse de que los parámetros de dicho equipo coinciden con los de la red inalámbrica existente. Esta sección proporciona algunos de los principales términos y conceptos relativos a estos parámetros, que pueden ayudarle a configurar el equipo en una red inalámbrica. 3 SSID (Identificador de conjunto de servicios) y canales 3 Es necesario que configure el SSID y un canal para especificar la red inalámbrica a la que desea conectar. SSID Cada red inalámbrica tiene su propio nombre de red y se conoce técnicamente como SSID o ESSID (Identificador de conjunto de servicios ampliado). SSID tiene un valor de 32 bytes o menos, y está asignado al punto de acceso. Los dispositivos de red inalámbrica que desee asociar a la red inalámbrica deben tener el mismo punto de acceso. El punto de acceso y los dispositivos de red inalámbrica envían regularmente paquetes inalámbricos (conocidos como baliza) que tienen la información SSID. Cuando su dispositivo de red inalámbrica recibe una baliza, puede identificar la red inalámbrica que esté lo suficientemente cerca para que las ondas de radiofrecuencia alcancen su dispositivo. Canales Las redes inalámbricas emplean canales. Cada canal inalámbrico tiene una frecuencia diferente. En una red inalámbrica se pueden utilizar hasta 14 canales diferentes. Sin embargo, en muchos países el número de canales disponibles está restringido. (Para obtener más información, consulte Red inalámbrica en la página 213). Autentificación y encriptación 3 La mayoría de las redes inalámbricas utilizan algún tipo de configuración de seguridad. Estas configuraciones de seguridad definen la autentificación (el modo en que el dispositivo en sí se identifica en la red) y la encriptación (el modo en que los datos se cifran a medida que se envían por la red). Si no especifica correctamente estas opciones cuando esté configurando su dispositivo inalámbrico Brother, no podrá conectar con la red inalámbrica. Por lo tanto, estas opciones deben configurarse con cuidado. Consulte la siguiente información para ver los métodos de autentificación y encriptación que admite su dispositivo inalámbrico Brother. Métodos de autenticación 3 La impresora Brother admite los siguientes métodos: Sistema abierto Se permite el acceso a la red a dispositivos inalámbricos sin ninguna autenticación. Clave compartida Todos los dispositivos que acceden a la red inalámbrica comparten una clave predeterminada secreta. El equipo inalámbrico Brother utiliza claves WEP como claves predeterminadas. 22 Configuración del equipo para una red inalámbrica (en los modelos MFC-8690DW y MFC-8890DW) WPA-PSK/WPA2-PSK Activa una clave Wi-Fi Protected Access Pre-shared key (WPA-PSK/WPA2-PSK), que permite al equipo inalámbrico Brother asociarse con puntos de acceso mediante TKIP para WPA-PSK o AES para WPAPSK y WPA2-PSK (WPA-Personal). LEAP Cisco Systems, Inc. ha desarrollado el protocolo Cisco LEAP (Protocolo ligero de autenticación extensible), que utiliza identificaciones de usuario y contraseñas para la autenticación. 3 EAP-FAST Cisco Systems, Inc. ha desarrollado el protocolo EAP-FAST (Protocolo de autenticación extensibleAutenticación flexible a través del túnel seguro), que utiliza identificaciones de usuario y contraseñas para la autenticación, y algoritmos de clave simétrica para obtener un proceso de autenticación de túnel. El equipo Brother admite las siguientes autenticaciones internas: • EAP-FAST/NONE Autenticación EAP-FAST para redes CCXv3. No utiliza ningún método de autenticación interno. • EAP-FAST/MS-CHAPv2 Autenticación EAP-FAST para redes CCXv4. Utiliza MS-CHAPv2 como método de autenticación interno. • EAP-FAST/GTC Autenticación EAP-FAST para redes CCXv4. Utiliza GTC como método de autenticación interno. Métodos de encriptación 3 La encriptación se utiliza para proteger los datos que se envían por la red inalámbrica. El equipo inalámbrico Brother admite los siguientes métodos de encriptación: Ninguna No se utiliza ningún método de encriptación. WEP Al utilizar WEP (Privacidad equivalente a cableado), los datos se transmiten y se reciben con una clave segura. TKIP TKIP (Protocolo de integridad de clave temporal) proporciona una clave por paquete que mezcla una comprobación de integridad de mensajes y un mecanismo que vuelve a crear claves. AES AES (Estándar de encriptación avanzado) es un potente estándar de encriptación autorizado por Wi-Fi®. CKIP El protocolo de integridad de clave original para LEAP de Cisco Systems, Inc. 23 Configuración del equipo para una red inalámbrica (en los modelos MFC-8690DW y MFC-8890DW) Clave de red 3 Existen algunas reglas para cada método de seguridad: Sistema abierto/Clave compartida con WEP Esta clave consiste en un valor de 64 bits o 128 bits que debe introducirse en formato ASCII o hexadecimal. • ASCII de 64 (40) bits: 3 Utiliza 5 caracteres de texto. por ej. “WSLAN” (distingue entre mayúsculas y minúsculas). • Hexadecimal de 64 (40) bits: Utiliza 10 dígitos de datos hexadecimales, por ejemplo, “71f2234aba”. • ASCII de 128 (104) bits: Utiliza 13 caracteres de texto. por ej. “Wirelesscomms” (distingue entre mayúsculas y minúsculas). • Hexadecimal de 128 (104) bits: Utiliza 26 dígitos de datos hexadecimales, por ejemplo, “71f2234ab56cd709e5412aa2ba”. WPA-PSK/WPA2-PSK y TKIP o AES Utiliza una clave Pre-Shared Key (PSK) que tiene 8 o más caracteres de longitud, hasta un máximo de 63 caracteres. LEAP Utiliza ID de usuario y contraseña. • ID de usuario: longitud inferior a 64 caracteres. • Contraseña: longitud inferior a 32 caracteres. EAP-FAST Utiliza ID de usuario y contraseña. • ID de usuario: longitud inferior a 64 caracteres. • Contraseña: longitud inferior a 32 caracteres. 24 Configuración del equipo para una red inalámbrica (en los modelos MFC-8690DW y MFC-8890DW) Diagrama paso a paso de configuración de la red inalámbrica En el modo Infraestructura a 3 Confirme su entorno de red. Consulte página 27. Modo Infraestructura Modo Ad-hoc Conexión a un ordenador con un punto de acceso b o 3 Consulte página 26 Conexión a un ordenador con capacidad de red inalámbrica sin punto de acceso Confirme el método de configuración de la red inalámbrica. Consulte página 28. Uso del Asistente de configuración desde el panel de control (recomendado) Uso del menú del panel de control SES/WPS/AOSS™ (Modo automático inalámbrico) Uso del método PIN de Wi-Fi Protected Setup Uso del instalador de Brother Uso temporal de un cable de red c 3 Uso del menú del panel de control SES/WPS/AOSS™ (Modo automático inalámbrico) Configure el equipo para una red inalámbrica. Consulte página 31. Consulte página 31 Consulte página 36 Consulte página 39 (Windows®) Consulte página 41 (Macintosh) Consulte página 68 (Windows®) Consulte página 51 (Macintosh) Consulte página 78 Instalación de los controladores y el software (Consulte la Guía de configuración rápida) Ha finalizado la configuración inalámbrica y la instalación de los controladores y el software. 25 Configuración del equipo para una red inalámbrica (en los modelos MFC-8690DW y MFC-8890DW) En el modo Ad-hoc a 3 Confirme su entorno de red. Consulte página 27. Modo Ad-hoc Conexión a un ordenador con capacidad de red inalámbrica sin punto de acceso b Modo Infraestructura o Conexión a un ordenador con un punto de acceso 3 Confirme el método de configuración de la red inalámbrica. Consulte página 28. Uso del Asistente de configuración desde el panel de control (recomendado) c Consulte página 25 Uso del instalador de Brother Configure el equipo para una red inalámbrica. Consulte página 31. Consulte página 31 (Windows®) Consulte página 56 (Macintosh) Consulte página 83 Instalación de los controladores y el software (Consulte la Guía de configuración rápida) Ha finalizado la configuración inalámbrica y la instalación de los controladores y el software. 26 Configuración del equipo para una red inalámbrica (en los modelos MFC-8690DW y MFC-8890DW) Confirme su entorno de red 3 Conexión a un ordenador con un punto de acceso en la red (modo Infraestructura) 3 1 3 4 2 3 1 Punto de acceso 2 Impresora de red inalámbrica (el equipo) 3 Ordenador con capacidad de red inalámbrica conectado al punto de acceso 4 Ordenador cableado, sin capacidad de red inalámbrica, conectado al punto de acceso con un cable Ethernet Conexión a un ordenador con capacidad de red inalámbrica sin punto de acceso en la red (modo Ad-hoc) 3 Este tipo de red no tiene un punto de acceso central. Cada cliente inalámbrico se comunica directamente con otro. Cuando el equipo inalámbrico Brother (su equipo) forma parte de esta red, recibe todos los trabajos de impresión directamente desde el ordenador que envía los datos de impresión. 2 1 2 1 Impresora de red inalámbrica (el equipo) 2 Ordenador con capacidad de red inalámbrica Nota No se garantiza la conexión de la red inalámbrica con productos Windows Server® en el modo Ad-hoc. 27 Configuración del equipo para una red inalámbrica (en los modelos MFC-8690DW y MFC-8890DW) Confirme el método de configuración de la red inalámbrica 3 Existen cuatro métodos de configuración del equipo en una red inalámbrica. Utilice el panel de control del equipo (recomendado), SES/ WPS/ AOSS™ en el menú del panel de control, el método PIN de Wi-Fi Protected Setup o el instalador de Brother. El proceso de configuración será diferente dependiendo de su entorno de red. 3 Configuración del equipo en una red inalámbrica mediante el Asistente de configuración del panel de control del equipo 3 Se recomienda utilizar el panel de control del equipo para configurar la red inalámbrica. Si utiliza la función Conf.Asistente del panel de control, podrá conectar el equipo Brother fácilmente a la red inalámbrica. Antes de iniciar esta instalación debe conocer los parámetros de configuración de la red inalámbrica. (Consulte Uso del Asistente de configuración desde el panel de control en la página 31). Configuración mediante el menú del panel de control SES/WPS o AOSS™ (Modo automático inalámbrico) (solo en el modo Infraestructura) 3 Si el punto de acceso inalámbrico (A) admite SecureEasySetup™, Wi-Fi Protected Setup (PBC 1) o AOSS™, puede configurar el equipo sin necesidad de usar un ordenador. (Consulte Uso del menú del panel de control SES/WPS o AOSS™ para configurar el equipo en una red inalámbrica (Modo automático inalámbrico) en la página 36). A 1 Únicamente para el modelo MFC-8890DW. Configuración del botón de pulsación 28 Configuración del equipo para una red inalámbrica (en los modelos MFC-8690DW y MFC-8890DW) Configuración mediante el método PIN de Wi-Fi Protected Setup (solo en el modo Infraestructura) 3 Si el punto de acceso inalámbrico (A) admite Wi-Fi Protected Setup, también puede realizar la configuración mediante el método PIN de Wi-Fi Protected Setup. (Consulte Uso del método PIN de Wi-Fi Protected Setup en la página 39). Conexión cuando el punto de acceso inalámbrico o enrutador (A) actúa también como registrador 1 3 A Conexión cuando otro dispositivo (C), por ejemplo un ordenador se usa como registrador 1. A C 1 El registrador es un dispositivo que administra la red LAN inalámbrica. 29 Configuración del equipo para una red inalámbrica (en los modelos MFC-8690DW y MFC-8890DW) Configuración del equipo de red inalámbrica mediante el instalador de Brother incluido en el CD-ROM 3 También se puede utilizar el instalador de Brother incluido en el CD-ROM que se suministra con la impresora. Se le guiará mediante instrucciones en pantalla hasta que pueda utilizar el equipo de red inalámbrica Brother. Antes de iniciar esta instalación debe conocer los parámetros de configuración de la red inalámbrica. (Consulte Uso del instalador de Brother incluido en el CD-ROM para configurar el equipo para una red inalámbrica en la página 40). Configuración temporal por medio de un cable de red 3 3 Si dispone de un concentrador Ethernet o un enrutador en la misma red que el punto de acceso inalámbrico (A) del equipo, puede conectar de forma temporal el concentrador o enrutador al equipo por medio de un cable Ethernet (B); es una forma sencilla de configurar el equipo. Puede configurar el equipo de forma remota desde un ordenador de la red. A B 30 Configuración del equipo para una red inalámbrica (en los modelos MFC-8690DW y MFC-8890DW) Configuración del equipo para una red inalámbrica 3 IMPORTANTE • Si va a conectar el equipo Brother a la red, le recomendamos que se ponga en contacto con el administrador del sistema antes de realizar la instalación. Antes de iniciar esta instalación debe conocer los parámetros de configuración de la red inalámbrica. 3 • Si ha establecido con anterioridad la configuración inalámbrica del equipo, tendrá que restablecer la configuración de red LAN antes de poder volver a ajustar la configuración inalámbrica. Pulse Menu (Menú), 7, 0 en Restaurar red, pulse 1 en Reiniciar y, a continuación, seleccione 1 en Sí para aceptar el cambio. El equipo se reiniciará automáticamente. Uso del Asistente de configuración desde el panel de control 3 Puede configurar el equipo Brother mediante la función Conf.Asistente. Se encuentra en el menú Red en el panel de control del equipo. Consulte los pasos siguientes para obtener más información. a Escriba los ajustes de red inalámbrica de su punto de acceso o enrutador inalámbrico. Si no los conoce, póngase en contacto con el administrador de red o el fabricante del punto de acceso o enrutador. Compruebe y registre la configuración de red inalámbrica actual. Nombre de red: (SSID, ESSID) Modo de comunicación Método de autenticación Modo de encriptación Infraestructura Sistema abierto WEP 2 NINGUNO Clave compartida WEP 2 WPA/WPA2-PSK 1 AES Clave de red 4 — TKIP 3 LEAP CKIP EAP-FAST/NINGUNO AES EAP-FAST/MS-CHAPv2 TKIP EAP-FAST/GTC Ad-hoc Sistema abierto WEP 2 NINGUNO — 31 Configuración del equipo para una red inalámbrica (en los modelos MFC-8690DW y MFC-8890DW) 1 WPA/WPA2-PSK es una clave precompartida de acceso protegido Wi-Fi, que permite al equipo inalámbrico Brother asociarse con puntos de acceso utilizando el cifrado TKIP o AES (WPA-Personal). WPA2-PSK (AES) y WPA-PSK (TKIP/AES) utilizan una clave precompartida (PSK) que presenta 8 o más caracteres de longitud, hasta un máximo de 63 caracteres. 2 La clave WEP está destinada a redes cifradas de 64 ó 128 bits y puede contener tanto números como letras. Si no conoce esta información, consulte la documentación facilitada con el punto de acceso o el enrutador inalámbrico. Esta clave consiste en un valor de 64 bits o 128 bits que debe introducirse en formato ASCII o hexadecimal. Por ejemplo: ASCII de 64 bits: Utiliza 5 caracteres de texto como, por ej., “WSLAN” (distingue entre mayúsculas y minúsculas). Hexadecimal de 64 bits: Utiliza 10 dígitos de datos hexadecimales, por ejemplo, “71f2234aba”. ASCII de 128 bits: Utiliza 13 caracteres de texto, por ejemplo 3 “Wirelesscomms” (distingue entre mayúsculas y minúsculas) Hexadecimal de 128 bits: Utiliza 26 dígitos de datos hexadecimales por ejemplo “71f2234ab56cd709e5412aa3ba” 3 Admitido únicamente para WPA-PSK. 4 Clave de encriptación, clave WEP, frase de acceso. Para LEAP e EAP-FAST, registre el nombre y la contraseña. Por ejemplo: 3 Nombre de red: (SSID, ESSID) HELLO Modo de comunicación Método de autenticación Modo de encriptación Clave de red Infraestructura WPA2-PSK AES 12345678 b c d Enchufe el cable de alimentación del equipo en la toma de corriente de CA. Encienda el equipo. Pulse Menu (Menú) en el panel de control del equipo Brother. Pulse a o b para seleccionar Red. Pulse OK. e Pulse a o b para seleccionar WLAN. Pulse OK. f Pulse a o b para seleccionar Conf.Asistente. Pulse OK. g Si aparece el siguiente mensaje, pulse a o b para seleccionar Activada y, a continuación, pulse OK. La interfaz de red cableada quedará inactiva con este ajuste. 72.WLAN WLAN disponible? a Activada b Desactivada Selecc. ab u OK 32 Configuración del equipo para una red inalámbrica (en los modelos MFC-8690DW y MFC-8890DW) h El equipo buscará la red y mostrará la lista de SSID disponibles. Debe ver el SSID que escribió anteriormente. Si el equipo encuentra más de una red, utilice las teclas a o b para seleccionar la red y, a continuación, pulse OK. Vaya al paso l. Si su punto de acceso está configurado para no difundir el SSID, tendrá que añadir manualmente el nombre SSID. Vaya al paso i. i Seleccione <Nuevo SSID> mediante a o b. Pulse OK. Vaya al paso j. 3 72.WLAN SSID a <Nuevo SSID> b Selecc. ab u OK j Introduzca un nuevo nombre SSID. (Para introducir manualmente el texto, consulte Introducción de texto en la página 228). Pulse OK. 72.WLAN SSID: Intro Tecla OK k Pulse a o b para seleccionar Infraestructura. Pulse OK. Vaya al paso l. Si selecciona Ad-hoc, vaya al paso m. 72.WLAN Selección modo a Ad-hoc b Infraestructura Selecc. ab u OK l Seleccione el método de autenticación por medio de a o b, y pulse OK. 72.WLAN Selec. Autent. a Sistema abierto b Clave compartida Selecc. ab u OK Si selecciona Si selecciona Si selecciona Si selecciona Si selecciona 1 Sistema abierto, vaya al paso m. Clave compartida, vaya al paso n. WPA/WPA2-PSK, vaya al paso q. LEAP, vaya al paso r. EAP-FAST/NINGUN, EAP-FAST/MSCHAP 1 o EAP-FAST./GTC, vaya al paso q. Se muestra en el panel LCD como EAP-FAST/MSCHAPv2. 33 Configuración del equipo para una red inalámbrica (en los modelos MFC-8690DW y MFC-8890DW) m Seleccione el tipo de encriptación, Ninguna o WEP mediante a o b, y pulse OK. 72.WLAN Tipo Encripción? a Ninguna b WEP Selecc. ab u OK Si selecciona Ninguna, vaya al paso t. Si selecciona WEP, vaya al paso n. n 3 Seleccione la opción de clave; KEY1, KEY2, KEY3, KEY4 mediante a o b, y pulse OK. 72.WLAN Clave WEP a KEY1:xxxxxx b KEY2: Selecc. ab u OK Si ha seleccionado la clave que muestra **********, vaya al paso o. Si ha seleccionado una clave en blanco, vaya al paso p. o Si desea cambiar la clave seleccionada en el paso n, pulse a o b para seleccionar Cambiar. Pulse OK. Vaya al paso p. Si desea mantener la clave seleccionada en el paso n, pulse a o b para seleccionar Manten. Pulse OK. Vaya al paso t. 72.WLAN KEY1:xxxxxxxxxx a 1.Cambiar b 2.Manten Selecc. ab u OK p Introduzca una nueva clave WEP. Pulse OK. Vaya al paso t. (Para introducir manualmente el texto, consulte Introducción de texto en la página 228). 72.WLAN WEP: Intro Tecla OK q Seleccione el tipo de encriptación, TKIP o AES mediante a o b. Pulse OK. Si ha seleccionado WPA/WPA2-PSK en el paso l, diríjase al paso s. Si ha seleccionado EAP-FAST en el paso l, diríjase al paso r. 72.WLAN Tipo Encripción? a TKIP b AES Selecc. ab u OK r Introduzca el nombre de usuario y pulse OK. Vaya al paso s. (Para introducir manualmente el texto, consulte Introducción de texto en la página 228). 72.WLAN USUARIO: Intro Tecla OK 34 Configuración del equipo para una red inalámbrica (en los modelos MFC-8690DW y MFC-8890DW) s Introduzca la contraseña y pulse OK. Vaya al paso t. (Para introducir manualmente el texto, consulte Introducción de texto en la página 228). 72.WLAN CLAVE: Intro Tecla OK t 3 Para aplicar la configuración, seleccione Sí. Para cancelar, seleccione No. 72.WLAN Aplica configu? a 1.Sí b 2.No Selecc. ab u OK Si selecciona Sí, vaya al paso u. Si selecciona No, regrese al paso h. u v El equipo iniciará la conexión al dispositivo inalámbrico que haya seleccionado. Si su dispositivo inalámbrico se ha conectado correctamente, la pantalla muestra Conectada durante un minuto y termina la configuración. 72.WLAN Conectada Si no se ha conectado correctamente, la pantalla muestra Fallo d conexión durante un minuto. Consulte Solución de problemas de redes inalámbricas (únicamente en los modelos MFC-8690DW y MFC-8890DW) en la página 201. (Windows®) Ha finalizado la configuración de la red inalámbrica. Si desea seguir instalando controladores y software necesarios para el funcionamiento del dispositivo, seleccione Instale MFL-Pro Suite en el menú del CD-ROM. (Macintosh) Ha finalizado la configuración de la red inalámbrica. Si desea seguir instalando controladores y software necesarios para el funcionamiento del dispositivo, seleccione Start Here OSX en el menú del CD-ROM. 35 Configuración del equipo para una red inalámbrica (en los modelos MFC-8690DW y MFC-8890DW) Uso del menú del panel de control SES/WPS o AOSS™ para configurar el equipo en una red inalámbrica (Modo automático inalámbrico) 3 Si el punto de acceso inalámbrico o el enrutador admite SecureEasySetup™, Wi-Fi Protected Setup (PBC 1) o AOSS™, puede configurar el equipo fácilmente sin conocer los ajustes de la red inalámbrica. El equipo Brother incluye el menú SES/WPS/AOSS™ en el panel de control. Esta función detecta automáticamente el modo que utiliza el punto de acceso: SecureEasySetup™, Wi-Fi Protected Setup o AOSS™. Pulsando un botón en el enrutador o punto de acceso de la red inalámbrica y en el equipo, puede configurar la red inalámbrica y establecer la configuración de seguridad. Consulte la guía del usuario del enrutador/punto de acceso inalámbrico para obtener instrucciones sobre cómo acceder al modo de pulsación de un solo botón. 1 Configuración del botón de pulsación Nota Los enrutadores o puntos de acceso que admiten SecureEasySetup™, Wi-Fi Protected Setup™ o AOSS™ incluyen los símbolos que se muestran a continuación. Únicamente para el modelo MFC-8890DW. a b Enchufe el cable de alimentación del equipo en la toma de corriente de CA. Encienda el equipo. Pulse Menu (Menú), 7, 2, 7. Utilizando a o b, seleccione Activada y pulse OK. Pulse Stop/Exit (Detener/Salir). 72.WLAN 7.WLAN disponible a Activada b Desactivada Selecc. ab u OK c Pulse Menu (Menú), 7, 2, 3 en SES/WPS/AOSS. Esta función detectará automáticamente el modo (SecureEasySetup™, Wi-Fi Protected Setup o AOSS™) que utiliza el punto de acceso para configurar el equipo. Nota Si el punto de acceso inalámbrico admite Wi-Fi Protected Setup (método PIN) y desea configurar el equipo mediante el método PIN (número de identificación personal), consulte Uso del método PIN de WiFi Protected Setup en la página 39. 36 3 Configuración del equipo para una red inalámbrica (en los modelos MFC-8690DW y MFC-8890DW) d El equipo buscará durante 2 minutos un punto de acceso que admita SecureEasySetup™, Wi-Fi Protected Setup o AOSS™. 72.WLAN 3.SES/WPS/AOSS Configurndo WLAN e Establezca el punto de acceso en el modo SecureEasySetup™, Wi-Fi Protected Setup o AOSS™, en función de la compatibilidad del punto de acceso. Consulte el manual de instrucciones suministrado con el punto de acceso. Se visualizará el mensaje Conexión AOSS, Conexión SES o Conexión WPS en la pantalla LCD mientras el equipo busca el punto de acceso. f El mensaje Conectada en la pantalla LCD indica que el equipo se ha conectado correctamente con el enrutador o punto de acceso. A partir de este momento podrá utilizar el equipo en una red inalámbrica. Si en el panel LCD se muestra el mensaje Error d conexión, significa que se ha detectado una superposición de sesiones. El equipo ha detectado más de un enrutador o punto de acceso en la red con el modo SecureEasySetup™, Wi-Fi Protected Setup o AOSS™ activado. Asegúrese de que solo hay un enrutador o punto de acceso con el modo SecureEasySetup™, Wi-Fi Protected Setup o AOSS™ activado, y vuelva a comenzar el procedimiento desde el paso c. Si en el panel LCD se muestra el mensaje Sin punto acceso, significa que el equipo no ha detectado su enrutador o punto de acceso en la red con el modo SecureEasySetup™, Wi-Fi Protected Setup o AOSS™ activado. Acerque el equipo al enrutador o punto de acceso y vuelva a comenzar el procedimiento desde el paso c. Si en el panel LCD se muestra el mensaje Fallo d conexión, significa que el equipo no se ha conectado correctamente a su enrutador o punto de acceso. Vuelva a comenzar el procedimiento desde el paso c. Si se indica el mismo mensaje, restablezca la configuración predeterminada de fábrica del equipo e inténtelo de nuevo. (Para obtener más información sobre el restablecimiento, consulte Restablecimiento de la configuración de red a los valores de fábrica en la página 123). 37 3 Configuración del equipo para una red inalámbrica (en los modelos MFC-8690DW y MFC-8890DW) Mensajes en la pantalla LCD cuando se usa el menú del panel de control SES/WPS/AOSS™ Mensaje en pantalla LCD 3 Estado de conexión Acción Búsqueda o acceso al punto de acceso y descarga de la configuración del punto de acceso. — Conexión con el punto de acceso. — Conectada Conexión correcta. — Error d conexión Se ha detectado una superposición de sesiones. Asegúrese de que solo hay un enrutador o punto de acceso con el modo SecureEasySetup™, WiFi Protected Setup o AOSS™ activado, y vuelva a comenzar el procedimiento desde el paso c. Sin punto acceso Se ha producido un error en la detección del punto de acceso. Acerque el equipo al punto de acceso o enrutador e intente comenzar el procedimiento desde el paso c de nuevo. Configurndo WLAN Conexión SES Conexión WPS 3 Conexión AOSS 1 Vuelva a comenzar el procedimiento desde el paso c. Fallo d conexión Conexión incorrecta. 2 Si aparece el mismo mensaje, restablezca la configuración de fábrica del equipo y vuelva a intentarlo. (Windows®) Ha finalizado la configuración de la red inalámbrica. Si desea seguir instalando controladores y software necesarios para el funcionamiento del dispositivo, seleccione Instale MFL-Pro Suite en el menú del CD-ROM. (Macintosh) Ha finalizado la configuración de la red inalámbrica. Si desea seguir instalando controladores y software necesarios para el funcionamiento del dispositivo, seleccione Start Here OSX en el menú del CD-ROM. 38 Configuración del equipo para una red inalámbrica (en los modelos MFC-8690DW y MFC-8890DW) Uso del método PIN de Wi-Fi Protected Setup 3 Si el punto de acceso o enrutador inalámbrico admite Wi-Fi Protected Setup (método PIN), puede configurar el equipo fácilmente sin necesidad de usar un ordenador. El método PIN (número de identificación personal) es uno de los métodos de conexión desarrollados por Wi-Fi Alliance®. Al introducir un PIN creado por un inscrito (el equipo) en el registrador (un dispositivo que administra la red LAN inalámbrica), puede configurar la red inalámbrica y establecer la configuración de seguridad. Consulte la guía del usuario del enrutador o punto de acceso inalámbrico para obtener instrucciones sobre cómo acceder al modo Wi-Fi Protected Setup. Nota Los enrutadores o puntos de acceso que admiten Wi-Fi Protected Setup incluyen el símbolo que se muestra a continuación. a b Enchufe el cable de alimentación del equipo en la toma de corriente de CA. Encienda el equipo. Pulse Menu (Menú), 7, 2, 7. Utilizando a o b, seleccione Activada y pulse OK. Pulse Stop/Exit (Detener/Salir). 72.WLAN 7.WLAN disponible a Activada b Desactivada Selecc. ab u OK c d Pulse Menu (Menú), 7, 2, 4 en Cód WPS cn PIN. La pantalla LCD mostrará un PIN de 8 dígitos y el equipo buscará un punto de acceso durante 5 minutos. 72.WLAN 4.Cód WPS cn PIN PIN:XXXXXXXX Conexión WPS e En un ordenador conectado a la red, escriba “http://dirección IP del punto de acceso/” en el navegador. (Donde “dirección IP del punto de acceso” es la dirección IP del dispositivo que se usa como registrador 1). Vaya a la página de configuración de WPS (Wi-Fi Protected Setup) e introduzca en el registrador el PIN que la pantalla LCD muestra en el paso d, y siga las instrucciones en pantalla. 1 El registrador suele ser el punto de acceso / enrutador. Nota La página de configuración varía en función del fabricante del punto de acceso / enrutador. Consulte el manual de instrucciones suministrado con el punto de acceso / enrutador. Windows Vista ® Si utiliza un ordenador con Windows Vista® como registrador, siga estos pasos: 3 39 3 Configuración del equipo para una red inalámbrica (en los modelos MFC-8690DW y MFC-8890DW) Nota Para utilizar un ordenador con Windows Vista® como registrador, primero es necesario registrarlo en la red. Consulte el manual de instrucciones suministrado con el punto de acceso / enrutador. 1 2 3 4 5 6 f Haga clic en el botón y, a continuación, seleccione Red. Haga clic en Agregar un dispositivo inalámbrico. 3 Seleccione la impresora y haga clic en Siguiente. Introduzca el PIN que aparece en la pantalla LCD en el paso d y, a continuación, haga clic en Siguiente. Seleccione la red a la que desea conectar y, a continuación, haga clic en Siguiente. Haga clic en Cerrar. El mensaje Conectada en la pantalla LCD indica que el equipo se ha conectado correctamente con el enrutador o punto de acceso. A partir de este momento podrá utilizar el equipo en una red inalámbrica. Si en el panel LCD se muestra el mensaje Fallo d conexión, significa que el equipo no se ha conectado correctamente a su enrutador o punto de acceso. Vuelva a comenzar el procedimiento desde el paso c. Si se indica el mismo mensaje, restablezca la configuración predeterminada de fábrica del equipo e inténtelo de nuevo. (Para obtener más información sobre el restablecimiento, consulte Restablecimiento de la configuración de red a los valores de fábrica en la página 123). Si en el panel LCD se muestra el mensaje Sin punto acceso, significa que el equipo no ha detectado su enrutador o punto de acceso en la red con el modo Wi-Fi Protected Setup activado. Acerque el equipo al enrutador o punto de acceso y vuelva a comenzar el procedimiento desde el paso c. O bien se ha introducido un PIN incorrecto en la página de ajuste de WPS (Wi-Fi Protected Setup) del enrutador o del punto de acceso. Vuelva a introducir el PIN correcto e inicie de nuevo el procedimiento desde el paso c. (Windows®) Ha finalizado la configuración de la red inalámbrica. Si desea seguir instalando controladores y software necesarios para el funcionamiento del dispositivo, seleccione Instale MFL-Pro Suite en el menú del CD-ROM. (Macintosh) Ha finalizado la configuración de la red inalámbrica. Si desea seguir instalando controladores y software necesarios para el funcionamiento del dispositivo, seleccione Start Here OSX en el menú del CD-ROM. Uso del instalador de Brother incluido en el CD-ROM para configurar el equipo para una red inalámbrica 3 Para obtener información sobre la instalación, consulte Configuración inalámbrica en Windows® mediante el instalador de Brother (en los modelos MFC-8690DW y MFC-8890DW) en el capítulo 4 y Configuración inalámbrica en Macintosh mediante el instalador de Brother (en los modelos MFC-8690DW y MFC-8890DW) en el capítulo 5. 40 4 Configuración inalámbrica en Windows® mediante el instalador de Brother (en los modelos MFC-8690DW y MFC-8890DW) 4 Nota Las pantallas que se muestran en esta sección corresponden al modelo MFC-8890DW. Configuración en el modo Infraestructura 4 Antes de establecer la configuración inalámbrica 4 IMPORTANTE • Las siguientes instrucciones indican cómo instalar el equipo Brother en un entorno de red mediante el instalador de Brother para Windows® incluido en el CD-ROM suministrado con el equipo. • También puede configurar el equipo Brother mediante el panel de control del equipo (recomendado). Consulte las instrucciones que aparecen en la Guía de configuración rápida suministrada o consulte Configuración del equipo para una red inalámbrica (en los modelos MFC-8690DW y MFC-8890DW) en la página 21. • Antes de iniciar esta instalación debe conocer los parámetros de configuración de la red inalámbrica. Asegúrese de anotar todos los ajustes actuales como SSID, la autenticación y encriptación del entorno de red inalámbrico. Si no los conoce, póngase en contacto con el administrador de red o el fabricante del punto de acceso o enrutador. Compruebe y registre la configuración de red inalámbrica actual. Nombre de red: (SSID, ESSID) Modo de comunicación Método de autenticación Modo de encriptación Infraestructura Sistema abierto WEP 2 NINGUNA Clave compartida WEP 2 WPA/WPA2-PSK 1 AES Clave de red 4 — TKIP 3 LEAP CKIP EAP-FAST/NONE AES EAP-FAST/MS-CHAPv2 TKIP EAP-FAST/GTC 41 4 Configuración inalámbrica en Windows ® mediante el instalador de Brother (en los modelos MFC-8690DW y MFC-8890DW) 1 WPA/WPA2-PSK es una clave precompartida de acceso protegido Wi-Fi, que permite al equipo inalámbrico Brother asociarse con puntos de acceso utilizando el cifrado TKIP o AES (WPA-Personal). WPA2-PSK (AES) y WPA-PSK (TKIP/AES) utilizan una clave precompartida (PSK) que presenta 8 o más caracteres de longitud, hasta un máximo de 63 caracteres. 2 La clave WEP está destinada a redes cifradas de 64 ó 128 bits y puede contener tanto números como letras. Si no conoce esta información, consulte la documentación facilitada con el punto de acceso o el enrutador inalámbrico. Esta clave consiste en un valor de 64 bits o 128 bits que debe introducirse en formato ASCII o hexadecimal. Por ejemplo: ASCII de 64 bits: Utiliza 5 caracteres de texto. por ej. “Hello” (distingue entre mayúsculas y minúsculas). Hexadecimal de 64 bits: Utiliza 10 dígitos de datos hexadecimales, por ejemplo, “71f2234aba”. ASCII de 128 bits: Utiliza 13 caracteres de texto, por ejemplo 4 “Wirelesscomms” (distingue entre mayúsculas y minúsculas) Hexadecimal de 128 bits: Utiliza 26 dígitos de datos hexadecimales por ejemplo “71f2234ab56cd709e5412aa3ba” 3 Admitido únicamente para WPA-PSK. 4 Clave de encriptación, clave WEP, frase de acceso. Para LEAP e EAP-FAST, registre el nombre y la contraseña. Por ejemplo: 4 Nombre de red: (SSID, ESSID) HELLO Modo de comunicación Método de autenticación Modo de encriptación Clave de red Infraestructura WPA2-PSK AES 12345678 • Si ha establecido con anterioridad la configuración inalámbrica del equipo, tendrá que restablecer la configuración de red LAN antes de poder volver a ajustar la configuración inalámbrica. Pulse Menu (Menú), 7, 0 en Restaurar red, pulse 1 en Reiniciar y, a continuación, seleccione 1 en Sí para aceptar el cambio. El equipo se reiniciará automáticamente. • Si utiliza el cortafuegos de Windows® o la función de cortafuegos de programas espía o aplicaciones antivirus, desactívelas temporalmente. En cuanto se asegure de que es posible imprimir, siga las instrucciones que se indican a continuación para realizar la configuración del software. • Debe utilizar temporalmente un cable Ethernet durante la configuración. (El cable Ethernet no es un accesorio estándar). 42 Configuración inalámbrica en Windows ® mediante el instalador de Brother (en los modelos MFC-8690DW y MFC-8890DW) Establecimiento de la configuración inalámbrica 4 a b Enchufe el cable de alimentación del equipo en la toma de corriente de CA. Encienda el equipo. c Coloque el CD-ROM que se suministra en la unidad de CD-ROM. La pantalla de apertura aparecerá automáticamente. Si aparece la pantalla de nombre de modelo, seleccione su equipo. Si aparece la pantalla de idioma, seleccione su idioma. d Encienda el equipo. Antes de realizar la configuración, cierre las aplicaciones que se estén ejecutando. Aparecerá el menú principal del CD-ROM. Haga clic en Instalación inicial. Nota Si esta ventana no aparece, utilice Windows® Explorer para ejecutar el programa Start.exe desde la carpeta raíz del CD-ROM de Brother. e Haga clic en Asistente de configuración WLAN. 43 4 Configuración inalámbrica en Windows ® mediante el instalador de Brother (en los modelos MFC-8690DW y MFC-8890DW) f Seleccione Instalación paso a paso (recomendada) y, a continuación, haga clic en Siguiente. 4 g Seleccione Con cable (recomendada) y, a continuación, haga clic en Siguiente. 44 Configuración inalámbrica en Windows ® mediante el instalador de Brother (en los modelos MFC-8690DW y MFC-8890DW) h Conecte el dispositivo inalámbrico Brother a su punto de acceso mediante un cable de red y haga clic en Siguiente. 4 i Seleccione el equipo que desee configurar y haga clic en Siguiente. Si la lista está en blanco, compruebe que el punto de acceso y el equipo están encendidos y, a continuación, haga clic en Actualizar. Nota • El nombre de nodo predeterminado es “BRNxxxxxxxxxxxx”. (“xxxxxxxxxxxx” es la dirección MAC /Ethernet del equipo). • Para localizar la dirección MAC/Ethernet del equipo, imprima la lista de Configuración de la red. Consulte Impresión de la lista de configuración de la red en la página 123. 45 Configuración inalámbrica en Windows ® mediante el instalador de Brother (en los modelos MFC-8690DW y MFC-8890DW) j El asistente buscará las redes inalámbricas disponibles desde el equipo. Seleccione el punto de acceso con el que desee asociar el equipo y, a continuación, haga clic en Siguiente. 4 Nota • "SETUP" es el SSID predeterminado del equipo. No seleccione este SSID. • Si la lista está en blanco, compruebe que el punto de acceso está encendido y está difundiendo el SSID y, a continuación, compruebe si el equipo y el punto de acceso se encuentran dentro del alcance para comunicación inalámbrica. A continuación, haga clic en Actualizar. • Si su punto de acceso está configurado para que no difunda el SSID, puede añadirlo manualmente haciendo clic en el botón Añadir. Siga las instrucciones que irán apareciendo en pantalla para introducir el Nombre (SSID) y, a continuación, haga clic en Siguiente. 46 Configuración inalámbrica en Windows ® mediante el instalador de Brother (en los modelos MFC-8690DW y MFC-8890DW) k Si la red no está configurada para autentificación y encriptación, aparecerá la siguiente pantalla. Para seguir con la configuración, haga clic en Aceptar y vaya al paso m. 4 l Si la red está configurada para autentificación y encriptación, aparecerá la siguiente pantalla. Cuando configure el equipo inalámbrico Brother, debe configurar el equipo conforme a los parámetros de autentificación y encriptación introducidos en la página 41 para la red inalámbrica de que se dispone. Seleccione el Método de autentificación y el Modo de encriptación de la lista desplegable de cada cuadro de configuración. A continuación, introduzca la Clave de red y la Confirmar la clave de red, y haga clic en Siguiente. Nota • Si desea configurar otros índices de clave WEP que no sean la clave WEP 1, haga clic en Avanzada. • Si no conoce los ajustes de autentificación o encriptación de la red, póngase en contacto con el administrador de red o el fabricante del punto de acceso o enrutador. • Si está utilizando WEP y la página Configuración de la red impresa en el paso m muestra que el vínculo es correcto en el Wireless Link Status, pero el equipo no se encuentra en la red, asegúrese de haber introducido la clave WEP correctamente. La clave WEP distingue entre mayúsculas y minúsculas. 47 Configuración inalámbrica en Windows ® mediante el instalador de Brother (en los modelos MFC-8690DW y MFC-8890DW) m Haga clic en Siguiente. La configuración se enviará al equipo. No se aplicará ningún tipo de cambio a la configuración si hace clic en Cancelar. La página Configuración de la red se imprimirá. 4 Nota • Si desea introducir manualmente la configuración de dirección IP del equipo, haga clic en Cambiar dirección IP e introduzca la configuración de dirección IP que necesite su red. • Los ajustes del panel de control cambiarán automáticamente a WLAN cuando se envíen los ajustes inalámbricos al equipo. 48 Configuración inalámbrica en Windows ® mediante el instalador de Brother (en los modelos MFC-8690DW y MFC-8890DW) n Consulte la página Configuración de la red impresa. Seleccione el estado tal y como se muestra en Wireless Link Status en la página Configuración de la red. Haga clic en Siguiente. Si su estado es “Link OK.”, diríjase al paso p. Si su estado es “Failed To Associate”, diríjase al paso o. 4 o Haga clic en Finalizar. La configuración inalámbrica no se ha realizado correctamente debido a que no pudo asociarse con una red inalámbrica. Esto se debe probablemente a que los ajustes de seguridad son incorrectos. Restablezca de nuevo los ajustes predeterminados de fábrica del servidor de impresión. (Consulte Restablecimiento de la configuración de red a los valores de fábrica en las páginas 123). Confirme los ajustes de seguridad de la red inalámbrica e intente iniciar de nuevo el procedimiento desde el paso e. 49 Configuración inalámbrica en Windows ® mediante el instalador de Brother (en los modelos MFC-8690DW y MFC-8890DW) p Desconecte el cable de red entre el punto de acceso (concentrador o enrutador) y el equipo, y haga clic en Siguiente. 4 q Active la casilla de verificación después de confirmar que ha completado la configuración inalámbrica y haga clic en Finalizar. Ha finalizado la configuración de la red inalámbrica. Si desea seguir instalando controladores y software necesarios para el funcionamiento del dispositivo, seleccione Instale MFL-Pro Suite en el menú del CD-ROM. 50 Configuración inalámbrica en Windows ® mediante el instalador de Brother (en los modelos MFC-8690DW y MFC-8890DW) Configuración mediante el menú del panel de control SES/WPS o AOSS™ (Modo automático inalámbrico) 4 Antes de establecer la configuración inalámbrica 4 IMPORTANTE • Si va a conectar el equipo Brother a la red, le recomendamos que se ponga en contacto con el administrador del sistema antes de realizar la instalación. Antes de iniciar esta instalación debe conocer los parámetros de configuración de la red inalámbrica. 4 • Si ha establecido con anterioridad la configuración inalámbrica del equipo, tendrá que restablecer la configuración de red LAN antes de poder volver a ajustar la configuración inalámbrica. Pulse Menu (Menú), 7, 0 en Restaurar red, pulse 1 en Reiniciar y, a continuación, seleccione 1 en Sí para aceptar el cambio. El equipo se reiniciará automáticamente. Establecimiento de la configuración inalámbrica a b 4 Enchufe el cable de alimentación del equipo en la toma de corriente de CA. Encienda el equipo. Pulse Menu (Menú), 7, 2, 7. Utilizando a o b, seleccione Activada y pulse OK. 72.WLAN 7.WLAN disponible a Activada b Desactivada Selecc. ab u OK c Encienda el equipo. Antes de realizar la configuración, cierre las aplicaciones que se estén ejecutando. d Coloque el CD-ROM que se suministra en la unidad de CD-ROM. La pantalla de apertura aparecerá automáticamente. Si aparece la pantalla de nombre de modelo, seleccione su equipo. Si aparece la pantalla de idioma, seleccione su idioma. 51 Configuración inalámbrica en Windows ® mediante el instalador de Brother (en los modelos MFC-8690DW y MFC-8890DW) e Aparecerá el menú principal del CD-ROM. Haga clic en Instalación inicial. 4 Nota Si esta ventana no aparece, utilice Windows® Explorer para ejecutar el programa Start.exe desde la carpeta raíz del CD-ROM de Brother. f Haga clic en Asistente de configuración WLAN. 52 Configuración inalámbrica en Windows ® mediante el instalador de Brother (en los modelos MFC-8690DW y MFC-8890DW) g Seleccione Instalación automática (para usuarios avanzados) y haga clic en Siguiente. 4 h Confirme que el mensaje en pantalla es el correcto y haga clic en Siguiente. i Pulse Menu (Menú), 7, 2, 3 en SES/WPS/AOSS. Esta función detectará automáticamente el modo (SecureEasySetup™, Wi-Fi Protected Setup o AOSS™) que utiliza el punto de acceso para configurar el equipo. Nota Si el punto de acceso inalámbrico admite Wi-Fi Protected Setup (método PIN) y desea configurar el equipo mediante el método PIN (número de identificación personal), consulte Uso del método PIN de WiFi Protected Setup en la página 39. j El equipo busca durante 2 minutos un punto de acceso que admita SecureEasySetup™, WiFi Protected Setup o AOSS™. 72.WLAN 3.SES/WPS/AOSS Configurndo WLAN k Establezca el punto de acceso en el modo SecureEasySetup™, Wi-Fi Protected Setup o AOSS™, en función de la compatibilidad del punto de acceso. Consulte el manual de instrucciones suministrado con el punto de acceso. Se visualizará el mensaje Conexión AOSS, Conexión SES o Conexión WPS en la pantalla LCD mientras el equipo busca el punto de acceso. 53 Configuración inalámbrica en Windows ® mediante el instalador de Brother (en los modelos MFC-8690DW y MFC-8890DW) l El mensaje Conectada en la pantalla LCD indica que el equipo se ha conectado correctamente con el enrutador o punto de acceso. A partir de este momento podrá utilizar el equipo en una red inalámbrica. Si en el panel LCD se muestra el mensaje Error d conexión, significa que se ha detectado una superposición de sesiones. El equipo ha detectado más de un enrutador o punto de acceso en la red con el modo SecureEasySetup™, Wi-Fi Protected Setup o AOSS™ activado. Asegúrese de que solo hay un enrutador o punto de acceso con el modo SecureEasySetup™, Wi-Fi Protected Setup o AOSS™ activado, y vuelva a comenzar el procedimiento desde el paso i. Si en el panel LCD se muestra el mensaje Sin punto acceso, significa que el equipo no ha detectado su enrutador o punto de acceso en la red con el modo SecureEasySetup™, Wi-Fi Protected Setup o AOSS™ activado. Acerque el equipo al enrutador o punto de acceso y vuelva a comenzar el procedimiento desde el paso i. 4 Si en el panel LCD se muestra el mensaje Fallo d conexión, significa que el equipo no se ha conectado correctamente a su enrutador o punto de acceso. Vuelva a comenzar el procedimiento desde el paso i. Si se indica el mismo mensaje, restablezca la configuración predeterminada de fábrica del equipo e inténtelo de nuevo. (Para obtener más información sobre el restablecimiento, consulte Restablecimiento de la configuración de red a los valores de fábrica en la página 123). Mensajes en la pantalla LCD cuando se usa el menú del panel de control SES/WPS/AOSS™ Mensaje en pantalla LCD 4 Estado de conexión Acción Búsqueda o acceso al punto de acceso y descarga de la configuración del punto de acceso. — Conexión con el punto de acceso. — Conectada Conexión correcta. — Error d conexión Se ha detectado una superposición de sesiones. Asegúrese de que solo hay un enrutador o punto de acceso con el modo SecureEasySetup™, WiFi Protected Setup o AOSS™ activado, y vuelva a comenzar el procedimiento desde el paso i. Sin punto acceso Se ha producido un error en la detección del punto de acceso. Acerque el equipo al punto de acceso o enrutador e intente comenzar el procedimiento desde el paso i de nuevo. Configurndo WLAN Conexión SES Conexión WPS Conexión AOSS 1 Vuelva a comenzar el procedimiento desde el paso i. Fallo d conexión Conexión incorrecta. 2 Si aparece el mismo mensaje, restablezca la configuración de fábrica del equipo y vuelva a intentarlo. 54 Configuración inalámbrica en Windows ® mediante el instalador de Brother (en los modelos MFC-8690DW y MFC-8890DW) m Haga clic en Siguiente. 4 n Active la casilla de verificación después de confirmar que ha completado la configuración inalámbrica y haga clic en Finalizar. Ha finalizado la configuración de la red inalámbrica. Si desea seguir instalando controladores y software necesarios para el funcionamiento del dispositivo, seleccione Instale MFL-Pro Suite en el menú del CD-ROM. 55 Configuración inalámbrica en Windows ® mediante el instalador de Brother (en los modelos MFC-8690DW y MFC-8890DW) Configuración en el modo Ad-hoc 4 Antes de establecer la configuración inalámbrica 4 IMPORTANTE • Las siguientes instrucciones indican cómo instalar el equipo Brother en un entorno de red mediante el instalador de Brother para Windows® incluido en el CD-ROM suministrado con el equipo. 4 • También puede configurar el equipo Brother mediante el panel de control del equipo (recomendado). Consulte Configuración del equipo para una red inalámbrica (en los modelos MFC-8690DW y MFC-8890DW) en la página 21. • Si ha establecido con anterioridad la configuración inalámbrica del equipo, tendrá que restablecer la configuración de red LAN antes de poder volver a ajustar la configuración inalámbrica. Pulse Menu (Menú), 7, 0 en Restaurar red, pulse 1 en Reiniciar y, a continuación, seleccione 1 en Sí para aceptar el cambio. El equipo se reiniciará automáticamente. • Si utiliza el cortafuegos de Windows® o la función de cortafuegos de programas espía o aplicaciones antivirus, desactívelas temporalmente. En cuanto se asegure de que es posible imprimir, siga las instrucciones que se indican a continuación para realizar la configuración del software. Establecimiento de la configuración inalámbrica a b 4 Enchufe el cable de alimentación del equipo en la toma de corriente de CA. Encienda el equipo. Pulse Menu (Menú), 7, 2, 7. Utilizando a o b, seleccione Activada y pulse OK. 72.WLAN 7.WLAN disponible a Activada b Desactivada Selecc. ab u OK c Encienda el equipo. Antes de realizar la configuración, cierre las aplicaciones que se estén ejecutando. d Coloque el CD-ROM que se suministra en la unidad de CD-ROM. La pantalla de apertura aparecerá automáticamente. Si aparece la pantalla de nombre de modelo, seleccione su equipo. Si aparece la pantalla de idioma, seleccione su idioma. 56 Configuración inalámbrica en Windows ® mediante el instalador de Brother (en los modelos MFC-8690DW y MFC-8890DW) e Aparecerá el menú principal del CD-ROM. Haga clic en Instalación inicial. 4 Nota Si esta ventana no aparece, utilice Windows® Explorer para ejecutar el programa Start.exe desde la carpeta raíz del CD-ROM de Brother. f Haga clic en Asistente de configuración WLAN. 57 Configuración inalámbrica en Windows ® mediante el instalador de Brother (en los modelos MFC-8690DW y MFC-8890DW) g Seleccione Instalación paso a paso (recomendada) y, a continuación, haga clic en Siguiente. 4 h Seleccione Sin cable (para usuarios avanzados) y, a continuación, haga clic en Siguiente. i Lea la Nota Importante. Active la casilla de verificación después de confirmar que la configuración inalámbrica está activa y haga clic en Siguiente. 58 Configuración inalámbrica en Windows ® mediante el instalador de Brother (en los modelos MFC-8690DW y MFC-8890DW) j Es necesario cambiar temporalmente la configuración inalámbrica del ordenador. Siga las instrucciones que irán apareciendo en pantalla. Asegúrese de que toma nota de todos los ajustes, por ejemplo, el SSID, el canal, la autenticación y la encriptación del ordenador. Los necesitará para restablecer la configuración inalámbrica original del ordenador; a continuación, haga clic en Siguiente. 4 Si desea configurar el equipo para la red inalámbrica que ha utilizado, anote los ajustes de la red inalámbrica antes de efectuar la configuración. Compruebe y registre la configuración de red inalámbrica actual. Nombre de red: (SSID, ESSID) Modo de comunicación Método de autenticación Modo de encriptación Ad-hoc Sistema abierto WEP 1 NINGUNA 1 Clave de red — La clave WEP está destinada a redes cifradas de 64 ó 128 bits y puede contener tanto números como letras. Si no conoce esta información, consulte la documentación facilitada con el punto de acceso o el enrutador inalámbrico. Esta clave consiste en un valor de 64 bits o 128 bits que debe introducirse en formato ASCII o hexadecimal. Por ejemplo: ASCII de 64 bits: Utiliza 5 caracteres de texto. por ej. “Hello” (distingue entre mayúsculas y minúsculas). Hexadecimal de 64 bits: Utiliza 10 dígitos de datos hexadecimales, por ejemplo, “71f2234aba”. ASCII de 128 bits: Utiliza 13 caracteres de texto, por ejemplo “Wirelesscomms” (distingue entre mayúsculas y minúsculas) Hexadecimal de 128 bits: Utiliza 26 dígitos de datos hexadecimales por ejemplo “71f2234ab56cd709e5412aa3ba” Por ejemplo: 4 Nombre de red: (SSID, ESSID) HELLO Modo de comunicación Método de autenticación Modo de encriptación Clave de red Ad-hoc Sistema abierto WEP 12345 59 Configuración inalámbrica en Windows ® mediante el instalador de Brother (en los modelos MFC-8690DW y MFC-8890DW) k Para comunicarse con el equipo inalámbrico sin configurar, cambie temporalmente la configuración inalámbrica del ordenador para que coincida con la configuración predeterminada del equipo que se muestra en la pantalla. Active la casilla de verificación después de confirmar la configuración y haga clic en Siguiente. 4 60 Configuración inalámbrica en Windows ® mediante el instalador de Brother (en los modelos MFC-8690DW y MFC-8890DW) Nota • Si aparece un mensaje que solicita reiniciar el ordenador después de cambiar la configuración inalámbrica, reinícielo y vuelva al paso d siga con la instalación omitiendo los pasos j y k. • Usuarios de Windows Vista®: Puede cambiar temporalmente la configuración inalámbrica del ordenador siguiendo los pasos que se indican a continuación: 1 Haga clic en el botón 2 Haga clic en Redes e Internet y, a continuación, en el icono Centro de redes y recursos compartidos. 3 Haga clic en Conectarse a una red. 4 Puede ver el SSID de la impresora inalámbrica en la lista. Seleccione SETUP y haga clic en Conectar. 5 Haga clic en Conectarse de todas formas y, a continuación, en Cerrar. 6 Haga clic en Ver estado de Conexión de red inalámbrica (SETUP). 7 Haga clic en Detalles... y consulte Detalles de la conexión de red. El cambio de dirección IP en pantalla de 0.0.0.0 a 169.254.x.x puede tardar unos minutos (donde x.x son números entre 1 y 254). y, a continuación, seleccione Panel de control. 4 • Para usuarios de Windows® XP SP2: Puede cambiar temporalmente la configuración inalámbrica del ordenador siguiendo los pasos que se indican a continuación: 1 Haga clic en Inicio y, a continuación, en Panel de control. 2 Haga clic en el icono Conexiones de red e Internet. 3 Haga clic en el icono Conexiones de red. 4 Seleccione y haga clic con el botón derecho del ratón en Conexiones de red inalámbricas. Haga clic en Ver redes inalámbricas disponibles. 5 Puede ver el SSID de la impresora inalámbrica en la lista. Seleccione SETUP y haga clic en Conectar. 6 Compruebe el estado de la Conexión de red inalámbrica. El cambio de dirección IP en pantalla de 0.0.0.0 a 169.254.x.x puede tardar unos minutos (donde x.x son números entre 1 y 254). 61 Configuración inalámbrica en Windows ® mediante el instalador de Brother (en los modelos MFC-8690DW y MFC-8890DW) l Seleccione el equipo que desee configurar y haga clic en Siguiente. Si la lista aparece vacía, compruebe si el equipo está encendido y, a continuación, haga clic en Actualizar. 4 Nota • El nombre de nodo predeterminado es “BRWxxxxxxxxxxxx”. (“xxxxxxxxxxxx” es la dirección MAC /Ethernet del equipo). • Para localizar la dirección MAC/Ethernet del equipo, imprima la lista de configuración de red. Consulte Impresión de la lista de configuración de la red en la página 123. 62 Configuración inalámbrica en Windows ® mediante el instalador de Brother (en los modelos MFC-8690DW y MFC-8890DW) m El asistente buscará las redes inalámbricas disponibles desde el equipo. Seleccione la red Ad-hoc con la que desea asociar el equipo y, a continuación, haga clic en Siguiente. 4 Nota • Si la lista aparece vacía, compruebe si el equipo se encuentra dentro del alcance para comunicación inalámbrica. A continuación, haga clic en Actualizar. • Si la red Ad-hoc de destino no aparece en la lista, podrá añadirla manualmente haciendo clic en el botón Añadir. Seleccione Èsta es una red Ad-hoc y no hay punto de acceso. y, a continuación, introduzca el Nombre (SSID) y el número de Canal, y haga clic en Siguiente. n Si la red no está configurada para autentificación y encriptación, aparecerá la siguiente pantalla. Para seguir con la configuración, haga clic en Aceptar y vaya al paso p. 63 Configuración inalámbrica en Windows ® mediante el instalador de Brother (en los modelos MFC-8690DW y MFC-8890DW) o Si la red está configurada para autentificación y encriptación, aparecerá la siguiente pantalla. Cuando configure el equipo inalámbrico Brother, debe configurar el equipo conforme a los parámetros de autentificación y encriptación introducidos en la página 59 para la red inalámbrica de que se dispone. Seleccione el Método de autentificación y el Modo de encriptación de la lista desplegable de cada cuadro de configuración. A continuación, introduzca la Clave de red y la Confirmar la clave de red, y haga clic en Siguiente. 4 Nota • Si desea configurar otros índices de clave WEP que no sean la clave WEP 1, haga clic en Avanzada. • Si no conoce los ajustes de autentificación o encriptación de la red, póngase en contacto con el administrador de red o el fabricante del punto de acceso o enrutador. • Si está utilizando WEP y la página Configuración de la red impresa en el paso p muestra que el vínculo es correcto en el Wireless Link Status, pero no se encuentra el equipo, asegúrese de haber introducido la clave WEP correctamente. La clave WEP distingue entre mayúsculas y minúsculas. 64 Configuración inalámbrica en Windows ® mediante el instalador de Brother (en los modelos MFC-8690DW y MFC-8890DW) p Haga clic en Siguiente. La configuración se enviará al equipo. No se aplicará ningún tipo de cambio a la configuración si hace clic en Cancelar. La página Configuración de la red se imprimirá. 4 Nota Si desea introducir manualmente la configuración de dirección IP del equipo, haga clic en Cambiar dirección IP e introduzca la configuración de dirección IP que necesite su red. 65 Configuración inalámbrica en Windows ® mediante el instalador de Brother (en los modelos MFC-8690DW y MFC-8890DW) q Consulte la página Configuración de la red impresa. Seleccione el estado tal y como se muestra en Wireless Link Status en la página Configuración de la red. Haga clic en Siguiente. Si su estado es “Link OK.”, diríjase al paso s. Si su estado es “Failed To Associate”, diríjase al paso r. 4 r Haga clic en Finalizar. La configuración inalámbrica no se ha podido asociar con una red inalámbrica. Esto se debe probablemente a que los ajustes de seguridad son incorrectos. Restablezca de nuevo los ajustes predeterminados de fábrica del servidor de impresión. (Consulte Restablecimiento de la configuración de red a los valores de fábrica en las páginas 123). Confirme los ajustes de seguridad de la red inalámbrica e intente iniciar de nuevo el procedimiento desde el paso f. 66 Configuración inalámbrica en Windows ® mediante el instalador de Brother (en los modelos MFC-8690DW y MFC-8890DW) s Para comunicarse con el dispositivo inalámbrico configurado, debe configurar el ordenador para que utilice la misma configuración inalámbrica. Cambie manualmente la configuración inalámbrica del ordenador para que coincida con la configuración inalámbrica del equipo que se muestra en la pantalla. Active la casilla de verificación después de confirmar la configuración y haga clic en Siguiente. (Los ajustes que aparecen en esta pantalla son sólo un ejemplo. Sus ajustes no serán iguales.) 4 t Active la casilla de verificación después de confirmar que ha completado la configuración inalámbrica y haga clic en Finalizar. Ha finalizado la configuración de la red inalámbrica. Si desea seguir instalando controladores y software necesarios para el funcionamiento del dispositivo, seleccione Instale MFL-Pro Suite en el menú del CD-ROM. 67 5 Configuración inalámbrica en Macintosh mediante el instalador de Brother (en los modelos MFC-8690DW y MFC-8890DW) 5 Nota Las pantallas que se muestran en esta sección corresponden al modelo MFC-8890DW. Configuración en el modo Infraestructura 5 Antes de establecer la configuración inalámbrica 5 IMPORTANTE • Las siguientes instrucciones indican cómo instalar el equipo Brother en un entorno de red mediante el instalador de Brother para Macintosh incluido en el CD-ROM suministrado con el equipo. • También puede configurar el equipo Brother mediante el panel de control del equipo (recomendado). Consulte las instrucciones que aparecen en la Guía de configuración rápida suministrada o consulte Configuración del equipo para una red inalámbrica (en los modelos MFC-8690DW y MFC-8890DW) en la página 21. • Antes de iniciar esta instalación debe conocer los parámetros de configuración de la red inalámbrica. Asegúrese de anotar todos los ajustes actuales como SSID, la autenticación y encriptación del entorno de red inalámbrico. Si no los conoce, póngase en contacto con el administrador de red o el fabricante del punto de acceso o enrutador. Compruebe y registre la configuración de red inalámbrica actual. Nombre de red: (SSID, ESSID) Modo de comunicación Método de autenticación Modo de encriptación Infraestructura Sistema abierto WEP 2 NINGUNA Clave compartida WEP WPA/WPA2-PSK 1 AES Clave de red 4 — 2 TKIP 3 LEAP CKIP EAP-FAST/NONE AES EAP-FAST/MS-CHAPv2 TKIP EAP-FAST/GTC 68 5 Configuración inalámbrica en Macintosh mediante el instalador de Brother (en los modelos MFC-8690DW y MFC-8890DW) 1 WPA/WPA2-PSK es una clave precompartida de acceso protegido Wi-Fi, que permite al equipo inalámbrico Brother asociarse con puntos de acceso utilizando el cifrado TKIP o AES (WPA-Personal). WPA2-PSK (AES) y WPA-PSK (TKIP/AES) utilizan una clave precompartida (PSK) que presenta 8 o más caracteres de longitud, hasta un máximo de 63 caracteres. 2 La clave WEP está destinada a redes cifradas de 64 ó 128 bits y puede contener tanto números como letras. Si no conoce esta información, consulte la documentación facilitada con el punto de acceso o el enrutador inalámbrico. Esta clave consiste en un valor de 64 bits o 128 bits que debe introducirse en formato ASCII o hexadecimal. Por ejemplo: ASCII de 64 bits: Utiliza 5 caracteres de texto. por ej. “Hello” (distingue entre mayúsculas y minúsculas). Hexadecimal de 64 bits: Utiliza 10 dígitos de datos hexadecimales, por ejemplo, “71f2234aba”. ASCII de 128 bits: Utiliza 13 caracteres de texto, por ejemplo “Wirelesscomms” (distingue entre mayúsculas y minúsculas) Hexadecimal de 128 bits: 5 Utiliza 26 dígitos de datos hexadecimales por ejemplo “71f2234ab56cd709e5412aa3ba” 3 Admitido únicamente para WPA-PSK. 4 Clave de encriptación, clave WEP, frase de acceso. Para LEAP e EAP-FAST, registre el nombre y la contraseña. Por ejemplo: 5 Nombre de red: (SSID, ESSID) HELLO Modo de comunicación Método de autenticación Modo de encriptación Clave de red Infraestructura WPA2-PSK AES 12345678 • Si ha establecido con anterioridad la configuración inalámbrica del equipo, tendrá que restablecer la configuración de red LAN antes de poder volver a ajustar la configuración inalámbrica. Pulse Menu (Menú), 7, 0 en Restaurar red, pulse 1 en Reiniciar y, a continuación, seleccione 1 en Sí para aceptar el cambio. El equipo se reiniciará automáticamente. • Si utiliza la función de cortafuegos de programas espía o aplicaciones antivirus, desactívelas temporalmente. En cuanto se asegure de que es posible imprimir, siga las instrucciones que se indican a continuación para realizar la configuración del software. • Debe utilizar temporalmente un cable Ethernet durante la configuración. (El cable Ethernet no es un accesorio estándar). 69 Configuración inalámbrica en Macintosh mediante el instalador de Brother (en los modelos MFC-8690DW y MFC-8890DW) Establecimiento de la configuración inalámbrica a b c Enchufe el cable de alimentación del equipo en la toma de corriente de CA. Encienda el equipo. d Haga doble clic en el icono Utilities. 5 Encienda el Macintosh. Coloque el CD-ROM que se suministra en la unidad de CD-ROM. Haga doble clic en el icono MFL-Pro Suite del escritorio. 5 e Haga doble clic en el Asistente para la configuración del dispositivo inalámbrico. 70 Configuración inalámbrica en Macintosh mediante el instalador de Brother (en los modelos MFC-8690DW y MFC-8890DW) f Seleccione Instalación paso a paso (recomendada) y, a continuación, haga clic en Siguiente. 5 g Seleccione Con cable (recomendada) y, a continuación, haga clic en Siguiente. h Conecte el dispositivo inalámbrico Brother a su punto de acceso mediante un cable de red y haga clic en Siguiente. 71 Configuración inalámbrica en Macintosh mediante el instalador de Brother (en los modelos MFC-8690DW y MFC-8890DW) i Seleccione el equipo que desee configurar y haga clic en Siguiente. Si la lista está en blanco, compruebe que el punto de acceso y la impresora están encendidos y, a continuación, haga clic en Actualizar. 5 Nota • El nombre de nodo predeterminado es “BRNxxxxxxxxxxxx”. (“xxxxxxxxxxxx” es la dirección MAC /Ethernet del equipo). • Para localizar la dirección MAC/Ethernet del equipo, imprima la lista de configuración de red. Consulte Impresión de la lista de configuración de la red en la página 123. j El asistente buscará las redes inalámbricas disponibles desde el equipo. Seleccione el punto de acceso con el que desee asociar el equipo y, a continuación, haga clic en Siguiente. 72 Configuración inalámbrica en Macintosh mediante el instalador de Brother (en los modelos MFC-8690DW y MFC-8890DW) Nota • "SETUP" es el SSID predeterminado del equipo. No seleccione este SSID. • Si la lista está en blanco, compruebe que el punto de acceso está encendido y está difundiendo el SSID y, a continuación, compruebe si el equipo y el punto de acceso se encuentran dentro del alcance para comunicación inalámbrica. A continuación, haga clic en Actualizar. • Si su punto de acceso está configurado para que no difunda el SSID, puede añadirlo manualmente haciendo clic en el botón Añadir. Siga las instrucciones que irán apareciendo en pantalla para introducir el Nombre (SSID) y, a continuación, haga clic en Siguiente. 5 k Si la red no está configurada para autentificación y encriptación, aparecerá la siguiente pantalla. Para seguir con la configuración, haga clic en Aceptar y vaya al paso m. 73 Configuración inalámbrica en Macintosh mediante el instalador de Brother (en los modelos MFC-8690DW y MFC-8890DW) l Si la red está configurada para autentificación y encriptación, aparecerá la siguiente pantalla. Cuando configure el equipo inalámbrico Brother, debe configurar el equipo conforme a los parámetros de autentificación y encriptación introducidos en la página 68 para la red inalámbrica de que se dispone. Seleccione el Método de autentificación y el Modo de encriptación del menú desplegable de cada cuadro de configuración. A continuación, introduzca la Clave de red y la Confirmar la clave de red, y haga clic en Siguiente. 5 Nota • Si desea configurar otros índices de clave WEP que no sean la clave WEP 1, haga clic en Avanzada. • Si no conoce los ajustes de autentificación o encriptación de la red, póngase en contacto con el administrador de red o el fabricante del punto de acceso o enrutador. • Si está utilizando WEP y la página Configuración de la red impresa en el paso m muestra que el vínculo es correcto en el Wireless Link Status, pero el equipo no se encuentra en la red, asegúrese de haber introducido la clave WEP correctamente. La clave WEP distingue entre mayúsculas y minúsculas. 74 Configuración inalámbrica en Macintosh mediante el instalador de Brother (en los modelos MFC-8690DW y MFC-8890DW) m Haga clic en Siguiente. La configuración se enviará al equipo. No se aplicará ningún tipo de cambio a la configuración si hace clic en Cancelar. La página Configuración de la red se imprimirá. 5 Nota • Si desea introducir manualmente la configuración de dirección IP del equipo, haga clic en Cambiar dirección IP e introduzca la configuración de dirección IP que necesite su red. • Los ajustes del panel de control cambiarán automáticamente a WLAN cuando se envíen los ajustes inalámbricos al equipo. 75 Configuración inalámbrica en Macintosh mediante el instalador de Brother (en los modelos MFC-8690DW y MFC-8890DW) n Consulte la página Configuración de la red impresa. Seleccione el estado tal y como se muestra en Wireless Link Status en la página Configuración de la red. Haga clic en Siguiente. Si su estado es “Link OK.”, diríjase al paso p. Si su estado es “Failed To Associate”, diríjase al paso o. 5 o Haga clic en Finalizar. La configuración inalámbrica no se ha podido asociar con una red inalámbrica. Esto se debe probablemente a que los ajustes de seguridad son incorrectos. Restablezca de nuevo los ajustes predeterminados de fábrica del servidor de impresión. (Consulte Restablecimiento de la configuración de red a los valores de fábrica en las páginas 123). Confirme los ajustes de seguridad de la red inalámbrica e intente iniciar de nuevo el procedimiento desde el paso e. 76 Configuración inalámbrica en Macintosh mediante el instalador de Brother (en los modelos MFC-8690DW y MFC-8890DW) p Desconecte el cable de red entre el punto de acceso (concentrador o enrutador) y el equipo, y haga clic en Siguiente. 5 q Active la casilla de verificación después de confirmar que ha completado la configuración inalámbrica y haga clic en Finalizar. Ha finalizado la configuración de la red inalámbrica. Si desea seguir instalando controladores y software necesarios para el funcionamiento del dispositivo, seleccione Start Here OSX en el menú del CD-ROM. 77 Configuración inalámbrica en Macintosh mediante el instalador de Brother (en los modelos MFC-8690DW y MFC-8890DW) Configuración mediante el menú del panel de control SES/WPS o AOSS™ (Modo automático inalámbrico) 5 IMPORTANTE • Si va a conectar el equipo Brother a la red, le recomendamos que se ponga en contacto con el administrador del sistema antes de realizar la instalación. • Si ha establecido con anterioridad la configuración inalámbrica del equipo, tendrá que restablecer la configuración de red LAN antes de poder volver a ajustar la configuración inalámbrica. Pulse Menu (Menú), 7, 0 en Restaurar red, pulse 1 en Reiniciar y, a continuación, seleccione 1 en Sí para aceptar el cambio. El equipo se reiniciará automáticamente. 5 a b Enchufe el cable de alimentación del equipo en la toma de corriente de CA. Encienda el equipo. Pulse Menu (Menú), 7, 2, 7. Utilizando a o b, seleccione Activada y pulse OK. 72.WLAN 7.WLAN disponible a Activada b Desactivada Selecc. ab u OK c d Encienda el Macintosh. e Haga doble clic en el icono Utilities. Coloque el CD-ROM que se suministra en la unidad de CD-ROM. Haga doble clic en el icono MFL-Pro Suite del escritorio. 78 Configuración inalámbrica en Macintosh mediante el instalador de Brother (en los modelos MFC-8690DW y MFC-8890DW) f Haga doble clic en el Asistente para la configuración del dispositivo inalámbrico. 5 g Seleccione Instalación automática (para usuarios avanzados) y haga clic en Siguiente. h Confirme que el mensaje en pantalla es el correcto y haga clic en Siguiente. 79 Configuración inalámbrica en Macintosh mediante el instalador de Brother (en los modelos MFC-8690DW y MFC-8890DW) i Pulse Menu (Menú), 7, 2, 3 en SES/WPS/AOSS. Esta función detectará automáticamente el modo (SecureEasySetup™, Wi-Fi Protected Setup o AOSS™) que utiliza el punto de acceso para configurar el equipo. Nota Si el punto de acceso inalámbrico admite Wi-Fi Protected Setup (método PIN) y desea configurar el equipo mediante el método PIN (número de identificación personal), consulte Uso del método PIN de WiFi Protected Setup en la página 39. j El equipo busca durante 2 minutos un punto de acceso que admita SecureEasySetup™, WiFi Protected Setup o AOSS™. 72.WLAN 3.SES/WPS/AOSS 5 Configurndo WLAN k Establezca el punto de acceso en el modo SecureEasySetup™, Wi-Fi Protected Setup o AOSS™, en función de la compatibilidad del punto de acceso. Consulte el manual de instrucciones suministrado con el punto de acceso. Se visualizará el mensaje Conexión AOSS, Conexión SES o Conexión WPS en la pantalla LCD mientras el equipo busca el punto de acceso. l El mensaje Conectada en la pantalla LCD indica que el equipo se ha conectado correctamente con el enrutador o punto de acceso. A partir de este momento podrá utilizar el equipo en una red inalámbrica. Si en el panel LCD se muestra el mensaje Error d conexión, significa que se ha detectado una superposición de sesiones. El equipo ha detectado más de un enrutador o punto de acceso en la red con el modo SecureEasySetup™, Wi-Fi Protected Setup o AOSS™ activado. Asegúrese de que solo hay un enrutador o punto de acceso con el modo SecureEasySetup™, Wi-Fi Protected Setup o AOSS™ activado, y vuelva a comenzar el procedimiento desde i. Si en el panel LCD se muestra el mensaje Sin punto acceso, significa que el equipo no ha detectado su enrutador o punto de acceso en la red con el modo SecureEasySetup™, Wi-Fi Protected Setup o AOSS™ activado. Acerque el equipo al enrutador o punto de acceso y vuelva a comenzar el procedimiento desde el paso i. Si en el panel LCD se muestra el mensaje Fallo d conexión, significa que el equipo no se ha conectado correctamente a su enrutador o punto de acceso. Vuelva a comenzar el procedimiento desde el paso i. Si se indica el mismo mensaje, restablezca la configuración predeterminada de fábrica del equipo e inténtelo de nuevo. (Para obtener más información sobre el restablecimiento, consulte Restablecimiento de la configuración de red a los valores de fábrica en la página 123). 80 Configuración inalámbrica en Macintosh mediante el instalador de Brother (en los modelos MFC-8690DW y MFC-8890DW) Mensajes en la pantalla LCD cuando se usa el menú del panel de control SES/WPS/AOSS™ Mensaje en pantalla LCD 5 Estado de conexión Acción Búsqueda o acceso al punto de acceso y descarga de la configuración del punto de acceso. — Conexión con el punto de acceso. — Conectada Conexión correcta. — Error d conexión Se ha detectado una superposición de sesiones. Asegúrese de que solo hay un enrutador o punto de acceso con el modo SecureEasySetup™, WiFi Protected Setup o AOSS™ activado, y vuelva a comenzar el procedimiento desde el paso i. Sin punto acceso Se ha producido un error en la detección del punto de acceso. Acerque el equipo al punto de acceso o enrutador e intente comenzar el procedimiento desde el paso i de nuevo. Configurndo WLAN Conexión SES Conexión WPS Conexión AOSS 1 Vuelva a comenzar el procedimiento desde el paso i. Fallo d conexión m Conexión incorrecta. 2 Si aparece el mismo mensaje, restablezca la configuración de fábrica del equipo y vuelva a intentarlo. Haga clic en Siguiente. 81 5 Configuración inalámbrica en Macintosh mediante el instalador de Brother (en los modelos MFC-8690DW y MFC-8890DW) n Active la casilla de verificación después de confirmar que ha completado la configuración inalámbrica y haga clic en Finalizar. 5 Ha finalizado la configuración de la red inalámbrica. Si desea seguir instalando controladores y software necesarios para el funcionamiento del dispositivo, seleccione Start Here OSX en el menú del CD-ROM. 82 Configuración inalámbrica en Macintosh mediante el instalador de Brother (en los modelos MFC-8690DW y MFC-8890DW) Configuración en el modo Ad-hoc 5 Antes de establecer la configuración inalámbrica 5 IMPORTANTE • Las siguientes instrucciones indican cómo instalar el equipo Brother en un entorno de red mediante el instalador de Brother para Macintosh incluido en el CD-ROM suministrado con el equipo. • También puede configurar el equipo Brother mediante el panel de control del equipo (recomendado). Consulte Configuración del equipo para una red inalámbrica (en los modelos MFC-8690DW y MFC-8890DW) en la página 21. 5 • Si ha establecido con anterioridad la configuración inalámbrica del equipo, tendrá que restablecer la configuración de red LAN antes de poder volver a ajustar la configuración inalámbrica. Pulse Menu (Menú), 7, 0 en Restaurar red, pulse 1 en Reiniciar y, a continuación, seleccione 1 en Sí para aceptar el cambio. El equipo se reiniciará automáticamente. • Si utiliza la función de cortafuegos de programas espía o aplicaciones antivirus, desactívelas temporalmente. En cuanto se asegure de que es posible imprimir, siga las instrucciones que se indican a continuación para realizar la configuración del software. Establecimiento de la configuración inalámbrica a b 5 Enchufe el cable de alimentación del equipo en la toma de corriente de CA. Encienda el equipo. Pulse Menu (Menú), 7, 2, 7. Utilizando a o b, seleccione Activada y pulse OK. 72.WLAN 7.WLAN disponible a Activada b Desactivada Selecc. ab u OK c d Encienda el Macintosh. Coloque el CD-ROM que se suministra en la unidad de CD-ROM. Haga doble clic en el icono MFL-Pro Suite del escritorio. 83 Configuración inalámbrica en Macintosh mediante el instalador de Brother (en los modelos MFC-8690DW y MFC-8890DW) e Haga doble clic en el icono Utilities. f Haga doble clic en el Asistente para la configuración del dispositivo inalámbrico. 5 g Seleccione Instalación paso a paso (recomendada) y, a continuación, haga clic en Siguiente. 84 Configuración inalámbrica en Macintosh mediante el instalador de Brother (en los modelos MFC-8690DW y MFC-8890DW) h Seleccione Sin cable (para usuarios avanzados) y, a continuación, haga clic en Siguiente. 5 i Lea la Nota Importante. Active la casilla de verificación después de confirmar que la configuración inalámbrica está activa y haga clic en Siguiente. 85 Configuración inalámbrica en Macintosh mediante el instalador de Brother (en los modelos MFC-8690DW y MFC-8890DW) j Es necesario cambiar temporalmente la configuración inalámbrica del ordenador. Siga las instrucciones que irán apareciendo en pantalla. Asegúrese de que toma nota de todos los ajustes, por ejemplo, el SSID, el canal, la autenticación y la encriptación del ordenador. Los necesitará para restablecer la configuración inalámbrica original del ordenador; a continuación, haga clic en Siguiente. 5 Si desea configurar el equipo para la red inalámbrica que ha utilizado, anote los ajustes de la red inalámbrica antes de efectuar la configuración. Compruebe y registre la configuración de red inalámbrica actual. Nombre de red: (SSID, ESSID) Modo de comunicación Método de autenticación Modo de encriptación Ad-hoc Sistema abierto WEP 1 NINGUNA 1 Clave de red — La clave WEP está destinada a redes cifradas de 64 ó 128 bits y puede contener tanto números como letras. Si no conoce esta información, consulte la documentación facilitada con el punto de acceso o el enrutador inalámbrico. Esta clave consiste en un valor de 64 bits o 128 bits que debe introducirse en formato ASCII o hexadecimal. Por ejemplo: ASCII de 64 bits: Utiliza 5 caracteres de texto. por ej. “Hello” (distingue entre mayúsculas y minúsculas). Hexadecimal de 64 bits: Utiliza 10 dígitos de datos hexadecimales, por ejemplo, “71f2234aba”. ASCII de 128 bits: Utiliza 13 caracteres de texto, por ejemplo “Wirelesscomms” (distingue entre mayúsculas y minúsculas) Hexadecimal de 128 bits: Utiliza 26 dígitos de datos hexadecimales por ejemplo “71f2234ab56cd709e5412aa3ba” Por ejemplo: 5 Nombre de red: (SSID, ESSID) HELLO Modo de comunicación Método de autenticación Modo de encriptación Clave de red Ad-hoc Sistema abierto WEP 12345 86 Configuración inalámbrica en Macintosh mediante el instalador de Brother (en los modelos MFC-8690DW y MFC-8890DW) k Para comunicarse con el equipo inalámbrico sin configurar, cambie temporalmente la configuración inalámbrica del ordenador para que coincida con la configuración predeterminada del equipo que se muestra en la pantalla. Active la casilla de verificación después de confirmar la configuración y haga clic en Siguiente. 5 Nota Puede cambiar temporalmente la configuración inalámbrica del ordenador siguiendo los pasos que se indican a continuación: 1 Haga clic en el icono Estado de AirPort. 2 Seleccione SETUP de la lista desplegable. 3 La red inalámbrica se ha conectado correctamente. l Seleccione el equipo que desee configurar y haga clic en Siguiente. Si la lista aparece vacía, compruebe si el equipo está encendido y, a continuación, haga clic en Actualizar. Nota • El nombre de nodo predeterminado es “BRWxxxxxxxxxxxx”. (“xxxxxxxxxxxx” es la dirección MAC /Ethernet del equipo). • Para localizar la dirección MAC/Ethernet del equipo, imprima la lista de configuración de red. Consulte Impresión de la lista de configuración de la red en la página 123. 87 Configuración inalámbrica en Macintosh mediante el instalador de Brother (en los modelos MFC-8690DW y MFC-8890DW) m El asistente buscará las redes inalámbricas disponibles desde el equipo. Seleccione la red Ad-hoc con la que desea asociar la impresora y, a continuación, haga clic en Siguiente. 5 Nota • Si la lista aparece vacía, compruebe si el equipo se encuentra dentro del alcance para comunicación inalámbrica. A continuación, haga clic en Actualizar. • Si la red Ad-hoc de destino no aparece en la lista, podrá añadirla manualmente haciendo clic en el botón Añadir. Seleccione Èsta es una red Ad-hoc y no hay punto de acceso. y, a continuación, introduzca el Nombre (SSID) y el número de Canal, y haga clic en Siguiente. 88 Configuración inalámbrica en Macintosh mediante el instalador de Brother (en los modelos MFC-8690DW y MFC-8890DW) n Si la red no está configurada para autentificación y encriptación, aparecerá la siguiente pantalla. Para seguir con la configuración, haga clic en Aceptar y vaya al paso p. o Si la red está configurada para autentificación y encriptación, aparecerá la siguiente pantalla. Cuando configure el equipo inalámbrico Brother, debe configurar el equipo conforme a los parámetros de autentificación y encriptación introducidos en la página 86 para la red inalámbrica de que se dispone. Seleccione el Método de autentificación y el Modo de encriptación del menú desplegable de cada cuadro de configuración. A continuación, introduzca la Clave de red y la Confirmar la clave de red, y haga clic en Siguiente. Nota • Si desea configurar otros índices de clave WEP que no sean la clave WEP 1, haga clic en Avanzada. • Si no conoce los ajustes de autentificación o encriptación de la red, póngase en contacto con el administrador de red o el fabricante del punto de acceso o enrutador. • Si está utilizando WEP y la página Configuración de la red impresa en el paso p muestra que el vínculo es correcto en el Wireless Link Status, pero no se encuentra el equipo, asegúrese de haber introducido la clave WEP correctamente. La clave WEP distingue entre mayúsculas y minúsculas. 89 5 Configuración inalámbrica en Macintosh mediante el instalador de Brother (en los modelos MFC-8690DW y MFC-8890DW) p Haga clic en Siguiente. La configuración se enviará al equipo. No se aplicará ningún tipo de cambio a la configuración si hace clic en Cancelar. La página Configuración de la red se imprimirá. 5 Nota Si desea introducir manualmente la configuración de dirección IP del equipo, haga clic en Cambiar dirección IP e introduzca la configuración de dirección IP que necesite su red. 90 Configuración inalámbrica en Macintosh mediante el instalador de Brother (en los modelos MFC-8690DW y MFC-8890DW) q Consulte la página Configuración de la red impresa. Seleccione el estado tal y como se muestra en Wireless Link Status en la página Configuración de la red. Haga clic en Siguiente. Si su estado es “Link OK.”, diríjase al paso s. Si su estado es “Failed To Associate”, diríjase al paso r. 5 r Haga clic en Finalizar. La configuración inalámbrica no se ha podido asociar con una red inalámbrica. Esto se debe probablemente a que los ajustes de seguridad son incorrectos. Restablezca de nuevo los ajustes predeterminados de fábrica del servidor de impresión. (Consulte Restablecimiento de la configuración de red a los valores de fábrica en las páginas 123). Confirme los ajustes de seguridad de la red inalámbrica e intente iniciar de nuevo el procedimiento desde el paso f. 91 Configuración inalámbrica en Macintosh mediante el instalador de Brother (en los modelos MFC-8690DW y MFC-8890DW) s Para comunicarse con el dispositivo inalámbrico configurado, debe configurar el ordenador para que utilice la misma configuración inalámbrica. Cambie manualmente la configuración inalámbrica del ordenador para que coincida con la configuración inalámbrica del equipo que se muestra en la pantalla. Active la casilla de verificación después de confirmar la configuración y haga clic en Siguiente. (Los ajustes que aparecen en esta pantalla son sólo un ejemplo. Sus ajustes no serán iguales.) 5 t Active la casilla de verificación después de confirmar que ha completado la configuración inalámbrica y haga clic en Finalizar. Ha finalizado la configuración de la red inalámbrica. Si desea seguir instalando controladores y software necesarios para el funcionamiento del dispositivo, seleccione Start Here OSX en el menú del CD-ROM. 92 6 Configuración del panel de control 6 Menú de red 6 Antes de utilizar su producto Brother en un entorno de red, debe configurar los parámetros de TCP/IP. En este capítulo aprenderá cómo configurar los parámetros de la red utilizando el panel de control, ubicado en la parte delantera del equipo. Las selecciones del menú Red del panel de control le permiten configurar el equipo Brother para la configuración de la red. Pulse Menu (Menú) y, a continuación, pulse a o b para seleccionar Red. Siga en la selección de menú que desee configurar. Para obtener información adicional acerca del menú, consulte Tabla de funciones y configuración predeterminada de fábrica en la página 215. Tenga en cuenta que el equipo se suministra con las aplicaciones BRAdmin Light y Configuración remota para Windows® y Macintosh, que también pueden utilizarse para configurar muchos aspectos de la red. (Consulte Cambio de la configuración del servidor de impresión en la página 18). TCP/IP 6 6 Si conecta el equipo con un cable Ethernet a la red, utilice las selecciones de menú LAN cableada. Si conecta el equipo a una red Ethernet inalámbrica, utilice las selecciones de menú WLAN. Este menú incluye diez secciones: Metod arranque, Dirección IP, Máscara Subred, Puerta acceso, Nombre de nodo, WINS config, Servidor WINS, Servidor DNS, APIPA y IPv6. Método de arranque 6 Esta selección controla el modo en que el equipo obtiene una dirección IP por sí mismo. La configuración predeterminada es Automático. Nota Si no desea que el servidor de impresión se configure a través de DHCP, BOOTP o RARP, deberá establecer la opción Metod arranque como Estática para que el servidor de impresión tenga una dirección IP estática. Esto evitará que el servidor de impresión intente obtener una dirección IP desde cualquiera de estos sistemas. Para cambiar el método de arranque, utilice el panel de control del equipo, la utilidad BRAdmin Light, Configuración remota o Administración basada en Web (navegador web). a b c Pulse Menu (Menú). Pulse a o b para seleccionar Red. Pulse OK. (DCP-8080DN, DCP-8085DN, MFC-8480DN, MFC-8680DN y MFC-8880DN) Vaya al paso d. (MFC-8690DW y MFC-8890DW) Vaya al paso c. (únicamente los modelos MFC-8690DW y MFC-8890DW) (En redes cableadas) Pulse a o b para seleccionar LAN cableada. (En redes inalámbricas) Pulse a o b para seleccionar WLAN. Pulse OK. 93 Configuración del panel de control d Pulse a o b para seleccionar TCP/IP. Pulse OK. e Pulse a o b para seleccionar Metod arranque. Pulse OK. f Pulse a o b para seleccionar Automático 1, Estática 2, RARP 3, BOOTP 4 o DHCP 5. Pulse OK. Si selecciona Automático, RARP, BOOTP o DHCP, vaya al paso g. Si selecciona Estática, vaya al paso h. g Introduzca las veces que el equipo intenta obtener la dirección IP. Le recomendamos que introduzca 3 o más. Pulse OK. h Pulse Stop/Exit (Detener/Salir). 6 1 Modo Auto En este modo, el equipo explorará la red buscando un servidor DHCP, y si puede encontrar uno y dicho servidor DHCP está configurado para asignar una dirección IP al equipo, entonces se utilizará la dirección IP proporcionada por el servidor DHCP. Si no hay un servidor DHCP disponible, el equipo buscará un servidor BOOTP. Si hay un servidor BOOTP disponible y está configurado correctamente, el equipo tomará su dirección IP del servidor BOOTP. Si no hay un servidor BOOTP disponible, el equipo buscará un servidor RARP. Si tampoco responde un servidor RARP, se establece la dirección IP mediante el protocolo APIPA. Después de encender inicialmente el equipo, éste puede tardar unos minutos en explorar la red buscando un servidor. 2 Modo Estático En este modo, la dirección IP del equipo debe asignarse manualmente. Una vez introducida, la dirección IP queda bloqueada en la dirección asignada. 3 Modo RARP La dirección IP del servidor de impresión Brother se puede configurar mediante la utilidad Reverse ARP (RARP) del host. (Para obtener más información acerca de RARP, consulte Uso de RARP para configurar la dirección IP en la página 206). 4 Modo BOOTP BOOTP es una alternativa al comando RARP que tiene la ventaja de permitir la configuración de la máscara de subred y de la puerta de acceso. (Para obtener más información acerca de BOOTP, consulte Uso de BOOTP para configurar la dirección IP en la página 205). 5 Modo DHCP El Protocolo de configuración dinámica de host (DHCP) es uno de los diversos mecanismos automatizados para la asignación de direcciones IP. Si dispone de un servidor DHCP en la red (normalmente una red UNIX, Windows® 2000/XP, Windows Vista®), el servidor de impresión obtendrá de forma automática su dirección IP del servidor DHCP y registrará el nombre con cualquier servicio de nombres dinámico compatible con cualquier RFC 1001 y 1002. Nota • Si no desea que el servidor de impresión se configure a través de DHCP, BOOTP o RARP, deberá establecer la opción BOOT Method como Estático para que el servidor de impresión tenga una dirección IP estática. Esto evitará que el servidor de impresión intente obtener una dirección IP desde cualquiera de estos sistemas. Para cambiar la configuración de BOOT Method, utilice el menú Red del panel de control del equipo, la utilidad BRAdmin Light, Configuración remota o Administración basada en Web (navegador web). • En redes más pequeñas, el servidor DHCP puede ser el enrutador. 94 Configuración del panel de control Dirección IP 6 Este campo muestra la dirección IP actual del equipo. Si ha seleccionado el valor Estático en Boot Method, introduzca la dirección IP que desee asignar al equipo (consulte al administrador de la red cuáles son las direcciones IP que puede utilizar). Si ha seleccionado otro método que no sea Estático, el equipo intentará determinar su dirección IP utilizando los protocolos DHCP o BOOTP. La dirección IP predeterminada del equipo probablemente no será compatible con el esquema de numeración de direcciones IP de su red. Le recomendamos que se ponga en contacto con su administrador de red para obtener una dirección IP de la red con la que se conectará la unidad. a b Pulse Menu (Menú). Pulse a o b para seleccionar Red. Pulse OK. (DCP-8080DN, DCP-8085DN, MFC-8480DN, MFC-8680DN y MFC-8880DN) Vaya al paso d. (MFC-8690DW y MFC-8890DW) Vaya al paso c. 6 c (únicamente los modelos MFC-8690DW y MFC-8890DW) (En redes cableadas) Pulse a o b para seleccionar LAN cableada. (En redes inalámbricas) Pulse a o b para seleccionar WLAN. Pulse OK. d Pulse a o b para seleccionar TCP/IP. Pulse OK. e Pulse a o b para seleccionar Dirección IP. Pulse OK. f Introduzca la dirección IP mediante el teclado de marcación. (Para obtener información acerca de cómo introducir números y texto, consulte Introducción de texto en la página 228). Pulse OK. g Pulse Stop/Exit (Detener/Salir). Máscara de subred 6 Este campo muestra la máscara de subred actual que utiliza el equipo. Si no está utilizando DHCP o BOOTP para obtener la máscara de subred, introduzca la máscara de subred que desee. Consulte al administrador de red cuál es la máscara de subred que hay que utilizar. a b c Pulse Menu (Menú). Pulse a o b para seleccionar Red. Pulse OK. (DCP-8080DN, DCP-8085DN, MFC-8480DN, MFC-8680DN y MFC-8880DN) Vaya al paso d. (MFC-8690DW y MFC-8890DW) Vaya al paso c. (únicamente los modelos MFC-8690DW y MFC-8890DW) (En redes cableadas) Pulse a o b para seleccionar LAN cableada. (En redes inalámbricas) Pulse a o b para seleccionar WLAN. Pulse OK. 95 Configuración del panel de control d Pulse a o b para seleccionar TCP/IP. Pulse OK. e Pulse a o b para seleccionar Máscara Subred. Pulse OK. f Introduzca la máscara de subred mediante el teclado de marcación. (Para obtener información acerca de cómo introducir números y texto, consulte Introducción de texto en la página 228). Pulse OK. g Pulse Stop/Exit (Detener/Salir). Gateway 6 Este campo muestra la dirección de puerta de acceso o enrutador actuales utilizados por el equipo. Si no utiliza DHCP o BOOTP para obtener la dirección de la puerta de acceso o del enrutador, introduzca la dirección que desee asignar. Si no dispone de una puerta de acceso o un enrutador, deje este campo en blanco. Consulte a su administrador de red si no está seguro. a b 6 Pulse Menu (Menú). Pulse a o b para seleccionar Red. Pulse OK. (DCP-8080DN, DCP-8085DN, MFC-8480DN, MFC-8680DN y MFC-8880DN) Vaya al paso d. (MFC-8690DW y MFC-8890DW) Vaya al paso c. c (únicamente los modelos MFC-8690DW y MFC-8890DW) (En redes cableadas) Pulse a o b para seleccionar LAN cableada. (En redes inalámbricas) Pulse a o b para seleccionar WLAN. Pulse OK. d Pulse a o b para seleccionar TCP/IP. Pulse OK. e Pulse a o b para seleccionar Puerta acceso. Pulse OK. f Introduzca la dirección de la puerta de acceso mediante el teclado de marcación. (Para obtener información acerca de cómo introducir números y texto, consulte Introducción de texto en la página 228). Pulse OK. g Pulse Stop/Exit (Detener/Salir). 96 Configuración del panel de control Nombre del nodo 6 Puede registrar el nombre del equipo en la red. Este nombre se conoce a menudo como un nombre NetBIOS; será el nombre que está registrado por el servidor WINS en la red. Brother recomienda utilizar el nombre “BRNxxxxxxxxxxxx” para una red cableada o “BRWxxxxxxxxxxxx” para una red inalámbrica. (“xxxxxxxxxxxx” es la dirección MAC /Ethernet del equipo). a b c Pulse Menu (Menú). Pulse a o b para seleccionar Red. Pulse OK. (DCP-8080DN, DCP-8085DN, MFC-8480DN, MFC-8680DN y MFC-8880DN) Vaya al paso d. (MFC-8690DW y MFC-8890DW) Vaya al paso c. (únicamente los modelos MFC-8690DW y MFC-8890DW) (En redes cableadas) Pulse a o b para seleccionar LAN cableada. (En redes inalámbricas) Pulse a o b para seleccionar WLAN. Pulse OK. d Pulse a o b para seleccionar TCP/IP. Pulse OK. e Pulse a o b para seleccionar Nombre de nodo. Pulse OK. f g Pulse 1 para seleccionar Cambiar. h 6 Introduzca el nombre del nodo mediante el teclado de marcación. (Para obtener información acerca de cómo introducir números y texto, consulte Introducción de texto en la página 228). Pulse OK. Pulse Stop/Exit (Detener/Salir). WINS Config 6 Este campo controla el modo en que el equipo obtiene la dirección IP del servidor WINS. a b c Pulse Menu (Menú). Pulse a o b para seleccionar Red. Pulse OK. (DCP-8080DN, DCP-8085DN, MFC-8480DN, MFC-8680DN y MFC-8880DN) Vaya al paso d. (MFC-8690DW y MFC-8890DW) Vaya al paso c. (únicamente los modelos MFC-8690DW y MFC-8890DW) (En redes cableadas) Pulse a o b para seleccionar LAN cableada. (En redes inalámbricas) Pulse a o b para seleccionar WLAN. Pulse OK. 97 Configuración del panel de control d Pulse a o b para seleccionar TCP/IP. Pulse OK. e Pulse a o b para seleccionar WINS config. Pulse OK. f Pulse a o b para seleccionar Automático o Estático. Pulse OK. g Pulse Stop/Exit (Detener/Salir). Auto 6 Utiliza automáticamente una solicitud DHCP para determinar las direcciones IP para los servidores WINS primario y secundario. Debe establecer el valor Auto en BOOT Method para que esta opción funcione. Estático 6 Utiliza una dirección IP especificada para los servidores WINS primario y secundario. WINS Server 6 Dirección IP del servidor WINS primario 6 Este campo especifica la dirección IP del servidor WINS (Servicio de nombres Internet de Windows®) primario. Si se configura con un valor que no sea cero, se pondrá en contacto con este servidor para registrar su nombre con el Servicio de nombres Internet de Windows® (WINS). Dirección IP del servidor WINS secundario 6 Este campo especifica la dirección IP del servidor WINS secundario. Se utiliza como respaldo a la dirección del servidor WINS primario. Si el servidor primario no está disponible, el equipo aún podrá registrarse con el servidor secundario. Si se configura con un valor que no sea cero, se pondrá en contacto con este servidor para registrar su nombre con el Servicio de nombres Internet de Windows® (WINS). Si dispone del servidor WINS primario pero no del servidor WINS secundario, simplemente deje este campo en blanco. a b Pulse Menu (Menú). Pulse a o b para seleccionar Red. Pulse OK. (DCP-8080DN, DCP-8085DN, MFC-8480DN, MFC-8680DN y MFC-8880DN) Vaya al paso d. (MFC-8690DW y MFC-8890DW) Vaya al paso c. c (únicamente los modelos MFC-8690DW y MFC-8890DW) (En redes cableadas) Pulse a o b para seleccionar LAN cableada. (En redes inalámbricas) Pulse a o b para seleccionar WLAN. Pulse OK. d Pulse a o b para seleccionar TCP/IP. Pulse OK. 98 6 Configuración del panel de control e Pulse a o b para seleccionar Servidor WINS. Pulse OK. f Pulse a o b para seleccionar Primario o Secundario. Pulse OK. g Introduzca la dirección del servidor WINS mediante el teclado de marcación. (Para obtener información acerca de cómo introducir números y texto, consulte Introducción de texto en la página 228). Pulse OK. h Pulse Stop/Exit (Detener/Salir). Servidor DNS 6 Dirección IP del servidor DNS primario 6 6 Este campo especifica la dirección IP del servidor DNS (Sistema de nombres de dominio) primario. Dirección IP del servidor DNS secundario 6 Este campo especifica la dirección IP del servidor DNS secundario. Se utiliza como respaldo a la dirección del servidor DNS primario. Si el servidor primario no está disponible, el equipo se podrá en contacto con el servidor DNS secundario. Si dispone del servidor DNS primario pero no del servidor DNS secundario, simplemente deje este campo en blanco. a b Pulse Menu (Menú). Pulse a o b para seleccionar Red. Pulse OK. (DCP-8080DN, DCP-8085DN, MFC-8480DN, MFC-8680DN y MFC-8880DN) Vaya al paso d. (MFC-8690DW y MFC-8890DW) Vaya al paso c. c (únicamente los modelos MFC-8690DW y MFC-8890DW) (En redes cableadas) Pulse a o b para seleccionar LAN cableada. (En redes inalámbricas) Pulse a o b para seleccionar WLAN. Pulse OK. d Pulse a o b para seleccionar TCP/IP. Pulse OK. e Pulse a o b para seleccionar Servidor DNS. Pulse OK. f Pulse a o b para seleccionar Primario o Secundario. Pulse OK. g Introduzca la dirección del servidor DNS mediante el teclado de marcación. (Para obtener información acerca de cómo introducir números y texto, consulte Introducción de texto en la página 228). Pulse OK. h Pulse Stop/Exit (Detener/Salir). 99 Configuración del panel de control APIPA 6 Al seleccionar Si, el servidor de impresión asignará automáticamente una dirección IP de enlace local en el intervalo (169.254.1.0 - 169.254.254.255) cuando el servidor de impresión no pueda obtener una dirección IP mediante el método de arranque (Boot Method) establecido. (Consulte Método de arranque en la página 93). Al seleccionar No, la dirección IP no cambiará cuando el servidor de impresión no pueda obtener una dirección IP por medio de la opción de Boot Method que se ha establecido. a b c Pulse Menu (Menú). Pulse a o b para seleccionar Red. Pulse OK. (DCP-8080DN, DCP-8085DN, MFC-8480DN, MFC-8680DN y MFC-8880DN) Vaya al paso d. (MFC-8690DW y MFC-8890DW) Vaya al paso c. (únicamente los modelos MFC-8690DW y MFC-8890DW) (En redes cableadas) Pulse a o b para seleccionar LAN cableada. (En redes inalámbricas) Pulse a o b para seleccionar WLAN. Pulse OK. d Pulse a o b para seleccionar TCP/IP. Pulse OK. e Pulse a o b para seleccionar APIPA. Pulse OK. f Pulse a o b para seleccionar Si o No. Pulse OK. g Pulse Stop/Exit (Detener/Salir). 6 IPv6 6 Este equipo es compatible con IPv6, el protocolo de Internet de próxima generación. Si desea utilizar el protocolo IPv6, seleccione Si. El valor predeterminado de IPv6 es No. Para obtener más información sobre el protocolo IPv6, visite la página http://solutions.brother.com/. a b c Pulse Menu (Menú). Pulse a o b para seleccionar Red. Pulse OK. (DCP-8080DN, DCP-8085DN, MFC-8480DN, MFC-8680DN y MFC-8880DN) Vaya al paso d. (MFC-8690DW y MFC-8890DW) Vaya al paso c. (únicamente los modelos MFC-8690DW y MFC-8890DW) (En redes cableadas) Pulse a o b para seleccionar LAN cableada. (En redes inalámbricas) Pulse a o b para seleccionar WLAN. Pulse OK. 100 Configuración del panel de control d Pulse a o b para seleccionar TCP/IP. Pulse OK. e Pulse a o b para seleccionar IPv6. Pulse OK. f Pulse a o b para seleccionar Si o No. Pulse OK. g Pulse Stop/Exit (Detener/Salir). Nota • Si ajusta IPv6 en Si, apague el equipo y vuelva a encenderlo para activar este protocolo. • Después de establecer IPv6 en Si, esta configuración se aplicará a la interfaz de LAN con cable e inalámbrica. Ethernet (sólo para redes cableadas) 6 Es el modo de enlace Ethernet. Auto permite al servidor de impresión funcionar en dúplex completo o medio dúplex 100BASE-TX, o en dúplex completo o medio dúplex 10BASE-T por negociación automática. Puede fijar el modo de enlace del servidor en 100BASE-TX Full Duplex (100B-FD) o Half Duplex (100B-HD) y 10BASE-T Full Duplex (10B-FD) o Half Duplex (10B-HD). Este cambio es válido después de que se haya restablecido el servidor de impresión (el valor predeterminado es Automático). Nota Si configura incorrectamente este valor, es posible que no pueda comunicarse con el servidor de impresión. a b Pulse Menu (Menú). Pulse a o b para seleccionar Red. Pulse OK. c (únicamente los modelos MFC-8690DW y MFC-8890DW) Pulse a o b para seleccionar LAN cableada. Pulse OK. d Pulse a o b para seleccionar Ethernet. Pulse OK. e Pulse a o b para seleccionar Automático, 100B-FD, 100B-HD, 10B-FD o 10B-HD. Pulse OK. f Pulse Stop/Exit (Detener/Salir). Asistente de configuración (sólo para redes inalámbricas MFC-8690DW y MFC-8890DW) 6 El Asistente de configuración le guía por la configuración de la red inalámbrica. (Si desea obtener más información, consulte la Guía de configuración rápida o Uso del Asistente de configuración desde el panel de control en la página 31). 101 6 Configuración del panel de control SES/WPS o AOSS™ (solo para redes inalámbricas MFC-8690DW y MFC-8890DW) 6 Si el punto de acceso inalámbrico admite SecureEasySetup™, Wi-Fi Protected Setup (PBC 1) o AOSS™ (pulsación de un solo botón), puede configurar el equipo fácilmente sin necesidad de usar un ordenador. El equipo Brother incluye el menú SES/WPS/AOSS™ en el panel de control. Esta función detecta automáticamente el modo que utiliza el punto de acceso: SecureEasySetup™, Wi-Fi Protected Setup o AOSS™. Pulsando un botón en el enrutador o punto de acceso de la red inalámbrica y en el equipo, puede configurar la red inalámbrica y establecer la configuración de seguridad. Consulte la guía del usuario del enrutador/punto de acceso inalámbrico para obtener instrucciones sobre cómo acceder al modo de pulsación de un solo botón. (Si desea obtener más información, consulte la Guía de configuración rápida o Uso del menú del panel de control SES/WPS o AOSS™ para configurar el equipo en una red inalámbrica (Modo automático inalámbrico) en la página 36). 1 Configuración del botón de pulsación 6 WPS con código PIN (sólo para redes inalámbricas MFC-8690DW y MFC-8890DW) 6 Si el punto de acceso inalámbrico admite Wi-Fi Protected Setup (método PIN), puede configurar el equipo fácilmente sin necesidad de usar un ordenador. El método PIN (número de identificación personal) es uno de los métodos de conexión desarrollados por Wi-Fi Alliance®. Al introducir un PIN creado por un inscrito (el equipo) en el registrador (un dispositivo que administra la red LAN inalámbrica), puede configurar la red inalámbrica y establecer la configuración de seguridad. Consulte la guía del usuario del enrutador o punto de acceso inalámbrico para obtener instrucciones sobre cómo acceder al modo Wi-Fi Protected Setup. (Para obtener más información, consulte Uso del método PIN de Wi-Fi Protected Setup en la página 39). Estado WLAN (sólo para redes inalámbricas MFC-8690DW y MFC-8890DW) Estado 6 6 Este campo muestra el estado actual de la red inalámbrica; Activa (11b), Activa (11g), LAN alam. Activa, LAN inalám activ, AOSS activo o Fallo d conexión. a b Pulse Menu (Menú). Pulse a o b para seleccionar Red. Pulse OK. c Pulse a o b para seleccionar WLAN. Pulse OK. d Pulse a o b para seleccionar Estado WLAN. Pulse OK. e Pulse a o b para seleccionar Estado. Pulse OK. f Se mostrará el estado de la red inalámbrica actual; Activa (11b), Activa (11g), LAN alam. Activa, LAN inalám activ, AOSS activo o Fallo d conexión. g Pulse Stop/Exit (Detener/Salir). 102 Configuración del panel de control Señal 6 Este campo muestra la intensidad actual de la señal de red; Fuerte, Media, Débil o Ninguna. a b Pulse Menu (Menú). Pulse a o b para seleccionar Red. Pulse OK. c Pulse a o b para seleccionar WLAN. Pulse OK. d Pulse a o b para seleccionar Estado WLAN. Pulse OK. e Pulse a o b para seleccionar Señal. Pulse OK. f g Se mostrará la intensidad de la señal de red inalámbrica actual; Fuerte, Media, Débil o Ninguna. 6 Pulse Stop/Exit (Detener/Salir). SSID 6 Este campo muestra el SSID actual de la red inalámbrica. La pantalla muestra un máximo de 32 caracteres del nombre SSID. a b Pulse Menu (Menú). Pulse a o b para seleccionar Red. Pulse OK. c Pulse a o b para seleccionar WLAN. Pulse OK. d Pulse a o b para seleccionar Estado WLAN. Pulse OK. e Pulse a o b para seleccionar SSID. Pulse OK. f g Se mostrará el SSID de la red inalámbrica actual. Pulse Stop/Exit (Detener/Salir). 103 Configuración del panel de control Modo de com. 6 Este campo muestra el modo de comunicación actual de la red inalámbrica; Ad-hoc o Infraestructura. a b Pulse Menu (Menú). Pulse a o b para seleccionar Red. Pulse OK. c Pulse a o b para seleccionar WLAN. Pulse OK. d Pulse a o b para seleccionar Estado WLAN. Pulse OK. e Pulse a o b para seleccionar Modo de com.. Pulse OK. f g Se mostrará el modo de comunicación actual de la red inalámbrica; Ad-hoc o Infraestructura. 6 Pulse Stop/Exit (Detener/Salir). A Predetermin (únicamente en los modelos MFC-8690DW y MFC-8890DW) 6 La opción A Predetermin. permite restablecer la configuración predeterminada de red cableada o red inalámbrica. Si desea restablecer la configuración predeterminada de red cableada e inalámbrica, consulte Restablecimiento de la configuración de red a los valores de fábrica en la página 123. a b Pulse Menu (Menú). Pulse a o b para seleccionar Red. Pulse OK. c (En redes cableadas) Pulse a o b para seleccionar LAN cableada. (En redes inalámbricas) Pulse a o b para seleccionar WLAN. Pulse OK. d Pulse a o b para seleccionar A Predetermin.. Pulse OK. e f Pulse 1 para seleccionar Reiniciar. Pulse Stop/Exit (Detener/Salir). 104 Configuración del panel de control Red disponible (sólo para redes cableadas MFC-8690DW y MFC-8890DW) 6 Si desea utilizar la conexión de red cableada, ajuste Red disponible en Activada. a b Pulse Menu (Menú). Pulse a o b para seleccionar Red. Pulse OK. c Pulse a o b para seleccionar LAN cableada. Pulse OK. d Pulse a o b para seleccionar Red disponible. Pulse OK. e Pulse a o b para seleccionar Activada o Desactivada. Pulse OK. f Pulse Stop/Exit (Detener/Salir). 6 WLAN disponible (sólo para redes inalámbricas MFC-8690DW y MFC-8890DW) 6 Si desea utilizar la conexión de red inalámbrica, ajuste WLAN disponible en Activada. a b Pulse Menu (Menú). Pulse a o b para seleccionar Red. Pulse OK. c Pulse a o b para seleccionar WLAN. Pulse OK. d Pulse a o b para seleccionar WLAN disponible. Pulse OK. e Pulse a o b para seleccionar Activada o Desactivada. Pulse OK. f Pulse Stop/Exit (Detener/Salir). 105 Configuración del panel de control Correo electrónico / IFAX (únicamente en los modelos MFC-8690DW, MFC-8880DN y MFC-8890DW) 6 Este menú incluye cinco selecciones: Direcc. E-Mail, Conf. Servidor, Conf buzón RX, Conf buzón TX y Configurar TX. Puesto que esta sección requiere que introduzca muchos caracteres de texto, puede que sea más adecuado configurar estos parámetros utilizando la Administración basada en Web y su navegador web favorito (consulte la Administración basada en Web en la página 141). Es necesario configurar estos ajustes para que funcione la opción IFAX. (Para obtener más información sobre el fax por Internet, consulte Envío de faxes por Internet y función Escanear a correo electrónico (servidor de correo electrónico) (en los modelos MFC-8690DW, MFC-8880DN y MFC-8890DW) en la página 156). Puede acceder al carácter que desee pulsando repetidamente la tecla numérica apropiada en el panel de control del equipo. (Para obtener más información, consulte Introducción de texto en la página 228). Direcc. E-Mail a b 6 6 Pulse Menu (Menú). Pulse a o b para seleccionar Red. Pulse OK. c Pulse a o b para seleccionar E-mail/IFAX. Pulse OK. d Pulse a o b para seleccionar Direcc. E-Mail. Pulse OK. e Pulse 1 para modificarla. Introduzca la dirección de correo electrónico. (hasta 60 caracteres) Pulse OK. f Pulse Stop/Exit (Detener/Salir). Servidor de configuración 6 Servidor SMTP Este campo muestra el nombre de nodo o la dirección IP de un servidor de correo SMTP (servidor de correo electrónico saliente) en la red. (Por ejemplo, “mailhost.brothermail.net” o “192.000.000.001”) a b Pulse Menu (Menú). Pulse a o b para seleccionar Red. Pulse OK. c Pulse a o b para seleccionar E-mail/IFAX. Pulse OK. d Pulse a o b para seleccionar Conf. Servidor. Pulse OK. 106 Configuración del panel de control e Pulse a o b para seleccionar Servidor SMTP. Pulse OK. f Pulse a o b para seleccionar Nombre? o Dirección IP?. Pulse OK. g Introduzca la dirección del servidor SMTP (hasta 64 caracteres). Pulse OK. h Pulse Stop/Exit (Detener/Salir). 6 Puerto SMTP Este campo muestra el número de puerto SMTP (servidor de correo electrónico saliente) en la red. a b Pulse Menu (Menú). 6 Pulse a o b para seleccionar Red. Pulse OK. c Pulse a o b para seleccionar E-mail/IFAX. Pulse OK. d Pulse a o b para seleccionar Conf. Servidor. Pulse OK. e Pulse a o b para seleccionar Puerto SMTP. Pulse OK. f Introduzca el número de puerto SMTP. Pulse OK. g Pulse Stop/Exit (Detener/Salir). 6 Auten.paraSMTP Puede especificar el método de seguridad de la notificación por correo electrónico. (Para obtener más información sobre los métodos de seguridad para la función de notificación por correo electrónico, consulte la Métodos de seguridad para la función de notificación por correo electrónico en la página 168). a b Pulse Menu (Menú). Pulse a o b para seleccionar Red. Pulse OK. c Pulse a o b para seleccionar E-mail/IFAX. Pulse OK. d Pulse a o b para seleccionar Conf. Servidor. Pulse OK. 107 Configuración del panel de control e Pulse a o b para seleccionar Auten.paraSMTP. Pulse OK. f Pulse a o b para seleccionar Ninguna, SMTP-AUTENTIFIC o POP ante SMTP. Pulse OK. g Si selecciona Ninguna o POP ante SMTP en el paso f, vaya al paso k. Si selecciona SMTP-AUTENTIFIC en el paso f, vaya al paso h. h Introduzca el nombre de cuenta para la autenticación SMTP. Pulse OK. i Introduzca la contraseña de cuenta para la autenticación SMTP. Pulse OK. j Introduzca de nuevo la contraseña de cuenta. Pulse OK. k Pulse Stop/Exit (Detener/Salir). 6 6 Servidor POP3 Este campo muestra el nombre de nodo o la dirección IP del servidor POP3 (servidor de correo electrónico entrante) que utiliza el equipo Brother. Esta dirección es necesaria para que las características de fax por Internet funcionen correctamente. (Por ejemplo, “mailhost.brothermail.net” o “192.000.000.001”) a b Pulse Menu (Menú). Pulse a o b para seleccionar Red. Pulse OK. c Pulse a o b para seleccionar E-mail/IFAX. Pulse OK. d Pulse a o b para seleccionar Conf. Servidor. Pulse OK. e Pulse a o b para seleccionar Servidor POP3. Pulse OK. f Pulse a o b para seleccionar Nombre? o Dirección IP?. Pulse OK. g Introduzca la dirección del servidor POP3 (hasta 64 caracteres). Pulse OK. h Pulse Stop/Exit (Detener/Salir). 6 108 Configuración del panel de control Puerto POP3 Este campo muestra el número de puerto POP3 (para correo electrónico entrante) que utiliza el equipo Brother. a b Pulse Menu (Menú). Pulse a o b para seleccionar Red. Pulse OK. c Pulse a o b para seleccionar E-mail/IFAX. Pulse OK. d Pulse a o b para seleccionar Conf. Servidor. Pulse OK. e Pulse a o b para seleccionar Puerto POP3. Pulse OK. f Introduzca el número de puerto POP3. Pulse OK. g Pulse Stop/Exit (Detener/Salir). 6 6 Mailbox Name Puede especificar el nombre de buzón en el servidor POP3 donde se recuperarán los trabajos de impresión vía Internet. a b Pulse Menu (Menú). Pulse a o b para seleccionar Red. Pulse OK. c Pulse a o b para seleccionar E-mail/IFAX. Pulse OK. d Pulse a o b para seleccionar Conf. Servidor. Pulse OK. e Pulse a o b para seleccionar Nombre buzón. Pulse OK. f Introduzca el nombre de cuenta de usuario asignado al equipo Brother que se conectará al servidor POP3 (hasta 60 caracteres). Pulse OK. g Pulse Stop/Exit (Detener/Salir). 6 109 Configuración del panel de control Mailbox Pwd Puede especificar la contraseña de la cuenta de servidor POP3 donde se recuperarán los trabajos de impresión vía Internet. a b Pulse Menu (Menú). Pulse a o b para seleccionar Red. Pulse OK. c Pulse a o b para seleccionar E-mail/IFAX. Pulse OK. d Pulse a o b para seleccionar Conf. Servidor. Pulse OK. e Pulse a o b para seleccionar Contr. Buzón. Pulse OK. f Introduzca la contraseña de usuario asignada al equipo que se conectará al servidor POP3 (hasta 32 caracteres). Tenga en cuenta que esta contraseña distingue entre mayúsculas y minúsculas. Pulse OK. g Introduzca de nuevo la contraseña. Pulse OK. h Pulse Stop/Exit (Detener/Salir). 6 Nota Si la contraseña no es necesaria, introduzca un espacio en blanco. APOP 6 Puede activar o desactivar el protocolo APOP (Protocolo de oficina de correos autentificada). a b Pulse Menu (Menú). Pulse a o b para seleccionar Red. Pulse OK. c Pulse a o b para seleccionar E-mail/IFAX. Pulse OK. d Pulse a o b para seleccionar Conf. Servidor. Pulse OK. e Pulse a o b para seleccionar APOP. Pulse OK. f Pulse a o b para seleccionar Si o No. Pulse OK. g Pulse Stop/Exit (Detener/Salir). 110 Configuración del panel de control Setup Mail RX 6 Sondeo automát Cuando está establecida como Si, el equipo comprobará automáticamente si hay nuevos mensajes en el servidor POP3. a b Pulse Menu (Menú). Pulse a o b para seleccionar Red. Pulse OK. c Pulse a o b para seleccionar E-mail/IFAX. Pulse OK. d Pulse a o b para seleccionar Conf buzón RX. Pulse OK. e Pulse a o b para seleccionar Sondeo automát. Pulse OK. f Pulse a o b para seleccionar Si o No. Pulse OK. g Pulse Stop/Exit (Detener/Salir). 6 6 Intervalo act. Permite ajustar el intervalo de consulta del servidor POP3 para ver si existen mensajes nuevos (el ajuste predeterminado es 10Min). a b Pulse Menu (Menú). Pulse a o b para seleccionar Red. Pulse OK. c Pulse a o b para seleccionar E-mail/IFAX. Pulse OK. d Pulse a o b para seleccionar Conf buzón RX. Pulse OK. e Pulse a o b para seleccionar Intervalo act.. Pulse OK. f Introduzca la frecuencia de sondeo (hasta 60 minutos). Pulse OK. g Pulse Stop/Exit (Detener/Salir). 6 111 Configuración del panel de control Cabecera Esta selección permite que se imprima el contenido de la cabecera del correo cuando se imprime el mensaje recibido. a b Pulse Menu (Menú). Pulse a o b para seleccionar Red. Pulse OK. c Pulse a o b para seleccionar E-mail/IFAX. Pulse OK. d Pulse a o b para seleccionar Conf buzón RX. Pulse OK. e Pulse a o b para seleccionar Cabecera. Pulse OK. f Pulse a o b para seleccionar Todo, Asunto+De+Para o Ninguno. Pulse OK. g Pulse Stop/Exit (Detener/Salir). 6 6 Del error mail Cuando se establece como Si, el equipo eliminará automáticamente los correos electrónicos de error que el equipo no pueda recibir del servidor POP. a b Pulse Menu (Menú). Pulse a o b para seleccionar Red. Pulse OK. c Pulse a o b para seleccionar E-mail/IFAX. Pulse OK. d Pulse a o b para seleccionar Conf buzón RX. Pulse OK. e Pulse a o b para seleccionar Elim correo er. Pulse OK. f Pulse a o b para seleccionar Si o No. Pulse OK. g Pulse Stop/Exit (Detener/Salir). 6 112 Configuración del panel de control Notificación La función de notificación permite que se transmita una confirmación de mensaje recibido a la estación emisora cuando se ha recibido el fax por Internet. Esta opción sólo funciona en equipos de fax por Internet que son compatibles con la especificación “MDN”. a b Pulse Menu (Menú). Pulse a o b para seleccionar Red. Pulse OK. c Pulse a o b para seleccionar E-mail/IFAX. Pulse OK. d Pulse a o b para seleccionar Conf buzón RX. Pulse OK. e Pulse a o b para seleccionar Notificación. Pulse OK. f Pulse a o b para seleccionar Si, MDN o No. Pulse OK. g Pulse Stop/Exit (Detener/Salir). 6 Setup Mail TX 6 Asunto envío Este campo muestra el asunto que se adjunta a los datos del fax por Internet que se envían desde el equipo Brother a un ordenador (el valor predeterminado es “Fax internet”). a b Pulse Menu (Menú). Pulse a o b para seleccionar Red. Pulse OK. c Pulse a o b para seleccionar E-mail/IFAX. Pulse OK. d Pulse a o b para seleccionar Conf buzón TX. Pulse OK. e Pulse a o b para seleccionar Asunto envío. Pulse OK. f Si desea cambiar el Asunto envío, pulse 1 para seleccionar Cambiar para cambiar el Asunto envío. Vaya al paso g. Si no desea modificar el Asunto envío, pulse 2 para seleccionar Salir. Vaya al paso h. g Introduzca la información de asunto (hasta 40 caracteres). Pulse OK. h Pulse Stop/Exit (Detener/Salir). 6 113 Configuración del panel de control Límite tamaño Algunos servidores de correo electrónico no permiten que se envíen documentos de correo electrónico grandes (el administrador del sistema establece a menudo un límite al tamaño máximo del correo electrónico). Con esta función activada, el equipo mostrará el mensaje Sin memoria cuando intente enviar documentos mediante correo electrónico de tamaño superior a 1 Mbyte. El documento no se enviará y se imprimirá un informe de error. Deberá dividir el documento que vaya a enviar en documentos más pequeños que el servidor de correo acepte. (Para su información, un documento de 42 páginas basado en el gráfico de pruebas ITU-T número 1 tiene un tamaño de aproximadamente 1 Mbyte.) a b c Pulse Menu (Menú). Pulse a o b para seleccionar Red. Pulse OK. Pulse a o b para seleccionar E-mail/IFAX. Pulse OK. d Pulse a o b para seleccionar Conf buzón TX. Pulse OK. e Pulse a o b para seleccionar Límite tamaño. Pulse OK. f Pulse a o b para seleccionar Si o No. Pulse OK. g Pulse Stop/Exit (Detener/Salir). Notificación 6 6 La función de notificación permite que se transmita una confirmación de mensaje recibido a la estación emisora cuando se ha recibido el fax por Internet. Esta opción sólo funciona en equipos de fax por Internet que son compatibles con la especificación “MDN”. a b Pulse Menu (Menú). Pulse a o b para seleccionar Red. Pulse OK. c Pulse a o b para seleccionar E-mail/IFAX. Pulse OK. d Pulse a o b para seleccionar Conf buzón TX. Pulse OK. e Pulse a o b para seleccionar Notificación. Pulse OK. f Pulse a o b para seleccionar Si o No. Pulse OK. g Pulse Stop/Exit (Detener/Salir). 114 Configuración del panel de control Setup Relay 6 Rly broadcast Esta función permite al equipo recibir un documento por Internet y luego transmitirlo a otros equipos de fax a través de las líneas telefónicas terrestres analógicas convencionales. a b Pulse Menu (Menú). Pulse a o b para seleccionar Red. Pulse OK. c Pulse a o b para seleccionar E-mail/IFAX. Pulse OK. d Pulse a o b para seleccionar Configurar TX. Pulse OK. e Pulse a o b para seleccionar Multidifusión. Pulse OK. f Pulse a o b para seleccionar Si o No. Pulse OK. g Pulse Stop/Exit (Detener/Salir). 6 6 Dominio seguro Puede registrar los nombres de dominio (un máximo de 10) a los que se les permita solicitar una difusión de transmisión. a b Pulse Menu (Menú). Pulse a o b para seleccionar Red. Pulse OK. c Pulse a o b para seleccionar E-mail/IFAX. Pulse OK. d Pulse a o b para seleccionar Configurar TX. Pulse OK. e Pulse a o b para seleccionar Dominio seguro. Pulse OK. f Pulse a o b para seleccionar Transmitir (01 - 10). Pulse OK. g Introduzca el nombre del dominio seguro para el dominio al que se le permita solicitar una difusión de transmisión. Pulse OK. h Pulse Stop/Exit (Detener/Salir). 6 115 Configuración del panel de control Informe trans. Los informes de difusiones de transmisión pueden imprimirse en el equipo que se utilice como estación de transmisión para todas las difusiones de transmisión. Su función principal es imprimir informes de difusiones de transmisiones que se hayan enviado a través del equipo. Tenga en cuenta que para utilizar esta función, debe asignar el dominio seguro en la sección de dominios autorizados de la configuración de la función de transmisión. a b Pulse Menu (Menú). Pulse a o b para seleccionar Red. Pulse OK. c Pulse a o b para seleccionar E-mail/IFAX. Pulse OK. d Pulse a o b para seleccionar Configurar TX. Pulse OK. e Pulse a o b para seleccionar Informe trans.. Pulse OK. f Pulse a o b para seleccionar Si o No. Pulse OK. g Pulse Stop/Exit (Detener/Salir). 6 Nota Para obtener más información acerca del multienvío de transmisión, consulte Difusión de transmisiones desde un ordenador en la página 162. 116 Configuración del panel de control Cómo establecer un nuevo ajuste predeterminado para la función Escanear a correo electrónico (servidor de correo electrónico) (únicamente los modelos MFC-8690DW, MFC-8880DN y MFC-8890DW) 6 Puede seleccionar el tipo de archivo predeterminado de color para la función Escanea E-mail (servidor de correo electrónico). (Para obtener más información acerca de cómo utilizar la función Escanear a correo electrónico (servidor de correo electrónico), consulte Envío de faxes por Internet y función Escanear a correo electrónico (servidor de correo electrónico) (en los modelos MFC-8690DW, MFC-8880DN y MFC-8890DW) en la página 156.) a b Pulse Menu (Menú). Pulse a o b para seleccionar Red. Pulse OK. c Pulse a o b para seleccionar Escan a e-mail. Pulse OK. d Pulse a o b para seleccionar Color 100 ppp, Color 200 ppp, Color 300 ppp, Color 600 ppp, Gris 100 ppp, Gris 200 ppp, Gris 300 ppp, ByN 200 ppp o ByN 200x100 PPP. Pulse OK. e Si selecciona Color 100 ppp, Color 200 ppp, Color 300 ppp, Color 600 ppp, Gris 100 ppp, Gris 200 ppp o Gris 300 ppp en el paso d, pulse a o b para seleccionar PDF, PDF seguro, JPEG o XPS. Si selecciona ByN 200 ppp o ByN 200x100 PPP en el paso d, pulse a o b para seleccionar PDF, PDF seguro o TIFF. Pulse OK. f Pulse Stop/Exit (Detener/Salir). 6 117 Configuración del panel de control Cómo establecer un nuevo ajuste predeterminado para la función Escanear a FTP 6 Puede seleccionar el tipo de archivo en color predeterminado para la función Escanear a FTP. a b Pulse Menu (Menú). Pulse a o b para seleccionar Red. Pulse OK. c Pulse a o b para seleccionar Escanear a FTP. Pulse OK. d Pulse a o b para seleccionar Color 100 ppp, Color 200 ppp, Color 300 ppp, Color 600 ppp, Gris 100 ppp, Gris 200 ppp, Gris 300 ppp, ByN 200 ppp o ByN 200x100 PPP. Pulse OK. e Si selecciona Color 100 ppp, Color 200 ppp, Color 300 ppp, Color 600 ppp, Gris 100 ppp, Gris 200 ppp o Gris 300 ppp en el paso d, pulse a o b para seleccionar PDF, PDF seguro, JPEG o XPS. Si selecciona ByN 200 ppp o ByN 200x100 PPP en el paso d, pulse a o b para seleccionar PDF, PDF seguro o TIFF. Pulse OK. f Pulse Stop/Exit (Detener/Salir). Nota Para saber cómo funciona la opción Escanear a FTP, consulte Escaneado en red en la Guía del usuario del software incluida en el CD-ROM suministrado con el equipo. 118 6 Configuración del panel de control Cómo establecer un nuevo ajuste predeterminado para la función Escanear a red 6 Puede seleccionar el tipo de archivo en color predeterminado para la función Escanear a red para escanear documentos directamente en un servidor compatible con el protocolo CIFS en su red local o en Internet. (Para obtener información acerca del protocolo CIFS, consulte Protocolos en la página 8). a b Pulse Menu (Menú). Pulse a o b para seleccionar Red. Pulse OK. c Pulse a o b para seleccionar Escanear a red. Pulse OK. d Pulse a o b para seleccionar Color 100 ppp, Color 200 ppp, Color 300 ppp, Color 600 ppp, Gris 100 ppp, Gris 200 ppp, Gris 300 ppp, ByN 200 ppp o ByN 200x100 PPP. Pulse OK. e Si selecciona Color 100 ppp, Color 200 ppp, Color 300 ppp, Color 600 ppp, Gris 100 ppp, Gris 200 ppp o Gris 300 ppp en el paso d, pulse a o b para seleccionar PDF, PDF seguro, JPEG o XPS. Si selecciona ByN 200 ppp o ByN 200x100 PPP en el paso d, pulse a o b para seleccionar PDF, PDF seguro o TIFF. Pulse OK. f Pulse Stop/Exit (Detener/Salir). Nota Para saber cómo funciona la opción Escanear a red, consulte Escaneado en red en la Guía del usuario del software incluida en el CD-ROM suministrado con el equipo. 119 6 Configuración del panel de control Fax a Servidor (en los modelos MFC-8690DW, MFC-8880DN y MFC-8890DW) 6 La función Fax a Servidor permite al equipo escanear documentos y enviarlos a través de la red a un servidor de fax diferente. El documento se enviará desde el servidor como datos de fax al número de fax de destino a través de las líneas telefónicas convencionales. Si la función Fax a Servidor está establecida en Si, todas las transmisiones automáticas de fax realizadas desde el equipo se enviarán al servidor de fax para su transmisión. Puede continuar con el envío de fax directamente desde el equipo utilizando la función de fax manual. Para enviar un documento al servidor de fax, debe utilizar la sintaxis correcta para ese servidor. El número de fax de destino se debe enviar con un prefijo y un sufijo que coincidan con los parámetros utilizados por el servidor de fax. En la mayoría de los casos, la sintaxis del prefijo es “fax=” y la del sufijo es el nombre de dominio de la puerta de acceso del correo electrónico del servidor de fax. El sufijo debe incluir el símbolo “@” al principio. La información del prefijo y del sufijo debe almacenarse en el equipo antes de poder utilizar la función de fax a servidor. Los números de fax de destino se pueden guardar en los números de marcación directa o marcación abreviada o se pueden introducir con el teclado numérico (números de hasta 20 dígitos). Por ejemplo, si quisiera enviar un documento al número de fax de destino 123-555-0001, se utilizaría la siguiente sintaxis. Nota La aplicación del servidor de fax debe admitir una puerta de acceso de correo electrónico. 120 6 Configuración del panel de control Configuración de Fax a Servidor en Si 6 Puede almacenar la dirección de prefijo/sufijo para el servidor de fax en el equipo. a b Pulse Menu (Menú). Pulse a o b para seleccionar Red. Pulse OK. c Pulse a o b para seleccionar Fax a Servid.. Pulse OK. d Pulse a o b para seleccionar Si. Pulse OK. e Pulse a o b para seleccionar Prefijo. Pulse OK. f g h Introduzca el prefijo utilizando el teclado numérico. i j k 6 Pulse OK. Pulse a o b para seleccionar Sufijo. Pulse OK. Introduzca el sufijo utilizando el teclado numérico. Pulse OK. Pulse Stop/Exit (Detener/Salir). Nota Puede introducir la dirección del prefijo y el sufijo utilizando un total de 40 caracteres. Funcionamiento de Fax a Servidor a b c 6 Coloque el documento en el ADF o en el cristal del escáner. Introduzca el número de fax. El equipo enviará el mensaje al servidor de fax a través de una red TCP/IP. 121 Configuración del panel de control Zona horaria 6 Este campo muestra la zona horaria de su país. La hora que se muestra es la diferencia entre su país y la hora del meridiano de Greenwich. Por ejemplo, la zona horaria oriental en EE. UU y Canadá es UTC-05:00. a b Pulse Menu (Menú). Pulse a o b para seleccionar Red. Pulse OK. c Pulse a o b para seleccionar Zona horaria. Pulse OK. d Pulse a o b para seleccionar la hora. Pulse OK. e Pulse Stop/Exit (Detener/Salir). Opción Zona horaria de Windows® 6 6 Puede determinar la diferencia horaria de su país utilizando la función Zona horaria de Windows®. a Windows Vista®: Haga clic en el botón , Panel de control, Fecha y hora y, a continuación, seleccione Cambiar zona horaria. Windows® XP y Windows Server® 2003/2008: Haga clic en Inicio, Panel de control, Fecha y hora y, a continuación, seleccione Zona horaria. Windows® 2000: Haga clic en Inicio, Configuración, Panel de control, Fecha y hora y, a continuación, seleccione Zona horaria. b Cambie la fecha y la hora. Verifique su configuración de zona horaria en el menú desplegable (este menú muestra la diferencia horaria con respecto a GMT). 122 Configuración del panel de control Restablecimiento de la configuración de red a los valores de fábrica 6 Si desea restablecer la configuración predeterminada de fábrica del servidor de impresión (restableciendo toda la información como la contraseña y la información de la dirección IP), realice los siguientes pasos: Nota Esta función restaura toda la configuración de red inalámbrica y cableada a los valores predeterminados de fábrica. a b Pulse Menu (Menú). Pulse a o b para seleccionar Red. Pulse OK. c Pulse a o b para seleccionar Restaurar red. Pulse OK. d e f Pulse 1 para seleccionar Reiniciar. 6 Pulse 1 para seleccionar Sí y reiniciar. El equipo se reiniciará. Ahora podrá volver a conectar el cable de red y configurar los parámetros de red. Impresión de la lista de configuración de la red 6 Nota Nombre de nodo: el nombre de nodo aparece en la lista de configuración de la red. El nombre de nodo predeterminado es “BRNxxxxxxxxxxxx” para una red cableada o “BRWxxxxxxxxxxxx” para una red inalámbrica. (“xxxxxxxxxxxx” es la dirección MAC /Ethernet del equipo). La lista de configuración de la red imprime un informe que enumera toda la configuración de la red actual, incluida la configuración del servidor de impresión en red. a b Pulse Menu (Menú). (En los modelos MFC) Pulse a o b para seleccionar Imp. informes. (En los modelos DCP) Pulse a o b para seleccionar Info. equipo. Pulse OK. c Pulse a o b para seleccionar Configur. red. Pulse OK. d Pulse Start. Nota Si en Dirección IP en la lista de configuración de la red se muestra 0.0.0.0, espere un minuto e inténtelo de nuevo. 123 7 Asistente de despliegue del controlador (únicamente en Windows®) 7 Visión general 7 El Asistente de despliegue del controlador puede utilizarse para facilitar o incluso automatizar la instalación de una impresora conectada localmente o en red. El Asistente de despliegue del controlador puede utilizarse también para crear archivos ejecutables de extracción automática que, cuando se ejecutan en un PC remoto, automatizan completamente la instalación de un controlador de impresora. El PC remoto no tiene que estar conectado a una red. Métodos de conexión 7 El Asistente de despliegue del controlador admite dos métodos de conexión. Punto a punto 7 El dispositivo está conectado a la red pero cada usuario imprime directamente a la impresora SIN imprimir por medio de una cola centralizada. 1 Ordenador cliente 2 Impresora de red (su equipo) 124 7 Asistente de despliegue del controlador (únicamente en Windows ®) Entorno compartido de red 7 El dispositivo está conectado a una red y se utiliza una cola de impresión centralizada para administrar todos los trabajos de impresión. 7 1 Ordenador cliente 2 También conocido como “Servidor” o “Servidor de impresión” 3 TCP/IP, USB o paralelo 4 Impresora (su equipo) Cómo utilizar el software del Asistente de despliegue del controlador 7 a Coloque el CD-ROM que se suministra en la unidad de CD-ROM. Si aparece la pantalla de nombre de modelo, seleccione su equipo. Si aparece la pantalla de idioma, seleccione su idioma. b c Aparecerá el menú principal del CD-ROM. Haga clic en Utilidades de red. Seleccione el programa de instalación del Asistente de despliegue del controlador. Nota En Windows Vista®, cuando aparezca la pantalla Control de cuenta de usuario, haga clic en Continuar. d e En respuesta al mensaje de bienvenida, haga clic en Siguiente. f Haga clic en Finalizar. Habrá instalado el software Asistente de despliegue del controlador. Lea atentamente el acuerdo de licencia. A continuación, siga las instrucciones que irán apareciendo en pantalla. 125 Asistente de despliegue del controlador (únicamente en Windows ®) Uso del software Asistente de despliegue del controlador a b c d 7 Cuando ejecute el Asistente por primera vez, verá una pantalla de saludo. Haga clic en Siguiente. Seleccione MFC y, a continuación, haga clic en Siguiente. Seleccione su tipo de conexión al equipo en el que desee imprimir. Seleccione las opciones que necesite y siga las instrucciones de la pantalla. Si selecciona la Impresora de red punto a punto de Brother, se muestra la siguiente pantalla. 7 Configuración de la dirección IP Si la impresora no tiene una dirección IP, el Asistente le permitirá cambiar la dirección IP seleccionando la impresora de la lista y seleccionando la opción Configurar IP. A continuación aparecerá un cuadro de diálogo que le permitirá especificar información como la dirección IP, la máscara de subred y también la dirección de la puerta de acceso. 126 Asistente de despliegue del controlador (únicamente en Windows ®) e Seleccione el controlador de impresora que desee instalar. Si el controlador de impresora que desea utilizar ya está instalado en el ordenador: Active la casilla de verificación Controladores instalados actualmente, seleccione la impresora que desea instalar y, a continuación, haga clic en Siguiente. Si el controlador que desea utilizar no está instalado en el ordenador: 1 Haga clic en Utilizar disco. 2 Seleccione el sistema operativo que desee utilizar y, a continuación, haga clic en Aceptar. 3 Haga clic en Examinar y seleccione el controlador de impresora apropiado del CD-ROM o del recurso compartido de red. Haga clic en Abrir. 4 Por ejemplo, seleccione la carpeta “X:\\driver\win2kxpvista 1\su idioma” (donde X es la letra de la unidad). Haga clic en Aceptar. 1 Carpeta win2kxpvista para los usuarios de sistemas operativos de 32 bits y carpeta winxpx64vista64 para los usuarios de sistemas operativos de 64 bits 7 f g Haga clic en Siguiente después de seleccionar el controlador correcto. Aparecerá una pantalla de resumen. Confirme la configuración del controlador. Creación de un archivo ejecutable El Asistente de despliegue del controlador puede utilizarse también para crear archivos ejecutables .EXE de extracción automática. Estos archivos ejecutables .EXE de extracción automática pueden guardarse en la red, copiarse en un CD-ROM, en una unidad de memoria flash USB o incluso pueden enviarse por correo electrónico a otro usuario. Una vez que se ejecute, se instalará automáticamente el controlador con su configuración sin ningún tipo de intervención por parte del usuario. 127 Asistente de despliegue del controlador (únicamente en Windows ®) • Copiar los archivos del controlador a este sistema y crear un programa de instalación para otros usuarios. Seleccione esta opción si desea instalar el controlador en su ordenador y crear también un archivo ejecutable de extracción automática para utilizarlo en otro ordenador que tenga el mismo sistema operativo que el ordenador en el que se ha creado. • Sólo crear un programa de instalación para otros usuarios. Seleccione esta opción si el controlador ya está instalado en su ordenador y desea crear un archivo ejecutable de extracción automática sin instalar el controlador de nuevo en su propio ordenador. Nota • Si trabaja en una red con colas de impresión y crea un archivo ejecutable para otro usuario que no dispone de acceso a la misma cola de impresión que se defina en el archivo ejecutable, el controlador tomará LPT1 como valor predeterminado en el ordenador remoto para imprimir. • Si activa la casilla de verificación Controladores instalados actualmente en el paso e, puede cambiar la configuración predeterminada del controlador de impresora, por ejemplo, el tamaño de papel, haciendo clic en Personalizada.... h Haga clic en Finalizar. El controlador se instalará automáticamente en su sistema. 128 7 8 Impresión en red en Windows®: impresión básica punto a punto a través de TCP/IP Visión general 8 8 Para conectar su equipo a la red, es necesario que siga los pasos descritos en la Guía de configuración rápida. Se recomienda utilizar el instalador de Brother incluido en el CD-ROM que se suministra con el equipo. Esta aplicación permite conectar fácilmente el equipo a la red e instalar el software de red y el controlador de impresora necesarios para completar la configuración de la impresora en una red. Se le guiará mediante instrucciones en pantalla hasta que pueda utilizar el equipo de red Brother. Si es usuario de Windows® y desea configurar el equipo sin utilizar un instalador de Brother, utilice el protocolo TCP/IP en un entorno punto a punto. Siga las instrucciones indicadas en este capítulo. Este capítulo explica cómo instalar el software de red y el controlador de impresora que necesitará para poder imprimir utilizando su equipo de red. Nota • Tiene que configurar la dirección IP en su equipo antes de continuar con este capítulo. Si necesita configurar la dirección IP, consulte Configuración de la dirección IP y la máscara de subred en la página 15 en primer lugar. 8 • Verifique que el host y el equipo se encuentran en la misma subred o que el enrutador está configurado correctamente para pasar los datos entre los dos dispositivos. • Si está conectado a una cola de impresión en red o a una impresora compartida (sólo para imprimir), consulte Instalación al utilizar una cola de impresión en red o impresora compartida (sólo controlador de impresora) en la página 211 para obtener detalles de la instalación. • La contraseña predeterminada para el servidor de impresión Brother es “access”. 129 Impresión en red en Windows®: impresión básica punto a punto a través de TCP/IP Configuración del puerto TCP/IP estándar 8 Sin el controlador de impresora instalado 8 a Coloque el CD-ROM que se suministra en la unidad de CD-ROM. Si aparece la pantalla de nombre de modelo, seleccione su equipo. Si aparece la pantalla de idioma, seleccione su idioma. b c d Aparecerá el menú principal del CD-ROM. Haga clic en Instalación inicial. e f g Seleccione Instalación estándar y haga clic en Siguiente. Haga clic en Sólo el controlador de impresora (para red). En respuesta al mensaje de bienvenida, haga clic en Siguiente. Siga las instrucciones que irán apareciendo en pantalla. Seleccione Impresora de red punto a punto de Brother y, a continuación, haga clic en Siguiente. Siga las instrucciones de la pantalla y haga clic en Siguiente. 8 Nota Póngase en contacto con su administrador si no está seguro acerca de la ubicación y el nombre de impresora en la red. h Siga con el asistente haciendo clic en Finalizar cuando acabe. 130 Impresión en red en Windows®: impresión básica punto a punto a través de TCP/IP Con el controlador de impresora instalado 8 Si ya ha instalado el controlador de impresora y desea configurarlo para la impresión en red, siga estos pasos: a (Windows Vista®) Haga clic en el botón Impresoras. , Panel de control, Hardware y sonido y, a continuación, seleccione (Windows Server® 2008) Haga clic en el botón Iniciar, Panel de control, Hardware y sonido y, a continuación, seleccione Impresoras. (Windows® XP y Windows Server® 2003) Haga clic en el botón Inicio y seleccione Impresoras y faxes. (Windows® 2000) Haga clic en el botón Inicio, seleccione Configuración y, a continuación, Impresoras. b Haga clic con el botón derecho en el controlador de impresora que desee configurar y seleccione Propiedades. c d Haga clic en la ficha Puertos y a continuación haga clic en Agregar puerto. e f g h El Asistente del puerto TCP/IP estándar se iniciará. 8 Seleccione el puerto que desee utilizar. Normalmente, será Standard TCP/IP Port (Puerto TCP/IP estándar). A continuación, haga clic en el botón Puerto nuevo.... Introduzca la dirección IP de su impresora de red. Haga clic en Siguiente. Haga clic en Finalizar. Cierre los cuadros de diálogo Puertos de impresora y Propiedades. Otras fuentes de información 8 Consulte Configuración del equipo para una red en la página 12 para saber cómo configurar la dirección IP de la impresora. 131 9 Impresión vía Internet para Windows® 9 Visión general 9 Los usuarios de Windows® 2000/XP, Windows Vista® y Windows Server® 2003/2008 pueden imprimir utilizando TCP/IP por medio del software del protocolo IPP de impresión en red estándar incorporado en cualquier instalación de Windows® 2000/XP, Windows Vista® y Windows Server® 2003/2008. Nota • Tiene que configurar la dirección IP en su impresora antes de continuar con este capítulo. Si necesita configurar la dirección IP, consulte Capítulo 2 en primer lugar. • Verifique que el host y el equipo se encuentran en la misma subred o que el enrutador está configurado correctamente para pasar los datos entre los dos dispositivos. • La contraseña predeterminada para los servidores de impresión Brother es “access”. • El servidor de impresión también admite la impresión IPPS. (Consulte Impresión de documentos de manera segura mediante IPPS en la página 173). Impresión IPP en Windows® 2000/XP, Windows Vista® y Windows Server® 2003/2008 9 Consulte las siguientes instrucciones si desea utilizar las capacidades de impresión IPP de Windows® 2000/XP, Windows Vista® y Windows Server® 2003/2008. Windows Vista® y Windows Server® 2008 a 9 (Windows Vista®) Haga clic en el botón , Panel de control, Hardware y sonido y, a continuación, seleccione Impresoras. (Windows Server® 2008) Haga clic en el botón Iniciar, Panel de control, Hardware y sonido y, a continuación, seleccione Impresoras. b c d e Haga clic en Agregar una impresora. Seleccione Agregar una impresora de red, inalámbrica o Bluetooth. Haga clic en La impresora deseada no está en la lista. Elija Seleccionar una impresora compartida por nombre e introduzca lo siguiente en el campo URL: http://dirección IP de la impresora:631/ipp (donde “dirección IP de la impresora” es la dirección IP de la impresora o el nombre de nodo). 132 9 Impresión vía Internet para Windows® Nota Si ha editado el archivo hosts en el sistema o está utilizando un Sistema de nombres de dominio, también puede introducir el nombre DNS del servidor de impresión. Como el servidor de impresión admite TCP/IP y nombres NetBIOS, también puede introducir el nombre NetBIOS del servidor de impresión. El nombre NetBIOS puede verse en la lista de configuración de la red. (Para saber cómo imprimir la lista de la configuración de la red, consulte Impresión de la lista de configuración de la red en la página 123). El nombre NetBIOS asignado son los primeros 15 caracteres del nombre de nodo y, de forma predeterminada, aparecerá como “BRNxxxxxxxxxxxx” para una red cableada o “BRWxxxxxxxxxxxx” para una red inalámbrica. (“xxxxxxxxxxxx” es la dirección MAC /Ethernet del equipo). f Cuando haga clic en Siguiente, Windows Vista® y Windows Server® 2008 realizarán una conexión con la URL que haya especificado. Si el controlador de impresora ya está instalado: Verá la pantalla de selección de impresora en el Asistente para agregar impresoras. Haga clic en Aceptar. Si el controlador de impresora adecuado ya está instalado en el ordenador, Windows Vista® y Windows Server® 2008 lo utilizarán automáticamente. En este caso, simplemente se le preguntará si desea hacer que el controlador sea el predeterminado, tras lo cual el asistente habrá finalizado. Ahora está en condiciones de imprimir. Vaya al paso k. Si el controlador de impresora NO está instalado todavía: Una de las ventajas del protocolo de impresión IPP es que establece el nombre del modelo de la impresora cuando se comunique con ella. Después de entablar una comunicación correcta, verá el nombre del modelo de la impresora de forma automática. De este modo, no es necesario informar a Windows Vista® y Windows Server® 2008 del tipo de controlador de impresora que hay que utilizar. Vaya al paso g. g Si su impresora no está en la lista de impresoras admitidas, haga clic en Utilizar disco. Se le solicitará que inserte el disquete con el controlador. h Haga clic en Examinar y seleccione el controlador de la impresora Brother apropiado del CD-ROM o del recurso compartido de red. Haga clic en Abrir. i j Haga clic en Aceptar. Especifique el nombre del modelo de la impresora. Haga clic en Aceptar. Nota • Cuando aparezca la pantalla Control de cuentas de usuario, haga clic en Continuar. • Si el controlador de impresora que esté instalando no dispone de un certificado digital, verá un mensaje de advertencia. Haga clic en Instalar este software de controlador de todas formas para continuar con la instalación. El Asistente para agregar impresora finalizará después de este paso. k Verá la pantalla Escriba un nombre de impresora en el Asistente para agregar impresora. Marque la casilla de verificación Establecer como impresora predeterminada si desea utilizar esta impresora como predeterminada del sistema y haga clic en Siguiente. 133 9 Impresión vía Internet para Windows® l Para probar la conexión de la impresora, haga clic en Imprimir una página de prueba y, a continuación, haga clic en Finalizar. La impresora estará ahora configurada y lista para imprimir. Windows® 2000/XP y Windows Server® 2003 9 a (Windows® XP y Windows Server® 2003) Haga clic en el botón Inicio y seleccione Impresoras y faxes. (Windows®2000) Haga clic en el botón Inicio, seleccione Configuración y, a continuación, Impresoras. b (Windows® XP y Windows Server® 2003) Haga clic en Agregar impresora para iniciar el Asistente para agregar impresora. (Windows® 2000) Haga doble clic en el icono Agregar impresora para iniciar el Asistente para agregar impresoras. c d Haga clic en Siguiente cuando vea la pantalla Éste es el Asistente para agregar impresoras. e f Seleccione Impresora de red. (Windows® XP y Windows Server® 2003) Seleccione Una impresora de red o una impresora conectada a otro equipo. (Windows® 2000) Seleccione Impresora de red. 9 Haga clic en Siguiente. (Windows® XP y Windows Server® 2003) Seleccione Conectarse a una impresora en Internet o en su red doméstica u organización e introduzca lo siguiente en el campo URL: http://dirección IP de la impresora:631/ipp (donde “dirección IP de la impresora” es la dirección IP de la impresora o el nombre de nodo). (Windows® 2000) Seleccione Conectar con una impresora en Internet o en la intranet de su organización e introduzca lo siguiente en el campo URL: http://dirección IP de la impresora:631/ipp (donde “dirección IP de la impresora” es la dirección IP de la impresora o el nombre de nodo). Nota Si ha editado el archivo hosts en el sistema o está utilizando un Sistema de nombres de dominio, también puede introducir el nombre DNS del servidor de impresión. Como el servidor de impresión admite TCP/IP y nombres NetBIOS, también puede introducir el nombre NetBIOS del servidor de impresión. El nombre NetBIOS puede verse en la lista de configuración de red. (Para saber cómo imprimir la lista de configuración de red, consulte Impresión de la lista de configuración de la red en la página 123). El nombre NetBIOS asignado son los primeros 15 caracteres del nombre de nodo y, de forma predeterminada, aparecerá como “BRNxxxxxxxxxxxx” para una red cableada o “BRWxxxxxxxxxxxx” para una red inalámbrica. (“xxxxxxxxxxxx” es la dirección MAC /Ethernet del equipo). 134 Impresión vía Internet para Windows® g Cuando haga clic en Siguiente, Windows® 2000/XP y Windows Server® 2003 realizarán una conexión con la URL que haya especificado. Si el controlador de impresora ya está instalado: Verá la pantalla de selección de impresora en el Asistente para agregar impresoras. Si el controlador de impresora adecuado ya está instalado en el ordenador, Windows® 2000/XP y Windows Server® 2003 lo utilizarán automáticamente. En este caso, simplemente se le preguntará si desea hacer que el controlador sea el predeterminado, tras lo cual el Asistente para agregar impresora habrá finalizado. Ahora está en condiciones de imprimir. Vaya al paso l. Si el controlador de impresora NO está instalado todavía: Una de las ventajas del protocolo de impresión IPP es que establece el nombre del modelo de la impresora cuando se comunique con ella. Después de entablar una comunicación correcta, verá el nombre del modelo de la impresora de forma automática. De este modo, no es necesario informar a Windows® 2000/XP y Windows Server® 2003 del tipo de controlador de impresora que hay que utilizar. Vaya al paso h. h Comenzará la instalación del controlador de forma automática. Nota Si el controlador de impresora que esté instalando no dispone de un certificado digital, verá un mensaje de advertencia. Haga clic en Continuar de todas formas 1 para continuar con la instalación. 1 Sí para usuarios de Windows® 2000 i (Windows® XP y Windows Server® 2003) Haga clic en Utilizar disco. Se le solicitará que inserte el disquete con el controlador. (Windows® 2000) Haga clic en Aceptar cuando aparezca la pantalla Insertar disco. j Haga clic en Examinar y seleccione el controlador de impresora Brother apropiado del CD-ROM o del recurso compartido de red. Por ejemplo, seleccione la carpeta “X:\\driver\win2kxpvista 1\su idioma” (donde X es la letra de la unidad). Haga clic en Abrir. 1 k l m winxpx64vista64 para usuarios de sistemas operativos de 64 bits Haga clic en Aceptar. Haga clic en Sí para utilizar esta impresora como predeterminada. Haga clic en Siguiente. Haga clic en el botón Finalizar y la impresora quedará configurada y lista para imprimir. Para comprobar la conexión de la impresora, imprima una página de prueba. 135 9 Impresión vía Internet para Windows® Especificación de una URL diferente 9 Tenga en cuenta que hay varias posibles entradas que se pueden introducir para el campo URL. http://dirección IP de la impresora:631/ipp Ésta es la URL predeterminada, la cual le recomendamos que utilice. http://dirección IP de la impresora:631/ipp/port1 Esta variante está diseñada para la compatibilidad con HP Jetdirect. http://dirección IP de la impresora:631/ Nota Si olvida los detalles de la URL, introduzca simplemente el texto anterior (http://dirección IP de la impresora/) y la impresora seguirá recibiendo y procesando datos. Donde “dirección IP de la impresora” es la dirección IP de la impresora o el nombre de nodo. • Por ejemplo: http://192.168.1.2/ http://BRN123456765432/ Otras fuentes de información 9 Para saber cómo configurar la dirección IP de la impresora, consulte Configuración del equipo para una red en la página 12. 136 9 10 Impresión en red desde un Macintosh con el controlador BR-Script 3 Visión general 10 10 En este capítulo se explica cómo configurar el controlador de impresora BR-Script 3 (emulación de lenguaje PostScript® 3™) en una red si se utiliza Mac OS X 10.3.9 o superior. IMPORTANTE Si desea obtener los controladores y la información más recientes del sistema operativo Mac OS X que utiliza, visite el sitio web de Brother Solutions Center en: http://solutions.brother.com/. Cómo seleccionar el controlador de impresora BR-Script 3 (TCP/IP) Para usuarios de Mac OS X 10.3.9 a 10.4.x a b c d e f 10 10 Encienda el equipo. Seleccione Aplicaciones en el menú Ir. Abra la carpeta Utilities. 10 Haga doble clic en el icono Printer Setup Utility. Haga clic en Añadir. (Mac OS X 10.3.9) Seleccione Impresión IP. (Mac OS X 10.4.x) Seleccione Impresora IP. (Mac OS X 10.3.9) (Mac OS X 10.4.x) 137 Impresión en red desde un Macintosh con el controlador BR-Script 3 g (Mac OS X 10.3.9) Introduzca la dirección IP de la impresora en el cuadro Dirección impresora. (Mac OS X 10.4.x) Introduzca la dirección IP de la impresora en el cuadro Dirección. (Mac OS X 10.3.9) (Mac OS X 10.4.x) Nota • La lista de configuración de red le permitirá confirmar la dirección IP. Para obtener más información sobre cómo imprimir la página de configuración, consulte Impresión de la lista de configuración de la red en la página 123. • Al especificar el Nombre de la cola, utilice el servicio PostScript® “BRNxxxxxxxxxxxx_AT” para Macintosh. (“xxxxxxxxxxxx” es la dirección MAC/Ethernet del equipo). h 10 En la lista desplegable Modelo de impresora, seleccione su modelo. Por ejemplo, seleccione Brother MFC-XXXX. (Mac OS X 10.3.9) (Mac OS X 10.4.x) 138 Impresión en red desde un Macintosh con el controlador BR-Script 3 i Haga clic en Añadir y la impresora estará disponible en la Lista de impresoras. El equipo estará ahora listo para imprimir. Para Mac OS X 10.5.x a b c d e 10 Encienda el equipo. Seleccione Preferencias del Sistema en el menú Apple. Haga clic en Impresión y Fax. Haga clic en el botón + para añadir su equipo. Seleccione IP. 10 f g Seleccione Protocolo LPD (Line Printer Daemon) en la lista Protocolo. Introduzca la dirección IP de la impresora en el cuadro Dirección. Nota • La lista de configuración de red le permitirá confirmar la dirección IP. Para obtener más información sobre cómo imprimir la página de configuración, consulte Impresión de la lista de configuración de la red en la página 123. • Al especificar el cola, utilice el servicio PostScript® “BRNxxxxxxxxxxxx_AT” para Macintosh. (“xxxxxxxxxxxx” es la dirección MAC/Ethernet del equipo). 139 Impresión en red desde un Macintosh con el controlador BR-Script 3 h En el menú desplegable Imprimir con, seleccione Seleccionar el driver que se utilizará y, a continuación, seleccione su modelo en la lista de desplegable de modelos de impresora. Por ejemplo, seleccione Brother MFC-XXXX BR-Script3 y, a continuación, haga clic en Añadir. i En la lista desplegable Impresora por omisión, seleccione su modelo para establecerlo como impresora predeterminada. La impresora está ahora lista. 10 Otras fuentes de información 10 Consulte el Capítulo 2 de esta Guía del usuario para saber cómo configurar la dirección IP de la impresora. 140 11 Administración basada en Web 11 Visión general 11 Se puede utilizar un navegador web estándar para administrar el equipo mediante HTTP (protocolo de transferencia de hipertexto). Puede obtener la siguiente información de un equipo de la red utilizando un navegador web. Información del estado de la impresora Modificación de elementos de configuración del fax, como la configuración general, los parámetros de marcación rápida y fax remoto Cambie los parámetros de red, como la información TCP/IP. Configuración de Secure Function Lock 2.0 Configuración de la función Escanear a FTP Configuración de la función Escanear a red Configuración de LDAP Información de la versión de software del equipo y del servidor de impresión Modificación de los detalles de configuración de la red y del equipo Nota Se recomienda utilizar Microsoft® Internet Explorer® 6.0 (o superior) o Firefox 1.0 (o superior) para Windows® y Safari 1.3 (o superior) para Macintosh. Asegúrese de que JavaScript y las cookies siempre están activados en el navegador que utilice. Si utiliza un navegador web diferente, asegúrese de que sea compatible con HTTP 1.0 y HTTP 1.1. Debe utilizar el protocolo TCP/IP en la red y disponer de una dirección IP válida programada en el servidor de impresión y en el ordenador. Nota • Para saber cómo configurar la dirección IP en su equipo, consulte Configuración del equipo para una red en la página 12. • Puede utilizar un navegador web en la mayoría de las plataformas informáticas; por ejemplo, los usuarios de Macintosh y UNIX también pueden conectarse a la impresora y administrarla. • También puede utilizar las aplicaciones BRAdmin para administrar la impresora y su configuración de red. • El servidor de impresión también admite HTTPS para la gestión segura mediante SSL. (Consulte Administración de la impresora de red de manera segura en la página 170). 141 11 Administración basada en Web Configuración de los ajustes del equipo con Administración basada en Web (navegador web) 11 Se puede utilizar un navegador web estándar para cambiar la configuración del servidor de impresión mediante HTTP (protocolo de transferencia de hipertexto). Nota • Se recomienda utilizar el protocolo HTTPS para la seguridad de Internet a la hora de configurar los ajustes mediante la Administración basada en web. Para obtener información acerca de cómo activar el protocolo HTTPS, consulte Configuración de los ajustes del protocolo en la página 169. • Para utilizar un navegador web, necesitará saber la dirección IP o el nombre de nodo del servidor de impresión. a b Inicie su navegador web. Escriba “http://dirección IP de la impresora/” en el navegador. (donde “dirección IP de la impresora” es la dirección IP de la impresora o el nombre de nodo). Por ejemplo: http://192.168.1.2/ Nota • Si ha editado el archivo hosts en el sistema o está utilizando el Sistema de nombres de dominio (DNS), también puede introducir el nombre de DNS del servidor de impresión. Como el servidor de impresión admite TCP/IP y nombres NetBIOS, también puede introducir el nombre NetBIOS del servidor de impresión. El nombre NetBIOS puede verse en la lista de configuración de red. (Para saber cómo imprimir la lista de configuración de red, consulte Impresión de la lista de configuración de la red en la página 123). El nombre NetBIOS asignado son los primeros 15 caracteres del nombre de nodo y, de forma predeterminada, aparecerá como “BRNxxxxxxxxxxxx” para una red cableada o “BRWxxxxxxxxxxxx” para una red inalámbrica. (“xxxxxxxxxxxx” es la dirección MAC /Ethernet del equipo). • Los usuarios de Macintosh, pueden hacer clic en el icono del equipo en la pantalla Monitor de Estado para acceder fácilmente al sistema de Administración basada en Web. Para obtener más información, consulte la Guía del usuario del software incluida en el CD-ROM. c d Haga clic en Configuración de la red. e f Haga clic en Aceptar. Introduzca un nombre de usuario y una contraseña. El nombre de usuario predeterminado es “admin” y la contraseña predeterminada es “access”. Ahora puede cambiar la configuración del servidor de impresión. Nota Si ha cambiado la configuración del protocolo, reinicie la impresora después de hacer clic en Enviar para activar la configuración. 142 11 Administración basada en Web Información de contraseñas 11 La Administración basada en Web ofrece dos niveles de acceso de contraseñas. Los usuarios pueden acceder a Configuración general, Configuración FAX, Configuración I-Fax (únicamente en los modelos MFC-8690DW, MFC-8880DN y MFC-8890DW) Ajustes de copia, Configuración de la impresora y Interfaz directa USB. El nombre de usuario predeterminado es “user” (distingue entre mayúsculas y minúsculas) y la contraseña predeterminada es “access”. Los administradores pueden acceder a toda la configuración. El nombre de inicio de sesión del administrador es “admin” (distingue entre mayúsculas y minúsculas) y la contraseña predeterminada es “access”. 11 143 Administración basada en Web Secure Function Lock 2.0 11 Secure Function Lock 2.0 de Brother le ayudará a ahorrar dinero y a aumentar la seguridad mediante la restricción de las funciones disponibles en el equipo Brother. Secure Function Lock permite configurar contraseñas para usuarios seleccionados, garantizándoles el acceso a algunas o todas estas funciones, o limitándolos a un límite de página. Esto significa que únicamente los usuarios autorizados podrán utilizarlas. Puede configurar y cambiar los siguientes parámetros de Secure Function Lock utilizando un navegador web. Impresión PC 1 Impresión directa USB Copia Límite de página Fax Tx 2 Fax Rx 2 Escanear 1 Si se registran los nombres para iniciar de sesión del ordenador, es posible restringir la utilización de la función PC print si no se introduce una contraseña. Para obtener más información, consulte Restricción de la impresión mediante ordenador con la utilización de nombres de usuario de inicio de sesión. en la página 147. 2 No disponible en los modelos DCP-8080DN y DCP-8085DN. 11 144 Administración basada en Web Configuración de los ajustes de la función Secure Function Lock 2.0 mediante Administración basada en Web (navegador web) Configuración básica a 11 11 Haga clic en Ajustes del Administrador en la página web de MFC-XXXX (o DCP-XXXX) y, a continuación, haga clic en Bloqueo de seguridad. 11 b Seleccione Activado en Bloq. Seguro. Nota Para configurar Secure Function Lock a través del servidor web integrado, debe introducir la contraseña del administrador (número de cuatro dígitos). Si los ajustes se han configurado anteriormente mediante el menú del panel y desea modificarlos, debe rellenar primero el campo en blanco del cuadro Clave Administrador. 145 Administración basada en Web c Introduzca un nombre de grupo o de usuario alfanumérico de hasta 15 dígitos en el cuadro Número/Nombre de ID y, a continuación, introduzca una contraseña de cuatro dígitos en el cuadro PIN. d Anule la selección de las funciones que desee restringir en los cuadros Imprimir u Otros. Si desea configurar el recuento máximo de páginas, seleccione la casilla de verificación Activado en Límite de página y, a continuación, introduzca el número en la casilla Máx.. A continuación, haga clic en Enviar. e Si desea restringir la Impresión a PC con la utilización de nombres de usuario de inicio de sesión, haga clic en Restricción de impresión de PC mediante el nombre de inicio de sesión y configure los ajustes. (Consulte Restricción de la impresión mediante ordenador con la utilización de nombres de usuario de inicio de sesión. en la página 147). Escaneado con Secure Function Lock 2.0 11 La función Secure Function Lock 2.0 permite al administrador restringir qué usuarios pueden escanear. Si la función de escaneado está ajustada en desactivada en el ajuste de usuario público, solamente podrán escanear los usuarios que hayan seleccionado el escaneado en la casilla de verificación. Para iniciar el escaneado desde el panel de control del equipo los usuarios deben introducir su PIN para acceder al modo de escaneado. Para iniciar el escaneado desde el ordenador, los usuarios restringidos deben introducir también su PIN en el panel de control del equipo antes de poder escanear desde su ordenador. Si no se introduce el PIN en el panel de control del equipo, el usuario recibirá un mensaje de error en su ordenador cuando intente iniciar el escaneado. 11 146 Administración basada en Web Restricción de la impresión mediante ordenador con la utilización de nombres de usuario de inicio de sesión. 11 Mediante la configuración de este ajuste, la impresora puede realizar la autenticación con un nombre de usuario de inicio de sesión en el ordenador para permitir la realización de un trabajo de impresión de un ordenador registrado. a Haga clic en Restricción de impresión de PC mediante el nombre de inicio de sesión. Aparecerá la pantalla Restricción de impresión de PC mediante el nombre de inicio de sesión. 11 b Seleccione el número de ID ajustado en Número/Nombre de ID en el paso c en Configuración básica en la lista desplegable Número de ID para cada nombre de inicio de sesión y, a continuación, introduzca el nombre de usuario de inicio de sesión en el ordenador en el cuadro Nombre de inicio de sesión. c Haga clic en Enviar. Nota • Si desea restringir la impresión en el ordenador por grupos, seleccione el mismo número de ID para cada nombre de inicio de sesión en el ordenador que desee incluir en el grupo. • Si está utilizando la función de nombre de inicio de sesión en el ordenador, deberá asegurarse asimismo de que el cuadro Usar nombre usuario de inicio sesión en PC del controlador de impresora se encuentre seleccionado. Si desea obtener más información acerca del controlador de impresora, consulte el Capítulo 1 de la Guía del usuario del software del CD-ROM. • La función Secure Function Lock no admite el controlador BRScript para la impresión. 147 Administración basada en Web Ajuste del modo público 11 Es posible configurar el modo público para restringir las funciones que desea que estén disponibles para los usuarios públicos. Los usuarios públicos no necesitan introducir una contraseña para acceder a las funciones que se encuentran disponibles mediante este ajuste. a Anule la selección de la casilla de verificación correspondiente a la función que desea restringir en Modo público. b Haga clic en Enviar. Otras funciones 11 Es posible configurar las siguientes funciones en Secure Function Lock 2.0: Reajuste de todos los contadores Para restablecer el contador de páginas, haga clic en Reajuste de todos los contadores. Exportar a archivo CSV Es posible exportar el contador de páginas actual, incluida la información correspondiente al número de ID y al nombre, en forma de archivo CSV. Último registro de contador El equipo conserva el recuento de páginas después de restablecer el contador. Configuración de reajuste automático de contador Es posible reiniciar los contadores de páginas automáticamente mediante la configuración del intervalo de tiempo en función de los ajustes diario, semanal o mensual. Nota • Secure Function Lock 2.0 puede configurarse mediante BRAdmin Professional 3; esta utilidad se encuentra disponible para su descarga en la página web http://solutions.brother.com/. Esta utilidad sólo está disponible para usuarios de Windows®. • La configuración establecida en el panel de control de Secure Function Lock se aplica automáticamente a los ajustes de Administración basada en web. 148 11 Administración basada en Web Cambio de la configuración de Escanear a FTP utilizando un navegador web 11 Escanear a FTP permite escanear documentos directamente en un servidor FTP de la red local o de Internet. (Consulte el capítulo 4 de la Guía del usuario del software para obtener más detalles sobre Escanear a FTP). a Haga clic en Ajustes del Administrador en la página web de MFC-XXXX (o DCP-XXXX) y, a continuación, haga clic en Configuración escanear red/FTP. b Es posible seleccionar los números de perfil (entre el 1 y el 10) que desea utilizar para los ajustes de Escanear a FTP. También es posible almacenar dos nombres de archivo definidos por el usuario, que pueden utilizarse para la creación de un perfil de servidor FTP, además de los siete nombres de archivo presentes en Crear un Nomb.Arch.Defi.Usuar.. Es posible introducir un máximo de 15 caracteres en cada uno de los dos campos. A continuación, haga clic en Enviar. 11 149 Administración basada en Web c Haga clic en Perfil escanear red/FTP en la página Ajustes del Administrador. Ahora puede configurar y cambiar los siguientes parámetros de Escanear a FTP utilizando un navegador web. Nombre de perfil (hasta 15 caracteres) Dirección del host (dirección del servidor FTP) Nombre de usuario Contraseña 11 Directorio de archivos Nombre de archivo Calidad Tipo de archivo Modo pasivo Número de puerto Es posible activar o desactivar el Modo pasivo en función de la configuración del servidor FTP y del cortafuegos de red. Este ajuste se encuentra desactivado de manera predeterminada, pero también es posible cambiar el número de puerto utilizado para acceder al servidor FTP. El ajuste predeterminado es el puerto 21. En la mayoría de casos, estos dos ajustes pueden permanecer como predeterminados. Nota Escanear a FTP está disponible al configurar perfiles de servidor FTP mediante la Administración basada en web. 150 Administración basada en Web Cambio de la configuración de Escanear a red utilizando un navegador web 11 Escanear a red permite escanear documentos directamente en una carpeta compartida de un servidor CIFS localizado en la red local o en Internet. (Para obtener más información acerca del protocolo CIFS, consulte Protocolos en la página 8). Para activar el protocolo CIFS, marque la casilla de verificación correspondiente a CIFS en la página Configuración de la red. (Consulte el capítulo 4 de la Guía del usuario del software para obtener más detalles acerca de Escanear a red). Nota La función Escanear a red admite la autenticación Kerberos y NTLMv2. 1 1 Disponible para Windows® 2000 o superior. a Haga clic en Ajustes del Administrador en la página web de MFC-XXXX (o DCP-XXXX) y, a continuación, haga clic en Configuración escanear red/FTP. b Es posible seleccionar los números de perfil (entre el 1 y el 10) que desea utilizar para los ajustes de la función Escanear a red. También es posible almacenar dos nombres de archivo definidos por el usuario, que pueden utilizarse para la creación de un perfil de Escanear a red, además de los siete nombres de archivo presentes en Crear un Nomb.Arch.Defi.Usuar.. Es posible introducir un máximo de 15 caracteres en cada uno de los dos campos. A continuación, haga clic en Enviar. 11 151 Administración basada en Web c Haga clic en Perfil escanear red/FTP en la página Ajustes del Administrador. Ahora puede configurar y cambiar los siguientes parámetros de la función Escanear a red utilizando un navegador web. Nombre de perfil (hasta 15 caracteres) Dirección del host Directorio de archivos Nombre de archivo 11 Calidad Tipo de archivo Usar PIN para autenticación Código PIN Método de autenticación Nombre de usuario Contraseña Dirección del servidor Kerberos 152 Administración basada en Web Cambio de la configuración LDAP mediante un navegador web (en los modelos MFC-8690DW, MFC-8880DN y MFC-8890DW) 11 Es posible configurar y cambiar los ajustes LDAP mediante un navegador web. Haga clic en Configuración de la red en la página web de MFC-XXXX y, a continuación, haga clic en Configurar protocolo. Asegúrese de que la casilla de verificación correspondiente a LDAP esté marcada y, a continuación, haga clic en Configuración avanzada. 11 LDAP Activar/Desactivar Dirección del servidor LDAP Puerto (El número de puerto predeterminado es 389). Tiempo de espera para LDAP Autenticación Nombre de usuario Contraseña Dirección del servidor Kerberos Buscar principal Atributo de nombre (clave de búsqueda) Atributo de correo electrónico Atributo de número de fax Una vez realizado el ajuste, asegúrese de que Estado aparezca como Aceptar en la página Test Result. 153 Administración basada en Web Nota • Si el servidor LDAP admite la autenticación Kerberos, es recomendable seleccionar Kerberos en el ajuste Autenticación. Este ajuste permite el establecimiento de una autenticación estricta entre el servidor LDAP y el equipo. • Para obtener más información acerca de cada uno de los elementos, consulte el texto de ayuda en la Administración basada en web. 11 154 12 Funcionamiento del protocolo LDAP (en los modelos MFC-8690DW, MFC-8880DN y MFC-8890DW) 12 Visión general 12 El protocolo LDAP permite buscar información como números de fax y direcciones de correo electrónico del servidor. Es posible configurar ajustes del protocolo LDAP mediante un navegador web. Cambio de la configuración LDAP mediante un navegador 12 Es posible configurar y cambiar los ajustes LDAP mediante un navegador web. (Para obtener más información, consulte Cambio de la configuración LDAP mediante un navegador web (en los modelos MFC-8690DW, MFC-8880DN y MFC-8890DW) en la página 153). Funcionamiento del protocolo LDAP mediante el panel de control a b 12 Pulse Search/Speed Dial (Buscar/M.abreviada). Introduzca los caracteres iniciales para su búsqueda mediante el teclado de marcación. Nota • Puede introducir hasta 15 caracteres. • Para obtener más información acerca de la utilización del teclado de marcación, consulte Introducción de texto en la página 228. c Pulse Search/Speed Dial (Buscar/M.abreviada) o OK. El resultado de la búsqueda LDAP se mostrará en el panel LCD antes del resultado de la búsqueda de la libreta de direcciones local mediante c. Si no se encuentra ningún resultado en el servidor ni en la libreta de direcciones local, se mostrará el mensaje No encontrada en el panel LCD durante 2 segundos. d Pulse a o b para desplazarse hasta que encuentre el nombre que está buscando. Para confirmar los detalles acerca de la información de los resultados, resalte los resultados y pulse c. e Pulse OK. Si en los resultados se incluye un número de fax y una dirección de correo electrónico, el equipo le solicitará que pulse a o b para seleccionar un número de fax o una dirección de correo electrónico. f g Pulse OK. • • • • Cargue el documento y pulse Start (Inicio). Nota La función LDAP del equipo admite la versión LDAPv3. Es necesario utilizar la autenticación Kerberos o simple para comunicarse con el servidor LDAP. SSL/TLS no está admitido. Para obtener más información, visite la página http://solutions.brother.com/. 155 12 Envío de faxes por Internet y función Escanear a correo electrónico (servidor de correo electrónico) (en los modelos MFC-8690DW, MFC-8880DN y MFC-8890DW) 13 13 Descripción general del envío de faxes por Internet 13 El fax por Internet (IFAX) le permite enviar y recibir documentos de fax utilizando Internet como mecanismo de transporte. Los documentos se transmiten en mensajes de correo electrónico como archivos adjuntos en formato TIFF-F. Esto significa que los ordenadores también pueden recibir y enviar documentos siempre que tengan instalada una aplicación que pueda generar y ver archivos en formato TIFF-F. Puede utilizar cualquier visor TIFF-F. Cualquier documento enviado a través del equipo se convertirá automáticamente al formato TIFF-F. Si desea enviar y recibir mensajes con el equipo, la aplicación de correo electrónico del ordenador debe admitir el formato MIME. Correo electrónico Correo electrónicoFax (G3 TX) Internet Internet Correo electrónico Fax de Internet 13 Transmisiónde correo electrónico Nota Fax por Internet sólo está disponible en blanco y negro. Conexión 13 Antes de enviar o recibir un fax por Internet, debe configurar el equipo Brother para comunicarse con la red y el servidor de correo. Debe garantizar que dispone de lo siguiente: una dirección IP correctamente configurada para el equipo, una dirección de correo electrónico para el equipo, la dirección IP del servidor (o servidores) de correo, el nombre del buzón y la contraseña del equipo Brother. Si no está seguro de alguno de estos elementos, póngase en contacto con el administrador del sistema. (Para obtener detalles sobre cómo configurar esta información, consulte Administración basada en Web en la página 141). 156 Envío de faxes por Internet y función Escanear a correo electrónico (servidor de correo electrónico) (en los modelos MFC-8690DW, MFC-8880DN y MFC-8890DW) Funciones de las teclas del panel de control 13 Shift (21-40) + 1 13 Se utiliza para cambiar el modo de entrada. Puede utilizar las teclas del teclado numérico como teclas de caracteres alfabéticos estándar. Teclado numérico 13 Se utiliza para introducir caracteres alfabéticos estándar (26 letras), además de @. espacio ! “ # % & ’ () + / : ; < > = ? [ ] ˆ - $ , l _ y números. doc 13 Desplaza el cursor del panel LCD a la izquierda o a la derecha cuando introduce texto. OK 13 Se utiliza para almacenar varios números. Start (Inicio) 13 Comienza a transmitir el documento. Stop/Exit (Detener/Salir) 13 Elimina los datos introducidos y detiene el proceso de escaneado o transmisión. One Touch (Marcación directa) Search/Speed Dial (Buscar/M.abreviada) 13 Estas funciones se utilizan del mismo modo que en equipos convencionales. Sin embargo, tenga en cuenta que no se puede utilizar la marcación en cadena para las direcciones de correo electrónico. Shift (21-40) + Start (Inicio) 13 Se utiliza para recibir correo electrónico de un servidor POP3 manualmente. Envío de un fax por Internet 13 El envío de un fax por Internet sigue el mismo procedimiento que el envío de un fax normal. Si ya ha programado las direcciones de los equipos de fax por Internet de destino como números de marcación directa o marcación rápida, para enviar el fax por Internet, cargue el documento en el equipo, utilice la tecla Fax Resolución para ajustar la resolución preferida, seleccione un número de marcación directa o de marcación abreviada y pulse Start (Inicio). Si desea introducir manualmente la dirección de fax por Internet, cargue el documento en el equipo y pulse Shift (21-40) y 1 simultáneamente para cambiar al modo de marcación “alphabet”. Para introducir manualmente la dirección de fax por Internet, consulte Introducción de texto en la página 228. 157 13 Envío de faxes por Internet y función Escanear a correo electrónico (servidor de correo electrónico) (en los modelos MFC-8690DW, MFC-8880DN y MFC-8890DW) Introducción manual de texto 13 Pulse Shift (21-40) y 1 simultáneamente para cambiar al modo de marcación “alphabet”. Puede utilizar el teclado numérico para introducir la dirección de correo electrónico. Para obtener más información, consulte Introducción de texto en la página 228. Tenga en cuenta que también puede conectarse al equipo mediante un navegador web y almacenar la información de la dirección de correo electrónico en un número de marcación abreviada o marcación directa por medio de la Administración basada en web. (Para obtener más información acerca de la Administración basada en web, consulte Administración basada en Web en la página 141). A medida que introduzca una dirección de fax por Internet, ésta aparecerá carácter por carácter en el panel LCD. Si especifica más de 22 caracteres, el panel LCD desplazará el nombre a la izquierda, carácter por carácter. Puede introducir hasta 60 caracteres. Pulse Start (Inicio) para enviar el documento. Después de escanear el documento, se transmitirá automáticamente al equipo de fax por Internet de destino a través del servidor SMTP. Es posible cancelar la operación de envío mediante la pulsación de la tecla Stop/Exit (Detener/Salir) durante el escaneo. Después de finalizar la transmisión, el equipo volverá al modo de espera. Algunos servidores de correo electrónico no permiten que se envíen documentos de correo electrónico grandes (el administrador del sistema establece a menudo un límite al tamaño máximo del correo electrónico). Con esta función activada, el equipo mostrará el mensaje Sin memoria cuando intente enviar documentos mediante correo electrónico de tamaño superior a 1 Mbyte. El documento no se enviará y se imprimirá un informe de error. Deberá dividir el documento que vaya a enviar en documentos más pequeños que el servidor de correo acepte. (Para su información, un documento de 42 páginas basado en el gráfico de pruebas ITU-T número 1 tiene un tamaño de aproximadamente 1 Mbyte.) 13 158 Envío de faxes por Internet y función Escanear a correo electrónico (servidor de correo electrónico) (en los modelos MFC-8690DW, MFC-8880DN y MFC-8890DW) Recepción de correo electrónico o faxes por Internet 13 Existen dos maneras de recibir mensajes de correo electrónico: Recepción POP3 (de forma manual) Recepción POP3 a intervalos regulares Al utilizar la recepción POP3, el equipo debe sondear el servidor de correo electrónico para recibir los trabajos de impresión. Este sondeo puede producirse en intervalos establecidos (por ejemplo, es posible configurar el equipo para sondear el servidor de correo electrónico a intervalos de 10 minutos) o es posible sondear manualmente el servidor mediante la pulsación de las teclas Shift (21-40) + Start (Inicio). Si el equipo empieza a recibir trabajos de impresión de correo electrónico, el panel LCD reflejará esta actividad. Por ejemplo, podrá verse el mensaje Recibiendo en el panel LCD seguido de xx Correo(S). Si se pulsan las teclas Shift (21-40) + Start (Inicio) para sondear manualmente el servidor de correo electrónico para comprobar si existen trabajos de impresión de correos electrónicos y no existe ningún documento de correo en espera para ser impreso, se visualizará el mensaje No hay correo en el panel LCD del equipo durante dos segundos. Si el equipo se queda sin papel mientras se reciben datos, los datos recibidos se mantendrán en la memoria del equipo. Estos datos se imprimirán automáticamente cuando se vuelva a introducir papel en el equipo. (En equipos de Europa, Asia y Oceanía, Recepcn.memo debe ajustarse en Si.) Si el correo recibido no tiene formato de texto simple o un archivo adjunto no tiene el formato TIFF-F, se imprimirá el siguiente mensaje de error: “FORMATO DE FICHERO ADJUNTO NO SOPORTADO. NOMBRE DE FICHERO:XXXXXX.doc” Si el correo recibido es demasiado grande, se imprimirá el siguiente mensaje de error: “FICHERO E-MAIL DEMASIADO GRANDE.”. Si Eliminar correo de errores de recepción POP está activado (de forma predeterminada), se eliminará automáticamente el mensaje de error del servidor de correo electrónico. 13 159 Envío de faxes por Internet y función Escanear a correo electrónico (servidor de correo electrónico) (en los modelos MFC-8690DW, MFC-8880DN y MFC-8890DW) Recepción de un fax por Internet en el ordenador 13 Cuando un ordenador recibe un documento de fax por Internet, el documento se recibe como adjunto a un mensaje de correo que informa al ordenador de que ha recibido un documento de un fax por Internet. Esto se notifica en el campo Asunto del mensaje de correo recibido. Si el ordenador al que desea enviar un documento no está ejecutando el sistema operativo Windows® 2000/XP, Windows Server® 2003/2008 o Windows Vista®, informe al propietario del ordenador de que debe instalar algún software que permita ver archivos TIFF-F. Reenvío de correo electrónico y mensajes de fax recibidos 13 Puede reenviar mensajes de correo electrónico o de fax estándar recibidos a otra dirección de correo electrónico o equipo de fax. Los mensajes recibidos pueden reenviarse por correo electrónico a un ordenador o a un fax por Internet. También pueden reenviarse por las líneas telefónicas convencionales a otro equipo. La configuración puede activarse mediante navegadores web o a través del panel delantero del equipo. Los pasos para configurar el reenvío de faxes se pueden consultar en la Guía del usuario suministrada con el equipo. Consulte la Guía del usuario incluida con el equipo para comprobar si se admite esta función. Difusión de transmisión 13 Esta función permite al equipo Brother recibir un documento a través de Internet y luego transmitirlo a otros equipos de fax a través de las líneas telefónicas convencionales. Si desea utilizar el equipo como un dispositivo de difusión de transmisión, debe especificar el nombre de dominio de confianza para el equipo; en otras palabras, la parte del nombre que se encuentra después del símbolo “@”. Un dominio de confianza hace referencia a la dirección de correo electrónico. Por ejemplo, si la dirección de la otra persona es [email protected], identificaremos el dominio como brother.com. Si la dirección de correo electrónico es [email protected], identificaremos el dominio como brother.co.uk. Tenga cuidado al seleccionar el dominio de confianza, ya que cualquier usuario en un dominio de confianza podrá enviar una difusión de transmisión. Puede registrar hasta 10 nombres de dominio. Las difusiones de transmisiones pueden admitir la transmisión de un documento a un máximo de 48 equipos de fax utilizando las líneas telefónicas convencionales. 160 13 Envío de faxes por Internet y función Escanear a correo electrónico (servidor de correo electrónico) (en los modelos MFC-8690DW, MFC-8880DN y MFC-8890DW) Difusión de transmisiones desde un equipo [email protected] 13 [email protected] 123456789 Internet [email protected](fax#123456789) En este ejemplo, su equipo tiene la dirección de correo electrónico [email protected]; cuando desee enviar un documento desde este equipo a otro equipo en Inglaterra con la dirección de correo electrónico [email protected], este equipo reenviará el documento a un equipo de fax estándar a través de una línea telefónica convencional. Si su dirección de correo electrónico es [email protected], deberá configurar el nombre de dominio de confianza brother.com en el equipo en Inglaterra que difundirá el documento al equipo de fax convencional. Si no introduce la información del nombre de dominio, el equipo que está a medio camino (el equipo que difundirá el documento) no confiará en los trabajos de Internet que reciba desde el equipo en el dominio @brother.com. Después de establecer el dominio de confianza, podrá enviar el documento desde su equipo, [por ejemplo, [email protected]] introduciendo la dirección de correo electrónico del equipo que reenviará el documento [por ejemplo, [email protected]], seguido del número de teléfono del fax que recibirá el documento. A continuación se muestra un ejemplo sobre el modo de introducir la dirección de correo electrónico y el número de teléfono. [email protected](fax#123456789) Número de fax Dirección de correo electrónico 13 La palabra “fax#” debe incluirse con el número de teléfono dentro de los paréntesis. 161 Envío de faxes por Internet y función Escanear a correo electrónico (servidor de correo electrónico) (en los modelos MFC-8690DW, MFC-8880DN y MFC-8890DW) Envío a varios números de teléfono: 13 Si desea que el documento se transmita a más de un equipo de fax estándar, puede introducir la dirección utilizando el siguiente método: a b c d Introduzca el número de teléfono del primer equipo de fax [email protected](fax#123). Pulse OK. Introduzca el número de teléfono del segundo equipo de fax [email protected](fax#456). Pulse Start (Inicio). Difusión de transmisiones desde un ordenador Su PC [email protected] 13 123456789 Internet [email protected](fax#123456789) También puede enviar correo electrónico desde el ordenador y transmitirlo a un equipo de fax convencional. El método para introducir el número de teléfono del equipo de fax convencional que recibirá el correo electrónico transmitido variará dependiendo de la aplicación de correo que esté utilizando. A continuación se muestran algunos ejemplos de aplicaciones de correo: Algunas aplicaciones de correo electrónico no admiten el envío de varios números de teléfono. Si su aplicación de correo electrónico no admite varios números de teléfono, sólo podrá transmitir a un equipo de fax a la vez. Introduzca la dirección del equipo de transmisión y el número de teléfono del fax en el campo “Para” utilizando el mismo método que se empleó en el envío desde un equipo. 13 [email protected](fax#123456789) Microsoft® Outlook®: 13 En Microsoft® Outlook ® 97 o superior, la información de la dirección debe introducirse en la libreta de direcciones del siguiente modo: Nombre: fax#123456789 Dirección de correo electrónico: [email protected] 162 Envío de faxes por Internet y función Escanear a correo electrónico (servidor de correo electrónico) (en los modelos MFC-8690DW, MFC-8880DN y MFC-8890DW) Correo de verificación de transmisión (TX) 13 El correo de verificación de transmisión admite dos funciones independientes. El correo de verificación del envío le permite solicitar una notificación de la estación receptora informando sobre la recepción y el procesamiento del fax por Internet o el correo electrónico. El correo de verificación de la recepción le permite devolver un informe predeterminado a la estación emisora después de recibir y procesar correctamente un fax por Internet o un correo electrónico. Para utilizar esta función, es necesario ajustar la opción Notificación en las opciones Conf buzón RX y Conf buzón TX. Setup Mail TX 13 Es posible ajustar la opción Notificación de la opción Conf buzón TX en Si o No. Al ajustarla en Si, se envía un campo adicional de información con los datos de imagen. Este campo se denomina “MDN”. MDN (Notificación de disposición de correo): Este campo solicita el estado del mensaje de fax por Internet o correo electrónico después de la entrega por medio del sistema de transporte SMTP (protocolo de transferencia de envío de correo). Una vez que el mensaje haya llegado a la estación receptora, se utilizarán estos datos cuando el equipo o el usuario lea o imprima el fax por Internet o el correo electrónico recibido. Por ejemplo, si se abre el mensaje para leerlo o se imprime, la estación receptora devolverá una notificación al usuario o equipo emisor original. La estación receptora debe admitir el campo MDN para poder enviar un informe de notificación; si no es así, se ignorará la solicitud. Setup Mail RX 13 Existen tres posibles ajustes para esta opción Si, MDN o No. Recibir notificación “Si” Si se ajusta esta opción en “Si”, se envía un mensaje fijo a la estación emisora para indicar la recepción y procesamiento correctos del mensaje. Estos mensajes fijos dependen de la operación solicitada por la estación emisora. Los mensajes de informe son del tipo siguiente: SUCCESS: (correcto) Received From <dirección de correo electrónico> Recibir notificación “MDN” Si se ajusta esta opción en “MDN”, se envía un informe como el descrito anteriormente a la estación emisora si la estación de origen envió el campo “MDN” para solicitar confirmación. Recibir notificación “No” El ajuste Off permite desactivar todas las formas de notificación de recepción No, y provoca que no se envíe ningún mensaje a la estación emisora independientemente de la solicitud. 163 13 Envío de faxes por Internet y función Escanear a correo electrónico (servidor de correo electrónico) (en los modelos MFC-8690DW, MFC-8880DN y MFC-8890DW) Correo de error 13 Si hay un error en la entrega de correo mientras se envía un fax por Internet, el servidor de correo devolverá un mensaje de error al equipo y se imprimirá dicho mensaje. Si hay un error al recibir el correo, se imprimirá un mensaje de error (por ejemplo: “El mensaje enviado al equipo no tenía el formato TIFF-F.”). Información importante sobre los faxes por Internet 13 La comunicación a través de fax por Internet en un sistema LAN es básicamente idéntica a la comunicación a través de correo electrónico; sin embargo, es diferente de la comunicación a través de fax en líneas telefónicas convencionales. A continuación se ofrece información importante relativa al uso del fax por Internet: Algunos factores como la ubicación del receptor, la estructura del sistema LAN y la carga del circuito (como Internet) pueden provocar que el sistema emplee mucho tiempo en devolver un correo de error. (Normalmente de 20 a 30 segundos.) En el caso de una transmisión por Internet, debido a su bajo nivel de seguridad, recomendamos que utilice las líneas telefónicas convencionales para enviar documentos confidenciales. Si el sistema de correo del receptor no es compatible con el formato MIME, no podrá transmitir un documento al receptor. Dependiendo del servidor del receptor, pueden darse casos en los que no se devuelva el correo de error. Si los datos de imagen de un documento tienen un tamaño excesivo, existe la posibilidad de que la transmisión no se realice correctamente. No es posible cambiar la fuente o el tamaño de los caracteres del correo de Internet recibido. 13 164 Envío de faxes por Internet y función Escanear a correo electrónico (servidor de correo electrónico) (en los modelos MFC-8690DW, MFC-8880DN y MFC-8890DW) Descripción general de la función Escanear a correo electrónico (servidor de correo electrónico) 13 Si selecciona Escanea E-mail (servidor de correo electrónico), puede escanear un documento en blanco y negro o en color y enviarlo directamente a una dirección de correo electrónico del equipo. Puede elegir PDF o TIFF para documentos en blanco y negro, y PDF o JPEG para documentos en color. Nota La función Escanea E-mail (servidor de correo electrónico) requiere compatibilidad con el servidor de correo SMTP/POP3. (Consulte Métodos de seguridad para la función de notificación por correo electrónico en la página 168). Funcionamiento de Escanea E-mail (servidor de correo electrónico) 13 a b c Coloque el documento boca arriba en el ADF o boca abajo en el cristal de escáner. d Pulse a o b para seleccionar 1 cara, 2caraBordeLarg o 2caraBordeCort. Pulse OK. e Pulse a o b para seleccionar Ajuste cambio. Pulse OK. Si no es necesario modificar la calidad, pulse a o b para seleccionar Introdu. Direc.. Pulse OK y, a continuación, vaya al paso i. f Pulse a o b para seleccionar Color 100 ppp, Color 200 ppp, Color 300 ppp, Color 600 ppp, Gris 100 ppp, Gris 200 ppp, Gris 300 ppp, ByN 200 ppp o ByN 200x100 PPP. Pulse OK. Si selecciona Color 100 ppp, Color 200 ppp, Color 300 ppp, Color 600 ppp, Gris 100 ppp, Gris 200 ppp o Gris 300 ppp, vaya al paso g. Si selecciona ByN 200 ppp o ByN 200x100 PPP, vaya al paso h. g h i Pulse (Scan (Escáner )). Pulse a o b para seleccionar Escanea E-Mail. Pulse OK. Pulse a o b para seleccionar PDF, PDF seguro, JPEG o XPS. Pulse OK y vaya al paso i. Pulse a o b para seleccionar PDF, PDF seguro o TIFF. Pulse OK y vaya al paso i. En el panel LCD aparecerá un mensaje indicándole que introduzca una dirección. Introduzca la dirección de correo electrónico de destino con el teclado de marcación o utilice la tecla de marcación directa o el número de marcación abreviada. Pulse Start (Inicio). El equipo inicia el proceso de escaneado. Nota Sólo puede seleccionar una tecla de marcación directa o un número de marcación abreviada que tenga una dirección de correo electrónico registrada como perfil de escaneado. 165 13 Envío de faxes por Internet y función Escanear a correo electrónico (servidor de correo electrónico) (en los modelos MFC-8690DW, MFC-8880DN y MFC-8890DW) Uso del número de marcación directa o marcación abreviada 13 Asimismo, puede escanear un documento directamente en una dirección registrada en un número de marcación directa o marcación abreviada. Al escanear el documento, la configuración que se haya registrado con la marcación directa o marcación abreviada se utilizará para definir el tipo de archivo y calidad. Al escanear datos con la marcación directa o marcación abreviada, sólo se pueden utilizar las marcaciones directas o abreviadas en las que se haya registrado una dirección de correo electrónico. (Las direcciones fax por Internet no se pueden utilizar.) a b c d Coloque el documento boca arriba en el ADF o boca abajo en el cristal de escáner. Pulse (Scan (Escáner )). Seleccione el número de marcación directa o marcación abreviada. Pulse Start (Inicio). El equipo inicia el proceso de escaneado. Nota Puede guardar la resolución de escaneado (perfil de escaneado) para cada dirección de correo electrónico si guarda la dirección de correo electrónico en un número de marcación directa o marcación abreviada. 13 166 14 Funciones de seguridad 14 Visión general 14 En la actualidad, existen muchas amenazas de seguridad para la red y los datos que viajan a través de ella. El equipo Brother emplea algunos de los protocolos de cifrado y seguridad de red más recientes disponibles en la actualidad. Estas funciones de red pueden integrarse en el plan de seguridad de red global para ayudar a proteger sus datos e impedir el acceso no autorizado al equipo. En este capítulo se explican varios protocolos de seguridad compatibles y cómo configurarlos. Terminología de seguridad 14 CA (Certificate Authority, entidad de certificación) Una CA es una entidad que emite certificados digitales (especialmente certificados X.509) y garantiza la vinculación de los elementos de datos de un certificado. CSR (Certificate Signing Request, solicitud de firma de certificado) CSR es un mensaje enviado desde un solicitante a una CA para solicitar la emisión de un certificado. La CSR contiene información que permite identificar al solicitante, la clave pública generada por este y su firma digital. Certificado Un certificado es la información que vincula una clave pública con una identidad. El certificado puede utilizarse para comprobar que una clave pública pertenece a un individuo. El formato viene definido por el estándar x.509. Firma digital Una firma digital es un valor calculado con un algoritmo criptográfico y añadido a un objeto de datos para que cualquier destinatario de los datos pueda utilizar la firma para comprobar el origen y la integridad de los datos. Sistema criptográfico de clave pública Un sistema criptográfico de clave pública es una rama moderna de la criptografía en la que los algoritmos emplean un par de claves (una clave pública y una privada) y utilizan un componente diferente del par para los distintos pasos del algoritmo. Sistema criptográfico de clave compartida Un sistema criptográfico de clave compartida es una rama de la criptografía que implica la utilización de algoritmos que emplean la misma clave para dos pasos diferentes del algoritmo (como para el cifrado y el descifrado). 167 14 Funciones de seguridad Protocolos de seguridad 14 El servidor de impresión Brother admite los siguientes protocolos de seguridad. Nota Para obtener información acerca de cómo configurar los ajustes de protocolo, consulte Uso de la Administración basada en Web (navegador web) para cambiar la configuración del servidor de impresión/escaneado en la página 20. SSL (Secure Socket Layer, capa de sockets seguros) / TLS (Transport Layer Security, seguridad de la capa de transporte) 14 Estos protocolos de comunicación de seguridad cifran datos para prevenir amenazas de seguridad. Servidor web (HTTPS) 14 El protocolo de Internet que emplea HTTP (Hyper Text Transfer Protocol, protocolo de transferencia de hipertexto) es SSL. IPPS 14 El protocolo de impresión que utiliza el Internet Printing Protocol (IPP versión 1.0) es SSL. SNMPv3 14 El SNMPv3 (Simple Network Management Protocol versión 3, protocolo simple de administración de redes versión 3) ofrece autenticación de usuario y cifrado de datos para administrar dispositivos de red de manera segura. Métodos de seguridad para la función de notificación por correo electrónico 14 Los servidores de impresión Brother admiten los siguientes métodos de seguridad de la función de notificación por correo electrónico. Nota Para obtener información acerca de cómo configurar los ajustes de los métodos de seguridad, consulte Uso de la Administración basada en Web (navegador web) para cambiar la configuración del servidor de impresión/escaneado en la página 20. POP antes de SMTP (PbS) 14 14 El método de autentificación de usuarios para enviar correos electrónicos desde un cliente. El cliente recibe el permiso de utilizar el servidor SMTP accediendo al servidor POP3 antes de enviar el correo electrónico. SMTP-AUTH (Autenticación SMTP) 14 SMTP-AUTH amplía el protocolo SMTP (el protocolo de envío de correo electrónico de Internet) para incluir un método de autenticación que asegure que se conoce la identidad real del remitente. APOP (Authenticated Post Office Protocol, protocolo de oficina de correos autentificada) 14 APOP amplía el protocolo POP3 (el protocolo de recepción de Internet) para incluir un método de autentificación que cifra la contraseña cuando el cliente recibe correos electrónicos. 168 Funciones de seguridad Configuración de los ajustes del protocolo 14 Es posible activar o desactivar cada protocolo y cada método de seguridad mediante la Administración basada en web (navegador web). Nota Se recomienda utilizar Microsoft® Internet Explorer® 6.0 (o superior) o Firefox 1.0 (o superior) para Windows® y Safari 1.3 para Macintosh. Asegúrese de que JavaScript y las cookies siempre están activados en el navegador que utilice. Para utilizar un navegador web, necesitará saber la dirección IP del servidor de impresión. a b Inicie su navegador web. Introduzca “http://dirección IP de la impresora/” en su navegador (donde “dirección IP de la impresora” es la dirección IP de la impresora o el nombre de nodo). Por ejemplo: http://192.168.1.2/ Nota • Si ha editado el archivo hosts en el sistema o está utilizando el Sistema de nombres de dominio, también puede introducir el nombre de DNS del servidor de impresión. • Para usuarios de Windows®, como el servidor de impresión admite TCP/IP y nombres NetBIOS, también puede introducir el nombre NetBIOS del servidor de impresión. El nombre NetBIOS puede verse en la lista de configuración de la red. Para saber cómo imprimir la lista de configuración de red, consulte Impresión de la lista de configuración de la red en la página 123. El nombre NetBIOS asignado son los primeros 15 caracteres del nombre de nodo y, de forma predeterminada, aparecerá como “BRNxxxxxxxxxxxx” para una red cableada o “BRWxxxxxxxxxxxx” para una red inalámbrica. c d Haga clic en Configuración de la red. e f Haga clic en Aceptar. Introduzca un nombre de usuario y una contraseña. El nombre de usuario predeterminado es admin y la contraseña predeterminada es access. 14 Haga clic en Configurar protocolo. Ahora podrá configurar los ajustes del protocolo. Nota Si cambia la configuración del protocolo, reinicie la impresora después de hacer clic en Enviar para activar la configuración. 169 Funciones de seguridad Administración de la impresora de red de manera segura 14 Para administrar la impresora de red de manera segura, es necesario utilizar las utilidades de administración con protocolos de seguridad. Administración segura mediante la Administración basada en Web (navegador web) 14 Es recomendable utilizar el protocolo HTTPS y SNMPv3 para llevar a cabo una administración segura. Para utilizar el protocolo HTTPS, es necesario configurar los siguientes ajustes de impresora. Es necesario disponer de un certificado y una clave privada instalados en la impresora. (Para obtener información acerca de cómo instalar un certificado y una clave privada, consulte Creación e instalación de un certificado en la página 176). Es necesario que el protocolo HTTPS se encuentre habilitado. Para activar el protocolo HTTPS, active No se usa la comunicación SSL en la página Configuración avanzada de Administración basada en Web (Servidor web) en la página Configurar protocolo. (Para obtener información acerca de cómo activar el protocolo HTTPS, consulte Configuración de los ajustes del protocolo en la página 169). Nota • Se recomienda utilizar Microsoft® Internet Explorer® 6.0 (o superior) o Firefox 1.0 (o superior) para Windows® y Safari 1.3 para Macintosh. Asegúrese de que JavaScript y las cookies siempre están activados en el navegador que utilice. Para utilizar un navegador web, necesitará saber la dirección IP del servidor de impresión. • Es recomendable desactivar los protocolos Telnet, FTP y TFTP. El acceso mediante estos protocolos no es seguro. Consulte Configuración de los ajustes del protocolo en la página 169. a b Inicie su navegador web. Escriba “https://Nombre común/” en el navegador (donde “Nombre común” es el nombre común asignado al certificado, por ejemplo, una dirección IP, un nombre de nodo o un nombre de dominio. (Para obtener información acerca de cómo asignar un nombre común al certificado, consulte Creación e instalación de un certificado en la página 176). 14 Por ejemplo: https://192.168.1.2/ (si el nombre común es la dirección IP de la impresora). Nota • Si ha editado el archivo hosts en el sistema o está utilizando el Sistema de nombres de dominio, también puede introducir el nombre de DNS del servidor de impresión. • Para usuarios de Windows®, como el servidor de impresión admite TCP/IP y nombres NetBIOS, también puede introducir el nombre NetBIOS del servidor de impresión. El nombre NetBIOS puede verse en la lista de configuración de red. Para saber cómo imprimir la lista de configuración de red, consulte Impresión de la lista de configuración de la red en la página 123. El nombre NetBIOS asignado son los primeros 15 caracteres del nombre de nodo y, de forma predeterminada, aparecerá como “BRNxxxxxxxxxxxx” para una red cableada o “BRWxxxxxxxxxxxx” para una red inalámbrica. 170 Funciones de seguridad c Ahora es posible acceder a la impresora mediante HTTPS. Es recomendable utilizar la administración segura (SNMPv3) junto con el protocolo HTTPS. Si se utiliza el protocolo SNMPv3, siga los pasos indicados a continuación. Nota También es posible cambiar los ajustes de SNMP mediante BRAdmin Professional 3 o Web BRAdmin. d e Haga clic en Configuración de la red. f g Haga clic en Configurar protocolo. h Introduzca un nombre de usuario y una contraseña. El nombre de usuario predeterminado es “admin” y la contraseña predeterminada es “access”. Asegúrese de que el ajuste SNMP se encuentra activado y, a continuación, haga clic en Configuración avanzada de SNMP. Es posible configurar los ajustes de SNMP desde la pantalla indicada a continuación. Existen tres modos de funcionamiento de la conexión SNMP. Acceso de lectura-escritura SNMPv3 Con este modo, el servidor de impresión utiliza la versión 3 del protocolo SNMP. Si desea administrar el servidor de impresión de manera segura, utilice este modo. Nota Si utiliza el modo Acceso de lectura-escritura SNMPv3, tenga en cuenta lo siguiente. • Es posible administrar el servidor de impresión únicamente mediante la utilización de BRAdmin Professional 3, Web BRAdmin o la Administración basada en web (navegador web). • Es recomendable utilizar la comunicación SSL segura (HTTPS). • Excepto BRAdmin Professional 3 y Web BRAdmin, el resto de aplicaciones que emplean los protocolos SNMPv1/v2c estarán restringidas. Para permitir el uso de aplicaciones que emplean el protocolo SNMPv1/v2c, utilice el modo Acceso de lectura-escritura SNMPv3 y acceso de sólo lectura v1/v2c o Acceso de lectura-escritura SNMPv1/v2c. 171 14 Funciones de seguridad Acceso de lectura-escritura SNMPv3 y acceso de sólo lectura v1/v2c En este modo, el servidor de impresión utiliza la versión 3 del acceso de lectura y escritura y la versión 1 y 2c del acceso de solo lectura del protocolo SNMP. Nota Si se utiliza el modo Acceso de lectura-escritura SNMPv3 y acceso de sólo lectura v1/v2c, algunas de las aplicaciones Brother (por ejemplo, BRAdmin Light) que acceden al servidor de impresión no funcionarán correctamente debido a que autorizan las versiones 1 y 2c del acceso de solo lectura. Si desea utilizar todas las aplicaciones, utilice el modo Acceso de lectura-escritura SNMPv1/v2c. Acceso de lectura-escritura SNMPv1/v2c En este modo, el servidor de impresión utiliza las versiones 1 y 2c del protocolo SNMP. Es posible utilizar todas las aplicaciones Brother en este modo. Sin embargo, ello no resulta seguro, ya que en este modo no se autentica a los usuarios y los datos no se cifran. Nota Si desea obtener más información, consulte el texto de Ayuda en Administración basada en Web. Gestión segura mediante BRAdmin Professional 3 (Windows®) 14 Para utilizar la utilidad BRAdmin Professional de forma segura, deberá seguir los siguientes puntos. 14 Es muy recomendable utilizar la última versión de la utilidad BRAdmin Professional 3 o Web BRAdmin, que puede descargarse de http://solutions.brother.com/. Si utiliza una versión anterior de BRAdmin 1 para administrar sus equipos Brother, la autenticación de usuario no será segura. Si desea evitar el acceso a su impresora con versiones anteriores de BRAdmin 1, deberá desactivar el acceso desde versiones anteriores de BRAdmin 1 en Configuración avanzada de SNMP de la página Configurar protocolo mediante la Administración basada en web (navegador web). (Consulte Uso de la Administración basada en Web (navegador web) para cambiar la configuración del servidor de impresión/escaneado en la página 20). Desactive los protocolos Telnet, FTP y TFTP. El acceso mediante estos protocolos no es seguro. (Para obtener información acerca de cómo configurar los ajustes de protocolo, consulte Uso de la Administración basada en Web (navegador web) para cambiar la configuración del servidor de impresión/escaneado en la página 20). Si desactiva el protocolo FTP, se desactivará la función Escanear a FTP. Para utilizar BRAdmin Professional y la Administración basada en web (navegador web) al mismo tiempo, utilice la Administración basada en web con el protocolo HTTPS. (Consulte Administración segura mediante la Administración basada en Web (navegador web) en la página 170). Si está administrando un grupo mixto de servidores de impresión antiguos 2 y los nuevos servidores de impresión NC-6800h o NC-7600w con BRAdmin Professional, recomendamos utilizar una contraseña diferente con cada grupo. Esto garantizará la seguridad en los nuevos servidores de impresión NC-6800h o NC-7600w. 1 BRAdmin Professional anterior a la versión 2.80, Web BRAdmin anterior a la versión 1.40, BRAdmin Light para Macintosh anterior a la versión 1.10 2 Serie NC-2000, NC-2100p, NC-3100h, NC-3100s, NC-4100h, NC-5100h, NC-5200h, NC-6100h, NC-6200h, NC-6300h, NC-6400h, NC-8000, NC-100h, NC-110h, NC-120w, NC-130h, NC-140w, NC-8100h, NC-9100h, NC-7100w, NC-7200w, NC-2200w 172 14 Funciones de seguridad Impresión de documentos de manera segura mediante IPPS 14 Para imprimir documentos de manera segura a través de Internet, es posible utilizar el protocolo IPPS. Nota • La comunicación mediante el protocolo IPPS no impide el acceso no autorizado al servidor de impresión. • El protocolo IPPS está disponible para los sistemas operativos Windows® 2000/XP, Windows Vista® y Windows Server® 2003/2008. Para utilizar el protocolo IPPS, es necesario configurar los siguientes ajustes de impresora. Es necesario disponer de un certificado y una clave privada instalados en la impresora. Para obtener información acerca de cómo instalar un certificado y una clave privada, consulte Creación e instalación de un certificado en la página 176. Es necesario que el protocolo IPPS se encuentre habilitado. Para activar el protocolo IPPS, active No se usa la comunicación SSL en la página Configuración avanzada de IPP en la página Configurar protocolo. Para obtener más información acerca de cómo acceder a Configurar protocolo, consulte Configuración de los ajustes del protocolo en la página 169. Los pasos básicos para efectuar la impresión mediante el protocolo IPPS son los mismos que los correspondientes a la impresión mediante el protocolo IPP. Para obtener información detallada, consulte Impresión vía Internet para Windows® en el capítulo 9. Especificación de una URL diferente 14 Tenga en cuenta que hay varias posibles entradas que se pueden introducir para el campo URL. https://Nombre común/ipp/ Ésta es la URL predeterminada, la cual le recomendamos que utilice. Tenga en cuenta que con la opción Obtener más información no se visualizará ningún dato de la impresora. https://Nombre común/ipp/port1/ Esta variante está diseñada para la compatibilidad con HP Jetdirect. Tenga en cuenta que con la opción Obtener más información no se mostrará ningún dato de la impresora. Nota Si olvida los detalles de la URL, introduzca simplemente el texto anterior (https://Nombre común/) y la impresora seguirá recibiendo y procesando datos. Donde “Nombre común” es el nombre común asignado al certificado, por ejemplo, una dirección IP, un nombre de nodo o un nombre de dominio. (Para obtener información acerca de cómo asignar un nombre común al certificado, consulte Creación e instalación de un certificado en la página 176). • Por ejemplo: https://192.168.1.2/ (si el nombre común es la dirección IP de la impresora). 173 14 Funciones de seguridad Uso de la notificación por correo electrónico con autentificación de usuario (para los modelos MFC-8690DW, MFC-8880DN y MFC-8890DW) 14 Para utilizar la función de notificación de correo electrónico mediante el servidor SMTP seguro que requiere autenticación de usuario, deberá utilizar los métodos POP antes de SMTP o SMTP-AUTH. Estos métodos evitan que un usuario no autorizado acceda al servidor de correo. Puede utilizar Administración basada en Web (navegador web), BRAdmin Professional y Web BRAdmin para configurar estos ajustes. Nota Debe igualar los ajustes de autentificación POP3/SMTP con uno de los servidores de correo electrónico. Póngase en contacto con su administrador de red o su proveedor de Internet para consultar la configuración antes de utilizarla. Configuración de los ajustes de POP3/SMTP con Administración basada en Web (navegador web). a b Inicie su navegador web. Introduzca “http://dirección IP de la impresora/” en su navegador (donde “dirección IP de la impresora” es la dirección IP de la impresora o el nombre de nodo). Por ejemplo: http://192.168.1.2/ Nota • Si ha editado el archivo hosts en el sistema o está utilizando el Sistema de nombres de dominio, también puede introducir el nombre de DNS del servidor de impresión. • Para usuarios de Windows®, como el servidor de impresión admite TCP/IP y nombres NetBIOS, también puede introducir el nombre NetBIOS del servidor de impresión. El nombre NetBIOS puede verse en la lista de configuración de red. Para saber cómo imprimir la lista de configuración de red, consulte Impresión de la lista de configuración de la red en la página 123. El nombre NetBIOS asignado son los primeros 15 caracteres del nombre de nodo y, de forma predeterminada, aparecerá como “BRNxxxxxxxxxxxx” para una red cableada o “BRWxxxxxxxxxxxx” para una red inalámbrica. c d Haga clic en Configuración de la red. e f Haga clic en Configurar protocolo. Introduzca un nombre de usuario y una contraseña. El nombre de usuario predeterminado es admin y la contraseña predeterminada es access. Asegúrese de que el ajuste POP3/SMTP se encuentra en Activar y, a continuación, haga clic en Configuración avanzada de POP3/SMTP. 174 14 Funciones de seguridad g Puede configurar los ajustes de POP3/SMTP en esta página. Nota • También puede cambiar el número de puerto SMTP utilizando Administración basada en Web. Esto resulta útil si su ISP (Internet Service Provider, proveedor de servicios de Internet) implementa el servicio “Outbound Port 25 Blocking (OP25B)” (bloqueo del puerto 25 saliente). Mediante el cambio del número del puerto SMTP a un número específico que esté utilizando su ISP para el servidor SMTP (por ejemplo, el puerto 587), podrá enviar correos electrónicos a través del servidor SMTP. También necesitará seleccionar SMTP-AUTH de Método de autentificación de servidor SMTP para activar el servidor SMTP. • Si puede utilizar tanto POP antes de SMTP como SMTP-AUTH, recomendamos utilizar SMTP-AUTH. • Si selecciona POP antes de SMTP como Método de autentificación de servidor SMTP, deberá configurar los ajustes de POP3. También puede utilizar el método APOP. • Si desea más información, consulte el texto de Ayuda en Administración basada en Web. • También puede confirmar si los ajustes de correo electrónico son correctos tras la configuración enviando un correo electrónico de prueba. h A continuación, haga clic en Enviar. Aparecerá el cuadro de diálogo de prueba de la configuración de envío/recepción de correo electrónico. i Siga las instrucciones en pantalla si desea comprobar la configuración actual. 175 14 Funciones de seguridad Creación e instalación de un certificado 14 El servidor de impresión Brother permite utilizar la comunicación SSL/TLS mediante la configuración de un certificado y la clave privada correspondiente. Este servidor de impresión admite dos métodos de certificación. Un certificado autofirmado y un certificado emitido por una CA (Certificate Authority, entidad de certificación) Utilización de certificados autofirmados El servidor de impresión emite su propio certificado. Mediante este certificado, es posible utilizar la comunicación SSL/TLS fácilmente sin disponer de un certificado de una CA. (Consulte Creación e instalación de un certificado autofirmado en la página 178). Utilización de un certificado de una CA Existen dos métodos para instalar certificados de una CA. Si ya dispone de una CA o si desea utilizar un certificado de una CA externa fiable: • Si se utiliza una CSR (Certificate Signing Request, solicitud de firma de certificado) de este servidor de impresión. (Consulte Creación de una CSR e instalación de un certificado en la página 191). • Si se importa un certificado y una clave privada. (Consulte Importación y exportación del certificado y la clave privada en la página 193). Nota • Si desea utilizar la comunicación SSL/TLS, es recomendable que se ponga en contacto con el administrador del sistema antes de utilizarla. • Este servidor de impresión únicamente almacena un par de certificado y clave privada instalado o importado previamente. Esta impresora sobrescribe el certificado y la clave privada si instala un par nuevo. • Si se restablecen los ajustes predeterminados del servidor de impresión, el certificado y la clave privada que se encuentran instalados se eliminarán. Si desea mantener el mismo certificado y clave privada después de reiniciar el servidor de impresión, expórtelos antes de reiniciarlos y reinstálelos. (Consulte Cómo exportar el certificado y la clave privada en la página 193). Esta función puede configurarse únicamente mediante la Administración basada en web (navegador web). Siga los pasos indicados a continuación para configurar la página del certificado mediante la Administración basada en web. a b Inicie su navegador web. Escriba “http://dirección IP de la impresora/” en el navegador. (donde “dirección IP de la impresora” es la dirección IP de la impresora o el nombre de nodo). Por ejemplo: http://192.168.1.2/ 176 14 Funciones de seguridad Nota • Si ha editado el archivo hosts en el sistema o está utilizando el Sistema de nombres de dominio, también puede introducir el nombre de DNS del servidor de impresión. • Para usuarios de Windows®, como el servidor de impresión admite TCP/IP y nombres NetBIOS, también puede introducir el nombre NetBIOS del servidor de impresión. El nombre NetBIOS puede verse en la lista de configuración de red. Para saber cómo imprimir la lista de configuración de red, consulte Impresión de la lista de configuración de la red en la página 123. El nombre NetBIOS asignado son los primeros 15 caracteres del nombre de nodo y, de forma predeterminada, aparecerá como “BRNxxxxxxxxxxxx” para una red cableada o “BRWxxxxxxxxxxxx” para una red inalámbrica. c d Haga clic en Configuración de la red. e f g Haga clic en Aceptar. Introduzca un nombre de usuario y una contraseña. El nombre de usuario predeterminado es “admin” y la contraseña predeterminada es “access”. Haga clic en Configurar certificado. Es posible configurar los ajustes del certificado desde la pantalla indicada a continuación. 14 Nota • Las funciones que aparecen atenuadas y no vinculadas no se encuentran disponibles. • Si desea obtener más información acerca de la configuración, consulte el texto de Ayuda en Administración basada en web. 177 Funciones de seguridad Creación e instalación de un certificado autofirmado 14 Cómo crear e instalar un certificado autofirmado a b 14 Haga clic en Crear certificado autofirmado en la página Configurar certificado. Introduzca un Nombre común, una Fecha válida y, a continuación, haga clic en Enviar. Nota • La longitud del Nombre común debe ser inferior a 64 bytes. Introduzca un identificador como una dirección IP, un nombre de nodo o un nombre de dominio para utilizarlo para acceder a esta impresora a través de la comunicación SSL/TLS. El nombre de nodo se visualiza de manera predeterminada. • Si se utiliza el protocolo IPPS o HTTPS, se mostrará una advertencia, y deberá introducir un nombre en la URL diferente al Nombre común utilizado con el certificado autofirmado. c d e f Ahora, el certificado autofirmado se ha creado correctamente. Siga las instrucciones en pantalla para configurar el resto de ajustes de seguridad. Reinicie la impresora para activar la configuración. Ahora, el certificado autofirmado se guardará en la memoria de la impresora. Para utilizar la comunicación SSL/TLS, también es necesario instalar el certificado autofirmado en el ordenador. Diríjase a la siguiente sección. 14 178 Funciones de seguridad Cómo instalar el certificado autofirmado en el ordenador 14 Nota Los siguientes pasos corresponden a Microsoft® Internet Explorer®. Si se utiliza otro navegador web, siga las instrucciones del texto de ayuda del propio navegador. Para usuarios de Windows Vista® que disponen de derechos de administrador a b Haga clic en el botón c Haga clic en Permitir. 14 y en Todos los programas. Haga clic con el botón derecho del ratón en Internet Explorer y, a continuación, haga clic en Ejecutar como administrador. 14 179 Funciones de seguridad d Introduzca “https://dirección IP de la impresora/” en su navegador para acceder a la impresora (donde “dirección IP de la impresora” es la dirección IP de la impresora o el nombre de nodo). A continuación, haga clic en Vaya a este sitio web (no recomendado).. e Haga clic en Error de certificado y, a continuación, haga clic en Ver certificados. Para el resto de instrucciones, siga el procedimiento a partir del paso d en Para usuarios de Windows ® 2000/XP y Windows Server® 2003/2008 en la página 186. 14 180 Funciones de seguridad Para usuarios de Windows Vista® que no disponen de derechos de administrador a b Haga clic en el botón c Seleccione el administrador con el que desee realizar la instalación, introduzca la contraseña de administrador y, a continuación, haga clic en Aceptar. 14 y en Todos los programas. Haga clic con el botón derecho del ratón en Internet Explorer y, a continuación, haga clic en Ejecutar como administrador. 14 181 Funciones de seguridad d Introduzca “https://dirección IP de la impresora/” en su navegador para acceder a la impresora (donde “dirección IP de la impresora” es la dirección IP de la impresora o el nombre de nodo). A continuación, haga clic en Vaya a este sitio web (no recomendado).. e Haga clic en Error de certificado y, a continuación, haga clic en Ver certificados. 14 182 Funciones de seguridad f Seleccione la ficha Detalles y, a continuación, haga clic en Copiar en archivo.... g Haga clic en Siguiente. h Asegúrese de seleccionar DER binario codificado X.509 (.CER) y, a continuación, haga clic en Siguiente. 14 183 Funciones de seguridad i Haga clic en Examinar.... j Haga clic en Examinar carpetas. k Seleccione una carpeta en la que desee guardar el archivo del certificado, introduzca un nombre de archivo y, a continuación, haga clic en Guardar. 14 Nota Si se selecciona Escritorio, el archivo del certificado se guardará en el escritorio del administrador que seleccione. 184 Funciones de seguridad l Haga clic en Siguiente. m Haga clic en Finalizar. n Haga clic en Aceptar. 14 185 Funciones de seguridad o Haga clic en Aceptar. p Abra la carpeta en la que guardó el archivo del certificado en el paso k y haga doble clic en el archivo del certificado. Para el resto de instrucciones, siga el procedimiento a partir del paso d en Para usuarios de Windows ® 2000/XP y Windows Server® 2003/2008 en la página 186. Para usuarios de Windows® 2000/XP y Windows Server® 2003/2008 a b 14 Inicie su navegador web. Introduzca “https://dirección IP de la impresora/” en su navegador para acceder a la impresora (donde “dirección IP de la impresora” es la dirección IP o el nombre de nodo asignado al certificado). 14 186 Funciones de seguridad c Si se muestra el siguiente diálogo, haga clic en Ver certificado. d Haga clic en Instalar certificado... en la ficha General. 14 187 Funciones de seguridad e Cuando aparezca el Asistente para importación de certificados, haga clic en Siguiente. f Seleccione Colocar todos los certificados en el siguiente almacén y, a continuación, haga clic en Examinar.... g Seleccione Entidades emisoras raíz de confianza y, a continuación, haga clic en Aceptar. 14 188 Funciones de seguridad h Haga clic en Siguiente. i Haga clic en Finalizar. j Haga clic en Sí, si la huella dactilar (del dedo pulgar) es correcta. 14 189 Funciones de seguridad Nota La huella dactilar (del dedo pulgar) se imprime en la lista de configuración de la red. (Para saber cómo imprimir la lista de configuración de red, consulte Impresión de la lista de configuración de la red en la página 123). k Haga clic en Aceptar. l Ahora, el certificado autofirmado se instalará en el ordenador y la comunicación SSL/TLS estará disponible. 14 190 Funciones de seguridad Creación de una CSR e instalación de un certificado 14 Cómo crear una CSR a b 14 Haga clic en Crear CSR en la página Configurar certificado. Introduzca un Nombre común y su información, por ejemplo, la Organización. A continuación, haga clic en Enviar. Nota • Es recomendable instalar el certificado raíz de la CA en el ordenador antes de crear la CSR. • La longitud del Nombre común debe ser inferior a 64 bytes. Introduzca un identificador como una dirección IP, un nombre de nodo o un nombre de dominio para utilizarlo para acceder a esta impresora a través de la comunicación SSL/TLS. El nombre de nodo se visualiza de manera predeterminada. Es necesario introducir un Nombre común. • Se mostrará una advertencia si se introduce un nombre diferente en la URL que el nombre común utilizado para el certificado. • La longitud de la Organización, la Unidad organizativa, la Ciudad/Localidad y el Estado/Provincia es inferior a 64 bytes. • El País/Región debe ser un código de país ISO 3166 compuesto por dos caracteres. c Cuando se muestre el contenido de la CSR, haga clic en Guardar para guardar el archivo CSR en el ordenador. d A continuación, se creará la CSR. Nota • Siga la política de la CA relacionada con el método de envío de una CSR a la CA. • Si se utiliza Entidad emisora raíz de la empresa de Windows Server® 2003/2008, es recomendable utilizar la Servidor Web Plantilla de certificado a la hora de crear el certificado. Para obtener más información, visite la página http://solutions.brother.com/. 14 191 Funciones de seguridad Cómo instalar el certificado en la impresora 14 Cuando reciba el certificado de una CA, siga los pasos indicados a continuación para instalarlo en el servidor de impresión. Nota Únicamente es posible instalar un certificado emitido con la CSR de esta impresora. a b c d e f Haga clic en Instalar certificado en la página Configurar certificado. Especifique el archivo del certificado emitido por una CA y, a continuación, haga clic en Enviar. A continuación, el certificado se creará correctamente. Siga las instrucciones en pantalla para configurar el resto de ajustes de seguridad. Reinicie la impresora para activar la configuración. Ahora el certificado se guardará en la impresora. Para utilizar la comunicación SSL/TLS, es necesario instalar el certificado raíz de la CA en el ordenador. Póngase en contacto con el administrador de red para obtener información acerca de la instalación. 14 192 Funciones de seguridad Importación y exportación del certificado y la clave privada 14 Cómo importar el certificado y la clave privada a b c d e f g Haga clic en Importar certificado y clave secreta en la página Configurar certificado. Especifique el archivo que desee importar. Introduzca la contraseña si el archivo se encuentra cifrado y, a continuación, haga clic en Enviar. El certificado y la clave privada se importarán correctamente. Siga las instrucciones en pantalla para configurar el resto de ajustes de seguridad. Reinicie la impresora para activar la configuración. El certificado y la clave privada se importarán a la impresora. Para utilizar la comunicación SSL/TLS, también es necesario instalar el certificado raíz de la CA en el ordenador. Póngase en contacto con el administrador de red para obtener información acerca de la instalación. Cómo exportar el certificado y la clave privada a b 14 14 Haga clic en Exportar certificado y clave secreta en la página Configurar certificado. Introduzca la contraseña si desea cifrar el archivo. Nota Si se utiliza una contraseña en blanco, la salida no se cifrará. c d e Introduzca la contraseña de nuevo para confirmarla y, a continuación, haga clic en Enviar. Especifique la ubicación en la que desee guardar el archivo. El certificado y la clave privada se exportarán al ordenador. Nota Es posible importar el archivo exportado. 14 193 15 Solución de problemas 15 Visión general 15 Este capítulo explica cómo resolver los problemas de red comunes que pueden presentarse al utilizar el equipo. Si después de leer este capítulo no puede solucionar su problema, visite el Brother Solutions Center en: http://solutions.brother.com/ Este capítulo está dividido en las siguientes secciones: Problemas generales Problemas de instalación del software de impresión en red Problemas de impresión Problemas de escaneado y PC FAX Solución de problemas específicos de protocolos Solución de problemas específicos de redes inalámbricas (para los modelos MFC-8690DW y MFC-8890DW) Problemas generales 15 El CD-ROM está insertado, pero no se inicia automáticamente Si su ordenador no admite la ejecución automática, el menú no se iniciará por sí solo después de insertar el CD-ROM. En este caso, ejecute el archivo Start.exe en el directorio raíz del CD-ROM. Cómo restablecer los ajustes predeterminados del servidor de impresión Brother Es posible restablecer los ajustes predeterminados de fábrica del servidor de impresión (se restablece toda la información como la contraseña y la información de la dirección IP). (Consulte Restablecimiento de la configuración de red a los valores de fábrica en la página 123). Mi ordenador no puede localizar el equipo/servidor de impresión. No puedo establecer la conexión necesaria con el equipo/servidor de impresión. Mi equipo/servidor de impresión no aparece en la ventana de Configuración remota, BRAdmin Light o BRAdmin Professional 15 15 15 Windows® El firewall de su ordenador puede estar configurado de forma que bloquee la conexión de red necesaria con el equipo. En este caso, tendrá que desactivar el cortafuegos de su ordenador y volver a instalar los controladores. Para usuarios de Windows® XP SP2: a b c Haga clic en el botón Inicio, Panel de control, Conexiones de red e Internet. d Haga clic en Aceptar. 15 15 Haga clic en Firewall de Windows. Haga clic en la ficha General. Asegúrese de que Desactivado (no se recomienda) está seleccionado. 194 Solución de problemas Nota Después de instalar el paquete de software de Brother, active de nuevo el cortafuegos. Usuarios de Windows Vista®: 15 a Haga clic en el botón , Panel de control, Redes e Internet, Firewall de Windows y haga clic en Cambiar la configuración. b Cuando aparezca la pantalla Control de cuentas de usuario, haga lo siguiente. Usuarios con derechos de administrador: haga clic en Continuar. Usuarios sin derechos de administrador: introduzca la contraseña del administrador y haga clic en Aceptar. c Haga clic en la ficha General. Asegúrese de que Desactivado (no se recomienda) está seleccionado. d Haga clic en Aceptar. Nota Después de instalar el paquete de software de Brother, active de nuevo el cortafuegos. Macintosh Seleccione de nuevo el equipo en la aplicación Selector de dispositivo ubicada en Mac OS X o Macintosh HD (el disco de arranque) / Library / Printers / Brother / Utilities / DeviceSelector o desde la lista desplegable de modelos de ControlCenter2. Problemas de instalación del software de impresión en red 15 No se encuentra el servidor de impresión Brother durante la instalación del software de impresión en red o al instalar el controlador de impresora del equipo Brother en Windows®. No se encuentra el servidor de impresión Brother por medio de las funciones de configuración simple de la red de Mac OS X. 15 Para una red con una conexión de cable Ethernet Asegúrese de que ha completado la configuración de la dirección IP del servidor de impresión Brother según lo indicado en el capítulo 2 de esta Guía del usuario antes de instalar el software de impresión en red o el controlador de la impresora. Para una red inalámbrica Asegúrese de que ha completado la configuración de la dirección IP y la configuración de la red inalámbrica del servidor de impresión Brother según lo indicado en el capítulo 3 de esta Guía del usuario antes de instalar el software de impresión en red o el controlador de impresora. 195 15 Solución de problemas Compruebe lo siguiente: a b Asegúrese de que el equipo está encendido, en línea y listo para imprimir. Compruebe el estado de conexión de la red. Para usuarios de redes cableadas: 15 Compruebe si hay alguna actividad en los testigos. Los servidores de impresión Brother tienen dos testigos en el panel trasero del equipo. El testigo superior naranja muestra el estado de velocidad. El testigo inferior verde muestra el estado de enlace/actividad (recepción/transmisión). El testigo superior es naranja: este testigo de velocidad estará de color naranja si el servidor de impresión está conectado a una red Fast Ethernet 100BASE-TX. El testigo superior está apagado: el testigo de velocidad se apagará si el servidor de impresión está conectado a una red Ethernet 10BASE-T. El testigo inferior es verde: este testigo de enlace/actividad estará de color verde si el servidor de impresión está conectado a una red Ethernet. El testigo inferior está apagado: el testigo de enlace/actividad estará apagado si el servidor de impresión no está conectado a la red. Para usuarios de redes inalámbricas (únicamente en los modelos MFC-8690DW y MFC-8890DW): 15 Nota Asegúrese de que el ajuste del equipo para una red inalámbrica es ON. Compruebe si la señal inalámbrica de la pantalla LCD continúa en modo preparado o en modo espera con el modo de infraestructura: (Fuerte) / (Medio) / (Débil) El equipo se encuentra conectado a la red inalámbrica. Si la señal es (Ninguna), el equipo no se encuentra conectado a la red inalámbrica. Para configurar el equipo para una red inalámbrica, consulte Configuración del equipo para una red inalámbrica (en los modelos MFC-8690DW y MFC-8890DW) en la página 21. Nota Si intenta conectarse a alguna red (en modo ad-hoc o de infraestructura) mediante la autenticación de sistema abierto, el indicador de intensidad de la señal inalámbrica mostrará una intensidad máxima de señal aunque el equipo no pueda conectarse. c Imprima la lista de configuración de red y compruebe si la configuración de elementos como la dirección IP es correcta para su red. El problema puede ser resultado de una dirección IP errónea o duplicada. Verifique que la dirección IP está cargada correctamente en el servidor de impresión y que no hay otros nodos en la red que tengan esta dirección IP. (Para obtener información sobre cómo imprimir la lista de configuración de la red, consulte Impresión de la lista de configuración de la red en la página 123). 196 15 Solución de problemas d Verifique que el servidor de impresión se encuentra en su red de la siguiente manera: Windows® Pruebe a hacer ping al servidor de impresión desde el símbolo del sistema del sistema operativo host con el comando: haga clic en Inicio, Todos los programas 1, Accesorios y, a continuación, seleccione Símbolo del sistema. 1 Programas para usuarios de Windows® 2000 ping direccionip Donde direccionip es la dirección IP del servidor de impresión (tenga en cuenta que a veces el servidor de impresión puede tardar hasta dos minutos en cargar su dirección IP después de establecer la dirección IP). Mac OS X 10.3.9 o superior 1 2 3 4 Seleccione Aplicaciones en el menú Ir. Abra la carpeta Utilities. Haga doble clic en el icono Terminal. Pruebe a hacer ping al servidor de impresión desde la ventana Terminal: ping direccionip Donde direccionip es la dirección IP del servidor de impresión (tenga en cuenta que a veces el servidor de impresión puede tardar hasta dos minutos en cargar su dirección IP después de establecer la dirección IP). e Si ha intentado realizar los pasos a a d indicados anteriormente y no se ha solucionado el problema, restablezca la configuración predeterminada de fábrica del servidor de impresión y vuelva a configurarlo desde cero. (Para obtener más información sobre cómo restaurar la configuración predeterminada de fábrica, consulte Restablecimiento de la configuración de red a los valores de fábrica en la página 123). f (Windows®) Si falló la instalación, el cortafuegos de su ordenador puede estar bloqueando la conexión de red necesaria con el equipo. En este caso, tendrá que desactivar el firewall de su ordenador y volver a instalar los controladores. (Para obtener información sobre cómo desactivar el cortafuegos, consulte Problemas generales en la página 194). Si está utilizando software de cortafuegos, consulte la Guía del usuario de su aplicación o póngase en contacto con el fabricante del software. Problemas de impresión 15 No se imprimen los trabajos de impresión Compruebe el estado y la configuración del servidor de impresión. a b 15 Asegúrese de que el equipo está encendido, en línea y listo para imprimir. Imprima la lista de configuración de red del equipo y compruebe si la configuración de elementos como la dirección IP es correcta para su red. El problema puede ser resultado de una dirección IP errónea o duplicada. Verifique que la dirección IP está cargada correctamente en el servidor de impresión y que no hay otros nodos en la red que tengan esta dirección IP. (Para obtener información sobre cómo imprimir la lista de configuración de red, consulte Impresión de la lista de configuración de la red en la página 123). 197 15 Solución de problemas c Verifique que el servidor de impresión se encuentra en su red de la siguiente manera: Windows® 1 Pruebe a hacer ping al servidor de impresión desde el símbolo del sistema del sistema operativo host con el comando: ping direccionip Donde direccionip es la dirección IP del servidor de impresión (tenga en cuenta que a veces el servidor de impresión puede tardar hasta dos minutos en cargar su dirección IP después de establecer la dirección IP). 2 Si se recibe una respuesta correcta, vaya a Solución de problemas de IPP en Windows® 2000/XP, Windows Vista® y Windows Server® 2003/2008 en la página 203. Si no es así, vaya al paso d. Mac OS X 10.3.9 o superior 1 Seleccione Aplicaciones en el menú Ir. 2 Abra la carpeta Utilities. 3 Haga doble clic en el icono Terminal. 4 Pruebe a hacer ping al servidor de impresión desde la ventana Terminal: ping direccionip Donde direccionip es la dirección IP del servidor de impresión (tenga en cuenta que a veces el servidor de impresión puede tardar hasta dos minutos en cargar su dirección IP después de establecer la dirección IP). 5 d Si se recibe una respuesta correcta, vaya al paso d. Si ha intentado realizar los pasos a a c indicados anteriormente y no se ha solucionado el problema, restablezca la configuración predeterminada de fábrica del servidor de impresión y vuelva a configurarlo desde cero. (Para obtener más información sobre cómo restaurar la configuración predeterminada de fábrica, consulte Restablecimiento de la configuración de red a los valores de fábrica en la página 123). Errores durante la impresión 15 Si intenta imprimir mientras otros usuarios están imprimiendo grandes cantidades de datos (por ejemplo, muchas páginas o documentos con muchos gráficos en color de alta resolución), la impresora no podrá aceptar su trabajo de impresión hasta que finalice la impresión en curso. Si el tiempo de espera de su trabajo de impresión supera un cierto límite, se producirá un error de agotamiento de tiempo de espera, que genera el mensaje de error. En tales casos, envíe de nuevo el trabajo de impresión después de que los otros trabajos hayan finalizado. 198 15 Solución de problemas Problemas de escaneado y PC FAX 15 La función de escaneado en red no funciona en Windows® La función PC FAX no funciona en Windows®. La configuración del firewall de su PC puede estar rechazando la conexión de red necesaria. Realice los siguientes pasos para desactivar el cortafuegos. Si está utilizando software de cortafuegos, consulte la Guía del usuario de su aplicación o póngase en contacto con el fabricante del software. Para usuarios de Windows® XP SP2: 15 15 a Haga clic en el botón Inicio, Panel de control, Conexiones de red e Internet y, a continuación, seleccione Firewall de Windows. Asegúrese de que Firewall de Windows de la ficha General está activado. b c d Haga clic en la ficha Avanzada y en el botón Configuración... de Configuración de conexión de red. e f g h Haga clic en el botón Añadir. Para añadir el puerto 54925 para escaneado en red, introduzca la siguiente información: 1. En Descripción del servicio: introduzca cualquier descripción, por ejemplo, “Escáner Brother”. 2. En Nombre o dirección IP (por ejemplo 192.168.0.12) o el sistema que aloja este servicio en su red: introduzca “Localhost”. 3. En Número de puerto externo para este servicio: introduzca “54925”. 4. En Número de puerto interno para este servicio: introduzca “54925”. 5. Asegúrese de que UDP está seleccionado. 6. Haga clic en Aceptar. Haga clic en el botón Añadir. Para añadir el puerto 54925 para PC Fax de red, introduzca la siguiente información: 1. En Descripción del servicio: introduzca cualquier descripción, por ejemplo, “PC-FAX Brother”. 2. En Nombre o dirección IP (por ejemplo 192.168.0.12) o el sistema que aloja este servicio en su red: introduzca “Localhost”. 3. En Número de puerto externo para este servicio: introduzca “54926”. 4. En Número de puerto interno para este servicio: introduzca “54926”. 5. Asegúrese de que UDP está seleccionado. 6. Haga clic en Aceptar. Si aún tiene problemas con su conexión de red, haga clic en el botón Añadir. Para añadir el puerto 137 para el escaneado en red, la impresión en red y la recepción de PC Fax de red, introduzca la siguiente información: 1. En Descripción del servicio: introduzca cualquier descripción, por ejemplo, “Recepción de PC-FAX Brother”. 2. En Nombre o dirección IP (por ejemplo 192.168.0.12) o el sistema que aloja este servicio en su red: introduzca “Localhost”. 3. En Número de puerto externo para este servicio: introduzca “137”. 4. En Número de puerto interno para este servicio: introduzca “137”. 5. Asegúrese de que UDP está seleccionado. 6. Haga clic en Aceptar. 199 15 Solución de problemas i Asegúrese de que se ha añadido esta nueva configuración y que aparece activada y, a continuación, haga clic en Aceptar. Nota Después de instalar el paquete de software de Brother, active de nuevo el cortafuegos. Usuarios de Windows Vista®: 15 a Haga clic en el botón , Panel de control, Redes e Internet, Firewall de Windows y haga clic en Cambiar la configuración. b Cuando aparezca la pantalla Control de cuentas de usuario, haga lo siguiente. Usuarios con derechos de administrador: haga clic en Continuar. Usuarios sin derechos de administrador: introduzca la contraseña del administrador y haga clic en Aceptar. c d e f Asegúrese de que Activado (recomendado) está seleccionado en la ficha General. g h Haga clic en el botón Agregar puerto.... i Asegúrese de que se ha añadido esta nueva configuración y que aparece activada y, a continuación, haga clic en Aplicar. j Si todavía tiene problemas con la conexión de red para el escaneado o la impresión en red, active la casilla de verificación Compartir archivos e impresoras en la ficha Excepciones y, a continuación, haga clic en Aplicar. Haga clic en la ficha Excepciones. Haga clic en el botón Agregar puerto.... Para añadir el puerto 54925 para escaneado en red, introduzca la siguiente información: 1. En Nombre: introduzca cualquier descripción, por ejemplo, “Escáner Brother”. 2. En Número de puerto: introduzca “54925”. 3. Asegúrese de que UDP está seleccionado. 4. Haga clic en Aceptar. Para añadir el puerto 54925 para PC Fax de red, introduzca la siguiente información: 1. En Nombre: introduzca cualquier descripción, por ejemplo, “PC-FAX Brother”. 2. En Número de puerto: introduzca “54926”. 3. Asegúrese de que UDP está seleccionado. 4. Haga clic en Aceptar. Nota Después de instalar el paquete de software de Brother, active de nuevo el cortafuegos. 200 15 Solución de problemas Solución de problemas de redes inalámbricas (únicamente en los modelos MFC-8690DW y MFC-8890DW) Problemas de configuración inalámbrica 15 15 El Asistente de configuración de dispositivos inalámbricos no encuentra el servidor de impresión Brother durante la configuración. a b Asegúrese de que el equipo está encendido, en línea y listo para imprimir. c Restablezca la configuración de fábrica del servidor de impresión e inténtelo de nuevo. (Para obtener información sobre el modo de restaurar los valores predeterminados de fábrica, consulte Restablecimiento de la configuración de red a los valores de fábrica en la página 123). 15 Acerque el equipo Brother al punto de acceso o enrutador (o al ordenador que desea ajustar en el modo Ad-hoc) e inténtelo de nuevo. ¿Por qué tengo que cambiar la configuración de red del equipo a “LAN Cableada” durante la instalación, aunque estoy intentando configurar una LAN inalámbrica? 15 Si está utilizando Windows® 2000, Mac OS X 10.3.9 o superior, o si su ordenador está conectado a la red inalámbrica por medio de un cable de red, se recomienda que conecte el equipo de forma temporal a su punto de acceso/enrutador, concentrador o enrutador por medio de un cable de red. También tendrá que cambiar la configuración de red del equipo a LAN cableada de forma temporal. La configuración de red de su equipo se cambiará a LAN inalámbrica automáticamente durante el curso de la instalación. Windows®: Uso del Asistente de configuración desde el panel de control en la página 31 Configuración inalámbrica en Windows® mediante el instalador de Brother (en los modelos MFC-8690DW y MFC-8890DW) en la página 41 Macintosh: Uso del Asistente de configuración desde el panel de control en la página 31 Configuración inalámbrica en Macintosh mediante el instalador de Brother (en los modelos MFC-8690DW y MFC-8890DW) en la página 68 15 201 Solución de problemas Problema de conexión inalámbrica 15 La conexión de red inalámbrica está a veces desactivada. 15 El estado de conexión de la red inalámbrica se ve afectado por el entorno donde la impresora Brother y el resto de los dispositivos inalámbricos están ubicados. Las siguientes condiciones pueden causar problemas de conexión: Una pared encofrada con hormigón o metal entre el equipo Brother y el punto de acceso/enrutador. Los electrodomésticos como televisiones, aparatos informáticos, hornos de microondas, intercomunicadores, teléfonos móviles y cargadores de baterías, así como adaptadores de CA que estén instalados cerca de la red. Una emisora de radio o un tendido de alta tensión que pase cerca de la red. El encendido y apagado de la iluminación fluorescente cercana. 15 202 Solución de problemas Solución de problemas específicos de protocolos 15 Solución de problemas de IPP en Windows® 2000/XP, Windows Vista® y Windows Server® 2003/2008 15 Se desea utilizar un número de puerto diferente al 631. 15 Si está utilizando el puerto 631 para la impresión IPP, puede ocurrir que el firewall de la red no deje pasar los datos de impresión. Si se da el caso, utilice un número de puerto diferente (puerto 80) o configure su firewall para permitir pasar los datos del puerto 631. Para enviar un trabajo de impresión mediante IPP a una impresora a través del puerto 80 (el puerto HTTP estándar), introduzca lo siguiente cuando configure el sistema Windows® 2000/XP, Windows Vista® y Windows Server® 2003/2008. http://direccionip/ipp/ La opción “Ir al sitio web de impresora” en Windows® XP y Windows Vista® no funciona. La opción “Obtener más información” en Windows® 2000 y Windows Server® 2003/2008 no funciona. 15 Si está utilizando una URL: http://direccionip:631/ o http://direccionip:631/ipp/ la opción Obtener más información en Windows® 2000/XP, Windows Vista® y Windows Server® 2003/2008 no funcionará. Si desea utilizar la opción Obtener más información, use la siguiente URL: http://direccionip/ De esta forma, se fuerza a Windows® 2000/XP, Windows Vista® y Windows Server® 2003/2008 a utilizar el puerto 80 para comunicarse con el servidor de impresión Brother. Solución de problemas de la Administración basada en Web (navegador web) (TCP/IP) a Si no puede conectar con el servidor de impresión mediante el navegador web, compruebe la configuración del proxy del navegador. Verifique la configuración de Excepciones y, si es necesario, escriba la dirección IP del servidor de impresión. Esto impedirá que el sistema intente conectar con el ISP o el servidor proxy cada vez que desee visitar el servidor de impresión. b Asegúrese de estar utilizando el navegador web apropiado; se recomienda utilizar Microsoft® Internet Explorer® 6.0 (o superior) o Firefox 1.0 (o superior) para Windows® y Safari 1.3 para Macintosh. Asegúrese de que JavaScript y las cookies siempre están activados en el navegador que utilice. Si utiliza un navegador web diferente, asegúrese de que sea compatible con HTTP 1.0 y HTTP 1.1. Solución de problemas del protocolo LDAP 15 15 15 Si tiene algún problema a la hora de establecer conexión a un servidor LDAP Windows®, póngase en contacto con el administrador de red y compruebe las opciones de seguridad de LDAP. Para obtener más información, visite la página http://solutions.brother.com/. 203 A Apéndice A A A Utilización de servicios A Un servicio es un recurso al que se puede acceder a través de ordenadores que desean imprimir en el servidor de impresión Brother. El servidor de impresión Brother proporciona los siguientes servicios predefinidos (introduzca un comando SHOW SERVICE en la consola remota del servidor de impresión Brother para ver una lista de los servicios disponibles): introduzca HELP en el símbolo del sistema para obtener una lista de comandos admitidos. Servicio (Ejemplo) Definición BINARY_P1 Servicio binario TCP/IP TEXT_P1 Servicio de texto TCP/IP (añade un retorno de carro después de cada línea) PCL_P1 Servicio PCL (conmuta la impresora compatible PJL al modo PCL) BRNxxxxxxxxxxxx Servicio binario TCP/IP BRNxxxxxxxxxxxx_AT Servicio PostScript® para Macintosh POSTSCRIPT_P1 Servicio PostScript® (conmuta la impresora compatible PJL al modo PostScript ®) Donde “xxxxxxxxxxxx” es la dirección MAC del equipo (dirección Ethernet). Otras formas de establecer la dirección IP (para usuarios avanzados y administradores) A Para obtener más información acerca de cómo configurar su equipo para una red mediante la utilidad BRAdmin Light, consulte Configuración de la dirección IP y la máscara de subred en la página 15. Uso de DHCP para configurar la dirección IP A El Protocolo de configuración dinámica de host (DHCP) es uno de los diversos mecanismos automatizados para la asignación de direcciones IP. Si dispone de un servidor DHCP en la red, el servidor de impresión obtendrá de forma automática su dirección IP del servidor DHCP y registrará el nombre con cualquier servicio de nombres dinámico compatible con cualquier RFC 1001 y 1002. Nota Si no desea que el servidor de impresión se configure a través de DHCP, BOOTP o RARP, deberá establecer la opción Boot Method como Estático para que el servidor de impresión tenga una dirección IP estática. Esto evitará que el servidor de impresión intente obtener una dirección IP desde cualquiera de estos sistemas. Para cambiar la configuración de Boot Method, utilice el menú Red del panel de control del equipo, la utilidad BRAdmin Light, Configuración remota o Administración basada en Web (navegador web). 204 Apéndice A Uso de BOOTP para configurar la dirección IP A BOOTP es una alternativa al comando RARP que tiene la ventaja de permitir la configuración de la máscara de subred y de la puerta de acceso. Para poder utilizar BOOTP para configurar la dirección IP, asegúrese de que BOOTP está instalado y activo en el host (debe aparecer en el archivo /etc/services en el host como un servicio real; escriba man bootpd o consulte la documentación del sistema para obtener más información). BOOTP se inicia normalmente a través del archivo /etc/inetd.conf, de manera que deberá activarlo eliminando la “#” situada delante de la entrada de bootp en dicho archivo. Por ejemplo, una entrada BOOTP típica en el archivo /etc/inetd.conf podría ser: #bootp dgram udp wait /usr/etc/bootpd bootpd -i En función del sistema, esta entrada puede aparecer como “bootps” en lugar de “bootp”. Nota Para poder activar BOOTP, simplemente utilice un editor para eliminar “#” (si no aparece el carácter “#”, significa que BOOTP ya está activado). A continuación, edite el archivo de configuración de BOOTP (normalmente denominado /etc/bootptab) e introduzca el nombre, el tipo de red (1 para Ethernet), la dirección MAC (dirección Ethernet) y la dirección IP, la máscara de subred y la puerta de acceso del servidor de impresión. Lamentablemente, el formato exacto para realizar esta acción no es estándar, de manera que deberá consultar la documentación del sistema para determinar cómo introducir esta información (muchos sistemas UNIX disponen de ejemplos de plantillas en el archivo bootptab que se pueden utilizar como referencia). Algunos ejemplos de entradas típicas de /etc/bootptab son: (“BRN” a continuación es “BRW” para una red inalámbrica). BRN310107 1 00:80:77:31:01:07 192.168.1.2 y: BRN310107:ht=ethernet:ha=008077310107:\ip=192.168.1.2: Algunas implementaciones de software del host de BOOTP no responderán a las solicitudes de BOOTP si no se ha incluido un nombre de archivo de descarga en el archivo de configuración. Si éste es el caso, cree un archivo nulo en el host y especifique el nombre de este archivo y su ruta en el archivo de configuración. De la misma forma que con el comando RARP, el servidor de impresión tomará su dirección IP del servidor BOOTP al encender la impresora. 205 A Apéndice A Uso de RARP para configurar la dirección IP A A La dirección IP del servidor de impresión Brother se puede configurar mediante la utilidad Reverse ARP (RARP) del host. Se realiza mediante la edición del archivo /etc/ethers (si no existe este archivo, puede crearlo) con una entrada como la indicada a continuación: 00:80:77:31:01:07 BRN008077310107 (o BRW008077310107 para una red inalámbrica) Donde la primera entrada es la dirección MAC (dirección Ethernet) del servidor de impresión y la segunda entrada es el nombre del servidor de impresión (el nombre debe coincidir con el que se introdujo en el archivo /etc/hosts). Si el centinela RARP no se está ejecutando, inícielo (en función del sistema, el comando puede ser rarpd, rarpd -a, in.rarpd -a o un comando parecido; escriba man rarpd o consulte la documentación del sistema para obtener información adicional). Para comprobar que el centinela RARP se está ejecutando en un sistema basado en UNIX de Berkeley, escriba el siguiente comando: ps -ax | grep -v grep | grep rarpd Para sistemas basados en UNIX de AT&T, escriba: ps -ef | grep -v grep | grep rarpd El servidor de impresión Brother tomará la dirección IP del centinela RARP cuando se encienda la impresora. Uso de APIPA para configurar la dirección IP A El servidor de impresión Brother admite el protocolo de direccionamiento automático de direcciones IP privadas (APIPA). Con APIPA, los clientes DHCP configuran automáticamente una dirección IP y una máscara de subred cuando no hay ningún servidor DHCP disponible. El dispositivo selecciona su propia dirección IP en el intervalo de direcciones entre 169.254.1.0 y 169.254.254.255. La máscara de subred se establece automáticamente en 255.255.0.0 y la puerta de acceso en 0.0.0.0. El protocolo APIPA está activado de forma predeterminada. Si desea desactivar el protocolo APIPA, podrá hacerlo por medio del panel de control del equipo. (Para obtener más información, consulte APIPA en la página 100). 206 Apéndice A Uso de ARP para configurar la dirección IP A Si no puede utilizar la aplicación BRAdmin y su red no utiliza un servidor DHCP, puede utilizar también el comando ARP. El comando ARP está disponible en sistemas Windows® que tengan instalado TCP/IP, así como en sistemas UNIX. Para utilizar ARP, escriba el siguiente comando en el símbolo del sistema: arp -s direccionip direccionethernet ping direccionip Donde direccionethernet es la dirección MAC (dirección Ethernet) del servidor de impresión y direccionip es la dirección IP del servidor de impresión. Por ejemplo: Sistemas Windows® Los sistemas Windows® requieren el carácter de guión “-” entre cada dígito de la dirección MAC (dirección Ethernet). arp -s 192.168.1.2 00-80-77-31-01-07 ping 192.168.1.2 Sistemas UNIX/Linux Normalmente, los sistemas UNIX y Linux requieren el carácter de dos puntos “:” entre cada dígito de la dirección MAC (dirección Ethernet). arp -s 192.168.1.2 00:80:77:31:01:07 ping 192.168.1.2 Nota Debe estar en el mismo segmento Ethernet (o sea, no puede haber un enrutador entre el servidor de impresión y el sistema operativo) para utilizar el comando arp -s. Si hay un enrutador, deberá utilizar BOOTP u otros métodos descritos en este capítulo para introducir la dirección IP. Si el administrador ha configurado el sistema para entregar direcciones IP utilizando BOOTP, DHCP o RARP, el servidor de impresión Brother podrá recibir una dirección IP desde cualquiera de estos sistemas de asignación de direcciones IP. En este caso, no tendrá que utilizar el comando ARP. El comando ARP sólo funciona una vez. Por razones de seguridad, una vez que se ha logrado configurar con éxito la dirección IP de un servidor de impresión Brother mediante el comando ARP, no se puede volver a utilizar este comando para modificar la dirección. El servidor de impresión ignorará cualquier intento de modificación. Si desea cambiar de nuevo la dirección IP, utilice Administración basada en Web (navegador web) o TELNET (mediante el comando SET IP ADDRESS), o restaure los valores de fábrica del servidor de impresión (de esta forma podrá volver a utilizar el comando ARP). 207 A Apéndice A Uso de la consola TELNET para configurar la dirección IP A A También puede servirse del comando TELNET para cambiar la dirección IP. TELNET es un eficaz método para cambiar la dirección IP del equipo. Pero es necesario que haya una dirección IP válida ya programada en el servidor de impresión. Escriba TELNET <línea de comando> en el símbolo de sistema, donde <línea de comando> es la dirección IP del servidor de impresión. Cuando esté conectado, pulse la tecla Retorno o Intro para obtener el símbolo “#”. Introduzca la contraseña “access” (la contraseña no aparecerá en la pantalla). Se le solicitará un nombre de usuario. Introduzca cualquier cosa en respuesta a esta solicitud. Aparecerá el símbolo de sistema Local>. Escriba SET IP ADDRESS direccionip, donde direccionip es la dirección IP que desea asignar al servidor de impresión (consulte al administrador de la red cuáles son las direcciones IP que puede utilizar). Por ejemplo: Local> SET IP ADDRESS 192.168.1.3 Debe introducir la máscara de subred mediante la entrada SET IP SUBNET subnet mask, donde subnet mask es la máscara de subred que desea asignar al servidor de impresión (consulte al administrador de la red cuál es la máscara de subred que debe utilizar). Por ejemplo: Local> SET IP SUBNET 255.255.255.0 Si no tiene ninguna subred, utilice una de las siguientes máscaras de subred predeterminadas: 255.0.0.0 para redes de clase A 255.255.0.0 para redes de clase B 255.255.255.0 para redes de clase C El grupo de dígitos más a la izquierda de la dirección IP pueden identificar el tipo de red. El valor de este grupo va desde 1 hasta 127 para redes de clase A (por ej., 13.27.7.1), desde 128 hasta 191 para redes de clase B (por ej., 128.10.1.30) y desde 192 hasta 255 para redes de clase C (por ej., 192.168.1.4). Si dispone de una puerta de acceso (enrutador), introduzca su dirección con el comando SET IP ROUTER direccionenrutador, donde direccionenrutador es la dirección IP de la puerta de acceso que desea asignar al servidor de impresión. Por ejemplo: Local> SET IP ROUTER 192.168.1.4 Escriba SET IP METHOD STATIC para establecer el método de configuración de acceso IP como estático. Para verificar que ha introducido correctamente la información IP, escriba SHOW IP. Escriba EXIT o Ctrl-D (o sea, mantenga pulsada la tecla control y pulse “D”) para finalizar la sesión de consola remota. 208 Apéndice A Uso del software de servidor web BRAdmin de Brother para IIS para configurar la dirección IP A El software de servidor web BRAdmin está diseñado para administrar todos los dispositivos conectados a redes LAN/WAN de Brother. Al instalar el software de servidor web BRAdmin en un ordenador que ejecute IIS 1, los administradores que dispongan de un navegador web podrán conectarse al servidor web BRAdmin que les pondrá en comunicación con el dispositivo en sí. A diferencia de la utilidad BRAdmin Professional, diseñado sólo para sistemas Windows®, el software de servidor web BRAdmin permite el acceso desde cualquier ordenador cliente con un navegador web que admita Java. Tenga en cuenta que este software no está incluido en el CD-ROM que se suministra con su producto Brother. Visite http://solutions.brother.com/ para conocer más detalles sobre este software y descargarlo. 1 Internet Information Server 4.0 o Internet Information Services 5.0 / 5.1 / 6.0 / 7.0 209 A Apéndice A Instalación al utilizar servicios web (Windows Vista®) A A Nota • Tiene que configurar la dirección IP en su equipo antes de continuar con esta sección. Si no ha configurado la dirección IP, consulte Configuración de la dirección IP y la máscara de subred en la página 15. • Verifique que el host y el servidor de impresión se encuentran en la misma subred o que el enrutador está configurado correctamente para pasar los datos entre los dos dispositivos. a b Haga clic en el botón y, a continuación, seleccione Red. Aparecerá el nombre de los servicios web del equipo con el icono de impresora. Haga clic con el botón derecho en el equipo que desea instalar. Nota El nombre de los servicios web para el equipo Brother es el nombre del modelo y la dirección MAC (dirección Ethernet) del equipo (por ejemplo, Brother MFC-XXXX (nombre del modelo) [XXXXXX] (Dirección MAC/Ethernet). c d Haga clic en Instalar. Cuando aparezca la pantalla Control de cuentas de usuario, haga lo siguiente. Usuarios con derechos de administrador: haga clic en Continuar. Usuarios sin derechos de administrador: introduzca la contraseña del administrador y haga clic en Aceptar. e f g Seleccione Buscar e instalar el software de controlador (recomendado). h Elija la unidad de CD-ROM y, a continuación, la carpeta driver \ win2kxpvista 1 \ su idioma. Haga clic en OK. Inserte el CD-ROM de Brother. Seleccione No buscar en línea y, a continuación, Buscar software de controlador en el equipo (avanzado) en el ordenador. 1 i Carpeta win2kxpvista para los usuarios de sistemas operativos de 32 bits y winxpx64vista64 para los usuarios de sistemas operativos de 64 bits Haga clic en Siguiente para iniciar la instalación. 210 Apéndice A Instalación al utilizar una cola de impresión en red o impresora compartida (sólo controlador de impresora) A Nota Si va a conectarse a una impresora compartida de la red, antes de iniciar la instalación se recomienda consultar al administrador del sistema cuál es el nombre de la cola o recurso compartido de la impresora. a Inicie el programa del menú de instalación del CD-ROM, siguiendo las instrucciones de la Guía de configuración rápida. b Seleccione el nombre de modelo y su idioma (si fuera necesario) y a continuación haga clic en Instalación inicial. c d Haga clic en Controlador de Impresora (sólo para red). e f g Seleccione Instalación estándar y haga clic en Siguiente. En respuesta al mensaje de bienvenida, haga clic en Siguiente. Siga las instrucciones que irán apareciendo en pantalla. Seleccione Impresora compartida de red y, a continuación, haga clic en Siguiente. Seleccione la cola de la impresora y haga clic en Aceptar. Nota Póngase en contacto con su administrador si no está seguro acerca de la ubicación y el nombre de impresora en la red. h Haga clic en Finalizar. Ha finalizado la instalación. 211 A B Apéndice B B Especificaciones del servidor de impresión B Red Ethernet cableada B Nombre del modelo de tarjeta de red NC-6800h tipo2 LAN Puede conectar su equipo a una red para poder utilizar las funciones de impresión en red, escaneado en red, PC-Fax y configuración remota. 1 2 Compatibilidad Windows® 2000 Professional, Windows ® XP, Windows® XP Professional x64 Edition, Windows Vista®, Windows Server® 2003/2008 y Windows Server® 2003 x64 Edition 2 Mac OS X 10.3.9 o superior 3 Protocolos IPv4: ARP, RARP, BOOTP, DHCP, APIPA (Auto IP), resolución de nombres WINS/NetBIOS, DNS Resolver, mDNS, respondedor LLMNR, LPR/LPD, Custom Raw Port/Port9100, IPP/IPPS, servidor FTP, cliente FTP, POP antes de SMTP, SMTP AUTH, APOP, servidor TELNET, SNMPv1/v2c/v3, servidor HTTP/HTTPS, cliente y servidor TFTP, cliente SMTP, ICMP, impresión de servicios web, SNTP, LDAP 4, cliente CIFS, SSL/TLS, respondedor LLTD, POP3/SMTP 4 IPv6: (Desactivado de forma predeterminada) NDP, RA, DNS Resolver, mDNS, respondedor LLMNR, LPR/LPD, Custom Raw Port/Port9100, IPP/IPPS, servidor FTP, cliente FTP, POP antes de SMTP, SMTP AUTH, APOP, servidor TELNET, SNMPv1/v2c/v3, servidor HTTP/HTTPS, cliente y servidor TFTP, cliente SMTP, ICMPv6, impresión de servicios web, SNTP, LDAP 4, cliente CIFS, SSL/TLS, respondedor LLTD, POP3/SMTP 4 Tipo de red Ethernet 10/100 Base TX con negociación automática (LAN cableada) Utilidades de administración BRAdmin Light BRAdmin Professional 3 5 Web BRAdmin 5 6 BRPrint Auditor 7 Administración basada en Web (navegador web) 1 Envío fax PC para Mac 2 Impresión sólo para Windows Server® 2003/2008 3 Para obtener las actualizaciones de controladores más recientes, visite la página http://solutions.brother.com/ 4 Únicamente para el modelo MFC-8880DN 5 BRAdmin Professional y Web BRAdmin están disponibles para su descarga en http://solutions.brother.com/. Únicamente para Windows®. 6 Ordenadores cliente con un navegador web que admita Java. 7 Disponible cuando se utiliza BRAdmin Professional 3 o Web BRAdmin con dispositivos que se encuentran conectados al ordenador cliente mediante la interfaz USB o paralela. 212 B Apéndice B Red inalámbrica B Nombre del modelo de tarjeta de red NC-7600w tipo2 LAN Puede conectar su equipo a una red para poder utilizar las funciones de impresión en red, escaneado en red, PC-Fax y configuración remota 1 2. Compatibilidad Windows® 2000 Professional, Windows® XP, B Windows® XP Professional x64 Edition, Windows Vista®, Windows Server® 2003/2008 y Windows Server® 2003 x64 Edition Mac OS X 10.3.9 o superior 3 Protocolos Utilidades de administración IPv4: ARP, RARP, BOOTP, DHCP, APIPA (Auto IP), resolución de nombres WINS/NetBIOS, DNS Resolver, mDNS, respondedor LLMNR, LPR/LPD, Custom Raw Port/Port9100, IPP/IPPS, servidor FTP, cliente FTP, POP antes de SMTP, SMTP AUTH, APOP, servidor TELNET, SNMPv1/v2c/v3, servidor HTTP/HTTPS, cliente y servidor TFTP, cliente SMTP, ICMP, impresión de servicios web, SNTP, LDAP, cliente CIFS, SSL/TLS, respondedor LLTD, POP3/SMTP IPv6: (Desactivado de forma predeterminada) NDP, RA, DNS Resolver, mDNS, respondedor LLMNR, LPR/LPD, Custom Raw Port/Port9100, IPP/IPPS, servidor FTP, cliente FTP, POP antes de SMTP, SMTP AUTH, APOP, servidor TELNET, SNMPv1/v2c/v3, servidor HTTP/HTTPS, cliente y servidor TFTP, cliente SMTP, ICMPv6, impresión de servicios web, SNTP, LDAP, cliente CIFS, SSL/TLS, respondedor LLTD, POP3/SMTP BRAdmin Light BRAdmin Professional 3 4 Web BRAdmin 4 5 BRPrint Auditor 6 Administración basada en Web (navegador web) Tipo de red IEEE 802.11 b/g (LAN inalámbrica) Frecuencia 2412-2472 MHz Canales RF EE. UU. / Canadá 1-11 Japón 802.11b: 1-14, 802.11g: 1-13 Otros 1-13 Modo de comunicación Infraestructura, Ad-hoc (sólo 802.11b) Velocidades de datos 802.11b 11/5,5/2/1 Mbps 802.11g 54/48/36/24/18/12/11/9/6/5,5/2/1 Mbps 213 Apéndice B Distancia de enlace 70 m (233 pies) a la velocidad de datos más lenta (la distancia puede variar dependiendo del entorno y la ubicación de otros equipos) Seguridad de red SSID/ESSID, WEP de 128 (104) / 64 (40) bits, WPA2-PSK (AES), WPA-PSK (TKIP/AES), LEAP (CKIP), EAP-FAST Utilidades de instalación SecureEasySetup™ 7, Wi-Fi Protected Setup, AOSS™ 1 Envío fax PC para Mac 2 Impresión sólo para Windows Server® 2003/2008 3 Para obtener las actualizaciones de controladores más recientes, visite la página http://solutions.brother.com/ 4 BRAdmin Professional y Web BRAdmin están disponibles para su descarga en http://solutions.brother.com/. Únicamente para Windows®. 5 Ordenadores cliente con un navegador web que admita Java. 6 Disponible cuando se utiliza BRAdmin Professional 3 o Web BRAdmin con dispositivos que se encuentran conectados al ordenador cliente mediante el puerto USB o paralelo. 7 Únicamente para el modelo MFC-8890DW. B 214 Apéndice B Tabla de funciones y configuración predeterminada de fábrica B DCP-8080DN, DCP-8085DN, MFC-8480DN y MFC-8680DN B La configuración predeterminada de fábrica se muestra en negrita con un asterisco. Menú principal Submenú Selecciones de menú Opciones 5.Red (DCP-8080DN y DCP-8085DN) 1.TCP/IP 1.Metod arranque Automático* Estática RARP 7.Red (MFC-8480DN y MFC-8680DN) BOOTP DHCP (Si selecciona Automático, RARP, BOOTP o DHCP, se le pedirá que introduzca las veces que el equipo intenta obtener la dirección IP). 2.Dirección IP [000-255].[000-255].[000-255].[000-255] [000].[000].[000].[000]* 1 3.Máscara Subred [000-255].[000-255].[000-255].[000-255] [000].[000].[000].[000]* 1 4.Puerta acceso [000-255].[000-255].[000-255].[000-255] [000].[000].[000].[000]* 5.Nombre de nodo BRNxxxxxxxxxxxx (hasta 32 caracteres) 6.WINS config Automático* Estático 7.Servidor WINS Primario [000-255].[000-255].[000-255].[000-255] [000].[000].[000].[000]* Secundario [000-255].[000-255].[000-255].[000-255] [000].[000].[000].[000]* 8.Servidor DNS Primario [000-255].[000-255].[000-255].[000-255] [000].[000].[000].[000]* Secundario [000-255].[000-255].[000-255].[000-255] [000].[000].[000].[000]* 9.APIPA Si* No 215 B Apéndice B Menú principal Submenú Selecciones de menú Opciones 5.Red (DCP-8080DN y DCP-8085DN) 1.TCP/IP 0.IPv6 Si (continuación) No* B 7.Red (MFC-8480DN y MFC-8680DN) (continuación) 2.Ethernet — Automático* 100B-FD 100B-HD 10B-FD 10B-HD 3.Escanear a FTP — Color 100 ppp* Color 200 ppp Color 300 ppp Color 600 ppp Gris 100 ppp Gris 200 ppp Gris 300 ppp ByN 200 ppp ByN 200x100 PPP (Si ha seleccionado la opción de color) PDF* PDF seguro JPEG XPS (Si ha seleccionado la opción de gris) PDF* PDF seguro JPEG XPS (Si ha seleccionado la opción de blanco y negro) PDF* PDF seguro TIFF 216 Apéndice B Menú principal Submenú Selecciones de menú 5.Red (DCP-8080DN y DCP-8085DN) 4.Escanear a red — Opciones Color 100 ppp* Color 200 ppp Color 300 ppp 7.Red (MFC-8480DN y MFC-8680DN) Color 600 ppp Gris 100 ppp (continuación) Gris 200 ppp Gris 300 ppp ByN 200 ppp ByN 200x100 PPP (Si ha seleccionado la opción de color) B PDF* PDF seguro JPEG XPS (Si ha seleccionado la opción de gris) PDF* PDF seguro JPEG XPS (Si ha seleccionado la opción de blanco y negro) PDF* PDF seguro TIFF 7.Zona horaria — — UTC+XX:XX UTC-XX:XX 0.Restaurar red 1.Reiniciar 1.Sí 2.No 2.Salir 1 — Tras conectarse a la red, el equipo automáticamente establecerá la dirección IP y la máscara de subred con los valores adecuados para su red. 217 Apéndice B MFC-8880DN B La configuración predeterminada de fábrica se muestra en negrita con un asterisco. Menú principal Submenú Selecciones de menú Opciones 7.Red 1.TCP/IP 1.Metod arranque Automático* B Estática RARP BOOTP DHCP (Si selecciona Automático, RARP, BOOTP o DHCP, se le pedirá que introduzca las veces que el equipo intenta obtener la dirección IP). 2.Dirección IP [000-255].[000-255].[000-255].[000-255] [000].[000].[000].[000]* 1 3.Máscara Subred [000-255].[000-255].[000-255].[000-255] [000].[000].[000].[000]* 1 4.Puerta acceso [000-255].[000-255].[000-255].[000-255] [000].[000].[000].[000]* 5.Nombre de nodo BRNxxxxxxxxxxxx (hasta 32 caracteres) 6.WINS config Automático* Estático 7.Servidor WINS Primario [000-255].[000-255].[000-255].[000-255] [000].[000].[000].[000]* Secundario [000-255].[000-255].[000-255].[000-255] [000].[000].[000].[000]* 8.Servidor DNS Primario [000-255].[000-255].[000-255].[000-255] [000].[000].[000].[000]* Secundario [000-255].[000-255].[000-255].[000-255] [000].[000].[000].[000]* 9.APIPA Si* No 0.IPv6 Si No* 218 Apéndice B Menú principal Submenú Selecciones de menú Opciones 7.Red 2.Ethernet — Automático* (continuación) 100B-FD B 100B-HD 10B-FD 10B-HD 3.E-mail/IFAX 1.Direcc. E-Mail Nombre (hasta 60 caracteres) 2.Conf. Servidor 1.Servidor SMTP Nombre? (hasta 64 caracteres) Dirección IP? [000-255].[000-255].[000-255].[000-255] 2.Puerto SMTP 00025* [00001-65535] 3.Auten.paraSMTP Ninguna* SMTP-AUTENTIFIC POP ante SMTP 4.Servidor POP3 Nombre? (hasta 64 caracteres) Dirección IP? [000-255].[000-255].[000-255].[000-255] 5.Puerto POP3 00110* [00001-65535] 6.Nombre buzón (hasta 60 caracteres) 7.Contr. Buzón (hasta 32 caracteres) 8.APOP Si No* 3.Conf buzón RX 1.Sondeo automát Si* No 2.Intervalo act. 10Min* (01Min a 60Min) 3.Cabecera Todo Asunto+De+Para Ninguno* 4.Elim correo er Si* No 219 Apéndice B Menú principal Submenú Selecciones de menú Opciones 7.Red 3.E-mail/IFAX 3.Conf buzón RX 5.Notificación Si (continuación) (continuación) (continuación) MDN B No* 4.Conf buzón TX 1.Asunto envío 2.Límite tamaño (hasta 40 caracteres) Si No* 3.Notificación Si No* 5.Configurar TX 1.Multidifusión Si No* 2.Dominio seguro TransmitirXX: Transmitir(01 - 10) 3.Informe trans. Si No* 4.Escan a e-mail — Color 100 ppp* Color 200 ppp Color 300 ppp Color 600 ppp Gris 100 ppp Gris 200 ppp Gris 300 ppp ByN 200 ppp ByN 200x100 PPP (Si ha seleccionado la opción de color) PDF* PDF seguro JPEG XPS (Si ha seleccionado la opción de gris) PDF* PDF seguro JPEG XPS (Si ha seleccionado la opción de blanco y negro) PDF* PDF seguro TIFF 220 Apéndice B Menú principal Submenú Selecciones de menú 7.Red (continuación) 5.Escanear a FTP — Color 100 ppp* Color 200 ppp Color 300 ppp Color 600 ppp Gris 100 ppp Gris 200 ppp Gris 300 ppp ByN 200 ppp ByN 200x100 PPP (Si ha seleccionado la opción de color) PDF* PDF seguro JPEG XPS (Si ha seleccionado la opción de gris) PDF* PDF seguro JPEG XPS (Si ha seleccionado la opción de blanco y negro) PDF* PDF seguro TIFF 6.Escanear a red — Color 100 ppp* Color 200 ppp Color 300 ppp Color 600 ppp Gris 100 ppp Gris 200 ppp Gris 300 ppp ByN 200 ppp ByN 200x100 PPP (Si ha seleccionado la opción de color) PDF* PDF seguro JPEG XPS (Si ha seleccionado la opción de gris) PDF* PDF seguro JPEG XPS (Si ha seleccionado la opción de blanco y negro) PDF* PDF seguro TIFF 7.Fax a Servid. — — Si No* 8.Zona horaria — — UTC+XX:XX UTC-XX:XX 0.Restaurar red 1.Reiniciar 1.Sí 2.No 2.Salir 1 Opciones — Tras conectarse a la red, el equipo automáticamente establecerá la dirección IP y la máscara de subred con los valores adecuados para su red. 221 B Apéndice B MFC-8690DW y MFC-8890DW B La configuración predeterminada de fábrica se muestra en negrita con un asterisco. Menú principal Submenú Selecciones de menú 7.Red 1.LAN cableada 1.TCP/IP Opciones 1.Metod arranque B Automático* Estática RARP BOOTP DHCP (Si selecciona Automático, RARP, BOOTP o DHCP, se le pedirá que introduzca las veces que el equipo intenta obtener la dirección IP). 2.Dirección IP [000-255].[000-255].[000-255].[000-255] [000].[000].[000].[000]* 1 3.Máscara Subred [000-255].[000-255].[000-255].[000-255] [000].[000].[000].[000]* 1 4.Puerta acceso [000-255].[000-255].[000-255].[000-255] [000].[000].[000].[000]* 5.Nombre de nodo BRNxxxxxxxxxxxx (hasta 32 caracteres) 6.WINS config Automático* Estático 7.Servidor WINS (Primario) [000-255].[000-255].[000-255].[000-255] [000].[000].[000].[000]* (Secundario) [000-255].[000-255].[000-255].[000-255] [000].[000].[000].[000]* 222 Apéndice B Menú principal Submenú 7.Red 1.LAN cableada 1.TCP/IP (continuación) (continuación) Selecciones de menú Opciones 8.Servidor DNS (continuación) (Primario) [000-255].[000-255].[000-255].[000-255] [000].[000].[000].[000]* (Secundario) [000-255].[000-255].[000-255].[000-255] [000].[000].[000].[000]* 9.APIPA Si* No 0.IPv6 Si No* 2.Ethernet — Automático* 100B-FD 100B-HD 10B-FD 10B-HD 3.A Predetermin. 4.Red disponible 1.Reiniciar — 2.Salir — — Activada* Desactivada 2.WLAN 1.TCP/IP 1.Metod arranque Automático* Estática RARP BOOTP DHCP (Si selecciona Automático, RARP, BOOTP o DHCP, se le pedirá que introduzca las veces que el equipo intenta obtener la dirección IP). 2.Dirección IP [000-255].[000-255].[000-255].[000-255] [000].[000].[000].[000]* 1 3.Máscara Subred [000-255].[000-255].[000-255].[000-255] [000].[000].[000].[000]* 1 223 B Apéndice B Menú principal Submenú Selecciones de menú 7.Red 2.WLAN 1.TCP/IP (continuación) (continuación) Opciones 4.Puerta acceso (continuación) [000-255].[000-255].[000-255].[000-255] [000].[000].[000].[000]* 5.Nombre de nodo B BRWxxxxxxxxxxxx (hasta 32 caracteres) 6.WINS config Automático* Estático 7.Servidor WINS (Primario) [000-255].[000-255].[000-255].[000-255] [000].[000].[000].[000]* (Secundario) [000-255].[000-255].[000-255].[000-255] [000].[000].[000].[000]* 8.Servidor DNS (Primario) [000-255].[000-255].[000-255].[000-255] [000].[000].[000].[000]* (Secundario) [000-255].[000-255].[000-255].[000-255] [000].[000].[000].[000]* 9.APIPA Si* No 0.IPv6 Si No* 2.Conf.Asistente — — 3.SES/WPS/AOSS — — 4.Cód WPS cn PIN — — 5.Estado WLAN 1.Estado Activa (11b) Activa (11g) LAN alam. Activa LAN inalám activ AOSS activo Fallo d conexión 224 Apéndice B Menú principal Submenú Selecciones de menú 7.Red 2.WLAN 5.Estado WLAN (continuación) (continuación) Opciones 2.Señal (continuación) Fuerte Media B Débil Ninguna 3.SSID — 4.Modo de com. Ad-hoc Infraestructura 6.A Predetermin. 1.Reiniciar — 2.Salir — 7.WLAN disponible — Activada Desactivada* 3.E-mail/IFAX 1.Direcc. E-Mail 2.Conf. Servidor Nombre (hasta 60 caracteres) 1.Servidor SMTP Nombre? (hasta 64 caracteres) Dirección IP? [000-255].[000-255].[000-255].[000-255] 2.Puerto SMTP 00025* [00001-65535] 3.Auten.paraSMTP Ninguna* SMTP-AUTENTIFIC POP ante SMTP 4.Servidor POP3 Nombre? (hasta 64 caracteres) Dirección IP? [000-255].[000-255].[000-255].[000-255] 5.Puerto POP3 00110* [00001-65535] 6.Nombre buzón (hasta 60 caracteres) 7.Contr. Buzón (hasta 32 caracteres) 8.APOP Si No* 3.Conf buzón RX 1.Sondeo automát Si* No 225 Apéndice B Menú principal Submenú 7.Red 3.E-mail/IFAX 3.Conf buzón RX (continuación) (continuación) Selecciones de menú Opciones 2.Intervalo act. (continuación) 10Min* (01Min a 60Min) 3.Cabecera B Todo Asunto+De+Para Ninguno* 4.Elim correo er Si* No 5.Notificación Si MDN No* 4.Conf buzón TX 1.Asunto envío (hasta 40 caracteres) 2.Límite tamaño Si No* 3.Notificación Si No* 5.Configurar TX 1.Multidifusión Si No* 2.Dominio seguro TransmitirXX: Transmitir(01 - 10) 3.Informe trans. Si No* 4.Escan a e-mail — Color 200 ppp (Si ha seleccionado la opción de color) Color 300 ppp PDF* Color 600 ppp PDF seguro Gris 100 ppp JPEG Gris 200 ppp XPS Gris 300 ppp (Si ha seleccionado la opción de gris) Color 100 ppp* ByN 200 ppp ByN 200x100 PPP PDF* PDF seguro JPEG XPS (Si ha seleccionado la opción de blanco y negro) PDF* PDF seguro TIFF 226 Apéndice B Menú principal Submenú Selecciones de menú Color 100 ppp* Color 200 ppp Color 300 ppp Color 600 ppp Gris 100 ppp Gris 200 ppp Gris 300 ppp ByN 200 ppp ByN 200x100 PPP (Si ha seleccionado la opción de color) PDF* PDF seguro JPEG XPS (Si ha seleccionado la opción de gris) PDF* PDF seguro JPEG XPS (Si ha seleccionado la opción de blanco y negro) PDF* PDF seguro TIFF 6.Escanear a red — Color 100 ppp* Color 200 ppp Color 300 ppp Color 600 ppp Gris 100 ppp Gris 200 ppp Gris 300 ppp ByN 200 ppp ByN 200x100 PPP (Si ha seleccionado la opción de color) PDF* PDF seguro JPEG XPS (Si ha seleccionado la opción de gris) PDF* PDF seguro JPEG XPS (Si ha seleccionado la opción de blanco y negro) PDF* PDF seguro TIFF 7.Fax a Servid. — — Si No* 8.Zona horaria — — UTC+XX:XX UTC-XX:XX 0.Restaurar red 1.Reiniciar — 1.Sí 2.No — — 7.Red 5.Escanear a FTP — (continuación) 2.Salir 1 Opciones B Tras conectarse a la red, el equipo automáticamente establecerá la dirección IP y la máscara de subred con los valores adecuados para su red. 227 Apéndice B Introducción de texto B Cuando esté configurando ciertas selecciones de menús, como la dirección de correo electrónico, es posible que tenga que introducir caracteres de texto. Las teclas de marcación rápida tienen letras impresas. Las teclas: 0, # y l no tienen letras impresas porque se utilizan para caracteres especiales. B Pulse la tecla de marcación rápida apropiada el número correcto de veces para poder acceder a los siguientes caracteres: Para ajustar una dirección de correo electrónico, utilice las opciones del menú Escanear a FTP y E-mail/IFAX Pulse la tecla una vez dos veces tres veces cuatro veces cinco veces seis veces siete veces ocho veces nueve veces 1 @ . / 1 @ . / 1 @ 2 a b c A B C 2 a b 3 d e f D E F 3 d e 4 g h i G H I 4 g h 5 j k l J K L 5 j k 6 m n o M N O 6 m n 7 p q r s P Q R S 7 8 t u v T U V 8 t u 9 w x y z W X Y Z 9 Para configurar otras selecciones de menú Pulse la tecla una vez dos veces tres veces cuatro veces cinco veces 2 A B C 2 A 3 D E F 3 D 4 G H I 4 G 5 J K L 5 J 6 M N O 6 M 7 P Q R S 7 8 T U V 8 T 9 W X Y Z 9 Inserción de espacios B Para introducir un espacio en un número de fax, pulse c una vez entre números. Para introducir un espacio en un nombre, pulse c dos veces entre caracteres. Corrección de errores B Si ha introducido una letra incorrectamente y desea cambiarla, pulse d para mover el cursor al carácter incorrecto y, a continuación, pulse Clear/Back (Borrar/Volver). 228 Apéndice B Repetición de letras B Para introducir un carácter de la misma tecla que el carácter anterior, pulse c para mover el cursor a la derecha antes de pulsar la tecla de nuevo. Caracteres especiales y símbolos B Pulse l, # o 0 y, a continuación, pulse d o c para situar el cursor en el carácter o símbolo que desee. Pulse OK para seleccionarlo. Los símbolos y caracteres que se muestran a continuación aparecerán dependiendo de su selección de menú. Pulse l para (espacio) ! “ # $ % & ’ ( ) l + , - . / Pulse # para :;<=>?@[]^_\~`|{} Pulse 0 para 0\{|}~ 229 B C Apéndice C C Observaciones acerca de la licencia de código abierto C Parte del software incluido con este producto es software gSOAP. C C Portions created by gSOAP are Copyright (C) 2001 2004 Robert A. van Engelen, Genivia inc. All Rights Reserved. THE SOFTWARE IN THIS PRODUCT WAS IN PART PROVIDED BY GENIVIA INC AND ANY EXPRESS OR IMPLIED WARRANTIES, INCLUDING, BUT NOT LIMITED TO, THE IMPLIED WARRANTIES OF MERCHANTABILITY AND FITNESS FOR A PARTICULAR PURPOSE ARE DISCLAIMED. IN NO EVENT SHALL THE AUTHOR BE LIABLE FOR ANY DIRECT, INDIRECT, INCIDENTAL, SPECIAL, EXEMPLARY, OR CONSEQUENTIAL DAMAGES (INCLUDING, BUT NOT LIMITED TO, PROCUREMENT OF SUBSTITUTE GOODS OR SERVICES; LOSS OF USE, DATA, OR PROFITS; OR BUSINESS INTERRUPTION) HOWEVER CAUSED AND ON ANY THEORY OF LIABILITY, WHETHER IN CONTRACT, STRICT LIABILITY, OR TORT (INCLUDING NEGLIGENCE OR OTHERWISE) ARISING IN ANYWAY OUT OF THE USE OF THIS SOFTWARE, EVEN IF ADVISED OF THE POSSIBILITY OF SUCH DAMAGE. Permission to use, copy, modify, and distribute this software for any purpose and without fee is hereby granted, provided that the above copyright notices appear in all copies and that both the copyright notice and this permission notice appear in supporting documentation. This software is provided "as is" without express or implied warranty. Las partes creadas por gSOAP están protegidas por el Copyright (C) 2001 2004 Robert A. van Engelen, Genivia Inc. Todos los derechos reservados. EL SOFTWARE DE ESTE PRODUCTO HA SIDO PROPORCIONADO EN PARTE POR GENIVIA INC. Y SE EXIME DE CUALQUIER GARANTÍA EXPLÍCITA O IMPLÍCITA, INCLUIDAS, SIN LIMITACIÓN, LAS GARANTÍAS IMPLÍCITAS DE COMERCIABILIDAD Y ADAPTABILIDAD PARA UN FIN CONCRETO. EN NINGÚN CASO EL AUTOR SERÁ RESPONSABLE POR CUALQUIER DAÑO DIRECTO, INDIRECTO, INCIDENTAL, ESPECIAL, EJEMPLAR O CONSECUENCIAL (INCLUIDOS, SIN LIMITACIÓN, OBTENCIÓN DE SERVICIOS O BIENES DE SUSTITUCIÓN; PÉRDIDA DE USO, DATOS O BENEFICIOS; O INTERRUPCIÓN DE ACTIVIDADES) CUALQUIERA QUE SEA SU CAUSA Y SEGÚN EL PRINCIPIO DE RESPONSABILIDAD, YA SEA EN VIRTUD DE UN CONTRATO, RESPONSABILIDAD OBJETIVA O ACUERDO EXTRACONTRACTUAL (INCLUIDA NEGLIGENCIA U OTRO), DERIVADO DE ALGUNA FORMA DEL USO DE ESTE SOFTWARE, AUNQUE SE HAYA ADVERTIDO DE LA POSIBILIDAD DE DICHOS DAÑOS. Por el presente, se garantiza el permiso para usar, copiar, modificar y distribuir este software para cualquier fin y sin coste alguno, siempre que los avisos de copyright anteriores aparezcan en todas las copias y que tanto el aviso de copyright como este aviso de permiso aparezcan en la documentación acreditativa. Este software se proporciona "tal cual" sin ninguna garantía explícita ni implícita. 230 Apéndice C Este producto incluye el software SNMP de WestHawk Ltd. C Copyright (C) 2000, 2001, 2002 by Westhawk Ltd Permission to use, copy, modify, and distribute this software for any purpose and without fee is hereby granted, provided that the above copyright notices appear in all copies and that both the copyright notice and this permission notice appear in supporting documentation. This software is provided "as is" without express or implied warranty. Copyright (C) 2000, 2001, 2002 Westhawk Ltd Por el presente, se garantiza el permiso para usar, copiar, modificar y distribuir este software para cualquier fin y sin coste alguno, siempre que los avisos de copyright anteriores aparezcan en todas las copias y que tanto el aviso de copyright como este aviso de permiso aparezcan en la documentación acreditativa. Este software se proporciona "tal cual" sin ninguna garantía explícita ni implícita. 231 C Apéndice C Declaraciones de MIT Kerberos C MIT Kerberos license copyright Version 1.6.3 C Copyright (C) 1985-2007 by the Massachusetts Institute of Technology. All rights reserved. Export of this software from the United States of America may require a specific license from the United States Government. It is the responsibility of any person or organization contemplating export to obtain such a license before exporting. WITHIN THAT CONSTRAINT, permission to use, copy, modify, and distribute this software and its documentation for any purpose and without fee is hereby granted, provided that the above copyright notice appear in all copies and that both that copyright notice and this permission notice appear in supporting documentation, and that the name of M.I.T. not be used in advertising or publicity pertaining to distribution of the software without specific, written prior permission. Furthermore if you modify this software you must label your software as modified software and not distribute it in such a fashion that it might be confused with the original MIT software. M.I.T. makes no representations about the suitability of this software for any purpose. It is provided "as is" without express or implied warranty. THIS SOFTWARE IS PROVIDED "AS IS" AND WITHOUT ANY EXPRESS OR IMPLIED WARRANTIES, INCLUDING, WITHOUT LIMITATION, THE IMPLIED WARRANTIES OF MERCHANTIBILITY AND FITNESS FOR A PARTICULAR PURPOSE. Copyright (C) 1998 by the FundsXpress, INC. All rights reserved.. Export of this software from the United States of America may require a specific license from the United States Government. It is the responsibility of any person or organization contemplating export to obtain such a license before exporting. WITHIN THAT CONSTRAINT, permission to use, copy, modify, and distribute this software and its documentation for any purpose and without fee is hereby granted, provided that the above copyright notice appear in all copies and that both that copyright notice and this permission notice appear in supporting documentation, and that the name of FundsXpress. not be used in advertising or publicity pertaining to distribution of the software without specific, written prior permission. FundsXpress makes no representations about the suitability of this software for any purpose. It is provided "as is" without express or implied warranty. THIS SOFTWARE IS PROVIDED "AS IS" AND WITHOUT ANY EXPRESS OR IMPLIED WARRANTIES, INCLUDING, WITHOUT LIMITATION, THE IMPLIED WARRANTIES OF MERCHANTIBILITY AND FITNESS FOR A PARTICULAR PURPOSE. Copyright 1993, 1995 by OpenVision Technologies, Inc. Permission to use, copy, modify, distribute, and sell this software and its documentation for any purpose is hereby granted without fee, provided that the above copyright notice appears in all copies and that both that copyright notice and this permission notice appear in supporting documentation, and that the name of OpenVision not be used in advertising or publicity pertaining to distribution of the software without specific, written prior permission. OpenVision makes no representations about the suitability of this software for any purpose. It is provided "as is" without express or implied warranty. OPENVISION DISCLAIMS ALL WARRANTIES WITH REGARD TO THIS SOFTWARE, INCLUDING ALL IMPLIED WARRANTIES OF MERCHANTABILITY AND FITNESS, IN NO EVENT SHALL OPENVISION BE LIABLE FOR ANY SPECIAL, INDIRECT OR CONSEQUENTIAL DAMAGES OR ANY DAMAGES WHATSOEVER RESULTING FROM LOSS OF USE, DATA OR PROFITS, WHETHER IN AN ACTION OF CONTRACT, NEGLIGENCE OR OTHER TORTIOUS ACTION, ARISING OUT OF OR IN CONNECTION WITH THE USE OR PERFORMANCE OF THIS SOFTWARE. 232 C Apéndice C Copyright 2000 by Zero-Knowledge Systems, Inc. Permission to use, copy, modify, distribute, and sell this software and its documentation for any purpose is hereby granted without fee, provided that the above copyright notice appear in all copies and that both that copyright notice and this permission notice appear in supporting documentation, and that the name of ZeroKnowledge Systems, Inc. not be used in advertising or publicity pertaining to distribution of the software without specific, written prior permission. Zero-Knowledge Systems, Inc. makes no representations about the suitability of this software for any purpose. It is provided ‘’as is’’ without express or implied warranty. ZERO-KNOWLEDGE SYSTEMS, INC. DISCLAIMS ALL WARRANTIES WITH REGARD TO THIS SOFTWARE, INCLUDING ALL IMPLIED WARRANTIES OF MERCHANTABILITY AND FITNESS, IN NO EVENT SHALL ZERO-KNOWLEDGE SYSTEMS, INC. BE LIABLE FOR ANY SPECIAL, INDIRECT OR CONSEQUENTIAL DAMAGES OR ANY DAMAGES WHATSOEVER RESULTING FROM LOSS OF USE, DATA OR PROFITS, WHETHER IN AN ACTION OF CONTRACT, NEGLIGENCE OR OTHER TORTUOUS ACTION, ARISING OUT OF OR IN CONNECTION WITH THE USE OR PERFORMANCE OF THIS SOFTWARE. Copyright (c) 2006 Red Hat, Inc. Portions copyright (c) 2006 Massachusetts Institute of Technology All Rights Reserved. Redistribution and use in source and binary forms, with or without modification, are permitted provided that the following conditions are met: * Redistributions of source code must retain the above copyright notice, this list of conditions and the following disclaimer. * Redistributions in binary form must reproduce the above copyright notice, this list of conditions and the following disclaimer in the documentation and/or other materials provided with the distribution. * Neither the name of Red Hat, Inc., nor the names of its contributors may be used to endorse or promote products derived from this software without specific prior written permission. THIS SOFTWARE IS PROVIDED BY THE COPYRIGHT HOLDERS AND CONTRIBUTORS "AS IS" AND ANY EXPRESS OR IMPLIED WARRANTIES, INCLUDING, BUT NOT LIMITED TO, THE IMPLIED WARRANTIES OF MERCHANTABILITY AND FITNESS FOR A PARTICULAR PURPOSE ARE DISCLAIMED. IN NO EVENT SHALL THE COPYRIGHT OWNER OR CONTRIBUTORS BE LIABLE FOR ANY DIRECT, INDIRECT, INCIDENTAL, SPECIAL, EXEMPLARY, OR CONSEQUENTIAL DAMAGES (INCLUDING, BUT NOT LIMITED TO, PROCUREMENT OF SUBSTITUTE GOODS OR SERVICES; LOSS OF USE, DATA, OR PROFITS; OR BUSINESS INTERRUPTION) HOWEVER CAUSED AND ON ANY THEORY OF LIABILITY, WHETHER IN CONTRACT, STRICT LIABILITY, OR TORT (INCLUDING NEGLIGENCE OR OTHERWISE) ARISING IN ANY WAY OUT OF THE USE OF THIS SOFTWARE, EVEN IF ADVISED OF THE POSSIBILITY OF SUCH DAMAGE. Copyright 1995,1996,2003,2004 by Sun Microsystems, Inc. Permission to use, copy, modify, distribute, and sell this software and its documentation for any purpose is hereby granted without fee, provided that the above copyright notice appears in all copies and that both that copyright notice and this permission notice appear in supporting documentation, and that the name of Sun Microsystems not be used in advertising or publicity pertaining to distribution of the oftware without specific, written prior permission. Sun Microsystems makes no representations about the suitability of this software for any purpose. It is provided "as is" without express or implied warranty. SUN MICROSYSTEMS DISCLAIMS ALL WARRANTIES WITH REGARD TO THIS SOFTWARE, INCLUDING ALL IMPLIED WARRANTIES OF MERCHANTABILITY AND FITNESS, IN NO EVENT SHALL SUN MICROSYSTEMS BE LIABLE FOR ANY SPECIAL, INDIRECT OR CONSEQUENTIAL DAMAGES OR 233 C Apéndice C ANY DAMAGES WHATSOEVER RESULTING FROM LOSS OF USE, DATA OR PROFITS, WHETHER IN AN ACTION OF CONTRACT, NEGLIGENCE OR OTHER TORTIOUS ACTION, ARISING OUT OF OR IN CONNECTION WITH THE USE OR PERFORMANCE OF THIS SOFTWARE. COPYRIGHT (C) 2006-2007 THE REGENTS OF THE UNIVERSITY OF MICHIGAN ALL RIGHTS RESERVED. Permission is granted to use, copy, create derivative works and redistribute this software and such derivative works for any purpose, so long as the name of The University of Michigan is not used in any advertising or publicity pertaining to the use of distribution of this software without specific, written prior authorization. If the above copyright notice or any other identification of the University of Michigan is included in any copy of any portion of this software, then the disclaimer below must also be included. C THIS SOFTWARE IS PROVIDED AS IS, WITHOUT REPRESENTATION FROM THE UNIVERSITY OF MICHIGAN AS TO ITS FITNESS FOR ANY PURPOSE, AND WITHOUT WARRANTY BY THE UNIVERSITY OF MICHIGAN OF ANY KIND, EITHER EXPRESS OR IMPLIED, INCLUDING WITHOUT LIMITATION THE IMPLIED WARRANTIES OF MERCHANTABILITY AND FITNESS FOR A PARTICULAR PURPOSE. THE REGENTS OF THE UNIVERSITY OF MICHIGAN SHALL NOT BE LIABLE FOR ANY DAMAGES, INCLUDING SPECIAL, INDIRECT, INCIDENTAL, OR CONSEQUENTIAL DAMAGES, WITH RESPECT TO ANY CLAIM ARISING OUT OF OR IN CONNECTION WITH THE USE OF THE SOFTWARE, EVEN IF IT HAS BEEN OR IS HEREAFTER ADVISED OF THE POSSIBILITY OF SUCH DAMAGES. Copyright (c) 2002 Naval Research Laboratory (NRL/CCS) Permission to use, copy, modify and distribute this software and its documentation is hereby granted, provided that both the copyright notice and this permission notice appear in all copies of the software, derivative works or modified versions, and any portions thereof. NRL ALLOWS FREE USE OF THIS SOFTWARE IN ITS "AS IS" CONDITION AND DISCLAIMS ANY LIABILITY OF ANY KIND FOR ANY DAMAGES WHATSOEVER RESULTING FROM THE USE OF THIS SOFTWARE. Copyright (C) 1986 Gary S. Brown. You may use this program, or code or tables extracted from it, as desired without restriction. Copyright (c) 1994 CyberSAFE Corporation Copyright (c) 1993 Open Computing Security Group Copyright de licencia MIT Kerberos versión 1.6.3 C Copyright (C) 1985-2007 Massachusetts Institute of Technology. Todos los derechos reservados. La exportación de este software desde los Estados Unidos de América puede requerir una licencia específica del Gobierno de Estados Unidos. Será responsabilidad de la persona u organización que vaya a realizar la exportación obtener dicha licencia con anterioridad. BAJO ESTA RESTRICCIÓN, por el presente se garantiza el permiso para usar, copiar, modificar y distribuir este software y su documentación para cualquier fin y sin coste alguno, siempre que el aviso de copyright anterior aparezca en todas las copias, que tanto el aviso de copyright como este aviso de permiso aparezcan en la documentación acreditativa y que el nombre de M.I.T. no se utilice en anuncios o publicidad correspondiente a la distribución del software sin el previo permiso expreso y por escrito. Asimismo, si modifica este software, debe etiquetarlo como software modificado y no distribuirlo de forma que se pueda confundir con el software original del M.I.T. M.I.T. no se compromete ni evalúa la idoneidad de este software para un fin concreto. Se proporciona "tal cual" sin ninguna garantía explícita ni implícita. 234 Apéndice C ESTE SOFTWARE SE PROPORCIONA "TAL CUAL" SIN NINGUNA GARANTÍA EXPLÍCITA NI IMPLÍCITA, INCLUIDAS, SIN LIMITACIÓN, LAS GARANTÍAS IMPLÍCITAS DE COMERCIABILIDAD Y ADAPTABILIDAD PARA UN FIN CONCRETO. Copyright (C) 1998 FundsXpress, INC. Todos los derechos reservados. La exportación de este software desde los Estados Unidos de América puede requerir una licencia específica del Gobierno de Estados Unidos. Será responsabilidad de la persona u organización que vaya a realizar la exportación obtener dicha licencia con anterioridad. BAJO ESTA RESTRICCIÓN, por el presente se garantiza el permiso para usar, copiar, modificar y distribuir este software y su documentación para cualquier fin y sin coste alguno, siempre que el aviso de copyright anterior aparezca en todas las copias, que tanto el aviso de copyright como este aviso de permiso aparezcan en la documentación acreditativa y que el nombre de FundsXpress no se utilice en anuncios o publicidad correspondiente a la distribución del software sin el previo permiso expreso y por escrito. FundsXpress no se compromete ni evalúa la idoneidad de este software para un fin concreto. Se proporciona "tal cual" sin ninguna garantía explícita ni implícita. ESTE SOFTWARE SE PROPORCIONA "TAL CUAL" SIN NINGUNA GARANTÍA EXPLÍCITA NI IMPLÍCITA, INCLUIDAS, SIN LIMITACIÓN, LAS GARANTÍAS IMPLÍCITAS DE COMERCIABILIDAD Y ADAPTABILIDAD PARA UN FIN CONCRETO. Copyright 1993, 1995 OpenVision Technologies, Inc. Por el presente, se garantiza el permiso para usar, copiar, modificar, distribuir y vender este software y su documentación para cualquier fin y sin coste alguno, siempre que el aviso de copyright anterior aparezca en todas las copias, que tanto el aviso de copyright como este aviso de permiso aparezcan en la documentación acreditativa y que el nombre de OpenVision no se utilice en anuncios o publicidad correspondiente a la distribución del software sin el previo permiso expreso y por escrito. OpenVision no se compromete ni evalúa la idoneidad de este software para un fin concreto. Se proporciona "tal cual" sin ninguna garantía explícita ni implícita. OPENVISION DECLINA TODA GARANTÍA CON RESPECTO A ESTE SOFTWARE, INCLUIDAS TODAS LAS GARANTÍAS IMPLÍCITAS DE COMERCIABILIDAD Y ADAPTABILIDAD. EN NINGÚN CASO OPENVISION SERÁ RESPONSABLE POR CUALQUIER DAÑO ESPECIAL, INDIRECTO O CONSECUENCIAL NI NINGÚN OTRO DAÑO COMO RESULTADO DE LA PÉRDIDA DE USO, DATOS O BENEFICIOS, YA SEA EN VIRTUD DE UN CONTRATO, NEGLIGENCIA U OTRA ACCIÓN AGRAVANTE, DERIVADO O RELACIONADO CON EL USO O RENDIMIENTO DE ESTE SOFTWARE. Copyright 2000 Zero-Knowledge Systems, Inc. Por el presente, se garantiza el permiso para usar, copiar, modificar, distribuir y vender este software y su documentación para cualquier fin y sin coste alguno, siempre que el aviso de copyright anterior aparezca en todas las copias, que tanto el aviso de copyright como este aviso de permiso aparezcan en la documentación acreditativa y que el nombre de Zero-Knowledge Systems, Inc. no se utilice en anuncios o publicidad correspondiente a la distribución del software sin el previo permiso expreso y por escrito. Zero-Knowledge Systems, Inc. no se compromete ni evalúa la idoneidad de este software para un fin concreto. Se proporciona "tal cual" sin ninguna garantía explícita ni implícita. ZERO-KNOWLEDGE SYSTEMS, INC. DECLINA TODA GARANTÍA CON RESPECTO A ESTE SOFTWARE, INCLUIDAS TODAS LAS GARANTÍAS IMPLÍCITAS DE COMERCIABILIDAD Y ADAPTABILIDAD. EN NINGÚN CASO ZERO-KNOWLEDGE SYSTEMS, INC. SERÁ RESPONSABLE POR CUALQUIER DAÑO ESPECIAL, INDIRECTO O CONSECUENCIAL NI NINGÚN OTRO DAÑO COMO RESULTADO DE LA PÉRDIDA DE USO, DATOS O BENEFICIOS, YA SEA EN VIRTUD DE UN 235 C Apéndice C CONTRATO, NEGLIGENCIA U OTRA ACCIÓN AGRAVANTE, DERIVADO O RELACIONADO CON EL USO O RENDIMIENTO DE ESTE SOFTWARE. Copyright (C) 2006 Red Hat, Inc. Portions copyright (C) 2006 Massachusetts Institute of Technology. Todos los derechos reservados. Se permite la redistribución y uso en formato binario o fuente, con o sin modificaciones, siempre que se cumplan las siguientes condiciones: C * Las redistribuciones de código fuente deben mantener el aviso de copyright anterior, esta lista de condiciones y el siguiente descargo de responsabilidad. * Las redistribuciones en formato binario deben reproducir el aviso de copyright anterior, esta lista de condiciones y el siguiente descargo de responsabilidad en la documentación y/u otro material proporcionado con la distribución. * No se puede utilizar el nombre de Red Hat, Inc. ni los nombres de sus colaboradores para refrendar o promocionar productos derivados de este software sin el previo permiso expreso y por escrito. ESTE SOFTWARE HA SIDO PROPORCIONADO POR LOS PROPIETARIOS DEL COPYRIGHT Y SUS COLABORADORES "TAL CUAL" Y SE EXIME DE CUALQUIER GARANTÍA EXPLÍCITA O IMPLÍCITA, INCLUIDAS, SIN LIMITACIÓN, LAS GARANTÍAS IMPLÍCITAS DE COMERCIABILIDAD Y ADAPTABILIDAD PARA UN FIN CONCRETO. EN NINGÚN CASO EL PROPIETARIO DEL COPYRIGHT O SUS COLABORADORES SERÁN RESPONSABLES POR CUALQUIER DAÑO DIRECTO, INDIRECTO, INCIDENTAL, ESPECIAL, EJEMPLAR O CONSECUENCIAL (INCLUIDOS, SIN LIMITACIÓN, OBTENCIÓN DE SERVICIOS O BIENES DE SUSTITUCIÓN; PÉRDIDA DE USO, DATOS O BENEFICIOS; O INTERRUPCIÓN DE ACTIVIDADES) CUALQUIERA QUE SEA SU CAUSA Y SEGÚN EL PRINCIPIO DE RESPONSABILIDAD, YA SEA EN VIRTUD DE UN CONTRATO, RESPONSABILIDAD OBJETIVA O ACUERDO EXTRACONTRACTUAL (INCLUIDA NEGLIGENCIA U OTRO), DERIVADO DE ALGUNA FORMA DEL USO DE ESTE SOFTWARE, AUNQUE SE HAYA ADVERTIDO DE LA POSIBILIDAD DE DICHOS DAÑOS. Copyright 1995, 1996, 2003, 2004 Sun Microsystems, Inc. Por el presente, se garantiza el permiso para usar, copiar, modificar, distribuir y vender este software y su documentación para cualquier fin y sin coste alguno, siempre que el aviso de copyright anterior aparezca en todas las copias, que tanto el aviso de copyright como este aviso de permiso aparezcan en la documentación acreditativa y que el nombre de Sun Microsystems no se utilice en anuncios o publicidad correspondiente a la distribución del software sin el previo permiso expreso y por escrito. Sun Microsystems no se compromete ni evalúa la idoneidad de este software para un fin concreto. Se proporciona "tal cual" sin ninguna garantía explícita ni implícita. SUN MICROSYSTEMS DECLINA TODA GARANTÍA CON RESPECTO A ESTE SOFTWARE, INCLUIDAS TODAS LAS GARANTÍAS IMPLÍCITAS DE COMERCIABILIDAD Y ADAPTABILIDAD. EN NINGÚN CASO SUN MICROSYSTEMS SERÁ RESPONSABLE POR CUALQUIER DAÑO ESPECIAL, INDIRECTO O CONSECUENCIAL NI NINGÚN OTRO DAÑO COMO RESULTADO DE LA PÉRDIDA DE USO, DATOS O BENEFICIOS, YA SEA EN VIRTUD DE UN CONTRATO, NEGLIGENCIA U OTRA ACCIÓN AGRAVANTE, DERIVADO O RELACIONADO CON EL USO O RENDIMIENTO DE ESTE SOFTWARE. COPYRIGHT (C) 2006-2007 MIEMBROS DEL CONSEJO RECTOR DE LA UNIVERSIDAD DE MICHIGAN. TODOS LOS DERECHOS RESERVADOS. Se garantiza el permiso para usar, copiar, crear trabajos derivados y redistribuir este software y dichos trabajos derivados para cualquier fin, siempre que el nombre de la Universidad de Michigan no se utilice en 236 Apéndice C anuncios o publicidad correspondiente al uso o distribución de este software sin el previo permiso expreso y por escrito. Si el aviso de copyright anterior u otra identificación de la Universidad de Michigan se incluye en cualquier copia de alguna parte de este software, también se debe incluir el descargo de responsabilidad siguiente. ESTE SOFTWARE SE PROPORCIONA TAL CUAL, SIN NINGUNA EVALUACIÓN POR PARTE DE LA UNIVERSIDAD DE MICHIGAN CON RESPECTO A SU IDONEIDAD PARA UN FIN CONCRETO Y SIN NINGUNA GARANTÍA DE NINGÚN TIPO POR PARTE DE LA UNIVERSIDAD DE MICHIGAN, YA SEA EXPLÍCITA O IMPLÍCITA, INCLUIDAS SIN LIMITACIÓN LAS GARANTÍAS IMPLÍCITAS DE COMERCIABILIDAD Y ADAPTABILIDAD PARA UN FIN CONCRETO. LOS MIEMBROS DEL CONSEJO RECTOR DE LA UNIVERSIDAD DE MICHIGAN NO SERÁN RESPONSABLES POR CUALQUIER DAÑO, INCLUIDOS DAÑOS ESPECIALES, INDIRECTOS, INCIDENTALES O CONSECUENCIALES, CON RESPECTO A CUALQUIER RECLAMACIÓN DERIVADA O RELACIONADA CON EL USO DEL SOFTWARE, AUNQUE SE HAYA ADVERTIDO O SE ADVIERTA EN EL FUTURO DE LA POSIBILIDAD DE DICHOS DAÑOS. Copyright (C) 2002 Naval Research Laboratory (NRL/CCS) Por el presente, se garantiza el permiso para usar, copiar, modificar y distribuir este software y su documentación, siempre que tanto el aviso de copyright como este aviso de permiso aparezcan en todas las copias del software, trabajos derivados o versiones modificadas, así como cualquier parte de ellos NRL PERMITE EL LIBRE USO DE ESTE SOFTWARE CON SU CONDICIÓN "TAL CUAL" Y DECLINA TODA RESPONSABILIDAD DE CUALQUIER TIPO POR CUALQUIER DAÑO SEA CUAL SEA DERIVADO DEL USO DE ESTE SOFTWARE. Copyright (C) 1986 Gary S. Brown. Puede utilizar este programa, código o tablas extraídas de él, como desee sin restricciones. Copyright (C) 1994 CyberSAFE Corporation Copyright (C) 1993 Open Computing Security Group 237 C Apéndice C Declaraciones de Cyrus SASL C The Cyrus SASL License C Copyright (c) 1998-2003 Carnegie Mellon University. All rights reserved. Redistribution and use in source and binary forms, with or without modification, are permitted provided that the following conditions are met: C 1. Redistributions of source code must retain the above copyright notice, this list of conditions and the following disclaimer. 2. Redistributions in binary form must reproduce the above copyright notice, this list of conditions and the following disclaimer in the documentation and/or other materials provided with the distribution. 3. The name "Carnegie Mellon University" must not be used to endorse or promote products derived from this software without prior written permission. For permission or any other legal details, please contact. Office of Technology Transfer Carnegie Mellon University 5000 Forbes Avenue Pittsburgh, PA 15213-3890 (412) 268-4387, fax: (412) 268-7395 [email protected] 4. Redistributions of any form whatsoever must retain the following acknowledgment: "This product includes software developed by Computing Services at Carnegie Mellon University (http://www.cmu.edu/computing/)." CARNEGIE MELLON UNIVERSITY DISCLAIMS ALL WARRANTIES WITH REGARD TO HIS SOFTWARE, INCLUDING ALL IMPLIED WARRANTIES OF MERCHANTABILITY AND FITNESS, IN NO EVENT SHALL CARNEGIE MELLON UNIVERSITY BE LIABLE FOR ANY SPECIAL, INDIRECT OR CONSEQUENTIAL DAMAGES OR ANY DAMAGES WHATSOEVER RESULTING FROM LOSS OF USE, DATA OR PROFITS, WHETHER IN AN ACTION OF CONTRACT, NEGLIGENCE OR OTHER TORTIOUS ACTION, ARISING OUT OF OR IN CONNECTION WITH THE USE OR PERFORMANCE OF THIS SOFTWARE. Licencia de Cyrus SASL C Copyright (c) 1998-2003 Carnegie Mellon University. Todos los derechos reservados. La redistribución y utilización en forma original o binaria, con o sin modificación, está permitida siempre y cuando se cumplan las siguientes condiciones: 1. Las redistribuciones de código fuente deben presentar la anterior notificación sobre derechos de autor, esta lista de condiciones y la siguiente limitación de responsabilidad. 2. Las redistribuciones en forma binaria deben reproducir la anterior notificación sobre derechos de autor, esta lista de condiciones y la siguiente limitación de responsabilidad en la documentación o demás materiales entregados con la distribución. 3. El nombre “Carnegie Mellon University” no debe utilizarse para promocionar productos derivados de este software sin autorización previa por escrito. Para obtener información acerca de los permisos y otros detalles legales, póngase en contacto con: 238 Apéndice C Office of Technology Transfer Carnegie Mellon University 5000 Forbes Avenue Pittsburgh, PA 15213-3890 (412) 268-4387, fax: (412) 268-7395 [email protected] C 4. Las redistribuciones de cualquier tipo deberán presentar el siguiente aviso: “Este producto incluye software desarrollado por el departamento de informática de la Carnegie Mellon University (http://www.cmu.edu/computing/)”. CARNEGIE MELLON UNIVERSITY NO OFRECE NINGUNA GARANTÍA RELACIONADA CON SU SOFTWARE, INCLUIDAS TODAS LAS GARANTÍAS IMPLÍCITAS DE COMERCIABILIDAD Y ADECUACIÓN; CARNEGIE MELLON UNIVERSITY NO SERÁ CONSIDERADA RESPONSABLE EN NINGÚN CASO DE LOS DAÑOS ESPECIALES, INDIRECTOS O DERIVADOS, NI DE NINGÚN DAÑO RESULTANTE DE LA PÉRDIDA DE USO, DATOS O BENEFICIOS, TANTO POR CONTRATO, NEGLIGENCIA U OTRAS ACCIONES DE AGRAVIO QUE SURJAN O ESTÉN RELACIONADAS CON EL USO O RENDIMIENTO DE ESTE SOFTWARE. 239 Apéndice C Declaraciones de OpenSSL C OpenSSL License C Copyright © 1998-2005 The OpenSSL Project. All rights reserved. Redistribution and use in source and binary forms, with or without modification, are permitted provided that the following conditions are met: C 1. Redistributions of source code must retain the above copyright notice, this list of conditions and the following disclaimer. 2. Redistributions in binary form must reproduce the above copyright notice, this list of conditions and the following disclaimer in the documentation and/or other materials provided with the distribution. 3. All advertising materials mentioning features or use of this software must display the following acknowledgment: "This product includes software developed by the OpenSSL Project for use in the OpenSSL Toolkit. (http://www.openssl.org/)" 4. The names "OpenSSL Toolkit" and "OpenSSL Project" must not be used to endorse or promote products derived from this software without prior written permission. For written permission, please contact [email protected]. 5. Products derived from this software may not be called "OpenSSL" nor may "OpenSSL" appear in their names without prior written permission of the OpenSSL Project. 6. Redistributions of any form whatsoever must retain the following acknowledgment: "This product includes software developed by the OpenSSL Project for use in the OpenSSL Toolkit (http://www.openssl.org/)" THIS SOFTWARE IS PROVIDED BY THE OpenSSL PROJECT “AS IS” AND ANY EXPRESSED OR IMPLIED WARRANTIES, INCLUDING, BUT NOT LIMITED TO, THE IMPLIED WARRANTIES OF MERCHANTABILITY AND FITNESS FOR A PARTICULAR PURPOSE ARE DISCLAIMED. IN NO EVENT SHALL THE OpenSSL PROJECT OR ITS CONTRIBUTORS BE LIABLE FOR ANY DIRECT, INDIRECT, INCIDENTAL, SPECIAL, EXEMPLARY, OR CONSEQUENTIAL DAMAGES (INCLUDING, BUT NOT LIMITED TO, PROCUREMENT OF SUBSTITUTE GOODS OR SERVICES; LOSS OF USE, DATA, OR PROFITS; OR BUSINESS INTERRUPTION) HOWEVER CAUSED AND ON ANY THEORY OF LIABILITY, WHETHER IN CONTRACT, STRICT LIABILITY, OR TORT (INCLUDING NEGLIGENCE OR OTHERWISE) ARISING IN ANY WAY OUT OF THE USE OF THIS SOFTWARE, EVEN IF ADVISED OF THE POSSIBILITY OF SUCH DAMAGE. This product includes cryptographic software written by Eric Young ([email protected]). This product includes software written by Tim Hudson ([email protected]). Licencia OpenSSL C Copyright © 1998-2005 The OpenSSL Project. Todos los derechos reservados. Se permite la redistribución y uso en formato binario o fuente, con o sin modificaciones, siempre que se cumplan las siguientes condiciones: 1. Las redistribuciones de código fuente deben mantener el aviso de copyright anterior, esta lista de condiciones y el siguiente descargo de responsabilidad. 2. Las redistribuciones en formato binario deben reproducir el aviso de copyright anterior, esta lista de condiciones y el siguiente descargo de responsabilidad en la documentación y/u otro material proporcionado con la distribución. 240 Apéndice C 3. Todo el material publicitario que mencione las funciones o el uso de este software debe mostrar el siguiente reconocimiento: "Este producto incluye software desarrollado por The OpenSSL Project para su uso en OpenSSL Toolkit. (http://www.openssl.org/)" 4. Los nombres "OpenSSL Toolkit" y "OpenSSL Project" no se deben utilizar para refrendar o promocionar productos derivados de este software sin el previo permiso por escrito. Para obtener un permiso por escrito, póngase en contacto con [email protected]. 5. Los productos derivados de este software no se pueden denominar "OpenSSL" ni "OpenSSL" puede aparecer en sus nombres sin el previo permiso por escrito de The OpenSSL Project. C 6. Las distribuciones con cualquier formato deben mantener el siguiente reconocimiento: "Este producto incluye software desarrollado por The OpenSSL Project para su uso en OpenSSL Toolkit (http://www.openssl.org/)" ESTE SOFTWARE HA SIDO PROPORCIONADO POR THE OpenSSL PROJECT “TAL CUAL” Y SE EXIME DE CUALQUIER GARANTÍA EXPLÍCITA O IMPLÍCITA, INCLUIDAS, SIN LIMITACIÓN, LAS GARANTÍAS IMPLÍCITAS DE COMERCIABILIDAD Y ADAPTABILIDAD PARA UN FIN CONCRETO. EN NINGÚN CASO THE OpenSSL PROJECT O SUS COLABORADORES SERÁN RESPONSABLES POR CUALQUIER DAÑO DIRECTO, INDIRECTO, INCIDENTAL, ESPECIAL, EJEMPLAR O CONSECUENCIAL (INCLUIDOS, SIN LIMITACIÓN, OBTENCIÓN DE SERVICIOS O BIENES DE SUSTITUCIÓN; PÉRDIDA DE USO, DATOS O BENEFICIOS; O INTERRUPCIÓN DE ACTIVIDADES) CUALQUIERA QUE SEA SU CAUSA Y SEGÚN EL PRINCIPIO DE RESPONSABILIDAD, YA SEA EN VIRTUD DE UN CONTRATO, RESPONSABILIDAD OBJETIVA O ACUERDO EXTRACONTRACTUAL (INCLUIDA NEGLIGENCIA U OTRO), DERIVADO DE ALGUNA FORMA DEL USO DE ESTE SOFTWARE, AUNQUE SE HAYA ADVERTIDO DE LA POSIBILIDAD DE DICHOS DAÑOS. Este producto incluye software criptográfico escrito por Eric Young ([email protected]). Este producto incluye software escrito por Tim Hudson ([email protected]). Original SSLeay License C Copyright © 1995-1998 Eric Young ([email protected]) All rights reserved. This package is an SSL implementation written by Eric Young ([email protected]). The implementation was written so as to conform with Netscapes SSL. This library is free for commercial and non-commercial use as long as the following conditions are aheared to. The following conditions apply to all code found in this distribution, be it the RC4, RSA, lhash, DES, etc., code; not just the SSL code. The SSL documentation included with this distribution is covered by the same copyright terms except that the holder is Tim Hudson ([email protected]). Copyright remains Eric Young's, and as such any Copyright notices in the code are not to be removed. If this package is used in a product, Eric Young should be given attribution as the author of the parts of the library used. This can be in the form of a textual message at program startup or in documentation (online or textual) provided with the package. Redistribution and use in source and binary forms, with or without modification, are permitted provided that the following conditions are met: 1. Redistributions of source code must retain the copyright notice, this list of conditions and the following disclaimer. 2. Redistributions in binary form must reproduce the above copyright notice, this list of conditions and the following disclaimer in the documentation and/or other materials provided with the distribution. 241 Apéndice C 3. All advertising materials mentioning features or use of this software must display the following acknowledgement: "This product includes cryptographic software written by Eric Young ([email protected])" The word 'cryptographic' can be left out if the rouines from the library being used are not cryptographic related :-). 4. If you include any Windows specific code (or a derivative thereof) from the apps directory (application code) you must include an acknowledgement: "This product includes software written by Tim Hudson ([email protected])" C THIS SOFTWARE IS PROVIDED BY ERIC YOUNG “AS IS” AND ANY EXPRESS OR IMPLIED WARRANTIES, INCLUDING, BUT NOT LIMITED TO, THE IMPLIED WARRANTIES OF MERCHANTABILITY AND FITNESS FOR A PARTICULAR PURPOSE ARE DISCLAIMED. IN NO EVENT SHALL THE AUTHOR OR CONTRIBUTORS BE LIABLE FOR ANY DIRECT, INDIRECT, INCIDENTAL, SPECIAL, EXEMPLARY, OR CONSEQUENTIAL DAMAGES (INCLUDING, BUT NOT LIMITED TO, PROCUREMENT OF SUBSTITUTE GOODS OR SERVICES; LOSS OF USE, DATA, OR PROFITS; OR BUSINESS INTERRUPTION) HOWEVER CAUSED AND ON ANY THEORY OF LIABILITY, WHETHER IN CONTRACT, STRICT LIABILITY, OR TORT (INCLUDING NEGLIGENCE OR OTHERWISE) ARISING IN ANY WAY OUT OF THE USE OF THIS SOFTWARE, EVEN IF ADVISED OF THE POSSIBILITY OF SUCH DAMAGE. The licence and distribution terms for any publically available version or derivative of this code cannot be changed. i.e. this code cannot simply be copied and put under another distribution licence [including the GNU Public Licence.] Licencia original de SSLeay C Copyright © 1995-1998 Eric Young ([email protected]). Todos los derechos reservados. Este paquete es una implementación SSL escrita por Eric Young ([email protected]). La implementación se ha escrito para cumplir con SSL de Netscape. El uso comercial y no comercial de esta biblioteca es gratuito siempre que se cumplan las siguientes condiciones. Estas condiciones se aplican a todo el código de esta distribución, ya sea código RC4, RSA, lhash, DES, etc., no sólo al código SSL. La documentación de SSL incluida con esta distribución está cubierta por las mismas condiciones de copyright, salvo que el propietario es Tim Hudson ([email protected]). El copyright sigue siendo de Eric Young y, por tanto, no se pueden eliminar los avisos de copyright de este código. Si este paquete se utiliza en un producto, se debe atribuir a Eric Young la autoría de las partes utilizadas de la biblioteca. Esto se puede hacer bajo la forma de mensaje textual al iniciar el programa o en la documentación (en línea o textual) proporcionada con el paquete. Se permite la redistribución y uso en formato binario o fuente, con o sin modificaciones, siempre que se cumplan las siguientes condiciones: 1. Las redistribuciones de código fuente deben mantener el aviso de copyright, esta lista de condiciones y el siguiente descargo de responsabilidad. 2. Las redistribuciones en formato binario deben reproducir el aviso de copyright anterior, esta lista de condiciones y el siguiente descargo de responsabilidad en la documentación y/u otro material proporcionado con la distribución. 3. Todo el material publicitario que mencione las funciones o el uso de este software debe mostrar el siguiente reconocimiento: "Este producto incluye software criptográfico escrito por Eric Young 242 Apéndice C ([email protected])". La palabra 'criptográfico' se puede omitir si las rutinas de la biblioteca utilizadas no están relacionadas con la criptografía :-). 4. Si incluye cualquier código específico de Windows (o derivado del mismo) del directorio de aplicaciones (código de aplicación), debe incluir un reconocimiento: "Este producto incluye software escrito por Tim Hudson ([email protected])". ESTE SOFTWARE HA SIDO PROPORCIONADO POR ERIC YOUNG “TAL CUAL” Y SE EXIME DE CUALQUIER GARANTÍA EXPLÍCITA O IMPLÍCITA, INCLUIDAS, SIN LIMITACIÓN, LAS GARANTÍAS IMPLÍCITAS DE COMERCIABILIDAD Y ADAPTABILIDAD PARA UN FIN CONCRETO. EN NINGÚN CASO EL AUTOR O SUS COLABORADORES SERÁN RESPONSABLES POR CUALQUIER DAÑO DIRECTO, INDIRECTO, INCIDENTAL, ESPECIAL, EJEMPLAR O CONSECUENCIAL (INCLUIDOS, SIN LIMITACIÓN, OBTENCIÓN DE SERVICIOS O BIENES DE SUSTITUCIÓN; PÉRDIDA DE USO, DATOS O BENEFICIOS; O INTERRUPCIÓN DE ACTIVIDADES) CUALQUIERA QUE SEA SU CAUSA Y SEGÚN EL PRINCIPIO DE RESPONSABILIDAD, YA SEA EN VIRTUD DE UN CONTRATO, RESPONSABILIDAD OBJETIVA O ACUERDO EXTRACONTRACTUAL (INCLUIDA NEGLIGENCIA U OTRO), DERIVADO DE ALGUNA FORMA DEL USO DE ESTE SOFTWARE, AUNQUE SE HAYA ADVERTIDO DE LA POSIBILIDAD DE DICHOS DAÑOS. No se pueden cambiar la licencia y las condiciones de distribución de cualquier versión o derivación de este código a disposición del público, es decir, este código no se puede simplemente copiar y poner bajo otra licencia de distribución [incluida la licencia pública general de GNU]. 243 C Apéndice C Declaraciones de OpenLDAP C This product includes software developed by the OpenLDAP Project. C Unless otherwise expressly stated herein, The OpenLDAP Public License Version 2.8 shall be applied to individual files. Copyright 1998-2007 The OpenLDAP Foundation All rights reserved. C Redistribution and use in source and binary forms, with or without modification, are permitted only as authorized by the OpenLDAP Public License. A copy of this license is available in the file LICENSE in the top-level directory of the distribution or, alternatively, at <http://www.OpenLDAP.org/license.html>. Portions Copyright 1999 Lars Uffmann. All rights reserved. Redistribution and use in source and binary forms, with or without modification, are permitted only as authorized by the OpenLDAP Public License. Portions Copyright ©1990, 1993-1996 Regents of the University of Michigan. All rights reserved. Redistribution and use in source and binary forms are permitted provided that this notice is preserved and that due credit is given to the University of Michigan at Ann Arbor. The name of the University may not be used to endorse or promote products derived from this software without specific prior written permission. This software is provided “as is” without express or implied warranty. Portions Copyright ©1999, 2000 Novell, Inc. All Rights Reserved. THIS WORK IS SUBJECT TO U.S. AND INTERNATIONAL COPYRIGHT LAWS AND TREATIES. USE, MODIFICATION, AND REDISTRIBUTION OF THIS WORK IS SUBJECT TO VERSION 2.0.1 OF THE OPENLDAP PUBLIC LICENSE, A COPY OF WHICH IS AVAILABLE AT HTTP://WWW.OPENLDAP.ORG/LICENSE.HTML OR IN THE FILE "LICENSE" IN THE TOP-LEVEL DIRECTORY OF THE DISTRIBUTION. ANY USE OR EXPLOITATION OF THIS WORK OTHER THAN AS AUTHORIZED IN VERSION 2.0.1 OF THE OPENLDAP PUBLIC LICENSE, OR OTHER PRIOR WRITTEN CONSENT FROM NOVELL, COULD SUBJECT THE PERPETRATOR TO CRIMINAL AND CIVIL LIABILITY. Portions Copyright ©The Internet Society (1997). See RFC 2251 for full legal notices. Este producto incluye software desarrollado por OpenLDAP Project. C Salvo en caso de que se afirme expresamente lo contrario en este documento, la versión 2.8 de la licencia pública de OpenLDAP se aplicará a archivos individuales. Copyright 1998-2007 The OpenLDAP Foundation Todos los derechos reservados. La redistribución y utilización en forma original o binaria, con o sin modificación, está permitida únicamente del modo autorizado por la licencia pública de OpenLDAP. Existe una copia de esta licencia disponible en el archivo LICENSE situado en el directorio de nivel superior de la distribución, o bien en la página web <http://www.OpenLDAP.org/license.html>. Portions Copyright 1999 Lars Uffmann. 244 Apéndice C Todos los derechos reservados. La redistribución y utilización en forma original o binaria, con o sin modificación, está permitida únicamente del modo autorizado por la licencia pública de OpenLDAP. Portions Copyright ©1990, 1993-1996 Regentes de la University of Michigan. Todos los derechos reservados. La redistribución y utilización en forma original o binaria está permitida siempre y cuando se mantenga este aviso y se conceda el crédito adecuado a la University of Michigan de Ann Arbor. El nombre de la universidad no debe utilizarse para promocionar productos derivados de este software sin autorización previa por escrito. Este software se suministra “tal cual”, sin garantías expresas o implícitas. C Portions Copyright ©1999, 2000 Novell, Inc. Todos los derechos reservados. ESTE TRABAJO ESTÁ SUJETO A LAS LEYES Y TRATADOS INTERNACIONALES Y DE ESTADOS UNIDOS. LA UTILIZACIÓN, MODIFICACIÓN Y REDISTRIBUCIÓN DE ESTE TRABAJO ESTÁ SUJETA A LA VERSIÓN 2.0.1 DE LA LICENCIA PÚBLICA DE OPENLDAP. ES POSIBLE ENCONTRAR UNA COPIA DE DICHA LICENCIA EN LA PÁGINA HTTP://WWW.OPENLDAP.ORG/LICENSE.HTML O EN EL ARCHIVO “LICENSE” DEL DIRECTORIO DE NIVEL SUPERIOR DE LA DISTRIBUCIÓN. CUALQUIER USO O EXPLOTACIÓN DE ESTE TRABAJO DE MODO DISTINTO AL AUTORIZADO MEDIANTE LA VERSIÓN 2.0.1 DE LA LICENCIA PÚBLICA DE OPENLDAP, O CUALQUIER CONSENTIMIENTO POR ESCRITO PREVIO DE NOVELL, PUEDE EXPONER A DICHO USUARIO A RESPONSABILIDADES DE TIPO PENAL O CIVIL. Portions Copyright ©The Internet Society (1997). Consulte RFC 2251 para tener acceso a los avisos legales completos. The OpenLDAP Public License Version 2.8, 17 August 2003 C Redistribution and use of this software and associated documentation ("Software"), with or without modification, are permitted provided that the following conditions are met: 1. Redistributions in source form must retain copyright statements and notices, 2. Redistributions in binary form must reproduce applicable copyright statements and notices, this list of conditions, and the following disclaimer in the documentation and/or other materials provided with the distribution, and 3. Redistributions must contain a verbatim copy of this document. The OpenLDAP Foundation may revise this license from time to time. Each revision is distinguished by a version number. You may use this Software under terms of this license revision or under the terms of any subsequent revision of the license. THIS SOFTWARE IS PROVIDED BY THE OPENLDAP FOUNDATION AND ITS CONTRIBUTORS “AS IS” AND ANY EXPRESSED OR IMPLIED WARRANTIES, INCLUDING, BUT NOT LIMITED TO, THE IMPLIED WARRANTIES OF MERCHANTABILITY AND FITNESS FOR A PARTICULAR PURPOSE ARE DISCLAIMED. IN NO EVENT SHALL THE OPENLDAP FOUNDATION, ITS CONTRIBUTORS, OR THE AUTHOR(S) OR OWNER(S) OF THE SOFTWARE BE LIABLE FOR ANY DIRECT, INDIRECT,INCIDENTAL, SPECIAL, EXEMPLARY, OR CONSEQUENTIAL DAMAGES (INCLUDING, BUT NOT LIMITED TO, PROCUREMENT OF SUBSTITUTE GOODS OR SERVICES; LOSS OF USE, DATA, OR PROFITS; OR BUSINESS INTERRUPTION) HOWEVER CAUSED AND ON ANY THEORY OF LIABILITY, WHETHER IN CONTRACT, STRICT LIABILITY, OR TORT (INCLUDING NEGLIGENCE OR OTHERWISE) 245 Apéndice C ARISING IN ANY WAY OUT OF THE USE OF THIS SOFTWARE, EVEN IF ADVISED OF THE POSSIBILITY OF SUCH DAMAGE. The names of the authors and copyright holders must not be used in advertising or otherwise to promote the sale, use or other dealing in this Software without specific, written prior permission. Title to copyright in this Software shall at all times remain with copyright holders. OpenLDAP is a registered trademark of the OpenLDAP Foundation. Copyright 1999-2003 The OpenLDAP Foundation, Redwood City,California, USA. All Rights Reserved. C Permission to copy and distribute verbatim copies of this document is granted. A number of files contained in OpenLDAP Software contain a statement: USE, MODIFICATION, AND REDISTRIBUTION OF THIS WORK IS SUBJECT TO VERSION 2.0.1 OF THE OPENLDAP PUBLIC LICENSE, A COPY OF WHICH IS AVAILABLE AT HTTP://WWW.OPENLDAP.ORG/LICENSE.HTML OR IN THE FILE "LICENSE" IN THE TOP-LEVEL DIRECTORY OF THE DISTRIBUTION. The following is a verbatim copy of version 2.0.1 of the OpenLDAP Public License referenced in the above statement. Versión 2.8 de la licencia pública de OpenLDAP, 17 de agosto de 2003 C La redistribución y utilización de este software y de la documentación asociada (“Software”), con o sin ninguna modificación, está permitida siempre y cuando se cumplan las siguientes condiciones: 1. Las redistribuciones en forma original deben mantener los avisos y declaraciones de derechos de autor, 2. Las redistribuciones en forma binaria deben reproducir los avisos y declaraciones de derechos de autor aplicables, esta lista de condiciones y la siguiente limitación de responsabilidad en la documentación o demás materiales entregados con la distribución, y 3. Las redistribuciones deben contener una copia al pie de la letra de este documento. Es posible que la OpenLDAP Foundation revise esta licencia ocasionalmente. Cada revisión está diferenciada por un número de versión. Es posible utilizar este Software según las condiciones de esta revisión de la licencia o según los términos de las revisiones posteriores de esta. ESTE SOFTWARE ES PROPORCIONADO POR OPENLDAP FOUNDATION Y SUS COLABORADORES “TAL CUAL” Y NO SE OFRECEN GARANTÍAS EXPRESAS O IMPLÍCITAS, INCLUIDAS, PERO SIN LIMITARSE A ELLAS, LAS GARANTÍAS IMPLÍCITAS DE COMERCIABILIDAD Y ADECUACIÓN PARA UN FIN EN CONCRETO. NI OPENLDAP FOUNDATION NI SUS COLABORADORES, AUTORES O PROPIETARIOS DEL SOFTWARE SERÁN CONSIDERADOS EN NINGÚN CASO RESPONSABLES DE DAÑOS DIRECTOS, INDIRECTOS, FORTUITOS, ESPECIALES, EJEMPLARES O DERIVADOS (INCLUIDA, PERO SIN LIMITARSE A, LA OBTENCIÓN DE BIENES O SERVICIOS DE SUSTITUCIÓN, LA PÉRDIDA DE USO, DATOS, BENEFICIOS O NEGOCIOS) INDEPENDIENTEMENTE DE SU ORIGEN Y DE CUALQUIER TEORÍA SOBRE LA RESPONSABILIDAD, YA ESTÉ ESTABLECIDA EN UN CONTRATO, SEA UNA RESPONSABILIDAD ESTRICTA O UN AGRAVIO (INCLUIDA LA NEGLIGENCIA U OTRO TIPO), QUE SE DERIVE DE ALGUNA MANERA DE LA UTILIZACIÓN DE ESTE SOFTWARE, INCLUSO SI SE ADVIERTE DE LA POSIBILIDAD DE DICHO DAÑO. 246 Apéndice C Los nombres de los autores y los propietarios de los derechos de autor no deberán utilizarse en publicidad y demás medios de promoción de la venta, utilización y demás tratamiento de este software sin permiso previo específico por escrito. La titularidad de los derechos de autor de este software permanecerá en todo momento en propiedad de los propietarios de dichos derechos. OpenLDAP es una marca comercial registrada de OpenLDAP Foundation. Copyright 1999-2003 The OpenLDAP Foundation, Redwood City,California, EE. UU. Todos los derechos reservados. Se concede permiso para copiar y distribuir copias al pie de la letra de este documento. C Un número determinado de archivos contenidos dentro del software OpenLDAP contiene la siguiente declaración: LA UTILIZACIÓN, MODIFICACIÓN Y REDISTRIBUCIÓN DE ESTE TRABAJO ESTÁ SUJETA A LA VERSIÓN 2.0.1 DE LA LICENCIA PÚBLICA DE OPENLDAP. ES POSIBLE ENCONTRAR UNA COPIA DE DICHA LICENCIA EN LA PÁGINA HTTP://WWW.OPENLDAP.ORG/LICENSE.HTML O EN EL ARCHIVO “LICENSE” DEL DIRECTORIO DE NIVEL SUPERIOR DE LA DISTRIBUCIÓN. A continuación se facilita una copia al pie de la letra de la versión 2.0.1 de la licencia pública de OpenLDAP a la que se hace referencia en la declaración anterior. The OpenLDAP Public License C Version 2.0.1, 21 December 1999 Copyright 1999, The OpenLDAP Foundation, Redwood City, California, USA. All Rights Reserved. Redistribution and use of this software and associated documentation ("Software"), with or without modification, are permitted provided that the following conditions are met: 1. Redistributions of source code must retain copyright statements and notices. Redistributions must also contain a copy of this document. 2. Redistributions in binary form must reproduce the above copyright notice, this list of conditions and the following disclaimer in the documentation and/or other materials provided with the distribution. 3. The name "OpenLDAP" must not be used to endorse or promote products derived from this Software without prior written permission of the OpenLDAP Foundation. For written permission, please contact [email protected]. 4. Products derived from this Software may not be called "OpenLDAP" nor may "OpenLDAP" appear in their names without prior written permission of the OpenLDAP Foundation. OpenLDAP is a trademark of the OpenLDAP Foundation. 5. Due credit should be given to the OpenLDAP Project (http://www.openldap.org/). THIS SOFTWARE IS PROVIDED BY THE OPENLDAP FOUNDATION AND CONTRIBUTORS “AS IS” AND ANY EXPRESSED OR IMPLIED WARRANTIES, INCLUDING, BUT NOT LIMITED TO, THE IMPLIED WARRANTIES OF MERCHANTABILITY AND FITNESS FOR A PARTICULAR PURPOSE ARE DISCLAIMED. IN NO EVENT SHALL THE OPENLDAP FOUNDATION OR ITS CONTRIBUTORS BE LIABLE FOR ANY DIRECT, INDIRECT, INCIDENTAL, SPECIAL, EXEMPLARY, OR CONSEQUENTIAL DAMAGES (INCLUDING, BUT NOT LIMITED TO, PROCUREMENT OF SUBSTITUTE GOODS OR SERVICES; LOSS OF USE, DATA, OR PROFITS; OR BUSINESS INTERRUPTION) HOWEVER CAUSED AND ON ANY THEORY OF LIABILITY, WHETHER IN CONTRACT, STRICT LIABILITY, OR TORT 247 Apéndice C (INCLUDING NEGLIGENCE OR OTHERWISE) ARISING IN ANY WAY OUT OF THE USE OF THIS SOFTWARE, EVEN IF ADVISED OF THE POSSIBILITY OF SUCH DAMAGE. OpenLDAP Public License C Versión 2.0.1, 21 de diciembre de 1999 Copyright 1999, The OpenLDAP Foundation, Redwood City, California, EE. UU. Todos los derechos reservados. C La redistribución y utilización de este software y de la documentación relacionada (“Software”), con o sin modificaciones, están permitidas siempre que se cumplan las siguientes condiciones: 1. Las redistribuciones de código fuente deben conservar las declaraciones y avisos sobre derechos de autor. Las redistribuciones también deben contener una copia de este documento. 2. Las redistribuciones en formato binario deben reproducir el aviso sobre derechos de autor anterior, esta lista de condiciones y el descargo de responsabilidad siguiente en la documentación o en otros materiales suministrados con la distribución. 3. El nombre “OpenLDAP” no debe utilizarse para endosar ni promocionar productos derivados de este Software sin el previo consentimiento por escrito de OpenLDAP Foundation. Para obtener el consentimiento por escrito, póngase en contacto con [email protected]. 4. Los productos derivados de este Software no deben denominarse “OpenLDAP” y el término “OpenLDAP” no debe aparecer en sus nombres sin el previo consentimiento por escrito de OpenLDAP Foundation. OpenLDAP es una marca comercial de OpenLDAP Foundation. 5. Debe otorgarse el debido crédito al proyecto OpenLDAP (http://www.openldap.org/). ESTE SOFTWARE LO SUMINISTRAN OPENLDAP FOUNDATION Y SUS COLABORADORES “TAL CUAL”, Y SE DENIEGA CUALQUIER GARANTÍA EXPRESA O IMPLÍCITA, INCLUIDAS SIN LIMITACIÓN LAS GARANTÍAS IMPLÍCITAS DE COMERCIALIZACIÓN Y ADECUACIÓN A UN FIN CONCRETO. EN NINGÚN CASO OPENLDAP FOUNDATION O SUS COLABORADORES SE HARÁN RESPONSABLES DE LOS DAÑOS DIRECTOS, INDIRECTOS, INCIDENTALES, ESPECIALES, PUNITIVOS O DERIVADOS (INCLUIDOS, SIN LIMITACIÓN, EL ABASTECIMIENTO DE BIENES O SERVICIOS DE SUSTITUCIÓN; LA PÉRDIDA DE RENDIMIENTO, DATOS O BENEFICIOS; O LA INTERRUPCIÓN DE LA ACTIVIDAD EMPRESARIAL), INDEPENDIENTEMENTE DE SU CAUSA Y DE LA TEORÍA DE RESPONSABILIDAD EN LA QUE SE BASE, YA SEA POR CONTRATO, RESPONSABILIDAD ESTRICTA O AGRAVIO (INCLUIDA LA NEGLIGENCIA U OTRAS CAUSAS) DERIVADOS DEL USO DE ESTE SOFTWARE, AUN HABIENDO RECIBIDO NOTIFICACIÓN DE LA POSIBILIDAD DE TALES DAÑOS. RFC 2251 Full Copyright Statement C Copyright ©The Internet Society (1997). All Rights Reserved. This document and translations of it may be copied and furnished to others, and derivative works that comment on or otherwise explain it or assist in its implementation may be prepared, copied, published and distributed, in whole or in part, without restriction of any kind, provided that the above copyright notice and this paragraph are included on all such copies and derivative works. However, this document itself may not be modified in any way, such as by removing the copyright notice or references to the Internet Society or other Internet organizations, except as needed for the purpose of developing Internet standards in which case the procedures for copyrights defined in the Internet Standards process must be followed, or as required to translate it into languages other than English. 248 Apéndice C The limited permissions granted above are perpetual and will not be revoked by the Internet Society or its successors or assigns. This document and the information contained herein is provided on an "AS IS" basis and THE INTERNET SOCIETY AND THE INTERNET ENGINEERING TASK FORCE DISCLAIMS ALL WARRANTIES, EXPRESS OR IMPLIED, INCLUDING BUT NOT LIMITED TO ANY WARRANTY THAT THE USE OF THE INFORMATION HEREIN WILL NOT INFRINGE ANY RIGHTS OR ANY IMPLIED WARRANTIES OF MERCHANTABILITY OR FITNESS FOR A PARTICULAR PURPOSE. Declaración de derechos de autor completa de RFC 2251 C C Copyright ©The Internet Society (1997). Todos los derechos reservados. Este documento y sus traducciones pueden ser copiados y suministrados a terceros, y es posible preparar, copiar, publicar y distribuir en su totalidad o en parte, sin restricciones de ningún tipo, trabajos derivados que lo comenten, lo expliquen o ayuden a su implementación, siempre y cuando se incluya el aviso de derechos de autor anterior y este párrafo en todas las copias y trabajos derivados mencionados. Sin embargo, este documento en sí no podrá ser modificado de ningún modo, como por ejemplo mediante la eliminación del aviso de derechos de autor o las referencias a la Internet Society u otras organizaciones de Internet, excepto según sea necesario para desarrollar normativas de Internet, en cuyo caso, se deberán seguir los procedimientos de derechos de autor definidos en el proceso de las normativas de Internet, o según se requiera para su traducción a otros idiomas distintos del inglés. Los permisos limitados concedidos anteriormente son de carácter permanente y no serán revocados por la Internet Society o sus sucesores o cesionarios. Este documento y la información contenida en él se suministran “TAL CUAL” e INTERNET SOCIETY E INTERNET ENGINEERING TASK FORCE (GRUPO DE TRABAJO EN INGENIERÍA DE INTERNET) NO OFRECEN NINGÚN TIPO DE GARANTÍA, TANTO EXPRESAS COMO IMPLÍCITAS, INCLUIDAS, PERO SIN LIMITARSE A ELLAS, LAS GARANTÍAS DE QUE EL USO DE LA INFORMACIÓN CONTENIDA EN ESTE DOCUMENTO NO INFRINGIRÁ NINGÚN DERECHO NI GARANTÍA IMPLÍCITA DE COMERCIABILIDAD Y ADECUACIÓN PARA UN FIN EN CONCRETO. 249 D Índice A D Accesorios y consumibles ...........................................iv Administración basada en Web (navegador web) .................................................................. 20, 169, 170 AES ........................................................................... 23 AOSS™ .........................................28, 36, 51, 78, 102 APIPA ........................................................ 8, 100, 206 APOP ...................................................................... 168 ARP .....................................................................8, 207 Asistente de despliegue del controlador .............1, 124 Autenticación ............................................................ 22 DHCP ........................................................... 8, 94, 204 Dirección IP .........................................................12, 95 Dirección MAC ............ 15, 16, 18, 19, 45, 62, 72, 87, ........................................ 97, 123, 133, 134, 138, 139, ....................................... 142, 204, 205, 206, 207, 210 Dominio ...........................................................133, 134 B E EAP-FAST ................................................................ 23 Encriptación .............................................................. 23 Especificaciones ..................................................... 212 BINARY_P1 ............................................................ 204 BOOTP ........................................................ 8, 94, 205 BRAdmin Light ........................................................1, 2 BRAdmin Professional ............................... 1, 3, 15, 18 BRNxxxxxx .............................................................. 204 BRNxxxxxx_AT ....................................................... 204 Brother accesorios y consumibles ........................................iv Brother Solutions Center .....................................15, 18 F C HTTPS ............................................................168, 170 CA ...................................................................167, 176 Canales ..................................................................... 22 Certificado .......................................................167, 176 CIFS .......................................................................... 10 CKIP .......................................................................... 23 Clave compartida ...................................................... 22 Clave de red .............................................................. 24 clave privada ........................................................... 176 Cliente DNS ................................................................ 8 Cliente SMTP .............................................................. 9 Configuración del servidor de impresión ................... 18 Configuración remota ............................................1, 20 Configuración simple de la red para Mac OS X ...... 195 Contraseña ............................................................. 132 Cortafuegos ........................................... 194, 197, 199 CSR ........................................................................ 167 Custom Raw Port ........................................................ 9 I Firma digital ............................................................ 167 G Gateway .................................................................... 96 H Impresión compartida de red ...................................... 6 Impresión de Internet ..........................................1, 132 Impresión en Macintosh .......................................... 137 Impresión en red ..................................................... 129 Impresión TCP/IP .................................................... 129 Instalador de Brother ..........................................28, 30 IPP ......................................................................9, 132 IPPS ................................................................168, 173 IPv6 ...................................................................10, 100 L LDAP .................................................................10, 155 LEAP ......................................................................... 23 Lista de configuración de la red .............................. 123 LPR/LPD ..................................................................... 9 LL LLMNR ........................................................................ 9 LLTD ......................................................................... 11 250 D Índice M Marcas comerciales ..................................................... i Máscara de subred .............................................13, 95 mDNS ......................................................................... 9 Método PIN ................................................ 29, 39, 102 Modo Ad-hoc .......................................................56, 83 Modo Infraestructura ...........................................41, 68 Monitor de estado ....................................................... 1 N Nombre de nodo ....................................................... 97 O Observaciones acerca de la licencia de código abierto ......................................................... 230 SNMPv3 ..........................................................168, 170 SSID .......................................................................... 22 SSL/TLS ..........................................................168, 176 T TCP/IP ..................................................................8, 93 TELNET ..............................................................9, 208 Terminología de seguridad ..................................... 167 TEXT_P1 ................................................................ 204 Texto caracteres especiales .......................................... 229 introducción .......................................................... 228 TKIP .......................................................................... 23 V Valores predeterminados de fábrica ....................... 123 P W Panel de control ........................................................ 19 PBC ............................................................ 28, 36, 102 PCL_P1 ................................................................... 204 Ping .................................................................197, 198 POP antes de SMTP .......................................168, 174 POSTSCRIPT_P1 ................................................... 204 Protocolo ..................................................................... 8 Protocolo de transferencia de hipertexto .................. 20 Punto a punto .............................................................. 5 Web BRAdmin ............................................................ 3 WEP .......................................................................... 23 Wi-Fi Protected Setup .......28, 29, 36, 39, 51, 78, 102 WINS ........................................................................... 9 WINS Config ............................................................. 97 WINS Server ............................................................. 98 WPA-PSK/WPA2-PSK .............................................. 23 R RARP ........................................................... 8, 94, 206 Red inalámbrica ........................................................ 21 Resolución de nombres NetBIOS ............................... 8 Restablecimiento de la configuración de red .......... 123 RFC 1001 ................................................................ 204 S SecureEasySetup™ .......................28, 36, 51, 78, 102 Servicios ................................................................. 204 Servicios web ....................................................10, 210 Servidor DNS ............................................................ 99 Servidor web (HTTP) ................................................ 10 Servidor web (HTTPS) ............................................ 168 Sistema abierto ......................................................... 22 Sistema criptográfico de clave compartida ............. 167 Sistema criptográfico de clave pública .................... 167 Sistemas operativos .................................................... 1 SMTP-AUTH ...................................................168, 174 SNMP .......................................................................... 9 251 D