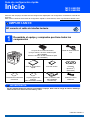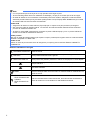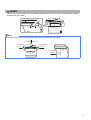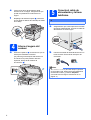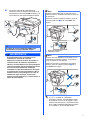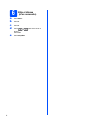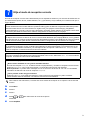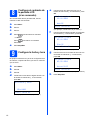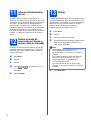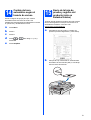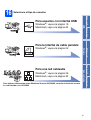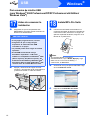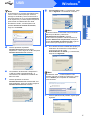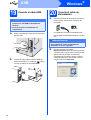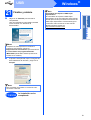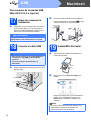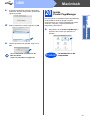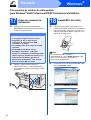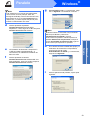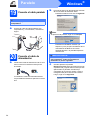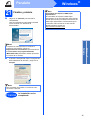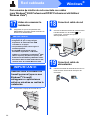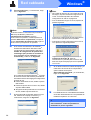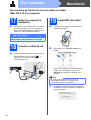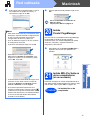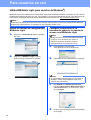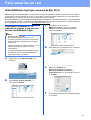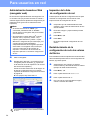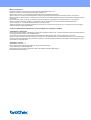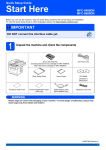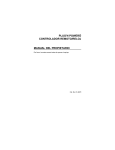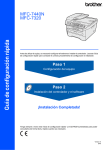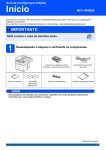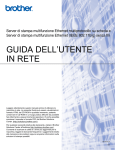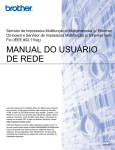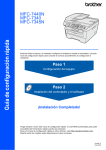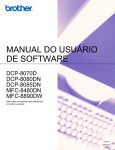Download importante
Transcript
Guía de configuración rápida Inicio MFC-8480DN MFC-8680DN Antes de usar el equipo, lea esta Guía de configuración rápida para una configuración e instalación correcta del producto. Para obtener versiones de la Guía de configuración rápida en otros idiomas, visite http://solutions.brother.com/. IMPORTANTE NO conecte el cable de interfaz todavía. 1 Desembale el equipo y compruebe que tiene todos los componentes Conjunto de la unidad de tambor (incluye Cartucho de tóner estándar para MFC-8480DN, Cartucho de tóner de alto rendimiento para MFC-8680DN) Formulario de solicitud de accesorios Cable de alimentación de CA Guía de configuración rápida Guía del usuario CD-ROM (Windows ®) (Macintosh) Hoja de registro del producto (sólo en Estados Unidos) Cable de interfaz USB (MFC-8680DN únicamente) Cable de la línea telefónica ADVERTENCIA Se han utilizado bolsas de plástico para embalar el equipo. Para evitar el riesgo de asfixia, mantenga estas bolsas fuera del alcance de bebés y niños. USA-SPA Versión A 1 Nota • Los componentes que se incluyen en la caja pueden variar según el país. • Se recomienda guardar todos los materiales de embalaje y la caja por si tuviera que enviar el equipo. • El cable de interfaz no es un elemento suministrado para todos modelos. Adquiera el cable de interfaz adecuado para la interfaz que vaya a utilizar (USB, paralelo o red). El equipo MFC-8680DN incluye un cable de interfaz USB 2.0 como elemento suministrado. Cable USB • Asegúrese de utilizar un cable USB 2.0 (Tipo A/B) que no supere los 6 pies (2 metros) de longitud. • NO conecte el cable de interfaz todavía. La conexión del cable de interfaz debe efectuarse durante el proceso de instalación de MFL-Pro. • Si utiliza un cable USB, asegúrese de conectarlo al puerto USB del equipo y no a un puerto USB de un teclado o hub USB sin alimentación eléctrica. Cable paralelo NO use un cable de interfaz paralelo que supere los 6 pies (2 metros) de longitud. Utilice un cable de interfaz blindado compatible con IEEE 1284. Cable de red Utilice un cable de par trenzado recto de categoría 5 (o superior) para la red Fast Ethernet 10BASE-T o 100BASE-TX. Símbolos utilizados en esta guía ADVERTENCIA Las ADVERTENCIAS le informan de lo que debe hacer para evitar posibles lesiones físicas. AVISO En los AVISOS se indican los procedimientos que debe seguir o eludir a fin de evitar posibles lesiones leves o graves. IMPORTANTE En las notas IMPORTANTE se describen procedimientos que debe seguir o eludir para evitar posibles problemas o daños en el equipo o en otros objetos. Los iconos de riesgo de choque eléctrico advierten sobre la posibilidad de choque eléctrico. Los iconos de superficie caliente le advierten que no toque piezas del equipo que estén calientes. 2 Nota Las notas indican cómo responder ante situaciones que podrían presentarse u ofrecen consejos sobre cómo la función en cuestión actúa en combinación con otras funciones. Guía del usuario Guía del usuario del software Guía del usuario en red Indica una referencia a la Guía del usuario, Guía del usuario del software o Guía del usuario en red incluidas en el CD-ROM suministrado. CAUTION AVISO Para mover el equipo, agárrelo por los asideros laterales situados bajo el escáner. NO transporte el equipo sosteniéndolo por la base. Nota Mantenga una distancia mínima alrededor del equipo como muestra la ilustración. 11.8 pulgadas (300 mm) 7.87 pulgadas (200 mm) 19.68 pulgadas (500 mm) 5.12 pulgadas (130 mm) 3 2 Instale el conjunto de unidad de tambor y cartucho de tóner d Agítelo suavemente hacia los lados varias veces para distribuir el tóner uniformemente dentro del conjunto. IMPORTANTE NO conecte el cable de interfaz todavía. a b Retire la cinta y la película protectora que cubre el vidrio del escáner. e Presione el botón de desbloqueo de la cubierta delantera y abra la cubierta a. Coloque el conjunto de la unidad de tambor en el equipo hasta que encaje en su sitio con un clic. 1 f c 4 Desembale el conjunto de unidad de tambor y cartucho de tóner. Cierre la cubierta delantera del equipo. a 3 Nota Cargue papel en la bandeja Extraiga la bandeja de papel completamente del equipo. Para el tamaño de papel Legal o Folio presione el botón de desbloqueo a situado en la parte inferior de la bandeja de papel y extraiga la parte trasera de la bandeja de papel. (Es posible que el tamaño de papel Legal o Folio no esté disponible en algunas regiones.) 11 c b Mientras presiona la palanca azul de desbloqueo de las guías del papel a, deslice las guías del papel para ajustarlas al tamaño de papel que se dispone a cargar. Asegúrese de que las guías están encajadas firmemente en las ranuras. d Airee bien la pila de papel para evitar que se produzcan atascos y problemas de alimentación de papel. Coloque el papel en la bandeja y asegúrese de que quede por debajo de la marca máxima de carga a. El lado de impresión debe quedar boca abajo. 1 1 IMPORTANTE Asegúrese de que las guías de papel tocan los bordes del papel de forma que éste se alimenta correctamente. 5 e f 5 Vuelva a introducir la bandeja de papel firmemente en el equipo. Asegúrese de que queda completamente introducida en el equipo. Despliegue la aleta de soporte a para evitar que el papel se deslice de la bandeja de salida boca abajo. Conecte el cable de alimentación y la línea telefónica IMPORTANTE NO conecte el cable de interfaz todavía. a Asegúrese de que el interruptor de encendido del equipo está apagado. Conecte el cable de alimentación de CA al equipo. 1 a 4 Libere el seguro del escáner Presione la palanca a en la dirección que se indica para destrabar el escáner. (La palanca gris de bloqueo del escáner se encuentra en la parte posterior del lado izquierdo, debajo de la cubierta de documentos b.) 2 1 6 b Introduzca el cable de alimentación de CA a un toma-corriente. Encienda el interruptor de encendido. Nota Si Scanner Locked (Escáner bloque.) aparece en la pantalla LCD, desbloquee inmediatamente la traba del escáner y presione Stop/Exit. (Consulte Libere el seguro del escáner en la página 6.) c Conecte el cable de la línea telefónica. Conecte uno de los extremos del cable de la línea telefónica a la clavija LINE del equipo y el otro extremo a una clavija modular de pared. Nota Si tiene la línea telefónica compartida con un teléfono externo, conéctelo tal como se indica en la ilustración. Antes de conectar el teléfono externo, retire la cubierta protectora a de la clavija EXT. del equipo. 1 2 IMPORTANTE El cable de la línea telefónica DEBE estar conectado a la clavija LINE del equipo. ADVERTENCIA El equipo debe estar conectado a tierra mediante un enchufe de 3 puntas. Dado que la conexión a tierra del equipo se realiza a través del cable de alimentación eléctrica, recomendamos que para protegerse contra una posible descarga eléctrica a través de la red de línea telefónica, mantenga conectado el cable de alimentación al equipo al conectar éste a una línea telefónica. De la misma manera, para protegerse en caso de cambiar de lugar el equipo, desconecte primero la línea telefónica y, a continuación, el cable de alimentación. 1 1 Extensión telefónica 2 Teléfono externo Nota Si tiene una línea telefónica compartida con un contestador automático externo, conéctelo tal como se indica en la ilustración. Antes de conectar el contestador automático externo, retire la cubierta protectora a de la clavija EXT. del equipo. 1 Configure el modo de recepción en TAD externo si utiliza un contestador automático externo. Consulte Elija el modo de recepción correcto en la página 9. Para obtener más información, consulte Conexión de un TAD (contestador automático) externo en el capítulo 7 de la Guía del usuario. 7 a b c d e 8 6 Elija el idioma (si es necesario) Pulse Menu. Pulse 0. Pulse 0. Pulse idioma. Pulse OK. o Pulse Stop/Exit. para seleccionar el 7 Elija el modo de recepción correcto El modo de recepción correcto viene determinado por los dispositivos externos y los servicios de telefonía a los que esté suscrito (buzón de voz, timbre distintivo, etc.) y que utilice (o vaya a utilizar) en la misma línea que el equipo Brother. ¿Va a utilizar un número con timbre distintivo para recibir faxes? Brother utiliza el término "timbre distintivo" (Distinctive Ring) pero las distintas compañías telefónicas pueden denominar este servicio con otros términos en inglés como, por ejemplo: Custom Ringing, RingMaster, Personalized Ring, Teen Ring, Ident-A-Call y Smart Ring. Consulte Timbre distintivo en el capítulo 7 de la Guía del usuario para obtener instrucciones sobre la configuración de esta función en el equipo. ¿Va a utilizar el servicio de buzón de voz en la misma línea telefónica que el equipo Brother? Si dispone de un servicio de buzón de voz en la misma línea telefónica que el equipo Brother, es muy posible que ambos entren en conflicto durante la recepción de llamadas entrantes. Consulte Buzón de voz en el capítulo 7 de la Guía del usuario para obtener instrucciones sobre la configuración de este servicio en el equipo. ¿Va a utilizar un contestador automático en la misma línea telefónica que el equipo Brother? Su contestador automático (TAD) contestará automáticamente todas las llamadas. Los mensajes de voz se guardan en el contestador automático y los mensajes de fax se imprimen. Seleccione TAD externo como modo de recepción. Consulte las instrucciones más adelante. ¿Va a utilizar el equipo Brother en una línea de fax especial? El equipo contestará automáticamente todas las llamadas como un fax. Seleccione Sólo fax como modo de recepción. Consulte las instrucciones más adelante. ¿Va a utilizar el equipo Brother en la misma línea que el teléfono? ¿Desea recibir llamadas de voz y faxes automáticamente? El modo de recepción Fax/Tel se utiliza cuando el equipo Brother y el teléfono comparten la misma línea. Seleccione Fax/Tel como modo de recepción. Consulte las instrucciones más adelante. Nota importante: no puede recibir mensajes de voz en el servicio de buzón de voz ni en un contestador automático si selecciona el modo de recepción Fax/Tel. ¿Tiene previsto recibir muy pocos faxes? Seleccione Manual como modo de recepción. Usted controla la línea telefónica y debe contestar personalmente todas las llamadas. Consulte las instrucciones más adelante. Para obtener más información, consulte Uso de los modos de recepción en el capítulo 6 de la Guía del usuario. a b c d e Pulse Menu. Pulse 0. Pulse 1. Pulse Pulse OK. o para seleccionar el modo de recepción. Pulse Stop/Exit. 9 Configure el contraste de la pantalla LCD (si es necesario) 8 e 02.Fecha y hora XX/XX/2009 Si le resulta difícil leer la pantalla LCD, intente cambiar el valor del contraste. a b c d Mes:03 Pulse Menu. Intro Tecla OK Pulse 1. (Por ejemplo, introduzca 0, 3 por marzo.) f Pulse 7. Pulse para aumentar el contraste. para reducir el contraste. Pulse OK. e Día:25 Pulse Stop/Exit. 9 Intro Tecla OK (Por ejemplo, introduzca 2, 5.) Configure la fecha y hora g El equipo muestra la hora y si se ha configurado la ID de estación, imprimirá la fecha y la hora en cada fax que se envía. a b c d Hora:15:25 Intro Tecla OK Pulse 0. Pulse 2. Introduzca los dos últimos dígitos del año con el teclado de marcación y, a continuación, pulse OK. Año:2009 Intro Tecla OK (Por ejemplo, introduzca 0, 9 por 2009.) Introduzca la hora en formato de 24 horas con el teclado de marcación y, a continuación, pulse OK. 02.Fecha y hora 03/25/2009 Pulse Menu. 02.Fecha y hora 10 Introduzca los dos dígitos del día con el teclado de marcación y, a continuación, pulse OK. 02.Fecha y hora 03/XX/2009 —O BIEN— Pulse Introduzca los dos dígitos del mes con el teclado de marcación y, a continuación, pulse OK. h (Por ejemplo, introduzca 1 5, 2 5 por 3:25 P.M.) Pulse Stop/Exit. 10 Configure la ID de estación Guarde su nombre y número de fax para que aparezcan impresos en todas las páginas de los faxes que envíe. a b c d Nota • Consulte en la siguiente tabla el método para introducir un nombre. • Si tiene que introducir un carácter incluido en la misma tecla que el carácter anterior, pulse para mover el cursor hacia la derecha. • Si ha introducido una letra incorrectamente y desea cambiarla, pulse o para colocar el cursor debajo del carácter incorrecto y, a continuación, pulse Clear/Back. Pulse Menu. Pulse 0. Pulse 3. Introduzca el número de fax (20 dígitos como máximo) con el teclado de marcación y, a continuación, pulse OK. Pulse la tecla Una vez Dos veces Tres veces 2 A B C 2 A 3 D E F 3 D 4 G H I 4 G 5 J K L 5 J 6 M N O 6 M 7 P Q R S 7 8 T U V 8 T 9 W X Y Z 9 03.ID estación Fax:_ Intro Tecla OK e Introduzca su número de teléfono (20 dígitos como máximo) con el teclado de marcación y, a continuación, pulse OK. (Si el número de teléfono coincide con el número de fax, introduzca nuevamente el mismo número.) 03.ID estación Fax:XXXXXXXXXXX Tel:_ Intro Tecla OK f Escriba su nombre con el teclado de marcación (20 caracteres como máximo) y, a continuación, pulse OK. 03.ID estación Fax:XXXXXXXXXXX Tel:XXXXXXXXXXX Nomb:_ Intro Tecla OK Cuatro Cinco veces veces Si desea información más detallada, consulte Introducción de texto en la Guía del usuario. g Pulse Stop/Exit. Nota Si se equivoca y desea volver a comenzar, pulse Stop/Exit para volver al paso a. (Sólo en Estados Unidos) La Ley de protección del consumidor de telefonía de 1991 prohíbe que ninguna persona pueda utilizar una computadora o dispositivo electrónico para enviar mensajes a través de un equipo telefónico de fax, a menos que tales mensajes contengan de forma clara, en un margen superior o inferior de cada página transmitida, o en la primera página transmitida, la fecha y la hora de envío, así como la identificación y el número de teléfono de la empresa, entidad o individuo que envíe el mensaje. Para programar esta información en el equipo, consulte Configure la fecha y hora en la página 10 y Configure la ID de estación en la página 11. 11 11 Informe de transmisión de fax Su equipo Brother cuenta con un informe de verificación de transmisión que se puede usar como confirmación del envío del fax. Este informe enumera el nombre y el número de fax del destinatario, la fecha, la hora y la duración de la transmisión, la cantidad de páginas transmitidas y si la transmisión se realizó correctamente o no. Si desea usar la función de informe de transmisión de fax, consulte el capítulo 11 Impresión de informes en la Guía del usuario. 12 Defina el modo de marcación por tonos o pulsos (sólo en Canadá) El equipo ya está configurado para un servicio de marcación por tonos. Si dispone de un servicio de marcación por pulsos (rotativo), debe cambiar el modo de marcación. a b c d e 12 Pulse Menu. Pulse 0. Pulse 4. Pulse o (o Tonos). Pulse OK. Pulse Stop/Exit. para seleccionar Pulsos 13 Prefijo El ajuste del prefijo permite marcar automáticamente un número predefinido antes de cada número de fax que se marque. Por ejemplo: si su sistema telefónico requiere el uso de un 9 para marcar un número externo, utilice este ajuste para marcar 9 automáticamente en cada fax que envíe. a b c d Pulse Menu. Pulse 0. Pulse 5 (En Canadá, pulse 6). Introduzca el número de prefijo (5 dígitos como máximo) con el teclado de marcación y, a continuación, pulse OK. Nota • Puede utilizar los números de 0 a 9 , # , l y !. (Pulse Hook para que aparezca “!”.) No puede utilizar ! con ningún otro número o carácter. Si su sistema telefónico exige una señal de interrupción de la llamada por un tiempo determinado (flash), pulse Hook para incorporar la interrupción. • Si el modo de marcación por pulsos está activado, no se pueden utilizar # ni l. (Sólo en Canadá) e Pulse Stop/Exit. 14 Cambio de hora automático según el horario de verano Puede configurar el equipo para que cambie automáticamente al horario de verano. Se restablecerá automáticamente adelantando una hora en primavera y retrasándola en otoño. a b c d e Pulse Menu. 15 También puede registrar el producto en línea a través del vínculo Registro en línea que encontrará en el CD-ROM de instalación o del sitio web www.brother.com/registration/. a Pulse 1. Envío de la hoja de prueba y registro del producto (sólo en Estados Unidos) Complete la hoja de prueba y registro del producto (Product Registration y Test Sheet). Pulse 4. Pulse Pulse OK. o para elegir Si (o No). Pulse Stop/Exit. b Coloque la hoja cara arriba en el alimentador automático de documentos (ADF) o cara abajo sobre el vidrio del escáner. 13 c d e Asegúrese de que encendido de color azul. (Fax) esté Introduzca el número de fax gratuito: 1-877-268-9575. Pulse Start. Nota Recibirá un fax de confirmación del registro del producto. 14 Para usuarios con interfaz USB Macintosh USB Windows®, vaya a la página 16 Macintosh, vaya a la página 20 Windows® 16 Seleccione el tipo de conexión Para la interfaz de cable paralelo Macintosh 15 Windows® Para obtener información sobre Windows Server® 2003/2008, consulte la Guía del usuario en red incluida en el CD-ROM. Windows® Windows®, vaya a la página 26 Macintosh, vaya a la página 30 Red cableada Para una red cableada Paralelo Windows®, vaya a la página 22 USB Windows® Para usuarios de interfaz USB (para Windows® 2000 Professional/XP/XP Professional x64 Edition/ Windows Vista®) 17 a Antes de comenzar la instalación Asegúrese de que la computadora esté ENCENDIDA y de haber iniciado la sesión con derechos de administrador. 18 a IMPORTANTE Instale MFL-Pro Suite Introduzca el CD-ROM suministrado en la unidad de CD-ROM. Si aparece la pantalla de nombre de modelo, seleccione su equipo. Si aparece la pantalla de idioma, haga clic en el idioma de su preferencia. • NO conecte el cable USB todavía. • Si hay algún programa activo, ciérrelo. • Asegúrese de que no haya ningún dispositivo de memoria Flash USB insertado en el equipo. • La pantalla puede variar según el sistema operativo. • El CD-ROM suministrado incluye ScanSoft™ PaperPort™ 11SE. Este software es compatible con Windows® 2000 (SP4 o superior), XP (SP2 o superior), XP Professional x64 Edition y Windows Vista®. Actualice al Service Pack de Windows® más reciente antes de instalar MFL-Pro Suite. b Apague y desenchufe el equipo de tomacorriente, y desconéctelo de la computadora si ya había conectado un cable de interfaz. Nota Si la pantalla Brother no aparece automáticamente, vaya a Mi PC (Equipo), haga doble clic en el icono de CD-ROM y, a continuación, en Start.exe. b c 16 Se abrirá el menú principal del CD-ROM. Haga clic en Instalación inicial. Haga clic en Instale MFL-Pro Suite. USB Nota Windows® g Nota Si desea instalar el controlador PS (controlador BR-Script de Brother), seleccione Instalación Personalizada y siga las instrucciones en pantalla. Cuando aparezca la pantalla Seleccionar componentes, marque la opción Controlador de impresora PS y siga las instrucciones que aparecen en pantalla. d e f Cuando aparezca la pantalla Contrato de licencia de ScanSoft™ PaperPort™ 11SE, haga clic en Sí si acepta el Contrato de licencia del software. h La instalación de ScanSoft™ PaperPort™ 11SE se iniciará automáticamente y, a continuación, se realizará la instalación de MFL-Pro Suite. Si no desea controlar el estado del equipo y la notificación de errores de la computadora, quite la marca de la opción Activar Monitor de estado y, a continuación, haga clic en Siguiente. Nota En Windows Vista®, cuando aparezca esta pantalla, marque la casilla de verificación y haga clic en Instalar para completar la instalación correctamente. Cuando aparezca la ventana Contrato de licencia del software MFL-Pro Suite de Brother, haga clic en Sí si acepta el Contrato de licencia del software. i Cuando aparezca esta pantalla, vaya al paso siguiente. 17 Macintosh USB • En Windows Vista®, cuando aparezca la pantalla Control de cuentas de usuario, haga clic en Permitir. Windows® • Si la instalación no prosigue automáticamente, vuelva a abrir el menú principal. Para ello, extraiga el CD-ROM y vuelva a introducirlo o bien haga doble clic en el programa Start.exe en la carpeta raíz y continúe a partir del paso c para instalar el software MFL-Pro Suite. Elija Conexión Local y, a continuación, haga clic en Siguiente. La instalación continúa. USB 19 Windows® Conecte el cable USB 20 a IMPORTANTE • NO conecte el equipo a un puerto USB de un teclado o un hub USB sin alimentación eléctrica. Conecte el cable de alimentación Introduzca el cable de alimentación de CA a un toma-corriente. Encienda el interruptor de encendido. • Conecte el equipo directamente a la computadora. a La instalación continuará automáticamente. Retire la etiqueta que cubre del conector de la interfaz USB. Las pantallas de instalación aparecen una tras otra. IMPORTANTE NO cancele ninguna de las pantallas durante esta instalación. Todas las pantallas se mostrarán en pocos segundos. b b Conecte el cable USB al conector USB del equipo identificado con el símbolo conecte el cable a la computadora. 18 . Luego, Cuando aparezca la pantalla Registro en línea, seleccione las opciones de su preferencia y siga las instrucciones que irán apareciendo en pantalla. Cuando haya completado el proceso de registro, cierre el navegador web para volver a esta ventana. Luego, haga clic en Siguiente. USB a Nota Si aparece un mensaje de error durante la instalación del software, ejecute el Diagnóstico de la Instalación que se encuentra en Inicio/Todos los programas/Brother /MFC-XXXX (donde MFC-XXXX representa el nombre de su modelo). b Si aparece esta pantalla, elija la configuración de actualización de firmware y haga clic en Aceptar. Nota Para actualizar el firmware es necesario estar conectado a Internet. Finalizar La instalación se ha completado. 19 Macintosh USB Haga clic en Finalizar para reiniciar la computadora. Una vez reiniciada la computadora, deberá iniciar la sesión con derechos de administrador. Nota Controlador de impresora XML Paper Specification El controlador de impresora XML Paper Specification es el más adecuado para imprimir desde aplicaciones que utilizan documentos de XML Paper Specification. Puede descargar el controlador más reciente en el sitio web de Brother Solutions Center, en http://solutions.brother.com/. Windows® 21 Finalice y reinicie Windows® USB Macintosh Para usuarios de la interfaz USB (Mac OS X 10.3.9 o superior) 17 a Antes de comenzar la instalación b Conecte el cable USB al conector USB del equipo identificado con el símbolo conecte el cable a la computadora. . Luego, Asegúrese de que el equipo esté conectado a la fuente de energía y que la computadora Macintosh esté ENCENDIDA. Debe iniciar la sesión con derechos de administrador. IMPORTANTE Asegúrese de que el dispositivo de memoria Flash USB no esté introducido en el equipo. 18 Conecte el cable USB IMPORTANTE 19 a • NO conecte el equipo a un puerto USB de un teclado o un hub USB sin alimentación eléctrica. Instale MFL-Pro Suite Introduzca el CD-ROM suministrado en la unidad de CD-ROM. • Conecte el equipo directamente a la Macintosh. a Retire la etiqueta que cubre del conector de la interfaz USB. b Haga doble clic en Start Here OSX para instalar. Espere unos segundos a que el software se instale. Una vez instalado, haga clic en Reiniciar para finalizar la instalación del software. Nota Consulte la Guía del usuario del software en el CD-ROM para instalar el controlador PS. (Controlador BR-Script de Brother) 20 USB c Una vez que se ha instalado Presto! PageManager, la capacidad de OCR se agrega a Brother ControlCenter2. Con Presto! PageManager podrá escanear, compartir y organizar fácilmente fotografías y documentos. e Haga doble clic en Presto! PageManager y siga las instrucciones que aparecen en pantalla. Cuando aparezca esta pantalla, haga clic en OK. Se ha completado la instalación de MFL-Pro Suite. Vaya a la paso 20 en la página 21. Finalizar La instalación se ha completado. 21 Macintosh a Windows® Elija la máquina en la lista y haga clic en OK. 20 Instale Presto! PageManager USB d El software de Brother buscará el dispositivo de Brother. Durante este período, aparecerá la siguiente pantalla. Macintosh Paralelo Windows® Para usuarios de interfaz de cable paralelo (para Windows® 2000 Professional/XP/XP Professional x64 Edition) 17 a Antes de comenzar la instalación Asegúrese de que la computadora esté ENCENDIDA y de haber iniciado la sesión con derechos de administrador. 18 a IMPORTANTE Instale MFL-Pro Suite Introduzca el CD-ROM suministrado en la unidad de CD-ROM. Si aparece la pantalla de nombre de modelo, seleccione su equipo. Si aparece la pantalla de idioma, haga clic en el idioma de su preferencia. • NO conecte el cable paralelo todavía. • Si hay algún programa activo, ciérrelo. • Asegúrese de que no haya ningún dispositivo de memoria Flash USB insertado en el equipo. • La pantalla puede variar según el sistema operativo. • El CD-ROM suministrado incluye ScanSoft™ PaperPort™ 11SE. Este software es compatible con Windows® 2000 (SP4 o superior), XP (SP2 o superior) y XP Professional x64 Edition. Actualice al Service Pack de Windows® más reciente antes de instalar MFL-Pro Suite. b Apague y desenchufe el equipo del tomacorriente de CA, y desconéctelo de la computadora si ya había conectado un cable de interfaz. Nota Si la pantalla Brother no aparece automáticamente, vaya a Mi PC (Equipo), haga doble clic en el icono de CD-ROM y, a continuación, en Start.exe. b c 22 Se abrirá el menú principal del CD-ROM. Haga clic en Instalación inicial. Haga clic en Instale MFL-Pro Suite. Paralelo Nota Windows® g Si la instalación no prosigue automáticamente, vuelva a abrir el menú principal. Para ello, extraiga el CD-ROM y vuelva a introducirlo o bien, haga doble clic en el programa Start.exe en la carpeta raíz y continúe a partir del paso c para instalar el software MFL-Pro Suite. d Cuando aparezca la pantalla Contrato de licencia de ScanSoft™ PaperPort™ 11SE, haga clic en Sí si acepta el Contrato de licencia del software. Elija Conexión Local y, a continuación, haga clic en Siguiente. La instalación continúa. Nota Si desea instalar el controlador PS (controlador BR-Script de Brother), seleccione Instalación Personalizada y siga las instrucciones en pantalla. Cuando aparezca la pantalla Seleccionar componentes, marque la opción Controlador de impresora PS y siga las instrucciones que aparecen en pantalla. Cuando aparezca la ventana Contrato de licencia del software MFL-Pro Suite de Brother, haga clic en Sí si acepta el Contrato de licencia del software. i Cuando aparezca esta pantalla, vaya al paso siguiente. 23 Windows® f La instalación de ScanSoft™ PaperPort™ 11SE se iniciará automáticamente y, a continuación, se realizará la instalación de MFL-Pro Suite. Si no desea controlar el estado del equipo y la notificación de errores de la computadora, quite la marca de la opción Activar Monitor de estado y, a continuación, haga clic en Siguiente. Paralelo e h Paralelo 19 Conecte el cable paralelo Windows® b Proceda de alguna de las siguientes maneras: Los usuarios de Windows® 2000 Professional deben hacer clic en Siguiente. IMPORTANTE Conecte el equipo directamente a la computadora. a Conecte el cable de interfaz paralelo a la computadora y, a continuación, conéctelo al equipo. Nota Si aparece esta pantalla, haga clic en Aceptar. Los usuarios de Windows® XP/XP Professional x64 Edition tendrán que esperar un poco porque la instalación de los controladores de Brother se iniciará automáticamente. Las pantallas aparecen una tras otra. 20 a Conecte el cable de alimentación Introduzca el cable de alimentación de CA a un toma-corriente. Encienda el interruptor de encendido. La instalación continuará automáticamente. Las pantallas de instalación aparecen una tras otra. 24 IMPORTANTE NO cancele ninguna de las pantallas durante esta instalación. Todas las pantallas se mostrarán en pocos segundos. c Cuando aparezca la pantalla Registro en línea, seleccione las opciones de su preferencia y siga las instrucciones que irán apareciendo en pantalla. Cuando haya completado el proceso de registro, cierre el navegador web para volver a esta ventana. Luego, haga clic en Siguiente. Paralelo 21 a Finalice y reinicie Haga clic en Finalizar para reiniciar la computadora. Una vez reiniciada la computadora, deberá iniciar la sesión con derechos de administrador. Windows® Nota Controlador de impresora XML Paper Specification El controlador de impresora XML Paper Specification es el más adecuado para imprimir desde aplicaciones que utilizan documentos de XML Paper Specification. Puede descargar el controlador más reciente en el sitio web de Brother Solutions Center, en http://solutions.brother.com/. Nota Si aparece esta pantalla, elija la configuración de actualización de firmware y haga clic en Aceptar. Nota Para actualizar el firmware es necesario estar conectado a Internet. Finalizar La instalación se ha completado. 25 Windows® b Paralelo Si aparece un mensaje de error durante la instalación del software, ejecute el Diagnóstico de la Instalación que se encuentra en Inicio/Todos los programas/Brother /MFC-XXXX LPT (donde MFC-XXXX representa el nombre de su modelo). Red cableada Windows® Para usuarios de interfaz de red conectada con cables (para Windows® 2000 Professional/XP/XP Professional x64 Edition/ Windows Vista®) 17 a Antes de comenzar la instalación Asegúrese de que la computadora esté ENCENDIDA y de haber iniciado la sesión con derechos de administrador. 18 a Conecte el cable de red Conecte el cable de interfaz de red al conector LAN identificado con el símbolo y, a continuación, conéctelo a un puerto desocupado del hub. IMPORTANTE • Si hay algún programa activo, ciérrelo. • Asegúrese de que no haya ningún dispositivo de memoria Flash USB insertado en el equipo. • Las pantallas pueden variar según el sistema operativo. • El CD-ROM suministrado incluye ScanSoft™ PaperPort™ 11SE. Este software es compatible con Windows® 2000 (SP4 o superior), XP (SP2 o superior), XP Professional x64 Edition y Windows Vista®. Actualice al Service Pack de Windows® más reciente antes de instalar MFL-Pro Suite. IMPORTANTE Inhabilite todo el software de firewall personal (que no sea Windows® Firewall) antispyware o aplicaciones antivirus mientras se realiza la instalación. b 26 Desenchufe el equipo de la toma de CA. 19 a Conecte el cable de alimentación Introduzca el cable de alimentación de CA a un toma-corriente. Encienda el interruptor de encendido. Red cableada 20 a Nota Instale MFL-Pro Suite • Si la instalación no prosigue automáticamente, vuelva a abrir el menú principal. Para ello, extraiga el CD-ROM y vuelva a introducirlo o bien, haga doble clic en el programa Start.exe en la carpeta raíz y continúe a partir del paso c para instalar el software MFL-Pro Suite. Introduzca el CD-ROM suministrado en la unidad de CD-ROM. Si aparece la pantalla de nombre de modelo, seleccione su equipo. Si aparece la pantalla de idioma, haga clic en el idioma de su preferencia. Nota Si la pantalla Brother no aparece automáticamente, vaya a Mi PC (Equipo), haga doble clic en el icono de CD-ROM y, a continuación, en Start.exe. b Windows® • En Windows Vista ®, cuando aparezca la pantalla Control de cuentas de usuario, haga clic en Permitir. d Se abrirá el menú principal del CD-ROM. Haga clic en Instalación inicial. Cuando aparezca la ventana Contrato de licencia del software MFL-Pro Suite de Brother, haga clic en Sí si acepta el Contrato de licencia del software. 27 Macintosh f Windows® Haga clic en Instale MFL-Pro Suite. La instalación de ScanSoft™ PaperPort™ 11SE se iniciará automáticamente y, a continuación, se realizará la instalación de MFL-Pro Suite. Red cableada e c Cuando aparezca la pantalla Contrato de licencia de ScanSoft™ PaperPort™ 11SE, haga clic en Sí si acepta el Contrato de licencia del software. Red cableada g Windows® Elija Conexión Red y, a continuación, haga clic en Siguiente. Nota • Para saber la dirección IP y el nombre de nodo del equipo, imprima la lista de configuración de la red. Consulte Impresión de la lista de configuración de red en la página 34. • Si no se detecta el equipo en la red, aparece la pantalla siguiente. Nota Si desea instalar el controlador PS (controlador BR-Script de Brother), seleccione Instalación Personalizada y siga las instrucciones en pantalla. Cuando aparezca la pantalla Seleccionar componentes, marque la opción Controlador de impresora PS y siga las instrucciones que aparecen en pantalla. h Confirme su configuración de red siguiendo las instrucciones que aparecen en pantalla. • Si el equipo no está configurado para su uso en red, aparece la siguiente pantalla. Si es usuario de Windows® XP SP2/XP Professional x64 Edition/ Windows Vista ®, cuando aparezca esta pantalla, seleccione Cambie la configuración de puertos del cortafuegos para permitir la conexión en red y continúe con la instalación. (se recomienda) y hada clic en Siguiente. Haga clic en Aceptar y, a continuación, en Configurar dirección IP. Siga las instrucciones en pantalla para introducir una dirección IP para el equipo que sea compatible con su red. j Si no utiliza el Firewall de Windows®, consulte la Guía del usuario del software para obtener información sobre cómo agregar los siguientes puertos de red. Para el escaneado en red, añada el puerto UDP 54925. Para la recepción de PC-Fax en red, añada el puerto UDP 54926. Si sigue teniendo problemas con la conexión de red, añada el puerto UDP 137. i Si el equipo está configurado para su uso en red, seleccione el equipo en la lista y, a continuación, haga clic en Siguiente. Si no desea controlar el estado del equipo y la notificación de errores de la computadora, quite la marca de la opción Activar Monitor de estado y, a continuación, haga clic en Siguiente. k La instalación de los controladores de Brother se iniciará automáticamente. Las pantallas de instalación aparecen una tras otra. IMPORTANTE NO cancele ninguna de las pantallas durante esta instalación. Todas las pantallas se mostrarán en pocos segundos. 28 Red cableada b Nota En Windows Vista ®, cuando aparezca esta pantalla, marque la casilla de verificación y haga clic en Instalar para completar la instalación correctamente. l Windows® Cuando aparezca la pantalla Registro en línea, seleccione las opciones de su preferencia y siga las instrucciones que irán apareciendo en pantalla. Cuando haya completado el proceso de registro, cierre el navegador web para volver a esta ventana. Luego, haga clic en Siguiente. Si aparece esta pantalla, elija la configuración de actualización de firmware y haga clic en Aceptar. Nota Para actualizar el firmware es necesario estar conectado a Internet. 22 Instale MFL-Pro Suite en otras computadoras (si es necesario) Para usar el equipo con varias computadoras de la red, debe instalar el software MFL-Pro Suite en cada una de ellas. Vaya al paso 20 en la página 27. Nota Finalizar La instalación se ha completado. Nota Nota Si aparece un mensaje de error durante la instalación del software, ejecute el Diagnóstico de la Instalación que se encuentra en Inicio/Todos los programas/Brother/ MFC-XXXX LAN (donde MFC-XXXX representa el nombre de su modelo). Controlador de impresora XML Paper Specification El controlador de impresora XML Paper Specification es el más adecuado para imprimir desde aplicaciones que utilizan documentos de XML Paper Specification. Puede descargar el controlador más reciente en el sitio web de Brother Solutions Center, en http://solutions.brother.com/. 29 Macintosh Haga clic en Finalizar para reiniciar la computadora. Una vez reiniciada la computadora, deberá iniciar la sesión con derechos de administrador. Windows® a Red cableada 21 Finalice y reinicie La Licencia del software MFL-Pro Suite permite instalar el software en cinco computadoras de red. Si desea instalarlo en más computadoras, deberá adquirir más contratos de licencia NL-5 (para cinco usuarios) de un representante autorizado de Brother o bien, comunicarse con el servicio de atención al cliente de Brother. Red cableada Macintosh Para usuarios de interfaz de red conectada con cables (Mac OS X 10.3.9 o superior) 17 a Antes de comenzar la instalación Asegúrese de que el equipo esté conectado a la fuente de energía y que la computadora Macintosh esté ENCENDIDA. Debe iniciar la sesión con derechos de administrador. 19 a Instale MFL-Pro Suite Introduzca el CD-ROM suministrado en la unidad de CD-ROM. IMPORTANTE Asegúrese de que el dispositivo de memoria Flash USB no esté introducido en el equipo. 18 a Conecte el cable de red b Haga doble clic en Start Here OSX para instalar. Conecte el cable de interfaz de red al conector LAN identificado con el símbolo y, a continuación, conéctelo a un puerto desocupado del hub. Espere unos segundos a que el software se instale. Una vez instalado, haga clic en Reiniciar para finalizar la instalación del software. Nota Consulte la Guía del usuario en red en el CD-ROM para instalar el controlador PS. (Controlador BR-Script de Brother) c 30 El software de Brother buscará el dispositivo de Brother. Durante este período, aparecerá la siguiente pantalla. Red cableada d Si el equipo está configurado para su uso en red, seleccione el equipo en la lista y, a continuación, haga clic en OK. Macintosh e Cuando aparezca esta pantalla, haga clic en OK. Se ha completado la instalación de MFL-Pro Suite. Vaya al paso 20 en la página 31. Nota • Para saber la dirección IP y el nombre de nodo del equipo, imprima la lista de configuración de la red. Consulte Impresión de la lista de configuración de red en la página 34. • Si no se detecta el equipo en la red, confirme la configuración de la red. • Si aparece esta pantalla, haga clic en OK. 20 Instale Presto! PageManager Una vez que se ha instalado Presto! PageManager, la capacidad de OCR se agrega a Brother ControlCenter2. Con Presto! PageManager podrá escanear, compartir y organizar fácilmente fotografías y documentos. a Haga doble clic en Presto! PageManager y siga las instrucciones que aparecen en pantalla. • Especifique un nombre para el equipo Macintosh en Nombre de ordenador cuya longitud no supere los 15 caracteres y haga clic en OK. Vaya al e. La instalación se ha completado. 31 Macintosh Finalizar Windows® • El nombre especificado aparecerá en la pantalla LCD del equipo al pulsar el botón y seleccionar una opción de escaneado. (Para obtener más información, consulte Escaneado en red en la Guía del usuario del software incluida en el CD-ROM.) Para usar el equipo con varias computadoras de la red, debe instalar el software MFL-Pro Suite en cada una de ellas. Vaya al paso 19 en la página 30. Red cableada • Si desea utilizar el botón Scan del equipo para escanear en red, debe activar la casilla de verificación Registre el ordenador con la función “Escanear a” en el equipo.. 21 Instale MFL-Pro Suite en otras computadoras (si es necesario) Para usuarios en red Utilidad BRAdmin Light (para usuarios de Windows®) BRAdmin Light es una utilidad para la configuración inicial de los dispositivos Brother conectados en red. También puede buscar productos Brother en la red, ver su estado y configurar ajustes básicos de red, como direcciones IP. Para obtener información adicional acerca de BRAdmin Light, visítenos en http://solutions.brother.com/. Nota Si necesita una gestión de la impresora más avanzada, utilice la última versión de la utilidad Brother BRAdmin Professional, disponible para su descarga en http://solutions.brother.com/. Instale la utilidad de configuración BRAdmin Light a Configure la dirección IP, la máscara de subred y la puerta de acceso con BRAdmin Light Haga clic en Utilidades de red en la pantalla del menú. Nota Si dispone de un servidor DHCP/BOOTP/RARP en la red, no es necesario que realice la operación siguiente. El equipo obtendrá automáticamente su propia dirección IP. a b Haga clic en BRAdmin Light y siga las instrucciones que aparecen en pantalla. b Inicie BRAdmin Light. Buscará automáticamente nuevos dispositivos. Haga doble clic en el dispositivo sin configurar. Nota La contraseña predeterminada para el equipo es "access". Puede utilizar BRAdmin Light para cambiar esta contraseña. c d 32 Elija STATIC para Método de arranque. Introduzca Dirección IP, Máscara de subred y Puerta de acceso y, a continuación, haga clic en Aceptar. La información de dirección quedará guardada en el equipo. Para usuarios en red Utilidad BRAdmin Light (para usuarios de Mac OS X) BRAdmin Light es una utilidad para la configuración inicial de los dispositivos Brother conectados en red. También puede buscar productos Brother en la red, ver su estado y configurar ajustes básicos de red, como direcciones IP, desde una computadora que funcione con Mac OS X 10.3.9 o superior. El software BRAdmin Light se instalará automáticamente al instalar el controlador de impresora. Si ya ha instalado el controlador de impresora, no tendrá que instalar BRAdmin Light de nuevo. Para obtener información adicional acerca de BRAdmin Light, visítenos en http://solutions.brother.com/. Configure la dirección IP, la máscara de subred y la puerta de acceso con BRAdmin Light c Haga doble clic en el archivo BRAdmin Light.jar y ejecute el software. BRAdmin Light buscará automáticamente nuevos dispositivos. Nota • Si dispone de un servidor DHCP/BOOTP/RARP en la red, no es necesario que realice la operación siguiente. El equipo obtendrá automáticamente su propia dirección IP. • Asegúrese de que se instala la versión 1.4.2 o superior del software cliente Java en la computadora. d Haga doble clic en el dispositivo sin configurar. • La contraseña predeterminada para el equipo es "access". Puede utilizar BRAdmin Light para cambiar esta contraseña. a Haga doble clic en Macintosh HD en el escritorio. e b Seleccione STATIC para Método de arranque. Introduzca Dirección IP, Máscara de subred y Puerta de acceso y, a continuación, haga clic en Aceptar. Elija Librería, Printers, Brother y, a continuación, Utilities. f La información de dirección quedará guardada en el equipo. 33 Para usuarios en red Administración basada en Web (navegador web) Impresión de la lista de configuración de red El servidor de impresión Brother está equipado con un servidor web que permite controlar su estado o cambiar algunos de sus ajustes de configuración por medio de HTTP (protocolo de transferencia de hipertexto). Puede imprimir la lista de configuración de red para confirmar la configuración de red actual. Para imprimir la lista de configuración de red: a Nota • El nombre de usuario es 'admin' y la contraseña predeterminada es 'access'. Puede utilizar un navegador web para cambiar esta contraseña. • Recomendamos utilizar Microsoft® Internet Explorer 6.0® (o superior), Firefox 1.0 (o superior) para Windows® y Safari 1.3 para Macintosh. Asegúrese de que JavaScript y las cookies siempre estén habilitadas, independientemente del navegador que utilice. Para utilizar un navegador web, tendrá que conocer la dirección IP del servidor de impresión. La dirección IP del servidor de impresión aparece en la lista de configuración de red. a b Abra el navegador. Escriba http:// dirección_ip_impresora/ en el navegador (donde "dirección_ip_impresora" es la dirección IP de la impresora o el nombre del servidor de impresión). Puede encontrar la dirección IP del equipo en la lista de configuración de red. Consulte Impresión de la lista de configuración de red en la página 34. Por ejemplo, http://192.168.1.2/ Consulte el capítulo 11 de la Guía del usuario en red. 34 b c d Compruebe que la cubierta delantera está cerrada y que el cable de alimentación de CA está enchufado. Encienda el equipo y espere hasta que esté preparado. Pulse Menu, 6, 6. Pulse Start. El equipo imprimirá la configuración de red actual. Restablecimiento de la configuración de red a los valores de fábrica Para restablecer todos los ajustes de red del servidor de escaneado/impresión interno a la configuración de fábrica, siga estos pasos. a b c d e Asegúrese de que el equipo no esté en funcionamiento y desconecte todos los cables (excepto el cable de alimentación). Pulse Menu, 7, 0. Pulse 1 para seleccionar Reiniciar. Pulse 1 para seleccionar Sí. Una vez que se haya reiniciado el equipo, vuelva a conectar los cables. Opciones y Consumibles Opciones Unidad de bandeja inferior Memoria SO-DIMM LT-5300 Segunda unidad de bandeja inferior con capacidad para 250 hojas de papel. Una vez instalada esta bandeja, el equipo amplía su capacidad total de entrada a 550 hojas. Se puede ampliar la memoria mediante la instalación de un módulo de memoria (SO-DIMM de 144 clavijas). Para obtener más información sobre la unidad de bandeja inferior optativa y la memoria SO-DIMM opcionales, consulte la Guía del usuario o visite el sitio http://solutions.brother.com/. Consumibles de reemplazo Cuando sea necesario reemplazar consumibles, se indicará un mensaje de error en la pantalla LCD. Para obtener más información acerca de los consumibles del equipo, visite http://www.brother.com/original/ o póngase en contacto con el distribuidor local de Brother. Cartucho de tóner Unidad de tambor TN-620/TN-650 DR-620 35 Marcas comerciales El logotipo de Brother es una marca comercial registrada de Brother Industries, Ltd. Brother es una marca comercial registrada de Brother Industries, Ltd. Multi-Function Link es una marca comercial registrada de Brother International Corporation. Windows Vista es una marca comercial registrada o marca comercial de Microsoft Corporation en Estados Unidos y otros países. Microsoft, Windows, Windows Server e Internet Explorer son marcas comerciales registradas de Microsoft Corporation en Estados Unidos y/u otros países. Apple, Macintosh, Safari y TrueType son marcas comerciales de Apple Inc., registradas en los Estados Unidos y en otros países. Nuance, el logotipo de Nuance, PaperPort y ScanSoft son marcas comerciales o marcas comerciales registradas de Nuance Communications, Inc. o sus filiales en Estados Unidos y/o en otros países. Todas las empresas cuyos programas de software se mencionan en el presente manual cuentan con un acuerdo de licencia de software específico para sus programas patentados. Todas las demás marcas comerciales son propiedad de sus respectivos titulares. Compilación y publicación Este manual se ha compilado y publicado bajo la supervisión de Brother Industries, Ltd. y contiene información referente a las descripciones de los productos más recientes y sus especificaciones. El contenido de este manual y las especificaciones descritas sobre este producto están sujetos a cambios sin previo aviso. Brother se reserva el derecho de hacer cambios sin previo aviso en las especificaciones y los materiales descritos y no se hará responsable de ningún daño que pudiera tener lugar (incluido el resultante) a causa del contenido presentado, por ejemplo, errores tipográficos u otros relacionados con esta publicación. Copyright y licencia ©2009 Brother Industries, Ltd. Este producto incluye software desarrollado por los siguientes proveedores: ©1983-1998 PACIFIC SOFTWORKS, INC. Este producto incluye el software “KASAGO TCP/IP” desarrollado por ELMIC WESCOM, Inc. ©2009 Devicescape Software, Inc.