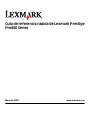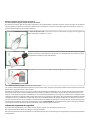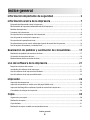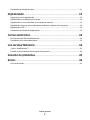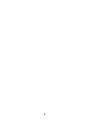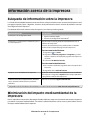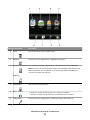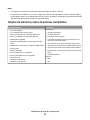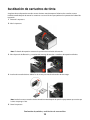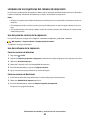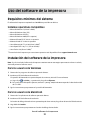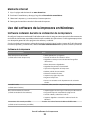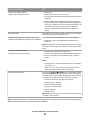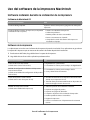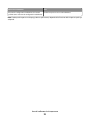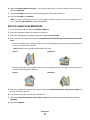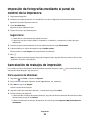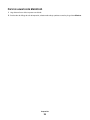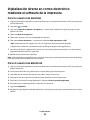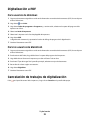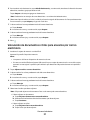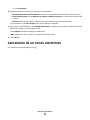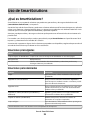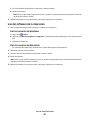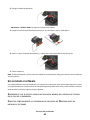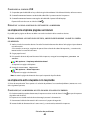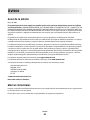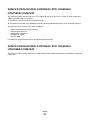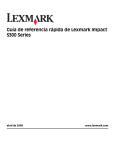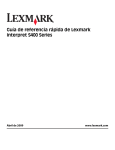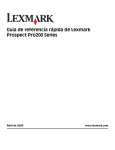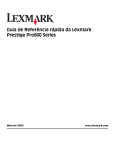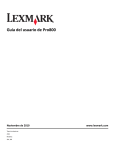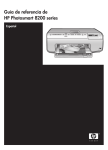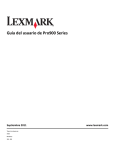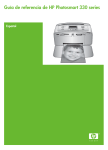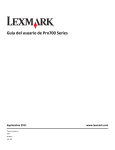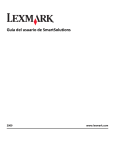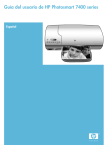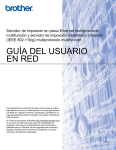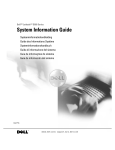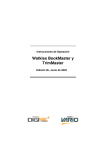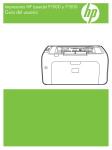Download Guía de referencia rápida de Lexmark Prestige Pro800 Series
Transcript
Guía de referencia rápida de Lexmark Prestige Pro800 Series Mayo de 2009 www.lexmark.com Mensaje importante sobre el reciclaje de cartuchos. Leer antes de abrir la caja del cartucho de inyección de tinta En Lexmark, nos tomamos muy en serio nuestro compromiso con el medioambiente y animamos a nuestros clientes a participar en este método sencillo y gratuito para devolver los cartuchos Lexmark usados a Lexmark para su correcto reciclaje. Nos aseguraremos de que los cartuchos se gestionan de forma adecuada sin residuos ni desechos. Ir a www.lexmark.com/recycle. Siga las instrucciones para solicitar bolsas con gastos de envío pagados. Las bolsas suelen llegar en el plazo de 7 a 10 días. Coloque los cartuchos de inyección de tinta usados de la marca Lexmark en la bolsa de devolución con gastos pagados y selle la bolsa. Si envía depósitos de un sólo color, es recomendable que envíe al menos dos a la vez para maximizar los beneficios para el medioambiente. Envíe la bolsa por correo al socio de reciclaje de Lexmark. La impresora ya incluye la dirección. Visite www.lexmark.com/recycle para saber más sobre reciclaje. Los cartuchos Lexmark están fabricados siempre con todas las piezas nuevas, aunque los componentes pueden contener material reciclado. Para devoluciones con garantía, llame al 1-800-332-4120. Esta impresora patentada cuenta con la licencia y está diseñada para utilizarse exclusivamente con los cartuchos de tinta genuinos de Lexmark durante toda la vida útil de la impresora patentada. El usuario acepta: (1) utilizar exclusivamente cartuchos de inyección de tinta genuinos de Lexmark con esta impresora salvo que se contemple otra cosa en el presente documento; y (2) entregar este acuerdo/licencia a cualquier usuario posterior de la impresora. Se autoriza la utilización bajo licencia de los cartuchos de inyección de tinta y de sus componentes patentados de Lexmark contenidos en el interior, supeditados a la restricción de que sólo se pueden utilizar una vez. Después de este único uso, finalizará la licencia de uso de los cartuchos de tinta y de su contenido, y acepta devolvérselos únicamente a Lexmark para su reciclaje. Existen cartuchos de inyección de tinta de repuesto vendidos sin estas condiciones disponibles a través de www.lexmark.es, que puede rellenar el usuario o un tercero y constituyen el único tipo de cartuchos alternativos que se pueden utilizar con la impresora objeto de la licencia. Información importante de seguridad Conecte el cable de alimentación a un enchufe con toma de tierra, situado cerca del producto y de fácil acceso. No coloque o utilice este producto cerca del agua o de lugares húmedos. Utilice exclusivamente la fuente de alimentación y el cable de alimentación que se suministran junto con este producto o los repuestos autorizados por el fabricante. Utilice sólo el cable de telecomunicaciones (RJ-11) incluido o un cable 26 AWG o más largo para conectar este producto a la red telefónica conmutada pública. PRECAUCIÓN: POSIBLES DAÑOS PERSONALES: No corte, doble, ate, aplaste o coloque objetos pesados en el cable de alimentación. No someta el cable de alimentación a abrasión o tensión. No aplaste el cable de alimentación entre objetos como muebles y paredes. Si alguna de esto sucediera, existiría el riesgo de fuego o descarga eléctrica. Inspeccione el cable de alimentación regularmente y compruebe que no hay signos de tales problemas. Retire el cable de alimentación de la toma eléctrica antes de inspeccionarlo. PRECAUCIÓN: PELIGRO DE DESCARGAS ELÉCTRICAS No utilice la función de fax durante una tormenta eléctrica.No configure este producto ni realice ninguna conexión eléctrica o de cables, como la función de fax, el cable de alimentación o el teléfono, durante una tormenta eléctrica. Índice general Información importante de seguridad..........................................2 Información acerca de la impresora..............................................7 Búsqueda de información sobre la impresora............................................................................................................7 Minimización del impacto medioambiental de la impresora................................................................................7 Modelos de impresora.........................................................................................................................................................9 Funciones de la impresora..................................................................................................................................................9 Descripción de los componentes de la impresora..................................................................................................10 Uso del panel de control de la impresora...................................................................................................................11 Descripción de la pantalla de inicio..............................................................................................................................12 Desplazamiento por los menús utilizando el panel de control de la impresora..........................................14 Uso de tarjetas de memoria y unidades flash...........................................................................................................15 Realización de pedidos y sustitución de consumibles.............17 Realización de pedidos de cartuchos de tinta..........................................................................................................17 Sustitución de cartuchos de tinta..................................................................................................................................18 Mantenimiento de los cartuchos de tinta..................................................................................................................19 Uso del software de la impresora.................................................21 Requisitos mínimos del sistema.....................................................................................................................................21 Instalación del software de la impresora....................................................................................................................21 Uso del software de la impresora en Windows........................................................................................................22 Uso del software de la impresora Macintosh............................................................................................................24 Impresión...........................................................................................26 Impresión de documentos...............................................................................................................................................26 Impresión automática en ambas caras del papel (doble cara)...........................................................................26 Impresión de fotografías mediante el panel de control de la impresora........................................................28 Cancelación de trabajos de impresión........................................................................................................................28 Copia...................................................................................................30 Sugerencias para copia.....................................................................................................................................................30 Realización de copias.........................................................................................................................................................30 Copia de fotos.......................................................................................................................................................................31 Realización de copias a doble cara automáticamente...........................................................................................31 Índice general 4 Cancelación de trabajos de copia..................................................................................................................................31 Digitalización.....................................................................................32 Sugerencias para la digitalización.................................................................................................................................32 Digitalización en un equipo local o de red.................................................................................................................32 Digitalización en una unidad flash o una tarjeta de memoria............................................................................33 Digitalización directa en correo electrónico mediante el software de la impresora..................................34 Digitalización a PDF............................................................................................................................................................35 Cancelación de trabajos de digitalización..................................................................................................................35 Correo electrónico...........................................................................36 Envío de mensajes de correo electrónico...................................................................................................................36 Cancelación de un correo electrónico.........................................................................................................................38 Uso de SmartSolutions....................................................................39 ¿Qué es SmartSolutions?..................................................................................................................................................39 Creación o personalización de soluciones de impresora......................................................................................40 Solución de problemas....................................................................42 Avisos..................................................................................................49 Aviso de la edición..............................................................................................................................................................49 Índice general 5 6 Información acerca de la impresora Búsqueda de información sobre la impresora La Guía de referencia rápida contiene instrucciones básicas sobre cómo realizar tareas comunes de la impresora como por ejemplo imprimir, copiar o digitalizar. Asimismo, incluye información sobre la solución de problemas comunes de configuración de la impresora. Para obtener información adicional sobre la impresora, consulte el apartado siguiente: ¿Qué está buscando? Encuéntrelo en Instrucciones de configuración inicial Instrucciones y configuraciones adicionales para el uso de la impresora • Hoja de instalación rápida • Asistente de configuración de hardware1 Guía del usuario completa instalada automáticamente con el software de la impresora.1 Después de instalar la impresora, podrá acceder a la Guía del usuario desde la carpeta del programa de la impresora: Para los usuarios de Windows 1 Haga clic en o en Inicio. 2 Haga clic en Todos los programas o Programas y, a continuación, seleccione la carpeta del programa de la impresora en la lista. 3 Seleccione Ver Guía del usuario. Para los usuarios de Macintosh 1 En el escritorio del Finder, haga doble clic en la carpeta de la impresora. 2 Haga doble clic en Guía del usuario. Ayuda en el uso del software de la impresora Ayuda del software instalada automáticamente con el software de la impresora.1 Haga clic en Ayuda desde cualquier aplicación o programa de software de la impresora. La última información complementaria, actualizaciones, asistencia técnica en línea y asistencia telefónica Sitio web de asistencia:support.lexmark.com 1 Disponible en el CD del software de instalación y en el sitio web de Lexmark en www.lexmark.com/publications/. Minimización del impacto medioambiental de la impresora Hemos adquirido el compromiso de proteger el medio ambiente y mejoramos continuamente nuestras impresoras para reducir su impacto medioambiental. A través de la selección de ciertos valores o tareas, podrá reducir aún más el impacto medioambiental de la impresora. Información acerca de la impresora 7 Ahorro de energía • Active el Modo eco. Esta función define el brillo de la pantalla como bajo y define la impresora para que pase al modo de ahorro de energía tras un período de inactividad de 10 minutos. • Seleccione el tiempo de espera de ahorro de energía más corto. La función de ahorro de energía pasa la impresora a un modo de espera de gasto mínimo de energía tras un período de inactividad definido (tiempo de espera de ahorro de energía). • Comparta la impresora. Las impresoras inalámbricas/de red le permiten compartir una única impresora entre varios equipos, con lo que se ahorra energía y otros recursos. Ahorro de papel • Active el Modo eco. En los modelos de impresora seleccionados, esta función define la impresora para imprimir de forma automática en ambas caras del papel (dúplex) en los trabajos de copia y fax, y para imprimir en Windows. • Imprima más de una imagen de página en cada cara del papel. La función “Páginas por hoja” permite imprimir varias páginas en una hoja. Puede imprimir hasta ocho imágenes de página en una cara de una hoja de papel. • Imprima en ambas caras del papel. La impresión a doble cara le permite imprimir en ambas caras del papel de forma manual o automática (en función del modelo de la impresora). • Vea una presentación preliminar de los trabajos de impresión antes de iniciar la impresión. Utilice las funciones de vista previa de las barras de herramientas, del cuadro de diálogo de impresión o de vista previa de la impresión, o la pantalla de la impresora (en función del modelo de impresora). • Digitalice y guarde. Con el fin de evitar imprimir varias copias, puede digitalizar documentos o fotos y guardarlos en un programa informático, aplicación o unidad flash para su presentación. • Utilice papel reciclado. Ahorro de tinta • Utilice el modo de impresión rápida o borrador. Estos modos pueden utilizarse para imprimir documentos con menos tinta de lo normal y son los mejores para imprimir documentos que son principalmente texto. • Utilice cartuchos de gran duración. Las tintas de los cartuchos de gran duración le permiten imprimir más páginas con menos cartuchos. • Limpie el cabezal de impresión. Antes de sustituir y reciclar los cartuchos de tinta, utilice las funciones de limpieza del cabezal de impresión y de limpieza profunda del cabezal de impresión. Estas funciones limpian los inyectores de los cabezales de impresión para mejorar la calidad de las impresiones. Reciclaje • Devuelva los cartuchos de tinta para su reutilización o reciclado a través del Programa de recogida de cartuchos Lexmark. Para devolver un cartucho de tinta, visite www.lexmark.com/recycle. Siga las instrucciones para solicitar una bolsa con gastos de envío pagados. • • • • Recicle el embalaje del producto. Recicle su vieja impresora en lugar de tirarla a la basura. Recicle el papel de los trabajos desechados. Utilice papel reciclado. Para leer el informe de sostenibilidad medioambiental de Lexmark, consulte www.lexmark.com/environment. Información acerca de la impresora 8 Modelos de impresora El CD del software de instalación que se incluye con la impresora sirve para los siguientes modelos de impresora: • Lexmark Pro805 • Lexmark Pro803 Funciones de la impresora La impresora viene con funciones completas que le ayudarán a gestionar y realizar las tareas de impresión y edición de imágenes: • Conexión inalámbrica o mediante red Ethernet. Imprima y digitalice desde prácticamente cualquier sitio en su casa o en la oficina a través de una red Ethernet o una red inalámbrica segura, y comparta la impresora entre varios equipos. • Pantalla táctil intuitiva. Utilice la pantalla táctil a color con todas las funciones para acceder rápida y fácilmente a todos los menús de la impresora. Gracias a las grandes dimensiones de la pantalla, también podrá visualizar, editar e imprimir fotos directamente desde una cámara digital o un dispositivo de memoria sin necesidad de utilizar un equipo. • Imprimir. Imprima de forma más rápida documentos y PDF desde un equipo, desde una unidad flash USB o desde un dispositivo Bluetooth. La impresión a dos caras integrada le permite ahorrar dinero y proteger el medio ambiente. • Copiar. Copie documentos y fotos con la copia a color o en negro sin equipo, o con un toque. Con capacidad de reducción y ampliación de 25 % a 400 %. • Digitalizar. Digitalice fácilmente libros gordos, informes y otros documentos de varias páginas con el escáner de alta resolución. Digitalice de forma sencilla a un dispositivo de memoria o a diversos portátiles o PC a través de una red inalámbrica segura con una resolución óptica de hasta 1200 x 4800. • Impresión de fotos. Imprima fotos de alta calidad y gran durabilidad directamente desde tarjetas de memoria digitales, cámaras digitales con función PictBridge y unidades flash USB. Seleccione fotos para imprimirlas utilizando la hoja de prueba en la impresión sin equipo. • SmartSolutions. Simplifique tareas de impresión que repita con frecuencia mediante la creación y personalización de soluciones para la impresora. El conjunto de herramientas SmartSolutions, disponible en la Web, le permite seleccionar sus tareas de impresión más frecuentes, aplicar sus ajustes personalizados y descargarlas a la impresora como atajos que puede acceder fácilmente en cualquier momento. También puede personalizar la impresora con soluciones que muestran sus calendarios en línea, archivos RSS y mucho más. • Modo eco. Ahorre energía y papel activando el Modo eco. Atenúa automáticamente la luz de la pantalla de la impresora; establece la impresora en el modo de ahorro de energía después de 10 minutos de inactividad, e imprime en ambos lados del papel en los trabajos de copia y en la impresión en Windows. Información acerca de la impresora 9 Descripción de los componentes de la impresora Utilice estos elementos Para 1 Tapa del escáner Acceder al cristal del escáner. 2 Cristal del escáner Digitalizar y copiar fotos y documentos. 3 Alimentador automático de documentos (ADF) Digitalizar, copiar o enviar/recibir por fax documentos de varias páginas de tamaño Carta, Legal y A4. 4 Bandeja ADF Cargar documentos originales en el alimentador automático de documentos. Se recomienda para digitalizar, copiar o enviar faxes de documentos de varias páginas. Nota: no cargue postales, fotos, elementos pequeños ni papel fino (como recortes de revistas) en el alimentador automático de documentos. Coloque dichos elementos en el cristal del escáner. 5 Guía del papel del ADF Mantener el papel recto al introducirlo en el alimentador automático de documentos. Nota: ajuste la guía del papel de la bandeja del alimentador automático de documentos para que coincida con el ancho del documento original. 6 Bandeja de salida del alimentador automático de documentos Sostener documentos a medida que salen del alimentador automático de documentos. 7 Indicador Wi-Fi Comprobar el estado inalámbrico. 8 Ranura de la tarjeta de memoria Introducir una tarjeta de memoria. 9 Puerto PictBridge y USB Conectar una cámara digital compatible con PictBridge, un adaptador Bluetooth USB o una unidad flash a la impresora. 10 Panel de control de la impresora Utilizar las funciones de la impresora. Información acerca de la impresora 10 Utilice estos elementos Para 11 Bandeja de papel Cargar papel. 12 Bandeja de salida del papel Sostener el papel a medida que sale del dispositivo. Utilice estos elementos Para 1 Unidad de escáner 2 Cabezal de impresión Instalar, sustituir o retirar los cartuchos de tinta. 3 Puerto Ethernet Conectar la impresora a un equipo, a una red local o a un módem externo DSL o de cable. 4 Puerto USB Conectar la impresora a un equipo mediante un cable USB. • Acceder a los cartuchos de tinta y al cabezal de impresión. • Eliminar atascos de papel. Advertencia—Posibles daños: no toque el puerto USB a menos que esté conectando o desconectando un cable USB o de instalación. 5 Fuente de alimentación con puerto Conectar la impresora a una fuente de alimentación. 6 Unidad de impresión a doble cara • Imprimir en las dos caras de una hoja de papel. • Eliminar atascos de papel. Uso del panel de control de la impresora En el siguiente diagrama, se explican las secciones del panel de control: Nota: Los iconos se muestran en la pantalla actual cuando se pueden seleccionar. Si no se muestra un icono, la función no está disponible. Información acerca de la impresora 11 Utilice 1 Para Encendido • Apagar y encender la impresora. • Cambiar al modo de ahorro de energía. Nota: Cuando la impresora esté encendida, pulse para cambiar al modo de ahorro de energía. Mantenga pulsado durante tres segundos para apagar la impresora. 2 Atrás • Volver a la pantalla anterior. • Salir de un nivel de menú y desplazarse hasta un nivel mayor. 3 Pantalla táctil Nota: La pantalla está apagada en modo de ahorro de energía. • Navegar por los menús de la impresora • Modificar valores. • Ver los mensajes de impresora y la animación. 4 Inicio Iniciar un trabajo en función del modo seleccionado. 5 Cancelar Cancelar el trabajo o tarea actual. 6 Ayuda Mostrar el texto y la animación de ayuda. 7 Inicio Volver a la pantalla de inicio. Descripción de la pantalla de inicio Tras encender la impresora y llevar a cabo un corto período de calentamiento, la pantalla muestra la pantalla básica siguiente, conocida como pantalla de inicio. Utilice las selecciones de la pantalla de inicio para iniciar una acción, como una copia o digitalización, o para modificar los valores de la impresora. Información acerca de la impresora 12 Elemento de pantalla Descripción 1 Copiar Acceder al menú de copia y realizar copias. 2 Digitalizar Acceder al menú de digitalización y digitalizar documentos. 3 Dispositivo de memoria Ver, seleccionar, imprimir y adjuntar fotos y documentos en el correo electrónico. Nota: Este icono sólo aparece cuando se regresa a la pantalla de inicio mientras una tarjeta de memoria, una unidad flash o una cámara compatible con PictBridge se encuentra conectada a la impresora. o PictBridge 4 SmartSolutions 5 Niveles de tinta 6 Configuración Abrir el menú de SmartSolutions. • Mostrar los niveles de tinta actuales en los depósitos instalados. • Acceder a las funciones de información y mantenimiento de cartuchos. Acceder al menú de configuración y modificar los valores de la impresora. Información acerca de la impresora 13 Elemento de pantalla Descripción 7 A dos caras Imprimir en las dos caras de una hoja de papel. 8 Modo eco Activar el Modo eco para seleccionar las opciones siguientes: • Imprimir en ambas caras del papel (doble cara) • Cambiar al modo de ahorro de energía si la impresora permanece inactiva durante diez minutos. • Definir el brillo de pantalla en bajo. Desplazamiento por los menús utilizando el panel de control de la impresora Modelos de pantalla táctil • • • • Para realizar una nueva tarea, empiece siempre por la pantalla de inicio. Toque para abrir la pantalla de inicio. Para desplazarse por los menús, arrastre la barra de desplazamiento o toque las flechas de la pantalla. Para abrir un menú o un submenú, toque el nombre o el icono del menú. Para seleccionar un valor, toque un elemento de menú y después toque Aceptar u OK para guardar la configuración. Modelos con botones de flecha • Para desplazarse por los menús, utilice los botones de flecha del panel de control de la impresora, y pulse abrir los menús y submenús. • Pulse para seleccionar y guardar un valor. Información acerca de la impresora 14 para Uso de tarjetas de memoria y unidades flash Utilización de una tarjeta de memoria o unidad flash en la impresora Las tarjetas de memoria y unidades flash son dispositivos de almacenamiento que se utilizan a menudo con cámaras y equipos. Puede extraer la tarjeta de memoria de la cámara o la unidad flash del equipo e insertarlas directamente en la impresora. 1 Introduzca una tarjeta de memoria en una ranura para tarjetas o una unidad flash en el puerto USB. Introducción de una tarjeta de memoria Introducción de una unidad flash Notas: Notas: • Introduzca la tarjeta de forma que la etiqueta del • La unidad flash utiliza el mismo puerto que para el nombre de la marca esté orientado hacia la derecha. • Asegúrese de que, si hay flechas en la tarjeta, éstas apunten hacia la impresora. cable de cámara PictBridge. • Es posible que necesite un adaptador si su unidad flash no encaja directamente en el puerto. • En caso necesario, conecte el adaptador suministrado con la tarjeta. • Asegúrese de que la impresora sea compatible con la tarjeta de memoria insertada. Para obtener más información, consulte “Tarjetas de memoria y tipos de archivos compatibles” en la página 16. Advertencia—Posibles daños: No manipule ningún cable, adaptador de red, conector, dispositivo de memoria ni la impresora en las zonas que se muestran mientras esté imprimiendo, leyendo o escribiendo en el dispositivo de memoria. Se produce una pérdida de datos. 2 Aparecerá la pantalla Dispositivo memoria. Información acerca de la impresora 15 Notas: • Si la impresora no reconoce la tarjeta de memoria, extráigala y vuélvala a insertar. • Si se inserta una unidad flash o una cámara digital con modo de almacenamiento masivo en el puerto USB al mismo tiempo que hay una tarjeta de memoria en la ranura, aparecerá un mensaje en la pantalla que le pedirá que seleccione el dispositivo de memoria que desea utilizar. Tarjetas de memoria y tipos de archivos compatibles Tarjeta de memoria • • • • • • • • • • • • • • Tipo archivo Documentos: SD (Secure Digital) Secure Digital High Capacity (SDHC) Micro Secure Digital (con adaptador) (Micro SD) Mini Secure Digital (con adaptador) (Mini SD) MultiMedia Card (MMC) Reduced Size MultiMedia Card (con adaptador) (RSMMC) MultiMedia Card mobile (con adaptador) (MMCmobile) Memory Stick Memory Stick PRO Memory Stick Duo (con adaptador) .doc (Microsoft Word) • • • • .rtf (formato de texto enriquecido, Rich Text Format) .xls (Microsoft Excel) .ppt (Microsoft PowerPoint) .pdf (Adobe Portable Document Format, formato de documento portátil de Adobe) .docx (formato de documento de Microsoft Word Open) .xlsx (formato de documento de Microsoft Excel Open) .pptx (formato de documento de Microsoft PowerPoint Open) • .wpd (WordPerfect) Memory Stick PRO Duo (con adaptador) xD-Picture Card • • • • Imágenes: • JPEG • TIFF xD-Picture Card (tipo H) xD-Picture Card (tipo M) Información acerca de la impresora 16 Realización de pedidos y sustitución de consumibles Realización de pedidos de cartuchos de tinta Los valores de rendimiento en páginas se encuentran disponibles en http://www.lexmark.es/lexmark/sequentialem/home/0,6959,256618_976594224_0_es,00.html. Para obtener resultados óptimos, utilice sólo cartuchos de tinta Lexmark. Modelos Lexmark Pro800 Series Elemento Cartucho del programa de devolución1 Cartucho convencional2 Cartucho de tinta negra 100 100A Cartucho negro de gran duración 100XL, 105XL 100XLA Cartucho amarillo 100 100A Cartucho amarillo de gran duración 100XL 100XLA Cartucho cian 100 100A Cartucho cian de gran duración 100XL 100XLA Cartucho magenta 100 100A Cartucho magenta de gran duración 100XL 100XLA 1 Con licencia para un único uso. Después de su uso, devuelva este cartucho a Lexmark para su reutilización, recarga o reciclado. 2 Disponible únicamente en el sitio web de Lexmark: www.lexmark.es. Realización de pedidos y sustitución de consumibles 17 Sustitución de cartuchos de tinta Asegúrese de que dispone de cartuchos nuevos de tinta antes de empezar. Debe instalar cartuchos nuevos inmediatamente después de extraer los anteriores o se secará la tinta que quede en los inyectores del cabezal de impresión. 1 Encienda la impresora. 2 Abra la impresora. Nota: El cabezal de impresión se mueve a la posición de instalación del cartucho. 3 Pulse la pestaña de liberación y, a continuación, extraiga el cartucho o cartuchos de impresión utilizados. 4 Instale cada cartucho de tinta. Utilice las dos manos para instalar el cartucho de tinta negra. Nota: Instale los nuevos cartuchos de tinta inmediatamente después de quitar la tapa protectora para evitar que la tinta se exponga al aire. 5 Cierre la impresora. Realización de pedidos y sustitución de consumibles 18 Mantenimiento de los cartuchos de tinta Además de las siguientes tareas que puede llevar a cabo, la impresora realiza un ciclo de mantenimiento automático cada semana si está enchufada a una toma eléctrica. Saldrá brevemente del modo de ahorro de energía o se encenderá de forma temporal si está apagada. Alineación del cabezal de impresión Si los caracteres o las líneas de la imagen de la impresora aparecen quebrados u ondulados, es posible que sea necesario alinear el cabezal de impresión. Uso del panel de control de la impresora 1 Cargue papel normal. 2 En la pantalla de inicio, navegue hasta Alinear impresora: > Más opciones > Alinear impresora. Se imprimirá una página de alineación. Nota: No retire la página de alineación hasta que la impresión haya finalizado. Utilización del software de la impresora Para usuarios de Windows 1 Cargue papel normal. 2 Haga clic en o en Inicio. 3 Haga clic en Todos los programas o Programas y, a continuación, seleccione la carpeta del programa de la impresora en la lista. 4 Seleccione Inicio de la impresora. 5 Seleccione la impresora en la lista desplegable de impresoras. 6 En la ficha Mantenimiento, haga clic en Alinear cartuchos. 7 Siga las instrucciones que aparecen en la pantalla del equipo. Para los usuarios de Macintosh 1 Cargue papel normal. 2 En el escritorio del Finder, haga doble clic en la carpeta del programa de la impresora. 3 Seleccione Utilidad de la impresora en la lista. 4 En la ficha Mantenimiento del cuadro de diálogo Utilidad de la impresora, haga clic en Imprimir página de alineación. 5 Siga las instrucciones que aparecen en la pantalla del equipo. Si ha alineado los cartuchos para mejorar la calidad de impresión, vuelva a imprimir el documento. Si la calidad de impresión no ha mejorado, limpie los inyectores del cabezal de impresión. Realización de pedidos y sustitución de consumibles 19 Limpieza de los inyectores del cabezal de impresión En ocasiones, la pobre calidad de impresión se debe a que los inyectores del cabezal de impresión están obstruidos. Limpie los inyectores del cabezal de impresión para mejorar la calidad de las impresiones. Notas: • Al limpiar los inyectores del cabezal de impresión se utiliza tinta, por lo que límpielos únicamente cuando sea necesario. • En la limpieza profunda, se utiliza más tinta, por lo que utilice primero la opción Limpiar cabezal para ahorrar tinta. • Si los niveles de tinta son muy bajos, deberá sustituir los cartuchos de tinta antes de limpiar los inyectores del cabezal de impresión. Uso del panel de control de la impresora En la pantalla de inicio, navegue hasta Limpiar cabezal o Limpieza profunda cabezal: > Más opciones > Limpiar cabezal o Limpieza profunda cabezal Se imprimirá una página de limpieza. Uso del software de la impresora Para los usuarios de Windows 1 Haga clic en o Inicio. 2 Haga clic en Todos los programas o Programas, y seleccione la carpeta del programa de la impresora en la lista. 3 Seleccionar Inicio de impresora. 4 Seleccione la impresora en la lista desplegable de impresoras. 5 En la ficha Mantenimiento, haga clic en Limpiar cartuchos. 6 Siga las instrucciones que aparecen en la pantalla del equipo. Para los usuarios de Macintosh 1 En el escritorio del Finder, haga doble clic en la carpeta del programa de la impresora. 2 Seleccionar Utilidad de la impresora de la lista. 3 En la ficha Mantenimiento, seleccione Limpiar inyectores de impresión. Se imprimirá una página de limpieza. Realización de pedidos y sustitución de consumibles 20 Uso del software de la impresora Requisitos mínimos del sistema El software de la impresora requiere hasta 500 MB de espacio libre en el disco. Sistemas operativos compatibles • • • • • • • • • 1 El Microsoft Windows 7 (sólo en la Web)1 Microsoft Windows Vista (SP1) Microsoft Windows XP (SP3) Microsoft Windows 2000 (SP4 o superior) Macintosh PowerPC OS X v10.3.9 o posterior Macintosh Intel OS X v10.4.4 o posterior Linux Ubuntu 8.04 LTS y 8.10 (sólo en la Web)1 Linux OpenSUSE 11.0 y 11.1 (sólo en la Web)1 Linux Fedora 10 (sólo en la Web)1 controlador de la impresora para este sistema operativo está disponible sólo en support.lexmark.com. Instalación del software de la impresora Nota: Si ya ha instalado el software de la impresora anteriormente en este equipo pero necesita volver a instalarlo, desinstale primero el software actual. Para los usuarios de Windows 1 Cierre todos los programas de software que estén abiertos. 2 Introduzca el CD del software de instalación. Si la pantalla de bienvenida no aparece después de un minuto, inicie el CD manualmente: a Haga clic en o en Inicio y, a continuación, haga clic en Ejecutar. b En la casilla Iniciar búsqueda o Ejecutar, escriba D:\setup.exe, donde D corresponde a la letra de la unidad de CD o DVD. 3 Siga las instrucciones que aparecen en la pantalla de bienvenida. Para los usuarios de Macintosh 1 Cierre todas las aplicaciones de software que estén abiertas. 2 Introduzca el CD del software de instalación. Si el cuadro de diálogo de instalación no aparece después de un minuto, haga clic en el icono de CD del escritorio. 3 Haga doble clic Instalar. 4 Siga las instrucciones que aparecen en el cuadro de diálogo de instalación. Uso del software de la impresora 21 Mediante Internet 1 Vaya a la página web de Lexmark en www.lexmark.es. 2 En el menú Controladores y descargas, haga clic en Buscador de controladores. 3 Seleccione la impresora y, a continuación, el sistema operativo. 4 Descargue el controlador e instale el software de la impresora. Uso del software de la impresora en Windows Software instalado durante la instalación de la impresora Al configurar la impresora mediante el CD del software de instalación, tenga en cuenta que todo el software necesario está instalado. No obstante, es posible que decida instalar también otras aplicaciones. La tabla siguiente proporciona una descripción general de varios programas de software y su utilidad. Si no ha instalado estos programas adicionales durante la instalación inicial, vuelva a insertar el CD del software de instalación, ejecútelo y, a continuación, seleccione Instalar software adicional en la pantalla Software ya instalado. Software de la impresora Utilice estos elementos Inicio de impresora de Para LexmarkTM • Iniciar aplicaciones o programas. • Acceder al software de soluciones de fax. • Digitalizar o enviar por correo electrónico fotografías o (referido como Inicio de impresora) documentos. • • • • • • • • Lexmark Fast Pics Editar documentos digitalizados. Digitalizar documentos a formato PDF. Ajustar la configuración de la impresora. Realizar pedidos de consumibles Mantener cartuchos de tinta. Imprimir una página de prueba. Registrar la impresora. Ponerse en contacto con el departamento de asistencia técnica. Gestionar, editar, transferir e imprimir fotografías y documentos. (referido como Fast Pics) Barra de herramientas de Lexmark • • • • (referido como Barra de herramientas) Herramientas de Lexmark para Office Imprimir páginas web en negro o sólo texto para ahorrar tinta. Programar impresión automática de páginas web. Acceder a Picnik y editar fotos en línea. Imprimir, digitalizar o convertir los archivos locales de Windows. Acceder a los valores favoritos de Microsoft Office 2007. (referido como Herramientas para Office) Uso del software de la impresora 22 Utilice estos elementos Para Soluciones de fax de Lexmark • Enviar faxes. • Recibir faxes en impresoras tres en uno. • Agregar, editar o eliminar contactos de la libreta de teléfonos (referido como Soluciones de fax) integrada. • Mostrar la Utilidad de configuración de fax de Lexmark en impresoras cuatro en uno. Utilice la Utilidad de configuración de fax para establecer los números de marcación rápida y de marcación por grupos, ajustar los valores de llamada y respuesta e imprimir el historial de fax y los informes de estado. Abby Sprint OCR Digitalizar un documento y producir un texto que pueda editar con un programa de procesador de textos. Utilidad de configuración inalámbrica de Lexmark (referido como Utilidad de configuración inalámbrica) • Instalar la impresora inalámbrica en una red inalámbrica. • Cambiar los valores de configuración inalámbrica de la impresora. Nota: Este programa se instala automáticamente con el software de la impresora si la impresora no dispone de funciones inalámbricas. Centro de servicios de Lexmark (referido como Centro de servicios) • Solucionar los problemas de la impresora. • Acceder a las funciones de mantenimiento de la impresora. • Ponerse en contacto con el departamento de asistencia técnica. Notas: • Este programa se instala automáticamente con el software de la impresora. • Puede que se le solicite que instale el programa desde la Web, dependiendo del modelo de la impresora. Preferencias de impresión Al seleccionar Archivo Imprimir con un documento abierto, haga clic en Propiedades y aparecerá el cuadro de diálogo Preferencias de impresión. Este cuadro de diálogo permite seleccionar las opciones del trabajo de impresión como, por ejemplo: • • • • • • Seleccionar el número de copias para imprimir. Imprimir copias a dos caras. Seleccionar el tipo de papel. Agregar una marca de agua. Mejorar imágenes. Guardar valores. Nota: Preferencias de impresión se instala automáticamente con el software de la impresora. Nota: Puede que la impresora no disponga de estos programas o de algunas de las funciones de estos programas, depende de las funciones de la impresora que haya adquirido. Uso del software de la impresora 23 Uso del software de la impresora Macintosh Software instalado durante la instalación de la impresora Software de Macintosh OS Utilice estos elementos Para Cuadro de diálogo Imprimir Ajustar los valores de impresión y programar los trabajos de impresión. Cuadro de diálogo Servicios de impresora (no disponible en Mac OS X v10.5 o superior) • • • • • Acceder a la utilidad de la impresora. Solucionar problemas. Realizar pedidos de tinta o consumibles. Ponerse en contacto con Lexmark. Comprobar la versión del software de la impresora instalada en el equipo. Software de la impresora Las aplicaciones se instalan con el software de la impresora durante la instalación. Estas aplicaciones se guardan en la carpeta de la impresora que se muestra en el escritorio de Finder después de la instalación. 1 En el escritorio del Finder, haga doble clic en la carpeta de la impresora. 2 Haga doble clic en el icono de la aplicación que desee utilizar. Utilice estos elementos Para Centro Todo en uno de Lexmark (referido como Centro Todo en Uno) • Digitalizar fotos y documentos. • Personalizar los valores para los trabajos de digitalización. Utilidad de configuración inalámbrica del dispositivo Todo en Uno Lexmark • Personalizar los valores para los trabajos de fax. • Crear y editar la lista de contactos. (referido como Utilidad de configuración del dispositivo Todo en Uno) Lector de tarjetas de red de Lexmark • Visualizar el contenido de un dispositivo de memoria introducido en una impresora de red. (referido como Lector de tarjetas de red) • Transferir fotos y documentos PDF desde un dispositivo de memoria al equipo a través de una red. Utilidad de la impresora Lexmark (referido como Utilidad de la impresora) • • • • • • • Obtener ayuda con la instalación del cartucho. Imprimir una página de prueba. Imprimir una página de alineación. Limpiar los inyectores de los cabezales de impresión. Realizar pedidos de tinta o consumibles. Registrar la impresora. Ponerse en contacto con el departamento de asistencia técnica. Uso del software de la impresora 24 Utilice estos elementos Para Asistente de configuración inalámbrica de Lexmark Instalar la impresora en una red inalámbrica. (referido como Asistente de configuración inalámbrica) Nota: Puede que la impresora no disponga de estas aplicaciones, depende de las funciones de la impresora que haya adquirido. Uso del software de la impresora 25 Impresión Impresión de documentos 1 Cargue el papel en la impresora. 2 Envíe el trabajo de impresión: Para usuarios de Windows a b c d e Con un documento abierto, haga clic en Archivo Imprimir. Haga clic en Propiedades, Preferencias, Opcioneso Configuración. Seleccione la calidad de impresión, el número de copias, el tipo de papel y la forma de impresión de las páginas. Haga clic en Aceptar para cerrar todos los cuadros de diálogo del software de la impresora. Haga clic en Aceptar o Imprimir. Para los usuarios de Macintosh a b c d Con un documento abierto, seleccione Archivo > Imprimir. En el menú emergente Impresora, seleccione la impresora. Si es necesario, haga clic en el triángulo de revelación. En el menú emergente de opciones de impresión, seleccione la calidad de impresión, el número de copias, el tipo de papel y la forma de impresión de las páginas. e Haga clic en Imprimir. Impresión automática en ambas caras del papel (doble cara) La unidad de impresión a doble cara, sólo disponible en determinados modelos, admite el papel tamaño Carta y A4. Si ha adquirido un modelo sin impresión automática a doble cara, o si necesita imprimir a doble cara utilizando otros tamaños de papel, consulte las instrucciones sobre la impresión manual en ambas caras del papel (doble cara). Para usuarios de Windows 1 Con un documento abierto, haga clic en Archivo Imprimir. 2 Haga clic en Propiedades, Preferencias, Opciones o Configuración. 3 Haga clic en la ficha Avanzadas. 4 En la sección "Impresión a dos caras", seleccione Activado en el menú desplegable. Nota: Para utilizar la configuración definida en la impresora, seleccione Usar la configuración de la impresora. 5 Seleccione la opción Unión lateral o Superior. Unión lateral es el valor más utilizado. Impresión 26 6 Seleccione Ampliar tiempo de secado y, a continuación, seleccione un valor. En condiciones de humedad alta, seleccione Ampliado. 7 Haga clic en Aceptar para cerrar los cuadros de diálogo del software de la impresora. 8 Haga clic en Aceptar o en Imprimir. Nota: Para volver a la impresión por una sola cara, regrese a la ficha Avanzadas. En la sección "Impresión a dos caras", seleccione Desactivado en el menú desplegable. Para los usuarios de Macintosh 1 Con un documento abierto, seleccione Archivo > Imprimir. 2 En el menú emergente Impresora, seleccione la impresora. 3 En el menú emergente de opciones de impresión, seleccione Presentación. 4 En el menú A dos caras, seleccione la opción de encuadernación con borde largo o encuadernación con borde corto. • En el caso de borde largo, las páginas se ajustan en función del borde largo de la página (borde izquierdo en vertical, lado superior en horizontal). Nota: El borde largo no está disponible en Mac OS X v10.3. Vertical Horizontal • En el caso de borde corto, las páginas se ajustan en función del borde corto de la página (borde superior en vertical, borde izquierdo en horizontal). Vertical Horizontal 5 En el menú emergente de opciones de impresión, seleccione Valores de impresión u Opciones avanzadas, en función del sistema operativo. 6 Si es necesario, haga clic en el triángulo de revelación. 7 Seleccione Tiempo de secado para impresiones a dos caras. En condiciones de humedad alta, seleccione Ampliado. 8 Haga clic en Imprimir. Impresión 27 Impresión de fotografías mediante el panel de control de la impresora 1 Cargue papel fotográfico. 2 Introduzca una tarjeta de memoria, una unidad flash o una cámara digital con modo de almacenamiento masivo. Aparecerá la pantalla Dispositivo memoria. 3 Toque Visualizar fotos. Aparece la pantalla Seleccionar fotos. 4 Toque la foto o fotos que desee imprimir. Sugerencias: • Si desea borrar la foto seleccionada, tóquela de nuevo. • Si desea ver más fotos, toque la flecha a la izquierda o a la derecha y, a continuación, toque la foto para seleccionarla. 5 Cuando haya terminado de seleccionar las fotos que desea imprimir, toque Presentación. 6 Si desea modificar los valores de impresión, toque Cambiar valores. En caso necesario, toque Aceptar cada vez que realice una selección. 7 Pulse . Nota: Para obtener resultados óptimos, deje que se sequen las hojas impresas durante al menos 24 horas antes de apilarlas, mostrarlas o almacenarlas. Cancelación de trabajos de impresión Para cancelar un trabajo de impresión desde el panel de control de la impresora, pulse de impresión desde el equipo, siga estos pasos: . Para cancelar el trabajo Para usuarios de Windows 1 Haga clic en o en Inicio y, después, en Ejecutar. 2 En la casilla Iniciar búsqueda o Ejecutar, escriba impresoras de control. 3 Pulse Intro o haga clic en Aceptar. Se abre la carpeta de la impresora. 4 Haga clic con el botón secundario del ratón y, a continuación, haga clic en Abrir. 5 Cancelar el trabajo de impresión: • Si desea cancelar un trabajo de impresión particular, haga clic con el botón secundario del ratón en el nombre del documento y haga clic en Cancelar. • Si desea cancelar todos los trabajos de impresión de la cola, haga clic en Impresora Cancelar todos los documentos. Impresión 28 Para los usuarios de Macintosh 1 Haga clic en el icono de las impresora en el dock. 2 En el cuadro de diálogo de cola de impresión, seleccione el trabajo que desea cancelar y haga clic en Eliminar. Impresión 29 Copia ADF Cristal del escáner Utilice el alimentador automático de documentos para documentos de varias páginas. Nota: El alimentador automático de documentos sólo está disponible en los modelos seleccionados. Si adquirió una impresora sin alimentador automático de documentos, cargue fotografías o documentos originales en el cristal del escáner. Utilice el cristal del escáner para páginas únicas, elementos pequeños (como postales o fotos), transparencias, papel fotográfico o papel fino (como recortes de revistas). Sugerencias para copia • Cuando utilice el alimentador automático de documentos, ajuste la guía del papel de éste para que coincida con el ancho del documento original. • Cuando utilice el cristal del escáner, cierre la tapa del escáner para evitar que se muestren bordes oscuros en la imagen digitalizada. • No cargue postales, fotos, elementos pequeños, transparencias, papel fotográfico ni papel fino (como recortes de revistas) en el alimentador automático de documentos. Coloque dichos elementos en el cristal del escáner. Realización de copias 1 Cargue papel. 2 Cargue un documento original boca arriba en el alimentador automático de documentos (ADF) o boca abajo en el cristal del escáner. Nota: En la pantalla de inicio, puede pulsar predeterminados. para imprimir una copia del documento original con los valores 3 En la pantalla de inicio, navegue hasta Número de copias: Copiar > Número de copias 4 Especifique el número de copias que desea imprimir y, a continuación, pulse Aceptar. 5 Toque Color o Blanco y negro para definir una impresión a color o en blanco y negro. 6 Pulse . Copia 30 Copia de fotos 1 Cargue papel fotográfico. 2 Coloque una foto hacia abajo en el cristal del escáner. 3 En la pantalla de inicio, navegue hasta Reimprimir foto: SmartSolutions > Reimprimir foto 4 Toque Continuar. 5 Seleccione el tamaño de impresión de foto y, a continuación, toque Aceptar. 6 Toque Continuar para empezar a imprimir. Nota: Para obtener resultados óptimos, deje que se sequen las hojas impresas durante al menos 24 horas antes de apilarlas, mostrarlas o almacenarlas. Realización de copias a doble cara automáticamente La unidad de impresión a doble cara, sólo disponible en determinados modelos, admite el papel tamaño Carta y A4. Si ha adquirido un modelo que no realiza copias a doble cara automáticamente, o si necesita realizar copias a doble cara utilizando otros tamaños de papel, consulte las instrucciones para realizar una copia de doble cara de forma manual. Nota: No pueden realizarse copias a doble cara en sobres, tarjetas ni papel fotográfico. 1 Cargue papel. 2 Cargue un documento original boca arriba en el alimentador automático de documentos (ADF) o boca abajo en el cristal del escáner. 3 En la pantalla de inicio, navegue hasta Copias a dos caras: Copiar > Más opciones > Copias a dos caras 4 Seleccione la opción de doble cara que coincida con el documento original y toque Aceptar: • Si está copiando un documento de una cara, toque De 1 cara a 2 caras. • Si está copiando un documento de dos caras, toque De 2 caras a 2 caras. 5 Pulse para guardar la primera página del documento en la memoria de la impresora. 6 Siga las instrucciones que aparecen en pantalla. Cancelación de trabajos de copia Para cancelar un trabajo de copia, pulse . La digitalización se detiene y la impresora vuelve al menú anterior. Copia 31 Digitalización ADF Cristal del escáner Utilice el alimentador automático de documentos para documentos de varias páginas. Nota: El alimentador automático de documentos sólo está disponible en los modelos seleccionados. Si adquirió una impresora sin alimentador automático de documentos, cargue fotografías o documentos originales en el cristal del escáner. Utilice el cristal del escáner para páginas únicas, elementos pequeños (como postales o fotos), transparencias, papel fotográfico o papel fino (como recortes de revistas). Sugerencias para la digitalización • Cuando utilice el alimentador automático de documentos, ajuste la guía del papel de éste para que coincida con el ancho del documento original. • Cuando utilice el cristal del escáner, cierre la tapa del escáner para evitar que se muestren bordes oscuros en la imagen digitalizada. • No cargue postales, fotos, elementos pequeños, transparencias, papel fotográfico ni papel fino (como recortes de revistas) en el alimentador automático de documentos. Coloque dichos elementos en el cristal del escáner. • Seleccione el tipo de archivo PDF si desea digitalizar varias páginas y guardarlas como un único archivo. Digitalización en un equipo local o de red 1 Cargue un documento original boca arriba en el alimentador automático de documentos (ADF) o boca abajo en el cristal del escáner. 2 En la pantalla de inicio, navegue hasta Digitalizar en equipo: Digitalizar > Digitalizar en equipo 3 Toque Equipo conectado por USB o el nombre del equipo en red. El equipo local o de red es el destino que recibirá la digitalización. Espere a que la impresora haya terminado de cargar la lista de aplicaciones de digitalización disponibles en el equipo seleccionado. Digitalización 32 Notas: • Si la impresora sólo está conectada a un equipo local, se descargará automáticamente una lista de las aplicaciones de digitalización. • En caso de que el equipo así lo requiera, se le indicará que introduzca un PIN. Introduzca el PIN mediante en teclado. • Para asignar un nombre de equipo y un PIN al equipo, consulte la ayuda del software de la impresora asociado con el sistema operativo. 4 Seleccione una aplicación y, a continuación, toque Aceptar. 5 Seleccione el color, la calidad de resolución y el tamaño de imagen original. En caso necesario, toque Aceptar cada vez que realice una selección. 6 Pulse para iniciar la digitalización. La digitalización habrá finalizado cuando la aplicación seleccionada en el paso 4 se abra en el equipo de destino y la digitalización aparezca en la aplicación como un nuevo archivo. Digitalización en una unidad flash o una tarjeta de memoria Antes de empezar, asegúrese de que la unidad flash o la tarjeta de memoria no esté protegida contra escritura. 1 Cargue un documento original boca arriba en el alimentador automático de documentos (ADF) o boca abajo en el cristal del escáner. 2 En la pantalla de inicio, navegue hasta Digitalizar en dispositivo memoria: Digitalizar > Digitalizar en dispositivo memoria 3 Introduzca la tarjeta de memoria o unidad flash. Notas: • La impresora sólo lee un dispositivo de memoria cada vez. • Si inserta una unidad flash en el puerto USB cuando hay una tarjeta de memoria en la ranura de la tarjeta, aparecerá un mensaje en la pantalla que le indicará que seleccione el dispositivo de memoria que desea utilizar. 4 Seleccione el tipo de archivo de salida que desea crear. Nota: Seleccione el tipo de archivo PDF si desea digitalizar varias páginas y guardarlas como un único archivo. 5 Seleccione el color, la calidad de resolución y el tamaño de imagen original. En caso necesario, toque Aceptar cada vez que realice una selección. 6 Pulse para iniciar la digitalización. La digitalización habrá finalizado cuando aparezca un mensaje en el panel de control de la impresora en el que se indique que el archivo digitalizado se ha guardado. Digitalización 33 Digitalización directa en correo electrónico mediante el software de la impresora Para los usuarios de Windows 1 Cargue un documento original boca arriba en el alimentador automático de documentos (ADF) o boca abajo en el cristal del escáner. 2 Haga clic en o en Inicio. 3 Haga clic en Todos los programas o Programas y, a continuación, seleccione la carpeta del programa de la impresora en la lista. 4 Seleccione Inicio de la impresora. 5 Seleccione la impresora en la lista desplegable de impresoras. 6 Haga clic en Correo electrónico y, a continuación, seleccione Foto, Documento o PDF. Nota: Puede seleccionar Documento sólo si hay una aplicación OCR almacenada en el equipo. La digitalización comenzará y aparecerá el cuadro de diálogo de progreso de la digitalización. 7 Cuando haya finalizado la digitalización, se creará un nuevo mensaje de correo electrónico con el documento digitalizado adjuntado de forma automática. 8 Redacte el mensaje de correo electrónico. Nota: Si el programa de correo electrónico no se abre automáticamente, podrá digitalizar el documento en el equipo y enviarlo a través del correo electrónico como adjunto. Para los usuarios de Macintosh 1 Cargue un documento original boca arriba en el alimentador automático de documentos (ADF) o boca abajo en el cristal del escáner. 2 En el escritorio del Finder, haga doble clic en la carpeta del programa de la impresora. 3 Haga doble clic en el centro de impresoras para abrir el Centro Todo en Uno. 4 En el menú “Tipo de imagen” de la pantalla principal, seleccione un tipo de documento. 5 En el menú “Uso final de la imagen digitalizada”, seleccione Vista en pantalla/página web. 6 En el menú Enviar imagen digitalizada a, seleccione una aplicación. 7 Haga clic en Digitalizar. 8 Recupere la imagen digitalizada desde la aplicación y, a continuación, envíela por correo electrónico como archivo adjunto. Digitalización 34 Digitalización a PDF Para usuarios de Windows 1 Cargue un documento original boca arriba en el alimentador automático de documentos (ADF) o boca abajo en el cristal del escáner. 2 Haga clic en o en Inicio. 3 Haga clic en Todos los programas o Programas y, a continuación, seleccione la carpeta del programa de la impresora en la lista. 4 Seleccione Inicio de impresora. 5 Seleccione la impresora en la lista desplegable de impresoras. 6 Haga clic en PDF. La digitalización comenzará y aparecerá el cuadro de diálogo de progreso de la digitalización. 7 Guarde el documento como PDF. Para los usuarios de Macintosh 1 Cargue un documento original boca arriba en el alimentador automático de documentos (ADF) o boca abajo en el cristal del escáner. 2 En el escritorio del Finder, haga doble clic en la carpeta del programa de la impresora. 3 Haga doble clic en Centro en la impresora para abrir el Centro Todo en Uno. 4 En el menú “Tipo de imagen” de la pantalla principal, seleccione un tipo de documento. 5 Personalice los valores según sea necesario. 6 Haga clic en Digitalizar. 7 Guarde el documento como PDF. Cancelación de trabajos de digitalización Pulse en el panel de control de la impresora, o haga clic en Cancelar en la pantalla del equipo. Digitalización 35 Correo electrónico Envío de mensajes de correo electrónico Sugerencias sobre el correo electrónico • Cuando utilice el alimentador automático de documentos, ajuste la guía del papel de éste para que coincida con el ancho del documento original. • Cuando utilice el cristal del escáner, cierre la tapa del escáner para evitar que se muestren bordes oscuros en la imagen digitalizada. • No cargue postales, fotos, elementos pequeños, transparencias, papel fotográfico ni papel fino (como recortes de revistas) en el alimentador automático de documentos. Coloque dichos elementos en el cristal del escáner. • Asegúrese de introducir la información de la cuenta de correo electrónico y de configurar el servidor SMTP antes de enviar un mensaje de correo electrónico. • Asegúrese de que la impresora esté conectada a una red Ethernet o inalámbrica antes de enviar un mensaje de correo electrónico. En caso necesario, asegúrese de que la red esté conectada a Internet para que la impresora se comunique con el servidor SMTP. Si la impresora no se puede conectar a Internet, póngase en contacto con el personal de asistencia técnica del sistema. La impresora sólo admite una conexión de red activa (Ethernet o inalámbrica) cada vez. • Añada contactos a la libreta de direcciones. Cuando envíe un mensaje de correo electrónico, podrá seleccionar los contactos en su libreta de direcciones en lugar de escribir las direcciones de correo electrónico de forma repetitiva. Digitalización de documentos o fotos para enviarlos por correo electrónico 1 Cargue un documento original boca arriba en el alimentador automático de documentos (ADF) o boca abajo en el cristal del escáner. Nota: Sólo puede adjuntar un documento o foto a cada mensaje de correo electrónico. 2 En la pantalla de inicio, navegue hasta Digitalizar en correo electrónico: Digitalizar > Digitalizar en correo electrónico 3 Seleccione el tipo de archivo de salida que desea crear. Nota: Seleccione el tipo de archivo PDF si desea digitalizar varias páginas y guardarlas como un único archivo. 4 Toque una opción para introducir o seleccionar los destinatarios: • Introducir dirección correo electrónico: introduzca su dirección de correo electrónico de forma manual. • Libreta de direcciones: toque Ordenar por nombre o Ordenar por grupo y, a continuación, seleccione el contacto. • Historial: seleccione el nombre o la dirección de correo electrónico de la lista de historiales. En caso necesario, toque OK o Aceptar cada vez que realice una selección. Correo electrónico 36 5 Para introducir más destinatarios, toque Añadir destinatario y, a continuación, introduzca la dirección de correo electrónico, nombre o grupo que desea añadir. Toque Aceptar cada vez que agregue un destinatario. Nota: Puede enviar un mensaje de correo electrónico a un máximo de 30 destinatarios. 6 Seleccione el tipo de archivo, el color, la calidad y el tamaño original del documento o la foto que desea enviar. En caso necesario, toque Aceptar para guardar cada valor. 7 Si desea cambiar el asunto predeterminado del correo electrónico: a Toque Asunto. b Introduzca el asunto y, a continuación, toque Aceptar. 8 Si desea cambiar el mensaje predeterminado del correo electrónico: a Toque Mensaje. b Introduzca el mensaje y, a continuación, toque Aceptar. 9 Pulse . Vinculación de documentos o fotos para enviarlos por correo electrónico 1 Introduzca la tarjeta de memoria o unidad flash. Aparecerá la pantalla Dispositivo memoria. Notas: • La impresora sólo lee un dispositivo de memoria cada vez. • Si inserta una unidad flash en el puerto USB cuando hay una tarjeta de memoria en la ranura de la tarjeta, aparecerá un mensaje en la pantalla que le indicará que seleccione el dispositivo de memoria que desea utilizar. 2 Toque Adjuntar archivo a correo electrónico. 3 Si desea cambiar los valores predeterminados del correo electrónico: a Toque Asunto. b Introduzca el asunto y, a continuación, toque Aceptar. 4 Si desea cambiar el mensaje predeterminado del correo electrónico: a Toque Mensaje. b Introduzca el mensaje y, a continuación, toque Aceptar. 5 Seleccione el archivo que desea adjuntar: Nota: Sólo puede adjuntar un documento o foto a cada mensaje de correo electrónico. • Si desea adjuntar un documento: a Toque Adjuntar documento a correo electrónico. b Seleccione el nombre de archivo del documento que desee adjuntar. c Toque Continuar. • Si desea adjuntar una foto: a Toque Adjuntar foto a correo electrónico. b Toque la foto que desee adjuntar. Correo electrónico 37 c Toque Continuar. 6 Toque una opción para introducir o seleccionar los destinatarios: • Introducir dirección correo electrónico: introduzca su dirección de correo electrónico de forma manual. • Libreta de direcciones: toque Ordenar por nombre o Ordenar por grupo y, a continuación, seleccione el contacto. • Historial: seleccione el nombre o la dirección de correo electrónico de la lista de historiales. En caso necesario, toque OK o Aceptar cada vez que realice una selección. 7 Para introducir más destinatarios, toque Añadir destinatario y, a continuación, introduzca la dirección de correo electrónico, nombre o grupo que desea añadir. Toque Aceptar cada vez que agregue un destinatario. Nota: Puede enviar un fax a grupos a un máximo de 30 destinatarios. 8 Toque Enviar. Cancelación de un correo electrónico Para cancelar un correo electrónico, pulse . Correo electrónico 38 Uso de SmartSolutions ¿Qué es SmartSolutions? SmartSolutions es un paquete de soluciones que puede crear, personalizar y descargarse desde el sitio web (smartsolutions.lexmark.com) a su impresora. A través del sitio web de SmartSolutions, puede crear soluciones seleccionando funciones de impresora, aplicando valores a esas funciones, y descargándoselas luego a su impresora para utilizarlas más adelante. Puede crear varias soluciones para las tareas que repita frecuentemente y que desee simplificar. Asimismo, puede personalizar y descargarse soluciones que le permitan ver información basada en Internet en la pantalla táctil. Para acceder a una solución que haya creado o personalizado, toque SmartSolutions en el panel de control de la impresora, y seleccione el icono/nombre de la solución. A continuación se presentan algunas de las soluciones que pueden estar disponibles; asegúrese de que consulta el sitio web de SmartSolutions para obtener una lista actualizada. Soluciones precargadas Utilice Para Copia de tarjetas de identificación Copiar las dos caras de una tarjeta de identificación en una única página. Reimprimir foto Reimprimir fotos. Más información Obtener más información sobre SmartSolutions y sobre cómo puede crear y descargar soluciones personalizadas. Soluciones personalizadas Solución Descripción Copiar Copie documentos o fotos mediante los valores de copia predefinidos. Digitalizar en correo electrónico Envíe por correo electrónico documentos digitalizados desde la impresora mediante nombres o contactos predefinidos de la libreta de direcciones. Digitalizar en fax Envíe por fax documentos a destinatarios que se han seleccionado anteriormente en el sitio web de SmartSolutions mediante valores predefinidos. Digitalizar en archivo (únicamente para Windows y Macintosh) Digitalice y guarde archivos en un equipo seleccionado anteriormente mediante valores predefinidos. Imprimir un archivo (sólo Windows) Mediante la impresora, seleccione los archivos de documentos de su equipo e imprímalos. Copia ecológica Copie documentos o fotos utilizando valores que tengan un impacto medioambiental positivo. * Puede seleccionar una o más soluciones como salvapantallas de la impresora. Uso de SmartSolutions 39 Solución Descripción Alimentación RSS* Vea los titulares de las noticias con opciones para enviar por correo electrónico los artículos completos o abrirlos para verlos en un equipo Windows. Calendario web* Vea su calendario basado en web con una opción para imprimir la agenda diaria. Visualizador de fotos* Vea las fotos desde sitios web con opciones para imprimir o enviar un correo electrónico con un enlace a las fotos seleccionadas. Buscador de cartuchos* Vea la información sobre tiendas locales en las que puede adquirir cartuchos con la opción para imprimir o enviar por correo electrónico la información de los cartuchos. * Puede seleccionar una o más soluciones como salvapantallas de la impresora. Ejemplos: • Si es el propietario o supervisor de un negocio que imprime con frecuencia horarios de trabajo, puede crear una solución Imprimir un archivo. Especifique la ubicación del archivo de horario y, a continuación, asigne un nombre a la solución para imprimir el horario. La próxima vez que necesite una copia del horario actual, sólo tendrá que seleccionar la opción de impresión del horario en el menú SmartSolutions del panel de control de la impresora. La impresora busca automáticamente el archivo y lo imprime. • Si digitaliza y envía con frecuencia un documento a su abogado con los mismos valores, puede crear una solución de digitalización en fax y llamarla Fax para abogado. La siguiente vez que desee enviar por fax un documento, simplemente tendrá que cargar el documento y seleccionar Fax para abogado en el menú de SmartSolutions del panel de control de la impresora. La impresora aplica automáticamente los valores elegidos, selecciona al abogado como destinatario del fax y envía el fax. Nota: Necesita añadir la impresora al sitio web de SmartSolutions antes de comenzar a crear o personalizar soluciones. Creación o personalización de soluciones de impresora Antes de empezar, asegúrese de que: • La impresora y el equipo están conectados a Internet a través de una conexión inalámbrica o Ethernet. • La impresora está encendida. • La impresora y el equipo están en la misma red. Uso del panel de control de la impresora (sólo Windows) 1 Vaya del sitio web de SmartSolutions y añada su impresora: a En la pantalla de inicio del panel de control de la impresora, navegue hasta Iniciar SmartSolutions en mi equipo SmartSolutions > Más opciones > Iniciar SmartSolutions en mi equipo b Seleccione el equipo en el que quiere iniciar SmartSolutions. Nota: El software de la impresora deberá instalarse en el equipo antes de seleccionarlo. Uso de SmartSolutions 40 c En el sitio web de SmartSolutions, inicie sesión o cree una cuenta. d Añada su impresora. Nota: Sólo hay que añadir la impresora una vez. La próxima vez que desee crear o personalizar soluciones no tendrá que volver a añadirla. 2 Utilice el sitio web para crear, personalizar y descargar soluciones en la impresora. Uso del software de la impresora 1 Abra la carpeta del programa de la impresora y seleccione su impresora: Para los usuarios de Windows a Haga clic en o Inicio. b Haga clic en Todos los programas o Programas, y seleccione la carpeta del programa de la impresora en la lista. c Seleccione la impresora. Para los usuarios de Macintosh En el escritorio de Finder, haga doble clic en la carpeta del programa de la impresora. 2 Seleccione el vínculo SmartSolutions. 3 En el sitio web de SmartSolutions, inicie sesión o cree una cuenta. 4 Añada su impresora. Nota: Sólo hay que añadir la impresora una vez. La próxima vez que desee crear o personalizar soluciones de impresora no tendrá que volver a añadirla. 5 Utilice el sitio web para crear, personalizar y descargar soluciones en la impresora. Uso de SmartSolutions 41 Solución de problemas Pasos previos a la solución de problemas Utilice la lista de comprobación para resolver la mayoría de los problemas: • Asegúrese de que el cable de alimentación se encuentra enchufado a la impresora y a una toma de alimentación debidamente conectada a tierra. • Asegúrese de que la impresora no esté enchufada a ningún protector contra sobrevoltaje, fuentes de alimentación sin interrupción o cables de extensión. • Asegúrese de que la impresora esté encendida. • Asegúrese de que la impresora está conectada correctamente al equipo host, servidor de impresión u otro punto de acceso de red. • • • • • Compruebe los mensajes de error de la impresora y resuelva cualquier error. Compruebe los mensajes de atasco de papel y solucione cualquier atasco. Compruebe los cartuchos de tinta e instale cartuchos nuevos si es necesario. Utilice el Centro de servicios para localizar y resolver el problema (sólo para Windows). Apague la impresora, espere 10 segundos aproximadamente y, a continuación, enciéndala de nuevo. Uso del Centro de servicios para solucionar problemas de la impresora El Centro de servicios ofrece una ayuda paso a paso para solucionar problemas y contiene enlaces a las tareas de mantenimiento de la impresora y al servicio de atención al cliente. Para abrir el Centro de servicios, utilice uno de los métodos siguientes: Método 1 Método 2 Si aparece en un cuadro de diálogo de mensaje de error, haga clic en el enlace Para obtener más ayuda, utilice el Centro de servicios. 1 Haga clic en o en Inicio. 2 Haga clic en Todos los programas o Programas y, a continuación, seleccione la carpeta del programa de la impresora en la lista. 3 Seleccione Inicio de impresora. 4 En la ficha de asistencia técnica, seleccione Centro de servicios. Si el capítulo "Solución de problemas" no le resuelve el problema Visite nuestro sitio web en support.lexmark.com para ver lo siguiente: • Interesantes artículos que contienen la información más reciente y la solución de problemas sobre la impresora • Asistencia técnica en directo en línea Solución de problemas 42 • Números de contacto del servicio de asistencia técnica Solución de problemas de configuración • • • • • • • • “En la pantalla de la impresora no aparece el idioma correcto” en la página 43 “Errores de cabezal de impresión” en la página 43 “No se instaló el software” en la página 44 “El trabajo de impresión no se imprime o faltan páginas” en la página 45 “La impresora imprime páginas en blanco” en la página 46 “La impresora está ocupada o no responde” en la página 46 “No se pueden eliminar los documentos de la cola de impresión” en la página 47 “No se puede imprimir mediante el USB” en la página 47 En la pantalla de la impresora no aparece el idioma correcto Si la lista de comprobación "Pasos previos a la solución de problemas" no resuelve el problema, intente una de las siguientes opciones: CAMBIE EL IDIOMA MEDIANTE LOS MENÚS DE LA IMPRESORA 1 En la pantalla de inicio, navegue hasta Usar valores predeterminados de fábrica: > Usar valores predeterminados de fábrica 2 Toque Sí. La impresora restablecerá e iniciará la configuración inicial de la impresora. 3 Complete la configuración inicial de la impresora. Errores de cabezal de impresión Si la lista de comprobación "Pasos previos a la solución de problemas" no resuelve el problema, intente una de las siguientes opciones: EXTRAIGA EL CABEZAL DE IMPRESIÓN E INTRODÚZCALO DE NUEVO 1 Abra la impresora y levante el pestillo. Solución de problemas 43 2 Extraiga el cabezal de impresión. Advertencia—Posibles daños: No toque los inyectores del cabezal. 3 Limpie los contactos del cabezal de impresión con un paño limpio y que no suelte pelusa. 4 Vuelva a insertar el cabezal de impresión y, a continuación, cierre el pestillo hasta que haga clic. 5 Cierre la impresora. Nota: Si el hecho de extraer y volver a colocar el cabezal no resuelve el error, póngase en contacto con el servicio de asistencia técnica. No se instaló el software Si ha tenido problemas durante la instalación o si la impresora no aparece en la lista de la carpeta Impresoras o como una opción de impresora cuando se envía un trabajo de impresión, pruebe a desinstalar y volver a instalar el software. Antes de volver a instalar el software, haga lo siguiente: ASEGÚRESE DE QUE EL EQUIPO CUMPLE LOS REQUISITOS MÍNIMOS DEL SISTEMA QUE FIGURAN EN LA CAJA DE LA IMPRESORA DESACTIVE TEMPORALMENTE LOS PROGRAMAS DE SEGURIDAD DE WINDOWS ANTES DE INSTALAR EL SOFTWARE Solución de problemas 44 COMPRUEBE LA CONEXIÓN USB 1 Compruebe que el cable USB no haya sufrido ningún daño evidente. Si el cable está dañado, utilice uno nuevo. 2 Conecte firmemente el extremo cuadrado del cable USB a la parte trasera de la impresora. 3 Conecte firmemente el extremo rectangular del cable USB al puerto USB del equipo. El puerto USB se indica con un símbolo USB. Nota: Si sigue teniendo problemas, pruebe a utilizar otro puerto USB del equipo. Puede haber utilizado un puerto defectuoso. VUELVA A CONECTAR LA FUENTE DE ALIMENTACIÓN DE LA IMPRESORA 1 Apague la impresora y, a continuación, desconecte el cable de alimentación de la toma mural. 2 Retire con cuidado la fuente de alimentación de la impresora y, a continuación, vuelva a insertarla. 3 Conecte el cable de alimentación a la toma mural y, a continuación, encienda la impresora. El trabajo de impresión no se imprime o faltan páginas Si la lista de comprobación para antes de aplicar los consejos de Solución de problemas no resuelve el problema, intente una o más de las siguientes: ASEGÚRESE DE QUE LOS CARTUCHOS DE TINTA ESTÁN CORRECTAMENTE INTRODUCIDOS 1 Encienda la impresora y, a continuación, vuelva a abrir la impresora. 2 Asegúrese de que los cartuchos están insertados correctamente. Los cartuchos deben encajar completamente en la ranura de color correspondiente del cabezal de impresión. 3 Cierre la impresora. SELECCIONE LA IMPRESORA EN EL CUADRO DE DIÁLOGO IMPRIMIR ANTES DE ENVIAR EL TRABAJO DE IMPRESIÓN ASEGÚRESE DE QUE EL TRABAJO DE IMPRESIÓN NO ESTÁ EN PAUSA ASEGÚRESE DE QUE LA IMPRESORA ESTÁ CONFIGURADA COMO LA IMPRESORA PREDETERMINADA VUELVA A CONECTAR LA FUENTE DE ALIMENTACIÓN DE LA IMPRESORA 1 Apague la impresora y, a continuación, desconecte el cable de alimentación de la toma mural. 2 Retire con cuidado la fuente de alimentación de la impresora y, a continuación, vuelva a insertarla. 3 Conecte el cable de alimentación a la toma mural y, a continuación, encienda la impresora. RETIRE Y VUELVA CONECTAR EL CABLE USB QUE ESTÁ CONECTADO A LA IMPRESORA Solución de problemas 45 COMPRUEBE LA CONEXIÓN USB 1 Compruebe que el cable USB no haya sufrido ningún daño evidente. Si el cable está dañado, utilice uno nuevo. 2 Conecte firmemente el extremo cuadrado del cable USB a la parte trasera de la impresora. 3 Conecte firmemente el extremo rectangular del cable USB al puerto USB del equipo. El puerto USB se indica con un símbolo USB . DESINSTALE Y VUELVA A INSTALAR EL SOFTWARE DE LA IMPRESORA La impresora imprime páginas en blanco Es posible que las páginas en blanco se deban a una mala instalación de los cartuchos de tinta. VUELVA A INSTALAR LOS CARTUCHOS DE TINTA, LIMPIE EN PROFUNDIDAD Y ALINEE EL CABEZAL DE IMPRESIÓN 1 Vuelva a instalar los cartuchos de tinta. Consulte “Sustitución de cartuchos de tinta” en la página 18 para obtener más información. Si los cartuchos no encajan, asegúrese de que está bien colocado el cabezal de impresión y, a continuación, intente instalar los cartuchos de nuevo. 2 Cargue papel normal. 3 En la pantalla de inicio del panel de control de la impresora, navegue hasta Limpieza profunda de cabezal: > Más opciones > Limpieza profunda de cabezal Se imprimirá una página de limpieza. 4 Navegue hasta Alinear impresora: > Más opciones > Alinear impresora. Se imprimirá una página de alineación. Nota: No retire la página de alineación hasta que la impresión haya finalizado. La impresora está ocupada o no responde Si la lista de comprobación "Pasos previos a la solución de problemas" no resuelve el problema, intente una o más de las siguientes opciones: COMPRUEBE QUE LA IMPRESORA NO ESTÁ EN MODO DE AHORRO DE ENERGÍA Si la luz de encendido parpadea lentamente, la impresora está en modo de ahorro. Pulse salga del modo de ahorro. para que la impresora Si la impresora no sale del modo de ahorro de energía, restaure la alimentación: 1 Desconecte el cable de alimentación de la toma mural y espere 10 segundos. 2 Inserte el cable de alimentación en la toma mural y, a continuación, encienda la impresora. Solución de problemas 46 Si el problema persiste, compruebe si en el sitio web existen actualizaciones para el software o firmware de la impresora. VUELVA A CONECTAR LA FUENTE DE ALIMENTACIÓN DE LA IMPRESORA 1 Apague la impresora y desconecte el cable de alimentación de la toma mural. 2 Retire con cuidado la fuente de alimentación de la impresora y, a continuación, vuelva a insertarla. 3 Conecte el cable de alimentación a la toma mural y, a continuación, encienda la impresora. No se pueden eliminar los documentos de la cola de impresión Si tiene trabajos esperando en la cola de impresión y no puede eliminarlos para imprimir otros trabajos, es posible que la impresora y el equipo no se estén comunicando. REINICIE EL EQUIPO Y VUELVA A INTENTARLO No se puede imprimir mediante el USB Si la lista de comprobación "Pasos previos a la solución de problemas" no resuelve el problema, intente una o más de las siguientes opciones: COMPRUEBE LA CONEXIÓN USB 1 Compruebe que el cable USB no haya sufrido ningún daño evidente. Si el cable está dañado, utilice uno nuevo. 2 Conecte firmemente el extremo cuadrado del cable USB a la parte trasera de la impresora. 3 Conecte firmemente el extremo rectangular del cable USB al puerto USB del equipo. El puerto USB se indica con un símbolo USB. Nota: Si sigue teniendo problemas, pruebe a utilizar otro puerto USB del equipo. Puede haber utilizado un puerto defectuoso. ASEGÚRESE DE QUE EL PUERTO USB ESTÁ ACTIVADO EN WINDOWS 1 Haga clic en o en Inicio y, a continuación, haga clic en Ejecutar. 2 En la casilla Iniciar búsqueda o Ejecutar, escriba devmgmt.msc. 3 Pulse Introduzca elo en Aceptar. Se abre el Administrador de dispositivos. 4 Haga clic en el signo más (+) situado junto a los controladores de bus serie universal. Si el controlador host USB y el concentrador raíz USB aparecen en la lista, el puerto USB está activado. Para obtener más información, consulte la documentación del equipo. DESINSTALE Y VUELVA A INSTALAR EL SOFTWARE DE LA IMPRESORA Solución de problemas 47 Solución de problemas de conexión en red Si tiene problemas para configurar la impresora en una red, imprima una página de configuración de red y consulte la información completa acerca de la solución de problemas de red en la Guía de inicio rápido sobre redes o en la Guía del usuario completa disponible en el DC del software de instalación. Impresión de una página de configuración de red La página de configuración de red recoge los ajustes de configuración de la impresora, incluidas la dirección IP y la dirección MAC de la impresora. 1 Cargue papel normal. 2 En la pantalla de inicio, navegue hasta Imprimir página de configuración: > Configuración de red > Imprimir página de configuración Se imprime la página de configuración de red. Solución de problemas 48 Avisos Aviso de la edición Mayo de 2009 El siguiente párrafo no tiene vigencia en aquellos países en los que estas disposiciones entren en conflicto con las leyes locales: LEXMARK INTERNATIONAL, INC., PROPORCIONA ESTA PUBLICACIÓN "TAL Y COMO ESTÁ" SIN GARANTÍA DE NINGÚN TIPO, NI EXPRESA NI IMPLÍCITA, INCLUIDA, PERO NO LIMITADA A LAS GARANTÍAS IMPLÍCITAS DE COMERCIALIDAD O DE APTITUD PARAA UN PROPÓSITO ESPECÍFICO. En algunos estados no se permite la renuncia de garantías implícitas o explícitas en determinadas transacciones, por lo que puede que esta declaración no se aplique. Esta publicación puede incluir inexactitudes técnicas o errores tipográficos. Periódicamente se realizan modificaciones en la presente información; dichas modificaciones se incluyen en ediciones posteriores. Las mejoras o modificaciones en los productos o programas descritos pueden efectuarse en cualquier momento. Las referencias hechas en esta publicación a productos, programas o servicios no implican que el fabricante tenga la intención de ponerlos a la venta en todos los países en los que opere. Cualquier referencia a un producto, programa o servicio no indica o implica que sólo se pueda utilizar dicho producto, programa o servicio. Se puede utilizar cualquier producto, programa o servicio de funcionalidad equivalente que no infrinja los derechos de la propiedad intelectual. La evaluación y comprobación del funcionamiento junto con otros productos, programas o servicios, excepto aquellos designados expresamente por el fabricante, son responsabilidad del usuario. Para obtener asistencia técnica de Lexmark, visite support.lexmark.com. Para obtener información acerca de consumibles y descargas, visite www.lexmark.com. Si no dispone de acceso a Internet, puede ponerse en contacto con Lexmark por correo: Lexmark International, Inc. Bldg 004-2/CSC 740 New Circle Road NW Lexington, KY 40550 EE. UU. © 2009 Lexmark International, Inc. Reservados todos los derechos. Marcas comerciales Lexmark y Lexmark con el diseño de diamante son marcas comerciales de Lexmark International, Inc., registradas en los Estados Unidos o en otros países. El resto de las otras marcas comerciales son propiedad de sus respectivos propietarios. Avisos 49 Federal Communications Commission (FCC) compliance information statement This product complies with the limits for a Class B digital device, pursuant to Part 15 of the FCC Rules. Operation is subject to the following two conditions: 1 this device may not cause harmful interference, and 2 this device must accept any interference received, including interference that may cause undesired operation. Any questions on this statement should be directed to: Director of Lexmark Technology & Services Lexmark International, Inc. 740 West New Circle Road Lexington, KY 40550 (859) 232-3000 For additional compliance information, see the online documentation. Federal Communications Commission (FCC) compliance information statement This product complies with Part 68 of the FCC Rules. See the product online documentation for additional compliance information. Avisos 50