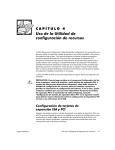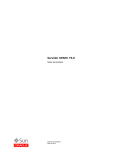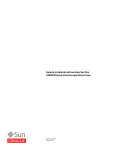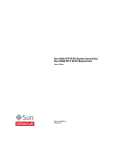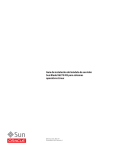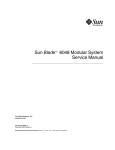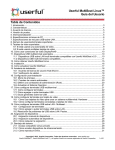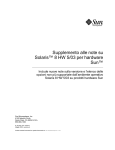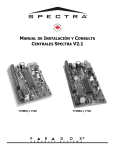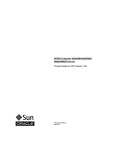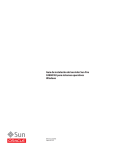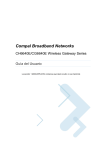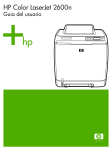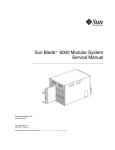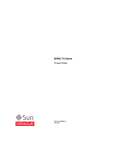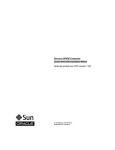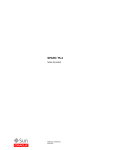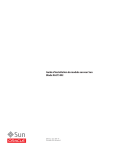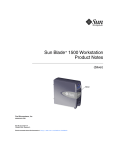Download Gua de instalacin del servidor Sun Fire X4800 M2
Transcript
Guía de instalación del servidor Sun Fire X4800 M2 Referencia: E24536 Agosto de 2011 Copyright © 2011, Oracle y/o sus subsidiarias. Todos los derechos reservados. Este software y la documentación relacionada están sujetos a un contrato de licencia que incluye restricciones de uso y revelación, y se encuentran protegidos por la legislación sobre la propiedad intelectual. A menos que figure explícitamente en el contrato de licencia o esté permitido por la ley, no se podrá utilizar, copiar, reproducir, traducir, emitir, modificar, conceder licencias, transmitir, distribuir, exhibir, representar, publicar ni mostrar ninguna parte, de ninguna forma, por ningún medio. Queda prohibida la ingeniería inversa, desensamblaje o descompilación de este software, excepto en la medida en que sean necesarios para conseguir interoperabilidad según lo especificado por la legislación aplicable. La información contenida en este documento puede someterse a modificaciones sin previo aviso y no se garantiza que se encuentre exenta de errores. Si detecta algún error, le agradeceremos que nos lo comunique por escrito. Si este software o la documentación relacionada se entrega al Gobierno de EE.UU. o a cualquier entidad que adquiera licencias en nombre del Gobierno de EE.UU. se aplicará la siguiente disposición: U.S. GOVERNMENT RIGHTS Programs, software, databases, and related documentation and technical data delivered to U.S. Government customers are "commercial computer software" or "commercial technical data" pursuant to the applicable Federal Acquisition Regulation and agency-specific supplemental regulations. As such, the use, duplication, disclosure, modification, and adaptation shall be subject to the restrictions and license terms set forth in the applicable Government contract, and, to the extent applicable by the terms of the Government contract, the additional rights set forth in FAR 52.227-19, Commercial Computer Software License (December 2007). Oracle America, Inc., 500 Oracle Parkway, Redwood City, CA 94065 Este software o hardware se ha desarrollado para uso general en diversas aplicaciones de gestión de la información. No se ha diseñado ni está destinado para utilizarse en aplicaciones de riesgo inherente, incluidas las aplicaciones que pueden causar daños personales. Si utiliza este software o hardware en aplicaciones de riesgo, usted será responsable de tomar todas las medidas apropiadas de prevención de fallos, copia de seguridad, redundancia o de cualquier otro tipo para garantizar la seguridad en el uso de este software o hardware. Oracle Corporation y sus subsidiarias declinan toda responsabilidad derivada de los daños causados por el uso de este software o hardware en aplicaciones de riesgo. Oracle y Java son marcas comerciales registradas de Oracle y/o sus subsidiarias. Todos los demás nombres pueden ser marcas comerciales de sus respectivos propietarios. Intel e Intel Xeon son marcas comerciales o marcas comerciales registradas de Intel Corporation. Todas las marcas comerciales de SPARC se utilizan con licencia y son marcas comerciales o marcas comerciales registradas de SPARC International, Inc. AMD, Opteron, el logotipo de AMD y el logotipo de AMD Opteron son marcas comerciales o marcas comerciales registradas de Advanced Micro Devices. UNIX es una marca comercial registrada de The Open Group. Este software o hardware y la documentación pueden ofrecer acceso a contenidos, productos o servicios de terceros o información sobre los mismos. Ni Oracle Corporation ni sus subsidiarias serán responsables de ofrecer cualquier tipo de garantía sobre el contenido, los productos o los servicios de terceros y renuncian explícitamente a ello. Oracle Corporation y sus subsidiarias no se harán responsables de las pérdidas, los costos o los daños en los que se incurra como consecuencia del acceso o el uso de contenidos, productos o servicios de terceros. 110909@25097 Contenido Uso de esta documentación ...................................................................................................................5 Descargas de producto ...................................................................................................................5 Documentación y comentarios .....................................................................................................6 Acerca de esta documentación ......................................................................................................6 Colaboradores .................................................................................................................................7 Historial de cambios .......................................................................................................................7 Descripción general de la instalación ...................................................................................................9 Componentes y funciones del panel frontal y posterior ................................................................. 11 Componentes y funciones del panel frontal ............................................................................. 11 Componentes y funciones del panel posterior ......................................................................... 12 Montaje del servidor en un bastidor .................................................................................................. 15 Herramientas y personal necesarios .......................................................................................... 15 Instalación del equipo opcional .................................................................................................. 16 Bastidores compatibles ................................................................................................................ 16 Cómo desempaquetar el servidor .............................................................................................. 17 Contenido del kit de montaje en bastidor ................................................................................. 19 Montaje del servidor en un bastidor .......................................................................................... 21 Instalar y retirar soportes de transporte .................................................................................... 49 Extracción del servidor del bastidor .................................................................................................. 59 Cómo extraer el servidor del bastidor ....................................................................................... 59 Cómo extraer el equipo de montaje de bastidor del bastidor ................................................. 62 Cableado y la alimentación ................................................................................................................ 65 Conexión de los cables de administración (SP) ........................................................................ 65 Cableado de módulos NEM y EM PCIe .................................................................................... 69 Conexión y desconexión del servidor ........................................................................................ 71 Asistencia técnica para el servidor ..................................................................................................... 75 Cómo encontrar el número de serie del servidor ..................................................................... 75 Cómo determinar la estrategia de administración del servidor ..................................................... 77 3 Contenido Oracle Integrated Lights Out Manager ..................................................................................... 78 Paquete de administración de hardware de Oracle .................................................................. 78 Asistente de instalación de hardware de Oracle ....................................................................... 79 Configuración del sistema operativo Solaris preinstalado ............................................................. 81 Configuración del SO Oracle Solaris preinstalado ................................................................... 81 Hoja de trabajo de la instalación ................................................................................................. 82 Cómo conectarse al servidor mediante la dirección IP del servidor ...................................... 86 (Opcional) Cómo redirigir la salida de la consola al puerto de vídeo .................................... 87 Cómo conectarse a un servidor utilizando un programa de capturas en serie ..................... 87 Formación y productos de información del SO Oracle Solaris .............................................. 88 Comunicación con Oracle ILOM y la consola del sistema ............................................................. 89 Conexiones del servidor .............................................................................................................. 89 Acerca de las direcciones IP del SP de Oracle ILOM y las interfaces de Oracle ILOM ........ 89 Determinación de la dirección IP de SP .................................................................................... 90 Conexión con Oracle ILOM ....................................................................................................... 91 Conexión con la consola del sistema ......................................................................................... 94 Asignación de recursos de interrupción y E/S ............................................................................... 101 Asignación de espacio de E/S y de ROM de opción ............................................................... 101 Asignación de espacio de interrupción de MSI (sólo SO Solaris de Oracle) ....................... 108 Cómo identificar y corregir la escasez de recursos de interrupción ..................................... 108 Especificaciones del servidor Sun Fire X4800 M2 ......................................................................... 113 Especificaciones físicas para el servidor Sun Fire X4800 M2 ................................................ 113 Especificaciones de energía para el servidor Sun Fire X4800 M2 ......................................... 113 Especificaciones ambientales .................................................................................................... 114 Especificaciones acústicas ......................................................................................................... 114 Índice .................................................................................................................................................. 115 4 Guía de instalación del servidor Sun Fire X4800 M2 • Agosto de 2011 Uso de esta documentación En esta sección se proporcionan vínculos con información, documentación y comentarios, así como un historial de cambios de la documentación. ■ ■ ■ ■ ■ “Descargas de producto” en la página 5 “Documentación y comentarios” en la página 6 “Acerca de esta documentación” en la página 6 “Colaboradores” en la página 7 “Historial de cambios” en la página 7 Descargas de producto Puede encontrar descargas para todos los servidores y módulos de servidor de Oracle x86 (tarjetas modulares) en My Oracle Support (MOS). En MOS, encontrará dos tipos de descargas: ■ Paquetes de versiones de software específicos del servidor montado en bastidor, un módulo de servidor, un sistema modular (chasis con tarjetas modulares) o un módulo NEM. Estos paquetes de versiones de software incluyen Oracle ILOM, el Asistente de instalación de hardware de Oracle, así como software y firmware de otras plataformas. ■ Software independiente que es común en varios tipos de hardware. Éste comprende el paquete de administración de hardware y los conectores de administración de hardware. ▼ Obtener descargas de software y firmware 1 Vaya a http://support.oracle.com. 2 Inicie sesión en My Oracle Support. 3 En la parte superior de la página, haga clic en la ficha Patches and Updates (parches y actualizaciones). 4 En el cuadro Patches Search (búsqueda de parches), haga clic en Product or Family (Advanced Search) [producto o familia (búsqueda avanzada)]. 5 Documentación y comentarios 5 En el campo "Product Is?" (¿en qué producto?), escriba el nombre completo o parcial del producto, por ejemplo Sun Fire X4800 M2, para que aparezca la lista de coincidencias y, a continuación, seleccione el producto que le interese. 6 En la lista desplegable "Release Is?" (¿qué versión?), haga clic en la flecha hacia abajo. 7 En la ventana que aparece, haga clic en el triángulo (>) al lado del icono de la carpeta del producto para mostrar las opciones, seleccione la versión que le interese y haga clic en Cerrar. 8 En el cuadro Patches Search (búsqueda de parches), haga clic en Search (buscar). Aparecerá una lista de descargas de productos (especificadas como parches). 9 10 Seleccione el nombre del parche que le interese, por ejemplo, el parche 10333322 para el software X4800 versión 1.1 para Oracle ILOM y la BIOS. En el panel derecho que aparece, haga clic en Download (descargar). Documentación y comentarios Documentación Vínculo Todos los productos de Oracle http://www.oracle.com/documentation Sun Fire X4800 M2 http://download.oracle.com/ docs/cd/E20815_01/index.html Oracle ILOM 3.0 http://www.oracle.com/ technetwork/documentation/ sys-mgmt-networking-190072.html#ilom Puede escribir comentarios sobre esta documentación en: http://www.oracle.com/goto/ docfeedback. Acerca de esta documentación Esta documentación está disponible en PDF y HTML. La información se presenta distribuida en temas (de forma similar a una ayuda en línea) y, por lo tanto, no incluye capítulos, apéndices ni numeración de las secciones. Puede generar un PDF que incluya toda la información sobre un determinado tema (como, por ejemplo, la instalación de hardware o notas del producto) haciendo clic en el botón PDF que hay en la esquina superior izquierda de la página. 6 Guía de instalación del servidor Sun Fire X4800 M2 • Agosto de 2011 Historial de cambios Colaboradores Autores principales: Ralph Woodley, Michael Bechler, Ray Angelo, Mark McGothigan. Colaboradores: Kevin Cheng, Tony Fredriksson, Richard Masoner. Historial de cambios A continuación se indica el historial de las versiones de este conjunto de documentación: ■ Agosto de 2011. Publicación original. 7 8 Descripción general de la instalación La tabla siguiente muestra las tareas que debe realizar para instalar su servidor Oracle Sun Fire X4800 M2. Tarea Descripción Vínculo 1. Desempaquete la caja. “Cómo desempaquetar el servidor” en la página 17 2. Familiarícese con las funciones del servidor. “Componentes y funciones del panel frontal y posterior” en la página 11 3. Instale el servidor en el bastidor. “Montaje del servidor en un bastidor” en la página 15. 4. Conecte los cables de alimentación, conectores y dispositivos periféricos. “Conexión de los cables de administración (SP)” en la página 65 5. Encienda el servidor “Cómo suministrar alimentación en modo inactivo (standby) para la configuración inicial del procesador de servicio” en la página 71 6. Compruebe las especificaciones del sistema. “Especificaciones del servidor Sun Fire X4800 M2” en la página 113 7. Administre el servidor. “Cómo determinar la estrategia de administración del servidor” en la página 77 “Comunicación con Oracle ILOM y la consola del sistema” en la página 89 8. Configure o instale un sistema operativo. Configure el SO Oracle Solaris preinstalado de forma opcional. “Configuración del sistema operativo Solaris preinstalado” en la página 81 Para la instalación del SO Oracle Guía de instalación del servidor Sun Fire Solaris cuando no está X4800 M2 para el sistema operativo Oracle preinstalado. Solaris 9 Descripción general de la instalación Tarea Descripción Vínculo Para una instalación asistida de Linux. Guía del usuario del Asistente de instalación de hardware de Oracle 2.5 para servidores x86 en la Oracle Hardware Installation Assistant library Para una instalación sin asistencia de Linux. Guía de instalación del servidor Sun Fire X4800 M2 para sistemas operativos Linux Para una instalación asistida de Windows. Guía del usuario del Asistente de instalación de hardware de Oracle 2.5 para servidores x86 en la Oracle Hardware Installation Assistant library Para una instalación sin asistencia de Windows. Guía de instalación del servidor Sun Fire X4800 M2 para sistemas operativos Windows Para la instalación de Oracle VM Guía de instalación del servidor Sun Fire cuando no está preinstalado. X4800 M2 para Oracle VM 10 Guía de instalación del servidor Sun Fire X4800 M2 • Agosto de 2011 Componentes y funciones del panel frontal y posterior “Componentes y funciones del panel frontal” en la página 11 “Componentes y funciones del panel posterior” en la página 12 ■ ■ Componentes y funciones del panel frontal 3 1 2 5 4 5-2M 5-2M 5-2M 5-2M BL3 PS3 BL2 PS2 6 8 5-2M 5-2M 5-2M 5-2M BL1 PS1 BL0 PS0 HDD4 HDD0 HDD5 HDD1 7 HDD6 HDD2 HDD7 HDD3 11 Componentes y funciones del panel posterior Nota – Para encontrar el número de serie del servidor, consulte “Cómo encontrar el número de serie del servidor” en la página 75. Componentes mostrados en la figura 1 Botón/LED de ubicación (blanco) 5 LED de sobretemperatura (ámbar) 2 LED de acción de servicio requerida (ámbar) 6 Fuentes de alimentación (de PS0 a PS3) 3 LED de encendido/OK (verde) 7 Unidades de disco duro (de HDD0 a HDD7) 4 Botón de encendido 8 Módulos CPU (de BL0 a BL3) Para consultar las funciones y los componentes del panel posterior, consulte “Componentes y funciones del panel posterior” en la página 12. Componentes y funciones del panel posterior 12 Guía de instalación del servidor Sun Fire X4800 M2 • Agosto de 2011 Componentes y funciones del panel posterior 1 FM2 2 FM3 NEM0 NEM1 EM3.1 EM3.0 EM2.1 EM2.0 3 EM1.1 EM1.0 EM0.1 EM0.0 FM0 FM1 AC0 AC1 AC2 AC3 4 5 6 Componentes mostrados en la figura 1 Módulos de ventiladores (de FM0 4 a FM3). Módulo de procesador de servicio (SP). El SP proporciona los conectores de E/S para la administración del sistema. Consulte “Conexión de los cables de administración (SP)” en la página 65 para obtener más detalles. 2 Módulos exprés de red (NEM). 5 Conectores de alimentación CA. 3 Ranuras del módulo express PCIe. 6 Puesta a tierra del bastidor. Para consultar las funciones y los componentes del panel frontal, consulte “Componentes y funciones del panel frontal” en la página 11. 13 14 Montaje del servidor en un bastidor En esta sección se describe cómo instalar su servidor en un bastidor. Tenga en cuenta lo siguiente: ■ Si el servidor ya se ha suministrado instalado en un bastidor, vaya a “Cómo retirar los soportes de transporte” en la página 53. ■ Si va a transportar el servidor en un bastidor, debe instalar los soportes de transporte como se describe en “Cómo instalar los soportes de transporte” en la página 49. Esta sección contiene los siguientes temas: ■ ■ ■ ■ ■ ■ ■ “Herramientas y personal necesarios” en la página 15 “Instalación del equipo opcional ” en la página 16 “Bastidores compatibles ” en la página 16 “Cómo desempaquetar el servidor” en la página 17 “Contenido del kit de montaje en bastidor” en la página 19 “Montaje del servidor en un bastidor ” en la página 21 “Instalar y retirar soportes de transporte” en la página 49 Herramientas y personal necesarios Precaución – El servidor pesa alrededor de 180 libras (100 kg) cuando tiene todos los componentes instalados. Para reducir el riesgo de lesiones personales graves o daños en el equipo, utilice un dispositivo de elevación mecánica para instalar el servidor en el bastidor. Si no dispone de un dispositivo de elevación, extraiga los componentes como se describe en “Cómo retirar componentes para reducir el peso” en la página 21. Esto reduce el peso del servidor a 80 libras (45 kg). Cargue siempre el equipo en el bastidor desde abajo para que no sea muy pesado y no se vuelque. Instale la barra anticaída del bastidor para evitar que éste se vuelque durante la instalación del equipo. Antes de instalar el servidor en un bastidor, deberá recopilar las herramientas, los equipos, y el personal necesarios. 15 Instalación del equipo opcional Herramientas, equipos y personal necesarios Notas Dos personas con la formación necesaria Se necesitan dos personas para instalar el servidor y manejar el dispositivo elevador. Destornillador Phillips de 10 pulgadas número 2 (punta magnética recomendada) Dispositivo de elevación mecánica Muy recomendable. Si no está disponible, reduzca el peso del servidor. Consulte “Cómo retirar componentes para reducir el peso” en la página 21. Bastidor compatible Consulte “Bastidores compatibles ” en la página 16. Kit de montaje en bastidor Consulte “Montaje del servidor en un bastidor ” en la página 21. Soportes de transporte Consulte la sección “Instalar y retirar soportes de transporte” en la página 49. ■ Debe retirar los soportes de transporte si el servidor se le ha suministrado en un bastidor. ■ Debe instalarlos si tiene previsto transportar el servidor en un bastidor. Instalación del equipo opcional Para obtener información acerca de cómo instalar los equipos opcionales como los módulos DIMM, EM PCIe y NEM, las fuentes de alimentación y los módulos de CPU, consulte el Sun Fire X4800 M2 Server Service Manual. Para obtener información sobre problemas conocidos y sus soluciones, consulte las Notas de producto del servidor Sun Fire X4800 M2 . Bastidores compatibles El equipo de montaje en bastidor es compatible con una amplia gama de bastidores que cumplen los siguientes estándares: ■ Bastidor de cuatro pilares (montaje tanto en la parte frontal como en la trasera). Nota – Los bastidores de dos pilares no son compatibles. 16 ■ El bastidor debe tener un espacio de 5 RU disponible. ■ El bastidor debe tener una abertura horizontal y un extremo vertical de la unidad que cumplan los estándares ANSI/EIA 310-D-1992 o IEC 60927. Guía de instalación del servidor Sun Fire X4800 M2 • Agosto de 2011 Bastidores compatibles ■ Una distancia entre el plano frontal y trasero de aproximadamente 26 y 34,5 pulgadas (660,4 mm y 876,3 mm). ■ Profundidad mínima de espacio libre (hasta la puerta frontal del armario) delante del plano de montaje en bastidor frontal: 1 pulgada (25,4 mm). ■ Profundidad mínima de espacio libre (hasta la puerta posterior del armario) detrás del plano de montaje en bastidor frontal: 27,5 pulgadas (700 mm). ■ Ancho mínimo de espacio libre (entre los soportes de la estructura y los canalones de cables) entre los planos de montaje frontal y trasero: 18 pulgadas (456 mm). ▼ Cómo desempaquetar el servidor En la figura siguiente se muestran los componentes incluidos en el embalaje. 1 Abra la parte superior de la caja (1). a. Corte las tiras de embalaje. b. Corte o retire la cinta adhesiva. c. Abra las solapas. 2 Retire la caja (1) del servidor. 3 Retire la bandeja auxiliar (2) y colóquela junto con su contenido a un lado. 4 Retire las tres piezas de espuma (4). 5 Cuando vaya a instalar el servidor (5) en el bastidor, emplee uno de estos métodos: ■ Extraiga el servidor (5) del palé (6). ■ Utilice un dispositivo de elevación mecánica para levantar el palé con el servidor en él y colocarlo en la ubicación correspondiente en el bastidor y, a continuación, deslice el servidor directamente dentro del bastidor. 17 Bastidores compatibles 1 2 4 3 4 5 6 4 18 Componentes mostrados Descripción 1 Caja Guía de instalación del servidor Sun Fire X4800 M2 • Agosto de 2011 Contenido del kit de montaje en bastidor Véase también Componentes mostrados Descripción 2 Bandeja auxiliar, que contiene el kit de montaje en bastidor y otros elementos. 3 Kit de montaje en bastidor 4 Piezas de espuma para el embalaje 5 Servidor 6 Palé “Montaje del servidor en un bastidor ” en la página 21 Contenido del kit de montaje en bastidor El kit de montaje en bastidor se suministra con el hardware siguiente: 19 Contenido del kit de montaje en bastidor 1 2 3 4 5 6 Componentes mostrados en la figura 1 Soportes traseros de la parte superior Se acoplan a los postes de la parte superior trasera del servidor. 2, 3 Carriles guía izquierdo (2) y derecho Una vez instalados los soportes traseros y frontales de (3) adaptador en el bastidor, se encajarán los carriles guía. Los enganches de las guías encajan en las ranuras de los soportes frontales y traseros. Los carriles guía se extienden para ajustarse a la profundidad del bastidor. No son carriles deslizantes. Cuando el servidor esté montado en el chasis, no se moverá. 20 Guía de instalación del servidor Sun Fire X4800 M2 • Agosto de 2011 Montaje del servidor en un bastidor Componentes mostrados en la figura 4 Conjunto de M6 y 10-32 tornillos Los tornillos se empaquetan por tamaño y tipo. Entre ellas se incluyen: ■ 12 – M6 X 16 ■ 12 – M6 X 12 ■ 4 – M6 X 4 (cabeza plana) ■ 4 – 10-32 X 10 ■ 12 – 10-32 (tornillos de tope) 5 6 Oracle proporciona tornillos extra para las diferentes configuraciones. Los elementos que no utilice pueden desecharse o reciclarse cuando haya finalizado la instalación. Soportes de adaptador (2 juegos de cada) Estos se acoplan al bastidor y soportan los carriles guía. Tuercas en jaula M6 Se utilizan para acoplar los soportes posteriores de la parte superior a los bastidores con orificios cuadrados. Hay dos tipos de soportes de adaptador; uno para los bastidores de orificio redondo y otro para los de orificio cuadrado. Utilice el que sea adecuado para su bastidor. Montaje del servidor en un bastidor En esta sección, se proporcionan instrucciones para instalar el servidor en un bastidor. Incluye: ■ ■ ■ ■ ■ “Cómo retirar componentes para reducir el peso” en la página 21 “Cómo reemplazar los componentes del servidor” en la página 26 “Cómo instalar el hardware de montaje en bastidor en un bastidor con orificios cuadrados” en la página 27 “Cómo instalar el hardware de montaje en bastidor en un bastidor con orificios redondos” en la página 36 “Cómo insertar el servidor en el bastidor” en la página 45 Nota – El kit de montaje del bastidor no incluye carriles deslizantes. Cuando el servidor esté instalado, no se desplazará dentro ni fuera del bastidor. ▼ Cómo retirar componentes para reducir el peso Este procedimiento describe cómo retirar los componentes del servidor para levantarlo entre dos personas en el bastidor. Si va a utilizar un dispositivo de elevación mecánico, no es necesario realizar este procedimiento. 21 Montaje del servidor en un bastidor Antes de empezar Precaución – Las placas de circuitos y las unidades de disco duro contienen componentes electrónicos extremadamente sensibles a la electricidad estática. Las cantidades normales de electricidad estática que se desprenden de la ropa o del entorno de trabajo pueden destruir los componentes situados en estos dispositivos. No toque los componentes sin tomar las precauciones antiestáticas necesarias, particularmente en los bordes del conector. Para obtener más información, consulte “Antistatic Precautions and Procedures” de Sun Fire X4800 M2 Server Service Manual. Nota – Este procedimiento da por hecho que el servidor está apagado y que todos los cables están desconectados. 1 Marque todos los módulos CPU con su número de ranura. Precaución – Para evitar un error del sistema, debe volver a colocar los módulos CPU en su posición original. Marque las posiciones de las ranuras de los módulos CPU con cuidado antes de retirarlas del chasis. 2 Retire los módulos CPU de la parte frontal del chasis. El chasis contiene cuatro ranuras de módulos CPU; cada una debe tener un módulo CPU o un panel de relleno. Nota – Como son muy ligeros, no es necesario retirar los paneles de relleno. 22 Guía de instalación del servidor Sun Fire X4800 M2 • Agosto de 2011 Montaje del servidor en un bastidor 3 2 1 1 2 3 En cada módulo de CPU: a. Apriete las pestañas verdes para soltar los expulsores (1). b. Saque ambos expulsores para soltar el módulo (2). Precaución – Cuando el módulo esté parcialmente fuera del chasis, cierre los expulsores y agarre el módulo. No coja el módulo por los expulsores. c. Deslice suavemente el módulo hacia delante hasta que salga del chasis (3). Precaución – El módulo de CPU es pesado. Utilice ambas manos. d. Cierre los expulsores del módulo CPU. e. Ponga el módulo CPU sobre una alfombra antiestática. 3 Retire las cuatro fuentes de alimentación de la parte frontal del chasis. a. Apriete el tirador para soltar la palanca (1). 23 Montaje del servidor en un bastidor b. Tire de la palanca para soltar la fuente de alimentación (2). c. Saque la fuente de alimentación del chasis (3). 1 1 2 3 4 Retire los módulos express PCIe de la parte trasera del chasis. Los compartimentos superiores se pueden utilizar para colocar las manos mientras se mueve el chasis. Precaución – No inserte horquillas de un dispositivo de elevación en estos compartimentos abiertos, ya que causaría daños graves e irreparables. 24 Guía de instalación del servidor Sun Fire X4800 M2 • Agosto de 2011 Montaje del servidor en un bastidor 1 2 a. Marque todas las tarjetas de EM PCIe con la posición de ranura correspondiente. Precaución – Para evitar un error del sistema, debe volver a colocar las tarjetas de EM PCIe en su posición original. Marque la posición de las ranuras de EM PCIe con cuidado antes de retirarlas del chasis. b. Gire la palanca para soltar el módulo (1). c. Saque el módulo del chasis (2). 5 Retire el módulo de ventilador de la esquina superior derecha (FM2) si es necesario. Apriete la pinza (1) para soltar el módulo del ventilador (2) y, a continuación, sáquelo del chasis (3). Puede utilizar la ranura como apoyo al mover el chasis. Precaución – No inserte horquillas de un dispositivo de elevación en este compartimento abierto, porque causaría daños graves e irreparables. 25 Montaje del servidor en un bastidor 1 1 2 3 Véase también “Cómo instalar el hardware de montaje en bastidor en un bastidor con orificios cuadrados” en la página 27 “Cómo instalar el hardware de montaje en bastidor en un bastidor con orificios redondos” en la página 36 “Cómo reemplazar los componentes del servidor” en la página 26 ▼ Cómo reemplazar los componentes del servidor En el procedimiento “Cómo retirar componentes para reducir el peso” en la página 21, se describe cómo retirar componentes del servidor. Después de instalar el servidor en el bastidor, debe reemplazar los componentes. 26 Guía de instalación del servidor Sun Fire X4800 M2 • Agosto de 2011 Montaje del servidor en un bastidor ● Realice los pasos del procedimiento “Cómo retirar componentes para reducir el peso” en la página 21 en el orden inverso. Precaución – Todos los módulos CPU (CMOD) y EM PCIe deben colocarse en su ubicación original. De lo contrario, puede producirse un error en el sistema. Nota – Al restablecer los CMOD, empuje simultáneamente ambas manijas hasta el tope para que toquen el chasis. Este movimiento adicional garantiza que el trinquete encaja con los conectores de CMOD correctamente. ▼ Cómo instalar el hardware de montaje en bastidor en un bastidor con orificios cuadrados El kit de montaje en bastidor contiene soportes de adaptador, soportes traseros, carriles guía, tuercas en jaula y tornillos. Precaución – El servidor pesa alrededor de 180 libras (100 kg) cuando tiene todos los componentes instalados. Para reducir el riesgo de lesiones personales graves o daños en el equipo, utilice un dispositivo de elevación mecánica para instalar el servidor en el bastidor. Si no dispone de un dispositivo de elevación, extraiga los componentes como se describe en “Cómo retirar componentes para reducir el peso” en la página 21. Esto reduce el peso del servidor a 80 libras (45 kg). Cargue siempre el equipo en el bastidor desde abajo para que no sea muy pesado y no se vuelque. Instale la barra anticaída del bastidor para evitar que éste se vuelque durante la instalación del equipo. Nota – Para instalar hardware de montaje en bastidor en bastidores con orificios redondos, consulte “Cómo instalar el hardware de montaje en bastidor en un bastidor con orificios redondos” en la página 36. Para esta tarea, se necesitan los tornillos y conectores siguientes: Función Descripción Acoplar los soportes de adaptador a los postes de bastidor frontales Cuatro M6 x 12 Acoplar los soportes de adaptador a los postes de bastidor traseros Cuatro M6 x 12 27 Montaje del servidor en un bastidor Función Descripción Acoplar los soportes a los postes de bastidor traseros Cuatro M6 x 10 y cuatro tuercas en jaula M6 Tornillos de seguridad para carriles Cuatro M4 x 10 de cabeza plana 1 Recopile los tornillos y conectores necesarios. 2 Asegúrese de que dispone de un espacio de 5 RU en el bastidor. 3 Seleccione el juego de soportes de adaptador para bastidores con orificios cuadrados. El servidor se entrega con dos juegos de soportes de adaptador: uno para bastidores con orificios cuadrados (1) y otro para bastidores con orificios redondos (2). Los soportes para bastidores con orificios cuadrados (1) tienen agujeros roscados. Consulte la figura siguiente. Nota – Las flechas de los soportes (3) indican cómo debe orientarse el soporte. Asegúrese de colocar todos los soportes con la flecha “Top” (3) apuntando hacia arriba. 28 Guía de instalación del servidor Sun Fire X4800 M2 • Agosto de 2011 Montaje del servidor en un bastidor 1 2 3 29 Montaje del servidor en un bastidor 4 Acople los soportes a los postes frontales. Coloque los soportes de modo que la parte inferior de estos quede alineada con la parte inferior del espacio (5RU) donde estará colocado el servidor y que la flecha etiquetada como “Top” apunte hacia arriba. Nota – La bandeja auxiliar incluye una plantilla impresa que puede utilizar para que le sea más fácil alinear los soportes de adaptador. Utilice un tornillo M6 x 16 por lado. Introduzca el tornillo desde la parte exterior del bastidor, a través de los orificios del poste y, por último, en los agujeros roscados de los soportes de adaptador. Utilizará los otros dos orificios (por lado) más tarde, para acoplar el bisel del servidor al bastidor. 5 Acople los soportes a los postes traseros. Coloque los soportes de modo que la parte inferior de estos quede alineada con la parte inferior del espacio (5RU) donde estará colocado el servidor y que la flecha etiquetada como “Top” apunte hacia arriba. 30 Guía de instalación del servidor Sun Fire X4800 M2 • Agosto de 2011 Montaje del servidor en un bastidor Utilice tres tornillos M6 X 16 por lado (1) para sujetar el soporte (2) en los postes (3). 3 2 1 6 Acople los soportes traseros de la parte superior (1) a los postes del bastidor (2) directamente sobre los soportes de adaptador, tal y como se muestra en la figura siguiente. Coloque dos tuercas en jaula M6 (4) por lado y dos tornillos M6 x 16 (3). 31 Montaje del servidor en un bastidor Antes de apretar los tornillos, deslice los soportes (1) hacia arriba hasta el tope. Los agujeros de los soportes son ovalados, de modo que se pueden mover un poco hacia arriba y hacia abajo cuando los tornillos están flojos. 2 2 4 1 4 1 3 3 32 Guía de instalación del servidor Sun Fire X4800 M2 • Agosto de 2011 Montaje del servidor en un bastidor 7 Retire los seis tornillos (1) que sujetan los extensores de carril izquierdo y derecho (2) en los carriles guía (3) y, a continuación, retire los extensores de carril. Debe retirarlos antes de instalar el servidor en el bastidor. Se utilizan para otros productos. 2 3 1 2 3 33 Montaje del servidor en un bastidor 8 Coloque los carriles guía en el bastidor. Los carriles guía se expanden (1) para ajustarse al bastidor, a continuación, se introducen en las ranuras de los soportes de adaptador (2) y se acoplan en su posición (3). Asegúrese de colocar los carriles guía en la orientación correcta. Tienen las etiquetas “FRONT LEFT” y “FRONT RIGHT”. 2 1 2 3 34 Guía de instalación del servidor Sun Fire X4800 M2 • Agosto de 2011 3 Montaje del servidor en un bastidor 9 Enrosque los cuatro tornillos de seguridad M4 X 10 de cabeza plana (1) en los soportes de adaptador. Gracias a ellos, los carriles guía no se saldrán sin querer de los soportes de adaptador. 1 1 35 Montaje del servidor en un bastidor Pasos siguientes “Cómo insertar el servidor en el bastidor” en la página 45 ▼ Cómo instalar el hardware de montaje en bastidor en un bastidor con orificios redondos El kit de montaje en bastidor contiene soportes de adaptador, soportes traseros, carriles guía, tuercas en jaula y tornillos. Precaución – El servidor pesa alrededor de 180 libras (100 kg) cuando tiene todos los componentes instalados. Para reducir el riesgo de lesiones personales graves o daños en el equipo, utilice un dispositivo de elevación mecánica para instalar el servidor en el bastidor. Si no dispone de un dispositivo de elevación, extraiga los componentes como se describe en “Cómo retirar componentes para reducir el peso” en la página 21. Esto reduce el peso del servidor a 80 libras (45 kg). Cargue siempre el equipo en el bastidor desde abajo para que no sea muy pesado y no se vuelque. Instale la barra anticaída del bastidor para evitar que éste se vuelque durante la instalación del equipo. Nota – Para instalar hardware de montaje en bastidor en bastidores con orificios cuadrados, consulte “Cómo instalar el hardware de montaje en bastidor en un bastidor con orificios cuadrados” en la página 27. Para esta tarea, se necesitan los tornillos y conectores siguientes: Función 36 Descripción para bastidores M6 Descripción para los bastidores 10-32 Acoplar los soportes de adaptador a los postes Cuatro M6 x 12 de bastidor frontales Cuatro 10-32 x 10 Acoplar los soportes de adaptador a los postes Cuatro M6 x 12 de bastidor traseros Cuatro tornillos de tope 10-32 Acoplar los soportes a los postes de bastidor traseros Cuatro M6 x 10 Cuatro 10-32 x 10 Tornillos de seguridad para carriles Cuatro M4 x 10 de cabeza plana Cuatro M4 x 10 de cabeza plana 1 Recopile los tornillos y conectores necesarios. 2 Asegúrese de que dispone de un espacio de 5 RU en el bastidor. Guía de instalación del servidor Sun Fire X4800 M2 • Agosto de 2011 Montaje del servidor en un bastidor 3 Seleccione el juego de soportes de adaptador para bastidores con orificios redondos. El servidor se entrega con dos juegos de soportes de adaptador: uno para bastidores con orificios cuadrados (1) y otro para bastidores con orificios redondos (2). Los soportes de adaptador para bastidores con orificios cuadrados (1) tienen agujeros roscados. Al contrario de los soportes de adaptador para bastidores con orificios redondos (roscados) (2). Consulte la figura siguiente. Nota – Las flechas de los soportes de adaptador (3) indican cómo deben orientarse los soportes. Asegúrese de colocar todos los soportes con la flecha “Top” (3) apuntando hacia arriba. 37 Montaje del servidor en un bastidor 1 2 3 38 Guía de instalación del servidor Sun Fire X4800 M2 • Agosto de 2011 Montaje del servidor en un bastidor 4 Acople los soportes de adaptador a los postes frontales. Coloque los soportes de adaptador de modo que la parte inferior de estos quede alineada con la parte inferior del espacio (5RU) donde estará colocado el servidor y que la flecha etiquetada como “Top” apunte hacia arriba. Utilice tres tornillos M6 x 12 o 10-32 x 10 para cada lado. Introduzca los tornillos desde dentro del bastidor, a través del soporte de adaptador y, por último, en los agujeros roscados del poste. Nota – La caja auxiliar incluye una plantilla impresa que puede utilizar para que le sea más fácil alinear los soportes de adaptador. 5 Acople los soportes de adaptador a los postes traseros. Coloque los soportes de adaptador de modo que la parte inferior de estos quede alineada con la parte inferior del espacio (5RU) donde estará colocado el servidor y que la flecha etiquetada como “Top” apunte hacia arriba. Introduzca dos tornillos (1) desde el interior del bastidor, a través de los agujeros superior e inferior del soporte de adaptador (2) y, por último, enrósquelos en el poste (3). Nota – No utilice el tornillo central en el soporte de adaptador. Está reservado para el kit de soportes de transporte opcional descrito en “Instalar y retirar soportes de transporte” en la página 49. ■ Para bastidores M6, utilice dos tornillos M6 x 12 por lado. 39 Montaje del servidor en un bastidor ■ Para bastidores 10-32, utilice dos tornillos de tope 10-32 por lado. 3 1 2 1 6 Acople los soportes traseros de la parte superior (1) a los postes del bastidor (2) directamente sobre los soportes de adaptador, tal y como se muestra en la figura siguiente. Utilice dos tornillos M6 x 16 o dos tornillos 10-32 x 10 mm (3) por lado. 40 Guía de instalación del servidor Sun Fire X4800 M2 • Agosto de 2011 Montaje del servidor en un bastidor Antes de apretar los tornillos, deslice los soportes (1) hacia arriba hasta el tope. Los agujeros de los soportes son ovalados, de modo que se pueden mover un poco hacia arriba y hacia abajo cuando los tornillos están flojos. 2 2 1 3 1 3 41 Montaje del servidor en un bastidor 7 Retire los seis tornillos (1) que sujetan los extensores de carril izquierdo y derecho (2) en los carriles guía (3) y, a continuación, retire los extensores de carril. Debe retirarlos antes de instalar el servidor en el bastidor. Se utilizan para otros productos. 2 3 1 2 3 42 Guía de instalación del servidor Sun Fire X4800 M2 • Agosto de 2011 Montaje del servidor en un bastidor 8 Coloque los carriles guía en el bastidor. Los carriles guía se expanden (1) para ajustarse al bastidor, a continuación, se introducen en las ranuras de los soportes de adaptador (2) y se acoplan en su posición (3). Asegúrese de colocar los carriles guía en la orientación correcta. Tienen las etiquetas “FRONT LEFT” y “FRONT RIGHT”. 2 1 3 2 3 43 Montaje del servidor en un bastidor 9 Enrosque los cuatro tornillos de seguridad M4 X 10 de cabeza plana (1) en los soportes de adaptador. Gracias a ellos, los carriles guía no se saldrán sin querer de los soportes de adaptador. 1 1 44 Guía de instalación del servidor Sun Fire X4800 M2 • Agosto de 2011 Montaje del servidor en un bastidor Pasos siguientes “Cómo insertar el servidor en el bastidor” en la página 45 ▼ Cómo insertar el servidor en el bastidor Antes de empezar 1 Siga los pasos indicados en “Cómo instalar el hardware de montaje en bastidor en un bastidor con orificios redondos” en la página 36. Levante el servidor hasta su posición en el bastidor. Se recomienda usar un dispositivo de elevación mecánica. Precaución – El servidor pesa 180 libras (82 kg). Para reducir el riesgo de lesiones personales graves o daños en el equipo, utilice un dispositivo de elevación mecánica para instalar el servidor en el bastidor. Si no dispone de un dispositivo de elevación, extraiga los componentes como se describe en “Cómo retirar componentes para reducir el peso” en la página 21 y levántelo entre dos personas. 2 Deslice el servidor hasta los carriles guía. Precaución – Existe riesgo de que se caiga. No suelte el servidor hasta que se haya introducido más de 6 pulgadas (152 mm) en el bastidor, y esté firmemente apoyado en los carriles guía. Los carriles guía no podrán soportar el peso del servidor hasta que se introduzca más de 6 pulgadas (152 mm) dentro del bastidor. Nota – Si el servidor todavía se encuentra en un palé, puede dejarlo ahí y levantar ambos con el dispositivo de elevación mecánica, y deslizar el servidor para sacarlo del palé y colocarlo en los carriles guía. 45 Montaje del servidor en un bastidor ! 6” (152mm) 46 Guía de instalación del servidor Sun Fire X4800 M2 • Agosto de 2011 Montaje del servidor en un bastidor 3 Utilice cuatro tornillos para acoplar el bisel frontal del servidor a la parte frontal del bastidor, como se muestra en la figura siguiente. ■ Para bastidores con orificios cuadrados, utilice cuatro tornillos M6 x 16. ■ Para bastidores con orificios redondos, utilice cuatro tornillos M6 x 12 o cuatro 10-32 x 10. Nota – En los bastidores con orificios cuadrados, los tornillos se introducen por el bastidor y se enroscan en el soporte de adaptador. En los bastidores con orificios redondos, los tornillos se enroscan en las guías del bastidor. 4 Mueva los soportes traseros de modo que queden ajustados en el chasis del servidor. Consulte la figura siguiente. Desde la parte posterior del sistema: a. Afloje los tornillos (1). b. Deslice los soportes hacia abajo (2). c. Apriete los tornillos (1). 47 Montaje del servidor en un bastidor 2 2 1 1 48 Guía de instalación del servidor Sun Fire X4800 M2 • Agosto de 2011 Instalar y retirar soportes de transporte 5 Véase también Si ha retirado los componentes del servidor, vuelva a colocarlos cuando el servidor esté montado en el bastidor. Consulte “Cómo reemplazar los componentes del servidor” en la página 26. ■ ■ ■ “Cómo extraer el servidor del bastidor” en la página 59 “Cableado y la alimentación” en la página 65 “Cómo retirar componentes para reducir el peso” en la página 21 Instalar y retirar soportes de transporte Si el servidor se suministra en un bastidor, debe estar sujeto con los soportes de transporte. ■ Si el servidor se le ha suministrado en un bastidor, debe retirar los soportes frontales antes de la puesta en servicio. Retirar los soportes traseros es opcional. Consulte “Cómo retirar los soportes de transporte” en la página 53. ■ Si va a transportar el servidor en un bastidor, consulte “Cómo instalar los soportes de transporte” en la página 49. Si ha solicitado un servidor con soportes de transporte, estos se suministran en la bandeja auxiliar. ▼ Cómo instalar los soportes de transporte Este procedimiento describe cómo instalar los soportes en el sistema. En la imagen siguiente se muestra el kit de soportes de transporte. 49 Instalar y retirar soportes de transporte 2 3 1 Componentes mostrados en la figura 1 Soporte de transporte frontal. 2 Tornillos y tuercas en jaula. El kit contiene dos juegos de tornillos (M6 y 10-32) y tuercas en jaula. Las tuercas en jaula no se utilizan para el servidor Sun Fire X4800 M2. 3 Soporte de transporte trasero inferior. 1 Retire los dos tornillos (cortos) que sujetan la parte inferior del bisel al bastidor. 2 Inserte el soporte frontal (2) en la parte frontal del servidor con la pestaña de apoyo debajo del servidor. Consulte la figura siguiente. 3 50 Utilice los dos tornillos largos (M6 x 25 o 10-32 x 1) (1) para sujetar el soporte de transporte (2) en la parte frontal del servidor. Guía de instalación del servidor Sun Fire X4800 M2 • Agosto de 2011 Instalar y retirar soportes de transporte Nota – El soporte de transporte frontal incluye ocho agujeros roscados (3) utilizados para almacenar tornillos sin utilizar. Cuando los soportes de transporte no están instalados, el soporte sujeta los tornillos largos utilizados para instalarlos. Cuando los soportes de transporte están instalados, almacena los tornillos cortos que se utilizaron antes de instalar los soportes de transporte. 1 3 2 1 4 Inserte los tornillos cortos en los orificios de almacenamiento vacíos del soporte de transporte. Se almacenarán aquí para utilizarlos cuando se retire el soporte del transporte. 5 Para bastidores con orificios cuadrados, retire los tornillos de la parte inferior (1) que sujetan los soportes de adaptador traseros (2) en el lugar adecuado. Consulte la figura siguiente. 51 Instalar y retirar soportes de transporte Precaución – No retire los tornillos de la parte inferior, a menos que esté seguro de que el tornillo de la parte superior (3) está en el lugar adecuado. De lo contrario, el servidor podría producir un error. ! 3 2 1 6 Inserte el soporte inferior trasero (1) debajo de la parte trasera del servidor con los paneles laterales hacia arriba, como se muestra en la figura siguiente. Utilice cuatro tornillos (2) para fijarlo en el bastidor. No apriete los tornillos hasta el tope. Deben estar lo suficiente fuertes como para sostener el soporte en su lugar, pero debe poder moverlo ligeramente. 52 ■ Para los bastidores con orificios cuadrados, utilice los dos tornillos que ha retirado en el paso 5. ■ Para los bastidores con orificios redondos, utilice tornillos 10-32 x 10 o M6 x 12. Guía de instalación del servidor Sun Fire X4800 M2 • Agosto de 2011 Instalar y retirar soportes de transporte El soporte debe estar fijado a los postes, pero debe estar lo suficiente suelto como para poder moverlo ligeramente. 7 Empuje el soporte hacia arriba de modo que quede colocado de forma firme contra la parte inferior del servidor y, a continuación, acabe de apretar los tornillos que sujetan el soporte en su posición. Si es preciso, afloje los tornillos para que pueda mover el soporte y, a continuación, apriételos después de empujarlo contra la parte inferior del servidor. Precaución – Para evitar que se produzcan daños en el servidor durante el transporte, el soporte de transporte inferior debe estar apoyado firmemente contra la parte inferior del servidor. ▼ Cómo retirar los soportes de transporte Este procedimiento describe cómo eliminar soportes del sistema. 53 Instalar y retirar soportes de transporte El kit de soporte de transporte consta de un bastidor frontal, un soporte inferior trasero y tornillos para acoplarlo al bastidor. 2 3 1 Componentes mostrados en la figura 54 1 Soporte de transporte frontal 2 Tornillos y tuercas en jaula. El kit contiene dos juegos de tornillos (M6 y 10-32) y tuercas en jaula. Las tuercas en jaula no se utilizan para el servidor Sun Fire X4800 M2. 3 Soporte de transporte trasero inferior Guía de instalación del servidor Sun Fire X4800 M2 • Agosto de 2011 Instalar y retirar soportes de transporte 1 Retire los dos tornillos (1) que sujetan el soporte frontal (2) a la parte frontal del servidor y retírelo. 1 2 1 55 Instalar y retirar soportes de transporte 2 Busque los tornillos de la parte frontal del soporte de transporte que coincidan con los agujeros del bastidor y utilícelos para fijar el bisel en el bastidor. El soporte de transporte frontal contiene ocho agujeros roscados que se utilizan para almacenar los tornillos que no se utilizan (cuatro M6 y cuatro 10-32). Saque los tornillos que coincidan con los agujeros roscados de su bastidor y utilícelos para sujetar el servidor en el bastidor. 1 1 3 Enrosque los tornillos largos que ha retirado en el paso 1 en los cuatro orificios vacíos correspondientes del soporte de transporte. Se quedarán allí por si necesita reinstalar el soporte de transporte. 56 Guía de instalación del servidor Sun Fire X4800 M2 • Agosto de 2011 Instalar y retirar soportes de transporte 4 Retire los cuatro tornillos (1) que sujetan el soporte inferior trasero (2) debajo de la parte trasera del servidor y retire el soporte. 1 2 1 5 Reemplace los cuatro tornillos que ha retirado en el paso 4. 57 58 Extracción del servidor del bastidor En esta sección se proporcionan instrucciones para instalar el servidor en un bastidor. ■ ■ “Cómo extraer el servidor del bastidor” en la página 59 “Cómo extraer el equipo de montaje de bastidor del bastidor” en la página 62 ▼ Cómo extraer el servidor del bastidor Este procedimiento asume que ha desconectado el servidor y retirado todos los cables que restringen su movimiento. Antes de empezar Precaución – El servidor Sun Fire X4800 M2 pesa alrededor de 180 libras (100 kg) cuando tiene todos los componentes instalados. Para reducir el riesgo de lesiones personales graves o daños en el equipo, utilice un dispositivo de elevación mecánica para extraer el servidor desde el bastidor. Si no dispone de un dispositivo de elevación mecánica, retire los componentes para reducir el peso y levántelo entre dos personas. 1 Desconecte todos los cables desde la parte posterior del sistema. 2 Si no dispone de un dispositivo de elevación, retire los componentes para reducir el peso del sistema. Consulte “Cómo retirar componentes para reducir el peso”en la página 21. 59 Extracción del servidor del bastidor 3 Retire los cuatro tornillos del bisel frontal del sistema. 4 Con las dos manos, deslice el servidor hacia usted y extráigalo del carril guía. Precaución – Existe riesgo de caída. El carril guía libera el peso del servidor cuando se encuentra a 6 pulgadas de extraerse completamente del bastidor. Debe sostener el peso del servidor antes de que se encuentre a 6 pulgadas de extraerse completamente de los postes de bastidor. 60 Guía de instalación del servidor Sun Fire X4800 M2 • Agosto de 2011 Extracción del servidor del bastidor ! 6” (152mm) 61 Extracción del servidor del bastidor Véase también “Cómo insertar el servidor en el bastidor” en la página 45 ▼ Cómo extraer el equipo de montaje de bastidor del bastidor 1 Retire los cuatro tornillos de seguridad (1). Consulte la figura siguiente. 2 Levante los dos carriles guía (2) para desenganchar los enganches de los soportes de adaptador. Puede comprimir los carriles guía una vez que haya desenganchado los enganches de los soportes de adaptador. 62 Guía de instalación del servidor Sun Fire X4800 M2 • Agosto de 2011 Extracción del servidor del bastidor 3 Retire los tornillos que soportan los soportes de adaptador (3 y 4) en su posición y retire los soportes. 1 1 2 3 4 2 2 63 Extracción del servidor del bastidor 4 Retire los tornillos (1) que soportan los soportes traseros (2) en su posición y retire los soportes. 2 2 1 1 64 Guía de instalación del servidor Sun Fire X4800 M2 • Agosto de 2011 Cableado y la alimentación Este apartado describe cómo conectar cables al servidor y cómo encender y apagar el servidor. ■ ■ ■ “Conexión de los cables de administración (SP)” en la página 65 “Cableado de módulos NEM y EM PCIe” en la página 69 “Conexión y desconexión del servidor” en la página 71 Conexión de los cables de administración (SP) El módulo de procesador de servicio (SP) proporciona las conexiones utilizadas para la administración del sistema. Entre ellas se encuentran los cables serie y Ethernet de Oracle ILOM y los cables serie, vídeo y USB de la consola del host. Se ofrecen conectores en el propio SP y en el cable multipuerto, que se conecta al SP. Consulte las siguientes figuras. 65 Conexión de los cables de administración (SP) 5 4 1 2 3 Componentes mostrados en la figura 1 Conecte un cable Ethernet entre el puerto NET MGT y la red con la que se realizarán las futuras conexiones con el procesador de servicio. El puerto NET MGT 0 se sugiere de forma predeterminada. 2 Conecte un cable de serie entre el puerto SER MGT y un terminal o un PC. Es posible que necesite un adaptador. El servidor se suministra con un adaptador de puerto serie de DB9 a RJ45. El puerto SER MGT proporciona una conexión de serie directa al SP. Puede utilizar esta opción para descubrir la dirección IP del SP y configurarla en caso necesario. DHCP es la predeterminada, pero puede configurarla para utilizar una dirección IP estática. Una vez que conozca la dirección IP del SP puede utilizar un navegador web o una conexión SSH para establecer la comunicación con el SP a través de un puerto NET MGT. Si lo desea, también puede continuar utilizando el puerto de serie para comunicarse con la interfaz de línea de comandos de SP (CLI). Consulte la documentación de Oracle Integrated Lights Out Manager 3.0 para obtener más información. Conecte el cable multipuerto al conector KVM. El cable proporciona los conectores de la consola serie, de la consola de vídeo y USB. 66 Guía de instalación del servidor Sun Fire X4800 M2 • Agosto de 2011 Conexión de los cables de administración (SP) Componentes mostrados en la figura 3 Conecte el cable de alimentación a la fuente de alimentación. 4 Ranuras EM: consulte “Cableado de módulos NEM y EM PCIe” en la página 69. 5 Ranuras NME: consulte “Cableado de módulos NEM y EM PCIe” en la página 69. Componentes mostrados en la figura 1 Consola de vídeo 2 Consola serie 3 USB (2 conectores) 67 Conexión de los cables de administración (SP) FIGURA 1 Conectores de SP 2 4 3 5 8 1 1 KVM 0 CHASSIS 6 7 Componentes mostrados en la figura 68 1 Puertos de gestión de red 0 y 1 2 Administración de serie 3 LED de fallo 4 LED de encendido/OK 5 LED de temperatura 6 Conector de cable multipuerto 7 Botón/LED de ubicación 8 LED de estado correcto del procesador de servicio Guía de instalación del servidor Sun Fire X4800 M2 • Agosto de 2011 Cableado de módulos NEM y EM PCIe Cableado de módulos NEM y EM PCIe Los módulos exprés de red (NEM) y los módulos exprés PCIe (EM PCIe) ofrecen las conexiones que se usan para fines no administrativos. ■ Los NEM ofrecen conectores de 1 GbE y 10 GbE. Nota – No se admiten los conectores SAS en los módulos NEM. ■ Los módulos EM PCIe ofrecen distintos conectores en función del tipo que esté instalado. Consulte la documentación del módulo EM PCIe para obtener más detalles. ▼ Cómo cablear los NEM y los EM PCIe 1 Conecte los cables de red a los conectores de 1 GbE o 10 GbE del módulo NME. ■ Para sistemas 4P conecte los cables sólo en las ranuras 0 y 3. Los sistemas 4P contienen módulos CPU en las ranuras 0 y 3 y paneles de relleno en las ranuras 1 y 2. ■ En sistemas 8P, conecte los cables en las ranuras 0, 1, 2 y 3. Los sistemas 8P contienen módulos CPU en las cuatro ranuras. 2 Conecte los cables Gigabit Ethernet, InfiniBand o los cables de canal de fibra en los conectores en cada módulo EM PCIe. Consulte la documentación del módulo EM PCIe para obtener más detalles. ■ Los sistemas 4P admiten módulos EM PCIe en las ranuras 0.0, 0.1, 3.0 y 3.1 (las dos de arriba y las dos de abajo). ■ Los sistemas 8P admiten módulos EM PCIe en las ranuras 0.0, 0.1, 1.0, 1.1, 2.0, 2.1, 3.0 y 3.1 (todas las ranuras). 69 Cableado de módulos NEM y EM PCIe 2 1 Componentes mostrados en la figura 70 1 NEM (dos mostrados) 2 Ranuras de EM con módulos EM PCIe Guía de instalación del servidor Sun Fire X4800 M2 • Agosto de 2011 Conexión y desconexión del servidor Conexión y desconexión del servidor El servidor tiene dos modos: inactivo (standby) y completamente activo. ■ El servidor entra en el modo inactivo automáticamente cuando se conecta a una fuente CA. Esto sirve para alimentar el SP. Consulte “Cómo suministrar alimentación en modo inactivo (standby) para la configuración inicial del procesador de servicio” en la página 71. ■ El modo completamente activo es el modo de funcionamiento normal. Cuando el servidor entra en el modo completamente activo, se suministra energía a todos los componentes del sistema, el servidor se inicia y el sistema operativo (SO) comienza a funcionar. Consulte “Cómo encender todos los componentes del servidor” en la página 72. ■ Cuando apaga el servidor, éste pasa del modo completamente activo al modo de alimentación inactivo. Consulte “Cómo apagar el servidor” en la página 73. ▼ Cómo suministrar alimentación en modo inactivo (standby) para la configuración inicial del procesador de servicio Utilice este procedimiento para aplicar alimentación en modo inactivo al SP antes de la configuración inicial. Precaución – Posibles daños en el equipo. No utilice el servidor sin todos los ventiladores, módulos y componentes o rellenos. Pueden producirse daños graves en los componentes del servidor si funcionan sin un mecanismo de enfriamiento adecuado. ● Asegúrese de que los cables de alimentación CA estén conectados a los cuatro conectores de alimentación CA en el panel posterior del servidor y en las tomas de alimentación CA puestas a tierra en dos circuitos ramales independientes. Cuando la alimentación esté conectada, el SP se inicia y, una vez realizada la operación, el servidor se encontrará en el modo de alimentación inactivo (standby). El SP está listo para su uso y el LED de encendido/OK parpadeará en el panel frontal. Para ubicar el LED, consulte “Componentes y funciones del panel frontal y posterior” en la página 11. Precaución – Se puede conectar un máximo de dos cables de alimentación a un sólo circuito ramal. Se deben conectar los otros cables de alimentación a un segundo circuito ramal. Nota – No encienda el servidor hasta que esté preparado para instalar o configurar el sistema operativo. Con el modo de alimentación inactivo (standby) se suministra energía sólo al procesador de servicio y a los ventiladores de suministro de energía. 71 Conexión y desconexión del servidor Pasos siguientes Para obtener información acerca de cómo empezar la configuración del SP inicial, consulte “Comunicación con Oracle ILOM y la consola del sistema” en la página 89. ▼ Cómo encender todos los componentes del servidor Este procedimiento enciende todos los componentes del servidor y es diferente a la aplicación de alimentación en modo inactivo, que sólo alimenta al procesador de servicio. 1 Compruebe que los cables de alimentación se hayan conectado y que la alimentación inactiva (standby) esté habilitada. En el modo de alimentación inactivo, el LED de encendido/OK parpadeará en el panel frontal. 2 Pulse y suelte el botón de encendido en el panel frontal del servidor. Cuando el servidor recibe energía de alimentación principal, el LED de encendido/OK, que se encuentra junto al botón de encendido, se ilumina de manera permanente y deja de parpadear. 1 2 5-2M 5-2M 5-2M 5-2M 5-2M 5-2M 5-2M 5-2M Componentes mostrados en la figura Véase también 72 1 LED de encendido/OK 2 Botón/LED de ubicación “Conexión y desconexión del servidor” en la página 71 Guía de instalación del servidor Sun Fire X4800 M2 • Agosto de 2011 Conexión y desconexión del servidor ▼ Cómo apagar el servidor ● Para apagar la alimentación principal del servidor, utilice uno de estos métodos: ■ Cierre normal: presione y suelte el botón de encendido del panel frontal. En sistemas con ACPI (Advanced Configuration and Power Interface), el sistema operativo se cerrará con normalidad. Los servidores que no tengan sistemas operativos con ACPI, pasarán a modo inactivo de inmediato. Precaución – En servidores que no estén ejecutando un sistema operativo con ACPI, existe la posibilidad de pérdida de datos. Es igual a un cierre de emergencia. ■ Cierre de emergencia: mantenga pulsado el botón de encendido durante cuatro segundos para forzar el apagado y pasar a modo inactivo. Cuando se apague el sistema, el LED de encendido/OK del panel frontal parpadeará para indicar que el servidor se encuentra en modo inactivo. Nota – Para apagar completamente el servidor, deberá desconectar el cable de alimentación CA del panel posterior del servidor. Véase también ■ ■ “Cómo suministrar alimentación en modo inactivo (standby) para la configuración inicial del procesador de servicio” en la página 71 “Cómo encender todos los componentes del servidor” en la página 72 73 74 Asistencia técnica para el servidor Si desea recibir asistencia técnica para su servidor, busque el número de serie del servidor y póngase en contacto con el servicio de asistencia técnica de Oracle a través de la siguiente página web: http://www.oracle.com/us/support/index.html Para encontrar el número de serie del servidor, consulte “Cómo encontrar el número de serie del servidor” en la página 75. ▼ Cómo encontrar el número de serie del servidor Es posible que necesite el número de serie del servidor solicitar asistencia técnica para su sistema. Mantenga este número a su alcance para futuras ocasiones. ● Véase también Busque el número de serie mediante uno de estos métodos: ■ Para averiguar el número de serie, búsquelo en la parte superior del servidor, a la izquierda mirando hacia el frente. ■ Busque la hoja de información de cliente amarilla (CIS) que se adjunta al paquete del servidor. Esta hoja incluye el número de serie. ■ Desde la CLI de Oracle ILOM, introduzca el comando show /SYS o vaya a la ficha System Information (información del sistema) en la interfaz web de Oracle ILOM. Para ver una ilustración del panel frontal del servidor, consulte “Componentes y funciones del panel frontal y posterior” en la página 11. 75 76 Cómo determinar la estrategia de administración del servidor El servidor Oracle x86 cuenta con tres opciones de administración de servidor único. Son las siguientes: ■ ■ ■ “Oracle Integrated Lights Out Manager” en la página 78 “Paquete de administración de hardware de Oracle” en la página 78 “Asistente de instalación de hardware de Oracle” en la página 79 Cada una de estas herramientas de administración del servidor tiene prestaciones únicas, pero algunas de las funciones de las herramientas se solapan. Cada opción de software está disponible por separado y se pueden utilizar de forma conjunta. En esta sección se incluye información para ayudarle a evaluar la solución de administración de servidor único que mejor se adapte a su entorno de servidor y las tareas de administración que puede realizar. También se indica cómo acceder al software y a la documentación. En la tabla siguiente se incluyen ejemplos de las tareas de administración comunes del servidor que puede llevar a cabo con el software de administración de servidor único disponible. Paquete de administración de hardware de Oracle Asistente de instalación de hardware de Oracle Actualizar el firmware de Oracle ILOM o la BIOS Sí No Sí Configurar Oracle ILOM Sí Sí Sí Instalar el sistema operativo Linux o Windows y los controladores correspondientes No No Sí Supervisar los componentes de hardware Sí Sí No Configurar RAID No Sí Sí Actualizar el firmware de expansor y HBA No Sí Sí Encender o apagar el servidor remotamente Sí No No Tarea Oracle Integrated Lights Out Manager 77 Oracle Integrated Lights Out Manager Oracle Integrated Lights Out Manager Oracle Integrated Lights Out Manager (ILOM) es un firmware de administración de sistemas que se entrega preinstalado en los servidores x86 y SPARC de Oracle. El firmware Oracle ILOM se inicia automáticamente tan pronto como el servidor recibe energía. Oracle ILOM permite administrar y supervisar de forma activa los componentes instalados en el servidor. Oracle ILOM permite administrar servidores remotamente independientemente del estado del sistema del host. También puede configurar Oracle ILOM para su integración con otras herramientas de administración en el centro de datos. Oracle ILOM permite administrar y supervisar activamente el servidor independientemente del estado del sistema operativo para ofrecerle un sistema Lights Out Management (LOM) fiable. Con Oracle ILOM, puede: ■ Obtener información sobre errores de hardware conforme aparezcan ■ Controlar de forma remota el estado de la energía de su servidor ■ Supervisar las métricas de consumo de energía del servidor ■ Ver las consolas con interfaz gráfica y no gráfica del host ■ Ver el estado actual de los sensores e indicadores del sistema ■ Determinar la configuración del hardware de su sistema ■ Recibir las alertas generadas sobre los eventos del sistema por adelantado mediante PET de IPMI, capturas SNMP o alertas por correo electrónico ■ Acceder a diagnósticos admitidos para el sistema ■ Acceder a información del controlador RAID (requiere la instalación del paquete de administración de hardware, que es una descarga gratuita para los clientes con servicio de asistencia) Paquete de administración de hardware de Oracle El paquete de administración de hardware de Oracle está disponible para varios servidores x86 y algunos servidores SPARC. Incluye las herramientas siguientes: ■ 78 El agente de administración de hardware de Oracle y los complementos asociados de SNMP de hardware y de almacenamiento de Oracle (complementos SNMP) permiten supervisar el hardware del servidor y del módulo del servidor. Con los complementos SNMP del agente de administración de hardware, puede usar SNMP para supervisar los servidores y los módulos de servidor de Oracle en el centro de datos, sin necesidad de conectar el puerto de administración del procesador de servicio a la red. Esta funcionalidad en banda permite utilizar una única dirección IP (la IP del host) para supervisar los servidores y los módulos de servidor. Guía de instalación del servidor Sun Fire X4800 M2 • Agosto de 2011 Asistente de instalación de hardware de Oracle ■ Las herramientas de CLI del servidor de Oracle son herramientas de la interfaz de la línea de comandos que configuran los servidores de Oracle. Las herramientas de CLI son un componente del paquete de administración de hardware y se instalan con el instalador del paquete de administración de hardware de Oracle. Las herramientas de CLI están disponibles en estos sistemas operativos: Oracle Solaris, Linux, Windows y Oracle VM. ■ La aplicación Asistente de instalación de hardware (HIA) de Oracle es una herramienta de suministro para los servidores Sun Fire y Sun Blade x86. La aplicación le guía en las tareas de instalación y mantenimiento del servidor, al ofrecer una sola interfaz que facilita la instalación, la configuración y el mantenimiento del servidor, así como las tareas de recuperación. Asistente de instalación de hardware de Oracle La aplicación Asistente de instalación de hardware (HIA) de Oracle es una herramienta de suministro para los servidores Sun Fire y Sun Blade x86. La aplicación le guía en las tareas de instalación y mantenimiento del servidor, al ofrecer una sola interfaz que facilita la instalación, la configuración y el mantenimiento del servidor, así como las tareas de recuperación. El Asistente de instalación de hardware de Oracle proporciona las ventajas y funciones descritas a continuación: ■ Admite varias opciones de medios de inicio. Puede iniciar la aplicación Asistente de instalación de hardware de Oracle desde una unidad local conectada al servidor (CD/DVD o unidad flash USB), una unidad de red redirigida remota (CD/DVD virtual o imagen de ISO) o una imagen disponible en el entorno de red PXE. ■ Le guía por la instalación del sistema operativo y proporciona controladores de dispositivos específicos del servidor y de la configuración con la certificación de Oracle para tarjetas accesorias opcionales y otro hardware del sistema. ■ Le guía por la configuración de RAID para los servidores que contienen un controlador de disco LSI integrado. La compatibilidad se aplica a la duplicación integrada de RAID 0 y RAID 1 y a la duplicación integrada mejorada (distribución). También dispone de configuración de RAID 1 asistida (a partir de la versión 2.4 del Asistente de instalación de hardware de Oracle) para controladores LSI SAS-2 (926x, 9280). ■ Proporciona un conjunto específico de opciones de configuración del procesador de servicio y de Oracle ILOM. ■ ■ Permite la administración de la configuración de cuentas de usuario de Oracle ILOM y la configuración de valores de red, reloj del sistema e información de identificación del sistema. ■ Permite la configuración de prioridad de dispositivo de inicio a nivel de la BIOS y la selección del siguiente dispositivo de inicio. Actualiza el firmware para: ■ Firmware de la BIOS del sistema y Oracle ILOM 79 Asistente de instalación de hardware de Oracle ■ ■ 80 Firmware del adaptador de bus de host (HBA) Firmware del expansor Guía de instalación del servidor Sun Fire X4800 M2 • Agosto de 2011 Configuración del sistema operativo Solaris preinstalado Esta sección describe cómo configurar el sistema operativo Oracle Solaris 10 preinstalado opcionalmente. Antes de continuar, debe configurar Oracle ILOM como se describe en “Comunicación con Oracle ILOM y la consola del sistema” en la página 89. Esta sección incluye: ■ ■ ■ ■ ■ ■ “Configuración del SO Oracle Solaris preinstalado” en la página 81 “Hoja de trabajo de la instalación” en la página 82 “Cómo conectarse al servidor mediante la dirección IP del servidor” en la página 86 “(Opcional) Cómo redirigir la salida de la consola al puerto de vídeo” en la página 87 “Cómo conectarse a un servidor utilizando un programa de capturas en serie” en la página 87 “Formación y productos de información del SO Oracle Solaris” en la página 88 Nota – Para instalar el sistema operativo Oracle Solaris en un servidor que no está equipado con el sistema operativo Oracle Solaris preinstalado, consulte “Configuración del SO Oracle Solaris preinstalado” en la página 81. Configuración del SO Oracle Solaris preinstalado Nota – Si está conectado a un monitor al iniciar el sistema, después de los mensajes POST, se le preguntará si desea ver la salida gráfica. Seleccione la salida gráfica para continuar visualizando los mensajes de inicio en el monitor. Si permite que se agote el tiempo o realiza otra selección, no se mostrará más información de inicio en el monitor. Sin embargo, el proceso de configuración continuará y seguirá mostrando los mensajes en la salida de serie. Utilice la hoja de trabajo de instalación para recopilar la información que necesita para configurar el sistema operativo. Consulte “Hoja de trabajo de la instalación” en la página 82. 81 Hoja de trabajo de la instalación Hoja de trabajo de la instalación Utilice la hoja de trabajo para recopilar la información necesaria para configurar el SO Oracle Solaris 10 preinstalado. Sólo debe recopilar la información relativa a su aplicación del sistema. TABLA 1 Hoja de trabajo de la instalación Información de instalación Descripción o ejemplo Las respuestas: un asterisco (*) identifica los valores predeterminados. Idioma Seleccione un idioma de la lista de idiomas disponibles del software Oracle Solaris 10. Inglés* Ubicación Elija su región geográfica de la lista de configuraciones regiones disponibles. Inglés (C - ASCII de 7 bits)* Terminal Elija el tipo de terminal que esté utilizando de la lista de tipos de terminales disponibles. Conexión de red ¿Está el sistema conectado a una red? ■ ■ DHCP ¿Puede el sistema utilizar el protocolo de configuración dinámica del host (DHCP) para configurar las interfaces de la red? Si no está Dirección IP utilizando DHCP, apunte la dirección de la red. Subred ■ ■ Conectado a red No conectado* Sí No* Si no usa DHCP, suministre la dirección IP del sistema. Ejemplo: 129.200.9.1 Si no usa DHCP, ¿forma parte el sistema de una subred? 255.255.0.0* Si es así, ¿cuál es la máscara de red de la subred? Ejemplo: 255.255.0.0 IPv6 ¿Desea activar IPv6 en esta máquina? ■ ■ Nombre del host 82 Nombre del host que elija para el sistema. Guía de instalación del servidor Sun Fire X4800 M2 • Agosto de 2011 Sí No* Hoja de trabajo de la instalación TABLA 1 Hoja de trabajo de la instalación Información de instalación (Continuación) Descripción o ejemplo Kerberos ¿Desea configurar la seguridad de Kerberos en esta máquina? Las respuestas: un asterisco (*) identifica los valores predeterminados. ■ ■ Sí No* Si es así, deberá recopilar lo siguiente: Dominio predeterminado: Servidor de administración: Primer KDC: KDC adicional (Opcional): Servicio de nombres: si el sistema utiliza un servicio de nombres, aporte la siguiente información. Servicio de nombres ¿Qué servicio de nombres debe utilizar el sistema? ■ ■ ■ ■ ■ Nombre del dominio Proporcione el nombre del dominio en el que reside el sistema. NIS+ y NIS ¿Desea especificar un servidor de nombres o dejar que el programa de instalación encuentre uno? DNS ■ ■ NIS+ NIS DNS LDAP Ninguna* Especificar uno Buscar uno* Proporcione direcciones IP para el servidor DNS. Debe introducir al menos una dirección IP, pero podrá escribir hasta tres direcciones. Puede escribir también una lista de los dominios que se buscarán cuando se efectúe una consulta de DNS. Dominio de búsqueda: Dominio de búsqueda: Dominio de búsqueda: 83 Hoja de trabajo de la instalación TABLA 1 Hoja de trabajo de la instalación Información de instalación (Continuación) Descripción o ejemplo LDAP Proporcione la información siguiente sobre su perfil LDAP: Nombre del perfil: Servidor del perfil: Si especifica un nivel de credencial de proxy en su perfil LDAP, recopile la siguiente información: Nombre distintivo de enlace de proxy: Contraseña de enlace de proxy: 84 Guía de instalación del servidor Sun Fire X4800 M2 • Agosto de 2011 Las respuestas: un asterisco (*) identifica los valores predeterminados. Hoja de trabajo de la instalación TABLA 1 Hoja de trabajo de la instalación Información de instalación Ruta predeterminada (Continuación) Descripción o ejemplo ¿Desea especificar una dirección IP de ruta predeterminada o prefiere que el programa de instalación Oracle Solaris busque una? Las respuestas: un asterisco (*) identifica los valores predeterminados. ■ ■ ■ Especificar una Detectar una Ninguna* La ruta predeterminada proporciona una vía de transferencia de tráfico entre dos redes físicas. Una dirección IP es un número exclusivo que identifica cada uno de los hosts de una red. Las opciones son: Puede especificar la dirección IP. Se crea un archivo /etc/defaultrouter con la dirección IP especificada. Cuando se reinicia el sistema, la dirección IP especificada se convierte en la ruta predeterminada. ■ Zona horaria ■ También puede dejar que el programa de instalación de Oracle Solaris detecte una dirección IP. Sin embargo, el sistema se debe hallar en una subred que contenga un enrutador que se revele mediante el protocolo de descubrimiento de enrutador ICMP. Si está utilizando la interfaz de línea de comandos, el software detecta una dirección IP cuando se inicia el sistema. ■ Puede elegir None (ninguno) si no dispone de un enrutador o si no desea que el software detecte una dirección IP en este momento. El software intentará detectar automáticamente una dirección IP al reiniciar. ¿Cómo desea especificar la zona horaria predeterminada? ■ ■ ■ Contraseña root Región geográfica* Desfase con GM Archivo de zona horaria Elija una contraseña root para el sistema. 85 Hoja de trabajo de la instalación ▼ Cómo conectarse al servidor mediante la dirección IP del servidor Antes de empezar 1 Nota – Este procedimiento da por hecho que se ha conectado al servidor en su red mediante un cable Ethernet. Si todavía no lo ha hecho, determine la dirección IP del procesador de servicio: a. Conecte la alimentación principal pulsando el botón de encendido en el panel frontal. b. Inicie la utilidad de configuración de la BIOS pulsando la tecla F2 mientras el sistema está realizando las pruebas automáticas de encendido (POST). c. Cuando aparezca la pantalla del menú principal de la BIOS, seleccione Advanced (avanzado). d. Cuando aparezca la pantalla Advanced (avanzado), seleccione la configuración de IPMI 2.0. Cuando aparezca la pantalla de configuración de IPMI 2.0, seleccione la opción de menú de configuración de LAN. e. Seleccione la opción de menú de dirección IP. La dirección IP del procesador de servicio aparece con el siguiente formato: dirección IP actual en BMC: xxx.xxx.xxx.xxx 2 Mediante un sistema de cliente, establezca una conexión Secure Shell (SSH) con la dirección IP del procesador de servicio: ssh -l root sp_ip_address 3 Inicie una sesión en el procesador de servicio como administrador, por ejemplo: login: root password: changeme 4 Inicie el modo de consola de Oracle ILOM escribiendo lo siguiente: start /SP/console Nota – Si ha cambiado la configuración predeterminada del puerto serie del SP, asegúrese de restablecer la configuración predeterminada. Sólo las cuentas con privilegios de administrador están habilitadas para configurar el puerto serie de SP. Consulte la documentación de Oracle ILOM 3.0. 5 86 Siga las indicaciones que aparecen en pantalla. Guía de instalación del servidor Sun Fire X4800 M2 • Agosto de 2011 Hoja de trabajo de la instalación 6 Utilice la información recopilada en la “Hoja de trabajo de la instalación”en la página 82 para introducir la información del sistema y de la red cuando se le solicite. Las pantallas que aparecen varían según el método elegido para asignar la información de red al servidor (DHCP o dirección IP estática). Después de introducir la información de configuración del sistema, el servidor completa el proceso de inicio y muestra el indicador de inicio de sesión. Véase también Puede acceder a la documentación de usuario del SO Oracle Solaris 10 OS en: http://www.oracle.com/technetwork/documentation/solaris-10-192992.html ▼ (Opcional) Cómo redirigir la salida de la consola al puerto de vídeo Precaución – Este procedimiento está previsto sólo para los usuarios avanzados del SO Oracle Solaris. Puede alterar seriamente el correcto funcionamiento del servidor o impedir que el servidor se inicie si provoca un problema en el archivo bootenv.rc . Antes de empezar ● Este procedimiento asume que se ha conectado al servidor mediante la dirección IP del SP. Consulte “Cómo conectarse al servidor mediante la dirección IP del servidor” en la página 86. Ejecute el comando eeprom en la línea de comandos con los argumentos siguientes: /eeprom console=text/ ▼ Cómo conectarse a un servidor utilizando un programa de capturas en serie 1 Emplee un cable para conectar el puerto de serie del servidor al puerto de serie del sistema host de captura en serie. 2 Asegúrese de que las propiedades de comunicación del puerto de serie del sistema tengan los valores predeterminados. Los valores predeterminados son 9600 baudios, 8N1 (ocho bits de datos, sin paridad, un bit de parada), inhabilite el control de flujo. 3 Inicie una sesión en el terminal para capturar la salida del puerto de serie: ■ En un SO Oracle Solaris ejecutado en un cliente, escriba: $tip -9600 /dev/ttya ■ En un SO Windows ejecutado en un cliente, inicie un programa como, por ejemplo, Hyperterminal. 87 Formación y productos de información del SO Oracle Solaris ■ 4 En un SO Linux ejecutado en un cliente inicie un programa como Minicom, un programa de comunicación de serie basado en texto que se incluya en los productos ofrecidos por Linux. Para obtener más información, consulte las páginas de comando man incluidas en los productos ofrecidos por Linux. Inicie una sesión en el procesador de servicio como administrador, por ejemplo: login: root password: changeme 5 Conéctese a la consola escribiendo lo siguiente: start /SP/console El SP está ahora configurado para conectarse a la consola. 6 Encienda la alimentación principal en el servidor con un bolígrafo u otro objeto con punta para presionar el botón de encendido del panel frontal. Aparecen mensajes de POST en la pantalla conforme se inicia el SO. 7 Siga las indicaciones que aparecen en pantalla. 8 Utilice la información recopilada en la “Hoja de trabajo de la instalación”en la página 82 para introducir la información del sistema y de la red cuando se le solicite. Las pantallas que aparecen varían según el método elegido para asignar la información de red al servidor (DHCP o dirección IP estática). Después de introducir la información de configuración del sistema, el servidor completa el proceso de inicio y muestra el indicador de inicio de sesión de Oracle Solaris. Véase también Puede acceder a la documentación de usuario del SO Oracle Solaris 10 OS en: http://www.oracle.com/technetwork/documentation/solaris-10-192992.html Formación y productos de información del SO Oracle Solaris Sun ofrece opciones de formación flexibles que se ajustarán a su propio calendario y estilo de aprendizaje. Entre las opciones de formación se incluyen clases virtuales con profesor, en línea a través de Internet, en CD-ROM y presenciales. Para conocer las opciones de certificación y formación de Oracle Solaris 10 y para ver la documentación de usuario del SO Oracle Solaris 10, visite: http://www.oracle.com/technetwork/documentation/solaris-10-192992.html 88 Guía de instalación del servidor Sun Fire X4800 M2 • Agosto de 2011 Comunicación con Oracle ILOM y la consola del sistema Estos temas proporcionan instrucciones para conectar al procesador de servicio (SP) de Oracle Integrated Lights Out Manager y la consola de sistema. ■ ■ ■ ■ ■ “Conexiones del servidor” en la página 89 “Acerca de las direcciones IP del SP de Oracle ILOM y las interfaces de Oracle ILOM” en la página 89 “Determinación de la dirección IP de SP” en la página 90 “Conexión con Oracle ILOM” en la página 91 “Conexión con la consola del sistema” en la página 94 Conexiones del servidor Los conectores del SP en el panel posterior del sistema proporcionan acceso a Oracle ILOM y la consola del sistema. Consulte “Conexión de los cables de administración (SP)” en la página 65 para obtener detalles de la conexión física. ■ Para conectarse a Oracle ILOM, utilice los puertos SER MGT o NET MGT en el SP. ■ Para conectarse a la consola serie y la salida de vídeo, utilice los conectores correspondientes en el cable multipuerto, que se conecta al SP. Acerca de las direcciones IP del SP de Oracle ILOM y las interfaces de Oracle ILOM El SP de Oracle ILOM tiene asignada una dirección IP DHCP de forma predeterminada. Existen dos requisitos para la asignación de la dirección IP DHCP: ■ ■ Debe conectarse a la red a través de uno de los puertos NET MGT. Los servicios DHCP deben estar presentes en la infraestructura de red. Si no se puede acceder a un servidor DHCP tras tres solicitudes de DHCP, se asigna una dirección IP estática al SP de Oracle ILOM en función de la dirección MAC del puerto de administración de red. Esta dirección IP tiene siempre el formato 192.168.xxx.xxx. 89 Determinación de la dirección IP de SP Determinación de la dirección IP de SP Es necesario que determine la dirección IP (red) del procesador de servicio (SP) para utilizar Integrated Lights Out Manager (ILOM) del SP para la administración del servidor. Puede determinar la dirección IP de una de estas formas: ■ ■ “Cómo obtener la dirección IP de SP mediante la utilidad de configuración de la BIOS” en la página 90 “Cómo obtener la dirección IP de SP mediante una conexión de serie y CLI” en la página 90 ▼ Cómo obtener la dirección IP de SP mediante la utilidad de configuración de la BIOS Antes de empezar ■ Realice la configuración de hardware como se describe en “Montaje del servidor en un bastidor” en la página 15. ■ Suministre alimentación en modo inactivo a su servidor, mediante la conexión de un cable CA en la fuente de alimentación del sistema. Consulte “Cómo suministrar alimentación en modo inactivo (standby) para la configuración inicial del procesador de servicio” en la página 71 para ubicar los conectores de los cables de alimentación. 1 Configure el servidor para poder ver la salida de la consola. 2 Reinicie el servidor. 3 Pulse la tecla F2 cuando se le solicite para acceder a la utilidad de configuración de la BIOS. 4 En la utilidad de configuración de la BIOS, seleccione Advanced (avanzado) → IPMI 2.0 Configuration (configuración IPMI 2.0) → Set LAN Configuration (establecer configuración LAN) → IP address (dirección IP). Aparece la dirección IP del SP. ▼ Cómo obtener la dirección IP de SP mediante una conexión de serie y CLI Antes de empezar 1 90 ■ Complete la configuración de hardware como se describe en la documentación de configuración de hardware. ■ Suministre alimentación en modo inactivo al servidor. Consulte “Cómo suministrar alimentación en modo inactivo (standby) para la configuración inicial del procesador de servicio” en la página 71 para ubicar los conectores de los cables de alimentación. Conéctese a Oracle ILOM mediante un puerto de administración serie. Este elemento se describe en “Cómo conectarse a la CLI de Oracle ILOM mediante el puerto de administración serie” en la página 92. Guía de instalación del servidor Sun Fire X4800 M2 • Agosto de 2011 Conexión con Oracle ILOM 2 Inicie sesión en Oracle ILOM. a. Escriba el nombre de usuario predeterminado: root. b. Escriba la contraseña predeterminada: changeme. El SP muestra su secuencia de comandos predeterminada: -> 3 Para ver la dirección IP del SP, escriba: show /SP/network Targets: test Properties: commitpending = (Cannot show property) dhcp_server_ip = 10.80.193.10 ipaddress = 10.80.193.163 ipdiscovery = DHCP ipgateway = 10.80.195.254 ipnetmask = 255.255.252.0 macaddress = 00:21:28:44:F4:EE pendingipaddress = 10.80.193.163 pendingipdiscovery = DHCP pendingipgateway = 10.80.195.254 pendingipnetmask = 255.255.252.0 state = enabled switchconf = (none) Commands: cd set show Oracle ILOM muestra la información de la red, incluida la dirección IP. Conexión con Oracle ILOM Oracle ILOM tiene tanto una interfaz de línea de comandos (CLI) como una interfaz web. Esta sección describe tres métodos diferentes para conectarse a Oracle ILOM: ■ ■ ■ “Cómo conectarse a la CLI de Oracle ILOM mediante el puerto de administración serie” en la página 92 “Cómo conectarse a la CLI de Oracle ILOM mediante SSH” en la página 93 “Cómo conectarse a la interfaz web de Oracle ILOM” en la página 93 91 Conexión con Oracle ILOM ▼ Cómo conectarse a la CLI de Oracle ILOM mediante el puerto de administración serie Antes de empezar 1 ■ Realice la configuración de hardware como se describe en la documentación de configuración de hardware. ■ Suministre alimentación en modo inactivo al servidor mediante la conexión de alimentación CA. Consulte “Cómo suministrar alimentación en modo inactivo (standby) para la configuración inicial del procesador de servicio” en la página 71. ■ Compruebe que el terminal, ordenador portátil o servidor de terminales esté operativo. Configure el terminal o el software de emulación de terminal que se esté ejecutando en un portátil o PC de la siguiente forma: ■ ■ ■ ■ 2 8N1: ocho bits de datos, sin paridad, un bit de parada 9600 baudios Inhabilite el control de flujo de hardware (CTS/RTS) Inhabilite el control de flujo de software (XON/XOFF) Conecte un cable serie desde el puerto SERIAL MGT del SP a un dispositivo terminal. Consulte “Conexión de los cables de administración (SP)” en la página 65 para ubicar el puerto SER MGT. 3 Pulse Intro en el terminal para establecer la conexión entre éste y el SP El SP muestra un indicador de inicio de sesión. Por ejemplo: SUNSP0003BA84D777 login: 4 Inicie sesión en Oracle ILOM. a. Escriba el nombre de usuario predeterminado: root. b. Escriba la contraseña predeterminada: changeme. Cuando haya iniciado una sesión, el SP mostrará la secuencia de comandos predeterminada: -> Puede ejecutar ahora los comandos de CLI para configurar ILOM con las cuentas de usuario, la configuración de red, las listas de acceso y las alertas del servidor, entre otros. Para obtener instrucciones detalladas sobre los comandos de la CLI, consulte la Guía de procedimientos web para la administración diaria de Oracle Integrated Lights Out Manager (ILOM). 92 Guía de instalación del servidor Sun Fire X4800 M2 • Agosto de 2011 Conexión con Oracle ILOM ▼ Cómo conectarse a la CLI de Oracle ILOM mediante SSH Antes de empezar 1 ■ Realice la configuración de hardware como se describe en la documentación de configuración de hardware. ■ Suministre alimentación en modo inactivo al servidor mediante la conexión de alimentación CA a la fuente de alimentación del sistema. Consulte “Cómo suministrar alimentación en modo inactivo (standby) para la configuración inicial del procesador de servicio” en la página 71. Mediante un sistema cliente, acceda a una línea de comandos y establezca una conexión Secure Shell (SSH) con la dirección IP de SP mediante el siguiente comando: ssh -l root sp_ip_address 2 Inicie sesión en Oracle ILOM. El nombre de usuario predeterminado es root y la contraseña predeterminada, changeme. ▼ Cómo conectarse a la interfaz web de Oracle ILOM Antes de empezar 1 ■ Realice la configuración de hardware como se describe en la documentación de configuración de hardware. ■ Suministre alimentación en modo inactivo al servidor mediante la conexión de alimentación CA a la fuente de alimentación del sistema. Consulte “Cómo suministrar alimentación en modo inactivo (standby) para la configuración inicial del procesador de servicio” en la página 71. Escriba la dirección IP del SP de Oracle ILOM en el cuadro de localizador de navegador y pulse Intro. Por ejemplo, si la dirección IP del SP de Oracle ILOM es 129.144.02.20, escriba: 93 Conexión con la consola del sistema 2 Inicie una sesión en la interfaz web con el nombre de usuario predeterminado, root , y la contraseña predeterminada changeme. Conexión con la consola del sistema Existen tres maneras diferentes de conectarse a la consola del sistema. ■ Consola física. Consulte “Cómo conectarse al servidor localmente (consola física)” en la página 94. ■ Consola serie a través de la interfaz de línea de comandos de Oracle ILOM. Consulte “Cómo conectarse a la consola serie del host mediante la interfaz de línea de comandos de Oracle ILOM” en la página 95. ■ Consola remota a través de la interfaz web de Oracle ILOM. Consulte “Cómo conectarse remotamente mediante una interfaz web de Oracle ILOM” en la página 95. ▼ Cómo conectarse al servidor localmente (consola física) Si tiene previsto interactuar con la consola del sistema directamente, realice las conexiones descritas en este procedimiento. Consulte “Conexión de los cables de administración (SP)” en la página 65 para ubicar los conectores del sistema. Antes de empezar 1 94 Realice la configuración de hardware como se describe en la documentación de configuración de hardware. Conecte un cable multipuerto al SP, tal y como se muestra en “Conexión de los cables de administración (SP)”en la página 65. Guía de instalación del servidor Sun Fire X4800 M2 • Agosto de 2011 Conexión con la consola del sistema 2 Conecte un ratón y un teclado a los conectores USB en el cable multipuerto. 3 Conecte un monitor VGA al conector de vídeo en el cable multipuerto. ▼ Cómo conectarse a la consola serie del host mediante la interfaz de línea de comandos de Oracle ILOM 1 Conéctese a la CLI de Oracle ILOM mediante uno de los siguientes métodos: ■ ■ 2 Use el puerto de administración serie, tal y como se describe en “Cómo conectarse a la CLI de Oracle ILOM mediante el puerto de administración serie” en la página 92. Use un sistema cliente para establecer una sesión SSH. Consulte “Cómo conectarse a la CLI de Oracle ILOM mediante SSH” en la página 93. Inicie sesión en el procesador de servicio con una cuenta con privilegios de administrador. Por ejemplo: login: root password: changeme 3 Para acceder a la consola serie, escriba el comando: start /SP/console La salida de la consola serie aparece en la pantalla. 4 Para volver al SP Oracle ILOM, escriba: exc ( ▼ Cómo conectarse remotamente mediante una interfaz web de Oracle ILOM Antes de empezar Los requisitos del sistema JavaRConsole (consola remota) son los siguientes: ■ Que esté instalado un sistema operativo como Oracle Solaris, Linux o Windows. ■ El sistema debe estar conectado a una red que tenga acceso al puerto de administración Ethernet del servidor. ■ Debe estar instalado Java Runtime Environment (JRE) 1.5 o posterior. ■ Si el sistema de consola remota está ejecutando el sistema operativo Oracle Solaris, la administración de volúmenes debe estar desactivada para que la consola remota pueda acceder a la unidad física y a las unidades de CD/DVD-ROM. ■ Si el sistema de consola remota está ejecutando Windows, la seguridad mejorada de Internet Explorer debe estar desactivada. 95 Conexión con la consola del sistema ■ 1 El sistema de consola remota y el procesador de servicio Oracle ILOM se configuran según las instrucciones de la Guía de procedimientos web para la administración diaria de Oracle Integrated Lights Out Manager (ILOM). Inicie la aplicación de la consola remota escribiendo la dirección IP del procesador de servicio Oracle ILOM en un navegador en el sistema de consola remota. Es posible que se muestre el cuadro de diálogo Security Alert (alerta de seguridad). 2 Si aparece un cuadro de diálogo de alerta de seguridad, haga clic en Yes (sí). Aparece la pantalla de inicio de sesión de Oracle ILOM. 96 Guía de instalación del servidor Sun Fire X4800 M2 • Agosto de 2011 Conexión con la consola del sistema 3 Introduzca el nombre de usuario y la contraseña, y haga clic en el botón Log In (iniciar sesión). El nombre de usuario predeterminado es rooty la contraseña predeterminada es changeme. Aparece la pantalla principal de Oracle ILOM. 4 Haga clic en la ficha Remote Control (control remoto) de la interfaz web de Oracle ILOM. Aparece la pantalla Launch Redirection (iniciar redirección). Nota – Asegúrese de que el modo de ratón esté ajustado en Absolute (absoluto) en la ficha Mouse Mode Settings (configuración de modo de ratón). 97 Conexión con la consola del sistema 5 Haga clic en color de 8 bits o color de 16 bits y, a continuación, haga clic en Launch Redirection (iniciar redirección). Nota – Al utilizar un sistema Windows para redirigir el sistema de consola remota, puede aparecer una advertencia adicional tras hacer clic en Launch Redirection (iniciar redirección). Si aparece el cuadro de diálogo Hostname Mismatch (discrepancia de nombre del sistema), haga clic en el botón Yes (sí). 98 Guía de instalación del servidor Sun Fire X4800 M2 • Agosto de 2011 Conexión con la consola del sistema Aparece el cuadro de diálogo Remote Control (control remoto). 6 En el cuadro de diálogo Remote Control Login acceso a control remoto), introduzca el nombre de usuario y la contraseña y haga clic en OK. Nota – Debe tener privilegios de administrador. El nombre de usuario predeterminado es root y la contraseña changeme. Aparece la pantalla JavaRConsole. 7 Desde el menú Devices (dispositivos), seleccione el elemento correspondiente en función del método de entrega que haya elegido. ■ Disquete físico remoto: seleccione Floppy (disquete) para redireccionar el servidor a la unidad de disquete física conectada a la consola remota. ■ Imagen de disquete remota: seleccione Floppy Image (imagen de disquete) para redirigir el servidor al archivo de imagen de disquete ubicado en la consola remota. 99 Conexión con la consola del sistema ■ CD/DVD físico remoto: seleccione CD-ROM para redirigir el servidor al CD/DVD en la unidad de CD/DVD conectada a la consola remota. ■ Imagen de CD/DVD remota: seleccione CD-ROM Image (imagen de CD/DVD) para redireccionar el servidor al archivo de imagen .iso ubicado en la consola remota. Nota – Si usa una de las opciones de CD/DVD para instalar el software en su servidor aumentará considerablemente el tiempo necesario para realizar la instalación, ya que se accede al contenido a través de la red. La duración de la instalación depende de la conectividad de red y del tráfico. 100 Guía de instalación del servidor Sun Fire X4800 M2 • Agosto de 2011 Asignación de recursos de interrupción y E/S La BIOS asigna recursos de interrupción y E/S al iniciar el sistema. Si el sistema incluye numerosos dispositivos de E/S, es posible que no tenga suficientes recursos para todos. En este caso, puede volver a configurar la BIOS para asignar recursos a dispositivos concretos. Esta sección incluye los siguientes temas: ■ ■ ■ “Asignación de espacio de E/S y de ROM de opción” en la página 101 “Asignación de espacio de interrupción de MSI (sólo SO Solaris de Oracle)” en la página 108 “Cómo identificar y corregir la escasez de recursos de interrupción” en la página 108 Asignación de espacio de E/S y de ROM de opción Los dispositivos de inicio como los módulos express PCIe o E/S incorporados requieren que se inicie el espacio de E/S y de ROM de opción. Sin embargo el espacio de E/S y de ROM de opción del sistema estará limitado por la arquitectura del PC y se asignará automáticamente cuando se inicie el sistema. Si su sistema incluye muchos dispositivos de inicio potencial, debe decidir desde cuáles desea iniciar y configurar la BIOS para asignarles estos recursos. El ROM de opción también es necesario para ejecutar algunas utilidades de configuración como, por ejemplo, la utilidad de configuración LSI RAID. Esta utilidad, que está ubicada en REM, tiene un espacio de E/S y de ROM de opción asignado de forma predeterminada. Nota – Estas limitaciones se aplican sólo a los sistemas de ocho sockets. Los sistemas de cuatro sockets normalmente no sufren estas limitaciones de espacio de E/S o de ROM de opción. En los sistemas con el SO de Oracle Solaris, una limitación adicional puede limitar las posibilidades de hotplug en los dispositivos a las ranuras EM 4 y 5. Asignación de ROM de opción La arquitectura de PC proporciona un total de 128 Kbytes de espacio de ROM de opción. 101 Asignación de espacio de E/S y de ROM de opción Asignación de espacio de E/S La arquitectura de PC proporciona un total de 64 Kbytes de espacio de E/S. Por defecto, la BIOS asigna el espacio de I/O como se muestra en la tabla de asignación predeterminada de E/S. ■ El espacio total disponible aparece en la columna de asignación máxima. ■ Parte del espacio es necesario para los dispositivos incorporados. El espacio restante aparece en la columna de espacio disponible. ■ Los módulos express PCIe y los módulos FEM requieren 4 Kbytes o 8 Kbytes, en función de si tienen un puente PCIe o no. TABLA 2 Asignación de E/S predeterminada Ranura del módulo de CPU Asignación máxima Espacio disponible para EMs y FEMs Ranuras EM 3 16 k 12k 3.1, 3.0 2 8k 4k 2.1, 2.0 1 16k 12k 1.1, 1.0 0 (Principal) 24k 8k 0.1, 0.0 ▼ Cómo determinar si necesita asignar espacio de E/S y de ROM de opción Si se agrega un módulo express PCIe o un FEM a un sistema de ocho zócalos (con los módulos de CPU en las cuatro ranuras), cuando inicia el sistema, es posible que la BIOS no asigne el espacio de E/S o de ROM de opción que requieran todos los dispositivos. Si esto ocurre, al iniciar, POST genera mensajes de error. Estos identifican los dispositivos a los que no se haya asignado espacio de E/S o de ROM de opción. 1 Encienda el sistema para iniciar la BIOS. 2 Durante POST, busque uno o varios mensajes como estos. ■ En el ROM de opción, los mensajes tendrán este aspecto: Warning: Out of option ROM space for device EM0.1 [04:00:01] ■ En el espacio de E/S, los mensajes tendrán este aspecto: Warning: Warning: Warning: Warning: Warning: Warning: Not Not Not Not Not Not enough enough enough enough enough enough IO IO IO IO IO IO address address address address address address space space space space space space allocated allocated allocated allocated allocated allocated for for for for for for device device device device device device Cada ranura puede generar varios mensajes. Esto es normal. 102 Guía de instalación del servidor Sun Fire X4800 M2 • Agosto de 2011 EM0.0 EM0.0 EM0.1 EM0.1 EM0.1 EM0.1 [0A:00:01] [0A:00:00] [05:00:01] [05:00:00] [04:00:01] [04:00:00] Asignación de espacio de E/S y de ROM de opción Es posible que se haya asignado espacio de E/S y/o ROM de opción al dispositivo que haya agregado en detrimento de otro dispositivo. Si éste es el caso, el dispositivo que haya agregado no aparecerá en la lista, pero el dispositivo original sí. Esto depende de la posición de cada dispositivo en el orden de sondeo. 3 Decida si necesita configurar la asignación de espacio de E/S o de ROM opcional por una de las razones siguientes. ■ Los mensajes de error le informarán de que un dispositivo desde el que desea iniciar no ha recibido espacio de E/S y/o ROM de opción. ■ Desea poder ejecutar una utilidad de configuración como, por ejemplo, la utilidad LSI RAID en un dispositivo al que no se ha asignado ROM de opción. ■ (Opcional) Desea hacer que los mensajes de error desaparezcan. Nota – No es necesario configurar la asignación de espacio de E/S o de ROM de opción sólo por esos mensajes, a menos que necesite la funcionalidad ofrecida por el espacio de E/S o de ROM de opción. Véase también “Cómo configurar la asignación de ROM de opción y el espacio de E/S” en la página 103 ▼ Cómo configurar la asignación de ROM de opción y el espacio de E/S Antes de empezar 1 Identifique los dispositivos en los que necesita configurar la asignación de espacio de E/S y/o de ROM de opción. Consulte “Cómo determinar si necesita asignar espacio de E/S y de ROM de opción” en la página 102. Inicie la BIOS. a. Encienda el sistema. b. Para entrar en el menú de configuración de la BIOS, cuando aparezca el POST, pulse: ■ ■ F2 si está conectado a través de una consola de Java. Control E si está conectado a través de una consola serie. Aparece el menú de configuración de la BIOS. ■ Utilice las teclas de tabulador y flecha para moverse por la utilidad de configuración de la BIOS. ■ Utilice la tecla Intro para realizar las selecciones. ■ Cuando haya terminado, pulse F10 o acceda a la pantalla del menú Exit (salir) y guarde los cambios. 103 Asignación de espacio de E/S y de ROM de opción 2 Seleccione Chipset. Aparece la pantalla de configuración avanzada del chipset. 104 Guía de instalación del servidor Sun Fire X4800 M2 • Agosto de 2011 Asignación de espacio de E/S y de ROM de opción 3 Seleccione North Bridge Configuration (configuración de puente norte). Aparece la pantalla de configuración del chipset de puente norte. 105 Asignación de espacio de E/S y de ROM de opción 4 Para configurar el ROM de opción: a. Seleccione Option ROM Scan for PCIe Devices (examen de ROM de opción para dispositivos PCIe). Aparece la pantalla de examen de ROM de opción para dispositivos PCIe. b. Utilice esta pantalla para configurar la asignación de ROM de opción como se indica a continuación: ■ ■ Use las teclas de flecha para desplazarse por la lista. Utilice la tecla Intro para conmutar entre las selecciones. c. Seleccione Esc para volver a la pantalla de puente norte (pantalla para configurar la asignación de espacio de E/S) o seleccione F10 para guardar los cambios. 106 Guía de instalación del servidor Sun Fire X4800 M2 • Agosto de 2011 Asignación de espacio de E/S y de ROM de opción 5 Para configurar la asignación de espacio de E/S: a. Seleccione I/O Allocation for PCIe Devices (asignación de E/S para dispositivos PCIe). La BIOS muestra la asignación de E/S de todos los dispositivos PCIe. b. Utilice esta pantalla para habilitar o inhabilitar los dispositivos como sea necesario. Active los dispositivos desde los que desea iniciar y desactive los dispositivos desde los que no desea iniciar. ■ ■ Use las teclas de flecha para desplazarse por la lista. Utilice la tecla Intro para conmutar entre las selecciones. Nota – Esta pantalla incluye todos los dispositivos posibles, incluidos los que no están presentes. c. Cuando haya realizado las selecciones, seleccione F10 para guardar los cambios y salir. La BIOS reasignará el espacio de E/S la próxima vez que inicie el servidor. 107 Asignación de espacio de interrupción de MSI (sólo SO Solaris de Oracle) Asignación de espacio de interrupción de MSI (sólo SO Solaris de Oracle) El SO Oracle Solaris está diseñado para asignar 32 vectores de interrupción en un nivel de prioridad de seis. Dado que se asignan dos interrupciones a cada dispositivo de red, si el sistema contiene más de 16 dispositivos de red, las interrupciones disponibles en el nivel de prioridad 6 se agotarán y algunos dispositivos no funcionarán. Nota – El SO Oracle Solaris OS está actualmente limitado a 31 interrupciones en el nivel de prioridad seis, lo que quiere decir que se admitirán sólo 15 dispositivos de red en el nivel seis. Este error se solucionará en las futuras versiones o parches. ▼ Cómo identificar y corregir la escasez de recursos de interrupción Si sufre una reducción de las interrupciones de E/S en el nivel 6, Oracle le recomienda que asigne uno de los controladores al nivel de interrupción 5 o 4. ■ ■ El nivel de interrupción 5 es la primera prioridad. El nivel de interrupción 4 es el siguiente. La tabla siguiente muestra los dispositivos de E/S, los puertos y las interrupciones en un sistema de ocho zócalos. Dispositivo 1 Controlador Número de puertos Número de interrupciones Máximo por controlador = 16 Máximo en nivel 6 = 32 NIC incorporado (obligatorio) igb 2 por módulo CPU/8 en total 4 por módulo CPU/16 en total Puerto dual de 10 Gb Ethernet EM ixgbe 2 por EM/16 en total 4 por EM/32 en total FEM ixgbe 2 por FEM/8 en total 4 por FEM/16 en total Puerto Quad de 1 Gb Ethernet EM e1000g 4 por EM/32 en total 8 por EM/64 en total REM (1 por servidor) mr_sas 1 1 Inicie el servidor. Aparecen los mensajes de inicio. Los ejemplos de este procedimiento muestran un sistema en el que ixgbe e igb se encuentran en nivel de interrupción 6, que es el predeterminado. En este sistema, ixgbe requiere 24 interrupciones y igb requiere 16, un total de 40. Sin embargo, el nivel 6 proporciona sólo 31. 108 Guía de instalación del servidor Sun Fire X4800 M2 • Agosto de 2011 Asignación de espacio de interrupción de MSI (sólo SO Solaris de Oracle) 2 Busque los siguientes mensajes de error que aparecen en la pantalla y en el archivo /var/adm/messages. En la consola: Feb 25 15:45:04 mpk12-3214-189-156 pcplusmp: pciex8086,10f7 instance 1 Feb 25 15:45:04 mpk12-3214-189-156 pcplusmp: pciex8086,10f7 instance 1 and SCI Feb 25 15:45:06 mpk12-3214-189-156 pcplusmp: pciex8086,10f7 instance 5 Feb 25 15:45:06 mpk12-3214-189-156 pcplusmp: pciex8086,10f7 instance 1 and pciex8086,10f7 WARNING: No interrupt vector: WARNING: Sharing vectors: WARNING: No interrupt vector: WARNING: Sharing vectors: instance 5 En /var/adm/messages: Feb 25 15:44:53 NOTICE: ixgbe7: Feb 25 15:44:53 NOTICE: ixgbe7: Feb 25 15:44:53 NOTICE: ixgbe7: mpk12-3214-189-156 ixgbe: [ID 611667 kern.info] Insufficient interrupt handles available: 1 mpk12-3214-189-156 ixgbe: [ID 611667 kern.info] Allocate MSI-X failed, trying MSI interrupts... mpk12-3214-189-156 ixgbe: [ID 611667 kern.info] MSI-X not used, force rx and tx queue number to 1 Consulte los mensajes en /var/adm/messages para identificar el controlador que requiere más interrupciones de las disponibles. En este ejemplo, es ixgbe. 3 Una vez que haya determinado que algunos dispositivos no tienen interrupciones, use los comandos devfsadm -C y mdb -k para mostrar que las interrupciones están asignadas a un determinado nivel. La salida siguiente muestra un sistema que requiere 24 interrupciones para ixgbe y 16 para igb, ambos en el nivel 6. Para satisfacer las necesidades de ambos necesita 40 interrupciones, sin embargo sólo hay 31 disponibles. La pantalla muestra las 31 que se han asignado. Tenga en cuenta también que sólo se asigna una interrupción al nivel de interrupción (IPL) 5, dejando 30 disponibles para otros dispositivos. # devfsadm -C # mdb -k Loading modules: [ unix krtld genunix specfs dtrace cpu.generic uppc pcplusmp ufs ip hook neti sctp arp usba uhci s1394 nca fcp fctl lofs emlxs qlc zfs nfs random sppp md cpc crypto fcip logindmux ptm ] > ::interrupts > IRQ Vector IPL 4 0xb0 12 9 0x81 9 11 0xd1 14 16 0x88 9 18 0x86 9 19 0x8a 9 21 0x89 9 23 0x87 9 28 0x40 5 32 0x20 2 120 0x82 7 Bus ISA PCI PCI PCI PCI PCI PCI PCI PCI Type Fixed Fixed Fixed Fixed Fixed Fixed Fixed Fixed Fixed IPI MSI CPU 9 1 2 12 10 14 13 11 4 ALL 3 Share 1 1 1 1 2 3 1 2 1 1 1 APIC/INT# 0x0/0x4 0x0/0x9 0x0/0xb 0x0/0x10 0x0/0x12 0x0/0x13 0x0/0x15 0x0/0x17 0x1/0x4 - ISR(s) asyintr acpi_wrapper_isr hpet_isr uhci_intr uhci_intr, ehci_intr ahci_intr, uhci_intr, uhci_intr uhci_intr uhci_intr, ehci_intr mrsas_isr cmi_cmci_trap pepb_intr_handler 109 Asignación de espacio de interrupción de MSI (sólo SO Solaris de Oracle) 121 122 123 124 125 126 127 128 129 130 131 132 133 134 135 136 137 138 139 140 141 142 143 144 145 146 147 148 149 150 151 152 153 154 155 156 157 158 159 160 161 162 163 164 165 166 167 168 192 208 209 210 240 241 0x30 0x31 0x84 0x85 0x32 0x83 0x33 0x8c 0x8d 0x34 0x35 0x8b 0x36 0x8e 0x38 0x39 0x60 0x61 0x62 0x63 0x64 0x65 0x66 0x67 0x68 0x69 0x6a 0x6b 0x6c 0x6d 0x6e 0x6f 0x70 0x71 0x72 0x73 0x74 0x75 0x76 0xa0 0x77 0x78 0x79 0x7a 0x7b 0x7c 0x7d 0x7e 0xc0 0xd0 0xd3 0xd4 0xe0 0xe1 4 4 7 7 4 7 4 7 7 4 4 7 4 7 4 4 6 6 6 6 6 6 6 6 6 6 6 6 6 6 6 6 6 6 6 6 6 6 6 0 6 6 6 6 6 6 6 6 13 14 14 14 15 15 MSI MSI MSI MSI MSI MSI MSI MSI MSI MSI MSI MSI MSI MSI MSI MSI MSI-X MSI-X MSI-X MSI-X MSI-X MSI-X MSI-X MSI-X MSI-X MSI-X MSI-X MSI-X MSI-X MSI-X MSI-X MSI-X MSI-X MSI-X MSI-X MSI-X MSI-X MSI-X MSI-X IPI MSI-X MSI-X MSI-X MSI-X MSI-X MSI-X MSI-X MSI IPI IPI IPI IPI IPI IPI 5 5 6 6 7 8 15 16 16 17 17 18 19 20 21 21 22 23 24 25 26 27 28 29 30 31 32 33 34 35 36 37 38 39 40 41 42 43 44 ALL 45 46 47 48 49 50 51 53 ALL ALL ALL ALL ALL ALL 1 1 1 1 1 1 1 1 1 1 1 1 1 1 1 1 1 1 1 1 1 1 1 1 1 1 1 1 1 1 1 1 1 1 1 1 1 1 1 0 1 1 1 1 1 1 1 1 1 1 1 1 1 1 - pepb_intr_handler pepb_intr_handler pepb_intr_handler pepb_intr_handler pepb_intr_handler pepb_intr_handler pepb_intr_handler pepb_intr_handler pepb_intr_handler pepb_intr_handler pepb_intr_handler pepb_intr_handler pepb_intr_handler pepb_intr_handler pepb_intr_handler pepb_intr_handler ixgbe_intr_legacy igb_intr_rx igb_intr_tx_other igb_intr_rx igb_intr_tx_other igb_intr_rx 0 igb_intr_rx ixgbe_intr_msix ixgbe_intr_msix ixgbe_intr_msix ixgbe_intr_msix ixgbe_intr_msix ixgbe_intr_msix ixgbe_intr_msix ixgbe_intr_msix ixgbe_intr_msix ixgbe_intr_msix igb_intr_tx_other igb_intr_rx igb_intr_tx_other igb_intr_rx igb_intr_tx_other poke_cpu igb_intr_rx igb_intr_tx_other igb_intr_rx ixgbe_intr_msix ixgbe_intr_msix ixgbe_intr_msix ixgbe_intr_msix ixgbe_intr_msi xc_serv kcpc_hw_overflow_intr cbe_fire cbe_fire xc_serv apic_error_intr Utilice Control D para volver a shell. 110 Guía de instalación del servidor Sun Fire X4800 M2 • Agosto de 2011 Asignación de espacio de interrupción de MSI (sólo SO Solaris de Oracle) 4 Reasigne uno de los controladores a un nivel de interrupción diferente. a. Modifique el archivo .conf del controlador para reasignar las interrupciones de uno o varios controladores a un nivel diferente. Este ejemplo reasigna el controlador igb al nivel 5 agregando la siguiente línea en /kernel/drv/igb.conf. interrupt-priorities = 5; b. Reinicie el sistema. El servidor muestra los mensajes de POST, y las interrupciones se asignan al nuevo nivel. c. Consulte los mensajes de inicio o el contenido de /var/adm/messages de los mensajes de error similares a los que se muestran en el paso 2. Si no aparecen mensajes de error, el procedimiento se habrá realizado con éxito. 5 Tras la reasignación de las interrupciones, para ver las interrupciones reasignadas, ejecute el comando mdb -k. El ejemplo siguiente muestra el sistema desde el paso 3 después de reasignar igb al nivel de interrupción (IPL) 5. Como resultado, el sistema puede asignar 24 interrupciones a ixgbe. # devfsadm -C # mdb -k Loading modules: [ unix krtld genunix specfs dtrace cpu.generic uppc pcplusmp ufs ip hook neti sctp arp usba uhci s1394 nca fcp fctl lofs emlxs qlc zfs nfs random sppp md cpc crypto fcip logindmux ptm ] > ::interrupts > IRQ 4 9 11 16 18 19 21 23 28 32 120 121 122 123 124 125 126 127 128 129 130 131 Vector 0xb0 0x81 0xd1 0x88 0x86 0x8a 0x89 0x87 0x40 0x20 0x82 0x30 0x31 0x84 0x85 0x32 0x83 0x33 0x8c 0x8d 0x34 0x35 IPL 12 9 14 9 9 9 9 9 5 2 7 4 4 7 7 4 7 4 7 7 4 4 Bus ISA PCI PCI PCI PCI PCI PCI PCI PCI Type Fixed Fixed Fixed Fixed Fixed Fixed Fixed Fixed Fixed IPI MSI MSI MSI MSI MSI MSI MSI MSI MSI MSI MSI MSI CPU 9 1 2 12 10 14 13 11 4 ALL 3 5 5 6 6 7 8 15 16 16 17 17 Share 1 1 1 1 2 3 1 2 1 1 1 1 1 1 1 1 1 1 1 1 1 1 APIC/INT# 0x0/0x4 0x0/0x9 0x0/0xb 0x0/0x10 0x0/0x12 0x0/0x13 0x0/0x15 0x0/0x17 0x1/0x4 - ISR(s) asyintr acpi_wrapper_isr hpet_isr uhci_intr uhci_intr, ehci_intr ahci_intr, uhci_intr, uhci_intr uhci_intr uhci_intr, ehci_intr mrsas_isr cmi_cmci_trap pepb_intr_handler pepb_intr_handler pepb_intr_handler pepb_intr_handler pepb_intr_handler pepb_intr_handler pepb_intr_handler pepb_intr_handler pepb_intr_handler pepb_intr_handler pepb_intr_handler pepb_intr_handler 111 Asignación de espacio de interrupción de MSI (sólo SO Solaris de Oracle) 132 133 134 135 136 137 138 139 140 141 142 143 144 145 146 147 148 149 150 151 152 153 154 155 156 157 158 159 160 161 162 163 164 165 166 167 168 169 170 171 172 173 174 175 176 177 192 208 209 210 240 241 0x8b 0x36 0x8e 0x38 0x39 0x41 0x42 0x43 0x44 0x45 0x46 0x47 0x48 0x60 0x61 0x62 0x63 0x64 0x65 0x66 0x67 0x68 0x69 0x49 0x4a 0x6a 0x6b 0x4b 0xa0 0x4c 0x4d 0x4e 0x4f 0x50 0x6c 0x6d 0x6e 0x6f 0x70 0x71 0x72 0x73 0x74 0x75 0x76 0x77 0xc0 0xd0 0xd3 0xd4 0xe0 0xe1 7 4 7 4 4 5 5 5 5 5 5 5 5 6 6 6 6 6 6 6 6 6 6 5 5 6 6 5 0 5 5 5 5 5 6 6 6 6 6 6 6 6 6 6 6 6 13 14 14 14 15 15 MSI MSI MSI MSI MSI MSI-X MSI-X MSI-X MSI-X MSI-X MSI-X MSI-X MSI-X MSI-X MSI-X MSI-X MSI-X MSI-X MSI-X MSI-X MSI-X MSI-X MSI-X MSI-X MSI-X MSI-X MSI-X MSI-X IPI MSI-X MSI-X MSI-X MSI-X MSI-X MSI-X MSI-X MSI-X MSI-X MSI-X MSI-X MSI-X MSI-X MSI-X MSI-X MSI-X MSI-X IPI IPI IPI IPI IPI IPI 18 19 20 21 21 22 23 62 63 64 65 66 67 68 69 70 71 72 73 74 75 76 77 78 79 80 81 82 ALL 83 84 85 86 87 88 89 90 91 92 93 94 95 96 97 98 99 ALL ALL ALL ALL ALL ALL 1 1 1 1 1 1 1 1 1 1 1 1 1 1 1 1 1 1 1 1 1 1 1 1 1 1 1 1 0 1 1 1 1 1 1 1 1 1 1 1 1 1 1 1 1 1 1 1 1 1 1 1 - pepb_intr_handler pepb_intr_handler pepb_intr_handler pepb_intr_handler pepb_intr_handler igb_intr_tx_other igb_intr_rx igb_intr_tx_other igb_intr_rx igb_intr_tx_other igb_intr_rx igb_intr_tx_other igb_intr_rx ixgbe_intr_msix ixgbe_intr_msix ixgbe_intr_msix ixgbe_intr_msix ixgbe_intr_msix ixgbe_intr_msix ixgbe_intr_msix ixgbe_intr_msix ixgbe_intr_msix ixgbe_intr_msix igb_intr_tx_other igb_intr_rx ixgbe_intr_msix ixgbe_intr_msix igb_intr_tx_other poke_cpu igb_intr_rx igb_intr_tx_other igb_intr_rx igb_intr_tx_other igb_intr_rx ixgbe_intr_msix ixgbe_intr_msix ixgbe_intr_msix ixgbe_intr_msix ixgbe_intr_msix ixgbe_intr_msix ixgbe_intr_msix ixgbe_intr_msix ixgbe_intr_msix ixgbe_intr_msix ixgbe_intr_msix ixgbe_intr_msix xc_serv kcpc_hw_overflow_intr cbe_fire cbe_fire xc_serv apic_error_intr Utilice Control D para volver a shell. 112 Guía de instalación del servidor Sun Fire X4800 M2 • Agosto de 2011 Especificaciones del servidor Sun Fire X4800 M2 ■ ■ ■ ■ “Especificaciones físicas para el servidor Sun Fire X4800 M2” en la página 113 “Especificaciones de energía para el servidor Sun Fire X4800 M2” en la página 113 “Especificaciones ambientales” en la página 114 “Especificaciones acústicas” en la página 114 Especificaciones físicas para el servidor Sun Fire X4800 M2 Especificación Valor Ancho 17,5 pulgadas (445 mm) Altura 8,61 pulgadas (218,75 mm) Profundidad Con bisel: 27,56 pulgadas (700 mm) Peso 180 libras (81,7 kg) completamente cargado Especificaciones de energía para el servidor Sun Fire X4800 M2 Especificación Valor Tensión 200 - 240 V CA 50/60 Hz Corriente de entrada máxima 20 A Corriente de entrada máxima por cable 10 A Potencia máxima disponible 4000 W Carga térmica máxima 13.648 BTUs/hr 113 Especificaciones ambientales Especificaciones ambientales Especificación Valor Temperatura (en funcionamiento) 41° a 90° F (5° a –32,2° C) Temperatura (almacenamiento) –40° a 149° F Humedad 20% a 90% sin condensación Altitud operativa 0 a 10.000 pies (0 a 3.048 m) máximo Reduzca la temperatura de funcionamiento 1,8° F (1° C) cada 985 pies (300 m) por encima de 2.955 pies (900 m) de altitud Flujo de aire Circulación del aire típica (para temperaturas ambientales de 73° F e inferiores (23° C e inferiores): 200 CFM Flujo de aire máx. posible: 400 CFM. Especificaciones acústicas Especificación Valor LWAd (potencia de sonido): de o inferior a 25C 8,2 dB superior a 25C 9,0 dB LpAm (presión de sonido media): 114 de o inferior a 25C 67 dB superior a 25C 75 dB Guía de instalación del servidor Sun Fire X4800 M2 • Agosto de 2011 Índice A ACPI (Advanced Configuration and Power Interface), 73 alimentación inactivo (standby), 71–72 principal, 72 alimentación en modo inactivo, 71–72, 72 alimentación principal, 72 Asignación de espacio de E/S, 101 asignación de recursos, 101–112 asignar espacio de E/S, 103–107 espacio de interrupciones de MSI, 108–112 ROM de opción, 103–107 asignar recursos, interrupciones, 108–112 asignar recursos de interrupción, 108–112 asistencia técnica, solicitud, 75 Asistente de instalación de hardware de Oracle?, 77–80 B BIOS, asignación de recursos, 101–112 buscar el número de serie, 75 C cable multipuerto, 65 cablear, 65 cargar el equipo en el bastidor, 15 cierre de emergencia, 73 normal, 73 cierre de emergencia, 73 cierre normal, 73 CLI acceso a través del puerto de administración, 92 acceso mediante el puerto de administración serie, 90–91 acceso mediante SSH, 93 componentes extracción, 21–26 reemplazo, 26–27 conectar, con Oracle ILOM, 91 conectarse a la CLI de Oracle ILOM mediante el puerto de administración serie, 92 mediante SSH, 93 a la consola serie, 95 a la interfaz web de Oracle ILOM, 93–94 conectarse a la CLI de Oracle ILOM, uso de un puerto de administración serie, 90–91 conectores, 65, 89 conectores del servidor, 89 conectores SP, 65 conexión, a consola remota, 95–100 conexión directa a la consola, 94–95 conexión y desconexión del servidor, 71–72 configuración del SO, 81–88 consola conexión directa, 94–95 conexión remota, 95–100 115 Índice consola (Continuación) conexión serie, 95 consola del sistema, conexión a, 94–95 consola física, conexión directa, 94–95 consola remota, conexión, 95–100 consola serie, conexión, 95 contenido del kit de montaje en bastidor, 19 especificaciones físicas, 113 estrategia de administración del servidor, 77–80 extraer componentes para reducir el peso, 21–26 equipo de montaje de bastidor del bastidor, 62–64 servidor del bastidor, 59–62 soportes de transporte, 53–57 D desempaquetar el servidor, 17–19 dirección IP, 86–87 direcciones IP del procesador de servicio, descripción general?, 89 dispositivo de elevación mecánica, 45–49, 59–62 dispositivo de elevación mecánica, 59–62 E electricidad estática, precaución, 21–26 encontrar su producto en My Oracle Support (support.oracle.com), 5–6 equipo, 15 equipo de montaje de bastidor, extracción del bastidor, 62–64 equipo de montaje en bastidor instalación en un bastidor con orificios cuadrados, 27–36 en un bastidor con orificios redondos, 36–45 espacio de E/S asignación, 103–107 determinar si necesita asignar, 102–103 espacio de interrupciones de MSI, asignación, 108–112 especificaciones acústicas, 114 ambientales, 114 energía, 113 físicas, 113 servidor, 113–114 especificaciones acústicas, 114 especificaciones ambientales, 114 especificaciones de energía, 113 116 F formación, SO Oracle Solaris, 88 H herramientas necesarias, 15 hoja de trabajo, SO Oracle Solaris, 81, 82 hoja de trabajo de instalación, 81 hoja de trabajo de la instalación, 82 I insertar servidor en bastidor, 45–49 instalar cables de administración (SP)?, 65 equipo de montaje en bastidor en un bastidor con orificios cuadrados, 27–36 en un bastidor con orificios redondos, 36–45 servidor, requisitos previos, 15 servidor en bastidor, 45–49 soportes de transporte, 49 instalar servidor en bastidor, 21 interfaces del procesador de servicio, 89 interfaz web de Oracle ILOM, 93–94 K kit de montaje en bastidor, contenido, 19 Guía de instalación del servidor Sun Fire X4800 M2 • Agosto de 2011 Índice M S módulos de ventilador, 12 módulos exprés de red (NEM), 12, 69 módulos exprés PCIe, 69 montar el bastidor, personal necesario, 15 My Oracle Support, cómo utilizar, 5–6 salida de consola, 87 servidor apagado, 73 cableado, 65 conexión, 71–72 dirección IP, 86–87 especificaciones, 113–114 extracción del bastidor, 59–62 inserción en el bastidor, 45–49 número de serie, 75 panel trasero, 65 sistema operativo, configuración, 81–88 SO Oracle Solaris, 81–88 configuración de instalación previa, 81 documentación y formación, 88 hoja de trabajo, 81, 82 SO Oracle Solaris preinstalado, 81 soportes de transporte extracción, 53–57 instalación, 49 SP de Oracle ILOM, direcciones IP, 89 SSH, conexión a la CLI de Oracle ILOM, 93 support.oracle.com, 5–6 N número de serie, 75 O Oracle Integrated Lights Out Manager, Ver ILOM Oracle Integrated Lights Out Manager (Oracle ILOM), 77–80 P Paquete de administración de hardware de Oracle?, 77–80 personal necesario para montar el bastidor, 15 peso, reducir, 21–26 peso del servidor, 15 precaución, peso del servidor, 15 precauciones antiestáticas, 21–26 preinstalado, SO Oracle Solaris, 81–88 puerto de administración serie conectarse a la CLI de Oracle ILOM, 90–91 conexión con la CLI de Oracle ILOM, 92 puerto de vídeo, 87 U Utilidad de configuración de la BIOS, 90 R redirección de la salida de la consola al puerto de vídeo, 87 reducir el peso, 21–26 requisitos previos para instalar el hardware, 15 ROM de opción, 101 asignación, 103–107 determinar si necesita asignar, 102–103 117 118