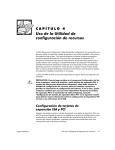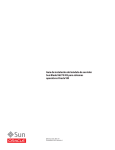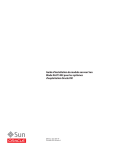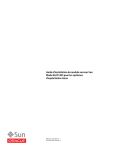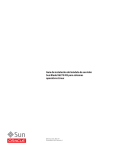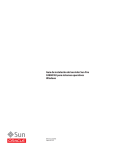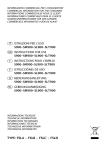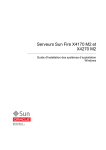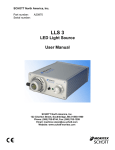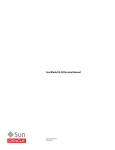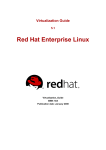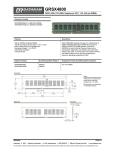Download Gua de instalacin del servidor Sun Fire X4800 M2 para sistemas
Transcript
Guía de instalación del servidor Sun Fire
X4800 M2 para sistemas operativos Linux
Referencia: E24557
Agosto de 2011
Copyright © 2011, Oracle y/o sus subsidiarias. Todos los derechos reservados.
Este software y la documentación relacionada están sujetos a un contrato de licencia que incluye restricciones de uso y revelación, y se encuentran protegidos por la
legislación sobre la propiedad intelectual. A menos que figure explícitamente en el contrato de licencia o esté permitido por la ley, no se podrá utilizar, copiar,
reproducir, traducir, emitir, modificar, conceder licencias, transmitir, distribuir, exhibir, representar, publicar ni mostrar ninguna parte, de ninguna forma, por
ningún medio. Queda prohibida la ingeniería inversa, desensamblaje o descompilación de este software, excepto en la medida en que sean necesarios para conseguir
interoperabilidad según lo especificado por la legislación aplicable.
La información contenida en este documento puede someterse a modificaciones sin previo aviso y no se garantiza que se encuentre exenta de errores. Si detecta algún
error, le agradeceremos que nos lo comunique por escrito.
Si este software o la documentación relacionada se entrega al Gobierno de EE.UU. o a cualquier entidad que adquiera licencias en nombre del Gobierno de EE.UU. se
aplicará la siguiente disposición:
U.S. GOVERNMENT RIGHTS
Programs, software, databases, and related documentation and technical data delivered to U.S. Government customers are "commercial computer software" or
"commercial technical data" pursuant to the applicable Federal Acquisition Regulation and agency-specific supplemental regulations. As such, the use, duplication,
disclosure, modification, and adaptation shall be subject to the restrictions and license terms set forth in the applicable Government contract, and, to the extent
applicable by the terms of the Government contract, the additional rights set forth in FAR 52.227-19, Commercial Computer Software License (December 2007).
Oracle America, Inc., 500 Oracle Parkway, Redwood City, CA 94065
Este software o hardware se ha desarrollado para uso general en diversas aplicaciones de gestión de la información. No se ha diseñado ni está destinado para utilizarse
en aplicaciones de riesgo inherente, incluidas las aplicaciones que pueden causar daños personales. Si utiliza este software o hardware en aplicaciones de riesgo, usted
será responsable de tomar todas las medidas apropiadas de prevención de fallos, copia de seguridad, redundancia o de cualquier otro tipo para garantizar la seguridad
en el uso de este software o hardware. Oracle Corporation y sus subsidiarias declinan toda responsabilidad derivada de los daños causados por el uso de este software
o hardware en aplicaciones de riesgo.
Oracle y Java son marcas comerciales registradas de Oracle y/o sus subsidiarias. Todos los demás nombres pueden ser marcas comerciales de sus respectivos
propietarios.
Intel e Intel Xeon son marcas comerciales o marcas comerciales registradas de Intel Corporation. Todas las marcas comerciales de SPARC se utilizan con licencia y
son marcas comerciales o marcas comerciales registradas de SPARC International, Inc. AMD, Opteron, el logotipo de AMD y el logotipo de AMD Opteron son
marcas comerciales o marcas comerciales registradas de Advanced Micro Devices. UNIX es una marca comercial registrada de The Open Group.
Este software o hardware y la documentación pueden ofrecer acceso a contenidos, productos o servicios de terceros o información sobre los mismos. Ni Oracle
Corporation ni sus subsidiarias serán responsables de ofrecer cualquier tipo de garantía sobre el contenido, los productos o los servicios de terceros y renuncian
explícitamente a ello. Oracle Corporation y sus subsidiarias no se harán responsables de las pérdidas, los costos o los daños en los que se incurra como consecuencia
del acceso o el uso de contenidos, productos o servicios de terceros.
110909@25097
Contenido
Uso de esta documentación ...................................................................................................................5
Descargas de producto ...................................................................................................................5
Documentación y comentarios .....................................................................................................6
Acerca de esta documentación ......................................................................................................6
Colaboradores .................................................................................................................................7
Historial de cambios .......................................................................................................................7
Mapa de tareas de instalación de Linux ...............................................................................................9
Asistente de instalación de hardware de Oracle (OHIA) ................................................................ 11
Información general sobre tareas ............................................................................................... 11
Obtención de OHIA .................................................................................................................... 12
Preparativos para la instalación del sistema operativo ................................................................... 13
Cómo borrar el disco duro de inicio .......................................................................................... 13
Creación de un disco virtual ....................................................................................................... 14
Acerca del uso de la opción x2APIC .......................................................................................... 29
Selección de un método de entrega multimedia .............................................................................. 31
Instalación local accediendo a la consola mediante el puerto serie o vídeo .......................... 31
Instalación remota accediendo a la consola mediante Oracle ILOM .................................... 34
Instalación de Oracle Linux ............................................................................................................... 41
Instalación de Oracle Linux desde un medio de distribución ................................................ 41
Actualización de Oracle Linux ................................................................................................... 44
Instalación de Red Hat Enterprise Linux .......................................................................................... 45
Instalación de RHEL desde un medio de distribución ............................................................ 45
Actualización de RHEL ............................................................................................................... 48
Instalación del servidor SUSE Linux Enterprise .............................................................................. 51
Instalación de medios de distribución desde SLES .................................................................. 51
Actualización de SLES ................................................................................................................. 53
Configuración de un servidor Linux para que admita una instalación de PXE ........................... 57
Descripción general de PXE ....................................................................................................... 58
3
Contenido
Cómo instalar y configurar un servidor DHCP para PXE. ..................................................... 59
Cómo instalar Portmap en su servidor PXE ............................................................................. 60
Cómo configurar el servicio TFTP en su servidor PXE ........................................................... 60
Cómo configurar PXELINUX en su servidor PXE .................................................................. 61
Cómo configurar el servicio NFS en su servidor PXE ............................................................. 61
Inhabilitación del cortafuegos .................................................................................................... 62
Cómo crear una imagen de la instalación de PXE para Oracle Linux ................................... 63
Cómo crear una imagen de la instalación de PXE para RHEL ............................................... 65
Cómo crear una imagen de la instalación de PXE para SLES ................................................. 67
Cómo crear una imagen de la instalación de PXE para Oracle VM ....................................... 68
Cómo instalar Linux desde un servidor PXE ............................................................................ 70
Identificación de los nombres de interfaz de red físicos y lógicos para la configuración del SO
Linux ..................................................................................................................................................... 73
Cómo identificar los puertos de red instalados ........................................................................ 74
Cómo identificar los nombres de interfaz de red físicos y lógicos mientras se instala Oracle
Linux o RHEL ............................................................................................................................... 77
Cómo identificar los nombres de interfaz de red físicos y lógicos mientras se instala
SLES ............................................................................................................................................... 79
Índice .....................................................................................................................................................81
4
Guía de instalación del servidor Sun Fire X4800 M2 para sistemas operativos Linux • Agosto de 2011
Uso de esta documentación
En esta sección se proporcionan vínculos con información, documentación y comentarios, así
como un historial de cambios de la documentación.
■
■
■
■
■
“Descargas de producto” en la página 5
“Documentación y comentarios” en la página 6
“Acerca de esta documentación” en la página 6
“Colaboradores” en la página 7
“Historial de cambios” en la página 7
Descargas de producto
Puede encontrar descargas para todos los servidores y módulos de servidor de Oracle x86
(tarjetas modulares) en My Oracle Support (MOS). En MOS, encontrará dos tipos de descargas:
■
Paquetes de versiones de software específicos del servidor montado en bastidor, un módulo
de servidor, un sistema modular (chasis con tarjetas modulares) o un módulo NEM. Estos
paquetes de versiones de software incluyen Oracle ILOM, el Asistente de instalación de
hardware de Oracle, así como software y firmware de otras plataformas.
■
Software independiente que es común en varios tipos de hardware. Éste comprende el
paquete de administración de hardware y los conectores de administración de hardware.
▼ Obtener descargas de software y firmware
1
Vaya a http://support.oracle.com
2
Inicie sesión en My Oracle Support.
3
En la parte superior de la página, haga clic en la ficha Patches and Updates (parches y
actualizaciones).
4
En el cuadro Patches Search (búsqueda de parches), haga clic en Product or Family (Advanced
Search) [producto o familia (búsqueda avanzada)].
5
Documentación y comentarios
5
En el campo "Product Is?" (¿en qué producto?), escriba el nombre completo o parcial del
producto, por ejemplo Sun Fire X4800 M2, para que aparezca la lista de coincidencias y, a
continuación, seleccione el producto que le interese.
6
En la lista desplegable "Release Is?" (¿qué versión?), haga clic en la flecha hacia abajo.
7
En la ventana que aparece, haga clic en el triángulo (>) al lado del icono de la carpeta del
producto para mostrar las opciones, seleccione la versión que le interese y haga clic en Cerrar.
8
En el cuadro Patches Search (búsqueda de parches), haga clic en Search (buscar).
Aparecerá una lista de descargas de productos (especificadas como parches).
9
10
Seleccione el nombre del parche que le interese, por ejemplo, el parche 10333322 para el
software X4800 versión 1.1 para Oracle ILOM y la BIOS.
En el panel derecho que aparece, haga clic en Download (descargar).
Documentación y comentarios
Documentación
Vínculo
Todos los productos de Oracle
http://www.oracle.com/documentation
Sun Fire X4800 M2
http://download.oracle.com/
docs/cd/E20815_01/index.html
Oracle ILOM 3.0
http://www.oracle.com/
technetwork/documentation/
sys-mgmt-networking-190072.html#ilom
Puede escribir comentarios sobre esta documentación en: http://www.oracle.com/goto/
docfeedback.
Acerca de esta documentación
Esta documentación está disponible en PDF y HTML. La información se presenta distribuida
en temas (de forma similar a una ayuda en línea) y, por lo tanto, no incluye capítulos, apéndices
ni numeración de las secciones.
Puede generar un PDF que incluya toda la información sobre un determinado tema (como, por
ejemplo, la instalación de hardware o notas del producto) haciendo clic en el botón PDF que
hay en la esquina superior izquierda de la página.
6
Guía de instalación del servidor Sun Fire X4800 M2 para sistemas operativos Linux • Agosto de 2011
Historial de cambios
Colaboradores
Autores principales: Ralph Woodley, Michael Bechler, Ray Angelo, Mark McGothigan.
Colaboradores: Kevin Cheng, Tony Fredriksson, Richard Masoner.
Historial de cambios
A continuación se indica el historial de las versiones de este conjunto de documentación:
■
Agosto de 2011. Publicación original.
7
8
Mapa de tareas de instalación de Linux
Este documento proporciona instrucciones para instalar Oracle Linux, Red Hat Enterprise
Linux (RHEL) y SUSE Linux Enterprise Server (SLES) en el módulo del servidor Sun Fire X4800
M2. Incluye los temas siguientes:
Describe cómo...
Vínculo
Utilice el asistente de instalación de hardware de
Oracle (OHIA) para realizar tareas de
implementación y recuperación en su servidor x86.
“Asistente de instalación de hardware de Oracle
(OHIA)” en la página 11
Borre una partición de disco duro existente y cree un
disco virtual en el que pueda instalar un sistema
operativo.
“Preparativos para la instalación del sistema
operativo” en la página 13
Seleccione un método para proporcionar los medios
de instalación Linux.
“Selección de un método de entrega multimedia”
en la página 31
Instale Oracle Linux en el servidor Sun Fire X4800
M2.
“Instalación de Oracle Linux” en la página 41
Instale Red Hat Enterprise Linux en el servidor Sun
Fire X4800 M2.
“Instalación de Red Hat Enterprise Linux”
en la página 45
Instale SUSE Linux en el servidor Sun Fire X4800 M2.
“Instalación del servidor SUSE Linux Enterprise”
en la página 51
Configure un servidor Preboot Execution
Environment (PXE) en un sistema Linux y utilícelo
para instalar Linux en los servidores Sun Fire X4800
M2.
“Configuración de un servidor Linux para que admita
una instalación de PXE” en la página 57
Busque el nombre lógico (asignado por el sistema
“Identificación de los nombres de interfaz de red
operativo) y el nombre físico (dirección MAC) de cada físicos y lógicos para la configuración del SO Linux”
interfaz de red.
en la página 73
9
10
Asistente de instalación de hardware de Oracle
(OHIA)
El Asistente de instalación de hardware de Oracle (OHIA) es una herramienta que le ayuda a
realizar diversas tareas de implementación y recuperación en su servidor x86 de Oracle. OHIA
se puede iniciar desde un CD de inicio, una unidad flash USB preparada con el software OHIA o
desde una imagen de OHIA personalizada disponible en un servidor de instalación PXE.
■
■
“Información general sobre tareas” en la página 11
“Obtención de OHIA” en la página 12
Información general sobre tareas
Se pueden realizar las siguientes tareas con OHIA:
Nota – Las tareas disponibles dependerán del servidor y pueden variar.
■
Actualice la BIOS del sistema y el firmware del procesador de servicio de Oracle ILOM a la
versión más reciente (independientemente del sistema operativo que utilice su servidor).
■
Actualice el firmware HBA a la versión más reciente (independientemente del sistema
operativo en su servidor).
■
Configure los volúmenes RAID-1 si dispone de un controlador de disco basado en LSI
(1068e para SAS-1, o 2926x y 9280 para SAS-2).
■
Realice una instalación asistida de un sistema operativo Windows o Linux en el servidor de
Oracle. OHIA instala los controladores adecuados y el software específico de la plataforma,
por lo que se elimina la necesidad de crear un disco de controladores independiente. Deberá
proporcionar el medio de distribución del sistema operativo con licencia (desde el CD o el
archivo de imagen de red) y el asistente OHIA le guiará a través del proceso de instalación.
■
Actualice su sesión de OHIA al firmware y los controladores de Oracle más recientes.
11
Obtención de OHIA
Obtención de OHIA
OHIA está disponible como opción en la mayoría de los nuevos servidores x86. También se
puede descargar una imagen CD ISO de OHIA en la página web de Oracle. Puede encontrar una
lista completa de las plataformas de servidores Oracle admitidas en la página de información de
OHIA:
http://www.oracle.com/
technetwork/server-storage/servermgmt/tech/hardware-installation-assistant/
index.html
Encontrará documentación para aprender a usar OHIA en el Asistente de instalación de
hardware (HIA) de Oracle 2.5 - Guía del usuario para servidores x86.
12
Guía de instalación del servidor Sun Fire X4800 M2 para sistemas operativos Linux • Agosto de 2011
Preparativos para la instalación del sistema
operativo
Se deben realizar algunas tareas antes de instalar un sistema operativo, en función de si ya existe
un sistema operativo en la unidad de inicio o si las unidades son nuevas sin particiones
anteriores.
La tareas de instalación del sistema operativo incluyen:
■
■
■
“Cómo borrar el disco duro de inicio” en la página 13
“Creación de un disco virtual” en la página 14
“Acerca del uso de la opción x2APIC” en la página 29
▼ Cómo borrar el disco duro de inicio
Es posible que el servidor Sun Fire X4800 M2 tenga instalado el sistema operativo Oracle Solaris
en la unidad de disco duro. Si el sistema operativo está instalado, debe borrar la unidad de disco
duro antes de instalar Linux.
Antes de
empezar
Haga una copia del CD de herramientas y controladores antes de iniciar este procedimiento.
Precaución – Este procedimiento borra todos los datos de la unidad de disco duro. Realice una
copia de seguridad de los datos que desee guardar antes de iniciar este procedimiento.
1
Realice una copia de seguridad de los datos en la unidad de disco duro que desee guardar.
2
Inserte el CD de herramientas y controladores en la unidad de CD/DVD del servidor o
equivalente.
Si el servidor no dispone de una unidad de CD/DVD, utilice la consola remota (JavaRConsole).
Consulte “Instalación remota accediendo a la consola mediante Oracle ILOM” en la página 34.
3
Inicie el sistema desde el CD de herramientas y controladores.
Aparece el menú principal de herramientas y controladores.
4
Seleccione Erase Primary Boot Hard Disk (borrar disco duro de inicio principal) en el menú
principal.
Se borrarán todas las particiones que se encuentren en ese momento en el disco duro principal,
excepto la partición de diagnóstico. Si aparece la partición de diagnóstico, no se habrá borrado.
13
Creación de un disco virtual
Pasos siguientes
■
■
■
“Creación de un disco virtual” en la página 14
“Cómo configurar la unidad de inicio” en la página 28
“Acerca del uso de la opción x2APIC” en la página 29
Creación de un disco virtual
Antes de intentar instalar el sistema operativo, debe crear un disco virtual en el servidor Sun
Fire X4800 M2 para que se pueda acceder al espacio disponible para la descarga de imagen. La
descarga borra el contenido del disco.
Se pueden crear discos virtuales desde el firmware LSI para descargar el sistema operativo. Al
firmware de LSI sólo se puede acceder durante el inicio del servidor. Cuando aparece el rótulo
de LSI, y antes del inicio del sistema operativo, puede pulsar la combinación de teclas
Control+H para acceder a la interfaz de LSI.
Nota – Los discos virtuales también se pueden crear a partir del software MegaRAID, pero no se
deben utilizar para instalar el sistema operativo. El software MegaRAID se instala a través de los
controladores adicionales del DVD de herramientas y controladores.
Consulte “Cómo crear un disco virtual” en la página 14.
▼ Cómo crear un disco virtual
1
Inicie sesión en el módulo de servidor. Utilice la dirección IP del módulo del procesador de
servicio (SP).
Se abre la ventana de la interfaz web.
2
Haga clic en la ficha Remote Control (control remoto) para iniciar el control remoto de Oracle
ILOM.
3
Haga clic en la ficha KVMS.
4
En el modo de ratón, seleccione Relative (relativo) y, a continuación, haga clic en Save (guardar).
Nota – La opción Relative (relativo) permite que el ratón se desplace entre las ventanas mientras
se encuentra en la consola remota. Al llegar al final de este procedimiento, se le solicitará que
cambie estos ajustes del ratón a Absolute (absoluto).
5
14
Haga clic en la ficha Redirection (redirección). En la pantalla Redirection (redirección), haga clic
en Launch Remote Console (iniciar consola remota).
Se abre la ventana de la consola remota de Oracle ILOM.
Guía de instalación del servidor Sun Fire X4800 M2 para sistemas operativos Linux • Agosto de 2011
Creación de un disco virtual
6
Seleccione el menú Devices (dispositivos) y Mouse (ratón) para habilitar el ratón.
7
Reinicie el servidor y espere a que aparezca el rótulo de LSI. Cuando los dispositivos aparezcan
en la página del rótulo, pulse las teclas Control (CTRL) y H a la vez.
Se abre la ventana de selección de adaptador.
8
Haga clic en Start (iniciar).
Se abrirá la pantalla de configuración virtual de la utilidad de configuración de la BIOS
MegaRaid.
15
Creación de un disco virtual
9
Seleccione Configuration Wizard (asistente de configuración).
Se abre el asistente de configuración de la utilidad de configuración de la BIOS MegaRaid.
16
Guía de instalación del servidor Sun Fire X4800 M2 para sistemas operativos Linux • Agosto de 2011
Creación de un disco virtual
10
Haga clic en New Configuration (nueva configuración) y, a continuación, haga clic en Next
(siguiente).
11
Haga clic en Manual Configuration (configuración manual).
La configuración automática crea una única unidad de disco virtual que contiene todas las
unidades de disco duro de su sistema. Más de una unidad se configura como disco fraccionado
(RAID 0) y aparece como una única unidad de disco virtual de espacio de almacenamiento
combinado.
17
Creación de un disco virtual
Es posible que no desee esta configuración porque puede provocar varios puntos de error y un
error en la unidad impide el inicio del sistema. Debe eliminar todas las unidades excepto una.
También, puede utilizar la configuración manual para crear la unidad de disco virtual
utilizando una única unidad de disco duro.
12
Si aparece una ventana de confirmación, haga clic en Yes (sí).
Aparece la pantalla de definición de grupos de unidades del asistente de configuración de la
utilidad de configuración de la BIOS MegaRAID. Aparecen las unidades en el sistema y los
grupos de unidades.
18
Guía de instalación del servidor Sun Fire X4800 M2 para sistemas operativos Linux • Agosto de 2011
Creación de un disco virtual
13
Seleccione una unidad que desee incluir en la matriz virtual donde se instalará el sistema
operativo. A continuación, haga clic en Add To Array (agregar a matriz).
19
Creación de un disco virtual
14
Haga clic en Accept DG (aceptar DG) para crear el grupo de unidades.
Esto permite ver el grupo de unidades 0.
15
Haga clic en Next (siguiente).
Nota – Puede deshacer la selección de un grupo de unidades haciendo clic en el botón Reclaim
(reclamar).
20
Guía de instalación del servidor Sun Fire X4800 M2 para sistemas operativos Linux • Agosto de 2011
Creación de un disco virtual
El grupo de unidades aparece en la ventana de definición de span.
16
Haga clic en Add to SPAN (agregar a SPAN).
21
Creación de un disco virtual
El grupo de unidades aparece en el span.
17
Haga clic en Next (Siguiente).
Aparece la pantalla de definición de unidades virtuales.
22
Guía de instalación del servidor Sun Fire X4800 M2 para sistemas operativos Linux • Agosto de 2011
Creación de un disco virtual
18
Establezca el nivel y las configuraciones RAID que desea incluir en la unidad de disco virtual y
haga clic en Accept (Aceptar).
Para obtener más información sobre cómo configurar RAID, consulte la documentación de
administración de discos de su servidor.
Aparece un indicador para seleccionar Write Back (reescribir) en modo BBU.
23
Creación de un disco virtual
19
Haga clic en Yes (sí).
Aparece la ventana de definición de unidades virtuales del asistente de configuración.
20
Haga clic en Next (Siguiente).
Aparece la pantalla de previsualización.
24
Guía de instalación del servidor Sun Fire X4800 M2 para sistemas operativos Linux • Agosto de 2011
Creación de un disco virtual
21
Compruebe que la unidad de disco virtual incluye el grupo de unidades 0.
El ejemplo del gráfico de la pantalla de previsualización siguiente muestra una única unidad de
disco virtual utilizando la opción Manual Configuration (configuración manual):
22
Haga clic en Yes (sí) para guardar la configuración.
Aparece el mensaje: All data on Virtual Drives will be lost. Want to Initialize? (Se perderán
todos los datos de las unidades virtuales. ¿Desea iniciar?).
25
Creación de un disco virtual
23
Haga clic en Yes (sí) para inicializar la unidad.
24
Haga clic en Yes (sí) para salir.
Aparece un mensaje para reiniciar el sistema. No reinicie el sistema todavía.
25
Utilice la combinación de teclas Alt+B para ver el menú desplegable del teclado.
Precaución – Debe hacer este paso, de lo contrario, el siguiente paso con Control Alt Supr
reiniciará la máquina local.
26
Guía de instalación del servidor Sun Fire X4800 M2 para sistemas operativos Linux • Agosto de 2011
Creación de un disco virtual
26
Use las teclas de flecha para seleccionar Control Alt Supr en el menú para reiniciar el sistema
remoto. Pulse Intro.
27
Vuelva atrás y ajuste el modo de ratón en Absolute (absoluto):
a. En la pantalla de control remoto, haga clic en la ficha KVMS.
b. En el modo de ratón, seleccione Absolute (absoluto).
c. Haga clic en Save (guardar).
27
Creación de un disco virtual
▼ Cómo configurar la unidad de inicio
Después de crear una unidad de disco virtual debe definir la unidad que actuará como unidad
de inicio si va a instalar el sistema operativo en la misma.
1
Vaya a la pantalla del asistente de configuración y seleccione Virtual Drives (unidades virtuales).
Aparece la pantalla de configuración de unidades virtuales de la utilidad de configuración de la
BIOS MegaRaid.
28
Guía de instalación del servidor Sun Fire X4800 M2 para sistemas operativos Linux • Agosto de 2011
Acerca del uso de la opción x2APIC
2
Compruebe que Set_Boot Drive (current=none) (ajustar unidad de inicio, actual =ninguna) no
figure como una opción:
Si la opción Set_Boot Drive (current=none) (ajustar unidad de inicio, actual =ninguna) se
muestra, la unidad de inicio aún no se ha definido.
3
Haga clic en Set_Boot Drive (current=none) (ajustar unidad de inicio, actual =ninguna) y, a
continuación, haga clic en Go (ir a).
Acerca del uso de la opción x2APIC
Puede habilitar o inhabilitar la arquitectura x2APIC de la utilidad de la configuración de la
BIOS. Acceda a la utilidad de configuración de la BIOS, seleccione Advanced (avanzado) > CPU
Configuration (configuración de la CPU) > x2APIC > Enabled (habilitado) o Disabled
(inhabilitado). A continuación, salga y guarde los cambios. Consulte la siguiente pantalla de
ejemplo.
29
Acerca del uso de la opción x2APIC
Tenga en cuenta las condiciones siguientes sobre la opción x2APIC:
Oracle Enterprise Linux 5.6: inhabilite x2APIC para la instalación. Después de la instalación,
vuelva a establecer para habilitar x2APIC si UEK se va a usar.
Oracle Enterprise Linux 6: habilite x2APIC para la instalación y la operación.
RHEL 5.6: habilite x2APIC para la instalación y la operación.
RHEL 6: habilite x2APIC para la instalación y la operación.
SLES 11 SP1: habilite x2APIC para la instalación y la operación. Y inhabilite x2APIC si se está
utilizando XEN.
30
Guía de instalación del servidor Sun Fire X4800 M2 para sistemas operativos Linux • Agosto de 2011
Selección de un método de entrega multimedia
Los procedimientos para instalar Linux varían dependiendo del método de entrega multimedia
utilizado. Seleccione uno de los métodos siguientes para proporcionar los medios de instalación
de Linux.
Método de entrega multimedia
Descripción
Uso de los puertos serie o Utiliza una unidad de
vídeo y un DVD local
CD/DVD física conectada
al servidor y un terminal
conectado al puerto serie
o vídeo del módulo del
servidor.
Requisitos adicionales
Consulte:
Una unidad de CD/DVD
USB conectada
directamente al puerto
USB del servidor. Acceda
a la consola del servidor a
través del puerto serie o
vídeo.
“Instalación local
accediendo a la consola
mediante el puerto serie o
vídeo” en la página 31
Uso de Oracle ILOM y
una imagen de DVD o
ISO remota
Utiliza una unidad de
CD/DVD física
redireccionada o un
archivo de imagen ISO en
un sistema remoto con
JavaRConsole.
Un sistema remoto con
un navegador, una unidad
de CD/DVD física
acoplada, un DVD de
distribución de Linux y
acceso de red al puerto de
gestión del servidor.
“Instalación remota
accediendo a la consola
mediante Oracle ILOM”
en la página 34.
Uso de una imagen PXE
Utiliza una imagen
personalizada disponible
a través del entorno PXE.
Una instalación del
servidor con PXE y una
imagen personalizada
para el servidor.
“Configuración de un
servidor Linux para que
admita una instalación de
PXE” en la página 57.
Instalación local accediendo a la consola mediante el puerto
serie o vídeo
La instalación del SO requiere que consulte la salida de la consola del sistema. La salida puede
aparecer tanto en el puerto serie como en el de vídeo.
31
Instalación local accediendo a la consola mediante el puerto serie o vídeo
Nota – Este tema describe las salidas predeterminadas del puerto de serie y vídeo. Otros
parámetros de configuración, incluidos los comandos de la consola y las selecciones del menú
GRUB pueden cambiar este comportamiento.
Si está utilizando un terminal o portátil, puede conectarse al puerto de serie o vídeo del servidor
mediante el cable multipuerto (también llamado "dongle") para acceder a la consola. Consulte
“Conexión de los cables de administración (SP)” de Guía de instalación del servidor Sun Fire
X4800 M2.
■
Puerto serie: conecte un cable de serie entre el conector de serie del cable multipuerto y un
terminal o portátil. Desde el momento en que inicie el SP hasta que el SO asuma el control
de la visualización, todas las salidas aparecerán en el puerto de serie. Consulte “Cómo
configurar el puerto serie” en la página 32.
■
Puerto vídeo: conecte un cable de monitor VGA desde un KVM al puerto de vídeo en el
cable multipuerto del servidor. Después de que el inicio del SP se haya completado, el
sistema inicia POST/BIOS y muestra todas las salidas en el puerto de vídeo. Esto continúa
hasta que el SO asume el control de la visualización. La mayoría de las configuraciones de
SO continúan mostrando la información sobre el puerto de vídeo. Consulte “Comunicación
con Oracle ILOM y la consola del sistema” de Guía de instalación del servidor Sun Fire
X4800 M2para obtener información sobre la configuración del hardware.
▼ Cómo configurar el puerto serie
1
Conecte un terminal o un portátil con un software de emulación de terminal en ejecución
directamente al puerto de serie mediante el cable multipuerto del servidor.
Use la siguiente configuración del terminal:
8,n,1: ocho bits de datos, sin paridad, un bit de parada
Velocidad de baudios: 9600
Inhabilite el control de flujo de software (XON/XOFF)
2
Encienda el servidor.
La salida de la consola aparece en el puerto de serie.
Si la salida no aparece, es posible que necesite configurar la salida en la BIOS. Utilice el siguiente
paso para configurar la salida en la BIOS.
3
Si es necesario, compruebe la configuración de la BIOS.
a. Durante POST, pulse F2 (F4 en un teclado remoto) durante el proceso de inicio para entrar en
la BIOS.
32
Guía de instalación del servidor Sun Fire X4800 M2 para sistemas operativos Linux • Agosto de 2011
Instalación local accediendo a la consola mediante el puerto serie o vídeo
b. Utilice la tecla de flecha derecha para desplazarse a la ficha Advanced (avanzado).
Las teclas de flecha izquierda y derecha le permiten acceder a las pestañas del menú BIOS
Setup Utility (utilidad de configuración de la BIOS).
c. Utilice la tecla de flecha hacia abajo para seleccionar la opción Remote Access Configuration
(configuración de acceso remoto) y pulse Intro.
Aparece la pantalla del submenú de parámetros y del tipo de configuración de acceso
remoto.
d. Confirme que el acceso remoto está establecido en Enabled (habilitado).
e. Confirme que Redirection after POST (redirección después de POST) esté establecido en
Always (siempre).
f. Para guardar el cambio y salir de la BIOS, pulse F10.
4
Si el SO incluye GRUB, es posible que sea necesario configurarlo también para agregar los
parámetros de configuración de la consola de serie. Proceda como sigue:
a. Cuando el menú GRUB aparezca, pulse "e" para editarlo.
b. Cambie /boot/grub/menu.lst de la siguiente forma (el siguiente ejemplo es para Oracle
Linux):
Cambio de:
# grub.conf generated by anaconda
#
# Note that you do not have to rerun grub after making changes to this file
# NOTICE: You have a /boot partition. This means that
#
all kernel and initrd paths are relative to /boot/, eg.
#
root (hd0,0)
#
kernel /vmlinuz-version ro root=/dev/sda3
#
initrd /initrd-version.img
#boot=/dev/sda
default=1
timeout=5
title Oracle Linux Server (2.6.18-164.el5xen)
root (hd0,0)
kernel /xen.gz-2.6.18-164.el5
module /vmlinuz-2.6.18-164.el5xen ro root=LABEL=/
module /initrd-2.6.18-164.el5xen.img
title Oracle Linux Server-base (2.6.18-164.el5)
root (hd0,0)
kernel /vmlinuz-2.6.18-164.el5 ro root=LABEL=/
initrd /initrd-2.6.18-164.el5.img
Cambio a:
# grub.conf generated by anaconda
#
# Note that you do not have to rerun grub after making changes to this file
33
Instalación remota accediendo a la consola mediante Oracle ILOM
# NOTICE: You have a /boot partition. This means that
#
all kernel and initrd paths are relative to /boot/, eg.
#
root (hd0,0)
#
kernel /vmlinuz-version ro root=/dev/sda3
#
initrd /initrd-version.img
#boot=/dev/sda
default=1
timeout=5
serial --unit=0 --speed=9600
terminal --timeout=5 serial console
title Oracle Linux Server (2.6.18-164.el5xen)
root (hd0,0)
kernel /xen.gz-2.6.18-164.el5 com1=9600 console=com1
module /vmlinuz-2.6.18-164.el5xen ro root=LABEL=/ console=ttyS0,9600
module /initrd-2.6.18-164.el5xen.img
title Oracle Linux Server-base (2.6.18-164.el5)
root (hd0,0)
kernel /vmlinuz-2.6.18-164.el5 ro root=LABEL=/ earlylprintk=ttyS0,9600
console=ttyS0,9600
initrd /initrd-2.6.18-164.el5.img
Pasos siguientes
Elija uno de los tipos de instalación siguientes:
■
■
■
“Instalación de Oracle Linux” en la página 41
“Instalación de Red Hat Enterprise Linux” en la página 45
“Instalación del servidor SUSE Linux Enterprise” en la página 51
Instalación remota accediendo a la consola mediante Oracle
ILOM
Oracle ILOM ofrece un método para instalar un sistema operativo usando un CD/DVD o una
imagen ISO montados en un sistema remoto. La función de consola remota permite usar el
teclado, el ratón, el vídeo y el espacio de almacenamiento del sistema remoto como si estuvieran
conectados al servidor en el que está instalando el sistema operativo. Una vez configurada la
sesión de la consola remota, el servidor se puede iniciar desde el medio de distribución montado
de forma remota (ya sea un CD/DVD o un archivo ISO equivalente).
En esta sección se describe cómo configurar un sistema de consola remota con JavaRConsole
para compartir los medios de Linux a través de la red para instalar el sistema operativo en el
módulo de servidor. Elija uno de los métodos siguientes:
■
■
34
“Cómo acceder a la consola del servidor mediante la interfaz web de Oracle ILOM”
en la página 35
“Cómo acceder a la consola del servidor mediante la interfaz CLI de Oracle ILOM.”
en la página 39
Guía de instalación del servidor Sun Fire X4800 M2 para sistemas operativos Linux • Agosto de 2011
Instalación remota accediendo a la consola mediante Oracle ILOM
▼ Cómo acceder a la consola del servidor mediante la interfaz web de
Oracle ILOM
Antes de
empezar
1
Es preciso cumplir los requisitos siguientes:
■
El sistema JavaRConsole debe estar ejecutando Oracle Solaris, Linux o Windows.
■
El sistema JavaRConsole debe estar conectado a una red que tenga acceso al puerto de
administración Ethernet del módulo del servidor.
■
Debe estar instalado Java Runtime Environment (JRE) 1.5 o posterior. Para la redirección
del CD-ROM debe utilizarse Java de 32 bits.
■
Si el sistema JavaRConsole está ejecutando Oracle Solaris, la administración de volúmenes
debe estar inhabilitada para que JavaRConsole pueda acceder a la unidad de
CD/DVD-ROM.
■
Si el sistema JavaRConsole está ejecutando Windows, la seguridad mejorada de Internet
Explorer debe estar inhabilitada.
■
Debe tener acceso de red al procesador de servicio ILOM del servidor. Consulte
“Comunicación con Oracle ILOM y la consola del sistema” de Guía de instalación del
servidor Sun Fire X4800 M2. También debe haber configurado ILOM según las
instrucciones de la documentación de Integrated Lights Out Manager (ILOM) para el
servidor.
Inicie la aplicación de la consola remota escribiendo la dirección IP del procesador de servicio de
Oracle ILOM en un navegador en el sistema JavaRConsole.
Aparece el cuadro de diálogo de Security Alert (alerta de seguridad).
35
Instalación remota accediendo a la consola mediante Oracle ILOM
2
Haga clic en Yes (sí).
Aparece la pantalla de inicio de sesión de Oracle ILOM.
3
Introduzca el nombre de usuario y la contraseña, y haga clic en el botón Log In (iniciar sesión).
El nombre de usuario predeterminado es root y la contraseña predeterminada es changeme.
Aparece la pantalla de versiones de Oracle ILOM.
4
Haga clic en la ficha Remote Control (control remoto) de la interfaz web de Oracle ILOM.
Aparece la pantalla Launch Redirection (iniciar redirección).
Nota – Asegúrese de que el modo de ratón esté ajustado en Absolute (absoluto) en la ficha Mouse
Mode Settings (configuración de modo de ratón).
36
Guía de instalación del servidor Sun Fire X4800 M2 para sistemas operativos Linux • Agosto de 2011
Instalación remota accediendo a la consola mediante Oracle ILOM
5
Haga clic en Launch Remote Console (iniciar consola remota).
Nota – Al utilizar un sistema Windows para redirigir el sistema JavaRConsole, aparece una
advertencia adicional tras hacer clic en Launch Redirection (iniciar redirección). Si aparece el
cuadro de diálogo Hostname Mismatch (discrepancia de nombre del sistema), haga clic en el
botón Yes (sí).
37
Instalación remota accediendo a la consola mediante Oracle ILOM
Puede que aparezca un cuadro de diálogo de control remoto.
6
Si se le pide que vuelva a iniciar sesión mediante el cuadro de diálogo Remote Control Login
(inicio de sesión de control remoto), introduzca el nombre de usuario y la contraseña y haga clic
en OK (aceptar).
El nombre de usuario predeterminado es rooty la contraseña changeme.
Después de realizar el inicio de sesión con éxito, aparece la pantalla de JavaRConsole.
7
38
Desde el menú Devices (dispositivos), seleccione un CD-ROM o un dispositivo de imagen de
CD-ROM, según el método de entrega que haya elegido.
■
CD-ROM remoto: seleccione el CD-ROM para redirigir el servidor a los contenidos del
CD/DVD del software del sistema operativo desde la unidad de CD/DVD-ROM conectada
al sistema de JavaRConsole.
■
Imagen del CD-ROM: seleccione la imagen del CD-ROM para redirigir el servidor al
archivo de imagen .iso del software del sistema operativo, situado en el sistema
JavaRConsole.
Guía de instalación del servidor Sun Fire X4800 M2 para sistemas operativos Linux • Agosto de 2011
Instalación remota accediendo a la consola mediante Oracle ILOM
Precaución – Si usa el CD-ROM remoto o las opciones de imagen del CD-ROM para instalar
el SO Linux, aumentará considerablemente el tiempo necesario para realizar la instalación,
ya que se accede al contenido del CD-ROM a través de la red. La duración de la instalación
depende de la conectividad de red y del tráfico.
Pasos siguientes
Elija uno de los tipos de instalación siguientes:
■
■
■
“Instalación de Oracle Linux” en la página 41
“Instalación de Red Hat Enterprise Linux” en la página 45
“Instalación del servidor SUSE Linux Enterprise” en la página 51
▼ Cómo acceder a la consola del servidor mediante la interfaz CLI de
Oracle ILOM.
1
Abra una ventana de terminal y establezca una conexión ssh con el CMM escribiendo el
comando siguiente:
# ssh root@sp_ip
Donde sp_ip es la dirección IP del procesador de servicio del servidor.
Aparece el indicador de inicio de sesión.
2
Inicie sesión como usuario root y escriba la contraseña de usuario root:
/hostname/inicio de sesión: root
contraseña:xxxxxxxx
Una vez que haya iniciado la sesión con éxito, se mostrará la línea de comandos:
–>
3
Pasos siguientes
Para redirigir la consola, escriba el comando:
–> start /SP/console
Elija uno de los tipos de instalación siguientes:
■
■
■
“Instalación de Oracle Linux” en la página 41
“Instalación de Red Hat Enterprise Linux” en la página 45
“Instalación del servidor SUSE Linux Enterprise” en la página 51
39
40
Instalación de Oracle Linux
El servidor se puede utilizar con Oracle Linux de 64-bits. Los temas siguientes describen la
instalación de Oracle Linux en el servidor Sun Fire X4800 M2:
■
■
“Instalación de Oracle Linux desde un medio de distribución” en la página 41
“Actualización de Oracle Linux” en la página 44
Nota – También puede instalar Oracle Linux mediante una instalación PXE, tal como se describe
en “Configuración de un servidor Linux para que admita una instalación de PXE”
en la página 57
Instalación de Oracle Linux desde un medio de distribución
Antes de instalar Oracle Linux en el servidor, debe obtener los siguientes elementos:
■
Conjunto multimedia de Oracle Linux (CD o DVD) o una imagen ISO equivalente. La
imagen ISO puede utilizarse para la instalación remota y para crear un DVD de instalación.
Consulte “Cómo descargar el medio de Oracle Linux” en la página 42.
■
Unidad de DVD-ROM.
Nota – Si está realizando una instalación remota, la unidad de DVD-ROM, el teclado, el ratón
y el monitor estarán conectados al sistema local en lugar de al servidor. Además, puede
utilizar una imagen ISO en lugar de un DVD/CD-ROM real.
■
Ratón y teclados USB.
■
Monitor.
■
Obtenga la siguiente documentación de Oracle:
41
Instalación de Oracle Linux desde un medio de distribución
Documento
Descripción
Dónde buscar
Notas de la versión
Contiene información de última
En línea desde http://
hora acerca de los requisitos del
oss.oracle.com/el5/docs/
sistema y la configuración del
sistema para su versión de software
de Oracle Linux.
Guía de instalación de Oracle
Linux
Un artículo en línea con
instrucciones paso a paso para
instalar Oracle Linux.
Puede descargarlo en
http://www.oracle-base.com/
articles/linux/
OracleEnterpriseLinux5Installation.php
Consulte también:
■
■
“Cómo descargar el medio de Oracle Linux” en la página 42
“Cómo instalar el Oracle Linux desde un medio de distribución” en la página 42
▼ Cómo descargar el medio de Oracle Linux
1
Vaya a la página de entrega electrónica de Oracle: http://edelivery.oracle.com/linux
2
Cree una cuenta (si no dispone de una).
Necesita una cuenta para descargar las imágenes ISO actualizadas.
3
Busque y descargue Oracle Linux.
Pasos siguientes
“Cómo instalar el Oracle Linux desde un medio de distribución” en la página 42.
▼ Cómo instalar el Oracle Linux desde un medio de distribución
Antes de
empezar
1
■
Antes de instalar el sistema operativo, debe crear un volumen de disco virtual en el disco de
destino. Consulte “Creación de un disco virtual” en la página 14.
■
Al configurar un sistema operativo para un servidor en red, deberá proporcionar los
nombres lógicos (asignados por el sistema operativo) y el nombre físico (dirección MAC) de
cada interfaz de red. Consulte “Identificación de los nombres de interfaz de red físicos y
lógicos para la configuración del SO Linux” en la página 73 para obtener más detalles.
Conéctese a la consola del servidor con uno de los siguientes métodos:
■
■
2
42
“Instalación local accediendo a la consola mediante el puerto serie o vídeo” en la página 31
“Instalación remota accediendo a la consola mediante Oracle ILOM” en la página 34
Si aún no lo ha hecho, inserte el DVD de distribución de Linux o acceda al medio de distribución
de imágenes ISO del método que haya elegido en el paso 1.
Guía de instalación del servidor Sun Fire X4800 M2 para sistemas operativos Linux • Agosto de 2011
Instalación de Oracle Linux desde un medio de distribución
3
Encienda y restaure el servidor.
Aparecerán mensajes de la BIOS en la consola.
4
Cuando aparezca un mensaje con varias opciones de selección, pulse F8.
Después de unos segundos, un menú ofrece una selección de dispositivos de inicio (consulte el
ejemplo siguiente).
5
Seleccione un dispositivo de inicio de la lista.
Para iniciar desde un CD/DVD físico o una imagen ISO, seleccione CD/DVD.
El control pasa al programa de instalación del SO del medio.
6
Lleve a cabo algunas de las acciones siguientes en el indicador de inicio, en función de los tipos
de interfaz que desee utilizar:
■
Para modo de texto, escriba el comando siguiente: boot: linux text.
■
Para el modo gráfico, pulse Intro en el indicador de inicio.
43
Actualización de Oracle Linux
7
(Opcional) Consulte el artículo de instalación de Oracle Linux 5 en la web en:
http://www.oracle-base.com/
articles/linux/OracleEnterpriseLinux5Installation.php
Nota – Si ya tiene un sistema operativo además de Linux instalado, (por ejemplo, el sistema
operativo Oracle Solaris), aparecerá como una partición durante el proceso de instalación. Si
decide instalar Oracle Linux en dicha partición, se sobrescribirá el sistema operativo. Si desea
conservar la partición, debe instalar Oracle Linux en otra partición.
Pasos siguientes
■
“Actualización de Oracle Linux” en la página 44.
Actualización de Oracle Linux
Utilice este procedimiento para actualizar Oracle Linux a la versión más reciente del sistema
operativo.
Nota – Si el sistema se encuentra en una red de acceso público, actualizar su sistema puede
ayudar a mejorar la seguridad.
▼ Cómo actualizar el sistema operativo Oracle Linux
Antes de
empezar
●
Debe haber instalado Oracle Linux en el servidor.
Elija un método para actualizar el sistema operativo Oracle Linux:
■
En instalaciones de Oracle Unbreakable Linux Network (ULN), cree repositorios yum locales,
configure el yum y actualícelo para instalar los paquetes de actualización correspondientes.
Consulte http://www.oracle.com/
technology/tech/linux/htdocs/yum-repository-setup.html.
■
En instalaciones de Oracle Linux que no admitan Oracle Unbreakable Linux Network, utilice
el servidor público de yum de Oracle y un cliente yum para instalar las actualizaciones.
http://public-yum.oracle.com/.
Nota – El servidor yum se ofrece sin asistencia de ningún tipo. Si desea información sobre
errores, parches de seguridad y otras actualizaciones, deberá utilizar Oracle Unbreakable
Linux Network (ULN) disponible en en la tienda en línea o a través de su distribuidor.
44
Guía de instalación del servidor Sun Fire X4800 M2 para sistemas operativos Linux • Agosto de 2011
Instalación de Red Hat Enterprise Linux
El servidor admite Red Hat Enterprise Linux (RHEL) de 64 bits. Los temas siguientes describen
la instalación de RHEL en el módulo del servidor Sun Fire X4800 M2:
■
■
“Instalación de RHEL desde un medio de distribución” en la página 45
“Actualización de RHEL” en la página 48
Nota – También puede instalar RHEL mediante una instalación de PXE, tal como se describe en
“Configuración de un servidor Linux para que admita una instalación de PXE” en la página 57.
Instalación de RHEL desde un medio de distribución
Antes de instalar RHEL en el servidor, debe obtener los siguientes elementos:
■
Conjunto multimedia de RHEL (CD o DVD) o una imagen ISO equivalente. La imagen ISO
puede utilizarse para la instalación remota y para crear un DVD de instalación. Consulte
“Cómo descargar los kits de medios de RHEL” en la página 45.
■
Unidad de DVD-ROM.
Nota – Si está realizando una instalación remota, la unidad de DVD-ROM, el teclado, el ratón
y el monitor estarán conectados al sistema local en lugar de al servidor. Además, puede
utilizar una imagen ISO en lugar de un DVD/CD-ROM real.
■
Ratón y teclados USB.
■
Monitor.
■
Obtenga la documentación de RHEL en: http://www.redhat.com/docs
▼ Cómo descargar los kits de medios de RHEL
1
Obtenga la información de la cuenta de su empresa.
Necesita una cuenta de empresa para descargar las imágenes ISO actualizadas.
45
Instalación de RHEL desde un medio de distribución
2
Véase también
Descargue el kit de medios de actualización de Red Hat Enterprise Linux en
http://rhn.redhat.com.
■
■
■
“Cómo instalar RHEL desde un medio de distribución” en la página 46
“Cómo actualizar el sistema operativo RHEL” en la página 48
“Cómo actualizar los controladores de RHEL” en la página 48
▼ Cómo instalar RHEL desde un medio de distribución
Antes de
empezar
1
■
Antes de instalar el sistema operativo, debe crear un volumen de disco virtual en el disco de
destino. Consulte “Creación de un disco virtual” en la página 14.
■
Al configurar un sistema operativo para un servidor en red, deberá proporcionar los
nombres lógicos (asignados por el sistema operativo) y el nombre físico (dirección MAC) de
cada interfaz de red. Consulte “Identificación de los nombres de interfaz de red físicos y
lógicos para la configuración del SO Linux” en la página 73 para obtener más detalles.
Conéctese a la consola del servidor con uno de los siguientes métodos:
■
■
“Instalación local accediendo a la consola mediante el puerto serie o vídeo” en la página 31
“Instalación remota accediendo a la consola mediante Oracle ILOM” en la página 34
2
Si aún no lo ha hecho, inserte el DVD de distribución de Linux o acceda al medio de distribución
de imágenes ISO del método que haya elegido en el paso 1.
3
Encienda y restaure el servidor.
Aparecerán mensajes de la BIOS en la consola.
46
Guía de instalación del servidor Sun Fire X4800 M2 para sistemas operativos Linux • Agosto de 2011
Instalación de RHEL desde un medio de distribución
4
Cuando aparezca un mensaje con varias opciones de selección, pulse F8.
Después de unos segundos, un menú ofrece una selección de dispositivos de inicio (consulte el
ejemplo siguiente).
5
Seleccione un dispositivo de inicio de la lista.
Para iniciar desde un CD/DVD físico o una imagen ISO, seleccione CD/DVD.
El control pasa al programa de instalación del SO del medio.
6
7
Lleve a cabo algunas de las acciones siguientes en el indicador de inicio, en función de los tipos
de interfaz que desee utilizar:
■
Para modo de texto, escriba el comando siguiente: boot: linux text.
■
Para el modo gráfico, pulse Intro.
Consulte la Guía de instalación de Red Hat Enterprise Linux que le guiará a través del resto del
proceso de instalación.
Nota – Si ya tiene un sistema operativo además de Linux instalado, (por ejemplo, el sistema
operativo Solaris), aparecerá como una partición durante el proceso de instalación. Si decide
instalar RHEL en la partición, se sobrescribirá el SO. Si desea conservar las particiones, debe
instalar RHEL en una partición diferente.
8
Véase también
Vaya a “Cómo actualizar el sistema operativo RHEL”en la página 48.
■
■
“Cómo actualizar el sistema operativo RHEL” en la página 48
“Cómo actualizar los controladores de RHEL” en la página 48
47
Actualización de RHEL
Actualización de RHEL
Utilice este procedimiento para actualizar RHEL a la versión más reciente del sistema operativo.
Nota – Si el sistema se encuentra en una red de acceso público, actualizar su sistema puede
ayudar a mejorar la seguridad.
La actualización de RHEL se compone de los siguientes procedimientos:
■
■
“Cómo actualizar el sistema operativo RHEL” en la página 48
“Cómo actualizar los controladores de RHEL” en la página 48
▼ Cómo actualizar el sistema operativo RHEL
Antes de
empezar
Debe tener ya RHEL instalado en el servidor.
El servidor debe tener acceso a Internet.
1
Ejecute el programa de actualización de yum.
# yum
2
Responda a las preguntas y seleccione sus opciones antes de descargar e instalar los paquetes.
Debe actualizar periódicamente el sistema mediante yum.
Para obtener más información, consulte la página de comando man. Escriba:
# man yum
Véase también
“Cómo actualizar los controladores de RHEL” en la página 48
▼ Cómo actualizar los controladores de RHEL
Compruebe el CD de herramientas y controladores suministrado con el servidor para obtener
los controladores más actualizados de los componentes instalados.
1
Inserte el CD de herramientas y controladores de su servidor y móntelo en el directorio /mnt.
2
Escriba los siguientes comandos:
# cd /mnt/Linux/drivers
# rpm -ivh driver-filename
Por ejemplo, si está utilizando un módulo express PCIe de red Intel 82599 de 10GbE, podría
escribir los comandos siguientes:
# cd /mnt/Linux/drivers
# rpm -ivh ixgbe-2.0.44.14-1-rhel.x86_64.rpm
48
Guía de instalación del servidor Sun Fire X4800 M2 para sistemas operativos Linux • Agosto de 2011
Actualización de RHEL
Nota – Vaya al directorio /linux/drivers en el CD de herramientas y controladores para
consultar el nombre del archivo de controladores correcto de su sistema operativo.
La instalación de los nuevos controladores se ha completado.
3
Reinicie el servidor para que los cambios tengan efecto.
49
50
Instalación del servidor SUSE Linux Enterprise
El servidor admite el servidor SUSE Linux Enterprise (SLES) 11 64-bit. Los temas siguientes
describen la instalación de SUSE en el servidor Sun Fire X4800 M2:
■
■
“Instalación de medios de distribución desde SLES” en la página 51
“Actualización de SLES” en la página 53
Instalación de medios de distribución desde SLES
Antes de instalar SLES en el servidor, debe obtener los siguientes elementos:
■
Conjunto multimedia de SLES (CD o DVD) o una imagen ISO equivalente. La imagen ISO
puede utilizarse para la instalación remota y para crear un DVD de instalación. Consulte
“Cómo descargar los kits de medios de SLES” en la página 51.
■
Unidad de DVD-ROM.
Nota – Si está realizando una instalación remota, la unidad de DVD-ROM, el teclado, el ratón
y el monitor estarán conectados al sistema remoto en lugar de al servidor. Además, puede
utilizar una imagen ISO en lugar de un DVD/CD-ROM real.
■
Ratón y teclados USB.
■
Monitor.
■
Obtenga la documentación de SLES en: http://www.novell.com/documentation/sles11
Consulte también:
■
■
“Cómo descargar los kits de medios de SLES” en la página 51
“Cómo instalar SLES desde un medio de distribución” en la página 52
▼ Cómo descargar los kits de medios de SLES
1
Obtenga la información de la cuenta Novell.
Necesita una cuenta Novell para descargar las imágenes ISO.
51
Instalación de medios de distribución desde SLES
2
Véase también
Descargue el kit de medios del servidor SUSE Linux Enterprise en http://
download.novell.com.
■
■
■
“Cómo instalar SLES desde un medio de distribución” en la página 52
“Cómo actualizar el sistema operativo SLES” en la página 54
“Cómo actualizar los controladores de SLES” en la página 55
▼ Cómo instalar SLES desde un medio de distribución
Antes de
empezar
1
■
Antes de instalar el sistema operativo, debe crear un volumen de disco virtual en el disco de
destino. Consulte “Creación de un disco virtual” en la página 14.
■
Al configurar un sistema operativo para un servidor en red, deberá proporcionar los
nombres lógicos (asignados por el sistema operativo) y el nombre físico (dirección MAC) de
cada interfaz de red. Consulte “Identificación de los nombres de interfaz de red físicos y
lógicos para la configuración del SO Linux” en la página 73 para obtener más detalles.
Conéctese a la consola del servidor con uno de los siguientes métodos:
■
■
“Instalación local accediendo a la consola mediante el puerto serie o vídeo” en la página 31
“Instalación remota accediendo a la consola mediante Oracle ILOM” en la página 34
2
Si aún no lo ha hecho, inserte el DVD de distribución de Linux o acceda al medio de distribución
de imágenes ISO del método que haya elegido en el paso 1.
3
Encienda y restaure el servidor.
Aparecerán mensajes de la BIOS en la consola.
52
Guía de instalación del servidor Sun Fire X4800 M2 para sistemas operativos Linux • Agosto de 2011
Actualización de SLES
4
Cuando aparezca un mensaje con varias opciones de selección, pulse F8.
Después de unos segundos, un menú ofrece una selección de dispositivos de inicio (consulte el
ejemplo siguiente).
5
Seleccione un dispositivo de inicio de la lista.
Para iniciar desde un CD/DVD físico o una imagen ISO, seleccione CD/DVD.
El control pasa al programa de instalación del SO del medio.
6
Siga las instrucciones de instalación de la Guía de instalación para finalizar la instalación del
software del sistema.
Nota – Si ya tiene un sistema operativo además de Linux instalado, (por ejemplo, el sistema
operativo Oracle Solaris), aparecerá como una partición durante el proceso de instalación. Si
decide instalar SLES en la partición, se sobrescribirá el SO. Si desea conservar las particiones,
debe instalar SLES en una partición diferente.
Véase también
“Actualización de SLES” en la página 53
Actualización de SLES
Utilice este procedimiento para actualizar SLES a la versión más reciente del sistema operativo.
Nota – Si el sistema se encuentra en una red de acceso público, actualizar su sistema puede
ayudar a mejorar la seguridad.
La actualización de SLES se compone de los siguientes procedimientos:
■
■
“Cómo actualizar el sistema operativo SLES” en la página 54
“Cómo actualizar los controladores de SLES” en la página 55
53
Actualización de SLES
▼ Cómo actualizar el sistema operativo SLES
Esta tarea utiliza YaST para actualizar el SLES.
YaST puede funcionar en formato de texto y en los modos gráficos. Las instrucciones siguientes
se aplican a ambas formas.
Antes de
empezar
Obtenga un nombre de usuario y una contraseña del centro de clientes Novell y un código de
activación de producto para SLES.
1
Inicie la sesión como superusuario.
2
Abra el servicio de actualización en línea de YaST. Escriba:
# you
Aparecerá la ventana de usuario de YaST.
3
Si tiene activado un cortafuegos de red y necesita utilizar un servidor proxy para acceder a
Internet, configure YaST con la información de proxy correcta.
a. Seleccione la ficha Network Services (servicios de red).
b. Seleccione la pantalla de proxy situada en la parte derecha.
c. Introduzca las URL de proxy correctas en los campos HTTP y HTTPS.
d. Salga de YaST.
e. Escriba el comando siguiente:
# rug set-prefs proxy-url proxy URL
Donde proxy URL es la URL completa de su servidor proxy. Por ejemplo:
http:// proxy.yourdomain:3128/
f. Reinicie YaST.
4
Para registrarse en el centro de clientes Novell:
a. Haga clic en la ficha Software.
b. Seleccione Novell Customer Center Configuration (configuración del centro de clientes
Novell) y siga las instrucciones.
Necesitará su nombre de usuario y la contraseña del centro de clientes Novell y un código de
activación de producto para SLES.
54
Guía de instalación del servidor Sun Fire X4800 M2 para sistemas operativos Linux • Agosto de 2011
Actualización de SLES
5
Véase también
Seleccione la ficha Online Update (actualización en línea) para realizar la actualización del
software.
“Cómo actualizar los controladores de SLES” en la página 55
▼ Cómo actualizar los controladores de SLES
Compruebe el CD de herramientas y controladores suministrado con el servidor para obtener
los controladores más actualizados de los componentes instalados.
1
Inserte el CD de herramientas y controladores de su servidor y móntelo en el directorio /mnt.
2
Escriba los siguientes comandos:
# cd /mnt/Linux/drivers
# rpm -ivh driver-filename
Por ejemplo, si está utilizando un módulo express PCIe de red Intel 82599 de 10GbE, podría
escribir los comandos siguientes:
# cd /mnt/Linux/drivers
# rpm -ivh ixgbe-2.0.44.14-1-sles11.x86_64.rpm
Nota – Vaya al directorio /linux/drivers en el CD de herramientas y controladores para
consultar el nombre del archivo de controladores correcto de su sistema operativo.
La instalación de los nuevos controladores se ha completado.
3
Reinicie el servidor para que los cambios tengan efecto.
55
56
Configuración de un servidor Linux para que
admita una instalación de PXE
En esta sección se describe cómo configurar un servidor PXE en un sistema Linux y cómo
utilizarlo para instalar Linux en el servidor Sun Fire X4800 M2.
Puede configurar PXE para que admita una instalación de red de un sistema operativo admitido
en su servidor como Oracle Linux (64 bits), RHEL (64 bits) y SLES 11 (64 bits).
PXE es una solución potente y práctica para configurar una serie de servidores de forma que su
configuración sea la misma. Le permite configurar un servidor, que puede utilizar después para
instalar versiones idénticas del SO en varios sistemas de red.
La configuración de un servidor PXE se compone de los siguientes procedimientos.
Paso
Descripción
Vínculo
1
Obtenga una descripción general de la
configuración de PXE.
“Descripción general de PXE” en la página 58
2
Compruebe si existen los siguientes
servidores y servicios o instálelos:
■
■
■
■
■
3
Inhabilite el cortafuegos.
DHCP: consulte “Cómo instalar y configurar un servidor
DHCP para PXE.” en la página 59.
Portmap: consulte “Cómo instalar Portmap en su servidor
PXE” en la página 60.
TFTP: consulte “Cómo configurar el servicio TFTP en su
servidor PXE” en la página 60.
PXELINUX: Consulte “Cómo configurar PXELINUX en
su servidor PXE” en la página 61.
NFS: consulte “Cómo configurar el servicio NFS en su
servidor PXE” en la página 61.
“Inhabilitación del cortafuegos” en la página 62
57
Descripción general de PXE
Paso
Descripción
Vínculo
4
Cree una imagen de la instalación de
PXE.
“Cómo crear una imagen de la instalación de PXE para Oracle
Linux” en la página 63
“Cómo crear una imagen de la instalación de PXE para RHEL”
en la página 65
“Cómo crear una imagen de la instalación de PXE para SLES”
en la página 67
“Cómo crear una imagen de la instalación de PXE para Oracle
VM” en la página 68
5
Instalación de Linux desde un servidor “Cómo instalar Linux desde un servidor PXE” en la página 70
PXE.
Descripción general de PXE
El entorno de ejecución Preboot Execution Environment (PXE) de Linux se puede utilizar para
iniciar el servidor desde una interfaz de red en lugar de un almacenamiento local. Para instalar
el sistema operativo, es lo mismo iniciar el servidor de destino desde una imagen de
distribución del SO basado en PXE que iniciarlo desde un DVD, salvo que el medio se encuentre
en la red. Para utilizar PXE, debe configurar la infraestructura de red necesaria:
■
Un servidor de DHCP que ejecute Linux y configurado para el inicio de PXE. En el ejemplo
que aparece en este apartado, el servidor DHCP también será el servidor PXE.
■
Servidor TFTP que admite el inicio de PXE. Las imágenes de inicio de PXE estarán ubicadas
en el servidor TFTP. En el ejemplo que aparece en este apartado, el servidor DHCP actuará
como servidor PXE con la ejecución de TFTP en el mismo como servicio.
■
PXELINUX instalado en el servidor PXE.
■
Imagen de PXE en el servidor PXE. En el ejemplo que aparece en este apartado, la imagen
será el medio de instalación de distribución del SO Linux utilizado para realizar una
instalación remota del SO en el cliente PXE.
■
Cliente PXE (también llamado "sistema de destino") con una tarjeta de interfaz de red que
admite el inicio desde la red. El cliente se iniciará a través de la red mediante una imagen
PXE.
Nota – Su red PXE debe estar ejecutando redes IPv4 (IPv6 no admite el inicio de red de PXE).
La tarjeta de la interfaz de red (NIC) incorporada en su servidor admite el protocolo de inicio de
red Preboot Execution Environment (PXE). El sistema BIOS y la interfaz de red BIOS en su
servidor preguntan automáticamente a la red por un servidor DHCP. Si dicho servidor DHCP
58
Guía de instalación del servidor Sun Fire X4800 M2 para sistemas operativos Linux • Agosto de 2011
Descripción general de PXE
en la red se ha configurado para admitir los servidores de protocolo PXE e imagen PXE en la
misma red, podrá utilizar PXE para iniciar e instalar una versión compatible de Linux (Oracle
Linux o SLES) en el servidor.
Vaya a “Cómo instalar y configurar un servidor DHCP para PXE.” en la página 59.
▼ Cómo instalar y configurar un servidor DHCP para PXE.
Aunque puede configurar un servidor diferente para imágenes de PXE, el ejemplo siguiente
utilizará un servidor DHCP de Linux como servidor PXE. Efectúe los pasos siguientes para
configurar el servidor DHCP.
Precaución – No configure un nuevo servidor de DHCP si la red ya tiene uno porque esto puede
provocar conflictos e impedir el inicio de PXE.
1
Encienda el servidor e inicie la sesión como superusuario.
2
Determine si el paquete del servidor DHCP ya está instalado en el servidor. Escriba:
# rpm -qa | grep dhcp-
3
Si el servidor de DHCP no está en la lista, instálelo desde el medio de distribución de Linux
(puede utilizar grep para encontrar el rpm).
4
Configure el archivo de configuración de DHCP (por ejemplo, /etc/dhcpd.conf ) para que sólo
las solicitudes de PXEClient reciban respuestas de PXEClient.
Agregue la siguiente entrada al archivo de configuración de DHCP (consulte la página de
comando man dhcpd.conf para obtener más información):
class "PXE" {
match if substring(option vendor-class-identifier, 0, 9) ="PXEClient";
option vendor-class-identifier "PXEClient";
vendor-option-space PXE;
next-server n.n.n.n;
filename = "pxelinux.0";
Donde n.n.n.n es la dirección IP del servidor DHCP/PXE.
5
En el archivo de configuración de DHCP, edite la entrada server-identifier:
server-identifier n.n.n.n
Donde n.n.n.n es la dirección IP del servidor DHCP/PXE.
6
También en el archivo de configuración de DHCP, busque los siguientes campos de entrada de
subred:
subnet 1.2.3.0 netmask 255.255.255.0 {
range dynamic-bootp 1.2.3.100 1.2.3.200;
option routers 1.2.3.1;
59
Descripción general de PXE
option broadcast-address 1.2.3.225;
}
Edite las entradas de subred, rango, enrutador y dirección de difusión conforme a la
configuración de red del servidor DHCP/PXE.
7
Inicie el servicio de DHCP.
■
Para Oracle Linux o RHEL, escriba el comando service dhcp start:
■
Para SLES, utilice YaST para iniciar los servicios.
# service dhcpd start
8
Configure el servidor para que siempre inicie DHCP.
■
Para Oracle Linux o RHEL, escriba:
# chkconfig dhcpd on
■
En SLES, utilice YaST para configurar los servicios para que se ejecuten al iniciar. Por
ejemplo:
# yast > system > Runlevel Editor
▼ Cómo instalar Portmap en su servidor PXE
Si el servidor no incluye un servidor portmap, deberá instalarlo.
1
Determine si el paquete del servidor portmap ya está instalado en el servidor. Escriba:
# rpm -qa | grep portmap
2
Si portmap no está en la lista, instálelo desde el medio de distribución de Linux (puede utilizar
grep para encontrar el rpm).
▼ Cómo configurar el servicio TFTP en su servidor PXE
1
Determine si el paquete del servidor TFTP ya está instalado en el servidor PXE. Escriba:
# rpm -qa | grep tftp-server
60
2
Si TFTP no está en la lista, instálelo desde el medio de distribución de Linux (puede utilizar grep
para buscar el rpm del tftp-server para Oracle Linux o RHEL, y el rpm de yast2–tftp-server
para SLES).
3
Edite y guarde el archivo /etc/xinetd.d/tftp.
Realice los siguientes cambios:
■
Cambie la entrada -s /tftpboot a -v -s /home/pxeboot.
■
Cambie el atributo de desactivación a no.
Guía de instalación del servidor Sun Fire X4800 M2 para sistemas operativos Linux • Agosto de 2011
Descripción general de PXE
4
Reinicie el servidor inetd.
# service xinetd restart
▼ Cómo configurar PXELINUX en su servidor PXE
El entorno PXELINUX se puede utilizar en el sistema de destino para iniciar el instalador del
sistema operativo. PXELINUX es parte de SYSLINUX. Algunas versiones de Linux pueden
incluir una versión anterior de PXELINUX.
Puede obtener SYSLINUX en:
http://www.kernel.org/pub/linux/utils/boot/syslinux/
1
En su servidor PXE, cree el siguiente directorio
# mkdir /home/pxeboot
2
Obtenga, descargue y extraiga el paquete de SYSLINUX en un directorio accesible para el
servidor PXE.
3
Copie el archivo pxelinux.0 desde el paquete SYSLINUX extraído en el directorio adecuado del
servidor PXE:
# cp /syslinux-directory/core/pxelinux.0 /home/pxeboot
Donde syslinux-directory es donde se haya extraído SYSLINUX.
4
Cree el directorio pxelinux.cfg.
# mkdir /home/pxeboot/pxelinux.cfg
En este directorio creará un archivo de configuración PXE predeterminado. Este
procedimiento se describe más adelante en el proceso.
▼ Cómo configurar el servicio NFS en su servidor PXE
1
Determine si el paquete del servicio NFS ya está instalado en el servidor.
# rpm -qa | grep nfs-utils
2
Si el paquete del servicio NFS no está en la lista, instálelo desde el medio de distribución de
Linux (puede utilizar grep para buscar el rpm de nfs-utils de Oracle Linux o RHEL y el rpm de
nfs-kernel-server para SLES).
3
Agregue la siguiente línea al archivo /etc/exports y guárdelo:
/home/pxeboot *(no_root_squash,no_subtree_check,insecure)
4
Inicie el servicio NFS:
# service nfs start
61
Inhabilitación del cortafuegos
5
Configure el servidor para que siempre inicie el servicio NFS:
# chkconfig nfs on
# chkconfig nfslock on
Nota – Si está usando un servidor DNS, compruebe que existan las entradas DNS para el
intervalo de direcciones definido en la entrada dynamic-bootp de la subred PXE en el archivo
dhcpd.conf. Si no utiliza un servidor DNS, edite el archivo /etc/hosts para agregar el
intervalo de direcciones del host encontrado en la entrada dynamic-bootp de la rubred PXE en
el archivo dhcpd.conf.
Inhabilitación del cortafuegos
Este tema describe cómo desactivar el cortafuegos para que los clientes de PXE puedan
descargar elementos del servidor. Incluye procedimientos independientes para SUSE Linux y
Oracle o Red Hat Enterprise Linux.
■
■
“Cómo inhabilitar el cortafuegos para SUSE Linux” en la página 62
“Cómo inhabilitar el cortafuegos para Oracle Linux o Red Hat Enterprise Linux”
en la página 62
Precaución – Vulnerabilidad de la seguridad de la red. Al inhabilitar la protección del cortafuegos
en su servidor PXE, la seguridad de los datos en dicho servidor no puede garantizarse. Si el
servidor tiene una conexión de red fuera de su intranet local, asegúrese de volver a habilitar el
cortafuegos después de descargar el software en los clientes de PXE.
▼ Cómo inhabilitar el cortafuegos para SUSE Linux
●
Pasos siguientes
Utilice YaST para editar los servicios en los niveles de ejecución. Por ejemplo:
yast > system>Runlevel Editor
“Cómo crear una imagen de la instalación de PXE para SLES” en la página 67
▼ Cómo inhabilitar el cortafuegos para Oracle Linux o Red Hat Enterprise
Linux
1
Detenga el servicio ipchains:
# service ipchains stop
2
Detenga el servicio iptables:
# service iptables stop
62
Guía de instalación del servidor Sun Fire X4800 M2 para sistemas operativos Linux • Agosto de 2011
Inhabilitación del cortafuegos
3
Evite que se inicie el servicio ipchains al reiniciar el servidor:
# chkconfig ipchains off
4
Evite que se inicie el servicio iptables al reiniciar el servidor:
# chkconfig iptables off
Nota – Es posible que reciba mensajes de error si el servicio ipchains no está instalado en el
servidor. Puede hacer caso omiso de estos mensajes sin riesgo.
5
Pasos siguientes
Reinicie el servidor PXE.
■
■
■
■
“Cómo crear una imagen de la instalación de PXE para Oracle Linux” en la página 63
“Cómo crear una imagen de la instalación de PXE para RHEL” en la página 65
“Cómo crear una imagen de la instalación de PXE para SLES” en la página 67
“Cómo crear una imagen de la instalación de PXE para Oracle VM” en la página 68
▼ Cómo crear una imagen de la instalación de PXE para Oracle Linux
Este procedimiento crea una imagen de instalación del SO Oracle Linux en el servidor de PXE.
El servidor PXE permite al servidor de destino efectuar un inicio de red e instalar los archivos
del sistema operativo a través de la red.
Antes de
empezar
1
El procedimiento de instalación de PXE requiere los siguientes elementos:
■
Es necesario que haya completado la configuración de la infraestructura de red para que se
admita PXE. Consulte “Configuración de un servidor Linux para que admita una
instalación de PXE” en la página 57.
■
Una unidad de CD/DVD accesible para el servidor PXE.
■
Conjunto multimedia de distribución de Oracle Linux. Puede tratarse de un kit de CD o de
un DVD.
Configure la estructura de directorios que contendrá el software del SO Linux. Por ejemplo:
# mkdir -p /home/pxeboot/Oracle Linuxas_64/
Nota – En los ejemplos de este procedimiento se utiliza Oracle Linux y el directorio de origen de
imagen /home/pxeboot/Oracle Linuxas64. También puede optar por usar una estructura de
directorios de origen diferente.
2
Copie el contenido de cada CD de distribución del sistema operativo Linux al subdirectorio de
PXE adecuado. Escriba los comandos siguientes por ejemplo:
63
Inhabilitación del cortafuegos
Nota – Expulse e inserte los CD sólo si la unidad de CD/DVD no está montada.
# mount dev/cdrom /mnt/cdrom
# cp -r /mnt/cdrom/* /home/pxeboot/Oracle Linuxas_64/
# umount /mnt/cdrom
Si realiza la instalación desde un DVD, sólo debe hacerlo una vez. Cuando la copia esté lista,
continúe con el paso siguiente.
3
Copie los archivos vmlinuz y initrd.img en el subdirectorio de PXE adecuado. Por ejemplo:
# cp /home/pxeboot/Oracle Linuxas_64/images/pxeboot/vmlinuz
/home/pxeboot/Oracle Linuxas_64
# cp /home/pxeboot/Oracle Linuxas_64/images/pxeboot/initrd.img
/home/pxeboot/Oracle Linuxas_64
4
Con un editor de texto, cree un archivo kickstart (ks.cfg) en la siguiente ubicación de su
servidor PXE:
/home/pxeboot/Oracle Linuxas_64/ks.cfg
5
Agregue los comandos de kickstart necesarios.
Si desea crear una imagen Oracle Linux, por ejemplo, copie e inserte el contenido siguiente:
lang en_US
keyboard us
timezone --utc America/Los_Angeles
rootpw xxxx
reboot
bootloader --location=mbr
install
nfs --server n.n.n.n --dir /home/pxeboot/Oracle Linux5.4as_64
clearpart --all
part /boot --fstype ext3 --size 512 --ondisk sda
part swap --size 65536 --ondisk sda
part / --fstype ext3 --size 1 --grow --ondisk sda
network --bootproto dhcp
auth --useshadow --enablemd5
firewall --disabled
#Do not configure the X Window System
skipx
text
%packages
@Everything
%pre
%post --nochroot
64
Guía de instalación del servidor Sun Fire X4800 M2 para sistemas operativos Linux • Agosto de 2011
Inhabilitación del cortafuegos
Donde n.n.n.n es la dirección IP del servidor PXE. Asegúrese de que la ubicación indicada
después de --dir apunte hacia el nivel superior de la imagen.
6
Guarde el archivo de kickstart.
7
Con un editor de texto, cree el archivo de configuración de PXE (que se llamará default).
El archivo define el menú que se muestra en el host de destino durante el inicio de red. El
siguiente es un ejemplo de lo que debe incluir el archivo para una etiqueta de menú de Oracle
Linux:
Nota – Escriba el bloque de texto de append a ks.cfg como una cadena continua sin retornos.
default Oracle Linuxas_64
label Oracle Linuxas_64
kernel Oracle Linuxas_64/vmlinuz
append ksdevice=eth0 console=tty0 load_ramdisk=1 initrd=Oracle Linuxas_64/initrd.img
network ks=nfs:n.n.n.n :/home/pxeboot/Oracle Linuxas_64/ks.cfg
Donde n.n.n.n es la dirección IP del servidor PXE.
Nota – Para las instalaciones basadas en consola, agregue console=ttyS0,9600 a la línea append.
8
Guarde el archivo como default en el directorio pxelinux.cfg del servidor PXE. Por ejemplo:
/home/pxeboot/pxelinux.cfg/default
▼ Cómo crear una imagen de la instalación de PXE para RHEL
Este procedimiento crea una imagen de instalación del SO Red Hat Enterprise Linux admitida
en el servidor PXE. El servidor PXE permite al servidor de destino efectuar un inicio de red e
instalar los archivos del sistema operativo a través de la red.
Antes de
empezar
1
El procedimiento de instalación de PXE requiere los siguientes elementos:
■
Es necesario que haya completado la configuración de la infraestructura de red para que se
admita PXE. Consulte “Configuración de un servidor Linux para que admita una
instalación de PXE” en la página 57.
■
Una unidad de CD/DVD accesible para el servidor PXE.
■
Un kit de medios de distribución de RHEL Puede tratarse de un kit de CD o de un DVD.
Configure la estructura de directorios que contendrá el software del SO Linux. Por ejemplo:
# mkdir -p /home/pxeboot/rhelas_64/
65
Inhabilitación del cortafuegos
Nota – En los ejemplos de este procedimiento se utiliza RHEL y el directorio de origen de imagen
/home/pxeboot/rhelas64 como ejemplo. También puede optar por usar una estructura de
directorios de origen diferente.
2
Escriba los comandos siguientes para copiar el contenido de cada CD de distribución del SO
Linux en el subdirectorio PXE adecuado. Por ejemplo:
Nota – Expulse e inserte los CD sólo si la unidad de CD/DVD no está montada.
# mount dev/cdrom /mnt/cdrom
# cp -r /mnt/cdrom/* /home/pxeboot/rhelas_64/
# umount /mnt/cdrom
Si realiza la instalación desde un DVD, sólo debe hacerlo una vez. Cuando la copia esté lista,
continúe con el paso siguiente.
3
Copie los archivos vmlinuz y initrd.img en el subdirectorio de PXE adecuado. Por ejemplo:
# cp /home/pxeboot/rhelas_64/images/pxeboot/vmlinuz /home/pxeboot/rhelas_64
# cp /home/pxeboot/rhelas_64/images/pxeboot/initrd.img /home/pxeboot/rhelas_64
4
Con un editor de texto, cree un archivo kickstart (ks.cfg) en la siguiente ubicación de su
servidor PXE:
/home/pxeboot/rhelas_64/ks.cfg
5
Agregue los comandos de kickstart necesarios.
Si desea crear una imagen de RHEL, por ejemplo, copie e inserte el siguiente contenido:
lang en_US
keyboard us
timezone --utc America/Los_Angeles
rootpw xxxx
reboot
bootloader --location=mbr
install
nfs --server n.n.n.n --dir /home/pxeboot/rhelas_64
clearpart --all
part /boot --fstype ext3 --size 512 --ondisk sda
part swap --size 65536 --ondisk sda
part / --fstype ext3 --size 1 --grow --ondisk sda
network --bootproto dhcp
auth --useshadow --enablemd5
firewall --disabled
#Do not configure the X Window System
skipx
text
66
Guía de instalación del servidor Sun Fire X4800 M2 para sistemas operativos Linux • Agosto de 2011
Inhabilitación del cortafuegos
%packages
@Everything
%pre
%post --nochroot
Donde n.n.n.n es la dirección IP del servidor PXE. Asegúrese de que la ubicación indicada
después de --dir apunte hacia el nivel superior de la imagen.
6
Guarde el archivo de kickstart.
7
Con un editor de texto, cree el archivo de configuración de PXE (que se llamará default).
El archivo define el menú que se muestra en el host de destino durante el inicio de red. El
siguiente es un ejemplo de lo que debe incluir el archivo para una etiqueta de menú de RHEL
Nota – Escriba el bloque de texto de append a ks.cfg como una cadena continua sin retornos.
default rhelas_64
label rhelas_64
kernel rhelas_64/vmlinuz
append ksdevice=eth0 console=tty0 load_ramdisk=1 initrd=Oracle Linuxas_64/initrd.img
network ks=nfs:n.n.n.n :/home/pxeboot/rhelas_64/ks.cfg
Donde n.n.n.n es la dirección IP del servidor PXE.
Nota – Para las instalaciones basadas en consola, agregue console=ttyS0,9600 a la línea append.
8
Guarde el archivo como default en el directorio pxelinux.cfg del servidor PXE. Por ejemplo:
/home/pxeboot/pxelinux.cfg/default
▼ Cómo crear una imagen de la instalación de PXE para SLES
Los pasos siguientes explican cómo crear la configuración del directorio que contiene los
archivos de SLES 11 para la instalación de PXE.
Antes de
empezar
El procedimiento de instalación de PXE requiere los siguientes elementos:
■
Es necesario que haya completado la configuración de la infraestructura de red para que se
admita PXE. Consulte “Configuración de un servidor Linux para que admita una
instalación de PXE” en la página 57.
■
Una unidad de CD/DVD accesible para el servidor PXE.
■
Un kit de medios de distribución de SLES 11. Puede tratarse de un kit de CD o de un DVD.
67
Inhabilitación del cortafuegos
1
Configure la estructura de directorios que contendrá el sistema operativo SLES 11. Escriba:
# mkdir -p /home/pxeboot/sles11
Puede usar un directorio de destino distinto al directorio /home/pxeboot/sles11/ mostrado.
En los ejemplos de este procedimiento se utiliza este directorio.
2
Escriba los comandos siguientes para copiar el contenido de cada CD de distribución de SLES en
el subdirectorio PXE adecuado:
# mount /dev/cdrom /mnt/cdrom
# cp -r /mnt/cdrom/* /home/pxeboot/sles11/
# umount /mnt/cdrom
Nota – Debe colocar el contenido completo de SLES 11 en un sólo directorio.
3
Retire el medio del servidor.
▼ Cómo crear una imagen de la instalación de PXE para Oracle VM
En la versión de este documento, Oracle VM 2.2.1 es la versión mínima admitida de Oracle VM.
Estas instrucciones sirven para la creación de una imagen de instalación de PXE del servidor
Oracle VM.
Antes de
empezar
1
El procedimiento de instalación de PXE requiere los siguientes elementos:
■
Es necesario que haya completado la configuración de la infraestructura de red para que se
admita PXE. Consulte “Configuración de un servidor Linux para que admita una
instalación de PXE” en la página 57.
■
Una unidad de CD/DVD accesible para el servidor PXE.
■
Conjunto multimedia de distribución del servidor Oracle VM. Puede tratarse de un kit de
CD o de un DVD.
Configure la estructura de directorios que contendrá el software del servidor Oracle VM.
# mkdir -p /home/pxeboot/ovm_svr_2.2/
2
Escriba los comandos siguientes para copiar el contenido de cada CD de distribución de OVM en
el subdirectorio PXE adecuado:
Nota – Expulse e inserte los CD sólo si la unidad de CD/DVD no está montada.
# mount dev/cdrom /mnt/cdrom
# cp -r /mnt/cdrom/* /home/pxeboot/ovm_svr_2.2/
# umount /mnt/cdrom
68
Guía de instalación del servidor Sun Fire X4800 M2 para sistemas operativos Linux • Agosto de 2011
Inhabilitación del cortafuegos
Si realiza la instalación desde un DVD, sólo debe hacerlo una vez. Cuando la copia esté lista,
continúe con el paso siguiente.
3
Copie los archivos vmlinuz e initrd.img en el subdirectorio de destino de PXE adecuado:
# cp /home/pxeboot/ovm_svr_2.2/images/pxeboot/vmlinuz /home/pxeboot/ovm_svr_2.2
# cp /home/pxeboot/ovm_svr_2.2/images/pxeboot/initrd.img
/home/pxeboot/ovm_svr_2.2
4
Con un editor de texto, cree un archivo kickstart (ks.cfg) en la siguiente ubicación de su
servidor PXE:
/home/pxeboot/ovm_svr_2.2/ks.cfg
5
Agregue los comandos de kickstart necesarios.
Si conoce los comandos necesarios, escríbalos. O, si lo desea, puede copiar e insertar el siguiente
contenido:
lang en_US
#langsupport en_US
keyboard us
#mouse genericusb
timezone --utc America/Los_Angeles
rootpw xxxx
reboot
bootloader --location=mbr
install
nfs --server n.n.n.n --dir /home/pxeboot/ovm_svr_2.2
clearpart --all
part /boot --fstype ext3 --size 512 --ondisk sda
part swap --size 4096 --ondisk sda
part / --fstype ext3 --size 1 --grow --ondisk sda
network --bootproto dhcp
# password : abc123
ovsagent --iscrypted Y2fEjdGT1W6nsLqtJbGUVeUp9e4=
#ovsmgmntif eth0
auth --useshadow --enablemd5
firewall --disabled
#Do not configure the X Window System
skipx
text
%packages
@Everything
%pre
%post --nochroot
%post
Donde n.n.n.n es la dirección IP del servidor PXE. Asegúrese de que la ubicación indicada
después de --dir apunte hacia el nivel superior de la imagen.
6
Guarde el archivo de kickstart.
69
Inhabilitación del cortafuegos
7
Con un editor de texto, cree el archivo de configuración de PXE (que se llamará default). El
archivo define el menú que se muestra en el sistema de destino durante el inicio de red.
A continuación se muestran dos ejemplos de etiquetas de un menú de Oracle VM:
Nota – Escriba el bloque de texto de append a ks.cfg como una cadena continua sin retornos.
label ovm_svr_2.2 sda eth select
kernel ovm_svr_2.2/images/pxeboot/vmlinuz
append initrd=ovm_svr_2.2/images/pxeboot/initrd.img load_ramdisk=1 network
ks=nfs:n.n.n.n:/home/pxeboot/ovm_svr_2.2/ks.cfg mem=32g
label ovm_svr_2.2 sda eth select serial console
kernel ovm_svr_2.2/images/pxeboot/vmlinuz
append initrd=ovm_svr_2.2/images/pxeboot/initrd.img load_ramdisk=1 network
ks=nfs:n.n.n.n:/home/pxeboot/ovm_svr_2.2/ks.cfg mem=32g
console=ttyS0,115200
Donde n.n.n.n es la dirección IP del servidor PXE.
8
Guarde el archivo como default en la siguiente ubicación en el servidor PXE:
/home/pxeboot/pxelinux.cfg/default
▼ Cómo instalar Linux desde un servidor PXE
Antes de
empezar
■
Es necesario que haya completado la configuración de la infraestructura de red para que se
admita PXE. Consulte “Configuración de un servidor Linux para que admita una
instalación de PXE” en la página 57.
■
Es necesario que haya creado una imagen de Linux admitida en su servidor PXE. Consulte la
sección apropiada:
■
■
■
■
■
70
“Cómo crear una imagen de la instalación de PXE para Oracle Linux” en la página 63
“Cómo crear una imagen de la instalación de PXE para RHEL” en la página 65
“Cómo crear una imagen de la instalación de PXE para SLES” en la página 67
“Cómo crear una imagen de la instalación de PXE para Oracle VM” en la página 68
Conecte el servidor de destino (que se llamará el "PXE client") a la misma red que el servidor
PXE.
1
Conecte el cliente PXE.
El cliente PXE es el destino en el que se está instalando Linux desde una imagen PXE en un
servidor PXE.
2
Cuando el cliente PXE le pida que indique un inicio de red, pulse la tecla F12.
El cliente PXE intenta obtener una dirección IP del servidor DHCP (en este ejemplo, el servidor
DHCP también está configurado como servidor PXE) que a continuación, muestra un menú de
las imágenes de PXE disponibles.
Guía de instalación del servidor Sun Fire X4800 M2 para sistemas operativos Linux • Agosto de 2011
Inhabilitación del cortafuegos
3
Seleccione una imagen de la lista.
La correspondiente imagen de instalación de Linux se descarga a través del cliente PXE de red.
El proceso de instalación del sistema operativo se inicia y la instalación continúa como si los
medios de distribución del sistema operativo se iniciaran desde una unidad de CD/DVD local.
4
Instale y configure el sistema operativo de Linux para su cliente PXE.
Consulte el manual que se suministra con su kit de medios de Linux.
5
Actualice el sistema operativo.
■
Para Oracle Linux, consulte “Actualización de Oracle Linux”en la página 44.
■
Para Red Hat Enterprise Linux, consulte “Actualización de RHEL”en la página 48.
■
Para el servidor SUSE Linux Enterprise, realice una actualización del software en línea para
actualizar los archivos del sistema operativo.
71
72
Identificación de los nombres de interfaz de red
físicos y lógicos para la configuración del SO
Linux
73
Identificación de los nombres de interfaz de red físicos y lógicos para la configuración del SO Linux
Al configurar un sistema operativo para un servidor en red, deberá proporcionar los nombres
lógicos (asignados por el sistema operativo) y el nombre físico (dirección MAC) de cada
interfaz de red.
Este tema explica cómo obtener la correspondiente información lógica en estas situaciones.
Incluye los siguientes temas.
■
■
■
“Cómo identificar los puertos de red instalados” en la página 74
“Cómo identificar los nombres de interfaz de red físicos y lógicos mientras se instala Oracle
Linux o RHEL” en la página 77
“Cómo identificar los nombres de interfaz de red físicos y lógicos mientras se instala SLES”
en la página 79
▼ Cómo identificar los puertos de red instalados
Siga estos pasos para poder identificar los nombres lógicos de sus puertos de red físicos. Esta
información será necesaria durante la instalación y la configuración del sistema operativo.
1
Identifique los puertos de red instalados.
Un módulo de servidor Sun Fire X4800 M2 completamente cargado puede tener los puertos
siguientes:
74
■
FEM: es un puerto Broadcom de 10 GbE. Estos puertos deben tener instalado un módulo
FEM (Fabric Expansion Module) en cada módulo de CPU de cada NME (para un total de
dos por módulo de CPU).
■
EM PCIe: es una ranura de módulo express (EM) PCIe. Hay dos asignadas por módulo de
CPU. Si está instalada una tarjeta de interfaz de red, puede que tenga más de un puerto.
■
NIC: es un puerto Intel de 1 GbE. Hay dos asignados por módulo de CPU.
Guía de instalación del servidor Sun Fire X4800 M2 para sistemas operativos Linux • Agosto de 2011
Identificación de los nombres de interfaz de red físicos y lógicos para la configuración del SO Linux
2
Ejecute el asistente de instalación de hardware de Oracle y vaya a la pantalla de información del
sistema para ver la asignación de nombres lógicos de los puertos de red instalados.
Incluso si no se plantea utilizar OHIA para la instalación del sistema operativo, le ofrecerá
información importante para identificar los componentes instalados. Para obtener información
acerca del uso de OHIA, consulte “Asistente de instalación de hardware de Oracle (OHIA)”
en la página 11.
■
Los dispositivos FEM instalados están etiquetados como 10 Gigabit Ethernet PCI-E
(GigaSwift).
■
Los dispositivos NIC instalados están etiquetados como Intel 82576 Gigabit Network
connection.
■
Los dispositivos EM PCIe instalados tienen el fabricante: como prefijo de la etiqueta. Un
ejemplo podría ser: fabricante: Intel Corporation producto: 82571EB Gigabit
Ethernet Controller.
75
Identificación de los nombres de interfaz de red físicos y lógicos para la configuración del SO Linux
3
En la tabla siguiente, anote los puertos reales instalados en el sistema y sus nombres lógicos
como se muestra en la pantalla de información del sistema de OHIA.
Durante el inicio del sistema, los puertos se enumeran y se les asignan nombres lógicos
siguiendo el orden de examen del PCIe del sistema. Tenga en cuenta que aunque OHIA
enumera el nombre lógico correcto (eth0, eth1, eth2, etc. ), no enumera necesariamente los
puertos por orden de nombre lógico.
76
Orden de
examen de PCIe
Identificador de puerto
1
EM0.1
2
EM0.0
3
FEM0.0
4
FEM0.1
5
NIC0.0
6
NIC0.1
7
NIC3.0
8
NIC3.1
9
EM3.1
¿Existe un puerto de red
físico en esta ubicación en
el sistema?
¿Está activo este puerto
(aparece como Configured
(configurado) en OHIA)?
Nombre lógico asignado
en OHIA (eth0, eth1, etc.)
Guía de instalación del servidor Sun Fire X4800 M2 para sistemas operativos Linux • Agosto de 2011
Identificación de los nombres de interfaz de red físicos y lógicos para la configuración del SO Linux
Orden de
examen de PCIe
Identificador de puerto
10
EM3.0
11
FEM3.0
12
FEM3.1
13
NIC1.0
14
NIC1.1
15
EM1.1
16
EM1.0
17
FEM1.0
18
FEM1.1
19
NIC2.0
20
NIC2.1
21
EM2.1
22
EM2.0
23
FEM2.0
24
FEM2.1
¿Existe un puerto de red
físico en esta ubicación en
el sistema?
¿Está activo este puerto
(aparece como Configured
(configurado) en OHIA)?
Nombre lógico asignado
en OHIA (eth0, eth1, etc.)
Use esta información durante la instalación de software para garantizar que los puertos de red
estén configurados correctamente.
▼ Cómo identificar los nombres de interfaz de red físicos y lógicos
mientras se instala Oracle Linux o RHEL
Durante la instalación y la configuración del sistema operativo Oracle o Red Hat Enterprise
Linux, se llega a un punto en el que se deben escribir los nombres físicos y lógicos (direcciones
MAC) de las interfaces de red.
En esta sección se explica cómo ejecutar un shell de usuario durante la configuración de Linux
para obtener los nombres de interfaz de red físicos y lógicos que necesite para continuar con la
configuración.
1
Si todavía no lo ha hecho, escriba: linux rescue en la línea de comandos de inicio y, a
continuación, pulse Intro.
Aparece la pantalla Choose a Language (seleccione un idioma).
77
Identificación de los nombres de interfaz de red físicos y lógicos para la configuración del SO Linux
2
En la pantalla de selección de idioma, elija el idioma adecuado. Haga clic en OK (aceptar).
Aparece la pantalla Keyboard Type (tipo de teclado).
3
En la pantalla de tipo de teclado, seleccione una configuración. Haga clic en OK (aceptar).
Aparece la pantalla Setup Network (configuración de red).
4
En la pantalla de configuración red, haga clic en No.
Aparece la pantalla Rescue (rescate).
5
En la pantalla de rescate, haga clic en Skip (ignorar).
Aparece el shell de usuario.
6
En la línea de comandos (#.) del shell de usuario, escriba el siguiente comando que permite
mostrar todas las interfaces de red y, a continuación, pulse Intro.
# ifconfig -a
Aparecen las interfaces de red con nombres de Linux.
Si dispone de varias interfaces de red y la lista de interfaces se desplaza continuamente por la
parte superior de la pantalla, puede ver el resultado de cada interfaz.
7
Para ver el resultado de cada interfaz de red, escriba lo siguiente en la línea de comandos y pulse
Intro:
# ifconfig eth#
Donde eth# es el número de interfaz. Por ejemplo, si escribe:
# ifconfig eth0
aparece el resultado de eth0. Por ejemplo:
Link encap:Ethernet HWaddr 00:14:4F:0C:A1:F2
inet addr:192.168.2.103 Bcast:192.168.2.255
8
78
■
La entrada eth0 en la primera columna hace referencia a la interfaz de nombre lógico de
Oracle Linux, obtenida en el procedimiento anterior. La primera columna en la lista
identifica los nombres lógicos asignados por Oracle Linux o RHEL a las interfaces de red.
■
La entrada HWaddr 00.14.4F.0C:A1:F2 en la segunda columna (primera fila) hace
referencia a la dirección MAC física del puerto de red.
Registre el nombre de interfaz de red lógica con la dirección MAC de puerto físico para
consultarla en el futuro. Es posible que tenga que volver a consultar este registro al configurar
las interfaces de red durante la instalación del sistema operativo Oracle Linux o RHEL.
Guía de instalación del servidor Sun Fire X4800 M2 para sistemas operativos Linux • Agosto de 2011
Identificación de los nombres de interfaz de red físicos y lógicos para la configuración del SO Linux
9
10
Cuando haya terminado, realice una de las siguientes acciones para salir del shell de usuario.
■
Desde Oracle ILOM, seleccione Remote Control (control remoto) ->Remote Power Control
(control remoto de energía)->Reset (restablecer).
■
Desde la consola remota de Oracle ILOM, pulse Ctrl Alt Supr en el menú del teclado.
■
Desde otras consolas, pulse Control+Alt+Supr.
Reinicie el programa de instalación del SO.
▼ Cómo identificar los nombres de interfaz de red físicos y lógicos
mientras se instala SLES
Durante la instalación y la configuración del SO del servidor SUSE Linux Enterprise, se llega a
un punto en el que se deben escribir los nombres físicos y lógicos (direcciones MAC) de las
interfaces de red.
En esta sección se explica cómo ejecutar un shell de usuario durante la configuración del SO
SUSE Linux para obtener los nombres de interfaz de red físicos y lógicos que necesite para
continuar con la configuración.
Antes de
empezar
Busque y registre las direcciones MAC de todos los puertos físicos desde sus etiquetas.
1
Si todavía no lo ha hecho, seleccione Rescue System (rescatar sistema) y pulse Intro.
El mensaje Loading Linux Kernel (cargando núcleo Linux) aparece seguido de la pantalla de
bienvenida de SUSE y, a continuación, aparece la pantalla Choose a Keyboard Map (elija una
asignación de teclado).
2
En la pantalla de asignación de teclado, elija la configuración adecuada del teclado y haga clic
en OK (aceptar).
El shell de usuario se inicia y aparece la línea de comandos de inicio de sesión del rescate.
3
Escriba aquí root para iniciar la sesión y pulse Intro.
Aparece la línea de comandos de rescate.
4
En la línea de comandos de rescate (#), escriba el comando siguiente y, a continuación, pulse
Intro para mostrar todas las interfaces de red (activas e inactivas).
# ifconfig -a
Aparecen las interfaces de red con nombres físicos y nombres de Linux SUSE. Cada interfaz
encontrada se indicará de forma similar a este ejemplo:
eth0 Link encap:Ethernet HWaddr 00:14:4F:0C:A1:53
inet addr:192.168.2.103 Bcast:192.168.2.255 Mask:255.255.0.0
79
Identificación de los nombres de interfaz de red físicos y lógicos para la configuración del SO Linux
UP BROADCAST RUNNING MULTICAST MTU:1500 Metric:1
RX packets:23363 errors:0 dropped:0 overruns:0 frame:0
TX packets:21798 errors:0 dropped:0 overruns:0 carrier:0
collisions:0 txqueuelen:100
RX bytes:13479541 (12.8 MiB) TX bytes:20262643 (19.3 MiB)
Interrupt:9
lo
Link encap:Local Loopback
inet addr:127.0.0.1 Mask:255.0.0.0
inet6 addr: ::1/128 Scope:Host
UP LOOPBACK RUNNING MTU:16436 Metric:1
RX packets:9814 errors:0 dropped:0 overruns:0 frame:0
TX packets:9814 errors:0 dropped:0 overruns:0 carrier:0
collisions:0 txqueuelen:0
RX bytes:3655065 (3.4 MiB) TX bytes:3655065 (3.4 MiB)
■
La entrada eth0 en la primera columna se refiere al nombre lógico de la interfaz Ethernet
asignado por el sistema operativo. La entrada lo en la primera columna se refiere a la
interfaz de bucle de realimentación.
■
La entrada HWaddr 00.14.4.0C:A1:F:53 en la segunda columna (primera fila) hace
referencia a la dirección MAC del puerto de red.
Si dispone de varias interfaces de red y la lista de interfaces se desplaza continuamente por la
parte superior de la pantalla, puede ver el resultado de cada interfaz:
# ifconfig eth#
Donde eth# es el número de interfaz.
5
Registre el nombre de interfaz de red lógica de SUSE con la dirección MAC de puerto físico para
consultarla en el futuro.
Es posible que tenga que volver a consultar este registro al configurar las interfaces de red
durante la instalación del SO Linux SUSE.
6
Cuando haya terminado, realice una de las siguientes acciones para salir del shell de rescate.
7
80
■
Desde la interfaz web de Oracle ILOM, seleccione Remote Control (control remoto) ->Remot
Power Control (control remoto de energía)->Reset (restablecer).
■
Desde otras consolas, escriba reboot en la línea de comandos de rescate (#), y, a
continuación, pulse Intro.
Reinicie el programa de instalación de SLES.
Guía de instalación del servidor Sun Fire X4800 M2 para sistemas operativos Linux • Agosto de 2011
Índice
A
acceso a la consola mediante ILOM, 35–39
actualización
Red Hat Enterprise Linux, 48
servidor SUSE Linux Enterprise, 53
actualizar, Oracle Linux, 44
actualizar BIOS y firmware utilizando OHIA, 11–12
actualizar firmware utilizando SIA, 11–12
Asistente de instalación de hardware de Oracle (OHIA)
obtener la versión más reciente, 12
tareas admitidas, 11
Asistente de instalación de Oracle Hardware(OHIA),
acerca de, 11–12
C
configuración de la interfaz web de ILOM, 35–39
configuración de PXELINUX para PXE, 61
configuración del servicio NFS para PXE, 61–62
configuración del servicio TFTP para PXE, 60–61
configuración del servidor de DHCP para PXE, 59–60
configurar el servidor PXE, 57–71
controladores
actualización de Red Hat Enterprise Linux, 48–49
actualización del servidor SUSE Linux
Enterprise, 55
D
dirección MAC, 77–79, 79–80
disco virtual
creación, 14
documentación de, Red Hat Enterprise Linux, 45
documentación del, servidor SUSE Linux
Enterprise, 51
E
encontrar su producto en My Oracle Support
(support.oracle.com), 5–6
entrega multimedia
DVD, 31–39
DVD local, 31–39
imagen iso, 31–39
imagen PXE, 31–39
entrega multimedia?, instalación local, 31
I
ILOM JavaRConsole, configuración para una
instalación de Linux remota, 34
inhabilitación de cortafuegos para una instalación de
PXE, 62
inhabilitación del cortafuegos en SLES para una
instalación PXE, 62
inhabilitar el cortafuegos en OEL o RHEL para una
instalación de PXE, 62–63
instalación
Red Hat Enterprise Linux, 45–49
servidor SUSE Linux Enterprise, 51–55
instalación de Linux desde un servidor PXE, 70–71
81
Índice
instalación de Linux desde una consola remota, 34
instalación de medios, Red Hat Enterprise Linux, 47
instalación de portmap para PXE, 60
instalación de PXE
configuración de PXELINUX, 61
configuración del servicio NFS, 61–62
configuración del servicio TFTP, 60–61
configuración del servidor de DHCP, 59–60
creación de una imagen de OVM, 68–70
creación de una imagen de RHEL, 65–67
creación de una imagen de SLES, 67–68
inhabilitación del cortafuegos, 62
inhabilitación del cortafuegos para SLES, 62
instalación de portmap, 60
instalar, Oracle Linux, 41–44
instalar el sistema operativo utilizando OHIA, 11–12
instalar PXE
creación de una imagen de OEL, 63–65
inhabilitación del cortafuegos para Oracle Linux o
RHEL, 62–63
Oracle Linux, 57–71
servidor SUSE Linux Enterprise, 57–71
O
Oracle Linux
actualización, 44
creación de una imagen de instalación de
PXE, 63–65
documentación, 41
identificación de nombres de interfaz físicos y
lógicos, 77–79
instalación, 41–44
instalación mediante PXE, 57–71
kits de medios, 42
Oracle VM, creación de una imagen de instalación de
PXE, 68–70
P
puerto serie, instalación mediante, 31
puerto vídeo, instalación mediante, 31
R
J
JavaRConsole, configuración, 34, 35–39
M
medio de Linux
redirección de CD-ROM, 38
redirección de imagen de CD, 38
My Oracle Support, cómo utilizar, 5–6
recuperar el procesador de servicio utilizando
OHIA, 11–12
Red Hat Enterprise Linux
actualización, 48
actualización de controladores, 48–49
creación de una imagen de instalación de
PXE, 65–67
identificación de nombres de interfaz físicos y
lógicos, 77–79
instalación, 45–49
kits de medios, 45–46
redirección de la consola remota al medio de Linux, 34
N
nombres de interfaz físicos y lógicos
identificación en Oracle Linux, 77–79
identificación en Red Hat Enterprise Linux, 77–79
nombres de interfaz lógicos y físicos
servidor SUSE Linux Enterprise
identificación, 79–80
82
S
servidor Oracle Enterprise, instalación desde un
servidor PXE, 70–71
servidor SUSE Linux Enterprise
actualización, 53
actualización de los controladores, 55
Guía de instalación del servidor Sun Fire X4800 M2 para sistemas operativos Linux • Agosto de 2011
Índice
servidor SUSE Linux Enterprise (Continuación)
creación de una imagen de instalación de
PXE, 67–68
instalación, 51–55
instalación desde un servidor PXE, 70–71
kits de medios, 51–52
nombres de interfaz lógicos y físicos
identificación, 79–80
servidor SUSE Linux Enterprise Server, instalación de
PXE, 57–71
support.oracle.com, 5–6
SYSLINUX, uso de PXELINUX para PXE, 61
X
x2APIC, 29
83
84