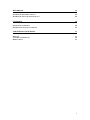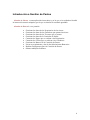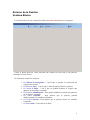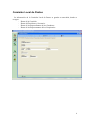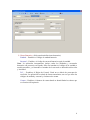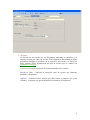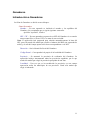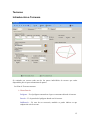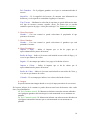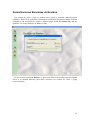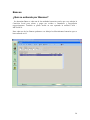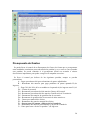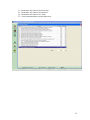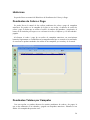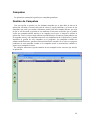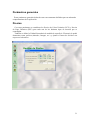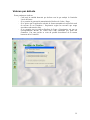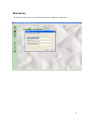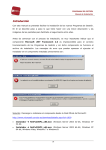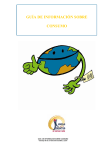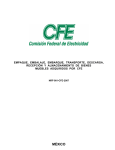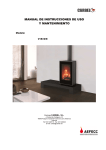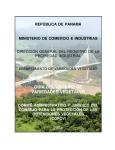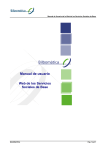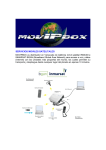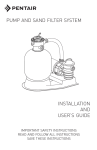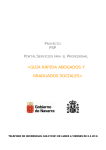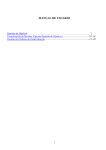Download GesPastos v4.0
Transcript
GesPastos v4.0 Gestión de Pastos Guía del usuario Contenido INTRODUCCIÓN A GESTIÓN DE PASTOS 4 ENTORNO DE LA GESTIÓN 5 VENTANA BÁSICA 5 COMISIÓN LOCAL DE PASTOS 6 PROPIETARIOS 7 INTRODUCCIÓN A PROPIETARIOS 7 GANADEROS 11 INTRODUCCIÓN A GANADEROS 11 TERRENOS 15 INTRODUCCIÓN A TERRENOS 15 RECIBOS DE COBROS 17 ¿QUÉ SON LOS RECIBOS DE COBROS? ¿CÓMO DAR DE ALTA UN RECIBO COBRO? 17 17 DOMICILIACIONES BANCARIAS DE RECIBOS 19 BANCOS 20 ¿QUÉ SE ENTIENDE POR BANCOS? 20 MOVIMIENTOS BANCARIOS 21 ¿QUÉ SON LOS MOVIMIENTOS BANCARIOS? ¿CÓMO DAR DE ALTA UN MOVIMIENTO BANCARIO? 21 22 PRESUPUESTOS 23 PRESUPUESTO DE INGRESOS PRESUPUESTO DE GASTOS 23 24 2 HISTÓRICOS 26 PENDIENTES DE COBRO O PAGO PENDIENTES TOTALES POR CAMPAÑA 26 26 CAMPAÑAS 28 GESTIÓN DE CAMPAÑAS GENERACIÓN DE NUEVA CAMPAÑA 28 29 PARÁMETROS GENERALES 31 PRECIOS VALORES POR DEFECTO DIRECTORIOS 31 32 33 3 Introducción a Gestión de Pastos Gestión de Pastos es una aplicación innovadora y en la que se ha cuidado al detalle la interacción usuario-máquina, por lo que su interfaz le resultará agradable. Gestión de Pastos le va a permitir: • • • • • • • • • • Gestionar los datos de los Propietarios de las tierras. Gestionar los datos de los Ganaderos que pastan las tierras. Gestionar los datos de los Terrenos que se pastan. Gestionar los datos de la Comisión de Pastos. Controlar los Pagos que se realizan a los Propietarios. Controlar los Cobros que se realizan a los Ganaderos. Gestionar los Bancos de la Comisión de Pastos. Llevar un seguimiento y dar de alta Movimientos Bancarios. Realizar Presupuestos para la Comisión de Pastos. Obtener múltiples Informes. 4 Entorno de la Gestión Ventana Básica La interfaz básica de las ventanas de fichas en Gestión de Pastos es la siguiente: Como se puede apreciar, existe una barra de control en color azul y una zona de visionado en color crema. En la barra de control se incluyen: 1. Una Barra de Navegación .- Con la que se pueden ir recorriendo los registros de la tabla. 2. Un botón de Alta .- Con el que se darán de alta los nuevos registros. 3. Un botón de Baja .- Con el que se podrán eliminar el registro que aparece en la zona de visionado. 4. Un botón de Modificación .- Para poder midificar los datos que aparecen en la zona de visionado. 5. Un botón Guardar .- Para indicar que se quieren guardar definitivamente los cambios realizados. 6. Un botón Cancelar.- Para indicar que se quieren obviar los cambios realizados. 7. Un botón Salir .- Para salir de la ficha. 5 Comisión Local de Pastos La información de la Comisión Local de Pastos se guarda en una tabla, donde se recogen: - Datos de la Comisión. - Datos del Presidente y Secretario. - Datos de los Representantes de los Ganaderos. - Datos de los Representantes del os Propietarios. 6 Propietarios Introducción a Propietarios La ficha de Propietarios se divide en tres bloques: 1.- Datos Personales. Nombre .- En este apartado se incluirán el nombre y los apellidos del Propietario. Se recomienda que se siga la siguiente estructura: Apellido1 Apellido2, Nombre NIF / CIF .- En este apartado se aparecerá en NIF del Propietario si se trata de una persona física, o bien el CIF si se trata de una sociedad. Nota: La aplicación está preparada para calcular automáticamente la letra del NIF, para ello usted sólo tendrá que escribir el número del DNI (sin separador de miles) y al salir del campo aparecerá la letra correspondiente a ese NIF. Dirección .- Será el domicilio fiscal del Propietario. Código Postal .- Corresponderá al propio de la localidad del Propietario. Provincia .- Se mostrará la provincia de residencia del Propietario. La aplicación incluye internamente todas las provincias españolas, por lo que usted sólo tendrá que elegir la provincia apropiada de una lista. Localidad .- Una vez que se ha establecido la provincia, en este campo aparecerán todos los municipios de esa provincia. Usted sólo tendrá que elegir el adecuado. 7 2.- Datos Bancarios. (Sólo para domiciliaciones bancarias) Entidad .- Establece el código de entidad bancaria Sucursal .- Establece el código de sucursal bancaria según la entidad. Nota: La aplicación internamente incluye todas las entidades y sucursales bancarias con presencia en España. Sólo con introducir el código de la entidad se tendrá su nombre, y al introduce el nombre de la sucursal se obtendrá su dirección y localidad. D.C. .- Establece el Digito de Control. Usted no se deberá de preocupar de escribirlo. La aplicación lo calcula de forma automática, una vez que tiene los códigos de entidad y sucursal y el número de cuenta. Cuenta .- Establece el número de cuenta donde se domiciliarán los cobros que se efectúen al Propietario. 8 3.- Terrenos. Se informa de los terrenos de ese Propietario, indicando su superficie y el importe a cobrar por cada uno de ellos. Esta cantidad se determinará de forma automática mediante el producto de la superficie del terreno y el Precio de Pago Unitario (PPU) dependiendo del tipo de terreno que se establece en Parámetros Generales. . A su vez se recogen estos datos de forma totalizada en los campos: Superficie Total .- Indicará la superficie total de terreno que mantiene pastando el Propietario. Importes .- Informará sobre importe que debe cobrar, el importe que ya ha cobrado y el importe que queda pendiente de satisfacer al Propietario. 9 10 Ganaderos Introducción a Ganaderos La ficha de Ganaderos se divide en tres bloques: - Datos Personales. Nombre .- En este apartado se incluirán el nombre y los apellidos del Ganadero. Se recomienda que se siga la siguiente estructura: Apellido1 Apellido2, Nombre NIF / CIF .- En este apartado se aparecerá en NIF del Ganadero si se trata de una persona física, o bien el CIF si se trata de una sociedad. Nota: La aplicación está preparada para calcular automáticamente la letra del NIF, para ello usted sólo tendrá que escribir el número del DNI (sin separador de miles) y al salir del campo aparecerá la letra correspondiente a ese NIF. Dirección .- Será el domicilio fiscal del Ganadero. Código Postal .- Corresponderá al propio de la localidad del Ganadero. Provincia .- Se mostrará la provincia de residencia del Ganadero. La aplicación incluye internamente todas las provincias españolas, por lo que usted sólo tendrá que elegir la provincia apropiada de una lista. Localidad .- Una vez que se ha establecido la provincia, en este campo aparecerán todos los municipios de esa provincia. Usted sólo tendrá que elegir el adecuado. 11 - Datos Bancarios. (Sólo para domiciliaciones bancarias) Entidad .- Establece el código de entidad bancaria Sucursal .- Establece el código de sucursal bancaria según la entidad. Nota: La aplicación internamente incluye todas las entidades y sucursales bancarias con presencia en España. Sólo con introducir el código de la entidad se tendrá su nombre, y al introduce el nombre de la sucursal se obtendrá su dirección y localidad. D.C. .- Establece el Digito de Control. Usted no se deberá de preocupar de escribirlo. La aplicación lo calcula de forma automática, una vez que tiene los códigos de entidad y sucursal y el número de cuenta. Cuenta .- Establece el número de cuenta donde se domiciliarán los cobros que se efectúen al Ganadero. 12 - Datos Terrenos. Cartilla Ganadera .- Se indicará el número de Cartilla Ganadera del Ganadero. Cabezas .- Indicará el número de cabezas de ganado que mantiene pastando el Ganadero. Superficie .- Indicará la superficie total de terreno que mantiene pastando el Ganadero. Importes .- Informará sobre importe que debe pagar, el importe que ya ha pagado el Ganadero, y el que le queda pendiente por pagar. Terrenos .- Se informa de los terrenos de eseGanadero, indicando su superficie y el importe a pagar por cada uno de ellos. Esta cantidad se determinará de forma automática mediante el producto de la superficie del terreno y el Precio de Cobro Unitario (PCU) dependiendo del tipo de terreno que se establece en Parámetros Generales. 13 14 Terrenos Introducción a Terrenos Se entiende por terreno cada una de las partes indivisibles de terreno que están disponibles para el aprovechamiento de pastos. La ficha de Terrenos muestra: 1.- Datos Parcela. Polígono .- Es el polígono catastral en el que se encuentra ubicado el terreno. Parcela .- Es la parcela del polígono donde está el terreno. SubParcela .- Es caso de ser necesario, también se puede indicar en que subparcela está el terreno. 15 Pol. Ganadero .- Es el polígono ganadero en el que se encuentra ubicado el terreno. Superficie .- Es la superficie del terreno. Se muestra esta información en hectáreas y en la superficie secundaria elegida por el usuario. Tipo Terreno .- Mediante la selección de opciones se puede diferenciar entre tres tipo de terrenos (secano, regadío, otros). De forma que se pueden establecer precios de pago / cobro para cada tipo. Ver Parámetros Generales. 2.- Datos Propietario. Nombre .- Con este control se puede seleccionar el propietario al que pertenece el terreno. 3.- Datos Ganadero. Nombre .- Con este control se puede seleccionar el ganadero que está pastando el terreno. 4.- Datos Económicos. Importe a Pagar .- Indica el importe que se ha de pagar por el aprovechamiento de pastos del terreno. Recibo de Pago .- Indica si el terreno está incluido en un recibo de Pago, y si es así en que número de recibo. Pagado .- Es un campo que indica si ese pago se ha hecho efectivo. Importe a Cobrar .- Indica el importe que se ha de cobrar por el aprovechamiento de pastos del terreno. Recibo de Cobro .- Indica si el terreno está incluido en un recibo de Cobro, y si es así en que número de recibo. Cobrado .- Es un campo que indica si ese cobro se ha hecho efectivo. 4.- Imagen. Se puede insertar una imagen donde se recoja el mapa parcelario de ese terreno. En la parte inferior de la ventana se puede observar una barra de botones color verde claro, cuya finalidad es: Inf. Pol. Ganadero Actual. Æ Muestra un informe con todos terrenos ubicados en el polígono ganadero del terreno que se está mostrando en ese momento en pantalla. Inf. Pol. Catastral Actual. Æ Muestra un informe con todos terrenos ubicados en el polígono catastral del terreno que se está mostrando en ese momento en pantalla. 16 Recibos de Cobros ¿Qué son los recibos de cobros? Se denomina recibo de cobro a cada una de las obligaciones de cobro que se tienen sobre los ganaderos de la cantidad que deben de pagar a la Comisión de Pastos. ¿Cómo dar de alta un recibo cobro? Entré en la ficha de Rec. Cobros y pulsé el botón Alta. Aparecerá en pantalla una ventana en la que introducir los datos del recibo cobro: Fecha, el banco de la Comisión Local por el que va a ser cobrado, el Ganadero al que se le va a cobrar y los terrenos que se quieren incluir en ese recibo. Una vez que se han introducido los datos y se ha comprobado que son correctos se pulsa el botón Aceptar para confirmar esos datos y grabarlos. En la barra de botones color verde claro de la parte inferior de la pantalla, los botones tienen la siguiente funcionalidad: Generación automática .- Genera automáticamente todos los recibos de cobro que no se hayan generado con anterioridad. 17 Listado a Bancos .- Genera un informe de recibos para poder llevarlo a un banco determinado de la Comisión de Pastos para su posterior cobro. Imp. Recibo .- Muestra en formato papel el recibo seleccionado. Cobrar .- Indica que se ha efectuado el cobro del recibo seleccionado. IMPORTANTE: Pulsar el botón de cobrar implica automáticamente cuatro sucesos: 1º. Los terrenos del ganaderos se asignan como cobrado. 2º. Se genera un movimiento que refleja el cobro en el Banco correspondiente. 3º. Se aumenta el saldo del Banco del cobro. 4º. Se aumenta la partida A del presupuesto de ingresos por el importe del cobro. Anular Cobro .- Indica que se ha anulado el cobro del recibo seleccionado. IMPORTANTE: Pulsar el botón de anular cobro implica automáticamente cuatro sucesos: 1º. Los terrenos del ganaderos se asignan como NO cobrado. 2º. Se genera un movimiento que refleja la devolución del cobro en el Banco correspondiente. 3º. Se disminuye el saldo del Banco del cobro. 4º. Se disminuye la partida A del presupuesto de ingresos por el importe del cobro. ACLARACIÓN: Los recibos de pago tienen una naturaleza análoga a lo explicado para los recibos de cobro. 18 Domiciliaciones Bancarias de Recibos Los recibos de cobro / pago se pueden hacer efectivos mediante domiciliaciones bancarias. Para ello la aplicación contempla la posibilidad de generar sendos ficheros telemáticos con la relación de recibos a cobrar / pagar según las normas 19 y 34 que establece el Consejo Superior de Banca (CSB). Al dar al botón de Crear Fichero, se genera un fichero electrónico que usted podrá llevar a la entidad bancaria para hacer efectivos los recibos de cobro o pago respectivamente. 19 Bancos ¿Qué se entiende por Bancos? Se denomina Banco a cada una de las entidades bancarias con las que va a trabajar la Comisión Local para cobrar y pagar sus recibos a Ganaderos y Propietarios respectivamente. También se puede incluir en este apartado la entidad CAJA – METALICO. Para cada uno de los Bancos podremos ver debajo los Movimientos bancarios que se han realizado en él. 20 Movimientos Bancarios ¿Qué son los movimientos bancarios? Se denomina movimiento bancario a cada una de las operaciones que conlleven un traspaso de caudal monetario de un Banco determinado de la Comisión de Pastos. Para ver todos los movimientos bancarios, pulse en Bancos del menú principal y elija en el submenú Movimientos bancarios, la opción de Ingresos (para ver todos los movimientos de ingresos) o Gastos (para ver sólo los movimientos de gastos). Si desea ver los movimientos de cada Banco por separado, pulse en Bancos del menú principal y elija la opción Mantenimiento. Aparecerán los datos del banco y los movimientos que se han realizado en ese banco. Un movimiento bancarios se identifica mediante: - Número de Movimiento .- Se trata del número de orden que lleva el movimiento. - Fecha de Movimiento .- Se refiere a la fecha en que se realizó el movimiento. - Descripción .- Indica una breve referencia del motivo del movimiento. - Banco .- Se refiere al Banco de la Comisión de Pastos donde se realizó el movimiento. - Debe .- Será mayor que cero siempre y cuando la operación del movimiento signifique una retirada de cantidad monetaria en el Banco. - Haber.- Será mayor que cero siempre y cuando la operación del movimiento signifique una aportación de cantidad monetaria en el Banco. 21 ¿Cómo dar de alta un movimiento bancario? Entré en la ficha Movimientos bancarios a través de su opción en el submenú de Bancos del menú principal. Pulsé el botón Alta. Aparecerá en pantalla una ventana en la que introducir los datos del movimiento bancario. Una vez que se han introducido los datos y se ha comprobado que son correctos se pulsa el botón Aceptar para confirmar esos datos y grabarlos. El campo Concepto, indica la partida del presupuesto de Ingresos o Gastos donde se va a incluir ese movimiento de ingreso o de gasto. IMPORTANTE: Dar de alta un movimiento implica automáticamente que el saldo del Banco aumente (si la cantidad va al Haber) o que disminuya (si la cantidad va al Debe). RECUERDE: Los Cobros y Pagos generan automáticamente un movimiento bancario, NO se debe usted de preocupar de crearlos. CONSEJO: Utilicé esta opción sólo para operaciones bancarias que no se contemplan como Cobro de Ganaderos o Pagos a Propietarios. Por ejemplo: Asiento Inicial (Saldo Inicial), Intereses generados por la cuenta, Comisiones que cobre la entidad bancaria, etc. 22 Presupuestos Presupuesto de Ingresos Se puede llevar el control de un Presupuesto de Ingresos, de forma que se presupuestan unas cantidades económicas para cada una de las partidas y se ve como se van ejecutado esas partidas. Se puede controlar si el presupuesto inicial era acertado o existen desviaciones importantes para poder corregirlo en campañas sucesivas. Se lleva el control por defecto de las siguientes partidas, aunque se pueden personalizar: A – Ingresos procedentes del aprovechamiento de pastos adjudicados. B – Imposiciones de sanciones, cesiones de los propietarios de tierras. C – Recursos de cualquier procedencia que se reciban para una finalidad determinada. D1 – Remanente año anterior para pagos pendientes de pastos. D2 – Remanente año anterior de material de oficina. D3 – Remanente año anterior de gastos de personal. D4 – Remanente año anterior de gratificación al veterinario. D5 – Remanente año anterior de gratificación al secretario. D6 – Remanente de gratificación al secretario de años anteriores. E – Remanente procedente del año anterior de Fomento y Mejora de la Ganadería. F1 – Remanente año anterior de pagos prescritos. F2 – Remanente de intereses de años anteriores. F4 – Remanente procedente de Tasa. F5 – Intereses campaña actual. 23 Presupuesto de Gastos Se puede llevar el control de un Presupuesto de Gastos, de forma que se presupuestan unas cantidades económicas para cada una de las partidas y se ve como se van ejecutado esas partidas. Se puede controlar si el presupuesto inicial era acertado o existen desviaciones importantes para poder corregirlo en campañas sucesivas. Se lleva el control por defecto de las siguientes partidas, aunque se pueden personalizar: A – Pagos procedentes del aprovechamiento de pastos adjudicados. B – Remanente año anterior para pago pendiente de pastos apartado D) de ingresos. C – Pago 30% del 10% de lo recaudado en el apartado A) de ingresos tasa 21,04. D1 – Gastos de personal. D3 – Remanente procedente del año anterior Gastos de Personal. D4 – Remanente procedente del año anterior Gratificación al Veterinario. D5 – Remanente año anterior de gratificación al secretario. D6 – Remanente de gratificación al secretario de años anteriores. E1 – Gastos para material de oficina. E2 – Remanente año anterior material de oficina. F1 – Gastos para el Fomento y Mejora de la Ganadería. F2 – Remanente año anterior para Fomento y mejora de Ganadería. G – Gatos para hacer efectivo la partida C) de Ingresos. 24 I1 – Remanente año anterior de Prescritos. I2 – Remanente año anterior de Intereses. I4 – Remanente año anterior de Tasas. I5 – Gastos mantenimiento cuentas bancarias. 25 Históricos Se puede llevar un control de Históricos de Pendientes de Cobro y/o Pago. Pendientes de Cobro o Pago Se puede llevar el control de los recibos pendientes de cobro o pago de campañas anteriores. Se puede ver la campaña de la que es ese recibo, el número de recibo de cobro / pago, la fecha que se realizo el recibo, el nombre del ganadero / propietario, el banco de la comisión por la que se va a efectuar el recibo, el importe y si se ha cobrado / pagado. Al efectuar el cobro / pago de un recibo de campañas anteriores ese movimiento bancario lógicamente se contabiliza en la campaña actual que es cuando se ha realizado, de esta form a quedan cuadrados los saldos de las campañas ya cerradas y de la actual. Pendientes Totales por Campaña Con esta opción, se pueden observar los totales pendientes de cobrar y de pagar, lo que se ha realmente se ha cobrado y pagado en campañas anteriores. Además se nos indica si la campaña ha prescrito o no. 26 Se entiende como campaña prescrita aquellas campañas que son por lo menos 5 años anteriores a la actual. Cuando una campaña prescribe las cantidades de pendientes de cobro y pago van a las partidas de los presupuestos de ingresos o Gastos correspondientes. 27 Campañas La aplicación contempla la gestión por campañas ganaderas. Gestión de Campañas Con esta opción se pueden ver las distintas campaña que se han dado de alta en la aplicación, llevando el control del total de cobros y pagos pendientes, así como de las campañas que están ya cerradas. Solamente puede estar una campaña abierta, que será la que se esté llevando su gestión en ese momento. Existe una excepción, que es cuando existe una campaña abierta anterior a la campaña con la que se empezó a utilizar la aplicación. Esto es así para dejar abierta la posibilidad que el usuario pueda trabajar con la campaña actual y con campañas anteriores a la implantación de la aplicación, y pueda introducir la gestión de esas campañas en el programa. Las campañas cerradas no admiten modificaciones, quedan como un histórico de consulta. Si se cobra o se paga un pendiente de una campaña cerrada en la campaña actual su movimiento contable se genera en la campaña en curso. En cualquier momento se puede cambiar de una campaña a otra sin tener que salir de la aplicación. 28 Generación de nueva campaña La aplicación admite dos clases de generación de campaña: Generar la campaña siguiente a la actual. Mediante esta opción se podrá generar la campaña siguiente a la actual. El programa ofrece el siguiente código de campaña, la descripción de la campaña la rellena el usuario. Al generar la nueva campaña suceden los siguientes eventos: - Se cierra la campaña actual y se abre la siguiente. - Se copian los datos de Ganaderos y Propietarios, con los importes que indican lo que ha pagado o cobrado a cero. - Se copian los datos de los Terrenos. - Los recibos de cobro y pago se guardan en la campaña que se cierra y para la campaña que se abre se quedan vacíos. - Los datos de los Bancos se copian, manteniendo el saldo de cierre con el saldo de apertura de una campaña a otra. - Se generan los Ganaderos y Propietarios pendientes de cobro o pago. - Se calculan los totales pendientes. - Opcionalmente: o Se genera el presupuesto para la próxima campaña. o Se generan los siguientes listados: Liquidación de la campaña que se cierra, Listados de Ganaderos / Propietarios pendientes de Cobro / Pago. 29 Generar una campaña anterior a la actual. Mediante esta opción se podrá generar cualquier campaña anterior a la actual. De este modo el usuario podrá gestiono pudo llevarlo a cabo en su día. Al generar una campaña anterior se suceden los siguientes eventos: - Se abre la campaña anterior, ero no se cierra la actual. - Se copian los datos de Ganaderos y Propietarios, si existiesen, con los importes que indican lo que ha pagado o cobrado a cero. - Se copian los datos de los Terrenos, si existiesen. - Los recibos de cobro y pago para la campaña que se abre se quedan vacíos. - Los datos de los Bancos se copian, con saldo a cero. Los movimientos bancarios se quedan vacíos. El usuario deberá crear un asiento de apertura para indicar el saldo que existía en la cuenta bancaria al inicio de la campaña ganadera. En este caso las dos campañas quedan abiertas, para que se pueda realizar la gestión de ambas de forma paralela. 30 Parámetros generales Estos parámetros generales deben de estar correctamente definidos para un adecuado comportamiento de la aplicación. Precios Con estos parámetros se establecen los Precios de Cobro Unitarios (PCU) y Precios de Pago Unitarios (PPU) para cada uno de los distintos tipos de terrenos que se contemplan. También se define la Unidad Secundaria de medida de superficie. El usuario la podrá denominar como prefiera (almudes, fanegas, etc.) y ajustar el factor de division con respecto a la hectárea. 31 Valores por defecto Estos parámetros indican: - Cuál será la entidad bancaria por defecto con la que trabaja la Comisión Local de Pastos. - Si se permite la generación automática de Recibos de Cobro / Pago. - Si se quiere que la aplicación calcule de forma automática la superficie total de terreno de un Ganadero / Propietario según los terrenos que tenga asociados cada uno de ellos. - Si se permite que se realicen Recibos de Pago a Propietarios sin que su correspondiente Recibo de Cobro haya sido satisfecho por parte del Ganadero. Con esta opción se evita un posible descubierto de la cuenta bancaria de la Comisión. 32 Directorios Se indican cuales van a ser los directorios donde va trabajar la aplicación. 33