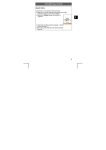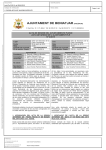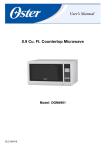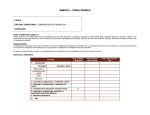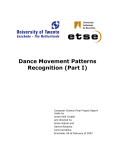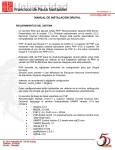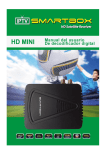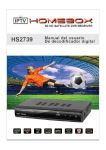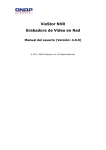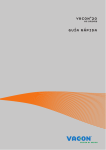Download Manual del usuario Administrador
Transcript
¿Có mo navegar a travé s de la Comunidad Virtual? Red Nacional de Innovació n Educativa - RIE MANUAL PARA EL USUARIO "ADMINISTRADOR" Como un mecanismo para orientar a los participantes de la RIE en el paso a paso dentro de la RIE, se propone este manual donde se describen las acciones que puede realizar en cada herramienta. En el presente documento encontrará respuesta a los siguientes interrogantes: 1. ¿Có mo ingresar al sistema? 2. ¿Cuá les son los elementos de la pá gina principal (Home)? 3. ¿Cuá les son las acciones avanzadas que puede usar como administrador? 4. ¿Có mo usar los Chats? 5. ¿Có mo usar los Wikis? 6. ¿Có mo usar los Foros? 7. ¿Có mo usar los Blogs? 8. ¿Có mo usar las Encuestas? 9. ¿Có mo acceder a los Recursos? 1. INGRESO AL SISTEMA ¿QUÉ NAVEGADOR PUEDE USAR PARA INGRESAR A LA RIE? Para acceder al sistema ingrese por un navegador de Internet, como: Internet Explorer 8.x o mayor Firefox 5.x o mayor Opera 12 o mayor Safari 5.x o mayor Google Chrome e ingrese a la siguiente direcció n: http://cop.colombiaaprende.edu.co/ 1 2. REGISTRO PARA INICIAR SESIÓ N ¿CÓ MO INICIAR SESIÓ N? Despué s de ingresar a la pá gina de inicio, debe hacer clic sobre la opció n "Iniciar sesió n", como se ilustra en la siguiente imagen. Haga clic e ingrese los datos para iniciar sesió n. 2 Se abrirá una nueva pá gina donde se le pedirá n sus datos (nombre de usuario y contraseñ a) para iniciar la sesió n. Ingrese los datos de usuario y contraseñ a en los campos correspondientes y seleccione el botó n Ingresar. Recuerde que… En caso de que el usuario y/o la contraseñ a sean incorrectos, el sistema le notificará que la clave es errada con la siguiente imagen: 3 3. PÁ GINA PRINCIPAL ¿CUÁ LES SON LOS ELEMENTOS DE LA PÁ GINA PRINCIPAL (HOME)? Al ingresar a la pá gina principal, encontrará la siguiente informació n, la cual se explica a continuació n: Menú : usted aquí puede hacer clic sobre las herramientas a las cuales desea ingresar. Publicar: En el muro principal de la RIE, usted puede publicar un mensaje que será visible por todos los demá s miembros. En los recuadros publicados se encontrará una descripció n preliminar de 200 caracteres má ximo. Mensaje de bienvenida Usuarios conectados Los 3 ú ltimos recursos compartidos. Calendario de eventos Nube de etiquetas: Palabras má s mencionadas en la RIE 4 Recuerde que puede hacer clic en “me gusta”, segú n el comentario que considere má s sobresaliente. Muro: en este espacio encontrará las ú ltimas publicaciones y notificaciones realizadas por los miembros de la RIE. Opciones de red social: Comentar, Me gusta, Compartir Aquíencontrará los accesos directos a las redes sociales de la RIE Calendario: consulte aquílas actividades programadas. Deslizando el mouse sobre cada fecha conocerá las actividades de cada día. 5 ¿Para qué sirve hacer clic en “me gusta”? Esto servirá para que los participantes seleccionen el contenido que les gusta, de manera que en la comunidad se pueda identificar las preferencias de los miembros. Igualmente, podría servir como mecanismo de votació n, de manera que se pueda elegir el contenido con má s votos para brindar un reconocimiento al autor del contenido, segú n la cantidad de votos obtenidos. ¿QUÉ ACCIONES PUEDO REALIZAR EN EL MURO PRINCIPAL? Las acciones que se pueden realizar como Administrador en EL MURO está n referidas a: Publicar: experiencias pedagó gicas, eventos, avances respecto unidades didá cticas, entre otros; Comentar: publicaciones de otros participantes; Compartir: publicaciones de otros participantes que a su criterio puede replicar; Me gusta: Cuando es de su interé s alguna de las publicaciones o cuando le parece interesante alguna entrada. 6 4. ¿CUÁ LES SON LAS ACCIONES AVANZADAS QUE PUEDE USAR COMO ADMINISTRADOR? Al ingresar a la pá gina de inicio, encontrará una serie de opciones en la parte superior. A travé s de ellas, podrá configurar, modificar y administrar las diferentes herramientas del portal, como chats, wikis, foros, blogs, encuestas entre otros servicios. A continuació n se explica qué acciones puede ejecutar con cada una de las opciones disponibles en la parte superior. Panel de control: Encontrará opciones para monitorear las diferentes herramientas del portal. Estructura: Aquípodrá : configurar bloques de contenido, administrar funcionalidades, controlar opciones de jerarquía en foros, entre otras cosas. Contenido: Podrá administrar el contenido, los comentarios y los elementos multimedia, publicados en cada una de las herramientas. Apariencia: En esta opció n podrá controlar las opciones predefinidas de visualizació n para todo el sitio y para todos los temas. Usuarios: En esta opció n podrá añ adir, desbloquear y buscar usuarios, al igual que cancelar cuentas, entre otras acciones. Mó dulos: Podrá actualizar y desinstalar mó dulos. Configuració n: Configure aquí cuentas, bú squeda y otras opciones del sistema. Informes: Revise aquíinformes de estado y actualizaciones disponibles, entre otras acciones. 7 1. Panel de Control ¿Có mo puedo monitorear las herramientas del portal? Edite y elimine las publicaciones o los contenidos má s recientes. i 8 2. Contenido ¿Qué contenido puedo administrar en la RIE? Seleccione aquísi necesita editar, eliminar o actualizar contenidos, comentarios o recursos multimedia. 9 Seleccione el estado (publicado, no publicado, promovido, etc.), el tipo (blog, encuesta, chat, etc.) e idioma del contenido Seleccione aquílas opciones para el contenido seleccionado y de clic en actualizar. Seleccione el/los contenido(s) que desea actualizar 10 3. Estructura ¿Có mo puedo organizar los bloques de contenido en la RIE? En el botó n de Estructura encontrará opciones para la edició n de Bloques, Características, Formulario de contacto, Foros, Menú s, entre otros. Allí podrá realizar opciones avanzadas para cada una de las herramientas y funciones de la estructura por ejemplo los foros, menús, funcionalidades, etc. Aquípuede hacer ajustes por ejemplo respecto al nú mero de conversaciones por pá gina es decir: el nú mero predefinido de temas de discusió n que se muestra en cada pá gina. Seleccionando esta opció n puede añ adir un Foro directamente, determinando el contenedor y jerarquía, junto a las características propias del mismo, nombre, descripció n y raíz. En los Foros por ejemplo las operaciones que puede realizar se refieren a editar cada uno de los foros de la RIE, tanto pú blicos como privados. ¡No olvide dar clic en Guardar! 11 4. Apariencia ¿Qué opciones podría ajustar de la apariencia? Instale, ajuste, desactive o establezca un tema como predeterminado para su sitio. 12 5. Usuarios ¿Có mo gestiono los usuarios en la RIE? Aquípuede añ adir manualmente un nuevo usuario en la RIE. Busque los usuarios segú n el rol, permiso y estado. A travé s de esta pestana podrá desbloquear, bloquear, cancelar las cuentas, añ adir roles, entre otras opciones 13 6. Mó dulos ¿Có mo activo los mó dulos en la RIE? Para ampliar la lista de características bá sicas puede dar clic e instalar un nuevo mó dulo. Seleccione un mó dulo instalado para activarlo o desactivarlo. Edite, o modifique los permisos y configuració n de cada mó dulo. 14 7. Configuració n ¿Qué pará metros de configuració n podrían ser ajustados? Configure aspectos de los Usuarios ya sea su comportamiento, asignació n de roles entre otros. Configure el Sistema determinando la gestió n del sitio, de las estadísticas registradas u otras acciones del mismo. 15 8. Informes ¿Qué informació n puedo consultar en la secció n de informes? Seleccione este tipo de informe si desea conocer acerca del estado funcional o problemas del sitio. Sínecesita conocer que actualizació n está disponible para los mó dulos o temas instalados puede obtener un informe al respecto. 16 ¿QUÉ HERRAMIENTAS ESTÁ N DISPUESTAS PARA LA INTERACCIÓ N DE LOS USUARIOS EN LA RIE Y PUEDO ADMINISTRAR? En el menú principal se encuentran dispuestas algunas herramientas como chats, wikis, foros, blog, encuestas y recursos que de acuerdo a sus preferencias pueden ser empleadas. 5. CHATS Haga clic en la herramienta “chats” y encontrará una pantalla similar a la que se tiene a continuació n, en este espacio podrá visualizar los chats y segú n su rol podrá participar en ellos, ya sea en aquellos de tipo pú blico o privado. En los chats pú blicos pueden participar todos los miembros de la red. Mientras en los chats privados, el acceso se restringe a los usuarios que pertenecen a un grupo (por ejemplo, a un CIER). El chat público ha sido creado para que todos los usuarios puedan acceder y conversar. 1. Lea los tó picos citados, y las fechas en que han sido publicados. 2. Haga clic en el botó n empezar, para participar y según sea el chat de su interé s. De ese modo, ¡es momento de interactuar con sus compañeros! 17 Al hacer clic en la ventana del chat privado, encontrará los chats privados a los que tiene acceso. Recuerde que… El chat estará abierto por un periodo de tiempo establecido por el administrador, quien configurará el chat para el evento al cual estará programado. El tiempo será publicado por el administrador en el muro principal. 18 ¿QUÉ ACCIONES PUEDO REALIZAR EN EL CHAT? Las acciones que se pueden realizar como Administrador en EL CHAT está n referidas a: Crear chat: segú n su tema de interé s; Participar: escribir sus aportes profesionales y compartir ideas y experiencias con otros miembros acerca de los temas expuestos; Editar chat: si fuera necesario cambiar algún aspecto del chat. Pasos para crear un nuevo chat 1. Haga clic en crear contenido. Luego seleccione la opció n de “crear nuevo chat”. 19 2. Complete el siguiente formulario. Empiece por escribir el título. Seleccione los grupos Seleccione esta opció n si desea que el chat sea pú blico Seleccione aquí, ¿quié nes tienen acceso solo para leer el chat? Seleccione aquí, ¿quié nes tienen acceso para leer y conversar en el chat? Si desea seleccionar má s de un rol, presione shift y haga clic sobre los participantes 20 Escriba aquíuna breve descripció n para el chat. Finalmente, haga clic aquípara crear el chat. 21 Si necesita cambiar algú n aspecto del chat, haga clic en Editar. En esta secció n puede crear una sala de chat, de nombre al nuevo chat. 22 Ademá s podrá participar: escribir sus aportes profesionales y compartir ideas y experiencias con otros miembros acerca de los temas expuestos. Puede iniciar su participació n haciendo clic aquí. Tambié n puede hacer clic en esta pestañ a, para visualizar y acceder a las diferentes categorías del chat. 23 Tambié n puede conversar a travé s de esta pestaña y escoger el chat o el miembro de la RIE a quien desea enviar un mensaje. Para conversar, escriba el mensaje de texto aquíy haga clic en “Chat”. 24 6. WIKIS Si conoce acerca de un tema particular y desea compartir con otros participantes, escriba alguna palabra clave, asigne la fecha y haga clic en buscar. Haga clic en la herramienta “wikis” y encontrará una pantalla similar a la que se tiene a continuació n: Si desea buscar algú n tema en particular, escriba la palabra clave, ademá s si conoce la fecha asígnela y haga clic en buscar. Haga clic sobre su tema de interé s y empiece a publicar informació n en la wiki. 25 ¿QUÉ ACCIONES PUEDO REALIZAR EN LA WIKI? Las acciones que se pueden realizar como Administrador en LAS WIKIS está n referidas a: Crear wiki: de acuerdo a los intereses de los participantes o desde los CIER se podrá n crear wikis que respondan a las necesidades de la comunidad; Editar wiki: si fuera necesario cambiar algú n aspecto de la wiki; Eliminar wiki: si fuera necesario eliminar alguna wiki por algú n motivo. 1. Haga clic sobre este botó n para crear una nueva wiki. 2. Escriba aquí el título má s apropiado para la nueva wiki que ha decidido crear. 3. Si lo desea, puede elegir una imagen para representar el tema de la wiki. 4. Escriba en el cuerpo del mensaje, una breve descripció n para su wiki. 26 Puede modificar el título y el cuerpo del mensaje mediante la opció n Editar. Puede compartir la wiki a travé s de las redes sociales. 27 ¿Có mo publicar un comentario en la wiki? Para participar en la wiki, primero debe acceder a la que desee; luego, debe seguir los siguientes pasos: 1. Escriba un asunto que se relacione con su comentario, es decir, un título. 2. Escriba aquísu aporte respecto a la wiki a la cual haya ingresado. 3. Luego, haga clic en guardar y su aporte quedará publicado. 28 7. FORO Para el desarrollo de debates que se proponen alrededor de la creació n, gestió n o desarrollo del uso de las TIC en Unidades Didá cticas y el uso de Recursos digitales o Prá cticas pedagó gicas se dispone de la herramienta “Foros”. Haga clic en la herramienta “Foros” y encontrará una pantalla similar a la que se tiene a continuación: Haga clic para ver los foros generales En esta columna, encontrará los foros abiertos. Haga clic sobre el que desee participar. 29 Despué s de seleccionar un foro, podrá elegir el tema en el cual desee realizar un aporte. En la siguiente imagen se ilustra la lista de temas para el foro seleccionado "Plan de Unidad Didá ctica". Seleccione el tema de debate y comparta sus aportes, dependiendo del tema de interé s seleccionado. 30 ¿Qué se encuentra en la ventana del foro privado? Haga clic sobre el foro privado Aparece la lista de foros PRIVADOS en los cuales podrá participar. Podrá participar en los foros relacionados a los grupos a los que pertenece (por ejemplo, el CIER Norte) Podrá participar publicando sus aportes dentro de los temas de discusió n a los cuales tiene acceso. 31 ¿QUÉACCIONES PUEDO REALIZAR EN EL FORO? Las acciones que se pueden realizar como Administrador en LOS FOROS está n referidas a: Crear nuevo tema: de acuerdo a los intereses de los participantes o desde los CIER se podrá n crear nuevos temas en los foros, que respondan a las necesidades de la comunidad; Editar tema: si fuera necesario cambiar algú n aspecto de un tema en el foro; Añ adir un comentario: escribir su aporte respecto a algún tema. Responder a un comentario: Si desea complementar el comentario de alguno de los participantes. Pasos para crear un nuevo tema en el foro Haga clic sobre este botó n para crear un nuevo tema en el foro. 32 Escriba aquíel título del nuevo tema para el foro. Seleccione aquíla categoría en la cual se publicará el nuevo tema. Escriba una breve descripció n para el foro. Ademá s podrá crear, editar y eliminar entradas en los foros creados. 33 ¿Có mo participar en los temas de los foros? Aquíaparece la lista de participaciones realizadas. Escriba un título para añ adir un nuevo comentario. Haga clic aquípara expresar “me gusta”, respecto a una participació n. Para escribir un comentario sobre la participació n de otro miembro o sobre sus participaciones realizadas, haga clic sobre "Responder". 34 8. BLOG Para compartir sus aportes con respecto a temas de interé s general en la comunidad (por ejemplo, las experiencias exitosas o mejores prá cticas educativas, la implementació n de unidades didá cticas, entre otros temas) se dispone de la herramienta “Blogs”. En los blogs una participació n puede contener contenido multimedia (fotos, video clips, imá genes, audios, enlaces a contenido web externo, entre otros). Haga clic en la herramienta “Blogs” y encontrará una pantalla similar a la que se tiene a continuación: Anímese a publicar sus escritos, videos, artículos, creaciones de recursos digitales, entre otros elementos que le gustaría compartir con sus compañ eros, y asimismo, recibir retroalimentació n. sobre los mismos. Una vez ingrese a cada blog, comente las publicaciones de sus compañ eros, comparta opiniones y puntos de vista. 35 Recuerde que… Los blogs son una herramienta para la construcció n de conocimientos de manera colaborativa. Aproveche este espacio para compartir sus aportes sobre diferentes temas de interé s. El contenido de los blogs tambié n puede ser compartido en las redes sociales. ¿QUÉ ACCIONES PUEDO REALIZAR EN LOS BLOGS? Las acciones que se pueden realizar como Administrador en los Blogs está n referidas a: Crear blog: para cada CIER y segú n cada necesidad; Crear entradas de blog: de acuerdo a los intereses de los participantes se podrá n crear entradas de blog que respondan a las necesidades de la comunidad; Editar entradas de blog: si fuera necesario cambiar algú n aspecto de la entrada del blog; Eliminar entrada de blog: si en el desarrollo del mismo fuera necesario eliminarlo por algú n motivo. De igual modo podrá publicar comentarios en otras entradas. 36 Pasos para crear un blog 1. Haga clic en “Agregar contenido” 2. Haga clic en la opció n “Blog” 2Blog 37 3. Complete el formulario Escriba un título asignado para el blog Seleccione un grupo de audiencia, segú n el CIER que podrá acceder al blog Para añ adir má s de un grupo, mantenga presionado Shift y haga clic sobre los participantes deseados Anímese a subir una imagen que represente el blog. Finalmente, agregue una descripció n y haga clic en “Guardar” 38 ¿Có mo crear entradas de blog? Haga clic aquí para crear una nueva entrada de blog. Luego, complete todos los espacios sugeridos. Finalmente presione el botó n “guardar”. 39 Haga clic sobre "Editar" para modificar el contenido del blog. Puede escribir comentarios sobre el contenido del blog publicado. 40 9. ENCUESTAS Como un mecanismo para realizar sondeos entre los miembros de la RIE sobre las opiniones relacionadas a cualquier temática de interés se dispone de la herramienta “Encuestas”. Haga clic en la herramienta “Encuestas” y encontrará una pantalla similar a la que se tiene a continuación: Ingrese a este espacio y haga clic en Votar sobre la encuesta que desee participar. Recuerde que… Algunas veces, en el muro publicado en la pá gina principal, encontrará las invitaciones a participar sobre alguna encuesta creada por el administrador o coordinadores de los CIER. 41 ¿QUÉ ACCIONES PUEDO REALIZAR EN LAS ENCUESTAS? Las acciones que se pueden realizar como Administrador en LAS ENCUESTAS está n referidas a: Crear encuestas: Segú n el tema de su interé s; Editar encuestas: Puede modificar una encuesta ya creada. De igual manera puede Participar en encuestas, Votar, Cancelar votos y Ver resultados, con el fin de presentar sus impresiones respecto a los temas de interé s, tanto de aquellos que pertenecen a las encuestas en que ha participado como de otras que tiene como tema de interé s. Haga clic sobre el botó n Votar para participar en esta encuesta. Si desea revisar los resultados de la encuesta de acuerdo a los votos obtenidos hasta el momento puede dar clic sobre el botó n Ver resultados. 42 ¿Có mo crear una encuesta? Haga clic en Crear Contenido; luego, seleccione la opció n ”Encuestas” para crear una. 43 ¿Cuá l es otra manera para crear una encuesta? 1. Haga clic en “Agregar contenido” 2. Haga clic en la opció n “Advanced poll” o “Encuesta avanzada” 2Blog 44 ¿Qué se debe tener en cuenta para completar el formulario? 3. Escriba aquíla pregunta para la encuesta 4. Escriba aquíuna breve descripció n para la encuesta 45 5. Seleccione el idioma para la encuesta 6. Escriba el nú mero de opciones de respuesta para la encuesta 7. Seleccione el nú mero de opciones de respuestas correctas 8. Indique aquíla fecha de inicio de la encuesta 9. Indique aquíla fecha de finalizació n de la encuesta 46 10. Seleccione aquísi la encuesta será abierta o cerrada 11. Seleccione aquíotras opciones para votar 47 12. Luego de completar todas las opciones, haga clic en “guardar”. 48 10. RECURSOS Para compartir enlaces de archivos relacionados con los trabajos desarrollados por todos los participantes, enlaces de videos o recursos digitales utilizados se dispone de la herramienta “Recursos”. Haga clic en la herramienta “Recursos” y encontrará una pantalla similar a la que se tiene a continuación: En este espacio usted encontrará enlaces de archivos, videos referenciados y relacionados con su á rea. Haga clic sobre cada recurso, segú n su tema de interé s, allíencontrará un link para acceder al mismo. Recuerde que puede hacer clic en “me gusta”, segú n el recurso que má s le haya gustado. 49 ¿QUÉ ACCIONES PUEDO REALIZAR AQUÍ? Las acciones que se pueden realizar como Administrador en la herramienta de RECURSOS está n referidas a: Compartir: si desea compartir un recurso con otros miembros de la RIE; Compartir en redes sociales: Compartir un recurso de su interé s en diferentes redes sociales; Comentar, puede compartir sus comentarios sobre recursos compartidos por otros usuarios; Me gusta: seleccionar los recursos que má s le gustan. 50 Pasos para crear un nuevo recurso 2. Haga clic en crear contenido. Luego seleccione la opció n de “crear nuevo recurso”. . 51 Escriba aquíel título del nuevo recurso. Puede subir recursos que pueden quedar incrustados en una pá gina web como tus videos de Youtube o Vimeo, o tus audios en Soundcloud, o tus documentos o presentaciones ppt en Slideshare. Escriba aquíel link del recurso que desea compartir. A continuació n realice una breve descripció n del recurso. Al finalizar de clic en Guardar. ¡Muchas gracias por consultar este manual! i 52