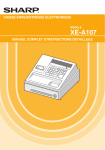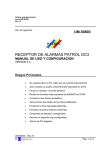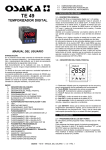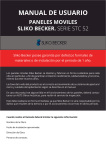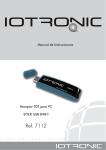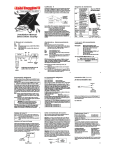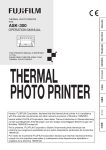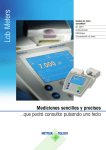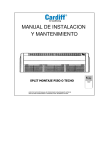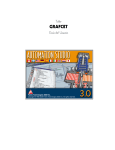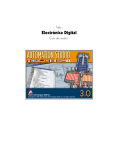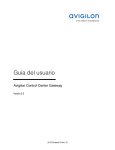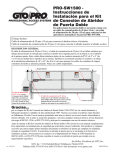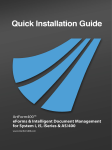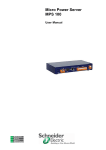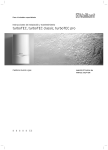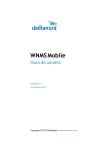Download Interfaz - Manteniment industrial.cat
Transcript
Taller Interfaz Guía del usuario FAMIC Technologies 2000 inc. Tous droits réservés. Guía del usuario del taller Interfaz, Automation Studio. Referencia del documento: FT-DOC-85309, versión 3.0 REPRODUCCIÓN Toda reproducción parcial o total, de esta guía o del programa, está prohibida sin el consentimiento escrito de FAMIC Technologies 2000 inc. IBM es una marca registrada de IBM Corporation. Windows es una marca registrada de MicroSoft Corp. PNEUSIM es una marca registrada de FAMIC inc. AUTOMATION STUDIO es una marca registrada de FAMIC Technologies 2000 inc. Sumario Introducción ......................................................................................................................1 A propósito del taller Interfaz ..................................................................................2 Contenido de la documentación ...............................................................................3 1 2 3 Instalación...............................................................................................................5 1.1 Descripción....................................................................................................5 1.2 Instalación de la tarjeta de Interfaz E/S en su ordenador .............................10 1.3 Instalación....................................................................................................11 Utilización de la tarjeta de Interfaz E/S .............................................................13 2.1 Instalación del taller de Interfaz...................................................................13 2.2 Inserción del componente tarjeta de Interfaz E/S ........................................14 2.3 Simulación de un circuito en comunicación con un aparato perisférico ....................................................................................................22 Ejemplo práctico de utilización de la tarjeta de Interfaz E/S...........................25 3.1 Realización del esquema..............................................................................26 3.2 Definición del automatismo en GRAFCET .................................................27 3.3 Atribución de las E/S de la tarjeta de Interfaz E/S.......................................29 3.4 Ejemplo de definición de las propiedades ...................................................30 A. Glosario .................................................................................................................35 B. INDEX...................................................................................................................41 i Introducción Esta Guía del usuario del taller Interfaz presenta las informaciones necesarias para utilizar el taller con el Sistema de base del programa Automation Studio. Automation Studio es un programa modular de simulación compuesto por un Sistema de base y por los diferentes módulos de simulación que usted puede agregar. Los módulos, llamados «talleres», comprenden «librerías» de componentes que permiten realizar circuitos de diferentes tipos – neumáticos, eléctricos, etc – o combinaciones entre ellos. El Sistema de base comprende las funciones de edición, simulación, gestión de ficheros, impresión y visualización. 1 Guía del usuario del taller Interfaz A propósito del taller Interfaz El taller Interfaz comprende una librería que contiene el siguiente componente: • Tarjeta de Interfaz E/S. La tarjeta de Interfaz E/S integra el taller Interfaz, una de las librerías del programa Automation Studio. La instalación de este taller puede ser incluida en la instalación del Sistema de base o puede efectuarse de manera independiente. Se describe en la próxima sección el procedimiento de instalación. La tarjeta de Interfaz E/S ha sido concebida como un complemento para los talleres de simulación del programa Automation Studio. La tarjeta de Interfaz E/S le permite acrecentar las posibilidades de interacción entre los talleres de simulación del programa Automation Studio y los A.P.I. (autómatas programables industriales) que se encargan de controlar los circuitos simulados en la pantalla por medio de la caja de relé incluida. Usted puede también conectar directamente su circuito de simulación con los actuadores o los detectores de un circuito existente o con los de un panel de aprendizaje. Figura 1 : la interacción entre el programa Automation Studio, la tarjeta de Interfaz E/S y un API. 2 Introducción Contenido de la documentación Esta Guía del usuario del taller Interfaz se propone presentar la información necesaria para la utilización de la tarjeta de Interfaz E/S como interfaz entre ciertos talleres de simulación del programa Automation Studio y un aparato perisférico. La información es presentada de acuerdo con el orden de las operaciones a efectuar. La organización de este documento representa, en la medida de lo posible, el encadenamiento de las operaciones que van desde la instalación de la tarjeta de Interfaz E/S hasta la simulación de su circuito en interacción con un aparato perisférico. Sin embargo, este documento no trata acerca de las nociones teóricas relativas al aparato perisférico. Escribimos esta guía considerando que usted ya conoce las nociones de comunicación e interfaz de entradas y de salidas con perisféricos. La Guía del usuario de la tarjeta de Interfaz E/S contiene los capítulos siguientes: • El capítulo 1 comprende la descripción técnica de la tarjeta de Interfaz E/S y su procedimiento de instalación en su ordenador. • El capítulo 2 explica cómo usar la tarjeta de Interfaz E/S con el programa Automation Studio. • El capítulo 3 presenta un ejemplo práctico de uso de la tarjeta de Interfaz E/S asociada a un circuito. 3 1 Instalación Este capítulo comprende las informaciones técnicas relativas a la instalación de la tarjeta de Interfaz E/S y a su conexión a la caja de relé. En particular el capítulo aborda los siguientes: • Descripción técnica de la tarjeta de Interfaz E/S; • Determinación de las direcciones de las entradas/salidas de la tarjeta; • Instalación de la tarjeta en un ordenador. 1.1 Descripción 1.1.1 Tarjeta de Interfaz E/S La tarjeta de Interfaz E/S tiene las siguientes características: • 23 entradas-salidas • Entrada : 0 - 5V c.c. • Salidas: 0 - 5V c.c., máximo 4 mA por salida • Salida (contacto 24) : 5V c.c., máximo 100mA, insensible al cortocircuito gracias a la resistencia de 10 Ohm. • Conexión D-SUB 25 • Ajuste vía puente(jumper) Determinación de direcciones por puente (jumper): • 200: 200h - 203h • 204: 204h - 207h • 240: 240h - 243h 5 Guía del usuario del taller Interfaz • 244: 244h - 247h • 300: 300h - 303h • 304: 304h - 307h • 340: 340h - 343h • 344: 344h - 347h D-SUB 25 atribución de los contactos: 6 Contacto Denominación Señal * 1 Vía A, Bit 0 IN 0 2 Vía A, Bit 1 IN 1 3 Vía A, Bit 2 IN 2 4 Vía A, Bit 3 IN 3 5 Vía A, Bit 4 IN 4 6 Vía A, Bit 5 IN 5 7 Vía A, Bit 6 IN 6 8 Vía A, Bit 7 IN 7 9 Vía B, Bit 0 OUT 0 10 Vía B, Bit 1 OUT 1 11 Vía B, Bit 2 OUT 2 12 Vía B, Bit 3 OUT 3 13 Vía B, Bit 4 OUT 4 Instalación Contacto Denominación Señal * 14 Vía B, Bit 5 OUT 5 15 Vía B, Bit 6 OUT 6 16 Vía B, Bit 7 OUT 7 17 Vía C, Bit 0 18 Vía C, Bit 1 19 Vía C, Bit 2 20 Vía C, Bit 3 21 Vía C, Bit 4 22 Vía C, Bit 5 23 Vía C, Bit 6 24 +5V +5V 25 GND GND * Señales provenientes de la caja de relés y destinados a la caja de relés. 7 Guía del usuario del taller Interfaz 1.1.2 Caja de relés La caja de relés debe estar conectada a la tarjeta de Interfaz E/S usando el cable (incluido). La apelación “IN” se aplica a los: • Circuitos 24V DC, como los detectores, CPL, etc. La apelación “OUT” se aplica a los: • Circuitos 0V DC, solenoides, válvulas, etc. Descripción: • Alimentación - 24V c.c. +/- 10% • Consumo máximo : 170 mA • Salidas: 24V c.c. (la inducción es posible sólo por medio de un diodo) • Salidas máximas : 2A c.c. Vida útil: • minimum 100 000 ciclos de conmutación de 1A • 50 000 ciclos de conmutación de 2A Voltaje en entrada: 18 - 30V DC Corriente en entrada : 10 mA @ 24V 8 Instalación 1.1.3 Configuración de la especificación de direcciones Puede elegir entre ocho zonas de direcciones para establecer la comunicación entre el ordenador y la tarjeta de Interfaz E/S. La zona 200H comprende las direcciones 200H a 203H, la zona 204H comprende las direcciones 204H a 207H y así sucesivamente. Cuando usted recibe la tarjeta de Interfaz E/S, un puente ha sido ya instalado sobre una zona. De acuerdo con la posición del puente, puede definir la zona de direcciones que empleará para esta tarjeta. Cuando usa dos tarjetas de Interfaz E/S para obtener 16 entradas/16 salidas, debe asignar a cada tarjeta una zona diferente, o sea 200H a la primera y 204H a la segunda. Si las direcciones ya son empleadas por otra tarjeta de Interfaz E/S instalada en su ordenador, seleccione nuevas direcciones para su tarjeta de Interfaz E/S o bien para esta otra tarjeta de Interfaz. Para seleccionar la zona de direcciones de su tarjeta: 1. Para seleccionar la zona 200h a 203h, ubique el puente sobre los dos contactos identificados 200. o Para seleccionar la zona 204h à 207h, ubique el puente sobre los dos contactos identificados 204. 9 Guía del usuario del taller Interfaz Figura 1-1 : Selección de la zona de direcciones 1.2 Instalación de la tarjeta de Interfaz E/S en su ordenador La tarjeta de interfaz puede ser instalada solamente en ordenador PC compatible en una hendidura ISA. Se la puede instalar en una hendidura de 8 o 16 bits. Si la tarjeta es instalada en cualquiera otra hendidura, dañará su ordenador. 1.2.1 Nota Antes de instalar la tarjeta de Interfaz, asegúrese que su ordenador y todos los perisféricos conectados estén apagados y que no estén enchufados al toma de corriente. Elimine la electricidad estática, ya que ésta puede dañar la tarjeta y su ordenador. 10 Instalación 1.3 Instalación Antes de instalar su tarjeta de Interfaz E/S, debe posicionar el puente sobre el soporte de contactos según la zona de direcciones que quiera utilizar para la tarjeta. Las versiones 1.08 y 2.0 de Automation Studio van solamente con las direcciones 300 y 304. Para instalar la tarjeta de Interfaz E/S en su ordenador: 1. Apague y desconecte su ordenador. 2. Levante la tapa. 3. Localice la hendidura de extensión ISA libre en la cual desea instalar la tarjeta de Interfaz E/S. 4. Retire la plaqueta de metal y conserve el tornillo. 5. Inserte con cuidado la tarjeta de Interfaz E/S en una hendidura ISA 8 bits o 16 bits y ajuste el tornillo para que la tarjeta quede bien fijada. 6. Ubique de nuevo la tapa del ordenador. 7. Conecte la caja de relés con la tarjeta de Interfaz E/S. 8. Reconecte su ordenador. 11 2 Utilización de la tarjeta de Interfaz E/S Este capítulo aborda la utilización de la tarjeta de Interfaz E/S con el programa Automation Studio. Todos los procedimientos descriptos en él suponen que usted ha instalado ya la tarjeta de Interfaz E/S en su ordenador. La información será presentada según el orden de las operaciones a efectuar. Se tratarán los siguientes puntos: 2.1 • Instalación del taller de Interfaz del programa Automation Studio; • Inserción en el esquema de un circuito, del símbolo que representa la tarjeta de Interfaz E/S; • Simulación de un circuito en comunicación con la tarjeta de Interfaz E/S. Instalación del taller de Interfaz Si el taller de Interfaz forma parte de un conjunto con el Sistema de base, siga el procedimiento de instalación descripto en la Guía del usuario del Sistema de base del programa Automation Studio. Si ha pedido el taller de Interfaz como suplemento, siga este procedimiento de instalación. Para instalar el taller de Interfaz como suplemento: 1. Asegúrese que el Sistema de base del programa Automation Studio ya esté instalado en su ordenador. Si no está instalado, ejecute su instalación antes de instalar el taller de Interfaz. 2. Inserte el CD del programa de instalación en el disco correspondiente. 13 Guía del usuario del taller Interfaz Comienza el programa de instalación. 3. Siga las instrucciones que aparecen en la pantalla. Para los usuarios de Windows NT. Los «drivers» necesarios para la utilización de la tarjeta de Interfaz E/S serán instalados automáticamente durante la instalación del programa. Sin embargo, el usuario debe confirmar esta instalación cuando el programa se lo pida y continuar el procedimiento de instalación de Automation Studio para terminar poniendo nuevamente en marcha al ordenador. Si no se realiza la confirmación, se puede hacer una ulterior instalación ejecutando la aplicación «BICDRIVER.EXE» a partir del directorio del programa. En ese caso el ordenador debe ser puesto en marcha nuevamente luego de la instalación. 2.2 Inserción del componente tarjeta de Interfaz E/S La inserción en un esquema del componente que representa la tarjeta de Interfaz E/S se realiza de la misma manera que con todos los demás componentes de la librería del programa Automation Studio. Esta guía contiene una presentación resumida. Consulte la Guía del usuario del Sistema de base para conocer el procedimiento detallado de inserción de un componente en el espacio de trabajo del Editor de esquemas. 14 Utilización de la tarjeta de Interfaz E/S Para insertar una tarjetra en un esquema: 1. Active el comando «Librería» del menú «Ver». o En la barra de herramientas, pulse en el botón de la librería. Aparece en la pantalla la librería del Editor de esquemas. 2. En la barra de herramientas de la librería, pulse en el botón del taller de Interfaz. o Pulse «Interfaz». 3. Seleccione el elemento «Tarjeta de Interfaz E/S». 15 Guía del usuario del taller Interfaz Figura 2-1 : Librería del taller de Interfaz 4. Desplace el cursor del ratón hasta el lugar deseado dentro del espacio de trabajo y pulse para insertar el componente. La ventana de diálogo «Tarjeta de Interfaz E/S» aparece en la pantalla. 5. Inscriba las diferentes propiedades de la tarjeta de Interfaz E/S en las zonas de la ventana de diálogo, tal como es descripto en la sección 2.2.1 Definición de las propiedades del componente Tarjeta de Interfaz E/S, en la página 17. 6. Pulse «OK». El componente de la tarjeta de Interfaz E/S aparece en el espacio de trabajo. 16 Utilización de la tarjeta de Interfaz E/S 2.2.1 Definición de las propiedades del componente Tarjeta de Interfaz E/S Cuando se inserta un componente tarjeta de interfaz en un esquema, la ventana de diálogo «Tarjeta de Interfaz E/S» aparece en la pantalla. Figura 2-2 : Ventana de diálogo «Tarjeta de Interfaz E/S» Debe especificar las propiedades en las zonas relacionadas con: • El identificador que quiere atribuir al símbolo que representa la tarjeta de Interfaz E/S; • La zona de direcciones definida físicamente sobre la tarjeta de Interfaz E/S que el símbolo representa; • Las etiquetas de entrada y de salida de la tarjeta de Interfaz E/S para los componentes eléctricos del esquema; • El comando de puesta en marcha que permite establecer la comunicación entre Automation Studio y la tarjeta de Interfaz E/S. 17 Guía del usuario del taller Interfaz Identificador de la tarjeta de Interfaz E/S En la zona «Identificar» de esta ventana de diálogo, puede inscribir un nombre que designe la tarjeta. La elección de un identificador es dejada a su discreción, pero un identificador que indique la zona de direcciones puede ser útil, si usted tiene dos tarjetas de interfaz instaladas. El identificador elegido aparecerá en el símbolo en el esquema. Si, por ejemplo, usted ha inscrito «Tarjeta en 300H», el componente aparece tal como se ilustra en la figura siguiente: Figura 2-3 : Ejemplo del símbolo Tarjeta de interfaz 18 Utilización de la tarjeta de Interfaz E/S Dirección de la tarjeta de Interfaz E/S En la lista desplegable «Dirección», debe seleccionar la opción de acuerdo con la zona de direcciones que ha definido físicamente sobre la tarjeta de Interfaz E/S representada por el símbolo. La sección 1.3 explica cómo definir la zona de direcciones en la tarjeta. Cuando tiene dos tarjetas de interfaz, tiene que definir dos zonas distintas. No debe haber dos tarjetas de interfaz utilizando las misma zona de direcciones en el mismo esquema. Valor inicial Permite inscribir el valor inicial para las salidas de la tarjeta de Interfaz E/S cuando se pone en marcha la simulación. Por ejemplo, un motor monofásico será puesto en marcha o detenido cuando comienza la simulación según el valor inicial que se haya elegido para la salida correspondiente de la tarjeta de Interfaz E/S. El valor por defecto es 255 (este valor mantiene las salidas inactivas). Ejemplo Si se quiere - desde el inicio de la simulación -, dar a las salidas OUT0 (por ejemplo, motor monofásico), OUT3 (por ejemplo, indicador luminoso) y OUT6 (por ejemplo, elemento de calefacción) el valor lógico 0 y a las otras salidas el valor lógico 1, se debe especificar los valores iniciales siguientes: OUT7 OUT6 OUT5 OUT4 1 0 1 1 = 1x27 + 0x26 + 1x25 + 1x24 + = 128 + 0+ 32 + 16 + OUT3 OUT2 0 1 0x23 + 1x22 + 0+ 4+ OUT1 OUT0 1 0 1x21 + 0x20 2+ 0 Valor inicial = 182 19 Guía del usuario del taller Interfaz Como se ve, el conjunto de los valores iniciales es especificado con ayuda del equivalente decimal del número binario correspondiente a los valores de las entradas/salidas de 7 a 0. Valor final Esta zona permite inscribir el valor final para las salidas de la tarjeta de Interfaz E/S. Cuando se para la simulación, este valor es enviado a la vía de salida de la tarjeta de Interfaz E/S. El valor final permite poner en marcha o parar un motor monofásico según el valor final elegido para la salida correspondiente de la tarjeta de Interfaz E/S. El valor por defecto es 255 (este valor mantiene las salidas inactivas). Ejemplo Este es un ejemplo de valores finales para la simulación de un componente tarjeta de Interfaz E/S. Si se quiere - al final de la simulación -, dar a las salidas OUT1, OUT4 y OUT7 el valor lógico 1 y el valor lógico 0 a las demás salidas, se debe especificar los valores finales siguientes: OUT7 OUT6 OUT5 OUT4 0 1 1 0 = 0x27 + 1x26 + 1x25 + 0x24 + = 0+ 64 + 32 + 0+ OUT3 OUT2 1 1 1x23 + 1x22 + 8+ 4+ OUT1 OUT0 0 1 0x21 + 1x20 0+ 1 Valor final = 109 Como se ve, el conjunto de los valores finales es especificado con la ayuda del equivalente decimal del número binario que corresponde a los valores de entradas/salidas de 7 a 0. 20 Utilización de la tarjeta de Interfaz E/S Correspondencia entre la tarjeta de Interfaz E/S y los componentes eléctricos del esquema Cuando se realiza un circuito en Automation Studio, usted atribuye etiquetas a los componentes. Debe valerse entonces de esas etiquetas en la ventana de diálogo «Tarjeta de Interfaz E/S» para establecer la correspondencia entre los componentes eléctricos del esquema y las entradas/salidas de la tarjeta de Interfaz E/S. La sección «Etiquetas» de la ventana de diálogo «Tarjeta de Interfaz E/S» contiene dos columnas. La columna de la izquierda, «Entradas», comprende los campos «IN0» a «IN7». La columna de la derecha, «Salidas», comprende los campos «OUT0» a «OUT7». En los campos de la columna «Entradas», especifique las etiquetas de los componentes eléctricos del esquema que reciben una señal del aparato perisférico a través de la tarjeta de Interfaz E/S. En los campos de la columna «Salidas», especifique las etiquetas de los componentes eléctricos del esquema que transmiten una señal a través de la tarjeta de Interfaz E/S. Control de la comunicación entre la tarjeta de Interfaz E/S y Automation Studio El compartimiento que se puede activar «Puesta en marcha» de la ventana de diálogo «Tarjeta de Interfaz E/S» le permite controlar la comunicación entre la tarjeta de Interfaz E/S y Automation Studio. Cuando usted activa el compartimiento, está autorizando la comunicación. Si no, la comunicación no es puesta en marcha. Se recominenda no activar el compartimiento «Puesta en marcha» antes que la tarjeta de Interfaz E/S sea instalada y que todas sus conexiones hayan sido establecidas con un aparato perisférico. 21 Guía del usuario del taller Interfaz 2.3 Simulación de un circuito en comunicación con un aparato perisférico El empleo de la tarjeta de Interfaz E/S establece el nexo entre la simulación y la realidad. Puede validar un circuito conectándolo con componentes reales o bien validar el funcionamiento de un API (autómata programable industrial) conectándolo con los componentes de un circuito simulado en Automation Studio. En la simulación, las distintas señales de salida emitidas por el circuito de simulación son transmitidas por la tarjeta de Interfaz E/S a los componentes externos a los que está ligada. En efecto, todos los componentes cuyas etiquetas están asociadas a una salida en la ventana de diálogo «Tarjeta de Interfaz E/S», envían una señal al perisférico cuando son accionados. De la misma manera, todos los componentes cuyas etiquetas están asociadas a una entrada en la ventana de diálogo «Tarjeta de Interfaz E/S» son accionados por una señal recibida del perisférico. Para evitar la transmisión de señales erróneas a un perisférico, se aconseja hacer un test del circuito simulándolo en Automation Studio sin establecer la comunicacion con la tarjeta de Interfaz E/S. El procedimiento simplificado que sigue solamente sirve para presentarle las particularidades del comportamiento del componente Tarjeta de Interfaz durante una simulación. Consulte la Guía del usuario del Sistema de base del programa Automation Studio para conocer todos los detalles y todas las modalidades asociadas al control de una simulación. 22 Utilización de la tarjeta de Interfaz E/S Para realizar una simulación: 1. Una vez que se ha abierto la ventana del esquema que se quiere simular, active el comando «Comenzar el proyecto» del menú «Simulación». o Pulse en el botón «Simulación del proyecto» en la barra de herramientas. El modo simulación comienza. La mano representa la posibilidad de intervenir durante la simulación. Le permite ahora activar diferentes controles del circuito de su esquema. 2. Accione el componente que permite arrancar la simulación del circuito pulsando sobre él (por ejemplo, un pulsador ). Sobre el componente que representa la tarjeta de Interfaz E/S, los compartimientos de las entradas y de las salidas cambian habitualmente de color con la transmisión de las señales. Los compartimientos de las entradas cambiarán de color sólo si la tarjeta de Interfaz E/S está conectada con un aparato perisférico. 3. Para terminar la simulación del proyecto y regresar al modo Edición, active el comando «Parar» del menú «Simulación». o Pulse en el botón «Parada» en la barra de herramientas. Termina la simulación. La barra de estado indica que el programa funciona de nuevo en el modo de Edición. 23 3 Ejemplo práctico de utilización de la tarjeta de Interfaz E/S Este capítulo presenta un ejemplo en el cual una tarjeta de Interfaz E/S es conectada a un API (autómata programable industrial) para efectuar el test de su funcionamiento. Este es la secuencia de las operaciones efectuadas en el ejemplo: • Realización del esquema del circuito; • Definición del automatismo en GRAFCET (opcional); • Traducción del automatismo en un diagrama de relés y transposición al API; • Establecimiento de la correspondencia entre las entradas y salidas, de un lado, y los componentes eléctricos sobre el esquema del otro; • Simulación de un circuito cuando éste se halla en comunicación con el API por medio de la tarjeta de Interfaz E/S. 25 Guía del usuario del taller Interfaz 3.1 Realización del esquema La figura siguiente presenta un ejemplo de circuito electroneumático que será controlado con un API y la tarjeta de Interfaz E/S. A2 Ad: 300 IN BP1 S1_1 OUT 0 0 1 1 2 2 3 3 4 4 5 5 6 6 7 7 S1_2 S2_1 S2_2 SV1_V2 SV2_V2 A1 0 SV1_V1 SV2_V1 Figura 3-1 : Ejemplo de circuito electroneumático El circuito dispone de dos cilindros (A1 y A2), cada uno de ellos controlado por una válvula 5/2 munida de solenoides a cada extremo (SV1_V1, SV1_V2, SV2_V1 y SV2_V2). Unos detectores de proximidad permiten captar las dos posiciones de fin de carrera de cada uno de los cilindros (S1_1, S1_2, S2_1 y S2_2). El pulsador (BP1) sirve para comenzar la secuencia. El archivo INTER01.PRO que contiene este ejemplo está disponible en el directorio EXERC del programa. 26 Ejemplo práctico de utilización de la tarjeta de Interfaz E/S 3.2 Definición del automatismo en GRAFCET Esta es la secuencia de las operaciones del automatismo que controla el circuito electroneumático con la ayuda de un esquema GRAFCET. Retomaremos más tarde este esquema para implantar el automatismo en disgrama de relés para escribir una programación para el API. Etapa 1 : En la situación inicial, los dos vástagos de los cilindros A1 y A2 están retractados gracias al accionamiento de los solenoides SV2_V1 y SV2_V2. Etapa 2 : La secuencia arranca cuando se pulsa el pulsador BP1 y los dos cilindros A1 y A2 son completamente retractados, o sea cuando los detectores de posición S1_1 y S2_1 son accionados. En ese momento, la transición 1 es atravezada y la etapa 2 es activada. Cuando se activa la etapa 2, el solenoide SV1_V1 de la válvula 1V1 es activado, lo que produce la extensión del vástago del cilindro A1. Étape 3 : Una vez que el vástago del cilindro A1 está completamente extendido, el detector de posición S1_2 es activado. Esto provoca la activación de la etapa 3. Con la activación de la etapa 3, el solenoide SV1_V2 de la válvula 2V1 es activado, lo que produce como efecto la extensión del vástago del cilindro A2. Etapa 4 : Cuando el vástago del cilindro A2 llega al fin de su carrera, el detector de posición S2_2 es activado. Esto activa la etapa 4. Con la activación de la etapa 4, el solenoide SV2_V2 de la válvula 2V1 es activado, lo que provoca el reingreso del vástago del cilindro A2. 27 Guía del usuario del taller Interfaz Etapa 5 : Cuando el vástago del cilindro A2 está completamente retractado, el detector de posición S2_1 es activado. Esto provoca la activación de la etapa 5. En esta etapa, el solenoide SV2_V1 de la válvula 1V1 es activado provocando el reingreso del vástago del cilindro A1. Cuando el vástago está completamente retractado, el detector de posición S1_1 es activado. Esto activa la etapa 1. El automatismo está ahora listo para comenzar otro ciclo. La figura siguiente ilustra el automatismo en GRAFCET. 1 SV2_V1 BP1 AND S1_1 AND S2_1 1 2 SV1_V1 S1_2 2 3 SV1_V2 S2_2 3 4 SV2_V2 S2_1 4 5 5 SV2_V1 SV2_V1 S1_1 Figura 3-2 : GRAFCET del automatismo 28 Ejemplo práctico de utilización de la tarjeta de Interfaz E/S 3.3 Atribución de las E/S de la tarjeta de Interfaz E/S La tabla siguiente mustra la correspondencia entre los componentes eléctricos del circuito y las E/S de la tarjeta de Interfaz E/S para el circuito de las sección 3.1 Realización de un esquema, en la página 26. Las etiquetas corresponden a las entradas y a las salidas en el diagrama de relés presentadas en la figura de la sección 3.4 Ejemplo de definición de las propiedades, en la página 30. Tipo de componente Etiquetas Zona Pulsador NA BP1 OUT0 Detector de proximidad S1_2 OUT1 Detector de proximidad S1_1 OUT2 Detector de proximidad S2_1 OUT3 Detector de proximidad S2_2 OUT4 Solenoide SV1_V1 IN0 Solenoide SV2_V1 IN1 Solenoide SV1_V2 IN2 Solenoide SV2_V2 IN3 29 Guía del usuario del taller Interfaz 3.4 Ejemplo de definición de las propiedades Retomando el ejemplo del circuito de la sección 3.1 Realización del esquema, en la página 26, la figura siguiente presenta la ventana de diálogo «Tarjeta de Interfaz E/S» cuya definición de propiedades está completada según la configuración descrita en la sección anterior. Figura 3-3 Ejemplo de definición de las propiedades de una tarjeta de Interfaz E/S La figura siguiente presenta el diagrama de relés que ilustra el automatismo descrito en el GRAFCET de la sección 3.2 Definición del automatismo en GRAFCET, en la página 27. La tabla presentada en la sección 3.3. Atribución de las E/S de la tarjeta de Interfaz E/S, en la página 29 indica la correspondencia entre las etiquetas de entrada y de salida de la tarjeta de Interfaz E/S, las etiquetas de los componentes en el esquema y las etiquetas utilizadas en el diagrama de relés. 30 Ejemplo práctico de utilización de la tarjeta de Interfaz E/S 24V 0V X2 IB X1 Step 1 X5 S1_1 X1 IB X1 BP1 S1_1 S2_1 X3 X2 Step 2 X2 IB X2 S1_2 X4 X3 Step 3 X3 IB X3 S2_2 X5 X4 Step 4 X4 IB X4 S2_1 X1 X5 Step 5 X5 X2 SV1_V1 X1 SV2_V1 Action: extend cylinder A1 Action: retract cylinder A1 X5 X3 SV1_V2 Action: extend cylinder A2 X1 SV2_V2 Action: retract cylinder A2 X4 IB Iinitialisation bit Figura 3-4 : Diagrama de relés del automatismo Puede crear el diagrama de relés sirviéndose del editor que viene con su API. Cuando ha programado el API y validado el circuito, puede hacer 31 Guía del usuario del taller Interfaz el test del automatismo haciendo una simulación. Cuando usted implanta su programa en un autómata en particular, asegúrese de atribuir correctamente las direcciones de entrada y de salida, es decir que correspondan al cableado hecho entre el autómata y la tarjeta de Interfaz E/S. Por ejemplo, un esquema de control para un autómata Allen-Bradley podría tener las siguientes direcciones: 32 Etiqueta Dirección Allen-Bradley Conexión a la tarjeta de Interfaz E/S BP1 I:000/00 OUT0 S1_2 I:000/01 OUT1 S1_1 I:000/02 OUT2 S2_1 I:000/03 OUT3 S2_2 I:000/04 OUT4 SV1_V1 O:001/00 IN0 SV2_V1 O:001/01 IN1 SV1_V2 O:001/02 IN2 SV2_V2 O:001/03 IN3 Ejemplo práctico de utilización de la tarjeta de Interfaz E/S Un esquema de control para un autómata Modicon podría tener las siguientes direcciones: Etiqueta Dirección Modicon Conexión a la tarjeta de Interfaz E/S BP1 10001 OUT0 S1_2 10002 OUT1 S1_1 10003 OUT2 S2_1 10004 OUT3 S2_2 10005 OUT4 SV1_V1 00001 IN0 SV2_V1 00002 IN1 SV1_V2 00003 IN2 SV2_V2 00004 IN3 33 A. Glosario Alfanumérica Califica una expresión compuesta de carácteres pertenecientes al juego de carácteres reconocidos por la máquina, de los cuales los principales son las 10 cifras decimales y las 26 letras del alfabeto. Barra de estado Barra horizontal situada debajo de todas las ventanas, que contiene varias informaciones (comentarios, porcentaje de zoom o coordenadas del cursor, etc). Barra de herramientas Barra situada debajo de la barra de menús, que agrupa botones que permiten ejecutar los comandos más utilizados. Barra de menús Barra horizontal situada bajo la barra de título del programa, que presenta los menús de los comandos disponibles para la ventana activa. Barra de título Barra horizontal situada en el tope de una ventana y que contiene el título de ésta. Ciclo de simulación Corresponde a un ciclo de cálculo determinante del estado de cada uno de los componentes. 35 Guía del usuario del taller Interfaz Componente Elemento básico para la concepción de esquemas. Cada componente está asociado a un comportamiento o a una función representados en la simulación. Los componentes integran las librerías de los talleres. Conector Elemento que representa una conexión en la forma de un punto negro, que puede ser insertado en los enlaces para identificar puntos de conexión. Contrariamente a las conexiones, los conectores pueden ser impresos. Conexión Una conexión simboliza con círculos el punto que conecta líneas o componentes. La conexión es del mismo color que los elementos si los puntos de conexión están en contacto y de colores distintos si no lo están. Contacto mecánico Los contactos mecánicos son conexiones que ponen en contacto un detector y un actuador permitiendo a un componente influenciar el comportamiento del otro. Se los representa con un rombo que aparece junto al punto de contacto. Al contrario de las conexiones de fluidos, el color de los rombos no es influenciado por el estado de la conexión. Criterio de clasificación Criterio según el cual la lista debe ser ordenada por orden alfanumérico. Los criterios de clasificación son especificados en la ventana «Ordenar» del menú «Herramientas» del Editor de proyectos. El orden alfanumérico sigue el orden de clasificación siguiente: 0, 1, 2…9, A, B, C,…Y, Z. Cuadrícula Líneas de puntos horizontales y verticales en el espacio de trabajo del 36 Glosario Editor de esquemas sobre los cuales son alineados los elementos del esquema. Editor de proyectos Función que permite la creación, la modificación y la gestión de los documentos «proyectos». Contiene la lista de documentos que enumera todos los documentos del proyecto. Enlace Elemento de la librería que sirve para conectar los componentes de un esquema. En simulación el enlace transmite una señal de un componente a otro. Espacio de trabajo Parte de la ventana donde son presentadas las informaciones sobre las que se trabaja. Esquema Se trata del esquema que permite representar gráficamente un circuito con la ayuda de elementos y de componentes seleccionados en la librería de los talleres. Etiqueta del proyecto Breve descripción del proyecto, que figura en su sumario. Forma del enlace Itinerario del enlace entre dos puntos de conexión. 37 Guía del usuario del taller Interfaz Herramientas de visualización Designa los accesorios de concepción del Editor de esquemas: cuadrícula, reglas, conexiones, números de conexión. Su visualización puede ser seleccionada en el menú «Ver». Hoja de trabajo Superficie total disponible en Automation Studio para la realización de un esquema. Interfaz usuario Entorno constituido por las ventanas, las ventanas de diálogo, los menús, los comandos, el ratón, los botones, etc. que permite al usuario comunicar con el ordenador. Librería Ventana que agrupa los elementos básicos para diseñar un circuito o un modelo de simulación. Dichos elementos pueden ser de tres tipos: componentes, líneas y objetos gráficos. Tales elementos vienen con los talleres. Lista de documentos Contenido de una ventana del Editor de proyectos. La lista de documentos es una lista que enumera los documentos del proyecto. Menú «Sistema» Menú estándar de Windows, disponible en todas las ventanas, simbolizado por un compartimiento en la esquina superior izquierda de cada ventana. Modo Edición Modo de funcionamiento en el que los esquemas del proyecto son creados y modificados. 38 Glosario Modo Simulación Modo de funcionamiento en el que un proyecto o un esquema es simulado. Contrariamente al modo edición, no se puede introducir ninguna modificación al proyecto. Número de conexión Número asociado a cada punto de conexión de los componentes. Objeto gráfico Elemento de la librería que no puede ser simulado. Un objeto gráfico puede ser insertado en un esquema como elemento sin funcionalidad. Hay cinco tipos de objetos gráficos: rectángulos, elipses, líneas, arcos y textos. Proyecto Conjunto coherente formado por los documentos. El proyecto es administrado por el Editor de proyectos. Propiedades Caracteristica o parámetro de un componente. Es posible visualizar o modificar las propiedades abriendo la ventana de diálogo «Propiedades» del componente. Reglas Las reglas, presentadas en los bordes del esquema, indican las unidades de medida y sirven de referencia para las dimensiones del esquema y la posición respectiva de los elementos. Sistema de base Conjunto de funciones generales del programa Automation Studio, que agrupa los comandos de edición y de simulación. 39 Guía del usuario del taller Interfaz Taller Módulo complementario del Sistema de base. Cada taller contiene los elementos y las funciones relativas a la tecnología del taller y al tipo de proyectos que permite crear. Taller activo Taller instalado cuyos componentes aparecen en la librería del Editor de esquemas. Si el taller no está activado, usted puede hacerlo. Para el procedimiento de activación, véase la Guía del usuario del Sistema de base del programa Automation Studio. Tipos de conexión Existen dos tipos de conexión: las conexiones y los contactos mecánicos. Utilitario Término general que designa los diferentes tipos de ventana en Automation Studio. El Sistema de base tiene dos utilitarios: el Editor de proyectos y el Editor de esquemas. 40 B. INDEX autómata programable industrial API, 25 Tarjeta de Interfaz E/S, 18 Instalación, 11 Autómata programable industrial, 1 Instalación del taller, 13 Componente ISA Hendidura de extensión, 11 Definición de las propiedades, 17 Jumpers, 9 Inserción, 14 Puente (jumpers), 9 Componentes eléctricos Etiquetas, 21 Diagrama de relés, 25 Direcciones Zonas disponibles, 9 Direcciones de la tarjeta, 19 GRAFCET, 25 Definiciones, 27 Puesta en marcha, 17 Compartimiento a activar, 21 Simulación Circuito, 22 Tarjeta de Interfaz E/S Ejemplo de utilización, 25 Utilización de la tarjeta de Interfaz E/S, 13 Identificador 41