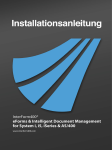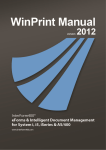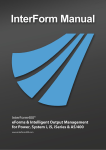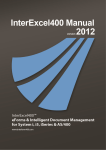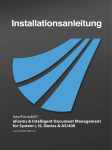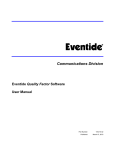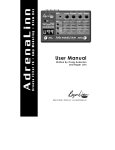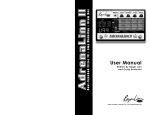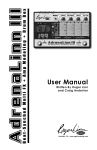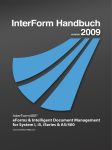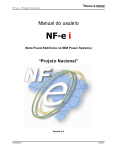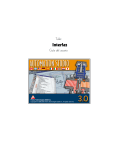Download Open
Transcript
InterForm A/S Hyldalvej 11 DK-9541 Suldrup Denmark tel: +45 98 37 80 17 fax: +45 98 37 87 99 e-mail: [email protected] [email protected] web: 2 www.ArtForm400.com User’s Manual for ArtForm400T M Docum ent IF-003-32 Quick Install Guide for ArtForm 400 TM V2009.M01 Printed in Denm ark 2009 No part of this guide m ay be photocopied or reproduced in any way, except where noted, without the written consent of Interform A/S. All the nam es in this m anual are fictional and any resem blance to existing people or firm s is purely coincidental. © Copyright Interform A/S 2004. All rights reserved. AS/400, iSeries , i5 and ‘System i’ are registered tradem arks of the IBM Corporation. HP-PCL is a tradem ark of Hewlett Packard All other tradem arks m entioned in this docum ent are registered tradem arks of their respective owners. InterForm A/S 3 Table of Contents Table of Contents. . . . . . . . . . . . . . . . . . . . . . . . . . . . . . . . . . . . . . . . . . . . . . . . . . . . . . . . . . . 4 Getting Started. . . . . . . . . . . . . . . . . . . . . . . . . . . . . . . . . . . . . . . . . . . iASP installation . . . . . . . . . . . . . . . . . . . . . . . . . . . . . . . 1. Preparation. . . . . . . . . . . . . . . . . . . . . . . . . . . . . . . . . 2. Installation.. . . . . . . . . . . . . . . . . . . . . . . . . . . . . . . . . Installation/upgrade without a CD. . . . . . Alternative install without CD (via FTP).. Installing from a CD.. . . . . . . . . . . . . . . . 3. Setting Up the System . . . . . . . . . . . . . . . . . . . . . . . . . . . . . . . . . . . . . . . . . . . . . . . . . . . . . . . . . . . . . . . . . . . . . . . . . . . . . . . . . . . . . . . . . . . . . . . . . . . . . . . . . . . . . . . . . . . . . . . . . . . . . . . . . . . . . . . . . . . . . . . . . . . . . . . . . . . . . . . . . 6 . 6 . 7 . 8 . 8 . 8 . 9 13 Appendix L - PDF and PCL View ing. . . . . . . . . . . . . . . . . . . . . . . . . . . . . . . . . . . . . . . . . . . 19 PDF viewing:. . . . . . . . . . . . . . . . . . . . . . . . . . . . . . . . . . . . . . . 19 PCL viewing:. . . . . . . . . . . . . . . . . . . . . . . . . . . . . . . . . . . . . . . 19 Appendix O - G r aphical Designer: Install and use. . . . . . . . . . . . . . . . . . . . . . . . Requirem ents for the Graphical Designer. . . . . . . . . . . . . . . . . . . . . Requirem ents for the System i:.. . . . . . . . . . . . . . . . . Requirem ents for the PC:. . . . . . . . . . . . . . . . . . . . . . Requirem ents for the network:. . . . . . . . . . . . . . . . . . Lim itations of the Graphical Designer.. . . . . . . . . . . . . . . . . . . . . . . . Installing the Graphical Designer. . . . . . . . . . . . . . . . . . . . . . . . . . . . Installing JAVA Environm ent. . . . . . . . . . . . . . . . . . . . Installing and setting up the Graphical Designer.. . . . Starting the Graphical Designer. . . . . . . . . . . . . . . . . . . . . . . . . . . . . Im proving perform ance of the designer. . . . . . . . . . . . . . . . . . . . . . . Start designing an overlay. . . . . . . . . . . . . . . . . . . . . . . . . . . . . . . . . Create a new overlay. . . . . . . . . . . . . . . . . . . . . . . . . Edit an existing overlay. . . . . . . . . . . . . . . . . . . . . . . . Open a Spooled File. . . . . . . . . . . . . . . . . . . . . . . . . . Settings and tools for the design. . . . . . . . . . . . . . . . . . . . . . . . . . . . Changing the displayed size. . . . . . . . . . . . . . . . . . . . Changing the m easurem ent used. . . . . . . . . . . . . . . . Selecting unicode output. . . . . . . . . . . . . . . . . . . . . . . Previewing the result in Acrobat reader or SwiftView. Including a background im age . . . . . . . . . . . . . . . . . . Lock spooled file selections. . . . . . . . . . . . . . . . . . . . Other Design preferences. . . . . . . . . . . . . . . . . . . . . . Designing the overlay. . . . . . . . . . . . . . . . . . . . . . . . . . . . . . . . . . . . . The spool view. . . . . . . . . . . . . . . . . . . . . . . . . . . . . . The Result view.. . . . . . . . . . . . . . . . . . . . . . . . . . . . . Inserting design elem ents. . . . . . . . . . . . . . . . . . . . . . Local save in the designer. . . . . . . . . . . . . . . . . . . . . Movem ent of elem ents in the result view. . . . . . . . . . Grouping and ungrouping elem ents. . . . . . . . . . . . . . . . . . . . . . . . . . . . . . . . . . . . . . . . . . . . . . . . . . . . . . . . . . . . . . . . . . . . . . . . . . . . . . . . . . . . . . . . . . . . . . . . . . . . . . . . . . . . . . . . . . . . . . . . . . . . . . . . . . . . . . . . . . . . . . . . . . . . . . . . . . . . . . . . . . . . . . . . . . . . . . . . . . . . . . . . . . . . . . . . . . . . . . . . . . . . . . . . . . . . . . . . . . . . . . . . 23 23 23 23 23 24 24 24 25 25 25 27 27 27 27 28 28 28 29 29 29 30 30 33 34 35 36 38 38 39 Index. . . . . . . . . . . . . . . . . . . . . . . . . . . . . . . . . . . . . . . . . . . . . . . . . . . . . . . . . . . . . . . . . . . . 40 4 User’s Manual for ArtForm400T M InterForm A/S 5 Getting Started The idea of the following procedure is to give you a safe and easy start on the ArtForm 400 TM system . No knowledge on ArtForm 400 TM is required, and only m inor OS/400 knowledge is needed. The final result of the following will print a sam ple spool entry with a predefined overlay by m eans of the Auto Form s Control (AFC) system , which is an essential part of the ArtForm 400 TM system . The result will be printed on a PCL printer of your own choice. iASP installation If you install or upgrade ArtForm 400 on a system that is running iASP you need to read this: ArtForm 400 can only be installed on one ASP. This ASP m ust be varied on for both upgrading and installing. Installation will insert a symbolic link like this, where ‘aspdev’ is the ASP device: ADDLNK OBJ('/aspdev/APF3812Hom e') NEW LNK('/APF3812Hom e') The libraries used by ArtForm 400 will all automatically be created in the sam e ASP as the APF3812 library: APFIMPORT APFEXPORT APFIMPDST APFEXPDST APFPTFnnnn (Library used during im port) (Library used during export) (tem porary library used during im port) (tem porary library used during export) (Libraries containing installed PTFs - num ber nnnn). During a first tim e install you are prom pted for which ASP you want to install on: INS0103 ArtForm 400 version 2009.M01 INTER03 This is the first time ArtForm 400 is installed on this system. Press Enter to continue. Install to ASP device F3=Exit . . . : *SYSASP *SYSASP, ASP device F12=Cancel For future upgrades the sam e ASP will be used. If you install ArtForm 400 into another ASP than the system ASP, then you m ust go into ArtForm 400 configuration (after the install) and m ake sure that the job queues and subsystem descriptions are placed in a library inside the system asp. 6 User’s Manual for ArtForm400T M G NOTE G Commitm ent control is used in ArtForm 400 when you renam e fonts in ArtForm 400 via option ‘7=Assign new font num ber’ in the font m enu. This is the only function in ArtForm 400 using com m itm ent control. This is im portant to notice if you are running an iASP installation: The ASP group m ust be set prior to font renum bering. G NOTE G If you are running iASP and there is an abnorm al end for the Auto_Form jobs, you can risk that there are spooled files, that are partially created in the output queue APF3812/APFSYS. This will not influence the functions of ArtForm 400. 1. Preparation 1. Make sure your OS/400 level is at least Version 5 release 3 or newer. (Refer to the ArtForm 400 m anual for other System Requirements) 2. Make sure you have QSECOFR rights on the System i, or sim ilar with USER CLASS *SECOFR authority. The user profile used for the install m ust at least have *ALLOBJ, *SECADM and *SPLCTL authorities in order to be able to do the install. 3. Make sure you have a PCL4 or PCL5 com patible printer attached either through a LAN (SNA APPC, TCP/IP LPD, Raw Socket (port 9100) or TN5250E) or Twinax (direct or through a Term inal or a PC em ulator card). Any PCL5 Printer configured to use IBM Host Print Transform can be used. Refer to the ArtForm 400 m anual for detailed inform ation on attaching printers. 4. Note that Laser printers with IPDS as the only language can not be used. Norm ally you can define an additional printer device (type 3812) to point to the sam e physical IPDS printer in order to print from ArtForm 400. InterForm A/S 7 2. Installation Installation/upgrade without a CD If you do not have access to the CD drive of your System i or if the CD drive e.g. is not working then you can install or upgrade ArtForm 400 without using the CD on the System i: The easiest way to upload and restore the library is to use a sm all java program which you can run on your PC (called from a .bat file). On the ArtForm 400 CD you can find two files called RSTLIBPC.jar and RSTLIBPC.bat. In order to start uploading you can double click on the RSTLIBPC.bat file. This will start up a DOS window and this window will then appear: In the screen above you enter the System i identification i.e. IP-address or server nam e and a user ID and password used for signing on to the System i. Type the library APF3812NEW as this is where you want to restore to and select the save file to upload (called SAVF3812) . W hen the upload is done you can start the real upgrade with the com m and APF3812NEW/APF3812NEW and continue like below as if you where installing from a CD leaving out the LODRUN in the begining. Alternative install without CD (via FTP) If you are unable to run the java program you can m anually FTP the save file and via this. Here is how to do that: 8 install 1. First create a save file on the System i onto which you will upload the save file. You can e.g. create it in qgpl with this com m and: CRTSAVF QGPL/SAVF3812 2. Next upload the save file SAVF3812 (e.g. found on the CD) e.g. via FTP onto the save file (here we im agine the SAVF3812 file is placed in C:\tem p and is to be uploaded to qgpl/savf3812: a. Open a DOS session on your PC b. Type ftp followed by the ip address of your System i and press Enter, type your user profile and password when prom pted c. Type lcd c:\tem p (or wherever you have placed the SAVF3812 file d. Type cd qgpl to tem porarily place the save file in the qgpl library e. Type bin to change to binary transfer f. Transfer the file with the com m and: put SAVF3812 g. Type quit to exit the ftp session. 3. Now restore the apf3812new library from the save file QGPL/SAVF3812 (this save flie in this exam ple) with the com m and: RSTLIB SAVLIB(APF3812NEW) DEV(*SAVF) SAVF(QGPL/SAVF3812) 4. Now you can delete the temporary save file: User’s Manual for ArtForm400T M DLTF FILE(QGPL/SAVF3812) 4. Start the upgrade or install via the com m and: APF3812NEW/APF3812NEW 5. Skip the LODRUN instruction below but otherwise the rest of the installation procedure is the sam e: J TIP J If you have a very limited bandwidth you can also consider to upload a zip file with the save file within onto the System i and then unzip the file directly on the System i (with apf3812/unzip) before you copy the SAVF3812 file into a save file (The save file must be created before) with the command: CPYFRMSTMF FROMSTMF('/pcdata/savf3812') TOMBR('/qsys.lib/qgpl.lib/savf3812.file') MBROPT(*REPLACE) CVTDTA(*NONE) (Here we copy the file savf3812 in the IFS directory pcdata into a save file with the same name in library qgpl). Installing from a CD Now you are ready to install the ArtForm 400 TM system from a CD-ROM. 1. Insert the CD into the CD-ROM drive of your System i. 2. Enter the following CL com m and on a com m and line to install: LODRUN DEV(Device) W here Device is the nam e of the Device containing the m edia. (If you are using the system s default CD-ROM drive you can use *OPT instead of the Deviceparam eter.) 3. You are now prom pted to choose your preferred language for the installation: Note: If the installation detects an existing version of ArtForm 400 TM on your system you will, at this point, get prom pted to selected installation m ethod. ArtForm 400 version 2009.M01 INTER03 DE: Wählen Sie bitte eine Sprache aus, während verwendet zu werden installieren Eingabetaste --> Weiter DK: Vælg sprog for instruktioner under denne installation. Tryk på Enter for at fortsætte. ES: Seleccione por favor un lenguaje para ser utilizado durante instalan. Pulse Intro para continuar. FR: Veuillez choisir la langue à utiliser pendant l'installation. Appuyez sur ENTREE pour continuer. GB: Please select a language to be used during install. Press Enter to continue. PT: Favor selecionar uma língua a ser usada durante a instalação. Aperte Enter para continuar. GB DE=Deutsch, DK=Dansk, ES=Españoles, FR=Français, GB=English, PT=Português F3=Exit F12=Cancel InterForm A/S 9 4. Confirm on the next screen (with Enter), that you are installing ArtForm 400 and specify the ASP device to use if you are running iASP. The screen after that requires you to enter a valid licence type, in order to allow the installation to proceed. You can also leave it blank and fill it out later. INS0103 ArtForm 400 version 2009.M01 INTER03 This is the first time ArtForm 400 is installed on this system. Press Enter to continue. Install to ASP device F3=Exit . . . : *SYSASP *SYSASP, ASP device F12=Cancel Refer to page 6 for additional inform ation if you are running iASP. Work with licence information ArtForm 400 version Model / Feature . . Serial number . . . Operating system . . . . . . . . . LIC350D : 2009.M01 . : 270 22A2 . : 65BD1BB . : V5R3M000 Type options, press Enter. 2=Change 5=Display Opt _ _ _ _ License code Production key Test key Mirroring key-1 Mirroring key-2 F3=Exit 5. applied applied applied applied F12=Cancel=Cancel In the following screen you can set the preferred language used in ArtForm 400. The language can be changed later if needed. This is done by option 2 at the Administration menu to change the global settings for ArtForm 400 TM or use option 4 to select language for specific ArtForm 400 TM users. Note: 10 Not Not Not Not User’s Manual for ArtForm400T M ArtForm 400 TM CL com m ands like MRGSPLFPDF, APF3812 etc. will be installed in the language chosen here, and can not be changed unless a re-installation is m ade. INS0121 ArtForm 400 version 2009.M01 INTER01 Select primary language, press Enter. Primary language . . . . . . . GB DE=Deutsch, DK=Dansk, ES=Españoles, FR=Français, GB=English, PT=Português Primary language is used for: 1. The language of commands. 2. The language of displays. Notice: Language of commands can only be selected during install. Primary language can be changed at the administration menu option 2. F3=Exit 6. F12=Cancel If you are unsure, you should leave the default values. Refer to page ? for m ore inform ation on journaling. INS0122 ArtForm 400 version 2009.M01 INTER01 Select journal, press Enter. Journal . . . . . . . . . . . Library . . . . . . . . . . APFJRN___ APF3812___ If a journal is selected, changes are recorded to a journal receiver. It is recommend to use the journal APFJRN in library APF3812. This journal will be created during install, if used. If you select a journal in a other library this journal must already exist. F3=Exit 7. The installation guide now gives you an overview of param eters you have chosen, for the installation of ArtForm 400 TM. Press F10 to start installation. Note that Status m essages will be shown at the bottom of the screen during installation. InterForm A/S 11 INS0129 ArtForm 400 version 2009.M01 INTER03 Start installation with selected options. Device . . . . . Category . . . ASP device . . . License type . . Licensed modules . . . . . . . . . . . . . . . . . . . . . . . . . . . . . . : : : : : Primary language . . . . . . . Journal . . . . . . . . . . . Library . . . . . . . . . . OPT01 *OPT *SYSASP *Demo *Classic, *PDF-Security, *InterWord GB APFJRN APF3812 Press F10 to install. F3=Exit 8. 12 F10=Start installation F12=Cancel Press F10 to com plete the installation. User’s Manual for ArtForm400T M 3. Setting Up the System The system is now ready for setting up adm inistrators, file-sets, print queues and printers. Enter the ArtForm 400 TM m enus: APF3812/APFMENU W hen entering ArtForm 400 TM for the first tim e, you will be asked to appoint an adm inistrator. Enter option 80. Administration M enu and go through the m enu points 1 - 6, as follows: 1. Enter 1. Appoint Administrator to appoint an adm inistrator of ArtForm 400 TM, (e.g. QSECOFR). It is recom m end to allow access to ALL until the system enters production. 2. Enter 2. Configure ArtForm 400. 3. Type in a default output queue. Select printer type according to the supported HP PCL em ulation of your printer. (It is recom m ended to select HP4 or HP4D (D for duplex) in order to have support for all fonts used in the overlay sam ple). Enter Y/N (Yes/No) whether you want to "Allow Users to override default printer type". Answer ‘Y’ if in doubt. Configure ArtForm 400 APF101D 1/13 Specify default output queue for users with no individual output queue. Users may override value when using the system. Output queue . . . . Library . . . . . PRT01 QUSRSYS Specify default printer type Printer type . . . HP4 (IBM4019 IBM4029 IBM4039 HPII HPIID HPIIP HPIII HPIIID HPIIIP HP4 HP4D HP4_PJL HP4D_PJL HP5C HP4500 HP4500D ZEBRA203 ZEBRA300) Allow users to override default printer type ? F3=Exit Y (Y N) F12=Cancel W hen you press Enter you are presented with the screen below. Here you decide what form type to use as default (use *STD if in doubt), the paper size, and whether or not the ArtForm 400 users are allowed to override the paper size on overlays. InterForm A/S 13 Configure ArtForm 400 APF101D 2/13 Specify default form type for the ArtForm 400 system. Users may override value when using the system. Form type Select paper size *STD______ 4 1 2 3 4 = = = = LETTER LEGAL EXECUTIVE A4 5 6 7 8 = = = = COM-10 MONARCH C5 DL A = LEDGER B = A3 C = A5 Y (Y N) Do you want to define paper size on the individual overlays F3=Exit F12=Cancel Leave the m acro offset value at “0". Refer to page ? for additional info Configure ArtForm 400 APF101D 3/13 Number to be added to the macro numbers the system works with . . . ___0 The reason to add a number can be, that printers are equipped with flash-simm cards, that does not correspond to the HP standard saying, that a macro in the printers internal memory should be selected, even if it has the same number as a macro in the flash-simm. F3=Exit F12=Cancel If you do not intend to exchange overlays between a num ber of ArtForm 400 TM installations, you can answer N to using DDM. Configure ArtForm 400 APF101D 4/13 Do you want to use DDM to ArtForm files on other AS/400 Use DDM . . . . . . . F3=Exit Y (Y N) F12=Cancel Enter the IP-address or Network nam e/NetServer Nam e of the System i you work on. This nam e can be found with the com m and APF3812/DSPNETSVRA, or can be found under "other com puters" on your System i Access connected W indows PC. This option is used in relation to the PCL viewer and the DDM features. If you are in doubt you can also specify the IP address of the System i - without surrounding ‘’. 14 User’s Manual for ArtForm400T M Sharenam e can be used for situations, where you do not want to share the com plete APF3812Hom e (In ArtForm 400 it used m ainly for the possibility of a graphical view). If you instead have shared the APF3812Hom e/VIEW directory you can state the sharenam e here. Note, that you need to add the share before ArtForm 400 will accept this sharenam e. Use e.g. the com m and: APF3812/ADDFILSHR to share a directory. Public authorisation: W hen you view a m erge graphically a tem porary file is created in /APF3812Hom e/VIEW . You can restrict access to this file, so that the public authority is *EXCLUDE. Then only the file creator and users profiles with authority *ALLOBJ have access to the file. Install Sw iftView at drive: If your users want to install Swiftview in another drive than the usual C-drive you can state a different drive nam e here. This is for all users. G NOTE G The change of PUBLIC authority of the files in /APF3812Hom e/VIEW is only used when creating new files (not when replacing existing). To use the new authorisation delete the files in /APF3812Hom e/VIEW , that holds the nam es of your end users. Do not delete the file SVIEW .EXE. Configure ArtForm 400 APF101D 5/13 The Name that is used for this AS/400 under "Other computers" on PC's. Networkname . . . . . Sharename. . . . . . . 222.2.1.247__ APF3812HOME_ Public authorisation to files that are created in the /APF3812Home/VIEW directory. 0 0=*EXCLUDE 1=*ALL C A - Z Install SwiftView at drive F3=Exit F12=Cancel The selection of Primary language for operating ArtForm 400 TM was chosen during the installation of ArtForm 400 TM. It can be altered here if needed. Configure ArtForm 400 APF101D 6/13 Select primary language. Language code . . . . GB DE=Deutsch, DK=Dansk, ES=Españoles, FR=Français, GB=English, PT=Português F3=Exit F12=Cancel If you want Auto Form s Control to monitor output queues with printers attached, you now have the option to state which form type to print from the shared output queues. State N for not using the program , APF3812/STRW TRCHK program if in doubt. InterForm A/S 15 Configure ArtForm 400 APF101D 7/13 Do you want to use the APF3812/STRWTRCHK program as validity checking program for the STRPRTWTR and STRRMTWTR commands, to avoid a writer to be started with FORMTYPE(*ALL) on one of the output queues defined in Auto-Forms-Control, and if yes, what formtype has to replace *ALL when a writer is started on one of these output queues. Use APF3812/STRWTRCHK as a validity checker N (Y N) Formtype to replace *ALL . . . . . . . . . . __________ This option is especially usefull, if you are using the same output queue for both input to AFC-functions and for output to a printer, as a writer never should be started with FORMTYPE(*ALL) on souch an output queue. F3=Exit F12=Cancel On the final screen of the configuration you setup if you want to use unicode spooled files with ArtForm 400. If you state ‘Y’ unicode options will be visible and the USRDFNOPT field of spooled files to be m erged will be inspected: If the value ‘IF-UCS2' is found the spooled file is considered to be unicode. Refer to the ArtForm 400 m anual for details. Configure ArtForm 400 APF101D 8/13 Do you want to be able to use UCS2 (unicode) in your spooled files. Use UCS2 . . . . . . . F3=Exit Y (Y N) F12=Cancel The next screen display the subsystem used for Auto Form s Control. If you prefer you can use a different nam e and/or library. 16 User’s Manual for ArtForm400T M Configure ArtForm 400 APF101D 9/13 Auto Forms Control subsystem Subsystem description . . Library . . . . . . . . AUTO_FORM_ APF3812__ F3=Exit F12=Cancel Just like for the AUTO_FORM subsystem above ArtForm 400 will ask if you want to change the other subsystem s on the next screens: Output Schedule Control Em ail recovery Card reader term inal Default subsystem : APF3812/OSCCTL Default subsystem : APF3812/MAILINTER Default subsystem : APF3812/TERMINTER It is very easy to change the subsystem : You just type the new nam e and library above. If the subsystem does not exist ArtForm 400 will suggest to copy and/or update a few necessary objects: Create AFC subsystem description Subsystem description . . Library . . . . . . . . AUTO_FORM3 KSE Press Enter to create the subsystem description or press F3 or F12 to cancel. Note: The following objects will also be created or updated in the subsystem library: Object AUTO_FORM AUTO_FORM AUTO_FORM AFCSTART Type *JOBQ *CLS *JOBD *JOBD F3=Exit Description Auto Forms Control Auto Forms Control Auto Forms Control Auto Forms Control job queue class job description startup job description F12=Cancel Check page ? to see the authority requirem ents for the Auto_Form Jobd used. ! IMPORTANT ! If you chose to change the subsystem name or library then remember to change your start up IPL program to start the new sub system(s)! (The Card reader term inal is used for the Digital signature/PDF Security m odule only). 4. Enter 4. W ork with ArtForm400 users. Press F6 to enter your System i user ID. Later you can add additional users which will have access to configure and/or define overlays and m erge-definitions in ArtForm 400 TM. InterForm A/S 17 5. Enter 5. W ork with file sets. Press F6 to create an overlay file set called e.g. TEST (select 1=Black/W hite Laser for Printer Class). This file set is referred in the Getting Fam iliar with Overlays section in the ArtForm 400 m anual. Later you can add file sets for different purposes or for specific users. 6. Enter 6. Connect users with overlay file sets. Connect your user profile to file set SAMPLE and the file set you created in the previous step. 7. Start subsystem AUTO_FORM: From the Select 5. W ork with Auto Forms Control from the ArtForm 400 Main Menu followed by option 10. Start AUTO_FORM subsystem. You can now proceed to install and setup the PCL/PDF-viewer (please refer to page 19 for further inform ation) and the graphical designer (refer to page 23 for m ore inform ation). 18 User’s Manual for ArtForm400T M Appendix L - PDF and PCL Viewing The PCL Viewer SwiftView included with ArtForm 400 TM will view PCL spool files with data type *ASCII containing PCL4, PCL5 and PCL5e data. This is a true W YSIW YG feature, which is unique for verifying results of form s design, and to view the contents of spool files in the System i output queues, that has been m erged with ArtForm 400 TM overlays. G NOTE G For easy design of your overlays you can also install a graphical designer on your PC. Refer to page 23 for m ore details. G NOTE G In order to get PDF output you need to purchase the PDF m odule for ArtForm 400. PDF viewing: If you have Acrobat Reader (or another PDF file viewer) installed on your PC you can also choose to use this program to view the PDF result of a m erge. This requires: 1. That this program (e.g. Acrobat Reader) is associated with the extension .PDF on the PC. (Try to double click on a PDF file on your PC. It should open up the PDF file viewer and display the file). 2. That the PC can ‘reach’ the /apf3812Hom e/view directory on the System i - follow the steps as indicated for PCL viewing. 3. That the Netserver is running and the nam e is registered as described for PCL viewing below. PCL viewing: SwitftView exploits the iSeries Access connection to a W indows PC, and is currently integrated with the m enus 1. Design Overlay, and 10. W ork with actual output queue. The com m and for 10. W ork with actual output queue is: APF3812/APFWRKOUTQ If you use option 5 to display a m erged PCL spooled file on this APFW RKOUTQ com m and the spooled file will be shown in Swiftview. Sw iftView licenses: M WARNING M W hen ArtForm400 TM is running in test mode you can setup an unlimited number of users to use SwiftView. 1 SwiftView license is included with ArtForm400 TM free of charge. Additional licenses can be ordered from your local ArtForm400 TM dealer. The minimum licenses to order is 5. You will receive the license in form of a code, which matches the serial number of your System i. Refer to page ? for more information on ordering and entering license code. Requirements for running Sw iftView: 1. You m ust connect to the System i via TCP/IP from a W indows PC with iSeries Access or other 5250 em ulator supporting both STRPCO and the STRPCCMD com m ands. 2. The user m ust have full authorisation over the directory: InterForm A/S 19 \\system\APF3812Home\VIEW. You can grant these rights with the com m and: CHGAUT OBJ('/apf3812home/view') USER(*PUBLIC) DTAAUT(*RWX) OBJAUT(*ALL) 3. The system nam e defined in the ArtForm 400 TM adm inistration m enu 2. Configure ArtForm 400 (see page 14), m ust correspond to the system nam e shown with the com m and APF3812/DSPNETSVRA or use the IP-address of the System i. 4. Port num ber 445 m ust be open in any firewall the PC m ay access the iSeries through. Setting up a Sw iftView user. 1. Use option 60. Install SwiftView at drive C:,located in 12. Service Functions, to create a directory on the users PC’s C drive called C:\APF3812, and copy the program SVIEW .EXE from the directory \\system \APF3812Hom e\VIEW into this directory on the PC. Notice that the (C:) -Drive is configurable. 2. If ArtForm 400 TM is running in test mode, F14 in m enu 1. Design overlays and option 5=display in m enu 10. W ork with actual output queue will now activate PCL viewing. If ArtForm 400 TM is running in production m ode, you will only have perm ission to one license. If a code is installed for activating m ore SwiftView licenses, the user profiles activating the viewer will autom atically be assigned to the group of users for access to SwiftView (The adm inistration m enu point 51. Sw iftview users). If all licenses are already occupied, every new user will be inform ed about this, when trying to activate the viewer. In this case, either order the needed num ber of SwiftView licenses, or replace an existing user profile in m enu 51. Sw iftView users, with the user profile that needs access to PCL viewing. Setting up iSeries Access Express, enabling PCL-view ing 1. Use the com m and: APF3812/DSPNETSVRA - to display the NetServer Nam e and Dom ain of the System i. The Netserver nam e is the nam e, that you could use for your System i when configuring iSeries Access Express - you can also use the IP-Address instead. M WARNING M The NetServer Name should not be the same as the System i System name. The system name can be displayed with the command, DSPNETA. If the names are identical you could change the Netserver name with the command, APF3812/CHGNETSVRA. 3. Start the NetServer with the com m and: APF3812/STRNETSVR 4. The person that should be able to view, m ust have full authorisation over the directory: \\system \apf3812Hom e\view. You can grant these rights with the com m and: CHGAUT OBJ('/apf3812home/view') USER(*PUBLIC) DTAAUT(*RWX) OBJAUT(*ALL) 20 User’s Manual for ArtForm400T M G NOTE G W hen viewing graphically (PCL or PDF) a file will be created in the APF3812Hom e/VIEW directory, that others can access/view. To avoid that you can specify, that the PUBLIC authority of these tem porary files should be *EXCLUDE. Refer to page 15 for m ore inform ation. 5. Create a new System i connection in iSeries Access stating the new System i server nam e. 6. Start up a new session and change the new network nam e to Qxxxxxxxx under option 2. Setup default output queue and printer type, in 80. Adm inistration Menu. 7. If you are running iSeries Access Express, you should also m ake sure to start the Netserver on the System i. This can be done with the com m and: STRHOSTSVR SERVER(*ALL). You should also m ake sure to use the System i system nam e (on the PC and in ArtForm 400 TM, that you can find using the Explorer and opening the Other Computers folder. 8. Boot your PC and connect to the new server nam e Qsxxxxxxx via the Operations navigator. 9. If you are running W indow95/98 is it necessary to have to sam e User-ID and password on the PC as on the System i. J TIP J You can choose to map a Network drive to APF3812Home from Explorer on your PC: Choose ‘Tools’ and ‘Map Network drive..’ and ‘\\<IP-Address of System>\APF3812Home’ as the directory. This is helpful later when moving resources to/from the shared /APF3812Home/W ork directory. W hen configuring Netserver and share these com m ands could be very helpful: (All are placed in library, APF3812) NetServer commands: DSPNETSVRA Display NetServer Attributes CHGNETSVRA Change NetServer Attributes STRNETSVR Start NetServer ENDNETSVR End NetServer NetServer share commands: ADDFILSHR Add NetServer File Share ADDPRTSHR Add NetServer Printer Share RMVNETSHR Rem ove NetServer Share Troubleshooting problems using Sw iftView: If you receive an error when starting up SwiftView (using e.g. F14), you m ight get som e help here. W hen using the full iSeries Access the System i nam e used on the PC can be found, by choosing Start, Program s, IBM iSeries Access, Connections. Additional inform ation for iSeries Access Express can be found below. Problem: W hen pressing F14 from the design screen a DOS window opens and shuts very quickly. Solution: Install SwiftView as described above in the first paragraph of Setting up a SwiftView user. Make sure, that the APF3812 directory is created at the C-drive of the PC AND that the file SVIEW .EXE has been copied to that directory. If the directory and file has not been copied m ake sure, that you are authorized to the /APF3812Hom e/VIEW directory (see requirem ent 5), and that the System i nam e in ArtForm 400 TM is the sam e as used on the PC (see requirem ent 5) and then try installing SwiftView again. Problem: W hen starting up SwiftView, you get a sm all window with the m essage: Unusual InterForm A/S 21 file access failure, check NDGDBUG \\systemi\APF3812Home\VIEW \user. Solution: Make sure, that the AS400 system nam e set up in ArtForm 400 TM is the sam e as used on the PC (see requirem ent 5 above). If the System i is not found on the sam e network and not on the DNS server, you m ight need to add the System i to the HOSTS file on the PC like described below. Problem: W hen starting up SwiftView, you get a sm all window with the m essage: Access to the file is not permitted \\system i\APF3812Home\VIEW \user. Solution: You are not authorized to the APF3812Hom e/VIEW directory. Do as described in requirem ent 3 as above. You will also get this error m essage if your User ID and password on the PC does not fit with the User ID and password of the System i. Problem : W hen trying to access APF3812Hom e through a m apped network drive on the PC and you get this error m essage: ‘An error occoured while connecting <Drive>: to \\<ServerNam e>\APF3812Hom e. Microsoft W indows Network: The local device nam e is already in use. This connection cannot be restored.’ Solution: Use the sam e User ID and password on both the PC and System i or m ap a network drive to /APF3812Hom e using the System i user ID and password (possible in W indows XP). Problem : The PC cannot ‘see’ the System i NetServer Nam e through a search of the Network Neighbourhood and can because of that not access /APF3812Hom e. Solution: Make sure, that the NetServer is started on the System i and you are using the NetServer nam e - not the System Nam e of the System i (APF3812/DSPNETSVRA). If the System i is placed in another Network it m ight be necessary to add the System i NetServer nam e to the HOSTS file on the PC. You can also just use the IP address as the Netserver nam e in ArtForm 400 configuration. 22 User’s Manual for ArtForm400T M Appendix O - Graphical Designer: Install and use From ArtForm 400 TM an unlim ited num ber of graphical designers can be installed. Below is a description of the requirem ents and how to install and use the designer. Requirements for the Graphical Designer Requirements for the System i: • Select option ‘75. Prepare server to support Designer’ on the Service menu to start all necessary servers. This option checks if these services are active (and checks if journaling is active) and then starts journaling/servers if necessary: STRTCPSVR SERVER(*DDM) STRTCPSVR SERVER(*DTAQ *RMTCMD *SIGNON *SVRMAP) • Journaling of ArtForm 400 TM files m ust be started. • Execute the com m and: DSPNETA. Find the text/param eter 'DDM request access'. This should norm ally be *OBJAUT, it can also refer to a user program , but if it is *REJECT the DDM server will not work. Change the value if necessary with the com m and: CHGNETA DDMACC(*OBJAUT) Requirements for the PC: • The PC m ust be running W indows 98 or newer. • The PC m ust be connected to the System i via TCP/IP • Minim um 128 Mb RAM is required. • JAVA Runtim e Environm ent version 6 or later m ust be installed. • A m inim um screen resolution of 1024x768 pixels is required. • The ArtForm 400 ® graphical designer m ust be installed. Requirements for the network: If you access the iSeries through a firewall, be sure that these port num bers are not blocked: Host Server *CENTRAL *DATABASE *DTAQ *FILE *RMTCMD *SIGNON *SVRMAP Port number 8470 8471 8472 8473 8475 8476 449 TCP-server *DDM Port number 446 Apart from that this port num ber m ust be open in order for to be able to activate Swiftview: InterForm A/S 23 Service Microsoft-DS Port number 445 Limitations of the Graphical Designer • Barcodes are not displayed correctly. Only an im age looking like a barcode (in about the sam e size) is shown. • PCL files included are not shown in the graphical designer. Only a fram e indicating the PCL file is shown. • Used soft fonts will not display correctly. • Rounding off: The designer use inches and pels in the background for storing the overlay, so if you insert m easurem ents in cm or in inches with a decim al point (i.e. no pels) then the designer will round up the positions to the nearest pels (1/240 of an inch). The rounding off is the clearest if you select ‘inches’ (instead of inches.pels) and change a m easurem ent 0.001 either up or down. Such a slight change will disappear because of the designer rounding off. If you want to see the actual output you can activate Acrobat Reader or SwiftView from the graphical designer to see the exact result (after saving the design). (SwiftView will display the PCL files). Installing the Graphical Designer Installing JAVA Environment Before installing the graphical designer you need to install JAVA Runtim e Environm ent (if not already installed). The Java Runtim e Environm ent can be installed in these m anners: 1) From the ArtForm 400 menues by selecting ‘80. Adm inistering ArtForm 400', ‘12. Service functions’, ‘70. Install ArtForm Designer on your PC’ and '2. Launch JAVA Runtim e Environm ent (JRE) setup program ': 2) From the iSeries IFS by downloading and then run the file: /APF3812Hom e/Designer/jre-6u5-windows-i586-p-s.exe 3) You can dow nload the installation file from the web-site: www.java.com You need to restart your PC to com plete the installation. 24 User’s Manual for ArtForm400T M Installing and setting up the Graphical Designer J TIP J Prior to installing the designer via the ArtForm400 menu it might help to add a network share on the PC onto e.g. /APF3812Home. You install the graphical designer from ArtForm 400 ® by entering ArtForm 400 with the com m and APF3812/APFMENU and selecting ‘80. Adm inistering ArtForm 400', ‘12. Service functions’ and ‘70. Install ArtForm Designer on your PC’. If this installation fails you can also find the installation file for the graphical designer in the IFS: /APF3812Hom e/Designer/. Find the directory with the highest num ber and download the .exe file to your PC and double click on the file. Note, that you can setup a fixed code page to use for the graphical designer - per user. (If blank the system codepage or spooled file codepage will be used). You set it up from the ArtForm 400 m enu: 80. Adm inistering ArtForm 400 4. W ork with ArtForm 400 users Edit the user via option 2 and type in the EBCDIC code page to use in ‘Designer code page’. Starting the Graphical Designer If you have chosen to install a shortcut or Quick launch during install you can click on that to start up the graphical designer. The icon looks like this: You can also start up the graphical designer by selecting ‘Start’, ‘Program s’, ‘ArtForm ’, ‘ArtForm Design’ and ‘ArtForm Design’. You will be presented with this screen: State your user profile, password and the Netserver nam e or IP-address of the iSeries, that you run ArtForm 400 TM on and click on ‘Login’. W ait about 10 seconds (depending on the PC and the iSeries) and the graphical designer will start up. If you are not a registered user of ArtForm 400 or if you do not have access to any file sets in ArtForm 400 you will be refused access with the error ‘Lost connection to the host’ followed by another m essage indicating the exact problem . Improving performance of the designer If you want to speed up the graphical designer you can do this: InterForm A/S 25 On the logon screen you need to click on the ‘Advanced settings’ tab. For m axim um perform ance you can consider either of these settings: a) Disable ‘Render 2D graphics in high quality’. This will reduce the quality of the rendering a bit. b) Enable ‘Use local cache of colors and fonts if available’. This will m ake the startup of the designer a bit faster. To update the fonts and colours later you can later select ‘File’ and ‘Reload fonts and colors’ in the designer. c) Set the ‘Image memory reduction’ to ‘M edium’ or even ‘Heavy’. This will m ake any included im ages display in a low resolution but it will not affect the output quality of m erges and previews. The higher reductions will use less RAM on the PC. d) Set the ‘Debug level’ to either ‘Low’ or ‘None’. e) Disable any background image that m ay have been included or reduce the size of the im age used. You can toggle the background im age via this icon in the m iddle of screen in the top: Disable background im age: 26 User’s Manual for ArtForm400T M Enable background im age: Start designing an overlay W hen the ArtForm Graphical Designer starts up you will see a window with this heading: The job num ber in the heading refers to the job num ber of the corresponding job with the nam e QZRCSRVS in subsystem QUSRW RK on the iSeries. Use the com m and ‘APF3812/WRKPRFJOB’ to display all jobs used by a specific user profile -including server jobs. Now you have these opportunities: Create a new overlay To create a new overlay for PCL and/or PDF output you can either press the icon looking like this: - Or select ‘File’ and ‘New overlay’. If you want to create a new overlay for Zebra (ZPL) output you press this icon: Edit an existing overlay To edit an existing overlay you can either select this icon in the left side: - Or select ‘File’ and ‘Open’. Then you will see a list of the file sets, that you have access to. Open the file set and select the overlay to edit. If another already has opened the overlay you will get the error m essage ‘Locked by another user’. To see exactly which job it is you need to try to edit the sam e overlay through the green screen. If it is a graphical designer job (that is inactive) you can end that job from the ArtForm 400 m enues if you select ‘80. Adm inistering ArtForm 400' followed by ‘52. W ork with Designer job overlay locks’. Open a Spooled File If you want to design the overlay for a specific kind of spooled file you can see the spooled file with the overlay if you select this icon on the right side of the screen header: - or select ‘File’ and ‘Open Spool File’. You will then see a list of all the output queues that contains spooled files. The output queues are sorted by library nam e followed by output queue nam e. InterForm A/S 27 Settings and tools for the design Before you start the actual design you want to setup the graphical designer. Below are a few suggestions for that: Changing the displayed size You can zoom in or out by selecting ‘Display’ and ‘Zoom In’, ‘Zoom Out’ or ‘Size’ or by use of the icons looking like m agnifying glasses. You can also click on this icon to select how you want to divide the screen between the result and input view: You can even also drag in the corners of the spool- and result-view to change the size and position of these windows. Finally you can also drag the vertical line, that m arks the border between to elem ent listing and the views to extend or reduce the space available for the views. Apart from the zoom icons above you can also select this to zoom into a selected area: After clicking the icon you place the pointer in the result view and drag (with left m ouse key) around the area that you want to zoom into. Changing the measurement used You can chose the m easurem ent used to be either inches and pels (where the pels are 1/240 part of an inch - placed after the decim al point), pure inches (with a norm al decim al point) or centimeters. Notice that m easurem ents will be rounded off to the nearest whole num ber of pels (1/240 Inch). You select it here: 28 User’s Manual for ArtForm400T M Selecting unicode output Press this icon to enable/disable unicode output for display and preview: (Rem em ber to install unicode soft font(s) and specify autodownload for the used font num bers.) Previewing the result in Acrobat reader or SwiftView If you select ‘Setup’ and ‘Viewer’ you can select how you would like to view the m erged result. Select PCL to use SwiftView and PDF to use the application associated with the ‘.PDF’ extension on your PC - m ost likely Acrobat Reader. To view the current result press this icon: (Found on the very top right of the screen) Including a background image If you have one of the following situations you can use a background im age to help you: 1) If you want to redesign or rem ap the spooled file to fit into a preprinted page, that you have scanned earlier. 2) If you want to create a com plete design (or overlay) to be used instead of an existing preprinted page. The background im age is used only as help for the design and is not included in the overlay. To select a background im age select this in the designer:’Setup’, ‘Background image’ and ‘Select background image’. Please note, that the background im age does not need to be installed in ArtForm 400 as the case is for other im ages, but can be selected directly from the PC. Supported form ats are jpg files and bmp files. Note, that the im age will be sized to fit to the page still keeping the im age ratio - unless you deactivate ‘keep image ratio’ under ‘Background im age’. Deactivation of ‘keep im age ratio’ will m ake the background im age to be scaled to fit the full width and height of the page. Select ‘Setup’, ‘Background im age’ and ‘Display transparent background’ to m ake the background m ore transparent like below: (Notice that the upper left fram e of the scanned im age is covered by a fram e inserted in the overlay). InterForm A/S 29 Lock spooled file selections In order to prevent users from unintentionally changing rem ap window and tabulator elem ents in the designer the ‘Selected spooled area locked’ feature is added. If you activate it (and it is activated as default), then you cannot change the spooled file area handled unless you double click on the elem ent in the elem ent list in the upper left corner (m arked in red below) and click in the Result window when the change is done.. Other Design preferences Use of Grid As default the graphical designer has a grid activated, which is 40 pels by 40 pels (6 lines per inch). W hen the grid is activited the cursor will snap to the grid, m aking it easier to align design elem ents. Change the size of the grid by selecting ‘Setup’ and ‘Grid’: Activate ‘Conditional repositioning’ to reposition the grid when designing conditioned suboverlays. Press this icon to enable a background im age, that previously have been 30 User’s Manual for ArtForm400T M included in the designer via ‘Setup’, ‘Background image’ and ‘Select background image’. Press this icon to (tem porarily) disable the grid and the rulers. This will m ake it o ssible to place elem ents freely without the corsor is snapping to the grid. p Designing for colour or B/W (For laser/pdf overlays only) You can shift between looking at the B/W output or colour output by pressing this icon in the upper toolbar. This will affect what you see in the graphical design and when you preview the result in SwiftView and Acrobat Reader. Designing for 203 or 300 DPI (For Zebra overlays only) The printed ZPL result depends on if you run a 203 or 300 dpi printer. Click this icon to change the resolution view, so that it fits that of the printer. Debugging the design e e Press this icon to tem porarily disable all design elem ents below the m arked design lem ent. This can be used e.g. to solve problem s with conditions, that does not xecute as you thought. Disabling/enabling the spooled file Press this icon to (tem porarily) disconnect/connect the spooled file and view the overlay without any spooled file text. Flipping through the pages of the spooled file On the right side of the tool bar you will see this: This can be used for flipping through the pages of the m erged spooled file and e.g. looking at the m erged result page by page. You can drag in the pointer, press the arrows to flip through the spooled file or type a specific page num ber, that you want to look at. The tool bar changes its function: • If you activate copy managem ent you can use this to see each of the resulting copies. P1 denotes e.g. the first prim ary copy/version of the output. • If you use an If..Then line and you transfer 1 or m ore lines onto the conditioned overlay, then you can press the 'Conditional' tab in the input view. W hen looking at the conditional tab you can use this to flip through the places where this condition is true on the current page. The conditional tab will show you the lines transferred to the conditioned overlay. InterForm A/S 31 This function is very handy when rem apping the spooled file text in the conditioned overlay. Decide the sort key for the font listing Select 'Setup' followed by 'Font sort order' to decide in what order you want to have the available fonts sorted when listed. You can chose to either list the fonts by the font num ber (default) or by the font description (nam e). 32 User’s Manual for ArtForm400T M Designing the overlay Open up the ‘General’ folder to view the general settings for the overlay, that you are designing: The options within does the following: (In dept inform ation of these options can be found on page ?.) Document Displays the file set and overlay nam e. You can change the description of the overlay, size and orientation of the paper, m ulti-up (Pages per side) and m argins (num ber of lines and/or characters to m ove the spooled file down or right). Here you also specify the size of the label for ZPL output. Duplex Activate duplex if needed. (Not available for ZPL output). Zebra Sets specific Zebra (ZPL) param eters: Printing speed and relative tem perature. Copy M anagement Here you can activate or change the attributes of Copy Managem ent. Page definitions refers to Extended Page definitions. Open up this folder and insert new lines by use of the this icon: For m ore inform ation of extended page definition refer to page ?. InterForm A/S 33 The spool view W hen you design, you can view the original spooled file and the resulting spooled file on the right. Select the ‘Spool’ view to see the original spooled file. Text, that has already been rem apped or tabulated will be shown in grey: If the m ouse pointer is placed in the spool view the current position is shown in the bottom to the right. Above the current position is position 8 in line 6. If you m ark a conditional elem ent the 'Conditional' tab will light up - m aking it possible to view the lines transferred to the specific overlay by activating this tab. You can use the conditional tab to define tabulators and rem ap windows in the conditioned overlay. 34 User’s Manual for ArtForm400T M The Result view The result view looks like this: Please note, that the rulers are only displayed with the grid. You can m ark an elem ent and drag it to the position you want. The current position of the m ouse pointer is shown in the bottom in inches and pels. InterForm A/S 35 Inserting design elements To start editing or adding design elem ents for an overlay you need to open the ‘Elem ents’ folder of the overlay: Press this icon to m ove the m arked elem ent upwards in the list. Press this icon to m ove the m arked elem ent downwards in the list. Deletes the m arked design elem ent. You can also just m ark an elem ent and press the <Delete> key. You can also use the norm al clipboard option cut/copy/paste to change the elem ents as well as ‘undo’ and ‘redo’ the last changes. All elem ents are placed between ‘Top’ and ‘Bottom’. Activate the position between ‘Top’ and ‘Bottom’, where you want to insert the elem ent. The new elem ent will be placed after this position. After activating an elem ent you need to place it on the result view on the right. Note: If you want to insert m any elem ents of the sam e type you can double click on the elem ent type (on the list to the left) m aking the elem ent type stick and it is m arked with a red fram e. Now you can insert m any elem ents of the sam e type without having to select the elem ent type each tim e. Just click on the elem ent type again (hold down the key for a while) when you are done. Here are the elem ent types you can insert: Insert a Text line. Refer to page ? for m ore inform ation. Rotate text 30 degrees’ will rotate the text additional 30 degrees if activated and open up the possibility to outline the text. Print Info. Refer to page ? for m ore details.. Inserts an im ported TIF/BMP im age in the design. This im age m ust have previously have been im ported in ArtForm 400 TM. Line. Inserts a line. (Sam e as type 4=Line) 36 User’s Manual for ArtForm400T M Inserts a fram e. Tabulator. Mark first the area of text on the input view, that you want to tabulate and then m ark the place where it should be printed. Rem ap window. Mark the window of text, that you want to rem ap in the input view and where to place it in the result view. If..Then. Mark the area for the condition in the input view: Mark out the line interval while holding down the left mouse key and m ark out the position interval for the condition while holding down the right mouse key. On the If..Then option you will see these icons next to the conditioned suboverlay: Insert an existing overlay as the overlay to call for this condition Clear the reference to the suboverlay - does not delete the actual suboverlay. Creates a new suboverlay to be called by the If..Then. W hen you have selected a conditioned overlay you can edit it by pressing this icon. W hen rem apping spooled file contents in a conditioned overlay you should use the 'Conditional view' instead of 'Input view'. W hen finished editing this return to the m ain overlay by selecting ‘File’ and ‘Close current overlay’ or by pressing this icon in the toolbar: Note the ‘Remap condition parameters’ in the bottom . ‘Until another is true’ is default disabled and the num ber of spooled files lines transferred to the conditioned overlay is 0. Refer to the m anual for m ore inform ation of the ?=If..Then function. Suboverlay. Inserts an unconditioned suboverlay. Patterns. (Sam e as type 7=Ink in green screen design.) InterForm A/S 37 Inserts a PCL file in the design. Note: PCL files are not displayed in the r aphical designer. You can press this icon: g to view the correct result in SwiftView. Inserts a HP-GL/2 file in the design. HP-GL/2 files are not displayed in the rgaphical designer. Inserts a com m ent. Com m ents are shown in blue in the graphical designer. W hen you have finished the design you need to upload/save onto the ArtForm 400 databases on your System i. You can do that in these m anners: Save the current overlay Select this icon to close the current overlay. The designer will then ask if you want to save the current design (you are not offered the possibility to save as a different nam e). This is the sam e as ‘File’ and ‘Close current overlay’. - Or select ‘File’ and ‘Save’/ ‘Save As’. Local save in the designer If you lose the contact with the System i, you will get the m essage 'Lost connection to host' and the designer will end. But do not worry: A backup of your overlay is on your PC and you reload that design when you restart the designer (after regaining contact to the System i). In that case the designer will start up with the m essage 'Found previous unsaved overlay'. Movement of elements in the result view W hen you want to m ove an elem ent you can do either of these things: 38 • Move the m ouse pointer to the elem ent in the result view. The elem ent lights up in green. Click left or right m ouse button to select the elem ent. Now you can drag (by holding the button down) the elem ent to the new position. Note, that the elem ent snaps to the grid m aking it easy to align m ore elem ents • Find the elem ent on the list on the right and type in the new position in inches and pels. • Mark an elem ent with the m ouse and now you can use the arrow keys on the keyboard to m ove the elem ent. The elem ent will m ove 10 pels (1/24 of an inch) each tim e you press an arrow key. Com bine the arrow keys with <Ctrl> to m ove 80 pels (1/3 of an inch) at a tim e or com bine the arrow keys with <Shift> to m ove the elem ents just 1 pel at a tim e. Note, that this m ovem ent is independent of the grid. User’s Manual for ArtForm400T M M WARNING M If you move a group while the grid is active all the elements of the group will snap to the grid. Grouping and ungrouping elements You can group several elem ents in order to reposition them all in one process. Note, that you can only create one, current group. You can group elem ents together in the following m anners: • By holding down the <Ctrl> key and m arking each elem ent in the elem ent listing to the left of the screen. • By holding down the <Ctrl> key and m arking each elem ent in the result window. • By clicking this icon: - then hold down the left m ouse button and drag a red fram e around the elem ents you want to select. After you have selected elem ents in this m anner you can still hold down the <Ctrl> key and m ark additional elem ents as described above. W hile you have grouped several elem ents you can change the font for all the elem ents at one tim e by selecting the com m on font in the lower left corner of the designer. You can ungroup the elements in these manners: • By holding down the <Ctrl> key and clicking on an elem ent you will rem ove this elem ent from the group. • By clicking anywhere in the result window (without holding down <Ctrl>) outside an elem ent then all the elem ents will be removed from the group. InterForm A/S 39 Index Access to the file is not permitted. . . . . . . . . . . . . . 21 AUTO FORMS CONTROL Changing subsystem name. . . . . . . . . . . . . . . 16 CL commands APF3812/APFWRKOUTQ. . . . . . . . . . . . . . . . 19 CL-programs APF3812/STRWTRCHK. . . . . . . . . . . . . . . . . 15 Design overlay. . . . . . . . . . . . . . . . . . . . . . . . . . . . 27 Design window. . . . . . . . . . . . . . . . . . . . . . . . . . . . 35 Designer. . . . . . . . . . . . . . . . . . . . . . . . . . . . . . . . . 23 Advanced settings. . . . . . . . . . . . . . . . . . . . . . 25 Function Keys F14. . . . . . . . . . . . . . . . . . . . . . . . . . . . . . . . . 20 Getting started. . . . . . . . . . . . . . . . . . . . . . . . . . . . . 6 Installing InterForm400. . . . . . . . . . . . . . . . . . . 8 Preparation. . . . . . . . . . . . . . . . . . . . . . . . . . . . 7 Setting up the system. . . . . . . . . . . . . . . . . . . 13 Graphical Designer Improving performance .. . . . . . . . . . . . . . . . . 25 Installation. . . . . . . . . . . . . . . . . . . . . . . . . . . . 24 Limitations. . . . . . . . . . . . . . . . . . . . . . . . . . . . 24 Local Save.. . . . . . . . . . . . . . . . . . . . . . . . . . . 38 Port numbers used. . . . . . . . . . . . . . . . . . . . . 23 Requirements. . . . . . . . . . . . . . . . . . . . . . . . . 23 Settings. . . . . . . . . . . . . . . . . . . . . . . . . . . . . . 28 Starting the Designer. . . . . . . . . . . . . . . . . . . . 25 Graphical view Graphical designer.. . . . . . . . . . . . . . . . . . . . . 35 PCL. . . . . . . . . . . . . . . . . . . . . . . . . . . . . . . . . 19 PDF. . . . . . . . . . . . . . . . . . . . . . . . . . . . . . . . . 19 iASP Installation. . . . . . . . . . . . . . . . . . . . . . . . . . . . . 6 Images Use of images in the graphical designer. . . . . 36 Installation.. . . . . . . . . . . . . . . . . . . . . . . . . . . . . . . . 8 Graphical Designer. . . . . . . . . . . . . . . . . . . . . 24 PCL-viewer. . . . . . . . . . . . . . . . . . . . . . . . . . . 19 Without a CD. . . . . . . . . . . . . . . . . . . . . . . . . . . 8 PCL Viewing. . . . . . . . . . . . . . . . . . . . . . . . . . . . . . 19 Requirements for running SwiftView. . . . . . . . 19 Setting up a SwiftView user. . . . . . . . . . . . . . . 20 SwiftView licenses. . . . . . . . . . . . . . . . . . . . . . 19 PDF Viewer.. . . . . . . . . . . . . . . . . . . . . . . . . . . . . . 19 Setting up the system. . . . . . . . . . . . . . . . . . . . . . . 13 Share one output queue. . . . . . . . . . . . . . . . . . . . . 15 STRWTRCHK. . . . . . . . . . . . . . . . . . . . . . . . . . . . . 15 Subsystem Changing names. . . . . . . . . . . . . . . . . . . . . . . 16 Support information.. . . . . . . . . . . . . . . . . . . . . . . . . 2 SwiftView. . . . . . . . . . . . . . . . . . . . . . . . . . . . . . . . 19 SwiftView troubleshoot. . . . . . . . . . . . . . . . . . . . . . 21 Access to the file not permitted. . . . . . . . . . . . 22 Unusual file access failure. . . . . . . . . . . . . . . . 21 Unicode Enable. . . . . . . . . . . . . . . . . . . . . . . . . . . . . . . 16 Unusual file access failure. . . . . . . . . . . . . . . . . . . 21 Upgrade remote sites Without a CD. . . . . . . . . . . . . . . . . . . . . . . . . . . 8 View graphically PCL. . . . . . . . . . . . . . . . . . . . . . . . . . . . . . . . . 19 PDF. . . . . . . . . . . . . . . . . . . . . . . . . . . . . . . . . 19 40 User’s Manual for ArtForm400T M