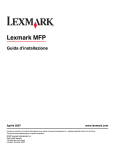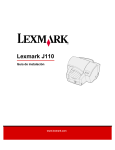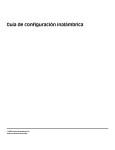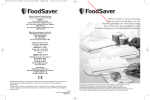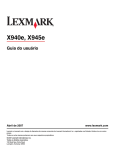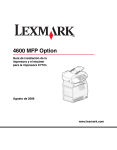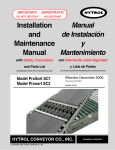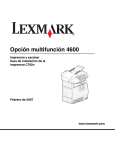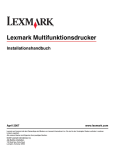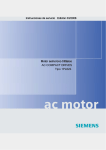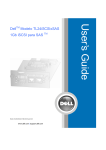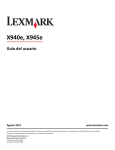Download Guía de instalación
Transcript
Lexmark MFP Guía de instalación Abril de 2007 www.lexmark.com Lexmark y Lexmark con el diseño de diamante son marcas comerciales de Lexmark International, Inc., registradas en los Estados Unidos o en otros países. El resto de las marcas comerciales pertenecen a sus respectivos propietarios. © 2007 Lexmark International, Inc. Reservados todos los derechos. 740 West New Circle Road Lexington, Kentucky 40550 Información de seguridad Conecte el cable de alimentación a una toma de alimentación eléctrica debidamente conectada a tierra, que se encuentre cercana al dispositivo y sea de fácil acceso. Utilice solo un cable de telecomunicaciones (RJ-11) de 26 AWG o mayor cuando conecte esta impresora a la red telefónica conmutada pública. Las tareas de reparación o mantenimiento de la impresora que no se describan en las instrucciones de funcionamiento deberá realizarlas un técnico autorizado. PRECAUCIÓN: la impresora pesa 91,2 kg (201 lb), por lo que se necesitan al menos dos personas para poder desplazarla hasta su sitio de modo seguro. El escáner pesa 25 kg (55 lb), por lo que se necesitan al menos dos personas para desplazarlo de modo seguro mientras está en el estante del escáner. Este producto se ha diseñado, probado y aprobado para que cumpla los estándares de seguridad más estrictos con el uso de componentes específicos de Lexmark. Es posible que las características de seguridad de algunos componentes no siempre sean evidentes. Lexmark no se responsabiliza del uso de consumibles de sustitución. PRECAUCIÓN: Asegúrese de que todas las conexiones externas (como las conexiones de sistemas telefónicos y Ethernet) están instaladas correctamente en sus correspondientes puertos plug-in. Este producto utiliza un láser. PRECAUCIÓN: el uso de los controles o ajustes o el llevar a cabo procedimientos distintos a los especificados aquí puede causar niveles de radiación peligrosos. Durante el proceso de impresión que utiliza este producto se calienta el medio de impresión y el calor puede provocar que el medio emita gases. Para evitar emisiones peligrosas, el usuario deberá comprender y seguir lo expuesto en la sección de las instrucciones de utilización donde se describen las directrices para seleccionar el material de impresión. La lámpara de este producto contiene mercurio (<5 mg Hg). El desecho del mercurio puede estar regulado debido a consideraciones medioambientales. Para obtener información sobre desechos o reciclaje, póngase en contacto con las autoridades locales o con Electronic Industries Alliance: www.eiae.org. Este símbolo indica la presencia de una superficie o componente caliente. PRECAUCIÓN: Para evitar el riesgo de heridas producidas por el contacto con un componente caliente, deje que la superficie se enfríe antes de tocarlo. Índice general Información de seguridad.............................................................................................2 Descripción general.......................................................................................................7 Configuraciones de la impresora.........................................................................................................7 Selección de ubicación para la impresora...........................................................................................7 Opciones disponibles..........................................................................................................................9 Paso 1: Configuración de la impresora.....................................................................10 Retirada del material de embalaje de la impresora...........................................................................10 Comprobación del contenido de la caja ..................................................................................................... 10 Extracción del embalaje de la impresora.................................................................................................... 11 Instalación de cartuchos de tóner.....................................................................................................14 Colocación del portapapeles.............................................................................................................16 Conexión del escáner a la impresora................................................................................................18 Fijación del escáner en su estante ............................................................................................................. 18 Ubicación de la impresora bajo el estante del escáner .............................................................................. 19 Instalación de la abrazadera del conector.................................................................................................. 21 Conexión de los cables del escáner a la impresora ................................................................................... 22 Conexión de la impresora un sólo ordenador o red de ordenadores................................................23 Instalación de la impresora con configuración local ................................................................................... 23 Instalación de la impresora con configuración de red ................................................................................ 24 Desplazamiento de la impresora.......................................................................................................27 Antes de desplazar la impresora ................................................................................................................ 27 Cambio de ubicación de la impresora y de sus opciones dentro de la oficina ........................................... 27 Desmontaje de la impresora desde el estante del escáner antes del desplazamiento.............................. 28 Envío de la impresora................................................................................................................................. 30 Configuración de la impresora en una ubicación nueva............................................................................. 31 Paso 2: Carga del papel .............................................................................................32 Carga de las bandejas de 867 y 1133 hojas.....................................................................................32 Uso del alimentador multiuso............................................................................................................33 Paso 3: Configuración de la función de copia..........................................................36 Realización de una copia rápida.......................................................................................................36 Copia mediante el ADF.....................................................................................................................36 Copia mediante el cristal del escáner (superficie).............................................................................37 Paso 4: Configuración de la función de fax..............................................................38 Preparación para el envío de faxes...................................................................................................38 Configuración de la función de fax ............................................................................................................. 38 Configuración de la función de fax mediante el servidor Web incorporado ............................................... 39 3 Envío de faxes...................................................................................................................................40 Envío de un fax mediante el panel de control ............................................................................................ 40 Mejora de la calidad de fax................................................................................................................41 Paso 5: Configuración de la función de e-mail.........................................................42 Preparación para el envío de e-mail.................................................................................................42 Configuración de la función de e-mail ........................................................................................................ 42 Configuración de la libreta de direcciones.................................................................................................. 42 Envío por e-mail de un documento...................................................................................................43 Envío de un e-mail mediante el teclado ..................................................................................................... 43 Paso 6: Configuración de la función de digitalización.............................................44 Digitalización a una dirección de FTP...............................................................................................44 Configuración de la función de digitalización a dirección FTP con el servidor Web incorporado .............. 44 Digitalizar a una dirección de FTP mediante el teclado ............................................................................. 45 Mejora de la calidad de FTP ...................................................................................................................... 45 Mejora de la calidad de digitalización......................................................................................................... 45 Paso 7: Verificación de la instalación de la impresora............................................47 Páginas de información sobre impresión..........................................................................................47 Impresión de una página de valores de menú ........................................................................................... 47 Impresión de una página de configuración de red ..................................................................................... 47 Impresión de páginas del menú Ayuda ...................................................................................................... 47 Ejecución de impresión, digitalización y fax de prueba.....................................................................48 Impresión de prueba................................................................................................................................... 48 Envío de un fax de prueba ......................................................................................................................... 48 Prueba de un perfil de digitalización a PC.................................................................................................. 48 Solución de problemas de configuración.................................................................50 Comprobación de una impresora que no responde..........................................................................50 Comprobación de un escáner que no responde...............................................................................50 Comprobación de la retirada de todo el material de embalaje..........................................................50 La pantalla del panel de control está en blanco o sólo muestra diamantes......................................50 Aparición de un mensaje de error al leer la unidad USB..................................................................51 Los trabajos no se imprimen.............................................................................................................51 Asegúrese de que la impresora está lista para imprimir ............................................................................ 51 Compruebe si la bandeja de salida estándar está llena............................................................................. 51 Compruebe si la bandeja de papel está vacía ........................................................................................... 51 Asegúrese de que está instalado el software de impresora correcto......................................................... 51 Compruebe que el servidor de impresión interno está instalado correctamente y funcionando ................ 51 Asegúrese de que está utilizando un cable USB, serie o Ethernet recomendado ..................................... 51 Compruebe que los cables de la impresora están conectados correctamente.......................................... 51 El trabajo se imprime desde la bandeja incorrecta o en el papel incorrecto.....................................52 Compruebe el valor Tipo de papel ............................................................................................................. 52 4 Se imprimen caracteres incorrectos..................................................................................................52 La opción no funciona correctamente o deja de funcionar después de instalarla.............................52 Restaure la impresora ................................................................................................................................ 52 Compruebe si la opción está conectada a la impresora............................................................................. 52 Asegúrese de que la opción está instalada................................................................................................ 52 Asegúrese de que se ha seleccionado la opción ....................................................................................... 52 Alimentadores....................................................................................................................................52 Compruebe que el papel está cargado correctamente .............................................................................. 52 Restaure la impresora ................................................................................................................................ 53 Unidad dúplex....................................................................................................................................53 El papel se atasca frecuentemente...................................................................................................53 Compruebe el papel ................................................................................................................................... 53 Asegúrese de que no hay demasiado papel en la bandeja de papel......................................................... 53 Compruebe las guías del papel.................................................................................................................. 53 Compruebe si el papel está mojado debido al alto nivel de humedad. ...................................................... 53 Cómo ponerse en contacto con el servicio de atención al cliente.....................................................53 Valores administrativos.....................................................................................................................53 Ajuste del brillo de la pantalla..................................................................................................................... 53 Desactivación de menús del panel de control ............................................................................................ 54 Restauración de los valores predeterminados de fábrica .......................................................................... 54 Avisos...........................................................................................................................55 Nota sobre la edición.........................................................................................................................55 Avisos de la industria de Canadá......................................................................................................56 Índice alfabético...........................................................................................................58 5 6 Descripción general Configuraciones de la impresora Modelos básicos 1 Alimentador automático de documentos (ADF) 2 Panel de control 3 Bandeja de salida estándar 4 Bandeja estándar de 520 hojas (bandeja 1) 5 Mueble o alimentador de alta capacidad. El alimentador de alta capacidad consta de: bandeja de 520 hojas (bandeja 2) entrada doble de 2000 hojas • 6—bandeja de 867 hojas (bandeja 3) • 7—bandeja de 1133 hojas (bandeja 4) 8 Alimentador multiuso Selección de ubicación para la impresora Antes de desembalar la impresora, es necesario seleccionar una ubicación para la misma. Deje espacio suficiente para poder abrir las bandejas, las cubiertas y las puertas. Si tiene pensado instalar el clasificador opcional, deje espacio suficiente para él. Cuestiones importantes: • Dejar espacio suficiente alrededor de la impresora para una ventilación adecuada. • Proporcionar una superficie plana, limpia y estable. • Mantenga la impresora: – Lejos del flujo de aire de los aparatos de aire acondicionado, calentadores o ventiladores – Apartada de la luz solar directa, lugares con mucha humedad o cambios de temperatura. 7 – Limpia, seca y sin polvo PRECAUCIÓN: la impresora pesa 91,2 kg (201 lb), por lo que se necesitan al menos dos personas para poder desplazarla hasta su sitio de modo seguro. El escáner pesa 25 kg (55 lb), por lo que se necesitan al menos dos personas para desplazarlo de modo seguro mientras está en el estante del escáner. Para la impresora básica, la cantidad de espacio recomendado para la altura de la impresora es de 693 mm (27,28 pulg.). Para otras medidas de espacio, siga esta ilustración: Para la impresora totalmente configurada, la cantidad de espacio recomendado para la altura de la impresora es de 1.750 mm (68,89 pulg.) Para otras medidas de espacio, siga esta ilustración: 8 Opciones disponibles Tarjetas de memoria • Memoria de impresora • Memoria flash • Fuentes Tarjetas de firmware • • • • • Código de barras y formularios ImageQuickTM IPDS y SCS/TNe PrintCryptionTM PRESCRIBE Nota: utilice un destornillador Phillips del número 2 para extraer la cubierta de acceso a la placa del sistema. Otras opciones internas • Tarjeta de interfaz serie RS-232 • Tarjeta de interfaz paralelo 1284-B • Servidores de impresión internos MarkNetTM N8000 Series 9 Paso 1: Configuración de la impresora Retirada del material de embalaje de la impresora Comprobación del contenido de la caja La impresora y todos sus elementos vienen en varias cajas Consulte las ilustraciones de la caja o la hoja de desembalaje para extraer correctamente los elementos de cada una de las cajas y evitar cualquier daño. Una vez que desembale las cajas, compruebe que tiene los siguientes elementos: 1 Cuatro cartuchos de tóner: negro, cian, magenta y amarillo 2 Guía de instalación 3 • Impresora con bandeja estándar (bandeja 1) • Alimentador de alta capacidad, que consta de: – Bandeja opcional de 530 hojas (bandeja 2) – Bandeja opcional de 867 hojas (bandeja 3) – Bandeja opcional de 1133 hojas (bandeja 4) Nota: la impresora viene configurada con la bandeja 2, si ha adquirido un alimentador de alta capacidad opcional o un mueble para la impresora opcional con bandeja incorporada. 10 4 Cuatro abrazaderas para fijar el escáner a su estante. 5 Abrazadera del conector, que fija el estante del escáner a la impresora 6 CD Software y documentación 7 Cable USB 8 Cable de alimentación 9 Escáner 10 Barra portapapeles y plantilla 11 Etiquetas de tamaño de papel para las bandejas 12 Llave 13 Estante para el escáner Extracción del embalaje de la impresora 1 Extraiga la cinta de la impresora. 11 2 Abra la puerta frontal de la impresora. 3 Tire del tope negro para extraerlo. 4 Pulse el botón situado en la parte inferior del pestillo de metal y, a continuación, tire del pestillo hacia arriba. 12 5 Extraiga el embalaje de poliestireno. 6 Baje la barra de metal. 7 Tire de la lengüeta para quitar las tiras de embalaje. 8 Localice el lateral de la impresora mostrado en paso 10. 9 Levante el pestillo de liberación. 13 10 Baje la puerta. 11 Mantenga la barra de metal abajo. Tire del embalaje como se muestra para soltar y quitar los soportes de metal rojos. 12 Presione la barra de metal hacia arriba. 13 Presione el pestillo de metal hacia abajo. Instalación de cartuchos de tóner 1 Desembale los cartuchos de tóner. 2 Retire el embalaje que envuelve cada cartucho. 14 3 Tire de la cinta de cada cartucho. 4 Introduzca el cartucho de tóner negro en la impresora. Advertencia: Asegúrese de insertar completamente el cartucho de tóner antes de completar paso 5. 5 Gire el mando del cartucho hacia la derecha para bloquearlo en su posición. 6 Inserte los tres cartuchos restantes. Asegúrese de insertarlos completamente y, a continuación, gire el mando para bloquear cada uno de ellos en su posición. 15 7 Cierre la puerta. Colocación del portapapeles Encontrará un paquete con el portapapeles y una plantilla en la Bandeja 1. El portapapeles ayuda a evitar el apilamiento en la bandeja de separación guiando cada hoja de papel o material especial hacia la bandeja de salida estándar. 1 Alinee la plantilla con la parte superior de la impresora, como se muestra. 16 2 Retire la película de manera que la parte adhesiva de cada portapapeles quede expuesta y, a continuación, coloque cada portapapeles en una zona indicada por la plantilla. 3 Presione cada portapapeles durante 25 segundos para asegurar que cada soporte se adhiere bien. 17 Conexión del escáner a la impresora Fijación del escáner en su estante Nota: esta operación requiere un destornillador Phillips del número 2. PRECAUCIÓN: el escáner pesa 25 kg (55 lb); por lo que se necesitan al menos dos personas para levantarlo de forma segura. 1 Levante el escáner y, a continuación, colóquelo en el estante. 2 Busque las cuatro abrazaderas que vienen en la caja con la impresora y el estante del escáner. 3 Fije la abrazadera frontal izquierda al estante. 18 4 Alinee el tornillo y, a continuación, apriételo. 5 Fije la abrazadera frontal derecha del mismo modo. 6 Alinee los dos orificios de la abrazadera posterior izquierda con los orificios del estante. 7 Inserte los tornillos y, a continuación, apriételos. 8 Fije la abrazadera posterior derecha del mismo modo. Ubicación de la impresora bajo el estante del escáner PRECAUCIÓN: la impresora pesa 91,2 kg (201 lb), por lo que se necesitan al menos dos personas para poder desplazarla hasta su sitio de modo seguro. 19 Desplace de la impresora bajo el estante del escáner 20 Instalación de la abrazadera del conector Al desembalar la impresora, debe encontrar la abrazadera del conector en la misma bolsa. 1 Retire los dos tornillos de la parte posterior de la impresora. 21 2 Alinee la abrazadera del conector con los orificios y, a continuación, inserte los tornillos y apriételos. Conexión de los cables del escáner a la impresora Localice los tres cables en la parte posterior del escáner. 1 Conecte el cable negro de interfaz entre escáner e impresora a la impresora y apriete los dos tornillos. 22 2 Conecte el cable de datos gris a la tarjeta RIP de la impresora, tal como se muestra, y apriete los dos tornillos. 3 Conecte el cable de alimentación del escáner a la impresora. Conexión de la impresora un sólo ordenador o red de ordenadores Decida si la impresora debe conectarse a un sólo ordenador (conexión local) o a varios ordenadores en red (conexión de red). Instalación de la impresora con configuración local La impresión local es la impresión en una impresora conectada localmente (una impresora conectada directamente al ordenador con un cable USB o paralelo). Al configurar este tipo de impresora con un cable USB, debe instalar el software antes de conectar el cable USB. El CD Software y documentación se puede utilizar para instalar el software de impresora necesario en la mayoría de los sistemas operativos Windows. 1 Introduzca el CD. 23 2 Inserte el cable USB en la impresora y, a continuación, conecte el otro extremo del cable al ordenador. 3 Inserte el cable de alimentación en la impresora y, a continuación, el conector en la toma de la pared. 4 Encienda la impresora. 5 Verifique la instalación de la impresora mediante la impresión de la página de valores de menú. Para obtener más información, consulte “Impresión de una página de valores de menú” en la página 47. Instalación de la impresora con configuración de red 24 En entornos Windows, las impresoras en red pueden configurarse para la impresión directa o la impresión compartida. Ambos métodos de impresión en red necesitan la instalación del software de la impresora y la creación de un puerto de red. Método de impresión Ejemplo Impresión IP • La impresora está conectada directamente a la red mediante un cable de red, como el de Ethernet. • El software de la impresora está instalado normalmente en cada uno de los ordenadores de la red. Impresión compartida • La impresora está conectada a uno de los ordenadores de la red mediante un cable local, como un cable USB o un cable paralelo. • El software de la impresora está instalado en el ordenador conectado a la impresora. • Durante la instalación del software, la impresora está configurada como "compartida" de forma que otros ordenadores de la red puedan imprimir a través de ella. El CD Software y documentación se puede utilizar para instalar el software de impresora necesario en la mayoría de los sistemas operativos Windows. 1 Conecte el cable Ethernet desde el equipo a la toma LAN de pared. 2 Conecte un cable telefónico al puerto Line de la impresora y, a continuación, enchúfelo a una clavija telefónica de pared activa. 25 3 Conecte el cable Ethernet como se muestra. 4 Inserte el cable de alimentación en la impresora y, a continuación, el conector en la toma de la pared. 5 Encienda la impresora. 6 Introduzca el CD. 7 Verifique la instalación de la impresora mediante la impresión de la página de configuración de red. Para obtener más información, consulte “Impresión de una página de configuración de red” en la página 47. 26 Desplazamiento de la impresora Si necesita cambiar la ubicación de la impresora o debe enviar las opciones de manejo de la impresora o del material, como bandejas o clasificadores, a otro lugar, debe desinstalar todas estas opciones de la impresora. Para el envío, embale correctamente la impresora y las opciones de manejo del material para evitar daños. Antes de desplazar la impresora PRECAUCIÓN: la impresora pesa 91,2 kg (201 lb), por lo que se necesitan al menos dos personas para poder desplazarla hasta su sitio de modo seguro. El escáner pesa 25 kg (55 lb), por lo que se necesitan al menos dos personas para desplazarlo de modo seguro mientras está en el estante del escáner. Siga estas instrucciones para evitar daños personales o en la impresora: • Mueva la impresora con ayuda de dos personas. • Mueva la impresora con ayuda de dos personas, mientras esté en el estante del escáner. • Antes de desplazar la impresora – Pulse el interruptor para apagar la impresora y desenchufe el cable de alimentación de la toma de la pared. – Desconecte todos los cables de la impresora. – Desconecte la abrazadera del conector. – Elimine todas las opciones de la impresora. Advertencia: cualquier daño de la impresora ocasionado por su desplazamiento inadecuado queda fuera de la cobertura de garantía de la impresora. Cambio de ubicación de la impresora y de sus opciones dentro de la oficina La impresora y los accesorios opcionales se pueden desplazar de forma segura a otra ubicación teniendo en cuenta las siguientes precauciones: • Mantenga la impresora en posición vertical. • Mueva la impresora con ayuda de un carro con suficiente superficie para abarcar toda el área de la impresora. Mueva las opciones con ayuda de un carro con suficiente superficie para abarcar las opciones en todas sus dimensiones. • Evite los movimientos bruscos que puedan causar daños en la impresora y las opciones. Desmonte la impresora, el escáner y el estante del escáner antes de mover sus componentes con un carro. Para obtener más información, consulte “Desmontaje de la impresora desde el estante del escáner antes del desplazamiento” en la página 28. 27 Desmontaje de la impresora desde el estante del escáner antes del desplazamiento 1 Apague la impresora. 2 Desenchufe el cable de alimentación de la impresora. 28 3 Extraiga la abrazadera del conector. 4 Desconecte todos los cables de la parte posterior de la impresora y del escáner. 5 Extraiga el papel o cualquier material de impresión especial de la bandeja de salida estándar. 6 Extraiga el papel o cualquier material de impresión especial del alimentador multiuso. 7 Sujete la extensión del alimentador multiuso y, a continuación, introdúzcalo completamente. 29 8 Empuje el alimentador multiuso para cerrarlo. 9 Sitúe la impresora bajo el estante del escáner. PRECAUCIÓN: La impresora pesa 91,2 kg (201 lb), por lo que se necesitan al menos dos personas para poder desplazarla hasta su sitio de modo seguro. PRECAUCIÓN: Si necesita mover el escáner y las estanterías, recuerde que el escáner pesa 25 kg (55 lb), por lo que se necesitan al menos dos personas para poder desplazarla hasta su sitio de modo seguro. Envío de la impresora Si va a enviar la impresora, el escáner y las opciones, guarde el embalaje original o póngase en contacto con el punto de venta para obtener un kit de traslado. Desmonte todos los elementos antes de empaquetarlos. Para obtener más información, consulte “Desmontaje de la impresora desde el estante del escáner antes del desplazamiento” en la página 28. 30 Configuración de la impresora en una ubicación nueva Para volver a configurar la impresora: 1 desembale todos los componentes. 2 asegúrese de que tiene suficiente espacio alrededor de la impresora para realizar la configuración. Para obtener más información acerca del espacio que necesita para configurar la impresora, consulte “Selección de ubicación para la impresora” en la página 7. 3 complete la configuración de la impresora y del escáner siguiendo los pasos de cada uno de los encabezados de este capítulo: “Paso 1: Configuración de la impresora” en la página 10. 4 compruebe que la impresora y el escáner funcionan correctamente. Para obtener más información, consulte “Paso 7: Verificación de la instalación de la impresora” en la página 47. 31 Paso 2: Carga del papel En esta sección se explica cómo cargar las bandejas de 520, 867 y 1133 hojas, así como el alimentador multiuso. Para obtener información sobre la orientación del papel, definición del tipo y el tamaño del papel, y del enlace y anulación de enlace de bandejas consulte la Guía del usuario. Carga de las bandejas de 867 y 1133 hojas Aunque la bandeja de 867 hojas y la bandeja de 1133 son distintas en apariencia, son compatibles con los mismos tipos y tamaños de papel y exigen el mismo proceso de carga del papel. Siga estas instrucciones para cargar papel en cualquiera de ellas: 1 Sujete la palanca y abra la bandeja. 2 Presione las lengüetas de la guía de longitud para que se junten, tal como se muestra, y desplace la guía a la posición adecuada según el tamaño del papel que desee cargar. 32 3 Flexione las hojas hacia adelante y hacia atrás; después, airéelas. No doble ni arrugue el papel. Alinee los bordes en una superficie nivelada. 4 Cargue la pila de papel con la cara de impresión recomendada hacia arriba. 5 Asegúrese de que las guías de papel están alineadas con los bordes del papel. 6 Introduzca la bandeja en la impresora. 7 Si carga un tipo de papel distinto del cargado anteriormente en la bandeja, cambie el valor de Tipo de papel de la bandeja en el panel de control. Uso del alimentador multiuso 1 Guías de papel 2 Indicadores del tamaño 3 Limitador de altura de pila 33 1 Tire hacia abajo de la bandeja del alimentador multiuso. 2 Sujete la extensión y tire de ella hasta que esté extendida por completo. 3 Prepare el papel para cargarlo. • Flexione las hojas de papel hacia adelante y hacia atrás; después, airéelas. No doble ni arrugue el papel. Alinee los bordes en una superficie nivelada. • Sujete las transparencias por los bordes y airéelas. Alinee los bordes en una superficie nivelada. Nota: Evite tocar la cara de impresión de las transparencias. Tenga cuidado de no rayarlas. • Flexione una pila de sobres para evitar que se peguen entre sí y, a continuación, airéelos. Alinee los bordes en una superficie nivelada. 34 4 Cargue el papel y ajuste las guías hasta que toquen ligeramente los bordes de la pila de papel. • Cargue el papel de carta, A4 y las transparencias con la cara de impresión recomendada hacia abajo y el borde largo del papel de manera que la hoja entre en primer lugar por ese lado. • Cargue el papel A3, A5, B4, folio, legal y media carta con la cara de impresión recomendada hacia abajo y el borde corto del papel de manera que la hoja entre en primer lugar por ese lado. Notas: – Ajuste la guía de papel adicional para los tamaños SRA3 y 12 x 19. – No exceda la altura de pila máxima intentando introducir más papel bajo el limitador de altura de pila. • Cargue los sobres con la solapa hacia arriba. Advertencia: No utilice nunca sobres con sellos, cierres, broches, ventanas, revestimientos oleosos o autoadhesivos. Este tipo de sobres puede dañar seriamente la impresora. Nota: Cargue sólo un tamaño y tipo de papel cada vez. 5 Compruebe que el papel entra hasta el final en el alimentador multiuso empujándolo suavemente. El papel debe estar plano en el alimentador multiuso. Compruebe que el papel cabe con holgura en el alimentador multiuso y que no está doblado ni arrugado. 6 En el panel de control, defina el tamaño y el tipo de papel. 35 Paso 3: Configuración de la función de copia ADF Cristal del escáner Utilice el ADF para documentos de varias páginas Puede cargar hasta 75 hojas. Utilice el cristal del escáner para páginas individuales, objetos pequeños (como postales o fotografías), transparencias, papel fotográfico o material de poco grosor (como recortes de revistas). Se puede utilizar la impresora para enviar por e-mail documentos digitalizados a uno o más destinatarios. Existen cuatro formas de enviar un e-mail desde la impresora. Puede escribir la dirección de e-mail, utilizar un número de método abreviado, utilizar la libreta de direcciones o un perfil. Se pueden crear destinos de e-mail permanentes con el vínculo Administrar destinos que se encuentra bajo la ficha Configuración de la página Web. Realización de una copia rápida 1 Cargue el documento original hacia arriba con el borde corto primero en el alimentador automático de documentos (ADF) o hacia abajo sobre el cristal del escáner. Nota: no cargue en el alimentador postales, fotografías, objetos pequeños, transparencias, papel fotográfico o material de poco grosor (como recortes de revistas). Coloque estos elementos sobre el cristal del escáner. 2 Si carga un documento en el alimentador automático de documentos, ajuste las guías de papel. 3 En el panel de control, pulse . Nota: si se ha instalado un perfil LDSS, puede que reciba un error al intentar realizar una copia rápida. Póngase en contacto con el personal de asistencia técnica para obtener ayuda. 4 Si ha colocado el documento en el cristal del escáner, pulse Terminar el trabajo. Copia mediante el ADF 1 Cargue el documento original hacia arriba con el borde corto primero en el alimentador automático de documentos (ADF) o hacia abajo sobre el cristal del escáner. Nota: no cargue en el alimentador postales, fotografías, objetos pequeños, transparencias, papel fotográfico o material de poco grosor (como recortes de revistas). Coloque estos elementos sobre el cristal del escáner. 2 Si carga un documento en el alimentador automático de documentos, ajuste las guías de papel. 36 3 En la pantalla inicial, pulse Copiar o utilice el teclado para introducir el número de copias. Aparece la pantalla de copia. 4 Cambie la configuración de la copia si es necesario. 5 Pulse Copia. Copia mediante el cristal del escáner (superficie) 1 Coloque el documento original boca abajo sobre el cristal del escáner en la esquina superior izquierda. 2 En la pantalla inicial, pulse Copiar o utilice el teclado para introducir el número de copias. Aparece la pantalla de copia. 3 Cambie la configuración de la copia si es necesario. 4 Pulse Copia. 5 Coloque el siguiente documento sobre el cristal del escáner y, a continuación, pulse Digitalizar siguiente si tiene más páginas que digitalizar o pulse Terminar el trabajo si ha terminado. Al pulsar Terminar el trabajo, la impresora vuelve a la pantalla de copia. 37 Paso 4: Configuración de la función de fax ADF Cristal del escáner Utilice el ADF para documentos de varias páginas Puede cargar hasta 75 hojas. Utilice el cristal del escáner para páginas individuales, objetos pequeños (como postales o fotografías), transparencias, papel fotográfico o material de poco grosor (como recortes de revistas). El escáner le permite digitalizar documentos directamente en un servidor del protocolo de transferencia de archivos (FTP). Nota: sólo se puede enviar al servidor una dirección de FTP al mismo tiempo. Una vez que el personal de asistencia técnica configura un destino de FTP, el nombre de éste estará disponible como número de método abreviado o aparecerá como perfil en el icono Trabajos retenidos. Un destino de FTP también puede ser también otra impresora PostScript: por ejemplo, un documento de color se puede digitalizar y, a continuación, enviarse a una impresora de color. Enviar un documento a un servidor de FTP es parecido a enviar un fax. La diferencia es que envía la información por la red en lugar de a través de la línea telefónica. Preparación para el envío de faxes Configuración de la función de fax Cuando enciende la impresora por primera vez, los mensajes iniciales le ayudan a configurar las funciones básicas. La primera pantalla le permite definir el idioma de todas las pantallas. Después de elegir un idioma, el resto de mensajes iniciales aparecerán en el mismo idioma. 1 Pulse el botón con el nombre del idioma que desee. La siguiente pantalla le permite elegir el país o región. 2 Pulse varias veces hasta que el nombre de su país o región aparezca y, a continuación, pulse el botón de radio con el nombre de su país o región. 3 Pulse Continuar. La siguiente pantalla le permite configurar el nombre de la estación de fax, que será el nombre de identificación de la empresa, entidad o usuario particular que envía el mensaje. 38 4 Utilice el teclado virtual para escribir el nombre de la estación de fax y, a continuación, pulse Intro. La pantalla se cambia a la pantalla de número de estación de fax. El número de estación de fax puede ser el número de teléfono del equipo, empresa, entidad o persona que envía el fax. 5 Utilice el teclado virtual para escribir el número de la estación de fax y, a continuación, pulse Intro. Espere a que aparezca la pantalla de inicio. Configuración de la función de fax mediante el servidor Web incorporado Nota: la tarea de configuración suele realizarla el personal de asistencia técnica. Consulte al personal de asistencia técnica si debe introducir alguna contraseña mientras realiza las instrucciones siguientes. 1 Abra el navegador Web. 2 En la barra de direcciones, escriba la dirección IP de la impresora (por ejemplo, http://192.168.236.24) y, a continuación, pulse Intro. 3 Haga clic en Configuración. 4 Haga clic en Configuración del fax. 39 5 Haga clic en Configuración. Si está cambiando los modos del fax, debe hacer clic en Enviar para acceder a la página de configuración. Nota: si el servidor de impresión está configurado para utilizar la hora del Protocolo de hora de la red (NTP), durante la secuencia de encendido de la impresora se proporcionarán la fecha y hora actuales. Pedo debe establecer la zona horaria para obtener la hora adecuada. 6 Introduzca la información FCC requerida: • Fecha y hora (actuales) • Nombre de la estación (nombre de la persona o de la empresa) • Número de la estación (número de teléfono del fax) 7 Seleccione la zona horaria, como por ejemplo la Este, para EE.UU. y Canadá con la hora estándar del este. De este modo se establece la información necesaria. 8 Seleccione los valores para Nº tonos respuesta, etc. 9 Haga clic en Enviar cuando termine de introducir la información. El cambio de valores opcionales, como la configuración de un registro de transmisión de fax, la creación de destinos de fax permanentes y la activación de la función del servidor de fax se puede realizar mediante el servidor Web incorporado o el panel de control. Envío de faxes Es posible que se le solicite que configure la impresora para el envío de faxes durante la configuración inicial de ésta. Para obtener más información, consulte “Configuración de la función de fax” en la página 38. Envío de un fax mediante el panel de control 1 Cargue el documento original hacia arriba con el borde corto primero en el alimentador automático de documentos (ADF) o hacia abajo sobre el cristal del escáner. Nota: no cargue en el alimentador postales, fotografías, objetos pequeños, transparencias, papel fotográfico o material de poco grosor (como recortes de revistas). Coloque estos elementos sobre el cristal del escáner. 2 Si carga un documento en el alimentador automático de documentos, ajuste las guías de papel. 3 En la pantalla inicial, pulse Fax. 4 Introduzca el número de fax o un número de método abreviado mediante la pantalla táctil o el teclado. Para añadir destinatarios, pulse Nº siguiente e indique el número de teléfono o de método abreviado del destinatario, o bien busque en la libreta de direcciones. Nota: Para hacer una pausa en la marcación de un número de fax, pulse . La pausa de marcación aparecerá como una coma en el cuadro Fax para:. Utilice esta función si tiene que marcar una línea externa en primer lugar. 5 Pulse Enviar fax. Para obtener más información, consulte la Guía del usuario que contiene el CD Software y documentación. 40 Mejora de la calidad de fax Pregunta ¿Cuándo se debe utilizar el modo Texto? Sugerencia • Utilice el modo Texto cuando la conservación del texto sea el principal objetivo y no se pretenda conservar las imágenes del documento original. • Se recomienda el modo Texto para enviar por fax recibos, formularios de copia carbón y documentos que contengan sólo texto o gráficos de líneas finas. ¿Cuándo debo utilizar el modo Texto/Foto? • Utilice el modo Texto/Foto al enviar por fax un documento original que contenga una mezcla de texto y gráficos. • El modo Texto/Foto es la mejor opción para artículos de revista, gráficos comerciales y folletos. ¿Cuándo se debe utilizar el modo Foto? Utilice el modo Foto para enviar por fax fotografías que se hayan imprimido en una impresora láser u obtenido de un periódico o de una revista. 41 Paso 5: Configuración de la función de e-mail ADF Cristal del escáner Utilice el ADF para documentos de varias páginas. Puede cargar hasta 75 hojas. Utilice el cristal del escáner para páginas individuales, objetos pequeños (como postales o fotografías), transparencias, papel fotográfico o material de poco grosor (como recortes de revistas). Se puede utilizar la impresora para enviar por e-mail documentos digitalizados a uno o más destinatarios. Existen cuatro formas de enviar un e-mail desde la impresora. Puede escribir la dirección de e-mail, utilizar un número de método abreviado, utilizar la libreta de direcciones o un perfil. Se pueden crear destinos de e-mail permanentes con el vínculo Administrar destinos que se encuentra bajo la ficha Configuración de la página Web. Preparación para el envío de e-mail Configuración de la función de e-mail Para que el e-mail funcione, debe activarse en la configuración de la impresora y tener una dirección IP o de gateway válida. Para configurar la función de e-mail: 1 Abra el navegador Web. 2 En la barra de direcciones, escriba la dirección IP de la impresora y, a continuación, pulse Intro. 3 Haga clic en Configuración. 4 Haga clic en Valores de E-mail/FTP. 5 Haga clic en Configuración de servidor de e-mail. 6 Complete los campos con la información correspondiente. 7 Haga clic en Enviar. Configuración de la libreta de direcciones 1 Abra el navegador Web. 2 En la barra de direcciones, escriba la dirección IP de la impresora y, a continuación, pulse Intro. 3 Haga clic en Configuración. 42 4 Haga clic en Valores de E-mail/FTP. 5 Haga clic en Administrar métodos abreviados de e-mail. 6 Complete los campos con la información correspondiente. 7 Haga clic en Enviar. Envío por e-mail de un documento Envío de un e-mail mediante el teclado 1 Cargue el documento original hacia arriba con el borde corto primero en el alimentador automático de documentos (ADF) o hacia abajo sobre el cristal del escáner. Nota: no cargue en el alimentador postales, fotografías, objetos pequeños, transparencias, papel fotográfico o material de poco grosor (como recortes de revistas). Coloque estos elementos sobre el cristal del escáner. 2 Si carga un documento en el alimentador automático de documentos, ajuste las guías de papel. 3 En la pantalla inicial, pulse E-mail. 4 Introduzca la dirección de e-mail o el número de método abreviado. Para añadir destinatarios, pulse Dirección siguiente y, a continuación, introduzca la dirección o el número de método de abreviado que desee añadir. 5 Pulse Enviar por e-mail. Para obtener más información, consulte la Guía del usuario que contiene el CD Software y documentación. 43 Paso 6: Configuración de la función de digitalización ADF Cristal del escáner Utilice el ADF para documentos de varias páginas. Puede cargar hasta 75 hojas. Utilice el cristal del escáner para páginas individuales, objetos pequeños (como postales o fotografías), transparencias, papel fotográfico o material de poco grosor (como recortes de revistas). Se puede utilizar la impresora para enviar por e-mail documentos digitalizados a uno o más destinatarios. Existen cuatro formas de enviar un e-mail desde la impresora. Puede escribir la dirección de e-mail, utilizar un número de método abreviado, utilizar la libreta de direcciones o un perfil. Se pueden crear destinos de e-mail permanentes con el vínculo Administrar destinos que se encuentra bajo la ficha Configuración de la página Web. Digitalización a una dirección de FTP El escáner le permite digitalizar documentos directamente en un servidor del protocolo de transferencia de archivos (FTP). Nota: sólo se puede enviar al servidor una dirección de FTP al mismo tiempo. Una vez que el personal de asistencia técnica configura un destino de FTP, el nombre de éste estará disponible como número de método abreviado o aparecerá como perfil en el icono Trabajos retenidos. Un destino de FTP también puede ser también otra impresora PostScript: por ejemplo, un documento de color se puede digitalizar y, a continuación, enviarse a una impresora de color. Enviar un documento a un servidor de FTP es parecido a enviar un fax. La diferencia es que envía la información por la red en lugar de a través de la línea telefónica. Configuración de la función de digitalización a dirección FTP con el servidor Web incorporado Para que la función de digitalización a dirección FTP funcione, deberá activarse en la configuración de la impresora y será necesaria una dirección IP o de Gateway válida. Para configurar la función de digitalización a dirección FTP: 1 Abra el navegador Web. 2 En la barra de direcciones, escriba la dirección IP de la impresora y, a continuación, pulse Intro. 3 Haga clic en Configuración. 44 4 Haga clic en Valores de E-mail/FTP. 5 Haga clic en Valores de FTP. 6 Complete los campos con la información correspondiente. 7 Haga clic en Enviar. Digitalizar a una dirección de FTP mediante el teclado 1 Cargue el documento original hacia arriba con el borde corto primero en el alimentador automático de documentos (ADF) o hacia abajo sobre el cristal del escáner. Nota: no cargue en el alimentador postales, fotografías, objetos pequeños, transparencias, papel fotográfico o material de poco grosor (como recortes de revistas). Coloque estos elementos sobre el cristal del escáner. 2 Si carga un documento en el alimentador automático de documentos, ajuste las guías de papel. 3 En la pantalla inicial, pulse FTP. 4 Escriba la dirección FTP. 5 Pulse Enviar. Para obtener más información, consulte la Guía del usuario que contiene el CD Software y documentación. Mejora de la calidad de FTP Pregunta ¿Cuándo se debe utilizar el modo Texto? Sugerencia • Utilice el modo Texto cuando la prioridad a la hora de enviar un documento a un sitio FTP sea conservar el texto y no las imágenes copiadas del documento original. • El modo Texto es la mejor opción para recibos, formularios con copia carbón y documentos que sólo contienen texto o gráficos de líneas finas. ¿Cuándo debo utilizar el modo Texto/Foto? • Utilice el modo Texto/Foto al enviar un documento a un sitio FTP que contiene texto y gráficos. • El modo Texto/Foto es la mejor opción para artículos de revista, gráficos comerciales y folletos. ¿Cuándo se debe utilizar el modo Foto? Utilice el modo Foto cuando el documento original esté formado principalmente por fotografías impresas en una impresora láser u obtenidas de una revista o un periódico. Mejora de la calidad de digitalización Pregunta ¿Cuándo se debe utilizar el modo Texto? Sugerencia • Utilice el modo Texto cuando la conservación del texto sea el principal objetivo de la digitalización y no se pretenda conservar las imágenes del documento original. • El modo Texto es la mejor opción para recibos, formularios con copia carbón y documentos que sólo contienen textos o gráficos de líneas finas. 45 Pregunta ¿Cuándo debo utilizar el modo Texto/Foto? Sugerencia • Utilice el modo Texto/Foto al digitalizar un documento original que contenga una mezcla de texto y gráficos. • El modo Texto/Foto es la mejor opción para artículos de revista, gráficos comerciales y folletos. ¿Cuándo se debe utilizar el modo Foto? Utilice el modo Foto para digitalizar fotografías que se hayan imprimido en una impresora láser u obtenido de un periódico o de una revista. 46 Paso 7: Verificación de la instalación de la impresora Para verificar que la digitalización a FTP funciona consulte “Digitalizar a una dirección de FTP mediante el teclado” en la página 45. Para obtener más información, consulte la Guía del usuario que contiene el CD Software y documentación. Páginas de información sobre impresión Impresión de una página de valores de menú Imprima una página de valores de menú para revisar los valores de menú actuales y verificar que las opciones de la impresora se han instalado correctamente. 1 Asegúrese de que la impresora está encendida y de que aparece el mensaje Lista. 2 En la pantalla inicial, pulse . 3 Pulse Informes. 4 Pulse Página de valores de menú. Impresión de una página de configuración de red Si la impresora está conectada a una red, imprima una página de configuración de la red para verificar la conexión. Esta página también proporciona información importante que facilita la configuración de la impresión en red. 1 Asegúrese de que la impresora está encendida y de que aparece el mensaje Lista. 2 En la pantalla inicial, pulse . 3 Pulse Informes. 4 Pulse Página de valores de menú. Impresión de páginas del menú Ayuda Existen páginas o guías del menú Ayuda almacenadas en la impresora que contienen información de referencia sobre el uso de la impresora y la realización de tareas de impresión. Puede acceder a ellas imprimiéndolas desde el menú Ayuda. Puede seleccionar imprimir cada una de ellas de forma individual o seleccionar Imprimir todo para imprimirlas todas. Sólo se almacenan traducciones de estas guías en cuatro idiomas. Si no encuentra el idioma que necesita, consulte el CD de Software y documentación para buscar otras traducciones. 1 Asegúrese de que la impresora está encendida y de que aparece el mensaje Lista. 2 En la pantalla principal, pulse . 47 3 Pulse Ayuda. 4 Pulse Imprimir todas las guías. Se imprimen todas las páginas del menú Ayuda. Sin embargo, si desea imprimir sólo una de estas guías, pulse el nombre de la guía, en lugar de "Imprimir todas las guías." Nota: Se recomienda que una vez que imprima las guías, las almacene en un lugar adecuado cerca de la impresora para que los demás puedan consultarlas. Ejecución de impresión, digitalización y fax de prueba Impresión de prueba 1 Cargue el documento original hacia arriba con el borde corto primero en el alimentador automático de documentos (ADF) o hacia abajo sobre el cristal del escáner. Nota: no cargue en el alimentador postales, fotografías, objetos pequeños, transparencias, papel fotográfico o material de poco grosor (como recortes de revistas). Coloque estos elementos sobre el cristal del escáner. 2 Si carga un documento en el alimentador automático de documentos, ajuste las guías de papel. 3 En el panel de control, pulse . Nota: si se ha instalado un perfil LDSS, podría producirse un error al intentar una impresión de prueba rápida. Póngase en contacto con el personal de asistencia técnica para obtener ayuda. Envío de un fax de prueba Envíe una fax de prueba de una página y pregunte si la transmisión fue correcta. Nota: si el envío de fax está desactivado, este elemento de menú no aparecerá. 1 Cargue el documento original hacia arriba con el borde corto primero en el alimentador automático de documentos (ADF) o hacia abajo sobre el cristal del escáner. Nota: no cargue en el alimentador postales, fotografías, objetos pequeños, transparencias, papel fotográfico o material de poco grosor (como recortes de revistas). Coloque estos elementos sobre el cristal del escáner. 2 Si carga un documento en el alimentador automático de documentos, ajuste las guías de papel. 3 En la pantalla principal, toque Fax. 4 Utilice el teclado de la pantalla o el del panel de control para introducir el número de fax. Para añadir destinatarios, toque Nº siguiente e indique el número de teléfono o de método abreviado del destinatario, o bien busque en la libreta de direcciones. Nota: Para introducir una pausa de marcación de dos segundos en el número de fax, toque . La pausa de marcación aparecerá como una coma en el cuadro Fax para:. Utilice esta función si tiene que marcar a una línea externa en primer lugar. 5 Pulse Enviar fax. Prueba de un perfil de digitalización a PC 1 Abra el navegador Web. 2 En la barra de direcciones, escriba la dirección IP de la impresora. 48 3 Pulse Intro. Si aparece la pantalla del subprograma Java, haga clic en Sí. 4 Haga clic en Perfil de digitalización. 5 Haga clic en Crear perfil de digitalización. 6 Seleccione los valores de digitalización y, a continuación, haga clic en Siguiente. 7 Seleccione la carpeta del ordenador en la que desea guardar la salida de digitalización. 8 Introduzca un nombre de perfil. El nombre de perfil es el nombre que aparece en la lista de perfiles de digitalización en la pantalla. 9 Haga clic en Enviar. 10 Revise las instrucciones de la pantalla Digitalizar a PC. Al hacer clic en Enviar, se asigna un número de método abreviado automáticamente. Utilice este número de método abreviado cuando esté listo para digitalizar documentos. a Vaya a la impresora y, a continuación, cargue el documento original hacia arriba con el borde corto primero en el ADF o hacia abajo sobre el cristal del escáner. b Pulse #, seguido del número de método abreviado en el teclado numérico o pulse Perfiles en la pantalla principal. Si pulsa Perfiles en la pantalla principal, localice el método abreviado en la lista. Después de introducir el número de método abreviado, el escáner digitaliza y envía el documento al directorio o a la aplicación que haya indicado. 11 Vuelva al ordenador para ver el archivo. El archivo de salida se almacena en la ubicación de la carpeta que haya especificado o se inicia en la aplicación que haya especificado. 49 Solución de problemas de configuración Comprobación de una impresora que no responde Si la impresora no responde, asegúrese de que: • El cable de alimentación está conectado a la impresora y a un enchufe con toma de tierra adecuado. • La toma de corriente no se desconecta mediante ningún tipo de interruptor. • El interruptor de circuito para evitar fallos con toma de tierra (GFCI) no se ha activado. En la parte posterior de la impresora, pulse el botón de restablecimiento de GFCI que se encuentra sobre el cable de alimentación de la impresora. • La impresora no está conectada a ningún protector de sobretensión, fuente de alimentación permanente ni cable alargador. • El resto de equipo eléctrico conectado a la toma de corriente funciona correctamente. • La impresora se enciende. • El cable de la impresora está correctamente conectado a la misma y al ordenador host, servidor de impresión, opción u otro dispositivo de red. Una vez haya comprobado todas estas posibilidades, apague y vuelva a encender la impresora. Esto suele solucionar el problema. Comprobación de un escáner que no responde Si el escáner no responde, asegúrese de que: • Los tres cables ubicados en la parte trasera del escáner están conectados a la impresora de forma segura. Para obtener más información, consulte “Conexión de los cables del escáner a la impresora” en la página 22. • La impresora se enciende. • El cable de la impresora está correctamente conectado a la misma y al ordenador host, servidor de impresión, opción u otro dispositivo de red. • El cable de alimentación está conectado a la impresora y a un enchufe con toma de tierra adecuado. • La toma de corriente no se desconecta mediante ningún tipo de interruptor. • La impresora no está conectada a ningún protector de sobretensión, fuente de alimentación permanente ni cable alargador. • El resto de equipo eléctrico conectado a la toma de corriente funciona correctamente. Una vez haya comprobado todas estas posibilidades, apague y vuelva a encender la impresora. Esto suele solucionar el problema con el escáner. Comprobación de la retirada de todo el material de embalaje Si la impresora no responde, compruebe que se ha retirado todo el material de embalaje. Para obtener más información, consulte “Extracción del embalaje de la impresora” en la página 11. La pantalla del panel de control está en blanco o sólo muestra diamantes La prueba automática de la impresora ha fallado. Apague la impresora, espere unos 10 segundos y vuelva a encenderla. 50 Si no aparecen los mensajes Efectuando prueba automática y Lista, apague la impresora y póngase en contacto con el servicio de atención al cliente. Aparición de un mensaje de error al leer la unidad USB Asegúrese de que se admite la unidad USB. Para obtener más información sobre los dispositivos de memoria flash USB probados y aprobados, visite el sitio Web de Lexmark en www.lexmark.com. Los trabajos no se imprimen Estas son las posibles soluciones. Pruebe con una o varias de las siguientes: Asegúrese de que la impresora está lista para imprimir Asegúrese de que aparece Lista o Ahorro de energía en la pantalla antes de enviar un trabajo a imprimir. Pulse para que la impresora vuelva al estado Lista. Compruebe si la bandeja de salida estándar está llena Extraiga la pila de papel de la bandeja de salida estándar y, a continuación, pulse . Compruebe si la bandeja de papel está vacía Cargue papel en la bandeja. Asegúrese de que está instalado el software de impresora correcto • Verifique que está utilizando el software de impresora correcto. • Si utiliza un puerto USB, compruebe que ejecuta Windows Vista, Windows XP, Windows Server 2003, Windows 2000/98/Me y un software de impresora compatible. Compruebe que el servidor de impresión interno está instalado correctamente y funcionando • Compruebe que el servidor de impresión interno está instalado correctamente y que la impresora está conectada a la red. Para obtener más información sobre la instalación de una impresora de red, haga clic en Ver Guía del usuario y documentación en el CD Software y documentación. • Imprima una página de configuración de red y compruebe que el estado es Conectado. Si el estado es Sin conexión, compruebe los cables de red y, a continuación, vuelva a intentar imprimir la página de configuración de red. Póngase en contacto con el personal de asistencia técnica para asegurarse de que la red funciona correctamente. En el sitio Web de Lexmark en www.lexmark.com también hay disponibles copias del software de la impresora. Asegúrese de que está utilizando un cable USB, serie o Ethernet recomendado Para obtener más información, visite el sitio Web de Lexmark en www.lexmark.com. Compruebe que los cables de la impresora están conectados correctamente Compruebe las conexiones de los cables con la impresora y el servidor de impresión para asegurarse de que están bien fijas. Para obtener más información, consulte la documentación de instalación incluida con la impresora. 51 El trabajo se imprime desde la bandeja incorrecta o en el papel incorrecto Compruebe el valor Tipo de papel Asegúrese de que el valor Tipo de papel coincide con el papel cargado en la bandeja. Se imprimen caracteres incorrectos Asegúrese de que la impresora no está en modo Rastreo hexadecimal. Si aparece Hex. preparado en la pantalla, deberá salir del modo Rastreo hexadecimal antes de imprimir un trabajo. Apague y encienda la impresora para salir del modo Rastreo hexadecimal. La opción no funciona correctamente o deja de funcionar después de instalarla Estas son las posibles soluciones. Pruebe con una o varias de las siguientes: Restaure la impresora Apague la impresora, espere unos 10 segundos y vuelva a encenderla. Compruebe si la opción está conectada a la impresora 1 Apague la impresora. 2 Desenchufe la impresora. 3 Compruebe la conexión entre la opción y la impresora. Asegúrese de que la opción está instalada Imprima una página de valores de menú para comprobar si la opción aparece en la lista Opciones instaladas. Si no aparece, vuelva a instalarla. Asegúrese de que se ha seleccionado la opción En el programa que esté utilizando, seleccione la opción. Usuarios de Mac OS 9: compruebe que la impresora está configurada en el Selector. Alimentadores Compruebe que el papel está cargado correctamente 1 Abra la bandeja de papel. 2 Compruebe que el papel está bien introducido y que no hay atascos. 3 Asegúrese de que las guías de papel están alineadas con los bordes del papel. 4 Asegúrese de que la bandeja de papel cierra correctamente. 5 Cierre la puerta. 52 Restaure la impresora Apague la impresora. Espere 10 segundos. Vuelva a encender la impresora. Unidad dúplex Compruebe que la conexión entre la unidad dúplex y la impresora es correcta. Si la unidad dúplex aparece en la página de valores de menú, pero el papel se atasca al entrar o salir de la unidad dúplex, es posible que no se hayan alineado correctamente la impresora y la unidad dúplex. El papel se atasca frecuentemente Éstas son las posibles soluciones. Pruebe con una o varias de las siguientes: Compruebe el papel Utilice el papel y el material de impresión especial recomendados. Para obtener más información, consulte el capítulo sobre las instrucciones para papel y material especial. Asegúrese de que no hay demasiado papel en la bandeja de papel Asegúrese de que la pila de papel que cargue no exceda la altura máxima indicada en la bandeja o en el alimentador multiuso. Compruebe las guías del papel Mueva las guías de la bandeja hasta la posición correcta para el tamaño del papel cargado. Compruebe si el papel está mojado debido al alto nivel de humedad. • Cargue papel de un paquete nuevo. • Guarde el papel en su embalaje original hasta que lo vaya a utilizar. Cómo ponerse en contacto con el servicio de atención al cliente Cuando llame al servicio de atención al cliente, describa el problema que tiene, el mensaje de la pantalla y los pasos que ya ha realizado para encontrar una solución. Necesitará saber el tipo de modelo y el número de serie de la impresora. Para obtener más información, consulte la etiqueta de la cubierta superior frontal interna de la impresora. El número de serie también aparece en la página de valores de menús. En EE.UU. o Canadá, llame al (1-800-539-6275). Para otros países/regiones, visite el sitio Web de Lexmark en www.lexmark.com. Valores administrativos Ajuste del brillo de la pantalla Si tiene problemas para leer la pantalla, puede ajustar el brillo de la pantalla LCD en el menú Valores. 1 Asegúrese de que la impresora está encendida y de que aparece el mensaje Lista. 2 En la pantalla inicial, pulse . 53 3 Pulse Valores. 4 Pulse Valores generales. 5 Pulse varias veces hasta que aparezca Brillo. 6 Pulse para reducir el brillo o para aumentarlo. Se pueden ajustar los valores de brillo de 5 a 100 (100 es el valor predeterminado de fábrica). 7 Pulse Enviar. 8 Pulse . Desactivación de menús del panel de control Ya que hay muchas personas diferentes que utilizan la impresora a menudo, el personal de asistencia técnica puede bloquear los menús del panel de control para que la configuración no se pueda modificar desde el mismo. 1 Apague la impresora. 2 En el teclado, mantenga pulsados y mientras se enciende la impresora. 3 Suelte los botones cuando aparezca la pantalla con la barra de progreso. La impresora realiza la secuencia de encendido y, a continuación, aparece el menú Configuración. 4 Pulse varias veces hasta que aparezcan los Menús del panel. 5 Pulse Menús del panel. 6 Pulse hasta que aparezca Desactivar. 7 Pulse Enviar. 8 Pulse Salir del menú Configurar. Restauración de los valores predeterminados de fábrica 1 Asegúrese de que la impresora está encendida y de que aparece el mensaje Lista. 2 En la pantalla inicial, pulse . 3 Pulse Valores. 4 Pulse Valores generales. 5 Pulse varias veces hasta que aparezca Predeterminados de fábrica. 6 Pulse hasta que aparezca Restaurar ahora. 7 Pulse Enviar. 8 Pulse . 54 Avisos Nombre del producto: Lexmark X940e, X945e Tipo de máquina: 7510 Modelo(s): 030 230 Nota sobre la edición Abril de 2007 El párrafo siguiente no se aplica a los países en los que tales disposiciones son contrarias a la legislación local: LEXMARK INTERNATIONAL, INC, PROPORCIONA ESTA PUBLICACIÓN «TAL CUAL» SIN GARANTÍA DE NINGÚN TIPO, NI EXPLÍCITA NI IMPLÍCITA, LO QUE INCLUYE, PERO SIN LIMITARSE A ELLO, LAS GARANTÍAS IMPLÍCITAS DE COMERCIABILIDAD O IDONEIDAD PARA UN PROPÓSITO EN PARTICULAR. Algunos estados no permiten la renuncia a garantías explícitas ni implícitas en algunas transacciones; por lo tanto, es posible que la presente declaración no se aplique en su caso. Esta publicación puede incluir inexactitudes técnicas o errores tipográficos. Periódicamente se realizan modificaciones en la presente información; dichas modificaciones se incluyen en ediciones posteriores. Las mejoras o modificaciones en los productos o programas descritos pueden efectuarse en cualquier momento. Las referencias hechas en esta publicación a productos, programas o servicios no implican que el fabricante tenga la intención de ponerlos a la venta en todos los países en los que opere. Cualquier referencia a un producto, programa o servicio no indica o implica que sólo se pueda utilizar dicho producto, programa o servicio. Se puede utilizar cualquier producto, programa o servicio de funcionalidad equivalente que no infrinja los derechos de la propiedad intelectual. La evaluación y comprobación del funcionamiento junto con otros productos, programas o servicios, excepto aquellos designados expresamente por el fabricante, son responsabilidad del usuario. Para obtener asistencia técnica de Lexmark, visite support.lexmark.com. Para obtener información acerca de consumibles y descargas, visite www.lexmark.com. Si no dispone de acceso a Internet, puede ponerse en contacto con Lexmark por correo electrónico: Lexmark International, Inc. Bldg 004-2/CSC 740 New Circle Road NW Lexington, KY 40550 © 2007 Lexmark International, Inc. Reservados todos los derechos. Marcas comerciales Lexmark, Lexmark con diamante y MarkNet son marcas comerciales de Lexmark International, Inc., registradas en EE.UU. y/o en otros países. ImageQuick y PrintCryption son marcas comerciales de Lexmark International, Inc. Otras marcas comerciales pertenecen a sus respectivos propietarios. Convenciones Nota: Una Nota identifica elementos que pueden resultarle de ayuda. 55 Advertencia: Las Advertencias hacen referencia a elementos que pueden causar daños en el software o hardware del producto. PRECAUCIÓN: Los comentarios marcados como Precaución hacen referencia a elementos que pueden causar lesiones al usuario. PRECAUCIÓN: Este tipo de Precaución indica que no debería tocar el área así marcada. PRECAUCIÓN: Este tipo de Precaución indica una superficie caliente. PRECAUCIÓN: Este tipo de Precaución indica peligro de descargas eléctricas. PRECAUCIÓN: Este tipo de Precaución indica peligro por elementos punzantes. Exposure to radio frequency radiation The following notice is applicable if your printer has a wireless network card installed. The radiated output power of this device is far below the FCC radio frequency exposure limits. A minimum separation of 20 cm (8 inches) must be maintained between the antenna and any persons for this device to satisfy the RF exposure requirements of the FCC. Avisos de la industria de Canadá Industry Canada compliance statement This Class A digital apparatus meets all requirements of the Canadian Interference-Causing Equipment Standard ICES-003. Avis de conformité aux normes de l’industrie du Canada Cet appareil numérique de classe A est conforme aux exigences de la norme canadienne relative aux équipements pouvant causer des interférences NMB-003. Industry Canada radio interference statement Industry Canada (Canada) This device complies with Industry Canada specification RSS-210. Operation is subject to the following two conditions: (1) this device may not cause interference, and (2) this device must accept any interference, including interference that may cause undesired operation of the device. This device has been designed to operate only with the antenna provided. Use of any other antenna is strictly prohibited per regulations of Industry Canada. To prevent radio interference to the licensed service, this device is intended to be operated indoors and away from windows to provide maximum shielding. Equipment (or its transmit antenna) that is installed outdoors is subject to licensing. The installer of this radio equipment must ensure that the antenna is located or pointed such that it does not emit RF fields in excess of Health Canada limits for the general population; consult Safety Code 6, obtainable from Health Canada's Web site www.hc-sc.gc.ca/ rpb. The term "IC:" before the certification/registration number only signifies that the Industry Canada technical specifications were met. Industry Canada (Canada) Cet appareil est conforme à la norme RSS-210 d'Industry Canada. Son fonctionnement est soumis aux deux conditions suivantes : (1) cet appareil ne doit pas provoquer d'interférences et (2) il doit accepter toute interférence reçue, y compris celles risquant d'altérer son fonctionnement. Cet appareil a été conçu pour fonctionner uniquement avec l'antenne fournie. L'utilisation de toute autre antenne est strictement interdite par la réglementation d'Industry Canada. En application des réglementations d'Industry Canada, l'utilisation d'une antenne de gain supérieur est strictement interdite. Pour empêcher toute interférence radio au service faisant l'objet d'une licence, cet appareil doit être utilisé à l'intérieur et loin des fenêtres afin de garantir une protection optimale. Si le matériel (ou son antenne d'émission) est installé à l'extérieur, il doit faire l'objet d'une licence. 56 L'installateur de cet équipement radio doit veiller à ce que l'antenne soit implantée et dirigée de manière à n'émettre aucun champ HF dépassant les limites fixées pour l'ensemble de la population par Santé Canada. Reportez-vous au Code de sécurité 6 que vous pouvez consulter sur le site Web de Santé Canada www.hc-sc.gc.ca/rpb. Le terme « IC » précédant le numéro de d'accréditation/inscription signifie simplement que le produit est conforme aux spécifications techniques d'Industry Canada. Aviso de interferencias de radio Se trata de un producto de Clase A. En un entorno doméstico, este producto puede provocar interferencias de radio; si es el caso, sería necesario que el usuario tomara las medidas adecuadas. Aviso de emisiones para India Este dispositivo utiliza comunicación de radiofrecuencia de bajo alcance y escasa potencia que se ha probado y confirmado que no produce ningún tipo de interferencia. El fabricante no será responsable de ningún problema derivado de los permisos exigidos por las autoridades locales, organismos reguladores o cualquier organización, que el usuario final necesite para instalar y poner en funcionamiento este producto en sus instalaciones. 57 Índice alfabético A abrazadera del conector instalación 21 activación menús del panel de control 54 ADF copias mediante 36 alimentador multiuso carga 33 avisos 55, 56, 57 avisos FCC 56 avisos sobre emisiones 56, 57 B bandeja de 1133 hojas carga 32 bandeja de 867 hojas carga 32 barra portapapeles, conexión 16 bloqueo menús del panel de control 54 brillo, ajuste 53 C cables del escáner, conexión cable de alimentación del escáner 22 cable de datos 22 cables del escáner, conexión a la impresora cable de interfaz entre escáner e impresora 22 calidad de FTP, mejora 45 calidad de la digitalización, mejora 41, 45 carga alimentador multiuso 33 bandeja de 1133 hojas 32 bandeja de 867 hojas 32 cartulina 33 sobres 33 transparencias 33 cartuchos de tóner instalación 14 retirada del embalaje 14 cartulina carga 33 cómo ponerse en contacto con el servicio de atención al cliente 53 comprobación de la retirada de todo el material de embalaje 50 comprobación de un escáner que no responde 50 comprobación de una impresora que no responde 50 configuración de la función de fax mediante el servidor Web incorporado 39 configuración de la impresora envío de un fax de prueba 48 impresión de prueba 48 local 23 prueba de un perfil de digitalización a PC 48 red 24 ubicación de la impresora bajo el estante del escáner 19 configuración de la zona horaria configuración de la zona horaria 39 mediante el servidor Web incorporado 39 configuración de red 24 configuración local 23 configuraciones impresora 7 contenido de la caja 10 contenido, caja 10 contraste, ajuste 53 copia copia rápida 36 impresión de prueba 48 uso del alimentador automático de documentos 36 uso del cristal del escáner (superficie) 37 cristal del escáner (superficie) copias mediante 37 D desactivación menús del panel de control 54 desbloqueo menús del panel de control 54 desembalaje comprobación del contenido de la caja 10 escáner y estante 10 impresora 10 desplazamiento de la impresora a otra ubicación de la oficina 27 58 configuración de la impresora en una ubicación nueva 31 desmontaje de la impresora desde el estante del escáner 28 envío a otra ubicación 30 instrucciones antes del desplazamiento 27 instrucciones para evitar daños en la impresora 27 instrucciones para evitar daños personales 27 precauciones 27 uso de un carro 27 digitalización configuración de la función de digitalización a dirección FTP 44 prueba de un perfil de digitalización a PC 48 digitalización a un ordenador mejora de la calidad de digitalización 45 digitalización a una dirección de FTP mejora de la calidad de FTP 45 uso del teclado numérico 45 E e-mail configuración de la función de email 42 configuración de la libreta de direcciones 42 uso del teclado numérico 43 embalaje retirada de la impresora 11 envío a otra ubicación impresora, escáner y estantería 30 escáner fijación al estante 18 ubicación de la impresora bajo el estante 19 F faxes envío mediante el panel de control 40 fax de prueba 48 mejora de la calidad de fax 41 función de digitalización a dirección FTP configuración 44 función de e-mail configuración 42 función de fax, definición idioma 38 nombre de la estación de fax 38 número de la estación de fax 38 país o región 38 I impresión página configuración de red 47 página de valores de menú 47 páginas del menú Ayuda 47 impresora configuraciones 7 desplazamiento 27 modelos 7 impresora, desplazamiento a otra ubicación de la oficina 27 configuración de la impresora en una ubicación nueva 31 desmontaje de la impresora desde el estante del escáner 28 envío a otra ubicación 30 información de seguridad 2 L libreta de direcciones, e-mail configuración 42 llamada al servicio de atención al cliente 53 O opciones internas 9 tarjetas de firmware 9 tarjetas de memoria 9 P página configuración de red 47 página de valores de menú, impresión 47 páginas del menú Ayuda, impresión 47 panel de control activación de menús 54 bloqueo de menús 54 desactivación de menús 54 desbloqueo de menús 54 valores predeterminados de fábrica, restauración 54 pantalla, panel de control ajuste de brillo y contraste 53 precauciones de peso, desplazamiento de la impresora peso de la impresora 27 peso del escáner 27 solución de problemas, pantalla la pantalla sólo muestra diamantes 50 pantalla en blanco 50 T transparencias carga 33 S sobres carga 33 solución de problemas cómo ponerse en contacto con el servicio de atención al cliente 53 comprobación de la retirada de todo el material de embalaje 50 comprobación de un escáner que no responde 50 comprobación de una impresora que no responde 50 solución de problemas de impresión atascos de papel frecuentes 53 el trabajo se imprime desde la bandeja incorrecta 52 el trabajo se imprime en el papel incorrecto 52 error al leer unidad USB 51 los trabajos no se imprimen 51 se imprimen caracteres incorrectos 52 solución de problemas de opciones de impresora alimentadores 52 opción que no funciona 52 unidad dúplex 53 solución de problemas de pantalla la pantalla sólo muestra diamantes 50 pantalla en blanco 50 solución de problemas, impresión atascos de papel frecuentes 53 el trabajo se imprime desde la bandeja incorrecta 52 el trabajo se imprime en el papel incorrecto 52 error al leer unidad USB 51 los trabajos no se imprimen 51 se imprimen caracteres incorrectos 52 solución de problemas, opciones de impresora alimentadores 52 opción que no funciona 52 unidad dúplex 53 59 U ubicación de la impresora, selección 7 ubicación, selección para la impresora 7 V valores predeterminados de fábrica, restauración menús del panel de control 54 Z zona horaria configuración de la zona horaria 39