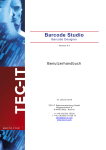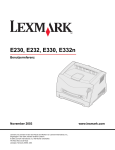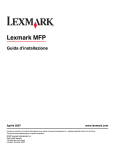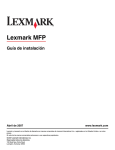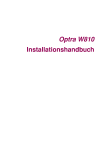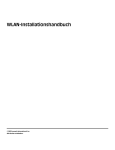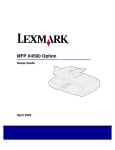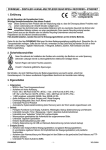Download Installationshandbuch
Transcript
Lexmark Multifunktionsdrucker Installationshandbuch April 2007 www.lexmark.com Lexmark und Lexmark mit dem Diamantlogo sind Marken von Lexmark International, Inc. Sie sind in den Vereinigten Staaten und/oder in anderen Ländern registriert. Alle anderen Marken sind Eigentum ihrer jeweiligen Besitzer. © 2007 Lexmark International, Inc. Alle Rechte vorbehalten. 740 West New Circle Road Lexington, Kentucky 40550 Sicherheit Schließen Sie das Netzkabel an eine ordnungsgemäß geerdete Netzsteckdose an, die sich in der Nähe des Geräts befindet und leicht zugänglich ist. Verwenden Sie ein 26-AWG-Telekommunikationskabel (RJ-11) oder höher, wenn Sie dieses Produkt mit dem öffentlichen Telefonnetz verbinden. Lassen Sie alle Wartungs- und Reparaturarbeiten, die nicht in der Benutzerdokumentation beschrieben sind, ausschließlich von einem ausgebildeten Servicemitarbeiter durchführen. VORSICHT: Der Drucker wiegt 91,2 kg. Zum sicheren Anheben sind daher mindestens zwei Personen erforderlich. Der Scanner wiegt 25 kg. Daher sind, während der Scanner sich in seiner Scannerablage befindet, zum sicheren Transportieren mindestens zwei Personen erforderlich. Dieses Produkt wurde zur Verwendung mit spezifischen Lexmark Komponenten unter Einhaltung strenger globaler Sicherheitsrichtlinien entwickelt, getestet und freigegeben. Die Sicherheitsfunktionen einiger Teile sind nicht immer offensichtlich. Lexmark ist nicht für die Verwendung anderer Ersatzteile verantwortlich. VORSICHT: Stellen Sie sicher, dass alle externen Verbindungen wie Ethernet- und Telefonsystemverbindungen ordnungsgemäß mittels entsprechend gekennzeichneter Anschlüsse eingerichtet sind. Es handelt sich bei diesem Produkt um ein Lasergerät. VORSICHT: Einstellungen, Anpassungen bzw. andere als die in dieser Dokumentation dargestellten Prozesse können die Freisetzung gefährlicher Strahlung zur Folge haben. Dieses Produkt verwendet ein Druckverfahren, bei dem die Druckmedien erhitzt werden. Aufgrund dieser Erwärmung kann es zu Emissionen durch die Druckmedien kommen. Es ist daher wichtig, dass Sie in der Bedienungsanleitung den Abschnitt, der sich mit der Auswahl geeigneter Druckmedien befasst, sorgfältig durchlesen und die dort aufgeführten Richtlinien befolgen, um der Gefahr schädlicher Emissionen vorzubeugen. Die Lampe dieses Produkts enthält Quecksilber (<5 mg Hg). Die Entsorgung von Quecksilber unterliegt möglicherweise bestimmten Umweltrichtlinien. Informationen zur Entsorgung können von den örtlichen Behörden oder von der Electronic Industries Alliance unter folgender Internet-Adresse angefordert werden: www.eiae.org. Dieses Symbol weist auf eine heiße Oberfläche bzw. Komponente hin. VORSICHT: Vermeiden Sie Verletzungen, indem Sie heiße Komponenten stets abkühlen lassen, bevor Sie deren Oberfläche berühren. Inhalt Sicherheit........................................................................................................................2 Überblick.........................................................................................................................7 Druckerkonfigurationen.......................................................................................................................7 Auswahl eines Druckerstandorts.........................................................................................................7 Verfügbare Optionen...........................................................................................................................9 Schritt 1: Einrichten des Druckers.............................................................................10 Auspacken des Druckers und Entfernen der Verpackung................................................................10 Überprüfen des Verpackungsinhalts .......................................................................................................... 10 Entfernen der Druckerverpackung.............................................................................................................. 11 Installieren der Druckkassetten.........................................................................................................14 Anbringen der Papierbügel................................................................................................................16 Anschließen des Scanners an den Drucker......................................................................................18 Befestigen des Scanners am Regal ........................................................................................................... 18 Drucker unter das Scannerregal schieben ................................................................................................. 19 Installieren der Anschlussklammer............................................................................................................. 21 Anschließen von Scannerkabeln an den Drucker ...................................................................................... 22 Verbinden des Druckers an einen Computer oder an ein Netzwerk von Computern........................23 Einrichten des Druckers mit lokaler Konfiguration...................................................................................... 23 Einrichten des Druckers mit Netzwerk-Konfiguration ................................................................................. 25 Umsetzen des Druckers....................................................................................................................27 Vor dem Umsetzen des Druckers............................................................................................................... 27 Umsetzen von Drucker und Optionen innerhalb des Büros ....................................................................... 28 Ausbauen des Druckers aus dem Scannerregal vor dem Umsetzen......................................................... 28 Transportieren des Druckers ...................................................................................................................... 30 Aufstellen des Druckers an einem neuen Standort .................................................................................... 31 Schritt 2: Einlegen von Papier ...................................................................................32 Einlegen von Papier in die 867- und 1133-Blatt-Fächer....................................................................32 Verwenden der Universalzuführung..................................................................................................33 Schritt 3: Einrichten der Kopierfunktion....................................................................37 Erstellen einer Schnellkopie..............................................................................................................37 Kopieren über die Automatische Dokumentzuführung (ADZ)...........................................................37 Kopieren über das Scannerglas (Flachbett)......................................................................................38 Schritt 4: Einrichten der Faxfunktion.........................................................................39 Einrichten des Faxbetriebs................................................................................................................39 Einrichten der Faxfunktion.......................................................................................................................... 39 Einrichten der Faxfunktion über den Embedded Web Server .................................................................... 40 3 Versenden eines Faxes.....................................................................................................................41 Versenden eines Faxes mithilfe der Bedienerkonsole ............................................................................... 41 Verbessern der Faxqualität...............................................................................................................42 Schritt 5: Einrichten der E-Mail-Funktion..................................................................43 Einrichten des E-Mail-Betriebs..........................................................................................................43 Einrichten der E-Mail-Funktion ................................................................................................................... 43 Einrichten des Adressbuchs ....................................................................................................................... 43 Versenden eines Dokuments per E-Mail...........................................................................................44 Versenden von E-Mails mithilfe der Tastatur.............................................................................................. 44 Schritt 6: Einrichten der Scanfunktion......................................................................45 An eine FTP-Adresse scannen..........................................................................................................45 Einrichten der Funktion zum Scannen an FTP-Adresse mithilfe des Embedded Web Servers ................. 45 Scannen an eine FTP-Adresse mithilfe der Tastatur.................................................................................. 46 Verbessern der FTP-Qualität...................................................................................................................... 46 Verbessern der Scanqualität ...................................................................................................................... 46 Schritt 7: Überprüfen der Druckereinrichtung..........................................................48 Drucken von Informationsseiten........................................................................................................48 Drucken einer Menüeinstellungsseite......................................................................................................... 48 Drucken einer Netzwerk-Konfigurationsseite ............................................................................................. 48 Drucken der Hilfemenüseiten ..................................................................................................................... 48 Durchführen einer Testkopie, eines Testscans und eines Testfaxes................................................49 Erstellen einer Testkopie ............................................................................................................................ 49 Senden eines Testfaxes ............................................................................................................................. 49 Testen eines Scan-an-PC-Profils ............................................................................................................... 49 Lösen von Setup-Problemen......................................................................................51 Überprüfen eines nicht reagierenden Druckers.................................................................................51 Überprüfen eines nicht reagierenden Scanners................................................................................51 Überprüfen, ob die Verpackung vollständig entfernt wurde..............................................................51 Die Bedienerkonsolenanzeige ist leer oder enthält nur Rauten........................................................51 Fehlermeldung beim Lesen des USB-Laufwerks..............................................................................52 Druckaufträge werden nicht gedruckt................................................................................................52 Stellen Sie sicher, dass der Drucker druckbereit ist. .................................................................................. 52 Überprüfen Sie, ob die Standardablage voll ist. ......................................................................................... 52 Überprüfen Sie, ob das Papierfach leer ist................................................................................................. 52 Stellen Sie sicher, dass die richtige Druckersoftware installiert ist............................................................. 52 Stellen Sie sicher, dass der interne Druckserver ordnungsgemäß installiert ist und funktioniert. .............. 52 Stellen Sie sicher, dass Sie ein empfohlenes serielles, USB- oder Ethernet-Kabel verwenden. ............... 52 Stellen Sie sicher, dass die Druckerkabel ordnungsgemäß angeschlossen sind. ..................................... 52 Auftrag wird aus dem falschen Fach oder auf falschem Papier gedruckt.........................................53 Überprüfen Sie, ob die richtige Papiersorte ausgewählt ist........................................................................ 53 4 Es werden falsche Zeichen gedruckt.................................................................................................53 Eine Option funktioniert nach der Installation nicht ordnungsgemäß bzw. unterbricht den Betrieb...........................................................................................................................................53 Setzen Sie den Drucker zurück. ................................................................................................................. 53 Überprüfen Sie, ob die Option mit dem Drucker verbunden ist. ................................................................. 53 Vergewissern Sie sich, dass die Option installiert ist. ................................................................................ 53 Vergewissern Sie sich, dass die Option ausgewählt ist. ............................................................................ 53 Papierzuführungen............................................................................................................................53 Stellen Sie sicher, dass das Papier richtig eingelegt ist. ............................................................................ 53 Setzen Sie den Drucker zurück. ................................................................................................................. 54 Duplexeinheit.....................................................................................................................................54 Es kommt häufig zu Papierstaus.......................................................................................................54 Papier überprüfen....................................................................................................................................... 54 Vergewissern Sie sich, dass sich nicht zuviel Papier im Papierfach befindet. ........................................... 54 Papierführungen überprüfen....................................................................................................................... 54 Ist das Papier aufgrund hoher Luftfeuchtigkeit feucht geworden? ............................................................. 54 Kontaktaufnahme mit dem Kundendienst.........................................................................................54 Verwaltungseinstellungen..................................................................................................................55 Anpassen der Anzeigehelligkeit ................................................................................................................. 55 Deaktivieren der Bedienerkonsolenmenüs................................................................................................. 55 Wiederherstellen der Werksvorgaben ........................................................................................................ 55 Hinweise.......................................................................................................................57 Hinweis zur Ausgabe.........................................................................................................................57 Industry Canada-Hinweise................................................................................................................58 Index..............................................................................................................................62 5 6 Überblick Druckerkonfigurationen Grundmodelle 1 Automatische Dokumentzuführung (ADZ) 2 Bedienerkonsole 3 Standardablage 4 Standard-520-Blatt-Fach (Fach 1) 5 Fachzuführung oder Zuführung mit hoher Kapazität. Die Zuführung mit hoher Kapazität besteht aus folgenden Komponenten: 520-Blatt-Fach (Fach 2) 2000-Blatt-Zweifachzuführung • 6 – 867-Blatt-Fach (Fach 3) • 7 – 1133-Blatt-Fach (Fach 4) 8 Universalzuführung Auswahl eines Druckerstandorts Bevor Sie den Drucker auspacken, müssen Sie einen geeigneten Standort auswählen. Es muss ausreichend Platz zum Öffnen von Papierfächern, Abdeckungen und Klappen vorhanden sein. Wenn Sie den optionalen Finisher installieren möchten, muss auch dafür ausreichend Platz vorhanden sein. Folgende Voraussetzungen müssen unbedingt gegeben sein: • Die Belüftung muss durch genügend Platz rund um den Drucker sichergestellt sein. • Der Drucker muss auf einer flachen, robusten und stabilen Fläche stehen. • Sie sollten darauf achten, dass der Drucker: – Keinem direkten Luftzug durch Klimaanlagen, Heizungen oder Ventilatoren ausgesetzt ist – Vor direkter Sonneneinstrahlung, extremer Feuchtigkeit und Temperaturschwankungen geschützt ist 7 – Stets sauber, trocken und staubfrei ist VORSICHT: Der Drucker wiegt 91,2 kg. Zum sicheren Bewegen sind daher zwei Personen erforderlich. Der Scanner wiegt 25 kg. Daher sind zum sicheren Bewegen zwei Personen erforderlich, wenn der Scanner sich in seiner Scannerablage befindet. Beim Grundmodell beträgt der empfohlene Platzbedarf in der Höhe 693 mm. Die weiteren Maße für den Platzbedarf können Sie dieser Abbildung entnehmen: Beim vollständig konfigurierten Modell beträgt der empfohlene Platzbedarf in der Höhe 1,750 mm. Die weiteren Maße für den Platzbedarf können Sie dieser Abbildung entnehmen: 8 Verfügbare Optionen Speicherkarten • Druckerspeicher • Flash-Speicher • Schriftarten Firmware-Karten • • • • • Barcode und Formulare ImageQuickTM IPDS und SCS/TNe PrintCryptionTM BESTIMMEN Hinweis: Verwenden Sie zum Entfernen der Systemplatinenabdeckung einen Kreuzschlitzschraubendreher der Größe 2. Weitere interne Optionen • Serielle RS-232-Schnittstellenkarte • Parallele 1284-B-Schnittstellenkarte • MarkNetTM Interne N8000 Series-Druckserver 9 Schritt 1: Einrichten des Druckers Auspacken des Druckers und Entfernen der Verpackung Überprüfen des Verpackungsinhalts Der Drucker und die dazugehörigen Einzelteile sind jeweils einzeln verpackt. Folgen Sie den beigefügten Hinweisen zum Auspacken der Einzelteile, um Beschädigungen zu vermeiden. Wenn Sie alle Verpackungen ausgepackt haben, überprüfen Sie, ob folgende Einzelteile vorhanden sind: 1 Vier Druckkassetten:Schwarz, Cyan, Magenta und Gelb 2 Installationshandbuch 3 • Drucker mit Standardfach (Fach 1) • Zuführung mit hoher Kapazität bestehend aus: – Optionalem 520-Blatt-Fach (Fach 2) – Optionalem 867-Blatt-Fach (Fach 3) – Optionalem 1133-Blatt-Fach (Fach 4) Hinweis: Wenn Sie eine optionale Zuführung mit hoher Kapazität oder einen optionalen Druckerschrank mit eingesetztem Fach erworben haben, ist Fach 2 für den Drucker vorkonfiguriert. 10 4 Vier Halterungen zum Befestigen des Scanners im Scannerregal 5 Anschlussklammer zum Befestigen des Scannerregals am Drucker 6 Software und Dokumentation (CD) 7 USB-Kabel 8 Netzkabel 9 Scanner 10 Papierbügel und eine Schablone 11 Papierformataufkleber zum Anbringen an den Fächern 12 Schraubenschlüssel 13 Scannerregal Entfernen der Druckerverpackung 1 Entfernen Sie das Klebeband vom Drucker. 11 2 Öffnen Sie die vordere Druckerklappe. 3 Ziehen Sie den schwarzen Stopper heraus. 4 Drücken Sie den Knopf unten an der Metallverriegelung, und ziehen Sie anschließend die Metallverriegelung nach oben. 12 5 Ziehen Sie die Styropor-Verpackung heraus. 6 Senken Sie die Metallschiene. 7 Ziehen Sie an dem Anhänger, um die Verpackungsstreifen zu entfernen. 8 Lokalisieren Sie die in Schritt 10 gezeigte Druckerseite. 9 Heben Sie die Entriegelung nach oben. 13 10 Senken Sie die Klappe. 11 Halten Sie die Metallschiene unten. Ziehen Sie (wie dargestellt) an der Verpackung, um die roten Metallklammern zu lösen und entfernen. 12 Drücken Sie die Metallschiene nach oben. 13 Drücken Sie die Metallverriegelung nach unten. Installieren der Druckkassetten 1 Nehmen Sie die Druckkassetten aus der Verpackung. 2 Entfernen Sie das Verpackungsmaterial von jeder Kassette. 14 3 Entfernen Sie das Klebeband von jeder Kassette. 4 Schieben Sie die schwarze Druckkassette in den Drucker. Warnung: Stellen Sie sicher, dass die Druckkassette korrekt eingesetzt ist, bevor Sie Schritt 5 abschließen. 5 Drehen Sie den Griff an der Kassette im Uhrzeigersinn, so dass sie einrastet. 6 Schieben Sie die drei verbleibenden Kassetten ein. Stellen Sie sicher, dass sie korrekt eingesetzt sind, und drehen Sie dann den Griff, so dass sie einrasten. 15 7 Schließen Sie die Klappe. Anbringen der Papierbügel In Fach 1 sollten Sie ein Paket finden, das die Papierbügel und eine Vorlage enthält. Mithilfe der Papierbügel wird eine Stapelung in der Versatzablage verhindert, indem jedes Blatt Papier und alle Spezialdruckmedien in die Standardablage geleitet werden. 1 Richten Sie die Vorlage am oberen Rand des Druckers aus (siehe Abbildung). 16 2 Entfernen Sie die Folie, um die Klebefläche an den Papierbügeln freizulegen. Platzieren Sie jeden Bügel dann in einem auf der Vorlage angegebenen Bereich. 3 Drücken Sie 25 Sekunden lang auf den Papierbügel, um sicherzustellen, dass jeder Bügel gut klebt. 17 Anschließen des Scanners an den Drucker Befestigen des Scanners am Regal Hinweis: Für diesen Vorgang ist ein Kreuzschlitzschraubendreher der Größe 2 erforderlich. VORSICHT: Der Scanner hat ein Gewicht von 25 kg. Zum sicheren Anheben des Scanners sind daher zwei Personen erforderlich. 1 Heben Sie den Scanner an, und stellen Sie ihn auf das Regal. 2 Sie benötigen nun die vier Halterungen, die in der Verpackung mit dem Drucker und dem Scannerregal enthalten waren. 3 Befestigen Sie die linke vordere Halterung am Regal. 18 4 Setzen Sie die Schraube ein, und ziehen Sie sie fest. 5 Befestigen Sie die rechte vordere Halterung auf dieselbe Weise. 6 Bringen Sie die linke hintere Halterung so an, dass ihre beiden Bohrungen genau an den Bohrungen am Regal ausgerichtet sind. 7 Setzen Sie die Schrauben ein, und ziehen Sie sie fest. 8 Befestigen Sie die rechte hintere Halterung auf dieselbe Weise. Drucker unter das Scannerregal schieben VORSICHT: Der Drucker hat ein Gewicht von 91,2 kg; daher sind zum sicheren Bewegen des Druckers zwei Personen notwendig. 19 Schieben Sie den Drucker unter das Scannerregal. 20 Installieren der Anschlussklammer Bei der Entnahme des Druckers aus der Verpackung sollten Sie die separat verpackte Anschlussklammer vorgefunden haben. 1 Entfernen Sie die zwei abgebildeten Schrauben an der Rückseite des Druckers. 21 2 Richten Sie die Anschlussklammer auf die Bohrungen aus, setzen Sie die Schrauben ein und ziehen Sie diese fest. Anschließen von Scannerkabeln an den Drucker Suchen Sie die drei Kabel an der Rückseite des Scanners. 1 Schließen Sie das schwarze Kabel für die Schnittstelle zwischen Scanner und Drucker am Drucker an und ziehen Sie die beiden Schrauben fest. 22 2 Schließen Sie das graue Datenkabel wie beschrieben an der RIP-Karte des Druckers an und ziehen Sie anschließend die beiden Schrauben fest. 3 Schließen Sie das Netzkabel des Scanners am Drucker an. Verbinden des Druckers an einen Computer oder an ein Netzwerk von Computern Legen Sie fest, ob der Drucker an nur einen Computer (lokal) oder an mehrere untereinander verbundene Computer (Netzwerk) angeschlossen werden soll. Einrichten des Druckers mit lokaler Konfiguration Beim lokalen Druck werden Druckaufträge an einen lokal angeschlossenen Drucker gesendet (d. h. an einen Drucker, der direkt über ein USB- oder Parallelkabel an Ihren Computer angeschlossen ist). Wenn Sie einen solchen Drucker über ein USB-Kabel verbinden, müssen Sie die Druckersoftware installieren, bevor Sie das USB-Kabel anschließen. 23 Mit der CD Software und Dokumentation kann die erforderliche Druckersoftware unter den meisten WindowsBetriebssystemen installiert werden. 1 Legen Sie die CD ein. 2 Schließen Sie ein Ende des USB-Kabels am Drucker und das andere Ende am Computer an. 3 Schließen Sie das Netzkabel an den Drucker an, und stecken Sie den Stecker in die Steckdose. 24 4 Schalten Sie den Drucker ein. 5 Überprüfen Sie die Druckereinrichtung, indem Sie eine Menüeinstellungsseite drucken. Weitere Informationen finden Sie unter "Drucken einer Menüeinstellungsseite" auf Seite 48. Einrichten des Druckers mit Netzwerk-Konfiguration In Windows-Umgebungen können Netzwerkdrucker für den direkten Druck oder eine Druckerfreigabe konfiguriert werden. Bei beiden Netzwerk-Druckmethoden muss die Druckersoftware installiert und ein Netzwerkanschluss eingerichtet werden. Druckmethode Beispiel IP-Druck • Der Drucker ist über ein Netzwerkkabel, wie z. B. ein Ethernet-Kabel, direkt mit dem Netzwerk verbunden. • Die Druckersoftware wird in der Regel auf jedem Netzwerkcomputer installiert. Gemeinsamer Drucker • Der Drucker ist über ein lokales Kabel, wie z. B. USB- oder Parallelkabel, mit einem der Netzwerkcomputer verbunden. • Die Druckersoftware wird auf dem mit dem Drucker verbundenen Computer installiert. • Während der Softwareinstallation wird der Drucker "freigegeben", so dass von anderen Netzwerkcomputern aus auf ihm gedruckt werden kann. 25 Mit der CD Software und Dokumentation kann die erforderliche Druckersoftware unter den meisten WindowsBetriebssystemen installiert werden. 1 Verbinden Sie das Ethernet-Kabel zuerst mit dem Computer und dann mit der LAN-Steckdose. 2 Verbinden Sie ein Telefonkabel zuerst mit dem Line-Anschluss des Druckers und dann mit einer aktiven Telefonanschlussdose. 3 Schließen Sie das Ethernet-Kabel wie abgebildet an. 4 Schließen Sie das Netzkabel an den Drucker an, und stecken Sie den Stecker in die Steckdose. 26 5 Schalten Sie den Drucker ein. 6 Legen Sie die CD ein. 7 Überprüfen Sie die Druckereinrichtung, indem Sie eine Netzwerk-Konfigurationsseite drucken. Weitere Informationen finden Sie unter "Drucken einer Netzwerk-Konfigurationsseite" auf Seite 48. Umsetzen des Druckers Wenn der Standort des Druckers geändert werden muss oder der Drucker und die Papierhandhabungsoptionen wie Fächer oder der Finisher an einen anderen Ort transportiert werden müssen, sind zunächst alle Papierhandhabungsoptionen vom Drucker zu entfernen. Packen Sie den Drucker und die Papierhandhabungsoptionen für den Transport gut ein, um Beschädigungen zu vermeiden. Vor dem Umsetzen des Druckers VORSICHT: Das Basisdruckermodell hat ein Gewicht von 91,2 kg; daher sind zum sicheren Bewegen des Druckers zwei Personen notwendig. Der Scanner wiegt 25 kg. Daher sind zum sicheren Bewegen zwei Personen erforderlich, wenn der Scanner sich in seiner Scannerablage befindet. Befolgen Sie diese Anweisungen, um Verletzungen vorzubeugen und Schäden am Drucker zu vermeiden: • Bewegen Sie den Drucker stets zu zweit. • Bewegen Sie den Drucker stets zu zweit, wenn sich der Scanner im Scannerregal befindet. • Vor dem Umsetzen des Druckers: – Schalten Sie den Drucker mithilfe des Netzschalters aus und ziehen Sie anschließend den Netzstecker von der Steckdose ab. – Ziehen Sie alle Kabel vom Drucker ab. – Nehmen Sie die Anschlussklammer ab. – Bauen Sie alle Zubehörteile ab. Warnung: Die Gewährleistung für den Drucker schließt Schäden aus, die durch unsachgemäßes Umsetzen des Druckers verursacht werden. 27 Umsetzen von Drucker und Optionen innerhalb des Büros Befolgen Sie folgenden Vorsichtsmaßnahmen, um den Drucker und die optionalen Zubehörteile sicher umzusetzen: • Achten Sie darauf, dass der Drucker in einer waagerechten Position bleibt. • Bewegen Sie den Drucker mithilfe eines Transportwagens, dessen Oberfläche die gesamte Standfläche des Druckers aufnehmen kann. Bewegen Sie die Optionen mithilfe eines Transportwagens, dessen Oberfläche die Optionen vollständig aufnehmen kann. • Vermeiden Sie heftige Erschütterungen, da diese Schäden an Drucker und Optionen verursachen können. Bauen Sie Drucker, Scanner und Scannerregal auseinander, bevor Sie Einzelteile mit einem Transportwagen bewegen. Weitere Informationen finden Sie unter "Ausbauen des Druckers aus dem Scannerregal vor dem Umsetzen" auf Seite 28. Ausbauen des Druckers aus dem Scannerregal vor dem Umsetzen 1 Schalten Sie den Drucker aus. 2 Ziehen Sie das Netzkabel des Druckers. 28 3 Entfernen Sie die Anschlussklammer. 4 Ziehen Sie alle Kabel von der Rückseite des Druckers und des Scanners ab. 5 Entfernen Sie Papier oder Spezialdruckmedien komplett aus der Standardablage. 6 Entfernen Sie Papier oder Spezialdruckmedien komplett aus der Universalzuführung. 7 Schieben Sie die Verlängerung der Universalzuführung bis zum Anschlag ein. 29 8 Drücken Sie die Universalzuführung nach oben, um sie zu schließen. 9 Heben Sie den Drucker aus dem Scannerregal. VORSICHT: Der Drucker wiegt 91,2 kg. Zum sicheren Bewegen sind daher zwei Personen erforderlich. VORSICHT: Der Scanner wiegt 25 kg. Zum sicheren Bewegen des Scanners und des Regals sind daher zwei Personen erforderlich. Transportieren des Druckers Wenn Sie den Drucker, den Scanner und andere Optionen transportieren müssen, bewahren Sie die Originalverpackung auf oder wenden Sie sich an Ihren Händler, um die entsprechende Ausrüstung anzufordern. Bauen Sie vor dem Verpacken alle Einzelteile auseinander. Weitere Informationen finden Sie unter "Ausbauen des Druckers aus dem Scannerregal vor dem Umsetzen" auf Seite 28. 30 Aufstellen des Druckers an einem neuen Standort So richten Sie die Druckerkonfiguration neu ein: 1 Entpacken Sie alle Einzelteile. 2 Stellen Sie sicher, dass genügend Platz vorhanden ist und der Drucker aufgestellt werden kann. Weitere Informationen zu den Platzanforderungen beim Aufstellen des Druckers finden Sie unter "Auswahl eines Druckerstandorts" auf Seite 7. 3 Führen Sie die Schritte in den Überschriften dieses Kapitels aus, um den Drucker und den Scanner richtig aufzustellen: "Schritt 1: Einrichten des Druckers" auf Seite 10. 4 Stellen Sie sicher, dass Drucker und Scanner richtig funktionieren. Weitere Informationen finden Sie unter "Schritt 7: Überprüfen der Druckereinrichtung" auf Seite 48. 31 Schritt 2: Einlegen von Papier In diesem Abschnitt wird das Einlegen von Druckmedien in 520-, 867-, 1133-Blatt-Fächer und in die Universalzuführung beschrieben. Weitere Informationen über die Papierausrichtung, das Erstellen von Papierformat und Papiersorte sowie das Verbinden und Trennen von Fächern finden Sie im Benutzerhandbuch. Einlegen von Papier in die 867- und 1133-Blatt-Fächer Obwohl das 867-Blatt-Fach und das 1133-Blatt-Fach unterschiedlich aussehen, unterstützen sie dieselben Papierformate und Papiersorten. Darüber hinaus ist die Vorgehensweise für das Einlegen von Papier dieselbe. Gehen Sie zum Einlegen von Papier in die Fächer folgendermaßen vor: 1 Fassen Sie das Fach am Griff und öffnen Sie es. 2 Drücken Sie die Längenführungshebel wie in der Abbildung gezeigt zusammen und schieben Sie die Führung in die für das einzulegende Medienformat vorgesehene Position. 32 3 Biegen Sie den Stapel in beide Richtungen, um die Blätter voneinander zu lösen, und fächern Sie den Stapel auf. Das Papier darf nicht geknickt oder geknittert werden. Gleichen Sie die Kanten auf einer ebenen Fläche an. 4 Legen Sie den Papierstapel mit der empfohlenen Druckseite nach oben ein. 5 Stellen Sie sicher, dass die Papierführungen am Rand des Papiers anliegen. 6 Schieben Sie das Papierfach in den Drucker. 7 Wenn Sie eine andere Papiersorte als zuvor einlegen, ändern Sie an der Bedienerkonsole die Einstellung "Papiersorte" für das Fach. Verwenden der Universalzuführung 1 Papierführung 2 Papierformatmarkierungen 33 3 Füllhöhenmarkierung 1 Ziehen Sie das Fach der Universalzuführung nach unten. 2 Greifen Sie die Einzugsverlängerung und ziehen Sie sie vollständig heraus. 3 Bereiten Sie den einzulegenden Papierstapel vor. • Biegen Sie den Papierstapel in beide Richtungen, um die Blätter voneinander zu lösen, und fächern Sie den Stapel auf. Das Papier darf nicht geknickt oder geknittert werden. Gleichen Sie die Kanten auf einer ebenen Fläche an. • Halten Sie Folien an den Kanten und fächern Sie sie auf. Gleichen Sie die Kanten auf einer ebenen Fläche an. Hinweis: Berühren Sie die Druckseite der Folien nicht. Achten Sie darauf, dass Sie die Folien nicht zerkratzen. • Biegen Sie einen Stapel Umschläge in beide Richtungen, um die Umschläge voneinander zu lösen, und fächern Sie ihn anschließend auf. Gleichen Sie die Kanten auf einer ebenen Fläche an. 34 4 Legen Sie das Papier ein und passen Sie die Papierführungen so an, dass sie die Ränder des Papierstapels leicht berühren. • Legen Sie Letter, A4 und Folien mit der empfohlenen Druckseite nach unten und mit der langen Papierkante zuerst in den Drucker ein. • Legen Sie A3-, A5-, B4-, Folio-, Legal- und Statement-Papier mit der empfohlenen Druckseite nach unten und mit der kurzen Papierkante zuerst in den Drucker ein. Hinweise: – Passen Sie die zusätzlichen Papierführungen für die Papierformate SRA3 und 12 x 19 an. – Überschreiten Sie nicht die maximale Füllhöhe, indem Sie Papier unter die Füllhöhenmarkierung drücken. • Legen Sie Briefumschläge mit der Umschlagklappe nach oben ein. Warnung: Es dürfen keine Umschläge mit Briefmarken, Metallklammern, Haken, Fenstern, Fütterung oder selbstklebenden Aufklebern verwendet werden. Durch solche Umschläge kann der Drucker schwer beschädigt werden. Hinweis: Legen Sie jeweils nur eine Papiersorte in einem Format ein. 35 5 Vergewissern Sie sich, dass das Papier soweit wie möglich in die Universalzuführung geschoben ist. Das Papier sollte flach in der Universalzuführung liegen. Stellen Sie sicher, dass das Papier locker in der Universalzuführung liegt und nicht gebogen oder geknickt ist. 6 Stellen Sie an der Bedienerkonsole das Papierformat und die Papiersorte ein. 36 Schritt 3: Einrichten der Kopierfunktion Automatische Dokumentzuführung (ADZ) Scannerglas Verwenden Sie für mehrseitige Dokumente die ADZ. Sie können bis zu 75 Blätter einlegen. Verwenden Sie das Scannerglas für einzelne Seiten, kleine Dokumente (wie Postkarten oder Fotos), Folien, Fotopapier oder dünne Medien (wie Zeitungsausschnitte). Mit dem Drucker können Sie gescannte Dokumente an einen oder mehrere Empfänger per E-Mail versenden. Es gibt vier verschiedene Wege, um E-Mails vom Drucker zu versenden. Sie können die E-Mail-Adresse eingeben, eine Kurzwahlnummer wählen, das Adressbuch oder ein Profil verwenden. Dauerhaft verwendete E-Mail-Adressen können über den Link "Zieladressen verwalten" auf der Registerkarte "Konfiguration" der Webseite erstellt werden. Erstellen einer Schnellkopie 1 Legen Sie das Originaldokument mit der bedruckten Seite nach oben und der kurzen Kante zuerst in die automatische Dokumentzuführung (ADZ) ein oder mit der bedruckten Seite nach unten auf das Scannerglas. Hinweis: Legen Sie keine Postkarten, Fotos, kleinen Teile, Folien, Fotopapier oder dünnen Medien (wie z. B. Zeitungsausschnitte) in die ADZ ein. Legen Sie diese Medien auf das Scannerglas. 2 Wenn Sie ein Dokument in die ADZ einlegen, müssen Sie die Papierführung anpassen. 3 Drücken Sie an der Bedienerkonsole auf . Hinweis: Wenn ein LDSS-Profil installiert ist, wird bei dem Versuch, eine Schnellkopie zu erstellen, möglicherweise eine Fehlermeldung angezeigt. Informationen zum Zugriff erhalten Sie vom zuständigen Systemsupport-Mitarbeiter. 4 Wenn Sie das Dokument auf das Scannerglas gelegt haben, berühren Sie Fertig stellen, wenn Sie fertig sind. Kopieren über die Automatische Dokumentzuführung (ADZ) 1 Legen Sie das Originaldokument mit der bedruckten Seite nach oben und der kurzen Kante zuerst in die automatische Dokumentzuführung (ADZ) ein oder mit der bedruckten Seite nach unten auf das Scannerglas. Hinweis: Legen Sie keine Postkarten, Fotos, kleinen Teile, Folien, Fotopapier oder dünnen Medien (wie z. B. Zeitungsausschnitte) in die ADZ ein. Legen Sie diese Medien auf das Scannerglas. 2 Wenn Sie ein Dokument in die ADZ einlegen, müssen Sie die Papierführung anpassen. 37 3 Berühren Sie auf dem Startbildschirm Kopieren oder geben Sie die Anzahl der Kopien über die Tastatur ein. Der Kopierbildschirm wird angezeigt. 4 Ändern Sie die Kopiereinstellungen, falls erforderlich. 5 Berühren Sie Kopieren. Kopieren über das Scannerglas (Flachbett) 1 Legen Sie das Originaldokument mit der bedruckten Seite nach unten in die obere linke Ecke des Scannerglases. 2 Berühren Sie auf dem Startbildschirm Kopieren oder geben Sie die Anzahl der Kopien über die Tastatur ein. Der Kopierbildschirm wird angezeigt. 3 Ändern Sie die Kopiereinstellungen, falls erforderlich. 4 Berühren Sie Kopieren. 5 Legen Sie das nächste Dokument auf das Scannerglas und berühren Sie dann Nächstes scannen, um weitere Seiten zu scannen, oder Fertig stellen, wenn Sie fertig sind. Wenn Sie "Fertig stellen" berühren, wird der Kopierbildschirm erneut angezeigt. 38 Schritt 4: Einrichten der Faxfunktion Automatische Dokumentzuführung (ADZ) Scannerglas Verwenden Sie für mehrseitige Dokumente die ADZ. Sie können bis zu 75 Blätter einlegen. Verwenden Sie das Scannerglas für einzelne Seiten, kleine Dokumente (wie Postkarten oder Fotos), Folien, Fotopapier oder dünne Medien (wie Zeitungsausschnitte). Mit dem Scanner können Sie Dokumente direkt an einen File Transfer Protocol (FTP)-Server übermitteln. Hinweis: Es kann jeweils nur eine FTP-Adresse an den Server gesendet werden. Wurde eine FTP-Zieladresse von Ihrem Systemsupport-Mitarbeiter einmal erstellt, wird der Name der Zieladresse als Kurzwahlnummer oder als Profil in einer Liste unter dem Symbol "Angehaltene Jobs" gespeichert. Eine FTPZieladresse kann auch ein anderer PostScript-Drucker sein, beispielsweise kann ein Farbdokument eingescannt und an einen Farbdrucker gesendet werden. Das Versenden eines Dokuments an einen FTP-Server ist mit dem Senden eines Faxes vergleichbar. Der Unterschied besteht darin, dass Sie die Informationen statt über die Telefonleitung über Ihr Netzwerk versenden. Einrichten des Faxbetriebs Einrichten der Faxfunktion Wenn Sie den Drucker zum ersten Mal einschalten, werden mehrere Bildschirme mit verschiedenen Aufforderungen angezeigt, die Ihnen dabei helfen, die wichtigsten Funktionen einzurichten. Im ersten Bildschirm legen Sie die Anzeigesprache für alle Bildschirme fest. Nachdem Sie eine Sprache ausgewählt haben, werden die weiteren Aufforderungen in dieser Sprache angezeigt. 1 Berühren Sie die Schaltfläche mit der gewünschten Sprache. Im nächsten Bildschirm wählen Sie Ihr Land oder Ihre Region aus. 2 Berühren Sie mehrmals , bis der Name Ihres Landes oder Ihrer Region angezeigt wird. Berühren Sie anschließend das Optionsfeld Ihres Landes bzw. Ihrer Region. 3 Berühren Sie Fortfahren. Im nächsten Bildschirm legen Sie den Namen der Faxstation fest, um das Unternehmen, die Einheit oder die Person zu identifizieren, das bzw. die die Nachricht sendet. 39 4 Geben Sie den Namen der Faxstation über die virtuelle Tastatur ein und berühren Sie die Eingabetaste. Statt der Aufforderung wird nun der Bildschirm mit der Nummer der Faxstation angezeigt. Die Nummer einer Faxstation entspricht der Telefonnummer des sendenden Faxgeräts bzw. des entsprechenden Unternehmens, der Einheit oder der Person. 5 Geben Sie die Nummer der Faxstation über die virtuelle Tastatur ein, und berühren Sie die Eingabetaste. Warten Sie, bis der Startbildschirm angezeigt wird. Einrichten der Faxfunktion über den Embedded Web Server Hinweis: Die Konfiguration wird normalerweise vom Systemsupport-Mitarbeiter durchgeführt. Wenden Sie sich an den zuständigen Systemsupport-Mitarbeiter, wenn Sie während der nachfolgenden Anweisungen zur Eingabe eines Passworts aufgefordert werden. 1 Öffnen Sie einen Web-Browser. 2 Geben Sie in die Adressenzeile die IP-Adresse des Druckers ein (z. B. http://192.168.236.24), und drücken Sie anschließend die Eingabetaste. 3 Klicken Sie auf Konfiguration. 40 4 Klicken Sie auf Fax Setup. 5 Klicken Sie auf Konfiguration. Wenn Sie Faxmodi ändern, müssen Sie erst auf Übernehmen klicken, um eine Konfigurationsseite aufrufen zu können. Hinweis: Während der Einschaltsequenz des Druckers, falls der Druckserver so konfiguriert ist, dass er die Network Time Protocol (NTP)-Zeit verwendet, werden das aktuelle Datum bzw. die Uhrzeit vorgegeben. Sie müssen jedoch die Zeitzone einstellen, um die richtige Zeit zu erhalten. 6 Geben Sie die erforderlichen FCC-Angaben ein: • Datum und Uhrzeit (aktuell) • Stationsname (eigener Name oder Firmenname) • Stationsnummer (Nummer des Faxanschlusses) 7 Wählen Sie Ihre Zeitzone aus (z. B. "Eastern": USA und Kanada, Eastern Standard Time). Damit werden die erforderlichen Informationen festgelegt. 8 Wählen Sie die jeweiligen Einstellungen für die Anzahl der Klingeltöne bis zum Abheben usw. aus. 9 Klicken Sie auf Übernehmen, wenn Sie mit der Eingabe aller Informationen fertig sind. Das Ändern von optionalen Einstellungen, wie das Einrichten eines Faxprotokolls, das Erstellen von permanenten Faxadressen sowie das Aktivieren der Faxserver-Funktion, können über den Embedded Web Server oder die Bedienerkonsole vorgenommen werden. Versenden eines Faxes Während der ersten Druckereinrichtung müssen Sie gegebenenfalls den Drucker für den Faxbetrieb konfigurieren. Weitere Informationen finden Sie unter "Einrichten der Faxfunktion" auf Seite 39. Versenden eines Faxes mithilfe der Bedienerkonsole 1 Legen Sie das Originaldokument mit der bedruckten Seite nach oben und der kurzen Kante zuerst in die automatische Dokumentzuführung (ADZ) ein oder mit der bedruckten Seite nach unten auf das Scannerglas. Hinweis: Legen Sie keine Postkarten, Fotos, kleinen Teile, Folien, Fotopapier oder dünnen Medien (wie z. B. Zeitungsausschnitte) in die ADZ ein. Legen Sie diese Medien auf das Scannerglas. 2 Wenn Sie ein Dokument in die ADZ einlegen, müssen Sie die Papierführung anpassen. 3 Berühren Sie im Startbildschirm die Option Fax. 4 Geben Sie die Faxnummer oder eine Kurzwahlnummer über den Touchscreen oder die Tastatur ein. Um Empfänger hinzuzufügen, drücken Sie auf Nächste Nr. und geben Sie dann die Telefonnummer bzw. Kurzwahlnummer ein. Alternativ können Sie das Adressbuch durchsuchen. Hinweis: Um in eine Faxnummer eine Wählpause einzufügen, drücken Sie auf . Die Wählpause wird im Feld "Faxen an:" als Komma angezeigt. Verwenden Sie diese Funktion, um zuerst eine freie Leitung anzuwählen. 5 Drücken Sie auf Faxen. Weitere Informationen finden Sie im Benutzerhandbuch auf der CD Software und Dokumentation. 41 Verbessern der Faxqualität Frage Wann sollte ich den Modus "Text" verwenden? Tipp • Verwenden Sie den Modus "Text", wenn die Lesbarkeit des Faxtextes eine größere Rolle spielt als die Qualität der aus dem Originaldokument kopierten Bilder. • Der Modus "Text" wird beim Faxen von Empfangsbestätigungen, Durchschlägen und Dokumenten empfohlen, die nur Text oder Feinstrichgrafiken enthalten. Wann sollte ich den Modus "Text/Foto" verwenden? • Verwenden Sie den Modus "Text/Foto", wenn Sie ein Dokument per Fax versenden möchten, das sowohl Text als auch Grafiken enthält. • Der Modus "Text/Foto" wird bei Zeitschriftenartikeln, Unternehmensgrafiken und Broschüren empfohlen. Wann sollte ich den Modus "Foto" verwenden? Verwenden Sie den Modus "Foto", um auf einem Laserdrucker gedruckte oder aus einer Zeitschrift oder Zeitung entnommene Fotos per Fax zu versenden. 42 Schritt 5: Einrichten der E-Mail-Funktion Automatische Dokumentzuführung (ADZ) Scannerglas Verwenden Sie für mehrseitige Dokumente die ADZ. Sie können bis zu 75 Blätter einlegen. Verwenden Sie das Scannerglas für einzelne Seiten, kleine Dokumente (wie Postkarten oder Fotos), Folien, Fotopapier oder dünne Medien (wie Zeitungsausschnitte). Mit dem Drucker können Sie gescannte Dokumente an einen oder mehrere Empfänger per E-Mail versenden. Es gibt vier verschiedene Wege, um E-Mails vom Drucker zu versenden. Sie können die E-Mail-Adresse eingeben, eine Kurzwahlnummer wählen, das Adressbuch oder ein Profil verwenden. Dauerhaft verwendete E-Mail-Adressen können über den Link "Zieladressen verwalten" auf der Registerkarte "Konfiguration" der Webseite erstellt werden. Einrichten des E-Mail-Betriebs Einrichten der E-Mail-Funktion Damit die E-Mail-Funktion funktioniert, muss diese Funktion über die Druckerkonfiguration aktiviert sein und über eine gültige IP- bzw. Gateway-Adresse verfügen. So richten Sie die E-Mail-Funktion ein: 1 Öffnen Sie einen Web-Browser. 2 Geben Sie in die Adresszeile die IP-Adresse des Druckers ein und drücken Sie anschließend die Eingabetaste. 3 Klicken Sie auf Konfiguration. 4 Klicken Sie auf E-Mail-/FTP-Einstellungen. 5 Klicken Sie auf E-Mail-Server-Einrichtung. 6 Geben Sie die entsprechenden Daten in die Felder ein. 7 Klicken Sie auf Übernehmen. Einrichten des Adressbuchs 1 Öffnen Sie einen Web-Browser. 2 Geben Sie in die Adresszeile die IP-Adresse des Druckers ein und drücken Sie anschließend die Eingabetaste. 43 3 Klicken Sie auf Konfiguration. 4 Klicken Sie auf E-Mail-/FTP-Einstellungen. 5 Klicken Sie auf E-Mail-Kurzwahlen verwalten. 6 Geben Sie die entsprechenden Daten in die Felder ein. 7 Klicken Sie auf Übernehmen. Versenden eines Dokuments per E-Mail Versenden von E-Mails mithilfe der Tastatur 1 Legen Sie das Originaldokument mit der bedruckten Seite nach oben und der kurzen Kante zuerst in die automatische Dokumentzuführung (ADZ) ein oder mit der bedruckten Seite nach unten auf das Scannerglas. Hinweis: Legen Sie keine Postkarten, Fotos, kleinen Teile, Folien, Fotopapier oder dünnen Medien (wie z. B. Zeitungsausschnitte) in die ADZ ein. Legen Sie diese Medien auf das Scannerglas. 2 Wenn Sie ein Dokument in die ADZ einlegen, müssen Sie die Papierführung anpassen. 3 Berühren Sie im Startbildschirm die Option E-Mail. 4 Geben Sie die E-Mail-Adresse oder Kurzwahlnummer ein. Um weitere Empfänger hinzuzufügen, drücken Sie Nächste Adresse und geben Sie dann die gewünschte EMail-Adresse oder Kurzwahlnummer ein. 5 Berühren Sie E-Mail senden. Weitere Informationen finden Sie im Benutzerhandbuch auf der CD Software und Dokumentation. 44 Schritt 6: Einrichten der Scanfunktion Automatische Dokumentzuführung (ADZ) Scannerglas Verwenden Sie für mehrseitige Dokumente die ADZ. Sie können bis zu 75 Blätter einlegen. Verwenden Sie das Scannerglas für einzelne Seiten, kleine Dokumente (wie Postkarten oder Fotos), Folien, Fotopapier oder dünne Medien (wie Zeitungsausschnitte). Mit dem Drucker können Sie gescannte Dokumente an einen oder mehrere Empfänger per E-Mail versenden. Es gibt vier verschiedene Wege, um E-Mails vom Drucker zu versenden. Sie können die E-Mail-Adresse eingeben, eine Kurzwahlnummer wählen, das Adressbuch oder ein Profil verwenden. Dauerhaft verwendete E-Mail-Adressen können über den Link "Zieladressen verwalten" auf der Registerkarte "Konfiguration" der Webseite erstellt werden. An eine FTP-Adresse scannen Mit dem Scanner können Sie Dokumente direkt an einen File Transfer Protocol (FTP)-Server übermitteln. Hinweis: Es kann jeweils nur eine FTP-Adresse an den Server gesendet werden. Wurde eine FTP-Zieladresse von Ihrem Systemsupport-Mitarbeiter einmal erstellt, wird der Name der Zieladresse als Kurzwahlnummer oder als Profil in einer Liste unter dem Symbol "Angehaltene Jobs" gespeichert. Eine FTPZieladresse kann auch ein anderer PostScript-Drucker sein, beispielsweise kann ein Farbdokument eingescannt und an einen Farbdrucker gesendet werden. Das Versenden eines Dokuments an einen FTP-Server ist mit dem Senden eines Faxes vergleichbar. Der Unterschied besteht darin, dass Sie die Informationen statt über die Telefonleitung über Ihr Netzwerk versenden. Einrichten der Funktion zum Scannen an FTP-Adresse mithilfe des Embedded Web Servers Damit Scannen an FTP-Adresse funktioniert, muss diese Funktion über die Druckerkonfiguration aktiviert sein und über eine gültige IP- bzw. Gateway-Adresse verfügen. So können Sie die Funktion zum Scannen an eine FTPAdresse einrichten: 1 Öffnen Sie einen Web-Browser. 2 Geben Sie in die Adressenzeile die IP-Adresse des Druckers ein und drücken Sie anschließend die Eingabetaste. 3 Klicken Sie auf Konfiguration. 45 4 Klicken Sie auf E-Mail-/FTP-Einstellungen. 5 Klicken Sie auf FTP-Einstellungen. 6 Geben Sie die entsprechenden Daten in die Felder ein. 7 Klicken Sie auf Übernehmen. Scannen an eine FTP-Adresse mithilfe der Tastatur 1 Legen Sie das Originaldokument mit der bedruckten Seite nach oben und der kurzen Kante zuerst in die automatische Dokumentzuführung (ADZ) ein oder mit der bedruckten Seite nach unten auf das Scannerglas. Hinweis: Legen Sie keine Postkarten, Fotos, kleinen Teile, Folien, Fotopapier oder dünnen Medien (wie z. B. Zeitungsausschnitte) in die ADZ ein. Legen Sie diese Medien auf das Scannerglas. 2 Wenn Sie ein Dokument in die ADZ einlegen, müssen Sie die Papierführung anpassen. 3 Berühren Sie im Startbildschirm die Option FTP. 4 Geben Sie die FTP-Adresse ein. 5 Berühren Sie Senden. Weitere Informationen finden Sie im Benutzerhandbuch auf der CD Software und Dokumentation. Verbessern der FTP-Qualität Frage Wann sollte ich den Modus "Text" verwenden? Tipp • Verwenden Sie den Modus "Text", wenn die Lesbarkeit des Textes beim Senden eines Dokuments an eine FTP-Site eine größere Rolle spielt als die Qualität der aus dem Originaldokument kopierten Bilder. • Der Modus "Text" wird bei Empfangsbestätigungen, Durchschlägen und Dokumenten empfohlen, die nur Text oder Feinstrichgrafiken enthalten. Wann sollte ich den Modus "Text/Foto" verwenden? • Verwenden Sie den Modus "Text/Foto", wenn Sie ein Dokument, das sowohl Text als auch Grafiken enthält, an eine FTP-Site senden möchten. • Der Modus "Text/Foto" wird bei Zeitschriftenartikeln, Unternehmensgrafiken und Broschüren empfohlen. Wann sollte ich den Modus "Foto" verwenden? Verwenden Sie den Modus "Foto", wenn das Originaldokument hauptsächlich aus Fotos besteht, die auf einem Laserdrucker gedruckt oder einer Zeitschrift bzw. Zeitung entnommen wurden. Verbessern der Scanqualität Frage Wann sollte ich den Modus "Text" verwenden? Tipp • Verwenden Sie den Modus "Text", wenn die Lesbarkeit des zu scannenden Textes eine größere Rolle spielt als die Qualität der aus dem Originaldokument kopierten Bilder. • Der Modus "Text" wird bei Empfangsbestätigungen, Durchschlägen und Dokumenten empfohlen, die nur Text oder Feinstrichgrafiken enthalten. 46 Frage Wann sollte ich den Modus "Text/Foto" verwenden? Tipp • Verwenden Sie den Modus "Text/Foto", wenn Sie ein Dokument scannen möchten, das sowohl Text als auch Grafiken enthält. • Der Modus "Text/Foto" wird bei Zeitschriftenartikeln, Unternehmensgrafiken und Broschüren empfohlen. Wann sollte ich den Modus "Foto" verwenden? Verwenden Sie den Modus "Foto", um auf einem Laserdrucker gedruckte oder aus einer Zeitschrift oder Zeitung entnommene Fotos zu scannen. 47 Schritt 7: Überprüfen der Druckereinrichtung Um sich zu vergewissern, dass das Scannen an eine FTP-Adresse funktioniert, gehen Sie zu "Scannen an eine FTP-Adresse mithilfe der Tastatur" auf Seite 46. Weitere Informationen finden Sie im Benutzerhandbuch auf der CD Software und Dokumentation. Drucken von Informationsseiten Drucken einer Menüeinstellungsseite Sie können eine Seite mit den Menüeinstellungen drucken, um die aktuellen Menüeinstellungen und die korrekte Installation der Druckeroptionen zu überprüfen. 1 Vergewissern Sie sich, dass der Drucker eingeschaltet ist und der Status Bereit angezeigt wird. 2 Berühren Sie im Startbildschirm . 3 Berühren Sie Berichte. 4 Berühren Sie Menüeinstellungsseite. Drucken einer Netzwerk-Konfigurationsseite Wenn der Drucker in ein Netzwerk eingebunden ist, drucken Sie zur Überprüfung der Netzwerkverbindung eine Netzwerk-Konfigurationsseite. Auf dieser Seite finden Sie außerdem wichtige Informationen für die Konfiguration des Netzwerkdrucks. 1 Vergewissern Sie sich, dass der Drucker eingeschaltet ist und der Status Bereit angezeigt wird. 2 Berühren Sie im Startbildschirm . 3 Berühren Sie Berichte. 4 Berühren Sie Menüeinstellungsseite. Drucken der Hilfemenüseiten Im Drucker sind Hilfemenüseiten bzw. Anleitungen gespeichert, die Referenzinformationen zur Verwendung des Druckers und zum Ausführen von Druckaufgaben enthalten. Sie können diese im Menü "Hilfe" aufrufen und drucken. Sie können jede Seite einzeln oder alle Seiten zusammen über den Befehl "Alle drucken" drucken. Diese Anleitungen sind nur in vier Sprachen im Drucker gespeichert. Falls die gewünschte Sprache nicht vorhanden ist, können Sie weitere Übersetzungen auf der CD Software und Dokumentation finden. 1 Vergewissern Sie sich, dass der Drucker eingeschaltet ist und der Status Bereit angezeigt wird. 2 Berühren Sie im Startbildschirm die Option . 3 Berühren Sie Hilfe. 4 Berühren Sie Alle Anleitungen drucken. Die Sammlung der Hilfemenüseiten wird vollständig gedruckt. Wenn Sie jedoch nur eine Anleitung drucken möchten, berühren Sie statt der Option "Alle Anleitungen drucken" die gewünschte Anleitung. Hinweis: Wenn Sie die Anleitungen gedruckt haben, empfiehlt es sich, sie in der Nähe des Druckers aufzubewahren, damit auch andere Benutzer darauf zugreifen können. 48 Durchführen einer Testkopie, eines Testscans und eines Testfaxes Erstellen einer Testkopie 1 Legen Sie das Originaldokument mit der bedruckten Seite nach oben und der kurzen Kante zuerst in die automatische Dokumentzuführung (ADZ) ein oder mit der bedruckten Seite nach unten auf das Scannerglas. Hinweis: Legen Sie keine Postkarten, Fotos, kleinen Teile, Folien, Fotopapier oder dünnen Medien (wie z. B. Zeitungsausschnitte) in die ADZ ein. Legen Sie diese Medien auf das Scannerglas. 2 Wenn Sie ein Dokument in die ADZ einlegen, müssen Sie die Papierführung anpassen. 3 Drücken Sie an der Bedienerkonsole auf . Hinweis: Wenn ein LDSS-Profil installiert ist, wird bei dem Versuch eine Schnelltestkopie zu erstellen, möglicherweise eine Fehlermeldung angezeigt. Informationen zum Zugriff erhalten Sie vom zuständigen Systemsupport-Mitarbeiter. Senden eines Testfaxes Senden Sie jemandem ein einseitiges Testfax und bitten Sie diese Person um Feedback. Hinweis: Wenn die Option zum Senden/Faxen deaktiviert ist, wird diese Menüoption nicht angezeigt. 1 Legen Sie das Originaldokument mit der bedruckten Seite nach oben und der kurzen Kante zuerst in die automatische Dokumentzuführung (ADZ) ein oder mit der bedruckten Seite nach unten auf das Scannerglas. Hinweis: Legen Sie keine Postkarten, Fotos, kleinen Teile, Folien, Fotopapier oder dünnen Medien (wie z. B. Zeitungsausschnitte) in die ADZ ein. Legen Sie diese Medien auf das Scannerglas. 2 Wenn Sie ein Dokument in die ADZ einlegen, müssen Sie die Papierführung anpassen. 3 Berühren Sie im Startbildschirm die Option Fax. 4 Geben Sie über das virtuelle Tastenfeld oder das Tastenfeld der Bedienerkonsole die Faxnummer ein. Um Empfänger hinzuzufügen, drücken Sie auf Nächste Nr. und geben Sie dann die Telefonnummer bzw. Kurzwahlnummer ein. Alternativ können Sie das Adressbuch durchsuchen. Hinweis: Um in eine Faxnummer eine zweisekündige Wählpause einzufügen, drücken Sie auf . Die Wählpause wird im Feld Faxen an: als Komma angezeigt. Verwenden Sie diese Funktion, um zuerst eine freie Leitung anzuwählen. 5 Drücken Sie auf Faxen. Testen eines Scan-an-PC-Profils 1 Öffnen Sie einen Web-Browser. 2 Geben Sie die IP-Adresse des Druckers in die Adressleiste ein. 3 Drücken Sie die Eingabetaste. Wenn ein Bildschirm von Java angezeigt wird, klicken Sie auf Ja. 4 Klicken Sie auf Scanprofil. 5 Klicken Sie auf Scanprofil erstellen. 6 Wählen Sie die gewünschten Scaneinstellungen, und klicken Sie auf Weiter. 7 Wählen Sie einen Ordner auf dem Computer aus, in dem die gescannte Ausgabedatei gespeichert werden soll. 49 8 Geben Sie einen Profilnamen ein. Der Profilname wird in der Scanprofilliste angezeigt. 9 Klicken Sie auf Übernehmen. 10 Lesen Sie die Anweisungen im Bildschirm "Scan an PC". Wenn Sie auf "Übernehmen" klicken, wird automatisch eine Kurzwahlnummer zugewiesen. Verwenden Sie diese Kurzwahlnummer, wenn Sie zum Scannen der Dokumente bereit sind. a Gehen Sie zum Drucker und legen Sie das Originaldokument mit der bedruckten Seite nach oben und der kurzen Kante zuerst in die automatische Dokumentzuführung (ADZ) ein oder mit der bedruckten Seite nach unten auf das Scannerglas. b Drücken Sie # und geben Sie die Kurzwahlnummer über die Tastatur ein, oder berühren Sie Profile im Startbildschirm. Nachdem Sie "Profile" im Startbildschirm berührt haben, suchen Sie in der Liste nach Ihrer Kurzwahlnummer. Nachdem Sie die Kurzwahlnummer eingegeben haben, wird das Dokument vom Scanner gescannt und an das angegebene Verzeichnis oder die angegebene Anwendung gesendet. 11 Gehen Sie zurück zu Ihrem Computer, um die Datei anzusehen. Die Ausgabedatei wird in dem angegebenen Ordner gespeichert oder in der angegebenen Anwendung gestartet. 50 Lösen von Setup-Problemen Überprüfen eines nicht reagierenden Druckers Wenn Ihr Drucker nicht reagiert, sollten Sie zuerst Folgendes überprüfen: • Ist das Netzkabel an den Drucker und an eine ordnungsgemäß geerdete Steckdose angeschlossen? • Wurde die Stromversorgung durch einen Schutzschalter oder einen anderen Schalter unterbrochen? • Der Fehlerstromschutzschalter (GFCI) wurde nicht ausgelöst. Drücken Sie auf der Rückseite des Druckers oberhalb des Druckerstromkabels den Knopf GFCI Zurücksetzen. • Wurde der Drucker versehentlich an einen Überspannungsschutz, eine unterbrechungsfreie Stromversorgung oder ein Verlängerungskabel angeschlossen? • Funktionieren andere elektrische Geräte, die an diese Steckdose angeschlossen werden? • Ist der Drucker eingeschaltet? • Ist das Druckerkabel sicher an den Drucker und an den Host-Computer, den Druckserver, die Option oder ein anderes Netzwerkgerät angeschlossen? Nachdem Sie alle diese möglichen Ursachen überprüft haben, schalten Sie den Drucker aus und wieder ein. Auf diese Weise können viele Probleme bereits behoben werden. Überprüfen eines nicht reagierenden Scanners Wenn Ihr Scanner nicht reagiert, sollten Sie Folgendes überprüfen: • Sind die drei Kabel an der Rückseite des Scanners ordnungsgemäß an den Drucker angeschlossen? Weitere Informationen finden Sie unter "Anschließen von Scannerkabeln an den Drucker" auf Seite 22. • Ist der Drucker eingeschaltet? • Ist das Druckerkabel sicher an den Drucker und an den Host-Computer, den Druckserver, die Option oder ein anderes Netzwerkgerät angeschlossen? • Ist das Netzkabel an den Drucker und an eine ordnungsgemäß geerdete Steckdose angeschlossen? • Wurde die Stromversorgung durch einen Schutzschalter oder einen anderen Schalter unterbrochen? • Wurde der Drucker versehentlich an einen Überspannungsschutz, eine unterbrechungsfreie Stromversorgung oder ein Verlängerungskabel angeschlossen? • Funktionieren andere elektrische Geräte, die an diese Steckdose angeschlossen werden? Nachdem Sie alle diese möglichen Ursachen überprüft haben, schalten Sie den Drucker aus und wieder ein. Auf diese Weise können viele Probleme mit dem Scanner bereits behoben werden. Überprüfen, ob die Verpackung vollständig entfernt wurde Wenn der Drucker nicht reagiert, überprüfen Sie, ob die Verpackung vollständig entfernt wurde. Weitere Informationen finden Sie unter "Entfernen der Druckerverpackung" auf Seite 11. Die Bedienerkonsolenanzeige ist leer oder enthält nur Rauten Der Druckerselbsttest ist fehlgeschlagen. Schalten Sie den Drucker aus, warten Sie etwa 10 Sekunden, und schalten Sie den Drucker wieder ein. 51 Wenn die Meldungen Selbsttest läuft und Bereit nicht angezeigt werden, schalten Sie den Drucker aus und wenden Sie sich an den Kundendienst. Fehlermeldung beim Lesen des USB-Laufwerks Stellen Sie sicher, dass das USB-Laufwerk unterstützt wird. Weitere Informationen zu getesteten und genehmigten USB-Flash-Speichern finden Sie auf der Lexmark Website unter www.lexmark.com. Druckaufträge werden nicht gedruckt Es gibt verschiedene Lösungen. Probieren Sie eine oder mehrere der folgenden Methoden aus: Stellen Sie sicher, dass der Drucker druckbereit ist. Achten Sie darauf, dass Bereit oder Energiesparmodus auf der Bedienerkonsole angezeigt wird, bevor Sie einen Auftrag an den Drucker senden. Drücken Sie , um den Drucker in den Status Bereit zurückzusetzen. Überprüfen Sie, ob die Standardablage voll ist. Entfernen Sie den Papierstapel aus der Standardablage, und drücken Sie dann . Überprüfen Sie, ob das Papierfach leer ist. Legen Sie Papier in das Fach ein. Stellen Sie sicher, dass die richtige Druckersoftware installiert ist. • Stellen Sie sicher, dass Sie die richtige Druckersoftware verwenden. • Wenn Sie einen USB-Anschluss verwenden, stellen Sie sicher, dass Sie Windows Vista, Windows XP, Windows Server 2003 oder Windows 2000/98/Me ausführen und kompatible Drucker-Software verwenden. Stellen Sie sicher, dass der interne Druckserver ordnungsgemäß installiert ist und funktioniert. • Stellen Sie sicher, dass der interne Druckserver ordnungsgemäß installiert ist und dass der Drucker mit dem Netzwerk verbunden ist. Weitere Informationen zum Installieren eines Netzwerkdruckers finden Sie auf der CD Software und Dokumentation durch Klicken auf Benutzerhandbuch und Dokumentation anzeigen. • Drucken Sie eine Netzwerk-Konfigurationsseite, und stellen Sie sicher, dass der Status Verbunden lautet. Wenn der Status Nicht verbunden lautet, überprüfen Sie die Netzwerkkabel, und versuchen Sie erneut, die NetzwerkKonfigurationsseite zu drucken. Wenden Sie sich an den zuständigen Systemsupport-Mitarbeiter, um sicherzustellen, dass das Netzwerk richtig funktioniert. Die Druckersoftware ist auch auf der Lexmark Website unter www.lexmark.com verfügbar. Stellen Sie sicher, dass Sie ein empfohlenes serielles, USB- oder EthernetKabel verwenden. Weitere Informationen finden Sie auf der Lexmark Website unter www.lexmark.com. Stellen Sie sicher, dass die Druckerkabel ordnungsgemäß angeschlossen sind. Überprüfen Sie die Kabelverbindungen zum Drucker und zum Druckserver, um sicherzustellen, dass sie ordnungsgemäß angeschlossen sind. 52 Weitere Informationen finden Sie in dem im Lieferumfang des Druckers enthaltenen Installationshandbuch. Auftrag wird aus dem falschen Fach oder auf falschem Papier gedruckt Überprüfen Sie, ob die richtige Papiersorte ausgewählt ist. Stellen Sie sicher, dass die ausgewählte Papiersorte dem im Fach eingelegten Papier entspricht. Es werden falsche Zeichen gedruckt Stellen Sie sicher, dass der Drucker sich nicht im Hex Trace-Modus befindet. Wenn Bereit Hex angezeigt wird, müssen Sie erst den Hex Trace-Modus beenden, bevor Sie Ihren Auftrag drucken können. Schalten Sie den Drucker aus und wieder ein, um den Hex Trace-Modus zu beenden. Eine Option funktioniert nach der Installation nicht ordnungsgemäß bzw. unterbricht den Betrieb. Es gibt verschiedene Lösungen. Probieren Sie eine oder mehrere der folgenden Methoden aus: Setzen Sie den Drucker zurück. Schalten Sie den Drucker aus, warten Sie etwa 10 Sekunden, und schalten Sie den Drucker wieder ein. Überprüfen Sie, ob die Option mit dem Drucker verbunden ist. 1 Schalten Sie den Drucker aus. 2 Ziehen Sie den Netzstecker des Druckers. 3 Überprüfen Sie die Verbindung zwischen der Option und dem Drucker. Vergewissern Sie sich, dass die Option installiert ist. Drucken Sie eine Seite mit den Menüeinstellungen aus, und überprüfen Sie, ob die Option in der Liste der installierten Optionen aufgeführt ist. Wenn die Option nicht aufgeführt ist, installieren Sie sie erneut. Vergewissern Sie sich, dass die Option ausgewählt ist. Wählen Sie die Option aus dem verwendeten Programm aus. Mac OS 9-Benutzer sollten sicherstellen, dass der Drucker in der Auswahl eingerichtet ist. Papierzuführungen Stellen Sie sicher, dass das Papier richtig eingelegt ist. 1 Öffnen Sie das Papierfach. 2 Überprüfen Sie, ob Papierstaus oder Einzugsprobleme vorliegen. 3 Stellen Sie sicher, dass die Papierführungen am Rand des Papiers anliegen. 53 4 Stellen Sie sicher, dass das Papierfach ordnungsgemäß geschlossen wird. 5 Schließen Sie die Klappe. Setzen Sie den Drucker zurück. Schalten Sie den Drucker aus. Warten Sie 10 Sekunden. Schalten Sie den Drucker wieder ein. Duplexeinheit Stellen Sie sicher, dass die Duplexeinheit und der Drucker sicher miteinander verbunden sind. Wenn die Duplexeinheit auf der Seite mit den Menüeinstellungen aufgeführt ist, das Papier jedoch bei Einzug in die Duplexeinheit bzw. Auswurf aus der Duplexeinheit einen Papierstau verursacht, sind der Drucker und die Duplexeinheit eventuell nicht richtig ausgerichtet. Es kommt häufig zu Papierstaus. Es gibt verschiedene Lösungen. Probieren Sie eine oder mehrere der folgenden Methoden aus: Papier überprüfen Verwenden Sie empfohlenes Papier und empfohlene Spezialdruckmedien. Weitere Informationen finden Sie im Kapitel Anleitung für Papier und Spezialdruckmedien. Vergewissern Sie sich, dass sich nicht zuviel Papier im Papierfach befindet. Stellen Sie sicher, dass der eingelegte Papierstapel die in dem Fach oder auf der Universalzuführung angegebene maximale Stapelhöhe nicht überschreitet. Papierführungen überprüfen Bringen Sie die Führungen im Fach in die richtige Position für das eingelegte Papierformat. Ist das Papier aufgrund hoher Luftfeuchtigkeit feucht geworden? • Legen Sie Papier aus einem neuen Paket ein. • Bewahren Sie Papier in der Originalverpackung auf, bis Sie es verwenden. Kontaktaufnahme mit dem Kundendienst Wenn Sie beim Kundendienst anrufen, beschreiben Sie das Problem, die angezeigte Fehlermeldung sowie die Schritte, die Sie bereits zur Lösung des Problems unternommen haben. Sie müssen das Modell und die Seriennummer Ihres Druckers kennen. Diese Informationen finden Sie auf dem Etikett, das auf der Innenseite der oberen vorderen Abdeckung des Druckers angebracht ist. Die Seriennummer ist zudem auf der Seite mit den Menüeinstellungen aufgeführt. In den U.S.A. oder Kanada erreichen Sie den Kundendienst unter der Telefonnummer 1-800-539-6275. Informationen zu anderen Ländern finden Sie auf der Lexmark Website unter www.lexmark.com. 54 Verwaltungseinstellungen Anpassen der Anzeigehelligkeit Wenn Sie Probleme haben, die Anzeige zu lesen, kann die LCD-Helligkeit über das Menü "Einstellungen" angepasst werden. 1 Vergewissern Sie sich, dass der Drucker eingeschaltet ist und der Status Bereit angezeigt wird. 2 Berühren Sie im Startbildschirm . 3 Berühren Sie Einstellungen. 4 Berühren Sie Allgemeine Einstellungen. 5 Berühren Sie mehrmals 6 Berühren Sie , bis Helligkeit angezeigt wird. , um die Helligkeit zu verringern, oder , um sie zu erhöhen. Sie können einen Helligkeitswert zwischen 5-100 auswählen (die Werksvorgabe lautet "100"). 7 Berühren Sie Übernehmen. 8 Berühren Sie . Deaktivieren der Bedienerkonsolenmenüs Da Drucker oftmals von vielen Personen verwendet werden, können die Bedienerkonsolenmenüs von einem Support-Mitarbeiter gesperrt werden, damit die Einstellungen nicht über die Bedienerkonsole geändert werden können. 1 Schalten Sie den Drucker aus. 2 Halten Sie auf der Tastatur die Tasten und gedrückt, während Sie den Drucker einschalten. 3 Lassen Sie die Tasten los, sobald ein Verlaufsbalken auf dem Bildschirm angezeigt wird. Der Drucker führt die Einschaltsequenz aus. Anschließend wird das Konfigurationsmenü angezeigt. 4 Berühren Sie mehrmals , bis Konsolenmenüs angezeigt wird. 5 Berühren Sie Konsolenmenüs. 6 Berühren Sie , bis Deaktivieren angezeigt wird. 7 Berühren Sie Übernehmen. 8 Berühren Sie Menü Konfiguration beenden. Wiederherstellen der Werksvorgaben 1 Vergewissern Sie sich, dass der Drucker eingeschaltet ist und der Status Bereit angezeigt wird. 2 Berühren Sie im Startbildschirm . 3 Berühren Sie Einstellungen. 4 Berühren Sie Allgemeine Einstellungen. 5 Berühren Sie mehrmals 6 Berühren Sie , bis Werksvorgaben angezeigt wird. , bis Wiederherstellen angezeigt wird. 55 7 Berühren Sie Übernehmen. 8 Berühren Sie . 56 Hinweise Produktname: Lexmark X940e, Lexmark X945e Gerätetyp: 7510 Modelle: 030 230 Hinweis zur Ausgabe April 2007 Der folgende Abschnitt gilt nicht für Länder, in denen diese Bestimmungen mit dem dort geltenden Recht unvereinbar sind: LEXMARK INTERNATIONAL, INC., STELLT DIESE VERÖFFENTLICHUNG OHNE MANGELGEWÄHR ZUR VERFÜGUNG UND ÜBERNIMMT KEINERLEI GARANTIE, WEDER AUSDRÜCKLICH NOCH STILLSCHWEIGEND, EINSCHLIESSLICH, JEDOCH NICHT BESCHRÄNKT AUF, DER GESETZLICHEN GARANTIE FÜR MARKTGÄNGIGKEIT EINES PRODUKTES ODER SEINER EIGNUNG FÜR EINEN BESTIMMTEN ZWECK. In einigen Staaten ist der Ausschluss von ausdrücklichen oder stillschweigenden Garantien bei bestimmten Rechtsgeschäften nicht zulässig. Deshalb besitzt diese Aussage für Sie möglicherweise keine Gültigkeit. Diese Publikation kann technische Ungenauigkeiten oder typografische Fehler enthalten. Die hierin enthaltenen Informationen werden regelmäßig geändert; diese Änderungen werden in höheren Versionen aufgenommen. Verbesserungen oder Änderungen an den beschriebenen Produkten oder Programmen können jederzeit vorgenommen werden. Die in dieser Softwaredokumentation enthaltenen Verweise auf Produkte, Programme und Dienstleistungen besagen nicht, dass der Hersteller beabsichtigt, diese in allen Ländern zugänglich zu machen, in denen diese Softwaredokumentation angeboten wird. Kein Verweis auf ein Produkt, Programm oder einen Dienst stellt dar oder impliziert, dass nur dieses Produkt, Programm oder dieser Dienst verwendet werden darf. Sämtliche Produkte, Programme oder Dienste mit denselben Funktionen, die nicht gegen vorhandenen Beschränkungen bezüglich geistigen Eigentums verstoßen, können stattdessen verwendet werden. Bei Verwendung anderer Produkte, Programme und Dienstleistungen als den ausdrücklich vom Hersteller empfohlenen ist der Benutzer für die Beurteilung und Prüfung der Funktionsfähigkeit selbst zuständig. Wenn Sie technischen Kundendienst benötigen, besuchen Sie unsere Website unter der Adresse support.lexmark.com. Informationen zu Zubehör und Downloads finden Sie unter www.lexmark.com. Haben Sie keinen Zugriff auf das Internet, können Sie sich schriftlich an Lexmark wenden: Lexmark International, Inc. Bldg 004-2/CSC 740 New Circle Road NW Lexington, KY 40550 © 2007 Lexmark International, Inc. All rights reserved. Marken Lexmark, Lexmark mit der Raute und MarkNet sind in den USA und/oder anderen Ländern eingetragene Marken von Lexmark International, Inc. ImageQuick und PrintCryption sind Marken von Lexmark International, Inc. Alle anderen Marken sind das Eigentum ihrer jeweiligen Inhaber. Konventionen Hinweis: Ein Hinweis kennzeichnet hilfreiche Informationen. 57 Warnung: Warnung kennzeichnet Situationen, die Schäden an der Produkthardware oder -software verursachen können. VORSICHT: VORSICHT kennzeichnet Situationen, die Ihnen Schaden zufügen können. VORSICHT: Mit diesem Sicherheitshinweis gekennzeichnete Bereiche dürfen nicht berührt werden. VORSICHT: Dieser Sicherheitshinweis kennzeichnet eine heiße Oberfläche. VORSICHT: Dieser Sicherheitshinweis kennzeichnet eine Stromschlaggefahr. VORSICHT: Dieser Sicherheitshinweis kennzeichnet eine Umsturzgefahr. Exposure to radio frequency radiation The following notice is applicable if your printer has a wireless network card installed. The radiated output power of this device is far below the FCC radio frequency exposure limits. A minimum separation of 20 cm (8 inches) must be maintained between the antenna and any persons for this device to satisfy the RF exposure requirements of the FCC. Industry Canada-Hinweise Industry Canada compliance statement This Class A digital apparatus meets all requirements of the Canadian Interference-Causing Equipment Standard ICES-003. Avis de conformité aux normes de l’industrie du Canada Cet appareil numérique de classe A est conforme aux exigences de la norme canadienne relative aux équipements pouvant causer des interférences NMB-003. Industry Canada radio interference statement Industry Canada (Canada) This device complies with Industry Canada specification RSS-210. Operation is subject to the following two conditions: (1) this device may not cause interference, and (2) this device must accept any interference, including interference that may cause undesired operation of the device. This device has been designed to operate only with the antenna provided. Use of any other antenna is strictly prohibited per regulations of Industry Canada. To prevent radio interference to the licensed service, this device is intended to be operated indoors and away from windows to provide maximum shielding. Equipment (or its transmit antenna) that is installed outdoors is subject to licensing. The installer of this radio equipment must ensure that the antenna is located or pointed such that it does not emit RF fields in excess of Health Canada limits for the general population; consult Safety Code 6, obtainable from Health Canada's Web site www.hc-sc.gc.ca/ rpb. The term "IC:" before the certification/registration number only signifies that the Industry Canada technical specifications were met. Industry Canada (Canada) Cet appareil est conforme à la norme RSS-210 d'Industry Canada. Son fonctionnement est soumis aux deux conditions suivantes : (1) cet appareil ne doit pas provoquer d'interférences et (2) il doit accepter toute interférence reçue, y compris celles risquant d'altérer son fonctionnement. Cet appareil a été conçu pour fonctionner uniquement avec l'antenne fournie. L'utilisation de toute autre antenne est strictement interdite par la réglementation d'Industry Canada. En application des réglementations d'Industry Canada, l'utilisation d'une antenne de gain supérieur est strictement interdite. Pour empêcher toute interférence radio au service faisant l'objet d'une licence, cet appareil doit être utilisé à l'intérieur et loin des fenêtres afin de garantir une protection optimale. Si le matériel (ou son antenne d'émission) est installé à l'extérieur, il doit faire l'objet d'une licence. 58 L'installateur de cet équipement radio doit veiller à ce que l'antenne soit implantée et dirigée de manière à n'émettre aucun champ HF dépassant les limites fixées pour l'ensemble de la population par Santé Canada. Reportez-vous au Code de sécurité 6 que vous pouvez consulter sur le site Web de Santé Canada www.hc-sc.gc.ca/rpb. Le terme « IC » précédant le numéro de d'accréditation/inscription signifie simplement que le produit est conforme aux spécifications techniques d'Industry Canada. Hinweis zu Störungen des Radio- und Fernsehempfangs Dies ist ein Gerät der Klasse A. In Wohngebieten kann dieses Gerät Störungen des Radio- und Fernsehempfangs verursachen. Der Benutzer muss in diesem Fall geeignete Maßnahmen ergreifen. Übereinstimmung mit den Richtlinien der Europäischen Gemeinschaft (EG) Dieser Drucker erfüllt die Schutzbestimmungen gemäß den EG-Richtlinien 89/336/EEC, 2006/95/EC und 1999/5/EC zur Angleichung der Rechtsvorschriften der Mitgliedstaaten hinsichtlich der elektromagnetischen Kompatibilität und der Sicherheit elektrischer Geräte, die für den Einsatz innerhalb bestimmter Spannungsgrenzen ausgelegt sind, sowie von Funkvorrichtungen und Telekommunikationsendgeräten. Die Einhaltung dieser Richtlinien wird mit dem folgenden CE-Zeichen gekennzeichnet: Eine Konformitätserklärung hinsichtlich der Anforderungen der Richtlinien wird vom Leiter der Abteilungen Fertigung und Technischer Kundendienst bei Lexmark International, S.A., Boigny, Frankreich, zur Verfügung gestellt. Dieses Produkt erfüllt die Grenzwerte der Norm EN 55022, die Sicherheitsanforderungen der Norm EN 60950, die Funkbereichsanforderungen der Normen ETSI EN 300 330-1 und ETSI EN 300 330-2 sowie die EMV-Anforderungen der Normen EN 55024, ETSI EN 301 489-1 und ETSI EN 301 489-3. Česky Společnost Lexmark International, Inc. tímto prohlašuje, že výrobek tento výrobek je ve shodě se základními požadavky a dalšími příslušnými ustanoveními směrnice 1999/5/ES. Dansk Lexmark International, Inc. erklærer herved, at dette produkt overholder de væsentlige krav og øvrige relevante krav i direktiv 1999/5/EF. Deutsch Hiermit erklärt Lexmark International, Inc., dass sich das Gerät dieses Gerät in Übereinstimmung mit den grundlegenden Anforderungen und den übrigen einschlägigen Bestimmungen der Richtlinie 1999/5/EG befindet. Ελληνική ΜΕ ΤΗΝ ΠΑΡΟΥΣΑ Η LEXMARK INTERNATIONAL, INC. ΔΗΛΩΝΕΙ ΟΤΙ ΑΥΤΟ ΤΟ ΠΡΟΪΟΝ ΣΥΜΜΟΡΦΩΝΕΤΑΙ ΠΡΟΣ ΤΙΣ ΟΥΣΙΩΔΕΙΣ ΑΠΑΙΤΗΣΕΙΣ ΚΑΙ ΤΙΣ ΛΟΙΠΕΣ ΣΧΕΤΙΚΕΣ ΔΙΑΤΑΞΕΙΣ ΤΗΣ ΟΔΗΓΙΑΣ 1999/5/ΕΚ. English Hereby, Lexmark International, Inc., declares that this type of equipment is in compliance with the essential requirements and other relevant provisions of Directive 1999/5/EC. Español Por medio de la presente, Lexmark International, Inc. declara que este producto cumple con los requisitos esenciales y cualesquiera otras disposiciones aplicables o exigibles de la Directiva 1999/5/CE. Eesti Käesolevaga kinnitab Lexmark International, Inc., et seade see toode vastab direktiivi 1999/5/EÜ põhinõuetele ja nimetatud direktiivist tulenevatele muudele asjakohastele sätetele. Suomi Lexmark International, Inc. vakuuttaa täten, että tämä tuote on direktiivin 1999/5/EY oleellisten vaatimusten ja muiden sitä koskevien direktiivin ehtojen mukainen. Français Par la présente, Lexmark International, Inc. déclare que l'appareil ce produit est conforme aux exigences fondamentales et autres dispositions pertinentes de la directive 1999/5/CE. Magyar Alulírott, Lexmark International, Inc. nyilatkozom, hogy a termék megfelel a vonatkozó alapvetõ követelményeknek és az 1999/5/EC irányelv egyéb elõírásainak. Íslenska Hér með lýsir Lexmark International, Inc. yfir því að þessi vara er í samræmi við grunnkröfur og aðrar kröfur, sem gerðar eru í tilskipun 1999/5/EC. Italiano Con la presente Lexmark International, Inc. dichiara che questo questo prodotto è conforme ai requisiti essenziali ed alle altre disposizioni pertinenti stabilite dalla direttiva 1999/5/CE. 59 Latviski Ar šo Lexmark International, Inc. deklarē, ka šis izstrādājums atbilst Direktīvas 1999/5/EK būtiskajām prasībām un citiem ar to saistītajiem noteikumiem. Lietuvių Šiuo Lexmark International, Inc. deklaruoja, kad šis produktas atitinka esminius reikalavimus ir kitas 1999/5/EB direktyvos nuostatas. Malti Bil-preżenti, Lexmark International, Inc., jiddikjara li dan il-prodott huwa konformi mal-ħtiġijiet essenzjali u ma dispożizzjonijiet oħrajn relevanti li jinsabu fid-Direttiva 1999/5/KE. Nederlands Hierbij verklaart Lexmark International, Inc. dat het toestel dit product in overeenstemming is met de essentiële eisen en de andere relevante bepalingen van richtlijn 1999/5/EG. Norsk Lexmark International, Inc. erklærer herved at dette produktet er i samsvar med de grunnleggende krav og øvrige relevante krav i direktiv 1999/5/EF. Polski Niniejszym Lexmark International, Inc. oświadcza, że niniejszy produkt jest zgodny z zasadniczymi wymogami oraz pozostałymi stosownymi postanowieniami Dyrektywy 1999/5/EC. Português A Lexmark International Inc. declara que este este produto está conforme com os requisitos essenciais e outras disposições da Diretiva 1999/5/CE. Slovensky Lexmark International, Inc. týmto vyhlasuje, že tento produkt spĺňa základné požiadavky a všetky príslušné ustanovenia smernice 1999/5/ES. Slovensko Lexmark International, Inc. izjavlja, da je ta izdelek v skladu z bistvenimi zahtevami in ostalimi relevantnimi določili direktive 1999/5/ES. Svenska Härmed intygar Lexmark International, Inc. att denna produkt står i överensstämmelse med de väsentliga egenskapskrav och övriga relevanta bestämmelser som framgår av direktiv 1999/5/EG. Emissionshinweise für Indien Dieses Gerät verwendet zur Kommunikation sehr schwache Energie im niedrigen Radiofrequenzbereich, die getestet wurde und keinerlei Störungen verursacht. Der Hersteller übernimmt keine Verantwortung für Streitigkeiten, die aufgrund von erforderlichen Genehmigungen von lokalen Behörden, Genehmigungsstellen oder anderen Organisationen, die der Endverbraucher zur Installation und zum Betrieb dieses Produkts in seinen Räumlichkeiten benötigt, entstehen. Hinweis zum GS-Zeichen Modell 030 Gerätetyp 7510 Postanschrift Lexmark Deutschland GmbH Postfach 1560 63115 Dietzenbach Adresse Lexmark Deutschland GmbH Max-Planck-Straße 12 63128 Dietzenbach Telefon 0180 - 564 56 44 (Produktinformationen) Telefon 01805- 00 01 15 (Technischer Kundendienst) E-Mail [email protected] 60 Verwendung dieses Produkts in Deutschland Für dieses Produkt muss ein deutscher Billing Tone Filter zur Zählzeichenübertragung (Lexmark Teilenummer 80D1888) für jede Leitung installiert werden, über die in Deutschland Zeitsteuertakte übertragen werden. Zeitsteuertakte sind in analogen Leitungen in Deutschland möglicherweise nicht vorhanden. Der Teilnehmer kann die Bereitstellung von Zeitsteuertakten veranlassen oder beim deutschen Netzanbieter telefonisch deren Deaktivierung beantragen. Im Regelfall werden Zeitsteuertakte nur dann bereitgestellt, wenn dies vom Teilnehmer bei der Installation ausdrücklich erwünscht wird. 61 Index Ziffern 1133-Blatt-Fach Laden 32 867-Blatt-Fach Laden 32 A Adressbuch, E-Mail einrichten 43 Aktivieren Bedienerkonsolenmenüs 55 Anrufen beim Kundendienst 54 Anschlussklammer installieren 21 Anzeige, Bedienerkonsole Helligkeit und Kontrast anpassen 55 Anzeige, Problemlösung Anzeige enthält nur Rauten 51 Anzeige ist leer 51 Auspacken Drucker 10 Scanner und Regal 10 Verpackungsinhalt überprüfen 10 Automatische Dokumentzuführung (ADZ) Kopiervorgang verwenden 37 B Bedienerkonsole Entsperren von Menüs 55 Menüs aktivieren 55 Menüs deaktivieren 55 Menüs sperren 55 Werksvorgaben, wiederherstellen 55 Briefumschläge Laden 33 D Deaktivieren Bedienerkonsolenmenüs 55 Drucken Hilfemenüseiten 48 Menüeinstellungsseite 48 Netzwerk-Konfigurationsseite 48 Drucken, Problemlösung Auftrag wird auf falschem Papier gedruckt 53 Auftrag wird aus falschem Fach gedruckt 53 Druckaufträge werden nicht gedruckt 52 falsche Zeichen werden gedruckt 53 Fehler beim Lesen des USBLaufwerks 52 häufige Papierstaus 54 Drucker Konfigurationen 7 Modelle 7 umsetzen 27 Drucker, umsetzen Aufstellen des Druckers an einem neuen Standort 31 Ausbauen des Druckers aus dem Scannerregal 28 innerhalb des Büros 28 Transportieren an einen anderen Ort 30 Druckereinrichtung Drucker unter Scannerregal schieben 19 Erstellen einer Testkopie 49 lokal 23 Netzwerk 25 Senden eines Testfaxes 49 Testen eines Scan-an-PCProfils 49 Druckeroptionen, Problemlösung Duplexeinheit 54 Option funktioniert nicht 53 Papierzuführungen 53 Druckerstandort, auswählen 7 Druckkassetten installieren 14 Verpackung entfernen 14 E Einrichten der Faxfunktion über den Embedded Web Server 40 E-Mail-Funktion einrichten 43 Entsperren Bedienerkonsolenmenüs 55 F Faxen Faxqualität verbessern 42 62 mithilfe der Bedienerkonsole senden 41 Testfax 49 Faxfunktion, einrichten Land oder Region 39 Name der Faxstation 39 Nummer der Faxstation 39 Sprache 39 Faxqualität, verbessern 42 Fax Setup Einstellen der Uhrzeit 40 über den Embedded Web Server 40 FCC-Hinweise 58 Folien Laden 33 FTP-Qualität, verbessern 46 Funktion zum Scannen an eine FTP-Adresse einrichten 45 H Helligkeit, anpassen 55 Hilfemenüseiten, drucken 48 Hinweise 57, 58, 59, 60, 61 Hinweise zu Emissionen 58, 59, 60 I Inhalt, Verpackung 10 K Karten Laden 33 Konfigurationen Drucker 7 Kontaktaufnahme mit dem Kundendienst 54 Kontrast, anpassen 55 Kopieren mit Hilfe der ADZ 37 Schnellkopie 37 Testkopie 49 über das Scannerglas (Flachbett) 38 L Laden 1133-Blatt-Fach 32 867-Blatt-Fach 32 Briefumschläge 33 Folien 33 Karten 33 Universalzuführung 33 Lokale Einrichtung 23 V Optionen Firmware-Karten 9 interne 9 Speicherkarten 9 Testen eines Scan-an-PCProfils 49 Scanner am Regal befestigen 18 Drucker unter Regal schieben 19 Scannerglas (Flachbett) Kopiervorgang verwenden 38 Scannerkabel, am Drucker anbringen Kabel für die Schnittstelle zwischen Scanner und Drucker 22 Scannerkabel, anbringen Datenkabel 22 Netzkabel des Scanners 22 Scanqualität, verbessern 46 Sicherheitsinformationen 2 Standort, für Drucker auswählen 7 P T Z Papierbügel, befestigen 16 Problemlösung Kontaktaufnahme mit dem Kundendienst 54 Überprüfen, ob die Verpackung vollständig entfernt wurde 51 Überprüfen eines nicht reagierenden Druckers 51 Überprüfen eines nicht reagierenden Scanners 51 Problemlösung, Anzeige Anzeige enthält nur Rauten 51 Anzeige ist leer 51 Problemlösung, Drucken Auftrag wird auf falschem Papier gedruckt 53 Auftrag wird aus falschem Fach gedruckt 53 Druckaufträge werden nicht gedruckt 52 falsche Zeichen werden gedruckt 53 Fehler beim Lesen des USBLaufwerks 52 häufige Papierstaus 54 Problemlösung, Druckeroptionen Duplexeinheit 54 Option funktioniert nicht 53 Papierzuführungen 53 Telekommunikationshinweise 61 Transportieren an einen anderen Ort Drucker, Scanner und Regal 30 Zeitzone Fax Setup 40 Zu einem Computer Scanqualität verbessern 46 Zu einer FTP-Adresse FTP-Qualität verbessern 46 Tastenfeld verwenden 46 M Menüeinstellungsseite, drucken 48 N Netzwerkkonfiguration 25 Netzwerk-Konfigurationsseite 48 O S Scannen Einrichten der Funktion zum Scannen an eine FTPAdresse 45 U Umsetzen des Druckers Aufstellen des Druckers an einem neuen Standort 31 Ausbauen des Druckers aus dem Scannerregal 28 Benutzung eines Transportwagens 28 Hinweise vor dem Umsetzen des Druckers 27 Hinweise zur Vermeidung von Schäden am Drucker 27 Hinweise zur Vermeidung von Verletzungen 27 innerhalb des Büros 28 Transportieren an einen anderen Ort 30 Vorsichtsmaßnahmen 28 Universalzuführung Laden 33 Ü Überprüfen, ob die Verpackung vollständig entfernt wurde 51 Überprüfen eines nicht reagierenden Druckers 51 Überprüfen eines nicht reagierenden Scanners 51 63 Verpackung vom Drucker entfernen 11 Verpackungsinhalt 10 Verriegeln Bedienerkonsolenmenüs 55 Versenden von E-Mails Adressbuch einrichten 43 E-Mail-Funktion einrichten 43 Tastenfeld verwenden 44 Vorsichtsmaßnahmen wegen Gewicht, Umsetzen des Druckers Gewicht des Druckers 27 Gewicht des Scanners 27 W Werksvorgaben, wiederherstellen Bedienerkonsolenmenüs 55