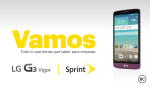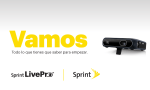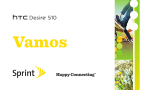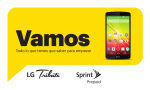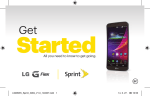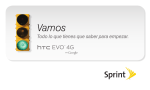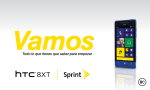Download Descarga - Sprint Support
Transcript
Gracias por elegir Sprint. Este folleto te introduce a lo básico para empezar a usar tu nuevo LG G2 habilitado* para Sprint Spark™ y HD™ Voice. ReadyNow – Para obtener más ayuda en optimizar e iniciar tu nuevo móvil, aprovecha los recursos del exclusivo Ready Now en sprint.com/readynow . Podrás incluso programar citas en tu Tienda Sprint más cercana. Para obtener apoyo y recursos, visita sprint.com/support . Allí encontrarás guías, tutoriales y más para sacar el máximo provecho a tu móvil. 1 1 Nota: Los servicios y las aplicaciones disponibles están sujetos a cambio. * La red LTE mejorada con Sprint Spark y HD Voice están disponible en mercados selectos. Visita sprint.com/cobertura para más información. 1 Disponible sólo en inglés. Sensor de proximidad Cámara frontal LED Pantalla táctil Auriculare Lente de la cámara Flash Botón para encender LED Botones de volumen Altavoz Usando esta guía Tu LG G2 Usando esta guía Esta “guía para comenzar” está diseñada para ayudarte a configurar y continuar usando tu nuevo LG G2. Se divide en cuatro secciones para ayudarte a encontrar la información que necesitas rápida y fácilmente. Prepárate − página 5 − Averigua lo que tienes que hacer antes de usar tu teléfono por primera vez, incluyendo insertar la batería y activar el servicio Sprint en tu teléfono. Conceptos básicos Android − página 9 − Aprende algunos conceptos básicos sobre cómo desplazarte por tu teléfono, utilizarla pantalla de inicio e ingresar texto. Si estás familiarizado con teléfonos Android, probablemente puedes saltarte estas páginas (aunque un curso para refrescar nunca le ha hecho daño a nadie). Usa tu teléfono − página 14 − Aprovecha las funciones de tu teléfono y los servicios Sprint, desde los conceptos básicos (realizar llamadas) a los más avanzados (usar correo electrónico, YouTube, navegación GPS y más). Herramientas y recursos − página 30 − Encuentra consejos útiles para tu teléfono y descubre recursos y otra información de ayuda Sprint. Para información adicional incluyendo la Guía del Usuario completa, videos, tutorías y foros de la comunidad, visita sprint.com/support . 1 Disponible sólo en inglés. 1 Antes de empezar: Visita sprint.com/readynow para aprender acerca de la transferencia de contactos, calendarios y más desde tu anterior teléfono. Nota: Tu G2 es un dispositivo de estado sólido. La batería no se puede remover, y por lo tanto no requiere que se instale una batería. Enciende y apaga la pantalla •Para apagar la pantalla rápidamente, presiona el botón para encender en la parte trasera el teléfono. •Para encender la pantalla y visualizar la pantalla de abrir la cerradura, presiona el botón para encender. Carga la batería Abre la pantalla 1. Conecta el conector USB en el cargador/ accesorio de tu teléfono. 2. Conecta el adaptador de corriente a un enchufe eléctrico. ►►Desliza tu dedo sobre cualquier parte de la Enciende el teléfono ►►Presiona y mantén presionado el botón para encender para encender el teléfono. pantalla para desbloquearla. Apaga el teléfono ►►Presiona y mantén presionado el botón para encender y después toca Apagar > OK para apagar el teléfono. visita sprint.com/readynow para más ayuda en optimizar e iniciar tu nuevo móvil 5 Prepárate Prepara tu teléfono Prepara tu teléfono TalkBack Antes de comenzar el proceso de activación, el móvil sugerirá la función de navegación por voz TalkBack. TalkBack es un Servicio de Accesibilidad que ayuda a los usuarios ciegos o con discapacidad de la vista a interactuar con sus equipos más fácilmente. Para evitar esta función, toca Next. Para desactivar TalkBack, sigue estos pasos: 1. Toca > > Ajustes del sistema. 2. Coloca dos dedos en la pantalla para comenzar a desplazar y mueve tus dedos en dirección hacia arriba para desplazar. 3. Toca Accesibilidad > TalkBack. 4. Toca el interruptor OFF/ON. 6 Nota: Cuando TalkBack está activado, la configuración de la pantalla táctil requiere que el usuario primero toque el elemento deseado y entonces toque el elemento de nuevo dos veces para poder tener acceso a la función. Si compraste tu teléfono en una Tienda Sprint, probablemente ya está activado y listo para usar. Si recibiste tu teléfono por correo y tienes una cuenta Sprint nueva o una línea nueva de servicio, tu teléfono está diseñado para activarse automáticamente cuando lo enciendas por primera vez. Verás una pantalla que pone Hands Free Activation (activación de manos libres), lo cual puede ser seguido por la pantalla PRL Update (actualización de PRL) y la pantalla Firmware Update (actualización de Firmware). Sigue las instrucciones en la pantalla para continuar. Para confirmar tu activación realiza una llamada. Si has recibido tu teléfono por correo postal y lo estás activando para un número existente (estás cambiando teléfono), ve a sprint.com/activate y sigue las instrucciones. Una vez que termines, haz una llamada para confirmar la activación. 1 Si tu teléfono aún no está activado, visita a sprint.com/support . Si no tienes acceso al Internet, llama al Atención al Cliente Sprint 1-888-211-4727 desde cualquier otro teléfono. 1 1 Disponible sólo en inglés. visita sprint.com/readynow para más ayuda en optimizar e iniciar tu nuevo móvil 7 Prepárate Activa tu teléfono Activa tu teléfono Básico del teléfono Estas instrucciones te ayudan a establecer varias opciones y aplicaciones, incluyendo tu Cuenta Google™.* Optimizador de conexiones Después de la activación del teléfono, podrías ver una notificación del Optimizador de Conexiones Sprint (Sprint Connections Optimizer). Lee la notificación y toca I Agree (estoy de acuerdo) para permitir que tu teléfono se conecte automáticamente a la mejor red de datos disponible, incluyendo Wi-Fi. Nota: Puedes apagar el Optimizador de Conexiones > Sprint en cualquier momento. Toca > Ajustes del sistema > Más... > Redes móviles > Optimizador de conexiones. 8 Establece una Cuenta Google Establecer una Cuenta Google te permite acceder muchas funciones de tu teléfono Android. También te permite sincronizar contactos y aplicaciones Google que podrías haber usado antes. 1. Toca > > Ajustes del sistema > Cuentas y sincronización. 2. Toca Agregar cuenta y luego toca Google. 3. Sigue las sugerencias para establecer una Cuenta Google nueva o inscríbete a una Cuenta Google existente. *No necesitas registrarte en una cuenta de Google para usar tu teléfono; sin embargo, para descargar contenido de la Tienda de aplicaciones Google Play™, deberás vincular tu teléfono a una cuenta Google. La pantalla táctil de tu teléfono te permite controlar todo por medio de varios tipos de toques o gestos. Toca: Cuando quieres escribir usando el teclado en pantalla, seleccionar ítems tales como íconos de aplicaciones y configuraciones, o presionar botones en pantalla, sencillamente tócalos con el dedo. Un toque suave funciona mejor. Toca y sujeta: Para abrir las opciones disponibles para un ítem (por ejemplo, un enlace en una página de Internet), sencillamente toca y sujeta el ítem. Arrastra: Para desplazarte por una lista o moverte lentamente, arrastra a través de la pantalla táctil en forma horizontal o vertical. Por ejemplo, toca Contactos y luego arrastra la lista hacia arriba o hacia abajo. Tira: Para desplazarte rápido pasa el dedo por la pantalla táctil (arrastrar rápidamente y soltar). Cuando pasas por una lista larga, toca la pantalla para terminar de desplazarte. Consejo: Cuando arrastres o pases una lista, puede aparecer una barra de desplazamiento. Por ejemplo, en tu lista Personas, arrastra la barra de desplazamiento para moverte rápidamente a una letra específica (A-Z). Pellizca: “Pellizca” la pantalla usando el pulgar y el índice para acercar o alejar la imagen de una foto o sitio de Internet. (Mueve los dedos hacia fuera para acercarte y hacia adentro para alejarte). También puedes tocar dos veces la pantalla para acercar, y luego vuelve a tocar dos veces para alejar. visita sprint.com/support para guías, tutoriales y más 9 Básicos Android Conceptos básicos Android: Explorando por tu teléfono Desplázate por los menús y las pantallas de tu teléfono usando gestos Tu pantalla de inicio Pantalla de inicio Toca para visualizar tu pantalla de inicio. Panel de notificaciones Cuando veas un icono de notificación en el lado izquierdo de la barra de estado, arrastra la barra de estado hacia abajo para visualizar el panel de notificaciones. Toca una notificación para abrir la aplicación relacionada, tal como mensajes, llamadas o calendario. Para cerrar el panel, arrastra la barra de abajo hacia arriba. Barra de estatus Muestra el estatus del móvil, incluyendo la hora, fuerza de la señal, estatus de la batería e íconos de notificaciones. Íconos de aplicaciones Toca un ícono (aplicación, carpeta, etc.) para abrirlo y usarlo. Clave de aplicaciones Toca para abrir la pantalla de Aplicaciones y ver aplicaciones instaladas. Clave de teléfono Toca para abrir el teclado numérico. También provee pestañas adicionales para acceder Registros, Contactos, Favoritos, y Grupos. 10 Agrega objetos a tus pantallas La pantalla de inicio de tu teléfono se extiende horizontalmente hasta seis pantallas adicionales. Ésto te da espacio para personalizar tu teléfono y poner las cosas que necesitas al frente y al centro, a sólo un roce de distancia. •Para visualizar la pantalla de inicio, toca desde cualquier pantalla. •Para visualizar pantallas extendidas, pasa la pantalla izquierda o la derecha. Hay tres pantallas adicionales a cada lado de la pantalla de inicio. 1. Escoge una pantalla y toca y sujeta un espacio vacío de la pantalla. 2. Toca ligeramente, cualquiera de Aplicaciones, Widgets, o Fondos de pantalla. 3. Toca y sujeta el atajo deseado y arrástralo a tu pantalla. 4. Suelta tu dedo. Indicador de localización La barra blanca en la parte inferior de la pantalla indica cual lienzo de la pantalla de Inicio estás viendo. visita sprint.com/support para guías, tutoriales y más 11 Básicos Android Tu pantalla de inicio Visualizando pantallas extendidas Teclas Teclas de funciones Justo debajo de la pantalla táctil, encontrarás una fila de tres teclas que te permiten llevar a cabo funciones específicas. Tecla para regresar Tecla de inicio Tecla de menú •Tecla para regresar ( ) – Toca para volver a la pantalla anterior. •Tecla de inicio ( ) – Toca para volver a la pantalla de inicio. Toca y sujeta para abrir la ventana “recently-used applications” (aplicaciones usadas recientemente). 12 •Tecla de menú ( ) – Toca para abrir los menús de contextos específicos. Abre aplicaciones •Si una aplicación se encuentra en una de tus pantallas de inicio, sólo tócala para abrirla. •Si una aplicación no se encuentra disponible desde tu pantalla de inicio, toca (si no estás ya en la pantalla de inicio), toca para visualizar la lista de aplicaciones y después presiona la aplicación en la lista alfabética. Podrías tener que desplazarte al lado para encontrar la aplicación que buscas. Ingresa texto Puedes cambiar tus opciones de ingreso de texto mediante el menú Configuraciones de idioma y teclado. Estas pueden incluir seleccionar opciones de teclado de la pantalla táctil (Teclado Android, Teclado LG, y Swype), o Dictado por voz de Google, Correción ortográfica, Diccionario personal, y idioma. ►►Toca > > Ajustes del sistema > Idioma y teclado y después toca una opción. • Para cambiar el idioma de tu teclado, toca Idioma. • Para seleccionar un tipo de teclado, toca Predeterminado y selecciona un método de entrada. • Para cambiar las configuraciones de teclado y cerca de métodos de entrada, toca Teclado Android, Teclado LG, Dictado por voz de Google, o Swype. Teclado LG Usa el teclado LG para ingresar texto una letra a la vez. Tecla altas Tócala una vez para hacer mayúscula la próxima letra que escribas. Tócala una vez más para fijar ALTAS. Tócala de nuevo para desfijar ALTAS. Tecla de símbolos Toca para cambiar introducción a ingreso de símbolos. Tecla de estilo de teclado Toca para configurar el estilo del teclado y el idioma. Tecla de Ingreso por voz/Escritura a mano/Clip tray/Configuraciones: Toca y sostén para seleccionar como ingresar texto a través de escritura a mano o voz o clip tray y acceso a configuración del teclado LG. visita sprint.com/support para guías, tutoriales y más 13 Básicos Android Configuraciones de idioma y teclado Usa tu teléfono: Correo de voz Configura tu correo de voz Recupera tus correo de voz Todas las llamadas no contestadas se transfieren automáticamente a tu correo de voz, incluso si tu teléfono está en uso o apagado. Debes configurar tu correo de voz y saludo personal tan pronto como se active tu teléfono: 1. Toca > . (Toca la pestaña Marcar, si la pantalla no se encuentra en el teclado numérico.) ►►Toca 2. Toca y sujeta . 3. Sigue las instrucciones de voz para crear tu contraseña y grabar tu nombre y saludo. Sprint recomienda enfáticamente que establezcas una contraseña de correo de voz. Sin una contraseña, cualquier persona que tenga acceso a tu teléfono puede acceder a tus mensajes de correo de voz. 14 sujeta > . y después toca y Desde cualquier otro teléfono: 1. Marca tu número de teléfono móvil. 2. Cuando conteste tu correo de voz, toca Correo de Voz Visual *. Esto te da un acceso rápido y fácil a tu correo de voz. Ahora puedes encontrar el mensaje exacto que estás buscando sin tener que escuchar cada mensaje de voz primero. 1. Toca > > Correo de voz. 2. Toca Personalizar ahora y sigue las instrucciones del sistema para configurar tu Correo de Voz Visual. Llamadas 1. Toca > Teléfono > Marcar para visualizar el teclado del teléfono. 2. Toca los dígitos del número que quieres llamar para borrar en el teclado del teléfono. Toca uno o más de los dígitos. 3. Toca para realizar la llamada. Nota: Mientras estés en una llamada y sostengas el teléfono cerca de tu rostro para hablar, la pantalla táctil se desactiva automáticamente para evitar que presiones la pantalla por accidente. Cuando retires el teléfono de tu rostro, la pantalla táctil vuelve a activarse automáticamente. Añade llamada Toca para añadir otra llamada e iniciar una llamada de tres personas. Termina llamada Tócalo para colgar. Discado Tócalo para ingresar números durante una llamada. Responde a una llamada entrante •En la pantalla de entrada de llamada, pica el icono Responder hacia cualquier lado. •Pica el icono Rechazar hacia cualquier lado para enviar la llamada a tu buzón de correo de voz. •Pica el icono Rechazar con mensaje hacia cualquier lado para ignorar la llamada y enviar un mensaje a quien llama. Bluetooth Toca para activar/desactivar tu equipo Bluetooth. Altavoz Mute Tócalo para activar Tócalo para silenciar o o desactivar el altavoz. hacer audible la llamada. visita sprint.com/support para guías, tutoriales y más 15 Usa tu teléfono Realiza una llamada Contactos Contactos en tu teléfono permite tener acceso a contactos de una variedad de fuentes y manejarlos, incluyendo Gmail, Exchange, Facebook, Twitter, contactos sincronizados de tu computadora y contactos “a la antigua”, ingresados a mano. Visualiza Contactos 1. Toca > > Contactos. 2. Desplázate por la lista para revisar tus contactos. Agrega una nueva entrada a contactos 1. Toca > > Contactos > . Nota: Se te puede pedir que selecciones una cuenta con la cual sincronizar tu nuevo contacto. 2. Agrega mucha o poca información, según tú quieras. • Para agregar información en un campo, toca el campo para visualizar el teclado de la pantalla táctil. • Para asignar un tipo de número o de dirección (tal como CASA, CELULAR, TRABAJO, etc), toca la etiqueta al lado del campo del número o dirección. 16 • Para asignar una foto, toca el icono arriba del nombre, selecciona una localización y toca una foto. También puedes tomar una foto nueva. 3. Toca Guardar cuando hayas acabado. Nota: Si tienes contactos asociados con tu cuenta Gmail, se sincronizan automáticamente con tu teléfono. Editar contactos 1. Toca > > Contactos. 2. Toca un contacto para abrirlo y después toca . • Toca un campo para agregar o editar información. 3. Toca Guardar cuando hayas acabado. Nota: Para borrar un contacto, toca > Borrar > Sí. Lee y contesta mensajes 1. Toca > > Mensajes > . 2. Ingresa un número de teléfono o dirección de email en el campo “Para”. 3. Toca el campo “Ingresar mensaje” e ingresa el texto de tu mensaje. • Para insertar fotos o otros archivos, toca . 4. Cuando termines, toca Enviar. ►►Toca > > Mensajes. • Para abrir un mensaje, tócalo. Tocar un mensaje de texto o un mensaje de red de contacto social, abre el mensaje y todas sus respuestas. • Para contestar un texto o mensaje de red de contacto social, ábrelo e ingresa tu respuesta en el encasillado de texto en la parte de abajo. • Para reenviar un mensaje de texto, toca y sujeta el mensaje para hacer subir un menú de opciones, toca Reenviar y selecciona o ingresa un destinatario. Nota: Para información de tomar fotos y videos con tu teléfono, consulta “Cámara y videocámara” en la página 23. Accede a mensajes •Toca > > Mensajes. Toca un mensaje para abrirlo y leerlo. –o– •Si tienes una notificación de nuevo mensaje, arrastra la barra de estado hacia abajo para abrir el panel de notificaciones. Toca un mensaje para abrir y leerlo. Sé un héroe. No conduzcas distraído sprint.com/focusondriving 1 1 Disponible sólo en inglés. visita sprint.com/support para guías, tutoriales y más 17 Usa tu teléfono Mensajería Envía un mensaje Configuración de email Puedes enlazar múltiples cuentas de email a tu LG G2, incluyendo cuentas Exchange server. Puedes configurar cuentas de email por medio directamente por medio del menú de configuraciones o aplicación de email. Configura una cuenta de Gmail™ Puedes agregar una cuenta Gmail en cualquier momento. 1. Toca > > Ajustes del sistema > Cuentas y sincronización. 2. Toca Agregar cuenta > Google. 3. Sigue las instrucciones para configurar o ingresar a una cuenta Gmail. Nota: Aunque necesitas una cuenta Gmail para usar ciertas funciones tal como Google Play™, no tienes que usar Gmail como la cuenta por defecto de tu teléfono. 18 Nota: Al configurar una cuenta Google, debes recibir instrucciones de agregar una dirección de email secundaria. Ingresa una segunda dirección Gmail o cualquier otra dirección de email desde la cual actualmente envíes y recibas email. Esta dirección se usa para autenticar tu cuenta en caso de que alguna vez tengas problemas u olvides tu contraseña. Se le sugiere enfáticamente a usuarios de Android para que puedas recobrar el acceso a servicios Google y hacer compras en tu teléfono. Configuración de email Configura una cuenta de email Configura una cuenta Microsoft Exchange 1. Toca > > E-mail. 2. Sigue las instrucciones para ingresar a tu cuenta de email. Utiliza la opción Microsoft Exchange para configurar cuentas de email de trabajo del servidor Exchange. Ponte en contacto con tu administrador de “IT” para requisitos de ingreso a la cuenta. 1. Toca > > Ajustes del sistema > Cuentas y sincronización. 2. Toca Agregar cuenta > Microsoft Exchange. 3. Ingresa los detalles de la cuenta del servidor Exchange y después toca Siguiente. • Ponte en contacto con tu administrador del servidor Exchange para los requisitos de ingreso. 4. Selecciona el tipo de información que quieres sincronizar y toca Finalizado. Nota: Si no estás seguro(a) sobre tu cuenta, toca Siguiente después de ingresar tu dirección de email y contraseña. Si tu teléfono no puede configurar tu cuenta automáticamente, entonces se te pedirá que la configures manualmente. visita sprint.com/support para guías, tutoriales y más ® 19 Usa tu teléfono • Toca Configuración manual para configurar tus composiciones de conexión manualmente (POP3, IMAP, o Exchange). Sigue las sugerencias en la pantalla para ingresar la información específica de tu proveedor. ® Configuración de email Acceso a mensajes de email Envía un mensaje de email 1. Toca 1. Toca > > E-mail o Gmail. • Si es necesario, toca la cuenta de email que quieras usar. 2. Desde el buzón de entrada, toca el mensaje que quieras visualizar. > > E-mail o Gmail. • Si es necesario, toca Recibidos y toca la cuenta de email que quieras usar. 2. Toca o . 3. Ingresa una dirección de email la casilla para correo Para:. 4. Ingresa un asunto y un mensaje. • Para agregar un adjunto de Gmail, toca > Adjuntar archivo y seleccione un adjunto. • Para agregar un adjunto de Email, toca seleccione un adjunto. 5. Toca 20 o y . Internet Cuando estés al alcance de una red Wi-Fi disponible puedes usar la función Wi-Fi de tu teléfono para acceder a Internet y otros servicios de datos. 1. Toca > > Ajustes del sistema. 2. Toca el ícono Wi-Fi OFF/ON para activar el Wi-Fi. 3. Toca Wi-Fi para visualizar una lista de redes disponibles. 4. Toca una red Wi-Fi para hacer una conexión. Si es necesario, ingresa la clave de seguridad y toca Conectar. Encuentra resultados deportivos, noticias y pronósticos del tiempo. Compra en Internet. Haz compras por Internet. Navegación con pestañas te permite navegar por Internet justo como quieras hacerlo. Ve a Internet ►►Toca > > Internet. • Para ir a un sitio específico de Internet, toca la barra de dirección e ingresa la dirección de Internet. • Para acceder y administrar marcadores, toca Favoritos o Agregar a Favoritos. • Cuando estés conectado a una red Wi-Fi, verás el icono Wi-Fi ( ) en la barra de estado. visita sprint.com/support para guías, tutoriales y más 21 Usa tu teléfono Wi-Fi Conecta de una red Wi-Fi Google Play™ Store App (tienda) Google Play™ es el lugar para encontrar nuevo apps, libros, películas, y música de Android para tu teléfono. 4. Toca una aplicación o juego para leer una Descarga aplicaciones y juegos 1. Toca > > Play Store . 2. La primera vez que visites Google Play Store app (tienda), toca Aceptar para aceptar los Términos de Servicio. 3. Para encontrar lo que quieras rápidamente: • Navega por las aplicaciones y juegos principales. Desplaza por las opciones o navega por categorías dentro de APLICACIONES, JUEGOS, PÉLICULAS Y TV, MÚSICA, LIBROS, y KIOSCO. • Busca una aplicación o un juego. Toca en la pantalla de inicio Google Play Store app, ingresa el nombre o la palabra clave y en el teclado. después toca 22 descripción y reseñas por usuarios. 5. Toca INSTALAR (para aplicaciones gratuitas) o el precio (para aplicaciones pagas). Nota: Tú deberás tener una cuenta Google (Gmail™) configurada en tu teléfono para comprar y descargar aplicaciones de Google Play. Abriendo aplicaciones y juegos instalados ►►Toca > . Localiza el objeto descargado y tócalo para lanzar. También puedes lanzar toca Play Store en la pantalla principal de Play Store y toca Mis aplicaciones. 1. Toca > > Cámara. 2. Toca o presiona el botón de la cámara para tomar la foto. Graba un video 1. Toca > > Camera. Flash Cambiar la lente Modo de cámara 2. Toca para cambiar al modo de video. 3. Selecciona Video MMS (para videos de 30 segundos máximo que adjuntar a emails o mensajes) o Video largo (para videos más largos). 4. Toca para empezar a grabar. Toca para parar. Toca para cambiar el modo de cámara a video. Toca para tomar una foto o empezar a grabar un video (en modo de video). Configuraciones Toca para acceder tu galería. visita sprint.com/support para guías, tutoriales y más 23 Usa tu teléfono Cámara y videocámara Toma una foto Cámara y videocámara Configuraciones de la cámara y videocámara •Desde la pantalla de la cámara o videocámara, toca para abrir el menú de configuraciones de captación. Estas configuraciones incluyen Brillo, Enfoque, Tam. imagen y mas. Ve fotos y videos 1. Toca > > Galería. 2. Toca un archivo para visualizar fotos o videos. • Toca una foto o video para visualizarlo en tamaño completo. • Para reproducción de video, toca los iconos de reproducir y pausar . Comparte fotos y videos para email, Gmail o mensajería 1. Toca > > Galería. 2. Toca un álbum para visualizar las imágenes en miniatura. 3. Toca y sujeta una imagen en miniatura y después toca Compartir. –o– Toca la imagen en miniatura para abrirla y después toca . 4. Selecciona Mensajes, Bluetooth, E-mail, Gmail, Google+, Picasa, YouTube y otros como un método para compartir. 5. Compón tu mensaje y después toca o Enviar. 24 , •Google Maps – El programa Google para localización te permiten rastrear tu localización actual, visualizar situaciones de tráfico en tiempo real y recibir direcciones detalladas a tu destino. Esto también provee herramientas para hacer búsquedas donde puedes encontrar lugares de interés o una dirección en el mapa aéreo o de vectores, o visualizar lugares al nivel de la calle. Toca > > Maps para empezar a usar el servicio. •YouTube – Ve y comparte videos en uno de los sitios de video más populares de Internet. Toca > > YouTube para navegar por medio de y ver videos disponibles. Ingresa con tu cuenta Gmail para cargar tus propios videos. visita sprint.com/support para guías, tutoriales y más 25 Usa tu teléfono Servicios Google Mobile™ Tu LG G2 provee acceso fácil a una variedad de servicios Google incluyendo Gmail™, Google Hangouts™, Google Maps™, y YouTube™. •Gmail – El servicio de correos Google. Tu cuenta Gmail te permite acceso a muchos servicios relacionados a Google al igual que al Google Play. (Consulta “Configura una cuenta de Gmail™” en la página 18). •Google Hangouts – El servicio Google de mensajería instantánea. Toca > > Hangouts para comenzar a usar el servicio. (Si estás ingresado en Gmail, ya estás ingresando en Google Hangouts). Bluetooth Empareja y haz una conexión con un equipo capacitado para Bluetooth Comparte contactos, archivos o fotos usando Bluetooth 1. Toca > Bluetooth. 1. Abre la aplicación que contiene el archivo que quieras compartir. (Por ejemplo, toca > > Galería.) ® > Ajustes del sistema > • Si Bluetooth no está encendido, toca OFF/ON icono Bluetooth para encenderlo. 2. Selecciona un equipo disponible y sigue las instrucciones para emparejar los equipos. Puede que tengas que ingresar una contraseña (frecuentemente 0000) para completar el emparejamiento. 3. Una vez hayas emparejado, tu conexión debe lanzarse. 26 2. Localiza el archivo que quieras compartir. • Puedes enviar fotos y videos directamente desde la cámara o desde Galería, Agenda o Contactos. No todos los equipos podrán recibir todos los tipos de archivos. 3. Toca > Bluetooth. 4. Toca el nombre del equipo al cual le estás enviando el archivo. (Si se te pide, toca Sí para encender Bluetooth). Hotspot Wi-Fi portátil Nota: Puede haber riesgos asociados a la realización de una conexión pública en Internet. Tu teléfono permite que crees un punto de conexión móvil. Es recomendable que uses una contraseña u otros pasos posibles para proteger contra el acceso sin autorización. 1. Toca > > Ajustes del sistema > Mas... > Punto de acceso Wi-Fi y toca la casilla al lado de Punto de acceso Wi-Fi. 2. Toca Configure el Punto de Acceso Wi-Fi e ingresa tus configuraciones. • SSID de red – Ingresa un nombre único para tu punto de conexión. • Seguridad – Selecciona el tipo de seguridad. Otros usuarios deben ingresar una contraseña para acceder el hotspot. dependiendo de tus configuraciones de "Security" (seguridad). • Visibilidad SSID — Escoge entre mostrar o esconder tu SSID en la red. • Max usuarios – Especifica el número de usuarios que pueden acceder a tu punto de conexión en cualquier momento dado. Conecta un equipo al Sprint Hotspot 1. Habilita Wi-Fi en tu equipo (por ejemplo, una computadora portátil). 2. Selecciona el nombre de la red (SSID, por sus siglas en inglés) para tu punto de conexión móvil e ingresa la contraseña si se te pide. 3. Cuando aparezca “Conectado” en tu equipo, lanza tu navegador de Internet para confirmar que tienes una conexión a Internet. visita sprint.com/support para guías, tutoriales y más 27 Usa tu teléfono El hotspot Wi-Fi portátil permite que conviertas tu LG G2 en un hotspot Wi-FI. Configura y activa tu hotspot móvil • Contraseña – Agrega una contraseña Música Abre tu reproductor de música Obtener música ►►Toca Antes de poder escuchar tu música, deberás cargar canciones a tu teléfono. > > Música. La pantalla de la biblioteca de música aparece. • La música se almacena en categorías Canciones, Álbumes, Artistas, Géneros, Listas de reproducción, Carpetas, Dispositivos cercano y Nube. Toca una categoría y después toca la canción o lista de canciones que quieras para escuchar todas las escuchar. Toca canciones al azar. Nota: Deberás cargar canciones a tu teléfono antes de poder escuchar música. Consulta “Obtener música”. 28 Aquí hay una manera de hacerlo: 1. Utiliza el cable USB suministrado para conectar tu teléfono a un puerto USB disponible en tu computadora. 2. Copia archivos de música desde tu computadora al nuevo archivo de música, sigue los procedimientos para remover la unidad de disco con seguridad y después desconecta el teléfono del cable USB. Aplicaciones Sprint Sprint ID te permite personalizar tu teléfono al instante con paquetes ID móviles con funciones de aplicaciones, timbres, fondos de pantalla, controles y más, personalizados para adaptarse a tu estilo de vida. 1. Toca > > Sprint ID. 2. Desde la pantalla, toca un paquete ID para aplicarlo, o toca Obtener nuevos IDs para buscar nuevos paquetes ID. Una vez se haya descargado, arrastra la barra de notificaciones hacia abajo y toca Aceptar. Descarga aplicaciones de Sprint 1. Toca > > Sprint Zone. 2. Desde la página Web de Sprint Zone, desliza hacia arriba o hacia abajo y toca un de los elementos para revisar tu cuenta, leer las últimas noticias sobre tu teléfono, cargar una aplicación y más. • Para descargar un nuevo paquete ID, navega por medio de la selección y toca un paquete ID para ver sus detalles. Toca Instalar y sigue las instrucciones para descargar el paquete. visita sprint.com/support para guías, tutoriales y más 29 Usa tu teléfono Sprint ID Aplicaciones Sprint Consejos de la batería Sprint TV & Movies Nota: Sprint TV y películas no no está preinstalado en tu teléfono, a menos que hayas instalado el paquete Sprint ID. Primero debes descargar de Google Play. Televisión y video en vivo on demand. Episodios completos y fragmentos de tus programas favoritos de horario de máxima audiencia y películas favoritas. 1. Toca > > Sprint TV & Movies. 2. En la barra de arriba, toca un opción para encontrar lo que quieras ver. Visita sprintchannels.mobitv.com para más información sobre canales y precios. 1 Maneja la luminosidad de la pantalla y el tiempo de pantalla activa ►►Toca > > Ajustes del sistema > Pantalla > Brillo o Límite de tiempo de pantalla para modificar tus configuraciones. Maneja las funciones móviles de tu teléfono Inhabilita el punto de acceso Wi-Fi, Bluetooth y la funciones GPS del teléfono cuando no las estés usando. ►►Toca > > Ajustes del sistema e inhabilita cualquiera de estas funciones que no están en uso en REDES INALÁMBRICAS o Ubicación. Para más consejos útiles sobre el cuidado y seguridad de baterías, cons ulta la Guía del Usuario en sprint.com/support . 1 1 30 Disponible sólo en inglés. Herramientas y recursos: configuraciones 1. Toca > > Ajustes del sistema. –o– Toca > > Ajustes. 2. Selecciona la categoría de configuraciones que quieras cambiar. Las categorías incluyen: • Modo avión • Wi-Fi • Bluetooth • Datos móviles • Llamadas • Roaming • Sonido • Pantalla • Pantalla principal • Bloqueo de pantalla • Gestos • Operación de una mano • Almacenamiento • Batería • Aplicaciones • Deslize hacia lateral • Cuentas y sincronización • Nube • Modo invitado • Ubicación • Copia de respaldo y restauración • Fecha y hora • Accesibilidad • Conexión de PC • Accesorio • Activar dispositivo • Actualizaciones del sistema • Impresión • Acerca del teléfono Para información detallada de configuraciones, por favor consulta la Guía del Usuario en sprint.com/support 1 1 Disponible sólo en inglés. visita sprint.com/support para guías, tutoriales y más 31 Herramientas y recursos Explora maneras de personalizar tu teléfono, configurar permisos, actualizar tu teléfono y más en el menú Configuración. • Compartir y Conectar • Seguridad Accediendo a • Más... • Idioma y teclado configuraciones Maneja tu cuenta En Internet: www.sprint.com •Realiza un pago, revisa tus facturas, suscríbete a facturación por Internet. •Revisa los minutos de uso y el saldo de tu cuenta. •Revisa o modifica los detalles de tu plan de servicio Sprint. •Toca > para acceder a la zona Sprint donde puedes revisar tu cuenta, actualizar tu teléfono, ver videos de tutorías o ponerte en contacto con el Servicio de Atención al Cliente Sprint. Desde cualquier otro teléfono •Obtén instrucciones detalladas y descarga contenido. •Atención al Cliente Sprint: Marca 1-888-211-4727 Desde tu teléfono Sprint •Atención al Cliente para Negocios: Marca 1-888-788-4727 •Toca > para revisar tu uso de minutos y el saldo de la cuenta. •Toca > un pago. 32 para realizar Recursos Recursos para tu teléfono •Comunidad – Visita community.sprint.com para unirte a las discusiones acerca de todo lo relacionado con Sprint. Allí la gente colabora mutuamente para sacar el máximo provecho de nuestros servicios móviles, con consejos, foros, blogs y las últimas noticias. •Ready Now – Visita sprint.com/readynow para obtener ayuda adicional y así comenzar a usar tu nuevo móvil. Encontrarás más información sobre la configuración básica y activación, maximizando el rendimiento y personalización de tu móvil. Además, podrás incluso programar citas de atención personalizada Ready Now en tu Tienda Sprint más cercana. 1 •Apoyo en línea – Para ayuda acerca de la vida útil de tu móvil, visita sprint.com/support . Allí encontrarás videos, tutoriales, sugerencias para resolver problemas y la Guía completa del usuario para tu LG G2. •En tu móvil –Toca > > Sprint Zone para acceder a los servicios de la cuenta, noticias Sprint, información telefónica, aplicaciones sugeridas, solución de problemas y más. 1 Disponible sólo en inglés. 1 visita sprint.com/support para guías, tutoriales y más 33 Herramientas y recursos 1 •Ésta guía de introducción para activar y comenzar a usar tu nuevo móvil. Sostenibilidad En Sprint, la responsabilidad con el medio ambiente es más que habladurías. Trabajamos continuamente para reducir nuestro impacto de carbono y reducir nuestro uso de recursos naturales. ¿Qué más ha estado haciendo Sprint? ¿Dónde está mi Guía del Usuario? En un intento por aumentar nuestros esfuerzos de responsabilidad, hemos puesto materiales educativos expandidos en Internet para ti. Visitar sprint.com/support desde cualquier computadora para encontrar su guía de usuario completa y más. 1 1 Muchos recursos. Para saber exactamente lo que estamos haciendo, usa tu móvil para escanear el código QR (ver bajo estas líneas) o visita sprint.com/green para más información. 1 Para leer el código, descarga e instala un lector de código QR desde la App Store de Google Play, ejecuta el lector, y apunta la cámara del móvil hacia la imagen. Disponible sólo en inglés. Esta guía está impresa con tintas de soyas y contiene hasta un 100% de papel de postconsumo. 34 Encuesta Por favor dinos lo que tú piensas de tu nuevo teléfono. Estamos interesados en tus impresiones iniciales de este nuevo teléfono Sprint. Dentro de las dos semanas a partir de la compra de tu teléfono, por favor ve al sitio de Internet http://labs.sprint.com/sprintphonesurvey para completar una breve encuesta. Tu respuesta nos ayudará a proveer las funciones y servicios móviles que más quieras. Herramientas y recursos 1 Gracias por elegir Sprint. 1 Disponible sólo en inglés. visita sprint.com/support para guías, tutoriales y más 35 Los servicios descritos en esta guía pueden requerir una suscripción a un plan de servicio y/o pueden incurrir cargos adicionales. No todos los servicios trabajarán en todos los teléfonos. La cobertura Sprint no está disponible en todos los mercados. Visita sprint.com/coverage para más detalles. Porciones de esta guía son reproducciones de trabajo creado por y compartido por Google y se utilizan según los términos descritos en la Licencia de Atribución Creative Commons 3.0. Mensaje importante de confidencialidad. Este teléfono es capaz de determinar su propia/su localización geográfica. Para configurar los controles de acceso y uso de la información suya de localización por otros, toca > > Ajustes del sistema > Ubicación y toca la casilla a la posición ON. Siga cualesquiera instrucciones aplicables. Estas configuraciones para el uso de la información de localización pueden encenderse y apagarse. Para algunas aplicaciones y algunos servicios que usted seleccione, un teléfono deberá estar encendido y configurado para permitir la colección de información de localización para poder funcionar. Por favor, dése por enterado de que si usted usa una aplicación de terceros, la aplicación puede que coleccione su información personal o requerir que Sprint divulgue su información de cliente, incluyendo la información de localización (cuando aplique), al proveedor de la aplicación o a algún otro tercero. Las políticas Sprint no aplican a estas aplicaciones de terceros. Por favor, revise cuidadosamente los términos de uso de la aplicación y/o las políticas del proveedor de la aplicación para más información sobre cómo la aplicación coleccionará, tendrá acceso a, usará o divulgará su información antes de usar una aplicación de terceros. Los términos de uso y otras políticas normalmente se encuentran disponibles en el sitio de Internet del proveedor de la aplicación. ©2014 Sprint. Sprint y su logotipo son marcas comerciales de Sprint. LG y el logotipo LG son marcas comerciales registradas de LG Electronics, Inc. Gmail, Google Hangouts, Google Maps, YouTube, Android, Google, Picasa, Google Mobile Services y Google Play son marcas comerciales de Google, Inc. Otras marcas son propiedad de sus respectivos proprietarios. Las imágenes de pantallas simuladas. 1 1 Disponible sólo en inglés.