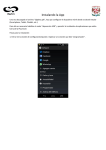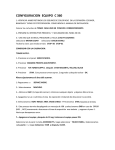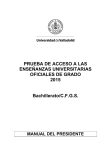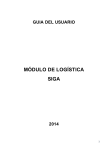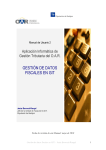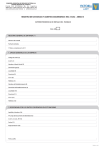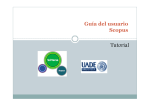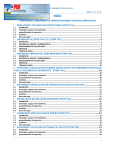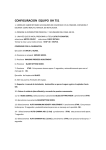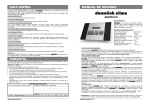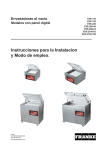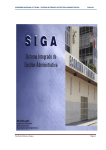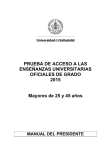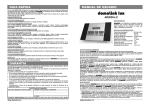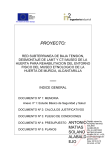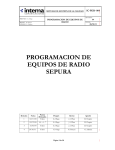Download Manual Logistica
Transcript
GUIA DEL USUARIO MÓDULO DE LOGÍSTICA SIGA 2014 SESIÓN V A. ESTUDIO DE MERCADO • INTRODUCCIÓN Para realizar el estudio de las posibilidades que ofrece el mercado, debe emplearse, como mínimo, dos (2) fuentes, pudiendo emplearse las siguientes: • REGISTRO DE ESTUDIO DE MERCADO Una vez generado nuestro Plan Anual de Obtención, a fin de poder calcular nuestro Valor Referencial, procederemos a realizar el Estudio de Mercado en base a la normatividad y procedimientos vigentes. Para ello nos ubicamos en la siguiente opción: A continuación el sistema nos muestra la relación de PAO’s, ubicamos el nuestro: Una vez seleccionado presionamos sobre el botón derecho del mouse y seleccionamos Insertar Estudio del Mercado: Colocamos los datos solicitados y damos clic al ícono del disquete para guardar. Luego grabamos: Luego de ello el sistema nos mostrará nuestro estudio de mercado ya insertado Luego de ello presionamos sobre la carpeta amarilla, para proceder a registrar las cotizaciones que serán enviadas a los proveedores, para ello presionamos el botón derecho del mouse y seleccionamos Insertar Proveedor: Buscamos al proveedor lo seleccionamos y guardamos: Y el sistema ira insertando la cotización: Se realizará el mismo procedimiento por cada proveedor que deseemos agregar: Para visualizar el reporte respectivo seleccionamos al proveedor y dame clic sobre el ícono de la impresora, y se indicará cuáles son los requerimientos a solicitarse: Grabamos y nos aparecerá el reporte: • RECEPCIÓN DE COTIZACIÓN Luego de registrar las cotizaciones y enviarlas a los proveedores, estas serán devueltas a fin de poder estas ser registradas en el sistema. Para ello nos ubicamos en la siguiente opción El sistema nos mostrará la relación de cotizaciones, para registrar los valores de estas, Ud. seleccionará al proveedor y presionará sobre el botón derecho del mouse y seleccionará Insertar Valores de Cotización: Procedemos a registrar el valor cotizado: Y grabamos aceptando el mensaje: El mismo procedimiento se realizará por cada proveedor, debiendo quedar de la siguiente manera: • CÁLCULO DE VALOR REFERENCIAL Con los valores cotizados ya registrados, procedemos a realizar el cálculo del valor referencial. Nos ubicamos en la siguiente opción: Seleccionamos nuestro Estudio de Mercado y presionamos sobre la carpeta amarilla, luego de ello indicamos el criterio, y el sistema automáticamente nos realizará el cálculo dependiendo de la opción elegida: Luego de ello grabamos y aceptamos el mensaje Si llevamos la barra desplazadora hacia la derecha nos mostrará los valores registrados por cada proveedor: Para imprimir el reporte respectivo presionamos sobre la impresora y seleccionamos la opción que deseemos visualizar: Presionamos sobre la Impresora: Luego de ello presionamos sobre el botón de VB a fin de darle el estado en mención a nuestro Estudio de Mercado: El valor obtenido como Valor Referencial, deberá de ser colocado en nuestro PAO a fin de poder en base a ese valor solicitar la Certificación Presupuestal, para ello nos ubicamos en el PAOActualizado, sabemos la ruta que es Menú ProgramaciónPAO-Actualizado y le cambiamos el Estado de acuerdo a la siguiente figura. Nos deberá de quedar de la siguiente forma, presionamos sobre la carpeta amarilla: Luego de ello presionamos sobre la carpeta amarilla: Cambiamos el valor actual por el que obtuvimos en nuestro Estudio de Mercado y grabamos: Luego de ello procedemos a cambiarle el estado de nuestro PAO ha Autorizado, con este valor solicitamos a Presupuesto la Certificación: B. COMITES • INTRODUCCIÓN Tratándose de Adjudicaciones Directas y Adjudicaciones de Menor Cuantía podrá designarse uno o más Comités Especiales Permanentes para objetos de contrataciones afines, excepto en el caso de Adquisiciones de Menor Cuantía Derivada, los que serán conducidos por el mismo Comité Especial designado inicialmente. En la conformación del Comité Especial Permanente sólo será exigible que uno de sus integrantes sea representante del órgano encargado de las contrataciones. • REGISTRO DE COMITÉS Dentro del sistema se deberá de registrar cada Comité a fin de poder posteriormente utilizarlo cuando realicemos el Procesos de Selección: Nos ubicamos en la siguiente opción: Indicamos al sistema el tipo de Comité a ser registrado: Una vez seleccionado el tipo de Comité a registrar presionamos botón derecho del mouse: Colocamos los datos de la Resolución y tipo que los conforma, para el ejemplo seleccionamos Bienes/Servicios Así como el Objeto del cual se encargará Luego registraremos a los miembros, para ello presionamos clic sobre el botón derecho del mouse Seleccionamos al primer Integrante. Así como el cargo que desempeñará: Luego de ello grabamos y confirmamos: Realizamos el mismo procedimiento para los demás integrantes, quedando de la siguiente manera. Si deseamos un reporte, presionamos sobre el ícono de la impresora: C. PROCESOS DE MENOR CUANTIA • INTRODUCCIÓN Una vez que el PAO posee la Certificación de Crédito Presupuestario, en el sistema deberemos de indicarle el tipo de Ejecución a Proceso de Selección: • DATOS GENERALES Luego de haber indicado el tipo de Ejecución nos dirigimos a la siguiente opción: En la presente ventana para insertar nuestro Proceso, presionamos sobre el botón derecho del mouse y seleccionamos Insertar Proceso: Seleccionamos el Tipo de Proceso, que deseamos insertar: El sistema nos mostrará nuestro Proceso, lo seleccionamos: Y presionamos sobre el botón que nos muestra, confirmamos el mensaje El sistema añadirá nuestro Proceso: Y lo podremos visualizar en la pantalla de Procesos: Luego de ello procedemos a registrar lo Datos Generales del Proceso, presionamos el botón del mismo nombre, ahí los datos a registrar serán: Cantidad de Días del Proceso de Selección (colocar CIU), Colocar el Id. Del Proceso y Seleccionar el Comité Especial Permanente. Seleccionamos el CIU: Seleccionamos el Comité, dando clic al botón Comité Permanente: • PARÁMETROS Para registrar lo mencionado, deberemos de dar clic al botón del mismo nombre, en esta ventana deberemos de registrar: Calendario del Proceso, Coeficientes de Ponderación y Puntaje mínimo para la Evaluación Económica, Determinación de la Modalidad del Proceso de Selección, Insertar los Factores de la Evaluación Técnica – Calendario del Proceso: En la siguiente ventana daremos clic al botón del mismo nombre: Presionamos botón derecho del mouse y seleccionamos Insertar Referencia de Calendario: Se procederá a registrar la documentación solicitada por el sistema: Luego procederemos a registrar el Cronograma del Proceso de Selección: Al final el calendario del Proceso quedará de la siguiente manera: Luego registraremos los coeficientes de ponderación: El Puntaje Mínimo de Evaluación Técnico Seleccionamos la Determinación de la Modalidad del Proceso A continuación insertamos los Factores de Evaluación Técnica – Económica, para ello presionamos botón derecho del mouse y seleccionamos Insertar Factor de Evaluación: El sistema nos mostrará los Factores de Evaluación predeterminados: Pero Ud. puede eliminarlos para poder colocar los Factores contemplados dentro de las Bases: Para insertar un Factor de Evaluación, seleccionamos la cabecera y presionamos el botón derecho e Insertamos Factor: Y colocamos el criterio así como el tipo de Evaluación: Indicamos el Puntaje: Para insertar la Metodología para la Asignación del Puntaje, seleccionamos el Criterio de evaluación y presionamos sobre la carpeta amarilla, una vez dentro seleccionamos la cabecera del criterio y presionamos botón derecho del mouse: Y registramos la información, debiéndonos quedar de la siguiente forma: Luego grabamos y aceptamos Una vez lleno todos los factores, nos deberá quedar de la siguiente Manera: Continuamos a Registrar el contenido del Sobre Técnico, para ello presionamos botón derecho del mouse y seleccionamos “Insertar Sobre Técnico” Igualmente se puede editar y eliminar los documentos que nos aparece y colocar los que hemos considerado en las bases, se consignarán los obligatorios y facultativos: Quedando de la siguiente forma y grabamos: El sistema nos mostrará el siguiente mensaje y confirmamos: Se asignará el número de Proceso, el cual es editable, luego grabamos: Confirmamos el Mensaje: Con esto nuestro Proceso se encontrará listo para poder trabajar en el: • RECEPCIÓN DE PROPUESTAS Luego de haberse registrado los parámetros de nuestro Proceso de Selección, comenzaremos de acuerdo con el Cronograma del Proceso. Para registrar a los Proveedores que participarán deberemos de presionar sobre el botón Adquiriente de Base: Para ellos debemos de cambiar el estado actual en que se encuentra nuestro Proceso, tal y como lo podemos apreciar, se encuentra en Convocatoria estado Pendiente, tendremos que cambiarlo a Proceso: Luego de hacer el cambio grabamos y tenemos dicha ventana Luego le cambiamos el estado ha Concluido y grabamos: Para pasar a la siguiente Etapa, presionamos botón derecho del mouse y Etapa, presionamos botón derecho del mouse y seleccionamos Insertar Etapa: Para pasar a la siguiente seleccionamos Insertar Etapa y le cambiamos el Estado a Proceso y grabamos: Luego procederemos a registrar a los Participantes, presionamos botón derecho del mouse y seleccionamos “Insertar Postor”: Nos aparecerá la siguiente ventana donde Seleccionamos al Proveedor y le damos clic en Aceptar: Y así registramos cada uno de los Proveedores que se han registrado como participantes: Quedando de la siguiente forma: Luego de ello procederemos a Evaluar que las propuestas cumplan los Documentos solicitados: Grabamos y el sistema nos indicará si el postor está Calificado o no: • EVALUACIÓN TÉCNICA Una vez que el proveedor es Calificado, de acuerdo al Cronograma, se procederá con las Evaluaciones. Empezamos por la Evaluación Técnica, para ello le damos clic al botón que lleva el mismo nombre: En la presente ventana seleccionamos al Postor y presionamos botón derecho del mouse: Luego de ello cargaremos el ítem o los ítems. Luego de ello confirmamos el mensaje: Como podemos apreciar nos aparecerá el ítem a evaluarse, así como los factores de evaluación: Seleccionamos el Factor de Evaluación y le damos clic a la carpeta amarilla a fin de empezar a evaluar de acuerdo a la documentación presentada: Empezamos a seleccionar y podremos sistema coloca automáticamente el puntaje obtenido: apreciar Una vez realizada la evaluación, nos deberá quedar de la siguiente forma: que el Luego de ello grabamos y el sistema nos mostrará el estado Una vez evaluados todos los participantes, presionamos sobre el botón Cálculo de Puntajes: Luego de ellos nos aparecerá el siguiente mensaje: • EVALUACIÓN ECONÓMICA Una vez que el proveedor es Calificado en la Evaluación Técnica, podrá pasar a la Evaluación Económica. Para ello le damos clic al botón que lleva el mismo nombre: En la presente ventana procederemos a seleccionar a cada uno de los participantes que pasaron a esta etapa para empezar a evaluarlos: Seleccionamos al primer postor, y registramos el monto contenido en su propuesta económica y grabamos: Luego de ello nos dirigimos a Evaluación Final: En la presente ventana podremos apreciar los puntajes de las evaluaciones obtenidas por todos los participantes, para calcular el puntaje final obtenido presionamos sobre el botón Proceso de Evaluación: Una vez confirmado el mensaje, nos parecerá la conformidad de la misma: Luego de ello podremos apreciar el Estado final y Orden: • BUENA PRO Obtenido los resultados del proceso, procederemos a actualizar nuestro cronograma con la siguiente etapa: Para ello nos dirigimos a Buena Pro: Procederemos a cambiar estado actual a Concluido: Luego insertamos la siguiente fase: Y le cambiamos el estado a Proceso y grabamos: Luego de ello, corremos la barra de desplazamiento hacia la derecha a fin de darle clic al check de Buena Pro: Luego cambiamos el Estado ha Concluido y grabamos: Luego de ello insertamos la siguiente Fase: Así mismo cambiamos el estado a Proceso y grabamos: Luego le damos clic al check respectivo Cambiamos el estado ha Concluido y guardamos Le damos clic al botón Cierre Proceso y aceptamos. Con esto el botón se deshabilitará Para visualizar el Reportes respectivo le damos clic a la Impresora y seleccionamos el Reporte que deseamos visualizar: Reporte de Acta de Otorgamiento de Buena Pro • ADJUDICACION DE POSTORES Luego de haberse realizado el Consentimiento de la Buena Pro, se procederá a realizar la Adjudicación respectiva: Para ello nos ubicamos en la siguiente opción: En la siguiente ventana indicaremos la Formalización del Contrato La modalidad de Financiamiento: La modalidad de Alcance Seleccionamos al Postor Ganador, así mismo colocamos el plazo de entrega y grabamos: SUB-MÓDULO DE PEDIDOS DE VIÁTICOS Y PASAJES Este Sub Módulo permitirá a los Usuarios realizar sus Pedidos de Viáticos y Pasajes, generar las Planillas correspondientes y rendir los gastos por concepto de viáticos y pasajes. A. VIÁTICOS Y PASAJE - Consideraciones generales Tendremos que tomar en consideración lo siguiente antes de generar un pedido de viático. Configuración de usuario Se tendrá que ingresar con la cuenta del ADMIN tal como se aprecia en la imagen. Luego dirigirse a la pantalla de configuración de Usuarios, escoger el Usuario y, habilitar el acceso a las opciones correspondientes, dando clic sobre los casilleros en blanco a la derecha de cada funcionalidad como se aprecia en la imagen. Grabar y aceptar el mensaje. A continuación, deberá ingresar al Sistema, dirigirse a Tablas / Datos Generales /Logística, dar clic en la opción Personal, situarse sobre su nombre, ingresar a la carpeta amarilla y, en el campo llamado Usuario VP/EM escribir el nombre con el cual ingresa al Sistema y dar clic en el icono Ahora ingresar al Módulo Logístico del SIGA con el usuario correspondiente, para el ejemplo es el usuario “PRUEBA”. B. PEDIDO DE VIATICOS INSTICUCIONAL Para realizar un Pedido de Viáticos y Pasajes, el Usuario deberá dirigirse a Pedidos / Registro del Pedido / Pedido de Viáticos Institucional. Situado en la pantalla, podrá visualizar la lista de Pedidos de Viáticos y Pasajes realizados por el Centro de Costo. Para generar un pedido deberá activar el menú contextual, presionando el botón derecho del mouse, y dar clic en el botón “Insertar Pedido” Visualizará una pantalla donde deberá completar los siguientes datos: Tarea: Con la cual se relaciona el pedido. Glosa: Resumen del Pedido que permitirá identificar con claridad y rapidez el mismo. Luego, dará clic en y aceptará el mensaje de confirmación que se visualizará Enseguida, el Sistema mostrará un mensaje que dependiendo la opción que elija producirá las siguientes acciones. SI: Insertará en el pedido, como Comisionado, a la misma persona que está realizando el registro. NO: Grabará los datos generales ingresados y permitirá insertar un Comisionado distinto al Usuario que está registrando el Pedido. En el ejemplo la opción elegida es NO. Paso siguiente, el Usuario deberá insertar el(los) Comisionado(s) para quien(es) solicitará los viáticos y pasajes, para lo cual activará el menú contextual y dará clic en “Insertar Comisionado” Aparecerá una pantalla donde deberá completar los campos: Comisionado: Persona que realizará el viaje de Comisión de Servicio. Nivel: Nivel del comisionado en la organización: Empleado, SNP, otros. Meta: A la cual se asignará el pedido. FF: Relacionada con la meta elegida. Fecha Inicio: Fecha en la que se inicia la comisión. Fecha Fin: Fecha en que la persona retorna a su lugar de origen. Al dar clic en , se visualizará un mensaje de confirmación de la operación, el cual luego de aceptarlo le permitirá insertar el destino de viaje y las posibles rutas. Para ingresar el(los) destino(s), el Usuario activará el menú contextual y dará clic sobre “Insertar Lugar de Destino” Aparecerá una pantalla donde escogerá Tipo de Viaje (Nacional o Exterior), ingresará el destino a buscar (País, Departamento, Provincia o Distrito) y dará clic en Encontrado el lugar de destino se situará sobre el que le interese y manteniendo presionado el botón izquierdo del mouse se activará el icono el cual arrastrará hacia los campos Lugar Destino. Grabar dicha ventana Ingresada la información de destino, se generarán automáticamente las rutas, una por la ida y otra por el retorno. Estas rutas podrán ser modificadas, insertar otras rutas o eliminarlas. Por default, el sistema mostrará en Tipo Ruta Terr./Fluv.(Terrestre/Fluvial), pudiendo el Usuario cambiar a Tipo de Ruta Aéreo, según corresponda. Grabamos la ventana y aceptamos el mensaje. Ingresada la información, se situará en la pantalla donde se visualiza el listado de pedidos, y dará VºBº al pedido. C. PLANILLA DE VIATICOS El siguiente paso será ir al Módulo de Viáticos y Pasajes para generar la Planilla de Viáticos. a) Generación de Planilla de Viáticos En la pantalla de Generación de Planilla de Viáticos, el Usuario se dirigirá al final de la lista para ubicar su pedido y dará clic en la carpeta amarilla a la derecha del mismo. Visualizará una pantalla donde activará el menú contextual y dará clic sobre “Insertar Planilla de Viáticos” En la pantalla se visualizarán dos pestañas: Viáticos: Completará la FF con que se ejecutarán los viáticos y modificará los datos de ser necesario. Detalle de Pasaje por Viaje Terrestre: En esta pestaña el Usuario completará el valor de los pasajes terrestres, de ser el caso. Luego de grabar, y salir a la pantalla principal el Usuario visualizará su planilla en estado Proceso. b) Autorización y Pre-Compromiso de Planilla de Viáticos Para autorizar la Planilla de Viáticos el Responsable del Centro de Costo deberá dirigirse a Viáticos y Pasajes / Planilla de Viáticos / Autorización. El Responsable del Centro de Costo visualizará la planilla al final de la lista, en estado Pendiente, la cual luego de verificar su información de Disp. Pptal autorizará. Luego de esto, visualizará un mensaje confirmando las operaciones realizadas. Se generará el PAO correspondiente a la planilla de viático, dar aceptar al mensaje Confirmar la generación del PAO generado c) Certificar la Planilla de Viáticos Nos dirigimos al PAO generado siguiendo la secuencia de ProgramaciónPlan Anual de Obtención-LogísticaPAO-Actualizado la imagen: Seleccionamos nuestro PAO Damos clic al botón “Detalle del PAO” y completamos los datos de la ventana como son: Mes propuesto, Código CIIU y Objeto. Luego grabamos y aceptamos los cambios hechos Damos clic al botón “Autorización Presupuestal”. Ingresamos el Número de Requerimiento y damos clic al botón “Autorizar” para generar la Certificación Pptal en el SIGA Procedemos a aceptar el mensaje Y grabamos para generar el certificado SIGA Listo, tenemos el certificado emitido por el SIGA, ahora enviaremos este certificado al sistema SIAF Para el envío de la certificación SIGA hacia el SIAF ingresaremos a la siguiente opción. Gestión PresupuestalCertificaciones Seleccionamos el PAO generado por la planilla de viático E Ingresamos a la primera carpeta amarilla del PAO seleccionado Y daremos clic al botón “Certificación SIAF” y validaremos el mensaje. Ingresaremos la clave: SIGA Al enviar el certificado se apreciará el Estado SIAF en “PROCESO” Ingresamos al SIAF-SP del Módulo Administrativo Ingresamos a dicha opcion Procesamos el certificado enviado desde el SIGA y aceptamos el mensaje Si todo está bien, no habrá ningún error Verificamos el certificado nuevo en el SIAF Y notaremos el certificado procesado y listo para ser aprobado por el área de Presupuesto o el que haga sus veces a través de la emisión del certificado SIAF Nota: En el SIGA tenemos que refrescar dichos cambios de Estado SIAF de los certificados, para ello regresamos a la ventana “Certificaciones” y daremos clic al botón “Respuesta SIAF” La clave a ingresar es: SIGA Nótese luego que ya dicho PAO de planilla cuenta con su respectivo Certificado SIAF d) Compromiso de Planilla de Viáticos Para comprometer la Planilla de Viáticos deberá ingresar a la opción Compromiso siguiendo la ruta Viáticos y Pasajes / Planillas de Viáticos / Compromiso. Al ingresar a la opción Compromiso el Responsable de realizar los Compromisos visualizará la Planilla de Viáticos precomprometida al final de la lista. Para comprometer la Planilla deberá dar clic sobre el botón de Fases Presupuestales Ya en la pantalla donde se visualiza toda la información presupuestal, el Responsable de realizar los Compromisos dará clic al botón “Comprometer” A continuación, el Responsable de realizar los Compromisos, podrá realizar la interfase del compromiso anual al SIAF, siguiendo el proceso estándar de interfase. Para el envío del compromiso anual de la Planilla de Viáticos SIGA hacia el SIAF ingresaremos a la siguiente opción. Gestión PresupuestalCertificaciones Seleccionamos el PAO generado por la planilla de viático E Ingresamos a la primera carpeta amarilla del PAO seleccionado Y daremos clic al botón “Certificación SIAF” y validaremos el mensaje. Ingresaremos la clave: SIGA Ingresamos al SIAF-SP del Módulo Administrativo Ingresamos a dicha opción Procesamos el certificado enviado desde el SIGA y aceptamos el mensaje De ser correcto los datos, el Usuario visualizará la información en la parte superior de la pantalla, como se ve en nuestro ejemplo. De lo contrario, visualizará la información en la parte inferior, y dando clic en el botón Detalle podrá conocer la razón del rechazo y deberá corregir en el SIGA-ML. Luego de procesar la información y ser correcta, el Usuario podrá accesar a Aplicaciones / Registro SIAF y visualizar la información enviada por interfase. Luego, al dar clic en el botón, el SIGA-ML. Verificamos el compromiso anual de dicho certi nuevo en el SIAF Y notaremos el compromiso anual procesado y listo para ser aprobado. Nota: En el SIGA tenemos que refrescar dichos cambios de Estado SIAF de los certificados, para ello regresamos a la ventana “Certificaciones” y daremos clic al botón “Respuesta SIAF” La clave a ingresar es: SIGA A continuación, el Responsable de realizar los Compromisos, podrá realizar la interfase de la Planilla de Viáticos al SIAF, siguiendo el proceso estándar de interfase, para lo cual dará clic sobre el botón “Afectación Presupuestal” Seleccionar el Número de Planilla 0005 y clic a la carpeta amarilla Dar clic al botón “Interfase F.C. al SIAF” Digitar la clave: SIAFC Ingresamos al SIAF-SP del Módulo Administrativo Ingresamos a dicha opción De ser correcto los datos, el Usuario visualizará la información en la parte superior de la pantalla, como se ve en nuestro ejemplo. De lo contrario, visualizará la información en la parte inferior, y dando clic en el botón Detalle podrá conocer la razón del rechazo y deberá corregir en el SIGA-ML. Luego de procesar la información y ser correcta, el Usuario podrá accesar a Aplicaciones / Registro SIAF y visualizar la información enviada por interfase. Luego, al dar clic en el botón, el SIGA-ML. Verificamos el registro asignado a dicha planilla de viático en el SIAF-SP Regresamos al SIGA Luego, para dar clic en el botón “Respuesta SIAF-SP” el SIGA actualizará los datos del Expediente SIAF y los estados correspondientes. Comprobamos luego en el SIGA que la planilla comprometida cuente con EXPED SIAF e) Rendición de Planilla de Viáticos Para rendir una Planilla de Viáticos deberá ingresar a la opción Rendición, siguiendo la ruta Viáticos y Pasajes / Planillas de Viáticos / Rendición. Situado en la pantalla, el Usuario se situará sobre la Planilla correspondiente y dará clic sobre la carpeta amarilla a la derecha de la Planilla. En la pantalla que visualizará completará los siguientes datos: Nº Recibo Ing. : Número de Recibo de Ingreso con el que se hará la rendición. Fecha : Fecha del Recibo de Ingreso. Viático S/. : Valor que rendirá con documentos (facturas, boletas). Viático c/ D.J. : Valor que rendirá con Declaración Jurada. Pasaje Terr. S/.: Valor que rendirá por los pasajes terrestres otorgados. Se hace mención que no se refiere a taxis sino a pasajes terrestres a destinos asignados. Taxis y gastos de desplazamiento los rendirá en cualquiera de las dos opciones anteriores. TUUA S/. : Valor a rendir por el monto recibido por ese concepto Completados los datos grabará la información ingresada dando clic en el ícono del disket El Usuario tendrá la posibilidad de ingresar los datos de la Rendición con documentos, Rendición de Gastos con Declaración Jurada y, la Rendición de Pasajes con Documentos. Para esto deberá activar el menú contextual y dar clic sobre Al escoger una de las opciones y dar clic en de los documentos correspondan. , el Usuario podrá ingresar cada uno Daremos clic derecho y escogemos la opción “INSERTAR” En tipo seleccionamos los documentos Completamos la ventana y grabamos Aceptamos el mensaje Nos regresará a la pantalla inicial “Rendición-Planilla de Viáticos” Donde grabaremos y aceptamos el mensaje. Para concluir emitimos el reporte de “Rendición de Cuentas por Comisión de Servicios” dando clic al ícono de la impresora. Seleccionamos la segunda opción y damos clic al ícono de la impresora. Tendremos luego el reporte correspondiente D. ORDEN DE PASAJE a) Orden de Pasaje Para realizar la autorización de la Orden de Pasaje (aéreo), el Usuario Responsable deberá dirigirse a Viáticos y Pasajes / Autorización. Daremos clic a al carpeta amarilla de la orden de pasaje generada a través del Pedido de Viático Completamos los campos que la ventana nos solicita Al cambiar la Moneda de S/. a dólares $ el sistema solicitará que ingresemos el tipo de cambio, para el ejemplo colocaremos 2.70 Grabamos la ventana Y aceptamos el mensaje Finalmente, la persona Responsable dará clic a la Orden de Pasaje generada o en su defecto dará clic sobre Anulación para dejar sin efecto la Orden generada. Luego emitiremos el reporte dando clic al ícono de la impresora opción “Formato de Orden de Pasaje” y escogemos la Tendremos el reporte siguiente b) Consolidación de Orden de Pasaje Esta funcionalidad permite autorizar una o varias Órdenes de Pasaje en un solo Consolidado. Para realizar la consolidación de Órdenes de Pasajes, la persona Responsable deberá dirigirse a Viáticos y Pasajes / Orden de Pasaje / Consolidación. En esta pantalla el Usuario visualizará otros consolidados ya existentes. De la ventana empezamos por seleccionar el tipo de moneda Y el tipo de cambio para luego grabar Seleccionamos si el proveedor proviene de un contrato o no. Luego grabamos Luego autorizar el consolidado Seleccionar al proveedor de la lista y grabamos El sistema generará un nuevo PAO para la orden de pasaje aéreo Y generar los pasos que se hicieron en el Punto “Certificar Planilla de Viáticos”. Generar el certificado en el SIGA Luego migrar el certificado del SIGA hacia el SIAF ingresando al menú Gestión PresupuestaCertificaciones. Seleccionar el PAO nuevo generado e ingresar la clave: SIGA Luego ingresar al Módulo Administrador del SIAF-SP y procesar De ser correcto los datos, el Usuario visualizará la información en la parte superior de la pantalla, como se ve en nuestro ejemplo. De lo contrario, visualizará la información en la parte inferior, y dando clic en el botón Detalle podrá conocer la razón del rechazo y deberá corregir en el SIGA-ML. Luego de procesar la información y ser correcta, el Usuario podrá accesar a Aplicaciones / Registro SIAF y visualizar la información enviada por interfase. Luego, al dar clic en el botón, el SIGA-ML. Ya sabemos que en el SIGA tenemos que refrescar dicho estado dando clic al botón Nótese que luego se apreciará el número de certificado SIAF con el Estado Una vez aprobado la orden de pasaje regresaremos a la venta de “Lista de ConsolidadosOrden de Pasaje” Aceptamos el mensaje Ingresaremos a la opción orden de servicio para comprometer la orden de servicio de pasaje aéreo Seleccionamos la orden de servicio generada que está en color verde Precomprometemos la orden dando clic al botón “Fase Compromiso” Luego migramos el compromiso anual de esa orden ingresando al Menú: Gestión Presupuestal Certificaciones Ingresamos la clave SIGA Luego ingresar al Módulo Administrador del SIAF-SP y procesar De ser correcto los datos, el Usuario visualizará la información en la parte superior de la pantalla, como se ve en nuestro ejemplo. De lo contrario, visualizará la información en la parte inferior, y dando clic en el botón Detalle podrá conocer la razón del rechazo y deberá corregir en el SIGA-ML. Luego de procesar la información y ser correcta, el Usuario podrá accesar a Aplicaciones / Registro SIAF y visualizar la información enviada por interfase. Luego, al dar clic en el botón, el SIGA-ML. Luego procedemos a enviar dicha orden para que se le asigne un EXPED SIAF ingresando a dicha ventana Seleccionamos nuestra orden de servicio y damos clic al ícono de la carpeta amarilla Ingresamos la clave: SIAFC Ingresamos al sistema SIAF-SP para procesar dicha orden De ser correcto los datos, el Usuario visualizará la información en la parte superior de la pantalla, como se ve en nuestro ejemplo. De lo contrario, visualizará la información en la parte inferior, y dando clic en el botón Detalle podrá conocer la razón del rechazo y deberá corregir en el SIGA-ML. Luego de procesar la información y ser correcta, el Usuario podrá accesar a Aplicaciones / Registro SIAF y visualizar la información enviada por interfase. Luego, al dar clic en el botón, el SIGA-ML Refrescamos en el SIGA la orden migrada al SIAF Finalmente imprimimos la orden de servicio de la orden de pasaje aéreo Seleccionamos la orden y sacamos la orden dando clic al ícono de la impresora Y el reporte es el siguiente