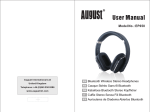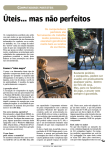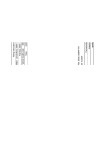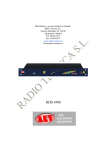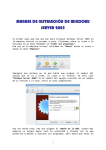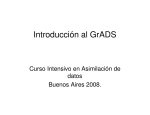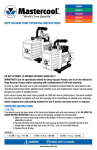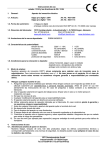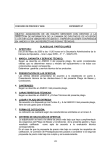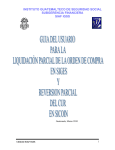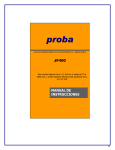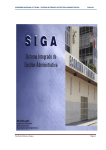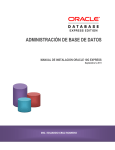Download Manual Logistica
Transcript
GUIA DEL USUARIO MÓDULO DE LOGÍSTICA SIGA 2014 1 SESIÓN III A. CREACIÓN DE CUENTAS DE USUARIOS EN EL SIGA Al igual que cualquier sistema, podemos hacer mención que un usuario es una persona que utiliza un aplicativo informático. Para que éstos puedan obtener seguridad, acceso al sistema, administración de recursos, etc, dichos usuarios deberán identificarse. Para que uno pueda identificarse, el usuario necesita una cuenta (una cuenta de usuario) y una clave. Los usuarios utilizan una interfaz de usuario para acceder a los sistemas, el proceso de identificación es conocido como identificación de usuario o acceso del usuario al sistema (del inglés: "log in"). • INGRESO AL MÓDULO ADMINISTRADOR SIGA. Realizamos los siguientes procedimientos - Ingresemos al Módulo Administrador del SIGA Damos doble clic para el ingreso al Módulo - El sistema mostrará la siguiente ventana 2 - Detallaremos cada una de las regiones. En la Región “USUARIOS” el SIGA muestra los usuarios activos como aquellos inactivos. - En la región “Ejecutora” y “Centro de Costo” asignaremos el centro de costo si este usuario SIGA solo en el sistema emitirá pedidos y/o cuadro de necesidades. - En la región Opciones asignaremos los accesos en el Sistema de acuerdo a sus funciones. - 3 • REGISTRO DE USUARIO Y ACCESO A LOS MENÚS DE ACUERDO A SUS FUNCIONES. Para el registro de una nueva cuenta de usuario en el SIGA ingresaremos al módulo administrador tal como se realizó en el anterior punto y daremos clic derecho a la región usuario. Completamos los campos que nos solicita esta ventana: - Código: Soporta 8 caracteres y finalmente será el usuario que el sistema le solicitará que ingrese. - Nombre: Los datos personales del nuevo usuario que va a utilizar el sistema - Password y Confirmación: Soporte 16 caracteres para su registro, será la clave que tendrá que registrar para ingresar al sistema. - Grabar: Guarda los registros completados en dicha ventana Al grabar daremos confirmar al mensaje 4 Veremos que ya tenemos creado al nuevo usuario, el siguiente paso es darle los acceso al centro de costo donde labora o a todos los centros de costo Para el ejemplo daremos clic a “Todo C. Costo” ya que este usuario emitirá órdenes, tendrá acceso al menú de Almacenes entre otros, dicho de otra manera no sólo emitirá pedidos de compra o servicios. 5 Ya para finalizar daremos acceso a los siguientes opciones del SIGA. Daremos clic al ícono del disquete para guardar el registro de esta ventana Ingresamos al sistema con el usuario y contraseña creada 6 Veremos que tenemos los menús y opciones de acuerdo a las funciones que realizaremos en el sistema B. PEDIDOS DE BIENES Y SERVICIOS • CONCEPTOS Y CONSIDERACIONES GENERALES Pedido Programado, es la necesidad (bien o Servicio) que fue contemplado dentro de la etapa de formulación del formulación del Presupuesto (Cuadros de Necesidades). Pedido No Programado, es la necesidad (bien o Servicio) generada ante un hecho fortuito, el mismo que no fue contemplado dentro de la etapa de formulación del formulación del Presupuesto (Cuadros de Necesidades). • INGRESO, MODIFICACIÓN Para el registro de un pedido no programado en el SIGA nos dirigimos al Módulo Logístico y realizamos los siguientes procedimientos. Ir al Menú Pedidos Registro del Pedido –> Pedidos de Compra de B/S 7 El sistema mostrará dicha ventana porque nos hemos otorgado el acceso para visualizar todos los centros de costo de la Entidad, daremos clic al ícono de la carpeta amarilla Seleccionaremos el centro de costo quien solicitará el requerimiento dando clic al ícono del vinocular 8 Para el ejemplo hemos seleccionado el Centro de Costo de Logística, el sistema muestra en la ventana todos los pedidos generados en dicho C.C. y los distintos estados dichos requerimientos con sus respectivos ítems. Solicitaremos para el ejemplo la adquisición de alimentos para un curso de capacitación que se realizará en nuestra Entidad, vayamos pues a generar el pedido siguiendo los siguientes pasos: - Dar clic derecho a la primera columna de la ventana escogiendo la opción insertar pedido 9 - Completamos los campos de dicha ventana como son la meta, fuente de financiamiento, tarea, Entregar a y finalmente la Glosa. - El resultado es el siguiente 10 - Grabamos y ya tenemos el nuevo pedido SIGA el 00284 como se aprecia en la imagen, el estado está Pendiente porque aún no se da la autorización para su compra. - Insertamos en la siguiente columna los ítems a ser ingresados en el pedido de compra. Para ello damos clic derecho y escogemos la opción insertar bien 11 - Nos mostrará inmediatamente esta ventana, aquí buscaremos los ítems respetando lo señalado en la catalogación, no marcas, no diminutivos, así también ingresaremos la cantidad del bien. - Una vez guardado dicho registro el sistema nos mostrará dicha ventana. El pedido con su ítem. Si deseamos ingresar más ítem repetimos los mismos procedimientos antes señalados. 12 • ELIMINACIÓN DE REGISTROS DE PEDIDOS Tener en cuenta para eliminar un pedido el estado de este debe estar en Pendiente. Seleccionamos un pedido y daremos clic derecho a dicho pedido para eliminarlo. Aceptamos el mensaje para eliminarlos Y el pedido eliminado ya no aparecerá en el listado 13 • ESTADOS DE LOS PEDIDOS Un pedido cuenta con los siguientes estados - PENDIENTE: Si el pedido se ha generado recientemente y aún no ha sido dado el V°B° - V°B°: Cuando el pedido ya cuenta con el Visto Bueno por parte del jefe o encargado de dicho Centro de Costo. - Aprobado: Cuando dicho requerimiento fue autorizado para la emisión de una futura orden. - Pecosa: Cuando se ha atendido al centro de costo por parte del almacén su requerimiento. • ASIGNAR DETALLES COMPLEMENTARIOS A LOS PEDIDOS DE BIENES Y SERVICIOS Hay ocasiones que nuestro requerimiento a solicitar debe contar con especificaciones que indiquen al área de abastecimiento la calidad y cantidad que se requiere para poder atender nuestras necesidad con la finalidad de realizar nuestras funciones eficientemente, tomemos como ejemplo el mismo pedido de la solicitud de alimento. Detallemos el pedido generado, queremos que el proveedor que nos va a ofrecer su cotización de los alimentos que vamos a utilizar nos cotice las botellas de gaseosa y agua de mesa en envase de plástico, para ello registramos las famosas especificaciones técnicas. En el sistema daremos clic a la carpeta amarilla, y registramos una nueva especificación técnica 14 Damos clic derecho y escogemos la opción Completamos la información. 15 Para finalizar daremos clic al ícono del V°B Jefe Notamos que con esto el pedido cambia de estado, de Pendiente a V°B Jefe 16 Sacamos el reporte dando clic al ícono de la impresora, nos mostrará la ventana el cual daremos check a visualizar clasificador y denuevo damos clic al ícono de la impresora. El resultado es el Formato del Pedido de compra con las especificaciones del envase 17 C. AUTORIZACIÓN DE PEDIDOS • AUTORIZACIÓN DE PEDIDOS Para la autorización de un pedido no programado en el SIGA nos dirigimos al Módulo Logístico y realizamos los siguientes procedimientos. Ir al Menú Pedidos Registro del Pedido –> Autorización de Pedidos Nos mostrará la siguiente ventana el cual daremos clic a la carpeta amarilla del Centro de Costo seleccionado 18 Seleccionamos el pedido generado en nuestro ejemplo el 00284 Antes de autorizar para la compra veremos si existe disponibilidad pptal dando clic al botón “Disponibilidad Pptal”, notamos que si contamos con dinero para dicho pedido. 19 Damos clic al botón “Para Compra”, luego seleccionamos el estado “Aprobado” finalizamos dando clic al botón “Autorizar” A continuación el sistema nos mostrará la opción “Generar PAO” Si los ítems no tienen precios históricos ingresar en esta ventana y grabamos el registro. 20 El sistema mostrará el Número de PAO Aceptamos el mensaje • PAUTAS PARA LA GENERACIÓN DEL PAO: CONSOLIDAR PEDIDOS EN UN SOLO PAO Hay ocasiones en que distintos Centros de Costos solicitan los mismo items, tal es el caso de útiles de escritorio, impresoras, equipos de aire acondicionado, etc. Para ello en el sistema podemos incorporar más pedidos a un PAO ya generado anteriormente. Para el ejemplo sigamos con el caso práctico de alimentos, en este la oficina de administración también está solicitando alimentos para el evento del taller SIGA. Vayamos a autorizar dicho pedido siguiendo los pasos anteriormente dado. Ir al Menú Pedidos Autorización de Pedido 21 Seleccionamos el Centro de Costo “Oficina de Administración” y damos clic a la carpeta amarilla. Seleccionamos el pedido de dicho centro de costo y damos clic al botón “Para Compra”, cambiamos el estado a Aprobado y finalmente damos clic al botón Autorizar. 22 Damos clic al botón Generar PAO Y seleccionamos la opción “Incoporar a un PAO existente” 23 Seleccionamos el PAO donde va incorporarse este pedido, para el ejemplo escogemos el PAO 01273 que anteriormente se generó y procedemos a guardar. Damos Si a los mensajes 24 Y aceptamos el mensaje. • CONSOLIDACIÓN DE PEDIDOS AUTORIZADOS Aquí hay otra manera de consolidar pedidos desde el PAO, pero antes se deben de autorizar los pedidos que por su naturaleza coincidan. Pongamos este caso de adquisición de útiles de escritorio, hay dos centros de costos que está solicitando útiles de escritorio, los centros de costos son: - Órgano de Control Institucional y - Jefatura de Logística Autorizamos los pedidos de dichos Centros de Costo, vamos al Menú PedidosAutorización de Pedido - Autorizamos el Pedido de OCI 25 - Damos clic al botón Para Compra y posteriormente damos clic al botón Autorizar. Ojo, aquí no daremos clic al botón Generar PAO, el consolidado lo haremos en otra opción NO DAR CLIC 26 - Autorizamos el Pedido de Jefatura de Logística - Damos clic al botón Para Compra y posteriormente damos clic al botón Autorizar. 27 Ojo, aquí no daremos clic al botón Generar PAO, el consolidado lo haremos en otra opción NO DAR CLIC Vayamos al PAO, para ello seguir la secuencia de la imagen Dentro de esta ventana damos clic derecho y escogemos la opción Insertar PAO desde Pedido. 28 El sistema mostrará la siguiente ventana, escogemos todos los útiles de escritorio a consolidar así como las secuencia de Clasificadores, meta, centro de costos y tareas señaladas en cuadros rojos. Finalmente grabamos. Se generará los siguientes mensajes, seleccionamos la opción Generar PAO 29 Aceptamos el mensaje. Ingresamos el precio unitario si el sistema no los pidiese y grabamos. Aceptamos el mensaje 30 Y ya tenemos generado el consolidado de dichos pedidos a través del PAO 1274 D. PAO Actualizado • Colocar Detalle del PAO En el PAO generado anteriormente, el PAO 01274, selecionamos este y damos clic al botón Detalle del PAO 31 Completamos los datos Aceptamos el Mensaje y listo. 32 • Estudio de Mercado o Ajuste de Precios Nosotros podemos modificar los precios unitarios de los pedidos de un PAO, para dicha operación seleccionamos el PAO 01273 Escogemos la opción Ajuste X PAO 33 Y vamos a ingresar a la carpeta amarilla del o de los items a modificar sus precios unitarios Editamos el Precio Unitario 34 Modificamos el precio del agua de mesa de S/. 1.00 a S/. 1.20 Grabamos y salimos de la ventana. 35 Y volvemos al Estado PAO Autorizado. E. Gestión Presupuestal • MARCO PRESUPUESTAL Para poder visualizar el marco presupuestal que tenemos en el SIAF, vamos al menú Gestión Presupuestal Marco Presupuestal 36 El sistema muestra el marco presupuestal con su respectivo PIM para un determinado Año fiscal Pongamos el caso que se quiera saber si tenemos saldo presupuestal por la meta 15, fte R.O. y clasificador 23.15.12, para esto selecionamos la meta, fuente, genérica y clasificador. Luego daremos clic al botón Buscar. 37 • AFECTACIÓN PRESUPUESTAL Ingresaremos a esta opción para migrar las ordenes giradas en el SIGA. El sistema mostrará la siguiente ventana • SEGUIMEINTO CERTIFICACIÓN Visualizaremos las certificaciones emitidas en el SIGA 38 Mostrará dicha ventana • PCA Veremos el PCA asignado a cada genérica y clasificador de gasto Se muestra dicha ventana. 39 • CERTIFICACIONES En esta opción migraremos los certificado y compromisos anuales emitidos en el SIGA hacia el Módulo Administrativo del SIAF Ingresamos al Menú Gestión Presupuestal Certificaciones La ventana es la siguiente 40 F. Primera Interfaz SIGA-SIAF • Primera Interfaz SIGA-SIAF para las migraciones de certificaciones presupuestales Generamos el Certificado Presupuestal en el SIGA ingresando para ello a la opción del PAO y escogemos el PAO al cual se le va ha emitir un certificado. Ingresamos los campos Requerimiento y damos clic al Botón Autorizar 41 Aceptamos los mensajes 42 Y finalmente tendremos el certificado emitido por el SIGA • Migrar dicho Certificado. Ingresamos al Menú Gestion Presupuestal Certificaciones 43 Digitamos el Número de PAO en este caso el N° 01273, damos clic a la carpeta amarilla Seleccionamos la certificacion y damos clic al botón Certificación SIAF. 44 Nos pedirá que ingresemos una contraseña, para ello digitamos la clave “siga” para realizar el envío y con esto la primera interfaz SIGA-SIAF Aceptamos el mensaje de envío 45 • Ingreso al Módulo Administrativo del SIAF Aquí debemos ingresar al SIAF para procesar el envío que se ha hecho desde el SIGA. Ingresaremos con nuestro usuario. Ingresaremos con nuestro usuario. Damos clic a ícono de Módulo Administrativo Y damos clic a la opción “Certificación y Compromiso Anual” 46 Damos clic en Procesar Aceptamos el mensaje Si ha procesado sin ningún problema tendremos esta ventana 47 Y revisamos si ya ha sido procesado dicho documento, nos vamos a la opción Certificacion y Compromiso Anual Aquí seleccionamos el certificado y habilitaríamos el envío para su posterior aprobación Haríamos la transmisión iendo a la opción Transferencia de datos Y damos clic al botón Enviar/Recibir 48 En el SIGA tenemos que refrescar este certificado enviado al SIAF dando clic al botón Respuesta SIAF. Ingresamos la contraseña “siga” Aceptamos el mensaje 49 Notamos que en el SIGA se muestra el Número de Certificado 50