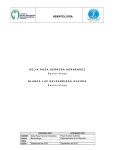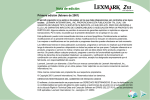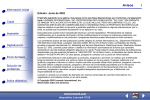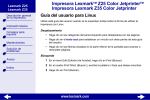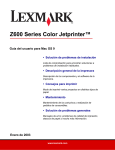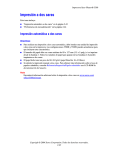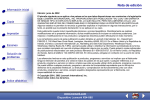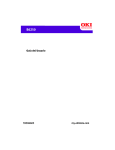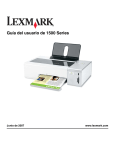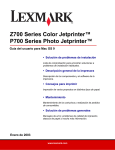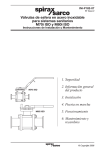Download Conceptos básicos de la impresión
Transcript
Nota de edición Edición: febrero de 2001 El párrafo siguiente no se aplica a los países en los que tales disposiciones son contrarias a las leyes locales: LEXMARK INTERNATIONAL, INC, PROPORCIONA ESTA PUBLICACIÓN “TAL CUAL” SIN GARANTÍA DE NINGÚN TIPO, NI EXPLÍCITA NI IMPLÍCITA, LO QUE INCLUYE, PERO SIN LIMITARSE A ELLO, LAS GARANTÍAS IMPLÍCITAS DE COMERCIABILIDAD O ADECUACIÓN PARA UN PROPÓSITO EN PARTICULAR. Algunos estados no permiten la renuncia de garantías explícitas ni implícitas en algunas transacciones. Por lo tanto, es posible que la presente declaración no se aplique en su caso. Esta publicación puede incluir inexactitudes técnicas o errores tipográficos. Periódicamente se realizan modificaciones en la presente información; dichas modificaciones se incluyen en ediciones posteriores. Las mejoras o modificaciones en los productos o programas descritos pueden efectuarse en todo momento. Las referencias hechas en esta publicación a productos, programas o servicios no implican que el fabricante tenga la intención de ponerlos a disposición en todos los países en los que opere. Cualquier referencia a un producto, programa o servicio no indica o implica que sólo se debe utilizar dicho producto, programa o servicio. Se puede utilizar cualquier producto, programa o servicio de funcionalidad equivalente que no infrinja los derechos de la propiedad intelectual. La evaluación y verificación de funcionamiento en combinación con otros productos, programas o servicios, excepto los designados expresamente por el fabricante, son responsabilidad del usuario. Lexmark, Lexmark con diamante y ColorFine son marcas comerciales de Lexmark International, Inc., registradas en Estados Unidos y/o en otros países. Color Jetprinter es una marca comercial de Lexmark International, Inc. AppleTalk, iMac, Mac OS y Macintosh son marcas comerciales de Apple Computer, Inc., registradas en Estados Unidos y otros países. Otras marcas comerciales son propiedad de sus respectivos propietarios. © Copyright 2001 Lexmark International, Inc. Reservados todos los derechos. Color Jetprinter Conceptos básicos de la impresión Inicio indica cómo cargar el papel y configurar el software para imprimir documentos. Conceptos avanzados explica cómo imprimir catálogos, folletos y documentos a doble cara. Guía del usuario de Lexmark Z42 Color Jetprinter™ Lexmark Z43 Color Jetprinter para Macintosh Consulte esta guía cuando le surja alguna duda o problema Mantenimiento de la impresora con la impresora. indica cómo instalar, sustituir y alinear los cartuchos de impresión. Consejos para utilizar esta guía • Use los botones a la izquierda de la pantalla para navegar por las páginas de esta guía. • Haga clic en el texto azul para navegar a otra sección Solución de problemas de la guía. • Haga clic en las flechas para proporciona información para resolver avanzar o retroceder páginas. problemas de impresión. Haga clic en el icono de la casa para volver a la página inicial. • Haga clic en Nota de edición para Apéndice ver la información de edición y marca comercial. • Para imprimir esta guía: proporciona información acerca de la 1 Desde el menú Archivo de Acrobat Reader, seleccione seguridad, fuente de alimentación e Preparar página.... instalación del software de la impresora. 2 Seleccione el botón de selección Índice proporciona enlaces para acceder a la información que necesita. Horizontal 3 Haga clic en Aceptar. 4 Desde el menú Archivo de Acrobat Reader, seleccione Imprimir. 5 Seleccione las páginas que desea imprimir y haga clic en Imprimir. Conceptos básicos de la impresión Conceptos básicos de la impresión La manera más sencilla de imprimir es la siguiente: Conceptos avanzados Paso 1: Cargar el papel Paso 2: Personalizar las opciones de impresión Paso 3: Imprimir el documento Mantenimiento de la impresora Solución de problemas Apéndice 3 Índice Conceptos básicos de la impresión Conceptos básicos de la impresión Conceptos avanzados Paso 1: Cargar el papel Puede cargar 100 hojas de papel como máximo (dependiendo del grosor). 1 Coloque el papel en el lado derecho del alimentador de hojas, con la cara de impresión dirigida hacia usted. Nota: No presione el papel en el alimentador de hojas al cargarlo. Por ejemplo, el papel del tamaño Carta o A4 debe sobresalir por encima del soporte del papel. Soporte del papel Mantenimiento de la impresora Alimentador de hojas Solución de problemas Apéndice 4 Índice Conceptos básicos de la impresión Conceptos básicos de la impresión 2 Apriete el botón de liberación y la guía del papel a la vez, y deslice la guía hasta el borde del papel. Guía del papel Conceptos avanzados Pestaña de liberación Mantenimiento de la impresora Solución de problemas Apéndice 5 Índice Conceptos básicos de la impresión Conceptos básicos de la impresión Cargar papel especial Siga estas instrucciones al cargar papel especial: Cargue un máximo de: Conceptos avanzados Mantenimiento de la impresora 10 sobres Compruebe que... • la cara de la impresión está dirigida hacia usted. • los sobres se cargan verticalmente en el lado derecho del alimentador de hojas. • el sello se coloca en el extremo superior izquierdo. Solución de problemas • la guía del papel está en el borde de los sobres. Apéndice 6 Índice Conceptos básicos de la impresión Conceptos básicos de la impresión Conceptos avanzados Mantenimiento de la impresora Cargue un máximo de: Compruebe que... 10 tarjetas de felicitación, postales, fichas o tarjetas fotográficas. • la cara de la impresión está dirigida hacia usted. 25 hojas de papel fotográfico, brillante o tratado. • el lado brillante o tratado está dirigido hacia usted. • las tarjetas se cargan verticalmente contra el lado derecho del alimentador de hojas. • la guía del papel está contra el borde de las tarjetas. • la guía del papel está contra el borde del papel fotográfico. Solución de problemas Nota: Retire las fotografías según van saliendo de la impresora y deje que se sequen antes de apilarlas. Apéndice 7 Índice Conceptos básicos de la impresión Conceptos básicos de la impresión Conceptos avanzados Cargue un máximo de: 25 hojas de papel para transferencia térmica. Compruebe que... • el lado de la impresión está dirigido hacia usted. Siga las instrucciones incluidas en los paquetes de transferencias térmicas. • la guía del papel está contra el borde de las transferencias térmicas. Mantenimiento de la impresora Solución de problemas Nota: Muchas aplicaciones de software presentan su manera particular de aceptar las transferencias térmicas. Es recomendable imprimir los diseños en papel normal antes de imprimirlos en papel para transferencias térmicas. Apéndice 8 Índice Conceptos básicos de la impresión Conceptos básicos de la impresión Cargue un máximo de: 100 hojas de papel de tamaño personalizado. Conceptos avanzados Compruebe que... • la cara de la impresión está dirigida hacia usted. • el tamaño del papel corresponde con estas dimensiones: - Dimensiones de anchura: mm: 76 - 216 Mantenimiento de la impresora pulg.: 3,0 - 8,5 - Dimensiones de longitud: mm: 127 - 432 pulg.: 5,0 - 17,0 Solución de problemas • la guía del papel está contra el borde del papel. Apéndice 9 Índice Conceptos básicos de la impresión Conceptos básicos de la impresión Cargue un máximo de: 20 hojas de papel continuo para rótulos (banner). Conceptos avanzados Mantenimiento de la impresora Compruebe que... • el lado de la impresión está dirigido hacia usted. Coloque el papel para rótulos banner tras la impresora. A continuación, coloque el extremo del papel continuo sobre la impresora e introdúzcalo en el alimentador de hojas. • la guía del papel está contra el borde del papel. Solución de problemas Nota: Seleccione el tamaño de papel Banner (Carta) o Banner (A4) en el cuadro de diálogo Preparar página de Lexmark Z42-Z43. Apéndice 10 Índice Conceptos básicos de la impresión Conceptos básicos de la impresión Cargue un máximo de: 10 transparencias. Conceptos avanzados Compruebe que... • la cara más áspera de la transparencia está dirigida hacia usted (la cara suave está hacia abajo). Si la transparencia tiene una banda extraíble, asegúrese de que está hacia el lado contrario y mirando hacia abajo. • la guía del papel está contra el borde de las transparencias. Mantenimiento de la impresora Nota: Retire las transparencias según van saliendo de la impresora y déjelas que se sequen antes de apilarlas. Solución de problemas Apéndice 11 Índice Conceptos básicos de la impresión Conceptos básicos de la impresión Conceptos avanzados Paso 2: Personalizar las opciones de impresión El software de la impresora permite realizar tareas de impresión con resultados óptimos. El cuadro de diálogo Preparar página viene con el sistema operativo. Incluye opciones como el tamaño del papel, la orientación y las marcas de agua. Haga clic en Ayuda para acceder a la Ayuda del controlador de la impresora. Mantenimiento de la impresora Solución de problemas Use este menú desplegable para seleccionar un tamaño de papel. Apéndice Haga clic en una de estas dos opciones para cambiar la orientación de la página. 12 Índice Conceptos básicos de la impresión Aparece el cuadro de diálogo Imprimir con el software de la impresora. Permite elegir el número de copias, las páginas que van a imprimirse, el origen del papel, la calidad de impresión, la impresión de catálogos, las páginas por hoja (folletos), el orden de impresión, la impresión a dos caras, la concordancia de color, la impresión de fondo y la hora de la impresión. Conceptos básicos de la impresión Conceptos avanzados Mantenimiento de la impresora Solución de problemas Haga clic en Ayuda para acceder a la Ayuda del controlador de la impresora. Use este menú desplegable para seleccionar los valores de impresión. Consulte la siguiente tabla para obtener una descripción de las opciones. Apéndice 13 Índice Conceptos básicos de la impresión Conceptos básicos de la impresión Conceptos avanzados Mantenimiento de la impresora Desde el menú desplegable, elija: Para seleccionar: General el número de copias, las páginas que va a imprimir, y la espera de secado. Tipo/calidad del papel el tipo del papel y la calidad de impresión. Presentación impresión en catálogos, páginas por hoja, invertir el orden de impresión, imprimir a doble cara y encuadernación. Color ColorSync o concordancia de color incorporada. Impresión de fondo impresión frontal, impresión de fondo u hora de la impresión. Cambiar los valores de página Para cambiar el tamaño del papel, la orientación, la escala y las marcas de agua, abra el cuadro de diálogo Preparar página desde la aplicación. Solución de problemas Apéndice 1 2 3 4 Abra el menú Archivo de la aplicación. Seleccione Preparar página. Cambie los valores necesarios. Seleccione Aceptar. 14 Índice Conceptos básicos de la impresión Cambiar los valores de impresión desde una aplicación Conceptos básicos de la impresión Para cambiar los valores de impresión desde una aplicación (por ejemplo, un programa procesador de textos, hojas de cálculo, gráficas, etc.), abra el cuadro de diálogo Imprimir. Conceptos avanzados Mantenimiento de la impresora 1 2 3 4 Abra el menú Archivo de la aplicación. Elija Imprimir.... Cambie los valores necesarios. Seleccione Guarda valores. Cambiar los valores de impresión desde el escritorio Para cambiar los valores de impresión desde el escritorio, abra el cuadro de diálogo Imprimir. Solución de problemas Apéndice 1 2 3 4 Desde el escritorio, abra el menú Archivo. Elija Imprimir.... Cambie los valores necesarios. Seleccione Guarda valores. 15 Índice Conceptos básicos de la impresión Cambiar los valores de impresión para el papel especial Conceptos básicos de la impresión Al instalar el software, los cuadros de diálogo Preparar página e Imprimir están configurados a los valores por defecto. Estos valores son válidos para imprimir la mayor parte de los documentos en papel normal. No obstante, puede que sea necesario cambiar los valores si desea imprimir en papel especial. Conceptos avanzados Abra el cuadro de diálogo: Seleccione lo siguiente: Sobres Preparar página En el menú desplegable Tamaño del papel, seleccione el tamaño adecuado para el sobre. Tarjetas de felicitación, fichas o postales Preparar página En el menú desplegable Tamaño del papel, seleccione el tamaño adecuado para la tarjeta. Papel continuo para rótulos banner Preparar página Desde el menú desplegable Tamaño del papel, seleccione Banner (Carta) o Banner (A4). Si imprime en: Mantenimiento de la impresora Solución de problemas Apéndice 16 Índice Conceptos básicos de la impresión Conceptos básicos de la impresión Si imprime en: Abra el cuadro de diálogo: Tamaño de papel personalizado Preparar página Desde el menú desplegable Tamaño del papel, seleccione Editar tamaño de papel personalizado e introduzca las dimensiones del papel personalizado. Papel tratado Imprimir Desde el menú desplegable Tipo de papel/calidad, seleccione Tratado como Tipo de papel. Transparencias Imprimir Desde el menú desplegable Tipo de papel/calidad, seleccione Transparencia como Tipo de papel y Normal (600 ppp) como Calidad de impresión. Conceptos avanzados Mantenimiento de la impresora Solución de problemas Seleccione lo siguiente: Nota: Retire las transparencias según van saliendo de la impresora y déjelas que se sequen antes de apilarlas. Apéndice 17 Índice Conceptos básicos de la impresión Conceptos básicos de la impresión Si imprime en: Transferencias térmicas Conceptos avanzados Mantenimiento de la impresora Abra el cuadro de diálogo: Imprimir Seleccione lo siguiente: Desde el menú desplegable Tipo de papel/Calidad, seleccione Transferencia térmica como Tipo de papel. Nota: Muchas aplicaciones de software crean transferencias térmicas de manera distinta. Recomendamos imprimir el diseño en papel normal antes de imprimirlo en papel para transferencia térmica. Solución de problemas Apéndice 18 Índice Conceptos básicos de la impresión Conceptos básicos de la impresión Abra el cuadro de diálogo: Si imprime en: Papel brillante/ fotográfico Conceptos avanzados Mantenimiento de la impresora Imprimir Seleccione lo siguiente: • Desde el menú desplegable Tipo de papel/calidad, seleccione Brillante como Tipo de papel y Alta (1200 ppp) o Máxima (2400 ppp) como Calidad de impresión. • Desde el menú desplegable Color, seleccione Concordancia de color incorporada. • Desde el menú desplegable Color de documento, seleccione Natural. Nota: Retire las fotografías según van saliendo de la impresora y deje que se sequen antes de apilarlas. Guardar los valores Solución de problemas Apéndice Para guardar los valores y usarlos la siguiente vez que imprima. 1 Abra el menú Archivo. 2 Elija Imprimir.... El cuadro de diálogo Imprimir aparece en la pantalla. 3 Cambie los valores necesarios. 4 Seleccione Guarda valores. 19 Índice Conceptos básicos de la impresión Conceptos básicos de la impresión Conceptos avanzados Mantenimiento de la impresora Restaurar los valores por defecto Es posible que desee cambiar los valores a la configuración por defecto. 1 Abra el menú Archivo. 2 Elija Imprimir.... El cuadro de diálogo Imprimir aparece en la pantalla. 3 Seleccione Restaurar valores por defecto. Paso 3: Imprimir el documento 1 Abra el menú Archivo. 2 Elija Imprimir.... El cuadro de diálogo Imprimir aparece en la pantalla. 3 Seleccione Imprimir. Solución de problemas Apéndice 20 Índice Conceptos avanzados Conceptos básicos de la impresión Puede personalizar el software de impresora a fin de: Imprimir catálogos Conceptos avanzados Imprimir folletos Invertir el orden de impresión Imprimir en ambas caras de una hoja Mantenimiento de la impresora Imprimir catálogos Puede imprimir y encuadernar el documento para crear un catálogo. Solución de problemas Paso 1: Cargar el papel Cargue un máximo de 100 hojas en la parte derecha del alimentador automático. Para obtener ayuda sobre cómo cargar papel, vea la página 4. Apéndice 21 Índice Conceptos avanzados Paso 2: Personalizar el cuadro de diálogo Imprimir para crear catálogos Conceptos básicos de la impresión Abra el cuadro de diálogo Preparar página. Para obtener ayuda, vea la página 14. 2 Elija el tamaño del papel adecuado. 3 Seleccione la orientación de página adecuada. 1 Conceptos avanzados Mantenimiento de la impresora Solución de problemas Apéndice 22 Índice Conceptos avanzados Conceptos básicos de la impresión 4 Abra el cuadro de diálogo Imprimir. Para obtener ayuda, vea la página 15. Seleccione Presentación. Seleccione el número de hojas por paquete. Conceptos avanzados Mantenimiento de la impresora Solución de problemas 5 Desde el menú desplegable General, seleccione Presentación. Apéndice 23 Índice Conceptos avanzados Conceptos básicos de la impresión Conceptos avanzados Mantenimiento de la impresora 6 Desde el menú Impresión de catálogos, seleccione el número de hojas por paquete. Notas: • Las hojas dobladas juntas en determinadas cantidades se agrupan en paquetes. Para obtener ayuda, vea la sección siguiente, Encuadernar un catálogo. • Si imprime un papel más pesado, seleccione menos hojas por paquete para facilitar la encuadernación. 7 Seleccione Imprimir. Al terminar de imprimirse la primera parte del catálogo, el software de impresora le solicita que vuelva a cargar el papel. 8 Introduzca la pila de papel y la página de instrucciones para volver a cargar papel con la cara impresa en el reverso y las flechas hacia abajo. Nota: La dirección de las flechas en su página de instrucciones puede diferir de la que se muestra como referencia. Introduzca siempre el papel y la hoja de instrucciones con las flechas hacia abajo. 9 Seleccione Continuar. Solución de problemas Apéndice 24 Índice Conceptos avanzados Encuadernar un catálogo Conceptos básicos de la impresión Una vez impreso el documento, debe unir los paquetes y encuadernar el catálogo. Para crear un catálogo: Conceptos avanzados Mantenimiento de la impresora Tome el primer paquete de la bandeja de salida, dóblelo por la mitad y póngalo aparte. 2 Tome el paquete siguiente, dóblelo por la mitad y colóquelo encima del primer paquete. 3 Apile el resto de los paquetes uno encima de otro, hasta que el catálogo esté completo. 4 Encuaderne los paquetes para terminar el catálogo. 1 Catálogo compuesto de cinco paquetes apilados. Solución de problemas Apéndice 25 Índice Conceptos avanzados Conceptos básicos de la impresión Imprimir folletos Puede economizar papel imprimiendo folletos o imágenes de varias páginas en una sola hoja. Paso 1: Cargar el papel Conceptos avanzados Cargue un máximo de 100 hojas en la parte derecha del alimentador automático. Para obtener ayuda sobre cómo cargar papel, vea la página 4. Mantenimiento de la impresora Paso 2: Personalizar el cuadro de diálogo Imprimir para Páginas por hoja (folletos) Puede imprimir folletos por una cara del papel o por las dos caras. Solución de problemas Apéndice Abra el cuadro de diálogo Preparar página. Para obtener ayuda, vea la página 14. 2 Elija el tamaño del papel adecuado. 3 Seleccione la orientación de página adecuada. 4 Abra el cuadro de diálogo Imprimir. Para obtener ayuda, vea la página 15. 1 26 Índice Conceptos avanzados Conceptos básicos de la impresión 5 6 En el menú desplegable General, seleccione Presentación. Desde el menú desplegable Páginas por hoja, seleccione el número de imágenes que desea imprimir en una sola página. El gráfico muestra el aspecto que tendrá la página impresa. Seleccione Imprimir bordes si desea imprimir un borde alrededor de cada página. 8 Para imprimir los folletos por las dos caras, seleccione Imprimir en ambas caras. 9 Seleccione la imagen adecuada para el tipo de encuadernación que desea. Puede encuadernar por el borde izquierdo o Tipo de por el borde superior de la página. encuadernació 7 Conceptos avanzados Mantenimiento de la impresora 10 Seleccione Imprimir. Solución de problemas Si ha configurado los folletos para imprimirse en una cara de la hoja, ya ha terminado. Si ha elegido la impresión a doble cara, continúe imprimiendo la segunda cara de los folletos. Apéndice 27 Índice n a la izquierda Tipo de encuadernación superior Conceptos avanzados Conceptos básicos de la impresión Conceptos avanzados Mantenimiento de la impresora 11 Al terminar de imprimirse la primera parte del folleto, el software de impresora le solicita que vuelva a cargar el papel. Introduzca la pila de papel y la página de instrucciones con la cara impresa vuelta hacia el lado contrario y la flecha hacia abajo. Nota: La dirección de las flechas en su página de instrucciones puede diferir de la que se muestra como referencia. Introduzca siempre el papel y la hoja de instrucciones con las flechas hacia abajo. 12 Seleccione Continuar. Invertir el orden de impresión Solución de problemas Es posible invertir el orden en que se imprimen las páginas. La última página se imprime al principio y la primera al final. Paso 1: Cargar el papel Apéndice Cargue un máximo de 100 hojas en la parte derecha del alimentador automático. Para obtener ayuda sobre cómo cargar papel, vea la página 4. 28 Índice Conceptos avanzados Paso 2: Personalizar el cuadro de diálogo Imprimir para invertir el orden de impresión Conceptos básicos de la impresión 1 Conceptos avanzados Mantenimiento de la impresora 2 3 4 5 6 7 Abra el cuadro de diálogo Preparar página. Para obtener ayuda, vea la página 14. Elija el tamaño del papel adecuado. Seleccione la orientación de página adecuada. Abra el cuadro de diálogo Imprimir. Para obtener ayuda, vea la página 15. En el menú desplegable General, seleccione Presentación. Seleccione Invertir orden de impresión. Seleccione Imprimir. Imprimir en ambas caras de una hoja Solución de problemas La impresora Lexmark permite imprimir en ambas caras del papel. Además de economizar papel, esta característica es útil si desea imprimir tablillas. Apéndice 29 Índice Conceptos avanzados Paso 1: Cargar el papel Conceptos básicos de la impresión Cargue un máximo de 100 hojas en la parte derecha del alimentador automático. Para obtener ayuda sobre cómo cargar papel, vea la página 4. Conceptos avanzados Paso 2: Personalizar el cuadro de diálogo Imprimir para que se impriman ambas caras del papel 1 Mantenimiento de la impresora Solución de problemas Apéndice 2 3 4 5 6 7 Abra el cuadro de diálogo Preparar página. Para obtener ayuda, vea la página 14. Elija el tamaño del papel adecuado. Seleccione la orientación de página adecuada. Abra el cuadro de diálogo Imprimir. Para obtener ayuda, vea la página 15. En el menú desplegable General, seleccione Presentación. Seleccione Imprimir en ambas caras. Seleccione la imagen adecuada para el tipo de encuadernación que desea. Puede encuadernar el extremo izquierdo o Tipo de Tipo de el superior de la página. encuadernació encuadernación n a la izquierda 30 Índice superior Conceptos avanzados Conceptos básicos de la impresión Conceptos avanzados Mantenimiento de la impresora 8 Seleccione Imprimir. Se imprimen primero las páginas impares. Cuando se hayan impreso las páginas impares, el software de impresora le avisará para que cargue de nuevo el papel. 9 Introduzca la pila de papel y la página de instrucciones con la cara impresa en el reverso y las flechas hacia abajo. Nota: La dirección de las flechas en su página de instrucciones puede diferir de la que se muestra como referencia. Introduzca siempre el papel y la hoja de instrucciones con las flechas hacia abajo. 10 Seleccione Continuar. Las páginas pares se imprimen por la otra cara. Solución de problemas Apéndice 31 Índice Conceptos básicos de la impresión Conceptos avanzados Mantenimiento de la impresora Este capítulo describe cómo instalar, sustituir y cuidar de los cartuchos de impresión. Puede usar el Panel de control, uno de los programas de software de la impresora, para ayudarle a realizar estas tareas. Usar el Panel de control Mantenimiento de la impresora Instalar o sustituir los cartuchos de impresión Mejorar la calidad de impresión Solución de problemas Alinear los cartuchos de impresión Limpiar las boquillas de impresión Limpiar las boquillas y los contactos de impresión Mantenimiento de los cartuchos de impresión Apéndice 32 Índice Mantenimiento de la impresora Conceptos básicos de la impresión Usar el Panel de control El Panel de control incluye dos fichas: Cartuchos y Acerca de. Abrir el Panel de control Conceptos avanzados 1 2 3 Abra el menú Apple. Seleccione Paneles de control. Seleccione Panel de control de Lexmark Z42-Z43. Mantenimiento de la impresora Solución de problemas Apéndice 33 Índice Mantenimiento de la impresora Conceptos básicos de la impresión Seleccione la ficha Acerca de para ver la versión del software de la impresora y la información del copyright. Seleccione Ayuda para acceder a la Ayuda del controlador de la impresora. Conceptos avanzados Mantenimiento de la impresora Seleccione la ficha Cartuchos para mantener los cartuchos de impresión. Solución de problemas Apéndice 34 Índice Mantenimiento de la impresora Conceptos básicos de la impresión Instalar o sustituir los cartuchos de impresión 1 Asegúrese de que la luz de encendido está activada. Luz de encendido avance de página, luz Conceptos avanzados 2 Mantenimiento de la impresora Abra la cubierta frontal. El carro del cartucho de impresión se desplaza a la posición de carga a menos que la impresora esté ocupada. Cubierta frontal Solución de problemas Carro de cartucho en posición de carga Apéndice 35 Índice Mantenimiento de la impresora Conceptos básicos de la impresión 3 Extraiga el cartucho antiguo de impresión. El cuadro de diálogo Preparar cartucho aparece en la pantalla. 4 Instale el cartucho de reemplazo en la impresora: Conceptos avanzados Mantenimiento de la impresora b Introduzca el c Empuje Advertencia: a Antes de instalar un nuevo cartucho de firmemente hacia sólo el cartucho, retire NO toque atrás el cartucho adhesivo y la cinta transparente sustitución en el el área de contacto de la parte inferior del cartucho carro del cartucho hasta que encaje dorada del de impresión. bien en su sitio. de impresión. cartucho de impresión. Solución de problemas Apéndice 5 6 Cierre la cubierta frontal. Guarde o deseche el cartucho antiguo. 36 Índice Mantenimiento de la impresora 7 Conceptos básicos de la impresión Conceptos avanzados Mantenimiento de la impresora Solución de problemas Compruebe los valores en el cuadro de diálogo Preparar cartucho. a Seleccione los cartuchos que ha instalado. b Especifique si el cartucho es un Cartucho nuevo o un Cartucho antiguo (utilizado anteriormente). Apéndice c Seleccione Aceptar. 37 Índice Mantenimiento de la impresora Si ha instalado un Cartucho nuevo, seleccione Sí para alinear los cartuchos. Siga las instrucciones en pantalla para finalizar la alineación de los cartuchos. Para obtener más ayuda, vea Alinear los cartuchos de impresión. 9 Para comprobar cómo imprimen los cartuchos, seleccione Imprimir página de prueba. 8 Conceptos básicos de la impresión Conceptos avanzados Mantenimiento de la impresora Solución de problemas Seleccione Imprimir página de prueba. Apéndice 38 Índice Mantenimiento de la impresora Conceptos básicos de la impresión Mejorar la calidad de impresión Si la calidad de impresión no es la esperada, alinee los cartuchos de impresión o limpie las boquillas. Alinear los cartuchos de impresión Conceptos avanzados Por lo general, sólo se alinean los cartuchos de impresión después de haber instalado un cartucho nuevo. Sin embargo, puede que también haya que alinear los cartuchos cuando: Mantenimiento de la impresora • Las partes en negro de un gráfico o texto no se alinean correctamente con las partes en color. • Los caracteres no están bien alineados en el margen izquierdo. • Las líneas verticales aparecen “onduladas”. Solución de problemas Para alinear los cartuchos de impresión: Apéndice 1 2 Cargue papel normal en la impresora. Abra el Panel de control. Para obtener ayuda, vea la página 33. 39 Índice Mantenimiento de la impresora Conceptos básicos de la impresión Conceptos avanzados 3 Desde la ficha Cartuchos, seleccione Alinear cartuchos. Se imprime una página con varios patrones de alineación. La página de prueba es similar a la mostrada a continuación: Según la combinación de cartuchos que haya instalado, se imprimirá un patrón de prueba de alineación. Cada patrón tiene un número en la parte inferior. Mantenimiento de la impresora Por ejemplo, el grupo de alineación A, 16 es el que más se aproxima a una línea recta. Solución de problemas 4 Apéndice Para cada grupo de alineación de la página de prueba, localice el número situado en la parte inferior del patrón de alineación que más se aproxime a una línea recta. 40 Índice Mantenimiento de la impresora Conceptos básicos de la impresión 5 En el cuadro de diálogo Alinear cartuchos, introduzca los números del patrón de la página impresa que más se parecen a una línea recta. 6 Una vez introducido un número para los cuatro patrones, haga clic en Aceptar. Conceptos avanzados Mantenimiento de la impresora Solución de problemas Apéndice 41 Índice Mantenimiento de la impresora Limpiar las boquillas de impresión Conceptos básicos de la impresión La prueba de las boquillas introduce tinta a través de las boquillas para desobstruirlas y limpia así los cartuchos de impresión. Se imprime una línea de prueba para que compruebe si el proceso de limpieza ha sido satisfactorio. Conceptos avanzados Ejecute la prueba de boquillas cuando: • Los caracteres no se imprimen completamente. • Aparecen manchas blancas en las imágenes o en el texto impreso. • La impresión es demasiado oscura o está emborronada. • Los colores no se imprimen correctamente. Mantenimiento de la impresora Para ejecutar la prueba de las boquillas: Solución de problemas 1 2 Cargue papel normal en la impresora. Abra el Panel de control. Para obtener ayuda, vea la página 33. Apéndice 42 Índice Mantenimiento de la impresora Conceptos básicos de la impresión Conceptos avanzados Mantenimiento de la impresora 3 En la ficha Cartuchos, seleccione Limpiar boquillas de impresión. La impresora alimenta una hoja de papel e imprime un patrón de prueba de boquillas, similar a la mostrada a continuación: Las líneas en cian, magenta, amarillo y negro se imprimen cuando la tinta se introduce en las boquillas y las limpia. Si falta uno de estos colores en la página de prueba impresa, puede que el cartucho no tenga ese color de tinta. Las líneas discontinuas de la parte superior de la página indican que las boquillas están obstruidas. Las líneas continuas en la parte inferior de la página indican que las boquillas se han limpiado. Solución de problemas Apéndice 43 Índice Mantenimiento de la impresora Conceptos básicos de la impresión Conceptos avanzados Mantenimiento de la impresora Solución de problemas 4 Compare las líneas diagonales situadas encima de las barras impresas con las líneas diagonales de la parte inferior de las barras. Busque una ruptura en las líneas diagonales. Una línea discontinua indica que hay boquillas atascadas. Si la línea inferior sigue siendo discontinua, ejecute la prueba dos veces más. • Si la calidad de impresión es satisfactoria, las boquillas de impresión están limpias. No es necesario que complete los pasos restantes. • Si la calidad de impresión de ambos grupos de líneas no es satisfactoria, continúe con el paso siguiente. 5 Extraiga el cartucho de impresión y vuelva a instalarlo. 6 Repita la prueba de las boquillas. 7 Si las líneas siguen siendo discontínuas vea la sección siguiente, Limpiar las boquillas y los contactos de impresión. Apéndice 44 Índice Mantenimiento de la impresora Limpiar las boquillas y los contactos de impresión Conceptos básicos de la impresión Si la calidad de impresión no mejora tras limpiar las boquillas de impresión, (vea la página 42), puede que haya tinta reseca en las boquillas o en los contactos de impresión. Extraiga los cartuchos de impresión de la impresora (vea la página 35). 2 Humedezca un paño limpio. Limpie suavemente las boquillas y los contactos en una dirección. 1 Conceptos avanzados Mantenimiento de la impresora Solución de problemas Aviso: NO limpie las boquillas y los contactos con la misma parte del paño. Boquillas a Mantenga el paño húmedo contra las boquillas durante unos tres segundos. Séquelos con suavidad. Apéndice 45 Índice Contactos b Utilice otro lado del paño para limpiar suavemente los contactos. Mantenga el paño húmedo contra los contactos durante unos tres segundos. Séquelos con suavidad. Mantenimiento de la impresora Conceptos básicos de la impresión 3 Vuelva a instalar los cartuchos de impresión y repita la prueba de boquillas. Para obtener ayuda, vea la página 42. Si la calidad de impresión no ha mejorado después del proceso de limpieza, sustituya el cartucho de impresión. Si la calidad sigue sin mejorar, es posible que la impresora requiera asistencia técnica. Conceptos avanzados Mantenimiento de los cartuchos de impresión Para asegurar la mayor duración de los cartuchos de impresión y un rendimiento óptimo de la impresora: Mantenimiento de la impresora Solución de problemas Apéndice • Guarde los cartuchos en su embalaje hasta que vaya a instalarlos. • No extraiga el cartucho de la impresora a menos que lo vaya a sustituir, limpiar o guardar en su unidad de almacenamiento. El cartucho no imprimirá correctamente si lo extrae de la impresora y lo deja descubierto durante un largo periodo de tiempo. • Si se agota la tinta de un cartucho de impresión, déjelo en la impresora hasta que vaya a sustituirlo. Si tiene instalado un único cartucho de impresión, pueden aparecer problemas en la impresora al imprimir. 46 Índice Mantenimiento de la impresora Conceptos básicos de la impresión La garantía de la impresora Lexmark no cubre la reparación de fallos o daños causados por un cartucho recargado. Lexmark no recomienda la utilización de cartuchos recargados. La recarga de cartuchos puede afectar la calidad de la impresión y causar daños a la impresora. Para obtener resultados óptimos, utilice consumibles de Lexmark. Conceptos avanzados Mantenimiento de la impresora Solución de problemas Apéndice 47 Índice Solución de problemas Conceptos básicos de la impresión Conceptos avanzados Esta sección explica los problemas de impresión que pueden ocurrir y cómo resolverlos. La lista inferior presenta los problemas de impresión más frecuentes. Seleccione la categoría que corresponde a la cuestión que desea consultar. Busque la solución a su problema de impresión. Problemas generales de impresión La impresora va lenta o no imprime Mantenimiento de la impresora Fallos de alimentación o atascos Errores de impresión o calidad insatisfactoria Problemas con sobres,transparencias o fotos Solución de problemas Mensajes de error y luces intermitentes El Macintosh se bloquea al imprimir Apéndice 48 Índice Solución de problemas Conceptos básicos de la impresión Conceptos avanzados Mantenimiento de la impresora Problemas generales de impresión Si hay un problema, asegúrese de que: • El cable de alimentación está conectado a la impresora y a una toma de tierra eléctrica. • La impresora está encendida. • La impresora está configurada como la impresora por defecto. Para comprobar el estado de la impresora: 1 Haga doble clic en el icono de la impresora Lexmark Z42Z43 del escritorio. 2 Desde la barra de menús, seleccione Impresión. 3 Compruebe que Configurar impresora por defecto está marcado. Solución de problemas Apéndice 49 Índice Solución de problemas Conceptos básicos de la impresión La impresora va lenta o no imprime Si la impresora no imprime, es posible que haya problemas de comunicación entre el ordenador y la impresora. Los siguientes casos también indican problemas de comunicación bidireccional: Conceptos avanzados Mantenimiento de la impresora Solución de problemas Apéndice • Aparece en pantalla un mensaje de error de impresión. Indica que necesario volver a imprimir el documento. • Los indicadores de nivel de tinta en la ficha Cartucho del Panel de control de la impresora aparecen atenuados. • No se muestran los mensajes de error (como Sin papel) ni la información del progreso del trabajo en la pantalla del ordenador. Antes de continuar, compruebe lo siguiente: • El cable USB está bien conectado tanto a la impresora como al ordenador. • La impresora está enchufada y encendida. Si tiene elementos periféricos, como un escáner o fax, desconecte la impresora de estos dispositivos y conéctela directamente al ordenador. 50 Índice Solución de problemas Conceptos básicos de la impresión Conceptos avanzados Mantenimiento de la impresora Solución de problemas Apéndice La impresora está enchufada pero no imprime Compruebe que: • La impresora está encendida. • El cable USB está enchufado correctamente en la impresora. • La impresora está configurada como la impresora por defecto. Para comprobar el estado de la impresora: 1 Haga doble clic en el icono de la impresora Lexmark Z42Z43 del escritorio. 2 Desde la barra de menús, seleccione Impresión. 3 Compruebe que Configurar impresora por defecto está marcado. • El papel está cargado correctamente. • El trabajo de impresión no está en pausa. Para comprobar el estado del trabajo de impresión: 1 Haga doble clic en el icono de la impresora Lexmark Z42Z43 del escritorio. 2 Asegúrese de que el botón Pausa no está seleccionado. 51 Índice Solución de problemas Conceptos básicos de la impresión Conceptos avanzados Mantenimiento de la impresora • La cola de impresión no está parada. Para comprobar el estado de la cola de impresión: 1 Haga doble clic en el icono de la impresora Lexmark Z42Z43 del escritorio. 2 Desde la barra de menús, seleccione Impresión. 3 Elija Iniciar cola de impresión. Imprima una página de prueba. Si se imprime, la impresora funciona correctamente. Compruebe la aplicación. La página de prueba no se imprime Asegúrese de que los cartuchos de impresión están instalados correctamente. Para obtener ayuda, vea la página 35. No se obtiene el documento impreso sino una página en blanco. Solución de problemas Compruebe que la cinta adhesiva transparente ha sido despegada de la parte inferior del cartucho. Para obtener ayuda, vea la página 35. Apéndice 52 Índice Solución de problemas Conceptos básicos de la impresión Conceptos avanzados Mantenimiento de la impresora La impresión es muy lenta • Cierre las aplicaciones que no se estén ejecutando. • Reduzca la calidad de impresión. • Compruebe el documento que está imprimiendo. Tenga en cuenta que las fotografías e imágenes tardan más en imprimirse que el texto normal. • Compruebe los recursos del ordenador. Considere la posibilidad de adquirir más memoria o aumentar la memoria virtual para el ordenador. • Seleccione la impresión frontal en vez de la impresión de fondo. • Desconecte la impresora de elementos periféricos como el escáner o el fax y conéctela directamente al ordenador. Solución de problemas Apéndice 53 Índice Solución de problemas Conceptos básicos de la impresión Fallos de alimentación o atascos Fallos de alimentación o alimentación de múltiples hojas en la impresora Compruebe que: Conceptos avanzados Mantenimiento de la impresora • La impresora se encuentra en una superficie plana. • El papel se recomienda para impresoras de inyección de tinta. • No se presiona el papel al cargarlo en la impresora. Por ejemplo, el papel del tamaño Carta o A4 debe sobresalir por encima del soporte del papel. • No hay demasiado papel en el alimentador de hojas. Según el grosor del papel, el alimentador puede albergar hasta 100 hojas. • La guía está contra el lateral del papel y evita que el papel se doble en el alimentador. Solución de problemas Apéndice 54 Índice Solución de problemas Conceptos básicos de la impresión Conceptos avanzados Mantenimiento de la impresora Solución de problemas La impresora no acepta el papel especial o para sobres • Asegúrese de que la impresora acepta el papel normal. Para obtener ayuda sobre cómo cargar papel, vea la página 4. • Si la impresora acepta el papel normal sin problemas, cargue los sobres verticalmente en el lado derecho del alimentador de hojas. Asegúrese de que la guía del papel está contra el borde de los sobres. • Compruebe que se haya seleccionado el tipo de papel especial correcto, como sobres, en los cuadros de diálogo Preparar página o Imprimir. • Compruebe que usa un tamaño de papel o sobre compatible con la impresora. • Puede que la aplicación que usa no esté diseñada para imprimir sobres. Para obtener ayuda, vea la documentación de la aplicación. Apéndice 55 Índice Solución de problemas La impresora tiene un atasco de papel Conceptos básicos de la impresión Conceptos avanzados Mantenimiento de la impresora Si el papel se encuentra dentro de la impresora y no se puede extraer: Pulse el botón de encendido para apagar la impresora. Pulse el botón de encendido para volver a encender la impresora. Si la impresora no expulsa la página, apague la impresora. Tire del papel firmemente para extraerlo. Si no consigue llegar hasta el papel porque está dentro de la impresora, levante la cubierta frontal y tire del papel desde la parte frontal de la impresora. 5 Cierre la cubierta frontal. 6 Pulse el botón de encendido para volver a encender la impresora. 7 Imprima de nuevo el documento. 1 2 3 4 Solución de problemas Apéndice 56 Índice Solución de problemas Conceptos básicos de la impresión Conceptos avanzados Mantenimiento de la impresora Errores de impresión o calidad insatisfactoria La impresión es demasiado oscura o está emborronada • Asegúrese de que el papel está recto y no está arrugado. • Deje que se seque la tinta antes de manipular el papel. • Asegúrese de que el tipo y el tamaño del papel en el software de impresora corresponde al tipo de papel cargado en la misma. • Cambie el valor de calidad de impresión a Impresión rápida. • Limpie las boquillas de impresión. Para obtener ayuda, vea la página 42. Las líneas rectas verticales aparecen dentadas Para mejorar la calidad de impresión de las líneas verticales de las tablas, los bordes y las gráficas: Solución de problemas Apéndice • Seleccione un valor superior para Calidad de impresión. • Alinee los cartuchos de impresión. Para obtener ayuda, vea la página 39. • Limpie las boquillas de impresión. Para obtener ayuda, vea la página 42. 57 Índice Solución de problemas Conceptos básicos de la impresión Conceptos avanzados La impresión aparece manchada en la página • Puede que sea la página siguiente que sale de la impresora la que mancha. Retire las páginas según van saliendo de la impresora y déjelas que se sequen antes de apilarlas. • Puede que sea necesario limpiar las boquillas. Para obtener ayuda, vea la página 42. Las páginas impresas muestran bandas alternas de impresión clara y oscura (impresión intermitente) Mantenimiento de la impresora Solución de problemas • Seleccione el valor de Calidad de impresión Alta (1200 ppp) o Máxima (2400 ppp). • Seleccione la impresión frontal en vez de la impresión de fondo. • Es posible que la impresora tenga problemas de comunicación bidireccional. Para obtener ayuda, vea la página 50. Apéndice 58 Índice Solución de problemas Conceptos básicos de la impresión Hay errores de impresión en el extremo izquierdo, superior o inferior de la página. Al igual que sucede con otras impresoras, la impresora Lexmark no imprime en los extremos de la página. Conceptos avanzados Utilice estos valores mínimos: • Margen izquierdo y derecho: 6,35 mm (0,25 pulg.) a ambos lados excepto para el tamaño A4. Para el tamaño A4: 3,37 mm (0,133 pulg.) a ambos lados. Mantenimiento de la impresora • Margen superior e inferior: Superior: 1,7 mm (0,067 pulg.) Inferior: 16,51 mm (0,65 pulg.) en la mayoría de trabajos Solución de problemas Inferior: 19 mm (0,75 pulg.) para la mejor calidad de impresión en los trabajos en color Apéndice 59 Índice Solución de problemas Conceptos básicos de la impresión Conceptos avanzados Los caracteres se imprimen incorrectamente o aparecen mal alineados • Cancele todos los trabajos y vuelva a imprimir el documento. • Alinee los cartuchos de impresión. Para obtener ayuda, vea la página 39. • Limpie las boquillas de impresión. Para obtener ayuda, vea la página 42. Los colores de las hojas impresas difieren de los de la pantalla Mantenimiento de la impresora Solución de problemas • Para la concordancia de color ColorSync, seleccione el perfil y el intento de interpretación deseados: 1 Desde el menú Archivo, seleccione Imprimir.... 2 En el menú desplegable General, seleccione Color. 3 Seleccione Concordancia de color ColorSync. 4 Seleccione el perfil de impresora que desee. 5 Seleccione el intento de interpretación adecuado. Apéndice 60 Índice Solución de problemas Conceptos básicos de la impresión Conceptos avanzados Mantenimiento de la impresora • Para Concordancia de color incorporada, seleccione Color natural, en Color del documento: 1 Desde el menú Archivo, seleccione Imprimir.... 2 En el menú desplegable General, seleccione Color. 3 Seleccione Concordancia de color incorporada. 4 En Color de documento, seleccione Color natural. • Puede que no haya tinta en el cartucho o que haya poca. Para obtener ayuda a fin de sustituir el cartucho, vea la página 35. • Utilice otra marca de papel. La impresión del color varía ligeramente según la marca del papel. • Desconecte la impresora de elementos periféricos y conéctela directamente al ordenador. Los colores no se imprimen correctamente Solución de problemas Consulte las soluciones propuestas en la sección Los colores de las hojas impresas difieren de los de la pantalla. Si los colores siguen sin imprimirse correctamente, haga la prueba de las boquillas. Para obtener ayuda, vea la página 42. Apéndice 61 Índice Solución de problemas Conceptos básicos de la impresión Faltan caracteres o se obtienen caracteres inesperados • La impresora está configurada como la impresora por defecto. Para comprobar el estado de la impresora: 1 Haga doble clic en el icono de la impresora Lexmark Z42- Conceptos avanzados Mantenimiento de la impresora Z43 del escritorio. 2 Desde la barra de menús, seleccione Impresión. 3 Compruebe que Configurar impresora por defecto está marcado. • Es posible que la impresora tenga problemas de comunicación bidireccional. Para obtener ayuda, vea la página 50. Solución de problemas Apéndice 62 Índice Solución de problemas Conceptos básicos de la impresión Problemas con sobres,transparencias o fotos La impresora no acepta el papel especial o para sobres Para obtener ayuda, vea la página 55. Conceptos avanzados Mantenimiento de la impresora Las transparencias o los papeles fotográficos brillantes se adhieren • Utilice papel brillante/fotográfico o para transparencias diseñado para impresoras de inyección de tinta. • Retire las páginas según van saliendo de la impresora y déjelas que se sequen antes de apilarlas. Las transparencias o fotografías contienen líneas blancas Solución de problemas • Seleccione un valor superior para Calidad de impresión. • Puede que sea necesario limpiar las boquillas. Para obtener ayuda, vea la página 42. Apéndice 63 Índice Solución de problemas Conceptos básicos de la impresión Mensajes de error y luces intermitentes Mensaje Atasco de papel Para obtener ayuda, vea la página 56. Conceptos avanzados Mantenimiento de la impresora Solución de problemas Luz de avance encendi- de do página, luz Nivel de tinta bajo, mensaje El cartucho se está quedando sin tinta. Adquiera un cartucho de impresión nuevo. La luz de encendido está activada y la de avance de página parpadea • Si falta papel en la impresora: 1 Cargue el papel. 2 Pulse el botón de avance de página. • Si hay un atasco de papel, vea la página 56. Apéndice 64 Índice Solución de problemas La luz de encendido parpadea dos veces Conceptos básicos de la impresión Conceptos avanzados El carro del cartucho de impresión está obstruido. Compruebe si hay mensajes de error en la pantalla. 1 2 Apague la impresora. Tras unos segundos, encienda de nuevo la impresora. El Macintosh se bloquea al imprimir Si el Macintosh se bloquea al imprimir, apague la impresora y el ordenador y enciéndalos de nuevo. Al volver a encenderlos, puede que la cola de impresión del controlador de la impresora intente imprimir de nuevo el trabajo colocado en la misma antes de bloquearse el ordenador. Por este motivo, puede que el ordenador se bloquee de nuevo. Para solucionar este problema: Mantenimiento de la impresora Solución de problemas Apéndice Apague la impresora y el ordenador. Pulse la tecla Mays y encienda el ordenador. Siga pulsando la tecla Mays hasta que aparezca la pantalla Mac con el mensaje: Extensiones desactivadas. 4 Suelte la tecla Mays. 1 2 3 65 Índice Solución de problemas Conceptos básicos de la impresión Conceptos avanzados Busque el icono de la impresora Lexmark Z42-Z43 en el escritorio. La impresora inactiva aparecerá marcada con una X. 6 Haga doble clic en el icono para abrir la carpeta Lexmark Z42Z43. 7 Arrastre los trabajos de impresión a la papelera. 8 Reinicie el Macintosh para activar las extensiones de nuevo. 5 Mantenimiento de la impresora Solución de problemas Apéndice 66 Índice Apéndice Conceptos básicos de la impresión En esta sección, encontrará información sobre: • • Fuente de alimentación Información de seguridad Fuente de alimentación Conceptos avanzados • Si falla la alimentación, sustitúyala por la pieza de recambio Lexmark u otra unidad de alimentación de conexión directa UL LISTED marcada como “Clase 2” y con 30 V de cc a 500 mA. Mantenimiento de la impresora Información de seguridad • Solución de problemas • • • Si la impresora necesita servicios o reparaciones no especificados en las instrucciones, póngase en contacto con un profesional de reparaciones técnicas. Este producto se ha testado, diseñado y aprobado para reunir ciertos estándares estrictos globales con el uso de ciertos componentes de Lexmark. Las características de seguridad de ciertos componentes pueden no resultar obvias. Lexmark no se responsabiliza del uso de consumibles de reemplazo. Si su producto NO está marcado con este símbolo , DEBE conectarse a una toma de tierra eléctrica. La toma de tierra eléctrica debe estar cerca del producto y ser fácilmente accesible. Apéndice 67 Índice ABCDEFGHIJKLMNOPQRSTUVWXYZ A alimentador de hojas localizar 4 usar 4 alinear cartuchos de impresión 39 ambas caras del papel cargar papel 30 imprimir 29 personalizar valores de impresión 30 Avance de página 65 avisos información de seguridad 67 B bandas 58 banner, papel continuo para rótulos cargar 10 boquillas de impresión limpiar 42, 45 boquillas, prueba 42 C calidad de impresión mejorar 39 solución de problemas 57 caracteres impresión errónea 60 caracteres inesperados 62 cargar banner, papel continuo para rótulos 10 fichas 7 papel 4 papel brillante 7 papel especial 6 papel fotográfico 7 papel metalizado 11 papel tratado 7 postales 7 68 Índice sobres 6 tamaño de papel personalizado 9 tarjetas 7 tarjetas de felicitación 7 transferencias térmicas 8 transparencias 11 cartuchos de impresión alinear 39 extraer 36 instalar 35 mantenenimiento 46 sustituir 35 catálogos cargar papel 21 encuadernar 25 imprimir 21 personalizar valores de impresión 22 color, opciones 14 colores, impresión errónea 61 comunicación bidireccional ABCDEFGHIJKLMNOPQRSTUVWXYZ problemas indicadores 50 Concordancia de color ColorSync 60 Concordancia de color incorporada 61 contactos de cartucho de impresión limpiar 45 contactos, imprimir limpiar 45 D doble cara 29 E El Macintosh se bloquea 65 encuadernar un catálogo 25 error, mensajes Atasco de papel 64 tinta, nivel bajo 64 F faltan colores 61 faltan, caracteres 62 fichas cargar 7 folletos cargar papel 26 imprimir 26 personalizar valores de impresión 26 fuente de alimentación 67 G guardar valores 19 guía del papel localizar 5 usar 5 I impresión a doble cara cargar papel 30 impresión a dos caras 29 69 Índice cargar papel 30 impresión de fondo, opciones 14 impresión intermitente 58 impresión oscura o emborronada 57 Impresión rápida 57 impresión, boquillas limpiar 42, 45 impresión, invertir orden cargar papel 28 imprimir 28 imprimir catálogos 21 desde una aplicación 20 documentos 20 El Macintosh se bloquea 65 en ambas caras del papel 29 folletos 26 impresión, invertir orden 28 páginas por hoja 26 Índice ABCDEFGHIJKLMNOPQRSTUVWXYZ papel especial 16 sobres 16 imprimir en ambas caras del papel cargar papel 30 información de seguridad 67 instalar cartuchos de impresión 35 invertir orden de impresión 28 cargar papel 28 L luces localizar 64 parpadeantes 64 patrones 64 luces parpadeantes Avance de página 64 Encendido 64, 65 Luz de avance de página, ubicación 35 Luz de encendido 65 M O mantenimiento de los cartuchos de impresión 46 márgenes valores mínimos 59 mensajes de error Atasco de papel 64 tinta, nivel bajo 64 menús desplegables color, opciones 14 impresión de fondo, opciones 14 opción general 14 presentación, opción 14 tipo/calidad del papel, opción 14 opción general 14 opciones de impresión personalizar 12 orden de impresión inverso 28 cargar papel 28 N Nivel de tinta bajo, mensaje 64 70 P página de prueba alineación 40 imprimir 38 limpiar boquillas 43 no se imprime 50, 52 páginas por hoja cargar papel 26 imprimir 26 personalizar valores de impresión 26 Panel de control abrir 33 fichas 34 usar 33 Índice ABCDEFGHIJKLMNOPQRSTUVWXYZ papel cargar 4 fallos de alimentación 54 imprimir 16 papel especial 16 papel brillante 19 cargar 7 papel especial cargar 6 valores 16 papel fotográfico cargar 7 papel metalizado cargar 11 papel tratado cargar 7 personalizar valores de impresión ambas caras del papel 30 catálogos 22 folletos 26 impresión a doble cara 30 impresión a dos caras 30 impresión, invertir orden 29 páginas por hoja 26 pestaña de liberación localizar 5 usar 5 postales cargar 7 Preparar página 12 preparar página, personalizar 14 presentación 14 problemas de impresión calidad insatisfactoria 57 mensajes de error 64 papel especial 63 problemas generales de impresión 49 S sobres cargar 6 software aplicaciones Panel de control 33 software de impresora introducción 12 solución de problemas calidad de impresión insatisfactoria 57 impresiones especiales 63 luces parpadeantes 64 mensajes de error 64 sustituir cartucho de impresión 35 T R restaurar valores por defecto 20 71 tamaño de papel personalizado cargar 9 ABCDEFGHIJKLMNOPQRSTUVWXYZ tarjetas cargar 7 tarjetas de felicitación cargar 7 tipo/calidad del papel 14 transferencias térmicas cargar 8 transparencias cargar 11 V valores impresión a dos caras 30 papel 16 valores de impresora introducción 13 valores de página, cambiar 14 valores por defecto 16 72 Índice