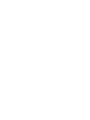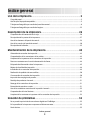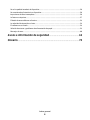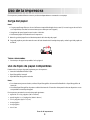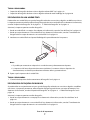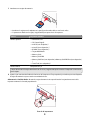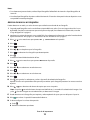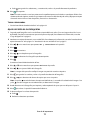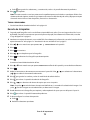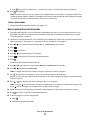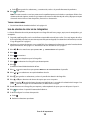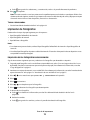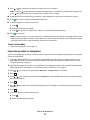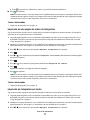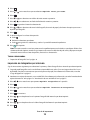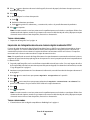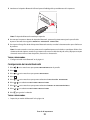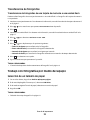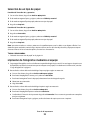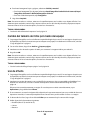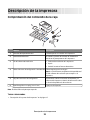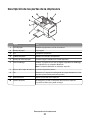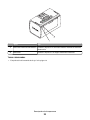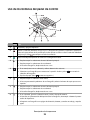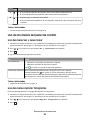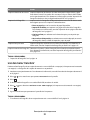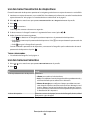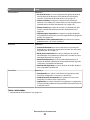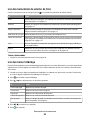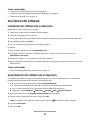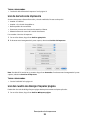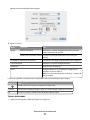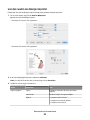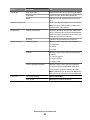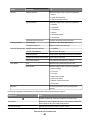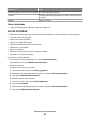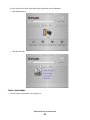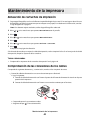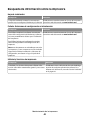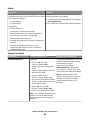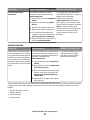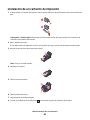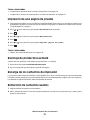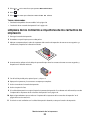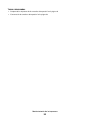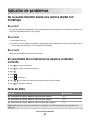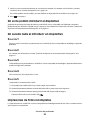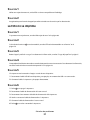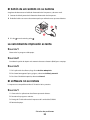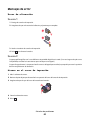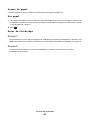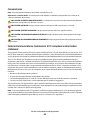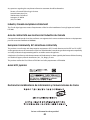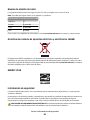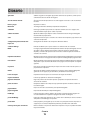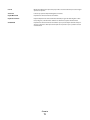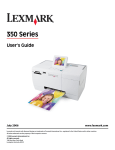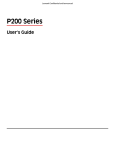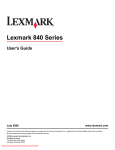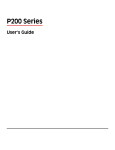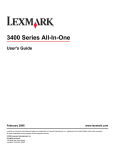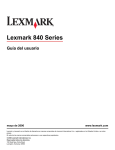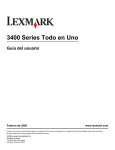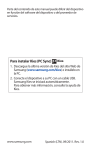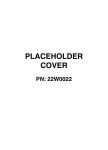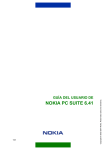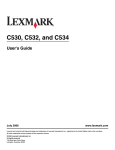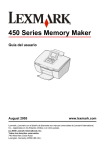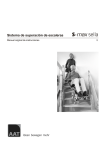Download Guía del usuario (Mac)
Transcript
Lexmark 350 Series Guía del usuario 2006 Lexmark International, Inc. Reservados todos lo derechos. www.lexmark.com Índice general Uso de la impresora...........................................................................5 Carga del papel.......................................................................................................................................................................5 Uso de tipos de papel compatibles.................................................................................................................................5 Trabajo con fotografías por medio del panel de control.........................................................................................6 Trabajo con fotografías por medio del equipo.........................................................................................................22 Descripción de la impresora...........................................................26 Comprobación del contenido de la caja.....................................................................................................................26 Descripción de las partes de la impresora..................................................................................................................27 Uso de los botones del panel de control....................................................................................................................29 Uso de los menús del panel de control.......................................................................................................................30 Descripción del software..................................................................................................................................................35 Mantenimiento de la impresora....................................................43 Alineación de cartuchos de impresión........................................................................................................................43 Comprobación de las conexiones de los cables.......................................................................................................43 Limpieza de los inyectores de los cartuchos de impresión..................................................................................44 Puesta en contacto con el servicio de atención al cliente....................................................................................44 Búsqueda de información sobre la impresora..........................................................................................................45 Mejora de la calidad de impresión................................................................................................................................48 Instalación de un cartucho de impresión...................................................................................................................49 Realización de pedidos de consumibles.....................................................................................................................50 Conservación de cartuchos de impresión..................................................................................................................50 Impresión de una página de prueba............................................................................................................................51 Reciclaje de productos Lexmark....................................................................................................................................51 Recarga de los cartuchos de impresión.......................................................................................................................51 Extracción de cartuchos usados.....................................................................................................................................51 Uso de los auténticos cartuchos de impresión Lexmark.......................................................................................52 Comprobación del nivel de tinta...................................................................................................................................52 Limpieza de los contactos e inyectores de los cartuchos de impresión..........................................................53 Solución de problemas....................................................................55 No se puede imprimir desde una cámara digital con PictBridge.......................................................................55 En la pantalla de la impresora no aparece el idioma correcto............................................................................55 Nivel de tinta.........................................................................................................................................................................55 Índice general 3 No se ha podido introducir el dispositivo...................................................................................................................56 No sucede nada al introducir un dispositivo.............................................................................................................56 Impresiones de fotos incompletas................................................................................................................................56 La foto no se imprime........................................................................................................................................................57 El botón de encendido no se ilumina..........................................................................................................................58 La velocidad de impresión es lenta...............................................................................................................................58 El software no se instala....................................................................................................................................................58 Solución de atascos y problemas de alimentación de papel..............................................................................59 Mensajes de error................................................................................................................................................................60 Avisos e información de seguridad..............................................63 Glosario...............................................................................................70 Índice general 4 Uso de la impresora Esta impresora puede utilizarse como un producto independiente o conectada a un equipo. Carga del papel Notas: • Cargue papel fotográfico con la cara brillante o imprimible dirigida hacia usted. (Si no está seguro de cuál es la cara imprimible, consulte las instrucciones que se incluyen con el papel.) • Asegúrese de que el papel no está usado ni dañado. • No fuerce el papel al introducirlo en la impresora. 1 Mueva la guía del papel hacia el borde izquierdo de la bandeja de papel. 2 Cargue el papel en posición vertical contra el lado derecho de la bandeja de papel y suelte la guía del papel con suavidad. 2 1 Temas relacionados: • “Uso de tipos de papel compatibles” en la página 5 Uso de tipos de papel compatibles Puede utilizar los tipos de papel siguientes para la impresora: • Lexmark Perfectfinish Photo Paper • Papel fotográfico Lexmark • Papel brillante/fotográfico estándar Notas: • Para obtener mejores resultados, utilice el Papel fotográfico de Lexmark Perfectfinish o Papel fotográfico de Lexmark. • No utilice Papel fotográfico de primera calidad de Lexmark. El cartucho de impresión de este dispositivo no es compatible con este tipo de papel. Esta impresora permite los tamaños de papel siguientes: • • • • • • tarjeta A6: 4.1 x 5,8 pulgadas (105 x 148 mm) postal Hagaki: 3.9 x 5,8 pulgadas (100 x 148 mm) 3.5 x 5 pulgadas (8,89 x 12,7 cm) 4 x 6 pulgadas 4 x 8 pulgadas 10 x 15 cm Uso de la impresora 5 • 10 x 20 cm • Foto L (89 x 127 mm) Nota: No cargue más de 25 hojas en la bandeja de papel. Trabajo con fotografías por medio del panel de control Conexión de dispositivos de almacenamiento de fotografías Conexión de una cámara digital compatible con PictBridge La tecnología PictBridge, que está disponible en la mayor parte de las cámaras digitales, permite imprimir directamente desde la cámara digital sin necesidad de utilizar un equipo. Puede conectar una cámara digital compatible con PictBridge a la impresora y utilizar los botones de ésta o de la cámara para controlar la impresión de fotografías. 1 Conecte un extremo del cable USB a la cámara digital. Nota: Utilice sólo el cable USB que se suministra con la cámara. 2 Conecte el otro extremo del cable al puerto PictBridge situado en la parte delantera de la impresora. Notas: • Asegúrese de que la cámara digital compatible con PictBridge esté definida con el modo USB correcto. Para obtener más información, consulte la documentación de la cámara. • La impresora sólo lee un dispositivo de manera simultánea. 3 Si la conexión PictBridge se ha realizado con éxito, el siguiente mensaje aparece en la pantalla: Cámara conectada. Consulte la pantalla de la cámara o el manual del usuario para obtener más información. Si desea utilizar la cámara para controlar la impresión de fotografías, consulte las instrucciones que encontrará en la documentación de la cámara. 4 Si no se especificó ninguna selección en la cámara digital con anterioridad, puede utilizar la impresora para controlar la impresión de fotografías. Pulse para hacer que aparezca el menú PictBridge en la pantalla del panel de control. Para obtener más información, consulte “Uso del menú PictBridge” en la página 34. Uso de la impresora 6 Temas relacionados: • “Impresión de fotografías desde una cámara digital mediante DPOF” en la página 19 • “Impresión de fotografías desde una cámara digital mediante el menú PictBridge” en la página 20 Introducción de una unidad flash Puede utilizar una unidad flash para guardar fotografías realizadas con una cámara digital o un teléfono con cámara. La impresora permite ver, editar e imprimir fotografías guardadas en una unidad flash. Para obtener más información, consulte “Impresión de fotografías” en la página 0 o “Edición de fotografías” en la página 0 . Asimismo, la impresora permite transferir fotografías: • Desde una unidad flash a un equipo. Para obtener más información, consulte “Uso de iPhoto” en la página 24. • Desde una tarjeta de memoria a una unidad flash. Para obtener más información, consulte “Transferencia de fotografías de una tarjeta de memoria a una unidad flash” en la página 22. 1 Introduzca una unidad flash en el puerto PictBridge de la parte delantera de la impresora. Notas: • Es posible que se necesite un adaptador si su unidad no encaja directamente en el puerto. • La impresora sólo lee un dispositivo de manera simultánea. Si conecta más de un dispositivo de almacenamiento, se solicitará que seleccione cuál desea utilizar y que retire el otro. 2 Espere a que la impresora lea la unidad flash. Temas relacionados: • “Conexión de dispositivos de almacenamiento de fotografías” en la página 0 Introducción de tarjetas de memoria Se puede utilizar una tarjeta de memoria para guardar fotografías realizadas con una cámara digital o un teléfono con cámara. La impresora permite ver, editar e imprimir fotografías guardadas en una tarjeta de memoria. Para obtener más información, consulte “Impresión de fotografías” en la página 0 o “Edición de fotografías” en la página 0 . Asimismo, la impresora permite transferir fotografías: • Desde una tarjeta de memoria a un equipo. Para obtener más información, consulte “Uso de iPhoto” en la página 24. • Desde una tarjeta de memoria a una unidad flash. Para obtener más información, consulte “Transferencia de fotografías de una tarjeta de memoria a una unidad flash” en la página 22. Uso de la impresora 7 1 Introduzca una tarjeta de memoria. • Introduzca la tarjeta con la etiqueta en la que figura el nombre de la marca hacia arriba. • Si aparece una flecha en la tarjeta, asegúrese de que apunta hacia la impresora. Ranura Ranura superior Tarjeta de memoria • • • • • • • • • xD Picture Card SD (Secure Digital) miniSD (con adaptador) * microSD (con adaptador) * RS-MMC (con adaptador) * Tarjeta MultiMedia Memory Stick Memory Stick PRO Memory Stick Duo (con adaptador) o Memory Stick PRO Duo (con adaptador) * • TransFlash (con adaptador) * Ranura inferior CompactFlash I y II * Antes de introducir la tarjeta de memoria en la ranura, asegúrese de que la conecta al adaptador suministrado con la tarjeta. 2 Espere a que se encienda el indicador luminoso de la impresora. Éste parpadeará para indicar que se está leyendo la tarjeta de memoria o que se están transmitiendo datos. Advertencia—Posibles daños: No retire la tarjeta de memoria ni toque el área de la tarjeta de memoria de la impresora mientras la luz esté parpadeando. Uso de la impresora 8 Si la impresora no lee la tarjeta de memoria, extráigala y vuelva a introducirla. Nota: La impresora no puede leer más de un dispositivo de almacenamiento a la vez. Si introduce más de una tarjeta de memoria, se solicitará que seleccione cuál desea utilizar y que retire la otra. Temas relacionados: • “Conexión de dispositivos de almacenamiento de fotografías” en la página 0 Visualización de fotografías Cambio de las fotografías del salvapantallas en la pantalla del panel de control Puede seleccionar en la impresora hasta cuatro fotografías como salvapantallas. 1 Introduzca una tarjeta de memoria o una unidad flash. Para obtener más información, consulte “Introducción de tarjetas de memoria” en la página 7 o “Introducción de una unidad flash” en la página 7. 2 Pulse o 3 Pulse . 4 Pulse o 5 Pulse . 6 Pulse o varias veces hasta que aparezca Herramientas en la pantalla. varias veces hasta que aparezca seleccionado Personalizar. para seleccionar Tras 30 seg o Tras 1 min. 7 Pulse el botón 8 Pulse para seleccionar Cambiar fotos de salvapantallas. . 9 Siga las instrucciones que aparecen en la pantalla. Temas relacionados: • “Visualización de fotografías” en la página 0 Visualización de una presentación de diapositivas de las fotografías en la pantalla del panel de control Si desea ver una presentación de diapositivas de las fotografías que se encuentran en una tarjeta de memoria o unidad flash, consulte “Uso del menú Presentación de diapositivas” en la página 32. Temas relacionados: • “Visualización de fotografías” en la página 0 Edición de fotografías Puede utilizar los tipos de papel siguientes para la impresora: • Papel fotográfico Perfectfinish de Lexmark • Papel fotográfico de Lexmark • Papel brillante o fotográfico Uso de la impresora 9 Notas: • Para obtener mejores resultados, utilice el Papel fotográfico Perfectfinish de Lexmark o Papel fotográfico de Lexmark. • No utilice Papel fotográfico de primera calidad de Lexmark. El cartucho de impresión de este dispositivo no es compatible con este tipo de papel. Adición de marcos a fotografías Puede seleccionar un estilo y un color de marco para utilizarlo como borde de una fotografía. 1 Cargue el papel fotográfico con la cara brillante o imprimible hacia arriba. (Si no está seguro de cuál es la cara imprimible, consulte las instrucciones que se incluyen con el papel). Para obtener más información, consulte “Carga del papel” en la página 5. 2 Introduzca una tarjeta de memoria o una unidad flash. Para obtener más información, consulte “Introducción de tarjetas de memoria” en la página 7 o “Introducción de una unidad flash” en la página 7. 3 Pulse o 4 Pulse . varias veces hasta que aparezca Ver y seleccionar en la pantalla. 5 Pulse para continuar. 6 Pulse o 7 Pulse para seleccionar las fotografías que desee imprimir. 8 Pulse para desplazarse por las fotografías. . Se muestra el menú Modo de edición de foto. 9 Pulse o 10 Pulse . 11 Pulse o 12 Pulse . 13 Pulse o 14 Pulse . 15 Pulse varias veces hasta que aparezca Marcos en la pantalla. para seleccionar un estilo de marco. para seleccionar un color de marco. para guardar las selecciones y volver a la pantalla de selección de fotografías. Aparece un icono en la parte inferior de la pantalla para indicar que la fotografía presentará un marco cuando se imprima. 16 Pulse o para seleccionar el número de copias que se van a imprimir. cuando el número de copias está definido en 1, se cancelará la selección de la imagen. Si se Nota: Si se pulsa pulsa cuando la imagen no está seleccionada, se seleccionará la imagen. 17 Puede seleccionar más fotografías para imprimir y editar repitiendo los pasos que van del paso 6 al paso 16. 18 Pulse para volver a la pantalla Presentación Preliminar. 19 Si desea configurar los valores de impresión: a Pulse . b Realice las selecciones que desee. Uso de la impresora 10 c Pulse 20 Pulse para guardar las selecciones y, a continuación, vuelva a la pantalla Presentación preliminar. para imprimir. Nota: Para evitar manchas o arañazos, evite tocar la superficie impresa con los dedos o con objetos afilados. Para obtener resultados óptimos, retire las hojas impresas de una en una de la bandeja de salida y deje que se sequen durante al menos 24 horas antes de apilarlas, mostrarlas o almacenarlas. Temas relacionados: • “Uso del menú Modo de edición de foto” en la página 34 Ajuste del brillo de las fotografías 1 Cargue el papel fotográfico con la cara brillante o imprimible hacia arriba. (Si no está seguro de cuál es la cara imprimible, consulte las instrucciones que se incluyen con el papel). Para obtener más información, consulte “Carga del papel” en la página 5. 2 Introduzca una tarjeta de memoria o una unidad flash. Para obtener más información, consulte “Introducción de tarjetas de memoria” en la página 7 o “Introducción de una unidad flash” en la página 7. 3 Pulse o 4 Pulse . varias veces hasta que aparezca Ver y seleccionar en la pantalla. 5 Pulse para continuar. 6 Pulse o 7 Pulse para seleccionar las fotografías que desee imprimir. 8 Pulse para desplazarse por las fotografías. . Se muestra el menú Modo de edición de foto. 9 Pulse o 10 Pulse o varias veces hasta que aparezca Brillo en la pantalla. para ajustar el brillo de la fotografía. Nota: La imagen de la pantalla no refleja la imagen con precisión cuando se imprime. 11 Pulse para guardar los cambios y volver a la pantalla de selección de fotografías. 12 Pulse o para seleccionar el número de copias que se van a imprimir. Nota: Si se pulsa cuando el número de copias está definido en 1, se cancelará la selección de la imagen. Si se pulsa cuando la imagen no está seleccionada, se seleccionará la imagen. 13 Puede seleccionar más fotografías para imprimir y editar repitiendo los pasos que van del paso 6 al paso 12. 14 Pulse para volver a la pantalla Presentación Preliminar. 15 Si desea configurar los valores de impresión: a Pulse . b Realice las selecciones que desee. Uso de la impresora 11 c Pulse para guardar las selecciones y, a continuación, vuelva a la pantalla Presentación preliminar. 16 Pulse para imprimir. Nota: Para evitar manchas o arañazos, evite tocar la superficie impresa con los dedos o con objetos afilados. Para obtener resultados óptimos, retire las hojas impresas de una en una de la bandeja de salida y deje que se sequen durante al menos 24 horas antes de apilarlas, mostrarlas o almacenarlas. Temas relacionados: • “Uso del menú Modo de edición de foto” en la página 34 Recorte de fotografías 1 Cargue el papel fotográfico con la cara brillante o imprimible hacia arriba. (Si no está seguro de cuál es la cara imprimible, consulte las instrucciones que se incluyen con el papel). Para obtener más información, consulte “Carga del papel” en la página 5. 2 Introduzca una tarjeta de memoria o una unidad flash. Para obtener más información, consulte “Introducción de tarjetas de memoria” en la página 7 o “Introducción de una unidad flash” en la página 7. 3 Pulse o 4 Pulse . varias veces hasta que aparezca Ver y seleccionar en la pantalla. 5 Pulse para continuar. 6 Pulse o 7 Pulse para seleccionar las fotografías que desee imprimir. 8 Pulse para desplazarse por las fotografías. . Se muestra el menú Modo de edición de foto. 9 Pulse 10 Pulse o varias veces hasta que aparezca Recortar en el fondo de la pantalla y se resalte el icono Recortar. . 11 Utilice las herramientas de recorte que se muestran en la pantalla. Pulse y o o para seleccionar la herramienta para utilizar la herramienta seleccionada. 12 Pulse para guardar los cambios y volver al menú Modo de edición de foto. 13 Pulse para volver a la pantalla de selección de fotografías. 14 Pulse o para seleccionar el número de copias que se van a imprimir. Nota: Si se pulsa cuando el número de copias está definido en 1, se cancelará la selección de la imagen. Si se pulsa cuando la imagen no está seleccionada, se seleccionará la imagen. 15 Puede seleccionar más fotografías para imprimir y editar repitiendo los pasos que van del paso 6 al paso 14. 16 Pulse para volver a la pantalla Presentación preliminar. 17 Si desea configurar los valores de impresión: a Pulse . b Realice las selecciones que desee. Uso de la impresora 12 c Pulse 18 Pulse para guardar las selecciones y, a continuación, vuelva a la pantalla Presentación preliminar. para imprimir. Nota: Para evitar manchas o arañazos, evite tocar la superficie impresa con los dedos o con objetos afilados. Para obtener resultados óptimos, retire las hojas impresas de una en una de la bandeja de salida y deje que se sequen durante al menos 24 horas antes de apilarlas, mostrarlas o almacenarlas. Temas relacionados: • “Uso del menú Modo de edición de foto” en la página 34 Mejora automática de fotografías 1 Cargue el papel fotográfico con la cara brillante o imprimible hacia arriba. (Si no está seguro de cuál es la cara imprimible, consulte las instrucciones que se incluyen con el papel). Para obtener más información, consulte “Carga del papel” en la página 5. 2 Introduzca una tarjeta de memoria o una unidad flash. Para obtener más información, consulte “Introducción de tarjetas de memoria” en la página 7 o “Introducción de una unidad flash” en la página 7. 3 Pulse o 4 Pulse . varias veces hasta que aparezca Ver y seleccionar en la pantalla. 5 Pulse para continuar. 6 Pulse o 7 Pulse para seleccionar las fotografías que desee imprimir. 8 Pulse para desplazarse por las fotografías. . Se muestra el menú Modo de edición de foto. 9 Pulse o 10 Pulse o varias veces hasta que aparezca Mejora automática en la pantalla. para seleccionar Activado. Nota: La imagen de la pantalla no refleja la imagen con precisión cuando se imprime. 11 Pulse para guardar sus selecciones y volver a la pantalla de selección de fotografías. Aparece un icono en la parte inferior de la pantalla para indicar que la fotografía se mejorará automáticamente cuando se imprima. 12 Pulse o para seleccionar el número de copias que se van a imprimir. cuando el número de copias está definido en 1, se cancelará la selección de la imagen. Si se Nota: Si se pulsa pulsa cuando la imagen no está seleccionada, se seleccionará la imagen. 13 Puede seleccionar más fotografías para imprimir y editar repitiendo los pasos que van del paso 6 al paso 12. 14 Pulse para volver a la pantalla Presentación Preliminar. 15 Si desea configurar los valores de impresión: a Pulse . b Realice las selecciones que desee. Uso de la impresora 13 c Pulse 16 Pulse para guardar las selecciones y, a continuación, vuelva a la pantalla Presentación preliminar. para imprimir. Nota: Para evitar manchas o arañazos, evite tocar la superficie impresa con los dedos o con objetos afilados. Para obtener resultados óptimos, retire las hojas impresas de una en una de la bandeja de salida y deje que se sequen durante al menos 24 horas antes de apilarlas, mostrarlas o almacenarlas. Temas relacionados: • “Uso del menú Modo de edición de foto” en la página 34 Uso de efectos de color en las fotografías La función Efecto de coloración permite imprimir una fotografía en blanco y negro, sepia, marrón envejecido o gris envejecido. 1 Cargue el papel fotográfico con la cara brillante o imprimible mirando hacia arriba. (Si no está seguro de cuál es la cara imprimible, consulte las instrucciones que se incluyen con el papel). Para obtener más información, consulte “Carga del papel” en la página 5. 2 Introduzca una tarjeta de memoria o una unidad flash. Para obtener más información, consulte “Introducción de tarjetas de memoria” en la página 7 o “Introducción de una unidad flash” en la página 7. 3 Pulse o 4 Pulse . varias veces hasta que aparezca Ver y seleccionar en la pantalla. 5 Pulse para continuar. 6 Pulse o 7 Pulse para seleccionar las fotografías que desee imprimir. 8 Pulse para desplazarse por las fotografías. . Se muestra el menú Modo de edición de foto. 9 Pulse o 10 Pulse o 11 Pulse para guardar sus selecciones y volver a la pantalla de selección de fotografías. 12 Pulse o varias veces hasta que aparezca Efecto de coloración en la pantalla. para seleccionar una opción de efecto de color. para seleccionar el número de copias que se van a imprimir. Nota: Si se pulsa cuando el número de copias está definido en 1, se cancelará la selección de la imagen. Si se pulsa cuando la imagen no está seleccionada, se seleccionará la imagen. 13 Puede seleccionar más fotografías para imprimir y editar repitiendo los pasos que van del paso 6 al paso 12. 14 Pulse para volver a la pantalla Presentación Preliminar. 15 Si desea configurar los valores de impresión: a Pulse . b Realice las selecciones que desee. Uso de la impresora 14 c Pulse 16 Pulse para guardar las selecciones y, a continuación, vuelva a la pantalla Presentación preliminar. para imprimir. Nota: Para evitar manchas o arañazos, evite tocar la superficie impresa con los dedos o con objetos afilados. Para obtener resultados óptimos, retire las hojas impresas de una en una de la bandeja de salida y deje que se sequen durante al menos 24 horas antes de apilarlas, mostrarlas o almacenarlas. Temas relacionados: • “Uso del menú Modo de edición de foto” en la página 34 Impresión de fotografías Puede utilizar los tipos de papel siguientes para la impresora: • Papel fotográfico Perfectfinish de Lexmark • Papel fotográfico de Lexmark • Papel brillante o fotográfico Notas: • Para obtener mejores resultados, utilice el Papel fotográfico Perfectfinish de Lexmark o Papel fotográfico de Lexmark. • No utilice Papel fotográfico de primera calidad de Lexmark. El cartucho de impresión de este dispositivo no es compatible con este tipo de papel. Impresión de las fotografías seleccionadas Siga las instrucciones siguientes para ver y seleccionar las fotografías que desee editar o imprimir. 1 Cargue el papel fotográfico con la cara brillante o imprimible hacia arriba. (Si no está seguro de cuál es la cara imprimible, consulte las instrucciones que se incluyen con el papel). Para obtener más información, consulte “Carga del papel” en la página 5. 2 Introduzca una tarjeta de memoria o una unidad flash. Para obtener más información, consulte “Introducción de tarjetas de memoria” en la página 7 o “Introducción de una unidad flash” en la página 7. 3 Pulse o 4 Pulse . varias veces hasta que aparezca Ver y seleccionar en la pantalla. 5 Pulse para continuar. 6 Pulse o 7 Pulse para seleccionar las fotografías que desee imprimir. para desplazarse por las fotografías. 8 Si desea editar las fotografías: a Pulse . Para obtener más información, consulte “Uso del menú Modo de edición de foto” en la página 34. b Realice los cambios. c Pulse para guardar los cambios y volver a la pantalla de selección de fotografías. Uso de la impresora 15 9 Pulse o para seleccionar el número de copias que se van a imprimir. Nota: Si se pulsa cuando el número de copias está definido en 1, se cancelará la selección de la imagen. Si se pulsa cuando la imagen no está seleccionada, se seleccionará la imagen. 10 Puede seleccionar más fotografías para imprimir y editar repitiendo los pasos que van del paso 6 al paso 9. 11 Pulse para volver a la pantalla Presentación preliminar. 12 Si desea configurar los valores de impresión: a Pulse . b Realice las selecciones que desee. c Pulse para guardar las selecciones y vuelva a la pantalla Presentación preliminar. 13 Pulse para imprimir. Nota: Para evitar manchas o arañazos, evite tocar la superficie impresa con los dedos o con objetos afilados. Para obtener resultados óptimos, retire las hojas impresas de una en una de la bandeja de salida y deje que se sequen durante al menos 24 horas antes de apilarlas, mostrarlas o almacenarlas. Temas relacionados: • “Impresión de fotografías” en la página 0 Impresión de todas las fotografías Siga las instrucciones que se indican a continuación para imprimir todas las fotografías guardadas en una tarjeta de memoria o unidad flash. 1 Cargue el papel fotográfico con la cara brillante o imprimible hacia arriba. (Si no está seguro de cuál es la cara imprimible, consulte las instrucciones que se incluyen con el papel). Para obtener más información, consulte “Carga del papel” en la página 5. 2 Introduzca una tarjeta de memoria o una unidad flash. Para obtener más información, consulte “Introducción de tarjetas de memoria” en la página 7 o “Introducción de una unidad flash” en la página 7. 3 Pulse o 4 Pulse . varias veces hasta que aparezca Imprimir fotografías en la pantalla. 5 Pulse o varias veces hasta que se seleccione Imprimir las N fotos. (N es el número total de imágenes que se van a imprimir.) 6 Pulse . 7 Pulse o fotografía. 8 Pulse para seleccionar el tamaño de fotografía, tamaño de papel y el número de copias para imprimir por . 9 Si desea configurar los valores de impresión: a Pulse . b Realice las selecciones que desee. Uso de la impresora 16 c Pulse 10 Pulse para guardar las selecciones y vuelva a la pantalla Presentación preliminar. para imprimir. Nota: Para evitar manchas o arañazos, evite tocar la superficie impresa con los dedos o con objetos afilados. Para obtener resultados óptimos, retire las hojas impresas de una en una de la bandeja de salida y deje que se sequen durante al menos 24 horas antes de apilarlas, mostrarlas o almacenarlas. Temas relacionados: • “Impresión de fotografías” en la página 0 Impresión de una página de índice de fotografías Siga las instrucciones que se indican a continuación para imprimir imágenes en miniatura de todas las fotografías guardadas en una tarjeta de memoria o unidad flash. 1 Cargue el papel fotográfico con la cara brillante o imprimible hacia arriba. (Si no está seguro de cuál es la cara imprimible, consulte las instrucciones que se incluyen con el papel). Para obtener más información, consulte “Carga del papel” en la página 5. 2 Introduzca una tarjeta de memoria o una unidad flash. Para obtener más información, consulte “Introducción de tarjetas de memoria” en la página 7 o “Introducción de una unidad flash” en la página 7. 3 Pulse o 4 Pulse . varias veces hasta que aparezca Imprimir fotografías en la pantalla. 5 Pulse o varias veces hasta que se seleccione Imprimir las N fotos. (N es el número total de imágenes que se van a imprimir.) 6 Pulse . 7 Pulse 8 Pulse o varias veces hasta que aparezca seleccionado Impresión de índice. . Aparece en la pantalla una página de índice de imágenes. 9 Pulse para imprimir. Nota: Para evitar manchas o arañazos, evite tocar la superficie impresa con los dedos o con objetos afilados. Para obtener resultados óptimos, retire las hojas impresas de una en una de la bandeja de salida y deje que se sequen durante al menos 24 horas antes de apilarlas, mostrarlas o almacenarlas. Temas relacionados: • “Impresión de fotografías” en la página 0 Impresión de fotografías por fecha Siga las instrucciones siguientes para imprimir fotografías realizadas en unas fechas en concreto. 1 Cargue el papel fotográfico con la cara brillante o imprimible hacia arriba. (Si no está seguro de cuál es la cara imprimible, consulte las instrucciones que se incluyen con el papel). Para obtener más información, consulte “Carga del papel” en la página 5. 2 Introduzca una tarjeta de memoria o una unidad flash. Para obtener más información, consulte “Introducción de tarjetas de memoria” en la página 7 o “Introducción de una unidad flash” en la página 7. 3 Pulse o varias veces hasta que aparezca Imprimir fotografías en la pantalla. Uso de la impresora 17 4 Pulse . 5 Pulse o varias veces hasta que se seleccione Imprimir fotos por fecha. 7 Pulse o para seleccionar una fecha de inicio anterior o posterior. 8 Pulse o 9 Pulse para guardar el intervalo seleccionado. 6 Pulse . para seleccionar una fecha de finalización anterior o posterior. 10 Pulse o para seleccionar el tamaño de fotografía, el tamaño de papel y el número de copias que se van a imprimir por fotografía. 11 Pulse . 12 Si desea configurar los valores de impresión: a Pulse . b Realice las selecciones que desee. c Pulse para guardar las selecciones y vuelva a la pantalla Presentación preliminar. 13 Pulse para imprimir. Nota: Para evitar manchas o arañazos, evite tocar la superficie impresa con los dedos o con objetos afilados. Para obtener resultados óptimos, retire las hojas impresas de una en una de la bandeja de salida y deje que se sequen durante al menos 24 horas antes de apilarlas, mostrarlas o almacenarlas. Temas relacionados: • “Impresión de fotografías” en la página 0 Impresión de fotografías por intervalo Siga las instrucciones siguientes para seleccionar la primera y última fotografía de un intervalo que desee imprimir. 1 Cargue el papel fotográfico con la cara brillante o imprimible hacia arriba. (Si no está seguro de cuál es la cara imprimible, consulte las instrucciones que se incluyen con el papel). Para obtener más información, consulte “Carga del papel” en la página 5. 2 Introduzca una tarjeta de memoria o una unidad flash. Para obtener más información, consulte “Introducción de tarjetas de memoria” en la página 7 o “Introducción de una unidad flash” en la página 7. 3 Pulse o 4 Pulse . 5 Pulse 6 Pulse o varias veces hasta que aparezca Imprimir fotografías en la pantalla. varias veces hasta que se seleccione Imprimir intervalo de fotografías. . 7 Pulse para continuar. 8 Pulse o 9 Pulse . 10 Pulse o 11 Pulse . para desplazarse hasta la primera fotografía del intervalo que desee imprimir. para desplazarse hasta la última fotografía del intervalo que desee imprimir. Uso de la impresora 18 12 Pulse o para seleccionar el tamaño de fotografía, el tamaño de papel y el número de copias que se van a imprimir por fotografía. 13 Pulse . 14 Si desea configurar los valores de impresión: a Pulse . b Realice las selecciones que desee. c Pulse para guardar las selecciones y, a continuación, vuelva a la pantalla Presentación preliminar. 15 Pulse para imprimir. Nota: Para evitar manchas o arañazos, evite tocar la superficie impresa con los dedos o con objetos afilados. Para obtener resultados óptimos, retire las hojas impresas de una en una de la bandeja de salida y deje que se sequen durante al menos 24 horas antes de apilarlas, mostrarlas o almacenarlas. Temas relacionados: • “Impresión de fotografías” en la página 0 Impresión de fotografías desde una cámara digital mediante DPOF Formato de orden de impresión digital (Digital Print Order Format o DPOF) es una función disponible en algunas cámaras digitales. Si su cámara admite el formato DPOF, podrá especificar las fotografías que va a imprimir y la cantidad de copias de cada una mientras la tarjeta de memoria se encuentra todavía en la cámara. La impresora reconocerá estos valores cuando introduzca la tarjeta de memoria en ésta. Nota: Si ha especificado un tamaño de fotografía mientras la tarjeta de memoria se encontraba todavía en la cámara, asegúrese de que el tamaño de papel cargado en la impresora no sea más pequeño que el tamaño especificado en la selección DPOF. 1 Cargue el papel fotográfico con la cara brillante o imprimible mirando hacia arriba. (Si no está seguro de cuál es la cara imprimible, consulte las instrucciones que se incluyen con el papel). Para obtener más información, consulte “Carga del papel” en la página 5. 2 Introduzca una tarjeta de memoria. Para obtener más información, consulte “Introducción de tarjetas de memoria” en la página 7. 3 Pulse o 4 Pulse . varias veces hasta que aparezca Imprimir fotografías en la pantalla. 5 Pulse o varias veces hasta que aparezca seleccionado Imprimir selecciones de cámara. Esta opción sólo se muestra si hay un archivo DPOF válido en la tarjeta de memoria. 6 Pulse 7 Pulse . para imprimir. Nota: Para evitar manchas o arañazos, evite tocar la superficie impresa con los dedos o con objetos afilados. Para obtener resultados óptimos, retire las hojas impresas de una en una de la bandeja de salida y deje que se sequen durante al menos 24 horas antes de apilarlas, mostrarlas o almacenarlas. Temas relacionados: • “Conexión de una cámara digital compatible con PictBridge” en la página 6 Uso de la impresora 19 Impresión de fotografías desde una cámara digital mediante el menú PictBridge La tecnología PictBridge, que está disponible en la mayor parte de las cámaras digitales, permite imprimir directamente desde la cámara digital sin necesidad de utilizar un equipo. Puede conectar a la impresora una cámara digital compatible con PictBridge y utilizar el menú PictBridge de la impresora para imprimir fotografías. 1 Cargue el papel fotográfico con la cara brillante o imprimible mirando hacia arriba. (Si no está seguro de cuál es la cara imprimible, consulte las instrucciones que se incluyen con el papel). Para obtener más información, consulte “Carga del papel” en la página 5. 2 Conecte una cámara digital compatible con PictBridge. Para obtener más información, consulte “Conexión de una cámara digital compatible con PictBridge” en la página 6. 3 Si no se especificó ninguna selección en la cámara digital con anterioridad, pulse para acceder al menú PictBridge de la impresora. Para obtener más información, consulte “Uso del menú PictBridge” en la página 34. 4 Una vez realizada la selección, pulse para imprimir. Nota: Para evitar manchas o arañazos, evite tocar la superficie impresa con los dedos o con objetos afilados. Para obtener resultados óptimos, retire las hojas impresas de una en una de la bandeja de salida y deje que se sequen durante al menos 24 horas antes de apilarlas, mostrarlas o almacenarlas. Temas relacionados: • “Conexión de una cámara digital compatible con PictBridge” en la página 6 Uso de la tecnología Bluetooth Bluetooth es una tecnología inalámbrica que permite la comunicación con productos compatibles. Esta impresora se comunica con dispostivos compatibles con Bluetooth por medio de un adaptador Bluetooth de bus de serie universal (USB), que se vende por separado. Impresión por medio de Bluetooth Puede imprimir fotografías desde un dispositivo de Bluetooth activado como un teléfono con cámara por medio de un adaptador Bluetooth USB. 1 Cargue el papel fotográfico con la cara brillante o imprimible mirando hacia arriba. (Si no está seguro de cuál es la cara imprimible, consulte las instrucciones que se incluyen con el papel). Para obtener más información, consulte “Carga del papel” en la página 5. 2 Asegúrese de que las opciones de la impresora Activación Bluetooth y Modo de descubrimiento estén definidas en Activado. Para obtener más información, consulte “Configuración del modo Bluetooth” en la página 21. Uso de la impresora 20 3 Introduzca el adaptador Bluetooth USB en el puerto PictBridge de la parte delantera de la impresora. Nota: El adaptador Bluetooth se vende por separado. 4 Una vez que la impresora detecta el adaptador Bluetooth, aparece el siguiente mensaje en la pantalla de la impresora durante cinco segundos: Mochila Bluetooth conectada. 5 Para imprimir fotografías desde el dispositivo Bluetooth activado, consulte la documentación que se facilita con el producto. Nota: Para evitar manchas o arañazos, evite tocar la superficie impresa con los dedos o con objetos afilados. Para obtener resultados óptimos, retire las hojas impresas de una en una de la bandeja de salida y deje que se sequen durante al menos 24 horas antes de apilarlas, mostrarlas o almacenarlas. Temas relacionados: • “Configuración del modo Bluetooth” en la página 21 Configuración del modo Bluetooth 1 Pulse o 2 Pulse . 3 Pulse varias veces hasta que aparezca Herramientas en la pantalla. o varias veces hasta que aparezca Bluetooth. 5 Pulse o varias veces hasta que aparezca seleccionado Activación Bluetooth. 6 Pulse o 7 Pulse o 8 Pulse o 9 Pulse para guardar la selección 4 Pulse . para seleccionar Activado o Desactivado. varias veces hasta que aparezca seleccionado Modo de descubrimiento. para seleccionar Activado o Desactivado. Temas relacionados: • “Impresión por medio de Bluetooth” en la página 20 Uso de la impresora 21 Transferencia de fotografías Transferencia de fotografías de una tarjeta de memoria a una unidad flash Puede transferir fotografías de una tarjeta de memoria a una unidad flash. Las fotografías de la tarjeta de memoria no se perderán. 1 Introduzca una tarjeta de memoria. Para obtener más información, consulte “Introducción de tarjetas de memoria” en la página 7. 2 Pulse o 3 Pulse . varias veces hasta que aparezca Transferencia en la pantalla. 4 Introduzca una unidad flash. Para obtener más información, consulte “Introducción de una unidad flash” en la página 7. 5 Pulse 6 Pulse o para seleccionar Unidad flash USB. . 7 Pulse o para desplazarse por las opciones siguientes: • Todas las imágenes para transferir todas las fotografías • Fotos seleccionadas para transferir las fotografías seleccionadas • Intervalo de imágenes para transferir las imágenes por intervalo • Intervalo de fechas para transferir las fotografías realizadas en un intervalo de tiempo determinado 8 Pulse para seleccionar una opción. 9 Siga las instrucciones que aparecen en la pantalla. Temas relacionados: • “Conexión de dispositivos de almacenamiento de fotografías” en la página 0 Trabajo con fotografías por medio del equipo Selección de un tamaño de papel 1 Con una foto abierta, haga clic en Archivo Preparar página. 2 En el menú desplegable “Formato para”, seleccione 350 Series. 3 En el menú emergente Tamaño de papel, seleccione un tamaño de papel. 4 Haga clic en OK. Temas relacionados: • “Selección de un tipo de papel” en la página 23 Uso de la impresora 22 Selección de un tipo de papel Para Mac OS X versión 10.3 y posterior: 1 Con una foto abierta, haga clic en Archivo Imprimir. 2 En el menú emergente Copias y páginas, seleccione Calidad y material. 3 En el menú emergente Tipo de papel, seleccione un tipo de papel. 4 Haga clic en Imprimir. Para Mac OS X versión 10.4 y posterior: 1 Con una foto abierta, haga clic en Archivo Imprimir. 2 Haga clic en Avanzadas. 3 En el menú emergente Copias y páginas, seleccione Calidad y material. 4 En el menú emergente Tipo de papel, seleccione un tipo de papel. 5 Haga clic en Imprimir. Nota: para evitar manchas o arañazos, evite tocar la superficie impresa con los dedos o con objetos afilados. Para obtener mejores resultados, retire las hojas impresas de una en una de la bandeja de salida y deje que se sequen durante al menos 24 horas antes de apilarlas, mostrarlas o almacenarlas. Temas relacionados: • “Selección de un tamaño de papel” en la página 22 Impresión de fotografías mediante el equipo 1 Cargue papel fotográfico con la cara brillante o imprimible dirigida hacia usted. (Si no está seguro de qué cara es la imprimible, consulte las instrucciones que se incluyen con el papel.) Para obtener más información, consulte “Carga del papel” en la página 5. 2 Personalice los valores del cuadro de diálogo Preparar página según sea necesario. a Con una foto abierta, haga clic en Archivo Preparar página. b En el menú desplegable “Formato para”, seleccione 350 Series. c En el menú emergente Tamaño de papel, seleccione el tamaño de papel cargado. d Seleccione una orientación. e Haga clic en OK. 3 Personalice los valores del cuadro de diálogo Imprimir según sea necesario. a Con una foto abierta, haga clic en Archivo Imprimir. b En el menú desplegable Impresora seleccione 350 Series. c Si utiliza Mac OS X versión 10.4 o posterior haga clic en Avanzadas. En caso contrario, proceda como se explica en el paso siguiente. d En el menú emergente Copias y páginas, escriba el número de copias que se van a imprimir. Uso de la impresora 23 e En el menú emergente Copias y páginas, seleccione Calidad y material. • En el menú emergente Tipo de papel, seleccione Papel fotográfico Perfectfinish de Lexmark, Papel fotográfico de Lexmark o Brillante/fotográfico estándar. • En el área Calidad de impresión, elija Fotográfica. f Haga clic en Imprimir. Nota: Para evitar manchas o arañazos, evite tocar la superficie impresa con los dedos o con objetos afilados. Para obtener mejores resultados, retire las hojas impresas de una en una de la bandeja de salida y deje que se sequen durante al menos 24 horas antes de apilarlas, mostrarlas o almacenarlas. Temas relacionados: • “Instalación del software de la impresora” en la página 35 Cambio del tamaño de fotos por medio del equipo 1 Cargue papel fotográfico con la cara brillante o imprimible dirigida hacia usted. (Si no está seguro de qué cara es la imprimible, consulte las instrucciones que se incluyen con el papel.) Para obtener más información, consulte “Carga del papel” en la página 5. 2 Con una foto abierta, haga clic en Archivo Preparar página. 3 Introduzca un valor de escala superior al 100 % para aumentar la imagen e inferior para reducirla. 4 Haga clic en OK. Nota: Para evitar manchas o arañazos, evite tocar la superficie impresa con los dedos o con objetos afilados. Para obtener mejores resultados, retire las hojas impresas de una en una de la bandeja de salida y deje que se sequen durante al menos 24 horas antes de apilarlas, mostrarlas o almacenarlas. Temas relacionados: • “Uso del cuadro de diálogo Preparar página” en la página 36 Uso de iPhoto 1 Cargue papel fotográfico con la cara brillante o imprimible dirigida hacia usted. (Si no está seguro de qué cara es la imprimible, consulte las instrucciones que se incluyen con el papel.) Para obtener más información, consulte “Carga del papel” en la página 5. 2 Introduzca una tarjeta de memoria o una unidad flash o conecte una cámara compatible con PictBridge. Para obtener más información, consulte “Conexión de dispositivos de almacenamiento de fotografías” en la página 0 . iPhoto se inicia automáticamente en su equipo. En caso de que no se inicie automáticamente, vaya a Aplicaciones y haga doble clic en iPhoto. 3 En caso necesario, arrastre las imágenes de la ubicación en la que se encuentran (como una unidad de disco o un dispositivo montado) a la ventana principal de iPhoto. De esta forma podrá transferir las fotos a su equipo. 4 Si desea editar las fotos, haga clic en el botón Editar que se encuentra bajo la ventana de la imagen. 5 Utilice alguna de las herramientas siguientes: • Rotación (Mac OS X, versión 10.4.3) • Limitar • Recortar Uso de la impresora 24 • • • • • • • Mejorar Reducción de ojos rojos Retocar Blanco y negro Brillo/Contraste Sepia (Mac OS X, versión 10.4.3) Ajustar (Mac OS X, versión 10.4.3) 6 iPhoto guarda automáticamente los cambios. Para deshacer el último cambio, vaya a Edición Deshacer. Para volver a la versión original de la foto: • Seleccione Archivo Volver al original (para Mac OS X, versión 10.3 o posterior). • Seleccione Fotos Volver al original (para Mac OS X, versión 10.4.3). 7 Personalice los valores del cuadro de diálogo Preparar página según sea necesario. a Con una foto seleccionada, haga clic en Archivo Preparar página. b En el menú desplegable “Formato para”, seleccione 350 Series. c En el menú emergente Tamaño de papel, seleccione un tamaño de papel. d Seleccione una orientación. e Haga clic en OK. 8 Personalice los valores del cuadro de diálogo Imprimir según sea necesario. a Con una foto seleccionada, haga clic en Archivo Imprimir. b En el menú desplegable Impresora seleccione 350 Series. c En el menú emergente Estilo, elija la opción de página completa. d Haga clic en Imprimir. Nota: Para evitar manchas o arañazos, evite tocar la superficie impresa con los dedos o con objetos afilados. Para obtener mejores resultados, retire las hojas impresas de una en una de la bandeja de salida y deje que se sequen durante al menos 24 horas antes de apilarlas, mostrarlas o almacenarlas. Temas relacionados: • “Uso del cuadro de diálogo Imprimir” en la página 38 Uso de la impresora 25 Descripción de la impresora Comprobación del contenido de la caja Nombre Descripción 1 Cartucho de impresión de color Cartucho que se va a instalar en la impresora 2 Fuente de alimentación Se conecta al puerto de la fuente de alimentación situado en la parte posterior de la impresora 3 CD del software de instalación 4 Folleto Soluciones de configuración o Introducción Folleto impreso que sirve de guía • Software de instalación de la impresora • Ayuda • Guía del usuario en formato electrónico Nota: La Guía del usuario completa está disponible en el CD del software de instalación que acompaña a la impresora. 5 Hoja de Instrucciones de configuración Instrucciones sobre la instalación del hardware y el software de la impresora, además de información sobre la solución de problemas de instalación. 6 Papel fotográfico 4 x 6 pulg. (10 x 15 cm) Papel para la impresora Nota: El cable USB se adquiere por separado Temas relacionados: • “Descripción de las partes de la impresora” en la página 27 Descripción de la impresora 26 Descripción de las partes de la impresora Utilice Para 1 Guía del papel Mantener el papel recto cuando se introduce. 2 Bandeja de papel Cargar papel. 3 Asa Transportar la impresora. 4 Cubierta de acceso Acceder a los cartuchos de impresión. 5 Bandeja de salida de papel Sostener el papel a medida que sale del dispositivo. 6 Puerto PictBridge Conectar a la impresora una cámara digital compatible con PictBridge, una unidad flash o un adaptador Bluetooth. Nota: El adaptador Bluetooth se vende por separado. 7 Ranuras de la tarjeta de memoria Introducir tarjetas de memoria. 8 Luz Determinar si la impresora está leyendo una tarjeta de memoria. La luz parpadea cuando esté leyendo el dispositivo. 9 Panel de control Utilizar las funciones de la impresora. 10 Pantalla del panel Ver fotografías y menús o comprobar el estado de la impresora. La pantalla se inclina para poder ver mejor. Descripción de la impresora 27 Utilice Para 1 Puerto de la fuente de alimentación Conectar la impresora al suministro eléctrico mediante la fuente de alimentación. 2 Puerto USB Conectar la impresora a un equipo mediante el cable USB. Temas relacionados: • “Comprobación del contenido de la caja” en la página 26 Descripción de la impresora 28 Uso de los botones del panel de control Pulse Para 1 Encender y apagar la impresora. 2 Aplicar la reducción del efecto de ojos rojos a la fotografía de la pantalla al imprimirla. Aparece un icono en la parte inferior de la pantalla para indicar que se va a llevar a cabo la reducción del efecto otra vez para cancelar la corrección. de ojos rojos. Pulse 3 Iniciar un trabajo de impresión en color con la configuración actual. 4 • Desplazarse por las selecciones de menú del menú principal. • Desplazarse por las selecciones de un submenú. • Al visualizar fotografías, desplazarse de una a otra. 5 • En un menú, entrar en un submenú y realizar determinadas acciones. • Seleccionar una fotografía que se muestra en la pantalla. Vuelva a pulsar para cancelar la selección de fotografías. • Expulsar el papel. (Pulse 6 durante tres segundos.) • Desplazarse por los submenús de un menú. • Al ver una presentación preliminar de una fotografía, reducir el número de copias que se van a imprimir. 7 • Desplazarse por las selecciones de menú del menú principal. • Desplazarse por las selecciones de un submenú. • Al visualizar fotografías, desplazarse de una a otra. 8 • En un submenú, guardar la selección actual y volver a la pantalla anterior. • Al visualizar una presentación de diapositivas de las fotografías, interrumpir o detener la presentación de diapositivas. • Al imprimir una fotografía o una página de alineación, detener y cancelar un trabajo y expulsar papel. Descripción de la impresora 29 Pulse Para 9 • En la pantalla de selección de fotografías, abrir el menú Modo de edición de foto. • En la pantalla Presentación preliminar, abrir el menú Valores de impresión. 10 • Desplazarse por los submenús de un menú. • Al ver una presentación preliminar de una fotografía, aumentar el número de copias que se van a imprimir. Temas relacionados: • “Uso de los menús del panel de control” en la página 30 Uso de los menús del panel de control Uso del menú Ver y seleccionar 1 Introduzca una tarjeta de memoria o una unidad flash. Para obtener más información, consulte “Introducción de tarjetas de memoria” en la página 7 o “Introducción de una unidad flash” en la página 7. 2 Pulse o 3 Pulse . varias veces hasta que aparezca Ver y seleccionar en la pantalla. 4 Siga las instrucciones que aparecen en pantalla. En Puede Ver y seleccionar • Seleccionar las fotografías que desee ver o imprimir. • Seleccionar el número de copias para imprimir. Pulse para volver a la pantalla Presentación preliminar. Presentación preliminar Ver una presentación preliminar de las fotografías que se van a imprimir. para ajustar los valores de impresión, entre los que se También puede pulsar encuentran el tamaño de papel, tamaño de fotografía, presentación, calidad de impresión, tipo de papel y los valores de impresión de fotografías de pasaporte. Temas relacionados: • “Impresión de fotografías” en la página 0 Uso del menú Imprimir fotografías Este menú permite seleccionar un grupo de fotografías para imprimirlas. 1 Introduzca una tarjeta de memoria o una unidad flash. Para obtener más información, consulte “Introducción de tarjetas de memoria” en la página 7 o “Introducción de una unidad flash” en la página 7. 2 Pulse o 3 Pulse . varias veces hasta que aparezca Imprimir fotografías en la pantalla. Descripción de la impresora 30 En Puede Imprimir selecciones de cámara Imprimir selecciones de formato de orden de impresión digital (DPOF, Digital Print Order Format). Esta opción sólo se muestra si hay un archivo DPOF válido en la tarjeta de memoria. Para obtener más información, consulte “Impresión de fotografías desde una cámara digital mediante DPOF” en la página 19. Imprimir las N fotografías Imprimir todas las fotografías del dispositivo de memoria. N es el número total de imágenes que se van a imprimir. Puede seleccionar: • Fotos en papel para ver los tamaños de papel disponibles. • Impresión de índice para imprimir una página de índice de las fotografías. Para obtener más información, consulte “Impresión de una página de índice de fotografías” en la página 17. • Copias por foto para seleccionar el número de copias para imprimir por fotografía. • Otros valores de impresión para seleccionar un tamaño de papel, un tamaño de fotografía, diseño, calidad de impresión y tipo de papel. Imprimir fotos por fecha Imprimir fotografías realizadas en unas fechas en concreto. Para obtener más información, consulte “Impresión de fotografías por fecha” en la página 17. Imprimir intervalo de fotografías Seleccionar la primera y última fotografía de un intervalo que desee imprimir. Para obtener más información, consulte “Impresión de fotografías por intervalo” en la página 18. Temas relacionados: • “Impresión de fotografías” en la página 0 Uso del menú Transferir Puede transferir fotografías de una tarjeta de memoria a una unidad flash o un equipo (si la impresora está conectada a un equipo). Las fotografías de la tarjeta de memoria no se perderán. 1 Introduzca una tarjeta de memoria. Para obtener más información, consulte “Introducción de tarjetas de memoria” en la página 7. 2 Pulse o 3 Pulse . varias veces hasta que aparezca Transferir en la pantalla. 4 Si desea transferir fotografías a una unidad flash USB, introduzca la unidad. 5 Pulse 6 Pulse o para seleccionar Unidad flash USB o Equipo (si la impresora está conectada a un equipo). . 7 Siga las instrucciones que aparecen en la pantalla de la impresora. Temas relacionados: • “Transferencia de fotografías de una tarjeta de memoria a una unidad flash” en la página 22 Descripción de la impresora 31 Uso del menú Presentación de diapositivas El menú Presentación de diapositivas permite ver las imágenes guardadas en una tarjeta de memoria o unidad flash. 1 Introduzca una tarjeta de memoria o una unidad flash. Para obtener más información, consulte “Introducción de tarjetas de memoria” en la página 7 o“Introducción de una unidad flash” en la página 7. 2 Pulse o 3 Pulse . 4 Pulse varias veces hasta que aparezca Presentación de diapositivas en la pantalla. para continuar. Cada fotografía se muestra durante unos segundos. 5 Si desea moverse a la fotografía anterior o la siguiente de forma manual, pulse o . 6 Utilice alguno de los botones siguientes: • Pulse para seleccionar las fotografías que desea imprimir tras la presentación de diapositivas. • Pulse para interrumpir la presentación de diapositivas. Pulse otra vez para detener la presentación de diapositivas. • Pulse para girar la fotografía en la pantalla. Cuando se detiene la presentación de diapositivas, se muestran las fotografías que ha seleccionado durante la presentación de diapositivas al pulsar . Temas relacionados: • “Visualización de fotografías” en la página 0 Uso del menú Herramientas 1 Pulse o 2 Pulse . varias veces hasta que aparezca Herramientas en la pantalla. En Puede Valores predeterminados de dispositivo Seleccionar: • Idioma para cambiar el valor de idioma. • País para establecer el tamaño de papel en blanco predeterminado y el formato de fecha que se utilizará en su ubicación. • Ahorro de energía para configurar el tiempo que debe transcurrir antes de que la impresora entre en modo de ahorro de energía si está inactiva. Mientras se esté en el modo de ahorro de energía, se desactivará la pantalla y la iluminación. Pulse cualquier botón para restaurar la alimentación de la impresora. Valores de impresión Seleccionar un tamaño de papel, un tamaño de fotografía, diseño, calidad de impresión y tipo de papel. Descripción de la impresora 32 En Puede Mantenimiento Seleccionar: • Ver nivel de tinta para ver una representación gráfica del nivel de tinta del cartucho de impresión. Para obtener más información, consulte “Comprobación del nivel de tinta” en la página 52. • Limpiar cartucho para limpiar los inyectores del cartucho de impresión. Para obtener más información, consulte “Limpieza de los inyectores de los cartuchos de impresión” en la página 44. • Alinear cartucho para alinear el cartucho. Para obtener más información, consulte “Alineación de cartuchos de impresión” en la página 43. • Imprimir página de prueba para imprimir una página de prueba. Para obtener más información, consulte “Impresión de una página de prueba” en la página 51. • Restablecer valores predeterminados para restaurar los valores predeterminados a los valores de fábrica. Bluetooth Seleccionar: • Activación Bluetooth para activar o desactivar la comunicación Bluetooth. Para obtener más información, consulte “Uso de la tecnología Bluetooth” en la página 0 . • Modo de descubrimiento para activar o desactivar el modo de descubrimiento. Para obtener más información, consulte “Uso de la tecnología Bluetooth” en la página 0 . • Nombre de dispositivo para ver el nombre del dispositivo y el número de dirección administrada universalmente (UAA) asignados al dispositivo compatible con Bluetooth. • Dirección del dispositivo para ver la dirección de 48 bits del dispositivo compatible con Bluetooth. Personalizar Seleccionar: • Salvapantallas para activar la función del salvapantallas cuando transcurran 30 segundos o un minuto, o desactivarla. • Cambiar fotos de salvapantallas para seleccionar hasta cuatro fotografías para utilizar como salvapantallas. • Sugerencias para activar o desactivar las sugerencias. Las sugerencias son mensajes del panel de control que ofrecen información acerca de la selección actual. Temas relacionados: • “Mantenimiento de la impresora” en la página 43 Descripción de la impresora 33 Uso del menú Modo de edición de foto Cuando se esté mostrando una fotografía, pulse para acceder al menú Modo de edición de foto. En Puede Brillo Ajustar el brillo de la fotografía. Para obtener más información, consulte “Ajuste del brillo de las fotografías” en la página 11. Recortar Recortar una fotografía. Para obtener más información, consulte “Recorte de fotografías” en la página 12. Mejora automática Mejorar automáticamente una fotografía. Para obtener más información, consulte “Mejora automática de fotografías” en la página 13. Reducción de ojos rojos Reducir el efecto de ojos rojos provocado por el reflejo de la luz. Efecto de coloración Seleccionar si desea imprimir una fotografía en blanco y negro, sepia, marrón envejecido o gris envejecido. Para obtener más información, consulte “Uso de efectos de color en las fotografías” en la página 14. Girar Girar una fotografía en incrementos de 90 grados en el sentido de las agujas del reloj o en el sentido inverso. Marcos Seleccionar un color y un estilo para el marco de la fotografía. Para obtener más información, consulte “Adición de marcos a fotografías” en la página 10. Temas relacionados: • “Uso de los menús del panel de control” en la página 30 Uso del menú PictBridge El menú Valores predeterminados de PictBridge permite seleccionar los valores de impresión si no se han especificado selecciones en la cámara digital con anterioridad. Para realizar selecciones de cámara, consulte la documentación de la cámara. 1 Conecte una cámara digital compatible con PictBridge. Para obtener más información, consulte “Conexión de una cámara digital compatible con PictBridge” en la página 6. 2 Pulse para acceder al menú PictBridge. 3 Pulse o para desplazarse por las opciones siguientes: En Puede Tamaño del papel Seleccionar un tamaño de papel. Tamaño foto Seleccionar el tamaño de la fotografía. Disposición Seleccionar una disposición de fotografías. Calidad de impresión Seleccionar un valor de calidad de impresión. Tipo de papel 4 Pulse o 5 Pulse para imprimir. Seleccionar el tipo de papel. Para obtener más información, consulte “Uso de tipos de papel compatibles” en la página 5. para realizar una selección. Descripción de la impresora 34 Temas relacionados: • “Uso de los menús del panel de control” en la página 30 • “Conexión de una cámara digital compatible con PictBridge” en la página 6 • “Impresión de fotografías” en la página 0 Descripción del software Instalación del software de la impresora Mediante el CD que se incluye con la impresora: 1 Cierre todas las aplicaciones de software que estén abiertas. 2 Inserte el CD del software de la impresora. 3 En el escritorio del Finder, haga doble clic en el icono del CD de la impresora que aparece de manera automática. 4 Haga doble clic en el icono Instalar. 5 Siga las instrucciones que aparecen en la pantalla del equipo. En Internet: 1 Vaya a la página web de Lexmark en www.lexmark.com. 2 En la página de inicio, navegue por la selección de menús y, a continuación, haga clic en el vínculo de controladores y descargas. 3 Seleccione la impresora y su controlador para el sistema operativo. 4 Siga las instrucciones que aparecen en la pantalla del equipo para descargar el controlador e instalar el software de la impresora. Temas relacionados: • “Desinstalación del software de la impresora” en la página 35 Desinstalación del software de la impresora Si el software de la impresora no está correctamente instalado, se mostrará un mensaje de error cuando intente imprimir. Desinstale el software de la impresora e instálelo de nuevo. 1 En el escritorio Finder haga doble clic en la carpeta Lexmark 350 Series. Si no se encuentra en el escritorio la carpeta de la impresora o se ha eliminado accidentalmente: a Vaya a la unidad de Mac OS X en la que esté instalado el software de la impresora. b Seleccione la carpeta Biblioteca Impresoras Lexmark 2006 Lexmark 350 Series. 2 Haga doble clic en el icono del programa de desinstalación de la impresora. 3 Cierre el aviso de autenticación de usuario y haga clic en OK. Nota: Para obtener ayuda acerca de las contraseñas, haga clic en para acceder al Centro de ayuda. 4 Haga clic en Desinstalar. 5 Haga clic en OK. Descripción de la impresora 35 Temas relacionados: • “Instalación del software de la impresora” en la página 35 Uso de Servicios de impresora Servicios de impresora ofrece información y vínculos web útiles. En este cuadro podrá: • • • • • Acceder a la Utilidad. Acceder a a la solución de problemas. Realizar pedidos de consumibles Ponerse en contacto con el servicio de atención al cliente. Obtener información acerca de la versión de software. Para acceder a Servicios de impresora: 1 Con una foto abierta, haga clic en Archivo Imprimir. 2 En el tercer menú emergente de la parte superior, seleccione Servicios de impresora. Nota: Para Mac OS X versión 10.4 y posterior haga clic en Avanzadas. En el tercer menú emergente de la parte superior, seleccione Servicios de impresora. Temas relacionados: • “Uso de la Utilidad” en la página 41 Uso del cuadro de diálogo Preparar página Puede abrir el cuadro de diálogo Preparar página desde prácticamente cualquier aplicación: 1 Con una foto abierta, haga clic en Archivo Preparar página. Descripción de la impresora 36 Aparece el cuadro de diálogo Preparar página. 2 Ajuste los valores. Desde Seleccione Para Ajustes Atributos de página Seleccionar un tamaño de papel, orientación y valor de cambio de tamaño de una foto. Guardar como ajuste por omisión Guardar los ajustes personalizados como valores por omisión. Formato para Nombre de la impresora Dar formato a una página para imprimirla con la impresora. Tamaño de papel Seleccionar un tamaño de papel de la lista. Orientación Seleccione una orientación. Escala Ampliar o reducir en un porcentaje una fotografía con relación a su tamaño original. Nota: Los valores recomendados son entre 25 % y 400 % del tamaño original. Los botones siguientes se encuentran en la parte inferior del cuadro de diálogo Preparar página: Haga clic en Para Acceder al centro de ayuda para obtener más información. Cancelar Salir del cuadro de diálogo Preparar página sin realizar ningún cambio en los ajustes. OK Guardar los ajustes y salir del cuadro de diálogo Preparar página. Temas relacionados: • “Impresión de fotografías mediante el equipo” en la página 23 Descripción de la impresora 37 Uso del cuadro de diálogo Imprimir Puede abrir el cuadro de diálogo Imprimir desde prácticamente cualquier aplicación: 1 Con una foto abierta, haga clic en Archivo Imprimir. Aparece el cuadro de diálogo Imprimir. • Para Mac OS X versión 10.3 y posterior: • Para Mac OS X versión 10.4 y posterior: 2 En el menú desplegable Impresora seleccione 350 Series. Nota: Para Mac OS X versión 10.4 y posterior haga clic en Avanzadas. 3 Cambie los valores según sea necesario. Desde Seleccione Para Copias y páginas Copias Especificar el número de copias que desea imprimir. Intercaladas Clasificar trabajos de copia múltiples. Páginas • Imprimir todas las fotos. • Imprimir un intervalo de fotos. • Imprimir la foto actual. Descripción de la impresora 38 Desde Seleccione Para Disposición Páginas por hoja Imprimir varias fotos en una única hoja de papel. Orientación Imprimir las fotos en el orden especificado. Borde Imprimir un borde alrededor de cada una de las fotos. Opciones de impresión Guardar el trabajo de impresión como un archivo. Nota: Formato se activa cuando se selecciona la opción Guardar como archivo. Programador Gestión del papel Imprimir documentos Programar un trabajo de impresión. Puede seleccionar si desea imprimir una foto inmediatamente, ponerla en espera o especificar una hora en la que desee que la impresora la imprima. Prioridad Especificar una prioridad para la impresión. Orden de páginas Seleccionar alguna de las opciones siguientes: • Automático • Normal • Invertir Imprimir Seleccionar alguna de las opciones de impresión siguientes: • Todas las páginas • Páginas impares • Páginas pares Tamaño del papel de destino Seleccionar alguna de las opciones siguientes: • Utilizar el tamaño de papel del documento • Escalar para ajustarse al tamaño del papel Nota: La reducción sólo se activa si se selecciona la opción Escalar para ajustarse al tamaño del papel. ColorSync Conversión de color Seleccione Estándar. Filtro Quartz Seleccionar una opción de filtrado. Descripción de la impresora 39 Desde Seleccione Para Portada Imprimir portada Seleccionar alguna de las opciones siguientes: • Nunca • Antes del documento • Después del documento Tipo de portada Seleccionar alguna de las opciones siguientes: • • • • • • Calidad y material Estándar Clasificada Confidencial Secreta Altamente secreta Sin clasificar Información de facturación Introducir información de facturación. Tipo de papel Especificar el tipo del papel cargado. Calidad de impresión Elegir una calidad de impresión. Servicios de impresora Utilidad Lexmark 350 Series Ir a la Utilidad. Solución de problemas Abra el centro de ayuda. Pedir suministros Visitar nuestro sitio web para solicitar consumibles. Póngase en contacto con Lexmark Visitar nuestro sitio web. Vista previa Versión de software Ver la versión instalada en los archivos. Girar Seleccionar una orientación para la foto. Filtro Quartz Seleccionar alguna de las opciones siguientes: • • • • • • • Resumen Blanco y negro Tono azul Tono gris Menos luminosidad Más luminosidad Reducir tamaño de archivo Tono sepia Ver un resumen de los ajustes de impresión actuales. Los botones siguientes se encuentran en la parte inferior del cuadro de diálogo Imprimir: Haga clic en Para Acceder al centro de ayuda para obtener más información. Vista previa Obtener una vista completa de la foto y ver las opción adicionales de visualización de la foto antes de imprimirla. Guardar como PDF Imprimir una foto en un archivo y crear un PDF. Descripción de la impresora 40 Haga clic en Para Avanzadas (Mac OS X versión 10.4 o posterior) Ir al cuadro de diálogo Imprimir. Cancelar Salir del cuadro de diálogo Imprimir sin realizar ningún cambio en los ajustes. Imprimir Imprimir una foto. Temas relacionados: • “Impresión de fotografías mediante el equipo” en la página 23 Uso de la Utilidad La Utilidad es la fuente principal para el mantenimiento de la impresora y vínculos web útiles. Desde aquí podrá: • • • • • • • • Instalar el cartucho de impresión. Imprimir una página de prueba. Imprimir una página de alineación. Limpiar los inyectores del cartucho de impresión. Solicitar tinta o consumibles. Registrar la impresora. Ponerse en contacto con el servicio de atención al cliente. Comprobar si hay ofertas especiales. Hay dos forma se abrir la Utilidad: • En el escritorio Finder haga doble clic en la carpeta Lexmark 350 Series. Haga doble clic en el icono Utilidad Lexmark 350 Series . • Desde una aplicación: Para Mac OS X versión 10.3 y posterior: 1 Con una foto abierta, haga clic en Archivo Imprimir. 2 En el tercer menú emergente de la parte superior, seleccione Servicios de impresora. 3 Haga clic en Utilidad Lexmark 350 Series. Para Mac OS X versión 10.4 y posterior: 1 2 3 4 Con una foto abierta, haga clic en Archivo Imprimir. Haga clic en Avanzadas. En el tercer menú emergente de la parte superior, seleccione Servicios de impresora. Haga clic en Utilidad Lexmark 350 Series. Descripción de la impresora 41 En cada una de las dos fichas de la Utilidad hay disponibles vínculos diferentes. – Ficha Mantenimiento – Ficha Vínculos web Temas relacionados: • “Uso de Servicios de impresora” en la página 36 Descripción de la impresora 42 Mantenimiento de la impresora Alineación de cartuchos de impresión 1 Cargue papel fotográfico con la cara brillante o imprimible dirigida hacia usted. (Si no está seguro de cuál cara es la imprimible, consulte las instrucciones que se incluyen con el papel.) Para obtener más información, consulte “Carga del papel” en la página 5. Nota: Para obtener mejores resultados, utilice el papel fotográfico adecuado. 2 Pulse o 3 Pulse . 4 Pulse 5 Pulse o varias veces hasta que aparezca Mantenimiento. o varias veces hasta que aparezca Alinear cartucho. . 6 Pulse 7 Pulse varias veces hasta que aparezca Herramientas en la pantalla. . Se imprimirá una página de alineación. Si ha alineado el cartucho para mejorar la calidad de impresión, vuelva a imprimir la foto. Si no ha mejorado la calidad de impresión, limpie los inyectores de los cartuchos. Temas relacionados: • “Limpieza de los inyectores de los cartuchos de impresión” en la página 44 Comprobación de las conexiones de los cables Compruebe los siguientes elementos y, a continuación, mande su foto a imprimir de nuevo. • ¿Conectó el cable de alimentación a una toma de corriente que no funcione? – Haga lo siguiente: 1 Conecte el cable de alimentación con firmeza al puerto de la fuente de alimentación situado en la parte posterior de la impresora. 2 Conecte el cable de alimentación con firmeza a una toma de corriente que no funcione. – Compruebe que no hay conexiones sueltas. – Asegúrese de que la luz está encendida. Mantenimiento de la impresora 43 • ¿Está conectado correctamente el cable USB? – Asegúrese de que conecta el extremo más pequeño y más cuadrado del cable USB a la parte trasera de la impresora. – Asegúrese de que el extremo largo y plano del cable USB está conectado al puerto USB del equipo. El puerto USB se indica con el símbolo USB . – Asegúrese de que el cable USB no está dañado ni suelto. Limpieza de los inyectores de los cartuchos de impresión 1 Cargue papel fotográfico con la cara brillante o imprimible dirigida hacia usted. (Si no está seguro de cuál cara es la imprimible, consulte las instrucciones que se incluyen con el papel.) Para obtener más información, consulte “Carga del papel” en la página 5. 2 Pulse o 3 Pulse . 4 Pulse 5 Pulse o varias veces hasta que aparezca Mantenimiento. o varias veces hasta que aparezca Limpiar cartucho. . 6 Pulse 7 Pulse varias veces hasta que aparezca Herramientas en la pantalla. . La impresión de una página hace que la tinta pase por los inyectores para limpiarlos. 8 Imprima de nuevo la foto para comprobar que la calidad de impresión ha mejorado. 9 Si la calidad de impresión no ha mejorado, limpie los inyectores dos veces más. Temas relacionados: • “Limpieza de los contactos e inyectores de los cartuchos de impresión” en la página 53 Puesta en contacto con el servicio de atención al cliente ¿Cómo puedo ponerme en contacto con el servicio de atención al cliente de Lexmark? Llame al teléfono: • EE.UU.: 1–800-332-4120 De lunes a viernes de 08:00 a 23:00 (franja horaria del este de los EE.UU.) Sábados de 12:00 a 18:00 (franja horaria del este de los EE.UU.) • Canadá: 1-800-539-6275 De lunes a viernes de 09:00 a 21:00 (franja horaria del este de los EE.UU.) Sábados de 12:00 a 18:00 (franja horaria del este de los EE.UU.) • México: 001-888-377-0063 De lunes a viernes de 08:00 a 20:00 (franja horaria del este de los EE.UU.) Nota: los números de teléfono y los horarios de atención al público pueden cambiar sin previo aviso. ¿Está disponible en línea la información de contacto? Sí. Puede acceder a la página de inicio de Lexmark en Internet en http://www.lexmark.com. Mantenimiento de la impresora 44 Búsqueda de información sobre la impresora Hoja de instalación Descripción Ubicación La hoja de instalación contiene las instrucciones Puede encontrar este documento en la caja de la impresora necesarias para configurar el hardware y el software. o en el sitio web de Lexmark en www.lexmark.com. Folleto Soluciones de configuración o Introducción Descripción Ubicación En el folleto Introducción se ofrecen instrucciones Puede encontrar este documento en la caja de la impresora acerca de la configuración del hardware y software, o en el sitio web de Lexmark en www.lexmark.com. así como procedimientos básicos para la utilización de la impresora. En el folleto Soluciones de configuración se indica cómo resolver problemas de configuración de la impresora. Nota: estos documentos no se distribuyen con todas las impresoras. Si con su impresora no se ha incluido alguno de los folletos Introducción o Soluciones de configuración, consulte en su lugar la Ayuda de la impresora. Utilidad y Servicios de impresora Descripción Ubicación La Utilidad y los Servicios de impresora ofrecen inforPuede tener acceso a ellos desde el cuadro de diálogo mación acerca del mantenimiento general y otras tareas Imprimir de cualquier aplicación de software. Para relacionadas. obtener más información, consulte “Uso de la Utilidad” en la página 41. Mantenimiento de la impresora 45 Ayuda Descripción Ubicación Si la impresora está conectada a un equipo, en la Ayuda Cuando instale el software de la impresora, se instalará se ofrecen instrucciones acerca del uso de ésta, así como automáticamente la Ayuda de ésta. otra información relativa a: 1 En el escritorio Finder haga doble clic en la carpeta • Uso del software Lexmark 350 Series. • Carga del papel 2 Haga doble clic en el icono de Ayuda de la impresora. • • • • • • • Impresión Trabajo con fotos Escaneado (si la impresora lo permite) Realización de copias (si la impresora lo permite) Envío de faxes (si la impresora lo permite) Mantenimiento de la impresora Conexión de la impresora a una red (si la impresora lo permite) • Solución de problemas de impresión, copia, escaneado, envío de faxes, atascos y errores de alimentación de papel Atención al cliente Descripción Ubicación (Norteamérica) Asistencia telefónica Llámenos al Ubicación (resto del mundo) Los números de teléfono y las horas de atención al público pueden variar en • EE.UU.: 1-800-332-4120 función del país o región. De lunes a viernes (08:00 – Visite nuestro sitio web en 23:00, franja horaria del este de los www.lexmark.com. Seleccione un EE:UU.) país o región y, a continuación, selecSábados (12:00–18:00, franja horaria cione el vínculo de atención al cliente. del este de los EE.UU.) Nota: para obtener información • Canadá: 1-800-539-6275 adicional acerca de cómo ponerse en De lunes a viernes (09:00–21:00, contacto con Lexmark, consulte la franja horaria del este de los EE:UU.) garantía impresa incluida con la sábados (12:00–18:00, franja horaria impresora. del este de los EE.UU.) • México: 001-888-377-0063 De lunes a viernes (08:00–20:00, franja horaria del este de los EE:UU.) Nota: para los números disponibles más recientes, consulte la declaración de garantía impresa que se incluye con la impresora. Mantenimiento de la impresora 46 Descripción Ubicación (Norteamérica) Asistencia por correo electrónico Para obtener asistencia por correo electrónico, visite nuestro sitio web: www.lexmark.com. Ubicación (resto del mundo) La asistencia por correo electrónico varía en función del país o la región, y puede no estar disponible. 1 Haga clic en el vínculo de atención al Visite nuestro sitio web en www.lexmark.com. Seleccione un cliente país o región y, a continuación, selec2 Haga clic en el vínculo de soporte cione el vínculo de atención al cliente. técnico. 3 Seleccione la familia de impresoras. 4 Seleccione el modelo de impresora. 5 En la sección de herramientas de asistencia, haga clic en el vínculo de asistencia por correo electrónico. Nota: para obtener información adicional acerca de cómo ponerse en contacto con Lexmark, consulte la garantía impresa incluida con la impresora. 6 Rellene el formulario y haga clic en el botón de envío de solicitud. Garantía limitada Descripción Ubicación (EE.UU.) Ubicación (resto del mundo) Información de garantía limitada Lexmark International, Inc. ofrece una garantía limitada de que esta impresora no presentará defectos en los materiales ni de fabricación durante los doce primeros meses a partir de la fecha original de adquisición. Para ver las limitaciones y condiciones de esta garantía limitada, consulte la Declaración de garantía limitada incluida en la impresora o establecida en www.lexmark.com. La información de garantía varía en función del país o región. Consulte la garantía impresa incluida con la impresora. 1 Haga clic en el vínculo de atención al cliente. 2 Haga clic en el vínculo de información acerca de la garantía. 3 En la sección de declaración de garantía limitada, haga clic en el apartado de impresoras de inyección de tinta y Todo en Uno. 4 Desplácese por la página web si desea leer la garantía. Anote la información que aparece a continuación (extraída del recibo de compra y la parte trasera de la impresora) y téngala preparada cuando se ponga en contacto con nosotros, de modo que podamos atenderle con mayor rapidez: • • • • Número de tipo de máquina Número de serie Fecha de compra Punto de venta Mantenimiento de la impresora 47 Mejora de la calidad de impresión Si no está satisfecho con la calidad de impresión de la foto, asegúrese de que: • Utiliza el papel adecuado para la foto. Para obtener resultados óptimos, utilice Papel fotográfico Perfectfinish de Lexmark o Papel fotográfico de Lexmark. Nota: No utilice Papel fotográfico de primera calidad de Lexmark. El cartucho de impresión no es compatible con este tipo de papel. • Cargue papel con la cara brillante o imprimible dirigida hacia usted. (Si no está seguro de qué cara es la imprimible, consulte las instrucciones que se incluyen con el papel.) • Seleccione Fotográfica como calidad de impresión. Nota: Para evitar manchas o arañazos, evite tocar la superficie impresa con los dedos o con objetos afilados. Para obtener mejores resultados, retire las hojas impresas de una en una de la bandeja de salida y deje que se sequen durante al menos 24 horas antes de apilarlas, mostrarlas o almacenarlas. Si después de realizar estos procedimientos la calidad de impresión de la foto no es la deseada, siga los pasos que se indican a continuación: 1 Alinee el cartucho de impresión. Para obtener más información, consulte “Alineación de cartuchos de impresión” en la página 43. Si la calidad de la impresión no mejora, continúe con el paso 2. 2 Limpie los inyectores de los cartuchos de impresión. Para obtener más información, consulte “Limpieza de los inyectores de los cartuchos de impresión” en la página 44. Si la calidad de la impresión no mejora, continúe con el paso 3. 3 Extraiga el cartucho de impresión e introdúzcalo de nuevo. Para obtener más información, consulte “Extracción de cartuchos usados” en la página 51 y “Instalación de un cartucho de impresión” en la página 49. Si la calidad de la impresión no mejora, continúe con el paso 4. 4 Limpie los contactos e inyectores de los cartuchos de impresión. Para obtener más información, consulte “Limpieza de los contactos e inyectores de los cartuchos de impresión” en la página 53. Si todavía no está satisfecho con la calidad de impresión obtenida, sustituya el cartucho de impresión. Para obtener más información, consulte “Realización de pedidos de consumibles” en la página 50. Temas relacionados: • “Alineación de cartuchos de impresión” en la página 43 • “Limpieza de los inyectores de los cartuchos de impresión” en la página 44 • “Extracción de cartuchos usados” en la página 51 • “Realización de pedidos de consumibles” en la página 50 • “Limpieza de los contactos e inyectores de los cartuchos de impresión” en la página 53 Mantenimiento de la impresora 48 Instalación de un cartucho de impresión 1 Si desea instalar un cartucho de impresión nuevo, retire el adhesivo y el precinto de la parte trasera e inferior de éste. Advertencia—Posibles daños: No toque el área de contacto dorada de la parte trasera ni los inyectores de metal de la parte inferior del cartucho. 2 Abra la cubierta de acceso. El carro del cartucho de impresión se coloca en la posición de carga, a menos que la impresora esté ocupada. 3 Presione la tapa del carro del cartucho para abrirlo. Nota: Si hay un cartucho, retírelo. 4 Introduzca el cartucho. 5 Cierre el carro del cartucho. 6 Cierre la cubierta de acceso. 7 Cargue papel en la bandeja de papel. 8 Cuando se le indique en la pantalla, pulse para imprimir la página de alineación de cartuchos. Mantenimiento de la impresora 49 Temas relacionados: • “Extracción de cartuchos usados” en la página 51 • “Alineación de cartuchos de impresión” en la página 43 • “Conservación de cartuchos de impresión” en la página 50 Realización de pedidos de consumibles Si desea solicitar consumibles o ponerse en contacto con el proveedor más cercano, visite el sitio web de Lexmark en www.lexmark.com. Elemento Número de serie Cartucho de color 45 cable USB 1021294 Notas: • Para obtener mejores resultados, utilice el Papel fotográfico Perfectfinish de Lexmark o Papel fotográfico de Lexmark. • No utilice Papel fotográfico de primera calidad de Lexmark. El cartucho de impresión de este dispositivo no es compatible con este tipo de papel. Papel Tamaño del papel Papel fotográfico Perfectfinish de Lexmark • 4 x 6 pulg. • 10 x 15 cm • L Papel fotográfico de Lexmark • 4 x 6 pulg. • 10 x 15 cm Nota: La disponibilidad puede variar en función del país o región. Para obtener más información acerca de cómo comprar papel fotográfico Perfectfinish de Lexmark o papel fotográfico Lexmark en su país o región, vaya a www.lexmark.com. Temas relacionados: • “Puesta en contacto con el servicio de atención al cliente” en la página 44 • “Uso de la Utilidad” en la página 41 • “Uso del cuadro de diálogo Imprimir” en la página 38 Conservación de cartuchos de impresión • Mantenga guardado el cartucho de impresión nuevo en su envoltorio hasta que vaya a instalarlo. • No extraiga un cartucho de la impresora a no ser que vaya a sustituirlo, limpiarlo o guardarlo en un envase hermético. El cartucho no imprimirá correctamente si lo deja expuesto durante un largo periodo de tiempo. Mantenimiento de la impresora 50 Temas relacionados: • “Limpieza de los inyectores de los cartuchos de impresión” en la página 44 • “Limpieza de los contactos e inyectores de los cartuchos de impresión” en la página 53 Impresión de una página de prueba 1 Cargue papel fotográfico con la cara brillante o imprimible dirigida hacia usted. (Si no está seguro de qué cara es la imprimible, consulte las instrucciones que se incluyen con el papel). Para obtener más información, consulte “Carga del papel” en la página 5. 2 Pulse o 3 Pulse . 4 Pulse 5 Pulse o varias veces hasta que aparezca Mantenimiento. o varias veces hasta que aparezca Imprimir página de prueba. . 6 Pulse 7 Pulse varias veces hasta que aparezca Herramientas en la pantalla. . Temas relacionados: • “Mejora de la calidad de impresión” en la página 48 Reciclaje de productos Lexmark Si desea enviarnos productos Lexmark para que procedamos a su reciclaje: 1 Visite nuestro sitio web en www.lexmark.com/recycle. 2 Siga las instrucciones que aparecen en la pantalla del equipo. Recarga de los cartuchos de impresión La garantía no cubre la reparación de fallos o daños debidos al uso de un cartucho recargado. Lexmark recomienda no utilizar cartuchos recargados ya que esto puede afectar a la calidad de impresión y originar daños en la impresora. Para obtener los mejores resultados, utilice consumibles de Lexmark. Extracción de cartuchos usados 1 Asegúrese de que la impresora está encendida. 2 Abra la cubierta de acceso. El carro del cartucho de impresión se coloca en la posición de carga, a menos que la impresora esté ocupada. Mantenimiento de la impresora 51 3 Presione la tapa del carro del cartucho para abrirla. 4 Extraiga el cartucho de impresión usado. Si el cartucho que ha extraído no está vacío y desea usarlo más tarde, consulte “Conservación de cartuchos de impresión” en la página 50. 5 Cierre el carro del cartucho. 6 Cierre la cubierta de acceso. Temas relacionados: • “Instalación de un cartucho de impresión” en la página 49 • “Conservación de cartuchos de impresión” en la página 50 Uso de los auténticos cartuchos de impresión Lexmark Las impresoras, cartuchos de impresión y el papel fotográfico Lexmark están diseñados para obtener una calidad de impresión superior. Si recibe el mensaje Tinta original de Lexmark agotada, la tinta original de Lexmark del cartucho de impresión se ha agotado. Si cree que ha adquirido un nuevo cartucho de impresión auténtico de Lexmark, pero aparece el mensaje Tinta original de Lexmark agotada: 1 Haga clic en el botón Más información del mensaje. 2 Haga clic en Informar de que el cartucho de impresión no es de Lexmark. Para evitar que vuelva a aparecer el mensaje para dicho cartucho: • Sustituya los cartuchos por cartuchos de impresión nuevos de Lexmark. • Si imprime desde el equipo, haga clic en el botón Más información del mensaje, seleccione la casilla de verificación y haga clic en Cerrar. • Si está utilizando la impresora sin equipo, pulse . La garantía de Lexmark no cubre los daños causados por un cartucho de impresión que no sea de Lexmark. Comprobación del nivel de tinta 1 Pulse o 2 Pulse . varias veces hasta que aparezca Herramientas en la pantalla. Mantenimiento de la impresora 52 3 Pulse 4 Pulse 5 Pulse o varias veces hasta que aparezca Mantenimiento. . varias veces para seleccionar Ver nivel de tinta. Temas relacionados: • “Realización de pedidos de consumibles” en la página 50 • “Instalación de un cartucho de impresión” en la página 49 Limpieza de los contactos e inyectores de los cartuchos de impresión 1 Extraiga el cartucho de impresión. 2 Humedezca un paño limpio que no suelte pelusa. 3 Aplique suavemente el paño sobre los inyectores del cartucho de impresión durante unos tres segundos y, a continuación, límpielos en la dirección indicada. 4 A continuación, aplique un lado del paño que esté limpio sobre los contactos durante unos tres segundos y límpielos en la dirección indicada. 5 Con el lado limpio del paño, repita el paso 3 y el paso 4. 6 Deje que los inyectores y los contactos se sequen por completo. 7 Vuelva a introducir el cartucho de impresión. 8 Vuelva a imprimir la foto. 9 Si la calidad de impresión no mejora, limpie los inyectores de impresión. Para obtener más información, consulte “Limpieza de los inyectores de los cartuchos de impresión” en la página 44. 10 Repita el procedimiento que se indica en “Limpieza de los inyectores de los cartuchos de impresión” en la página 44 hasta dos veces más. 11 Si todavía no está satisfecho con la calidad de impresión obtenida, sustituya el cartucho de impresión. Mantenimiento de la impresora 53 Temas relacionados: • “Limpieza de los inyectores de los cartuchos de impresión” en la página 44 • “Conservación de cartuchos de impresión” en la página 50 Mantenimiento de la impresora 54 Solución de problemas No se puede imprimir desde una cámara digital con PictBridge SOLUCIÓN 1 Para activar la impresión PictBridge en la cámara, seleccione el modo USB adecuado. Para obtener más información, consulte la documentación de la cámara digital. SOLUCIÓN 2 1 Desconecte la cámara. 2 Conecte una cámara digital compatible con PictBridge al puerto PictBridge. Consulte la documentación de la cámara digital para determinar si es compatible con PictBridge. SOLUCIÓN 3 Utilice sólo el cable USB suministrado con la cámara. En la pantalla de la impresora no aparece el idioma correcto 1 Pulse para apagar la impresora. 2 Pulse para volver a encender la impresora. 3 Pulse . 4 Pulse . 5 Pulse para continuar. 6 Pulse o 7 Pulse para guardar la selección. varias veces hasta que en la pantalla aparezca el idioma correcto. Nivel de tinta Mensaje Nivel de tinta El cartucho de color deberá sustituirse pronto. 25 % El cartucho de color deberá sustituirse pronto. 15 % El cartucho de color deberá sustituirse muy pronto. 5% Nota: Puede que estos mensajes y porcentajes no se apliquen al cartucho de inicio que venía incluido con la impresora. Solución de problemas 55 1 Instale un nuevo cartucho de impresión en caso de que lo necesite. Para obtener más información, consulte “Instalación de un cartucho de impresión” en la página 49. Para realizar pedidos de consumibles, consulte “Realización de pedidos de consumibles” en la página 50. 2 Pulse para continuar. No se ha podido introducir el dispositivo Asegúrese de que el tipo de tarjeta de memoria, unidad flash, cámara compatible con PictBridge o adaptador Bluetooth que está utilizando se puede usar en la impresora. Para obtener más información, consulte “Conexión de dispositivos de almacenamiento de fotografías” en la página 0 . No sucede nada al introducir un dispositivo SOLUCIÓN 1 Extraiga y vuelva a introducir la tarjeta de memoria, unidad flash, cámara compatible con PictBridge o adaptador Bluetooth. SOLUCIÓN 2 Para obtener más información, consulte “Conexión de dispositivos de almacenamiento de fotografías” en la página 0 . SOLUCIÓN 3 Compruebe que la tarjeta de memoria, unidad flash, cámara compatible con PictBridge o adaptador Bluetooth no presentan ningún daño evidente. SOLUCIÓN 4 No introduzca más de un dispositivo a la vez. SOLUCIÓN 5 Compruebe las conexiones de los cables. 1 Compruebe que el cable USB no haya sufrido ningún daño evidente. 2 Conecte firmemente el extremo cuadrado del cable USB a la parte trasera de la impresora. 3 Conecte firmemente el extremo rectangular del cable USB al puerto USB del equipo. El puerto USB se indica con el símbolo USB . Impresiones de fotos incompletas La tarjeta de memoria, unidad flash o cámara compatible con Pictbridge introducida está vacía o contiene archivos que la impresora no puede leer. Solución de problemas 56 SOLUCIÓN 1 Utilice otra tarjeta de memoria, unidad flash o cámara compatible con Pictbridge. SOLUCIÓN 2 Asegúrese de que el tamaño de papel que utiliza coincide con el tamaño que ha seleccionado. La foto no se imprime SOLUCIÓN 1 Si aparece un mensaje de error, consulte “Mensajes de error” en la página 60. SOLUCIÓN 2 Si el indicador luminoso página 58. no está encendido, consulte “El botón de encendido no se ilumina” en la SOLUCIÓN 3 Retire el papel y vuélvalo a cargar. Para obtener más información, consulte “Carga del papel” en la página 5. SOLUCIÓN 4 Compruebe el nivel de tinta e instale un cartucho de impresión nuevo si es necesario. Para obtener más información, consulte “Instalación de un cartucho de impresión” en la página 49. SOLUCIÓN 5 Si la impresora está conectada al equipo a través de otro dispositivo: 1 Desconecte el cable USB del otro dispositivo; por ejemplo, un concentrador USB o un conmutador. 2 Conecte el cable a la impresora y al equipo directamente. SOLUCIÓN 6 1 Pulse para apagar la impresora. 2 Desconecte el cable de alimentación de la toma mural. 3 Desconecte el otro extremo del cable de alimentación de la impresora. 4 Vuelva a conectar el cable de alimentación a la impresora. 5 Conecte el cable de alimentación a la toma mural. 6 Pulse para volver a encender la impresora. Solución de problemas 57 El botón de encendido no se ilumina Asegúrese de desconectar el cable de alimentación de la impresora y de toma mural. 1 Conecte el cable al puerto de la fuente de alimentación de la impresora. 2 Enchufe el cable a una toma de corriente que hayan utilizado otros aparatos eléctricos. 3 Si la luz no está activada, pulse . La velocidad de impresión es lenta SOLUCIÓN 1 Cierre todos los programas del equipo. SOLUCIÓN 2 Considere la opción de adquirir más memoria de acceso aleatorio (RAM) para su equipo. SOLUCIÓN 3 1 En la aplicación de software, haga clic en Archivo Imprimir. 2 En el menú emergente Copias y páginas, seleccione Calidad y material. 3 En el área Calidad de impresión, seleccione Normal. El software no se instala La impresora es compatible con Mac OS X versión 10.3 o posterior. SOLUCIÓN 1 1 Cierre todas las aplicaciones de software que estén abiertas. 2 Desactive los programas antivirus. 3 Extraiga el CD del software de la impresora de la unidad de CD-ROM. 4 Reinicie el equipo. Solución de problemas 58 5 Cuando se muestre el escritorio, vuelva a introducir el CD del software de la impresora. Se crea el icono del CD en el escritorio. 6 Siga las instrucciones que aparecen en pantalla para instalar el software. SOLUCIÓN 2 1 Extraiga el CD del software de la impresora. 2 Reinicie el equipo. 3 Cuando se abra el escritorio, cancele todas las ventanas de nuevo hardware encontrado. 4 Vuelva a insertar el CD de software de la impresora. 5 Siga las instrucciones que aparecen en la pantalla del equipo. SOLUCIÓN 3 1 Compruebe que el cable USB no haya sufrido ningún daño evidente. 2 Conecte firmemente el extremo cuadrado del cable USB a la parte trasera de la impresora. 3 Conecte firmemente el extremo rectangular del cable USB en el puerto USB del equipo. El puerto USB se indica con el símbolo USB . SOLUCIÓN 4 1 Desconecte el cable USB del otro dispositivo; por ejemplo, un concentrador USB o un conmutador. 2 Conecte el cable a la impresora y al equipo directamente. Solución de atascos y problemas de alimentación de papel Atasco de papel en la bandeja de papel 1 Pulse para apagar la impresora. 2 Agarre el papel con firmeza y extráigalo del dispositivo con cuidado. 3 Pulse para volver a encender la impresora. Atasco de papel en la impresora 1 Pulse para apagar la impresora. 2 Agarre el papel con firmeza y extráigalo del dispositivo con cuidado. 3 Pulse para volver a encender la impresora. Solución de problemas 59 Mensajes de error Error de alineación SOLUCIÓN 1 1 Extraiga el cartucho de impresión. 2 Asegúrese de que se ha retirado el adhesivo y el precinto por completo. 3 Vuelva a introducir el cartucho de impresión. 4 Pulse para alinear el cartucho. SOLUCIÓN 2 Cargue papel fotográfico con la cara brillante o imprimible dirigida hacia usted. (Si no está seguro de qué cara es la imprimible, consulte las instrucciones que se incluyen con el papel.) Cargue sólo papel nuevo. La impresora leerá las marcas del papel que se utilice, lo que podría provocar la aparición de un mensaje de error de alineación. Atasco en el carro de impresión 1 Abra la cubierta de acceso. 2 Retire cualquier objeto que obstaculice la trayectoria del carro del cartucho de impresión. 3 Asegúrese de que la tapa del carro del cartucho está cerrada. 4 Cierre la cubierta de acceso. 5 Pulse . Solución de problemas 60 Error de cartucho 1 Extraiga el cartucho de impresión. 2 Desconecte el cable de alimentación de la toma de corriente. 3 Vuelva a conectar el cable de alimentación a la toma de corriente. 4 Si el botón no está iluminado, pulse . 5 Vuelva a introducir el cartucho. 6 Si persiste el error de cartucho, instale uno nuevo. Para obtener más información, consulte la sección “Instalación de un cartucho de impresión” en la página 49. Falta el cartucho Falta un cartucho de impresión o no está correctamente instalado. Para obtener más información, consulte “Instalación de un cartucho de impresión” en la página 49. Cubierta abierta Asegúrese de que la cubierta de acceso está cerrada. Dispositivo no válido La cámara que ha conectado a la impresora no se comunica por medio de PictBridge. 1 Desconecte la cámara de la impresora. 2 Compruebe si la cámara es compatible con PictBridge. Para obtener más información, consulte la documentación de la cámara. Archivo de imagen no válido La tarjeta de memoria o la unidad flash introducida está vacía o contiene archivos que la impresora no puede leer. Utilice otra tarjeta de memoria o unidad flash. Para obtener más información, consulte “Introducción de tarjetas de memoria” en la página 7 o “Introducción de una unidad flash” en la página 7. Lexmark recomienda utilizar cartuchos auténticos Ha instalado un cartucho rellenado. Para lograr los mejores resultados, utilice siempre cartuchos de Lexmark. La garantía de Lexmark no cubre los daños causados por cartuchos que no sean genuinos de Lexmark. Para obtener más información, consulte la sección “Instalación de un cartucho de impresión” en la página 49. Se ha detectado un cartucho distinto de Lexmark Ha instalado un cartucho falsificado. Para lograr los mejores resultados, utilice siempre cartuchos de Lexmark. La garantía de Lexmark no cubre el daño causado por cartuchos que no sean genuinos de Lexmark. Para obtener más información, consulte “Instalación de un cartucho de impresión” en la página 49. Solución de problemas 61 Atasco de papel Consulte “Solución de atascos y problemas de alimentación de papel” en la página 59. Sin papel 1 Cargue papel fotográfico con la cara brillante o imprimible dirigida hacia usted. (Si no está seguro de qué cara es la imprimible, consulte las instrucciones que se incluyen con el papel.) Para obtener más información, consulte “Carga del papel” en la página 5. 2 Pulse . Error de PictBridge SOLUCIÓN 1 Asegúrese de que la cámara digital compatible con PictBridge está conectada correctamente a la impresora. Para obtener más información, consulte “Conexión de una cámara digital compatible con PictBridge” en la página 6. SOLUCIÓN 2 La cámara que ha conectado no está en modo PictBridge. Para obtener más información, consulte la documentación de la cámara. Solución de problemas 62 Avisos e información de seguridad Aviso de la edición Julio de 2006 El párrafo siguiente no se aplica a los países en los que tales disposiciones son contrarias a la legislación local: LEXMARK INTERNATIONAL, INC, PROPORCIONA ESTA PUBLICACIÓN "TAL CUAL" SIN GARANTÍA DE NINGÚN TIPO, NI EXPLÍCITA NI IMPLÍCITA, LO QUE INCLUYE, PERO SIN LIMITARSE A ELLO, LAS GARANTÍAS IMPLÍCITAS DE COMERCIABILIDAD O IDONEIDAD PARA UN PROPÓSITO EN PARTICULAR. Algunos estados no permiten la renuncia a garantías explícitas ni implícitas en algunas transacciones; por lo tanto, es posible que la presente declaración no se aplique en su caso. Esta publicación puede incluir inexactitudes técnicas o errores tipográficos. Periódicamente se realizan modificaciones en la presente información; dichas modificaciones se incluyen en ediciones posteriores. Las mejoras o modificaciones en los productos o programas descritos pueden efectuarse en cualquier momento. Los comentarios acerca de esta publicación pueden dirigirse a Lexmark International, Inc., Department F95/032-2, 740 West New Circle Road, Lexington, Kentucky 40550, U.S.A. En el Reino Unido y la República de Irlanda, envíelos a Lexmark International Ltd., Marketing and Services Department, Westhorpe House, Westhorpe, Marlow Bucks SL7 3RQ. Lexmark puede utilizar o distribuir la información suministrada de la forma que considere apropiada sin que ello implique obligación alguna por su parte. Para obtener copias adicionales de publicaciones relacionadas con este producto, visite el sitio web de Lexmark www.lexmark.com. Las referencias hechas en esta publicación a productos, programas o servicios no implican que el fabricante tenga la intención de ponerlos a la venta en todos los países en los que opere. Cualquier referencia a un producto, programa o servicio no indica o implica que sólo se pueda utilizar dicho producto, programa o servicio. Se puede utilizar cualquier producto, programa o servicio de funcionalidad equivalente que no infrinja los derechos de la propiedad intelectual. La evaluación y comprobación del funcionamiento mediante otros productos, programas o servicios, excepto aquellos designados expresamente por el fabricante, son responsabilidad del usuario. © 2006 Lexmark International, Inc. Reservados todos los derechos. UNITED STATES GOVERNMENT RIGHTS This software and any accompanying documentation provided under this agreement are commercial computer software and documentation developed exclusively at private expense. Nombre del producto Lexmark 350 Series Tipo de dispositivo 4303-001 Marcas comerciales Lexmark y Lexmark con el diseño de diamante son marcas comerciales de Lexmark International, Inc., registradas en los Estados Unidos o en otros países. El resto de las otras marcas comerciales son propiedad de sus respectivos propietarios. Avisos e información de seguridad 63 Convenciones Nota: Una nota identifica elementos que pueden resultarle de ayuda. Advertencia—Posibles daños: Las advertencias hacen referencia a elementos que pueden causar daños en el software o hardware del producto. PRECAUCIÓN: POSIBLES DAÑOS PERSONALES: Los comentarios marcados como precaución hacen referencia a elementos que puede causar lesiones al usuario. PRECAUCIÓN: NO TOCAR: Este tipo de precauciones indica que no debe tocar el área así marcada. PRECAUCIÓN: SUPERFICIE CALIENTE: Este tipo de precauciones indica una superficie caliente. PRECAUCIÓN: PELIGRO DE DESCARGAS ELÉCTRICAS Este tipo de precauciones indica peligro de descargas eléctricas. PRECAUCIÓN: PELIGRO POR ELEMENTOS PUNZANTES Este tipo de precauciones indica peligro por elementos punzantes. Federal Communications Commission (FCC) compliance information statement This product has been tested and found to comply with the limits for a Class B digital device, pursuant to Part 15 of the FCC Rules. Operation is subject to the following two conditions: (1) this device may not cause harmful interference, and (2) this device must accept any interference received, including interference that may cause undesired operation. The FCC Class B limits are designed to provide reasonable protection against harmful interference when the equipment is operated in a residential installation. This equipment generates, uses, and can radiate radio frequency energy and, if not installed and used in accordance with the instructions, may cause harmful interference to radio communications. However, there is no guarantee that interference will not occur in a particular installation. If this equipment does cause harmful interference to radio or television reception, which can be determined by turning the equipment off and on, the user is encouraged to try to correct the interference by one or more of the following measures: • • • • Reorient or relocate the receiving antenna. Increase the separation between the equipment and receiver. Connect the equipment into an outlet on a circuit different from that to which the receiver is connected. Consult your point of purchase or service representative for additional suggestions. The manufacturer is not responsible for radio or television interference caused by using other than recommended cables or by unauthorized changes or modifications to this equipment. Unauthorized changes or modifications could void the user's authority to operate this equipment. Note: To assure compliance with FCC regulations on electromagnetic interference for a Class B computing device, use a properly shielded and grounded cable such as Lexmark part number 1021294 for USB attach. Use of a substitute cable not properly shielded and grounded may result in a violation of FCC regulations. Avisos e información de seguridad 64 Any questions regarding this compliance information statement should be directed to: Director of Lexmark Technology & Services Lexmark International, Inc. 740 West New Circle Road Lexington, KY 40550 (859) 232–3000 Industry Canada compliance statement This Class B digital apparatus meets all requirements of the Canadian Interference-Causing Equipment Standard ICES-003. Avis de conformité aux normes de l’industrie du Canada Cet appareil numérique de classe B est conforme aux exigences de la norme canadienne relative aux équipements pouvant causer des interférences NMB-003. European Community (EC) directives conformity This product is in conformity with the protection requirements of EC Council directives 89/336/EEC and 73/23/EEC on the approximation and harmonization of the laws of the Member States relating to electromagnetic compatibility and safety of electrical equipmentdesigned for use within certain voltage limits. A declaration of conformity with the requirements of the directives has been signed by the Director of Manufacturing and Technical Support, Lexmark International, Inc., S.A., Boigny, France. This product satisfies the Class B limits of EN 55022 and safety requirements of EN 60950. Aviso VCCI japonés Declaración del Ministerio de Información y Comunicaciones de Corea Avisos e información de seguridad 65 Niveles de emisión de ruido Las siguientes medidas se tomaron según la norma ISO 7779 y cumplen con la norma ISO 9296. Nota: Es posible que algunos modos no se apliquen a su producto. Presión media del sonido de un metro, dBA Impresión 37 Escaneo no aplicable Copia no aplicable Listo Inaudible Estos valores son susceptibles de sufrir cambios. Consulte www.lexmark.com para conocer los valores actuales. Directiva de residuos de aparatos eléctricos y electrónicos (WEEE) El logotipo de la WEEE hace referencia a los procedimientos y programas específicos de reciclaje de productos electrónicos en países de la Unión Europea. Recomendamos el reciclaje de nuestros productos. Si tiene más dudas acerca de las opciones de reciclaje, visite la página Web de Lexmark disponible en www.lexmark.com para obtener el número de teléfono de su oficina local de ventas. ENERGY STAR Información de seguridad Conecte el cable de alimentación a una toma eléctrica que se encuentre cerca del producto y a la que se pueda acceder sin dificultad. Este producto se ha diseñado, probado y aprobado para que cumpla los estándares de seguridad más estrictos con el uso de componentes específicos de Lexmark. Es posible que las características de seguridad de algunos componentes no siempre sean evidentes. Lexmark no se responsabiliza del uso de consumibles de sustitución. PRECAUCIÓN: PELIGRO DE DESCARGAS ELÉCTRICAS No instale este producto ni realice conexiones eléctricas o de cableado (cable de alimentación, línea telefónica, etc.) durante tormentas eléctricas. Avisos e información de seguridad 66 Consumo de energía Consumo de energía del dispositivo En la siguiente tabla se enumeran las características de consumo de energía del producto. Nota: Algunos modos no se aplican a su producto. Modo Descripción Consumo de energía (vatios) Impresión El dispositivo está realizando una copia impresa de las entradas electrónicas. 9.7 Copia El dispositivo está realizando una copia impresa de los documentos impresos originales. no aplicable Escaneo El dispositivo está escaneando documentos impresos. no aplicable Listo El dispositivo está preparado para realizar un trabajo de impresión. 5.7 Ahorro de energía El dispositivo se encuentra en modo de ahorro 5.32 de energía. Desconexión parcial El dispositivo está enchufado a una toma mural, 0.56 pero está apagado. Desconexión total (1 W apagado) El dispositivo está enchufado a una toma mural, 0.56 está apagado y en el modo de consumo de energía más bajo posible. Desactivado El dispositivo está enchufado a una toma mural, 0.56 pero está apagado. Los niveles de consumo de energía de la tabla anterior representan valores medios. En los momentos en los que el consumo de energía se inicia de forma instantánea, los valores pueden ser significativamente superiores a la media. Los valores pueden cambiar. Consulte www.lexmark.com para conocer los valores actuales. Modo de desconexión tras cuatro horas Este producto ha sido diseñado con un modo de ahorro de energía de cuatro horas. Este modo se activa cuando no se utiliza el producto durante un periodo de cuatro horas. Modo de desconexión Si el producto tiene un modo de desconexión que consume una pequeña cantidad de energía, desconecte el cable de alimentación de la toma mural para detener por completo el consumo de energía del producto. Consumo total de energía En determinadas ocasiones, puede ser útil calcular el consumo total de energía. Ya que el consumo de energía se proporciona en vatios, deberá multiplicar el consumo de energía por el tiempo que el dispositivo está activo en cada uno de los modos. El consumo total de energía será la suma del consumo en cada uno de los modos. Avisos e información de seguridad 67 Statement of Limited Warranty Lexmark International, Inc., Lexington, KY This limited warranty applies to the United States. For customers outside the U.S., see the country-specific warranty information that came with your product. This limited warranty applies to this product only if it was originally purchased for your use, and not for resale, from Lexmark or a Lexmark remarketer, referred to in this statement as “Remarketer.” Limited warranty Lexmark warrants that this product: —Is manufactured from new parts, or new and serviceable used parts, which perform like new parts —Is, during normal use, free from defects in material and workmanship If this product does not function as warranted during the warranty period, contact a Remarketer or Lexmark for repair or replacement (at Lexmark's option). If this product is a feature or option, this statement applies only when that feature or option is used with the product for which it was designed. To obtain warranty service, you may be required to present the feature or option with the product. If you transfer this product to another user, warranty service under the terms of this statement is available to that user for the remainder of the warranty period. You should transfer proof of original purchase and this statement to that user. Limited warranty service The warranty period starts on the date of original purchase as shown on the purchase receipt. The warranty period ends 12 months later. To obtain warranty service you may be required to present proof of original purchase. You may be required to deliver your product to the Remarketer or Lexmark, or ship it prepaid and suitably packaged to a Lexmark designated location. You are responsible for loss of, or damage to, a product in transit to the Remarketer or the designated location. When warranty service involves the exchange of a product or part, the item replaced becomes the property of the Remarketer or Lexmark. The replacement may be a new or repaired item. The replacement item assumes the remaining warranty period of the original product. Replacement is not available to you if the product you present for exchange is defaced, altered, in need of a repair not included in warranty service, damaged beyond repair, or if the product is not free of all legal obligations, restrictions, liens, and encumbrances. Before you present this product for warranty service, remove all print cartridges, programs, data, and removable storage media (unless directed otherwise by Lexmark). For further explanation of your warranty alternatives and the nearest Lexmark authorized servicer in your area, contact Lexmark at (800) 332-4120, or on the World Wide Web at http://support.lexmark.com. Remote technical support is provided for this product throughout its warranty period. For products no longer covered by a Lexmark warranty, technical support may not be available or only be available for a fee. Avisos e información de seguridad 68 Extent of limited warranty We do not warrant uninterrupted or error-free operation of any product. Warranty service does not include repair of failures caused by: —Modification or attachments —Accidents or misuse —Unsuitable physical or operating environment —Maintenance by anyone other than Lexmark or a Lexmark authorized servicer —Operation of a product beyond the limit of its duty cycle —Use of printing media outside of Lexmark specifications —Supplies (such as ink) not furnished by Lexmark —Products, components, parts, materials, software, or interfaces not furnished by Lexmark TO THE EXTENT PERMITTED BY APPLICABLE LAW, NEITHER LEXMARK NOR ITS THIRD PARTY SUPPLIERS OR REMARKETERS MAKE ANY OTHER WARRANTY OR CONDITION OF ANY KIND, WHETHER EXPRESS OR IMPLIED, WITH RESPECT TO THIS PRODUCT, AND SPECIFICALLY DISCLAIM THE IMPLIED WARRANTIES OR CONDITIONS OF MERCHANTABILITY, FITNESS FOR A PARTICULAR PURPOSE, AND SATISFACTORY QUALITY. ANY WARRANTIES THAT MAY NOT BE DISCLAIMED UNDER APPLICABLE LAW ARE LIMITED IN DURATION TO THE WARRANTY PERIOD. NO WARRANTIES, EXPRESS OR IMPLIED, WILL APPLY AFTER THIS PERIOD. ALL INFORMATION, SPECIFICATIONS, PRICES, AND SERVICES ARE SUBJECT TO CHANGE AT ANY TIME WITHOUT NOTICE. Limitation of liability Your sole remedy under this limited warranty is set forth in this document. For any claim concerning performance or nonperformance of Lexmark or a Remarketer for this product under this limited warranty, you may recover actual damages up to the limit set forth in the following paragraph. Lexmark's liability for actual damages from any cause whatsoever will be limited to the amount you paid for the product that caused the damages. This limitation of liability will not apply to claims by you for bodily injury or damage to real property or tangible personal property for which Lexmark is legally liable. IN NO EVENT WILL LEXMARK BE LIABLE FOR ANY LOST PROFITS, LOST SAVINGS, INCIDENTAL DAMAGE, OR OTHER ECONOMIC OR CONSEQUENTIAL DAMAGES. This is true even if you advise Lexmark or a Remarketer of the possibility of such damages. Lexmark is not liable for any claim by you based on a third party claim. This limitation of remedies also applies to claims against any Suppliers and Remarketers of Lexmark. Lexmark's and its Suppliers' and Remarketers' limitations of remedies are not cumulative. Such Suppliers and Remarketers are intended beneficiaries of this limitation. Additional rights Some states do not allow limitations on how long an implied warranty lasts, or do not allow the exclusion or limitation of incidental or consequential damages, so the limitations or exclusions contained above may not apply to you. This limited warranty gives you specific legal rights. You may also have other rights that vary from state to state. Avisos e información de seguridad 69 Glosario aplicación Software cargado en un equipo que permite realizar tareas específicas, como el procesamiento de texto o la edición de imágenes. área de contacto dorada Área del cartucho de impresión o de la cámara digital a través de la cual se transmiten los datos. blanco y negro Impresión sin colores. Bluetooth Tecnología inalámbrica utilizada por productos compatibles. cable USB Cable ligero y flexible que permite a la impresora comunicarse con el equipo a una velocidad mucho mayor que los cables en paralelo. cambio de tamaño Opción de software que amplía o reduce el tamaño final de una imagen o fotografía manteniendo sus proporciones. carro Dispositivo mecánico que se encuentra en el interior de la impresora y que sostiene los cartuchos de impresión. configuración predetermiada de la impresora Configuración de software de la impresora definida de fábrica. cuadro de diálogo Pantalla de software por la que se establece la comunicación con el usuario. DPOF Del inglés, Digital Print Order Format (formato de orden de impresión digital). Función de algunas cámaras digitales que permiten al usuario especificar qué fotos desea imprimir y el número de copias de cada una de ellas cuando la tarjeta de memoria se encuentra en la cámara. imprimir todas/índice Menú de la impresora que permite al usuario imprimir todas las fotografías seleccionadas como miniaturas en una página de índice o imprimir una fotografía por página de índice. intercalación Opción de software de la impresora que permite imprimir automáticamente un conjunto completo de copias de un documento de varias páginas antes de imprimir el conjunto siguiente. inyectores Parte de los cartuchos de impresión por la que transcurre la tinta antes de aplicarse al papel durante la impresión. iPhoto Aplicación de software de Mac utilizada para recuperar, editar e imprimir fotografías guardadas en un equipo, tarjeta de memoria, unidad flash o cámara digital. lector de tarjetas Dispositivo mecánico que lee los archivios de las tarjetas de memoria. mejora automática Función que optimiza la calidad de una fotografía. página de alineación Página de patrones de alineación impresos que produce la impresora durante la alineación de cartuchos. panel de control Conjunto de botones de la impresora que permiten imprimir sin utilizar el ratón ni el teclado del equipo. papel brillante Papel con una o dos caras brillantes para imprimir fotografías. papel fotográfico Papel tratado diseñado para imprimir fotografías. PictBridge Función de algunas cámaras digitales que permite al usuario imprimir imágenes sin necesidad de utilizar un equipo o un programa de edición de imágenes. puerto PictBridge Puerto de la impresora mediante el cual, a través de un cable USB, se conectan cámaras compatibles con PictBridge a la impresora. puerto USB Puerto pequeño y rectangular que se encuntra en la parte posterior de la impresora o equipo al que se conectan dispositivos periféricos por medio de un cable USB. ranuras para tarjetas de memoria Ranuras situadas en el panel de control de la impresora en el que se pueden introducir tarjetas de memoria. Glosario 70 recorte Opción de software de la impresora que permite seleccionar sólo una parte de la imagen que deseea imprimir. sin bordes Función que permite imprimir fotografías sin bordes. tarjeta Bluetooth Dispositivo de almacenamiento de memoria. tarjeta de memoria Pequeño dispostivo de almacenamiento utilizado para guardar datos digitales como texto, imágenes, sonido o vídeo. También se denomina tarjeta de memoria flash. unidad flash Dispositivo de almacenamiento de memoria que se puede adquirir de forma independiente a la impresora. Esta impresora dispone de un puerto al que se pueden conectar unidades flash. Glosario 71