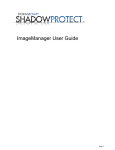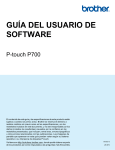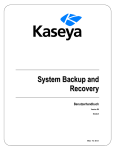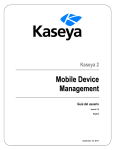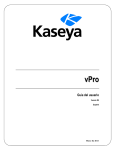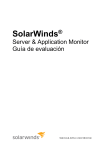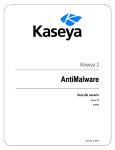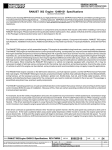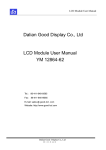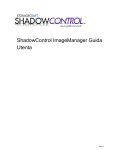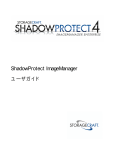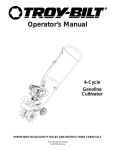Download Introducción a System Backup and Recovery
Transcript
System Backup and Recovery Guía del usuario Versión R91 Español Junio 9, 2015 Agreement The purchase and use of all Software and Services is subject to the Agreement as defined in Kaseya’s “Click-Accept” EULATOS as updated from time to time by Kaseya at http://www.kaseya.com/legal.aspx. If Customer does not agree with the Agreement, please do not install, use or purchase any Software and Services from Kaseya as continued use of the Software or Services indicates Customer’s acceptance of the Agreement.” ©2015 Kaseya. All rights reserved. | www.kaseya.com Contenido Introducción a System Backup and Recovery ......................................................................................... 1 Requisitos del módulo System Backup and Recovery ........................................................................... 3 Tablero .......................................................................................................................................................... 3 Estado ........................................................................................................................................................... 4 Montar ........................................................................................................................................................... 5 Historial de respaldos ................................................................................................................................. 6 Administrar .................................................................................................................................................. 6 Adición y edición de perfiles de copia de seguridad....................................................................... 7 Integración de ImageManager™ ...................................................................................................... 11 Uso de StorageCraft Recovery Environment ................................................................................. 11 Asignar por máquina................................................................................................................................. 23 Asignar por perfil....................................................................................................................................... 24 Alertas......................................................................................................................................................... 25 Instalar o quitar .......................................................................................................................................... 26 Acceso de Aplicaciones ........................................................................................................................... 27 Índice .......................................................................................................................................................... 29 i Introducción a System Backup and Recovery Introducción a System Backup and Recovery El módulo System Backup and Recovery (KSBR) proporciona características sólidas de recuperación ante desastres, protección de datos y migración de sistema mediante la creación y la administración de archivos de imagen de copia de seguridad en forma remota. La rápida y confiable tecnología StorageCraft ShadowProtect™ asegura que cada imagen de copia de seguridad representa el estado exacto de una máquina administrada en un determinado momento. La integración dentro del marco de Kaseya garantiza la administración centralizada y fluidez en la configuración de todo el proceso de copia de seguridad. Configure copias de seguridad completas, diferenciales o incrementales para varias máquinas mediante el uso de perfiles. Los perfiles suelen ser específicos de LAN. Otras opciones de perfil incluyen las siguientes: Selección de volumen Imágenes divididas Inclusión o exclusión de espacio libre Protección y cifrado de contraseñas Copia diferencial para posteriores copias de seguridad completas Caché de escritura Creación de copia de seguridad simultánea Recuperación incremental automática Limitación de rendimiento Ejecución automática si se omitió la última copia de seguridad programada Directiva de retención Programe copias de seguridad por única vez o en forma semanal, mensual o continua. Las copias de seguridad continuas requieren que ShadowControl® ImageManager™ consolide las copias de seguridad en forma permanente, de manera que nunca se deba crear otra copia de seguridad completa. ShadowControl® ImageManager™ también se utiliza para administrar la replicación externa (http://help.kaseya.com/webhelp/ES/KSBR/9010000/ES_ksbroffsitereplication_R91.pdf#zoom=70&navpanes= 0) y la restauración de imágenes. Implemente System Backup and Recovery en las máquinas de cualquier organización que administre. Una vez que se configuran los perfiles, sólo debe seleccionar las máquinas con agente por instalar. Se selecciona el instalador de SO adecuado para cada máquina. System Backup and Recovery también puede “asumir” la administración de máquinas que ya tienen instalado ShadowProtect™ sin necesidad de desinstalarlo. Es posible montar en minutos una imagen de sólo lectura de un determinado momento en cualquier otra máquina que use la misma LAN que la ubicación de almacenamiento de la imagen. A partir de ese momento, es posible acceder a cualquier archivo en la imagen montada. Realice un seguimiento del estado de todos los procesos de copia de seguridad mediante los informes generados y las páginas Estado, Tablero, Alertas e Historial de copias de seguridad. Instantáneas de momentos específicos Todas las imágenes de System Backup and Recovery representan el momento específico en que se completó la copia de seguridad, independientemente de que haya un usuario conectado en ese momento. Las copias de seguridad se ejecutan en segundo plano, sin interrumpir el trabajo de los usuarios, y es posible que las copias de seguridad incrementales sólo tomen algunos minutos. En caso de ser necesario, una restauración puede devolver un sistema al estado exacto en que se encontraba cuando se completó la copia de seguridad, incluidas las aplicaciones y los archivos 1 Introducción a System Backup and Recovery abiertos. De manera predeterminada, ShadowProtect intenta crear una copia de seguridad de instantánea de un volumen mediante el Servicio de instantáneas de volumen de Microsoft (VSS). En caso de que surjan problemas con VSS, StorageCraft utiliza su propia solución exclusiva, Volume Snapshot Manager (VSM), para crear la copia de seguridad de instantánea. Resumen de configuración 1. Instale el módulo complementario System Backup and Recovery en el VSA. 2. Instale el cliente de System Backup and Recovery en las máquinas seleccionadas mediante la página Instalar o quitar (página 26). 3. Cree perfiles, por lo general, uno para cada LAN que administra, en la página Administrar (página 6). 4. Habilite las alertas de copia de seguridad en la página Alertas (página 25). 5. Asigne perfiles a máquinas en las páginas Asignar por máquina (página 23) y Asignar por perfil (página 24). 6. Realice un seguimiento de la creación de copias de seguridad de máquinas específicas mediante la página Estado (página 4) y la página Historial de respaldos (página 6). 7. Monte las copias de seguridad completadas en las máquinas de la misma LAN que la ubicación de almacenamiento mediante la página Montar (página 5). Nota: Consulte Requisitos del sistema de System Backup and Recovery. Funciones Descripción Introducción Ilustra el flujo de trabajo de configuración, copia de seguridad y administración de archivos de imagen de copia de seguridad. Tablero (página 3) Proporciona una vista de tablero del estado de todas las máquinas que tienen instalado System Backup and Recovery. Estado (página 4) Muestra el estado de las copias de seguridad actualmente programadas para cada máquina que tiene System Backup and Recovery instalado. Montar (página 5) Monta imágenes de copia de seguridad en una máquina seleccionada de la misma LAN que la ubicación de almacenamiento. Historial de respaldos (página 6) Muestra un registro de cada intento de copia de seguridad de una máquina seleccionada y los resultados de dichos intentos. Administrar (página 6) Muestra un registro de cada intento de copia de seguridad de una máquina seleccionada y los resultados de dichos intentos. Asignar por máquina (página 23) Asigna un perfil a una sola máquina. Asignar por perfil (página 24) Asigna varias máquinas a un perfil. Alertas (página 25) Especifica las medidas que se toman en respuesta a eventos de System Backup and Recovery. Instalar o quitar (página Instala o quita clientes de System Backup and Recovery en 26) máquinas con agente. 2 Requisitos del módulo System Backup and Recovery Acceso de Aplicaciones (página 27) Muestra un registro de la actividad del módulo System Backup and Recovery. Requisitos del módulo System Backup and Recovery Kaseya Server El módulo System Backup and Recovery R91 requiere el VSA R91. Máquinas con agente 256 MB o el mínimo de RAM física del SO 50 MB de espacio libre en el disco duro para los archivos de instalación Se necesita una unidad de CD o DVD Sistemas operativos compatibles Windows Server 2003, 2008, 2008 R2, 2012, 2012 R2 Windows XP SP3, Vista, 7, 8, 8.1 SBS 2003, SBS 2008 Tipos de sistemas de archivos/discos/volúmenes compatibles FAT16, FAT16X, FAT32, FAT32X, NTFS Discos Dinámicos Medios de almacenamiento compatibles Unidades de disco duro conectadas localmente Unidades de disco duro extraíbles (USBi o FireWire) Unidades de red (SANi, NASi, iSCSI) Medios ópticos (CD, DVD, Blu-Ray) Ediciones de StorageCraft compatibles StorageCraft Server, ediciones SBS y Desktop, versiones 4.2.6, 4.2.7, 4.2.8 y 5.0.2 Para obtener una descripción detallada de los requisitos del sistema, consulte ShadowProtect (http://www.storagecraft.com/support/book/shadowprotect-user-guide/installing-shadowprotect/requirements). Nota: Consulte Requisitos generales del sistema (http://help.kaseya.com/WebHelp/EN/VSA/9010000/reqs/index.asp#home.htm). Tablero System Backup and Recovery > Resumen > Tablero En la página Tablero, se proporciona una vista de tablero del estado de las máquinas que tienen instalado System Backup and Recovery. Máquinas Estado de Respaldo Resultados de copia de seguridad 3 Estado Nota: Las estadísticas del tablero que se muestran dependen del filtro ID de máquina/ID de grupo y de los grupos de máquinas que el usuario está autorizado a ver en Sistema > Ámbito. Máquinas Enumera las máquinas que tienen instalado System Backup and Recovery y los perfiles que se les asignaron. ID de máquina: Un nombre de ID de máquina, ID de grupo o ID de organización exclusivo para una máquina del VSA. ID de grupo: La organización y el grupo de máquinas de una máquina. Perfiles: el perfil de copia de seguridad asignado a la máquina. Estado de Respaldo Muestra los recuentos de copias de seguridad de todas las máquinas. Copias de seguridad totales: la cantidad total de copias de seguridad que se intentó realizar. Copias de seguridad correctas totales: la cantidad total de intentos de copia de seguridad que se realizaron correctamente. Copias de seguridad con errores totales: la cantidad total de intentos de copia de seguridad que arrojaron errores. Copias de seguridad con protección totales: la cantidad total de copias de seguridad protegidas con contraseña. Copias de seguridad sin protección totales: la cantidad total de copias de seguridad sin protección con contraseña. Resultados de copia de seguridad Muestra entradas de registro de copia de seguridad de una máquina seleccionada. Las entradas de registro se enumeran comenzando por la copia de seguridad más reciente. ID de máquina: Un nombre de ID de máquina, ID de grupo o ID de organización exclusivo para una máquina del VSA. Nombre de perfil: el perfil que se utilizó para hacer una copia de seguridad de esta máquina. Completas: la cantidad de copias de seguridad completadas. Errores: la cantidad de errores que surgieron durante la realización de la copia de seguridad. Siguiente copia de seguridad: la fecha y la hora de la siguiente copia de seguridad programada. Orígenes: la letra y el tipo de la unidad del volumen de origen del que se realizó una copia de seguridad. Destino: la ubicación de almacenamiento de los archivos de copia de seguridad. Registro: la ruta de acceso completa y el nombre de archivo de la entrada del registro en Kaseya Server para esta copia de seguridad. Estado System Backup and Recovery > Imágenes > Estado En la página Estado, se muestra el estado de las copias de seguridad programadas actualmente para cada máquina con un cliente de System Backup and Recovery instalado. Nota: Los ID de máquina se muestran en esta página sólo si se instaló (página 26) System Backup and Recovery. La lista de máquinas que se muestra depende del filtro de ID de máquina/ID de grupo y del ámbito del usuario. 4 Montar Columnas de estado de ejecución actual Estado: Queued, Running, Completed. Tipo de copia de seguridad: Manual, ID de máquina: Un nombre de ID de máquina, ID de grupo o ID de organización exclusivo para una máquina del VSA. Progreso: si está creándose una copia de seguridad, en la barra de estado se muestra una barra de progreso con el porcentaje completado. Segundos totales: la cantidad total de segundos desde que se inició la creación de la copia de seguridad. Segundos restantes: la cantidad restante de segundos para completar la copia de seguridad. Bytes por segundo: la velocidad en bytes por segundo necesaria para crear la copia de seguridad. Volúmenes: los volúmenes de los que se realiza la copia de seguridad. Destino: la ubicación de almacenamiento de la copia de seguridad. Montar System Backup and Recovery > Imágenes > Montar En la página Montar, se montan imágenes de copia de seguridad en una máquina seleccionada de la misma LAN que la ubicación de almacenamiento. 1. Seleccione un ID de máquina. 2. Seleccione un perfil. En esta página, sólo se muestran perfiles con imágenes de copia de seguridad completadas para un ID de máquina seleccionado para que seleccione. 3. Haga clic en Montar copia de seguridad. Se abre un cuadro de diálogo con un asistente, que muestra la lista de imágenes de copia de seguridad completadas disponibles. 4. Seleccione una fecha y hora de copia de seguridad para montar. 5. Seleccione la máquina de destino en la que montará la copia de seguridad. La máquina seleccionada debe estar en la misma LAN que la ubicación de almacenamiento. 6. Especifique las credenciales utilizadas para acceder a la imagen montada Utilice la credencial especificada por el perfil o especifique nuevas credenciales. 7. Seleccione la letra de la unidad, de la A a la Z, que utilizará la imagen montada en la máquina de destino. Nota: En la pestaña Historial de montaje en System Backup and Recovery > Imágenes > Historial de respaldos (página 6), se registra el resultado de los intentos de montaje de las copias de seguridad. Nota: Los ID de máquina se muestran en esta página sólo si se instaló (página 26) System Backup and Recovery. La lista de máquinas que se muestra depende del filtro de ID de máquina/ID de grupo y del ámbito del usuario. Acciones Montar copias de seguridad: monta una imagen de copia de seguridad completada. Desmontar copias de seguridad: desmonta una imagen de copia de seguridad. Debe seleccionar la letra del volumen que desea desmontar. Descargar ISO de recuperación: utilice un CD de StorageCraft Recovery Environment (página 11) de arranque para restaurar una imagen de copia de seguridad en una máquina de destino. Columnas de copias de seguridad Nombre de perfil: el nombre de perfil de la copia de seguridad. 5 Historial de respaldos Letra de unidad: la letra de unidad del volumen de la máquina de origen del que se realizó una copia de seguridad. Destino de la imagen: la ubicación de almacenamiento de la imagen. Historial de respaldos System Backup and Recovery > Imágenes > Historial de copias de seguridad En la página Historial de copias de seguridad, se muestra un registro de cada intento de copia de seguridad de una máquina seleccionada y los resultados de dichos intentos. Nota: Los ID de máquina se muestran en esta página sólo si se instaló (página 26) System Backup and Recovery. La lista de máquinas que se muestra depende del filtro de ID de máquina/ID de grupo y del ámbito del usuario. Pestaña Historial de copias de seguridad Acciones Mostrar máquinas desinstaladas: muestra las máquinas en las que se desinstaló System Backup and Recovery. Configuraciones predeterminadas. Ocultar máquinas desinstaladas: oculta las máquinas en las que se desinstaló System Backup and Recovery. Actualizar: actualiza la página. Columnas de tabla Resultado de copia de seguridad: Failed, Completed. Perfil: el nombre del perfil que se utilizó para esta copia de seguridad. Tipo de copia de seguridad: Full, Incremental Hora de inicio: la hora de inicio de la creación de la copia de seguridad. Hora de finalización: la hora de finalización de la creación de la copia de seguridad. Tiempo total: el tiempo total necesario para crear la copia de seguridad. Orígenes: la letra y el tipo de la unidad del volumen de origen del que se realizó una copia de seguridad. Destino: la ubicación de almacenamiento de los archivos de copia de seguridad. Historial de montajes Muestra un historial de los intentos de montaje de copias de seguridad de una máquina, incluidas las unidades de origen y de destino. Historial de asignaciones Muestra un historial de asignaciones de perfil para una máquina. Administrar System Backup and Recovery > Perfiles > Administrar En la página Administrar, se establecen las opciones de configuración de copia de seguridad de un perfil, incluida la programación de dicha copia. Posteriormente, los perfiles se asignan a máquinas en las páginas Asignar por máquina (página 23) o Asignar por perfil (página 24). 6 Administrar Los cambios que se realizan en un perfil después de asignarlo a una máquina no se aplican a esa máquina. Para que los cambios en el perfil se apliquen en esa máquina, debe quitarla del perfil y, luego, volver a asignarla. Al asignar el perfil, puede reemplazar la programación predeterminada definida en él para una sola máquina en las páginas Asignar por máquina o Asignar por perfil. Una vez creado un perfil, no es posible cambiar el tamaño de imagen dividida ni la contraseña. Acciones Cuando se selecciona el gabinete Agregar carpeta: agrega una carpeta de perfiles. Contraer todo: contrae todo el árbol de carpetas. Expandir todo: expande todo el árbol de carpetas. Cuando se selecciona una carpeta Nuevo perfil: agrega un perfil. Consulte Adición y edición de perfiles de copia de seguridad (página 7). Eliminar carpeta: elimina una carpeta. Las carpetas sólo pueden eliminarse una vez que se quitan todos los perfiles en ellas. Cuando se selecciona un perfil Copiar perfil: copia el perfil. Editar perfil: edita un perfil. Consulte Adición y edición de perfiles de copia de seguridad (página 7). Nota: Los cambios que se realizan en un perfil después de asignarlo a una máquina no se aplican a esa máquina. Para que los cambios en el perfil se apliquen en esa máquina, debe quitarla del perfil y, luego, volver a asignarla. Eliminar perfil: quita el perfil de todas las máquinas a las que está asignado y lo elimina. Adición y edición de perfiles de copia de seguridad System Backup and Recovery > Perfiles > Administrar > Nuevo perfil o Editar perfil Haga clic en Nuevo perfil o en Editar perfil para ver un asistente que permite configurar las siguientes opciones. Los cambios realizados a un perfil surten efecto cuando el perfil vuelve a aplicarse a una máquina. No es necesario quitar y, luego, volver a aplicar el perfil. Todas las copias de seguridad de imágenes de System Backup and Recovery utilizan una compresión alta. No es posible reemplazar esta característica. Una vez creado un perfil, no es posible cambiar el tamaño de imagen dividida ni la contraseña. (Encabezado) Nombre de perfil: especifica un nombre de perfil. El nombre de perfil se utiliza como un prefijo para cada archivo de imagen de copia de seguridad creado con ese perfil. 7 Administrar Volúmenes de los cuales efectuar copias de seguridad Todas las unidades fijas: si está seleccionada, se hacen copias de seguridad de todas las unidades fijas en una máquina de destino. Todas las unidades extraíbles: si está seleccionada, se hacen copias de seguridad de todas las unidades extraíbles en una máquina de destino. Seleccionar volúmenes: se realizan copias de seguridad de volúmenes seleccionados por letra de unidad en una máquina de destino. Destino de la copia de seguridad Seleccionar un destino: la ubicación que utiliza este perfil para almacenar los archivos de imagen de copia de seguridad. Haga clic en el botón Editar para visualizar el cuadro de diálogo Configurar destino y las siguientes opciones. Tipo de destino Recurso compartido de red: si se selecciona esta opción, especifique un recurso compartido de red en la misma LAN en notación UNC. Ejemplo: \\10.10.32.48\KSBR. El recurso compartido ya debe existir. Si especifica una carpeta debajo de un recurso compartido que ya existe, la carpeta se creará automáticamente. Directorio local: si selecciona esta opción, especifique una ruta de carpeta y una letra de unidad local. Ejemplo: C:\KSBR. Ruta de destino: especifique el recurso compartido UNC o la ruta de acceso del directorio local. Credenciales de red: sólo se aplica si se selecciona la opción Recurso compartido de red. Se necesita una credencial para acceder al recurso compartido de red en la máquina de la ubicación del almacenamiento. Conectar mediante las credenciales del servicio de copias de seguridad de ShadowProtect: accede a un recurso compartido de red mediante una credencial anónima. Resulta útil en redes internas donde no es obligatoria la autenticación segura entre las máquinas de origen y de destino. Usar las credenciales establecidas para este agente: use la credencial establecida para la máquina con agente de ubicación del almacenamiento en la página Configurar credencial (http://help.kaseya.com/webhelp/ES/VSA/9010000/index.asp#352.htm) de Agente > Configurar agentes. Se recomienda esta opción en caso de que la autenticación segura sea un requisito. Como la credencial ya se especificó en la página Configurar credencial, no es necesario volverla a introducir aquí. Conectar mediante credenciales de usuario específicas: requiere que se introduzca una credencial de usuario específica. Dominio, computadora o NAS: introduzca el nombre de un dominio, una computadora o un servidor de acceso a la red. Nombre de usuario: introduzca un nombre de usuario. Contraseña: introduzca una contraseña. Programa Programación: todas las máquinas a las que se les asignó este perfil llevan a cabo esta programación. Ahora: especifica la creación de una copia de seguridad apenas se asigna el perfil a la máquina. Si la programación de un perfil se cambia a “Ahora” después de asignarlo a una máquina, es necesario volver a asignar el perfil a la máquina para que dicha opción desencadene la creación de una copia de seguridad. Completa: especifica la creación una copia de seguridad de todo el volumen. Con una copia de seguridad completa, se puede montar o restaurar una imagen sin necesidad de referirse a ninguna otra copia de seguridad. 8 Administrar Diferencial: realiza una copia de seguridad de los cambios entre la última copia de seguridad completa y la copia de seguridad diferencial. Para montar o restaurar una imagen completa, una copia de seguridad diferencial requiere su correspondiente copia de seguridad completa. Las copias de seguridad diferenciales tienen menores requisitos de almacenamiento. Si aún no hay una copia de seguridad completa en una máquina a la que se le asigna esta opción, se crea una copia de seguridad completa. Más adelante: especifica la creación de una copia de seguridad del volumen completo con una fecha y hora de inicio. Semanalmente: especifica la creación de copias de seguridad de volumen completo y copias de seguridad de volumen incrementales en función de una programación semanal. Si se seleccionan copias de seguridad incrementales para cualquier día de la semana, debe especificarse un intervalo de tiempo diario en el que iniciar/detener la creación de las copias de seguridad. Especificar los minutos entre copias de seguridad permite determinar la cantidad de copias de seguridad incrementales diarias que se crean. Mensualmente: especifica la creación de copias de seguridad de volumen completo y copias de seguridad de volumen incrementales en función de una programación mensual. Si se seleccionan copias de seguridad incrementales para cualquier día de la semana, debe especificarse un intervalo de tiempo diario en el que iniciar/detener la creación de las copias de seguridad. Especificar las horas entre copias de seguridad permite determinar la cantidad de copias de seguridad incrementales diarias que se crean. Incrementales continuas: Debe utilizar ShadowControl® ImageManager™ (http://www.storagecraft.com/downloads/imedownload.php) con esta opción. Consulte Integración de ImageManager™ (página 11). Opciones Dividir imagen/<tamaño> Mb: si está seleccionada, el archivo de imagen de copia de seguridad se divide en varios archivos más pequeños de un tamaño fijo. Resulta útil para almacenar copias de seguridad en varios CD o DVD. Una vez que se crea un perfil, no es posible cambiar el tamaño de imagen dividida. Incluir espacio libre: si está seleccionada, se realizan copias de seguridad de todos los sectores del volumen, incluidos aquellos con espacio libre. Los archivos de imagen son más grandes, pero la realización de copias de seguridad de todos los sectores permite conservar los archivos previamente eliminados. Contraseña de cifrado: si se especifica una contraseña y se crea una copia de seguridad con ese perfil, se aplica cifrado AES-256 a la copia de seguridad. Para realizar el montaje de la copia de seguridad, es necesario introducir la contraseña. Una vez que se crea un perfil, no es posible cambiar la contraseña. Recomendaciones: Utilice, al menos, ocho caracteres. Utilice una mezcla aleatoria de caracteres en mayúscula y en minúscula, y de números. No utilice una palabra que se encuentre en el diccionario. Cambie la contraseña periódicamente o cuando sospeche que perdió la confidencialidad. Nota: El cambio de contraseña imposibilita el montaje o la restauración de una imagen de copia de seguridad con la contraseña anterior. A partir de la segunda, las copias de seguridad completas son diferenciales: si está seleccionada, se crean copias de seguridad diferenciales en lugar de completas a partir de la segunda copia de seguridad programada. Esto reduce las necesidades de almacenamiento de los archivos de imagen de copia de seguridad en el tiempo. Habilitar caché de escritura: si está seleccionada, se habilita la memoria caché de archivos al escribir el archivo de imagen de copia de seguridad. Habilitar esta opción puede enlentecer el proceso de creación de imágenes, aunque, en casos específicos, puede acelerarlo. Habilitar la ejecución de tareas simultáneas: si está seleccionada, se realizan copias de seguridad simultáneas de todos los volúmenes de una misma máquina. Si no está seleccionada, se realiza 9 Administrar la copia de seguridad de un solo volumen en una misma máquina por vez. Asegúrese de que la capacidad del hardware admita la alta carga del disco. Habilitar recuperación incremental automática: si está seleccionada, la recuperación implica la creación de una imagen incremental conforme a lo planificado, junto con una imagen diferencial basada en la imagen incremental más reciente y el volumen actual. Esto permite evitar la interrupción de la programación de copias de seguridad incrementales, pero puede provocar un aumento del uso de ancho de banda de red y CPU en comparación con la creación de un nuevo conjunto de imágenes de copia de seguridad. Si no está seleccionada y se produce un error del sistema que interrumpe el seguimiento incremental, se inician una imagen completa y un conjunto de imágenes nuevos. Ejecución automática de tarea no ejecutada: si está seleccionada, se ejecuta la última copia de seguridad programada si se omitió. Por ejemplo, es posible que una máquina esté apagada. Sólo se ejecuta la última copia de seguridad programada para cada máquina con este perfil asignado. Generar archivo MD5 al crear un archivo de imagen: si está seleccionada, se crea un archivo de suma de comprobación MD5 con el archivo de imagen de copia de seguridad. La suma de comprobación confirma la integridad de los archivos de imagen de copia de seguridad. Omitir fallas de lectura y continuar la copia de seguridad: si está seleccionada, los errores de lectura de disco se omiten durante la creación de archivos de imagen de copia de seguridad. Si no está seleccionada, un error de lectura de disco provoca un error en la copia de seguridad. Deben configurarse Alertas (página 25) para notificar a los proveedores de servicios cuando se produce un error en una copia de seguridad. Limitación de rendimiento: especifica cuánto ancho de banda de entrada y salida puede utilizarse para crear el archivo de imagen de copia de seguridad. 100 % indica el uso de todo el ancho de banda de entrada y salida. Utilice la barra deslizante para ajustar este parámetro. La reducción del uso de ancho de banda de entrada y salida aumenta el tiempo que toma la creación de un archivo de imagen de copia de seguridad. Directiva de retención Habilitar una directiva de retención: si está seleccionada, habilita una directiva de retención de conjunto de imágenes automática. Número de conjuntos de imágenes de copia de seguridad más recientes que conservar: especifica la cantidad máxima de conjuntos de imágenes que deben conservarse. Un conjunto de imágenes es la combinación de una imagen completa y todas las imágenes incrementales adicionales necesarias para restaurar una computadora a un momento determinado. Cuando se alcanza el número máximo, se elimina el conjunto de imágenes más antiguo. De manera predeterminada, el conjunto de imágenes más antiguo no se elimina hasta que se crea el nuevo conjunto de imágenes. Seleccione una de las siguientes opciones: Eliminar las imágenes de respaldo incrementales y completas del conjunto.: si está seleccionada, se eliminan todos los archivos de conjuntos de imágenes, tanto completas como incrementales. Eliminar sólo las imágenes de copia de seguridad incrementales (conservar las imágenes de copia de seguridad completas). : si está seleccionada, sólo se eliminan las imágenes de copia de seguridad incrementales. Aplicar directiva antes de comenzar la próxima copia de seguridad completa: si está seleccionada, el conjunto de imágenes más antiguo se elimina antes de la creación del nuevo conjunto de imágenes. Comentario de copia de seguridad Adjunta un comentario a un archivo de imagen de copia de seguridad. 10 Administrar Integración de ImageManager™ Las copias de seguridad incrementales continuas requieren que ShadowControl® ImageManager™ (http://www.storagecraft.com/downloads/imedownload.php) consolide las copias de seguridad en forma permanente, de manera que nunca se deba crear otra copia de seguridad completa. Nota: ShadowControl® ImageManager™ también se utiliza para administrar la replicación externa (http://help.kaseya.com/webhelp/ES/KSBR/9010000/ES_ksbroffsitereplication_R91.pdf#zoom=70&navpanes=0) y la restauración de imágenes. La opción Incremental continua se recomienda principalmente para los servidores. Si VSS ocasiona problemas, puede desactivar la casilla de verificación Usar VSS para Copias de seguridad incrementales adicionales, y se utilizará VSM en lugar de VSS. Si los servidores tienen horarios de inactividad específicos, por ejemplo, a las 2:00, puede crear copias de seguridad incrementales de VSS con menos inconvenientes en esos horarios. Procedimiento de integración abreviado 1. Instale ImageManager™. 2. Configure ImageManager™: 1. De manera predeterminada, ImageManager™ presupone que los archivos de copia de seguridad se almacenan localmente. De no ser así, haga clic en Conectar a agente y especifique la ubicación de almacenamiento remoto. 2. A partir de ese momento, se le solicitará que proporcione una contraseña permanente para acceder a ImageManager™. 3. Haga clic en Comenzar a administrar carpeta para especificar la carpeta utilizada para almacenar las imágenes de copia de seguridad. 4. Los parámetros semanales de consolidación, verificación y retención están definidos de manera predeterminada. También puede ajustar estos parámetros si lo desea. Nota: Otros servicios, como la replicación externa y la restauración de imágenes, requieren configuración adicional fuera de System Backup and Recovery. Consulte la documentación de ShadowControl® ImageManager™ (http://www.storagecraft.com/support/book/storagecraft-imagemanager-user-guide). 3. En System Backup and Recovery utilice la opción Incrementales continuas en cualquier cuadro de diálogo de programación para especificar copias de seguridad semanales. Copias de seguridad incrementales de VSS: utiliza la tecnología del Servicio de instantáneas de volumen de Microsoft (VSS). Se crea una sola instantánea para cada día de la semana que seleccione. Copias de seguridad incrementales adicionales: utiliza la tecnología de StorageCraft Volume Snapshot Manager (VSM). Puede especificar varias instantáneas incrementales para cada día de la semana. Uso de StorageCraft Recovery Environment Las copias de seguridad creadas mediante System Backup and Recovery pueden restaurarse en una máquina de destino. Para ello, arranque la máquina usando el ISO de StorageCraft Recovery Environment. 11 Administrar Nota: Este documento sólo describe las funciones utilizadas con frecuencia en StorageCraft Recovery Environment. Consulte la guía del usuario de StorageCraft Recovery Environment (http://www.storagecraft.com/support/book/storagecraft-recovery-environment-user-guide) para obtener más información. Creación del CD de StorageCraft Recovery Environment 1. 2. 3. 4. 5. Navegue a la página Montar en System Backup and Recovery > Imágenes dentro del VSA. Seleccione la máquina con la imagen de copia de seguridad que desea restaurar. Haga clic en Descargar ISO de recuperación y guarde el archivo zip en una ubicación de descarga. Extraiga el ISO de arranque de StorageCraft Recovery Environment del archivo zip. Cree un CD de recuperación basado en el ISO. Requisitos previos de Recovery Environment 1. Asegúrese de que la computadora que desea restaurar pueda arrancarse desde un CD. 2. Si accede a la imagen de copia de seguridad mediante ubicación de red, realice lo siguiente: Identifique la ubicación de red y la credencial necesaria para acceder a la ubicación de su copia de seguridad. Las ubicaciones de copias de seguridad se especifican por perfil en la página Administrar de VSA > System Backup and Recovery > Perfiles. 3. Si accede a la imagen de copia de seguridad mediante una unidad USB local externa: Copie la imagen de copia de seguridad en la unidad USB. 4. Identifique la contraseña con la que se cifró la imagen de copia de seguridad en caso de haber utilizado una al crearla. La contraseña se muestra en la página Administrar de VSA > System Backup and Recovery > Perfiles. 12 Administrar Ejecución de Recovery Environment 1. Inserte el CD de StorageCraft Recovery Environment en la computadora de destino que desee restaurar. 2. Arranque la computadora de destino desde el CD. 3. Seleccione un idioma. Nota: En las siguientes instrucciones, se presupone que realiza una copia de seguridad desde una ubicación de red. Si accede a una copia de seguridad en una unidad USB local externa, haga clic en Cancelar en el paso 4 e ignore los pasos 5 a 9. 13 Administrar 4. Seleccione Aceptar para establecer opciones de acceso a una copia de seguridad en una ubicación de red. Nota: Si ve un cuadro de diálogo de zona horaria como el que se muestra en el paso 10 a continuación, es posible que el cuadro de diálogo Compatibilidad con redes esté oculto detrás de la ventana StorageCraft Recovery Environment. Seleccione una zona horaria y, luego, minimice la ventana. Si continúa sin ver el cuadro de diálogo Compatibilidad con redes, restaure la ventana StorageCraft Recovery Environment y haga clic en el vínculo Configuración de red para que se muestre el cuadro de diálogo Compatibilidad con redes. 14 Administrar 5. Seleccione un adaptador. Las opciones incluyen: Obtener una dirección IP automáticamente (Recomendada). Detalles de DHCP. Versión. Renovar. Usar la siguiente dirección IP. Puede especificar varias direcciones IP y puertas de enlace, si es necesario. Dirección IP. Máscara de subred. Puerta de enlace predeterminada. Servidores DNS y WINS. Haga clic en Más para especificar una o varias direcciones IP para el entorno DNS o WINS. Identificación de red. Recovery Environment genera un nombre de computadora para utilizar. Puede reemplazarlo. Grupo de trabajo. Sufijo DNS principal 6. Haga clic en Aplicar para guardar la configuración, pero no haga clic en Cerrar. 15 Administrar 7. Haga clic en Unidades de red para configurar la asignación de unidades y el uso compartido de archivos. Use Conectar a unidad de red para configurar manualmente la asignación de unidades. Alternativamente, use Examinar red para realizar una búsqueda por dominio o nombre de computadora. Con cualquiera de estos métodos, se completa la lista Unidades de red asignadas. Es posible que se le solicite una credencial para completar la asignación. 8. Para guardar la configuración, haga clic en Cerrar, luego en Aplicar y, por último, en Cerrar. 9. Si es necesario, expanda la ventana StorageCraft Recovery Environment minimizada. 16 Administrar 10.Seleccione una zona horaria. 11.Haga clic en Restaurar asistente. 17 Administrar 12.Haga clic en Siguiente. 13.Haga clic en Restaurar. 18 Administrar 14.Seleccione la imagen de copia de seguridad que desea restaurar. 15.Navegue hasta la ubicación de red o la ubicación de unidad USB externa donde se encuentra la imagen de copia de seguridad. 19 Administrar 16.Si la imagen de copia de seguridad seleccionada se cifró con una contraseña, se le solicitará que la introduzca. La contraseña se muestra en la página Administrar de VSA > System Backup and Recovery > Perfiles. 17. Seleccione el disco duro de la computadora de destino que desea restaurar. 20 Administrar 18. Active la casilla de verificación Finalizar el volumen al final de esta restauración. 21 Administrar 19.Seleccione las opciones de restauración. Establecer partición activa: si está seleccionada, el sistema arranca desde la partición activa. Restaurar MBR: si está seleccionada, restaura el registro de arranque maestro (MBR). Restaurar MBR desde el archivo de imagen: restaura el MBR desde el archivo de imagen de copia de seguridad. Restaurar MBR de Windows original: restaura el MBR predeterminado para la versión de Windows que se está restaurando. Restaurar firma de disco: restaura la firma de disco físico de la unidad de disco duro original. Restaurar pista oculta de disco: restaura los primeros 63 sectores de una unidad. Algunas aplicaciones del cargador de arranque requieren esto para el arranque del sistema. Usar restauración independiente de hardware: inicia la utilidad Restauración independiente de hardware (HIR) al finalizar el volumen. Puede utilizarla para restaurar una configuración de hardware distinta. Para obtener más información, consulte Uso de HIR en la guía del usuario de StorageCraft Recovery Environment (http://www.storagecraft.com/support/book/storagecraft-recovery-environment-user-guide). 22 Asignar por máquina 20. Revise los detalles de la operación de restauración y, luego, haga clic en Finalizar. 21.La operación de restauración comienza, y el Administrador de tareas muestra el progreso. 22.Quite el CD de la computadora de destino y reiníciela para probar la recuperación de la imagen de copia de seguridad. Asignar por máquina System Backup and Recovery > Perfiles > Asignar por máquina En la página Asignar por máquina, se asigna un perfil a una sola máquina. 23 Asignar por perfil Nota: Confirme la correcta asignación del perfil en la pestaña Historial de asignaciones de System Backup and Recovery > Imágenes > Historial de respaldos (página 6). Nota: Los ID de máquina se muestran en esta página sólo si se instaló (página 26) System Backup and Recovery. La lista de máquinas que se muestra depende del filtro de ID de máquina/ID de grupo y del ámbito del usuario. Reemplazo de la programación predeterminada La programación predeterminada del perfil puede reemplazarse para una sola máquina asignada haciendo clic en el vínculo de programación de la columna Periodicidad. El reemplazo de una programación provoca la creación de una copia del perfil original en la que el nombre de la máquina se agrega como sufijo al nombre de perfil. Luego, la máquina se reasigna a su perfil específico de máquina. El perfil y la programación específica de la máquina permanecen vigentes mientras el perfil esté asignado a la máquina. Para que una máquina vuelva a utilizar la programación y el perfil originales, anule la asignación del perfil específico de la máquina y asigne el perfil original. Acciones Aplicar perfil: aplica un perfil seleccionado a una máquina seleccionada. Quitar perfil: quita un perfil seleccionado de una máquina seleccionada. Columnas de tabla Nombre de perfil: el nombre del perfil. Asignado: si está seleccionada, este perfil está asignado a una máquina. Unidades: las letras de unidades especificadas por este perfil para las copias de seguridad. Ruta de destino: la ubicación de almacenamiento para los archivos de copia de seguridad. Hora de próxima ejecución: la siguiente vez que hay una copia de seguridad programada con este perfil. Sólo está disponible con copias de seguridad periódicas después de la ejecución de la primera copia de seguridad. Periodicidad: el patrón de programación especificado por este perfil para las copias de seguridad. Asignar por perfil System Backup and Recovery > Perfiles > Asignar por perfil En la página Asignar por perfil, se asignan varias máquinas a un perfil. Nota: Confirme la correcta asignación del perfil en la pestaña Historial de asignaciones de System Backup and Recovery > Imágenes > Historial de respaldos (página 6). Nota: Los ID de máquina se muestran en esta página sólo si se instaló (página 26) System Backup and Recovery. La lista de máquinas que se muestra depende del filtro de ID de máquina/ID de grupo y del ámbito del usuario. Reemplazo de la programación predeterminada La programación predeterminada del perfil puede reemplazarse para una sola máquina asignada haciendo clic en el vínculo de programación de la columna Periodicidad. El reemplazo de una programación provoca la creación de una copia del perfil original en la que el nombre de la máquina se agrega como sufijo al nombre de perfil. Luego, la máquina se reasigna a su perfil específico de máquina. El perfil y la programación específica de la máquina permanecen vigentes mientras el perfil esté asignado a la máquina. Para que una máquina vuelva a utilizar la programación y el perfil originales, anule la asignación del perfil específico de la máquina y asigne el perfil original. 24 Alertas Acciones Aplicar perfil: aplica un perfil seleccionado a las máquinas seleccionadas. Quitar perfil: quita un perfil seleccionado de las máquinas seleccionadas. Columnas de tabla ID de máquina: Un nombre de ID de máquina, ID de grupo o ID de organización exclusivo para una máquina del VSA. Asignado: si está seleccionada, este perfil está asignado a una máquina. Unidades: las letras de unidades especificadas por este perfil para las copias de seguridad. Ruta de destino: la ubicación de almacenamiento para los archivos de copia de seguridad. Hora de próxima ejecución: la siguiente vez que hay una copia de seguridad programada con este perfil. Sólo está disponible con copias de seguridad periódicas después de la ejecución de la primera copia de seguridad. Periodicidad: el patrón de programación especificado por este perfil para las copias de seguridad. Alertas System Backup and Recovery > Configurar > Alertas En la página Alertas, se especifican las medidas que se toman en respuesta a los siguientes eventos de System Backup and Recovery. Copia de seguridad cancelada Respaldo completado exitosamente Copia de seguridad completada con errores Fallo el respaldo Poco espacio de almacenamiento para ubicación de imagen Respaldo programado perdido Acciones Puede seleccionar varios eventos y configurarlos al mismo tiempo. Configurar alertas: configura respuestas a un evento seleccionado en el cuadro de diálogo Configurar alerta. Nota: En el cuadro de diálogo Configurar alerta, siempre se muestran campos vacíos la primera vez que se abre. Para los eventos seleccionados, los parámetros que agrega, reemplaza o quita en el cuadro de diálogo cambian los parámetros que se muestran en la página primaria. Crear alarma: si está seleccionada, crea una alarma. Crear ticket: si está seleccionada, crea un ticket. Crear elemento emergente: si está seleccionada, crea un mensaje emergente que se muestra a los usuarios del VSA. Usuarios: selecciona a los usuarios del VSA. Agregar a la lista actual: agrega los usuarios del VSA seleccionados a los que ya estaban seleccionados. Reemplazar lista: agrega los usuarios del VSA seleccionados y reemplaza los seleccionados anteriormente. Quitar de la lista: quita los usuarios del VSA seleccionados. Crear correo electrónico: si está seleccionada, envía correos electrónicos a los destinatarios. Direcciones de correo electrónico: varias direcciones separadas por coma. 25 Instalar o quitar Agregar a la lista actual: agrega los destinatarios de correo electrónico seleccionados a los que estaban seleccionados con anterioridad. Reemplazar lista: agrega los destinatarios de correo electrónico seleccionados y reemplaza los seleccionados anteriormente. Quitar de la lista: quitan los destinatarios de correo electrónico seleccionados. Crear mensaje de bandeja de entrada: si está seleccionada, crea un mensaje de bandeja de entrada del usuario del VSA. Usuarios: selecciona a los usuarios del VSA. Agregar a la lista actual: agrega los usuarios del VSA seleccionados a los que ya estaban seleccionados. Reemplazar lista: agrega los usuarios del VSA seleccionados y reemplaza los seleccionados anteriormente. Quitar de la lista: quita los usuarios del VSA seleccionados. Ejecutar procedimiento de agente: si está seleccionada, seleccione el procedimiento de agente para ejecutar. Restablecer alertas: borra la configuración de todos los parámetros de las alertas seleccionadas. Instalar o quitar System Backup and Recovery > Configurar > Instalar o quitar En la página Instalar o quitar, se instalan o se quitan los clientes de System Backup and Recovery de las máquinas con agente. Sólo es compatible con equipos Windows. En forma automática, se instala el cliente de SO adecuado para la estación de trabajo, el servidor y el servidor SBS. Cada vez que se instala un cliente, se cuenta una licencia como utilizada. Nota: La lista de máquinas que se muestra depende del filtro de ID de máquina/ID de grupo y del ámbito del usuario. Licencias En esta página, se proporcionan recuentos de licencias para lo siguiente: Versión actual Licencias de estación de trabajo utilizadas Licencias de estación de trabajo disponibles Licencias de servidor utilizadas Licencias de servidor disponibles Licencias de SBS (Small Business Server) utilizadas Licencias de SBS (Small Business Server) disponibles Acciones Instalar: instala el cliente de System Backup and Recovery en las máquinas seleccionadas. Forzar la instalación: para completarse, la instalación requiere un reinicio, que puede interrumpir las tareas del usuario. Si está seleccionada, la instalación se lleva a cabo aunque el usuario esté conectado. Insistir con el reinicio: se insiste al usuario para que permita el reinicio de la máquina. Reinicio forzado automático: reinicia la máquina sin pedirle permiso al usuario. Reiniciar manualmente más adelante: deja en manos del usuario del VSA o del usuario final el reinicio manual de la máquina más adelante. Recurrencia 26 Acceso de Aplicaciones Una vez: instala el cliente de System Backup and Recovery una vez. Fecha y hora de ejecución: especifica la fecha y la hora de la instalación. Ventana de distribución: reprograma la tarea para una hora seleccionada al azar no después de la cantidad de períodos especificados, para distribuir el tráfico de red y la carga del servidor. Por ejemplo, si la hora programada para una tarea es a las 03:00 a. m. y el período de distribución es de 1 hora, se modifica el programa de la tarea para que se ejecute a una hora aleatoria entre las 03:00 a. m. y las 04:00 a. m. Administrar: si ShadowProtect™ ya está instalado en la máquina, haga clic en Administrar para integrar ShadowProtect™ en un cliente de System Backup and Recovery. A partir de ese momento, la máquina puede administrarse mediante el módulo System Backup and Recovery. Desinstalar: quita el cliente de System Backup and Recovery de las máquinas seleccionadas. Reclamar: reclama las licencias que continúan clasificadas como “utilizadas” tras la eliminación de una o varias cuentas de agente sin desinstalar primero el cliente de System Backup and Recovery. La selección de una fila de agentes no se aplica a este botón. Acceso de Aplicaciones System Backup and Recovery > Administración > Registro de aplicaciones En la página Registro de aplicaciones, se muestra un registro de la actividad del módulo System Backup and Recovery según los siguientes criterios: ID de Evento Nombre de evento Mensaje Admin Fecha de evento Si se modificó o se quitó información de manera inesperada, revise esta página para determinar cuáles son los eventos y los administradores que pueden estar involucrados. Esta tabla admite columnas, ordenación de columnas, filtrado de columnas y ancho de columnas seleccionables (http://help.kaseya.com/webhelp/ES/VSA/9010000/index.asp#6875.htm). 27 Índice Índice A Acceso de Aplicaciones • 27 Adición y edición de perfiles de copia de seguridad • 7 Administrar • 6 Alertas • 25 Asignar por máquina • 23 Asignar por perfil • 24 D Dashboard • 3 E Estado • 4 H Historial de respaldos • 6 I Instalar o quitar • 26 Integración de ImageManager™ • 11 Introducción a System Backup and Recovery • 1 M Montar • 5 R Requisitos del módulo System Backup and Recovery • 3 U Uso de StorageCraft Recovery Environment • 11 29