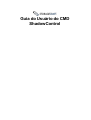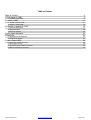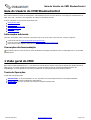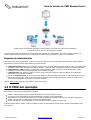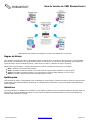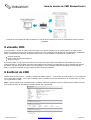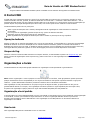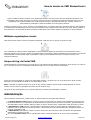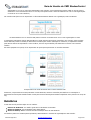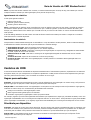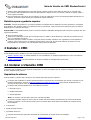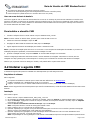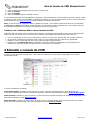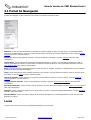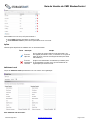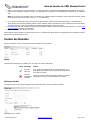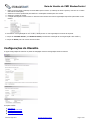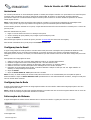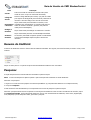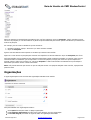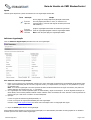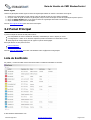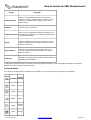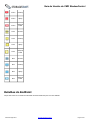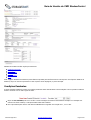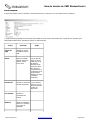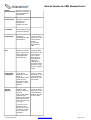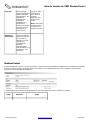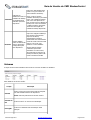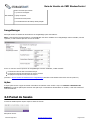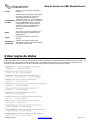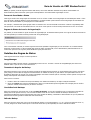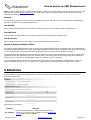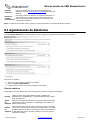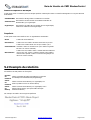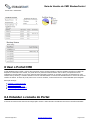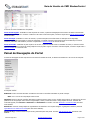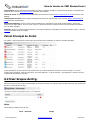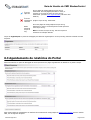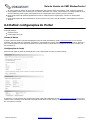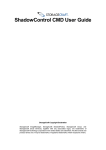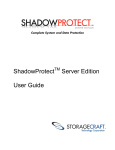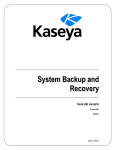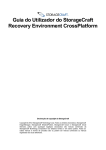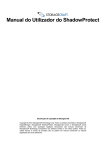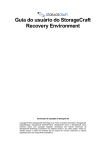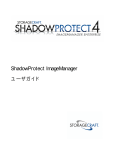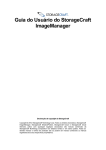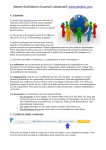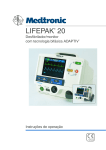Download Guia do Usuário do CMD ShadowControl
Transcript
Guia do Usuário do CMD
ShadowControl
Table of Content
Table of Content
1 Visão geral do CMD
2
3
1.1 O CMD em operação
4
2 Instalar o CMD
11
2.1 Instalar o Utensílio CMD
2.2 Instalar o agente CMD
11
12
3 Entender o console do CMD
13
3.1 Painel de Navegação
3.2 Painel Principal
3.3 Painel de Sessão
14
22
30
4 Usar regras de status
5 Relatórios
31
33
5.1 Agendamento de Relatórios
5.2 Exemplo de relatório
34
35
6 Usar o Portal CMD
36
6.1 Entender o console do Portal
6.2 Usar Grupos de Org.
6.3 Agendamento de relatórios do Portal
6.4 Definir configurações do Portal
Published August 2012
36
38
39
40
StorageCraft Support Center
Page 2 of 40
Guia do Usuário do CMD ShadowControl
Guia do Usuário do CMD ShadowControl
Bem-vindo ao Guia do Usuário do StorageCraft® CMD ShadowControlTM. Este Guia descreve a tecnologia de monitoramento do
CMD, como usar o produto e como aproveitar ao máximo os benefícios do CMD.
A seguir encontram-se as principais seções deste guia:
Visão geral do CMD
Instalar o CMD
Entender o console do CMD
Usar regras de status
Relatórios
Usar o Portal CMD
Informações adicionais
Para obter informações sobre problemas que possam surgir, bem como sobre outros recursos, consulte o seguinte:
O Fórum do CMD em www.storagecraft.com/support/forum.
O site de suporte técnico da StorageCraft em www.storagecraft.com/support.html.
Este Guia do Usuário também está disponível no menu Ajuda no console do CMD.
Convenções da documentação
Este símbolo indica um texto de Nota ou Aviso destacando informações importantes sobre a configuração e/ou o uso do CMD
ShadowControl.
1 Visão geral do CMD
Bem-vindo ao CMD ShadowControlTM — a ferramenta de monitoramento superior para redes protegidas pelo ShadowProtect! O
CMD fornece um console central de monitoramento e geração de relatórios para as operações do ShadowProtect e do
ImageManager em locais grandes ou em MSPs (provedores de serviços gerenciados) com múltiplos clientes.
Teoria de Operações
O CMD tem três componentes:
Utensílio CMD- um servidor baseado no Linux, operando como uma máquina virtual ou em hardware dedicado
Agente CMD- um cliente instalado em cada EndPoint
Portal CMD- um recurso opcional para monitorar múltiplos utensílios CMD
Published August 2012
StorageCraft Support Center
Page 3 of 40
Guia do Usuário do CMD ShadowControl
O CMD consiste em EndPoints executando o agente CMD, um utensílio que monitora esses EndPoints
e um Portal opcional para monitorar múltiplos utensílios.
O utensílio CMD recebe informação de status do agente CMD instalado em cada EndPoint. Se houver múltiplos utensílios, um
utensílio CMD também pode servir como um Portal para monitorar todos os utensílios e todos os seus EndPoints.
Esquema de administração
Para supervisionar esses componentes, o CMD fornece um esquema granular de funções administrativas. Essas funções diferem
principalmente quanto ao escopo dos EndPoints que supervisionam:
O SuperAdmin do Portal gerencia usuários e Grupos de Org. no portal, além de agendar relatórios sobre os utensílios CMD
assinados. O SuperAdmin do portal pode também mostrar o status de todos os EndPoints em todos os utensílios assinados.
O SuperAdmin de CMD gerencia o utensílio CMD e também adiciona, edita ou remove todas as Organizações, Locais,
EndPoints, Contas de usuário e Regras aplicados a esse utensílio específico.
O administrador pode adicionar, editar ou remover locais, bem como monitorar todos os EndPoints de organizações
selecionadas em um utensílio específico.
Uma conta Somente leitura em um utensílio pode mostrar o status dos EndPoints em uma ou mais organizações ou um ou
mais locais nesse utensílio. (Uma conta Somente leitura criada no nível de Portal pode mostrar o status dos EndPoints em
uma ou mais organizações ou locais em um ou mais utensílios.)
Consulte Administração para obter mais detalhes sobre essas funções.
1.1 O CMD em operação
Para começar a usar o CMD, o administrador precisaria:
Instalar o utensílio CMD em um hardware independente ou como uma máquina virtual.
Criar uma ou mais organizações para associar EndPoints a funções ou locais semelhantes.
Adicionalmente, criar um ou mais locais dentro de cada organização para associar EndPoints com requisitos semelhantes.
Instalar o agente CMD em cada sistema protegido pelo ShadowProtect.
Atribuir cada agente a uma organização ou a um local para monitorá-lo usando o console CMD.
O utensílio CMD começa a receber um fluxo de dados de status de cada EndPoint através de uma conexão criptografada a cada
cinco minutos.
Published August 2012
StorageCraft Support Center
Page 4 of 40
Guia do Usuário do CMD ShadowControl
Cada EndPoint CMD transmite informações ao utensílio CMD usando SSL na Porta 443.
Regras de Status
Uma vantagem importante do CMD é a capacidade de definir limites de alerta - chamados de Regras de Status - sobre alterações
que ocorram em cada EndPoint. As regras de status podem ser definidas no nível de local ou de organização. São exemplos de
regras de status o número de falhas de backup, o status online ou offline e o tamanho do arquivo de backup.
Usando essas regras de status, o utensílio pode classificar e mostrar os EndPoints com base em sua condição:
Bom: o EndPoint e os backups estão normais.
Aviso: a atividade no EndPoint excedeu um ou mais limites de regras de status definidos no nível de "Aviso".
Crítico: a atividade no EndPoint excedeu um ou mais limites de regras de status definidos no nível "Crítico".
Offline: o EndPoint não está transmitindo informações para o console.
Notificações
Outro benefício do CMD é a capacidade de enviar notificações por email quando um EndPoint excede os limites de regras de status.
O CMD pode enviar essas notificações para qualquer dos administradores, para ambos e para outros contatos responsáveis pelo
EndPoint afetado.
Relatórios
Um último benefício é o agendamento de relatórios. Esses relatórios podem fornecer uma ampla variedade de conteúdo, desde um
resumo até um relatório detalhado de backup. O CMD pode enviar relatórios para administradores ou outros interessados com
frequência diária, semanal ou mensal.
Published August 2012
StorageCraft Support Center
Page 5 of 40
Guia do Usuário do CMD ShadowControl
O CMD mostra informações de status do EndPoint no console da tela e também por meio de notificações de email e relatórios
agendados.
O utensílio CMD
O utensílio CMD é o coração do CMD. Como mencionado, esse servidor baseado no Linux recebe relatórios de status de cada
EndPoint equipado com cliente CMD, fornecendo detalhes sobre suas instalações de ShadowProtect e ImageManager, atividades de
backup e configuração de hardware. Os administradores usam o console baseado em navegador do utensílio para:
Monitorar EndPoints
Definir regras de status para EndPoints
Agendar relatórios
O utensílio mantém um log contínuo dos últimos 30 dias com informações sobre as atividades de cada EndPoint para fins de
geração de relatórios. Outros dados pertinentes sobre EndPoints são mantidos em cada EndPoint. Não é necessário fazer backups
do utensílio. Em caso de falha do utensílio, uma reinicialização ou uma reinstalação restaura as operações de monitoramento.
Então, o utensílio de reposição recupera os dados de status atuais dos EndPoints.
O EndPoint do CMD
Sistemas Windows (tanto físicos — servidores, estações de trabalho, laptops — como máquinas virtuais) podem se tornar EndPoints
com o agente CMD instalado. Com o agente instalado, cada novo EndPoint pode fazer assinatura de um utensílio CMD e se tornar
um nó participante no CMD.
Nota: o agente CMD não exige o ShadowProtect no EndPoint. Entretanto, EndPoints que têm o ShadowProtect instalado fornecem
mais detalhes de status do que sistemas equipados apenas com o agente CMD.
Published August 2012
StorageCraft Support Center
Page 6 of 40
Guia do Usuário do CMD ShadowControl
O agente CMD fornece detalhes limitados quando é instalado em um EndPoint não equipado com ShadowProtect.
O Portal CMD
O Portal CMD é um componente opcional. O portal é um utensílio CMD que funciona como um supervisor para dois ou mais
utensílios assinados. Ele atua, portanto, de maneira semelhante ao console CMD — mostrando o status dos EndPoints — com a
vantagem adicional de fazer isso para múltiplos utensílios CMD em vez de apenas um. O Portal fornece suporte a organizações que
queiram ampliar sua proteção StorageCraft para vários locais, com melhor ajuste fino dos relatórios e níveis de alerta.
Os administradores podem usar um portal para:
Definir regras de status para todo o sistema, abrangendo todas as organizações ou locais existentes nos utensílios
monitorados.
Criar conjuntos de organizações, gerando Grupos de Org. a partir de diferentes utensílios
Especificar regras de status para grupos de Org. selecionados
Definir agendamentos de geração de relatórios para todo o sistema ou para Grupos de Org. específicos
Operação dedicada
Embora o Portal seja um utensílio CMD padrão com o recurso de Portal ativado, é recomendável que o Portal seja uma instalação
dedicada do CMD em vez de uma "atualização" de um utensílio existente. Entretanto, quando um utensílio CMD existente é
atualizado para operar como um Portal, os EndPoints originais continuam a ser monitorados pelo utensílio de Portal. Nesse caso,
uma opção adicional ("EndPoints") aparece no menu de navegação para mostrar a lista de dispositivos monitorados.
Grupos de Org.
Conforme a área de controle do CMD aumenta com múltiplos utensílios, os administradores podem criar Grupos de Org. para
definir conjuntos de organizações. Esses Grupos de Org. podem incluir uma ou mais organizações de cada um dos utensílios
assinados.
Organizações e locais
Os administradores do CMD podem agrupar EndPoints em organizações e locais para facilitar o gerenciamento:
Nota: embora "organização" e "local" impliquem um nome de empresa ou local físico, esses agrupamentos podem representar
qualquer característica comum compartilhada por um conjunto de EndPoints. Eles podem representar também um grupo de
relatórios -- quando determinados indivíduos precisam de relatórios sobre os EndPoints selecionados.
Cada organização ou local pode também ter seu próprio conjunto de Regras de Status, proporcionando um alto grau de
granularidade de alertas. Por exemplo, uma organização "Servidores" poderia ter regras específicas para sua função crítica,
enquanto uma organização "Laptops" poderia ter regras mais brandas adequadas para essa plataforma.
Organização e local padrão
O utensílio CMD inclui uma Organização Padrão com um Local Padrão. O CMD atribui todos os novos EndPoints a essa Organização
e Local Padrão, a menos que os EndPoints sejam atribuídos a um local ou organização definidos durante o processo de
assinatura. Recomendamos atribuir cada EndPoint a uma organização ou local adequado em vez de manter EndPoints na
Organização e Local Padrão.
Usar locais
Uma organização CMD pode ser subdividida em um ou mais locais:
Published August 2012
StorageCraft Support Center
Page 7 of 40
Guia do Usuário do CMD ShadowControl
Todos os EndPoints devem pertencer a uma organização definida. Os locais, porém, são uma subdivisão opcional de uma
organização. Embora sejam opcionais, os locais são úteis para concentrar a atenção em EndPoints específicos dentro de uma
organização. Eles fornecem também uma maneira prática de enviar a diferentes indivíduos (por exemplo, contatos ou
administradores) notificações e relatórios baseados em suas funções individuais.
Novamente, embora o nome ""Local"" implique uma localização física, um local do CMD pode representar qualquer relacionamento
ou característica compartilhado(a) entre um conjunto de EndPoints. Um relacionamento pode incluir um cargo, divisão, produto ou
local da empresa. Um local pode também representar características como sistema operacional, aplicativo ou tipo de hardware.
Múltiplas organizações e locais
Cada utensílio pode oferecer suporte a múltiplas organizações, cada uma com seu próprio conjunto de locais:
Com a definição de múltiplos locais e organizações, os administradores dispõem de uma maneira conveniente para enviar a
diferentes indivíduos (por exemplo, contatos ou administradores) notificações e relatórios baseados em suas funções ou sua área de
responsabilidade. Os MSPs podem definir organizações e locais que correspondam fielmente à sua base de clientes e seus
respectivos EndPoints.
Grupos de Org. do Portal CMD
Os administradores que implementam um portal têm um nível adicional de agrupamento chamado de Grupo de Org. Um Grupo de
Org. é composto por locais e organizações selecionados a partir de um ou mais utensílios monitorados:
Assim como uma organização ou local de um determinado utensílio, o Grupo de Org. de um portal pode ter regras de status
diferentes que se propagam para todas as suas organizações e locais.
Nota: a atribuição de regras de status a um Grupo de Org. substitui qualquer regra de status existente aplicada no nível de
utensílio a esses locais ou organizações que fazem parte do Grupo de Org.
Um Grupo de Org. pode também ter um conjunto diferente de contatos para notificações e relatórios.
Administração
Como foi descrito anteriormente, o CMD fornece um esquema granular de funções administrativas:
Um SuperAdmin de Portal gerencia o serviço de portal e monitora todos os utensílios CMD assinados no portal com seus
respectivos EndPoints. Um SuperAdmin de Portal pode definir regras de status para todos os utensílios, agendar relatórios e
seus destinatários nesses utensílios, adicionar, editar ou remover Grupos de Org. e administrar contas de usuário no portal.
O SuperAdmin do CMD gerencia o utensílio CMD e pode adicionar, editar ou remover todas as organizações, locais e
EndPoints, além de administrar as contas de usuário. O SuperAdmin do CMD pode também definir as Regras de Status nos
níveis de organização e local.
O administrador pode adicionar, editar ou remover locais, bem como monitorar todos os EndPoints de organizações
selecionadas no utensílio ou portal.
Uma conta Somente Leitura em um utensílio pode mostrar o status de EndPoints em uma ou mais organizações
Published August 2012
StorageCraft Support Center
Page 8 of 40
Guia do Usuário do CMD ShadowControl
selecionadas ou em um ou mais locais selecionados nesse utensílio. (Uma conta Somente leitura criada no nível de portal é
semelhante. Uma conta Somente leitura no nível de portal pode mostrar o status de EndPoints em uma ou mais organizações
ou locais de um ou mais utensílios.)
Um utensílio CMD típico teria um SuperAdmin e vários administradores lidando com organizações, locais e EndPoints:
Os administradores em um utensílio CMD podem monitorar os EndPoints em uma ou mais organizações ou locais.
O SuperAdmin pode definir quantos administradores e contas somente leitura forem necessários. (Por exemplo, contas somente
leitura adicionais podem ser usadas por diferentes funcionários para receber notificações ou relatórios.) O SuperAdmin também
pode atribuir direitos de SuperAdmin a outros usuários, caso isso seja necessário para administrar o utensílio e as contas do
utensílio.
Em locais equipados com portal, há um SuperAdmin de portal para supervisionar os utensílios assinados:
Os SuperAdmins de Portal monitoram dois ou mais utensílios CMD.
Novamente, o SuperAdmin do Portal pode definir contas adicionais, conforme necessário para relatórios ou notificações. O
SuperAdmin do Portal pode também atribuir contas para monitorar atribuições de EndPoint específicas como parte de um Grupo de
Org.
Relatórios
O CMD oferece três possíveis seções em um relatório:
Resumo de EndPoints: um relatório geral sobre os EndPoints monitorados
Status do EndPoint: fornece detalhes sobre cada EndPoint
Status de Backup: mostra uma lista dos últimos backups feitos em cada EndPoint
Os relatórios podem ser enviados para SuperAdmins, administradores e contatos da organização em cada utensílio.
Published August 2012
StorageCraft Support Center
Page 9 of 40
Guia do Usuário do CMD ShadowControl
Nota: os portais não emitem relatórios. Em vez disso, os relatórios definidos para um Grupo de Org. são tratados por meio de
múltiplos relatórios emitidos por cada organização que faz parte do Grupo de Org.
Agendamento de relatórios
O CMD pode agendar relatórios:
Diários (início do dia)
Semanais (primeiro dia da semana)
Mensais (primeiro dia do mês)
Nota: o agendamento de relatórios reflete a frequência do envio de relatórios pelo CMD. Ele não reflete o conteúdo do relatório.
Os relatórios refletem apenas o status atual no momento em que o relatório é gerado. (O CMD envia relatórios às 00h00.) Por
exemplo, um relatório Mensal é um relatório que é enviado uma vez por mês. Ele não contém um resumo mensal das atividades
nesse período.
A caixa de diálogo Relatórios do CMD mostra uma lista dos últimos relatórios de cada tipo enviados. A seleção de um relatório
nessa lista mostra o conteúdo arquivado.
Destinatários do relatório
Os SuperAdmins e administradores designam os destinatários e o tipo de relatório enviado (Resumo, Status ou Status de Backup).
O destinatário do relatório determina qual conjunto de EndPoints o relatório abrange:
SuperAdmins do Portal: todos os EndPoints monitorados pelo portal.
SuperAdmins do CMD: todas as organizações em um utensílio específico.
Administradores de Portal: relata sobre o subconjunto de organizações ou Grupos de Org. designados do administrador
no portal, a partir de um ou mais utensílios.
Administradores do CMD: relata sobre o subconjunto de organizações designado do administrador em um utensílio
específico.
Contatos do Portal: reporta-se aos contatos de um único Grupo de Org.
Contatos do CMD: relata sobre uma organização para o contato primário ou secundário dessa organização sobre um
utensílio específico.
Cenários do CMD
O conceito de monitoramento centralizado de dispositivos ShadowProtect é extremamente poderoso, especialmente nos ambientes
de negócios atuais, em que os dispositivos se multiplicam rapidamente. O CMD permite monitorar esses dispositivos de jeitos que
não eram possíveis anteriormente, como é ilustrado nos cenários de uso a seguir.
Regras personalizadas
Problema: você precisa monitorar diferentes grupos e tipos de máquinas em sua organização. Ao mesmo tempo, você precisa ter
algumas regras que se apliquem a todas e não quer gerenciá-las para cada máquina.
Solução CMD: o CMD ShadowControl usa Organizações e Locais para criar uma hierarquia onde você pode definir regras globais,
mantendo ao mesmo tempo um monitoramento personalizado onde necessário.
Configure seu hardware e suas organizações e locais.
Defina regras de status globais para o seu ambiente.
Personalize regras para as organizações e locais que precisem delas.
Por exemplo, digamos que você tenha organizado seus EndPoints por departamento e depois por prioridade dos dados, como uma
organização "Contabilidade" com um subconjunto de máquinas vitais em um local "Crítico". Você pode definir regras personalizadas
para a organização "Contabilidade" e, em seguida, regras ainda mais detalhadas para o subconjunto de máquinas no local "Crítico".
Prioridade por dispositivo
Problema: sua equipe de TI tem pouco tempo disponível. Ela nem sempre pode resolver imediatamente todos os problemas, mas
você sabe com certeza que um problema com um servidor precisa de atenção imediata, enquanto um problema com um laptop de
funcionário pode ser adiado. Você precisa de uma maneira de monitorar o que está acontecendo por tipo de máquina.
Solução CMD: o CMD ShadowControl fornece maneiras de visualizar as informações de status de que você precisa. É fácil
distinguir entre diferentes tipos de máquinas.
Published August 2012
StorageCraft Support Center
Page 10 of 40
Guia do Usuário do CMD ShadowControl
Instale o agente CMD ShadowControl em cada servidor, desktop e laptop. Assine cada um deles em um utensílio CMD.
No console do CMD ShadowControl, selecione cada EndPoint e designe-o como um Servidor, Desktop ou Laptop usando o
menu suspenso fornecido.
Filtre seus EndPoints com base no tipo de máquina. (O tipo de máquina serve como uma etiqueta predeterminada para um
EndPoint, permitindo realizar buscas para encontrá-las quando necessário.
Relatórios para a gerência superior
Problema: é tempo de orçamento e os executivos pediram informações sobre a eficácia do seu plano de backup e recuperação
após desastres. Eles precisam saber se é justificável manter o investimento. Você precisa de uma maneira de gerar um relatório
detalhando todo o ambiente de backup.
Solução CMD: o CMD ShadowControl permite a você criar relatórios detalhados abrangendo toda a empresa ou qualquer dos seus
segmentos específicos.
Abra o console do CMD.
Selecione as organizações e locais que você deseja incluir no relatório. (Alternativamente, você pode criar relatórios sobre
todo o seu ambiente de backup.)
Determine quem deve receber o relatório. Você pode associar contatos específicos com organizações e locais específicos;
portanto, é fácil verificar se que os relatórios seguirão para o lugar certo. O CMD envia relatórios de acordo com uma
programação que você define, mas você também pode gerá-los sob demanda.
2 Instalar o CMD
O CMD ShadowControl é instalado como dois componentes em sistemas separados:
Instalar o Utensílio CMD: um sistema baseado no Linux instalado em um hardware independente ou como uma máquina
virtual.
Instalar o agente CMD: um cliente baseado no Windows instalado em cada dispositivo monitorado.
2.1 Instalar o Utensílio CMD
O Utensílio CMD é instalado em um hardware independente ou como uma Máquina Virtual. Ambas as instalações usam o mesmo
arquivo, ShadowControl_CMD.iso.
Requisitos do sistema
Antes de instalar o utensílio CMD, verifique se seu sistema atende aos seguintes requisitos:
O utensílio CMD é baseado no sistema operacional Ubuntu 12.04 de 64 bits. Se você optar por executar o utensílio em um
hardware independente, consulte a Página de hardware suportada do Ubuntu 12.04 para conhecer detalhadamente os
requisitos de execução do Linux em diferentes plataformas.
O utensílio CMD funciona também como uma máquina virtual em:
o Microsoft Hyper-V
o VMWare Workstation
o VMware ESX/ESXi
.Nota: no momento, não há suporte para o Xen e Oracle VirtualBox.
Os requisitos de RAM, espaço em disco e CPU do utensílio são determinados principalmente pelo número de EndPoints
inscritos no Utensílio. Como requisito mínimo para um utensílio tanto de hardware como baseado em máquina virtual,
recomendamos:
o 2 GB de RAM
o 80 GB de espaço em disco
o processador Dual Core
Conexão de Internet ativa (para fazer download dos componentes do servidor durante a instalação)
Published August 2012
StorageCraft Support Center
Page 11 of 40
Guia do Usuário do CMD ShadowControl
Um endereço IP disponível (para acesso remoto ao console)
Porta 443 ou 8443 disponível (para comunicação EndPoint-utensílio e utensílio-portal)
Porta 22 disponível (usada somente se o utensílio atuar como um portal)
Usar um nome de host de domínio
Você tem a opção de usar um Nome de Host de Domínio em vez de um endereço IP para inscrever EndPoints no utensílio. Isso
permite a você alterar o endereço IP do utensílio conforme necessário sem ter que inscrever os EndPoints nesse utensílio. Porém,
para usar um nome de host, você precisará criar manualmente uma entrada de nome de host para o endereço IP do utensílio no
seu servidor DNS antes de instalar o CMD.
Para instalar o utensílio CMD
1.
Inicialize a máquina física ou virtual usando o arquivo ShadowControl_cmd.iso.
Nota: se estiver usando um destino físico, primeiro grave o ISO do CMD em um CD.
2.
Selecione o idioma de instalação e clique em OK.
3.
Na página de Boas-vindas do Assistente do CMD, clique em Avançar.
4.
Siga as etapas do Assistente de Instalação para instalar o software do CMD.
Nota: o processo de instalação pode durar de 10 a 15 minutos ou mais enquanto as atualizações são baixadas. O processo de
instalação pode parecer paralisado, mas essa demora da instalação é normal.
5.
Quando a instalação terminar, clique em Concluir. O utensílio CMD começará a ser executado.
Todas as configurações adicionais serão feitas usando o console baseado em navegador. Para acessar o console, abra um
navegador em https://EndereçoIP, onde EndereçoIP é o endereço que você atribuiu ao utensílio CMD durante a instalação.
Observe que, se precisar reiniciar ou desligar o utensílio, você poderá fazê-lo a partir desse console.
2.2 Instalar o agente CMD
O software do agente CMD precisa ser instalado em cada dispositivo que você deseja monitorar.
Requisitos do sistema
São os seguintes:
Os requisitos de hardware e software para o cliente CMD são idênticos aos do ShadowProtect.
O CMD é compatível com o ShadowProtect versão 4.x ou posterior
O agente comunica-se com o utensílio CMD usando a Porta 443 ou 8443 (selecionável durante a instalação).
Nota: embora seja possível monitorar dispositivos que não têm o ShadowProtect, o CMD só fornece detalhes mínimos sobre esses
sistemas.
Instalação
Para instalar o agente:
1. Baixe e execute o arquivo ShadowControl_CMD_Setup_1.0.2.exe.
2. No Assistente de Instalação, selecione o idioma a ser instalado. Clique em Avançar. A página de Boas-vindas é mostrada.
3. Clique em Avançar. A página do Contrato de Licença é mostrada. Se você quiser examinar o contrato, clique em Imprimir
para imprimir uma cópia.
4. Selecione Aceito os termos do contrato de licença. Clique em Avançar.
Nota: você precisa aceitar o contrato de licença para instalar o CMD.
5. Digite o endereço IP ou o nome de host do utensílio CMD.
6. Opcional: especifique que o agente use a porta alternativa 8443 para se comunicar com o utensílio. (Selecione essa opção
apenas se a Porta 443 padrão estiver sendo usada por outro aplicativo.)
7. Opcional: especifique a organização ou o local onde deseja colocar esse EndPoint. Insira os nomes exatamente como
configurados; caso contrário, a inscrição não ocorrerá.
Nota: a especificação de uma organização ou local elimina a necessidade de aprovar a inscrição do EndPoint posteriormente.
Published August 2012
StorageCraft Support Center
Page 12 of 40
Guia do Usuário do CMD ShadowControl
8.
9.
10.
11.
Nota: a especificação de uma organização ou local elimina a necessidade de aprovar a inscrição do EndPoint posteriormente.
Digite as credenciais necessárias para fazer login no utensílio CMD.
Clique em Avançar.
Clique em Instalar.
Clique em Concluir quando a instalação terminar.
O novo EndPoint aparecerá na lista de dispositivos assinados. O CMD tenta identificar o tipo de máquina (Servidor, Desktop, Laptop
ou Máquina Virtual) e inserir essa informação nos detalhes do EndPoint. Se o tipo de máquina estiver incorreto (como mostrado na
lista de EndPoints), use aseção Informações da página Detalhes do EndPoint para alterá-lo.
Nota: se você não fornecer credenciais válidas ou detalhes de inscrição, o novo EndPoint aparecerá na lista com uma solicitação
para Aprovar ou Negar sua assinatura. Um administrador ou SuperAdmin do CMD precisará aprovar o novo EndPoint para que
ele seja adicionado. O CMD não monitorará esse dispositivo até que ele seja aprovado.
Trabalhar com o Windows 2000 e outros sistemas não VSS
O Windows 2000 não oferece suporte a backups VSS. Entretanto, uma Regra de Status padrão do CMD gera um alerta para cada
backup não VSS. Isso resulta em um fluxo contínuo de notificações para backups do Windows 2000. Para evitar isso:
1.
2.
3.
4.
Crie uma organização ou local para esses dispositivos. Nomeie esse grupo como "Sistemas Não VSS" ou algo semelhante.
Agrupe todos os dispositivos do Windows 2000 (e todos os outros sistemas não VSS) nesse local ou organização.
Selecione o local ou organização não VSS e abra a respectiva página Regras de Status.
Desmarque a regra Backup Não VSS para desativá-la. Isso evita a emissão de notificações para esses EndPoints. Os
EndPoints que usam VSS manterão a regra Não VSS e gerarão alertas se o VSS falhar.
3 Entender o console do CMD
O console do CMD mostra informações sobre o status atual dos EndPoints e fornece acesso à configuração e aos controles
operacionais do CMD:
O console é dividido em três painéis:
Painel de Navegação: localizado no lado esquerdo do console, o painel de Navegação fornece opções de tarefas e de
configuração necessárias para monitorar os EndPoints assinados. (Para obter mais informações, consulte Painel de Navegação.)
Painel Principal: localizado no centro do console, o painel Principal mostra listas de EndPoints ou detalhes de configuração. (Para
obter mais informações, consulte Painel Principal.)
Painel de Sessão: localizado no canto superior direito do console, o painel de Sessão mostra o nome de usuário e o utensílio
atuais, bem como opções de sessão. (Para obter mais detalhes, consulte Painel de Sessão.)
Published August 2012
StorageCraft Support Center
Page 13 of 40
Guia do Usuário do CMD ShadowControl
3.1 Painel de Navegação
O painel de navegação no lado esquerdo fornece acesso a ferramentas e tarefas do CMD:
Os itens contêm:
EndPoints: mostra uma lista de dispositivos assinados no utensílio indicado no Painel Principal. (Essa é a visualização padrão.)
Essa opção mostrará também o nome de um EndPoint selecionado, caso haja um EndPoint selecionado na lista. (Consulte Lista de
EndPoints para obter mais informações.)
Relatórios: mostra configurações de relatório e uma lista de relatórios arquivados. (Consulte Relatórios para obter mais
informações.)
Organizações: mostra uma lista das organizações definidas atualmente no utensílio. Use essa opção para adicionar, editar ou
remover organizações do utensílio ou para mostrar e modificar as Regras de Status de uma organização selecionada. (Consulte
Usar regras de status para obter mais informações.)
Nota: o CMD não apagará a Organização Padrão, pois ela não pode ser apagada. Entretanto, os administradores podem modificar
as Regras de Status da Organização Padrão.
Locais: mostra uma lista dos locais definidos atualmente nesse utensílio. Use essa opção para adicionar, editar ou remover locais
do utensílio. (Consulte Locais para obter mais informações.)
Contas de Utensílio: mostra uma lista de usuários que permite adicionar, editar ou remover usuários. (Consulte Contas de
Utensílio para obter mais informações.)
Configurações de Utensílio: mostra as configurações do utensílio. (Consulte Configurações de Utensílio para obter mais
informações.)
Resumo de EndPoints: mostra o número total de EndPoints, discriminando suas condições. (Consulte Resumo do EndPoint para
obter mais informações.)
Pesquisar: mostra uma lista de EndPoints que correspondem a termos ou critérios de pesquisa especificados. (Consulte Pesquisar
para obter mais informações.)
Feed de Notícias: mostra uma lista de rolagem do conteúdo no StorageCraft e no CMD ShadowControl. (Esse recurso só está
disponível em inglês.)
Locais
A opção Locais mostra uma lista dos locais definidos atualmente nesse utensílio:
Published August 2012
StorageCraft Support Center
Page 14 of 40
Guia do Usuário do CMD ShadowControl
Para trabalhar com um local, você pode escolher o:
Menu Ações à direita para editar ou apagar o local.
Botão Adicionar Local na parte inferior para adicionar um novo local.
Ações
Há duas ações disponíveis ao trabalhar com um local selecionado:
Ícone Descrição
Ícone de
lápis azul
Função
Abre a página de configuração do local selecionado. Use
essa página para editar o nome, os contatos ou as regras de
status do local. (Consulte Usar Regras de Status para obter
mais detalhes.)
Ícone de
Apaga o local selecionado. Os EndPoints que faziam parte
apagamento do local apagado revertem para o pool de EndPoints da
vermelho
organização que continha o local.
Adicionar Local
Clique em Adicionar Local para adicionar um novo local a uma organização:
Para adicionar um novo local:
Published August 2012
StorageCraft Support Center
Page 15 of 40
Guia do Usuário do CMD ShadowControl
1. Digite um nome para o novo local. Selecione um nome que reflita a característica compartilhada dos EndPoints nesse grupo.
Pode ser uma localização ("Segundo Andar"), um departamento ("Finanças") ou uma plataforma ("Windows XP" ou "Windows
2K").
Nota: os nomes de local oferecem suporte a caracteres em múltiplos idiomas. Entretanto, esses nomes não oferecem suporte
a caracteres de controle reservados, como "&", "?" ou semelhantes.
2. Se o local tiver contatos diferentes (ao contrário do administrador), digite as respectivas informações. Com endereços de
email válidos, esses contatos poderão também receber relatórios sobre os EndPoints do local. Especifique o idioma preferido
do contato para que o CMD envie relatórios formatados adequadamente para esse contato.
3. Você pode optar por usar as Regras de Status da organização ou definir regras personalizadas para esse local. (Consulte Usar
regras de status para obter mais detalhes.)
4. Clique em Salvar para salvar o novo local.
Novos EndPoints agora podem ser inscritos nesse local, ou o administrador pode editar as configurações de um EndPoint existente
para torná-lo um membro desse local.
Contas de Utensílio
Contas de Utensílio: mostra uma lista dos usuários definidos para o utensílio:
Ações
Há duas ações disponíveis ao trabalhar com uma conta de usuário selecionada:
Ícone Descrição
Ícone de
lápis azul
Função
Abre a página de configuração da conta selecionada. Use
essa página para editar o nome, endereço de email, idioma
ou função do usuário.
Ícone de
Apaga a conta de usuário selecionada. Observe que o CMD
apagamento não apaga o usuário que está conectado no momento.
vermelho
Adicionar Usuário
O botão Adicionar Usuário abre uma página que permite adicionar um novo usuário ao utensílio.
Para adicionar um usuário:
Published August 2012
StorageCraft Support Center
Page 16 of 40
Guia do Usuário do CMD ShadowControl
1. Digite um nome, senha e endereço de email válidos para o usuário. (O endereço de email é opcional, mas sem ele o usuário
não receberá notificações.)
2. Selecione um idioma preferencial para relatórios e notificações enviados para esse usuário.
3. Selecione a função do usuário.
4. A seleção da função de usuário Admin ou Somente leitura mostra uma lista de organizações disponíveis para atribuir a esse
usuário:
4. Para atribuir uma organização ao novo usuário, destaque uma ou mais organizações na coluna da esquerda.
5. Clique em Conceder Acesso. (Use Remover Acesso para cancelar a atribuição de uma organização a esse usuário.)
6. Clique em Salvar para criar a nova conta de usuário.
Configurações do Utensílio
A opção Configurações de Utensílio no painel de Navegação mostra as configurações atuais do sistema:
As seções contêm:
Assinaturas
Configurações de Email
Configurações de Rede
Informações do Sistema
Published August 2012
StorageCraft Support Center
Page 17 of 40
Guia do Usuário do CMD ShadowControl
Assinaturas
Um utensílio pode assinar um Portal CMD para expandir o sistema para múltiplos utensílios. Um portal oferece uma vista única para
monitorar todos os EndPoints em todos os utensílios do sistema CMD. No entanto, os consoles dos utensílios individuais
permanecem disponíveis. Os administradores daquele utensílio podem continuar a monitorar EndPoints específicos do utensílio
usando aquele console.
Nota: os administradores locais de utensílios CMD podem ser recriados no nível de portal e atribuídos às organizações desse
utensílio. Isso, porém, exige que seja mantido um segundo conjunto de credenciais para tais administradores.
Se esse utensílio já estiver assinado em um portal, a seção Assinaturas mostrará o nome de domínio ou endereço IP e o número de
porta do portal.
Para fazer assinatura de um portal:
1. Digite o nome de domínio de host ou o endereço IP do portal.
2. Aceite o endereço de porta padrão (443) ou digite a porta usada pelo portal.
3. Clique em Assinar.
Esse utensílio agora aparece no console do portal. (Consulte O Portal CMD para obter mais informações.)
Para cancelar a assinatura de um portal, clique em Cancelar Assinatura.
Configurações de Email
A opção Configurações de Email especifica o servidor SMTP usado para enviar notificações sobre problemas de EndPoint. Pode
haver circunstâncias em que você não queira configurar um servidor de email (como durante a suspensão temporária de
notificações para fins de teste). No entanto, nós recomendamos que cada utensílio tenha um servidor SMTP configurado para enviar
emails.
Para especificar as configurações de email:
1.
2.
3.
4.
5.
Indique se você quer usar o servidor SMTP padrão do CMD ou um servidor SMTP existente.
Mantenha a opção SMTP Interno selecionada para usar o servidor SMTP do CMD.
Digite um endereço no campo Endereço do Remetente. (Não precisa ser um endereço válido.)
Selecione Usar outro servidor SMTP para enviar notificações com um servidor existente.
Especifique as configurações desse servidor, incluindo credenciais e indique se você quer usar TLS. Digite também um
endereço no campo Endereço do Remetente.
6. Clique em Salvar.
7. Clique em Enviar Email de Teste para confirmar a conexão.
Nota: às vezes, um email enviado pelo servidor CMD pode ser devolvido ou ser reencaminhado para uma pasta de Spam no
sistema de destino. Clique em Enviar Email de Teste para determinar se isso está acontecendo. Se estiver, configure o CMD para
usar um servidor SMTP existente.
Configurações de Rede
A seção Configurações de Rede mostra as configurações de DNS e de IP do utensílio. Edite essas configurações para o caso de a
configuração de rede mudar.
Nota: a edição do endereço IP pode exigir também alterações no servidor DNS. Isso ocorrerá se algum EndPoint usar um nome de
host em vez de um endereço IP para fazer assinatura no utensílio.
Informações do Sistema
A opção Informações do Sistema fornece detalhes sobre o software do utensílio e opções para controlar o servidor:
Estas opções são:
Published August 2012
StorageCraft Support Center
Page 18 of 40
Guia do Usuário do CMD ShadowControl
Item
Descrição
Versão
Informa a versão do software do utensílio CMD (não a
versão de Linux em que ele está sendo executado).
Código de
Acesso
Mostra o código definido pelo usuário, que pode ser usado
pelo suporte da StorageCraft para solucionar problemas do
utensílio. Trate esse código como se fosse uma senha.
Clique nesse botão para reinicializar o utensílio, se for
Reinicializar necessária uma reinicialização. (O utensílio CMD não tem
o Utensílio acesso de linha de comando e, portanto, não pode ser
usado para reinicializações.)
Desligar o
Utensílio
Clique nesse botão para desligar corretamente o utensílio.
Atualizar
Utensílio
Clique neste botão para fazer uma atualização automática
do utensílio. (Este botão só aparece quando o CMD detecta
que há uma atualização disponível para o software do
utensílio.)
Resumo do EndPoint
O Resumo de EndPoints mostra o número total de EndPoints assinados. Em seguida, esse total é dividido por status: Crítico, Aviso
e Offline.
Clique no status para ver no painel Principal uma lista filtrada dos EndPoints com esse status.
Pesquisar
A função Pesquisar filtra a lista de EndPoints mostrada no painel Principal.
Nota: o recurso de Pesquisa só aparece quando o painel Principal está mostrando a Lista de EndPoints.
Para fazer uma pesquisa:
1. Digite um ou mais termos de pesquisa na caixa Pesquisa Básica. (A pesquisa aceita caracteres em múltiplos idiomas.)
2. Clique em Pesquisar.
O CMD mostrará a lista de EndPoints que correspondem aos termos da pesquisa no painel Principal.
Para fazer a pesquisa desses termos em apenas um subconjunto de EndPoints e não em todos os EndPoints do utensílio, clique
em Pesquisa Avançada. Você poderá então selecionar uma ou mais características de EndPoints, como Nome, Organização,
Local, Etiquetas, Tipo de Máquina e Status, para fazer a pesquisa:
Published August 2012
StorageCraft Support Center
Page 19 of 40
Guia do Usuário do CMD ShadowControl
Depois de selecionar as características dos EndPoints que você quer pesquisar, clique em Pesquisar. (Não é necessário fornecer
um termo de pesquisa.) A Lista de EndPoints no painel Principal será alterada para mostrar apenas os EndPoints que atendem aos
critérios de pesquisa.
Por exemplo, para ver todos os EndPoints que são servidores:
1. Desmarque Desktop, Laptop e Virtual em Tipo. Deixe Servidor marcado.
2. Clique em Pesquisar.
Agora a Lista de EndPoints mostra apenas os servidores que assinam esse utensílio.
Digite um ou mais termos de pesquisa para encontrar itens específicos na lista de EndPoints. Clique em Pesquisar para vê-los.
Você pode também procurar EndPoints com diferentes características usando a Pesquisa Avançada. Por exemplo, para procurar
uma lista de status ou EndPoints que correspondem a um termo de pesquisa, marque pelo menos um tipo de máquina. Em
seguida, marque o status que você quer ver. Clique em Pesquisar. O CMD mostrará todos os EndPoints do tipo de máquina
selecionado que também tiverem o status selecionado.
Nota: você precisa selecionar pelo menos um tipo de máquina ao fazer uma pesquisa avançada. Caso contrário, a pesquisa não
poderá ser feita.
Organizações
A opção Organizações mostra uma lista das organizações definidas neste utensílio:
Você pode trabalhar com organizações usando o:
menu Ações à direita para editar ou apagar organizações.
botão Adicionar Organização na parte inferior para adicionar uma nova organização.
botão Editar Regras para editar as regras de status da organização selecionada.
Published August 2012
StorageCraft Support Center
Page 20 of 40
Guia do Usuário do CMD ShadowControl
Ações
Há duas ações disponíveis quando se trabalha com uma organização selecionada:
Ícone Descrição
Ícone de
lápis azul
Função
Abre a página de configuração da organização selecionada.
Use essa página para editar o nome, os contatos ou as
regras de status. (Consulte Usar Regras de Status para obter
mais detalhes.)
Apaga a organização selecionada. Os EndPoints que faziam
Ícone de
apagamento parte da organização apagada voltam à Organização Padrão.
vermelho
Nota: você não pode apagar a Organização Padrão.
Adicionar Organização
Click em Adicionar Organização para adicionar uma nova organização:
Para adicionar uma nova organização:
1. Digite um nome para a nova organização. Selecione um nome relacionado à característica compartilhada dos EndPoints deste
grupo. Esta característica pode ser um local ("Segundo Andar"), um departamento ("Finanças") ou uma plataforma ("Laptop"
ou "Windows 2K").
Nota: os nomes de organização e de local suportam caracteres de idiomas diferentes do inglês. No entanto, não podem ser
usados caracteres de controle como "&", "?" e similares.
2. Se a organização tiver contatos separados (além do administrador), digite as informações . Se forem digitados endereços de
email válidos, esses contatos poderão também receber relatórios sobre os EndPoints do local. Selecione o idioma preferido do
contato para que o CMD envie o relatório no idioma adequado.
3. Opte por:
a. Usar as regras de status da Organização Padrão, ou
b. Criar um conjunto de regras personalizadas para essa organização.
Consulte a seção Usar regras de status para obter mais informações sobre a configuração das regras.
4. Clique em Salvar para salvar a nova organização.
Novos EndPoints agora podem ser inscritos nessa organização, ou o administrador pode editar as configurações de um EndPoint
existente para torná-lo membro dessa organização.
Published August 2012
StorageCraft Support Center
Page 21 of 40
Guia do Usuário do CMD ShadowControl
Editar regras
Todas as organizações herdam regras de status da Organização Padrão do utensílio. Para editar essas regras:
1.
2.
3.
4.
Selecione uma organização na lista usando a caixa de seleção ao lado do nome desta organização.
Se quiser editar as regras de todas as organizações, marque a caixa de seleção ao lado de Organizações na parte superior.
Clique em Editar Regras para ver as regras de status da organização selecionada e modificá-las.
Clique em Salvar para manter as alterações.
Consulte Usar regras de status para obter mais informações.
3.2 Painel Principal
O painel Principal do console do CMD pode mostrar:
Uma lista padrão de todos os EndPoints assinados, classificadas por status e depois por nome.
A configuração e o status de um EndPoint específico quando este EndPoint é selecionado na lista.
Várias páginas de configurações para as opções no painel de Navegação.
Esta seção discute os dois primeiros itens:
Lista de EndPoints
Detalhes do EndPoint
Consulte Painel de Navegação para obter mais detalhes sobre as páginas de configurações.
Lista de EndPoints
Por padrão, o console do CMD mostra uma lista de todos os EndPoints assinados do utensílio:
A lista identifica cada EndPoint com:
Published August 2012
StorageCraft Support Center
Page 22 of 40
Guia do Usuário do CMD ShadowControl
Campo
Descrição
Ícone de Status
Mostra o ícone adequado para o tipo de máquina do
dispositivo (servidor, desktop, laptop ou virtual). Sua cor
representa a condição atual do EndPoint (Bom, Aviso,
Crítico, Offline).
EndPoint
Mostra o nome do dispositivo.
Exibe o local e a organização atribuídos ao EndPoint. (Se
Organização:Local não tiverem sido atribuídos, eles estarão automaticamente
na Organização Padrão.)
Status
Mostra a condição do EndPoint. (Se o status for Offline, o
campo mostrará também o período de tempo em que o
EndPoint está offline.)
Último Backup
Mostra o tempo decorrido desde o último backup. Se o
CMD não conseguir detectar este parâmetro, o campo
estará em branco.
Etiquetas
Mostra a etiqueta definida pelo usuário (na tela Detalhes do
EndPoint) de cada EndPoint.
A página mostra até 20 EndPoints. Se houver mais de 20 EndPoints assinados, o CMD criará páginas adicionais. Os EndPoints
aparecem em ordem de status e depois de nome.
Ícones de Status
A cor do ícone de status indica a condição atual do EndPoint, e seu formato indica o tipo de máquina do EndPoint:
Ícone
Tipo de
de Condição sistema
alerta
Offline
Servidor
Offline
Desktop
Offline
Laptop
Offline
Máquina
virtual
Crítico
Servidor
Published August 2012
StorageCraft Support Center
Page 23 of 40
Guia do Usuário do CMD ShadowControl
Crítico
Desktop
Crítico
Laptop
Crítico
Máquina
virtual
Aviso
Servidor
Aviso
Desktop
Aviso
Laptop
Aviso
Máquina
virtual
Bom
Servidor
Bom
Desktop
Bom
Laptop
Bom
Máquina
virtual
Detalhes do EndPoint
Clique duas vezes em um EndPoint individual na lista de EndPoints para ver seus detalhes:
Published August 2012
StorageCraft Support Center
Page 24 of 40
Guia do Usuário do CMD ShadowControl
Detalhes do EndPoint contém seções que descrevem:
Condições pendentes
Informações
ShadowProtect
Volumes
ImageManager
Ações
Nota: a página Detalhes do EndPoint suporta saída de impressão para referência futura. Para imprimir uma cópia dos detalhes do
EndPoint, clique no ícone de impressora no canto superior direito da página, no painel Principal.
Condições Pendentes
A seção Condições Pendentes mostra as condições pendentes atuais deste EndPoint. Essas condições ocorrem quando o EndPoint
excede o limite de uma ou mais regras de status.
Clique em Ver Detalhes para ver o horário e outras mensagens do sistema relacionadas à condição. Se a condição tiver
ocorrido em várias ocasiões, o CMD apresentará todas essas ocasiões.
Use Limpar Status para remover esse alerta imediatamente ou agendar sua remoção em 1, 3 ou 7 dias.
Published August 2012
StorageCraft Support Center
Page 25 of 40
Guia do Usuário do CMD ShadowControl
Informações
A seção Informações mostra o hardware, o sistema operacional, o endereço IP e outros detalhes sobre o EndPoint
A seção Informações também fornece opções para edição de vários campos. Ela também tem a opção de criar etiquetas para
identificação de dispositivos semelhantes usando a função Pesquisar.
Campo
Descrição
Opção
Versão do
CMD
Identifica a versão
instalada do agente
CMD
Status
Reflete a condição
atual do dispositivo
(Offline, Crítico,
Aviso, Bom)
Plataforma
Identifica a versão do Log de Sistema
sistema operacional
mostra o Log de
Sistema Windows
relativo ao
dispositivo.
Processador
Identifica o
processador do
sistema
Memória
Mostra a quantidade
de RAM e o tamanho
do arquivo de
paginação
Published August 2012
Log de Eventos
mostra o log do
CMD (não o Log
de Sistema
Windows) para
mostrar a causa
dos alertas. O
funcionamento é
semelhante ao da
opção Mostrar
detalhes na seção
Condições
Pendentes.
StorageCraft Support Center
Page 26 of 40
Guia do Usuário do CMD ShadowControl
Última
Informa o número de
Reinicialização horas ou dias desde
que o dispositivo foi
reinicializado
Endereços IP
Identifica o endereço
principal e os
endereços de
qualquer sub-rede
Localidade
Usa os dados de Fuso
Horário do Windows
Organização
Identifica a
organização do CMD
do dispositivo
Clique em Editar
para mostrar uma
caixa suspensa
com as
organizações
disponíveis no
CMD
Site
Identifica o local do
qual o dispositivo é
membro dentro da
organização atual
mostrada acima
Clique em Editar
para mostrar uma
caixa suspensa
com os locais
disponíveis na
organização do
CMD atual.
Também será
oferecida a opção
Gerenciar Locais,
que abre a página
Locais.
Importância
da Máquina
Mostra Crítica,
Semicrítica ou Não
Crítica. A
configuração padrão
resulta de uma
suposição do CMD
baseada no Tipo de
Máquina.
Clique em Editar
para mostrar uma
caixa suspensa e
escolher uma das
três opções.
Tipo de
Máquina
Mostra Servidor,
Desktop, Laptop ou
Virtual. A
configuração padrão
resulta de uma
análise do dispositivo
pelo CMD para fazer
uma suposição sobre
o seu tipo.
Clique em Editar
para mostrar uma
caixa suspensa e
escolher uma das
quatro opções.
O uso do Tipo de
Máquina correto
permite que o CMD
monitore e informe
com precisão suas
condições.
Published August 2012
StorageCraft Support Center
Page 27 of 40
Guia do Usuário do CMD ShadowControl
Etiquetas
Aplicativos
Importantes
Mostra qualquer
etiqueta definida pelo
usuário aplicada a
esse dispositivo. Use
etiquetas em
pesquisas para
simplificar a
localização ou a
filtragem dos
EndPoints mostrados
com base em uma
característica ou
função comum.
Clique em Editar
etiquetas para
abrir a lista de
etiquetas
definidas, com a
opção de criar
outras.
Nota: as etiquetas
oferecem suporte
a caracteres em
múltiplos idiomas.
Mostra uma lista de
aplicativos essenciais
em execução no
dispositivo. O CMD
executa uma
verificação para
identificar
automaticamente
esses aplicativos, que
incluem SQL, IIS e
Exchange.
ShadowProtect
A seção ShadowProtect mostra o número da versão e o status da licença da instalação do ShadowProtect no EndPoint. Ela também
mostra uma lista de trabalhos de backup atuais e seus destinos. (Se o ShadowProtect não estiver instalado, o CMD mostrará
somente uma breve descrição do dispositivo.)
A seção ShadowProtect oferece opções para mostrar informações adicionais sobre o trabalho ou o destino:
Campo
Descrição
Published August 2012
Opção
StorageCraft Support Center
Page 28 of 40
Guia do Usuário do CMD ShadowControl
Clique em Mais detalhes para
mostrar o log de eventos do
último trabalho de backup.
Identifica os
detalhes de todos os
Trabalhos trabalhos de backup
do ShadowProtect
definidos para esse
dispositivo
Destinos
Nota: o CMD só mostra
trabalhos de backup que tenham
nome. Um trabalho de backup
sem nome não aparecerá na
lista. Se não houver trabalhos de
backup com nome no EndPoint,
o CMD mostrará a mensagem
"Nenhuma informação de
trabalho de backup disponível".
Clique em Imagens de Backup
para mostrar uma lista dos
arquivos de backup
armazenados no destino
selecionado. Essa lista também
Mostra detalhes
mostrará a data e hora de cada
sobre os destinos de arquivo, seu nome, tipo,
arquivo de backup
tamanho e outros detalhes.
configurados para
Alguns destinos exigem
esse dispositivo.
credenciais para serem
acessados. Por esse motivo,
algumas listas de arquivos de
backup de destino podem não
mostrar nenhuma entrada.
Volumes
A seção Volumes mostra detalhes sobre todos os volumes montados no EndPoint.
Esses detalhes de volume contêm:
Campo
Volume
Descrição
Mostra o rótulo de volume para todas as partições
em cada unidade acessível ao dispositivo.
Nota: essa lista pode mostrar volumes ocultos.
Volume do
SO
Indica se esse é um volume de inicialização.
Protegido
Indica se o ShadowProtect faz backups dessa
partição.
Published August 2012
StorageCraft Support Center
Page 29 of 40
Guia do Usuário do CMD ShadowControl
Mostra uma lista que contém:
• o ponto de montagem
Mais detalhes • espaço livre/total
• tamanho do setor/cluster
• se o ShadowProtect faz backup dessa partição
ImageManager
Esta seção mostra os detalhes de licenciamento do ImageManager para esse EndPoint.
Nota: o CMD mostrará uma mensagem se o ImageManager não estiver instalado. Se o ImageManager estiver instalado, mas não
registrado, o CMD mostrará apenas o número da versão.
Se um ou mais dos recursos premium do ImageManager estiverem instalados, o CMD mostrará:
O número de série de cada uma dessas licenças
O número de licenças para cada tipo de recurso premium
Se qualquer licença de recurso premium expirou
(Consulte o Guia do Usuário do ShadowControl ImageManager para obter mais detalhes sobre esses recursos premium.)
Ações
A seção Ações fornece a opção de cancelar a assinatura do EndPoint nesse utensílio. Clique em Cancelar a Assinatura do
EndPoint e o CMD lhe pedirá para confirmar essa ação. Após o cancelamento da assinatura no utensílio, o CMD não monitorará
mais esse EndPoint.
3.3 Painel de Sessão
O Painel de Sessão aparece na parte superior direita do console:
Esse painel mostra:
Published August 2012
StorageCraft Support Center
Page 30 of 40
Guia do Usuário do CMD ShadowControl
Usuário
Mostra o nome do usuário conectado no
momento.
Mostra no painel Principal as configurações
do usuário conectado no momento. O
usuário pode alterar sua senha, seu
endereço de email ou o tipo de notificações
Configurações que recebe (Todas, Críticas ou Nenhuma).
de Conta
Clique em Salvar para salvar as novas
configurações. (Use a opção Contas de
Utensílio no painel de Navegação para
alterar a função administrativa, se
necessário.)
Ajuda
Abre uma nova guia no navegador para
mostrar este Guia do Usuário do CMD
ShadowControl.
Logout
Desconecta o usuário do console do
utensílio
Identificador
do Utensílio
Mostra o nome desse utensílio. Essa
identificação é útil para gerenciar múltiplos
sistemas de utensílio CMD.
4 Usar regras de status
As Regras de Status são o coração do monitoramento do CMD. Organizações e locais do CMD têm regras de status. (Por padrão, os
locais herdam as configurações de suas organizações pai. Os administradores podem optar por cancelar essa herança a fim de
especificar regras exclusivas para um local.) O utensílio CMD contém as seguintes Regras de Status padrão:
Published August 2012
StorageCraft Support Center
Page 31 of 40
Guia do Usuário do CMD ShadowControl
Nota: por padrão, todas as Regras de Status estão ativas, com limites definidos baseados em práticas recomendadas. Os
administradores podem selecionar quais regras serão aplicadas a uma determinada organização ou local.
Ícones de Severidade e Status
Cada regra contém uma configuração de severidade: Aviso ou Crítico. O CMD usa a configuração de severidade para alterar o ícone
que representa o EndPoint afetado na lista de EndPoints. Um administrador pode selecionar essa configuração de severidade com
base nas suas necessidades ou preocupações com cada EndPoint.
Por exemplo, o administrador pode agrupar todos os servidores em um local chamado "Servidores" e definir a regra Backup Não
VSS para emitir um alerta de severidade Crítica em vez de um Aviso quando um único backup não VSS ocorrer em um servidor.
Regras de Status de Local e de Organização
Por padrão, os locais herdam as regras de status da organização pai. Os administradores podem criar regras de status exclusivas de
um local optando por cancelar a herança desse local da organização pai:
Com a caixa Herdar marcada, as mesmas regras de status são aplicadas à organização pai e ao local filho. Se um administrador
desmarcar a caixa Herdar, os valores padrão das regras de status permanecerão, mas o administrador poderá modificar um ou
mais limites para criar um conjunto personalizado de regras para esse local.
Detalhes das Regras de Status
Cada regra de status tem escopo e limites específicos:
ImageManager
Esse alerta do CMD é ativado quando o ImageManager emite um erro. Consulte o console do ImageManager para obter mais
detalhes sobre o tipo de erro e como solucioná-lo.
Tamanho do Arquivo de Backup
Esse alerta informa que um arquivo de imagem de backup do ShadowProtect excedeu um limite definido pelo usuário. Esse alerta
pode proteger contra a falta de espaço de armazenamento na unidade de backup ou pode indicar uma quantidade incomum de
atividade no dispositivo de origem que merece investigação. Esse alerta é exibido (até ser removido) mesmo quando os arquivos de
backup subsequentes não excedem o limite definido.
Para remover um alerta:
1. Localize o alerta de Tamanho de Arquivo de Backup nos detalhes do EndPoint, na seção Condições Pendentes.
2. Clique em Limpar para remover imediatamente o alerta. (O CMD também permite agendar essa remoção para um horário
posterior usando a caixa suspensa.) O alerta é removido.
Consistência de Backups
Essa regra funciona em conjunção com a regra de Falha de Backup. A regra de consistência gera um alerta caso uma falha de
backup ocorra não apenas uma vez, mas em várias ocasiões dentro de um número definido de backups. Basicamente, a
Consistência de Backups amplia o alerta gerado pela regra de Falha de Backup, notificando o administrador de que um padrão de
falhas está ocorrendo (quando as falhas não são consecutivas).
Falha de Backup
Essa regra gera um alerta caso ocorra uma única falha de backup (se a configuração for "1"). Se o número for definido como "2",
ou mais, ela gera um alerta somente após a ocorrência consecutiva (e não separada) do número definido de falhas.
Published August 2012
StorageCraft Support Center
Page 32 of 40
Guia do Usuário do CMD ShadowControl
Nota: o Windows 2000 não oferece suporte a VSS. Portanto, os backups do ShadowProtect a partir de um sistema Windows 2000
não usam VSS. Consulte Instalar o agente CMD para obter detalhes sobre como evitar múltiplos alertas devido à ausência de
suporte a VSS no Win2k.
Serviços
A regra Serviços é aplicável aos vários serviços monitorados do Windows, incluindo os serviços ShadowProtect e ImageManager.
Consulte os detalhes no Log de Sistema do Windows.
Uso de RAM
Essa regra alerta os administradores sobre possíveis problemas de backup caso o EndPoint esgote a RAM disponível.
Erros de Disco
Essa regra alerta os administradores sobre possíveis problemas ou falha iminente da unidade de disco.
Uso do Volume
Alerta os administradores de que um volume protegido pode ficar sem espaço disponível.
Regras de Status de Máquina Offline
As regras de status de Máquina Offline variam de acordo com a importância da máquina. Cada EndPoint tem uma configuração de
Importância da Máquina definível pelo usuário na sua página Detalhes do EndPoint. Essas configurações são Não Crítica, Semicrítica
e Crítica. (O CMD atribui uma configuração padrão de importância não crítica para todos os EndPoints assinados.)
Os administradores devem determinar quais EndPoints representam uma parte mais significativa de suas operações e definir uma
importância da máquina adequada para eles. Por exemplo, todos os servidores podem ter uma configuração de importância da
máquina Crítica. Os desktops em "Contabilidade" podem ter importância Crítica ou Semicrítica.
As regras de Offline também incluem uma configuração de tempo decorrido. Essa configuração pode estar dentro da faixa do
número especificado de minutos, horas ou dias em que o sistema precisará estar offline antes que o CMD emita um alerta.
5 Relatórios
A opção Relatórios no painel de Navegação exibe no painel Principal as configurações de relatório e uma lista dos relatórios
arquivados recentemente:
Essa tela tem três elementos:
Elemento
Descrição
Ver relatório
Clique nesse botão para ver o relatório de SuperAdmin mais
recente em uma nova guia do navegador. (Consulte Exemplo de
relatório para obter mais detalhes.)
Published August 2012
StorageCraft Support Center
Page 33 of 40
Guia do Usuário do CMD ShadowControl
Agendar
relatórios
Clique nesse botão para ver a página de agendamento de
relatórios. (Consulte Agendamento de relatóriospara obter mais
detalhes.)
Essa seção relaciona os relatórios arquivados recentemente. (O
Relatórios
CMD só mantém um registro contínuo dos últimos 30 dias.)
gerados
recentemente Clique em um relatório da lista para vê-lo em HTML em uma
nova guia do navegador.
Nota: os relatórios são enviados para os usuários no idioma selecionado na configuração Idioma Preferido.
5.1 Agendamento de Relatórios
O botão Agendar Relatórios na página Relatórios mostra a página de configurações Agendamento de Relatórios:
Para enviar um relatório:
1. Selecione o Tipo, Função e Frequência do relatório.
2. Clique em Salvar Agendamento.
3. O CMD emitirá um relatório com base nas opções selecionadas.
Tipos de relatórios
O agendador gerará um relatório com três seções possíveis, baseado nas opções selecionadas:
Resumo
Mostra uma lista global de EndPoints do CMD, instalações do
ShadowProtect e ImageManager e uma tabela discriminando o status
atual dos EndPoints.
Status
Selecione essa opção para adicionar uma seção ao relatório resumido
do
relacionando todos os EndPoints por organização, com detalhes e a
EndPoint data do último backup.
Selecione essa opção para adicionar uma seção ao relatório resumido
Backup que mostra a lista de todos os EndPoints por organização, com a data
do
do último backup do EndPoint. Essa opção só deve ser selecionada se
EndPoint a seção Status não estiver contida no relatório, porque ela repete as
mesmas informações.
Published August 2012
StorageCraft Support Center
Page 34 of 40
Guia do Usuário do CMD ShadowControl
Relatórios específicos de função
O CMD pode enviar um relatório para uma função específica. Cada função recebe um relatório abrangendo um conjunto diferente
de EndPoints:
SUPERADMIN Esse relatório abrange todos os EndPoints no utensílio.
Administrador Esse relatório mostra somente os EndPoints atribuídos ao
administrador, por organização.
Organização
Esse relatório (enviado para os contatos de uma organização)
relaciona os EndPoints nessa organização.
Frequência
O CMD pode enviar esses relatórios com um agendamento selecionado:
Nunca
O CMD não envia relatórios.
Diariamente
O CMD envia um relatório de status atual uma vez por dia.
O CMD envia o status atual uma vez por semana. (Só é
Semanalmente mostrado o status no momento em que o relatório é gerado.
Ele não é um resumo semanal.)
Mensalmente
O CMD envia um relatório sobre o estado atual dos EndPoints
uma vez por mês. (Como o relatório semanal, esse relatório
mensal mostra apenas o status no momento da geração. Ele
não é um resumo mensal.)
5.2 Exemplo de relatório
Os relatórios do CMD podem ter três seções:
Resumo Mostra uma tabela de status dos EndPoints e uma lista
do
de instalações do ShadowProtect/ImageManager.
EndPoint
Status
Mostra uma lista dos EndPoints por organização, seu
do
status e quando ocorreu seu último backup.
EndPoint
Status
de
Backup
Mostra uma lista dos EndPoints por organização, com a
data do último backup. (Ele repete dados da seção
Status do EndPoint.)
Um exemplo de relatório teria a seguinte aparência:
Published August 2012
StorageCraft Support Center
Page 35 of 40
Guia do Usuário do CMD ShadowControl
6 Usar o Portal CMD
O CMD ShadowControl contém o recurso de Portal. Esse recurso permite expandir o CMD para múltiplos utensílios e milhares de
dispositivos monitorados. No entanto, um portal não é um pacote de software distinto. Em vez disso, é simplesmente outra
instalação do utensílio CMD em que outros utensílios fazem assinatura. Quando um utensílio (a origem) faz assinatura em outro
utensílio CMD (o destino), o utensílio de destino torna-se automaticamente um Portal. Essa assinatura ativa os recursos de Portal no
utensílio de destino. O acesso ao portal, assim como a outros utensílios, é feito através de um console habilitado para navegador.
Esta seção abrange:
Entender o console do Portal
Usar Grupos de Org.
Agendar relatórios do Portal
Definir configurações do Portal
6.1 Entender o console do Portal
O console do Portal fornece controles de configuração e mostra o status de todos os EndPoints em todos os utensílios assinados:
Published August 2012
StorageCraft Support Center
Page 36 of 40
Guia do Usuário do CMD ShadowControl
O console do Portal é dividido em três painéis:
Painel de Navegação: localizado no lado esquerdo do console, o painel de Navegação fornece acesso às tarefas e ferramentas
necessárias para configurar e monitorar EndPoints. Para obter mais informações, consulte a seção sobre o Painel de Navegação do
console do CMD.
Painel Principal: localizado no centro do console, o painel Principal mostra várias listas ou definições de configuração,
dependendo da opção selecionada no painel de Navegação. (O padrão é mostrar uma lista de todos os EndPoints que o Portal
monitora.) Para obter mais detalhes, consulte a seção sobre o Painel Principal do console do CMD.
Painel de Sessão: localizado na parte superior do console, o painel de Sessão mostra o indicador de Portal, o nome do usuário
conectado no momento e opções de configuração de conta, Ajuda e Logout. Para obter mais informações, consulte a seção sobre o
Painel de Sessão do console do CMD.
Painel de Navegação do Portal
O Painel de Navegação do lado esquerdo fornece acesso às tarefas do Portal, ao Resumo de EndPoints e ao recurso de Pesquisa:
As seleções contêm:
EndPoints: mostra uma lista de todos os EndPoints em todos os utensílios assinados no painel Principal.
Nota: use o recurso de Pesquisa para filtrar a lista.
Utensílios: mostra a lista de utensílios assinados no painel Principal. Clique em um utensílio para mostrar um subconjunto de seus
parâmetros de configuração. Esses incluem Organizações, Locais, Contas de Usuário e configurações de Email. Também são
mostradas opções para Cancelar a Assinatura ou Reinicializar o utensílio. Consulte Entender o console do CMD para obter
mais detalhes.
Relatórios: mostra as configurações de Agendamento de Relatórios. Use-as para configurar a geração de relatórios (consulte
Agendamento de relatórios do Portal para obter mais detalhes).
Grupos de Org.: mostra a lista de Grupos de Org. definidos para esse portal. Consulte Usar Grupos de Org. para obter mais
detalhes.
Published August 2012
StorageCraft Support Center
Page 37 of 40
Guia do Usuário do CMD ShadowControl
Organizações: mostra uma lista de Organizações de todos os utensílios assinados. Use essa tela para atribuir as Organizações a
Grupos de Org. Consulte Usar Grupos de Org. para obter mais detalhes.
Contas do Portal: mostra a lista de contas definidas para esse Portal. Consulte Definir configurações do Portal para obter mais
detalhes.
Configurações do Portal: mostra várias configurações de email e de rede para esse portal. Consulte Definir configurações do
Portal para obter mais detalhes.
Resumo de EndPoints: mostra o número total de EndPoints que respondem a esse portal. Mostra também o número de
EndPoints com Status Offline, Aviso ou Crítico. Clique no status para mostrar no painel Principal uma lista filtrada de EndPoints
com um status específico.
Pesquisar: digite um termo de pesquisa para abrir uma lista de EndPoints, organizações ou locais que contêm o termo. Consulte
Pesquisar para obter mais informações.
Painel Principal do Portal
Por padrão, o painel Principal do Portal mostra uma lista de todos os EndPoints em todos os utensílios assinados:
A lista de EndPoints do Portal funciona da mesma forma que a lista de EndPoints mostrada no Painel Principal em um único
utensílio CMD. Entretanto, a lista do Portal inclui uma coluna adicional -- a coluna Utensílio -- para identificar o utensílio que está
monitorando esse EndPoint específico.
6.2 Usar Grupos de Org.
Selecione Grupos de Org. no painel de Navegação do portal para mostrar uma lista dos grupos de Org. definidos, com opções para
adicionar ou editar Grupos de Org.:
Ações
Há três ações na página Grupo de Org.:
Ícone Descrição
Published August 2012
Função
StorageCraft Support Center
Page 38 of 40
Guia do Usuário do CMD ShadowControl
Ícone de
lápis azul
Abre a página de configuração do Grupo de Org.
selecionado. Use essa página para editar o nome, os
contatos ou as regras de status do Grupo de Org.
selecionado. (Consulte Usar regras de status para obter mais
detalhes.)
Ícone de
apagamento Apaga o Grupo de Org. selecionado.
vermelho
Botão
Adicionar
Grupo de
Org.
Abre uma página de configuração do Grupo de Org.
Especifique o nome e as informações de contato para esse
novo Grupo de Org.
Nota: os nomes de Grupo de Org. oferecem suporte a
caracteres em múltiplos idiomas.
Clique em Organizações no painel de Navegação para adicionar organizações a um Grupo de Org. definido mostrado na caixa
suspensa:
6.3 Agendamento de relatórios do Portal
Selecione Relatórios no painel de Navegação do Portal para mostrar a página Agendamento de Relatórios no painel Principal:
Essas configurações de agendamento de relatórios são semelhantes às configurações de Relatórios de Utensílio para um utensílio
CMD, com as seguintes exceções:
Published August 2012
StorageCraft Support Center
Page 39 of 40
Guia do Usuário do CMD ShadowControl
As configurações de relatório do portal são enviadas para cada utensílio. Essas configurações, então, substituem quaisquer
configurações existentes nos utensílios para os relatórios associados. No entanto, o SuperAdmin ou os administradores de um
utensílio específico podem ajustar subsequentemente as configurações nesse utensílio conforme necessário.
Essas configurações são aplicáveis globalmente a todos os relatórios para as organizações, utensílios ou SuperAdmins
afetados.
Essas configurações não são armazenadas no nível de portal. Em vez disso, elas são copiadas e armazenadas nos utensílios
afetados.
6.4 Definir configurações do Portal
Esta seção abrange:
Contas do Portal
Configurações do Portal
Contas do Portal
A opção Contas do Portal no painel de Navegação funciona de modo semelhante à opção Contas de Utensílio em um utensílio
específico. Use essa opção para especificar SuperAdmins, administradores e acesso somente leitura para esse portal. A diferença é
que um administrador ou uma conta somente leitura no portal podem ser atribuídos às organizações de múltiplos utensílios, em
vez de apenas um.
Configurações do Portal
Selecione essa opção do painel de Navegação para ver as configurações do portal no painel Principal:
A aparência e o funcionamento das configurações nessas seções são semelhantes aos das Configurações de Utensílio em um único
utensílio CMD. A diferença é a ausência de uma seção de assinatura na parte superior, porque um portal não pode fazer assinatura
em outro portal ou utensílio.
Published August 2012
StorageCraft Support Center
Page 40 of 40