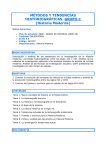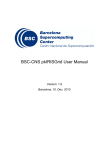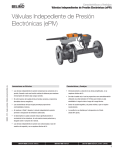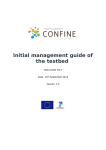Download Guía del usuario BETA2013_02_14 [ Guía de
Transcript
GUÍA DE USUARIO Índice Índice....................................................................................................................................................1 Introducción..........................................................................................................................................2 Instalación.............................................................................................................................................2 Funciones Básicas................................................................................................................................2 Acceso..............................................................................................................................................2 Configuración (Menú superior).......................................................................................................2 Vista Inicial (Menú superior)...........................................................................................................2 Vista de Análisis (Menú superior)...................................................................................................3 Visualización de análisis general.....................................................................................................3 Cerrar sesión (Menú superior).........................................................................................................4 Funciones Avanzadas............................................................................................................................4 Visualización de análisis filtrado.....................................................................................................4 Vista de comparación de informes por pestañas..............................................................................5 Preguntas Frecuentes............................................................................................................................5 Soporte..................................................................................................................................................6 Glosario................................................................................................................................................6 Introducción CleverFigures es un sistema de análisis estadístico de instalaciones de MediaWiki en entornos educativos. Permite tanto análisis numérico (soporte nativo), como análisis cualitativo (fuente de datos externa) y su posterior visualización mediante informes dinámicos . Este documento le guiará a través de las tareas que puede realizar con CleverFigures. Por favor, léalo atentamente antes de utilizarlo. Instalación CleverFigures cuenta con un asistente de instalación que le facilitará mucho la configuración inicial del programa. Solo es necesario descomprimir su versión de CleverFigures en el directorio del servidor desde el que quiera acceder a la aplicación. Por ejemplo: http://localhost/cleverfigures/ Una vez descomprimido, solo tiene que abrir su navegador y acceder a dicho directorio. Verá entonces el asistente, que le permitirá configurar el idioma, su usuario y la base de datos para CleverFigures. Si dispone de los datos necesarios, este proceso no le tomará más de 5 minutos. Funciones Básicas Acceso Tras completar su instalación, cada vez que acceda a CleverFigures la primera pantalla que verá será la Vista de Acceso o Login. Esta es una vista muy simple desde la que podrá acceder a su cuenta en CleverFigures, con solo introducir su nombre de usuario y contraseña. Tenga en cuenta que para poder acceder, un administrador debe haber creado antes una cuenta de usuario para usted, o estar registrado en alguna de las wikis. Configuración (Menú superior) Desde esta vista puede especificar sus preferencias de idioma, añadir wikis o fuentes cualitativas y, si es usted administrador, añadir usuarios. Para cambiar el idioma solo tiene que seleccionar uno de los disponibles en el listado, junto a la etiqueta “Idioma”, y pulsar el botón “Guardar”. Para añadir wikis o fuentes cualitativas, pulse en los botones correspondientes e introduzca los datos de la conexión con la base de datos. Hecho esto, estarán disponibles en la vista de análisis. Siga el mismo proceso para crear un usuario. Pulse el botón “Crear Usuario”, rellene los datos y pulse “Siguiente”. El usuario quedará listo para conectarse. Vista Inicial (Menú superior) En esta vista, si es usted profesor, podrá ver la lista de análisis que ha realizado previamente (o un listado vacío, si no ha realizado ninguno). Desde aquí usted puede visualizar los informes correspondientes a cada análisis, o eliminarlos del sistema. Si accede como alumno, podrá ver los informes que sus profesores han compartido con usted, y visualizarlos, o dejar un comentario a su profesor. Vista de Análisis (Menú superior) Esta vista solo estará disponible si accede usted como profesor. Desde ella podrá analizar las wikis que haya enlazado a CleverFigures, y, si lo desea, combinar los datos con una fuente de datos cualitativos. Para realizar un análisis, elija una wiki de su listado de wikis añadidas, a la derecha de “Wiki” y pulse el boton “Analizar”. Si desea combinar los datos con una fuente de datos cualitativos, seleccione su fuente en el listado a la derecha de “Fuente cualitativa” antes de pulsar el botón. Una vez pulsado, verá en pantalla el proceso de análisis. Cuando el programa le indique que el análisis está completo, vaya a la vista inicial. Desde ahí podrá visualizar su análisis, seleccionándolo en la lista. NOTA: tenga en cuenta que los datos de la fuente cualitativa deben no ser vacíos y estar en consonancia con los de la wiki, o el análisis fallará mostrando error. Visualización de análisis general Desde la vista inicial, puede visualizar los informes que haya generado previamente. Para ello, solo tiene que ir a la fila del informe deseado y pulsar el botón “Ver”, al final de dicha fila. El informe de la wiki cargará (este proceso demorará unos segundos) y podrá ver las gráficas correspondientes al trabajo realizado sobre la wiki. Dicho informe contendrá: 1. Porcentaje de ediciones por tipo de página. 2. Porcentaje de bytes por tipo de página. 3. Porcentaje de páginas de cada tipo. 4. Porcentaje de usuarios que han contribuído frente a los que no. 5. Evolución del número de ediciones. 6. Evolución del número de bytes. 7. Evolución del número de páginas. 8. Evolución del número de usuarios. 9. Evolución del número de categorías. 10. Actividad por hora. 11. Actividad por día de la semana. 12. Actividad por semana. 13. Actividad por mes. 14. Actividad por año. 15. Evolución del número de subidas de archivos. 16. Evolución del número de bytes subidos. 17. Tabla informativa de usuarios. 18. Tabla informativa de páginas. 19. Tabla informativa de categorías. Cerrar sesión (Menú superior) Para salir de la aplicación solo tiene que pulsar el botón “Cerrar sesión” del menú superior. Este cerrará su sesión y le llevará de nuevo a la pantalla de acceso. Funciones Avanzadas Visualización de análisis filtrado Con CleverFigures puede ver un informe individualizado de la página, alumno, o categoría que más le interese. Para ello solo tiene que abrir el informe general (descrito en el apartado anterior) y situarse sobre la barra de búsqueda que aparece en la parte superior del informe. Seleccione si quiere filtrar por alumno, página o categoría en el menú desplegable que hay a su izquierda y acto seguido comience a escribir su nombre en el campo a su derecha. Para su comodidad, recibirá sugerencias de búsqueda a medida que escribe. Una vez escrito el nombre, pulse enter y verá su informe filtrado. El contenido del informe variará dependiendo de qué opción haya escogido en el menú desplegable. Para el informe de alumno verá: 1. Evolución del número de ediciones. 2. Evolución del número de bytes. 3. Evolución del número de categorías. 4. Actividad por hora. 5. Actividad por día de la semana. 6. Actividad por semana. 7. Actividad por mes. 8. Actividad por año. 9. Evolución del número de subidas de archivos. 10. Evolución del número de bytes subidos. 11. Tabla informativa de páginas. 12. Tabla informativa de categorías. 13. Table informativa de imágenes subidas. Para el informe de páginas verá: 1. Evolución del número de ediciones. 2. Evolución del número de bytes. 3. Evolución del número de usuarios. 4. Actividad por hora. 5. Actividad por día de la semana. 6. Actividad por semana. 7. Actividad por mes. 8. Actividad por año. 9. Evolución del número de subidas de archivos. 10. Evolución del número de bytes subidos. 11. Tabla informativa de usuarios. 12. Tabla informativa de categorías. Para el informe de categoría verá: 1. Evolución del número de ediciones. 2. Evolución del número de bytes. 3. Evolución del número de usuarios. 4. Evolución del número de páginas. 5. Actividad por hora. 6. Actividad por día de la semana. 7. Actividad por semana. 8. Actividad por mes. 9. Actividad por año. 10. Evolución del número de subidas de archivos. 11. Evolución del número de bytes subidos. 12. Tabla informativa de usuarios. 13. Tabla informativa de páginas. 14. Tabla informativa de imágenes. Vista de comparación de informes por pestañas CleverFigures dispone de una vista de comparación de informes, para que pueda ver varios informes a la vez y comparar sus gráficas. Para activarla solo tiene que escribir varios nombres en la barra de búsqueda que aparece encima del informe general de la wiki, como si fuera a visualizar un informe filtrado, pero separando los nombres por comas. Para cada nombre se abrirá una pestaña con su informe correspondiente. Preguntas Frecuentes ¿Por qué en mi informe no aparecen algunas gráficas mencionadas en la guía de usuario? Tenga en cuenta que CleverFigures solo mostrará la información que sea capaz de recopilar. Si, por ejemplo, nadie ha subido un archivo a su wiki, CleverFigures no mostrará información sobre los archivos subidos, ya que no hay nada que mostrar. ¿Por qué no puedo filtrar los informes por categoría? Si CleverFigures no es capaz de encontrar categorías en su wiki, la opción para filtrar por categorías desaparecerá. Incluya alguna categoría para que esta opción sea habilitada. ¿CleverFigures solo estará disponible en inglés? No, pronto añadiremos soporte para otros idiomas, incluyendo español, alemán, francés, italiano y ruso. ¿Por qué no puedo añadir usuarios? Para añadir usuarios debe tener una cuenta que haya sido creada como administrador. Si no puede añadir usuarios en su pestaña de configuración, probablemente usted no lo es. Pida a un usuario administrador que añada dicho usuario. Si es usted administrador y aún así no puede añadir usuarios, por favor, reporte este error a la dirección de e-mail proporcionada en la sección “Soporte” de esta guía. ¿Por qué mis informes tardan tanto en cargar? Los informes son generados mediante JavaScript, esto quiere decir que se generarán más o menos rápido dependiendo de la potencia de su ordenador. Si su wiki contiene una gran cantidad de datos, los informes pueden tardar unos segundos en estar disponibles Soporte Para más información o ayuda extra, por favor visite www.cleverfigures.wordpress.com o envíe un e-mail con su duda a [email protected]. Glosario Aquí tiene las definiciones de las palabras más relevantes usadas en esta guía: • Wiki: Una wiki es una web cuyas páginas pueden ser editadas por múltiples usuarios. Estos usuarios pueden crear y modificar artículos, siguiendo unos permisos previamente establecidos. • MediaWiki: software libre para la creación de wikis. • Fuente cualitativa: Fuente de datos de origen no numérico. Actualmente CleverFigures solo puede trabajar con bases de datos de AssessMediaWiki (http://assessmediawiki.forja.rediris.es/) como fuente cualitativa, pero se espera que en el futuro no dependa de dicho software. • JavaScript: Lenguaje de programación web interpretado del lado del cliente. Más información en http://en.wikipedia.org/wiki/JavaScript.