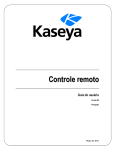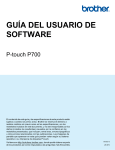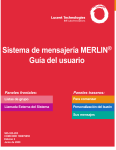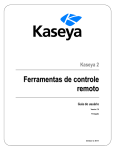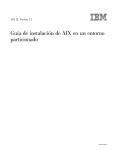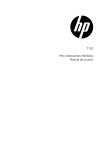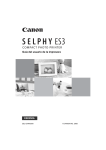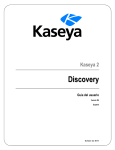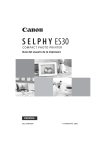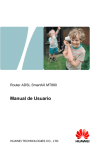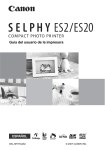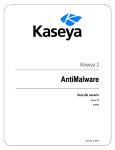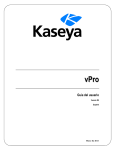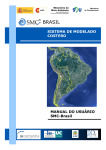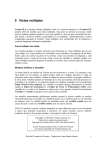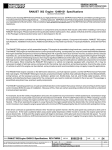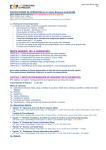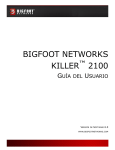Download Control Remoto - Kaseya R9.1 Documentation
Transcript
Control Remoto Guía del usuario Versión R9 Español Marzo 20, 2015 Agreement The purchase and use of all Software and Services is subject to the Agreement as defined in Kaseya’s “Click-Accept” EULATOS as updated from time to time by Kaseya at http://www.kaseya.com/legal.aspx. If Customer does not agree with the Agreement, please do not install, use or purchase any Software and Services from Kaseya as continued use of the Software or Services indicates Customer’s acceptance of the Agreement.” ©2015 Kaseya. All rights reserved. | www.kaseya.com Contenido Resumen del control remoto ...................................................................................................................... 1 Controlar Máquina ....................................................................................................................................... 2 Opciones de la barra de herramientas de K-VNC ............................................................................ 3 Reiniciar Contraseña................................................................................................................................... 5 Preinstalar RC .............................................................................................................................................. 6 Desinstalar RC ............................................................................................................................................. 7 Política rol del usuario ................................................................................................................................ 8 Política de Máquinas ................................................................................................................................. 10 FTP .............................................................................................................................................................. 11 SSH ............................................................................................................................................................. 14 Administrador de Tareas .......................................................................................................................... 14 Chat ............................................................................................................................................................. 15 Enviar Mensaje .......................................................................................................................................... 17 Kaseya Remote Control ............................................................................................................................ 19 Live Connect .............................................................................................................................................. 21 Vínculo de nuevo ticket personalizado ........................................................................................... 26 Índice .......................................................................................................................................................... 27 i Resumen del control remoto Resumen del control remoto Vea y opera las máquinas administradas como si se encontraron frente a usted simplemente haciendo clic en las ID de máquina. El módulo de Control remoto lo habilita para: Conectar en forma automática al usuario a una computadora remota independiente de cualquier configuración de la puerta de enlace o firewall, incluso detrás de NAT. Trabajar de manera independiente o con el usuario para resolver los problemas interactivamente, en donde ambas partes pueden ver al mismo tiempo lo que ocurre. Fijar políticas que les permitan a los usuarios bloquear el control remoto o les solicite pedir permiso antes de acceder a la máquina. FTP para cualquier máquina administrada y acceso a los archivos incluso detrás de las puertas de enlace y firewalls NAT. Establezca una sesión directa chat con cualquier máquina administrada. Alternativa ideal para soportar usuarios conexiones telefónicas con solo una línea telefónica. Control remoto y chat al mismo tiempo. Encender, apagar, iniciar o reiniciar máquinas habilitadas para vPro. Funciones Descripción Controlar Máquina (página 2) Permite que los usuarios vean y/o tomen el control en forma remota del escritorio de las máquinas administradas para solucionar problemas y/o por razones institucionales. Reiniciar Contraseña (página 5) Resetee la contraseña para una cuenta local en una máquina administrada. Preinstalar RC (página 6) Instala el servicio de control remoto Desinstalar RC (página 7) Desinstala el servicio de control remoto Política rol del usuario Determina la manera en que se notifica a los usuarios que (página 8) está por comenzar una sesión de control remoto en sus máquinas. Se establece por rol de usuario del VSA. Política de Máquinas (página 10) Determina la manera en que se notifica a los usuarios que está por comenzar una sesión de control remoto en sus máquinas. Fije por ID de máquina. FTP (página 11) Inicia una sesión de FTP con cualquier máquina remota administrada. SSH (página 14) Ejecuta una sesión de línea de comandos SSH en un equipo Linux o Apple activo seleccionado. Administrador de Tareas (página 14) Ejecuta en forma remota, el administrador de tareas de NT y muestra la información en el explorador. Chat (página 15) Inicie una sesión de chat entre un usuario y una máquina remota. Enviar Mensaje (página Permite a los usuarios enviar mensajes de red para 17) seleccionar máquinas administradas. 1 Controlar Máquina Controlar Máquina Control remoto > Control de escritorio > Controlar máquina En la página Controlar máquina, se establece una sesión de control remoto entre la máquina local del usuario y un ID de máquina seleccionado. Las sesiones de control remoto sólo pueden iniciarse en una máquina con Windows. Instalación automática Si K-VNC no está instalado en la máquina y se inicia la sesión de control remoto mediante Controlar máquina (página 2), el paquete se instala de forma automática. La instalación no requiere reinicio. La instalación automática toma aproximadamente un minuto. Para eliminar este retraso la primera vez que se usa, puede preinstalar K-VNC en cualquier máquina administrada mediante la página Preinstalar CR (página 6). Nota: La desinstalación de un agente no quita K-VNC, el cliente KBU, el cliente KES ni el cliente KDPM. Antes de eliminar el agente, use Desinstalar CR (página 7) en Control remoto para desinstalar K-VNC en la máquina administrada. Desinstalar también todos los clientes del módulo complementario. Iniciar Control remoto Inicie el control remoto haciendo clic en el nombre de la máquina de destino. Los íconos que se encuentran al lado de la ID de la máquina administrada indican el estado de conexión actual para dicha máquina. Solo las ID de máquinas con el ícono , o puede conectarse a las máquinas de destino y tener vínculos activos, todas las demás estarán inactivas. En línea pero esperando que se completa la primer auditoría Agente en línea Agente en línea y usuario actualmente conectado. El ícono muestra una herramienta de ayuda que informa el nombre de conexión. Agente en línea y usuario actualmente registrado, pero el usuario ha estado inactivo durante 10 minutos. Agente actualmente fuera de línea Agente no se ha registrado nunca Agente en línea pero el control remoto se ha deshabilitado El agente ha sido suspendido Nota: Los usuarios pueden deshabilitar las sesiones de control remoto y FTP haciendo clic con el botón secundario en el ícono en las máquinas administradas y seleccionando Deshabilitar control remoto. Puede negarles esta capacidad a los usuarios quitando la opción Deshabilitar control remoto mediante Agente > Menú de agente. Habilitar detalle relay El control remoto o FTP de las máquinas detrás de los firewalls y las puertas de enlace NAT pueden retransmitirse a través del servidor VSA mediante una aplicación auxiliar. Al tildar esta casilla se muestra una ventana emergente con información del estado sobre la aplicación auxiliar normalmente oculta. Control remoto de KServer Al hacer clic en el vínculo KServer, se inicia una sesión de control remoto a Kaseya Server propiamente dicho. Use esta característica para administrar en forma remota su propio Kaseya Server. Sólo los usuarios con roles maestros pueden controlar Kaseya Server en forma remota. 2 Controlar Máquina Control remoto para usuarios de máquinas Los usuarios de máquinas pueden tener acceso remoto a las máquinas con agentes mediante Agente > Portal Access. Fallas del control remoto Algunas de las razones para las fallas del control remoto, para las máquinas de destino con o sin agente, son: La máquina remota está bloqueando el tráfico saliente en el puerto de registro del agente (valore predeterminado 5721) EL firewall puede necesitar ser reconfigurado. La máquina remota tiene una conexión lenta. Permita que las aplicaciones corran por mas tiempo que el período de espera y vea si eso funciona. El software antivirus de la máquina remota puede bloquear la conexión. Este problema se elimina si se instala la protección Endpoint Security en la máquina remota. Dirección principal de Kaseya Server errónea: el control remoto sólo puede conectarse a través de la dirección principal de Kaseya Server. Las máquinas con agente pueden conectarse indistintamente con la dirección primaria o la secundaria. Con Verificar la máquina remota, se puede ver la dirección principal de Kaseya Server en la página Control de registro en Agente. Estado de Registro Estos íconos indican el estado de registro del agente de cada máquina administrada. Al desplazar el cursor por un ícono de registro, aparece la ventana de Vista rápida del agente. En línea pero esperando que se completa la primer auditoría Agente en línea Agente en línea y usuario actualmente conectado. Agente en línea y usuario actualmente registrado, pero el usuario ha estado inactivo durante 10 minutos. Agente actualmente fuera de línea Agente no se ha registrado nunca Agente en línea pero el control remoto se ha deshabilitado El agente ha sido suspendido ID Máquina. Grupo La lista de Machine.Group IDs que se muestra se basa en el filtro de ID de máquina/ID de grupo y en los grupos de máquinas que el usuario está autorizado a ver en la página Ámbitos en Sistema, Seguridad de usuarios. Solo las ID de máquina con un ícono , o pueden conectarse a máquinas de destino y tener vínculos activos; todas las demás estarán inactivas. Usuario Actual El usuario actualmente conectado a la máquina administrada. Admin activo El usuario del VSA que conduce actualmente la sesión de control remoto para este ID de máquina. Opciones de la barra de herramientas de K-VNC Puede iniciarse una sesión de control remoto de K-VNC mediante la página Controlar máquina (página 2) en Control remoto. Los administradores deben usar K-VNC para las situaciones que Kaseya Remote Control (página 19) no admite y cuando se necesite una solución por control remoto basada en Web. Sólo las sesiones de control remoto de K-VNC admiten la configuración de Grabación de sesiones 3 Controlar Máquina o Notificar al usuario cuando la sesión termina, ubicada en las páginas Política de rol de usuario (página 8) y Política de máquina (página 10) del módulo Control remoto. Una sesión K-VNC proporciona un conjunto de botones de la barra de herramientas para administrar el visor de escritorio remoto. Mantenga el mouse sobre cada botón para mostrar una herramienta de ayuda. Configurar opciones: configura las opciones de conexión para la sesión del visor actual. Consulte los detalles a continuación. Mostrar información de conexión: muestra la información de conexión sobre la sesión del visor de escritorio actual. Actualizar pantalla: actualiza la pantalla del visor de escritorio. Alejar Acercar Zoom 100 % Ajustar a la ventana Pantalla completa Enviar "Ctrl-Alt-Supr": selecciona CTRL+ALT+SUPR en la máquina remota. Enviar la tecla "Win" como "Ctrl-Esc": selecciona CTRL+ESC en la máquina remota. Ctrl-Bloq: si está activada, mantiene presionada la tecla CTRL en la máquina remota. Alt-Bloq: si está activada, mantiene presionada la tecla ALT en la máquina remota. Desconectar: desconecta la sesión del visor actual. Configurar opciones Formato y codificaciones Los cambios a esta configuración sólo se aplican a la sesión del visor actual. Codificación preferida Tight (default): en general, la mejor opción para las conexiones de red de ancho de banda bajo. Hextile: en general, la mejor opción para las conexiones de red de alta velocidad. ZRLE: se incluye en el subprograma para lograr la compatibilidad con diferentes servidores VNC, pero no se necesita en Live Connect. Raw: es la más rápida cuando el servidor y el visor están en la misma máquina. Formato de color: reduce los colores para lograr un mejor rendimiento en conexiones de red más lentas. Nivel de compresión personalizado: nivel del 1 al 9. El valor predeterminado es 6. El nivel 1 usa el tiempo mínimo de CPU y alcanza proporciones de compresión bajas. Se recomiendan niveles más bajos para entornos de red de ancho de banda alto. El nivel 9 ofrece la mejor compresión pero es lenta con respecto al consumo de tiempo de CPU en la máquina remota. Se recomiendan niveles más altos para los entornos de red de ancho de banda bajo. Permitir JPEG, configurar el nivel de calidad: nivel del 1 al 9. El valor predeterminado es 6. Se refiere al nivel de compresión JPEG. El nivel 1 ofrece una mala calidad de imagen pero proporciones de compresión altas, mientras que el nivel 9 ofrece muy buena calidad de imagen con proporciones de compresión más bajas. Se recomiendan niveles más bajos para los entornos de red de ancho de banda bajo. Se recomiendan niveles más altos para los entornos de red de ancho de banda alto. 4 Reiniciar Contraseña Sólo se recomienda deshabilitarlo si se necesita una calidad de imagen perfecta. Permitir codificación CopyRect: habilitado de manera predeterminada. Ahorra ancho de banda y tiempo de dibujo cuando se mueven partes de la pantalla remota. Restricciones Sólo ver: deshabilita la transferencia de eventos del mouse y del teclado del visor a la máquina remota. Deshabilitar transferencia al portapapeles: deshabilita la función de copiar y pegar entre el visor y la máquina remota. Cursor del mouse Rastrear cursor remoto de forma local: la ubicación del cursor remoto se muestra en el visor. Permitir al servidor remoto manejar el cursor del mouse O No mostrar cursor remoto: la ubicación del cursor remoto no se muestra en el visor. Conserva el ancho de banda. Forma del cursor local Selecciona la forma del cursor local cuando el mouse está en la ventana del visor. (Otros) Solicitar sesión compartida: siempre activada. Reiniciar Contraseña Control remoto > Control de escritorio > Restablecer contraseña La página de Resetear contraseña crea una nueva contraseña y, si fuera necesario, una nueva cuenta del usuario en la máquina administrada. También puede cambiar las cuentas del usuario del dominio y los controladores del nombre de dominio. Si el nombre de usuario no existe, marcando la casilla Crear nueva cuenta crea una nueva cuenta con la contraseña especificada. Resetear contraseña devuelve un error si intenta resetear la contraseña para un nombre de usuario que no esté ya creado en la máquina administrada o si crea una contraseña que ya esté en uso por una cuenta de usuario. No se permiten las contraseñas en blanco. Nota: Para eliminar una cuenta de usuario, puede crear un procedimiento que elimine la cuenta de usuario o usar el control remoto para eliminar de forma manual la cuenta de usuario. Resetear la contraseña de usuario Use Resetear contraseña para resetear la contraseña de usuario en todas las máquinas administradas cuando: Su contraseña de usuario esté comprometida. Alguien que abandona la organización conoce la contraseña. Es momento de cambiar la contraseña de usuario como política de seguridad correcta. Nota: En los controladores no pertenecientes a dominios, sólo se cambia la cuenta de usuario local en la máquina remota. En los controladores de dominios, Resetear contraseña cambia las cuentas de usuarios del dominio. Aplicar Haga clic en Aplicar para aplicar los parámetros de la contraseña y cuenta de usuario a las ID de 5 Preinstalar RC máquinas seleccionadas. Cancelar haga clic en Cancelar para borrar cambios de contraseñas pendientes y creaciones de cuentas de usuarios en las ID de máquinas seleccionadas. Nombre de Usuario Ingrese el nombre de usuario en la máquina administrada. Cree una nueva cuenta Tilde esta casilla para crear una nueva cuenta de usuario en la máquina administrada. como Administrador Tilde esta casilla para crear la nueva cuenta de usuario con privilegios de administrador. Contraseña / Confirmar Ingrese una nueva contraseña. Seleccionar Todo/Desmarcar Todo Haga clic en el enlace Seleccionar Todo para marcar todas las filas en la pagina. Haga clic en el enlace Desmarcar Todo para desmarcar todas las filas en la pagina. Estado de Registro Estos íconos indican el estado de registro del agente de cada máquina administrada. Al desplazar el cursor por un ícono de registro, aparece la ventana de Vista rápida del agente. En línea pero esperando que se completa la primer auditoría Agente en línea Agente en línea y usuario actualmente conectado. Agente en línea y usuario actualmente registrado, pero el usuario ha estado inactivo durante 10 minutos. Agente actualmente fuera de línea Agente no se ha registrado nunca Agente en línea pero el control remoto se ha deshabilitado El agente ha sido suspendido ID Máquina. Grupo La lista de Machine.Group IDs que se muestra se basa en el filtro de ID de máquina/ID de grupo y en los grupos de máquinas que el usuario está autorizado a ver en la página Ámbitos en Sistema, Seguridad de usuarios. Estado El estado de los cambios de contraseñas pendientes y creaciones de cuentas de usuarios. Preinstalar RC Control remoto > Configurar > Preinstalar CR En la página Preinstalar CR, se instala K-VNC (página 3) en los ID de máquina seleccionados sin iniciar una sesión de control remoto. Cuando la instalación está pendiente en una ID de máquina, esta página se actualiza automáticamente cada 5 segundos hasta que finalice el procedimiento. 6 Desinstalar RC Instalación automática Si K-VNC no está instalado en la máquina y se inicia la sesión de control remoto mediante Controlar máquina (página 2), el paquete se instala de forma automática. La instalación no requiere reinicio. La instalación automática toma aproximadamente un minuto. Para eliminar este retraso la primera vez que se usa, puede preinstalar K-VNC en cualquier máquina administrada mediante la página Preinstalar CR (página 6). Nota: La desinstalación de un agente no quita K-VNC, el cliente KBU, el cliente KES ni el cliente KDPM. Antes de eliminar el agente, use Desinstalar CR (página 7) en Control remoto para desinstalar K-VNC en la máquina administrada. Desinstalar también todos los clientes del módulo complementario. Instalar Haga clic en Instalar para instalar K-VNC en los ID de máquina seleccionados. Los agentes de Linux y Apple OS X sólo usan K-VNC. Cancelar Haga clic en Cancelar para borrar los procedimientos de instalación pendientes para ID de máquinas pendientes. Seleccionar Todo/Desmarcar Todo Haga clic en el enlace Seleccionar Todo para marcar todas las filas en la pagina. Haga clic en el enlace Desmarcar Todo para desmarcar todas las filas en la pagina. Estado de Registro Estos íconos indican el estado de registro del agente de cada máquina administrada. Al desplazar el cursor por un ícono de registro, aparece la ventana de Vista rápida del agente. En línea pero esperando que se completa la primer auditoría Agente en línea Agente en línea y usuario actualmente conectado. Agente en línea y usuario actualmente registrado, pero el usuario ha estado inactivo durante 10 minutos. Agente actualmente fuera de línea Agente no se ha registrado nunca Agente en línea pero el control remoto se ha deshabilitado El agente ha sido suspendido ID Máquina. Grupo La lista de Machine.Group IDs que se muestra se basa en el filtro de ID de máquina/ID de grupo y en los grupos de máquinas que el usuario está autorizado a ver en la página Ámbitos en Sistema, Seguridad de usuarios. último Estado Pending indica que la instalación se ejecutará la próxima vez que la máquina se registre en el Kaseya Server. Caso contrario, esta columna muestra cuando el paquetes de control remoto se instaló en la ID de máquina. Desinstalar RC Control remoto > Configurar > Desinstalar CR En la página Desinstalar CR, se desinstala K-VNC (página 3) de los ID de máquina seleccionados. 7 Política rol del usuario Cuando la desinstalación está pendiente en una ID de máquina, esta página se actualiza automáticamente cada 5 segundos hasta que finalice el procedimiento. Si una instalación de K-VNC existente tiene problemas, es posible que el VSA no pueda establecer una sesión de K-VNC. Si el control remoto que usa K-VNC falla, la ejecución de Desinstalar CR en ese ID de máquina borra cualquier instalación existente con problemas. Se instala una copia nueva de K-VNC la próxima vez que se inicia una sesión de control remoto o mediante Preinstalar CR (página 6). Nota: La desinstalación de un agente no quita K-VNC, el cliente KBU, el cliente KES ni el cliente KDPM. Antes de eliminar el agente, use Desinstalar CR (página 7) en Control remoto para desinstalar K-VNC en la máquina administrada. Desinstalar también todos los clientes del módulo complementario. Desinstalar Haga clic en Desinstalar para desinstalar el paquete de control remoto de los ID de máquina seleccionados. Cancelar Haga clic en Cancelar para borrar los procedimientos de desinstalación pendientes para ID de máquinas pendientes. Seleccionar Todo/Desmarcar Todo Haga clic en el enlace Seleccionar Todo para marcar todas las filas en la pagina. Haga clic en el enlace Desmarcar Todo para desmarcar todas las filas en la pagina. Estado de Registro Estos íconos indican el estado de registro del agente de cada máquina administrada. Al desplazar el cursor por un ícono de registro, aparece la ventana de Vista rápida del agente. En línea pero esperando que se completa la primer auditoría Agente en línea Agente en línea y usuario actualmente conectado. Agente en línea y usuario actualmente registrado, pero el usuario ha estado inactivo durante 10 minutos. Agente actualmente fuera de línea Agente no se ha registrado nunca Agente en línea pero el control remoto se ha deshabilitado El agente ha sido suspendido último Estado Pending indica que la desinstalación se ejecutará la próxima vez que esa máquina se registre en el VSA. Caso contrario, esta columna muestra cuando el paquetes de control remoto se desinstaló en la ID de máquina. Política rol del usuario Control remoto > Política de notificación > Política de rol de usuario La página de Política de rol del usuario determina cómo desea notificar a los usuarios que está por comenzar una sesión de control remoto en sus máquinas. Las políticas se aplican por roles del usuario. Nota: Consulte Política de máquina (página 10) para aplicar las políticas de notificación de control remoto por ID de máquina. La política de máquina tiene prioridad sobre la política de rol de usuario. 8 Política rol del usuario Excepciones K-VNC (página 3) admite todas las opciones de esta página. Kaseya Remote Control (página 19) admite todas las opciones de esta página excepto las siguientes: Notifique al usuario cuando la sesión termina Registrar control remoto en un archivo en el directorio de trabajo de la máquina Aplicar Haga clic en Aplicar para aplicar los parámetros de las políticas a las ID de máquinas seleccionadas. Seleccione el tipo de notificación del usuario Tomar el control silenciosamente : no le diga nada al usuario. Tomar control inmediata y silenciosamente. Si el usuario está conectado se muestra alerta : muestre un texto de notificación de alerta. El texto de la alerta puede ser editado en el cuadro de texto debajo de esta opción. Si el usuario está conectado, pedir permiso : pregúntele al usuario si está de acuerdo en que se comience una sesión de control remoto. El texto para pedir permiso puede ser editado en el cuadro de texto debajo de esta opción. El control remoto no puede continuar hasta que el usuario haga clic en el botón Sí . Si no se hace clic en nada luego de un minuto, se presupone que la respuesta es No y el VSA quita el cuadro de diálogo de la máquina de destino. Si no hay usuarios conectados, continúe con la sesión de control remoto. Requerir permiso. Denegado si no hay nadie conectado : pregúntele al usuario si está de acuerdo en que se comience una sesión de control remoto. El texto para pedir permiso puede ser editado en el cuadro de texto debajo de esta opción. El control remoto no puede continuar hasta que el usuario haga clic en el botón Sí . Si no se hace clic en nada luego de un minuto, se presupone que la respuesta es No y el VSA quita el cuadro de diálogo de la máquina de destino. Se cancela la sesión de control remoto. Notifique al usuario cuando la sesión termina Sólo se admite en K-VNC. Active esta casilla para notificar al usuario cuando finaliza la sesión. Mensaje de finalización de la sesión Solo se muestra si la casilla Notificar al usuario cuando finaliza la sesión está tildada. Si es necesario, modifique el mensaje predeterminado. La variable <admin> es la única variable que puede usarse en este mensaje. Texto de alerta de la notificación / Texto de solicitud de permiso Sólo se muestra si Seleccionar tipo de notificación de usuario no es Silently take control. Si es necesario, modifique el mensaje predeterminado. La variable <admin> es la única variable que puede usarse en este mensaje. Remover Haga clic en Remover para eliminar parámetros de políticas de ID de máquinas seleccionadas. Requerir nota de admin para iniciar el control remoto Haga clic en esta casilla para solicitar que los usuarios del VSA introduzcan una nota antes de iniciar la sesión de control remoto. La nota está incluida en el registro de control remoto y no se muestra al usuario de la máquina. Seleccionar Todo/Desmarcar Todo Haga clic en el enlace Seleccionar Todo para marcar todas las filas en la pagina. Haga clic en el enlace Desmarcar Todo para desmarcar todas las filas en la pagina. 9 Política de Máquinas Eliminar Haga clic en el ícono de eliminación política. que se encuentra al lado del rol del usuario para borrar la Icono Editar Haga clic en el ícono editar de una fila para completar los parámetros del encabezado con valores de esa fila. Puede editar estos valores en el encabezado y volver a aplicarlos. Nombre del rol La lista de roles de usuario. Política La política del control remoto aplicada a un rol de usuario. Mensaje Los mensajes de texto aplicados a un rol de usuario. Política de Máquinas Control remoto > Política de notificación > Política de máquina La página de Política de máquinas determina cómo desea notificar a los usuarios que está por comenzar una sesión de control remoto en sus máquinas. Esta política se aplica a las ID de máquinas. Nota: Consulte Política de rol de usuario (página 8) para aplicar las políticas de notificación de control remoto por ID de máquina. La política de máquinas tiene prioridad sobre la política de rol de usuario. Excepciones K-VNC (página 3) admite todas las opciones de esta página. Kaseya Remote Control (página 19) admite todas las opciones de esta página excepto las siguientes: Notifique al usuario cuando la sesión termina Registrar control remoto en un archivo en el directorio de trabajo de la máquina Aplicar Haga clic en Aplicar para aplicar los parámetros de las políticas a las ID de máquinas seleccionadas. Seleccione el tipo de notificación del usuario Tomar el control silenciosamente : no le diga nada al usuario. Tomar control inmediata y silenciosamente. Si el usuario está conectado se muestra alerta : muestre un texto de notificación de alerta. El texto de la alerta puede ser editado en el cuadro de texto debajo de esta opción. Si el usuario está conectado, pedir permiso : pregúntele al usuario si está de acuerdo en que se comience una sesión de control remoto. El texto para pedir permiso puede ser editado en el cuadro de texto debajo de esta opción. El control remoto no puede continuar hasta que el usuario haga clic en el botón Sí . Si no se hace clic en nada luego de un minuto, se presupone que la respuesta es No y el VSA quita el cuadro de diálogo de la máquina de destino. Si no hay usuarios conectados, continúe con la sesión de control remoto. Requerir permiso. Denegado si no hay nadie conectado : pregúntele al usuario si está de acuerdo en que se comience una sesión de control remoto. El texto para pedir permiso puede ser editado en el cuadro de texto debajo de esta opción. El control remoto no puede continuar hasta que el usuario haga clic en el botón Sí . Si no se hace clic en nada luego de un minuto, se presupone que 10 FTP la respuesta es No y el VSA quita el cuadro de diálogo de la máquina de destino. Se cancela la sesión de control remoto. Notifique al usuario cuando la sesión termina. Sólo se admite en WinVNC. Active esta casilla para notificar al usuario cuando finaliza la sesión. Mensaje de finalización de la sesión Solo se muestra si la casilla Notificar al usuario cuando finaliza la sesión está tildada. Si es necesario, modifique el mensaje predeterminado. La variable <admin> es la única variable que puede usarse en este mensaje. Texto de alerta de la notificación / Texto de solicitud de permiso Sólo se muestra si Seleccionar tipo de notificación de usuario no es Silently take control. Si es necesario, modifique el mensaje predeterminado. La variable <admin> es la única variable que puede usarse en este mensaje. Remover Haga clic en Remover para eliminar parámetros de políticas de ID de máquinas seleccionadas. Requerir nota de admin para iniciar el control remoto Haga clic en esta casilla para solicitar que los usuarios del VSA introduzcan una nota antes de iniciar la sesión de control remoto. La nota está incluida en el registro de control remoto y no se muestra al usuario de la máquina. Seleccionar Todo/Desmarcar Todo Haga clic en el enlace Seleccionar Todo para marcar todas las filas en la pagina. Haga clic en el enlace Desmarcar Todo para desmarcar todas las filas en la pagina. Eliminar Haga clic en el ícono de eliminación política. que se encuentra al lado de una ID de máquina para borrar la Icono Editar Haga clic en el ícono editar de una fila para completar los parámetros del encabezado con valores de esa fila. Puede editar estos valores en el encabezado y volver a aplicarlos. ID Máquina. Grupo La lista de Machine.Group IDs que se muestra se basa en el filtro de ID de máquina/ID de grupo y en los grupos de máquinas que el usuario está autorizado a ver en la página Ámbitos en Sistema, Seguridad de usuarios. Política La política del control remoto aplicada a una ID de máquina. Mensaje Los mensajes de texto aplicados a una ID de máquina. FTP Control remoto > Archivos/Procesos > FTP En la página FTP, se establece una sesión FTP entre la máquina local del usuario y un ID de máquina 11 FTP seleccionado. Las sesiones FTP sólo pueden iniciarse en un equipo con Windows. Una vez que se inicia la sesión FTP, emerge una nueva ventana del explorador en la que se muestra el contenido de un disco fijo de la máquina administrada. Simplemente arrastre y coloque los archivos como normalmente hace. Nota: También puede usar Live Connect (página 21) para iniciar una sesión de Administrador de archivos con las máquinas administradas, según el tipo de SO admitido. Protocolo de transferencia de archivos (FTP) El protocolo de transferencia de archivos (FTP) es un protocolo que se usa con frecuencia para intercambiar archivos por cualquier red que admita el protocolo TCP/IP. El servidor FTP es el programa de la máquina de destino que escucha en la red para detectar las solicitudes de conexión de otras computadoras. El cliente FTP es el programa de la máquina local del usuario del VSA que inicia una conexión al servidor. La máquina cliente FTP requiere derechos de acceso de usuario a la máquina del servidor FTP. Se incluye en Kaseya Server principalmente para proporcionar soporte técnico inmediato. Una vez conectado, el cliente puede cargar archivos en el servidor, descargarlos del servidor, cambiarles el nombre o eliminarlos del servidor, y así sucesivamente. Cualquier empresa de software o programador individual puede crear un servidor FTP o un software de cliente, ya que el protocolo es de estándar abierto. Prácticamente todas las plataformas informáticas admiten el protocolo FTP. Como las sesiones FTP de Kaseya se retransmiten a través de Kaseya Server, el protocolo de encriptación renovable de 256 bits de Kaseya protege todas las sesiones FTP. Iniciar FTP Inicie una sesión de FTP haciendo clic en el nombre de la máquina remota. Los íconos que se encuentran al lado de la ID de la máquina administrada indican el estado de conexión actual para dicha máquina. Solo las ID de máquinas con el ícono , o puede conectarse a las máquinas de destino y tener vínculos activos, todas las demás estarán inactivas. En línea pero esperando que se completa la primer auditoría Agente en línea Agente en línea y usuario actualmente conectado. El ícono muestra una herramienta de ayuda que informa el nombre de conexión. Agente en línea y usuario actualmente registrado, pero el usuario ha estado inactivo durante 10 minutos. Agente actualmente fuera de línea Agente no se ha registrado nunca Agente en línea pero el control remoto se ha deshabilitado El agente ha sido suspendido Nota: Los usuarios pueden deshabilitar las sesiones de control remoto y FTP haciendo clic con el botón secundario en el ícono en las máquinas administradas y seleccionando Deshabilitar control remoto. Puede negarles esta capacidad a los usuarios quitando la opción Deshabilitar control remoto mediante Agente > Menú de agente. Habilitar detalle relay El control remoto o FTP de las máquinas detrás de los firewalls y las puertas de enlace NAT pueden retransmitirse a través del servidor VSA mediante una aplicación auxiliar. Al tildar esta casilla se muestra una ventana emergente con información del estado sobre la aplicación auxiliar normalmente oculta. FTP el KServer Al hacer clic en el vínculo Iniciar sesión FTP con KServer, se inicia una sesión FTP con Kaseya Server propiamente dicho. Esta opción sólo se muestra para usuarios maestros. 12 FTP Habilitar / Deshabilitar la capacidad del usuario de la máquina para iniciar remotamente el FTP Los usuarios pueden habilitar o deshabilitar la capacidad del usuario de la máquina para iniciar una sesión FTP de forma remota con sus propias máquinas desde otra mediante Agente > Portal Access y Sistema > Roles de máquinas. Fallas del FTP Algunas de las razones para las fallas del FTP en las máquinas administradas son: La máquina del usuario está bloqueando el tráfico saliente en el puerto de registro del agente (valor predeterminado 5721) EL firewall puede necesitar ser reconfigurado. La máquina destino esta sobre una conexión lenta. Permita que las aplicaciones corran por mas tiempo que el período de espera y vea si eso funciona. El software antivirus de la máquina de destino puede bloquear la conexión. Este problema se elimina si se instala la protección de Seguridad KES en la máquina de destino. Dirección principal de Kaseya Server errónea: el control remoto sólo puede conectarse a través de la dirección principal de Kaseya Server. Las máquinas con agente pueden conectarse indistintamente con la dirección primaria o la secundaria. Con Verificar la máquina remota, se puede ver la dirección principal de Kaseya Server en la página Control de registro en Agente. Accedió a Kaseya Server desde una dirección diferente. La aplicación ayudante obtiene la información de conexión de un cookie en la máquina local. Para tener acceso a esta información, el auxiliar transfiere la URL de Kaseya Server a Windows. Digamos que descargó la aplicación auxiliar desde www.yourkserver.net. Luego abre un nuevo explorador y accede a Kaseya Server escribiendo 192.168.1.34 en la dirección IP. Kaseya Server coloca una cookie para 192.168.13.34 mientras el ayudante intenta obtener una cookie correspondiente a www.yourkserver.net. El auxiliar no encontrará la cookie. Si esto le pasa, descargue una nueva aplicación ayudante e intente nuevamente. FTP requiere FTP Pasivo que este desactivarlo. Si recibe el siguiente error luego de un intento iniciar una sesión de FTP: 1. 2. 3. 4. Entonces deshabilite FTP pasivo en su explorador de la siguiente manera: Abra Opciones de Internet... del menú deHerramientas de IE. Haga clic en la pestaña OOpciones Avanzadas. En la sección Exploración , busque Usar FTP pasivo y destilde esta configuración. Haga clic ACEPTAR e intente nuevamente iniciar la sesión de FTP. Estado de Registro Estos íconos indican el estado de registro del agente de cada máquina administrada. Al desplazar el cursor por un ícono de registro, aparece la ventana de Vista rápida del agente. En línea pero esperando que se completa la primer auditoría Agente en línea Agente en línea y usuario actualmente conectado. Agente en línea y usuario actualmente registrado, pero el usuario ha estado inactivo durante 10 minutos. Agente actualmente fuera de línea Agente no se ha registrado nunca Agente en línea pero el control remoto se ha deshabilitado 13 SSH El agente ha sido suspendido ID Máquina. Grupo La lista de Machine.Group IDs que se muestra se basa en el filtro de ID de máquina/ID de grupo y en los grupos de máquinas que el usuario está autorizado a ver en la página Ámbitos en Sistema, Seguridad de usuarios. Ingrese una letra de unidad a conectar con FTP Ingrese la letra de la unidad para el FTP, en vez de seleccionar una opción de la unidad fija remota. Nota: Kaseya Server determina cuántos discos fijos tiene una máquina administrada a través de la Última auditoría. SSH Control remoto > Archivos/Procesos > SSH En la página SSH, se ejecuta una sesión de línea de comandos SSH en un equipo Linux o Apple activo seleccionado. Las sesiones SSH sólo pueden iniciarse en un equipo con Windows. Sólo los equipos Linux o Apple con un ícono , o están activos. Control ActiveX Control remoto, FTP y SSH sólo pueden iniciarse en máquinas con SO Windows. Un control ActiveX configura y ejecuta el paquete automáticamente. La primera vez que usa cualquiera de estos paquetes en una máquina nueva, el explorador puede preguntar si ACEPTA descargar e instalar este control ActiveX. Haga clic en sí como respuesta. Si el explorador bloquea la ejecución del control ActiveX, se presenta un vínculo al usuario para que descargue y ejecute el paquete de forma manual. Ejecución de una sesión SSH 1. Haga clic en cualquier equipo Linux o Mac que muestre un hipervínculo debajo del nombre de ID de máquina. Una segunda página indica que comienza la sesión SSH cifrada. Intenta cargar el control ActiveX de forma automática. Si el control ActiveX no puede cargarse, haga clic en el hipervínculo de aquí para descargar el control ActiveX de forma manual y ejecutarlo. Una vez que se descarga y se ejecuta el control ActiveX, la ventana de la línea de comandos SSH se muestra en la misma página. 2. La sesión de línea de comandos SSH solicita que introduzca un nombre de usuario y una contraseña de administrador. 3. Haga clic en el hipervínculo Atrás para finalizar la sesión de línea de comandos SSH. Administrador de Tareas Control remoto > Archivos/Procesos > Administrador de tareas La página del Administrador de tareas realiza la misma función que el administrador de tareas de Windows NT/2000 de Microsoft. Lista todos los procesos actualmente activos en la máquina administrada. Al hacer clic en el vínculo de la ID de máquina le da la tarea al agente de la máquina administrada para que recopile 10 segundos de datos del proceso en el siguiente registro. El Administrador de tareas muestra los resultados en forma tabular. El Administrador de tareas acepta 14 Chat todos los sistemas operativos de Windows, Windows 95 y superiores. kperfmon.exe kperfmon.exe es un pequeño programa que ejecuta el agente para recolectar datos de las tareas en la máquina destino. Solo corre mientras esta recolectando la información. En algunas configuraciones de SO, kperfmon.exe puede ocupar aproximadamente un 4 % de la CPU durante los 10 segundos necesarios para recolectar los datos. Habilitar / Deshabilitar la capacidad del usuario de la máquina para acceder remotamente al Administrador de tareas Los usuarios del VSA pueden habilitar o deshabilitar el acceso del usuario de la máquina al Administrador de tareas en su propia máquina de forma remota desde otra máquina mediante la pestaña Derechos de acceso en Sistema, Roles de máquinas. Máq. El nombre del proceso que se ejecuta activamente en la máquina administrada. CPU El porcentaje del tiempo consumido de la CPU por dicho proceso durante los 10 segundos del intervalo de recopilación de datos. Uso de Memoria La cantidad usada de memoria principal por cada proceso activo. Subprocesos La cantidad de subprocesos activos asociados con cada proceso activo. Finalice el Proceso Puede omitir un proceso activo de una máquina administrada seleccionando el botón de la opción a la izquierda del nombre del proceso y haciendo clic en el botón Finalizar proceso . Además de matar el proceso activo, recolecta la información de las tareas nuevamente. Chat Control remoto > Mensaje con usuarios > Chat La página de Chat inicia o continúa sesiones de chat con usuarios conectados en máquinas administradas. Se pueden tener múltiples sesiones de chat activas al mismo tiempo. Cada título de la ventana muestra el nombre de la ID de máquina para dicha sesión. El sistema automáticamente remueve todos los mensajes de mas de una hora de antigüedad. Presione la combinación de teclas Mayúscula-Intro para insertar un salto de línea en el mensaje. Nota: También puede usar Live Connect (página 21) para chatear y chatear por video con una máquina administrada. Los chats por video le permiten hablar por video con alguien, no solo con el usuario de una máquina administrada. Para iniciar una sesión de chat Haga clic en la ID de máquina de la máquina con la que desea iniciar un chat. Se abre una ventana de sesiones de chat en su máquina y se abre una ventana de chat en el explorador de la máquina remota. Ingrese el texto en el panel de textos. Haga clic en el botón Enviar para enviar el mensaje. 15 Chat Para responder a una sesión de chat Si se muestra una ventana emergente de chat mientras está conectado a Kaseya Server, introduzca texto en el panel de texto para responder. Haga clic en el botón Enviar para enviar el mensaje. Enlace Unirse a la Sesión Varios usuarios del VSA pueden participar en la misma sesión de chat con un usuario de máquina. Si hay una sesión de chat en progreso, se muestra el vínculo Unirse a sesión al lado de la ID de máquina. Haga clic en este vínculo para unirse a la sesión. Si la sesión se cerró en forma anormal, haga clic en este vínculo para reiniciarla y recuperar todos los mensajes de la misma. Chatear con otros usuarios del VSA Los nombres de los usuarios del VSA conectados con derechos de ámbito a las organizaciones y los ID de grupos que muestra el filtro machine ID.group ID también se muestran en la página de Chat. Haga clic en el vínculo de otro usuario del VSA conectado para iniciar un chat con dicho usuario del VSA. Habilitar o deshabilitar la capacidad del usuario de la máquina para iniciar un chat con los usuarios del VSA Los usuarios pueden habilitar o deshabilitar la capacidad del usuario de la máquina para iniciar una sesión de chat con usuarios del VSA mediante la pestaña Derechos de acceso en Sistema, Roles de máquinas. Asegurarse de que el chat abra una nueva ventana La configuración predeterminada para Internet Explorer vuelve a usar las ventanas del explorador cada vez que una tarea abre una nueva URL. Es el mismo comportamiento cuando hace clic en un enlace en un mensaje de correo o en un documento Word (la ventana del explorador abierta es redirigida a la nueva URL). Para que el Explorador de Windows abra una nueva URL en una nueva ventana realice los siguientes pasos: 1. Seleccione Opciones de Internet... del menú Herramientas de cualquier ventana de Internet Explorer. 2. Haga clic en la pestaña OOpciones Avanzadas. 3. Destilde la casilla etiquetada Volver a usar ventanas para iniciar acceso directo en la sección Exploración. 4. Haga clic en Aceptar. Mi máquina hace un ruido tipo 'clic' cada vez que se actualiza la ventana de chat Muchos temas de Windows configuran el sistema para que haga un sonido cada vez que Internet Explorer navega a una nueva URL. Uno de ellos es el sonido start.wav, que suena como un clic. Para desactivar el sonido realice los siguientes pasos: 1. Abra el Panel de Control y seleccione Dispositivos de Sonido y Audio. 2. Haga clic en la pestaña Sonidos. 3. Desplácese hacia abajo y seleccione Iniciar navegación en la sección Windows Explorer . 4. Seleccione (Ninguno) del control desplegable etiquetado Nombre. 5. Haga clic en Aceptar. Estado de Registro Estos íconos indican el estado de registro del agente de cada máquina administrada. Al desplazar el cursor por un ícono de registro, aparece la ventana de Vista rápida del agente. En línea pero esperando que se completa la primer auditoría Agente en línea Agente en línea y usuario actualmente conectado. Agente en línea y usuario actualmente registrado, pero el usuario ha estado inactivo durante 10 minutos. 16 Enviar Mensaje Agente actualmente fuera de línea Agente no se ha registrado nunca Agente en línea pero el control remoto se ha deshabilitado El agente ha sido suspendido ID Máquina. Grupo La lista de Machine.Group IDs que se muestra se basa en el filtro de ID de máquina/ID de grupo y en los grupos de máquinas que el usuario está autorizado a ver en la página Ámbitos en Sistema, Seguridad de usuarios. Reproducir un sonido con cada nuevo mensaje Marque esta casilla para que se escuche un tono cada vez que un mensaje es enviado o recibido en la ventana de chat. Cerrar automáticamente la ventana de chat cuando alguna de las partes finaliza el chat Tilde esta casilla para cerrar la ventana de chat cuando una de las partes finaliza el chat. Deje en blanco, si desea que cada parte pueda ver y copiar el texto de la ventana de chat, incluso si la otra parte finaliza el chat. Remover su nombre de la lista de chat vista por otros administradores Active esta casilla para quitar su nombre de la lista de chat que ven los demás usuarios del VSA. Remover su nombre de la lista de chat vista por usuarios Tilde esta casilla para quitar su nombre de la lista de chat que ven los demás usuarios de máquinas. Enviar Mensaje Control remoto>Mensaje con usuarios > Enviar mensaje La página de Enviar mensaje envía mensajes de red a ID de máquinas seleccionadas. Los mensajes pueden ser enviados inmediatamente en el próximo registro de la máquina administrada o puede ser programado para ser enviado a una fecha y hora en el futuro. El mensaje se muestra inmediatamente en la máquina administrada, o el ícono del agente en la bandeja del sistema de la máquina administrada titila entre un fondo blanco y el fondo normal cuando un mensaje espera ser leído. Cuando el usuario de la máquina hace clic en el ícono titilante, se muestra el mensaje. También se les puede notificar a los usuarios de máquinas mediante un cuadro de diálogo de Windows convencional o a través de una ventana del explorador. Si se usa una ventana del explorador, ingrese la URL en vez de un mensaje de texto. Esta función puede resultar práctica, por ejemplo, para llevar en forma automática a los usuarios a una página Web que muestra una hoja de contacto actualizada u otra información relevante. Ingrese el mensaje/URL enviado a las máquinas remotas (cuadro de diálogo o URL) El texto ingresado depende de la ventana de muestra seleccionada. Ingrese un mensaje de texto si la ventana de muestra es un cuadro de diálogo. Ingrese una URL si la ventana de muestra es un explorador. Seleccione la ventana de visualización Seleccione la manera en la cual se notifica al usuario en la máquina administrada. La opción predeterminada es Dialog Box, que muestra un cuadro de diálogo estándar de Windows con el mensaje de red. Browser muestra una URL en la ventana del explorador web. 17 Enviar Mensaje Enviar Ahora Haga clic en Enviar ahora para enviar el mensaje inmediatamente a las máquinas seleccionadas. El mensaje se muestra en la columna Mensajes aún no enviados hasta que la máquina reciba el mensaje. Por ejemplo, la máquina puede estar desconectada. Borrar Mensajes Haga clic en Borrar mensajes para remover los mensajes que no se han enviado a las máquinas administradas. Programar hora para enviar mensajes Ingrese el año, mes, día, hora y minuto para enviar el mensaje. Programa Haga clic en Programar para programar el envío del mensaje a las ID de máquinas seleccionadas usando las opciones de programa previamente seleccionadas. El mensaje se muestra en la columna Mensajes aún no enviados hasta que la máquina seleccionada reciba el mensaje. Mostrar Inmediatamente/Icono Destellando Esta configuración determina la forma en que se notifica a los usuarios de las máquinas administradas una vez que se recuperó el mensaje de Kaseya Server. Mostrar inmediatamente notifica al usuario en forma inmediata. Ícono titilante titila el ícono del agente en la bandeja del sistema hasta que usuario haga clic en el ícono. Así se muestra el mensaje de acuerdo a las configuraciones que se encuentran en Seleccionar ventana de muestra. Seleccionar Todo/Desmarcar Todo Haga clic en el enlace Seleccionar Todo para marcar todas las filas en la pagina. Haga clic en el enlace Desmarcar Todo para desmarcar todas las filas en la pagina. Estado de Registro Estos íconos indican el estado de registro del agente de cada máquina administrada. Al desplazar el cursor por un ícono de registro, aparece la ventana de Vista rápida del agente. En línea pero esperando que se completa la primer auditoría Agente en línea Agente en línea y usuario actualmente conectado. Agente en línea y usuario actualmente registrado, pero el usuario ha estado inactivo durante 10 minutos. Agente actualmente fuera de línea Agente no se ha registrado nunca Agente en línea pero el control remoto se ha deshabilitado El agente ha sido suspendido ID Máquina. Grupo La lista de Machine.Group IDs que se muestra se basa en el filtro de ID de máquina/ID de grupo y en los grupos de máquinas que el usuario está autorizado a ver en la página Ámbitos en Sistema, Seguridad de usuarios. Usuario Actual Muestra el usuario actualmente conectado. Mensajes aún no enviados Esta columna muestra los mensajes que aún no se enviaron. 18 Kaseya Remote Control Kaseya Remote Control Kaseya Remote Control es la capacidad de control remoto principal que se usa en todo el Virtual System Administrator™. Kaseya Remote Control se conecta en segundos a las máquinas remotas que ya tienen Kaseya Remote Control instalado. Kaseya Remote Control mantiene una conexión confiable, segura y cifrada. Sesiones de Terminal Server: puede iniciar sesión de forma remota en un servidor Terminal Server y, luego, seleccionar una sesión de usuario que desee observar. “Observar” significa que el administrador comparte la sesión de consola con el usuario final y puede proporcionarle asistencia a este. Se debe habilitar el rol de Terminal Services en los servidores Windows admitidos para usar esta característica, y la directiva de grupo debe tener habilitada la función de observar. Sesiones de control remoto privadas: también puede usar el botón Control remoto privado de la ventana Vista rápida para iniciar una sesión privada. Las sesiones privadas permiten que los administradores se conecten a una máquina, inicien sesión y controlen de manera remota dicha máquina sin acceder a la consola. El usuario final que trabaja en la misma máquina al mismo tiempo no puede ver la sesión privada del administrador. Características Admite control remoto con o sin la conexión de un usuario de máquina. Se conecta a la sesión de consola de manera predeterminada. Si se conecta un usuario, el administrador comparte la sesión de consola con el usuario. Permite al administrador seleccionar cualquier monitor adicional que pueda ejecutarse en el sistema remoto. Admite la visualización de varios monitores con diferentes resoluciones. Admite extremos HiDPI de Windows. Varias sesiones de vista pueden conectarse a la misma máquina con agente y ver el mismo monitor o diferentes monitores, siempre que el extremo admita varias conexiones simultáneas. Copia y pega (CTRL+C y CTRL+V) texto sin formato entre sistemas locales y remotos. Ambos sistemas comparten el mismo portapapeles. Admite el uso de varias teclas de método abreviado de Windows y Apple (https://helpdesk.kaseya.com/entries/58322696) nativas en la máquina remota. Usa la distribución del teclado configurada en la máquina remota. Es posible que los caracteres del teclado local del administrador no coincidan con los caracteres que se muestran en la interfaz de usuario remoto. Los administradores pueden cambiar de forma temporal la distribución del teclado de la máquina remota para asignar su propio teclado local. Esto puede aplicarse cuando se introducen contraseñas. Se conecta cuando un equipo Windows se reinicia en Modo a prueba de fallas con red. Registro Los eventos de Control remoto de Kaseya se registran en el registro Control remoto en la página Registros de agente, en Agente. Las entradas de registro incluyen la hora de inicio y de finalización, indican si el host remoto o el administrador finalizaron la sesión, si la sesión finalizó de forma inesperada, la duración y el nombre del administrador de la sesión, y el nombre de la máquina remota. Puede establecer el número de días que se debe mantener el Registro de control remoto de Kaseya y el Registro de control remoto heredado en la página Historial de registros, en Agente. Una casilla de verificación adicional permite especificar si se deben archivar dichos registros. Generación de Reportes Se puede usar una parte de informe de Registro de control remoto de Kaseya integrada para crear informes y plantillas de informes de Info Center. Una plantilla de informe de Registro de control remoto integrada incorpora esta parte de informe. 19 Kaseya Remote Control Nota: Consulte Kaseya Remote Control Requisitos (http://help.kaseya.com/webhelp/ES/VSA/9000000/Reqs/index.asp#18007.htm). Interfaz de usuario El diseño básico de la interfaz de usuario de Kaseya Remote Control incluye lo siguiente: El nombre de la máquina se muestra en la parte superior de la ventana de la sesión de control remoto. Una barra de menú angosta se muestra en la parte superior. Un indicador de latencia de sesión muestra la latencia entre la máquina local del administrador y la máquina remota en milisegundos. Al conectarse sólo a equipos Windows, se muestra una opción Enviar CTRL+ALT+SUPR en la barra de menús para las conexiones remotas. Cuando hay varios monitores disponibles en la máquina remota, se muestra una lista desplegable de monitores y se puede seleccionar para mostrar un monitor específico. Al cerrar la ventana, se desconecta la sesión. El tamaño predeterminado de la pantalla es 1280 X 800. La posición predeterminada es centrada en la pantalla. Las ventanas de sesión nuevas usan el tamaño y la posición que usó el administrador la última vez. Inicio del control remoto de Kaseya Haga clic en cualquier ícono de agente que admita Kaseya Remote Control para iniciarlo o reiniciarlo de forma automática. También puede mantener el mouse sobre el ícono de agente para mostrar la Vista rápida. Haga clic en el botón Control remoto para iniciar el Control remoto de Kaseya. Nota: Puede iniciar Live Connect (página 21) presionando Ctrl y haciendo clic en el ícono de agente. También puede hacer clic en el botón Live Connect de Vista rápida. Instalación y actualización del control remoto de Kaseya Kaseya Remote Control se instala como par de aplicaciones de visor y servidor: el visor en la máquina local del administrador y el servidor en la máquina con agente remota. El servidor Kaseya Remote Control se instala como componente del agente cuando se instala un agente nuevo o cuando se actualiza el agente mediante Agente > Actualizar agente. Si la aplicación Kaseya Remote Control no está instalada en la máquina del administrador local, cuando inicia la primera sesión, un cuadro de diálogo le solicita que la descargue y la instale. Si ya se instaló y 20 Live Connect un parche de Kaseya proporciona una versión superior, un cuadro de diálogo le solicita que descargue e instale la versión actualizada. No hay un inicio independiente de la aplicación Kaseya Remote Control fuera del VSA. Uso de K-VNC en el módulo Control remoto Puede iniciarse una sesión de control remoto de K-VNC mediante la página Controlar máquina (página 2) en Control remoto. Los administradores deben usar K-VNC para las situaciones que Kaseya Remote Control no admite y cuando se necesite una solución por control remoto basada en Web. Sólo las sesiones de control remoto de K-VNC admiten la configuración de Grabación de sesiones o Notificar al usuario cuando la sesión termina, ubicada en las páginas Política de rol de usuario (página 8) y Política de máquina (página 10) del módulo Control remoto. Cuando un usuario del VSA inicia una sesión de Control remoto de Kaseya, se muestra el nombre de dicho usuario en la columna Administrador activo en Control remoto > Controlar máquina para esa máquina. Live Connect Live Connect es una interfaz de usuario de máquina individual basada en Web. Puede acceder a Live Connect presionando Ctrl y haciendo clic en el ícono de agente o haciendo clic en el botón Live Connect de Vista rápida. Live Connect lo habilita a llevar a cabo tareas y funciones únicamente para una máquina administrada. Una hoja de propiedad con pestañas del menú suministra acceso a varias categorías de información acerca de la máquina administrada. Se muestran elementos de menú adicionales, según los módulos complementarios instalados y el sistema operativo de la máquina de destino. Nota: Tanto los instaladores de complementos Live Connect como Portal Access pueden preinstalarse mediante la página Actualizar agente en Agente. Windows Live Connect para los equipos Windows admite los siguientes elementos de menú: Inicio, Datos de agente, Información de auditoría, Administrador de archivos, Comando shell, Editor de registro, Administrador de tareas, Visor de eventos, Sistema de tickets, Chat, Acceso a escritorio y Chat por video. Los SO multiplataforma de Windows admiten lo siguiente: En sistemas Windows XP y superiores, al usar cualquiera de los exploradores admitidos, puede usar las funciones mejoradas de Administrador de archivos, Comando shell, Editor de registro, Administrador de tareas, Visor de eventos, Acceso a escritorio con Windows XP y versiones superiores, y las funciones mejoradas Administrador de archivos, Comando shell, Acceso a escritorio con Mac OS X 10.5 Leopard (Intel) y sistemas superiores. Apple Live Connect para los quipos Macintosh admite los siguientes elementos de menú: Inicio, Datos de agente, Información de auditoría, Administrador de archivos, Comando shell, Sistema de tickets, Chat, Acceso a escritorio y Chat por video. 21 Live Connect Los SO multiplataforma Apple admiten lo siguiente: En Mac OS X 10.5 Leopard (Intel) y sistemas superiores, al usar cualquiera de los exploradores admitidos, puede usar las funciones mejoradas de Administrador de archivos, Comando shell, Access a escritorio con Windows XP y superiores y Mac OS X 10.5 Leopard (Intel) y sistemas superiores. Linux Live Connect para los equipos Linux admite los siguientes elementos de menú: Inicio, Datos de agente, Información de auditoría, Sistema de tickets, Chat y Chat por video. No incluye una imagen de vista previa en miniatura del escritorio en Live Connect. Use las páginas Controlar máquina (página 2), FTP (página 11) y SSH (página 14) para controlar los agentes de Linux en forma remota. Encabezado de ventana En la parte superior de la ventana de Live Connect se muestra información básica acerca de la máquina administrada. Vista en miniatura : el escritorio del usuario actualmente conectado se muestra en vista miniatura si el usuario está conectado a la máquina. Información de la máquina : lista información básica acerca de la máquina administrada. Gráficos de rendimiento : muestra los gráficos de rendimiento del % de la CPU y el % de la Memoria para la máquina administrada. Cerrar sesión: sólo se muestra si un usuario de máquina que usa Portal Access está conectado de forma remota desde la máquina. Ayuda: muestra ayuda en línea para Live Connect. Opciones del menú Una hoja de propiedad con pestañas del menú suministra acceso a varias categorías de información acerca de la máquina administrada. Inicio : La pestaña de Inicio es la primera pestaña mostrada cuando se abre la ventana de Live Connect . Inicio : normalmente la pestaña de Inicio muestra un mensaje de bienvenida y la página de la URL del proveedor de servicios del agente. La sección Ejecutar procedimientos de la pestaña de Inicio habilita al usuario de Live Connect para que ejecute inmediatamente los procedimientos del agente en la máquina administrada. Se puede mostrar la sección Vínculos personalizados en la pestaña de Inicio , si está especificado por el proveedor del servicio, ofreciendo vínculos para recursos adicionales. Son posibles múltiples pestañas de Inicio personalizadas, cada una con un nombre único, si está especificado por el proveedor del servicio. Cambiar conexión : cambia el nombre y contraseña de conexión del usuario remoto para esta máquina administrada. Estas opciones de conexión habilitan al usuario para acceder a la ventana de Live Connect para esta máquina administrada desde cualquier otra máquina, incluyendo el inicio de una sesión de escritorio remota con la máquina administrada, si el proveedor habilitó el Acceso a escritorio . Introduzca la misma URL que se usa para conectarse al VSA. Luego ingrese el nombre de usuario y contraseña e esta pestaña de Live Connect. El acceso remoto a Live Connect de esta manera desde otra máquina se llama Portal Access. Las opciones de inicio de sesión de Portal Access también pueden mantenerse dentro del VSA mediante Agente > Portal Access. Cambiar perfil : cambia la información de contacto para esta máquina administrada. Esta información completa el ticket con la información de contacto cuando se usa Live Connect para crear un ticket. También se puede mantener esta información mediante Agente > Editar perfil. Datos de agente : muestra las siguientes pestañas: 22 Live Connect Procedimientos pendientes: muestra y programa los procedimientos de agente pendientes para una máquina administrada y el Historial de procedimientos de dicha máquina. Incluye la fecha/hora de la ejecución, estado y usuario quien programó el procedimiento. Haga clic en el botón Programar otro procedimiento para programar un procedimiento que aún no esté pendiente. Una vez seleccionado y programado, el procedimiento se muestra en la parte inferior de la sección Procedimientos pendientes . Haga clic en el botón Programar para programar un procedimiento seleccionado de manera que se ejecute en un futuro o en una base recurrente. Haga clic en el botón Ejecutar ahora para ejecutar inmediatamente y por una vez el procedimiento seleccionado. Haga clic en el botón Cancelar para cancelar cualquier procedimiento pendiente seleccionado. Registros: muestra los registros disponibles para una máquina: Registro de alarma, Registro de acción de monitoreo, Registro de agente, Cambios de configuración, Estadística de red, Registro de evento, Registro de procedimiento de agente, Registro de control remoto, Monitoreo de registro. Estado de parches: muestra los parches de Microsoft Missing y Pending, y programa los parches faltantes. Si una máquina pertenece a una política de parches, los parches faltantes se pueden identificar posteriormente como Denied (Pending Approval). El usuario puede omitir manualmente la política del parche denegado mediante la programación del parche. Haga clic en el vínculo Mostrar historial para desplegar el historial de parches instalados en la máquina administrada. Haga clic en el botón Programar para programar la implementación de los parches faltantes. Haga clic en el botón Examinar ahora para buscar parches faltantes de inmediato. Haga clic en el botón Cancelar para cancelar un parche pendiente seleccionado. Haga clic en el botón Configurar omitir para evitar que se instale un parche con cualquiera de los métodos de instalación. Para poder instalarlos, se debe desactivar la casilla de verificación Configurar omitir. Active la casilla Ocultar los parches denegados por Aprobación de parches: si está seleccionada, los parches denegados por Aprobación de parches no se muestran. Configuración del Agente - Muestra la información acerca del agente en en la máquina administrada: Versión del Agente Último registro Último Reinicio Hora del primer registro Pertenencia a política de parches: se define mediante Administración de parches > Pertenencia: Política de parches Ver recopilaciones de definiciones : definido usando la opción Solo mostrar ID de máquinas seleccionadas en Ver definiciones. Directorio de trabajo: también se puede definir mediante Agente > Directorio de trabajo. Control de registro: también se puede definir mediante Agente > Control de registro. Editar perfil: también se puede definir mediante Agente > Editar perfil. Documentos: incluye los documentos que se cargan en Kaseya Server para la máquina administrada. Puede cargar documentos adicionales. Proporciona la misma funcionalidad que Auditoría > Documentos. Obtener archivo : accede a los archivos previamente cargados desde una máquina administrada. Haga clic en el vínculo que se encuentra debajo del archivo para mostrar el 23 Live Connect archivo o ejecutarlo. Proporciona la misma funcionalidad que Procedimientos de agente > getFile(). Información de auditoría: la pestaña Información incluye: Información de la máquina, Aplicaciones instaladas, Información del sistema, Volúmenes del disco, PCI & Hardware del disco, Impresoras, Licencias de software y Agregar/Quitar programas. Brinda información de auditoría basada en su Última auditoría. Puede realizar una auditoría inmediata usando la pestaña Información de la máquina . Administrador de archivos : muestra dos administradores de archivos, uno para su máquina local y uno para la máquina administrada. Usando solo los paneles superiores puede: Crear directorios y eliminar, actualizar o renombrar archivos o directorios usando cualquiera de los administradores de archivos. Mover archivos dentro del mismo administrador de archivos usando arrastrar y colocar. Copiar archivos entre administradores de archivos usando arrastrar y colocar. Shell de comandos : abre un shell de comandos en la máquina administrada. Tiene como valor predeterminado el directorio c:\windows\system32. Editor de registro : muestra el registro de la ID de máquina administrada, Puede crear, renombrar, actualizar o eliminar claves y valores y fijar los datos para los valores. Administrador de tarea : lista los datos del Administrador de tarea de Windows para una máquina administrada. Puede detener o priorizar los Procesos, detener e iniciar los Servicios, controlar el punto de referencia típico de Rendimiento para cada proceso, categorizado por CPU, disco, red y memoria, revisar los datos de la sesión de los Usuarios , Reiniciar, apagar la máquina administrada o desconectar sesiones de la misma y mostrar Usuario y Grupos de la máquina administrada. Iniciar el Administrador de tareas le permite crear o modificar conjuntos de monitores mediante un asistente, según procesos y servicios. Al mantener el cursor sobre el ícono de monitor de una entrada del registro se muestra un asistente. Se muestra un ícono de asistente para supervisión junto cada proceso y servicio incluido en las pestañas Procesos y Servicios del Administrador de tareas. Estos dos asistentes permiten crear nuevos criterios de conjuntos de monitores según un proceso o servicio seleccionado. Los nuevos criterios de procesos o servicios pueden agregarse a cualquier conjunto de monitores nuevo o existente. El conjunto de monitores nuevo o modificado se aplica de inmediato a la máquina que actuó como origen de los criterios de procesos o servicios. La modificación de un conjunto de monitores existente afecta a todas las máquinas designadas para usar ese conjunto de monitores. Consulte Monitor > Conjunto de monitores > Estado de proceso y Monitor > Conjunto de monitores > Comprobación de servicios para ver una descripción de cada campo que se muestra en estos dos asistentes. Visor de evento : muestra los datos de eventos almacenados en la máquina administrada por el tipo de registro de eventos. Se muestra el ícono del asistente para supervisión junto a las entradas del registro de eventos en el VSA y en Live Connect. Al desplazar el cursor sobre el ícono del asistente para supervisión de una entrada del registro se muestra un asistente. El asistente permite crear nuevos criterios del conjunto de eventos sobre la base de esa entrada del registro. Los nuevos criterios del conjunto de eventos puede agregarse a cualquier conjunto de eventos nuevo o existente. El conjunto de eventos nuevo o modificado se aplica de inmediato a la máquina que actuó como origen de la entrada del registro. La modificación de un conjunto de eventos existente afecta a todas las máquinas designadas para usar ese conjunto de eventos. El ícono del asistente para supervisión se muestra en las siguientes rutas: Agente > Registros de agente Live Connect > Visor de eventos Live Connect > Datos de agente > Registro de eventos Consulte Monitor > Alertas de registro de eventos para obtener una descripción de cada campo que se muestra en el asistente. 24 Live Connect Tickets : muestra y crea tickets para la máquina administrada. Muestra y crea tickets para el módulo de Sistema de tickets o tickets y artículos de la base de conocimiento para el módulo Service Desk, según el módulo que se encuentre activado. Nota: Un departamento de servicios debe formar parte de un ámbito Anonymous para mostrar los tickets de Service Desk en una sesión de Portal Access de Live Connect de un usuario de máquina. Chat : inicia una sesión de chat con el usuario actualmente conectado de la máquina administrada. Puede invitar a otros usuarios del VSA para que se unan a la sesión de chat. Consulte Control remoto > Chat (página 15) para obtener más información. Control remoto: inicia una sesión de Kaseya Remote Control con la máquina administrada. Chat por video : si el usuario de una máquina está conectado a una máquina administrada, el usuario de Live Connect puede iniciar una sesión de chat por audio/video con ese usuario conectado a la máquina. La sesión también puede ser de audio solo para una o ambas máquinas si el video no es compatible en una o ambas máquinas. Chat por video con el usuario de la máquina : haga clic en el botón Llamar para iniciar la sesión de chat por video. El usuario de la máquina verá una ventana del explorador o pestaña del explorador en su máquina que le permitirá ver la imagen del video y la imagen de su propio video si su máquina tiene instalada una Webcam. Chat por video con cualquiera : haga clic en el botón Conectar URL. Esto copia la URL en su tablero. Copie la dirección URL en un programa de correo electrónico o mensaje instantáneo y envíelo a cualquier persona. Cuando la URL ingresa en el explorador, el individuo podrá chatear por video con usted. El chat por video no requiere que la persona que recibe la invitación de chat tenga un agente en su máquina. Confirmación de chat por video : el Adobe Flash Player usado para emitir la transmisión de audio/video requiere que cada usuario haga clic en el botón "Permitir" para continuar con su parte del chat por video. Controles de audio/video : deslice el mouse sobre cualquier imagen de video en la ventana del chat para mostrar los controles de audio/video. Chat por escrito : puede chatear por escrito y por video al mismo tiempo usando la misma ventana. VPN: sólo en Windows. Al hacer clic en esta opción, se crea una conexión VPN entre la máquina local y la máquina con Live Connect. Una vez conectado, el administrador puede conectarse a otras máquinas que comparten la misma LAN que la máquina con Live Connect, aunque dichas máquinas no tengan un agente instalado. Esto incluye usar aplicaciones como SSH o Telnet, o crear otra instancia de explorador que tenga como objetivo otras máquinas de la misma LAN. La sesión VPN finaliza cuando la ventana de Live Connect se cierra o se selecciona el botón Detener VPN en el menú VPN. AntiMalware: muestra el estado de AntiMalware de la máquina administrada, si se instaló. Antivirus: muestra el estado de Antivirus de la máquina administrada, si se instaló. Copia de seguridad de datos: si Data Backup está habilitado para la máquina administrada, puede usar este menú para: Ejecutar copias de seguridad de inmediato. Restaurar las copias de seguridad, los directorios y los archivos seleccionados, pero sólo en la misma máquina. Mostrar el estado y el historial de las copias de seguridad. Detección: muestra el estado de Network Discovery de la máquina, si se instaló. Administrador de complementos La funcionalidad mejorada de Live Connect del explorador se administra con un administrador de complementos. 25 Live Connect Instalación del administrador de complementos: se solicita al usuario que instale el Administrador de complementos después de que se conecta por primera vez. La instalación del Administrador de complementos puede demorarse hasta que Live Connect se inicie por primera vez. Actualizaciones de complementos: los exploradores IE y Firefox detectan los complementos desactualizados y los descargan de forma automática en segundo plano. No se necesita reiniciar el explorador para estos dos exploradores. Los exploradores Chrome y Safari también detectan los complementos desactualizados y los descargan de forma automática en segundo plano, sin interacción del usuario o con poca interacción de su parte. Notas adicionales El acceso a las funciones específicas de Live Connect depende de los derechos de acceso establecido en Sistema > Roles de usuario > Derechos de acceso y Roles de máquinas > Derechos de acceso. Todas las opciones de menú de Live Connect se habilitan cuando la máquina se conecta a Live Connect. Solo Inicio, Información de auditoría, Datos del agente y Tickets están habilitados cuando la máquina se desconecta de Live Connect. Puede personalizar la página de Inicio de Live Connect en Sistema > Personalizar: Live Connect. Los datos del Visor de eventos no dependen de Agente > Configuración del registro de eventos. Si existe externalLink.xml en el directorio \Webpages\install de Kaseya Server, se muestra un vínculo de Nuevo ticket junto al vínculo de Ayuda en Live Connect. Al hacer clic en el vínculo Nuevo ticket, se redirige a los usuarios a la URL especificada en externalLink.xml. Consulte Vínculo de nuevo ticket personalizado (página 26) para ver más detalles. Vínculo de nuevo ticket personalizado Para personalizar los vínculos de Nuevo ticket en la página Live Connect, complete el archivo externalLink.xml como se describe en la sección de comentarios del XML a continuación. Para activar el nuevo vínculo de ticket, coloque el archivo externalLink.xml en el directorio \WebPages\install\ de Kaseya Server. <?xml version="1.0" encoding="ISO-8859-1" ?> <externalLinks> <!-URL STRING SUBSTITUTIONS: The URL string displayed is associated with a particular machine ID. The string is searched for the following case sensitive values and substituted for the values below. machineNameVal - the machine name for the active machine is substituted in the URL string. groupNameVal - the group name for the active group. --> <ticketLink displayName="Ext Ticket" url="http://192.168.212.52/?mname=machineNameVal&gname=groupNameVal"/> </externalLinks> 26 Índice Índice A Administrador de Tareas • 14 Ch Chat • 15 C Controlar Máquina • 2 D Desinstalar RC • 7 E Enviar Mensaje • 17 F FTP • 11 K Kaseya Remote Control • 19 L Live Connect • 21 O Opciones de la barra de herramientas de K-VNC • 3 P Política de Máquinas • 10 Política rol del usuario • 8 Preinstalar RC • 6 R Reiniciar Contraseña • 5 Resumen del control remoto • 1 S SSH • 14 V Vínculo de nuevo ticket personalizado • 26 27