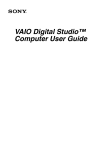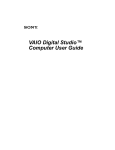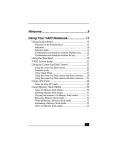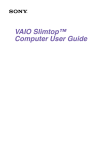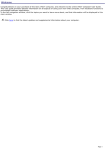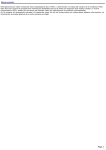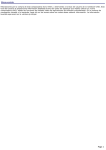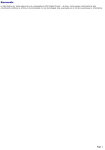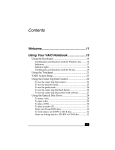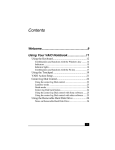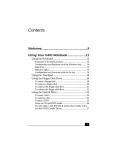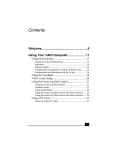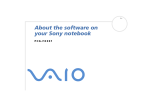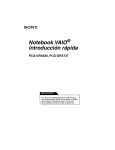Download Uso de la notebook VAIO
Transcript
Bienvenido ...................................................9 Uso de la notebook VAIO .........................11 Uso del teclado ..........................................................12 Funciones de las teclas del teclado ....................................13 Combinaciones y funciones con la tecla Windows ...........14 Indicadores.........................................................................16 Indicadores luminosos .......................................................17 Combinaciones y funciones con la tecla Fn.......................18 Uso del panel táctil ....................................................20 Uso de la unidad de disquete.....................................22 Para insertar un disquete ....................................................22 Para extraer un disquete .....................................................23 Para extraer la unidad de disquete .....................................23 Para insertar de nuevo la unidad de disquete .....................24 Uso de la unidad de discos ópticos............................26 Para insertar un disco .........................................................26 Para extraer un disco..........................................................27 Para reproducir un DVD ....................................................28 Para reproducir un CD de audio ........................................29 Notas acerca de los soportes CD y DVD ...........................30 Para grabar datos en un CD-RW o un CD-R .....................31 Uso de las tarjetas de PC ...........................................33 Para insertar una tarjeta de PC ...........................................33 Para extraer una tarjeta de PC............................................35 Notas sobre tarjetas de PC .................................................36 Uso de un paquete de batería secundario ..................37 Para insertar un paquete de baterías secundario ................37 Para cargar el paquete de baterías secundario....................38 Para extraer el paquete de baterías secundario ..................39 1 Change text in this variable definition to document title. Uso del protector de carga ....................................... 41 Para colocar el protector de carga ..................................... 41 Para extraer el protector de carga ..................................... 42 Uso de los modos de ahorro de energía .................... 43 Modo normal..................................................................... 43 Modo Inactivo ................................................................... 43 Modo Hibernación ............................................................ 43 Notas sobre modos de ahorro de la energía ...................... 44 Conexión de una línea telefónica.............................. 45 Conexión a una red de área local (LAN) .................. 46 Para configurar la conexión ethernet ................................ 46 Conexión de dispositivos periféricos .....49 Conexión de un duplicador de puertos ..................... 50 Conexión de la notebook al duplicador de puertos ........... 51 Desconexión de la notebook del duplicador de puertos.... 54 Conexión del mouse de un teclado externo .............. 55 Para conectar un mouse o un teclado externo ................... 55 Conexión de una impresora de puerto paralelo ........ 56 Para conectar una impresora ............................................. 56 Conexión de una impresora USB.............................. 57 Para conectar una impresora USB .................................... 57 Conexión de un monitor externo .............................. 58 Para conectar una pantalla de computadora...................... 58 Para conectar una pantalla de computadora multimedia... 58 Para conectar un proyector................................................ 59 Para seleccionar una pantalla ............................................ 60 Conexión de una pantalla de TV............................... 61 Para conectar un televisor ................................................. 61 Modificación de la resolución de la pantalla para salida de 2 TV ......................................................................................61 Notas acerca de la pantalla de TV......................................62 Conexión de un dispositivo USB ..............................63 Para conectar un dispositivo USB .....................................63 Conexión de un dispositivo i.LINK® ......................64 Para conectar una grabadora de vídeo digital ....................65 Notas sobre dispositivos i.LINK........................................65 Conexión de computadoras VAIO ............................67 Conexión con i.LINK 67 Conexión de altavoces externos ................................68 Antes de conectar los altavoces externos...........................68 Para conectar altavoces externos .......................................68 Conexión de un micrófono externo ...........................69 Para conectar un micrófono externo ..................................69 Ampliación de las capacidades de la notebook .........70 Agenda digital (PDA) ........................................................70 Punto de acceso a LAN inalámbrica..................................70 Tarjeta de PC para LAN inalámbrica ................................71 Personalización de la notebook VAIO.....73 Visualización de la pantalla Sony Notebook Setup (Configuración de la notebook de Sony)...................74 Para visualizar la pantalla Sony Notebook Setup (Configuración de la notebook de Sony) 74 Fichas de la utilidad Sony Notebook Setup (Configuración de la notebook de Sony).....................................................75 Control de la administración de energía....................77 Para ver los iconos de estado de la administración de energía 3 Change text in this variable definition to document title. 77 Perfiles de administración de energía ............................... 78 Comandos de administración de energía .......................... 81 Ahorro de la carga de la batería ........................................ 81 Visualización de información sobre baterías ............ 82 Para activar la barra de tareas Información sobre baterías 82 Descripción de los iconos de batería................................. 83 Para ver información detallada sobre las baterías ............. 84 Personalización de la barra de herramientas Battery Information (Información sobre baterías) y del sistema de alarma................................................................................ 84 Selección del modo de visualización ........................ 85 Para seleccionar el modo de visualización........................ 85 Cambio del diseño de ventana del software Sony............. 87 Ampliación de la memoria de su notebook VAIO................................89 Precauciones y procedimientos................................. 90 Configuración típica de ampliación de memoria .............. 91 Para extraer un módulo de memoria ......................... 92 Instalación del módulo de memoria.......................... 94 Visualización de la cantidad de memoria ................. 96 Acerca del software incluido en la notebook...........................................97 Descripción general del software.............................. 98 Discos compactos de recuperación de aplicaciones y sistema .................................................................... 102 4 Recuperación del sistema ........................................103 Para usar los CD Application Recovery (Recuperación del sistema) ............................................................................103 Para usar los CD System Recovery (Recuperación del sistema) ............................................................................104 Aplicaciones de AV de VAIO ..................107 Vista general de las aplicaciones preinstaladas.......107 DigitalPrint ..............................................................111 Utilización de PhotoCapture ............................................111 Utilización de PhotoCollection ........................................115 Utilización de PhotoDecor...............................................116 Utilización de PhotoAlbum .............................................118 Utilización de LabelMaker ..............................................119 DVgate ....................................................................121 Conexión de una cámara de vídeo digital ........................121 Instalación del complemento de DVgate para Adobe Premiere ...........................................................................122 MovieShaker ...........................................................125 Creación de películas con MovieShaker..........................126 Utilización del servicio en línea ImageStation con MovieShaker ....................................................................131 PictureGear..............................................................133 Gestión de las imágenes...................................................133 Creación de un álbum de fotos ........................................134 Smart Capture..........................................................137 Utilización del modo Still ................................................139 Utilización del modo Net Movie .....................................142 Utilización de ImageStation con Smart Capture..............145 5 Change text in this variable definition to document title. SonicStage .............................................................. 149 Servicios de distribución electrónica de música (EMD). 149 Inicio de SonicStage........................................................ 149 Grabación desde un CD .................................................. 153 Transferencia de canciones (Check-In/Check-Out) ........ 154 Funciones adicionales ..................................................... 156 VisualFlow.............................................................. 159 Utilización de VisualFlow .............................................. 159 Resolución de problemas ......................161 Resolución de problemas de la notebook .............. 162 La notebook no arranca. 162 La notebook arranca, pero aparece en la pantalla una indicación de error del BIOS. ......................................... 162 La notebook se inicia, pero aparece el mensaje “Operating system not found” (No se encuentra el sistema operativo) y Windows no se inicia. ..................................................... 163 La notebook no responde o no se apaga ......................... 164 La configuración de la administración de energía no responde. ......................................................................... 165 El sonido del ventilador de la notebook es demasiado fuerte. 165 ¿Por qué es que el cuadro de diálogo Propiedades del sistema muestra una velocidad del CPU menor que la que se anuncia? .......................................................................... 165 Resolución de problemas de la pantalla LCD......... 166 La pantalla LCD está en blanco. 166 La pantalla LCD sigue mostrando la pantalla anterior. .. 166 La imagen de la pantalla externa conectada no está centrada o su tamaño no es correcto.............................................. 166 Deseo cambiar la resolución de vídeo de la pantalla. ..... 166 No puedo cambiar la pantalla LCD al televisor y viceversa. 6 167 Resolución de problemas del mouse y del panel táctil.. 168 El mouse no funciona. 168 El panel táctil no funciona correctamente........................168 El puntero no se mueve cuando uso el panel táctil o el mouse. 169 Resolución de problemas de unidades, tarjetas de PC y dispositivos periféricos ...........................................170 La unidad de disquete no puede escribir en un disquete 170 La unidad óptica no reproduce adecuadamente CD o DVD.. 170 La bandeja de la unidad óptica no se abre. ......................171 No puedo usar los dispositivos de vídeo digital (DV). Aparece el mensaje “DV equipment seems to be disconnected or turned off” (El equipo de DV parece estar desconectado o apagado). ................................................171 La tarjeta de PC no funciona............................................172 Resolución de problemas de software ....................173 El programa de software deja de responder o se bloquea. 173 Al hacer clic en un icono correspondiente a una aplicación, aparece el mensaje “You must insert the application CD into your optical drive” (Debe colocar el CD de la aplicación en la unidad óptica) y el software no se inicia......................173 No puedo usar el software DVgate. .................................173 El tiempo de inicio de mi computadora parece ser más largo después de que instalé AOL. ¿Qué puedo hacer? ............174 Resolución de problemas del módem......................175 El módem no funciona. 175 La conexión del módem es lenta......................................175 Resolución de problemas de sonido ........................176 7 Change text in this variable definition to document title. Los altavoces no producen sonido. 176 El micrófono no funciona ............................................... 176 Resolución de problemas de la impresora .............. 177 No se puede imprimir. 177 Cómo obtener ayuda ..............................179 Opciones de soporte................................................ 180 Información de soporte de software........................ 181 8 Bienvenido Felicitaciones por haber comprado esta computadora Sony VAIO®, y bienvenido a la Guía del usuario de la notebook VAIO. Esta Guía del usuario le proporciona información detallada acerca de todos los aspectos que implica utilizar su nueva computadora VAIO, desde las funciones del teclado hasta las aplicaciones de software preinstaladas. En la ventana de navegación ubicada a la izquierda, haga clic en los temas sobre los cuales desee obtener información. La información buscada aparecerá en esta ventana principal. 9 Change text in this variable definition to document title. 10 Uso de la notebook VAIO Esta sección describe los siguientes aspectos de su nueva computadora: ❑ Uso del teclado ❑ Uso del panel táctil ❑ Uso de la unidad de disquete ❑ Uso de la unidad de discos ópticos ❑ Uso de las tarjetas de PC ❑ Uso de un paquete de batería secundario ❑ Uso del protector de carga ❑ Uso de los modos de ahorro de energía ❑ Conexión de una línea telefónica ❑ Conexión a una red de área local (LAN) 11 Change text in this variable definition to document title. Uso del teclado El teclado es muy similar al de una máquina de escribir, pero tiene teclas adicionales que realizan tareas específicas relacionadas con la computadora. Teclado Tecla Esc Teclas de función Tecla Impr Pant Teclas de Correción Tecla de Mayús Tecla Ctrl Tecla Fn Tecla Alt Tecla Windows® 12 Tecla Aplicaciones Teclas de Navegación Área del teclado numérico Uso del teclado Funciones de las teclas del teclado ✍ Si cambia las identidades de usuario durante una sesión informática, se interrumpirá la funcionalidad de la teclas Fn+F7 yFn+F8 (si estuviese disponible en su computadora). Para cambiar a una pantalla o monitor externo, consulte “Selección del modo de visualización” en la página 85 para obtener más información. Tecla Descripción Área del teclado numérico Contiene las teclas que se encuentran en una calculadora normal. Utilice el área del teclado numérico para escribir números o para realizar cálculos matemáticos, tales como sumas y restas. Observe que hay que pulsar la tecla Bloq Num para activar el teclado numérico. (Al hacerlo, el indicador luminoso Bloq Num se encenderá.) Teclas de navegación Hay varias teclas destinadas a mover el cursor por la pantalla. Teclas de corrección Las teclas Insert, Retroceso y Supr permiten realizar correcciones en los documentos. Teclas de función Las doce teclas de función situadas a lo largo de la parte superior del teclado se utilizan para realizar tareas designadas. Por ejemplo, en muchas aplicaciones, F1 es la tecla de Ayuda. Las tareas asociadas con cada tecla de función pueden variar de una aplicación a otra. Tecla Esc La tecla Esc (Escape) se utiliza para cancelar comandos. Tecla Impr Pant La tecla Impr Pant toma una "instantánea electrónica" de la pantalla y la sitúa en el portapapeles de Windows®. De este modo, se puede pegar la imagen de la pantalla en un documento e imprimirla. 13 Change text in this variable definition to document title. Tecla Descripción Teclas de operador Varias teclas se utilizan siempre junto con al menos una tecla (teclas Mayús, más: Ctrl, Alt y Mayús. Cuando se pulsan junto con otra Ctrl, Alt) tecla, las teclas Ctrl (Control) y Alt (Alternativo) ofrecen otro modo de ejecutar comandos. Por ejemplo, en muchas aplicaciones, en lugar de elegir el comando Guardar de un menú, se puede mantener pulsada la tecla Ctrl y pulsar G (lo que se conoce como Ctrl+G). La tecla Mayús funciona del mismo modo que en una máquina de escribir, se utiliza para obtener letras mayúsculas o símbolos especiales como @ y $. Tecla Windows La tecla con el logotipo de Windows® muestra el menú de inicio de Windows; es el equivalente a hacer clic en el botón Inicio de la barra de tareas. Consulte “Combinaciones y funciones con la tecla Windows” si desea más información. Tecla Fn La tecla Fn se utiliza en combinación con otras teclas para ejecutar comandos. Consulte “Combinaciones y funciones con la tecla Fn” si desea más información. Tecla Aplicaciones La tecla Aplicaciones muestra un menú contextual de opciones dependientes del contexto. Pulsar esta tecla equivale a hacer clic en el botón derecho del mouse. Combinaciones y funciones con la tecla Windows Combinación Función + F1 Muestra la Ayuda de VAIO®. + Tab Alterna el botón seleccionado en la barra de tareas. +D Muestra el escritorio. +E Muestra el Explorador de Windows. 14 Uso del teclado Combinación Función +F Muestra la ventana Buscar para encontrar un archivo o carpeta. Es el equivalente a seleccionar Buscar en el menú de inicio. + Ctrl + F Muestra la ventana Resultados de la búsqueda: Computadoras en la que puede ubicar otras computadoras. Es el equivalente a seleccionar Buscar y luego Computadoras en el menú de inicio. +M Minimiza todas las ventanas visualizadas. Mayús + + M Restaura todas las ventanas minimizadas a su tamaño anterior. +R Fn + Muestra la ventana Ejecutar. Equivale a seleccionar Ejecutar en el menú de inicio. + Insert Muestra la ventana Propiedades del sistema. Es el equivalente a seleccionar Panel de control y luego Sistema en el menú de inicio. 15 Change text in this variable definition to document title. Indicadores Indicador Función Alimentación El indicador luminoso tiene color verde cuando la notebook está encendida, parpadea con un color ámbar cuando está en modo Inactivo y se apaga cuando la notebook está en modo Hibernación o está apagada. Batería 1 Indica el estado de la batería insertada en el compartimento de batería del lado izquierdo de la notebook. 1 Batería 2 Indica el estado de la batería insertada en el compartimento multifunción del lado derecho de la notebook. 2 Disco duro 16 Se enciende cuando se están leyendo o escribiendo datos en la unidad de disco duro. No entre en el modo Inactivo ni apague la notebook cuando este indicador esté encendido. Uso del teclado Indicadores luminosos Luz Encendida Apagada Bloq Num Las teclas de números del teclado numérico están activadas. Las teclas de caracteres alfanuméricos del área del teclado numérico están activadas. Bloq Mayús Las letras aparecen en mayúscula al Las letras aparecen en minúsculas escribirlas. La tecla Mayús hace que a medida que se escribe (salvo las letras que se escriben aparezcan en que mantenga pulsada la tecla minúsculas cuando está activada Bloq Mayús). Mayús. Bloq Despl La información se desplaza La pantalla se desplaza de forma normalmente de un lado a otro de diferente. (La forma exacta de desplazarse depende de la aplicación la pantalla. específica. No tiene efecto en muchas aplicaciones.) 17 Change text in this variable definition to document title. Combinaciones y funciones con la tecla Fn Combinaciones/ Funciones Fn + (ESC) Standby Función Pone el sistema en modo Inactivo, un estado de administración de energía. Para devolver al sistema el estado activo, pulse cualquier tecla. Activa y desactiva el altavoz incorporado. Fn + (F3) Silencio Encendido/Apagad o Ajusta el volumen del altavoz incorporado. (F4)Volumen Para subir el volumen, pulse Fn+F4 y a continuación Para bajar el volumen, pulse Fn+F4 y a continuación de los altavoces Fn + o o Fn + (F5) Ajusta el brillo de la pantalla LCD. Control del brillo Para aumentar la intensidad de la luz, pulse Fn+F5 y a continuación o Para disminuir la intensidad de la luz, pulse Fn+F5 y a continuación o Fn+ LCD / (F7) Cambia al monitor externo/LCD 18 Alterna entre el uso de la pantalla LCD, del monitor externo (conectado al puerto de monitor) y de ambos. Sólo pantalla LCD Pantalla LCD y pantalla externa Sólo pantalla externa Uso del teclado Combinaciones/ Funciones Función LCD sólo/ Cambia entre los modos de visualización sólo pantalla LCD y dual LCD/TV. (F8) Control de salida Pantalla LCD y pantalla externa Sólo pantalla LCD de TV Fn+ Sólo pantalla externa Conecte el cable antes de encender la notebook, de otro modo la combinación Fn + F8 no funciona. Fn + (F12) Hibernación Hace que el consumo de energía esté en su nivel mínimo. Al ejecutar este comando, el estado del sistema y el estado de los dispositivos periféricos se escriben en el disco duro y la alimentación del sistema se interrumpe. Para que el sistema vuelva a su estado original, utilice el botón de encendido para activar la alimentación. Fn +F Control de pantalla. Minimiza y maximiza la pantalla LCD. Si la resolución de pantalla predeterminada es baja, esta función maximiza la resolución de pantalla para que se ajuste al tamaño de la pantalla. Maximizar la pantalla permite visualizar su contenido con mayor resolución. ✍ Algunas funciones no están disponibles hasta que se inicia Windows®. 19 Change text in this variable definition to document title. Uso del panel táctil El teclado contiene un dispositivo de ubicación del cursor llamado panel táctil. Puede apuntar, seleccionar, arrastrar y desplazar objetos en la pantalla utilizando el panel táctil incorporado. Panel táctil Puntero Panel táctil Botón derecho Botón izquierdo Acción Descripción Apuntar Deslice un dedo sobre el panel táctil para situar el puntero sobre un elemento u objeto. Hacer clic Pulse el botón izquierdo una vez. Hacer doble clic Pulse el botón izquierdo dos veces. 20 Uso del panel táctil Acción Descripción Hacer clic con el botón derecho Pulse el botón derecho una vez. En muchas aplicaciones, esta acción muestra un menú contextual de opciones que dependen del contexto. Arrastrar Deslice un dedo mientras pulsa el botón izquierdo. Desplazar Mueva el dedo por el borde derecho del panel táctil para desplazarse en sentido vertical. Mueva el dedo por la parte inferior para desplazarse horizontalmente. (La función de desplazamiento está disponible sólo con aplicaciones que admiten la función de desplazamiento mediante panel táctil). Consulte Propiedades de mouse, si desea más información acerca de las características del panel táctil, como hacer clic en ambos botones simultáneamente, ajustar la velocidad del panel táctil y las funciones de Easy Launcher. Para acceder a Propiedades de mouse, vaya a Inicio, seleccione Panel de control, y haga clic en el icono Mouse. 21 Change text in this variable definition to document title. Uso de la unidad de disquete La notebook incluye la unidad de disquete en el compartimento multifunción. Para insertar un disquete 1 Sostenga el disquete con la etiqueta hacia arriba. 2 Empuje suavemente el disquete dentro de la unidad hasta que haga clic cuando quede encajado en su posición. Inserción de un disquete Disquete Unidad de disquete 22 Uso de la unidad de disquete Para extraer un disquete 1 Una vez que termine de usar el disquete, espere hasta que el indicador luminoso se apague. 2 Pulse el botón de expulsión para extraer el disquete. Extracción de un disquete Botón de expulsión Indicador LED ✍ No presione el botón de expulsión cuando esté encendido el indicador LED. De otro modo, podrían perderse los datos almacenados. Para extraer la unidad de disquete 1 Apague la notebook. 2 Busque la palanca de liberación ubicada en la cara inferior de la notebook. 23 Change text in this variable definition to document title. 3 Deslice la palanca en la dirección de la flecha. Palanca de liberación del compartimento multifunción Palanca de liberación del compartimento multifunción 4 Deslice la unidad fuera del compartimento multifunción. 5 Inserte el protector de carga. Consulte “Uso del protector de carga” si desea más información. Para insertar de nuevo la unidad de disquete 1 Apague la notebook. 2 Si hay otro dispositivo en el compartimento multifunción, extráigalo. Consulte “Para extraer el paquete de baterías secundario” si desea más información. 3 Inserte la unidad de disquete en el compartimento multifunción con la etiqueta VAIO hacia arriba. 24 Uso de la unidad de disquete 4 Empuje la unidad hacia el interior del compartimento hasta que la palanca de liberación se bloquee en su posición. Inserción de la unidad de disquete Compartimento multifunción Unidad de disquete 25 Change text in this variable definition to document title. Uso de la unidad de discos ópticos La notebook trae una unidad de discos ópticos, ya sea una unidad combinada CD-RW/DVD o una unidad de DVD-ROM, según el modelo que haya adquirido. No utilice etiquetas adhesivas para identificar los discos. La etiqueta puede despegarse mientras el disco está en uso en la unidad óptica y provocar daños a la unidad. Para insertar un disco Cuando la notebook se encuentra en modo Inactivo o Hibernación, no es posible insertar discos. Consulte “Control de la administración de energía” para obtener más información sobre los modos Inactivo e Hibernación. 1 Encienda la notebook. 2 Pulse el botón de expulsión para abrir la unidad óptica. La bandeja se desliza hacia fuera. Expulsión de la bandeja Botón de expulsión 3 26 Coloque el disco en la bandeja con la etiqueta hacia arriba. Para los DVD grabados por ambas caras, la cara del disco que se coloca hacia arriba es la que se va a reproducir. Uso de la unidad de discos ópticos 4 Presione el disco sobre la parte central hasta que encaje en su posición. Asegúrese de asentar firmemente el disco sobre las varillas centrales. Si no se asienta el disco firmemente, podría dañar la unidad óptica y no sería posible abrir la bandeja. Inserción de un disco óptico Lado de la etiqueta hacia arriba 5 Cierre la bandeja empujándola suavemente. Para extraer un disco Si la notebook se encuentra en algún modo de ahorro de energía, no podrá extraer discos. Consulte “Control de la administración de energía” para obtener más información sobre modos de ahorro de energía. 1 Una vez que termine de usar el disco, espere hasta que el indicador luminoso se apague. 2 Pulse el botón de expulsión para extraer el disquete. 27 Change text in this variable definition to document title. 3 Si el disco no sale al pulsar el botón de expulsión, apague la notebook e inserte un objeto delgado y recto (como un clip para papeles) en el orificio de expulsión manual. Extracción manual de un disco Para reproducir un DVD Para reproducir un DVD, puede utilizar la unidad de discos ópticos y el software WinDVD® que ya está instalado en la computadora. Para obtener más información sobre WinDVD, consulte el menú de ayuda en la aplicación WinDVD. ✍ Antes de utilizar la unidad de discos ópticos para reproducir un DVD, cierre las aplicaciones que esté usando. La unidad de discos ópticos de la notebook lee la mayoría de los soportes DVDR. Cuando vaya a reproducir un DVD, lea las sugerencias que se incluyen a continuación para obtener una máxima calidad de visualización. ❑ 28 Cuando reproduzca un DVD con alimentación por batería, defina el perfil de administración de energía con el valor DVD. También puede definir el perfil de administración de energía como Automatic Profile Selection (Selección Uso de la unidad de discos ópticos automática del perfil), en caso de que la pantalla no se viera con nitidez al seleccionar otros es. ✍ Automatic Profile Selection (Selección automática del perfil) define el perfil de administración de energía en DVD toda vez que se inserta un DVD. Consulte “Control de la administración de energía” si desea más información. ❑ Si conecta la notebook a una pantalla de televisor, puede ser necesario ajustar la resolución de pantalla. Lea las sugerencias que se incluyen a continuación para ajustar la resolución de pantalla a las dimensiones adecuadas. Consulte también “Selección del modo de visualización” si desea más información. ❑ Si la notebook está configurada con los valores de pantalla predeterminados, parte de la pantalla de vídeo no aparecerá. Para ver la pantalla completa, ajuste la resolución de pantalla a 640 x 480. Consulte “Conexión de una pantalla de TV” si desea más información. ❑ La resolución de pantalla debe definirse en 640 x 480 píxeles para poder reproducir un DVD cuando se está usando el conector de salida de TV. Consulte “Conexión de una pantalla de TV” si desea más información. Algunos discos grabados a 20 o 24 bits pueden producir ruido durante su reproducción. Si tiene dispositivos de sonido conectados, este ruido podría dañarle los oídos así como los altavoces. Baje el volumen antes de reproducir un DVD. Una vez que se inserta un DVD en la unidad óptica, no es posible usar la combinación Fn+F8 para alternar entre la pantalla LCD y la del televisor. No alterne entre una pantalla LCD y una externa mientras está reproduciendo el DVD.. Esta acción podría provocar fallos, y podría ser necesario reiniciar el software para DVD. Para reproducir un CD de audio Para reproducir un CD de audio, asegúrese de que esté encendida la función de audio. Para hacerlo, complete el siguiente procedimiento. 29 Change text in this variable definition to document title. 1 Abra el menú Inicio, seleccione Panel de control y luego, haga clic en Sistema. Aparecerá la ventana Propiedades de sistema. 2 Seleccione la ficha Hardware y luego haga clic en Propiedades de dispositivos en el cuadro Propiedades de dispositivo. Aparece una ventana, en la que se incluye una lista de los dispositivos de hardware de la notebook. 3 Haga doble clic en las unidades de DVD/CD-ROM. En la lista desplegable, haga doble clic en el nombre de la unidad. Aparece una ventana de propiedades. 4 Haga clic en la ficha Propiedades. Seleccione la casilla de verificación “Enable digital CD audio for this CD-ROM” (Activar audio de CD digital para este CD-ROM) si no estuviera ya seleccionada, y luego haga clic en OK (Aceptar). Puede reproducir DVD utilizando la unidad óptica y el software WinDVD®. Consulte el manual en línea incluido con el software WinDVD para obtener más información. ❑ Para lograr un desempeño óptimo al reproducir un DVD, se recomienda que la notebook no esté conectada al duplicador de puertos mientras se reproducen películas en DVD o aplicaciones de DVD. Cierre todas las aplicaciones que estén abiertas antes de reproducir una película en DVD. ❑ Cuando reproduzca películas en DVD con alimentación por batería, ajuste el perfil de administración de energía en la posición DVD. Con otros perfiles, las películas no se ven bien. Como alternativa, puede definir el perfil de administración de energía como Automatic Profile Selection (Selección automática del perfil), que hará que se seleccione automáticamente el perfil de DVD cada vez que inserte un DVD. Consulte “Control de la administración de energía” si desea información acerca de cómo ajustar el perfil. Notas acerca de los soportes CD y DVD ❑ No cambie el modo de ahorro de energía mientras reproduce el disco DVD. ❑ Desactive el protector de pantalla y el antivirus (si estuviera activo). ❑ No emplee utilidades residentes en memoria para acelerar el acceso al disco. Esto podría hacer que la notebook no funcione como corresponde. ❑ No deje caer ni doble el disco. 30 Uso de la unidad de discos ópticos ❑ No toque la superficie del disco. Las huellas dactilares y la existencia de polvo sobre la superficie de un disco pueden provocar errores de lectura. Un cuidado adecuado del disco es esencial para mantener su fiabilidad. No utilice disolventes como bencina, solventes, limpiadores comerciales o aerosoles antiestáticos pues pueden dañar el disco. ❑ Para la limpieza habitual, sujete el disco por el borde y utilice un paño suave para limpiar la superficie desde el centro hacia fuera. ❑ Si el disco está muy sucio, humedezca un paño suave en agua, escúrralo bien y utilícelo para limpiar la superficie del disco desde el centro hacia fuera. Seque toda la humedad que quede con un paño suave y seco. Uso de la notebook para reproducir DVD en la pantalla del televisor ❑ Si desea conectar un televisor a la notebook para reproducir un DVD, consulte “Selección del modo de visualización” donde obtendrá las instrucciones correspondientes. ❑ La resolución de pantalla debe definirse en 640 x 480 píxeles para poder reproducir un DVD cuando se está usando el conector de salida de TV. Consulte “Conexión de una pantalla de TV” si desea más información. Para grabar datos en un CD-RW o un CD-R* Para grabar datos en un disco CD-R o CD-RW, puede utilizar SonicStage de Sony y Windows® XP de Microsoft®. Si desea crear un disco CD-R que pueda leerse en una unidad de CD-ROM, asegúrese de terminar el proceso de escritura antes de extraer el disco. Para obtener más información, consulte las instrucciones incluidas con Windows® XP. ❑ A fin de obtener una velocidad máxima de grabación, desactive el protector de pantalla y el software antivirus antes de grabar los datos en el disco. ❑ Para obtener mejores resultados, utilice discos CD-R compatibles con la velocidad 8x. * Para los modelos de notebook equipados con unidad combinada CD-RW/DVD. 31 Change text in this variable definition to document title. ❑ Cuando esté grabando datos en un disco CD-R o CD-RW, no ajuste la notebook en el modo de ahorro de energía. No golpee ni sacuda la notebook mientras se están grabando datos en un disco. Las utilidades de disco residentes en memoria, como el protector de pantalla y el antivirus pueden desestabilizar las operaciones o provocar la pérdida de datos. Desactive esas utilidades antes de grabar datos en un disco. Utilice siempre el adaptador de CA como fuente de energía para su notebook cuando esté grabando datos en un soporte CD-R o CD-RW. El uso de energía proveniente de la batería puede provocar errores en la transferencia de datos. 32 Uso de las tarjetas de PC Uso de las tarjetas de PC La notebook incluye dos ranuras para tarjetas de PC. Las tarjetas de PC permiten conectar dispositivos portátiles externos como otra unidad de disco duro, o conectarse a una red. Las ranuras para tarjetas de PC admiten dos tarjetas de PC Tipo I/II o una tarjeta de PC Tipo III. Estas ranuras son compatibles con CardBus. Utilice la ranura inferior para las tarjetas de PC Tipo III. No necesita apagar la notebook antes de insertar o extraer una tarjeta de PC. Para insertar una tarjeta de PC 1 Presione el botón de extracción. El botón salta hacia afuera. Botón de extracción de la tarjeta de PC Botón de extracción Botón de extracción 33 Change text in this variable definition to document title. 2 Pulse el botón de extracción otra vez, para que salga el protector de la ranura de tarjeta de PC. ✍ Cuando utilice una tarjeta de PC Tipo III, no olvide extraer los protectores de las ranuras de tarjeta de PC superior e inferior. Protector de la ranura de la tarjeta de PC. 3 Inserte la tarjeta de PC en la ranura de tarjeta de PC. 4 Asegúrese de que la etiqueta de la tarjeta de PC esté hacia arriba. 34 Uso de las tarjetas de PC 5 Empuje la tarjeta de PC con suavidad hasta que entre en el puerto. El sistema detecta automáticamente la tarjeta de PC. En la barra de tareas aparece el icono correspondiente a Unplug or Eject hardware (Desconectar o retirar el hardware). Inserción de una tarjeta de PC Inserte con la flecha en dirección a la ranura de tarjeta de PC No fuerce una tarjeta de PC dentro de la ranura, pues podrían dañarse las patillas del conector. Tocar el cabezal de la tarjeta de PC no daña las patillas del conector. Sin embargo, si el cabezal quedara fuera de la notebook cuando se transporta la unidad, podrían producirse daños. Para extraer una tarjeta de PC Si la notebook está apagada, no tiene que seguir las instrucciones siguientes. 1 Haga doble clic en la barra de tareas. Aparece el cuadro de diálogo “Safely Remove PC Card” (Seguridad para extraer la tarjeta del PC). 2 Haga clic en el cuadro de diálogo. Aparece el mensaje “Safe to Remove Hardware” (Seguridad para extraer el hardware). 3 Haga clic para cerrar el mensaje. 4 Presione el botón de extracción. El botón salta hacia afuera. 5 Pulse el botón de extracción otra vez, y saldrá hacia afuera la tarjeta de PC. 6 Sujete con cuidado la tarjeta y retírela de la ranura. 7 Inserte el protector de la ranura de la tarjeta de PC en la ranura vacía. 35 Change text in this variable definition to document title. Notas sobre tarjetas de PC ❑ Con algunas tarjetas de PC, puede ocurrir que al alternar entre funcionamiento mediante alimentación normal y los modos de administración de energía Inactivo e Hibernación mientras la tarjeta está insertada, el sistema no reconozca el dispositivo conectado. Reinicie el sistema para corregir el problema. ❑ Algunas tarjetas de PC requieren que se desactiven los dispositivos inactivos para utilizarlas. Para desactivar dispositivos, puede utilizar Sony Notebook Setup (Configuración de la notebook de Sony). Consulte “Visualización de la pantalla Sony Notebook Setup (Configuración de la notebook de Sony)” si desea más información. ❑ Asegúrese de utilizar el controlador de software más actualizado suministrado por el fabricante de la tarjeta de PC. ❑ Si aparece una marca (!) en la ficha Device Manager (Propiedades de dispositivos) del cuadro de diálogo System Properties (Propiedades del sistema), elimine el controlador e instálelo de nuevo. ❑ Es posible que no pueda utilizar algunas tarjetas de PC o algunas funciones de las tarjetas de PC con esta notebook. Si tiene dificultades al insertar una tarjeta, compruebe que está orientando la tarjeta correctamente. Consulte el manual provisto con la tarjeta de PC para más información acerca de su uso. 36 Uso de un paquete de batería secundario Uso de un paquete de batería secundario Puede adquirir un segundo paquete de baterías recargable Con dos paquetes de baterías puede ampliar el tiempo de uso de la notebook con alimentación por batería. Cuando utilice dos paquetes de baterías, el paquete de batería que insertó primero se carga antes. El paquete de baterías que insertó en segundo lugar se carga cuando la carga del primero es del 85%. Puede controlar qué paquete de baterías se está cargando observando los indicadores de batería. Para insertar un paquete de baterías secundario 1 Si hay otro dispositivo en el compartimento multifunción, extráigalo. 2 Inserte el paquete de baterías en el compartimento multifunción. ✍ Si la batería está en uso, el indicador de la batería 2 se enciende. Batería secundaria en compartimento multifunción Compartimento multifunción Paquete de baterías Lado de la etiqueta hacia abajo 3 Sujete el protector de carga a la notebook para estabilizar el paquete de baterías. 4 Busque la palanca de liberación ubicada en la cara inferior del protector de carga. 37 Change text in this variable definition to document title. 5 Deslice la palanca hacia el frente de la notebook para bloquear el protector de carga. Consulte también “Uso del protector de carga” si desea más información. Uso del protector de carga para la tapa de batería secundaria Paquete de baterías Protector de carga Para cargar el paquete de baterías secundario Deje el paquete de baterías en la notebook cuando esté conectada a la alimentación de CA. La batería se carga en forma automática mientras la notebook está conectada a la alimentación de CA y encendida. El indicador de batería parpadea cuando la batería se está cargando. Para cargar el paquete de baterías 1 Conecte el adaptador de CA a la notebook. 2 Inserte el paquete de baterías. La notebook carga la batería en forma automática. El indicador de batería se enciende intermitentemente con un parpadeo doble mientras se carga la batería. 38 Uso de un paquete de batería secundario 3 Cuando la batería está cargada al 85 %, el indicador de batería se apaga. ✍ Para cargar la batería completamente, continúe cargando durante una hora más. Consulte “Visualización de información sobre baterías” para obtener más información. Carga de la batería secundaria Indicadores de batería ✍ Para establecer cuánto tiempo dura la batería, consulte “Visualización de información sobre baterías”. Para extraer el paquete de baterías secundario Si conecta dos paquetes de baterías, puede extraer cualquiera de ellos sin apagar la notebook. 1 Cuando extraiga un paquete de baterías, compruebe que el indicador del otro esté encendido. 2 Si está encendido el indicador del paquete de baterías que está extrayendo, haga clic en con el botón derecho del mouse en el icono de batería de la bandeja de tareas y haga clic en la opción “Switch discharge battery”(Cambiar batería de descarga). 3 Busque la palanca de liberación ubicada en la cara inferior del protector de carga. 39 Change text in this variable definition to document title. 4 Deslice esta palanca en la dirección de la flecha 1 y, a continuación, deslice la palanca de liberación de la notebook en la dirección de la flecha 2. Palancas de liberación del compartimento multifunción Flecha 1: Palanca de liberación del protector de carga Flecha 2: Palanca de liberación 5 Extraiga el protector de carga y, a continuación, retire el paquete de baterías. 6 Vuelva a insertar el protector de carga. Consulte “Uso del protector de carga” si desea más información. 40 Uso del protector de carga Uso del protector de carga El protector de carga protege el compartimento multifunción cuando está vacío. Para colocar el protector de carga 1 Si hay otro dispositivo en el compartimento multifunción, extráigalo. Consulte “Para extraer el paquete de baterías secundario” si desea más información. 2 Despliegue el brazo sujeto mediante bisagras del protector de carga y, a continuación, empújelo para bloquearlo en su sitio. Deslice el protector de carga en la dirección de la flecha hasta que se oiga un clic. Inserción del protector de carga. Protector de carga (suministrado) 3 Bloquee manualmente la palanca de liberación del protector de carga. 41 Change text in this variable definition to document title. Para extraer el protector de carga 1 Busque la palanca de liberación ubicada en la cara inferior del protector de carga. 2 Deslice esta palanca en la dirección de la flecha 1 y, a continuación, deslice la palanca de liberación de la notebook en la dirección de la flecha 2. Palancas de liberación del compartimento multifunción Flecha 1: Palanca de liberación del protector de carga Flecha 2: Palanca de liberación 3 42 Una vez extraído el protector de carga, tire hacia fuera del brazo sujeto mediante bisagras del protector de carga y pliéguelo en el interior del protector de carga. Uso de los modos de ahorro de energía Uso de los modos de ahorro de energía Cuando utilice una batería como fuente de alimentación para la notebook, puede recurrir a la función de administración de la energía para prolongar la duración de la batería. Además del modo de funcionamiento normal, que permite desconectar dispositivos específicos, la notebook tiene dos modos diferentes de ahorro de energía: Inactivo e Hibernación. Cuando utilice alimentación por batería, tenga en cuenta que la notebook entra automáticamente en modo Hibernación cuando la carga de la batería está por debajo del 5 %, independientemente del modo de administración de la energía seleccionado. ✍ Si el nivel de carga de la batería cae por debajo del 10 %, deberá conectar el adaptador de CA para recargarla o apagar la notebook e insertar una batería totalmente cargada. Modo normal El modo normal es el estado que normalmente se usa en la notebook. El indicador de encendido tiene color verde cuando la notebook está en este modo. Para ahorrar energía, puede apagar un dispositivo específico como la pantalla LCD o el disco duro. Modo Inactivo En el modo Inactivo, la notebook guarda el estado actual del sistema en la memoria RAM y desconecta la alimentación a la CPU. En este modo, la luz de color ámbar del indicador de encendido parpadea. Para activar el modo Inactivo 1 Pulse la combinación de teclas Fn+Esc. También puede usar la utilidad PowerPanel™ para entrar en el modo Inactivo. 2 Pulse cualquier tecla para volver al modo normal. Modo Hibernación En el modo Hibernación, el estado del sistema se guarda en la unidad de disco duro y se desactiva la alimentación. El indicador de encendido queda apagado. 43 Change text in this variable definition to document title. Para activar el modo Hibernación 1 Para activar el modo Hibernación, pulse la combinación de teclas Fn+F12, o pulse el botón de encendido y suéltelo inmediatamente. Aparece la pantalla “Save to Disk Manager” (Guardar en administrador de disco) y la notebook entra en modo Hibernación. ✍ No mueva la notebook hasta que el indicador de encendido se apague. 2 Pulse el botón de encendido para volver al modo normal. Notas sobre modos de ahorro de la energía ❑ Cuando se vuelve del modo Hibernación, el estado del sistema almacenado en el disco duro se borra y la notebook inicia su funcionamiento normalmente si se pulsa el botón de encendido durante más de cuatro segundos. ❑ En el modo Inactivo se consume más energía que en el modo Hibernación. ❑ Se tarda menos en volver al modo normal del modo Inactivo que del modo Hibernación. 44 Conexión de una línea telefónica Conexión de una línea telefónica Para utilizar los servicios en línea e Internet, necesita conectar un cable telefónico (provisto con algunos modelos). ✍ Para registrar la notebook VAIO® de Sony, registrar el software en línea y usar el Servicio al Cliente de Sony, debe conectarse a una línea telefónica. 1 Enchufe un extremo del cable telefónico al conector de módem de la computadora. Conexión del cable telefónico Conector de módem Conector de pared Cable telefónico (provisto con algunos modelos) 2 Enchufe el otro extremo al conector de pared. ✍ La notebook no funciona con líneas compartidas, no puede conectarse a un teléfono que funcione con monedas y puede suceder que no funcione con líneas de teléfono múltiples ni con una central privada (PBX). Algunas de estas conexiones pueden causar un exceso de corriente eléctrica y podrían provocar un funcionamiento defectuoso del módem interno. Si conecta una línea telefónica a través de un divisor, el módem o el dispositivo conectado pueden no funcionar adecuadamente. 45 Change text in this variable definition to document title. Conexión a una red de área local (LAN) Puede conectar la notebook a redes de área local (LAN) de tipo 10BASE-T y 100BASE-TX. Si desea información más detallada sobre la configuración necesaria para conectarse a la red, consulte al administrador de su red. Conexión a una red de área local (LAN) Puerto de Ethernet Advertencia: conecte únicamente cables 10BASE-T y 100BASE-TX al puerto Ethernet. No conecte ningún otro tipo de cable de red ni ninguna línea de teléfono. Si conecta cables distintos de los indicados se puede producir una sobrecarga de corriente eléctrica que ocasione un fallo, calor excesivo o queme el puerto. Para conectar la unidad a la red, póngase en contacto con el administrador de la red. Si habilita la función Wake on LAN, el modo de ahorro de energía se cambiará al modo Standby. Para configurar la conexión ethernet Para conectarse a la red 1 Haga clic en Inicio, seleccione Mi PC, y haga clic en Red de Microsoft, bajo el encabezado Other Places. 2 Haga clic en "Asistente para configuración de red," según cuál sea su configuración. 3 Según qué haya elegido, aparece el Asistente para configuración de red. 46 Conexión a una red de área local (LAN) 4 Siga las instrucciones paso a paso que aparecen en pantalla. 47 Change text in this variable definition to document title. 48 Conexión de dispositivos periféricos Usted cuenta con la posibilidad de agregar funciones a la notebook conectándole una variedad de dispositivos periféricos, según se indica en las secciones que se incluyen a continuación: ❑ Conexión de un duplicador de puertos ❑ Conexión del mouse de un teclado externo ❑ Conexión de una impresora de puerto paralelo ❑ Conexión de una impresora USB ❑ Conexión de un monitor externo ❑ Conexión de una pantalla de TV ❑ Conexión de un dispositivo USB ❑ Conexión de un dispositivo i.LINK® ❑ Conexión de computadoras VAIO ❑ Conexión de altavoces externos ❑ Conexión de un micrófono externo ❑ Ampliación de las capacidades de la notebook 49 Change text in this variable definition to document title. Conexión de un duplicador de puertos La notebook que usted ha adquirido admite el uso de un duplicador opcional de puertos (como el modelo Sony PCGA-PRFX1). El hecho de agregar un duplicador de puertos le permite conectar otros dispositivos periféricos a su notebook. Duplicador de puertos 1 1 2 3 4 2 4 3 Puerto serie Puerto de impresora Puerto de monitor Puerto (Ethernet 10BASE-T) de red 5 6 7 5 6 7 Puertos USB / Mouse/Teclado (puerto PS/2) Conector de entrada CC El duplicador de puertos sólo puede alimentarse mediante un adaptador de CA. No extraiga el adaptador de CA del duplicador de puertos o de la toma de CA mientras esté utilizando el duplicador de puertos, pues se podrían dañar datos que no hubieran sido guardados o podrían presentarse fallos de hardware. 50 Conexión de un duplicador de puertos Conexión de la notebook al duplicador de puertos Para suministrar alimentación eléctrica a la notebook mientras está conectada al duplicador de puertos, puede conectar el adaptador de CA directamente al duplicador. Cuando conecte su notebook al duplicador de puertos, no intente insertar ni extraer el paquete de baterías. El hecho de levantar y girar la notebook cuando está conectada al duplicador de puertos puede provocar una pérdida temporaria de alimentación, así como pérdidas de datos. 1 Apague la notebook y todos los dispositivos periféricos conectados. 2 Abra la tapa del conector del duplicador de puertos --ubicada en la cara inferior de la notebook-- deslizándola. Conector del duplicador de puertos Conector del duplicador de puertos 51 Change text in this variable definition to document title. 3 Presione la cara inferior de la notebook sobre el conector del duplicador de puertos y presione hasta que haga clic. Conexión de la notebook al duplicador de puertos Notebook Duplicador de puertos (no suministrado) 4 52 Enchufe el cable adosado al adaptador de CA en el conector de entrada CC del duplicador. Conexión de un duplicador de puertos 5 Enchufe el cable de alimentación en el adaptador de CA y en una toma de CA. El indicador de alimentación se vuelve de color verde. Conexión del adaptador de CA al duplicador de puertos Adaptador de CA Cable de alimentación ✍ Utilice el adaptador de CA que se entrega con la notebook o un adaptador opcional de Sony. Indicador de encendido Palanca de liberación Alimentación Conector del duplicador de puertos 6 Encienda la notebook. 53 Change text in this variable definition to document title. Desconexión de la notebook del duplicador de puertos 1 Apague la notebook y todos los dispositivos periféricos conectados. 2 Tire de las palancas ubicadas a cada lado del duplicador de puertos para liberar la notebook del duplicador. Liberación de la notebook del duplicador de puertos Palanca 3 Levante la notebook del duplicador de puertos. Levantar la notebook 4 Cierre la tapa del conector del duplicador de puertos ubicada en la cara inferior de la notebook. Cierre la tapa del conector del duplicador de puertos después de separar la notebook del duplicador. Si la tapa quedara abierta, podría entrar polvo y dañar el equipo. 54 Conexión del mouse de un teclado externo Conexión del mouse de un teclado externo Usted puede conectar un mouse o teclado externo al duplicador de puertos opcional utilizando un enchufe o adaptador PS/2® similar. Sólo es posible conectar un dispositivo externo por vez. Por lo tanto, no puede conectar a la vez un mouse PS/2 y un teclado PS/2. ✍ Antes de conectar o desconectar el mouse o el teclado, apague la notebook. Para conectar un mouse o un teclado externo 1 Apague la notebook. 2 Ubique el puerto de mouse/teclado identificado con los símbolos el duplicador de puertos. 3 Enchufe el cable del mouse o del teclado en este puerto con la flecha hacia arriba. 4 Consulte el manual que se adjunta con el mouse o el teclado para obtener más información acerca de su instalación y uso. en / Conexión de un mouse o teclado externo al duplicador de puertos 55 Change text in this variable definition to document title. Conexión de una impresora de puerto paralelo Puede conectar una impresora compatible con Windows® a su notebook para imprimir documentos. Para conectar una impresora 1 Ubique el puerto de impresora identificado por el símbolo . 2 Enchufe el cable de la impresora (suministrado con la impresora) en este puerto de la notebook. 3 Consulte el manual que se adjunta con la impresora para obtener más información acerca de su instalación y uso. Puerto de impresora Impresora A impresora Cable de alimentación Cable de la impresora (suministrado con la impresora) ✍ Antes de usar la impresora, es posible que necesite cambiar la configuración de la impresora en el software Sony Notebook Setup (Configuración de la notebook de Sony). Consulte “Visualización de la pantalla Sony Notebook Setup (Configuración de la notebook de Sony)” si desea más información. Si la impresora deja de funcionar después de salir de un modo de ahorro de energía, consulte “Resolución de problemas de la impresora” para obtener más información 56 Conexión de una impresora USB Conexión de una impresora USB Usted tiene la posibilidad de conectar una impresora de Bus serie universal (USB) compatible con Windows® a cualquiera de los dos puertos USB de la notebook para imprimir documentos. ✍ Para usar una impresora, instale en primer lugar el controlador provisto con la impresora. Para conectar una impresora USB 1 Enchufe el cable de la impresora USB opcional en uno de los dos puertos USB de la notebook y en el puerto USB de la impresora. 2 Consulte el manual que se adjunta con la impresora para obtener más información acerca de su instalación y uso. Conexión de una impresora USB Cable de alimentación Conector USB Al puerto USB Impresora Cable de impresora USB (no suministrado) 57 Change text in this variable definition to document title. Conexión de un monitor externo Usted tiene la posibilidad de conectar dispositivos de visualización externos como una pantalla de computadora (monitor), una pantalla de computadora multimedia y un proyector a su notebook. Cuando se utilice un monitor externo so todos ellos pueden soportar completamente un modo de resolución de pantalla de 1400 x 1050 y 16 bits de color. Para conectar una pantalla de computadora 1 Ubique el enchufe del monitor, identificado con el símbolo posterior de la notebook. en la parte 2 Enchufe el cable de la pantalla (no suministrado) en este conector. 3 Si fuera necesario, enchufe en la pantalla un extremo del cable de alimentación de la pantalla, y el otro extremo en la toma de CA. 4 Consulte el manual que se adjunta con la pantalla de computadora para obtener más información acerca de su instalación y uso. Conexión de una pantalla de computadora externa Cable de alimentación A monitor Cable de pantalla (opcional) Para conectar una pantalla de computadora multimedia Puede conectar la notebook a una pantalla de computadora multimedia que incluya altavoces incorporados y un micrófono. 58 Conexión de un monitor externo 1 Ubique el puerto de monitor identificado por el símbolo . 2 Enchufe el cable de la pantalla en este conector. 3 Ubique el puerto de auriculares identificado por el símbolo 4 Enchufe el cable del altavoz en este conector. 5 Ubique el conector de micrófono identificado por el símbolo 6 Enchufe el cable del micrófono en este conector. 7 Consulte el manual que se adjunta con la pantalla de computadora multimedia para obtener más información acerca de su instalación y uso. . . Para conectar un proyector Puede usar un proyector, como el proyector LCD de Sony, como pantalla externa. ❑ Consulte el manual que se adjunta con el proyector para obtener más información acerca de su instalación y uso. Conexión de un proyector A auriculares A monitor Cable de señal RGB (opcional) Proyector Cable de alimentación Cable de audio (opcional) 59 Change text in this variable definition to document title. Para seleccionar una pantalla Si conecta una pantalla externa al conector del monitor, puede alternar la salida entre la pantalla de cristal líquido (LCD), el monitor externo, o ambos dispositivos. Use las teclas Fn+F7 para seleccionar una pantalla. Consulte también “Selección del modo de visualización” si desea más información. a Pulse Cambiar a una Fn+F7 pantalla externa Resultado Alterna entre el uso de la pantalla LCD, de la pantalla externa (conectada al conector de monitor) o de ambas. Sólo pantalla LCD Pantalla LCD y pantalla externa Sólo pantalla externa 60 Conexión de una pantalla de TV Conexión de una pantalla de TV Puede disfrutar de reproducciones de audio/vídeo conectando dispositivos AV opcionales a la notebook. Consulte el manual que se adjunta con el dispositivo AV para obtener más información acerca de su instalación y uso. Para conectar un televisor 1 Conecte la notebook a un televisor mediante cables de audio/vídeo. 2 Cambie el canal de entrada del televisor a entrada externa. Conexión de una TV A toma de CA A entrada de audio Cable de audio (no suministrado) Cable de alimentación A entrada de vídeo Cable de vídeo (suministrado) Modificación de la resolución de la pantalla para salida de TV Siga el procedimiento que se describe a continuación para cambiar la resolución de vídeo de la pantalla: 61 Change text in this variable definition to document title. 1 Primero, asegúrese de que la notebook se haya encendido con el conector de la salida de TV enchufado. 2 Haga clic en Inicio, seleccione Panel de control y, a continuación, haga clic en el icono Pantalla. Aparecerá el cuadro de diálogo Propiedades de pantalla. 3 Haga clic en la ficha Configuración y luego en el botón Avanzada. Aparece el cuadro de diálogo Sony Notebook LCD. 4 Haga clic en la ficha Intel® Graphics Technology. 5 Haga clic en el botón Propiedades de gráficos. Aparece el cuadro de diálogo Intel® Controller Properties. 6 Haga clic en el icono Televisor y seleccione 640 x 480 como resolución de pantalla en Screen Area (Área de pantalla). ✍ La resolución de pantalla debe definirse en 640 x 480 píxeles para poder reproducir un DVD cuando se está usando el conector de salida de TV. Consulte “Conexión de una pantalla de TV” si desea más información. Notas acerca de la pantalla de TV ❑ La salida de TV no funciona a menos que inicie la notebook con el conector de salida de TV enchufado. ❑ Si inserta un DVD en la unidad óptica para ver un vídeo en el televisor, la combinación de teclas Fn+F8 podría no activar la función para alternar entre LCD y televisión. Siga los pasos siguientes: 1 Conecte el televisor a la notebook. 2 Reinicie la notebook y espere hasta que el proceso se haya completado. 3 Alterne entre la pantalla LCD y el televisor empleando la combinación de teclas Fn+F8. La imagen se muestra ahora en la pantalla LCD y en el televisor. Vuelva a insertar el DVD para iniciar el software del DVD. 62 Conexión de un dispositivo USB Conexión de un dispositivo USB Usted tiene la posibilidad de conectar a la notebook dispositivos USB como ratones, teclados, altavoces y micrófonos externos. Para conectar un dispositivo USB A continuación, se describen los pasos que deben seguirse para conectar un mouse USB a la notebook. Siga el mismo procedimiento para conectar cualquier dispositivo USB. 1 Ubique el puerto USB identificado por el símbolo . 2 Enchufe un extremo del cable USB en este puerto y el otro extremo en el dispositivo USB. Conexión de un dispositivo USB al puerto USB dispositivo USB A USB cable de conexión USB (opcional) Con esta notebook, puede usar un mouse USB Sony opcional, como los de la serie PCGA-UMS1, (no suministrado). Como el controlador de software del mouse USB ya está instalado en la computadora, sólo debe enchufar el mouse USB en el puerto USB correspondiente para usarlo. Cada puerto USB admite un solo dispositivo USB. Consulte el manual que se adjunta con el dispositivo USB para obtener más información acerca de su instalación y uso. 63 Change text in this variable definition to document title. Conexión de un dispositivo i.LINK® La notebook VAIO ®incluye un puerto i.LINK ®*S400 (IEEE1394), que puede utilizar para conectar un dispositivo i.LINK compatible, como una cámara grabadora de vídeo digital compatible con i.LINK. Consulte el manual que se adjunta con la grabadora de vídeo digital para obtener más información acerca de su instalación y uso. ✍ Puede adquirir cables compatibles con i.LINK en su proveedor local, a través de la página web Sony VAIO® Direct (http://www.vaio-online.sony.com) o llamando al 1-888-315-7669 (llamada gratuita). . * i.LINK es una marca comercial de Sony que se utiliza únicamente para indicar que un producto contiene un conector IEEE1394. La conexión i.LINK puede variar, según cuáles sean las aplicaciones de software, el sistema operativo y los dispositivos compatibles con i.LINK. No todos los productos con un conector i.LINK pueden comunicarse entre sí. Consulte la documentación original del dispositivo compatible con i.LINK si desea información sobre las condiciones de operación y la conexión. Antes de conectar dispositivos periféricos compatibles con i.LINK a su sistema –por ejemplo, una unidad de CD-RW o de disco duro– confirme su compatibilidad con el sistema operativo y las condiciones de funcionamiento exigidas. 64 Conexión de un dispositivo i.LINK® Para conectar una grabadora de vídeo digital 1 Enchufe un extremo del cable i.LINK (no suministrado) en el puerto i.LINK ubicado en el lado izquierdo de la notebook. 2 A continuación, enchufe el otro extremo en el puerto de entrada/salida de DV de la grabadora de vídeo digital. Conexión de una grabadora de vídeo digital al conector i.LINK Vídeo digital grabadora A i.LINK A la entrada/salida de DV cable i.LINK (opcional) Notas sobre dispositivos i.LINK ❑ En la figura anterior se indica cómo conectar una cámara de vídeo digital Sony, pero puede suceder que la cámara de su propiedad deba conectarse de otro modo. ❑ Sólo los puertos de las cámaras de vídeo digital de Sony que llevan la etiqueta “DV In/Out” o “i.LINK” son dispositivos compatibles con i.LINK. ❑ No conecte más de una cámara de vídeo digital al mismo tiempo. El software suministrado con su notebook no reconoce más de una cámara. ❑ El puerto i.LINK de la notebook no suministra alimentación a los dispositivos externos. Si el dispositivo externo requiere alimentación del puerto i.LINK, no puede utilizar el dispositivo con la notebook. 65 Change text in this variable definition to document title. ❑ La notebook admite velocidades de transferencia de hasta 400 Mbps, sin embargo, la velocidad de transferencia real es la velocidad de transferencia más baja del dispositivo externo. ❑ Las características disponibles i.LINK pueden variar según las aplicaciones de software que utilice. Consulte la documentación que acompaña al software si desea más información. ❑ Los cables i.LINK compatibles con la notebook VAIO incluyen los cables con los números de piezas que se indican a continuación: VMC-IL4415 (cable de 1,5 m con un conector de 4 patillas en cada extremo), VMCIL4615 (cable de 1,5 m con un conector de 4 patillas en un extremo y conector de 6 patillas en el otro) y VMC-IL4408A (cable de 0,8 m con un conector de 4 patillas en cada extremo). Puede adquirir estos cables en su proveedor local, a través de la página web de Sony VAIO® Direct (http://www.vaio-online.sony.com) o llamando al 1-888-315-7669 (llamada gratuita). 66 Conexión de computadoras VAIO Conexión de computadoras VAIO Conexión con i.LINK Usted puede utilizar un cable opcional i.LINK®* para conectar su notebook VAIO® a otra computadora VAIO en la que esté instalado el sistema operativo Windows® de Microsoft® o el software Sony Smart Connect. Usted puede usar un cable i.LINK (no suministrado) para conectar los dos sistemas y utilizar luego una de las computadoras para modificar, copiar o borrar archivos en la otra computadora. También puede imprimir usando una impresora conectada a cualquiera de las dos computadoras. Conexión con un cable i.LINK cable i.LINK (opcional) ✍ Al conectar dos computadoras VAIO, debe asignar a cada una un nombre único. De esta forma, las computadoras pueden identificarse por su nombre único cuando están conectadas en red. Si desea conectar computadoras VAIO que no tengan la última versión del sistema operativo Windows®, puede necesitar el software Smart Connect. Consulte el sitio web de Sony para informarse sobre opciones de asistencia técnica (http://vaioonline.sony.com). * i.LINK es una marca comercial de Sony que se utiliza únicamente para indicar que un producto contiene un conector IEEE1394. La conexión i.LINK puede variar, según cuáles sean las aplicaciones de software, el sistema operativo y los dispositivos compatibles con i.LINK. No todos los productos con un conector i.LINK pueden comunicarse entre sí. Consulte la documentación original del dispositivo compatible con i.LINK si desea información sobre las condiciones de operación y la conexión. Antes de conectar dispositivos periféricos compatibles con i.LINK a su sistema –por ejemplo, una unidad de CD-RW o de disco duro– confirme su compatibilidad con el sistema operativo y las condiciones de funcionamiento exigidas. 67 Change text in this variable definition to document title. Conexión de altavoces externos Puede mejorar la calidad del sonido de la notebook conectando altavoces externos. Consulte el manual que se adjunta con los altavoces para obtener más información acerca de su instalación y uso. No coloque disquetes sobre los altavoces, pues el campo magnético de los altavoces podría dañar los datos almacenados en los disquetes. Antes de conectar los altavoces externos ❑ Asegúrese de que los altavoces estén diseñados para utilizarlos con computadoras. ❑ Baje el volumen de los altavoces antes de encenderlos. Para conectar altavoces externos 1 Ubique el enchufe de los auriculares, identificado con el símbolo en el costado de la notebook. 2 Enchufe el cable del altavoz en este conector. Conexión de altavoces a un conector de auriculares Altavoces A auriculares 68 Cable de altavoz (suministrado con los altavoces) Conexión de un micrófono externo Conexión de un micrófono externo Puede mejorar la calidad de entrada de sonido usando un micrófono externo. Consulte el manual que acompaña el micrófono para obtener más información acerca de su instalación y funcionamiento. ✍ Verifique que el micrófono esté diseñado para usarlo con computadoras. El micrófono debe ser compatible con la toma de alimentación para micrófono. Para conectar un micrófono externo 1 Ubique el conector de micrófono, identificado con el símbolo costado de la notebook. 2 Enchufe el cable del micrófono en este conector. en el Conexión del micrófono al conector de micrófonos Micrófono (opcional) A Micrófono 69 Change text in this variable definition to document title. Ampliación de las capacidades de la notebook Usted cuenta con la posibilidad de conectar dispositivos periféricos como una agenda digital (Personal Digital Assistant, PDA), un punto de acceso a una LAN inalámbrica (Wireless LAN Access Point) y una tarjeta PC de LAN inalámbrica a la notebook, con el fin de ampliar las capacidades de la computadora y aumentar la versatilidad que ofrece para satisfacer las necesidades comerciales o personales que a usted se le presenten. Agenda digital (PDA) Las PDA portátiles constituyen la agenda y centro de entretenimientos de bolsillo por excelencia. Con una PDA, usted puede realizar las siguientes funciones: ❑ Introducir la información relativa a su programa de actividades en el calendario y verla por día, semana o mes, e incluso definir una alarma para que le recuerde los sucesos importantes. ❑ Guardar los nombres, direcciones, números telefónicos y otra información de sus contactos en la libreta de direcciones, y encontrarlos cuando los necesita. ❑ Agregar tareas a la lista de tareas pendientes, jerarquizarlas por orden de prioridad y asignarles fechas de vencimiento. ❑ Sincronizar sus datos con el software de la notebook, para conservar una copia de seguridad de esos datos. ❑ Llevar el registro de los gastos cuando está fuera de su oficina y transferir luego los datos a la notebook. ❑ Intercambiar datos con la notebook. Punto de acceso a LAN inalámbrica El punto de acceso a LAN inalámbrica, también llamado Punto de acceso, está diseñado para construir un entorno de Red de Área Local (Local Area Network, LAN) inalámbrica. El punto de acceso se provee con la tarjeta de PC para LAN inalámbrica y el software necesario. Es muy sencillo construir un entorno de LAN inalámbrica enchufando el Punto de acceso en la toma de CA, instalando la tarjeta PC para LAN inalámbrica y utilizando el software provisto para ese fin. Dado que una configuración de LAN inalámbrica no requiere cableado, usted podrá operar varias computadoras con tanta libertad como jamás lo hizo. 70 Ampliación de las capacidades de la notebook También puede conectar su Punto de acceso a una línea telefónica, a un ruteador de Red Digital de Servicios Integrados (ISDN), a un módem de cable o a un módem de Línea de Abonado Digital (DSL) para compartir el acceso a Internet entre varias computadoras. Tarjeta de PC para LAN inalámbrica La tarjeta de PC para LAN inalámbrica, que se provee junto con el Punto de acceso a LAN inalámbrica, puede comprarse por separado; su finalidad es construir entornos de LAN inalámbrica. La tarjeta de PC para LAN inalámbrica puede utilizarse con o sin el Punto de acceso. Con el Punto de acceso, usted puede montar una LAN inalámbrica entre computadoras equipadas con la tarjeta de PC para LAN inalámbrica y acceder a Internet. Si en cambio no utiliza el Punto de acceso, puede comunicarse en forma directa (modalidad entre pares) entre computadoras. ✍ Para obtener información sobre los productos Sony en el mercado, consulte: http://www.vaio-online.sony.com. 71 Change text in this variable definition to document title. 72 Personalización de la notebook VAIO En las siguientes secciones se describe brevemente cómo modificar los valores predeterminados de la notebook: ❑ Visualización de la pantalla Sony Notebook Setup (Configuración de la notebook de Sony) ❑ Control de la administración de energía ❑ Visualización de información sobre baterías ❑ Selección del modo de visualización 73 Change text in this variable definition to document title. Visualización de la pantalla Sony Notebook Setup (Configuración de la notebook de Sony) Para visualizar la pantalla Sony Notebook Setup (Configuración de la notebook de Sony) 1 Haga clic en el botón Inicio de la barra de tareas de Windows®. 2 Coloque el cursor en la opción VAIO y haga clic en Sony Notebook Setup (Configuración de la notebook de Sony). Pantalla Sony Notebook Setup (Configuración de la notebook de Sony) 3 Seleccione la ficha correspondiente al elemento que desea modificar. Consulte “Fichas de la utilidad Sony Notebook Setup (Configuración de la notebook de Sony)” si desea más información. 4 Cuando haya terminado de hacer los cambios, haga clic en OK (Aceptar). 74 Visualización de la pantalla Sony Notebook Setup (Configuración de la notebook Fichas de la utilidad Sony Notebook Setup (Configuración de la notebook de Sony) Tab Descripción About This Computer (Acerca de esta computadora) Muestra la información del sistema, incluida la capacidad de memoria, el número de serie y la versión del BIOS. Printer (Impresora) Permite seleccionar los valores correspondientes al puerto de impresora. Initial Setting (Configuración inicial) Permite cambiar el volumen del sonido mientras se está cargando el sistema operativo. Permite seleccionar el orden de las unidades y dispositivos desde los cuales quiere cargar el sistema operativo. Se puede especificar el disco duro y cualquier otra unidad insertada en la notebook. Touchpad (Panel táctil) Cuando se conecta un mouse opcional a la notebook, puede desactivarse el panel táctil. También es posible personalizar la configuración del mouse mediante la utilidad correspondiente. Power On Password (Definir contraseña) Permite definir la contraseña que protegerá su notebook. Enable Ports (Activar o desactivar puertos) Enable or disable ports (Activar o desactivar puertos). Cuando se desactivan puertos se liberan recursos del sistema. Para cambiar los valores de serie, haga clic en Advanced (Avanzada) en la ficha Basic/Advanced (Básica/Avanzada). Basic/Advanced (Básica/Avanzada) Permite alternar entre el modo de opciones avanzadas (pantallas adicionales con configuraciones avanzadas) y el modo de opciones básicas. 75 Change text in this variable definition to document title. ✍ Si desea más información sobre cada opción, haga clic en Help (Ayuda) en la pantalla Sony Notebook Setup (Configuración de la notebook de Sony), a fin de visualizar el archivo de ayuda. 76 Control de la administración de energía Control de la administración de energía La utilidad PowerPanel™ permite controlar la configuración de la administración de energía de la notebook y proporciona información clave sobre la actividad del sistema y la vida útil de la batería. En las secciones que siguen se describe brevemente cómo preservar la carga de la batería. Si desea más información, puede consultar también la ayuda de PowerPanel. Para activar un perfil o comando, consulte “Visualización de información sobre baterías” si desea información adicional. Para ver los iconos de estado de la administración de energía Los iconos que indican el estado de la administración de energía se visualizan en la bandeja de tareas, en la porción inferior derecha de la pantalla. Mueva el puntero hasta ubicarlo sobre estos iconos para ver la leyenda que contiene información sobre el perfil activo. El icono de estado de la CPU indica el nivel de rendimiento de la CPU. Para activar la barra de herramientas Administración de la energía 1 Haga clic sobre la barra de tareas que se encuentra al pie de la pantalla. 2 Seleccione Toolbars (Barras de herramientas) en el menú emergente y después haga clic en Administración de la energía. Aparecerá la barra de herramientas Administración de la energía en la barra de tareas. El icono del perfil actual aparece resaltado en la barra de herramientas Administración de la energía. Se trata del icono que está situado más hacia la izquierda y su aspecto cambia según el perfil de administración de energía que se seleccione. Para cambiar el perfil de administración de energía, haga clic en el icono del perfil actual y seleccione después un perfil en la lista emergente. Consulte “Perfiles de administración de energía” si desea ver una descripción de 77 Change text in this variable definition to document title. las opciones disponibles. Para seleccionar otro perfil de administración de energía, haga clic en el icono que corresponda dentro de la barra de herramientas Administración de la energía. ✍ Cuando use el paquete de baterías para alimentar la notebook, el sistema seleccionará como perfil predeterminado Maximum Battery Life (Máxima vida útil de la batería). Si usted selecciona un perfil distinto mientras utiliza la batería, el perfil se seleccionará automáticamente la próxima vez que utilice el paquete de baterías para alimentar la notebook. Consulte la ayuda de PowerPanel si desea información sobre la personalización de la barra de herramientas Administración de la energía. Puede modificar los valores de administración de energía, como el temporizador del sistema y el brillo de la pantalla. Para personalizar los valores de administración de energía 1 Haga clic en el icono Current Profile (Perfil actual) de la barra de herramientas Power Management Toolbar (Administración de la energía). 2 Seleccione la opción Edit/Create Profiles (Modificar/Crear perfiles). 3 Haga clic en un perfil cuyo valor quiera modificar seleccionándolo de la lista del campo izquierdo. 4 Haga doble clic en un elemento cuyo valor quiera modificar, seleccionándolo de la lista del campo derecho. 5 Haga clic en el valor que desea. 6 Haga clic en el menú File (Archivo) y después en Save (Guardar). 7 Haga clic en el menú File (Archivo) y luego en Exit (Salir). Perfiles de administración de energía La utilidad PowerPanel proporciona varios perfiles predeterminados de administración de energía. Cada perfil está compuesto por un grupo de valores de administración de energía orientados a lograr ciertas metas específicas, desde una administración de energía máxima hasta una nula. Usted puede cambiar los valores de cualquiera de los perfiles predefinidos (excepto el perfil Disable 78 Control de la administración de energía Power Management- Desactivar administración de la energía) o puede crear un perfil propio, adaptado a sus necesidades específicas. Los perfiles predefinidos son los siguientes: Icono Descripción Maximum Performance (Rendimiento máximo) Proporciona un rendimiento óptimo del sistema y ahorra energía. Maximum Battery Life (Máxima vida útil de la batería) Permite ahorrar energía de modo de lograr una vida útil máxima para la batería y tener buen rendimiento. Disminuye la velocidad de la notebook y la pone en el modo Inactivo después de un período determinado. Disable Power Management (Desactivar administración de energía) Desactiva todos los recursos de administración de energía, como los modos Inactivo e Hibernación. No se pueden modificar los valores de este perfil. Toma de CA Es el valor de administración de energía que corresponde a la alimentación por corriente CA. Funciona de manera análoga al valor Power Management Off (Administración de la energía apagada). La función de administración de energía carga automáticamente el perfil de CA a menos que el usuario lo desactive. Games (Juegos) Desactiva la pantalla y el temporizador Hard Disk Standby (Disco duro inactivo). Presentation (Presentación) Mantiene la pantalla encendida todo el tiempo y ahorra energía. Es una opción ideal para proyecciones de diapositivas. Usted puede definir los valores LCD (Vídeo) Inactivo, Hard Disk Standby (Disco duro inactivo) e Inactivo a fin de optimizar la administración de energía en su sistema. 79 Change text in this variable definition to document title. Icono Descripción Camera (Cámara) Optimiza el rendimiento y los requisitos de energía cuando se utiliza una cámara. DVD Optimiza el rendimiento y los requisitos de energía cuando se utiliza un soporte DVD. Spreadsheet (Hoja de cálculo) Optimiza el rendimiento y los requisitos de energía cuando se utilizan aplicaciones de hoja de cálculo. Communications (Comunicaciones) Prolonga la vida útil de la batería activando un breve período de espera para la pantalla. Se sigue alimentando el módem interno. Usted puede definir los valores LCD (Video) Inactivo, Hard Disk Standby (Disco duro inactivo) e Inactivo a fin de optimizar la administración de energía en su sistema. Automatic Profile Selection (Selección automática del perfil) Selecciona automáticamente un perfil conveniente para las aplicaciones activas. 80 Control de la administración de energía Comandos de administración de energía PowerPanel™ también proporciona comandos de administración de energía que se pueden usar para activar funciones específicas y controlar la alimentación de un dispositivo determinado. Estos comandos se pueden utilizar para anular los valores de un perfil o iniciar una acción inmediata. Icono Descripción Inactivo Pone al sistema en modo en espera, un valor de administración de energía que guarda el estado del sistema y de los dispositivos periféricos en la memoria (RAM). El consumo de energía se reduce al mínimo y el sistema sigue encendido. Para que el sistema vuelva al estado activo, pulse cualquier tecla. Hibernación Hace que el consumo de energía esté en su nivel mínimo. El sistema graba en el disco duro el estado del sistema y de los periféricos, y desconecta la alimentación de energía. Para que el sistema vuelva a su estado original, utilice el interruptor de encendido para activar la alimentación. El sistema guarda los datos en la partición Save to Disk (Guardar en disco) del disco duro. Ahorro de la carga de la batería Cuando se usa la notebook con una batería, es posible definir la pantalla LCD y el disco duro de modo que se apaguen automáticamente para ahorrar energía. Consulte “Perfiles de administración de energía” si desea más información. 81 Change text in this variable definition to document title. Visualización de información sobre baterías Puede visualizar información sobre cada una de las baterías de su notebook. En las secciones siguientes se indica brevemente cómo visualizar la información general sobre las baterías. Consulte la ayuda de PowerPanel™ si desea información adicional. Para activar la barra de tareas Información sobre baterías 1 Haga clic con el botón derecho sobre la barra de tareas que se encuentra al pie de la pantalla. 2 Seleccione Toolbars (Barra de herramientas) en el menú emergente y después haga clic en Battery Information (Información sobre baterías). Aparecerá la barra de herramientas Battery Information (Información sobre baterías). Para ver la capacidad restante total, coloque el puntero sobre el icono de estado de la batería, ubicado en la bandeja de tareas que está en el ángulo inferior derecho de la pantalla. Barra de herramientas Battery Information (Información sobre baterías) ❑ Indicador de porcentaje — Indica la capacidad restante como porcentaje. ❑ Indicador de tiempo — Indica el tiempo estimado en horas/minutos de funcionamiento de la batería hasta su agotamiento total, lapso denominado también duración hasta el agotamiento. 82 Visualización de información sobre baterías Descripción de los iconos de batería Icono de la batería Estado de la batería En proceso de carga Carga completa En proceso de descarga Batería agotada 83 Change text in this variable definition to document title. Para ver información detallada sobre las baterías Haga doble clic en el icono de la batería de la bandeja de tareas para visualizar la ventana Battery Information (Información sobre baterías). La pantalla muestra la ficha Battery (Batería), que presenta información tal como duración estimada hasta el agotamiento y tiempo de carga. Ventana Battery Information (Información sobre baterías) Personalización de la barra de herramientas Battery Information (Información sobre baterías) y del sistema de alarma Usted puede personalizar la barra de herramientas Battery Information (Información sobre baterías) y modificar los valores de alarma según cuáles sean sus necesidades de uso. Consulte la ayuda de PowerPanel™ si desea más información. 84 Selección del modo de visualización Selección del modo de visualización Esta notebook usa el controlador de vídeo Intel®, que permite seleccionar la pantalla cuando la notebook está conectada a un monitor externo. Cuando usted se conecte a una pantalla externa, podrá alternar el modo de visualización entre la pantalla LCD de la notebook y ese monitor externo. Para seleccionar el modo de visualización ✍ Consulte “Conexión de un monitor externo” si desea más información. 1 Haga clic en Start, y luego en Control Panel. 2 Haga clic en Display para acceder a la ventana Display Properties. 85 Change text in this variable definition to document title. 3 Haga clic en la ficha Settings y después en el botón Advanced para visualizar el cuadro de diálogo Intel®82815 Graphics Controller Properties. Pantalla Intel® 82815 Graphics Controller Properties (Propiedades del controlador de gráficos) 4 Haga clic en la ficha Intel® 82815 Graphics Technology, y después en el botón Graphics Properties. No puede usar simultáneamente le televisor y otra pantalla. 5 Haga clic en la ficha Driver Configuration. 86 Selección del modo de visualización 6 Asegúrese de que esté seleccionado el cuadro Synchronous Display Mode y haga clic en Apply. ✍ Tal vez no pueda visualizar la pantalla LCD de la notebook y una pantalla externa o proyector simultáneamente, según el tipo de pantalla de computadora y el proyector que esté usando. Encienda la notebook después de haber encendido los dispositivos periféricos. Cambio del diseño de ventana del software Sony 1 Haga clic en el botón Inicio, y seleccione Panel de control. 2 En la porción izquierda de la ventana Panel de control, haga clic en “Switch to Classic View” (Cambiar a vista clásica). 3 Haga doble clic en UI Design Selector (Selector de diseño IU). 4 Haga clic << o >> seleccione el diseño de su preferencia. 5 Haga clic en Apply (Aplicar), y cambiará el diseño de la ventana “UI Design Selector” (Selector de diseño IU). El diseño de las ventanas del software Sony coincidirá con el diseño de la ventana “UI Design Selector”(Selector de diseño IU). 6 Para probar otra opción, haga clic en<< o>> y luego haga clic en OK (Aceptar) para cerrar el selector de diseño de IU. ✍ Este recurso sólo está disponible con el software compatible con UI Design Selector (Selector de diseño IU). 87 Change text in this variable definition to document title. 88 Ampliación de la memoria de su notebook VAIO Es posible que más adelante desee instalar módulos de memoria para ampliar las funciones de su notebook. La cantidad de memoria con que contará su notebook dependerá del modelo que haya adquirido. Consulte la hoja de especificaciones provisto con la computadora para averiguar la cantidad de memoria preinstalada. Los módulos de ampliación de memoria están disponibles como opción. Para ampliar la memoria, use exclusivamente módulos PC100(CL2) SDRAM SO-DIMM (contactos de plomo dorados). Esta sección describe los pasos necesarios para reemplazar módulos de memoria en su computadora. ❑ Precauciones y procedimientos ❑ Para extraer un módulo de memoria ❑ Instalación del módulo de memoria. ❑ Visualización de la cantidad de memoria 89 Change text in this variable definition to document title. Precauciones y procedimientos Los procedimientos descritos a continuación presuponen que el usuario está familiarizado con la terminología general asociada con las computadoras personales, así como con las prácticas de seguridad habituales requeridas para el uso y modificación de equipos electrónicos. Podrían producirse lesiones personales o daños en el equipo si no se toman estas precauciones. Al instalar módulos de memoria en su notebook, tome las precauciones de seguridad que correspondan. Consulte la lista incluida a continuación. Cuando agregue módulos de memoria, sea cuidadoso: los errores cometidos al instalar o retirar un módulo pueden ser causas de fallos. ❑ Desconecte el sistema de la fuente de alimentación y de todos los enlaces de telecomunicaciones, redes o módems antes de abrir el sistema. ❑ Las descargas electrostáticas (ESD) pueden dañar los módulos de memoria y otros componentes. Lleve a cabo los procedimientos que se describen a continuación sólo en un puesto de trabajo ESD. Si no está disponible un puesto de este tipo, no trabaje en una zona con moqueta ni manipule materiales que produzcan o retengan electricidad estática (envoltorios de celofán, por ejemplo). Conéctese a tierra manteniendo contacto con una parte metálica del chasis que no esté pintada mientras lleva a cabo el procedimiento. ❑ No abra el paquete del módulo de memoria hasta que esté preparado para instalar el módulo. El embalaje protege el módulo de las descargas electrostáticas. ❑ Use la bolsa especial para evitar las descargas electrostáticas o utilice papel de aluminio cuando almacene el módulo de memoria. 90 Precauciones y procedimientos Configuración típica de ampliación de memoria Para determinar la cantidad exacta de memoria preinstalada en su computadora, consulte el volante de Especificaciones provisto con la notebook. ✍ Según el modelo específico que haya adquirido, puede que se haya instalado previamente un sólo módulo de memoria de 256 MB o dos de 128 MB. Modelos con 128 MB de memoria Memoria total del sistema (MB) Ranura 1 (MB) 128 128 192 128 64 256 128 128 384* 256 128 5121 256 256 Ranura 2 (MB) * Las configuraciones de 384 MB y 512 MB de memoria pueden hacer necesario extraer y reemplazar los módulos de memoria originales instalados en fábrica. Modelos con 256 MB de memoria Memoria total del sistema (MB) Ranura 1 (MB) 256* 256 384† 256 128 5122 256 256 Ranura 2 (MB) * Según el modelo específico que adquirió, puede que se haya instalado previamente un módulo de memoria de 256 MB o uno de 128 MB. † Las configuraciones de 384 MB y 512 MB de memoria pueden hacer necesario extraer y reemplazar los módulos de memoria originales instalados en fábrica. 91 Change text in this variable definition to document title. Para extraer un módulo de memoria 1 Apague la notebook y desconecte todos los dispositivos periféricos, como la impresora. 2 Desenchufe la notebook y retire los paquetes de baterías. 3 Cuando la computadora se enfríe, afloje y extraiga el tornillo que fija la tapa del compartimento de memoria ubicada en la cara inferior de la notebook. Use un destornillador adecuado. Extracción de la tapa del módulo de memoria Destornillador Destornille 4 92 Toque un objeto metálico (por ejemplo, el panel de conectores de la parte posterior de la notebook) para descargar la electricidad estática. Para extraer un módulo de memoria 5 Extraiga el módulo de memoria. Extracción del módulo de memoria 1 2 1 1 Tire de las lengüetas en la dirección de las flechas. El módulo de memoria ya está suelto. 2 Tire del módulo de memoria en la dirección de la flecha. 6 Vuelva a colocar la tapa del compartimento de memoria. 7 Apriete el tornillo de la tapa. 93 Change text in this variable definition to document title. Instalación del módulo de memoria. 1 Apague la notebook y desconecte todos los dispositivos periféricos, como la impresora. 2 Desenchufe la notebook y retire los paquetes de baterías. 3 Cuando la computadora se enfríe, afloje y extraiga el tornillo que fija la tapa del compartimento de memoria ubicada en la cara inferior de la notebook. Use un destornillador adecuado. Extracción de la tapa del módulo de memoria Destornillador Destornille 4 Toque un objeto metálico (por ejemplo, el panel de conectores de la parte posterior de la notebook) para descargar la electricidad estática. 5 Extraiga el módulo de memoria de su embalaje. 6 Deslice el módulo de memoria en la ranura vacía 94 Instalación del módulo de memoria. 7 Presione el módulo en su lugar hasta que se oiga un clic. Instalación del módulo de memoria 1 Deslice el módulo de memoria en la ranura. 1 2 2 Presione el módulo en su lugar hasta que se oiga un clic. 8 Vuelva a colocar la tapa del compartimento de memoria. 9 Apriete el tornillo de la tapa. 95 Change text in this variable definition to document title. Visualización de la cantidad de memoria 1 Reinicie la notebook. 2 Haga clic en la barra de tareas de Windows®, seleccione Soporte y Ayuda, y haga clic en "Sony Notebook Setup" (Configuración de la notebook de Sony). Aparecerá la pantalla Sony Notebook Setup (Configuración de la notebook de Sony). 3 Haga clic en la ficha “About This Computer” (Acerca de esta computadora) para ver la cantidad de memoria del sistema. Si no apareciera la memoria agregada, repita los pasos descritos anteriormente. ✍ La cantidad de memoria que se muestra en la pantalla Sony Notebook Setup (Configuración de la notebook de Sony) no siempre es la correcta. El adaptador de vídeo utiliza parte de la memoria del sistema, y esa cantidad de memoria no aparece como parte de la memoria total que se muestra en la pantalla Sony Notebook Setup (Configuración de la notebook de Sony). 96 Acerca del software incluido en la notebook La notebook VAIO® está preparada para ayudarle a trabajar, jugar, aprender y comunicarse en cuanto usted la enciende. En esta sección, encontrará la siguiente información: ❑ Una descripción general de los diversos sistemas de software que acompañan la notebook y de las actividades que puede llevar a cabo con ellos ❑ Información detallada sobre los discos compactos de recuperación de aplicaciones, controladores y sistema de Sony. 97 Change text in this variable definition to document title. Descripción general del software Dependiendo de la configuración que haya comprado, es posible que en su computadora no estén instaladas todas las aplicaciones de software que se mencionan a continuación. Adobe Acrobat® Reader™ Adobe Systems Inc. El software Acrobat Reader permite ver, navegar e imprimir documentos electrónicos en formato PDF (Adobe Portable Document Format), un formato de archivo abierto que sirve para preservar la fidelidad de los documentos creados en todas las plataformas informáticas más importantes. QuickTime™ Apple Computer Inc. QuickTime es la tecnología de Apple que da vida a los vídeos, al sonido, la música, las imágenes tridimensionales y la realidad virtual cuando se utiliza el explorador de Internet y Windows. DigitalPrint Sony Electronics Inc. Este software para gestión de imágenes vuelve fácil y divertida la tarea de editar, importar y organizar las fotografías digitales en un álbum fotográfico que le permitirá lograr una impresión digital de calidad con cualquier impresora en color láser o de chorro de tinta. DigitalPrint también puede utilizarse para hacer etiquetas de CD personalizadas para sus discos compactos de audio. 98 Descripción general del software DVgate™ Sony Electronics Inc. Conecte una grabadora de vídeo digital al conector i.LINK®* y grabe sus propios clips de vídeo e imágenes fijas. Puede editar clips de su vídeo, añadir otros y combinar clips en nuevos segmentos de película. También puede guardar sus imágenes en diversos formatos de archivo conocidos. Internet Explorer de Microsoft® Microsoft Corp. Internet Explorer pone Internet a su alcance justo como usted desea. Es seguro, fácil de utilizar y permite personalizar la forma de acceso a la Red. Outlook Express y otras herramientas de Internet Explorer también constituyen elementos que mejoran su experiencia a la hora de utilizar la Red. MovieShaker™ Sony Electronics Inc. El software MovieShaker original de Sony crea películas personales que tienen transiciones, música de fondo y texto. Sólo tiene que importar clips de vídeo y “agitar” con un clic del mouse. Las películas personales son de fácil creación y resultan divertidas para compartir con la familia y los amigos. Norton AntiVirus™ (Sólo en algunos modelos) Symantec Corporation Norton AntiVirus le proporciona seguridad en lo que atañe a sus comunicaciones por Internet y por correo electrónico. Este potente software antivirus trabaja en segundo plano para proteger permanentemente su computadora, explorando los archivos que descarga de la Red y los que recibe como adjuntos de mensajes de correo electrónico. Cada vez que usted se conecta a Internet, Norton Antivirus actualiza las definiciones de virus para darle protección automática hoy y siempre. * i.LINK es una marca comercial de Sony que se utiliza únicamente para indicar que un producto contiene un conector IEEE1394. La conexión i.LINK puede variar, según cuáles sean las aplicaciones de software, el sistema operativo y los dispositivos compatibles con i.LINK. No todos los productos con un conector i.LINK pueden comunicarse entre sí. Consulte la documentación original del dispositivo compatible con i.LINK si desea información sobre las condiciones de operación y la conexión. Antes de conectar dispositivos periféricos compatibles con i.LINK a su sistema –por ejemplo, una unidad de CD-RW o de disco duro– confirme su compatibilidad con el sistema operativo y las condiciones de funcionamiento exigidas. 99 Change text in this variable definition to document title. PictureGear™ Sony Electronics Inc. Este software de gestión de imágenes muestra imágenes almacenadas en el disco duro, de una cámara fija digital de Sony o de una cámara Sony Mavica®. Las imágenes aparecen en un formato práctico, para que pueda verse fácilmente el contenido de una carpeta completa. RealJukebox Real Networks Inc. RealJukebox es uno de los sistemas de gestión de archivos musicales más usado en el mundo. Con RealJukebox es posible grabar el contenido de un disco compacto de música, administrar y reproducir los archivos y ver información relacionada con la música a través de Internet. Este programa RealJukebox instalado en su computadora, desarrollado especialmente para Sony, brinda una integración total con una amplia gama de reproductores personales de audio Sony y ofrece links a las páginas de inicio Sony, donde encontrará productos y servicios. ✍ Si está utilizando una unidad de CD-ROM externa conectada a una tarjeta de PC, asegúrese de conectar la unidad externa antes de iniciar RealJukebox. Además, no desconecte la unidad de CD-ROM mientras esté utilizando RealJukebox. Cualquiera de las acciones mencionadas podría hacer que RealJukebox se cerrara en forma inapropiada. RealPlayer ® Real Networks Inc. RealPlayer es el reproductor de vídeo y de sonido de RealNetworks que permite acceder a 2,500 estaciones de radio que ofrecen música, noticias y programas de deporte. Smart Capture Sony Electronics Inc. Smart Capture es una nueva y divertida manera de enviar mensajes multimedia por correo electrónico. Smart Capture gestiona la conexión i.LINK ®* entre la computadora y una cámara digital Handycam ® de Sony que admite la interfaz i.LINK. Permite capturar imágenes de vídeo comprimidas o fijas que se pueden guardar o compartir a través del correo electrónico. Una solución inteligente que hace posible la convergencia de la computadora, el audio/vídeo digital y la red. 100 Descripción general del software SonicStage Sony Electronics Inc. Esta nueva aplicación agrega una gran cantidad de funciones nuevas a su predecesora, OpenMG™ Jukebox. Además de aprovechar las ventajas del formato desarrollado por Sony y protegido por copyright ATRAC3™ – que ofrece la posibilidad de almacenar archivos de sonido digital de alta calidad – SonicStage incorpora un nuevo Visualizador de Música, un reproductor de diseño elegante, capacidad de grabación a discos compactos y un ecualizador paramétrico para la sintonía fina a la hora de reproducir pistas de audio. VAIO Action Setup Sony Electronics Inc. VAIO Action Setup administra los valores de configuración para las teclas de método abreviado y la interfaz i.LINK de su notebook. VisualFlow™ Sony Electronics Inc. El software VisualFlow es el navegador multimedia Sony de vanguardia, diseñado específicamente para los soportes Memory Stick®. Muestra cualquier archivo de imagen fija, película o sonido almacenado en un soporte Memory Stick® con una apariencia agradable y estética. El software VisualFlow no sólo reproduce la película o el archivo de sonido que usted seleccione, sino que además permite reproducirlos con otras aplicaciones, como PictureGear™, Memory Stick Slideshow y Windows® Explorer. WinDVD® InterVideo Inc. WinDVD es un reproductor de DVD de uso sencillo que ofrece todas las características que se espera encontrar en un reproductor de DVD corriente, pero además ofrece funciones avanzadas de visualización y navegación como zoom, paneo, marcadores y búsqueda cronológica. 101 Change text in this variable definition to document title. Discos compactos de recuperación de aplicaciones y sistema Su computadora cuenta con los siguientes discos compactos de recuperación de aplicaciones, controladores y sistema. Para usar los CD de recuperación, consulte “Recuperación del sistema” en la página 103 donde obtendrá más información. CD Recovery (CD de recuperación de aplicaciones) Sony Electronics Inc. Este CD le permite volver a instalar aplicaciones individuales en caso de que se hayan dañado o borrado. CD System Recovery (CD de recuperación del sistema) Sony Electronics Inc. Este CD le permite formatear la partición C:\ de la unidad de disco duro, y posteriormente volver a instalar el sistema operativo y el software que se entregó junto con su notebook, en caso de que se hubieran dañado o borrado. Utilícelo para restaurar el disco duro de la Notebook VAIO® que adquirió. El CD restablecerá el estado original del equipo, de modo que los datos de usuario y las aplicaciones se perderán. 102 Recuperación del sistema Recuperación del sistema En las secciones siguientes se describe cómo utilizar las utilidades Application Recovery (Recuperación de aplicaciones) y System Recovery (Recuperación del sistema). Para usar los CD Application Recovery (Recuperación del sistema) Los CD Application Recovery (Recuperación de aplicaciones) permiten instalar de nuevo aplicaciones individuales si están dañadas o se han borrado accidentalmente. Es posible que al volver a instalar un determinado software se corrija el problema que se haya presentado con la notebook y que, en consecuencia, no sea necesario volver a instalar todo el contenido del disco duro. Si es necesario instalar de nuevo todos los programas de software originales de la computadora, use el CD System Recovery (Recuperación del sistema). Consulte “Para usar los CD System Recovery (Recuperación del sistema)” en la página 104 si desea más información. Si tiene alguna pregunta acerca del uso del CD Application Recovery (Recuperación de aplicaciones), póngase en contacto con el Servicio al Cliente de Sony. ✍ El CD Application Recovery (Recuperación de aplicaciones) se debe ejecutar desde Windows®. Si tiene alguna pregunta acerca del uso del CD Application Recovery (Recuperación de aplicaciones), póngase en contacto con el Servicio al Cliente de Sony. 1 Encienda la notebook. Si la computadora ya está encendida, cierre todas las aplicaciones. 2 Cuando aparezca el escritorio de Windows, inserte el CD Application Recovery (Recuperación de aplicaciones) de Sony en la unidad de lectura óptica. La utilidad Application Recovery (Recuperación de aplicaciones) se carga automáticamente. 103 Change text in this variable definition to document title. 3 Cuando aparezca el menú Application Recovery (Recuperación de aplicaciones), seleccione el icono correspondiente a la aplicación que desea restaurar y, a continuación, siga las instrucciones que aparezcan en la pantalla para completar el proceso de recuperación. ✍ El sistema puede incluir uno o dos CD Application Recovery (Recuperación de aplicaciones). Si tiene dos CD Application Recovery (Recuperación de aplicaciones), inserte el primero para ejecutar el programa de recuperación de aplicaciones. Quizá el sistema le pida después que inserte el segundo CD, según cuál sea la aplicación que desea recuperar. Para usar los CD System Recovery (Recuperación del sistema) El CD restablecerá el estado original del equipo, de modo que los datos de usuario y las aplicaciones se perderán. Puede utilizar el CD System Recovery (Recuperación del sistema) para volver a instalar el sistema operativo y el software original de la notebook, en caso de que se hubieran dañado o borrado. Quizá no necesite volver a instalar el contenido completo del disco duro. Si detecta un problema en la computadora, el hecho de instalar de nuevo un controlador de dispositivo individual o un programa de software puede corregir el problema. Utilice el CD Application Recovery (Recuperación de aplicaciones) para volver a instalar aplicaciones específicas. Consulte “Para usar los CD Application Recovery (Recuperación del sistema)” en la página 103 si desea más información. El CD System Recovery (Recuperación del sistema) contiene una copia de seguridad de todo el software instalado originalmente en el disco duro. Sólo puede utilizarse para recuperar el disco duro de la notebook que usted adquirió. 104 Recuperación del sistema La utilidad System Recovery (Recuperación del sistema) llevará a cabo la función de restauración completa con formato. Esta función formatea el disco duro y, posteriormente, recupera todo el software original. La función Full Restore with Format (Recuperación completa con formateado) borra toda la información grabada en el disco duro. Se perderá todo el software que haya instalado y todos los archivos que haya creado desde que empezó a usar la computadora. Esto significa que tendrá que volver a instalar todas las aplicaciones que no venían con la computadora cuando la compró. Si tiene alguna pregunta acerca del uso del CD System Recovery (Recuperación del sistema), póngase en contacto con el Servicio al Cliente de Sony. 1 Inserte el CD System Recovery (Recuperación del sistema) de Sony en la unidad de lectura óptica. 2 Apague la notebook siguiendo las explicaciones incluidas en la sección "Apagado de la notebook", de la Introducción rápida. 3 Espere cuatro segundos y vuelva a encenderla. 4 Haga clic en OK para indicar que ha leído y aceptado el Acuerdo de licencia de usuario final de Microsoft® 5 Cuando aparezca el menú System Recovery (Recuperación del sistema), siga las instrucciones que aparezcan en la pantalla para completar el proceso de recuperación. Si la computadora no se inicia con el CD de recuperación. 1 Pulse el botón de encendido y manténgalo pulsado más de cuatro segundos para apagar la notebook. 2 Encienda la notebook. Cuando aparezca el logotipo de Sony, pulse la tecla F2. Aparecerá la pantalla del menú BIOS setup (configuración del BIOS). 3 Pulse las teclas con flechas para seleccionar el menú Exit (Salir). 4 Pulse las teclas con flechas para seleccionar la opción “Get Default Values” (Obtener valores predeterminados) y, a continuación, pulse la tecla Intro (Entrar). Aparecerá el mensaje “Load default configuration now?” (¿Cargar ahora la configuración predeterminada?). 105 Change text in this variable definition to document title. 5 Compruebe que esté seleccionada la opción “Yes” (Sí) y, a continuación, pulse la tecla Intro (Entrar). 6 Pulse las teclas de flechas para seleccionar “Exit” (Save Changes) (Salir y guardar cambios) y, a continuación, pulse la tecla Intro (Entrar). Aparecerá el mensaje “Save configuration changes and exit now?” (¿Guardar los cambios de configuración y salir ahora?). 7 Compruebe que esté seleccionada la opción “Yes” (Sí) y, a continuación, pulse la tecla Intro (Entrar). La computadora se reinicia desde el CD de recuperación. ✍ El sistema puede incluir uno o dos CD System Recovery (Recuperación del sistema). Si tiene dos CD System Recovery (Recuperación del sistema), inserte el primero para ejecutar el programa System Recovery (Recuperación del sistema). El sistema le pedirá que inserte el siguiente CD una vez instalada la información del anterior. El proceso de recuperación tarda entre 30 y 60 minutos. Una vez recuperado el sistema mediante los CD System Recovery (Recuperación del sistema), se le pedirá que inserte el CD Application Recovery (Recuperación de la aplicación) después de reiniciar Windows. Inserte el CD Application Recovery (Recuperación aplicaciones) para completar automáticamente la recuperación del sistema. 106 Aplicaciones de AV de VAIO Su computadora VAIO® incorpora una serie de aplicaciones de imagen y sonido (AV) con las que podrá disfrutar de avanzadas tecnologías multimedia de una forma muy sencilla. Esta sección describe las aplicaciones AV de VAIO®. ✍ Dado que la configuración de cada sistema puede variar, es posible que su computadora no incluya todas las aplicaciones mencionadas. La presentación visual de las aplicaciones de imagen y sonido instaladas en la computadora VAIO podría diferir de la mostrada en esta sección, dependiendo del modelo que haya adquirido. Vista general de las aplicaciones preinstaladas DigitalPrint Sony Electronics Inc. Esta aplicación de gestión de imágenes facilita y ameniza la tarea de editar, importar y organizar fotos digitales en un álbum que luego podrá imprimir en calidad digital con cualquier impresora láser o de chorro de tinta estándar. Con DigitalPrint también podrá crear etiquetas para CD de audio personalizadas. DVGate™ Sony Electronics Inc. Conecte una grabadora de vídeo digital al puerto i.LINK y grabe sus propios vídeos e imágenes fijas. Podrá editar secuencias de vídeo desde su reproductor, añadir secuencias nuevas y combinarlas en nuevos segmentos de película. También podrá guardar sus imágenes en una gran cantidad de formatos conocidos. 107 Change to Current Document Title Media Bar® DVD Player Sony Electronics Inc. Media Bar DVD Player se ha diseñado especialmente para proporcionar una reproducción de DVD de alta calidad. Podrá disfrutar de una extraordinaria calidad de vídeo digital y de funciones de efectos. Para localizar una escena, no tendrá más que retroceder o avanzar por las imágenes en el monitor del DVD Player del mismo modo que con un reproductor de DVD convencional. Además, incorpora las funciones típicas de reproducción de DVD, como los ángulos múltiples, pistas de audio en diferentes idiomas y subtítulos. Media Bar DVD Player integra a la perfección las mejores sensaciones audiovisuales con una interfaz gráfica de sencilla utilización. MovieShaker™ Sony Electronics Inc. El software MovieShaker original de Sony permite crear películas personales con transiciones, música de fondo y texto. Basta con importar las secuencias de vídeo y “agitar” con un clic del ratón. Las películas personales son fáciles de crear y divertidas a la hora de compartir con la familia y los amigos. PictureGear™ Sony Electronics Inc. Este software de gestión de imágenes muestra imágenes del disco duro, de una cámara fija digital de Sony o de una cámara Mavica® de Sony. Las imágenes aparecen en un cómodo formato, de modo que puede verse fácilmente el contenido de una carpeta completa. Smart Capture Sony Electronics Inc. Smart Capture es una nueva y divertida manera de enviar mensajes multimedia por correo electrónico. Smart Capture gestiona la conexión i.LINK® entre la computadora y una cámara digital Handycam® de Sony que admita la interfaz i.LINK. Permite capturar imágenes de vídeo comprimidas o fijas que se pueden guardar en el disco duro o compartir a través del correo electrónico. Una solución inteligente para la integración de la computadora y la imagen y sonido digitales con la red. SonicStage Sony Electronics Inc. Esta nueva aplicación de sonido añade nuevas funciones a las de su predecesor, OpenMG™ Jukebox. El formato de almacenamiento de archivos de sonido digitales ATRAC3™, bajo copyright de Sony, sigue proporcionando ventajas a aplicaciones como SonicStage, que dispone de un nuevo Music Visualizer, un atractivo diseño del reproductor, capacidad para grabar CD, y un ecualizador paramétrico que hace más preciso el ajuste del sonido. 108 Aplicaciones de AV de VAIO VisualFlow™ Sony Electronics Inc. VisualFlow es un moderno navegador multimedia de Sony diseñado especialmente para Memory Stick®. Muestra de forma agradable y artística cualquier imagen, película o archivo de sonido almacenado en soportes Memory Stick. VisualFlow no se limita a ejecutar un archivo de sonido o película, sino que además permite la reproducción de archivos de otras aplicaciones, como PictureGear™ y Memory Stick Slideshow. 109 Change to Current Document Title 110 DigitalPrint DigitalPrint es un producto diseñado para gestionar de forma creativa las imágenes digitales del usuario. Gracias a sus sencillas funciones, podrá descargar imágenes desde su cámara digital, ya sea fotográfica o de vídeo, imprimir fotografías de gran calidad, y elaborar etiquetas y álbumes personalizados que podrá compartir con la familia y los amigos. Ventana principal de exploración de DigitalPrint Utilización de PhotoCapture Capture e importe a una computadora imágenes digitales desde una cámara digital fotográfica o de vídeo. Podrá seleccionar sus imágenes favoritas y clasificarlas en carpetas para poder acceder a ellas fácilmente en el futuro. 111 Change text to match document 1 Haga clic en (Importar) para abrir la ventana de PhotoCapture. En la ventana aparecerá indicada la cámara fotográfica o de vídeo digital que esté conectada, o el soporte Memory Stick® insertado. ✍ Conecte la cámara fotográfica o de vídeo digital, o introduzca el soporte Memory Stick en la computadora, asegurándose de hacerlo correctamente. Ventana PhotoCapture 112 2 Haga clic en el icono de la cámara para abrir el cuadro de diálogo Enter Photo Folder Name. Podrá introducir un nombre para una carpeta nueva, o hacer clic en Select Photo Folder para importar las imágenes a una carpeta ya existente. Haga clic en OK. Cuadro de diálogo Enter Photo Folder Name 3 Haga clic en el botón Capture para capturar imágenes fijas. Si lo desea, existe la posibilidad de ver una versión en miniatura de las imágenes en la ventana de visualización de la selección. Captura de imágenes de la ventana Video 113 Change text to match document 4 Seleccione las fotografías y haga clic en el botón Get Pictures. Aparecerá la ventana del editor de imágenes PhotoCapture. 5 Haga clic en el botón View para ver la versión ampliada de la fotografía seleccionada. Podrá utilizar (Rotar) para modificar la posición de una imagen. Si desea eliminar alguna fotografía, utilice el botón Delete. Ventana de edición de PhotoCapture 114 Utilización de PhotoCollection Con esta herramienta, su computadora y una impresora podrá seleccionar e imprimir las imágenes digitales que desee. 1 Haga clic en (Foto) para abrir la ventana de PhotoCollection. A la izquierda de la ventana se mostrará una lista de carpetas disponibles, mientras que en la derecha se presentarán versiones en miniatura de las fotografías que contiene cada carpeta. Ventana de PhotoCollection 2 Seleccione una carpeta.Vaya a la sección de miniaturas y seleccione con un clic las fotografías que desee imprimir. 3 Haga clic en el botón Photo Print situado en la parte superior de la ventana. Seleccione el número de copias mediante las flechas de desplazamiento. Haga clic en OK. 4 Elija el tipo de papel según la orientación de la fotografía. A la izquierda de la ventana aparecerá una vista previa de la impresión. 115 Change text to match document 5 Establezca los márgenes y seleccione la impresora mediante los botones de configuración y las listas desplegables. Ventana de selección de impresora y papel 6 Haga clic en Print All para que se impriman todas las páginas, o haga clic en “Print the selected page only” para imprimir una página en concreto. Utilización de PhotoDecor Gracias a PhotoDecor tendrá la posibilidad de decorar sus fotografías con imágenes prediseñadas, sellos o con el fruto de su propio talento para dibujar. Añada, elimine y modifique cada diseño para crear una obra única. 116 1 Haga clic en (Modificar) para abrir la ventana PhotoDecor - New PhotoDecor. A la izquierda de la ventana se mostrará una lista de carpetas disponibles, mientras que en la derecha se presentarán las fotografías que contiene cada carpeta en tamaño miniatura. Ventana PhotoDecor-New PhotoDecor 2 Seleccione una carpeta.Vaya a la sección de miniaturas y seleccione con un clic las imágenes que desee decorar. Aparecerá la ventana de edición de PhotoDecor. 3 Utilice las funciones de decoración que aparecen en el lado derecho de la ventana, para lo cual no tendrá más que hacer clic en el icono correspondiente y arrastrar la decoración hasta la fotografía. 4 Haga clic en el botón Print cuando desee imprimir la fotografía. Si lo desea, también podrá guardar las fotografías ya decoradas antes de imprimirlas. Asígnele un nombre a cada fotografía y haga clic en Save. ✍ La ubicación predeterminada de las fotografías decoradas es la carpeta Decorated Photos, a la que se tiene acceso desde la ventana PhotoDecor - New PhotoDecor. 117 Change text to match document Utilización de PhotoAlbum Capture sus fotografías especiales en un álbum organizado. Así podrá compartir sus álbumes personalizados con sus familiares y amigos. 1 Haga clic en (Álbum) para abrir la ventana PhotoAlbum - New Album. Ventana PhotoAlbum - New Album ✍ Si desea trabajar en un álbum ya existente, no deberá hacer clic en Create New Album, sino que deberá seleccionar el álbum deseado entre la colección de álbumes mostrada en la parte derecha de la ventana. 2 Haga clic en Create New Album. Aparecerá la ventana Select Photo. 3 Consulte las carpetas disponibles y seleccione las fotografías que desee incluir en el álbum. Haga clic en List para seleccionar fotografías concretas en cada carpeta. Aparecerá la ventana Select Design. 4 Seleccione una plantilla de diseño para el álbum. Utilice la barra de desplazamiento para ver todos los diseños disponibles. Cuando haya seleccionado uno, aparecerá la ventana Select Layout. 118 5 Seleccione una maquetación para las páginas del álbum. Aparecerá una vista previa del diseño y maquetación escogidos. En la parte inferior de la ventana hay unos botones con la imagen de un libro que puede utilizar para desplazarse por todo el álbum. 6 Haga clic en el botón Page List para modificar su álbum. Personalice el álbum añadiendo imágenes, decoraciones y comentarios, o eliminando páginas. Haga clic en Print. 7 Seleccione el tipo de álbum y haga clic en Print. ✍ Si desea información sobre cómo hilvanar el álbum, haga clic en Stitch Album. Consulte el archivo Help si desea ayuda. Utilización de LabelMaker Con LabelMaker podrá diseñar etiquetas para personalizar sus soportes de grabación/reproducción, como Memory Stick®, CD o cintas de vídeo. 1 Haga clic en (Etiqueta) para abrir la ventana Label - New Label. Ventana Label - New Label 119 Change text to match document 2 Haga clic para seleccionar un tipo de soporte. Aparecerá la ventana Select Paper. 3 Seleccione la presentación de papel correspondiente al soporte. Aparecerá la ventana Select Design. 4 Seleccione una plantilla de diseño. Añada la decoración o personalice la plantilla, lo que prefiera. ✍ Aparecerá una nueva ventana en la que podrá introducir una lista de los contenidos del soporte de imagen o sonido. Dependiendo del tipo de etiqueta que esté creando podrá crear una lista de canciones o de imágenes. Ventana Design Edit 5 Haga clic en Print para completar el proceso de marcado de la etiqueta. Establezca los márgenes y seleccione la impresora mediante los botones de configuración y las listas desplegables. ✍ Consulte la ayuda en pantalla si desea información detallada sobre la utilización de DigitalPrint. 120 DVgate DVgate™ se ha diseñado para crear películas a partir de sus vídeos personales e imágenes fijas. Conexión de una cámara de vídeo digital Desconecte la alimentación de la cámara de vídeo digital antes de conectarla a la computadora. Una vez conectado el dispositivo, vuelva a conectar la alimentación. No es necesario apagar la computadora para conectar la cámara de vídeo. Utilización de DVgate™ con una cámara de vídeo digital ❑ No utilice DVgate™ cuando el dispositivo de vídeo digital esté en el modo de grabación programada, porque podría provocar que el dispositivo funcionase incorrectamente. ❑ Las capturas de más de 2 GB (9 minutos y 30 segundos) se organizan automáticamente en una segunda fila. ❑ También es posible grabar sonido estéreo (stereo 1) al mismo tiempo que se capturan imágenes, o añadirlo después de haber capturado los datos de imágenes con la pista 2 de sonido estéreo. ❑ En la misma cinta no se pueden utilizar modos de sonido diferentes. Si desea utilizar modos de sonido distintos tendrá que efectuar una captura para cada modo. ❑ DVgate no es compatible con la compresión de discos duros. No utilice compresión de discos si pretende trabajar con DVgate. ❑ Los títulos se guardan en la memoria flash de la cámara digital y DVgate no los transfiere a las cintas. ❑ Deberá desactivar su protector de pantalla si desea evitar interrupciones durante la captura de imágenes. ❑ La función de compensación por pérdida de imágenes no garantiza una compensación precisa cuando se trata de cintas grabadas en modo de larga duración (LP). ❑ La información mostrada por el indicador de estado de la captura podría no ser totalmente fiable en cintas grabadas alternando los modos de duración normal (SP) o larga (LP). 121 Change to Current Document Title ❑ Mantenga limpio el cabezal del dispositivo de vídeo digital. Si detecta anomalías en las capturas, éstas podrían deberse a partículas de polvo o de otro tipo que se hayan depositado en el cabezal. ❑ La última imagen capturada es la anterior a la designada como punto de finalización [OUT]. La imagen que se ve justo después de hacer clic en el botón [OUT] no se captura. Utilización de DVgate para grabar archivos AVI en una cinta ❑ No utilice DVgate cuando el dispositivo de vídeo digital esté en el modo de grabación programada, porque podría provocar que el dispositivo funcionase incorrectamente. ✍ Únicamente podrá grabar archivos AVI. No es posible grabar archivos MPEG. ❑ Para evitar problemas de grabación, como una sola imagen que aparece varias veces, cierre el resto de las aplicaciones durante el proceso. ❑ En la misma cinta no se pueden utilizar modos de sonido diferentes. Si tiene archivos AVI con diferentes modos de sonido, no podrá grabarlos simultáneamente, sino que tendrá que procesarlos por separado. ❑ Las funciones de DVgate no son compatibles con archivos AVI que tengan menos de 4 MB. ❑ DVgate no es compatible con la compresión de discos duros. ❑ Los datos de imagen y sonido no estarán disponibles durante la grabación, con el fin de que la capacidad de grabación se aproveche al máximo. ❑ Si DVgate anuncia que faltan algunas imágenes, pruebe a cerrar todas las aplicaciones o a desfragmentar el disco duro. Instalación del complemento de DVgate para Adobe Premiere Es posible que su computadora VAIO® no incorpore el programa Adobe® Premiere®. Si decide adquirirlo e instalarlo posteriormente en el equipo, deberá instalar también un complemento que garantice la compatibilidad con DVgate. 122 Instalación del complemento de DVgate Instale el complemento para Adobe Premiere 6.0 siguiendo estos pasos: 1 Haga clic en el botón Start de la barra de tareas de Windows®, y luego haga clic en Run. Se abrirá la ventana Run. 2 Haga clic en Browse y explore la unidad C: utilizando la lista desplegable Look in. 3 Haga doble clic en Program Files, luego en Sony, y a continuación en DVgate. 4 Haga doble clic en Premiere Plug-in y vuelva a hacerlo para abrir la carpeta 6.0. 5 Haga doble clic en Setup.exe y aparecerá la ventana Run. Haga clic en OK. 6 Siga las instrucciones en pantalla ofrecidas por el asistente de instalación. 123 Change to Current Document Title 124 MovieShaker MovieShaker™ puede utilizarse para crear películas divertidas e innovadoras sin necesidad de conocimientos previos sobre edición de películas. Tras unos sencillos pasos, habrá conseguido crear archivos de vídeo a partir de imágenes fijas utilizando efectos especiales y archivos de sonido. Podrá guardar sus creaciones en un formato compatible con la mayoría de las computadoras. Ventana principal de MovieShaker Panel de trabajo Ficha/Bandeja Ficha/Bandeja Edit Shake Ficha/ Bandeja Bandeja Import clip Capture Bandeja Effect Bandeja Story Board 125 Change text to match document Creación de películas con MovieShaker Gracias a la función Shake, podrá crear películas cortas a partir de secuencias de vídeo. La función Shake selecciona secuencias desde la bandeja Story Board para crear una película de 30 segundos. Al activar “Shake”, tendrá la posibilidad de modificar el vídeo añadiendo efectos y texto, ajustando el color y el contraste, y alterando la duración. Importación de imágenes y de sonido 1 Haga clic en . Aparecerá la ventana de exploración Import file. 2 Busque las secuencias que desee añadir. 3 Haga clic para seleccionar las secuencias. Los archivos pasarán a la bandeja Import clip. ✍ Podrá eliminar una secuencia de la bandeja Import clip arrastrando el icono correspondiente al icono de papelera ubicado en la bandeja Edit del panel de trabajo. Si intenta importar archivos de imágenes o sonido que duren más de 30 segundos, MovieShaker podría bloquearse. 126 Utilización de la función Shake 1 Haga clic en la ficha Shake. Aparecerá el panel Shake. 2 Seleccione un modo haciendo clic en una cara de la bandeja Shake pattern. Ventana de la bandeja Shake Ficha Shake Bandeja Shake pattern Botón Shake! Botones Playback 3 Haga clic en el botón Shake!. Se generará automáticamente un vídeo de treinta segundos que se guarda en la bandeja Story Board. 4 Añada texto a la nueva película haciendo clic en el botón Input. 5 Los botones Playback le servirán para obtener vistas previas, rebobinar o activar el avance rápido. ✍ Todas las escenas creadas con la función Shake empiezan con una pantalla negra en la ventana de la bandeja Shake. Las escenas aparecen durante la reproducción de la película. 127 Change text to match document Adición de efectos a una escena o a una secuencia 1 Haga doble clic o arrastre una secuencia o escena hasta la bandeja Story Board. 2 Haga clic en el botón Effect situado en la bandeja Effect. Ventana de la bandeja Effect (botón Effect seleccionado) Botón Effect Iconos Effect Efectos adicionales 3 Arrastre el icono del efecto que desee añadir desde la bandeja Effect a la paleta de efectos del panel de trabajo. 4 Haga clic en el botón Play de la bandeja Edit para obtener una vista previa del efecto. Aparecerá una vista previa del efecto añadido en la secuencia mostrada en la ventana de la bandeja Effect. ✍ Se mostrará una vista previa del efecto añadido en la ventana de la bandeja Effect. Si desea eliminar un efecto, arrástrelo desde la paleta Effect al icono de papelera situado en el panel de trabajo. Consulte el archivo de ayuda en pantalla si desea más información sobre cómo ajustar la duración del efecto y sobre cómo reproducir las secuencias y las escenas. 128 Adición de efectos de texto a una escena o a una secuencia 1 Haga doble clic o arrastre una secuencia o escena hasta la bandeja Story Board. 2 Haga clic en el botón Text situado en la bandeja Editing. Bandeja Effects (botón Text seleccionado) 3 Haga clic en el botón Text Setting para crear un texto personalizado. Aparecerá el cuadro de diálogo Text Setting, que le permitirá seleccionar la fuente, el color y la posición del texto. 4 Arrastre el icono del efecto de texto que desee añadir desde la bandeja Effect a la paleta de efectos del panel de trabajo. 5 Haga clic en el botón Play de la bandeja Edit para obtener una vista previa del efecto de texto. La secuencia mostrará el efecto de texto en la ventana de la bandeja Effect. ✍ Se mostrará una vista previa del texto y del efecto de texto añadido en la ventana de la bandeja Effect. Si desea eliminar un efecto, arrástrelo desde la paleta Effect al icono de papelera situado en el panel de trabajo. Consulte el archivo de ayuda en pantalla para obtener más información sobre cómo ajustar los efectos de texto. 129 Change text to match document Cómo guardar una película 1 Compruebe que la película o secuencias que desee guardar estén situados en la bandeja Story Board. 2 Haga clic en el botón Export del panel de trabajo. 3 Seleccione el formato en el que desee que se guarde la película. ✍ Haga clic en cada formato de exportación para ver su descripción y utilización. Ventana Export 4 Haga clic en Next. 5 Asígnele un nombre al archivo y busque la carpeta en la que desee guardarlo. 6 Haga clic en Save. ✍ El tiempo necesario para exportar el archivo varía en función del formato seleccionado. Consulte el archivo de ayuda en pantalla para obtener más información sobre cómo exportar una película. 130 Utilización del servicio en línea ImageStation con MovieShaker ImageStationSM es un servicio en línea que podrá utilizar para almacenar imágenes y películas en Internet para compartirlas con su familia y amigos. Para utilizar ImageStation necesitará una conexión a Internet y estar registrado en este servicio Web. Deberá establecer una conexión a Internet antes de cargar sus imágenes o películas con las aplicaciones MovieShaker e ImageStation. Cómo cargar archivos de MovieShaker 1 Busque las secuencias o archivos de vídeo que desee cargar en el servicio ImageStation e impórtelos a la bandeja Import Clip. 2 Arrastre y sitúe las secuencias o archivos de vídeo en la bandeja Story Board. 3 Haga clic en el botón Export. Aparecerá la ventana Export. 4 Seleccione “MPEG1 (ImageStation)” y haga clic en Next. ✍ La aplicación MovieShaker crea un archivo temporal donde almacena las imágenes antes de cargarlas en ImageStation. Este archivo se borra una vez completado el proceso de carga. 131 Change text to match document 5 Si usted es un miembro registrado, introduzca su nombre de usuario y contraseña. Si es la primera vez que inicia una sesión, haga clic en “Register to ImageStation”. El asistente de registro de ImageStation le guiará por el proceso de registro. Siga las instrucciones que aparecen en la pantalla. Ventana ImageStation Login 6 Cuando la aplicación ImageStation de su computadora se conecte con ImageStation en línea, sus archivos se cargarán en la página Web. Aparecerá la ventana Image Uploader, que le mostrará el estado de la carga y la conexión a Internet. Ventana Image Uploader 7 Visite http://www.imagestation.com para ver sus imágenes o películas cargadas. Siga las instrucciones en pantalla para acceder a su cuenta ImageStation. ✍ Es posible que el sitio Web de ImageStation le solicite que vuelva a iniciar la sesión si la actual no está activa. 132 PictureGear PictureGear™ es una aplicación de gestión de imágenes digitales que permite ver todas las imágenes almacenadas en cualquier directorio de la computadora. Las vistas en miniatura proporcionan un rápido recordatorio de las fotografías. Gracias a PictureGear podrá ajustar el brillo, modificar el contraste, mejorar la imagen, cambiar el tamaño, recortar y corregir el color de sus fotografías. También podrá crear animaciones, protectores de pantalla, papel tapiz, fotos fijas a partir de MPEG y álbumes de fotos HTML. Ventana principal de PictureGear Gestión de las imágenes La función Collection sirve para gestionar las imágenes. 1 Haga clic en la ficha Folder de la ventana principal y busque las imágenes. 2 Seleccione las imágenes que desee incluir en su colección. 3 Desde el menú Collection, haga clic en Create New Collection. 4 Introduzca un nombre para la colección y, a continuación, haga clic en OK. 133 Change text to match document Creación de un álbum de fotos 1 Haga clic en la ficha Folder de la ventana principal y busque las imágenes. 2 Seleccione las imágenes que desee incluir en su álbum. Cuadro de diálogo Picture Gear Album Maker 3 Desde el menú Utilities, seleccione Album Maker. 4 Seleccione una plantilla de diseño para el álbum. 5 Haga clic en el botón “Make soon” para crear el álbum inmediatamente con los valores que PictureGear tenga predeterminados. 134 6 Haga clic en el botón “Customize the design” para añadir imágenes, marcos, texto y efectos. Cuadro de diálogo Custom Album ✍ Si ha seleccionado Custom Album, el álbum final se creará al hacer clic en el botón Finish del último cuadro de diálogo. Cuadro de diálogo Custom Album “Completed” 7 Haga clic en Save para asignar la ubicación donde desee guardar el álbum. 8 Introduzca un nombre para la carpeta y a continuación haga clic en OK. 9 La función Custom Album de PictureGear™ creará una nueva carpeta en la ubicación indicada. 135 Change text to match document 136 Smart Capture Smart Capture es una aplicación de Sony que gestiona la conexión i.LINK® entre la computadora y una cámara digital fotográfica o de vídeo compatible con i.LINK. Puede capturar y mejorar vídeos o imágenes fija para que pueda compartirlas con sus familiares y amigos a través de Internet o por correo electrónico. ✍ i.LINK es una marca comercial de Sony que se utiliza únicamente para indicar que un producto contiene un conector IEEE1394. La conexión i.LINK puede variar, dependiendo de las aplicaciones de software, el sistema operativo y los dispositivos compatibles con i.LINK. No todos los productos con un conector i.LINK pueden comunicarse entre sí. Consulte la documentación que acompaña el dispositivo compatible con i.LINK si desea información sobre las condiciones de funcionamiento y cómo establecer correctamente una conexión. Antes de conectar al sistema periféricos compatibles con i.LINK, como una unidad óptica o un disco duro, asegúrese de que el sistema operativo es compatible y que se cumplen las condiciones de funcionamiento. 137 Change text to match document Ventana principal de Smart Capture 1 2 3 4 5 6 1 Indicador de modo 4 Muestra el modo actual (Still o Net Movie). 2 Selector de modo Le conecta directamente a la ayuda en línea de Smart Capture. 5 Cambia el modo de Smart Capture entre Still y Net Movie con sólo hacer clic. 3 Botón Options Muestra las opciones de configuración disponibles para los modos Still o Net Movie. Botón de ayuda Botón Capture Captura las imágenes fijas individuales del mismo modo que una cámara. Podrá seleccionar diferentes características para el botón Capture al capturar una Net Movie. 6 Ventana Image Muestra la imagen fija o en vídeo enviada desde la cámara fotográfica o de vídeo digital. Botón Effects Muestra los efectos especiales aplicables a las imágenes o secuencias de vídeo. La ventana principal de Smart Capture se abre con una pantalla azul, haciendo ver que no hay datos de entrada procedentes de ninguna cámara fotográfica o de vídeo digital. Al conectar uno de estos dispositivos al sistema mediante un cable 138 i.LINK y encenderlo, aparecerá una imagen en la ventana principal. En algunas cámaras fotográficas y de vídeo es necesario introducir un soporte de grabación para que envíen imágenes a la ventana de Smart Capture. Si desea más información, consulte el manual que acompañaba a su cámara digital fotográfica o de vídeo. Utilización del modo Still 1 Haga clic en Start, en la barra de tareas de Windows®, y seleccione All Programs. 2 Seleccione SmartCapture y a continuación haga clic en SmartCapture. Se abrirá la ventana principal de Smart Capture. 3 Conecte su cámara digital i.LINK a la computadora mediante un cable i.LINK (opcional). Aparecerá una imagen en la ventana principal de Smart Capture. 4 Compruebe que el selector de modo esté en Still. Haga clic en el selector de modo para seleccionar Still o Net Movie. 5 Haga clic en el botón Options para ver las opciones de las que dispone para las capturas de imágenes fijas. Aparecerá la ventana Still Image Options. Ventana Still Image Options La ventana Still Image Options contiene cuatro fichas: ❑ Capturing Mode — Para escoger entre los modos Normal, Self-timer o Panorama Capture. ❑ Image Size — Para definir el tamaño de la imagen en número de píxeles por línea vertical y horizontal. 139 Change text to match document 6 ❑ Image Quality — Para establecer la calidad de las imágenes al guardarlas mediante las calidades de imagen Fine, Stadard o Economy. ❑ Destination — Para seleccionar el archivo donde desee guardar las imágenes. Haga clic en el botón Effects para seleccionar un efecto especial para una imagen. Aparecerá la ventana Effect Settings. Mediante la lista desplegable podrá ver y personalizar los efectos disponibles. Ventana Effect Settings ✍ Podrá utilizar un efecto especial diferente para cada imagen, o puede eliminar todos los efectos especiales haciendo clic en el botón No Effects. 140 Captura de una imagen en el modo Still 1 Localice la imagen que desee capturar en su cámara digital fotográfica o de vídeo. Cuando vea la imagen deseada en la ventana de Smart Capture, haga clic en el botón Capture. Aparecerá la ventana Still Viewer. Se puede capturar una imagen o varias imágenes a la vez. Ventana Still Viewer 2 Haga clic en las flechas o arrastre la barra de desplazamiento para ver las imágenes. Cuando se captura una imagen, aparece en la ventana Still Viewer con un bocadillo en el que podrá escribir sus comentarios y un número de identificación para la cola de visualización. Gestión de imágenes en el modo Still Se puede realizar diversas funciones utilizando los botones de tarea de la ventana Still Viewer: ❑ Delete — Haga clic en este botón para rechazar alguna o todas las imágenes fijas. Seleccione una o todas las imágenes, las cuales se “romperán” y serán eliminadas de la ventana Still Viewer. ❑ Upload — Para enviar imágenes fijas al sitio Web de ImageStation y poder compartirlas con sus familiares y amigos. El servicio ImageStation almacena en línea sus imágenes fijas al registrarse como usuario. Consulte Utilización de ImageStation con Smart Capture. ❑ Mail — Para enviar imágenes fijas por correo electrónico a sus familiares y amigos. Haga clic en el botón Mail y su aplicación de correo electrónico se arrancará abriendo una ventana de nuevo mensaje con la imagen adjunta. 141 Change text to match document ❑ Save — Haga clic en el botón Save para guardar las imágenes en uno de los muchos formatos disponibles y seleccionar su ubicación. ✍ Deberá establecer una conexión a Internet antes de intentar cargar o enviar por correo electrónico imágenes fijas o vídeos. Utilización del modo Net Movie 1 Haga clic en el botón Start en la barra de tareas de Windows, seleccione All Programs, seleccione Smart Capture y a continuación haga clic en Smart Capture. Se abrirá la ventana principal de Smart Capture. 2 Conecte su cámara de vídeo digital i.LINK a la computadora mediante un cable i.LINK (opcional). Aparecerá una imagen en la ventana principal de Smart Capture. 3 Compruebe que el selector de modo esté en Net Movie. Haga clic en el selector de modo para seleccionar Still o Net Movie. 4 Haga clic en el botón Options para ver las opciones de las que dispone para las capturas de imágenes fijas. Aparecerá la ventana Recording Options. Ventana Recording Options Vista de la ficha Format Vista de la ficha del Capture Button La ventana Recording Options contiene tres fichas: ❑ 142 Format — Podrá ajustar el nivel de compresión para sus películas en formato MPEG1 o seleccionar la opción AVI si no desea aplicar ninguna compresión. También podrá establecer el tiempo máximo de grabación para la captura de película. 5 ❑ Destination — Para seleccionar un archivo para sus películas cuando esté grabando secuencias de vídeo. ❑ Capture Button — Para establecer las características del botón Capture que aparece en pantalla. Podrá iniciar y detener la grabación haciendo clic en el botón Capture (es la característica predeterminada). Podrá seleccionar Anti-Ground Shooting, para que la grabación se produzca únicamente al mantener presionada el botón Capture. Al soltar el botón se detendrá la grabación. Haga clic en el botón Effects para seleccionar un efecto especial para una imagen. Aparecerá la ventana Effect Settings. Mediante la lista desplegable podrá ver y personalizar los efectos disponibles. ✍ Podrá eliminar todos los efectos especiales haciendo clic en el botón No Effects. Cómo capturar una película en el modo Net Movie 1 Localice las imágenes que desee capturar en su cámara digital de vídeo. Una vez aparezca la imagen deseada en la ventana Smart Capture o en la cámara de vídeo, haga clic en el botón Capture para empezar a grabar la película. Aparecerá la ventana Movie Player. 2 Haga clic en el botón Capture cuando haya acabado de grabar la película, y la primera imagen de la película aparecerá en la ventana Movie Player. Podrá grabar películas de unos 30 segundos. La función Movie Player detiene la grabación automáticamente cuando se alcanza ese límite de tiempo. ✍ Si ha configurado el botón Capture con el ajuste Anti-Ground, deberá hacer clic y mantener presionado el botón Capture para grabar la película. 143 Change text to match document Ventana Movie Player 3 Podrá volver a ver la película en la ventana Movie Player utilizando los botones de reproducción, pausa y parada. Haga clic en las flechas o arrastre la barra de desplazamiento para ver la película. Cada imagen se muestra con un número de identificación en la cola. Cómo gestionar una película en el modo Net Movie Se puede realizar diversas funciones utilizando los botones de tarea de la ventana Movie Player: ❑ Delete — Para rechazar una imagen o toda la película. La imagen o película desaparece de la ventana Movie Player. ❑ Upload — Para enviar películas al sitio Web de ImageStation y poder compartirlas con sus familiares y amigos. El servicio ImageStation almacena en línea sus películas al registrarse como usuario. Consulte Utilización de ImageStation con Smart Capture. ❑ Mail — Para enviar películas por correo electrónico a sus familiares y amigos. Haga clic en el botón Mail y su aplicación de correo electrónico se arrancará abriendo una ventana de nuevo mensaje con la película adjunta. ❑ Save — Haga clic en el botón Save para comprimir y guardar la película en uno de los muchos formatos disponibles y seleccionar su ubicación. 144 Utilización de ImageStation con Smart Capture ImageStationSM es un servicio en línea que podrá utilizar para almacenar imágenes y películas en Internet para compartirlas con su familia y amigos. Para utilizar ImageStation necesitará una conexión a Internet y estar registrado en este servicio Web. Deberá establecer una conexión a Internet antes de cargar sus imágenes o películas con las aplicaciones Smart Capture e ImageStation. Cómo cargar con Movie Player 1 Haga clic en el botón Upload en Movie Player para empezar a transferir la película al sitio Web de ImageStation. Aparecerá la ventana Image Uploader, que le mostrará el estado de la carga y la conexión a Internet. Ventana Image Uploader 2 Si desea obtener vistas en miniatura de sus imágenes y películas, haga clic en . ✍ La función de vista previa de ImageStation está disponible cuando se cargan al menos dos imágenes o una película. No se muestran vistas previas si se carga únicamente una imagen. 145 Change text to match document Cómo cargar con Still Viewer 1 Haga clic en el botón Upload de Still Viewer. Aparecerá la ventana de inicio de sesión en ImageStation. Ventana ImageStation Login 2 Si es la primera vez que se conecta, el asistente de registro de ImageStation le guiará por el proceso de registro. Siga las instrucciones que aparecen en la pantalla. Si ya es un miembro registrado, introduzca su nombre de usuario y contraseña. Aparecerá la ventana Image Uploader. 3 En la ventana Still Viewer, haga clic en el botón Upload para transferir las imágenes o películas al sitio Web de ImageStation. Aparecerá la ventana Image Uploader, que le mostrará el estado de la carga y la conexión a Internet. Si desea obtener vistas en miniatura de sus imágenes y películas, haga clic en . ✍ La función de vista previa de ImageStation está disponible cuando se cargan al menos dos imágenes o una película. No se muestran vistas previas si se carga únicamente una imagen. 146 4 Visite http://www.imagestation.com para ver sus imágenes o películas cargadas. Siga las instrucciones en pantalla para acceder a su cuenta en ImageStation. Es posible que el sitio Web de ImageStation le solicite que vuelva a iniciar la sesión si la actual no está activa. ✍ Sony le recomienda que el tamaño del archivo no supere los 254 MB si está comprimido, o los 2 GB si no está comprimido. Los archivos de película de gran tamaño tardan más en cargarse en el sitio Web de ImageStation. 147 Change text to match document 148 SonicStage SonicStage es una aplicación que utiliza la tecnología de protección de los derechos de autor perteneciente a Sony Corporation. SonicStage preserva los derechos de autor del beneficiario evitando que se distribuyan archivos de sonido digital sin autorización. SonicStage le permite reproducir y grabar CD de sonido e importar archivos de sonido manteniendo la información sobre derechos de autor. Al grabar contenidos de un CD de sonido con SonicStage, el archivo resultante se codifica en el disco duro de su equipo en formato ATRAC3. Si descarga archivos de sonido digital desde servicios de distribución electrónica de música (EMD) podrá reproducir los datos importados en su computadora, o transferirlos a algún dispositivo o soporte externo. SonicStage convierte los archivos de sonido existentes de los formatos MP3 y WAV a ATRAC3. Servicios de distribución electrónica de música (EMD) La EMD le permitirá descargar archivos de música desde Internet. Para utilizar los servicios de Internet compatibles con SonicStage, necesitará: ❑ Acceso a Internet desde su computadora. Registrarse con un proveedor de servicios de Internet (ISP) y configurar su equipo para conectarse a Internet antes de utilizar los servicios de EMD. ❑ Un proveedor de servicios de EMD. Solicítele información sobre el servicio al proveedor. ✍ Para proteger sus datos personales, Sony utiliza el protocolo de codificación Secure Sockets Layer (SSL) para que su navegador se comunique con el servidor WWW de Sony. Si está conectado a Internet mediante una red de área local (LAN) de empresa, es posible que no pueda utilizar SSL debido al servidor proxy de la LAN. Póngase en contacto con su administrador de red para obtener más información. Inicio de SonicStage 1 Haga clic en Start, en la barra de tareas de Windows, y seleccione All Programs. 2 Seleccione SonicStage y, a continuación, haga clic en SonicStage. 149 Change text to match document ✍ El asistente de registro del servicio de reconocimiento de música perteneciente a la CDDB® (Base de datos de discos compactos) le permitirá registrase en la CDDB. Necesitará una conexión a Internet para registrarse y utilizar este servicio. Si desea más información sobre cómo registrarse a CDDB, haga clic en el botón Help. 3 Aparecerá el cuadro de diálogo “Confirm the setup of SonicStage...” una vez se haya registrado con CDDB. 4 Haga clic en Yes para continuar. Fichas de función de SonicStage (ventana principal) ❑ Ficha CD — Muestra el contenido del CD de sonido introducido, y permite determinadas funciones como la grabación en el disco duro del equipo. ❑ Ficha Import — Importa archivos de sonido, MP3 o WAV a la computadora en una lista de reproducción. ❑ Ficha Playlist — Permite ver la lista de reproducción como “árbol + lista” o “sólo lista”. ❑ Ficha Transfer — Permite ver las listas de reproducción disponibles en su equipo. Podrá transferir los archivos de sonido a un dispositivo o soporte externo. ❑ Ficha Device/Media — Ofrece el estado de los archivos de sonido, dispositivos externos conectados o soportes introducidos. ❑ Ficha Internet — El navegador muestra la conexión a Internet, permitiendo la localización de los archivos de sonido y la utilización de los servicios de EMD. 150 Ventana principal de SonicStage Playlist view 2 1 3 4 1 Fichas de función 5 5 Modifica la vista de la pantalla según la función seleccionada. 2 Botones de control del reproductor Lista desplegable de la lista de reproducción. (Playlist view) Muestra todas las listas de reproducción y archivos de sonido disponibles. 7 Tutorial Haga clic para abrir o cerrar la función Tutorial. 6 Controlan las funciones de reproducción, pausa, detención, avance rápido y rebobinado. Podrá aumentar o disminuir el volumen y cambiar el modo de visualización. 3 6 Lista desplegable de direcciones de Internet Muestra las direcciones de Internet visitadas recientemente y en ese momento. Haga clic en el botón “Go to URL link” para conectarse inmediatamente a sus sitios Web favoritos. 7 Lista de archivos (Playlist view) Muestra el contenido de la carpeta seleccionada en el árbol de archivos. 151 Change text to match document 4 Árbol de archivos (Playlist view) Muestra los archivos disponibles en su computadora, lo que le permite encontrar los archivos de sonido. Agrande las pantallas de la lista de archivo o la lista desplegable de reproducción utilizando el botón de cambio de lista de reproducción . 152 Grabación desde un CD Podrá grabar canciones desde CD de sonido e importarlos a listas de reproducción de SonicStage. ✍ Cuando grabe un disco de sonido desde la unidad óptica por primera vez, se abrirá el cuadro de diálogo “CD Drive Optimization”. Haga clic en Start para comprobar la unidad óptica de disco. Una vez realizada la verificación comenzará la grabación. 1 Introduzca un CD de sonido en la unidad óptica del sistema. 2 Haga clic en la ficha CD. 3 Utilice las listas desplegables para seleccionar la transferencia de bits ATRAC3, la unidad de CD, y la ubicación de destino. Ventana de la ficha CD 4 Podrá identificar pistas concretas en un CD eliminando las marcas de todas aquellas pistas que no desee grabar. Podrá eliminar las marcas de todas las pistas seleccionando la casilla de verificación correspondiente a Select All, y a continuación seleccionando las pistas que desee grabar. Si ha establecido una conexión a Internet, podrá utilizar el botón CD Info para ver el nombre de su CD y los títulos de las canciones. 153 Change text to match document ✍ La función activada por el botón CD Info no es compatible con todos los CD. 5 Haga clic en (Grabar en Jukebox) para comenzar a grabar. Cuando se haya completado una grabación, aparecerá una nueva lista de reproducción en el árbol de directorios que se ve en la ventana Playlist. Transferencia de canciones (Check-In/Check-Out) Es posible transferir canciones entre las listas de reproducción de SonicStage y dispositivos o soportes externos. Si desea más información sobre cómo utilizar los dispositivos o soportes externos, consulte las instrucciones que acompañan al dispositivo o soporte. Estas instrucciones son para utilizar el método “en un sólo paso” Check-In/ Check-Out. Si desea más información sobre cómo utilizar otro método, consulte el tema “Changing the check-in/check-out settings” en el archivo de ayuda en pantalla de SonicStage. 154 Check-Out 1 Conecte el dispositivo externo o introduzca el soporte en su computadora. 2 Haga clic en la ficha Transfer para que aparezca la ventana Transfer. El equipo reconocerá automáticamente el soporte o dispositivo externo y muestra el contenido en un nuevo panel situado a la derecha de la ventana Transfer. Ventana Transfer 3 Seleccione la lista de reproducción que contenga la canción que desee reservar (check out). Las canciones de la lista de reproducción se muestran en el panel Playlist view que se encuentra en el centro de la ventana Transfer. 4 En el panel Playlist view, seleccione la canción que desee reservar (check out). Para reservar más de una canción a la vez, mantenga presionada la tecla Ctrl al tiempo que selecciona las canciones. 5 Haga clic en (Reservar), o arrastre la canción a la posición deseada de la lista de canciones del soporte o dispositivo externo. Comienza la reserva. ✍ Para cancelar la reserva, haga clic en (Detener), o haga clic en el botón Cancel del cuadro de diálogo que se muestra durante el proceso de reserva. 155 Change text to match document Check In ✍ Las canciones transferidas a dispositivos y soportes externos podrán ser devueltas (check in) únicamente al disco duro del que fueron reservadas. 1 Conecte el dispositivo externo o introduzca el soporte en su computadora. 2 Haga clic en la ficha Transfer para que aparezca la ventana Transfer. El equipo reconocerá automáticamente el soporte o dispositivo externo y muestra el contenido en un nuevo panel situado a la derecha de la ventana Transfer. 3 Seleccione en la lista de canciones del dispositivo o soporte externo la canción que desee devolver. Para devolver más de una canción a la vez, mantenga presionada la tecla Ctrl al tiempo que selecciona las canciones. 4 Haga clic en (Devolver), o arrastre las canciones al panel Playlist view. Si desea devolver todas las canciones del soporte o dispositivo externo, haga clic en (Devolver todas). Comienza la devolución. ✍ Para cancelar la devolución, haga clic en (Detener), o haga clic en el botón Cancel del cuadro de diálogo que se muestra durante el proceso de devolución. Si desea más información sobre cómo utilizar SonicStage, consulte la ayuda en pantalla de SonicStage. Para acceder al archivo de ayuda en pantalla haga lo siguiente: 1 Haga clic en Start, en la barra de tareas de Windows, y seleccione All Programs. 2 Seleccione SonicStage y a continuación SonicStage Help. Funciones adicionales ❑ Tutorial de SonicStage — El Tutorial describe las funciones de SonicStage. A través de una interfaz sencilla, el programa le dará instrucciones sobre cómo utilizar las funciones de SonicStage. ❑ Backup Tool de SonicStage — Esta función le permitirá realizar copias de seguridad y restaurar música, gráficos y datos de información gestionados por SonicStage. Para ello su computadora deberá estar conectada a Internet. 156 ❑ Importación de archivos de sonido en varios formatos — Podrá escoger entre varios formatos para importar archivos de sonido, tales como MP3 y WAV. También podrá importar archivos de sonido que cumplan con la norma WMT (Windows Media™ Technologies) de Microsoft®, identificados con las extensiones .asf o .wma. Gestione sus archivos de sonido con la función Playlist de SonicStage. ❑ Gestión de canciones importadas con la función Playlist — Cuando se registran canciones importadas con la función Playlist, se activan ciertas funciones adicionales. Una de ellas es la gestión de música mediante la creación de listas personalizadas de canciones, clasificadas por género o artista, con una vista de la lista en la función Playlist y un orden personalizado gracias a las carpetas de Playlist. Edite música combinando varias canciones en una sola, o divida una canción en dos gracias a las funciones Combine y Divide. ❑ Modo Simple — El modo Simple de la ventana principal de SonicStage representa una versión más pequeña y compacta del modo Full. Es muy útil cuando desee utilizar otras aplicaciones al mismo tiempo que escucha música con SonicStage, o cuando le parezca que la apariencia en modo Full es demasiado grande. El diseño de la ventana principal de SonicStage en modo Simple puede modificarse seleccionando una nueva máscara, o “Skin,” que se ajuste más a sus gustos. La función de modo Simple le permite llevar a cabo únicamente operaciones de reproducción. 157 Change text to match document 158 VisualFlow VisualFlow™ es un moderno navegador multimedia de Sony diseñado especialmente para soportes Memory Stick®. Muestra de forma agradable y artística cualquier imagen, película o archivo de sonido almacenado en soportes Memory Stick. VisualFlow no se limita a ejecutar un archivo de sonido o película, sino que además permite la reproducción de archivos de otras aplicaciones, como PictureGear™, PictureToy™ y Memory Stick Slideshow. Utilización de VisualFlow Podrá desplazarse por la aplicación VisualFlow con el ratón, las flechas de dirección del teclado, o el control Jog Dial™ de Sony, dependiendo de la configuración de su sistema. 1 Haga clic en Start, en la barra de tareas de Windows, y seleccione All Programs. 2 Seleccione VisualFlow, y a continuación haga clic en VisualFlow. Ventana principal de VisualFlow 159 Change text to match document ✍ Si su sistema está equipado para utilizar soportes Memory Stick, es posible que la utilidad VAIO Action Setup esté configurada para ejecutar el navegador VisualFlow cuando detecte la introducción de un soporte Memory Stick. Si es así, VisualFlow se inicia automáticamente cuando se introduce un soporte Memory Stick. 3 Haga clic en la sección View de la barra de herramientas principal para seleccionar una distribución de pantalla. 4 Haga clic en un icono de la sección Sort de la barra de herramientas principal para seleccionar un modo de clasificación. 5 Si coloca el cursor en el extremo izquierdo de la barra de herramientas principal, activará las propiedades actuales de Memory Stick. 6 Si coloca el cursor en el extremo derecho de la barra de herramientas principal, activará una barra de herramientas secundaria con más funciones. 7 Haga clic en una imagen para mostrar una vista normal centrada en la pantalla. Haga doble clic en una imagen para obtener una versión ampliada. 8 Cuando la imagen se amplía, comienza la reproducción del archivo de película. Haga clic de nuevo en los archivos de película cuando desee restaurar el tamaño normal. ✍ Si la imagen está ampliada, en la parte inferior de la ventana aparecerá la barra de herramientas Launch. Desde ella podrá iniciar cualquier aplicación asociada. 160 Resolución de problemas Esta sección describe cómo resolver problemas comunes que pueden presentarse cuando utilice la notebook. Muchos problemas tienen soluciones sencillas, así que intente resolverlos con las sugerencias que se exponen aquí antes de ponerse en contacto con el Servicio al Cliente PC de Sony (http://vaio-online.sony.com). Consulte las siguientes secciones: ❑ Resolución de problemas de la notebook ❑ Resolución de problemas de la pantalla LCD ❑ Resolución de problemas del mouse y del panel táctil ❑ Resolución de problemas de unidades, tarjetas de PC y dispositivos periféricos ❑ Resolución de problemas de software ❑ Resolución de problemas del módem ❑ Resolución de problemas de sonido ❑ Resolución de problemas de la impresora 161 Change text in this variable definition to document title. Resolución de problemas de la notebook La notebook no arranca. ❑ Compruebe que la notebook esté enchufada a una fuente de alimentación y que esté encendida. Compruebe que el indicador de encendido del panel frontal de la notebook indique que está conectada la alimentación. ❑ Compruebe que los paquetes de baterías estén insertados correctamente y que estén cargados. ❑ Asegúrese de que no haya un disquete en la unidad lectora de disquetes. ❑ Confirme que el cable de alimentación y todos los cables estén enchufados como corresponde. ❑ Si enchufa la notebook a una regleta o una fuente de alimentación ininterrumpida (UPS), asegúrese de que la regleta o la UPS esté encendida y funcionando. ❑ Si está utilizando una pantalla externa, compruebe que esté enchufada a una fuente de alimentación y esté encendida. Compruebe que los controles de brillo y contraste estén ajustados correctamente. Consulte el manual original de la pantalla si desea más información. ❑ La condensación puede hacer que la notebook no funcione como corresponde. Si esto ocurriera, no use la computadora durante al menos una hora. ❑ Extraiga el paquete de baterías de la notebook, desenchufe el cable de alimentación y vuelva a enchufarlo; a continuación, conecte la alimentación. La notebook arranca, pero aparece en la pantalla una indicación de error del BIOS. Cuando la batería de reserva interna tiene poca carga, puede ocurrir que no inicie el sistema correctamente. Aparecerá el mensaje “Press <F1> to resume, <F2> to setup” (Pulse F1 para reanudar y F2 para configurar) en la parte inferior de la pantalla. Siga los pasos siguientes: 1 Pulse F2 Aparecerá el menú BIOS Setup (Configuración del BIOS). 2 Ajuste la fecha (mes/día/año). Pulse Intro (Entrar). 3 Pulse para seleccionar System Time (Hora del sistema) y, a continuación, ajuste la hora (hora: minuto: segundo). Pulse Intro (Entrar). 162 Resolución de problemas de la notebook 4 Pulse para seleccionar Exit (Salir), luego pulse para seleccionar Get Default Values (Obtener valores predeterminados). Aparecerá el mensaje “Load default configuration now?” (¿Cargar configuración predeterminada ahora?). 5 Seleccione “Yes” (Sí) y pulse Intro (Entrar). 6 Seleccione “Exit (Save Changes)” (Salir y guardar cambios) y, a continuación, pulse Intro (Entrar). Aparecerá el mensaje “Save Configuration changes and exit now?” (¿Guardar cambios de configuración y salir ahora?). 7 Seleccione “Yes” (Sí) y, a continuación, pulse Intro (Entrar). La notebook se reinicia. La notebook se inicia, pero aparece el mensaje “Operating system not found” (No se encuentra el sistema operativo) y Windows no se inicia. Asegúrese de que no haya un disquete en la unidad lectora de disquetes (que no sea de arranque). ❑ ❑ Si hay un disquete que no es de arranque en la unidad, siga estos pasos: 1 Apague la notebook y luego extraiga el disquete. 2 Reinicie la notebook y confirme que Windows se inicia como corresponde. Si Windows sigue sin iniciarse, siga los pasos que se indican a continuación para iniciar el BIOS: 1 Extraiga cualquier disquete de la unidad lectora correspondiente. 2 Apague la notebook. 3 Retire cualquier dispositivo periférico conectado a la notebook. 4 Vuelva a encender la notebook. 5 Pulse la tecla F2 cuando aparezca el logotipo de Sony. Aparecerá la pantalla del menú BIOS Setup. 6 Pulse las teclas de flecha para seleccionar el menú Exit (Salir). 163 Change text in this variable definition to document title. 7 Pulse las teclas de flechas para seleccionar “Get Default Values” (Obtener valores predeterminados) y, a continuación, pulse Intro. Aparecerá el mensaje “Load default configuration now?” (¿Cargar configuración predeterminada ahora?). 8 Seleccione “Yes” (Sí) y, a continuación, pulse Intro (Entrar). 9 Pulse las teclas de flecha para seleccionar “Exit (Save Changes)” (Salir y guardar cambios) y, a continuación, pulse Intro (Entrar). Aparecerá el mensaje “Save configuration changes and exit now?” (¿Guardar cambios en la configuración y salir ahora?). 10 Seleccione “Yes” (Sí) y, a continuación, pulse Intro (Entrar). La notebook se reinicia. Si la computadora sigue mostrando el mensaje "Operating System not found" (No se encuentra el sistema operativo) y Windows no se inicia, utilice el CD System Recovery (Recuperación del sistema) provisto con el equipo para restaurar el sistema operativo y los programas de software originales. Consulte “Para usar los CD System Recovery (Recuperación del sistema)” en la página 104 si desea más información. El CD System Recovery (Recuperación del sistema) restablecerá el estado original del equipo, de modo que los datos de usuario y las aplicaciones que haya instalado con posterioridad a la adquisición de la notebook se perderán. La notebook no responde o no se apaga Es mejor apagar la notebook usando el comando Apagar equipo del menú Inicio de Windows. El uso de otros métodos, incluidos los que figuran aquí, puede provocar la pérdida de datos no guardados. ❑ Intente reiniciar la notebook. En la barra de tareas de Windows, haga clic en Inicio, seleccione Apagar equipo y luego haga clic en Apagar. ❑ Si no pudiera reiniciar el equipo siguiendo los pasos descritos anteriormente, hágalo pulsando Ctrl+Alt+Supr en forma simultánea; luego, haga clic en Apagar en la ventana Seguridad de Windows. ❑ Si el paso anterior no funciona, pulse el botón de alimentación durante al menos cuatro segundos. Esto desconecta la alimentación. 164 Resolución de problemas de la notebook ❑ Si la notebook deja de responder mientras está reproduciendo un CD o un DVD, detenga el CD/DVD y reinicie la notebook pulsando Ctrl+Alt+Supr en forma simultánea, y luego Apagar en la ventana Seguridad de Windows. ❑ Desenchufe la notebook del adaptador de CA y extraiga el paquete de baterías. ✍ Pulsar Ctrl+Alt+Supr o apagar la notebook con el interruptor de encendido puede ocasionar la pérdida de datos de los archivos abiertos en ese momento. La configuración de la administración de energía no responde. El sistema operativo de la notebook puede desestabilizarse si se interrumpe o si usted intenta introducir cambios antes de que el equipo ingrese plenamente en un estado de bajo consumo energético, como por ejemplo el de hibernación. Para recuperar la estabilidad operativa normal de la notebook: 1 Cierre todas las aplicaciones abiertas. 2 Reinicie la computadora pulsando Ctrl+Alt+Supr en forma simultánea, y seleccionando Reiniciar en la lista desplegable. ✍ Si este procedimiento no resulta, pulse el botón de encendido durante cuatro segundos o más para apagar la notebook. El sonido del ventilador de la notebook es demasiado fuerte. Use la utilidad PowerPanel™ para cambiar el ajuste Thermal Control Strategy (Estrategia del control térmico) a Quiet (Lento). Con este valor disminuye la velocidad de la CPU. Consulte la ayuda de PowerPanel si desea más información. ¿Por qué es que el cuadro de diálogo Propiedades del sistema muestra una velocidad del CPU menor que la que se anuncia? Esto es normal. Dado que el CPU de su computadora utiliza un tipo de tecnología de control de velocidad del CPU, es posible que Propiedades del sistema muestre la velocidad actual en lugar de la máxima velocidad anunciada. 165 Change text in this variable definition to document title. Resolución de problemas de la pantalla LCD La pantalla LCD está en blanco. ❑ Compruebe que la notebook esté enchufada a una fuente de alimentación y que esté encendida. ❑ Compruebe que el indicador de encendido de la notebook esté encendido. ❑ Compruebe que el paquete de baterías esté insertado correctamente y cargado. ❑ La notebook puede estar en modo LCD (Vídeo) Inactivo. Pulse cualquier tecla para activar la pantalla. ❑ El modo de visualización puede estar definido como modo de pantalla externa. Pulse la tecla Fn al mismo tiempo que pulsa F7 varias veces. La pantalla LCD sigue mostrando la pantalla anterior. Pulse la tecla Windows® y la tecla D dos veces para actualizar la pantalla. La imagen de la pantalla externa conectada no está centrada o su tamaño no es correcto. Use los controles de la pantalla externa para ajustar la imagen. Consulte el manual original provisto con la pantalla si desea más información. Deseo cambiar la resolución de vídeo de la pantalla. Siga el procedimiento que se describe a continuación para cambiar la resolución de vídeo de la pantalla: 1 Haga clic en Inicio, seleccione Panel de control y, a continuación, haga clic en el icono Pantalla. Aparecerá el cuadro de diálogo Propiedades de pantalla. 2 Haga clic en la ficha Configuración. 3 Mueva la barra deslizante de área de la pantalla para cambiar la resolución de vídeo. 166 Resolución de problemas de la pantalla LCD No puedo cambiar la pantalla LCD al televisor y viceversa. 1 Asegúrese de que el televisor esté conectado, configurado y enchufado a una fuente de alimentación antes de encender la computadora. Consulte “Conexión de una pantalla de TV” en la Guía del usuario de la notebook VAIO en línea si desea más información. 2 Extraiga el disco de vídeo DVD si se encuentra en la unidad óptica. 167 Change text in this variable definition to document title. Resolución de problemas del mouse y del panel táctil El mouse no funciona. ❑ Si está utilizando un mouse externo PS/2®, compruebe que se encuentre enchufado en el puerto de mouse. Consulte “Conexión del mouse de un teclado externo” en la Guía del usuario de la notebook VAIO en línea si desea más información. ❑ Si está utilizando un mouse opcional USB de Sony, compruebe que se encuentre enchufado en el puerto USB. ❑ Si todavía tuviera problemas, utilice el CD Application Recovery (Recuperación de aplicaciones) provisto con el equipo para reinstalar los controladores del mouse. Consulte “Recuperación del sistema” en la página 103 si desea más información. El panel táctil no funciona correctamente. Quizá haya desactivado el panel táctil sin tener un mouse conectado a la notebook. Para activar el panel táctil: 1 Pulse la tecla Windows® y utilice las teclas de flechas para seleccionar Programas, y luego Sony Notebook Setup (Configuración de la notebook de Sony). 2 Seleccione la ficha Touchpad (Panel táctil) utilizando las teclas de flechas. 3 Seleccione Enable Touchpad (Panel táctil), y luego presione Intro (Entrar). Debe reiniciar la notebook para hacer que el panel táctil funcione de nuevo. Si el panel táctil está interpretando un toque simple como un doble clic, debe ajustar la asignación de botones. Siga los pasos siguientes: 1 Pulse la tecla Windows y utilice las teclas de flechas para seleccionar Panel de control, y luego Mouse. 2 Cambie la asignación de botones en el cuadro de diálogo Propiedades del Mouse. (Uno de los botones controla el funcionamiento del doble clic). Si este procedimiento no resultara, asegúrese de que no haya otro mouse instalado. 168 Resolución de problemas del mouse y del panel táctil El puntero no se mueve cuando uso el panel táctil o el mouse. ❑ Es necesario reiniciar la computadora. Siga los pasos siguientes: 1 Pulse la tecla Windows. 2 Pulse la tecla U para seleccionar Apagar equipo, y espere al menos cuatro segundos. 3 Pulse la tecla R para reiniciar su notebook. ❑ Si siguiendo los pasos descritos anteriormente no pudiera apagar la notebook, pulse Ctrl+Alt+Supr en forma simultánea y haga clic en Apagar equipo en el cuadro de diálogo Windows®. Espere al menos cuatro segundos, y luego reinicie la computadora. ❑ Si no puede reiniciar la notebook siguiendo el paso anterior, pulse y mantenga pulsado el botón de encendido durante más de cuatro segundos para apagarla. ❑ Si el puntero no se mueve mientras se está reproduciendo un disco, pulse simultáneamente Ctrl+Alt+Supr para detener la reproducción y reiniciar la notebook. ❑ Si este procedimiento no resultara, asegúrese de que no haya otro mouse instalado. 169 Change text in this variable definition to document title. Resolución de problemas de unidades, tarjetas de PC y dispositivos periféricos La unidad de disquete no puede escribir en un disquete ❑ Verifique que la unidad lectora de disquetes esté correctamente insertada en el compartimento multifunción. Consulte “Uso de la unidad de disquete” en la Guía del usuario de la notebook VAIO en línea si desea más información. ❑ Verifique que en la unidad lectora de disquetes haya un disquete formateado debidamente insertado. ❑ Si el disquete está protegido contra escritura, desactive la función de protección contra escritura o use un disquete que no esté protegido. La unidad óptica no reproduce adecuadamente CD o DVD. ❑ Asegúrese de que la etiqueta del disco está hacia arriba. ❑ Si el disco requiere algún software, asegúrese de que el software se haya instalado siguiendo las instrucciones del fabricante. ❑ Un disco sucio o dañado podría hacer que la notebook dejara de responder al intentar leer el disco. Si es necesario, reinicie la notebook, extraiga el disco y, a continuación, compruebe si está sucio o dañado. ❑ Si puede ver las imágenes de vídeo pero no escucha el sonido, compruebe todos los puntos siguientes: ❑ 170 ❑ Verifique que la unidad de lectura óptica no tenga activada la opción de operación en silencio. ❑ Compruebe el ajuste de volumen en el mezclador de audio. ❑ Si está utilizando altavoces externos, compruebe los ajustes de volumen y, a continuación, verifique las conexiones entre los altavoces externos y la notebook. ❑ Haga clic en Inicio, Panel de control, Sistema y luego Administrador de dispositivos. Compruebe que los controladores que correspondan estén adecuadamente instalados. No utilice etiquetas adhesivas para identificar los CD. La etiqueta puede despegarse mientras el disco está en uso en la unidad óptica y provocar un funcionamiento defectuoso de la unidad. Resolución de problemas de unidades, tarjetas de PC y dispositivos periféricos ❑ Si aparece una advertencia de código de región cuando intenta utilizar la unidad óptica, puede ser que el DVD que está intentando reproducir sea incompatible con esa unidad. Compruebe la lista de códigos de región en el embalaje del DVD. ❑ La condensación puede hacer que la notebook no funcione como corresponde. Si esto ocurriera, no la use durante al menos una hora. La bandeja de la unidad óptica no se abre. ❑ Asegúrese de que la notebook esté encendida. ❑ Pulse el botón de expulsión de la unidad óptica. ❑ Si el botón de expulsión no funciona, abra la bandeja insertando un objeto delgado y recto (como un clip para papeles) en el orificio situado a la derecha del botón de expulsión. No puedo usar los dispositivos de vídeo digital (DV). Aparece el mensaje “DV equipment seems to be disconnected or turned off” (El equipo de DV parece estar desconectado o apagado). ❑ Compruebe que el dispositivo de DV esté encendido y que los cables estén correctamente conectados. ❑ Si está usando múltiples dispositivos i.LINK®*, la combinación de los dispositivos conectados puede ser la causa de un funcionamiento inestable. En ese caso, apague la notebook y todos los dispositivos conectados. Desconecte los dispositivos que no estén en uso. Compruebe las conexiones de cada dispositivo y, a continuación, reinicie la notebook. ✍ Puede adquirir cables i.LINK compatibles en su distribuidor minorista, a través del sitio web de Sony VAIO® (http://vaio-online.sony.com). * i.LINK es una marca comercial de Sony que se utiliza únicamente para indicar que un producto contiene un conector IEEE1394. La conexión i.LINK puede variar, según cuáles sean las aplicaciones de software, el sistema operativo y los dispositivos compatibles con i.LINK. No todos los productos con un conector i.LINK pueden comunicarse entre sí. Consulte la documentación original del dispositivo compatible con i.LINK si desea información sobre las condiciones de operación y la conexión. Antes de conectar dispositivos periféricos compatibles con i.LINK a su sistema –por ejemplo, una unidad de CD-RW o de disco duro– confirme su compatibilidad con el sistema operativo y las condiciones de funcionamiento exigidas. 171 Change text in this variable definition to document title. La tarjeta de PC no funciona ❑ Compruebe que la tarjeta de PC esté instalada correctamente. ❑ Asegúrese de que la tarjeta de PC es compatible con Windows® de Microsoft®. ❑ Use la utilidad Sony Notebook Setup (Configuración de la notebook de Sony) para desactivar dispositivos que no esté usando actualmente. ❑ Si está usando dos tarjetas de PC, use la utilidad Sony Notebook Setup (Configuración de la notebook de Sony) para desactivar dispositivos que no esté usando actualmente. ❑ Compruebe que los controladores necesarios hayan sido instalados como corresponde. Consulte “Recuperación del sistema” en la página 103 si desea más información acerca de los controladores. 172 Resolución de problemas de software Resolución de problemas de software El programa de software deja de responder o se bloquea. Póngase en contacto con el editor del software o el proveedor oficial para solicitar asistencia técnica. Consulte “Información de soporte de software” en la página 181 si desea más información. Al hacer clic en un icono correspondiente a una aplicación, aparece el mensaje “You must insert the application CD into your optical drive” (Debe colocar el CD de la aplicación en la unidad óptica) y el software no se inicia. ❑ Algunos programas requieren archivos específicos que se encuentran en el CD de la aplicación. Inserte el disco e intente iniciar el programa de nuevo. ❑ Asegúrese de colocar el CD en la bandeja con el lado de la etiqueta hacia arriba. No puedo usar el software DVgate. Si la notebook está utilizando el perfil Ultimate Battery Life (Consumo mínimo de batería) para ahorrar energía, no puede utilizar el software DVgate™ o Smart Connect. Seleccione otro perfil. Es recomendable que conecte la notebook a una fuente de alimentación CA cuando utilice esos programas. 173 Change text in this variable definition to document title. El tiempo de inicio de mi computadora parece ser más largo después de que instalé AOL. ¿Qué puedo hacer? En algunas computadoras, el instalar America Online® (AOL) puede aumentar el tiempo de inicio por hasta un minuto. Si esto le sucede a su sistema y quisiera disminuir el tiempo que se necesita para iniciar su su computadora, se recomienda que desactive el controlador AOL WAN. Haga lo siguiente: 1 Haga clic en Inicio en la barra de tareas de Windows® y después seleccione Panel de control. 2 Haga clic en Conexiones de red e Internet, y seleccione Network Connections (Conexiones de red). 3 Haga clic con el botón derecho en Local Area Connection (Conexión de área local) con el nombre "WAN Network Driver" (Controlador de red WAN), y seleccione Disable. Verifique que su conexión a AOL todavía funciona satisfactoriamente con WAN Network Driver (Controlador de red WAN) desactivado. Si necesita revertir esta configuración, repita los pasos anteriores y seleccione Enable. 174 Resolución de problemas del módem Resolución de problemas del módem El módem no funciona. ❑ Compruebe que el cable de telefonía esté enchufado en el conector. Si desea más información, consulte "Conexión de una línea telefónica". ❑ Compruebe si la línea telefónica funciona. Puede comprobar la línea enchufando un teléfono normal y escuchando el tono de línea. ❑ Compruebe si es correcto el número de teléfono que está marcando el programa. ❑ Compruebe si el software que está utilizando es compatible con el módem de la notebook. (Todos los programas de Sony preinstalados son compatibles.) La conexión del módem es lenta. La notebook está equipada con un módem compatible de 56K/V.90 flex. Hay muchos factores que pueden influir en la velocidad de conexión del módem, entre ellos, los ruidos en la línea telefónica o la compatibilidad con el equipo telefónico (como máquinas de fax u otros módems). Si cree que el módem no se conecta correctamente con otros módems instalados en PC, con máquinas de fax o con el proveedor de servicios de Internet, compruebe lo siguiente: ❑ Haga que la compañía telefónica compruebe que la línea esté libre de ruidos. ❑ Si el problema está relacionado con un fax, compruebe que la máquina de fax a la que está llamando funcione correctamente y que sea compatible con fax-módems. ❑ Si el problema se produce cuando se conecta con el proveedor de servicios de Internet, compruebe que no tenga problemas técnicos. ❑ Si tiene una segunda línea telefónica disponible, intente conectar el módem a esa línea. 175 Change text in this variable definition to document title. Resolución de problemas de sonido Los altavoces no producen sonido. ❑ Si los altavoces incorporados están desconectados, pulse Fn+F3 para encenderlos. ❑ Si el volumen de los altavoces está en el mínimo, pulse Fn+F4, y luego o para aumentar el volumen, o bien utilice el control Jog Dial para seleccionar el volumen que desee. ❑ Si no aparece nada cuando pulsa Fn+F3 o Fn+F4. ❑ Haga doble clic en Sistema en el Panel de control. ❑ Active el dispositivo de sonido en Administrador de dispositivos. ❑ Si la notebook está alimentada por baterías, compruebe que los paquetes de baterías estén correctamente insertados y cargados. ❑ Si está utilizando una aplicación que tiene su propio control de volumen, compruebe que el volumen esté suficientemente alto. ❑ Verifique los controles de volumen en la barra de tareas de Windows®. ❑ Si conecta altavoces externos, compruebe que los altavoces estén correctamente conectados y que el volumen esté suficientemente alto. Si los altavoces tienen un botón de operación en silencio, asegúrese de que esté desconectado. Si los altavoces están alimentados por baterías, compruebe que las baterías estén insertadas adecuadamente y que estén cargadas. ❑ Si ha conectado un cable de sonido al enchufe de auriculares, desconéctelo. El micrófono no funciona Si está utilizando un micrófono externo, compruebe que éste se encuentre enchufado en el enchufe de micrófono. Consulte “Para conectar un micrófono externo” en la Guía del usuario de la notebook VAIO en línea si desea más información. 176 Resolución de problemas de la impresora Resolución de problemas de la impresora No se puede imprimir. La configuración predeterminada del modo del puerto de impresora sirve para la mayoría de las impresoras. Si no puede imprimir, intente cambiar el modo del puerto de impresora. En la utilidad Sony Notebook Setup (Configuración de la notebook de Sony), seleccione la ficha Printer (Impresora). Si el modo del puerto de impresora está definido como ECP, cámbielo a bidireccional. Si en cambio el modo del puerto de impresora estuviera definido como bidireccional, cámbielo a ECP. Consulte “Visualización de la pantalla Sony Notebook Setup (Configuración de la notebook de Sony)” en la Guía del usuario de la notebook VAIO en línea si desea más información sobre el uso de Sony Notebook Setup (Configuración de la notebook de Sony). Es posible que la impresora que ha conectado no funcione después de que la notebook salga de alguno de los modos de ahorro de energía. Si ocurre esto, siga estos pasos para reiniciar la conexión de la impresora: 1 Haga clic en Inicio y seleccione Panel de control. 2 Haga clic en la carpeta Impresoras. 3 Haga clic con el botón derecho en el icono de la impresora que no funciona y seleccione Propiedades para ingresar a la ventana Propiedades. 4 Haga clic en Aceptar para cerrar la ventana Propiedades. La impresora debe funcionar correctamente. Compruebe que la impresora es compatible con el sistema operativo Windows® instalado en su computadora, y que estén instalados los controladores de impresora que correspondan. 177 Change text in this variable definition to document title. 178 Cómo obtener ayuda Sony le brinda varias opciones de soporte para dar respuesta a las preguntas que puedan surgirle en relación con su notebook VAIO®. Remítase a los recursos ofrecidos en el orden en que aparecen listados. 179 Change text in this variable definition to document title. Opciones de soporte 1 Guía del usuario de la Notebook VAIO® e Introducción rápida a la Notebook VAIO® La Guía en línea del usuario de la Notebook VAIO® y la Introducción rápida a la Notebook VAIO ® impresa le proporcionan información acerca de cómo aprovechar al máximo las capacidades de la notebook y resolver problemas comunes. Para acceder a la guía del usuario en línea, haga clic en el botón Inicio de la barra de tareas de Windows®, seleccione Soporte y ayuda, y haga clic en Guía del usuario VAIO. La Introducción rápida se entrega junto con la notebook. 2 Manuales y archivos de ayuda en línea El software preinstalado en la notebook puede venir acompañado de un manual en línea. Estos manuales se almacenan en la unidad de disco duro como archivos de ayuda en línea. Usted puede acceder a los archivos de ayuda en línea desde el menú de Ayuda de la aplicación en cuestión. Algunas aplicaciones de software pueden entregarse con un manual impreso. 3 Servicio al cliente PC de Sony Este servicio proporciona acceso instantáneo a información relativa a problemas que se presentan con frecuencia. Introduzca una descripción de su problema y la Knowledge Database buscará en línea las soluciones correspondientes. Puede acceder al Servicio al cliente PC de Sony en la página: http://vaio-online.sony.com. 180 Información de soporte de software Información de soporte de software Adobe Acrobat® Reader™, Photoshop® Elements, Premiere (Adobe Systems Inc.) Dirección de Internet http://www.adobe.com/ Apple QuickTime™ (Apple Computer, Inc.) Dirección de Internet http://www.apple.com Norton AntiVirus™ (Symantec Corporation) Dirección de Internet http://www.symantec.com/techsupp/ RealJukebox, RealPlayer (Real Networks, Inc.) Dirección(es) de Internet http://service.real.com/rjoptions.html http://service.real.com/help/call.html Sony Applications (Sony Electronics Inc.) Dirección de Internet http://vaio-online.sony.com Sistema Operativo Windows®, Internet Explorer, Word (Microsoft Corp.) Dirección de Internet http://www.sony.com/pcsupport WinDVD® (InterVideo, Inc.) Dirección de Internet http://www.intervideo.com 181 Change text in this variable definition to document title. 182 A administración de energía configuración 77 Agenda digital (PDA) 70 agregado dispositivos periféricos 49 hardware 49 impresoras 56, 57 ajuste brillo 18 volumen 18 altavoces alternar 18 externos 68 resolución de problemas 176 volumen 18 altavoces incorporados Consulte también altavoces 18 alternar monitor 18 pantalla 18 ampliación memoria 89 apertura de la bandeja de la unidad óptica ayuda cómo obtener 179 26 B Bloq Despl indicador luminoso 17 Bloq Num indicador luminoso 17 Botón de expulsión 26, 27 botón Start 74 botones Expulsión 26, 27 Start (Windows) 74 brillo ajuste 18 183 Change text in this variable definition to document title. C cámara grabadora de vídeo digital 65 cámara de vídeo 65 cámara de vídeo digital 65 camera Perfil de administración de energía 80 cancelación de comandos 13 carga de paquetes de baterías 38 CD Application Recovery 103 CD Recovery 103 central privada (PBX) 45 Centro de Servicio Sony 181 Check-In/Check-out 154 codificación 149 computadora expansión de las capacidades de la 70 pantalla de configuración 74 personalización 73 conectores duplicador de puertos 50 pantalla de computadora multimedia 58 conexión a otra computadora 67 altavoces externos 68 Dispositivo i.LINK 64 dispositivo USB 63 duplicador de puertos 50, 51 grabadora de vídeo digital 65 impresora de puerto paralelo 56 impresora de puerto USB 57 línea telefónica 45 micrófono 69 monitor 58 pantalla de computadora multimedia 58 pantalla de TV 61 protector de carga 41 proyector 59 ratón o teclado externo 55 184 red 33 unidades de disco duro 33 conexión del duplicador de puertos 51 configuración de ampliación de memoria 91 configuración de la computadora soporte 180 control del volumen 18 D DigitalPrint 111 LabelMaker 119 PhotoAlbum 118 PhotoCapture 111 PhotoCollection 115 PhotoDecor 116 discos CD-ROM/DVD-ROM expulsión 27 inserción 26 manipulación 30 dispositivos de salida agregado 56, 57 dispositivos externos altavoces 18, 68 pantalla 60 pantalla(consulte también monitor) dispositivos periféricos resolución de problemas 170 duplicador de puertos conexión 50, 51 DVD reproducir 28 DVgate 121 archivos AVI 122 complemento para Adobe Premiere 122 utilización de un dispositivo de vídeo 121 E Entrada/salida de DV 65 expulsión discos CD-ROM/DVD-ROM 27 185 Change text in this variable definition to document title. paquetes de baterías 39 protector de carga 42 extracción discos ópticos 27 módulo de memoria 92 paquetes de baterías 39 protector de carga 42 tarjeta de PC 35 unidad de disquete 23 F Ficha About This Computer 75 ficha Audio 75 Ficha Basic/Advanced 75 Ficha Power On Password 75 Ficha Printer 75 Ficha Touchpad 75 fichas de Notebook Setup 75 fichas para la configuración 75 formatos de archivos de sonido 157 H hardware resolución de problemas 170 soporte en línea 180 tarjetas de PC 33 I i.LINK 65 conexión de un dispositivo i.LINK 64 Smart Connect 67 IEEE1394 65 ImageStation 131 impresora puerto paralelo 56 resolución de problemas 177 USB 57 impresora de puerto paralelo 56 impresora de puerto USB, conexión 57 indicador de encendido 16 Indicador luminoso Bloq Mayús 17 186 indicadores luminosos 16 batería 16, 37 Bloq Despl 17 Bloq Mayús 17 Bloq Num 17 unidad de disco duro 16 información sobre baterías 82 inserción discos CD-ROM/DVD-ROM 26 paquete de baterías secundario 37 tarjetas de PC 33 instalación dispositivos periféricos 49 hardware 49 módulo de memoria 94 unidades de disco duro 33 J Jog Dial 159 L LCD resolución de problemas 166 selección de la salida de visualización líneas de teléfono compartidas 45 líneas de teléfono múltiples 45 Lista del software 97 60 M manipulación de CD-ROM y DVD-ROM Máscaras 157 memoria ampliación 89 visualización de la cantidad de 96 Memory Stick 159 micrófono conexión 69 resolución de problemas 176 módem conexión de una línea telefónica 45 resolución de problemas 175 30 187 Change text in this variable definition to document title. modo de hibernación 43 Modo Full 157 modo Hibernate 19 Modo Simple 157 Modo Standby 18, 43, 81 modos de ahorro de energía Hibernación 43 Hibernate 19 Standby 43 módulo de memoria ampliación 91 extracción 92 instalación 94 monitor alternar entre 18 conexión 58 selección 60 MovieShaker 125 adición de efectos 128 cómo cargar en Internet 131 cómo guardar una película 130 creación de películas 126 utilización de ImageStation 131 utilización de la función Shake 127 N notebook conexión a otra 67 resolución de problemas 161 O opciones de soporte 179 P panel táctil resolución de problemas 168 panel táctil, uso uso panel táctil 20 pantalla conexión de un monitor 188 conexión de un proyector 59 conexión de una pantalla de computadora multimedia conexión de una TV 61 modo 85 opciones 60 resolución de problemas 166 selección 60 pantalla de computadora multimedia 58 pantalla de configuración Ficha About This Computer 75 ficha Audio 75 Ficha Basic/Advanced 75 Ficha Power On Password 75 Ficha Printer 75 Ficha Touchpad 75 visualización 74 pantalla Sony Notebook Setup 74 paquete de baterías secundario 37 inserción de otro paquete 37 paquetes de baterías carga 38 extracción 37, 39 iconos de estado de carga 83 indicadores luminosos 16, 37 PDA 70 personalización de la computadora 73 PictureGear 133 creación de un álbum de fotos 134 gestión de imágenes 133 PowerPanel activar 77 personalización de la barra de herramientas 78, 81 protector de carga brazo desplegado 41 conexión 41 extracción 42 uso 41 proyector 59 puerto serie 50 58 189 Change text in this variable definition to document title. puertos impresora 56, 57 puerto serie 50 Punto de acceso a LAN inalámbrica 70 Punto de acceso, LAN inalámbrica 70 R ratón conexión externa 55 resolución de problemas 168 recarga de paquetes de baterías 38 red conexión 33 reproducir DVD 28 resolución de problemas general 161 impresora 177 módem 175 notebook 162 pantalla LCD 166 ratón y panel táctil 168 software 173 sonido 176 unidades, tarjetas de PC y dispositivos periféricos restauración de datos 103 S Secure Sockets Layer 149 Seguridad del navegador 149 selección LCD 60 monitor 60 pantalla 60 Servicio de distribución electrónica de música 149 Servicio de EMD 149 Smart Connect 67 software resolución de problemas 173 SonicStage 149 190 170 Backup Tool 156 Funciones principales 150 gestión de canciones importadas 157 grabación desde un CD 153 importación de archivos 157 modo Simple 157 Secure Sockets Layer (SSL) 149 servicio de distribución electrónica de música 149 transferencia de canciones 154 Tutorial 156 sonido resolución de problemas 176 Sony servicio en línea 131 sustitución paquetes de baterías 37 T Tarjeta de PC LAN inalámbrica 71 tarjeta de PC inserción 33 ranuras 33 Tarjetas de PC extracción 35 tarjetas de PC resolución de problemas 170 tecla Alt 14 tecla Aplicaciones 14 tecla Ctrl 14 Tecla Esc 13 tecla Fn 14 Tecla Fn, comandos por combinación Tecla Impr Pant 13 tecla Insert 14 tecla Mayús 14 teclado conexión externa 55 teclado, uso 12 teclas de corrección 14 18 191 Change text in this variable definition to document title. teclas de función 14 teclas de movimiento del cursor 14 teclas de navegación 14 teclas de operador 14 teléfono conector 45 conexión de línea 45 teléfonos que funcionan con monedas 45 televisión conexión 61 TV conexión 61 U Unidad combinada de CD-RW/DVD uso 26 unidad de disquete desconexión 23 resolución de problemas 170 uso 22 unidad de DVD-ROM apertura de la bandeja 26 cierre de la bandeja 27 manipulación de los discos 30 uso 26 unidad óptica apertura de la bandeja 26 Unidad combinada de CD-RW/DVD 26 uso 26 unidades disquete 22 instalación de disco duro adicional 33 ópticas 26 resolución de problemas 170 unidades de disco duro indicador luminoso 16 instalación adicional 33 USB conector 63 conexión 63 192 impresora ratón 63 57 uso paquete de baterías secundario protector de carga 41 tarjeta de PC 33 teclado 12 unidad de disquete 22 unidad óptica 26 37 V valor Maximum Battery Life 79 valor Maximum Performance 79 valor Power Management Off 79 valores de administración de CA 79 valores de administración de energía CA 79 Maximum Battery Life 79 Maximum Performance 79 Power Management Off 79 Standby 81 VisualFlow 159 desplazamiento 159 visualización de la cantidad de memoria 96 volumen, ajuste 18 W Windows ayuda 14 barra de tareas 164 combinaciones de teclas 14 Explorer 14 tecla 14 ventana Find 15 193 Change text in this variable definition to document title. 194