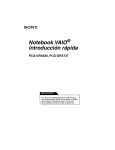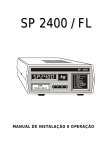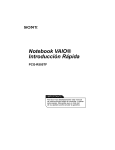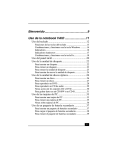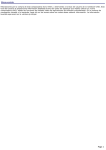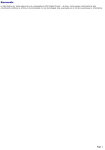Download Notebook VAIO Introducción rápida
Transcript
Notebook VAIO® Introducción rápida PCG-GRX616, PCG-GRX717 !IMPORTANTE! Por favor lea detalladamente este manual de instrucciones antes de conectar y operar este equipo. Recuerde que un mal uso de su aparato podría anular la garantía. Contenido Bienvenido ...................................................5 Características .............................................................5 Cómo desempacar la notebook ..................................7 Registro de la notebook...............................................9 Aviso Importante.........................................................9 Configuración de la conexión a Internet ...................10 Configuración de la notebook VAIO........11 Localización de controles y puertos ..........................12 Conexión a una fuente de alimentación ....................17 Inicio de la notebook .................................................25 Apagado de la notebook ............................................26 Expansión de la memoria .........................29 Precauciones y procedimientos .................................30 Configuración típica de expansión de la memoria ....31 Extracción de un módulo de memoria.......................32 Instalación de un módulo de memoria ......................34 Visualización de la cantidad de memoria..................35 3 Introducción rápida a la notebook VAIO® Descripción general del software incluido en la notebook ............................37 Descripción general del software.............................. 38 Discos compactos (CD) de recuperación de aplicaciones y sistema............................................... 43 Uso de los CD de recuperación................................. 44 Resolución de problemas ........................49 Obtención de ayuda..................................55 Opciones de asistencia técnica.................................. 56 Información de asistencia de software...................... 57 Índice..........................................................59 4 Bienvenido Enhorabuena por la compra de la Notebook VAIO® de Sony. Sony ha combinado tecnología de punta en audio, vídeo, informática y comunicaciones con objeto de presentarle una computadora personal de vanguardia. Características ✍ Para obtener una descripción completa de las especificaciones de su notebook VAIO®, consulte la hoja de especificaciones que se proporciona con la notebook. ❑ Rendimiento excepcional — La notebook incluye un procesador Mobile Pentium® 4 de Intel® que admite la tecnología Enhanced Intel® SpeedStep™ * y un módem V.90 compatible.† Para combinar rendimiento y portabilidad, Sony ha puesto en marcha una tecnología que controla la velocidad diseñada para prolongar al máximo la vida de la batería durante el uso móvil del equipo. Es posible que la velocidad real de la CPU que indica Windows® no refleje la velocidad máxima de la misma.‡ ❑ Portabilidad — Una batería recargable proporciona horas de uso sin conexión a la red eléctrica. ❑ Calidad Sony en imagen y sonido — Vídeo de alta calidad MPEG1/MPEG2, que admite visualización en pantalla completa y permite sacar el máximo partido de las aplicaciones multimedia, los juegos y el software de entretenimiento más avanzados de hoy en día. * La velocidad de un procesador puede reducirse, cuando funcione con batería, a una velocidad operativa inferior. † La velocidad real de carga y descarga de archivos puede variar según las condiciones de la línea, el soporte del ISP y la legislación gubernamental. ‡ Dependiendo del modelo específico que haya adquirido, puede que no disponga de la tecnología de control de velocidad. 5 Introducción rápida a la notebook VAIO® ❑ Características multimedia — Disfrute de los altavoces estéreo o use auriculares (no incluidos) para escuchar CD de audio y DVD. ❑ Sistema operativo Microsoft® Windows® — Su sistema incluye Microsoft® Windows® XP Professional o Microsoft® Windows® XP Home Edition. ❑ Comunicaciones — Acceda a los servicios en línea más conocidos, envíe mensajes de correo electrónico, navegue por Internet y utilice las funciones de fax. ❑ Unidad óptica (unidad combinada de CD-RW/DVD o DVD-ROM) — Su sistema incluye una unidad combinada de CD-RW/DVD o una unidad de DVD-ROM La unidad combinada de CD-RW/DVD utiliza una nueva tecnología de almacenamiento óptico que combina las características de una unidad de CD-RW y de una unidad de DVD-ROM, lo que da como resultado una mayor capacidad de almacenamiento junto con una experiencia multimedia más intensa. Las unidades ópticas reproducen discos DVDROM, DVD-R, CD-ROM, CD-RW y CD-R. Esta unidad es intercambiable sin apagar la computadora. ✍ La unidad de disco óptico y otros componentes pueden variar según el modelo específico de notebook que haya adquirido. 6 Cómo desempacar la notebook Cómo desempacar la notebook Extraiga de la caja los siguientes elementos de hardware: Unidad principal* Cable de alimentación Adaptador de CA Batería recargable Protector de carga Núcleo de ferrita * La unidad de disco óptico extraíble viene preinstalada en la notebook. Documentos ❑ Guía del usuario de la notebook VAIO® — Un archivo de ayuda explorable con vínculos en línea que contiene información detallada sobre el modo de uso de su nueva notebook. (Windows XP) Pulse Start en la barra de tareas de Windows®, seleccione Ayuda y Soporte Técnico para abrir este archivo. ❑ Introducción rápida a la notebook VAIO® — Contiene información acerca de cómo desembalar y configurar la notebook, actualizaciones complementarias e información del software. ❑ Manual de Microsoft® Windows® — Explica cómo utilizar las funciones básicas del último sistema operativo de Windows. 7 Introducción rápida a la notebook VAIO® ❑ Notas sobre el uso de la notebook VAIO® — Incluye notas sobre uso y ofrece consejos de seguridad. ❑ Hoja de especificaciones de la notebook VAIO® — Detalla las especificaciones del hardware de la notebook. CD de recuperación ❑ CD Application Recovery — Este CD le permite volver a instalar aplicaciones individuales en caso de que se hayan dañado o borrado. ❑ CD System Recovery — Este CD le permite restaurar el sistema operativo y el software incluidos originalmente con la computadora en caso de que resulten dañados o se borren. Otros ❑ Paquete con ofertas especiales de productos ❑ Tarjeta de garantía 8 Registro de la notebook Registro de la notebook Registre su notebook y disfrute del compromiso asumido por Sony de proporcionar asistencia de calidad al cliente: ❑ Servicio al Cliente de Sony — Póngase en contacto con un representante de asistencia al cliente para resolver los problemas que se le presenten al utilizar su notebook. ❑ Garantía limitada — Proteja su inversión. Lea la tarjeta de garantía para obtener más detalles. ✍ Se le pedirá que registre su computadora la primera vez que encienda la unidad. Siga las instrucciones que aparecen en pantalla para completar el proceso de registro. Si no puede registrar su equipo durante la primera sesión, se le proporcionarán oportunidades de registro más adelante. Aviso Importante Sony se hace responsable del funcionamiento de este producto en las condiciones de Hardware y Software en las que originalmente fue adquirido. Sony no se hace responsable de las garantías de sistemas o equipos compuestos de los cuales el equipo Sony pueda formar parte o bien, de cualquier pérdida y/o alteración de información y/o paquetería de computo adicionada al producto. Para fines de una reparación, es responsabilidad previa del usuario final: (1) Realizar un respaldo, en un medio externo al producto, de toda la información y aplicaciones de software contenidas en el disco duro del equipo Sony. (2) Retirar todo el Hardware adicionado por el cliente y/o terceros después de la compra del equipo Sony. Una vez reparado, el equipo Sony será regresado a usted configurado con las condiciones de Hardware y Software en las que fué adquirido. 9 Introducción rápida a la notebook VAIO® Configuración de la conexión a Internet En esta sección se describen los pasos básicos que se deben seguir para configurar la conexión a Internet por primera vez. El asistente para la conexión le guiará a través del proceso de conexión a Internet y posteriormente le ayudará a elegir un proveedor de servicios de Internet (ISP) o a configurar una cuenta ya existente. Configuración de la conexión a Internet (Windows® XP Home Edition/Windows® XP Professional) 1 Haga clic en Inicio en la barra de tareas de Windows y seleccione Todos los programas. 2 Coloque el puntero sobre Accesorios, Comunicaciones y, a continuación, haga clic en Asistente para conexión nueva. Aparece la ventana Asistente Para Conexión Nueva. 3 Siga las instrucciones que aparecen en pantalla y, a continuación, haga clic en OK para continuar. Aparece la ventana Phone and Modem Options. 4 Seleccione la ubicación desde la que está marcando y, a continuación, haga clic en OK. Aparece el asistente Asistente para conexión nueva. 5 Siga las instrucciones que aparecen en la pantalla para terminar de configurar su conexión a Internet. 10 Configuración de la notebook VAIO En esta sección se describen los controles y los puertos de la notebook. Además, se indica cómo conectar la computadora a una fuente de alimentación y cómo iniciar y apagar la notebook. ❑ Localización de controles y puertos ❑ Conexión a una fuente de alimentación ❑ Inicio de la notebook ❑ Apagado de la notebook 11 Introducción rápida a la notebook VAIO® Localización de controles y puertos Parte frontal 4 1 Indicador de Memory Stick® 8 2 Indicador Bloq Num 9 3 4 5 6 7 Indicador Bloq Mayús Indicador Bloq Despl Indicador de encendido Indicador de batería 1 Indicador de batería 2 10 11 12 13 14 12 Indicador de la unidad de disco duro Pantalla LCD (pantalla de cristal líquido) Teclado Altavoces Botones izquierdo y derecho Panel táctil Botón de encendido Localización de controles y puertos Izquierda 1 2 3 4 5 Ranura para tarjetas de PC Botón posterior para el control Center Jog Dial™ Control Center Jog Dial™ Unidad combinada de CDRW/DVD o unidad de DVDROM en compartimento multifunción* Botón de expulsión 6 7 Botón de expulsión manual Ranura para Memory Stick® 8 9 Puerto USB Puerto i.LINK® (IEEE 1394) S400 * Este compartimento multifunción puede albergar una unidad de disco óptico o una segunda batería opcional. 13 Introducción rápida a la notebook VAIO® Derecha 1 2 3 4 5 Compartimento de la unidad con unidad de disco duro Compartimento de baterías Conector de auriculares Conector para micrófono* Puerto USB * Un punto en relieve ayuda a distinguir el conector para el micrófono de otros conectores y puertos. No debe conectar micrófonos al conector de auriculares. 14 Localización de controles y puertos Parte posterior 1 2 3 4 Ventilación Puerto de entrada CC Puerto Ethernet Puerto VGA 5 6 7 8 Puerto de impresora Puerto USB Conector de salida de AV Conector de línea telefónica Conecte únicamente cables 10BASE-T y 100BASE-TX al puerto Ethernet. No conecte ningún otro tipo de cable de red ni ninguna línea de teléfono. Si conecta cables distintos de los indicados se puede producir una sobrecarga de corriente eléctrica que ocasione un fallo, calor excesivo o queme el puerto. Para conectar la unidad a la red, póngase en contacto con el administrador de la red. ✍ Existe una ranura de ventilación ubicada en el lado izquierdo del panel trasero. No cubra la ranura de ventilación cuando la notebook está encendida. 15 Introducción rápida a la notebook VAIO® Parte inferior 1 2 3 4 16 Soportes de inclinación Palanca de liberación del compartimento multifunción Botón de reinicio Conector del duplicador de puertos Conexión a una fuente de alimentación Conexión a una fuente de alimentación Puede utilizar como fuente de alimentación una toma de CA o una batería recargable. Uso del adaptador de CA 1 Enchufe el cable conectado al adaptador de CA en el puerto de entrada de CC de la notebook. 2 Conecte un extremo del cable de alimentación al adaptador de CA. 3 Enchufe el otro extremo del cable de alimentación en la toma de CA. Conexión del adaptador de CA Notebook adaptador de CA (suministrado) Cable de alimentación (suministrado) A la Entrada de CC 17 Introducción rápida a la notebook VAIO® Notas acerca del adaptador de CA ❑ La notebook funciona a 100V-240V CA, 50/60 Hz. ❑ La notebook no debe compartir la toma de CA con otros equipos que consumen energía, tales como máquinas fotocopiadoras o trituradoras de papel. ❑ Puede adquirir una regleta con un protector contra picos de tensión. Este dispositivo evita daños en la notebook causados por picos repentinos de tensión, como los que pueden producirse durante las tormentas eléctricas. ❑ No coloque objetos pesados sobre el cable de alimentación. ❑ Para desconectar el cable, tire de él tomándolo por el enchufe. No tire nunca del propio cable. ❑ Desenchufe la notebook de la toma de la pared si no va a utilizarla por un tiempo prolongado. ❑ Es posible que el indicador LED del adaptador de CA quede encendido hasta que se desenchufe el adaptador de la notebook. ❑ Cuando no esté utilizando el adaptador de CA, desconéctelo de la toma de CA. ❑ Utilice sólo el adaptador de CA suministrado. No utilice ningún otro adaptador de CA. 18 Conexión a una fuente de alimentación Prevención de interferencias eléctricas Conectar el cable del adaptador de CA protegido con un núcleo de ferrita a la computadora puede ayudar a evitar interferencias eléctricas. Complete los siguientes pasos para sujetar el núcleo de ferrita al cable del adaptador de CA antes de iniciar la computadora. 1 Abra el núcleo de ferrita (suministrado). 2 Coloque el cable del adaptador de CA en el núcleo de ferrita cerca del conector. 3 Pase el cable del adaptador de CA una sola vez alrededor del núcleo de ferrita. El cable debe atravesar directamente la abertura central del núcleo de ferrita. 4 Cierre bien el núcleo de ferrita alrededor del cable del adaptador de CA hasta que el núcleo de ferrita quede fijo en su sitio. 5 Una vez que se haya sujetado el núcleo de ferrita al cable, conecte el cable del adaptador de CA a la computadora. Cómo se sujeta el núcleo de ferrita Núcleo de ferrita (suministrado) Pase el cable una sola vez alrededor del núcleo de ferrita Adaptador de CA Conecte este extremo a la parte posterior de la computadora 19 Introducción rápida a la notebook VAIO® Uso de la batería como fuente de alimentación Puede utilizar una o dos baterías como fuente de alimentación. La segunda batería se inserta en el compartimento multifunción situado en el lado derecho de la notebook. (Consulte “Uso de una batería secundaria” en la Guía del usuario en línea para obtener más información). Puede adquirir, de manera opcional, baterías adicionales. La batería que se incluye con la notebook no está totalmente cargada en el momento de la adquisición. Siga los pasos que se indican a continuación para insertar y cargar la batería. Para insertar la batería 1 Presione la tapa del compartimento de baterías hasta que se oiga un clic. ✍ La tapa se abre hacia fuera sin desprenderse. Compartimento de baterías 2 Inserte la batería en el compartimento situado en el lado izquierdo de la computadora. Inserción de la batería Batería (suministrada) El logotipo de VAIO debe mirar hacia arriba 20 Conexión a una fuente de alimentación 3 Presione la tapa del compartimento de baterías hasta que se oiga un clic. ✍ Si el duplicador de puertos está conectado a la notebook, no intente insertar ni extraer la batería. Si se levanta y se gira la notebook con un duplicador de puerto conectado, podría producirse una interrupción temporal de la alimentación. Para cargar la batería 1 Conecte el adaptador de CA a la notebook. 2 Inserte la batería. La notebook carga la batería de forma automática. El indicador de batería se enciende intermitentemente con un parpadeo doble mientras se carga la batería. 3 Cuando la batería está cargada al 85 %, el indicador de batería se apaga. Si la notebook está recibiendo alimentación CA, el proceso tarda varias horas. ✍ Para cargar la batería completamente, continúe cargando durante una hora más. Consulte “Visualización de información sobre la batería” en la Guía del usuario en línea para obtener más información. 21 Introducción rápida a la notebook VAIO® Hay dos indicadores de batería en la notebook. Indicadores de batería Indicadores de batería Indicador de batería Descripción 1 Indica el estado de la batería situada en el compartimento de baterías del lado izquierdo de la notebook. 2 Indica el estado de la batería situada en el compartimento multifunción del lado derecho de la notebook. Estado del indicador luminoso de la batería Descripción Encendido La notebook está utilizando la batería como fuente de alimentación. Parpadeo sencillo La batería se está agotando. Parpadeo doble La batería se está cargando. Apagado La notebook está utilizando alimentación de CA. 22 Conexión a una fuente de alimentación Para extraer la batería 1 Presione la tapa del compartimento de baterías para abrirla. 2 Tire de la batería. Extracción de la batería 3 Presione la tapa del compartimento de baterías hasta que se oiga un clic. Si extrae la batería mientras la notebook está encendida y no se encuentra conectada al adaptador de CA, o si extrae la batería cuando la notebook se encuentra en el modo de ahorro de energía, perderá datos. Notas acerca de la batería ❑ Consulte “Visualización de información sobre la batería” en la Guía del usuario en línea para obtener información sobre la carga disponible en la batería. ❑ Cuando la batería se esté agotando, parpadearán los indicadores de batería y de encendido. ❑ Cuando la notebook está conectada directamente a la alimentación de CA y tiene la batería en el compartimento de batería, utiliza alimentación de la toma de CA. ❑ Consulte “Uso de una batería secundaria” en la Guía del usuario en línea para obtener información acerca de cómo instalar y cargar la batería en el compartimento multifunción. ❑ Deje la batería en la notebook cuando esté directamente conectada a la alimentación de CA. La batería sigue cargándose mientras está utilizando la notebook. 23 Introducción rápida a la notebook VAIO® ❑ Si el nivel de carga de la batería cae por debajo del 10%, deberá conectar el adaptador de CA para recargarla o apagar la notebook e insertar una batería totalmente cargada. ❑ Puede prolongar la vida útil de la batería cambiando los modos de administración de la energía en la utilidad PowerPanel™. Consulte “Uso de los modos de ahorro de energía” en la Guía del usuario en línea para obtener más información. ❑ La batería suministrada con la notebook es de iones de litio y puede recargarse en cualquier momento. Cargar una batería parcialmente descargada no afecta a la vida útil de la batería. ❑ Con algunas aplicaciones de software y algunos dispositivos periféricos, la notebook puede no entrar en el modo Hibernate cuando la carga de la batería está baja. Para evitar pérdida de datos al utilizar alimentación por batería, deberá guardar los datos con frecuencia y activar manualmente un modo de administración de energía, como Standby o Hibernate. ❑ No exponga nunca la batería a temperaturas superiores a 140º F (60º C), como puede suceder bajo la luz solar directa o dentro de un coche aparcado al sol. ❑ La vida de la batería es más corta en un ambiente frío. Esto se debe a que el rendimiento de las baterías disminuye a temperaturas bajas. ❑ Cargue las baterías a temperaturas comprendidas entre 50° F y 80° F (10° C y 30° C). Las temperaturas más bajas exigen mayor tiempo de carga. ❑ Mientras la batería está en uso o se está descargando, aumenta la temperatura de la misma. Esto es normal y no es motivo para preocuparse. ❑ Mantenga la batería alejada de fuentes de calor. ❑ Mantenga seca la batería. ❑ No abra ni trate de desmontar la batería. ❑ No exponga la batería a ningún choque mecánico. ❑ Si no va a utilizar la notebook durante un período prolongado, extraiga la batería para evitar que se dañe. ❑ Si después de cargar totalmente la batería, el nivel de carga sigue bajo, puede ser que esté llegando al final de su vida útil y deba ser sustituido. ❑ Si no ha utilizado la batería por un período de tiempo considerable, recárguela. 24 Inicio de la notebook Inicio de la notebook 1 Deslice la palanca de bloqueo de la pantalla LCD en la dirección de la flecha y levante la tapa. Apertura de la notebook Palanca de bloqueo de la pantalla LCD 2 Pulse el botón de encendido situado en la parte superior de la notebook hasta que se encienda el indicador de encendido (color verde). Botón de encendido Botón de encendido Indicador de encendido ✍ Si presiona el botón de encendido durante más de cuatro segundos, la notebook se apagará. 3 Si fuera necesario, ajuste los controles de brillo para la pantalla LCD de la siguiente manera: ❑ Para aumentar el brillo, pulse Fn+F5 y, a continuación, la tecla de flecha hacia arriba o hacia la derecha. ❑ Para disminuir el brillo, pulse Fn+F5 y, a continuación, la tecla de flecha hacia abajo o hacia la izquierda. 25 Introducción rápida a la notebook VAIO® Apagado de la notebook Para evitar posibles pérdidas de datos, siga estos pasos para apagar la notebook. (Para Windows XP) 1 Haga clic en Inicio en la barra de tareas de Windows. 2 Haga clic en la opción Apagar Equipo de la parte inferior del menú Inicio para mostrar el cuadro de diálogo “Apagar Equipo.” 3 Seleccione Apagar. ✍ Responda a cualquier mensaje que le indique que debe guardar los documentos. 4 Aguarde hasta que la notebook se apague automáticamente. La notebook está apagada cuando el indicador de encendido se apaga. 5 Apague todos los dispositivos periféricos conectados a la notebook. ✍ Durante un período de inactividad, puede prolongar la vida de la batería utilizando el modo Suspender. Consulte “Visualización de información sobre la batería” en la Guía del usuario en línea para obtener más información. Si no puede apagar la notebook. 1 26 Cierre o finalice todas las operaciones según se indica a continuación: ❑ Cierre todas las aplicaciones. ❑ Extraiga las tarjetas de PC. ❑ Desconecte los dispositivos USB. Apagado de la notebook 2 (Windows XP) Pulse la tecla Windows, seleccione Apagar Equipo y seleccione Apagar. ✍ Si aún así no puede apagar la notebook, puede pulsar el botón de encendido y mantenerlo pulsado más de cuatro segundos. Esta operación puede provocar la pérdida de datos. 27 Introducción rápida a la notebook VAIO® 28 Expansión de la memoria Es posible que más adelante desee instalar módulos de memoria para ampliar las funciones de su notebook. La cantidad de memoria con que contará su notebook dependerá del modelo que haya adquirido. Consulte la hoja de especificaciones proporcionada con la notebook para averiguar la cantidad de memoria preinstalada. Los módulos de expansión de la memoria están disponibles como opción. Para expandir la memoria, use exclusivamente módulos sin búfer PC266 (CL2.5) DDRSDRAM (contactos dorados). En esta sección se describen los pasos necesarios para reemplazar módulos de memoria en la computadora. ❑ Precauciones y procedimientos ❑ Configuración típica de expansión de la memoria ❑ Extracción de un módulo de memoria ❑ Instalación de un módulo de memoria ❑ Visualización de la cantidad de memoria 29 Introducción rápida a la notebook VAIO® Precauciones y procedimientos Los procedimientos descritos a continuación presuponen que el usuario está familiarizado con la terminología general asociada con las computadoras personales, así como con las prácticas de seguridad habituales requeridas para el uso y la modificación de equipos electrónicos. Podrían producirse lesiones personales o daños en el equipo si no se toman estas precauciones. Tome las precauciones de seguridad adecuadas al instalar un módulo de memoria en la notebook. Consulte la lista que figura a continuación. Tenga cuidado cuando agregue módulos de memoria. Los errores cometidos al instalar o extraer un módulo pueden ser causas de fallos. ❑ Desconecte el sistema de su fuente de alimentación y de todos los enlaces de telecomunicaciones, redes o módems antes de abrir el sistema o llevar a cabo alguno de los procedimientos descritos a continuación. Podrían producirse lesiones personales o daños en el equipo si no se toman estas precauciones. ❑ Las descargas electrostáticas (ESD) pueden dañar los módulos de memoria y otros componentes. Lleve a cabo los procedimientos que se describen a continuación sólo en una estación de trabajo ESD. Si no está disponible una estación de este tipo, no trabaje en una zona con moqueta ni manipule materiales que produzcan o retengan electricidad estática (envoltorios de celofán, por ejemplo). Conéctese a tierra manteniendo contacto con una parte metálica del chasis que no esté pintada mientras lleva a cabo el procedimiento. ❑ No abra el paquete del módulo de memoria hasta que esté preparado para instalarlo. El embalaje protege el módulo de las descargas electrostáticas. ❑ Use una bolsa especial para evitar las descargas electrostáticas o utilice papel de aluminio cuando almacene el módulo de memoria. 30 Configuración típica de expansión de la memoria Configuración típica de expansión de la memoria Modelos con 256 MB de memoria Memoria total del sistema (MB) Ranura 1 (MB) Ranura 2 (MB) 256 256 384 256 128 512 256 256 31 Introducción rápida a la notebook VAIO® Extracción de un módulo de memoria 1 Apague la notebook y desconecte todos los dispositivos periféricos, como la impresora. 2 Desenchufe la notebook y extraiga las baterías. 3 Cuando la computadora se enfríe, afloje y extraiga el tornillo que fija la tapa del compartimento de memoria ubicado en la parte inferior de la notebook. Use un destornillador adecuado. Extracción de la tapa del módulo de memoria Destornillador Tornillo 4 32 Toque un objeto metálico (por ejemplo, el panel de conectores de la parte posterior de la notebook) para descargar la electricidad estática. Extracción de un módulo de memoria 5 Extraiga el módulo de memoria. Extracción del módulo de memoria 1 2 1 1 Tire de las lengüetas en la dirección de las flechas. El módulo de memoria ya está suelto . 6 2 Tire del módulo de memoria en la dirección de la flecha. Apriete el tornillo de la tapa del compartimento de memoria. ✍ La notebook viene con un módulo de memoria instalado en la ranura de memoria. Para ampliar la memoria, extraiga este módulo de la ranura antes de instalar el módulo de ampliación de memoria. 33 Introducción rápida a la notebook VAIO® Instalación de un módulo de memoria 1 Siga los pasos 1 a 4 de “Extracción de un módulo de memoria”para extraer la memoria preinstalada. 2 Extraiga el nuevo módulo de memoria de su embalaje. 3 Instale el módulo de memoria introduciéndolo en la ranura del módulo de memoria. Presione el módulo hasta que se oiga un clic. Instalación de un módulo de memoria 1 Deslice el módulo de memoria en la ranura. 4 34 2 Introduzca el módulo en su sitio hasta que haga clic. Apriete el tornillo de la tapa del compartimento de memoria. Visualización de la cantidad de memoria Visualización de la cantidad de memoria 1 Reinicie la notebook. 2 (Windows® XP) Haga clic en Inicio de la barra de tareas de Windows®, seleccione Todos los programas y haga clic en “Sony Notebook Setup.” Aparecerá la pantalla Sony Notebook Setup. 3 Haga clic en la ficha “About This Computer” para ver la cantidad de memoria del sistema. Si no se muestra la memoria adicional, extraiga y vuelva a instalar el módulo de memoria. ✍ La cantidad de memoria que se muestra en la pantalla Sony Notebook Setup no siempre es la correcta. El adaptador de vídeo utiliza parte de la memoria del sistema, y esa cantidad de memoria no aparece como parte de la memoria total que se muestra en la pantalla Sony Notebook Setup. 35 Introducción rápida a la notebook VAIO® 36 Descripción general del software incluido en la notebook La notebook VAIO® está preparada para ayudarle a trabajar, jugar, aprender y comunicarse en cuanto se enciende. En esta sección encontrará información sobre los temas siguientes: ❑ Descripción general del software ❑ Discos compactos (CD) de recuperación de aplicaciones y sistema ❑ Uso de los CD de recuperación 37 Introducción rápida a la notebook VAIO® Descripción general del software Dependiendo de la configuración que haya comprado, es posible que en su computadora no estén instaladas todas las aplicaciones de software que se mencionan a continuación. Es posible que el software preinstalado no sea idéntico a las versiones que se venden al por menor ni incluya documentación de asistencia. Adobe® Acrobat® Reader® Adobe Systems Inc. El software Acrobat Reader permite ver, examinar e imprimir documentos electrónicos en formato PDF (Portable Document Format) de Adobe, un formato de archivo abierto que sirve para preservar la fidelidad de los documentos creados en las principales plataformas informáticas. Adobe® Photoshop® Elements (sólo en algunos modelos) Adobe Systems Inc. Gracias a las herramientas de edición de imágenes más avanzadas, podrá dar rienda suelta a su vena artística y crear imágenes digitales que luego podrá imprimir, enviar por correo electrónico o publicar en la Web. Sus versátiles opciones para la captura de imágenes le permitirán trabajar de inmediato con fotografías digitales y tradicionales. Explore la infinidad de posibilidades creativas que el software Adobe Photoshop Elements pone a su alcance. Adobe® Premiere® LE (sólo en algunos modelos) Adobe Systems Inc. El software Adobe Premiere LE ofrece una interfaz y herramientas de edición para producir películas para vídeo, multimedia o Internet. Vea las secuencias originales y las secuencias editadas simultáneamente en pantalla. Puede crear sus propias secuencias de vídeo personalizadas de hasta tres horas de duración, con una completa sincronización audio-vídeo. 38 Descripción general del software ArcSoft PhotoPrinter® 2000 Pro ArcSoft, Inc. El software ArcSoft PhotoPrinter Pro es un programa de impresión avanzado, aunque de fácil uso, que le permite organizar rápidamente múltiples imágenes de varios tamaños en una única hoja de papel. El software ArcSoft PhotoPrinter Pro ofrece una amplia selección de plantillas, incluidos el formato horizontal o vertical, estilo libre, tamaños mixtos, plantillas personalizadas y mucho más. La aplicación incluye herramientas de realce y efectos especiales para mejorar las fotografías al mismo tiempo que le da la opción de añadir texto a cualquier imagen. Con el software ArcSoft PhotoPrinter 2000 Pro puede crear tarjetas de negocios, folletos, calendarios, etiquetas postales y mucho más. DigitalPrint Sony Electronics Inc. Este software para gestión de imágenes facilita y ameniza la tarea de editar, importar y organizar las fotografías digitales en un álbum fotográfico que le permitirá lograr una impresión digital de calidad con cualquier impresora en color láser o de chorro de tinta. También puede usar DigitalPrint para crear etiquetas de CD personalizadas para sus CD de audio. DVGate™ Sony Electronics Inc. Conecte una grabadora de vídeo digital al puerto i.LINK® y grabe sus propias secuencias de vídeo e imágenes fijas. Podrá editar secuencias de vídeo desde su reproductor, añadir secuencias nuevas y combinarlas en nuevos segmentos de película. También podrá guardar sus imágenes en una gran cantidad de formatos conocidos. MovieShaker™ Sony Electronics Inc. El software MovieShaker original de Sony permite crear películas personales con transiciones, música de fondo y texto. Basta con importar las secuencias de vídeo y “agitar” con un clic del ratón. Es fácil crear películas personales y es divertido compartirlas con la familia y los amigos. 39 Introducción rápida a la notebook VAIO® Norton AntiVirus™ Symantec Corp. Norton AntiVirus garantiza la seguridad de sus comunicaciones por Internet y correo electrónico. Este potente software antivirus funciona en segundo plano para proteger su PC mediante el escaneado de los archivos descargados de la Web y adjuntos en mensajes de correo electrónico. Cada vez que se conecte a Internet, Norton AntiVirus actualiza sus definiciones para garantizar la protección de presente y futura. PictureGear™ Sony Electronics Inc. Este software de gestión de imágenes muestra imágenes del disco duro, de una cámara fija digital de Sony o de una cámara Sony Mavica®. Las imágenes aparecen en un práctico formato de tabla, de modo que usted pueda ver fácilmente todo el contenido de una carpeta. QuickTime® Apple Computer, Inc. El versátil software QuickTime se utiliza para reproducir diferentes tipos de archivos, incluidos archivos de vídeo, audio y películas de realidad virtual (VR). Puede reproducir los archivos QuickTime (conocidos como “películas QuickTime”) utilizando QuickTime Player o cualquier otra aplicación, como un navegador Web o un procesador de texto, compatible con el software QuickTime. RealJukebox® RealNetworks, Inc. El software RealJukebox es un sistema de música digital muy conocido que le proporcionará la capacidad de adquirir, reproducir y gestionar archivos de música digitales. Podrá buscar y descargar de Internet su música preferida y organizar toda su colección. ✍ Si está utilizando una unidad de CD-ROM externa conectada a una tarjeta de PC, asegúrese de conectar la unidad externa antes de iniciar RealJukebox. Además, no desconecte la unidad de CD-ROM mientras esté utilizando RealJukebox. Cualquiera de las acciones mencionadas podría hacer que RealJukebox se cerrara de forma inapropiada. 40 Descripción general del software RealPlayer® RealNetworks, Inc. El software RealPlayer es un reproductor multimedia para streaming de gran calidad que admite muchos formatos multimedia digitales diferentes. Su sencilla interfaz dispone de capacidades de navegación mejoradas que le permitirán acceder a programas de imagen y sonido por Internet. El software RealPlayer es la puerta de entrada a una fantástica experiencia multimedia en Internet. Smart Capture Sony Electronics Inc. Smart Capture es una nueva y divertida forma de enviar mensajes multimedia por correo electrónico. Smart Capture gestiona la conexión de i.LINK® entre la notebook y la grabadora de vídeo Sony Digital Handycam® que admite la interfaz de i.LINK. Permite capturar imágenes de vídeo comprimidas o fijas que se pueden guardar en el disco duro o compartir a través del correo electrónico. Una solución inteligente que hace posible la convergencia de la computadora, el audio/vídeo digital y la red. SonicStage™ Sony Electronics Inc. Esta nueva aplicación de jukebox añade nuevas funciones a su predecesora, OpenMG™ Jukebox. Además de aprovechar las ventajas del formato desarrollado por Sony y protegido por copyright ATRAC3™ -que ofrece la posibilidad de almacenar archivos de sonido digital de alta calidad- SonicStage incorpora un nuevo Visualizador de Música, un reproductor de diseño elegante, capacidad de grabación a discos compactos y un ecualizador paramétrico para la sintonía fina a la hora de reproducir pistas de audio. VisualFlow™ Sony Electronics Inc. El software VisualFlow es un navegador multimedia de vanguardia original de Sony, diseñado específicamente para el soporte Memory Stick®. De un modo artístico y atractivo a la vista muestra cualquier imagen fija, película o archivo de sonido almacenado en un soporte Memory Stick. El software VisualFlow no se limita a reproducir una película o archivo de sonido seleccionado, sino que también permite la reproducción de archivos mediante otras aplicaciones como PictureGear™ o el reproductor de diapositivas Memory Stick. 41 Introducción rápida a la notebook VAIO® WinDVD® InterVideo, Inc. El software WinDVD es un reproductor de DVD de uso sencillo que ofrece todas las funciones que se espera encontrar en un reproductor de DVD corriente, pero además ofrece funciones avanzadas de visualización y navegación como zoom, panorámica, marcadores y búsqueda cronológica. 42 Discos compactos (CD) de recuperación de aplicaciones y sistema Discos compactos (CD) de recuperación de aplicaciones y sistema Su computadora cuenta con los siguientes discos compactos de recuperación de aplicaciones y sistema. Para usar los CD de recuperación, consulte “Uso de los CD de recuperación” donde obtendrá más información. CD Application Recovery Sony Electronics Inc. Este CD le permite volver a instalar aplicaciones individuales en caso de que se hayan dañado o borrado. CD System Recovery Sony Electronics Inc. Este CD le permite restaurar el sistema operativo y el software incluidos originalmente con la computadora en caso de que resulten dañados o se borren. Este CD restaura la configuración con la que vino originalmente de fábrica su computadora. Por esta causa, con la restauración se perderán los datos de usuario y las aplicaciones instaladas desde que empezó a usar la computadora. 43 Introducción rápida a la notebook VAIO® Uso de los CD de recuperación En las secciones siguientes se describe cómo emplear las utilidades Application Recovery, Driver Recovery y System Recovery. Para usar los CD Application Recovery Los CD Application Recovery permiten instalar de nuevo aplicaciones individuales en caso de que se hayan dañado o borrado accidentalmente. Es posible que al volver a instalar un determinado software se corrija el problema experimentado con la notebook y que, en consecuencia, no sea necesario volver a instalar todo el contenido del disco duro. Si es necesario instalar de nuevo todos los programas de software originales de la notebook, use el CD System Recovery. Consulte “Para usar los CD System Recovery” si desea más información. Si tiene alguna pregunta acerca del uso del CD Application Recovery, póngase en contacto con el Servicio al Cliente de Sony. ✍ El CD Application Recovery se debe ejecutar desde Windows. Si tiene alguna pregunta acerca del uso del CD Application Recovery, póngase en contacto con el Servicio al Cliente de Sony. 1 Encienda la notebook. Si la computadora ya está encendida, cierre todas las aplicaciones. 2 Cuando aparezca el escritorio de Windows, inserte el CD Application Recovery de Sony en la unidad óptica. La utilidad Application Recovery se carga automáticamente. 3 Cuando aparezca el menú Application Recovery, seleccione el icono correspondiente a la aplicación que desea restaurar y, a continuación, siga las instrucciones que aparezcan en la pantalla para completar el proceso de recuperación. ✍ El sistema puede incluir uno o dos CD Application Recovery. Si tiene dos CD Application Recovery, inserte el primero para ejecutar el programa Application Recovery. Es posible que el sistema le pida a continuación que inserte el segundo CD, dependiendo de la aplicación que desee recuperar. 44 Uso de los CD de recuperación Para usar los CD System Recovery La utilidad System Recovery da formato al disco duro y, a continuación, restaura todas las aplicaciones originales. Su computadora vuelve a tener la configuración original con la que vino de fábrica. El proceso de recuperación del sistema borra todo el software que usted haya instalado desde que comenzó a usar su computadora. Deberá reinstalar todas las aplicaciones que no estaban en la computadora el día que la compró. Puede utilizar el CD System Recovery para volver a instalar el sistema operativo y el software original de la notebook, en caso de que se hubieran dañado o borrado. Quizá no necesite volver a instalar el contenido completo del disco duro. Si detecta algún problema en su notebook, la reinstalación de un controlador de dispositivo individual o un programa de software puede corregir el problema. Utilice el CD Application Recovery para volver a instalar aplicaciones específicas o el CD Driver Recovery para volver a instalar controladores de dispositivos. Consulte “Para usar los CD Application Recovery” si desea más información. El CD System Recovery contiene una copia de seguridad de todo el software instalado originalmente en el disco duro. Sólo puede utilizarse para recuperar el contenido del disco duro de la notebook que usted adquirió. 45 Introducción rápida a la notebook VAIO® Opciones de System Recovery ❑ System Drive Recovery — Se borrarán todos los datos de la unidad C. Sólo se restauran en este disco los valores predeterminados de fábrica y las aplicaciones de software. ❑ Cambio en el tamaño de la partición — Se eliminan del disco duro todas las particiones, instalaciones personalizadas y cambios. Puede establecer el tamaño de las particiones tanto para la unidad C como para la D. Se restauran las aplicaciones de software preinstaladas y el sistema operativo preinstalado original. ❑ Recuperación de la configuración original de fábrica — Se eliminan del disco duro todas las particiones y todos los datos. Se restaura la configuración original de fábrica, así como el sistema operativo y el software preinstalados. La utilidad System Recovery no hace una copia de seguridad de los datos del sistema. Si usted desea conservar los datos del sistema, debe realizar una copia de seguridad en un soporte externo. Utilización de los CD System Recovery Su sistema puede tardar unos minutos en cargar los archivos necesarios. Aparece una pantalla azul durante el proceso de descarga. 1 Inserte el CD System Recovery de Sony en la unidad óptica. Se iniciará la utilidad System Recovery desde la unidad óptica. El primer CD debe estar ya en la unidad de disco compacto al encender la notebook. 2 Apague la notebook siguiendo las explicaciones incluidas en la sección “Apagado de la notebook”, de la Introducción rápida. 3 Espere 30 segundos y vuelva a encenderla. 4 Aparece el cuadro de diálogo VAIO System Recovery Utility. Haga clic en Next. 5 Cuando aparezca un mensaje, seleccione Yes para iniciar el proceso de recuperación del sistema. 6 Siga las instrucciones que aparecen en pantalla. 46 Uso de los CD de recuperación Si la computadora no se inicia con el CD de recuperación 1 Pulse el botón de encendido y manténgalo pulsado más de cuatro segundos para apagar la notebook. 2 Encienda la notebook. Cuando aparezca el logotipo de Sony, pulse la tecla F2. Aparecerá la pantalla del menú BIOS Setup. 3 Pulse las teclas de flechas para seleccionar el menú Exit. 4 Pulse las teclas de flecha para seleccionar la opción “Get Default Values” y, a continuación, pulse la tecla Intro. Aparecerá el mensaje “Load default configuration now?”. 5 Compruebe que esté seleccionada la opción “Yes” y, a continuación, pulse la tecla Intro. 6 Pulse las teclas de flecha para seleccionar “Exit” (Save Changes) y, a continuación, pulse la tecla Intro. Aparecerá el mensaje “Save configuration changes and exit now?”. 7 Compruebe que esté seleccionada la opción “Yes” y, a continuación, pulse la tecla Intro. La notebook se reinicia desde el CD de recuperación. ✍ El sistema puede incluir uno o más de un CD de recuperación. Si tiene dos o más CD System Recovery, inserte el primero para ejecutar el programa en cuestión. El sistema le pedirá que inserte el siguiente CD una vez instalada la información del anterior. El proceso de recuperación tarda entre 30 y 60 minutos. Una vez recuperado el sistema mediante los CD System Recovery, se le pedirá que introduzca el CD Application Recovery después de reiniciar Windows. Inserte el CD Application Recovery para completar automáticamente la recuperación del sistema. 47 Introducción rápida a la notebook VAIO® 48 Resolución de problemas En esta sección se describe cómo resolver problemas comunes que pueden presentarse cuando utilice la notebook. Muchos problemas tienen soluciones sencillas, así que intente resolverlos con las sugerencias que se exponen aquí antes de visitar el sitio Web de Servicio al cliente PC de Sony en la dirección http://vaio-online.sony.com. ❑ Resolución de problemas de la notebook ❑ Resolución de problemas de la pantalla LCD ❑ Resolución de problemas del mouse y del panel táctil 49 Introducción rápida a la notebook VAIO® Resolución de problemas de la notebook La notebook no se inicia. ❑ Compruebe que la notebook esté enchufada a una fuente de alimentación y que esté encendida. Compruebe que el indicador de encendido del panel frontal de la notebook indique que está conectada la alimentación. ❑ Compruebe que las baterías estén insertadas correctamente y que estén cargadas. ❑ Asegúrese de que no haya un disquete en la unidad de disquete. ❑ Confirme que el cable de alimentación y todos los cables estén enchufados como corresponde. ❑ Si enchufa la notebook a una regleta o una fuente de alimentación ininterrumpida (UPS), asegúrese de que la regleta o la UPS esté encendida y funcionando. ❑ Si está utilizando una pantalla externa, compruebe que esté enchufada a una fuente de alimentación y esté encendida. Compruebe que los controles de brillo y contraste estén ajustados correctamente. Consulte el manual original de la pantalla si desea más información. ❑ La condensación puede hacer que la notebook no funcione como corresponde. Si esto ocurriera, no use la computadora durante al menos una hora. ❑ Extraiga la batería de la notebook, desenchufe el cable de alimentación y vuelva a enchufarlo; a continuación, conecte la alimentación. La notebook se inicia, pero aparece en la pantalla una indicación de error del BIOS. Cuando la batería de reserva interna tiene poca carga, puede ocurrir que no inicie el sistema correctamente. Aparecerá el mensaje “Press <F1> to resume, <F2> to setup” en la parte inferior de la pantalla. Siga los pasos indicados a continuación: 1 Pulse la tecla F2. Aparecerá el menú BIOS Setup. 2 Ajuste la fecha (mes/día/año). Pulse Intro. 3 Pulse para seleccionar System Time y, a continuación, ajuste la hora (hora: minuto: segundo). Pulse Intro. 4 Pulse para seleccionar Exit y, a continuación, pulse para seleccionar Get Default Values. Aparecerá el mensaje “Load default configuration now?”. 5 Seleccione Yes y pulse Intro. 50 Resolución de problemas 6 Seleccione Save and Exit y, a continuación, pulse Intro. Aparecerá el mensaje “Save Configuration changes and exit now?”. 7 Seleccione Yes y, a continuación, pulse Intro. La notebook se reinicia. La notebook se inicia, pero aparece el mensaje “Operating system not found” y Windows no se inicia. Asegúrese de que no haya un disquete en la unidad de disquete (que no sea de arranque). ❑ ❑ Si hay un disquete que no es de arranque en la unidad, siga estos pasos: 1 Apague la notebook y luego extraiga el disquete. 2 Reinicie la notebook y confirme que Windows se inicia correctamente. Si Windows sigue sin iniciarse, siga los pasos que se indican a continuación para iniciar el BIOS: 1 Extraiga cualquier disquete de la unidad de disquete. 2 Apague la notebook. 3 Retire cualquier dispositivo periférico conectado a la notebook. 4 Vuelva a encender la notebook. 5 Pulse la tecla F2 cuando aparezca el logotipo de Sony. Aparecerá la pantalla del menú BIOS Setup. 6 Pulse las teclas de flechas para seleccionar el menú Exit. 7 Pulse las teclas de flechas para seleccionar “Get Default Values” y, a continuación, pulse Intro. Aparecerá el mensaje “Load default configuration now?”. 8 Seleccione Yes y, a continuación, pulse Intro. 9 Pulse las teclas de flechas para seleccionar Save and Exit y, a continuación, pulse Intro. Aparecerá el mensaje “Save configuration changes and exit now?”. 10 Seleccione Yes y, a continuación, pulse Intro. La notebook se reinicia. Si la computadora sigue mostrando el mensaje “Operating system not found,” y Windows no se inicia, utilice el CD System Recovery suministrado para restaurar el sistema operativo y los programas de software originales. Consulte “Para usar los CD System Recovery” en la página 45 si desea más información. 51 Introducción rápida a la notebook VAIO® El CD System Recovery restablecerá el estado original de la notebook, de modo que los datos de usuario y las aplicaciones que haya instalado con posterioridad a la adquisición de la notebook se perderán. La notebook no responde o no se apaga Es mejor apagar la notebook usando el comando Apagar Equipo del menú Inicio de Windows®. El uso de otros métodos, incluidos los que figuran aquí, puede provocar la pérdida de datos no guardados. ❑ Intente reiniciar la notebook. (Windows XP) En la barra de tareas de Windows, haga clic en Inicio, seleccione Apagar Equipo y, a continuación, haga clic en Apagar. ❑ Si la computadora no se reinicia, pulse simultáneamente las teclas Ctrl+Alt+Supr. (Windows XP) Aparece el cuadro de diálogo Windows Task Manager y puede reiniciar la computadora desde el menú Apagar. ❑ Si el paso anterior no funciona, mantenga pulsado el botón de encendido durante cuatro segundos por lo menos. De este modo se desconecta la alimentación. ❑ Si la notebook deja de responder mientras está reproduciendo un CD o un DVD, detenga el CD/DVD y reinicie la notebook pulsando simultáneamente las teclas Ctrl+Alt+Supr. (Windows XP) Aparece el cuadro de diálogo Windows Task Manager y puede apagar la computadora desde el menú Reiniciar. ❑ Desenchufe la notebook del adaptador de CA y extraiga la batería. ✍ Pulsar las teclas Ctrl+Alt+Supr para reiniciar la computadora a través de la pantalla Windows Task Manager o Windows Security, o apagar la computadora con el interruptor de encendido puede provocar una pérdida de datos en los archivos que estén abiertos. Resolución de problemas de la pantalla LCD La pantalla LCD está en blanco. ❑ Compruebe que la notebook esté enchufada a una fuente de alimentación y que esté encendida. ❑ Compruebe que el indicador de encendido de la notebook esté iluminado. 52 Resolución de problemas ❑ Compruebe que las baterías estén insertadas correctamente y cargadas. ❑ La notebook puede estar en modo LCD (Vídeo) Standby. Pulse cualquier tecla para activar la pantalla. ❑ El modo de visualización puede estar definido como modo de pantalla externa. Mantenga pulsada la tecla Fn mientras pulsa F7 varias veces. Resolución de problemas del mouse y del panel táctil El mouse no funciona. ❑ Si está utilizando un mouse externo, compruebe que esté conectado al conector de mouse. Consulte “Conexión de un mouse o teclado externo PS/2®” en la Guía del usuario en línea para obtener más información. ❑ Si está usando un mouse USB opcional de Sony de la serie PCGA-UMS1, compruebe que esté conectado al conector USB. El panel táctil no funciona correctamente. ❑ Quizá haya desactivado el panel táctil sin tener un mouse conectado a la notebook. Para activar el panel táctil: 1 Pulse la tecla Windows y utilice las teclas de flechas para seleccionar Programs y, a continuación, Sony Notebook Setup. 2 Seleccione la ficha Touchpad utilizando las teclas de flechas. 3 Seleccione Enable Touchpad y, a continuación, pulse la tecla Intro. ❑ Debe reiniciar la notebook para hacer que el panel táctil funcione de nuevo. ❑ Si el panel táctil está interpretando un toque simple como un doble clic, debe ajustar la asignación de botones. Siga los pasos indicados a continuación: ❑ 1 Pulse la tecla Windows y utilice las teclas de flechas para seleccionar Control Panel y, a continuación, Mouse. 2 Cambie la asignación de botones en el cuadro de diálogo Mouse Properties. Uno de los botones controla el funcionamiento del doble clic. Si los problemas continúan, verifique que no esté instalado otro mouse. 53 Introducción rápida a la notebook VAIO® El puntero no se mueve al utilizar el panel táctil o el mouse. ❑ Es necesario reiniciar la computadora. Siga los pasos indicados a continuación: 1 Pulse la tecla Windows. 2 Pulse las teclas Alt + F4 simultaniamente para seleccionar Apagar Equipo y, a continuación, espere al menos cuatro segundos. ❑ Si la computadora no se apaga siguiendo las instrucciones del paso anterior, pulse simultáneamente las teclas Ctrl+Alt+Supr. (Windows XP) Aparece el cuadro de diálogo Windows Task Manager y puede apagar la computadora desde el menú Shut Down. ❑ Si no puede reiniciar la notebook siguiendo el paso anterior, pulse y mantenga pulsado el botón de encendido durante más de cuatro segundos para apagarla. ❑ Si el puntero no se mueve mientras se está reproduciendo un disco, pulse simultáneamente las teclas Ctrl+Alt+Supr para detener la reproducción y reiniciar la notebook. ❑ Si los problemas continúan, verifique que no esté instalado otro mouse. 54 Obtención de ayuda Sony le ofrece varios recursos de asistencia para dar respuesta a las preguntas que tenga en relación con su notebook VAIO® o con el software preinstalado. Consulte los recursos ofrecidos en el orden en que aparecen en la lista. 55 Introducción rápida a la notebook VAIO® Opciones de asistencia técnica Si tiene preguntas acerca de su notebook o del software preinstalado, consulte las fuentes siguientes para obtener respuestas en el orden en que aparecen en la lista siguiente. 1 Guía del usuario de la notebook VAIO® La Guía en línea del usuario de la notebook VAIO® y la versión impresa de la Introducción rápida a la notebook VAIO® le proporcionan información acerca de cómo aprovechar al máximo las capacidades de la notebook y resolver problemas comunes. (Windows® XP) Para acceder a la Guía del usuario, haga clic en Inicio en la barra de tareas de Windows®, seleccione Todos Los Programas y haga clic en VAIO User Guide. 2 Manuales de software y archivos de ayuda en línea El software preinstalado en la notebook puede venir acompañado de un manual en línea. Estos manuales se almacenan en la unidad de disco duro como archivos de ayuda en línea. Puede acceder a los archivos de ayuda en línea desde el menú Help de la aplicación en cuestión. Algunas aplicaciones de software pueden entregarse con un manual impreso. 3 Servicio al Cliente de Sony Este servicio es gratuito durante los 90 días posteriores a la fecha de compra original. Puede acceder al Servicio al cliente PC de Sony en la página: http://vaio-online.sony.com. 56 Información de asistencia de software Información de asistencia de software Adobe® Acrobat® Reader®, Photoshop® Elements, Premiere® LE (Adobe Systems Inc.) Sitio web http://www.adobe.com/ correo electrónico [email protected] Apple QuickTime® (Apple Computer, Inc.) Sitio web http://www.apple.com Arcsoft PhotoPrinter® 2000 Pro (ArcSoft, Inc.) Sitio web http://www.arcsoft.com correo electrónico [email protected] Norton AntiVirus™ (Symantec Corp.) Sitio web http://www.symantec.com/techsupp RealJukebox®, RealPlayer® (RealNetworks, Inc.) Sitio web http://service.real.com/rjoptions.html correo electrónico http://service.real.com/help/call.html (formulario de correo en línea) Sony Applications (Sony Electronics Inc.) Sitio web http://vaio-online.sony.com WinDVD® (InterVideo, Inc.) Sitio web http://www.intervideo.com 57 Introducción rápida a la notebook VAIO® 58 Índice A C adaptador de CA 7, 17 conexión 17 notas 17 uso 17 agregar memoria 29 alimentación cable 17 apagado 26 asistencia técnica 55 software 57 ayuda 55 cables cable de alimentación 17 características 5 carga de baterías 21 CD Application Recovery 44 CD de recuperación 44 CD-ROM 6, 13 CD-RW 6, 13 Centro de Servicio Sony 57 computadora 56 apagado 26 apertura B batería notas 23 batería secundaria 20 baterías 7, 20 carga 21 extracción 23 indicador luminoso de estado 22 indicadores luminosos 22 inserción 20 inserción en el compartimento de baterías 20 recargables 17 uso 20 baterías recargables 17, 20 brillo ajuste 25 25 características 5 desembalar 7 inicio 25 localización de controles y puertos 12 registro 9 conexión fuente de alimentación 17 conexión a Internet 10 configuración de expansión de la memoria 31 Configuración de la conexión a Internet 10 configuración de la PC asistencia técnica 56 controles localización 12 59 D desembalar la computadora DVD-ROM 6, 13 7 E elección fuente de alimentación 17 encendido botón 25 Notebook 25 Entrada de CC 17 extracción módulo de memoria 32 F H 56 I i.LINK 13 indicador luminoso de estado de carga 22 indicadores luminosos batería 22 estado de carga 22 inicio Notebook 25 inserción batería 20 instalación módulo de memoria 34 L 60 N O obtención de ayuda 55 P R 13 LCD palanca de bloqueo 25 resolución de problemas memoria agregar 29 módulo de memoria expansión 31 extracción 32 instalación 34 mouse resolución de problemas 53 palanca LCD 25 panel táctil resolución de problemas 53 problemas en el inicio 26 Puerto Ethernet 15 puertos Entrada de CC 17 localización 12 J Jog Dial M Notebook apagado 26 características 5 desembalar 7 inicio 25 localización de controles y puertos 12 registro 9 fuente de alimentación 18 conexión 17 fuentes de alimentación 20 hardware asistencia en línea Lista del software 37 localización de controles y puertos 12 52 ranura de ventilación 15 recarga de baterías 21 recuperación de datos 44 registro de la notebook 9 resolución de problemas 49 apagado 26 inicio 26 LCD 52 mouse y panel táctil notebook 50 53 S selección fuente de alimentación 17 software información de asistencia 57 T técnica, asistencia toma de CA 17 55 U unidad óptica 6 localización 13 V visualización de la cantidad de memoria 35 W Windows barra de tareas 52 61 http://vaio-online.sony.com Printed in USA © 2002 Sony Electronics Inc. 4-665-549-01