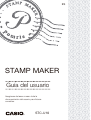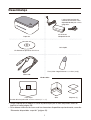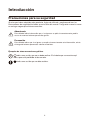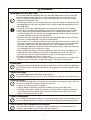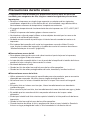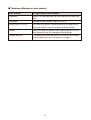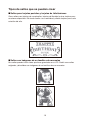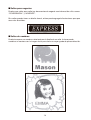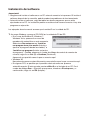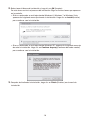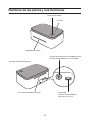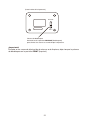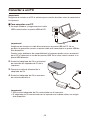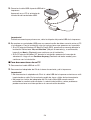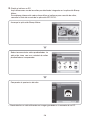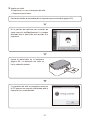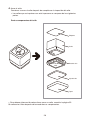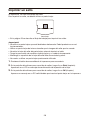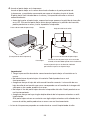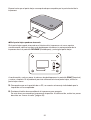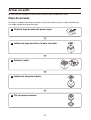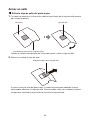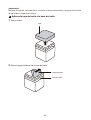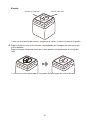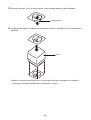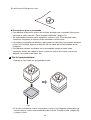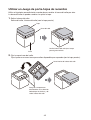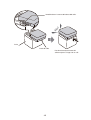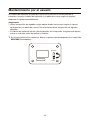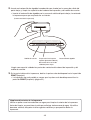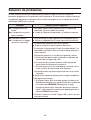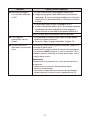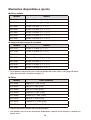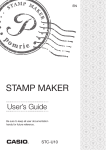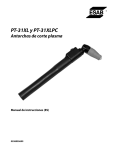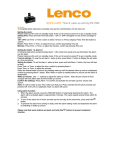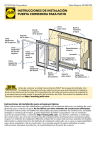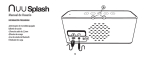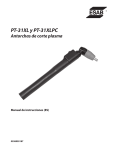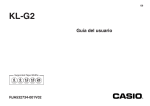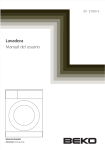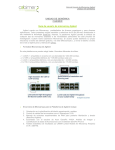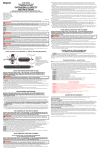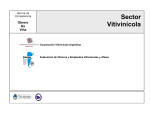Download STC-U10 - Support
Transcript
ES STAMP MAKER Guía del usuario Asegúrese de tener a mano toda la documentación del usuario para futuras consultas. STC-U10 Desembalaje La forma del enchufe del cable de alimentación varía dependiendo del país o zona geográfica. AD-A12200L Adaptador de CA Impresora Guía rápida CD-ROM de la aplicación STC-PC10 Tinta (Color: Negro/Volumen: 0,17 fl.oz. (5 ml)) Cable USB Kit de sellos Porta-hojas Tamaño de la hoja del sello: 15 mm ×15 mm (3/5" × 3/5") Sello Etiquetas (2) • Tenga cuidado de no doblar ni cortar el porta-hojas por la línea de puntos antes de imprimir el sello (página 29). • Para obtener información acerca de los elementos disponibles opcionalmente, consulte “Elementos disponibles a opción” (página 49). 1 Índice Desembalaje........................................................................................................1 Índice ...................................................................................................................2 Introducción ........................................................................................... 4 Precauciones para su seguridad ......................................................................4 Precauciones durante el uso .............................................................................9 Acerca de este manual.....................................................................................10 Preparativos ......................................................................................... 12 Características de la impresora .....................................................................12 Descubra lo que puede hacer con la impresora ............................................... 12 Tipos de sellos que se pueden crear ................................................................ 13 Acerca del CD-ROM .........................................................................................15 Entorno operativo del PC (para el software para creación de sellos incluido).. 15 Instalar el software para creación de sellos ..................................................16 Precauciones acerca de la instalación o desinstalación del software .............. 16 Software para creación de sellos incluido y documentación del usuario ......... 16 Instalación del software..................................................................................... 17 Desinstalación del software para creación de sellos ........................................ 19 Nombres de las partes y sus funciones .........................................................20 Encendido y apagado .......................................................................................22 Conectar a un PC..............................................................................................23 Crear un sello....................................................................................... 25 Flujo para la creación de un sello ...................................................................25 Flujo de trabajo.................................................................................................. 25 Imprimir un sello ...............................................................................................29 Armar un sello ...................................................................................................32 Flujo de armado ................................................................................................ 32 Armar un sello ................................................................................................... 33 2 Apéndice .............................................................................................. 41 Kits de sellos disponibles por separado ........................................................41 Tipos de kits de sellos disponibles por separado ............................................. 41 Utilizar un Juego de porta-hojas de recambio .................................................. 42 Mantenimiento por el usuario..........................................................................44 Solución de problemas ....................................................................................46 Especificaciones ...............................................................................................48 Elementos disponibles a opción ....................................................................... 49 3 Introducción Precauciones para su seguridad Gracias por haber adquirido este producto. Antes de utilizarlo, asegúrese de leer las Precauciones de seguridad incluidas en esta Guía del usuario. Tenga este manual a mano en un lugar seguro para futuras consultas. Advertencia Este símbolo indica información que, si se ignora o se aplica incorrectamente, podría causar la muerte o lesiones personales graves. Precaución Este símbolo indica que si se ignora o se aplica incorrectamente esta información, existe el riesgo de lesiones personales o daños materiales. Ejemplos de otras marcaciones gráficas indica una acción que no se debe realizar. El símbolo que se muestra aquí indica que está prohibido el desarmado. Indica una acción que se debe realizar. 4 Advertencia Humo, olor anormal, sobrecalentamiento y otras anormalidades Deje de utilizar este producto inmediatamente si emite humo u olores extraños, o si genera calor. De hacerlo, podría crear riesgos de incendio y descargas eléctricas. Realice inmediatamente lo siguiente si se presentan los síntomas mencionados anteriormente. 1. Desconecte el cable USB. 2. Desenchufe el adaptador de CA de la toma de corriente. 3. Póngase en contacto con su minorista. Adaptador de CA El uso inadecuado del adaptador de CA opcional crea el riesgo de incendios o descargas eléctricas. Asegúrese de observar lo siguiente. • Utilice solamente el adaptador de CA especificado. • Utilice solamente una fuente de alimentación que se encuentre dentro del rango de tensión de entrada incluido en INPUT en la placa de características del adaptador de CA. • No enchufe el cable de alimentación a una toma de corriente compartida con otros dispositivos ni en un cable de extensión compartido. Adaptador de CA/Cable USB El uso inadecuado del adaptador de CA y del cable USB puede crear el riesgo de un incendio y de descargas eléctricas. Asegúrese de observar los siguientes puntos. • No coloque objetos pesados sobre el adaptador de CA ni el cable USB, ni los someta a calor directo. • No intente modificar el adaptador de CA ni el cable USB ni los doble excesivamente. • No retuerza ni tire del cable del cable del adaptador de CA ni del cable USB. • No enrolle el cable alrededor del adaptador. • Si se daña el adaptador de CA/cable USB o su enchufe, póngase en contacto con su vendedor original. Adaptador de CA/Cable USB • No toque el adaptador de CA, el cable USB ni el enchufe con las manos mojadas. De hacerlo podría sufrir una descarga eléctrica. • No utilice el adaptador de CA ni el cable USB en lugares donde pueda derramarse agua sobre ellos. La presencia de agua crea el riesgo de incendio o de descargas eléctricas. • No coloque un florero ni cualquier otro recipiente que contenga líquido encima del adaptador de CA, el cable USB ni el cable de alimentación. El agua conlleva el riesgo incendio y descargas eléctricas. • No cubra el adaptador de CA ni el cable USB con papel de diario, manteles, cortinas, futones, mantas u objetos similares. Crearía el riesgo de incendio. 5 Advertencia Adaptador de CA Antes de salir, asegúrese de desenchufar el cable de alimentación y el adaptador de CA de la toma de corriente y de no dejarlos cerca de objetos usados por animales o mascotas. Los animales o mascotas podrían morder el cable de alimentación o el adaptador de CA ocasionando un cortocircuito, lo que crearía el riesgo de incendio y descargas eléctricas. Caídas y trato inadecuado Si continúa utilizando este producto aun después de haberse dañado por una caída al suelo o por su manejo inadecuado, se correría el riesgo de incendio y de descargas eléctricas. En cualquiera de los casos mencionados arriba, realice inmediatamente los siguientes pasos. 1. Desconecte el cable USB. 2. Desenchufe el adaptador de CA de la toma de corriente. 3. Póngase en contacto con su minorista. Desarmado y modificación No intente desarmar ni modificar este producto de ninguna manera. De hacerlo, crearía el riesgo de descarga eléctrica, quemadura u otras lesiones personales. Para cualquier tipo de inspección interna, mantenimiento o reparación, consulte con el comerciante minorista original. Líquidos y cuerpos extraños Si en el producto se llegara a introducir agua, bebidas deportivas, orina de animales o mascotas u objetos extraños (piezas de metal, etc.), se crearía el riesgo de incendio y descargas eléctricas. En cualquiera de los casos mencionados anteriormente, realice inmediatamente los siguientes pasos. 1. Desconecte el cable USB. 2. Desenchufe el adaptador de CA de la toma de corriente. 3. Póngase en contacto con su minorista. Manténgala alejada del fuego No se deshaga de este producto arrojándolo al fuego. De lo contrario, se crearía el riesgo de una explosión, lo que a su vez podría causar un incendio o lesiones. Bolsas plásticas del embalaje Tome las medidas de precaución necesarias para que la envoltura de plástico de este producto no sea ni ingerida ni puesta sobre la cabeza de alguna persona. Se correría el riesgo de asfixia. Se debe tener especial cuidado en hogares con niños pequeños. 6 Precaución Adaptador de CA/Cable USB El uso inadecuado del adaptador de CA o del cable USB podría crear el riesgo de incendio y de descargas eléctricas. Asegúrese de observar los siguientes puntos. • Nunca coloque el adaptador de CA ni el cable USB cerca de una cocina u otro dispositivo que genere calor. • Cuando desconecte el enchufe de la toma de corriente, hágalo tirando del enchufe del adaptador de CA o del cable USB. Nunca tire del cable del adaptador de CA ni del cable USB. • Inserte el enchufe del adaptador de CA en la toma de corriente hasta el fondo. • Inserte el enchufe del cable USB en el conector correspondiente, hasta el fondo. • Si va a dejar este producto desatendido durante un tiempo prolongado, como cuando sale de viaje, etc., desenchufe el adaptador de CA de la toma de corriente y el cable USB del conector correspondiente. • Después de utilizar este producto, desenchufe el adaptador de CA de la toma de corriente y el cable USB del conector correspondiente. • Por lo menos una vez por año, desenchufe el cable de alimentación de la toma de corriente y límpielo con un paño o aspirador para eliminar la acumulación de polvo de las patas del enchufe de alimentación y en el área alrededor del enchufe. • No utilice detergente para limpiar el cable de alimentación (en especial el enchufe) ni el adaptador de CA (en especial la toma). • Como medida preventiva ante algún problema y para permitir que el producto se pueda desenchufar rápidamente, enchufe el adaptador de CA en una toma de corriente que esté cerca de este producto y que sea fácilmente accesible. • Guarde el adaptador de CA en un lugar seco. • No utilice el cable de alimentación suministrado con este producto en ningún otro dispositivo. De lo contrario, se podrá dar lugar a fallas de funcionamiento. Conexiones Enchufe solamente los dispositivos especificados en los conectores de este producto. Con los dispositivos no especificados existirá el riesgo de un incendio o de descargas eléctricas. Objetos pesados No coloque objetos pesados sobre este producto. El producto podría volcarse o caer, con el consiguiente riesgo de lesiones personales. Lugares a evitar Nunca deje este producto en los lugares mencionados a continuación. De lo contrario, se crearía el riesgo de incendio y descargas eléctricas. • Lugares muy polvorientos o húmedos. • Lugares donde se preparen alimentos o donde existan humos de aceite. • Cerca de calefactores, sobre una alfombra calefaccionada, en lugares expuestos a la luz directa del sol, dentro de un vehículo cerrado estacionado al sol u otros lugares con temperatura muy alta. Lugares inestables Nunca coloque este producto sobre una superficie inestable, sobre un estante alto, etc. De hacerlo, el producto podría caer, con el consecuente riesgo de sufrir lesiones personales. Precauciones ante temperaturas elevadas La cabeza de impresión y las piezas metálicas adyacentes se pueden poner muy calientes. No se deben tocar. Podría sufrir quemaduras. 7 ■ Derechos de autor, marcas comerciales registradas y marcas comerciales Este manual y el software están protegidos por el derecho de autor y derechos afines por CASIO COMPUTER CO., LTD. • Microsoft, Windows y Windows Vista son marcas comerciales registradas o marcas comerciales de Microsoft Corporation de los Estados Unidos en los Estados Unidos y otros países. Otros nombres de empresas y nombres de productos mencionados en el presente documento son marcas comerciales o marcas comerciales registradas de sus respectivos titulares. Tenga en cuenta que en este manual no se usan los símbolos de marca registrada TM ni de marca comercial ®. © 2014 CASIO COMPUTER CO., LTD. Salvo que sea necesario para el uso correcto o la creación de copias de seguridad, queda absolutamente prohibida la reproducción de este manual y/o del programa, en su totalidad o en parte, sin la autorización expresa y por escrito de CASIO COMPUTER CO., LTD. 8 Precauciones durante el uso La impresora ha sido diseñada para proporcionar muchos años de operación confiable; para asegurarse de ello, tenga en cuenta las siguientes precauciones importantes. • No utilice la impresora en ningún lugar expuesto a cualquiera de las siguientes condiciones: exposición a la luz directa del sol, alta humedad, carga electrostática, fluctuaciones extremas de temperatura, temperaturas extremas. • El rango de temperatura de funcionamiento de esta impresora es: 10°C a 35°C (50°F a 95°F). • Proteja la impresora de fuertes golpes o fuerza excesiva. • No introduzca clips de papel, alfileres u otros objetos de metal por las ranuras de entrada o de salida del porta-hojas. • No doble excesivamente el porta-hojas ni intente forzarlo cuando lo inserte en la impresora. • Si el cabezal de impresión está sucio las impresiones no serán nítidas. En este caso, limpie el cabezal de impresión y el rodillo de caucho tal como se describe en “Mantenimiento por el usuario” (página 44). ● Precauciones acerca del kit • Para obtener información acerca de cómo insertar el porta-hojas en la impresora, consulte la página 30 de este manual. • La hoja del sello se podrá dañar si con la punta de la boquilla de la botella de tinta se presiona la hoja o se aplica fuerza contra la misma. • No intente desarmar el sello. • Guarde los kits de sellos fuera del alcance de los niños pequeños. • Guarde los kits de sellos protegiéndolos del calor, humedad y luz directa del sol. ● Precauciones acerca de la tinta • Utilice solamente la tinta especial especificada para este producto, que se encuentra disponible por separado. No utilice nunca ningún otro tipo de tinta. • No se lleve nunca a la boca la botella de tinta ni la tapa. Esto crearía el riesgo de asfixia. • Si le entra tinta en la boca o en los ojos, lávese inmediatamente con abundante cantidad de agua. • Si se mancha la piel con tinta, lave inmediatamente la zona afectada con agua y jabón. • Es posible que las manchas de tinta no puedan eliminarse de la ropa u otros elementos. • Si destapa la botella de tinta mientras aprieta la botella, la tinta podría salir de forma imprevista. • Guarde la tinta fuera del alcance de los niños pequeños. • Cuando termine de utilizar la tinta, asegúrese de volver a tapar la botella. Guarde la tinta en un lugar protegido del calor, la alta humedad o la luz directa del sol. 9 Acerca de este manual Este manual cubre los siguientes puntos. • Lo que necesita saber antes de utilizar la impresora STC-U10 • Cómo instalar el software para la creación de sellos que se entrega con la impresora. Para obtener información sobre cómo utilizar el software para creación de sellos, consulte la Guía del usuario de la aplicación STC-PC10. • Cómo conectarse con un PC • Cómo imprimir un sello • Cómo armar un sello • El contenido de este manual está sujeto a cambios sin previo aviso. • El contenido de este manual ha sido comprobado en cada una de las etapas del proceso de fabricación. Por favor póngase en contacto con nosotros si tiene alguna duda, problema, etc. • Se prohíbe la copia, total o parcial, del contenido de esta Guía del usuario. De acuerdo con las leyes de derecho de autor, se prohíbe cualquier uso del contenido de este manual que no sea para su uso personal, sin la autorización de CASIO COMPUTER CO., LTD. • CASIO COMPUTER CO., LTD. no será responsable de ninguna manera por daños o pérdidas sufridas por usted o terceros que surjan del uso o el mal funcionamiento de este producto. • CASIO COMPUTER CO., LTD. no será responsable por cualesquier daños o perjuicios derivados de la pérdida del contenido de la memoria causada por el funcionamiento defectuoso o reparación. • Las capturas de pantalla en este manual fueron tomadas con la versión en inglés de Windows 7, y se seleccionó “English” como el idioma en pantalla durante la instalación. Las pantallas generadas con otros sistemas operativos o con un idioma en pantalla diferente podrán diferir de las capturas de pantalla de este manual. 10 ■ Términos utilizados en este manual Este término: Su significado en este manual: impresión Imprimir una hoja de sello con una impresora de hojas de sello Impresora Impresora Stamp Maker CASIO STC-U10 Aplicación STC-PC10 Esta aplicación para PC permite diseñar la imagen de un sello para imprimir con una impresora Stamp Maker. diseño Colocar el texto y/o gráficos con la aplicación STC-PC10 para imprimirlos en una impresora Stamp Maker. imagen del sello La superficie del sello que entra en contacto con el papel (u otro medio) para que se imprima su imagen. 11 Preparativos Características de la impresora Descubra lo que puede hacer con la impresora La impresora le proporciona las herramientas necesarias para crear sus propios sellos personalizados. La impresora le permite imprimir los sellos diseñados en su PC, con el software para la creación de sellos, entregado con la impresora (página 29). Solo falta armar el sello y ¡listo! La aplicación entregada con la impresora incluye una variedad de diferentes imágenes de sellos. Podrá crear diseños de sellos que contengan imágenes guardadas en la memoria del PC e insertar nombres u otros textos. • Los kits de sellos que se encuentran disponibles por separado se ofrecen en una variedad de distintos tamaños de sello para potenciar su creatividad (página 49). • A continuación se describen los tipos de papel que se pueden utilizar con los sellos creados. ● Tipos de papel admitidos • Papel libre de madera, papel de cartas, sobres, papel Kent, tarjetas postales, cartón corrugado, y otros papeles que absorben tinta. ● Tipos de papel no admitidos • Papel de calcar, papel barnizado, papel revestido de vinilo, y otros tipos de papel que no absorben tinta. 12 Tipos de sellos que se pueden crear ■ Sellos para tarjetas postales y tarjetas de felicitaciones Crear sellos para tarjetas de cumpleaños, tarjetas de Navidad u otras tarjetas para ocasiones especiales. Dé rienda suelta a su creatividad y diseñe tarjetas para cada estación del año. ■ Sellos con imágenes de su familia o de mascotas Sus sellos pueden incluir fotos que tiene guardadas en su PC. Podrá crear sellos originales y divertidos con imágenes de su familia o de sus mascotas. 13 ■ Sellos para negocios Puede crear sellos para sellar los documentos de negocio con información crítica como “CONFIDENCIAL” y “URGENTE”. Sus sellos pueden tener un diseño formal, o bien puede agregarle ilustraciones para que sean más divertidos. ■ Sellos de nombres Puede incorporar su nombre u otro texto en el diseño de un sello. Incluso puede combinar un nombre con la imagen facial para darle un mayor grado de personalización. 14 Acerca del CD-ROM Entorno operativo del PC (para el software para creación de sellos incluido) Sistema operativo: Microsoft Windows 8, Windows 7, Windows Vista, Windows XP SP3 Computadora: PC/AT compatible con PC que cumpla con las siguientes condiciones. • Uno de los sistemas operativos mencionados ya preinstalado • CPU recomendada para el sistema operativo utilizado (mínimo 1 GHz). • Puerto USB integrado como estándar • Unidad de CD-ROM, teclado Memoria 1 GB como mínimo, recomendada para el sistema operativo utilizado. Disco duro Mínimo 1 GB de espacio libre disponible Pantalla Mínimo 1024 × 768 píxeles de resolución Dispositivo señalador Ratón u otro dispositivo señalador • Otros elementos deben cumplir con las recomendaciones para el sistema operativo utilizado. • Ciertas configuraciones de dispositivos pueden hacer imposible la operación normal. • No es compatible con las versiones de 64 bits de Windows XP. • No se garantiza la operación en un sistema operativo que haya sido actualizado o modificado a partir del estado preinstalado. Advertencia El disco suministrado es un disco CD-ROM. No lo reproduzca en un reproductor de CD. Puede dañar los altavoces o perjudicar la audición debido a un volumen muy alto. 15 Instalar el software para creación de sellos A continuación demostraremos la instalación del software para la creación de sellos, en el entorno de Windows 7. Para obtener información sobre las operaciones básicas de Windows, consulte la documentación del usuario suministrada con su PC o con el paquete de Windows. Precauciones acerca de la instalación o desinstalación del software • Si en su PC ya tiene instalada una versión anterior del software para creación de sellos, primero deberá desinstalarla antes de poder instalar la versión más reciente. Vaya al panel de control de su PC, y realice la operación requerida (como por ejemplo “Desinstalar un programa”) para desinstalar la versión anterior. • Para instalar o desinstalar un programa, deberá iniciar sesión utilizando una cuenta de administrador preconfigurada o una cuenta con privilegios de administrador. Software para creación de sellos incluido y documentación del usuario • Guía del usuario de la impresora STC-U10 (Este manual) • Aplicación STAMP MAKER STC-PC10 • Guía del usuario de la aplicación STC-PC10 16 Instalación del software ¡Importante! • Asegúrese de instalar el software en su PC antes de conectar la impresora. Si instala el software después de la conexión, podrán producirse problemas de funcionamiento. • Antes de instalar el software, salga de todos los demás programas que se están ejecutando en su PC. La instalación podría no realizarse de manera correcta si hay otro programa en ejecución. Los ejemplos de este manual asumen que la unidad D: es la unidad de CD. 1. Arranque Windows y ponga el CD-ROM en la unidad de CD del PC. • En el caso de Windows 8, Windows 7, Windows Vista, aparecerá un menú de reproducción automática en este momento. Seleccione Run setup.exe en “Install or run program from your media (Instalar o ejecutar el programa desde los medios)” o “Install or run program (Instalar o ejecutar el programa)”. Cuando aparezca el cuadro de diálogo de control de cuentas de usuario, haga clic en Yes (Sí) o Continue (Continuar). Aparecerá una pantalla como la que se muestra aquí. • Windows XP Normalmente aparece automáticamente una pantalla como la que se muestra aquí. • En algunos PCs, es posible que la pantalla mostrada arriba no aparezca automáticamente. Si esto sucede, presione Win+R en el teclado de su PC. En el cuadro de diálogo Run… (Ejecutar) que aparece, introduzca D:\setup.exe y, a continuación, haga clic en OK (Aceptar). 17 2. Seleccione el idioma de instalación y haga clic en OK (Aceptar). De esta forma se inicia el proceso de instalación. Siga las instrucciones que aparecen en la pantalla. • Si en su ordenador se está ejecutando Windows 8, Windows 7 o Windows Vista, aparecerá el siguiente mensaje durante la instalación. Haga clic en Install (Instalar) para continuar con la instalación. • Si en su ordenador se está ejecutando Windows XP, aparecerá el siguiente mensaje durante la instalación. Haga clic en Continue Anyway (Continuar de todos modos) para continuar con la instalación. 3. Después de finalizada la instalación, haga clic en Finish (Finalizar) en el menú de instalación 18 4. Si aparece un mensaje de reinicio, haga clic en Yes (Y) (Sí). Se reiniciará su PC. • Para cancelar la instalación, haga clic en Cancel (Cancelar). • Si se intenta realizar la instalación mientras se está ejecutando un programa antivirus, éste podrá mostrar un mensaje de error o de advertencia en su PC. En tal caso, realice los siguientes pasos. 1. Una vez finalizada la instalación, desinstale el software para creación de sellos. 2. Salga del programa antivirus y de cualquier otro programa que se esté ejecutando en su PC. 3. Vuelva a instalar el software para creación de sellos. 4. Una vez finalizada la instalación del software para creación de sellos, vuelva a iniciar los programas cerrados en el paso 2 de este procedimiento. Compruebe que el software para creación de sellos esté correctamente instalado. • Aplicación STC-PC10: Cuando instale este software para la creación de sellos en su PC, se creará un icono de acceso directo en el escritorio de su PC. • Controlador USB: En el menú Start (Inicio) de Windows, haga clic derecho en Computer (PC) y seleccione Properties (Propiedades) en el menú que aparece. En el lado izquierdo de la pantalla, haga clic en Device Manager (Administrador de dispositivos). Si el controlador USB está instalado, aparecerá CASIO STC Device (Dispositivo CASIO STC) en Universal Serial Bus Controllers (Controladores de bus serie universal). Desinstalación del software para creación de sellos En la pantalla Control Panel (Panel de control)–Add or Remove Programs (Agregar o quitar programas), quite STC-PC10. 19 Nombres de las partes y sus funciones Botón de encendido Luz (LED) Salida del porta-hojas Terminal de conexión para el adaptador de CA Conecte el adaptador de CA suministrado. (Parte posterior de la impresora) Puerto USB Conecte el cable USB para conectarse con un PC. Ranura de entrada del porta-hojas 20 (Parte inferior de la impresora) RELEASE PRINT Palanca de desbloqueo Deslícela hacia la posición RELEASE (Desbloquear) para eliminar los atascos o cuando limpie la impresora. ¡Importante! Excepto en los casos de eliminación de atascos o de limpieza, deje siempre la palanca de desbloqueo en la posición PRINT (Imprimir). 21 Encendido y apagado Proceda de la siguiente manera para realizar el encendido y apagado. ■ Para encender la impresora Presione el botón de encendido (página 20) situado en la parte superior de la impresora. La luz se ilumina en naranja para indicar que la impresora está encendida. ■ Para apagar la impresora Presione el botón de encendido (página 20) situado en la parte superior de la impresora. La luz se apaga para indicar que la impresora está apagada. • Asegúrese de conectar el adaptador de CA suministrado antes de encender la impresora. Para obtener información sobre el procedimiento, consulte los pasos 2, 3 y 4 en “Conectar a un PC” (página 23). Apagado automático Con la función de apagado automático la impresora se apaga automáticamente tras un período de inactividad de unos 30 minutos. 22 Conectar a un PC ¡Importante! Asegúrese de instalar en el PC el software para creación de sellos antes de conectarlo a la impresora. ■ Para conectar a un PC 1. Arranque Windows y luego conecte el cable USB suministrado a un puerto USB del PC. 1 ¡Importante! Asegúrese de conectar el cable directamente en el puerto USB del PC. No se garantiza la operación correcta cuando el cable esté conectado a un puerto USB de otro dispositivo. Podrían surgir problemas de compatibilidad; la impresora podría no ser reconocida por el PC al conectarla a uno de los puertos USB. En tal caso, intente cambiar a un puerto USB diferente. 2. Enchufe el adaptador de CA en el terminal de conexión del adaptador de CA de la impresora. 3. Conecte el cable de alimentación al adaptador de CA. 4. Enchufe el adaptador de CA en una toma 4 2 de corriente doméstica. 3 ¡Importante! • Utilice solo el adaptador de CA suministrado con la impresora. • El adaptador de CA suministrado con la impresora no se debe utilizar con ningún otro dispositivo. 23 5. Conecte el cable USB al puerto USB de la impresora. Aparecerá en su PC el asistente de instalación del controlador USB. 5 ¡Importante! Cuando se conecte por primera vez, retire la etiqueta del puerto USB de la impresora. 6. Se requiere un controlador USB para una comunicación de datos correcta entre su PC y la impresora. Para la instalación, siga las instrucciones que aparecen en la pantalla. • Si su PC ejecuta Windows XP Service Pack3 (SP3), aparecerá un mensaje durante la instalación. Seleccione “No, not this time” (No por el momento) y, a continuación, haga clic en Next > (Siguiente) para continuar con la instalación. • Si su PC ejecuta Windows XP, durante la instalación aparecerá el mensaje de advertencia. Haga clic en Continue Anyway (Continuar de todos modos) para continuar con la instalación. ■ Para desconectarse de un PC 1. Desconecte el cable USB de su PC. 2. Desconecte el adaptador de CA de la toma de corriente y de la impresora. ¡Importante! • No desconecte el adaptador de CA ni el cable USB de la impresora mientras se está imprimiendo un sello. De lo contrario, podrá dar lugar a fallas de funcionamiento. • No toque las clavijas del adaptador de CA ni del cable USB cuando se está realizando la comunicación de datos. La electricidad estática y otros problemas pueden ocasionar una interrupción en la comunicación de datos. 24 Crear un sello Flujo para la creación de un sello En esta sección se explica cómo diseñar un sello en un PC y cómo crear luego un sello utilizando el kit de sellos. [Ejemplo de sello] Flujo de trabajo 1. Realice los preparativos necesarios. Lleve a cabo los siguientes pasos. Instale en su PC el software para creación sellos requerido (página 16). Conecte la impresora a su PC (página 23). 25 2. Diseñe el sello en su PC. Aquí utilizaremos uno de los sellos pre-diseñados integrados en la aplicación Stamp Maker. Para obtener información sobre cómo utilizar el software para creación de sellos, consulte la Guía del usuario de la aplicación STC-PC10. Arranque la aplicación Stamp Maker. Seleccione uno de los sellos prediseñados. La aplicación viene con una variedad de sellos prediseñados e incorporados. Compruebe la apariencia del sello. • Puede diseñar un sello utilizando una imagen guardada en la memoria de su PC. 26 3. Imprima el sello. Al imprimirse, se crea la estampa del sello. • Prepare el porta-hojas. Presione el botón de encendido de la impresora para encenderla (página 20). En la pantalla del software para creación de sellos, haga clic en Print (Imprimir). La imagen diseñada con la aplicación será enviada a la impresora. Inserte el porta-hojas en la impresora (página 30). La impresión del sello se inicia automáticamente. La impresión del sello se completa cuando en el PC aparece un mensaje indicándole que la impresión se ha completado. 27 4. Arme el sello. Comience a armar el sello después de completarse la impresión del sello. • Los sellos que se imprimen con esta impresora se compone de las siguientes partes. Partes componentes del sello Etiqueta Puño (Cinta de doble cara) Base del sello Hoja del sello Tapa • Para obtener información sobre cómo armar un sello, consulte la página 32. Su sello estará listo después del armado de sus componentes. 28 Imprimir un sello Al imprimirse, se crea la estampa del sello. Para imprimir un sello, se deberá utilizar un porta-hojas. Porta-hojas • En la página 25 se describe el flujo de trabajo para imprimir los sellos. ¡Importante! • No utilice un porta-hojas que esté doblado o deformado. Podrá producirse un mal funcionamiento. • Utilice un porta-hojas del mismo tamaño que la imagen del sello que ha creado. • No retire la hoja del sello del porta-hojas antes de imprimir el sello. • Tenga la precaución de no dañar el porta-hojas y su cubierta transparente. • Mantenga la superficie de la hoja del sello libre de suciedad y polvo. • No vuelva a utilizar un porta-hojas previamente utilizado. 1. Presione el botón de encendido de la impresora para encenderla. 2. En la pantalla del software para creación de sellos, haga clic en Print (Imprimir). Aparecerá en su PC un mensaje de confirmación de impresión de la hoja. 3. En la pantalla del software para creación de sellos, haga clic en OK (Aceptar). Aparece un mensaje en su PC solicitándole que inserte el porta-hojas en la impresora. 29 4. Inserte el porta-hojas en la impresora. Inserte el porta-hojas en la ranura de entrada situada en la parte posterior de la impresora, y presiónelo suavemente para que se introduzca hasta el fondo. El porta-hojas será introducido en la ranura y la impresión del sello se iniciará automáticamente. • Antes de insertar el porta-hojas, espere hasta que aparezca la petición de inserción en su PC. Si inserta el porta-hojas antes de que aparezca la petición de inserción, podría producirse un error y hacer imposible la impresión. Ranura de entrada del porta-hojas Recorte Hoja del sello hacia arriba Flecha A la ranura de entrada del porta-hojas (Parte posterior de la impresora) Cuando inserte el porta-hojas en la ranura de entrada, el recorte debe quedar hacia la derecha. Porta-hojas Inserte el porta-hojas en la dirección indicada por la flecha impresa en el porta-hojas. ¡Importante! • Tenga la precaución de orientar correctamente el porta-hojas al insertarlo en la ranura. • No intente forzar el porta-hojas al insertarlo. Podrá producirse un mal funcionamiento. • Asegúrese de que la hoja del sello sea del tamaño correcto. La inserción de una hoja de sello de un tamaño que no se corresponda con el tamaño de la imagen del sello que se ha creado, producirá un error. • No toque ni tire del porta-hojas durante la impresión del sello. Podrá producirse un mal funcionamiento. • Asegúrese de que no haya ningún objeto delante de la impresora mientras se está imprimiendo. Si el porta-hojas entrara en contacto con algún objeto mientras está saliendo de la ranura de salida, podría producirse un error o un mal funcionamiento. • La luz de la impresora parpadea en verde mientras se está imprimiendo el sello. 30 Espere hasta que el porta-hojas sea expulsado por completo por la parte frontal de la impresora. ● Si el porta-hojas quedara atascado Si el porta-hojas queda atascado en el interior de la impresora o si no se expulsa correctamente, deslice la palanca de desbloqueo situada en la parte posterior de la impresora hacia la posición RELEASE (Desbloquear) y extraiga el porta-hojas. RELEASE PRINT A continuación, vuelva a poner la palanca de desbloqueo en la posición PRINT (Imprimir) y vuelva a imprimir. Si el problema persiste utilizando el mismo porta-hojas, utilice un porta-hojas nuevo. 5. Compruebe que en la pantalla de su PC, se muestre el mensaje indicándole que la impresión se ha completado. 6. Presione el botón de encendido de la impresora para apagarla. De esta forma se completa el proceso de impresión. A continuación, realice los pasos descritos en “Armar un sello” (página 32). 31 Armar un sello En esta sección se explica cómo armar las partes que componen el sello. Flujo de armado Un sello se compone de diversas partes. Antes de intentar armar un sello, familiarícese con cada uno de los pasos de abajo. 1 Retire la hoja de sello del porta-hojas. 2 Adhiera la hoja del sello a la base del sello. 3 Entinte el sello. 4 Adhiera la etiqueta al puño. 5 Fije la tapa protectora. 32 Armar un sello 1 Retire la hoja de sello del porta-hojas. 1. Tal como se muestra en la ilustración, doble el porta-hojas de la hoja del sello impresa por la línea de puntos. Porta-hojas Hoja del sello Línea de puntos (para retirar la hoja del sello) Quiebre la cubierta transparente por la línea de puntos y retire la hoja de sello. 2. Retire con cuidado la hoja del sello. Superficie impresa de la hoja del sello Al retirar la hoja de sello del porta-hojas, la cubierta transparente adherida al portahojas podría adherirse a la hoja de sello. Si esto sucede, retire con cuidado la cubierta transparente, teniendo la precaución de no dañar la hoja del sello. 33 ¡Importante! No corte la hoja del sello con tijeras, cuchillas ni otras herramientas y tenga la precaución de no arañar la superficie impresa. 2 Adhiera la hoja del sello a la base del sello. 1. Retire la tapa. Tapa 2. Retire el papel protector de la base del sello. Papel protector Base del sello 34 3. Asegúrese de orientar correctamente la base del sello (consulte la ilustración de abajo) y compruebe que la superficie impresa de la hoja del sello esté dirigida hacia arriba (no contra la base del sello), y pegue la hoja del sello a la base del sello. Hoja del sello (Superficie impresa hacia arriba.) Bordes redondeados Los bordes redondeados indican las partes superior e inferior de la imagen del sello. Superior/inferior • Una vez que pegue la hoja del sello a la base del sello, no podrá retirarla y volver a adherirla. Cuando adhiera la hoja del sello, asegúrese de posicionarla correctamente. • Si utiliza un sello de forma rectangular, que se incluye en el kit de sellos disponible por separado, ciertos tipos de diseños de la imagen del sello pueden hacer que los bordes redondeados de la base del sello no queden posicionados con la orientación superior-inferior normal con respecto al diseño del sello. Adhiera la hoja de sello de acuerdo con la forma rectangular del sello. 3 Entinte el sello. 1. Coloque la base de sello a la que se ha adherido la hoja de sello sobre una superficie plana y nivelada, con la hoja de sello hacia arriba. Zona a entintar (Zona de texto y gráfico) 35 2. Desenrosque la tapa de la botella de tinta y extráigala. 3. Aplique tinta a lo largo de las líneas que desea entintar. Cubra con tinta las líneas del texto y del gráfico. Superficie impresa de la hoja del sello • Las tintas están disponibles por separado en una selección de varios colores (página 49). Puede utilizar diversos colores en un mismo sello. No obstante, en tal caso, asegúrese de dejar suficiente espacio entre los elementos de texto y de ilustraciones para evitar la mezcla de colores. El color podría desvanecerse con el tiempo. No es posible aplicar color con matices finos. 36 Ejemplo: Texto en color azul Corazón en color rojo • Una vez que termine de entintar, asegúrese de volver a colocar la tapa de la botella. 4. Espere un poco (cinco a diez minutos, dependiendo de la imagen del sello) para que la tinta penetre. Espere el tiempo necesario hasta que la tinta penetre completamente en la hoja del sello. • La tinta aun no ha penetrado en las partes de color negro de la hoja del sello. 37 5. Pruebe estampar el sello. Pruebe estampar el sello unas diez veces sobre un papel usado, que ya no necesite. Compruebe que las imágenes estampadas sean nítidas y sin ningún derrame por exceso de tinta. 4 Adhiera la etiqueta al puño. 1. Estampe la etiqueta. Su sello Etiqueta Presione hacia abajo con cuidado, teniendo cuidado de que el patrón no se deslice fuera de su lugar. 38 2. Después de que la tinta se haya secado, retire el papel protector de la etiqueta. Papel protector 3. Asegúrese de pegar la etiqueta correctamente mientras la adhiere en la parte posterior del puño. Puño Adhiera la etiqueta orientándola en la misma dirección que la imagen de la etiqueta. • Si lo desea, también puede adherir la etiqueta a la tapa. 39 Su sello ya está listo para su uso. ● Precauciones para el estampado • Para obtener información acerca de los tipos de papel que se pueden utilizar para estampar el sello, consulte “Tipos de papel admitidos” (página 12). • Se recomienda estampar sobre superficies suaves y lisas. El estampado sobre superficies irregulares o ásperas no da resultados satisfactorios. • Los mejores resultados se obtienen sobre papel no satinado y que puedan absorber la tinta con facilidad. Algunos materiales no son aptos para el estampado de las imágenes. • Para obtener mejores resultados con el estampado, ponga el papel sobre superficies firmes que cedan un poco, como una lámina de caucho, una revista delgada, un cuaderno de notas, etc. 5 Fije la tapa protectora. Coloque la tapa cada vez que guarde el sello. Tapa • Si el sello se empieza a secar se empieza a secar y las imágenes estampadas se vuelven difusas, realice el procedimiento descrito en “Entinte el sello” (página 35) y cargue la tinta. 40 Apéndice Kits de sellos disponibles por separado Los kits de sellos están disponibles a opción en una selección de varios tamaños de sello (página 49). Tipos de kits de sellos disponibles por separado ■ Kit de sellos Un kit de sellos contiene un porta-hojas, un sello (base del sello, puño y tapa) y etiquetas. Porta-hojas Sello (base del sello, puño, tapa) Etiquetas (2) ■ Juego de porta-hojas de recambio Un juego de porta-hojas de recambio contiene dos porta-hojas, bases de sellos y tapas, y cuatro etiquetas. Porta-hojas (2) Bases de sello (2) Tapas (2) Etiquetas (4) ¡Importante! Tenga en cuenta que el juego de porta-hojas de recambio no incluye ningún puño para sellos. Utilícelo con los puños de sello que tenga a mano. Para obtener más información, consulte “Utilizar un juego de porta-hojas de recambio” más abajo. 41 Utilizar un Juego de porta-hojas de recambio Utilice el siguiente procedimiento cuando desee cambiar la base del sello por otro. La base del sello se puede cambiar sin quitar la tapa. 1. Retire la base del sello. Retire del sello, la base del sello (con la tapa puesta). Tapa Base del sello Deslice la base del sello (con la tapa puesta) para retirarla. Puño 2. Fije la nueva base del sello. Fije al puño una nueva base para sellos disponible por separado (con la tapa puesta). Parte inferior de la base del sello Ponga los componentes orientándolos en la dirección indicada por las flechas y dé vuelta la base del sello. 42 Introdúzcalo en la ranura de la base del sello. ! lic ¡C Puño Base del sello Presione hasta que la base del sello encaje en su lugar con un clic. 43 Mantenimiento por el usuario Un cabezal de impresión o rodillo de caucho sucio afectará el rendimiento de la impresión. Limpie el cabezal de impresión y el rodillo de caucho según se requiera mediante el siguiente procedimiento. ¡Importante! • Utilice bastoncillos de algodón o algún objeto blando similar para limpiar el cabezal de impresión y el rodillo de caucho. Se recomienda utilizar bastoncillos de algodón delgados. • El cabezal de impresión estará caliente después de la impresión. Asegúrese de dejarlo enfriar lo suficiente antes de realizar la limpieza. 1. En la parte inferior de la impresora, deslice la palanca de desbloqueo hacia la posición RELEASE (Desbloquear). RELEASE PRINT 44 2. Inserte un bastoncillo de algodón humedecido con alcohol en la ranura de salida del porta-hojas, y limpie las superficies del cabezal de impresión y del rodillo de caucho. • Inserte el bastoncillo de algodón por la ranura de salida del porta-hojas, levantando la impresora para que se pueda ver su interior. (Parte frontal de la impresora) Rodillo de caucho Limpie asimismo la parte superior (parte del cabezal) del interior de la ranura de salida del porta-hojas. Bastoncillo de algodón Limpie con especial cuidado las partes de contacto del cabezal de impresión y del rodillo de caucho. 3. En la parte inferior de la impresora, deslice la palanca de desbloqueo hacia la posición PRINT (Imprimir). • La impresión no será posible a menos que la palanca de desbloqueo esté en la posición PRINT (Imprimir) (página 31). Limpieza del exterior de la impresora Utilice un paño suave humedecido con agua para limpiar el exterior de la impresora. Antes de limpiar, escurra bien el paño para eliminar todo exceso de agua. No utilice benceno, alcohol, diluyente ni otros agentes volátiles ya que podrían dañar la impresora. 45 Solución de problemas En esta sección encontrará información de referencia que le será útil cuando se presenten problemas en la operación de la impresora. Si no encuentra ninguna solución al problema, póngase en contacto con su minorista original o con el centro de servicio autorizado CASIO más cercano. Síntoma Causa y acción requerida ● La impresión no es nítida. ● La impresión no es de buena calidad. • Suciedad, polvo u otras impurezas en el cabezal de impresión y/o en el rodillo de caucho. ➜ Limpie el cabezal de impresión y el rodillo de caucho. ● No puedo imprimir. ● La impresora se apaga durante la impresión. • Está utilizando un tipo incorrecto de adaptador de CA. ➜ Utilice el adaptador de CA que viene con el producto. • El cabezal de impresión está muy caliente. ➜ Espere un poco e intente imprimir de nuevo. • El mensaje “Printing failed. Check the sheet holder” (La impresión ha fallado. Verificar el porta-hojas) aparece y no se imprime. Esto podría atribuirse a una de las siguientes causas. a) El tamaño del porta-hojas insertado es diferente del tamaño de la imagen del sello. b) La orientación (anverso-reverso, arriba-abajo) del porta-hojas insertado no es correcta. c) El porta-hojas no se ha insertado lo suficiente como para accionar el mecanismo de transporte. d) Intentó insertar un porta-hojas antes de crear la hoja del sello. ➜ Realice los siguientes pasos para corregir el problema. 1. Extraiga el porta-hojas. • Si el porta-hojas está atascado, ponga la palanca de desbloqueo situada en la parte inferior de la impresora en la posición RELEASE (Desbloqueo) y luego extraiga el porta-hojas. Después de extraer el portahojas, vuelva a poner la palanca de desbloqueo en la posición PRINT (Impresión). 2. Consulte “Imprimir un sello” (página 29) y vuelva a crear una hoja de sello. 46 Síntoma Causa y acción requerida ● No puedo establecer una conexión USB con un PC. • El cable USB no está correctamente conectado. ➜ Asegúrese de que el cable USB esté correctamente conectado. Si aun no consigue establecer la conexión, intente otra vez desconectando y volviendo a conectar el cable. • El controlador USB no está instalado en el PC. ➜ Instale el controlador USB en el PC. Si el problema persiste aun después de haber realizado los pasos anteriores, intente conectar el cable USB a otro puerto USB del PC. Utilice el cable USB suministrado con la impresora. ● Las imágenes estampadas no son nítidas. • El estampado en determinados tipos de papel puede producir imágenes borrosas. ➜ Consulte “Tipos de papel admitidos” (página 12). ● El porta-hojas está atascado y no lo puedo sacar. Consulte“Si el porta-hojas quedara atascado” (página 31) y extraiga el porta-hojas. A continuación, vuelva a poner la palanca de desbloqueo en la posición PRINT (Imprimir) y vuelva a imprimir. Si el problema persiste utilizando el mismo porta-hojas, utilice un porta-hojas nuevo. ¡Importante! Cuando haya una impresión en curso, preste atención a lo siguiente. • No obstruir la ranura de salida del porta-hojas. • No tocar el porta-hojas. • No cambiar la posición de la palanca de desbloqueo. • No desconectar ni desenchufar el adaptador de CA. 47 Especificaciones Modelo: Impresión Método de impresión: STC-U10 Impresión por cabezal térmico • Tipo de sello: Sello tipo permeable Resolución de impresión: 200 ppp Ancho máximo de impresión: Aproximadamente 45 mm (13/4") Longitud máxima de impresión: Aproximadamente 90 mm (31/2") Tipos admitidos: 15 mm × 15 mm (3/5" × 3/5"), 15 mm × 30 mm (3/5" × 11/6"), 15 mm × 60 mm (3/5" × 23/8"), 30 mm × 30 mm (11/6" × 11/6"), 30 mm × 60 mm (11/6" × 23/8"), 45 mm × 45 mm (13/4" × 13/4"), 45 mm × 90 mm (13/4" × 31/2") Fuente de alimentación, otros Fuente de alimentación (para la operación): Adaptador de CA AD-A12200L (suministrado) Voltaje nominal: 12 V CC Consumo nominal de corriente: 1 A (12 W) Dimensiones: 82 mm (An) × 123 mm (Pr) × 59,5 mm (Al) (31/4" × 413/16" × 25/16") (incluida la pata de caucho.) Peso: Aproximadamente 305 g (10,76 oz) Temperatura de funcionamiento: 10°C a 35°C (50°F a 95°F) 48 Elementos disponibles a opción ● Kits de selloss Modelo STK-1515 Tamaño 15 mm × 15 mm (3/5" × 3/5") STK-1530 15 mm × 30 mm (3/5" × 11/6") STK-1560 15 mm × 60 mm (3/5" × 23/8") STK-3030 30 mm × 30 mm (11/6" × 11/6") STK-3060 30 mm × 60 mm (11/6" × 23/8") STK-4545 45 mm × 45 mm (13/4" × 13/4") STK-4590 45 mm × 90 mm (13/4" × 31/2") ● Juegos de porta-hojas de recambio Modelo STH-1515 Tamaño 15 mm × 15 mm (3/5" × 3/5") STH-1530 15 mm × 30 mm (3/5" × 11/6") STH-1560 15 mm × 60 mm (3/5" × 23/8") STH-3030 30 mm × 30 mm (11/6" × 11/6") STH-3060 30 mm × 60 mm (11/6" × 23/8") STH-4545 45 mm × 45 mm (13/4" × 13/4") STH-4590 45 mm × 90 mm (13/4" × 31/2") • Para obtener información acerca del contenido del kit de sellos y del juego de portahojas de recambio, consulte la página 41. ● Tintas Modelo Color (volumen) STQ-5PBK Negro (0,17 fl.oz. (5 ml)) STQ-5PRD Rojo (0,17 fl.oz. (5 ml)) STQ-5PBU Azul (0,17 fl.oz. (5 ml)) STQ-5PGN Verde (0,17 fl.oz. (5 ml)) STQ-5PBN Marrón (0,17 fl.oz. (5 ml)) STQ-5PPK Rosa (0,17 fl.oz. (5 ml)) STQ-5PPE Púrpura (0,17 fl.oz. (5 ml)) STQ-5PYW Amarillo (0,17 fl.oz. (5 ml)) • Ciertos elementos pueden no estar disponibles. • Los detalles acerca de los elementos disponibles a opción están sujetos a cambios sin previo aviso. 49 CASIO COMPUTER CO., LTD. 6-2, Hon-machi 1-chome Shibuya-ku, Tokyo 151-8543, Japan MO1406-A © 2014 CASIO COMPUTER CO., LTD.