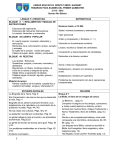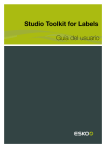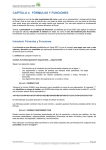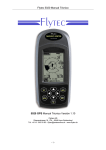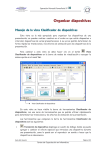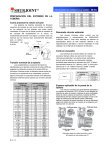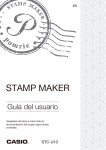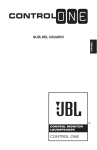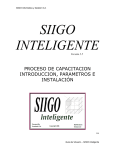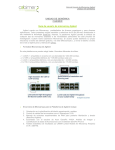Download Trabajar con tablas
Transcript
Operación de Microsoft Word
Trabajar con tablas
Las tablas permiten organizar la información y crear atractivos diseños de
página con columnas paralelas de texto y gráficos.
Las tablas pueden utilizarse para alinear números en columnas y
posteriormente ordenarlos e inclusive realizar operaciones con ellos, así también
como pueden utilizarse para organizar texto y gráficos.
Las
tablas
se
componen
de
filas
y
columnas de celdas. Word
identifica cada celda y cada
fila con una marca de fin de
celda y una marca de fin de
fila respectivamente. Estas
marcas no se imprimen con
el documento.
Crear y eliminar tablas
La forma más rápida de crear una tabla sencilla (por ejemplo, una tabla con el
mismo número de filas y columnas) es insertándola, utilizando para esta acción el
Insertar tabla de la barra de herramientas Estándar o ejecutando la
botón
misma opción del menú Tabla.
Otra forma de crear una tabla compleja (por ejemplo, una tabla que contenga
celdas de altos diferentes o un número variable de columnas por fila) es
dibujándola, utilizando para esta acción la nueva función de Word
Dibujar
tabla localizada en la barra de herramientas Tablas y bordes o en el menú Tabla,
de forma similar a las que se pueden dibujar utilizando un lápiz.
Puede crearse una tabla vacía y luego rellenarse las celdas o pueden
convertirse párrafos de texto (separados por un carácter, como por ejemplo una
tabulación) en una tabla. También puede crearse una tabla a partir de un origen de
datos existente, como una base de datos o una hoja de cálculo.
☞
Si la barra de herramientas Tablas y bordes no se encuentra visible,
seleccionar el botón
Tablas y bordes de la barra de herramientas
Estándar o activarla desde la opción Barra de herramientas del menú Ver.
Guía del Usuario
Página 117
Centro de Capacitación en Informática
Operación de Microsoft Word
Crear una tabla sencilla (insertar)
Para crear una tabla sencilla insertándola en el documento, se deben seguir
uno de los siguientes procedimientos:
Utilizando el botón
Insertar Tabla de la barra de herramientas
Estándar, realizar el siguiente procedimiento:
1.
Colocar el cursor en el lugar en el que se desea insertar la tabla (una línea sin
ningún otro contenido sería lo indicado).
2.
Seleccionar el botón
Insertar Tabla de la barra de
herramientas Estándar. Al seleccionar este botón se
presenta un cuadro similar al que se muestra, en donde
se debe de indicar, desplazando el puntero sobre los
cuadros (celdas), la cantidad de filas y de columnas que
tendrá dicha tabla.
3.
Una vez finalizada la selección, Word inserta una tabla
en la posición actual del cursor en el documento,
utilizando todo el ancho disponible entre márgenes y definiendo las columnas
de igual ancho.
Utilizando la opción Insertar tabla del menú Tabla, realizar el siguiente
procedimiento:
1.
De igual forma que en el procedimiento anterior, se debe colocar el cursor en
el lugar en el que se desea insertar la tabla (una línea sin ningún otro
contenido sería lo indicado).
2.
Seleccionar la opción Insertar tabla del menú Tabla.
3.
Dicha acción despliega un cuadro de
diálogo en el que se debe establecer el
número de filas y de columnas, así como
el ancho para estas últimas, en los
cuadros correspondientes. La opción
automático define columnas de igual
tamaño entre los márgenes del
documento.
Crear una tabla compleja (dibujar)
La forma más sencilla de crear o modificar tablas complicadas e irregulares,
es utilizar las herramientas de tabla de la barra de herramientas Tablas y bordes.
Página 118
Guía del Usuario
Centro de Capacitación en Informática
Operación de Microsoft Word
Para crear una tabla compleja dibujándola en el documento, se debe realizar
el siguiente procedimiento:
1.
Ubicar el cursor en el lugar en que se desee dibujar la tabla.
2.
Seleccionar la herramienta
Dibujar tabla de la barra de herramientas
Tablas y bordes. Al seleccionar dicho botón, el puntero del ratón adopta la
forma de una pluma.
3.
En primer lugar, se debe trazar
(arrastrando la pluma) una línea desde
una esquina a la esquina opuesta
diagonalmente
para
definir
la
extensión (límites exteriores) de la tabla y, a continuación, dibujar las líneas
de las columnas y las filas.
Para borrar una línea, seleccionar la herramienta
Borrador de la barra de
herramientas Tablas y bordes. El puntero del ratón adopta la forma
de un
borrador. Posteriormente arrastrar el borrador sobre la línea de la tabla que se
desee borrar.
Convertir un texto existente en una tabla
Otra forma de crear una tabla es convirtiendo texto existente del
documento en una tabla. En este caso la tabla no quedará vacía, sino conteniendo el
texto seleccionado con anterioridad a su creación.
Para convertir texto del documento en una tabla, se debe realizar el
siguiente procedimiento:
1.
Indicar el lugar donde se
desee que el texto se divida
en filas y columnas insertando
separadores (caracteres que
se deberán especificar en el
paso 5). Por ejemplo, insertar
tabulaciones para dividirlo en
columnas e insertar marcas de
párrafo (retornos manuales
de línea) para definir el límite de las filas.
2.
Seleccionar el texto que se desea
convertir.
3.
Seleccionar la opción Convertir texto
en tabla del menú Tabla.
4.
En el cuadro de diálogo que se
presenta, seleccionar las opciones que
Guía del Usuario
Página 119
Centro de Capacitación en Informática
Operación de Microsoft Word
se deseen (mismas opciones que las descriptas en el apartado crear una tabla
sencilla).
5.
En la opción Separar texto en se debe especificar el carácter utilizado como
marcador de columna (descripto en el paso 1).
El botón Autoformato permite acceder a un nuevo cuadro de diálogo donde se
puede escoger alguno de los tipos de tabla prediseñados (tablas con diferentes
tipos de bordes y sombreado), de forma dar formato automáticamente a la tabla
que se está generando..
Escribir en una tabla
Para rellenar una tabla luego que es creada, basta con colocar el cursor en la
celda donde se desea escribir y listo, ingresar texto o insertar gráficos. Para
desplazarse a otras celdas, ver las opciones descriptas en el apartado
“Desplazamiento y selección en una tabla”.
Cuando el punto de inserción se encuentra en el interior de la tabla, la regla
horizontal muestra un indicador para el borde del texto de cada una de las
columnas, así mismo se muestran los límites de las filas en la regla vertical. En
cada una de las columnas de la tabla (dependiendo donde se localice el cursor en
ese momento), se puede modificar la anchura de las columnas, así como los
márgenes y sangrías, y la alineación del texto (de forma análoga a como se hace
para una página completa).
Cuando se desee comenzar un párrafo nuevo dentro de la misma celda, se
debe presionar la tecla E.
Si las filas definidas al crear la tabla, no son suficientes para el ingreso del
texto, se puede agregar una nueva fila al final de la tabla presionando la tecla
en la última celda de la última fila. La tecla
T
T
al ser usada en otras celdas,
solamente realiza un desplazamiento a la celda siguiente.
Para borrar el contenido de una tabla, primero deben seleccionarse los
elementos que se desean borrar y posteriormente presionar la tecla
=.
Para insertar una tabulación en una celda se debe presionar la combinación de
teclas C +
T.
Página 120
Guía del Usuario
Centro de Capacitación en Informática
Operación de Microsoft Word
Mover o copiar elementos en una tabla
Para mover o copiar elementos en una tabla, se debe realizar el siguiente
procedimiento:
1.
Seleccionar las celdas, filas o columnas que se deseen mover o copiar.
Para mover o copiar texto a una nueva posición sin cambiar el texto anterior,
seleccionar sólo el texto que se encuentra en la celda y no la marca de fin de celda.
Para sustituir el texto y el formato existente en la nueva posición,
seleccionar el texto que se desee mover o copiar conjuntamente con la marca de
fin de celda.
2.
Para mover la selección, se la debe arrastrar a su nueva posición, mientras
que para copiar la selección, se debe mantener presionada la tecla
C
mientras se arrastra la selección a la nueva posición.
Eliminar elementos y contenido de una tabla
Pueden eliminarse celdas, filas, o columnas múltiples o individuales, así como
una tabla entera. También puede borrarse el contenido de algunas celdas sin
eliminar la celda.
Para eliminar una tabla y su contenido, se debe realizar el siguiente
procedimiento:
1.
Seleccionar toda la tabla, para lo cual se debe hacer un clic en alguna de las
celdas de la misma y presionar las teclas
tecla
2.
A + 5 en el teclado numérico (la
Æ debe estar desactivada).
Seleccionar el botón
Cortar de la barra de herramientas Estándar, o
escoger la opción Cortar del menú Edición. Este procedimiento coloca la tabla
en el portapapeles, pero al no realizar la acción pegar, permanecerá en éste
hasta que sea reemplazado por otro contenido y de esta forma se eliminará
permanentemente.
Para eliminar celdas, filas o columnas de una tabla, se debe realizar el
siguiente procedimiento:
1.
Seleccionar las celdas, filas o columnas que se deseen eliminar (por más
información sobre selección de elementos de una tabla, consultar la sección
“Desplazamiento y selección en una tabla”). Si se están eliminando celdas, se
deben incluir las marcas de fin de celda, mientras que si se están eliminando
filas, se deben incluir las marcas de fin de fila correspondientes.
2.
Escoger la opción Eliminar que corresponda (filas , columnas o celdas) del
menú Tabla. Una de estas opciones se podrá observar en dicho menú,
dependiendo de la selección de los elementos anteriormente efectuada.
Guía del Usuario
Página 121
Centro de Capacitación en Informática
Operación de Microsoft Word
3.
Si se están eliminando celdas, se desplegará
un cuadro de diálogo del cual se debe
escoger la opción que se desee. Las opciones
son: 1) Elimina las celdas seleccionadas y
desplaza hacia la izquierda las demás celdas
de la fila. 2) Elimina el contenido de las
celdas seleccionadas y desplaza hacia arriba el contenido de las celdas
restantes (esta opción no elimina las celdas). 3) Elimina todas las filas que
contienen las celdas seleccionadas y desplaza hacia arriba las filas restantes.
4) Elimina todas las columnas que contienen las celdas seleccionadas y
desplaza hacia la izquierda las columnas restantes.
Ordenar elementos de una tabla
Pueden ordenarse los elementos de una tabla de mayor a menor por orden
alfabético, numérico o por fechas.
Para ordenar tablas, seleccionar los elementos que se deseen ordenar
y posteriormente seleccionar los botones
Orden ascendente u
Orden
descendente de la barra de herramientas Tablas y bordes según
corresponda.
Desplazamiento y selección en una tabla
Opciones de desplazamiento en una tabla
Para
Presionar
Ir a la celda siguiente
T (si el punto de inserción está en la última celda
de la tabla, al presionar T se agrega una nueva fila)
Ir a la celda anterior
S+T
Ir a la fila siguiente o
anterior
YoZ
Ir a la primera celda
de la fila
A + }, o A + 7 en el teclado numérico (la tecla
Æ debe estar desactivada)
Ir a la última celda de
la fila
A + ~, o A + 1 en el teclado numérico (la tecla
Æ debe estar desactivada)
Ir a la primera celda
A
+
O,
o
A
+
9
en el teclado numérico (la
Página 122
Guía del Usuario
Centro de Capacitación en Informática
Operación de Microsoft Word
Æ debe estar desactivada)
de la columna
tecla
Ir a la última celda de
la columna
A +N, o A + 3 en el teclado
tecla Æ debe estar desactivada)
numérico (la
Selección de elementos en una tabla
Para
Acción
Seleccionar una celda
hacer un clic en el borde izquierdo de la celda
Seleccionar una fila
hacer un clic a la izquierda de la fila
Seleccionar una
columna
hacer un clic en la línea de separación superior o en el
borde superior de la columna
Seleccionar varias
arrastrar a lo largo de la celda, fila o columna, o
celdas, filas o columnas seleccionar una sola celda, fila o columna y,
manteniendo presionada la tecla
S,
hacer un clic
en otra celda, fila o columna
Seleccionar el texto de presionar T (si el punto de inserción está en la
la celda siguiente
última celda de la tabla, al presionar T se agrega
una nueva fila)
Seleccionar el texto de presionar
la celda anterior
Seleccionar toda la
tabla
S+T
hacer un clic en la tabla y, a continuación, presionar
A+5
en el teclado numérico (la tecla
Æ
debe
estar desactivada)
Guía del Usuario
Página 123
Centro de Capacitación en Informática
Operación de Microsoft Word
También se pueden seleccionar filas, columnas o
toda la tabla, haciendo un clic en alguna de las celdas
de la tabla (celda que se tomará como referencia para
la selección de uno de los elementos de la tabla) y
utilizar los comandos Seleccionar del menú Tabla.
Página 124
Guía del Usuario
Centro de Capacitación en Informática
Operación de Microsoft Word
Formato de la tabla
Bordes y sombreado de una tabla
De forma predeterminada, todas las tablas tienen un solo borde de línea
sólida de color negro y ½ pto de grosor.
Puede utilizarse la herramienta Autoformato de tablas localizado en la
barra de herramientas Tablas y bordes, para agregar bordes y sombreado a
una tabla automáticamente.
Para cambiar o quitar los bordes de elementos de una tabla, se debe realizar
el siguiente procedimiento:
1.
Escoger el nuevo tipo de borde en la barra de
herramientas Tablas y bordes, incluyendo el grosor, el estilo de la línea y el
color del borde, seleccionando los botones correspondientes.
2.
A continuación, dibujar (arrastrando) el nuevo borde sobre el borde anterior,
utilizando la herramienta
Dibujar tabla.
Para aplicar un nuevo tipo de borde (especificado
a través de los botones estilo, grueso y color) o quitar
bordes
rápidamente
de
bloques
de
celdas
seleccionadas, se puede utilizar también la
herramienta Bordes de la barra de herramientas Tablas y bordes o de la
barra de herramientas Formato. Al seleccionar el botón de lista, se despliega
la paleta de bordes donde se deben escoger los bordes que se deseen
agregar o quitar.
También se pueden especificar los bordes que se deseen desde el cuadro de
diálogo Borde y sombreado.
Para agregar o modificar bordes de en una tabla desde el cuadro de diálogo,
se debe realizar el siguiente procedimiento:
1.
Para agregar o modificar un borde en una tabla, se debe hacer un clic en
cualquier lugar de la tabla. Para agregar o modificar bordes a determinadas
celdas, seleccionar sólo las celdas que se desee, incluyendo las marcas de fin
de celda.
2.
Seleccionar la opción Bordes y Sombreado del menú Formato. A
continuación, del cuadro de diálogo que se despliega, escoger la ficha Bordes.
Guía del Usuario
Página 125
Centro de Capacitación en Informática
Operación de Microsoft Word
3.
Posteriormente elegir el
tipo de borde para cada
borde de la tabla o de la
selección, tal cual como se
explicó en la sección
“Bordes y sombreado” del
capítulo
“Formato
del
documento”.
4.
La opción Aplicar a le
indica a Word dónde debe
aplicarse el formato de
borde
y
sombreado
especificado.
Para utilizar el sombreado de forma de rellenar el fondo de una tabla o las
celdas seleccionadas en ésta, se debe realizar el siguiente procedimiento:
1.
Para agregar o modificar el sombreado en una tabla, se debe hacer un clic en
cualquier lugar de la tabla. Para agregar o modificar el sombreado a
determinadas celdas, seleccionar sólo las celdas que se desee, incluyendo las
marcas de fin de celda.
2.
Seleccionar
la
opción
Bordes y Sombreado del
menú
Formato.
A
continuación, del cuadro de
diálogo que se despliega,
escoger
la
ficha
Sombreado.
3.
Posteriormente elegir el
color de relleno y el tipo de
trama para la tabla o la
selección, tal cual como se
explicó en la sección
“Bordes y sombreado” del
capítulo “Formato del documento”.
4.
La opción Aplicar a le indica a Word dónde debe aplicarse el formato de
borde y sombreado especificado.
Para aplicar sombreado rápidamente de bloques de
celdas seleccionadas, se puede utilizar la herramienta
Color de sombreado de la barra de herramientas Tablas
y bordes. Al seleccionar el botón de lista, se despliega la
paleta de colores donde se debe escoger el color que se
Página 126
Guía del Usuario
Centro de Capacitación en Informática
Operación de Microsoft Word
desee aplicar a la tabla o a las celdas seleccionadas.
Mostrar u ocultar la cuadrícula de una tabla
Para mostrar u ocultar según se desee la cuadrícula de una tabla, se debe
seleccionar la opción
Mostrar líneas de división u Ocultar líneas de división
del menú Tabla, según corresponda.
Cambiar la orientación y la alineación del texto
Puede presentarse el texto de las celdas de una tabla en sentido vertical en
lugar de horizontal.
Para cambiar la orientación del texto en una tabla, se debe realizar el
siguiente procedimiento:
1.
Seleccionar las celdas de la tabla que se deseen modificar.
2.
Escoger la opción Dirección del texto del menú Formato.
3.
En el cuadro de diálogo que se presenta,
se debe seleccionar la orientación que se
desee aplicar a la selección realizada.
También se puede alinear verticalmente
el contenido de la celda de la tabla, que puede
contener texto con orientación vertical u
horizontal.
☞
Al cambiar la orientación por vertical,
cambia el sentido de varios de los botones de la barra de herramientas
Formato y de la barra de herramientas Tablas y bordes.
Los botones Cambiar dirección del texto (se verá uno u otro
dependiendo de la orientación actual del texto en la selección) de la barra de
herramientas Tablas y bordes permiten realizar la misma acción.
Para cambiar la alineación vertical del texto en celdas de una tabla, se debe
realizar el siguiente procedimiento:
1.
Seleccionar las celdas de la tabla que se deseen alinear.
2.
Para alinear texto con orientación horizontal dentro de la celda, se deben
utilizar los botones
Alinear en la parte superior, Centrar
verticalmente y Alinear en la parte inferior respectivamente de la barra de
herramientas Tablas y bordes.
3.
Para alinear texto con orientación vertical dentro de las celda, utilice los
Guía del Usuario
Página 127
Centro de Capacitación en Informática
Operación de Microsoft Word
botones
Alinear a la izquierda, Centrar horizontalmente y Alinear
a la derecha respectivamente de la barra de herramientas Tablas y bordes.
Alinear una tabla o varias filas de una tabla en una página
Para alinear una tabla o varias filas de una tabla en una página, se debe
realizar el siguiente procedimiento:
1.
Seleccionar toda la tabla o las filas que se deseen alinear.
2.
Escoger la opción Alto y ancho de celda del
menú Tabla, y a continuación del cuadro de
diálogo que se despliega, elegir la ficha Fila.
3.
Seleccione la opción que desee en Alineación.
Para aplicar una sangría a una tabla o fila
alineada a la izquierda o centrada, se debe escribir
un número en el cuadro Sangría a la izquierda.
Para alinear rápidamente la tabla completa en
una página, se debe seleccionar la tabla (presionar
las teclas
A + 5 en el teclado numérico (la tecla Æ debe estar desactivada) y,
a continuación, utilizar los botones de alineación de la barra de herramientas
Formato.
Otras opciones de formato y aspecto para tablas
Repetir el título de una tabla en las páginas siguientes
Para repetir el título de una tabla en las páginas siguientes de un documento,
cuando esta se prolonga a otras páginas, se debe realizar el siguiente
procedimiento:
1.
Seleccionar las filas de texto que se desee utilizar como título de la tabla. En
la selección debe incluirse la primera fila de la tabla.
2.
Escoger la opción Títulos del menú Tabla. Esta acción activará dicha opción,
mientras que una nueva selección de la opción la desactivará.
Word repite automáticamente el título de la tabla en las páginas que se
obtienen con saltos de página automáticos. Word no repite el título si se inserta un
salto de página manual dentro de la tabla. Los títulos de la tabla repetidos sólo se
muestran en la vista Diseño de página.
Página 128
Guía del Usuario
Centro de Capacitación en Informática
Operación de Microsoft Word
Dividir una tabla entre varias páginas
Para dividir una tabla entre varias páginas de un documento, se debe realizar
el siguiente procedimiento:
1.
Hacer un clic en la fila que se desea que aparezca en la página siguiente.
2.
Presionar las teclas C +
E en combinación.
Cómo evitar que una fila se corte al final de una página
Para evitar que una fila se corte al final de una página, se debe realizar el
siguiente procedimiento:
1.
Hacer un clic en la celda de la fila que se desee.
2.
Seleccionar la opción Alto y ancho de celda del menú Tabla, y a continuación
del cuadro de diálogo que se presenta, escoger la ficha Fila.
3.
Desactivar la casilla de verificación Romper la fila entre páginas.
Autoformato de tablas
La opción Autoformato de Tablas da la posibilidad de diseñar la tabla
utilizando formatos predefinidos de Word.
Para dar formato de forma automática a una tabla, se debe realizar el
siguiente procedimiento
1.
Ubicar el cursor en la tabla.
2.
Seleccionar la opción Autoformato del menú Tabla, o seleccionar la
herramienta
3.
Autoformato de la barra de herramientas Tablas y bordes.
Dicha acción despliega un cuadro
de diálogo en el cual se deben
especificar las opciones deseadas y
posteriormente salir seleccionando
el botón Aceptar.
En el cuadro de lista Formatos, se
localizan varios modelos con diferentes
tipos de bordes y sombreados.
En los sectores Formatos que se
pueden aplicar y Aplicar formatos
especiales a, se pueden seleccionar los
formatos que se desean que Word
aplique a la tabla y las partes de la tabla a las que se desea aplicar el formato
especificado. En particular, la opción Autoajuste permite ajustar automáticamente
el tamaño de la tabla en función de la cantidad de texto que esta contenga.
Guía del Usuario
Página 129
Centro de Capacitación en Informática
Operación de Microsoft Word
Modificar la estructura de una tabla
Agregar filas o columnas a una tabla
Para insertar filas o columnas en una tabla, se debe realizar el siguiente
procedimiento:
1.
Seleccionar la fila que se encuentra debajo del lugar en el que se desee
insertar nuevas filas. También se puede seleccionar la columna que se
encuentra a la derecha del lugar en el que se desee insertar nuevas columnas.
Seleccionar un número de filas o de columnas igual al número de filas o
columnas que se deseen insertar.
2.
Insertar filas o
Seleccionar las opciones
Tablas, según corresponda .
También puede utilizarse la herramienta
fila o columna en el lugar que se desee.
Insertar columnas del menú
Dibujar tabla para dibujar la
Para agregar una fila al final de una tabla, se debe hacer un clic en la última
celda de la última fila de la tabla y presionar la tecla
T.
Para agregar una columna a la derecha de la última columna de una tabla, se
debe hacer un clic junto a la columna de la derecha. Posteriormente escoger la
opción de menú Seleccionar columna del menú Tabla y, a continuación, elegir la
opción Insertar columnas del mismo menú.
Cambiar el alto de filas y el ancho de columnas
Para cambiar el ancho de las columnas de una tabla, se debe realizar el
siguiente procedimiento:
1.
Seleccionar las columnas cuyo ancho se desee ajustar.
2.
Escoger la opción Alto y ancho de celda del
menú Tabla, y a continuación del cuadro de
diálogo que se despliega, elegir la ficha
Columna.
3.
Para especificar una medida exacta, escribir
un número en el cuadro Ancho de columna.
Este valor se aplicará a las celdas
seleccionadas.
En el cuadro Espacio entre columnas, se
debe escribir la cantidad de espacio en blanco que
se desee incluir entre las columnas. Este valor se aplicará a la tabla completa.
Los botones Columnas anterior y Columna siguiente, permiten seleccionar la
columna anterior o la columna siguiente respectivamente, según la columna actual
Página 130
Guía del Usuario
Centro de Capacitación en Informática
Operación de Microsoft Word
visualizada en la opción Ancho de columna “número de la columna actual”.
Para que el ancho de la columna se adapte a su contenido, se debe seleccionar
el botón Autoajuste.
Si se desea definir el mismo ancho de columnas para varias columnas o
celdas, se deberán seleccionar con anterioridad y, a continuación, seleccionar
la opción Distribuir columnas uniformemente del menú Tabla.
También
se
puede
cambiar el ancho de una
columna
arrastrando
los
límites de la columna en la
tabla. Cuando el puntero
, se debe arrastrar el límite de la columna hacia la dirección
adopte la forma
deseada. Misma acción se puede realizar arrastrando los marcadores de Mover
columna de tabla en la regla horizontal cuando el puntero adopta la forma
.
☞
Si se mantiene presionada la tecla
A mientras se arrastran los marcadores
sobre la regla horizontal o vertical según se trate, Word mostrará las
medidas del ancho de columna o del alto de fila y el ajuste será más preciso.
En los documentos de Word, el alto de las filas de una tabla depende del
contenido de las celdas de la fila y del espacio entre párrafos que se agregue antes
o después del texto, a menos que se especifique lo contrario.
Para cambiar el alto de las filas de una tabla, se debe realizar el siguiente
procedimiento:
1.
Seleccionar las filas cuyo alto se desee ajustar.
2.
Escoger la opción Alto y ancho de celda del
menú Tabla, y a continuación del cuadro de
diálogo que se despliega, elegir la ficha Fila.
3.
Seleccionar uno de los posibles valores de la
opción Alto de fila.
Entre estas opciones se encuentran:
Automático (ajusta el alto de las filas
seleccionadas según la medida de la celda más
alta), Mínimo (especifica un alto mínimo para las
filas, escribir el alto mínimo en el cuadro En, si el
contenido de la celda supera el alto especificado, Word ajusta el alto de la fila
para adaptarlo al contenido) y Exacto (especifica un alto fijo para las filas
seleccionadas, escribir el alto en el cuadro En, si el contenido de las celdas supera
Guía del Usuario
Página 131
Centro de Capacitación en Informática
Operación de Microsoft Word
el alto establecido, Word imprimirá sólo el contenido incluido en la celda.
Los botones Fila anterior y Fila siguiente, permiten seleccionar la fila
anterior o la fila siguiente respectivamente, según la fila actual visualizada en la
opción Alto de fila “número de la fila actual”.
Si desea definir el mismo alto para varias filas o celdas, se deberán
seleccionar con anterioridad y, a continuación, seleccionar la opción Distribuir
filas uniformemente del menú Tabla.
También se puede cambiar el alto de una fila arrastrando los límites de la fila
en la tabla. Cuando el puntero adopte la forma
, se debe arrastrar el límite de la
fila hacia la dirección deseada. Misma acción se puede realizar arrastrando los
marcadores de Mover fila de tabla en la regla vertical cuando el puntero adopta la
forma
.
Convertir una tabla en texto
Al convertir una tabla en texto, puede especificar comas, tabulaciones,
marcas de párrafo u otro carácter como separador del texto convertido.
Para convertir una tabla o parte de ella en texto del documento, se debe
realizar el siguiente procedimiento:
1.
Seleccionar las filas o la tabla que se desee convertir en párrafos.
2.
Seleccionar la opción Convertir tabla en texto del menú Tabla.
3.
En Separadores, escogerla opción del carácter que se
desee utilizar como límite de las columnas. Las filas
se separarán con marcas de párrafo. Por ejemplo si se
selecciona Marcas de párrafos, Word convierte la
tabla seleccionada en texto, de modo que cada celda
se transforme en un párrafo de texto independiente.
Dividir y combinar celdas de una tabla
Para dividir una celda de una tabla en varias celdas, se debe realizar el
siguiente procedimiento:
1.
Seleccionar la herramienta
Dibujar tabla de la
barra de herramientas Tablas y bordes.
2.
Dibujar (arrastrando la pluma) para crear las nuevas
celdas.
Para dividir varias celdas, se deben seleccionar
con anterioridad y posteriormente se debe escoger el botón
Página 132
Dividir
Guía del Usuario
Centro de Capacitación en Informática
Operación de Microsoft Word
celdas de la barra de herramientas Tablas y bordes o la misma opción del
menú Tablas. Esta acción despliega un cuadro de diálogo donde se debe de
indicar la cantidad de columnas y de filas en que se dividirán las celdas
seleccionadas.
La casilla de verificación Combinar antes de dividir permite combinar las
celdas seleccionadas y luego aplicar los valores de Filas y Columnas a la selección
completa. Si se desea cambiar rápidamente la tabla (por ejemplo, cambiar una tabla
de 3 por 3 a una tabla de 4 por 4), activar dicha casilla de verificación. Si se desea
aplicar los valores de los cuadros Filas y Columnas de forma individual a cada celda
seleccionada, desactivar dicha casilla de verificación.
Pueden unirse dos o más celdas de la misma fila o columna en una sola celda.
Por ejemplo, pueden unirse varias celdas en sentido horizontal para crear un título
que ocupe varias columnas.
Para combinar varias celdas de una tabla en una única celda, se debe realizar
el siguiente procedimiento:
1.
Con la barra de herramientas Tablas
herramienta
y bordes visible, escoger la
Borrador.
2.
Seleccionar (arrastrando el borrador) los separadores de celda que se
deseen eliminar.
Un método rápido para combinar varias celdas es seleccionarlas con
anterioridad y, a continuación, seleccionar el botón Combinar celdas de la
barra de herramientas Tablas y bordes o la misma opción del menú Tablas.
Si se han combinado varias celdas de una columna para crear un título de
tabla con orientación vertical que ocupa varias filas, se debe utilizar el comando
Dirección del texto del menú Formato, para cambiar la orientación del texto del
título.
Dividir una tabla o insertar texto delante de una tabla
Para dividir una tabla en dos, se debe hacer un clic en la fila que ocupará el
primer lugar de la futura segunda tabla. Posteriormente seleccionar la opción
Dividir tabla del menú Tabla.
Misma acción se debe realizar si se desea insertar texto antes de una tabla,
pero en este caso se debe realizar un clic en la primera fila de la tabla.
Guía del Usuario
Página 133
Centro de Capacitación en Informática
Operación de Microsoft Word
Opciones avanzadas para tablas
Realizar cálculos en una tabla
En las tablas de Word, también se pueden realizar diferentes cálculos.
Para efectuar cálculos en una tabla, se debe realizar el siguiente
procedimiento:
1.
Hacer un clic en la celda en la que se desea que aparezca el resultado.
2.
Seleccionar la opción Fórmula del menú Tabla. Dicha acción despliega el
cuadro de diálogo Fórmula.
3.
Si Word propone una fórmula que no desea
utilizar, elimínela del cuadro de texto Fórmula.
4.
En el cuadro Fórmula se debe escribir el
nombre de la función a continuación del signo
igual (=), o seleccionar una función de la lista
Pegar función dependiendo del cálculo que se
desea realizar. Después, escribir el intervalo
de celdas que se vaya a utilizar en el cálculo o
escoger un intervalo marcado en el cuadro Pegar marcador.
Para hacer referencia al contenido de una celda, se deben escribir las
referencias de la celda entre los paréntesis de la fórmula. Por ejemplo, para sumar
los números de las celdas A1 y B4, la fórmula sería =SUMA(a1,b4).
5.
En el cuadro Formato de número, seleccionar la opción que se desee
dependiendo de cómo se desea observar el resultado. Por ejemplo, para
presentar los números como un porcentaje decimal, seleccionar la opción
0.00%.
Word inserta el resultado del cálculo en forma de campo, en la celda que se
haya seleccionado. Si se cambia el contenido de las celdas incluidas en el cálculo,
puede actualizarse seleccionando la celda y posteriormente presionando la tecla de
función
(.
El botón Autosuma de la barra de herramientas Tablas y bordes permite
sumar rápidamente una columna o una fila de números contenida en una tabla.
Para esto, se debe hacer un clic en la celda que esté debajo de la columna o a
la derecha de la fila que se desee sumar y, a continuación, seleccionar el
botón Autosuma. El resultado aparecerá en la celda en la que haya hecho el
clic.
Si la columna o la fila contienen celdas en blanco, Word no sumará la
totalidad de la columna o de la fila. Para sumar toda la fila o la columna, se deben
Página 134
Guía del Usuario
Centro de Capacitación en Informática
Operación de Microsoft Word
escribir ceros en las celdas vacías.
Si aparecen códigos de campo
entre
llaves,
por
ejemplo,
{=SUMA(IZQUIERDA)}, en lugar de
la suma, Word está presentando los
códigos de campo. Para poder
observar los resultados de los
códigos
de
campo,
se
debe
seleccionar el comando Opciones del
menú Herramientas, y a continuación
escoger la ficha Ver. Posteriormente
se debe desactivar la casilla de verificación Códigos de campo.
Guía del Usuario
Página 135
Centro de Capacitación en Informática
Operación de Microsoft Word
Página 136
Guía del Usuario
Centro de Capacitación en Informática