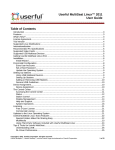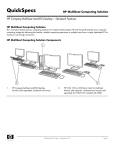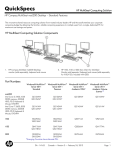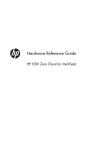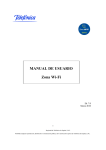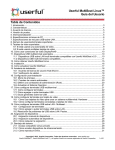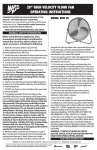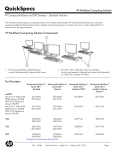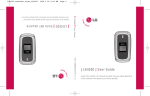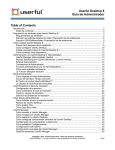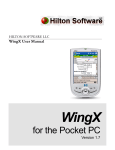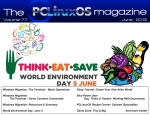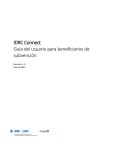Download Userful MultiSeat Linux™ 2011 - Guía del Usuario
Transcript
Userful MultiSeat Linux™ 2011
Guía del Usuario
Tabla de Contenidos
Introducción...................................................................................................................................... 3
Características.................................................................................................................................. 3
Novedades........................................................................................................................................ 3
Acuerdo de licencia........................................................................................................................... 4
Versión de prueba............................................................................................................................. 4
Distribuciones de Linux soportadas...................................................................................................4
Internacionalización.......................................................................................................................... 5
Especificaciones de PC recomendadas............................................................................................5
Tarjetas de video soportadas............................................................................................................ 5
Dispositivos USB multi-terminal soportados......................................................................................5
Cómo obtener Userful MultiSeat Linux 2011.....................................................................................6
Instalación......................................................................................................................................... 6
Asistente de instalación................................................................................................................7
Configuración Post-Instalación..........................................................................................................8
Cuentas de usuario adicionales....................................................................................................8
Definir una contraseña de administración (Root)..........................................................................8
Actualizar el Sistema Operativo....................................................................................................9
Cómo configurar estaciones.............................................................................................................. 9
Cómo usar dispositivos USB Multi-Terminal.................................................................................9
Cómo configurar estaciones.........................................................................................................9
Cómo agregar o quitar estaciones USB......................................................................................10
Guías USB generales................................................................................................................. 10
Asignación de dispositivo................................................................................................................11
Asignación de dispositivo............................................................................................................ 11
El centro de control.......................................................................................................................... 11
Cómo acceder al Centro de Control...........................................................................................12
Estado........................................................................................................................................ 12
Control de estación..................................................................................................................... 15
Administración de pantallas........................................................................................................15
Ayuda y Soporte......................................................................................................................... 16
Operaciones del sistema............................................................................................................ 17
Licencias......................................................................................................................................... 22
Licencia gratuita de 2 usuarios...................................................................................................22
Licencia comercial...................................................................................................................... 22
Actualizaciones al Sistema Operativo Linux....................................................................................22
Userful MultiSeat Linux: Funciones adicionales..............................................................................23
Carpetas especiales hacen más Fácil el compartir archivos.......................................................23
Multimedia.................................................................................................................................. 24
Cómo usar software de terceros incluido con Userful MultiSeat Linux........................................25
Consejos y Trucos para Userful MultiSeat.......................................................................................25
Comprendiendo USB.................................................................................................................. 25
Rendimiento del controlador DL .................................................................................................26
Rendimiento del controlador MCT .............................................................................................26
Cómo maximizar el rendimiento de pantallas USB.....................................................................26
Estaciones de conexión en caliente a USB................................................................................26
Cómo ejecutar aplicaciones 3D..................................................................................................27
Inicio de sesión automático........................................................................................................ 27
Copyright © 2010-2011 Userful Corporation. Todos los derechos reservados.
Userful MultiSeat™, Userful Desktop™, y el Logotipo Userful son marcas registradas de Userful Corporation.
1 de 32
Userful MultiSeat Linux™ 2011
Guía del Usuario
Cómo reproducir archivos de video............................................................................................27
Cómo usar el dispositivo CD/DVD..............................................................................................27
Cómo usar dispositivos de almacenamiento USB......................................................................27
Cómo usar cámaras digitales.....................................................................................................28
Problemas conocidos...................................................................................................................... 29
Problemas conocidos comunes a sistemas de computadoras multi-terminal ............................29
Userful MultiSeat 4.0: Problemas conocidos..............................................................................29
Userful MultiSeat Linux™ 2011: Problemas conocidos...............................................................32
Contacto Userful............................................................................................................................. 32
DisplayLink® es una marca registrada de DisplayLink Corporation.
MCT™ es una marca registrada de Magic Control Technology Corporation.
Copyright © 2010-2011 Userful Corporation. Todos los derechos reservados.
Userful MultiSeat™, Userful Desktop™, y el Logotipo Userful son marcas registradas de Userful Corporation.
2 de 32
Userful MultiSeat Linux™ 2011
Guía del Usuario
Introducción
Paquete de Software: Userful MultiSeat Linux™ (que incluye Userful MultiSeat 4.0)
Versión: 2011
Fecha de Anuncio: Diciembre de 2010
Aviso: Userful MultiSeat Linux 2011 contiene Userful MultiSeat 4.0, el cual ha sido diseñado para
aprovechar completamente los dispositivos USB de múltiples terminales, y difiere de versiones
anteriores de software Multiplier en que no funciona con tarjetas de videos múltiples. Para
obtener información adicional sobre las versiones anteriores de Userful Multiplier, consulte esta Guía
de Usuario.
Userful MultiSeat™ 4.0 (Las versiones anteriores de este software se llaman Userful Multiplier™) es
un software que extiende Linux para soportar hasta 11 estaciones de trabajo completamente
independientes y concurrentes usando una sola computadora. Esto se logra agregando dispositivos
USB multi-terminal, Teclados y Ratones a un solo sistema de PC e instalando el software de Userful.
Este software está disponible como:
1. Userful MultiSeat 4.0: Un paquete de software individual compatible con Ubuntu/Edubuntu
10.04.
2. Userful MultiSeat Linux 2011: Combinado con Edubuntu 10.04, iTALC y otros software de
código abierto.
Características
Userful MultiSeat Linux 2011 es un paquete de software disponible como una imagen DVD en formato
ISO, y que incluye:
•
•
•
•
•
•
•
•
Userful MultiSeat 4.0
Edubuntu 10.04 64-bits – Versión educativa de Ubuntu.
iTALC – Herramienta de control de clases para maestros.
Dansguardian – Utilitario de filtro de web.
Java – para aplicaciones y applets basados en Java.
Adobe Flash Player – Para interfaces de web ricas y videos en línea.
PlayOnLinux – Para instalar aplicaciones de Windows.
Fácil instalación de codecs Likewise Open y propietarios para reproducción multimedia.
Novedades
Cambios desde la distribución Beta:
Soporte de distribución Linux:
• Ahora están soportadas las versiones Edubuntu 10.04 de 32-bits y 64-bits.
Mejoras en el uso:
• Se ha creado una nueva herramienta para hacer más fácil y sin sobresaltos la instalación de
codecs multimedia adicionales.
• La presentación en diapositivas de instalación ahora sigue el nuevo tema Userful, y representa
Copyright © 2010-2011 Userful Corporation. Todos los derechos reservados.
Userful MultiSeat™, Userful Desktop™, y el Logotipo Userful son marcas registradas de Userful Corporation.
3 de 32
Userful MultiSeat Linux™ 2011
Guía del Usuario
mejor los contenidos del DVD.
• Mejor gestión automática de archivos de video. Hemos optimizado los ajustes de reproducción
de video para mejorar la experiencia del usuario en una configuración multi-terminal.
• Gestión mejorada de ejemplos automáticos de creación de cuentas de usuario de estudiante y
maestro. Estas cuentas simplifican la tarea de configuración para probar Userful MultiSeat
Linux en un ambiente de clases.
Mejoras en el desempeño:
• Instalación automática del Kernel Linux con los parches para un soporte mejorado de diez o
más estaciones.
• Sólo versión de 32-bit: Instalación automática del paquete GDM con los parches para una
experiencia multi-terminal adecuada.
Acuerdo de licencia
Este producto incluye software comercial que está licenciado, no vendido, y está gobernado por un
Acuerdo de Licencia de Usuario Final (EULA, su sigla en inglés). Al instalar, copiar o usar este
software acepta que ha leído y comprendido este Acuerdo, y acepta haber comprendido los términos
y condiciones del EULA. Puede revisar los términos de este EULA visitando la copia en línea del
EULA o consultando el archivo Userful-EULA.txt incluido en su descarga
Versión de prueba
Userful MultiSeat funcionará como una versión de prueba hasta que compre la licencia
correspondiente para su sistema Userful. Podrá comprar una licencia multi-terminal con su
representante Userful o en Userful.com – Consulte la sección Licencias de la Guía del Usuario para
obtener detalles.
Limitaciones de la versión de prueba: El software de prueba Userful MultiSeat soporta hasta 11
estaciones concurrentes (dependiendo de su hardware específico) y generalmente muestra un breve
recordatorio de licencia en todas las pantallas conectadas cada 10 minutos.
Distribuciones de Linux soportadas
Userful MultiSeat 4.0 Soporta:
• Ubuntu 10.04, 32- y 64-bits
• Edubuntu 10.04, 32- y 64-bits
Userful MultiSeat 4.0 también es ofrecido junto con Edubuntu 10.04, iTALC, y otros programas en una
imagen de DVD de Instalación integrada Userful MultiSeat Linux 2011™. Este DVD de Instalación le
permitirá particionar el disco duro de su computadora principal durante el proceso de instalación, e
instala Edubuntu 10.04 de 64-bit pre-configurado con Userful MultiSeat 4.0, en una sola y cómoda
instalación (permitiéndole fácilmente probar esto en el hardware existente). Para obtener más
información consulte las Notas de Presentación de Userful MultiSeat Linux 2011.
Copyright © 2010-2011 Userful Corporation. Todos los derechos reservados.
Userful MultiSeat™, Userful Desktop™, y el Logotipo Userful son marcas registradas de Userful Corporation.
4 de 32
Userful MultiSeat Linux™ 2011
Guía del Usuario
Internacionalización
Userful MultiSeat 4.0 está completamente traducido al:
•
•
•
•
•
Inglés (en)
Francés (fr)
Italiano (it)
Alemán (de)
Español (es)
• Portugués Brasileño (pt_BR) †
• Ruso (ru)
• Turco (tr)
• Japonés (ja) ‡
• Chino Tradicional (zh_TW) ‡
• Chino Simplificado (zh_CN) ‡
• Coreano (ko) ‡
† El idioma seleccionado debe ser específicamente "Portugués Brasileño"; si selecciona
simplemente "Portugués" como idioma de sistema o sesión, entonces todos los textos de la interfaz
de usuario de Userful MultiSeat estarán en Inglés.
‡ Estas fuentes podrían no mostrarse correctamente (esto es, podrían aparecer cuadros en lugar de
caracteres). Para un método alternativo por favor vea problemas conocidos de Userful MultiSeat.
Especificaciones de PC recomendadas
Para hasta 6 estaciones (PC más 5 dispositivos USB multi-terminal incorporados):
* Procesador Dual Core
* 2GB RAM
Para hasta 11 estaciones (más de 10 dispositivos USB multi-terminal incorporados):
* Procesador de 4 núcleos
* 4GB RAM
Tarjetas de video soportadas
Userful MultiSeat 4.0 es compatible con cualquier tarjeta de video soportada por la distribución Linux
que se está ejecutando.
Puede encontrar información sobre tarjetas de video soportadas por Ubuntu/Edubuntu 10.04 en la
documentación Ubuntu.
Copyright © 2010-2011 Userful Corporation. Todos los derechos reservados.
Userful MultiSeat™, Userful Desktop™, y el Logotipo Userful son marcas registradas de Userful Corporation.
5 de 32
Userful MultiSeat Linux™ 2011
Guía del Usuario
Dispositivos USB multi-terminal soportados
Userful MultiSeat está diseñado para soportar dispositivos USB multi-terminal usando chipsets
DisplayLink® así como dispositivos MCT™ con el chipset Trigger 1+.
Userful ha probado y confirmado que los siguientes dispositivos DisplayLink® y MCT™ están
soportados.
Dispositivos DisplayLink® Soportados
Chipset (Si se conoce)
DL-125
Dispositivos Soportados
• HP t100 Thin Client
Cómo obtener Userful MultiSeat Linux 2011
Userful MultiSeat Linux 2011 está disponible como imagen ISO de DVD de 64-bits. Para obtener un
disco de instalación:
1. Descargue la imagen de disco correspondiente (archivo ISO) y guárdela en su disco duro.
2. Confirme que el archivo se descargó sin errores usando un programa de verificación o
comprobación.
3. Grabe un DVD usando la imagen ISO que descargó.
Si está instalando Userful MultiSeat Linux de 32-bits, está incluida una versión personalizada de
Userful del GDM (Gnome Display Manager) con los parches. Si alguna vez debiera reinstalar este
paquete, puede descargarse del sitio de Userful (el programa de revisión se encuentra aqui). El
archivo Userful con los parches de GDM deberán guardarse en el Escritorio, y puede instalarse con el
administrador de paquetes, simplemente haciendo doble clic sobre el ícono del paquete.
Sin el paquete GDM personalizado, la pantalla de autenticación experimenta frecuentes y largas
demoras o congelamiento de la imagen.
Instalación
Nota: Recomendamos instalar Userful MultiSeat Linux 2011 en una PC central sin estaciones
adicionales conectadas (con otras estaciones conectadas, el ratón correcto podría no ser
reconocido). Además, asegúrese que al menos un monitor está conectado a la tarjeta incorporada
de video a través del cable VGA, de forma tal que las pantallas de arranque sean visibles.
Para iniciar la instalación desde el DVD de Userful MultiSeat Linux 2011, simplemente:
1. Asegúrese que el BIOS está configurado para arrancar desde el dispositivo óptico DVD (ver Cómo
Cambiar la Prioridad de Dispositivo de Arranque).
2. Inserte el DVD de imagen ISO en el dispositivo óptico.
3. Reinicie la computadora.
Copyright © 2010-2011 Userful Corporation. Todos los derechos reservados.
Userful MultiSeat™, Userful Desktop™, y el Logotipo Userful son marcas registradas de Userful Corporation.
6 de 32
Userful MultiSeat Linux™ 2011
Guía del Usuario
4. Cuando aparece la primera pantalla de instalación, seleccione "Instalar Userful MultiSeat Linux".
Si ya tiene un sistema operativo instalado, se le pedirá que seleccione, borrar y reescribir el SO existente, o la re-partición del disco duro para instalar Userful MultiSeat
Linux junto con su SO (creando un disco duro de doble arranque).
El resto del proceso de instalación se realiza como una instalación Ubuntu estándar
(refiérase a la Documentación de Ubuntu para obtener más información, o vea a
continuación).
5. Elija el idioma predeterminado que desea usar para el sistema.
6. Seleccione el uso horario.
7. Elija la distribución del teclado.
8. Aparecerá la ventana "Preparar espacio en disco". Si se desea un sistema de doble arranque,
seleccione "Instalarlos lado a lado, seleccionando entre ellos el arranque."
9. Ingrese información personal y seleccione una contraseña. El nombre de usuario y la
contraseña ingresados en este paso serán el nombre de usuario y contraseña del
administrador para configurar el sistema más tarde. Tome nota de estos datos y guardelos
cuidadosamente.
10. Como último paso de la preparación de instalación, aparece una pantalla de resumen "Listo para
instalar". Revise los parámetros de instalación elegidos, y pulse "Instalar" para seguir.
11. Los paquetes Userful MultiSeat 4.0 se instalarán automáticamente durante los pasos finales de la
instalación Ubuntu. Vea la siguiente sección para guías importantes, para comenzar con
Userful MultiSeat.
La finalización de la instalación es guiada por el asistente de configuración de Userful MultiSeat.
Asistente de instalación
Simplemente siga los avisos para instalar rápida y fácilmente Userful MultiSeat.
Acuerdo de licencia de usuario final (EULA)
Para poder instalar y usar Userful MultiSeat, es necesario
aceptar los términos de la EULA de Userful. Para seguir
con la instalación, pulse en el botón de opción al lado de
"Acepto los términos en el acuerdo de licencia", luego
pulse el botón "Siguiente".
Si se cancela el asistente de instalación sin aceptar el
EULA, La instalación puede seguirse llendo a System >
Administration > Userful Control Center.
Esto reiniciará el Asistente de Instalación.
Copyright © 2010-2011 Userful Corporation. Todos los derechos reservados.
Userful MultiSeat™, Userful Desktop™, y el Logotipo Userful son marcas registradas de Userful Corporation.
7 de 32
Userful MultiSeat Linux™ 2011
Guía del Usuario
Verificación de validez
Una vez que se aceptado el EULA, el Asistente de
Instalación del Userful MultiSeat realiza un número de
verificaciones en el sistema de la computadora para
asegurar que el sistema soportará el software. El
Asistente verifica:
1. Compatibilidad del Sistema Operativo
2. Dependencias del Paquete
3. Versión del Kernel
Si hay algún problema con el sistema informático, una
breve descripción del problema guiará hacia una
solución.
Pulse "Siguiente" para seguir con la instalación de
Userful MultiSeat. Cuando la instalación haya finalizado, una pantalla final le notificará de éste hecho.
Pulse "Finalizar" para cerrar el Asistente de Instalación.
El sistema debe reiniciarse para iniciar Userful MultiSeat ... pero antes de reiniciar, por favor
refiérase a la sección siguiente para algunas tareas de configuración importantes del sistema
operativo.
Configuración Post-Instalación
Cuentas de usuario adicionales
El proceso de instalación de Userful MultiSeat Linux 2011 creará automáticamente un número de
cuentas para simplificar el uso en un ambiente de clases con iTALC. Específicamente, crea:
• 12 cuentas de estudiantes, con nombres de usuarios "student1" a "student12", y
• 1 cuenta de maestro, cuyo nombre de usuario es "teacher"
A cada usuario se le pedirá que ingrese una contraseña la primera vez que inician la sesión. La
excepción es el usuario administrativo (el nombre de usuario y la contraseña especificada durante la
instalación).
Si más tarde desea cambiar las contraseñas, o debe crear otra cuenta, por favor refiérase a esta
herramienta de administración Cómo crear acerca de Usuarios y Grupos (ubicado en Sistema >
Administración > Usuarios y Grupos).
Definir una contraseña de administración (Root)
Ubuntu/Edubuntu no define una contraseña de administración (Root) predeterminada. En cambio
Ubuntu confía en la funcionalidad sudo (ver la página principal de sudo para obtener más
información). Sin embargo, Userful recomienda definir una contraseña de administración (Root) en
caso que sea necesario trabajar en modo no gráfico (para determinación de problemas por ejemplo),
y para acceder al Userful Control Center en algunas circunstancias.
Para definir una contraseña de administración (root), en la computadora principal:
1. Abra una terminal.
2. Ingrese el siguiente comando:
Copyright © 2010-2011 Userful Corporation. Todos los derechos reservados.
Userful MultiSeat™, Userful Desktop™, y el Logotipo Userful son marcas registradas de Userful Corporation.
8 de 32
Userful MultiSeat Linux™ 2011
Guía del Usuario
sudo passwd root
1. Ingrese la contraseña sudo.
2. Luego, ingrese la nueva contraseña de administración (Root). Se le solicitará que repita la
contraseña.
Actualizar el Sistema Operativo
Después de instalar el DVD de Userful MultiSeat Linux, el administrador de actualización del Sistema
Operativo probablemente se ejecutará para que la instalación pueda actualizarse con los últimos
parches y funciones agregadas. Lea a continuación, como actualizar el sistema operativo con Userful
MultiSeat instalado, para instrucciones.
El sistema podría reiniciarse ahora, o las estaciones podrían configurarse antes de un reinicio.
Consulte la siguiente sección para obtener información sobre la configuración de la estación.
Cómo configurar estaciones
Userful MultiSeat v.4.0 soporta dispositivos USB multi-terminal DisplayLink® y MCT™. Esto significa
que no son necesarias tarjetas de video adicionales para convertir una PC individual en una
computadora de estaciones múltiples. Algunas cosas para recordar:
• Incluso cuando usa estaciones conectadas a un USB, es importante mantener una estación
conectada a la tarjeta de video incorporada para poder ver los mensajes de configuración.
• Recomendamos el uso de dispositivos USB multi-terminal homogéneo (todos del mismo tipo y
modelo) con Userful MultiSeat.
Aviso: Userful MultiSeat 4.0 ha sido diseñado para aprovechar todas las ventajas de dispositivos
USB multi-terminal, y difiere de las versiones previas del software Multiplier en que no funcionan
con tarjetas múltiples de video. Para conocer más de las versiones previas de Userful Multiplier,
por favor consulte esta Guía de Usuario.
Cómo usar dispositivos USB Multi-Terminal
Los dispositivos USB multi-terminal vienen en distintas configuraciones. Cómo configurar sus
estaciones depende del tipo de dispositivos multi-terminal que usa. Aquí están las configuraciones
más comunes:
• Adaptadores USB-a-VGA usado en conjunto con hubs USB.
• Estaciones de acoplamiento USB con dispositivos USB multi-terminal incorporados (algunos
son llamados "clientes ligeros"). Algunos tienen puertos USB, puertos de teclado/ratón,
complementos de audio, etc. Todos tendrán un puerto VGA.
• Monitores con dispositivos USB multi-terminal incorporados.
Cómo configurar estaciones
1. Posicionar un monitor por cada estación requerida y cada grupo con un teclado y un ratón.
Recuerde mantener un monitor conectado al video incorporado a la computadora.
• Si está usando estaciones de acoplamiento USB con un dispositivo USB multi-terminal
incorporado, conecte un monitor, un ratón y un teclado en cada estación de
Copyright © 2010-2011 Userful Corporation. Todos los derechos reservados.
Userful MultiSeat™, Userful Desktop™, y el Logotipo Userful son marcas registradas de Userful Corporation.
9 de 32
Userful MultiSeat Linux™ 2011
Guía del Usuario
acoplamiento USB. Conectar la estación de acoplamiento a la PC principal.
• Si usa hubs USB y dispositivos USB multi-terminal:
1. Conecte los dispositivos multi-terminal a los puertos USB en la PC principal.
2. Conecte los hubs USB a los puertos USB en la PC principal.
3. Conecte los teclados y ratones a los hubs USB, un conjunto por hub.
• Si está usando monitores con dispositivos USB multi-terminal incorporados,
recomendamos usar un hub USB adicional para cada estación. Conecte un monitor,
teclado y ratón a cada hub USB. (Alguno de estos monitores también puede
conectarse vía cable VGA. Tenga cuidado de no usar el cable VGA si desea usarla
como un dispositivo USB multi-terminal.)
2. Conecte un cable Ethernet en la parte trasera de su PC principal.
3. Asegúrese que todos los dispositivos, hubs y monitores están conectados a una UPS o
tomacorrientes de energía protegidos de sobrecargas, si es necesario.
4. Encienda el sistema cuando esté listo.
Cómo agregar o quitar estaciones USB
Para agregar una estación, simplemente enchufe un dispositivo USB multi-terminal. No es necesario
reiniciar, la estación estará lista para usar después de una breve pausa (asumiendo que su licencia
soporta ese número de estaciones).
Las estaciones pueden quitarse simplemente desenchufando el dispositivo USB multi-terminal
(incluso con un sistema ejecutándose).
Guías USB generales
• Los dispositivos USB multi-terminal sólo funcionan con puertos USB 2.0.
• Es necesario configurar la computadora principal de forma tal que los puertos USB no estén
deshabilitados cuando la computadora ingresa al modo de suspensión.
• El éxito cuando usa estaciones USB con Portátiles y Computadoras portátiles podría variar
dado que muchas portátiles tienen esquemas de administración de energía que pueden
interferir con o limitar la cantidad de energía permitida a los puertos USB.
• No recomendamos el encadenamiento margarita de hubs USB o dispositivos USB multiterminal. Pero si se encuentra obligado a hacerlo, asegúrese de usar hubs USB alimentados
con encadenamiento margarita de estaciones USB. El protocolo USB especifica un máximo de
5 hubs ("hops") por puerto USB. Si debe usar cables de extensión, asegúrese que la distancia
entre los dispositivos USB y la Computadora/Hub USB alimentada no es mayor a 5 m (15
pies) para evitar caídas de voltaje.
• La calidad del cable es muy importante. Sólo use cables USB 2.0 que cumplen con estándares
de alta calidad. (Nota: 'cumplen' es distinto que 'compatible'. Los cables de buena calidad a
menudo dicen " Certificados para alta velocidad") recomendamos especificaciones de cables
de al menos 24 AWG (energía) y 28 AWG (señal). Los cables USB de baja calidad pueden
provocar excesivas caídas de voltaje que pueden provocar problemas de inestabilidad del
sistema o pueden causar que un dispositivo USB multi-terminal sea desactivado por el Kernel
Linux.
• Recomendamos usar hubs alimentados o hubs USB Userful con audio para conectar cada
estación.
Para obtener información adicional de la conectividad USB, consulte USB: Determinación de
Problemas y Guías.
Copyright © 2010-2011 Userful Corporation. Todos los derechos reservados.
Userful MultiSeat™, Userful Desktop™, y el Logotipo Userful son marcas registradas de Userful Corporation.
10 de 32
Userful MultiSeat Linux™ 2011
Guía del Usuario
Asignación de dispositivo
Asignación de dispositivo
Userful MultiSeat 4.0 soporta asignación automática de dispositivos de entrada, almacenamiento y
audio, cuando sea posible, en otras palabras, cualquier dispositivo conectado al mismo dispositivo
USB multi-terminal como una pantalla dada se asignará automáticamente a la estación de pantalla.
La asignación automática debe estar activada para que pueda funcionar.
Si la asignación de estación correspondiente no puede ser resuelta automáticamente, la Utilidad
“Presione la Tecla F” de Userful se inicia. Esta utilidad permite al usuario relacionar teclados y ratones
a un monitor específico con apretar una sola tecla y/o clic del ratón.
Cómo asignar teclados y ratones: La utilidad Presione la Tecla F
Para cada estación de trabajo que requiere asignación de dispositivo de entrada, la pantalla solicitará
que presione una tecla de función (F-1 a F-10) en el teclado frente al monitor para poder relacionar el
teclado correcto al monitor específico.
Se requiere un teclado y un ratón para poder crear una estación. Si tiene el ratón conectado dentro
del mismo hub USB (a través de una conexión PS/2 o USB) como el teclado (o, rara vez, a un Puerto
USB integrado al mismo teclado), el ratón será asignado automáticamente junto con el teclado
cuando presiona la tecla de función correcta.
Si el ratón es conectado a un Puerto USB separado o una conexión PS/2, se le pedirá que presione el
botón del ratón para poder relacionarlo con la combinación de monitor y teclado correcto.
Cómo restaurar asignación
Podría reasignar teclados y ratones en cualquier momento simplemente presionando la combinación
de teclas Ctrl-Alt-Pausa o reconectando el dispositivo desenchufándolo al menos 1.5 segundos y
reconectando el puerto USB mientras el sistema está funcionando. Aparecerá automáticamente la
pantalla de asignación en la parte superior de la pantalla actual. No se perderán trabajos,
simplemente presione la Tecla F Correcta y vuelva a su pantalla.
Cómo activar la asignación automática de dispositivos
En este punto en el desarrollo de Userful MultiSeat 4.0, la asignación automática no está activada por
omisión. Para activar la asignación automática, es necesario editar el globals.py.
1. Abra el archivo /var/db/userful/globals.py en el editor de texto.
2. Encuentre el parámetro AUTO ASSIGNMENT y cambie el valor a TRUE.
3. Guarde el archivo editado.
El centro de control
Userful MultiSeat 4.0 es la primera versión en presentar el Userful Control Center™.
El Centro de Control posee:
• Una consola de estado de sistema/estación
• Configuración de pantalla individual o de todo el sistema
Copyright © 2010-2011 Userful Corporation. Todos los derechos reservados.
Userful MultiSeat™, Userful Desktop™, y el Logotipo Userful son marcas registradas de Userful Corporation.
11 de 32
Userful MultiSeat Linux™ 2011
Guía del Usuario
• Control individual o de todo el sistema sobre acceso a estaciones
• Actualizaciones de Software, Administración de licencia y acceso a ayuda y soporte
Cómo acceder al Centro de Control
El Centro de Control Userful es una aplicación basada en navegador web, por lo que es necesario
tener instalado un navegador web. (Una conexión de red activa no es necesaria para abrir el Centro
de Control, pero algunas funciones que requieren acceso a Internet no funcionarán sin una conexión.)
El Centro de Control Userful ha sido diseñado para trabajar con los navegadores más populares, pero
para obtener las mejores experiencias, Userful recomienda usar Firefox.
El Centro de Control Userful está ubicado bajo System > Administration > Userful
Control Center. Aparecerá una ventana para una contraseña; sólo los usuarios con privilegios de
administrador de sistema o root pueden acceder al Centro de Control.
Algunas funciones, tales como licencias y actualizaciones, requieren acceso a internet.
Cómo abrir el Centro de Control sin acceso a la red
Si no hay conexión de red, el Centro de Control Userful no abrirá salvo que el navegador se fije en
“modo sin conexión”. No hay método alternativo para el navegador Chrome. Para Firefox, el método
alternativo es:
1. Use Firefox como el navegador web predeterminado.
2. Si la computadora está sólo ocasionalmente sin una conexión de red:
• El intentar abrir el Centro de Control causará que Firefox muestre una página pidiendo
al usuario cambiar a “Modo sin conexión”. Siga las instrucciones en la página y el
Centro de Control funcionará como siempre.
3. Si la computadora está normalmente sin una conexión a red, o si se requiere una solución
más permanente:
• Ingrese about:config: en la barra de direcciones de Firefox. Recorra la página
hacia abajo para encontrar "toolkit.networkmanager.disable". Doble-clic sobre la
entrada para cambiar el valor a "TRUE".
Estado
El Centro de Control Userful abre en la página de Estado
o consola. Esta página brinda una instantánea del
estado actual del sistema, y accede a todas las funciones
del Centro de Control.
Dos funciones de la página de estado aparecen en Cada
Página en el Centro de Control Userful. Estas son:
1. El Panel de Navegación está a la izquierda de la
página. Aquí están listadas las principales
secciones del panel de control: Estado; Control
de Estación; Operaciones del Sistema;
Administración de Pantalla; y Ayuda y Soporte.
(Cada una de estas será desarrollada en detalle a continuación). Manteniendo el cursor del
ratón sobre uno de los títulos de sección produce que aparezca una lista de características o
funciones. Simplemente pulse sobre la característica o función deseada para abrir esa sección
del Panel de Control.
Copyright © 2010-2011 Userful Corporation. Todos los derechos reservados.
Userful MultiSeat™, Userful Desktop™, y el Logotipo Userful son marcas registradas de Userful Corporation.
12 de 32
Userful MultiSeat Linux™ 2011
Guía del Usuario
2. El Panel de Estado está en la parte superior de cada página. Un cuadro gris junto al gráfico
de CPU lista la información básica del sistema: el número de estaciones; cuantas estaciones
hay disponibles (activadas, pero no en uso); y cuantas estaciones hay en uso.
Debajo del Panel de Estado, y a la derecha del Panel de Navegación en cada página del Centro de
Control Userful está la Página de Contenido. En la página de estado, la página de contenido incluye:
• Una barra de información por cada estación licenciada en el sistema, indicada por el Número
de Estación en la izquierda.
• Ícono y texto que muestran el estado de cada estación como se describe a continuación.
• Si la estación está activada y en uso (esto es, hay un usuario
autenticado), el ícono de estación es negro e incluye el ícono de
usuario
• La columna "Estado" del panel de comando mostrará "En
Uso"
Activada, En Uso
• La columna "Usuario" mostrará el nombre del usuario de las
persona autenticada en la estación
• La columna "Tiempo" mostrará el tiempo transcurrido desde
que se autenticó el usuario. (Nota: el tiempo transcurrido no
se actualiza 'en vivo'; en cambio se actualiza cuando se
carga la página de estado.
Accediendo al Centro
de Control
• Información relativa a la estación está siendo usada para acceder al
panel de control se muestra con un ícono con un punto dorado a la
izquierda del ícono.
• Nota: La estación que se está usando para acceder al panel de
control no puede desactivarse.
•
Activadas, pero no en
Uso
Desactivadas
Si la estación está activada, pero no en uso, el ícono de la estación
está negro.
• El estado "Activado" también está indicado en la columna
"Estado" del panel de comando, mientras que las columnas
"Usuario" y "Tiempo" están en blanco.
• Si el ícono de estación está gris, indica que la estación está
desactivada. Esto también está indicado en la columna de “Estado”
del panel de comando.
• El monitor de la estación desactivada mostrará una pantalla
que indica que la estación está desactivada. El teclado y el
ratón de la estación desactivada también está desactivada.
Copyright © 2010-2011 Userful Corporation. Todos los derechos reservados.
Userful MultiSeat™, Userful Desktop™, y el Logotipo Userful son marcas registradas de Userful Corporation.
13 de 32
Userful MultiSeat Linux™ 2011
Guía del Usuario
Control de estación
Las funciones que afectan las estaciones individuales, pero que no se refieren a configuraciones de
pantalla de video, están desarrolladas en esta sección.
Activar/desactivar estaciones
Con el Centro de Control Userful MultiSeat es posible
deshabilitar (desactivar) o habilitar (activar)
temporalmente estaciones individuales. Una estación
deshabilitada no puede usarse; el monitor de una
estación deshabilitada mostrará un gráfico que indica que
está deshabilitada, y el teclado y el ratón no funcionan.
También es posible habilitar o deshabilitar todas las
estaciones (excepto la estación que se está usando para
acceder el Centro de Control) de un sistema rápida y
fácilmente.
Para abrir la página de "habilitar/deshabilitar estaciones", vaya al Panel de Navegación (en el lado
izquierdo de la pantalla) y selecciones Station Control > Enable/Disable Stations
(Control de Estaciones > Habilitar/Deshabilitar Estaciones).
La página de "habilitar/deshabilitar estaciones (ver ilustración a la derecha) tiene el mismo formato
general de la página de Estado. Advierta que los paneles de Navegación y Estado no cambian, pero
la Página de Contenidos ahora incluye casillas para Habilitar cada estación individualmente (excepto
las estación que es usada para acceder al Centro de Control, la cual se muestra con un fondo verde).
Debajo de la lista de estaciones individuales hay opciones para “Habilitar todas” o “Deshabilitar todas”
las estaciones; nuevamente, la estación que se usa para acceder el Centro de Control no estará
afectada. Una vez que se haga un cambio, los botones "Aplicar" y "Deshacer" en la parte inferior de la
pantalla se activan. Nota: Los cambios no se harán efectivos hasta que se pulse el botón
“Aplicar”. También hay un cuadro de información en el lado derecho de la página con la ayuda en
línea.
Para habilitar/deshabilitar estaciones individuales:
1. pulse la casilla junto a la estación a ser habilitada o deshabilitada.
• Una marca significa que la estación está habilitada.
• Sin marca significa que la estación está deshabilitada.
2. Pulse en "Aplicar” para completar la acción, o "Deshacer" para restaurar la página.
Para habilitar/deshabilitar todas las estaciones (excepto la usada para acceder al Centro de
Control):
1. Pulsar la opción junto a "Habilitar todo" o "Deshabilitar todo"
2. Pulse en "Aplicar” para completar la acción, o "Deshacer" para restaurar la página.
Administración de pantallas
La sección de Administración de Pantallas del Centro de control Userful es el lugar para cambiar las
preferencias del monitor tales como la resolución y profundidad de color, para optimizar el desempeño
Copyright © 2010-2011 Userful Corporation. Todos los derechos reservados.
Userful MultiSeat™, Userful Desktop™, y el Logotipo Userful son marcas registradas de Userful Corporation.
14 de 32
Userful MultiSeat Linux™ 2011
Guía del Usuario
ajustando las preferencias gráficas.
Además, 'pasando el ratón sobre' una estación dada mostrará información relativa a los dispositivos
conectados (vea la siguiente ilustración, donde se muestra la información de dispositivos para la
estación 3 en el lado derecho de la pantalla).
Preferencias de la pantalla
Con el Centro de Control Userful MultiSeat, es posible
cambiar la resolución del monitor en estaciones
individuales o en todo el sistema. La cantidad de colores
puede cambiarse en todo el sistema. Userful MultiSeat
detecta las resoluciones correctas para cada monitor
conectado, y ofrece aquellas opciones en un menú
desplegable fácil de usar.
Para abrir la página de “Preferencias de Pantalla”, vaya al
panel de navegación (en el lado izquierdo de la pantalla)
y seleccione Display Management > Display
Settings.
La página de “preferencias de pantalla" (ver ilustración a la derecha) tiene el mismo formato general
que la página de Estado. Advierta que los paneles de Navegación y Estado están sin cambios, pero la
página de Contenido ahora incluye menús desplegables para cambiar la resolución de monitor en
estaciones individuales (incluyendo la estación que está usándose para acceder al Centro de Control,
la cual se muestra con un fondo verde).
Debajo de la lista de estaciones individuales están los menús desplegables para seleccionar una
resolución de pantalla o cantidad de colores para todas las estaciones. Una vez que se hace el
cambio, se activan los botones "Aplicar" y "Deshacer" en la parte inferior de la pantalla. Nota: Los
cambios no se harán efectivos hasta que se pulse el botón "Aplicar". También hay un campo de
información en el lado derecho de la página con ayuda en línea.
Para seleccionar una Resolución de pantalla para Estaciones Individuales:
1. Use el menú desplegable para seleccionar entre una selección de resoluciones adecuadas
para la estación deseada.
2. Pulse en "Aplicar” para completar la acción, o "Deshacer" para restaurar la página.
Para seleccionar una Resolución de pantalla o Profundidad de Color para todas las
Estaciones:
1. Use el menú desplegable para seleccionar entre una lista de resoluciones adecuadas para
todas las estaciones, o elija la profundidad de color para el sistema.
2. Pulse en "Aplicar” para completar la acción, o "Deshacer" para restaurar la página.
Ayuda y Soporte
Userful ofrece una extensa y siempre creciente colección de documentos que pueden responder la
mayoría de las preguntas y resolver la mayoría de los problemas que podrían encontrarse con Userful
MultiSeat. Si la documentación de Userful no puede resolver sus preguntas, considere en reportar un
problema a Soporte de Cliente de Userful.
Copyright © 2010-2011 Userful Corporation. Todos los derechos reservados.
Userful MultiSeat™, Userful Desktop™, y el Logotipo Userful son marcas registradas de Userful Corporation.
15 de 32
Userful MultiSeat Linux™ 2011
Guía del Usuario
Documentación
Para el acceso fácil al Wiki de Soporte de Userful y toda la documentación sobre Userful MultiSeat y
Userful MultiSeat Linux, vaya a Help and Support > Documentation (Ayuda y Soporte >
Documentación) en el Panel de Control.
Solución de problemas
Seleccionando Help and Support > Troubleshoot a Problem (Ayuda y Soporte >
Solución de problemas) en el árbol de navegación del Centro de Control abre una página con
enlaces a documentación relevante que será muy útil en resolver un problema, incluyendo:
• Solución de problemas
• Problemas conocidos para Userful MultiSeat y Userful MultiSeat Linux
• Notas de Anuncio para Userful MultiSeat y Userful MultiSeat Linux
Reportar un problema
Si un problema no puede resolverse usando la
documentación de Userful, la forma mejor y más rápida
para recibir asistencia técnica del equipo de soporte de
Userful es enviar un informe de problema directamente al
Soporte de Cliente de Userful a través del Centro de
Control Userful.
Para informar el problema, pulse el enlace "Report a
Problem" ( “Informar un Problema”) cerca de la parte
inferior de la página Troubleshoot a Problem"
(“Localización de un Problema”). Se abrirá una nueva
página con un formulario simple para ser completado.
Cuando está completado y enviado, la información
provista será enviada por email junto con la selección de información de depuración extraída de los
registros y archivos del sistema de computación -- a Soporte de Cliente de Userful.
1. Asegúrese de incluir el nombre de contacto y el email para que el Soporte de Cliente de
Userful pueda responder su informe de problema.
2. Describa brevemente que acciones está realizando cuando se produjo el problema.
3. Desde el menú desplegable, seleccione una categoría en la que el problema parece caer. Use
la opción “otros” si no hay una elección clara.
4. Brinde una descripción completa del problema si es posible. Para obtener ayuda rápidamente,
es importante ser lo más específico que pueda cuando describe su problema.
5. Cuando finaliza, pulse en el botón "Enviar".
Operaciones del sistema
Las funciones que afectan todo el sistema (esto es, la CPU principal y todas las estaciones
conectadas) se encuentran en la sección Operaciones del Sistema del Centro de Control Userful.
Estas incluyen:
Copyright © 2010-2011 Userful Corporation. Todos los derechos reservados.
Userful MultiSeat™, Userful Desktop™, y el Logotipo Userful son marcas registradas de Userful Corporation.
16 de 32
Userful MultiSeat Linux™ 2011
Guía del Usuario
•
•
•
•
Apagar el software Userful MultiSeat
Administración de licencias
Verificación de actualizaciones a Userful MultiSeat y
Reinstalación o desinstalación de MultiSeat
Encender y Apagar Userful MultiSeat
Para acceder a esta función, vaya a System
Operations > Turn On/Off Userful MultiSeat
(Operaciones del Sistema > Encender/Apagar
Userful MultiSeat).
Dado que esta función afecta todo el sistema, las
estaciones individuales no son listadas en esta página.
En cambio, un mensaje de estado indica si Userful
MultiSeat está operativo ("Userful MultiSeat is
currently ON") o deshabilitado ("Userful
MultiSeat is currently OFF").
Cuando Userful MultiSeat es instalado por primera vez, el asistente de configuración habilita a
MultiSeat como predeterminado. Si la casilla "Turn on Userful MultiSeat" ("Encender Userful
MultiSeat") está desmarcada antes de la reiniciación post instalación, será necesario encender
MultiSeat desde el Centro de Control.
Para encender Userful MultiSeat:
1. Pulse sobre el botón marcado "Turn ON Userful MultiSeat" ("Encender Userful MultiSeat").
2. Aparece una ventana emergente, que indica que es necesario reiniciar para completar la
acción. Pulse "OK" para seguir. Userful MultiSeat no comenzará hasta que el sistema sea
reiniciado.
3. Cuando el sistema es reiniciado, estará funcionando en modo MultiSeat.
Como un paso de la solución de problemas, podría ser necesario en algún punto apagar
Userful MultiSeat y cambiar al sistema a una configuración de un solo usuario. Cuando
MultiSeat se apaga, se detienen y deshabilitan todos los servicios, y todas las estaciones excepto la
estación de video incorporada se pierden – incluso si el Panel de Control está siendo accedido desde
una de esas estaciones.
Si una aplicación o función no está funcionando, el apagar MultiSeat puede ayudar a determinar:
• Si el problema yace con el sistema operativo u otra aplicación.
• Si el problema se produce cuando MultiSeat se apaga, entonces MultiSeat
probablemente no está causando el problema
• Si el problema resulta de multiplicar el sistema.
• Si todo funciona en modo de usuario simple, y el problema se produce sólo cuando
MultiSeat se enciende, podría indicar un problema con Userful MultiSeat – ver abajo
para más información acerca de Ayuda y Soporte.
Para apagar Userful MultiSeat:
1. Pulsar sobre el botón marcado "Turn OFF Userful MultiSeat" ("Apagar Userful MultiSeat").
2. Aparece una ventana emergente, pidiendo confirmación de la acción. Pulse "OK" para seguir.
Copyright © 2010-2011 Userful Corporation. Todos los derechos reservados.
Userful MultiSeat™, Userful Desktop™, y el Logotipo Userful son marcas registradas de Userful Corporation.
17 de 32
Userful MultiSeat Linux™ 2011
Guía del Usuario
Userful MultiSeat se apagará inmediatamente, y todas las estaciones excepto la
estación incorporada se apagarán. No es necesario reiniciar.
Restaurar configuración
Para acceder a esta función, vaya a System Operations > Reset Configuration
(Operaciones del Sistema > Restaurar Configuración).
Dado que esta función afecta todo el sistema, las estaciones individuales no son listadas en esta
página. En cambio, una casilla permite al administrador restaurar cualquier cambio que se haya
hecho a los archivos de configuración.
Para Restaurar configuración:
1. Pulse la casilla marcada “Reset Configuration” ("Restaurar Configuración") y pulse el botón “Apply”
"Aplicar".
2. Pulse "OK" en el cuadro de diálogo que pregunta si desea continuar (o "Cancelar" si desea
cancelar la acción).
3. Reinicie el sistema.
Licencias
Para habilitar la versión completa de Userful MultiSeat, debe comprar una licencia válida por cada
sistema de computadora multi-estación. La versión no licenciada de Userful MultiSeat es
completamente operativa, soporta hasta 11 estaciones concurrentes (dependiendo de su hardware
específico), pero mostrará un breve recordatorio de registro en todas las pantallas conectadas cada
20 minutos.
Para obtener una clave de licencia, después de instalar el software Multiplier, simplemente:
1. Compre un código de activación de Userful (a un asociado Userful) para hasta 11 estaciones,
o
2. Registrarse para una licencia gratuita de 2 usuarios (para dos estaciones solamente),
3. En algunos casos, Userful podría enviar un archivo de clave de licencia electrónicamente.
La activación y/o instalación de claves de licencia se hace a través del Centro de Control Userful.
Para abrir la sección de Licencias del Centro de Control, vaya al Panel de Navegación y seleccione
System Operations > Licensing (Operaciones del Sistema > Licencia). La imagen
de la página de licencia para un sistema sin licencia está a la derecha. Desde esta página uno puede
obtener un código de activación y clave de licencia a través de Internet o instalar un archivo de clave
de licencia.
Si el sistema ya está licenciado, System Operations > Licensing (Operaciones del
Sistema > Licencia) abrirá la página de Detalles de Licencia.
Copyright © 2010-2011 Userful Corporation. Todos los derechos reservados.
Userful MultiSeat™, Userful Desktop™, y el Logotipo Userful son marcas registradas de Userful Corporation.
18 de 32
Userful MultiSeat Linux™ 2011
Guía del Usuario
Cómo obtener la clave de licencia en línea
Para obtener una clave de licencia en línea, pulse en el botón que
dice "Get a license key through the internet" (Obtener una licencia a
través de internet). Se abrirá una página donde puede ingresarse un
código de activación (ver ilustración a la derecha).
• Si Userful ya ha provisto un código de activación,
simplemente ingréselo en el primer campo. En el segundo
campo, ingrese el número máximo de estaciones a usarse.
• Nota: El código de activación está vinculado a determinado número de estaciones. El
número de estaciones ingresado en esta página NO PUEDE exceder el número
especificado cuando compra u obtiene un código de activación. Por ejemplo, si se está
usando un código de activación gratuito de 2 usuarios, el número de estaciones no
puede ser mayor a 2.
• Para obtener un código de activación para una licencia gratuita de 2 usuarios,
simplemente pulse sobre el botón etiquetado "Get Activation Code" (“Obtener Código de
Activación”). Esto abre una nueva ventana de navegador para el Servidor de Licencias Userful
(ver la ilustración a la derecha). Siga las instrucciones para registrar y/o recuperar el código de
activación para una licencia gratuita de 2 usuarios.
• Una vez que se ha obtenido el código de activación, volver al Centro de Control Userful
para ingresar el código e instalar una clave de licencia.
Como parte del proceso de activación, su navegador Web envía información básica del sistema a
Userful – incluyendo la Dirección Física de su sistema, Distribución y versión de Linux y tarjeta de
video. Los archivos de clave de licencia son instalados automáticamente, y se activan cuando
reinicia el sistema.
Cómo instalar una clave de licencia desde un archivo
Para instalar una clave de licencia desde un archivo que ha provisto Userful o un asociado Userful:
1. Copiar el archivo al escritorio del sistema a ser licenciado, o monte una memoria flash USB
que contiene el archivo de clave de licencia.
2. Desde la pantalla de inicio de la sección de Licencias, pulse en el botón marcado "Install a
license key from a file (instalar una clave de licencia desde un archivo)". Se abrirá la página
vista a la derecha.
3. Pulse en el botón "Navegar" y navegue por el archivo de sistema al directorio donde está
guardada la clave de licencia. Seleccione el archivo de clave de licencia y seleccione “Abrir”
4. Pulse sobre el botón "Instalar Licencia”. El archivo de clave de licencia es instalado
automáticamente, y se activa sin reiniciar el sistema.
Copyright © 2010-2011 Userful Corporation. Todos los derechos reservados.
Userful MultiSeat™, Userful Desktop™, y el Logotipo Userful son marcas registradas de Userful Corporation.
19 de 32
Userful MultiSeat Linux™ 2011
Guía del Usuario
Como ver Detalles de Licencia
En un sistema con licencia, el seleccionar System
Operations > Licensing (Operaciones del
Sistema > Licencia) abrirá la página de Detalles de
Licencia, el cual lista información importante acerca de la
licencia del sistema:
1.
2.
3.
4.
5.
6.
7.
8.
Nombre del Producto
Revendedor
Número Máximo de Estaciones
ID del Sistema
Fecha de Emisión (Cuando fue emitida la licencia)
Fecha de Expiración (Cuando expirará la licencia)
Fecha de Expiración de Soporte (cundo un contrato de soporte, si corresponde, expirará)
Intervalo de Mensaje de Prueba (tiempo, en minutos, entre apariciones de la pantalla de
Recordatorio de Registro, en sistemas sin licencias)
9. Duración del Mensaje de Prueba (tiempo, en segundos, que la pantalla de Recordatorio de
Registro, en sistemas sin licencias permanece en pantalla)
Actualizar el software
El equipo Userful está trabajando continuamente para mejorar el desempeño de nuestros productos y
el conjunto de funciones para nuestras próximas versiones a publicar. Ocasionalmente, Userful podría
liberar actualizaciones importantes entre presentaciones oficiales de versiones de software.
Para verificar por tales actualizaciones, seleccione System Operations > Check for Updates
(Operaciones del Sistema > Verificación de Actualizaciones) desde el Panel de
Navegación.
• En forma predeterminada, el sistema verifica por actualizaciones automáticamente; si hay
alguna disponible, se listará en esta página.
• Quitar la marca de la casilla "Automatically Check for Updates" ("Verificar
Automáticamente por Actualizaciones") para verificar manualmente por actualizaciones.
Para instalar actualizaciones disponibles:
1. Seleccione aquellas a ser instaladas y pulse sobre "Install Updates" ("Instalar
Actualizaciones").
2. Pulse “Apply” "Aplicar" para confirmar su selección y comenzar a descargar e instalar las
actualizaciones seleccionadas. (Pulse “Undo” "Deshacer" para restaurar la página).
Reinstalar o Desinstalar Userful MultiSeat
Si alguna vez se hace necesario desinstalar Userful MultiSeat, esto se puede hacer fácilmente a
través del Centro de Control.
Para desinstalar Userful MultiSeat, vaya a System Operations > Uninstall Userful
MultiSeat™ (Operaciones del Sistema > Desinstalar Userful MultiSeat™) y pulse
el botón llamado "Uninstall Userful MultiSeat™" "Desinstalar Userful MultiSeat™".
Copyright © 2010-2011 Userful Corporation. Todos los derechos reservados.
Userful MultiSeat™, Userful Desktop™, y el Logotipo Userful son marcas registradas de Userful Corporation.
20 de 32
Userful MultiSeat Linux™ 2011
Guía del Usuario
Licencias
Con Userful MultiSeat 4.0, las licencias son administradas rápida y fácilmente a través del Centro de
Control Userful . Hay disponibles los siguientes tipos de licencias:
Licencia gratuita de 2 usuarios
Userful ofrece una licencia gratuita de 2 usuarios para Userful MultiSeat y Userful MultiSeat Linux. La
licencia gratuita de 2 usuario puede obtenerse fácilmente a través del Centro de Control Userful.
Licencia comercial
Para obtener una licencia comercial para hasta 11 estaciones por PC, por favor contacte a Userful
como se describe a continuación.
Para comprar un código de activación en línea (para órdenes dentro de EE.UU. y
Canadá):
1. Compre para todas sus necesidades de Userful MultiSeat en el Userful Store.
2. Seleccione el número de conjuntos MultiSeat (uno por estación de trabajo planeada) y
complete la operación. Deberá registrarse como cliente para poder hacer la compra.
3. Una vez que su orden es procesada, se le enviará un email con su código de activación,
donde descargar el software Userful MultiSeat y enlaces Web para documentación de Soporte
Userful.
Para comprar un código de activación de un asociado Userful (para órdenes fuera de
América del Norte):
1. Para órdenes internacionales, por favor envíe un email a [email protected] o complete este
formulario.
2. Una vez que su orden es procesada, se le enviará un email con su código de activación,
donde descargar el software Userful MultiSeat y enlaces Web para documentación de Soporte
Userful.
Actualizaciones al Sistema Operativo Linux
IMPORTANTE: Si está usando un kernel con parches por Userful, no obtenga actualizaciones de
sistema usando el Administrador gráfico de actualizaciones. Es importante no re-escribir el kernel
personalizado. Por favor vea el Apéndice C para obtener información adicional.
Los sistemas operativos tales Ubuntu/Edubuntu son trabajos en progreso, y las actualizaciones son
liberadas frecuentemente. La mayoría de los sistemas operativos Linux notificarán a los usuarios
automáticamente si hay disponibles actualizaciones: alternativamente el SO debería tener un
“Administrador de actualizaciones".
• En Ubuntu/Edubuntu, vaya a System > Administration > Update Manager(Sistema
Administración > Gestor de Actualizaciones)
Para un funcionamiento de Userful MultiSeat sin inconvenientes, es muy importante APAGAR
Userful MultiSeat antes de actualizar el software del SO.
Userful MultiSeat puede apagarse y encenderse en el Centro de Control. Por favor refiérase a la
Documentación de Operaciones del Sistema para obtener información adicional.
Copyright © 2010-2011 Userful Corporation. Todos los derechos reservados.
Userful MultiSeat™, Userful Desktop™, y el Logotipo Userful son marcas registradas de Userful Corporation.
21 de 32
Userful MultiSeat Linux™ 2011
Guía del Usuario
Después de completarse las actualizaciones del SO, vuelva al Centro de Control para volver a
encender Userful MultiSeat. Reinicie para completar las actualizaciones y vuelva a iniciar Userful
MultiSeat.
Si Userful MultiSeat no es apagado antes que se instalen las actualizaciones, algunos
paquetes podrían no actualizarse adecuadamente. Cuando se encuentra un conflicto, aparecerá
una ventana advirtiendo que Userful MultiSeat debe apagarse y el proceso de actualización se
detendrá. Para poner las cosas bien de nuevo, haga lo siguiente:
1. Apague Userful MultiSeat, usando el Centro de Control o ingresando lo siguiente en la línea de
comandos:
$ sudo userful system --off
2. Corrija cualquier problema causado por la actualización interrumpida ingresando lo siguiente:
$ sudo dpkg --configure -a
3. Verifique e instale las actualizaciones usando el Administrador de Actualización del sistema
operativo.
4. Encienda Userful MultiSeat, usando el Centro de Control o ingresando lo siguiente en la línea
de comando:
$ sudo userful system on
Userful MultiSeat Linux: Funciones adicionales
Dado que Userful MultiSeat Linux 2011 es un conjunto de software, Userful ha podido incluir algunas
funciones especiales y software adicional para mejorar la experiencia del usuario.
Carpetas especiales hacen más Fácil el compartir archivos
Userful MultiSeat Linux instala dos carpetas especiales en la raíz de archivos de sistemas:
/teacher
/student
También se instala un atajo a cada una de estas carpetas en cada escritorio de usuario. El atajo a la
carpeta /teacher está etiquetado "Extras". El atajo a la carpeta /student está etiquetado "Shared".
La carpeta "Extras"
Esta carpeta tiene el objetivo para archivos a los que
los estudiantes deberían tener acceso pero sin poder
editar o borrar.
• La carpeta "Extras" es un atajo al directorio
/teacher en la raíz de archivos de sistema.
• Solo el usuario "teacher1" tiene los permisos
para editar, guardar o borrar en esta carpeta.
• Todos los usuarios, incluyendo los estudiantes,
pueden ver y ejecutar archivos en esta carpeta.
• Los Maestros pueden guardar archivos o
medios en esta carpeta para que los
estudiantes vean.
Copyright © 2010-2011 Userful Corporation. Todos los derechos reservados.
Userful MultiSeat™, Userful Desktop™, y el Logotipo Userful son marcas registradas de Userful Corporation.
22 de 32
Userful MultiSeat Linux™ 2011
Guía del Usuario
La Carpeta "Shared"
Esta carpeta está accesible a todos los usuarios.
• La carpeta "Shared" es un atajo al directorio
/student en la raíz de archivos del sistema.
• Todos los usuarios tienen permiso para editar,
guardar, ejecutar o borrar de esta carpeta.
• Los estudiantes pueden compartir archivos
libremente con otros estudiantes y el maestro,
vía esta carpeta.
Multimedia
Reproducción de video desde un archivo
Userful MultiSeat Linux 2011 instala unas pocas muestras de archivos de video. Atajos a estos
archivos pueden encontrarse en cada escritorio de usuario en la carpeta "Extras". Para reproducir
estos videos de muestra, simplemente haga doble clic sobre los íconos de archivo.
Copyright © 2010-2011 Userful Corporation. Todos los derechos reservados.
Userful MultiSeat™, Userful Desktop™, y el Logotipo Userful son marcas registradas de Userful Corporation.
23 de 32
Userful MultiSeat Linux™ 2011
Guía del Usuario
Cómo instalar Codecs propietarios para DVD, MP3 y otros
formatos
Los Codecs usados para reproducir DVDs de vídeo, música MP3, y otros
formatos de archivo, deben instalarse en forma separada. Para hacer esto:
1. Autenticarse como "teacher1".
2. ir a la carpeta Extras en su escritorio.
3. Doble-clic sobre el ícono Install-Extra-Codecs (ver ilustración a la
derecha, el Segundo desde abajo).
4. Cuando se le solicite, no use la opción Run. Debería usar la opción
Run in Terminal para que pueda observar el progreso de la
instalación.
5. Siga los anuncios en pantalla para completar la instalación. La
instalación puede demorar varios minutos.
6. Cuando la instalación ha finalizado, se abrirá un sitio web con más
información acerca de codecs propietarios. Por favor lea esta página
si desea más información acerca de estos codecs licenciados.
7. Reinicie la máquina cuando finalice.
Reproducción de Video desde un DVD
Con Userful MultiSeat Linux 2011, es posible reproducir un DVD en el
dispositivo óptico de la computadora principal y hacer que se vea en todas
las estaciones simultáneamente. Para hacer esto:
1. Inserte el DVD.
2. La cuenta "teacher1" ejecuta el programa start-dvd haciendo doble
clic sobre el archivo, el cual está ubicado en la carpeta Extras. Pulse
sobre el botón Run (Ejecutar) cuando se le solicite.
3. Cada estudiante que desea ver el video debe correr el programa watch-dvd haciendo doble
clic sobre el archivo, el cual está ubicado en su escritorio. Pulse sobre el botón Run (Ejecutar)
cuando se le solicite.
4. Cualquier usuario puede presionar Esc para detener la reproducción.
Cómo usar software de terceros incluido con Userful MultiSeat Linux
Userful MultiSeat Linux 2011 es un conjunto de software que incluye un SO Linux así como un
número de otros programas de código abierto seleccionados por su uso en ambientes de clase. Esta
sección incluye información adicional acerca de estos programas.
Para una lista completa de software instalado cuando es instalado Userful MultiSeat Linux, consulte
"Userful MultiSeat Linux 2011: Aplicaciones".
Java y Flash
Userful MultiSeat Linux 2011 es provisto con Java y Adobe Flash Player ya instalados, para mejorar la
experiencia en línea.
iTALC
iTALC es un software de código abierto desarrollado como una herramienta de control de clase para
Copyright © 2010-2011 Userful Corporation. Todos los derechos reservados.
Userful MultiSeat™, Userful Desktop™, y el Logotipo Userful son marcas registradas de Userful Corporation.
24 de 32
Userful MultiSeat Linux™ 2011
Guía del Usuario
maestros. iTALC es instalado durante la instalación de Userful MultiSeat Linux; además se instala el
paquete de integración iTALC de Userful. Para un inicio rápido, se configuran automáticamente 1
cuenta de maestro y 12 estudiantes.
Para obtener información adicional vea Cómo usar la Herramienta de Control de Clases iTALC.
Dansguardian
Los Maestros pueden administrar a cuales sitios Web pueden acceder los estudiantes en un
laboratorio Userful Multiseat Linux usando el programa gratuito y de código abierto Dansguardian.
Con Dansguardian instalado (sobre el sistema Ubuntu/Edubuntu 10.04), los maestros y
administradores pueden crear whitelists (sitios permitidos) y blacklists (sitios prohibidos). Para más
información, por favor refiérase a Como filtrar contenido Web con Dansguardian.
PlayOnLinux
Use aplicaciones Windows en su sistema Userful MultiSeat con PlayOnLinux, el cual se instala
automáticamente con Userful MultiSeat Linux.
Instalar Likewise Open
Likewise Open integra sistemas Linux con Active Directory. Userful Multiseat Linux 2011 viene con un
script para instalar fácilmente Likewise Open. Para instalar:
1. Autenticarse como Maestro
2. Ir a la carpeta "Extras" sobre el Escritorio
3. Doble-clic sobre el paquete "Likewise Open" .deb.
Consejos y Trucos para Userful MultiSeat
Comprendiendo USB
En términos simples, USB (Universal Serial Bus (Bus de Serie Universal) describe una forma de
conectar un dispositivo de hardware (o periféricos) a un dispositivo de control (generalmente una
computadora). El término USB también incluye la forma en que se comunican el dispositivo y el
controlador. La conectividad USB es el estándar para una amplia variedad de dispositivos y
periféricos.
Para una lista de verificación para determinación de problemas con dispositivos, hubs, o conexiones
USB, y una revisión de las mejores prácticas para cuando usa conexiones USB entre una PC y
dispositivos periféricos (tales como teclados, ratones, dispositivos de almacenamiento USB, cámaras,
etc.) y entre una PC y dispositivos multi-terminal (dispositivos que tienen tarjetas de video
incorporadas y capacidades de hub USB), por favor refiérase a las Guías USB de Userful
Rendimiento del controlador DL
El rendimiento del Userful DL-Driver™ para Linux depende del poder de procesamiento de la CPU; el
rendimiento se degradará a medida que se agreguen dispositivos.
Rendimiento del controlador MCT
Como con el controlador DL, el rendimiento del controlador MCT™ en un sistema multiplicado parece
depender del poder de procesamiento. Las computadoras principales más poderosas mostrarán
mayor rendimiento, especialmente con tareas de alto procesamiento como vídeo a pantalla completa.
Copyright © 2010-2011 Userful Corporation. Todos los derechos reservados.
Userful MultiSeat™, Userful Desktop™, y el Logotipo Userful son marcas registradas de Userful Corporation.
25 de 32
Userful MultiSeat Linux™ 2011
Guía del Usuario
El Controlador MCT gestiona video en forma distinta al controlador DL, y así la apariencia de
películas, video o animaciones flash podrían ser menos suaves que con el dispositivo DL.
Cómo maximizar el rendimiento de pantallas USB
Cuando usa 5 o más dispositivos multi-terminal USB, es mejor (cuando sea posible) dividir estos
dispositivos sobre dos buses USB. Muchos motherboards de medio rango o mejores tienen dos
buses internos incorporados de USB 2.0. (También puede agregar una bus adicional USB 2.0
comprando e instalando una tarjeta de expansión PCI correspondiente.
Puede ver cuantos "hubs raíz 2.0" tiene y que dispositivos USB están conectados a cual bus abriendo
la ventana de terminal e ingresando en la línea de comando:
$ lsusb
Estaciones de conexión en caliente a USB
Con Userful MultiSeat 4.0, las estaciones conectadas a USB son de conexión en caliente, lo que
significa que las conexiones USB pueden conectarse y desconectarse sobre un sistema funcionando
sin requerir una reiniciación del sistema.
• Nota: en raras ocasiones, el conectado en caliente repetitivo de la Estación USB podría causar
problemas. Si la estación USB no se re-inicializa correctamente, simplemente reinicie el
sistema.
Dispositivos de entrada de conexión en caliente
Un teclado o ratón USB (Nota: los dispositivos de ingreso PS/2 no son de conexión caliente) deben
desconectarse del dispositivo USB multi-terminal por más de 1.5 segundos para restaurar la
asignación de dispositivos. La utilidad de tecla Presionar-F arrancará para la reasignación de
dispositivo.
Estaciones de conexión caliente
Si un dispositivo USB multi-terminal es desconectado de la computadora y reconectado dentro de los
10 segundos siguientes, se recuperará la sesión sobre esa estación. Si la desconexión es más de
10 segundos, la sesión se perderá, y la pantalla de inicio de sesión se mostrará una vez que el
dispositivo se reconecta.
Cómo ejecutar aplicaciones 3D
Userful MultiSeat 4.0 ofrece software 3D que interpreta, y por lo tanto puede ejecutar, aplicaciones
que no requieren aceleración de hardware, tales como Google Earth, K3DSurf y KSudoko. Advierta
que el rendimiento de gráficos 3D mejora con CPUs más poderosas. Para un rendimiento óptimo,
evite ejecutar simultáneamente más aplicaciones 3D que el número de núcleos de CPU en la
máquina anfitriona (por ejemplo una CPU de cuatro núcleo es mejor para ejecutar un máximo de 4
aplicaciones 3D simultáneas).
Inicio de sesión automático
El inicio de sesión automático esencialmente permite que algunas cuentas de usuario pre-definidas
autentiquen -- automáticamente – cuando arranca una computadora. Esté alerta que debido a esto
elimina la necesidad de usar IDs y contraseñas de autenticación que podrían plantear un riesgo de
seguridad en algunas configuraciones multi-terminal.
Copyright © 2010-2011 Userful Corporation. Todos los derechos reservados.
Userful MultiSeat™, Userful Desktop™, y el Logotipo Userful son marcas registradas de Userful Corporation.
26 de 32
Userful MultiSeat Linux™ 2011
Guía del Usuario
Sin embargo, la función de inicio de sesión automático es ideal para usar con configuraciones de
kiosco multi-terminales, dado que cualquier programa puede iniciarse automáticamente en cualquier
estación.
Para mantener la seguridad del sistema y asegurar el acceso del administrador, el inicio de sesión
automático sólo puede usarse con estaciones conectadas a dispositivos USB multi-terminales. La
estación "integrada" no puede ser configurada como de inicio de sesión automática.
Para instrucciones en como configurar el inicio de sesión automática, por favor vea cómo hacer ésto.
Cómo reproducir archivos de video
Los archivos de Video pueden ser reproducidos haciendo doble clic en el ícono del archivo. Userful
MultiSeat, esto abrirá Totem (el reproductor de películas predeterminado de Ubuntu). Con Userful
MultiSeat Linux, este abrirá el video en MPlayer.
Cómo usar el dispositivo CD/DVD
El dispositivo CD/DVD en la PC principal se considera un almacenamiento compartido. Esto significa
que cuando el medio es insertado por primera vez en el dispositivo óptico, estará accesible para
todos los usuarios; sin embargo, sólo la estación que monta el dispositivo tendrá acceso al mismo
después de haberse montado.
Cómo usar dispositivos de almacenamiento USB
Los dispositivos de almacenamiento USB se asignarán a estaciones individuales, y accesibles a esa
estación, sólo si el dispositivo es conectado a un dispositivo USB multi-terminal que está siendo
usado por esa estación.
Un dispositivo de almacenamiento conectado en un Puerto USB en la computadora principal, o
cualquier otro Puerto donde la asignación no está clara, será tratado como un dispositivo compartido.
Esto significa que cuando el dispositivo de almacenamiento es conectado inicialmente, un ícono
(etiquetado "Montar (Nuevo_Volumen)") aparecerá en cada estación autenticada, y todos los usuarios
autenticados podrán montar el dispositivo. Una vez que el dispositivo de almacenamiento está
montado (aparece un Nuevo ícono, "Nuevo_Volumen"),solo el usuario que lo monta tendrá acceso.
Los dispositivos de almacenamiento deben ser desmontados (pulsando en el ícono "Desmontar
(Nuevo_Volumen)").
Cómo usar cámaras digitales
Las cámaras digitales actuales usan un protocolo de almacenamiento masivo (como los dispositivos
USB) o el Nuevo Protocolo de Transferencia de Imágenes (PTP, su sigla en inglés); muchas cámaras
pueden usar ambos. Verifique la documentación de su cámara para conocer cual protocolos usa.
Para acceder imágenes usando el protocolo de almacenamiento masivo, simplemente trate a la
cámara como un dispositivo de almacenamiento.
Para acceder imágenes usando el protocolo PTP, es más fácil usar software de administración de
imagen.
Copyright © 2010-2011 Userful Corporation. Todos los derechos reservados.
Userful MultiSeat™, Userful Desktop™, y el Logotipo Userful son marcas registradas de Userful Corporation.
27 de 32
Userful MultiSeat Linux™ 2011
Guía del Usuario
Con Userful MultiSeat y/o F-Spot:
1. Conecte la cámara a la computadora.
2. Encienda la cámara.
3. Abra la aplicación F-Spot Photo Manager vía
Applications > Graphics > F-Spot
Photo Manager
4. Si la ventana de importación no abre, pulse
(Import) "Importar".
5. Seleccione la cámara de la lista desplegada de
(Import Source) "Fuente importación" (ver
ilustración a la derecha).
Con Userful MultiSeat Linux y/o Shotwell:
1. Conecte la cámara a la computadora.
2. Encienda la cámara.
3. Abra la aplicación Shotwell Photo Manager vía
Applications > Graphics > Shotwell
Photo Manager
4. Seleccione la cámara de la lista de Fuentes a la
izquierda, como en la ilustración a la derecha.
Problemas conocidos
Problemas conocidos comunes a sistemas de computadoras multi-terminal
La siguiente es una lista de limitaciones compartidas por muchos sistemas multi-estación o multiterminal, incluyendo pero no limitado a Userful MultiSeat.
ACPI a veces causa X un colapso al arrancar
Para evitar este problema, desactivar ACPI cambiando las opciones en el GRUB bootloader. (el
método para cambiar opciones bootloader varía dependiendo de la distribución de linux y la versión
GRUB; por favor vea nuestras instrucciones en Cómo cambiar opciones de arranque con el GRUB
Bootloader.)
Copyright © 2010-2011 Userful Corporation. Todos los derechos reservados.
Userful MultiSeat™, Userful Desktop™, y el Logotipo Userful son marcas registradas de Userful Corporation.
28 de 32
Userful MultiSeat Linux™ 2011
Guía del Usuario
Inestabilidad de sistema con Controlador NVIDIA (usando kernel 2.6.11-rc3 o anterior)
Este es un problema conocido en relación a la inestabilidad de sistema usando controladores de
video NVIDIA con 2.6.11-rc3 o anteriores. Si experimenta reinicios aleatorios o pánico de kernel
usando un controlador NVIDIA, asegúrese que su versión es 2.6.11-rc3 o superior.
Las teclas Multimedia en teclados no están soportadas
Los utilitarios que habilitan teclas multimedia en Linux podrían no funcionar cuando hay varios
teclados conectados al sistema.
Userful MultiSeat 4.0: Problemas conocidos
El conector de Audio incorporado a veces es silenciado por AlsaMixer o PulseAudio
Ocasionalmente, parece que el audio en la maquina principal no está funcionando, cuando de hecho
se ha silenciado por AlsaMixer o | PulseAudio. Este problema es impredecible y difícil de reproducir;
recomendamos que si está experimentando este problema se refiera a la documentación de
AlsaMixer y PulseAudio para como ajustar las preferencias con esas aplicaciones.
Como predeterminado, el Centro de Control Userful no puede ser abierto sin una
conexión de red
Si no hay conexión de red, el Centro de Control Userful no abrirá, salvo que el navegador se fije a
"Modo sin conexión". No hay método alternativo para el navegador Chrome. Para Firefox, el método
alternativo es:
1. Use Firefox como el navegador web predeterminado.
2. Si la computadora está solo ocasionalmente sin una conexión de red:
• El intentar abrir el Centro de Control causará que Firefox muestre una página pidiendo
al usuario cambiar a “Modo sin conexión”. Siga las instrucciones en la página y el
Centro de Control funcionará como siempre.
3. Si la computadora está normalmente sin una conexión a red, o si se requiere una solución
más permanente:
• Ingrese about:config: en la barra de direcciones de Firefox. Recorra la página
hacia abajo para encontrar "toolkit.networkmanager.disable". Doble-clic sobre la
entrada para cambiar el valor a "TRUE".
Video Flash de pantalla completa requiere desactivar la aceleración de Hardware
Los videos flash de pantalla completa basada en Web (por ejemplo, mientras ve videos de YouTube)
pueden causar que Firefox se caiga o congele. Los videos Flash pueden ser vistos en modo de
pantalla completa, a un ritmo de cuadros reducido, desactivando la aceleración de hardware en Flash.
Deben hacerse cambios en cada usuario debido a la forma en que son gestionadas las preferencias
Flash. Por cada usuario:
1.
2.
3.
4.
Clic derecho sobre la aplicación Flash.
Seleccionar "Settings (Preferencias)".
Ir a la pestaña "Display (Pantalla)".
Desactivar "Enable Hardware Acceleration (Activar aceleración de Hardware)".
Copyright © 2010-2011 Userful Corporation. Todos los derechos reservados.
Userful MultiSeat™, Userful Desktop™, y el Logotipo Userful son marcas registradas de Userful Corporation.
29 de 32
Userful MultiSeat Linux™ 2011
Guía del Usuario
5. pulsar sobre el botón "Close (Cerrar)".
Estas preferencias se mantendrán hasta que sean cambiadas por el usuario, incluso después de
reiniciar el sistema.
Los teclados Multimedia y los Dispositivos de Video USB con tarjetas de red limitan el
número de posibles estaciones
Los teclados Multimedia (los cuales tienen teclas especiales para acceder a internet, música y otras
funciones de computadora) se registran con sistemas de computadoras como un número separado
de “dispositivos evento”, limitando así el número de dispositivos de entrada disponibles para
estaciones multi-terminal. Para lograr el número máximo de estaciones conectadas, evite usar
teclados multimedia.
Dispositivos de Ingreso (Teclados, ratones) dejan de funcionar en forma aleatoria
cuando ejecuta más de 8 estaciones USB más la estación incorporada
Esto se debe a la limitación en dispositivos de evento en el kernel. Si estos problemas se están
experimentando cuando usa un sistema 8+1 (o más grande), se requiere el kernel con parches
personalizado por Userful. Consulte el Apéndice C de la Guía del Usuario para obtener detalles
adicionales, incluyendo instrucciones de descarga e instalación del kernel Userful con parches.
Función de bloquear sesión deshabilitada para evitar el bloqueo de ingreso a pantalla
de asignación manual de dispositivo
El Bloqueo de Sesión es una función de seguridad en algunos Linux; Cuando el sistema está sin uso
el tiempo suficiente aparece el protector de pantalla, se requerirá la contraseña del usuario para reabrir la sesión.
Sin embargo, con Userful MultiSeat 4.0, en las raras ocasiones que una estación pierde la asignación
de dispositivo de teclado/ratón y luego se enciende el protector de pantalla, el cuadro de diálogo de
autenticación bloqueará el acceso a la pantalla Presionar Tecla F. Por lo tanto, para la función de
Bloquear Sesión de Userful MultiSeat 4.0 se ha deshabilitado como método alternativo.
Nota: Los usuarios creados después que es instalado Userful MultiSeat no se beneficiarán del
método alternativo hasta que se hayan autenticado, salido del sistema y vuelto a autenticar una vez
más; hasta entonces la función Bloquear Sesión estará disponible a aquellos usuarios.
Raramente, los monitores conectados a USB pierden la señal y se ponen en blanco
Determinados dispositivos USB multi-terminales ocasionalmente pierden su señal y se ponen en
blanco. Esto parece ser causado cuando fluctuaciones en la señal de USB avisa al sistema para
cambiar el dispositivo a protocolo USB 1.1 (el cual no soporta dispositivos de video USB debido a
insuficiente ancho de banda). Esto también podría ocurrir cuando dispositivos USB multi-terminal son
conectados en caliente rápidamente. El método alternativo:
1. Desenchufe el dispositivo USB multi-terminal de la computadora.
2. Espere de 45 a 60 segundos para permitir restaurar la sesión (advierta que perderá el trabajo
no guardado)
3. Re-enchufe el dispositivo USB multi-terminal dentro de la computadora y re-autenticar.
Copyright © 2010-2011 Userful Corporation. Todos los derechos reservados.
Userful MultiSeat™, Userful Desktop™, y el Logotipo Userful son marcas registradas de Userful Corporation.
30 de 32
Userful MultiSeat Linux™ 2011
Guía del Usuario
La pantalla de autenticación se congela y experimenta largas demoras con la versión
de 32-bits de Userful MultiSeat
Para Userful MultiSeat de 32-bits se requiere una versión de Userful personalizada con parches de
GDM (el Gnome Display Manager) (Este paquete está incluido en el DVD de instalación Userful
MultiSeat Linux). Este paquete puede descargarse del sitio Web Userful (el programa de revisión se
encuentra aquí). El archivo GDM Userful con parches debería guardarse dentro del escritorio, y
puede ser instalado con el administrador de paquetes, simplemente haciendo doble clic en el ícono
del paquetes.
Sin el paquete GDM personalizado, la pantalla de autenticación experimenta frecuentes y largas
demoras y congelamiento de la pantalla.
Texto Chino, Japonés y Coreano Mostrado Incorrectamente
Los caracteres/Fuentes CJK podrían mostrarse incorrectamente, con cuadros negros en lugar de
Fuentes de caracteres, debido a un problema con las preferencias fontconfig. El método alternativo
es:
1. Abra una terminal, y cambie al directorio de configuración de fuente:
$ cd /etc/fonts/conf.d
2. Ingrese lo siguiente:
• Para Chino Tradicional (zh_TW)
$ sudo mv 69-language-selector-zh-tw.conf 48-language-selector-zh-tw.conf
• Para Chino Simplificado (zh_CN)
$ sudo mv 69-language-selector-zh-cn.conf 48-language-selector-zh-cn.conf
• Para Japonés (ja_JP)
$ sudo mv 69-language-selector-ja-jp.conf 48-language-selector-ja-jp.conf
• Para Coreano (Corea del Sur) (ko_KR)
$ sudo mv 69-language-selector-ko-kr.conf 48-language-selector-ko-kr.conf
Nota: Si la variante del paquete de idioma Chino tal como zh_HK es instalado y seleccionado,
algunos textos serán mostrados sólo en Chino Simplificado, sin importar la preferencia de idioma.
Para mostrar siempre el Chino Tradicional, por favor quitar zh_HK, y usar en cambio el paquete de
idioma zh_TW.
Userful MultiSeat Linux™ 2011: Problemas conocidos
X Se cae y reinicia en estaciones conectadas a dispositivo MCT cuando reproduce un
DVD con "watch-dvd"
La falla de segmentación del controlador parece estar causando que X muera en estaciones cuando
ve lectura de DVD en dispositivos MCT usando la función Userful MultiSeat Linux "watch-dvd". No hay
Copyright © 2010-2011 Userful Corporation. Todos los derechos reservados.
Userful MultiSeat™, Userful Desktop™, y el Logotipo Userful son marcas registradas de Userful Corporation.
31 de 32
Userful MultiSeat Linux™ 2011
Guía del Usuario
método alternativo en este momento.
El usuario no puede cambiar completamente el idioma de sesión desde la
autenticación cuando Userful MultiSeat Linux está instalado en un idioma distinto al
Inglés
Desde la pantalla de autenticación Ubuntu/Edubuntu, los usuarios están habilitados para poder
seleccionar un idioma de sesión; Sin embargo, cuando Userful MultiSeat Linux está instalado en un
idioma distinto al Inglés, y un usuario selecciona un idioma de sesión distinto al idioma del sistema,
las traducciones de la interfaz de usuario no están funcionando. Sólo la fecha aparecerá en el idioma
de sesión elegido por el usuario. Todo lo demás estará en el idioma del sistema.
El método alternativo es para que un administrador cambia el idioma del sistema usando el Selector
de Idioma, accedido a través de Administration > Language Support (Administración >
Idioma de Soporte). Consulte Cómo Cambiar el Idioma del Sistema para más información.
iTALC: Puede ignorarse mensaje de error "Servidor ISD"
Ocasionalmente, cuando ejecuta Userful MultiSeat Linux, aparecerá un mensaje de error que dice
"Servidor ISD no puede iniciarse..." Esto es debido a que iTALC compite por un Puerto con otra
aplicación. Este error no afecta el funcionamiento del sistema, y puede cerrarse sin otra acción.
iTALC: Las estaciones de estudiantes deben agregarse manualmente a la pantalla de
control del maestro con Userful MultiSeat Linux 64-bits
Cuando el iTALC Master abre, debería detectar automáticamente todas las estaciones en una subred
con el paquete cliente iTALC instalado (previsto que tiene las mismas teclas). Esto no está
funcionando con Userful MultiSeat Linux de 64-bit. Las estaciones de estudiantes pueden agregarse
a la pantalla de control Master manualmente; por favor vea Cómo usar iTALC con Userful MultiSeat
para instrucciones.
Contacto Userful
Sitio Web:
http://support.userful.com (Página Principal de la compañía: http://userful.com )
Internet:
Soporte al Cliente (a través de support.userful.com)
Email:
[email protected]
Teléfono:
403-289-2177 extensión 2
Línea gratuita: 1-866-873-9119
(Nota: Horarios de oficina para atención telefónica: Lunes a Viernes, 8:30am - 5:30pm MT (UTC-6 o
UTC-7)
Copyright © 2010-2011 Userful Corporation. Todos los derechos reservados.
Userful MultiSeat™, Userful Desktop™, y el Logotipo Userful son marcas registradas de Userful Corporation.
32 de 32