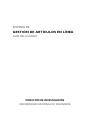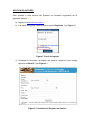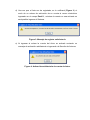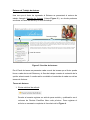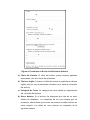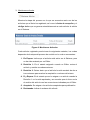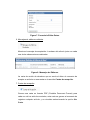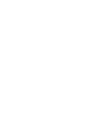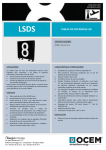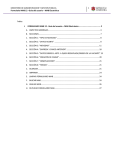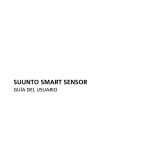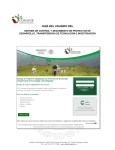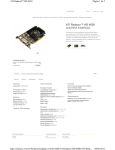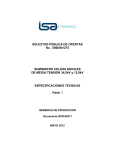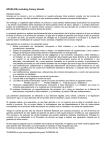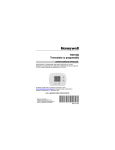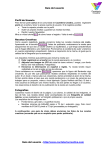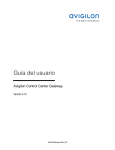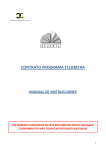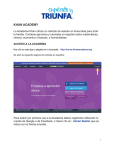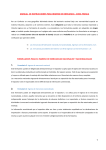Download sistema de gestión de artículos en línea
Transcript
SISTEMA DE GESTIÓN DE ARTÍCULOS EN LÍNEA GUÍA DEL USUARIO DIRECCIÓN DE INVESTIGACIÓN UNIVERSIDAD NACIONAL DE INGENIERÍA GUÍA DEL USUARIO DEL SISTEMA DE GESTIÓN DE ARTÍCULOS EN LÍNEA (SGA) Introducción ¿Qué es el Sistema de Gestión de Artículos En Línea? El Sistema de Gestión Artículos En Línea (SGA) es una herramienta que permite gestionar todo el proceso editorial de artículos científicos de Revista Científica Nexo en línea, de una manera segura y eficiente con solo conectarse al Sitio Web de la revista. SGA permite establecer una constante comunicación entre el Autor, Editor y Revisor informando de cada operación realiza sobre el artículo no solo dentro del sistema, sino vía correo electrónico, al momento de ser ejecutada. El Sistema de Gestión de Artículos En Línea además facilita el envío y recepción de las cartas necesarias en el proceso, porque las genera de manera automática al momento de registrar el artículo. Secciones del Sistema En el Sistema de Gestión de Artículos En Línea esta conformado por tres áreas de trabajo (secciones) para sus distintos usuarios en las que se desarrollan las funciones correspondientes a cada rol. • En la sección de Autores, se envían las solicitudes de artículos, se monitorea el estado de artículos dentro del proceso de revisión, presenta las cartas de recepción y resultados de la revisión. • La sección de Editores, se presentan las solicitudes, se revisan los artículos entre otras funciones. • La sección de Revisores, permite evaluar los artículos que el editor autoriza y enviar una respuesta sobre su aceptación o rechazo. La presente guía de usuario se enfoca en el registro y uso de la sección de Autores. SECCION DE AUTORES Para acceder a esta sección del Sistema es necesario registrarse de la siguiente manera: a) Ingresar a www.nexo.uni.edu.ni b) Ir al panel de ingreso y seleccionar la opción Regístrate (Ver Figura 1.) Figura 1. Panel de Ingreso c) Completar el formulario de registro de Autores, donde el único campo opcional es Email 2. (Ver Figura 2.) Figura 2. Formulario de Registro de Autores. d) Una vez que el Autor se ha registrado, se le notificará (Figura 3.) el envío de un enlace de activación de su cuenta al correo electrónico ingresado en el campo Email 1, mientras la cuenta no sea activada no será posible ingresar al Sistema. Figura 3. Mensaje de registro satisfactorio. e) Al ingresar al enlace la cuenta del Autor se activará enviando un mensaje de activación satisfactoria e ingresará a la Sección de Autores. Figura 4. Activación satisfactoria de cuenta de Autor. Entorno de Trabajo de Autores Una vez que el Autor ha ingresado al Sistema se presentará el entorno de trabajo llamado Sección de Autores (Véase Figura 5.), en donde podemos encontrar el Panel de tareas y el Área de trabajo. Área de trabajo Usuario Panel de Tareas Figura 5. Sección de Autores. En el Panel de tareas se presentan cada una de las tareas que el Autor puede llevar a cabo dentro del Sistema y el Área de trabajo muestra el contenido de la opción seleccionada. A continuación se detalla el contenido de cada una de las tareas de Autores. Tareas de Autores 1. Enviar solicitud de artículo Permite al usuario registrar su artículo para revisión y publicación en el volumen de Revista Científica Nexo más próximo. Para registrar el artículo es necesario completar el formulario de la Figura 4. A B C D E F Figura 4. Formulario en Envío de Solicitud de Artículo. a) Titulo del Artículo: El título del artículo puede contener palabras acentuadas y no tiene límite de caracteres. b) Título en Inglés: Contiene el título del artículo a registrase en idioma Inglés, esto por ser un parámetro necesario en la carta de recepción del artículo. c) Categoría de Tema: La categoría de tema estará en dependencia del contenido del artículo. d) Otros Autores: Si el artículo fue elaborado por más de un autor deberá de detallarse en cualquiera de los tres campos que se presentan, cabe señalar que el autor de contacto no debe incluirse en estos campos. Los datos de otros autores se completan de la siguiente manera. Julio Dávila; Universidad Politécnica de Comercio, es importante separar el nombre y apellido de la filiación académica por un punto y coma (;). e) Archivo del Artículo: Los formatos de archivo admitidos son: PDF, DOC, DOCX, RAR, ZIP, TEXT, DIV; Con un tamaño no mayor a 10MB. f) Sugerencia de revisores: El Autor tiene la posibilidad de sugerir tres revisores para el proceso de arbitraje del artículo y al igual que los campos de Otros Revisores cada dato debe separarse con punto y coma (;). Anielka Zelaya; Universidad Centroamericana; [email protected] 2. Reenviar artículo modificado Envía el archivo del artículo cuya primera revisión no fue aprobada el número de veces que el Editor lo autorice. El nombre del archivo no puede ser el mismo que el archivo que se subió al momento de registrar el artículo por primera vez. Figura 5. Formulario Reenviar Artículo Del campo Artículo (Ver Figura 5.) el autor podrá seleccionar el artículo (por código) del cual desea reenviar el archivo, y en el campo Artículo se selecciona el archivo de la ubicación de almacenamiento. 3. Monitorear artículos Muestra la etapa del proceso en la que se encuentra cada uno de los artículos que el Autor ha registrado, así como la fecha de recepción y el código único que se genera automáticamente a cada artículo al subirlo en el Sistema. Figura 6. Monitorear Artículos. Cada artículo registrado puede tener los siguientes estados, los cuales dependen de la etapa del proceso de revisión en la cual se encuentren: 1. En Espera: Indica que el artículo está activo en el Sistema, pero no ha sido revisado por un Editor. 2. Revisión 1: Es el estado asignado cuando un Editor revisa el artículo y escribe sus observaciones. 3. Revisión 2: Quiere decir que el artículo ha sido enviado de dos a tres revisores para evaluar la aceptación o rechazo del mismo. 4. R y Espera: Es el estado que se le asigna a un artículo cuando la Revisión 1 no ha sido aprobada y se necesita que el Autor envíe el archivo del artículo con las correcciones indicadas por el Editor. 5. Aceptado: Se asigna a los artículos aceptados para publicación. 6. Rechazado: Indica el rechazo del artículo. 4. Visualizar resultados de revisión de artículos Presenta el resultado obtenido en la primera revisión del artículo y la fecha en que se revisó el artículo. Figura 6. Resultados de Primera Revisión. Los resultados de la revisión pueden tener los siguientes estados: 1. Aprobada: Indica que el artículo pasa a revisión 2, sin ninguna modificación. 2. No Aprobada: El archivo del artículo puede ser enviado nuevamente para una nueva revisión, en la sección Reenviar artículo modificado. 3. Aprobada Condicional: La revisión 1 se aprueba, pero hay que realizar pequeñas modificaciones al artículo. 5. Editar mis datos Permite actualizar información personal, a excepción del correo electrónico mediante el cual tiene acceso al Sistema, por esta razón dicho correo debe ser Institucional y no de yahoo, Hotmail, gmail, etc. (Ver Figura 7.) Figura 7. Formulario Editar Datos. 6. Mensajes de editores recibidos Muestra el mensaje de aceptación ó rechazo del artículo junto con cada una de las observaciones realizadas. Figura 8. Mensajes de Editores. La carta de cesión de derechos que se envía al Autor al momento de aceptar su artículo se encuentra en la sección Cartas de recepción. 7. Cartas de recepción Genera una carta en formato PDF (Portable Document Format) para cada uno de los artículos enviados, esta carta se genera al momento de registrar cualquier artículo y se visualiza seleccionando la opción Ver Carta. Figura 9. Lista de Cartas de Recepción. La carta de recepción contiene los datos técnicos del artículo enviado y declaraciones de autoría, responsabilidad, originalidad, cesión de derechos de reproducción y aceptación de las normas editoriales. El documento debe ser firmado por cada uno de los autores del artículo y enviado al correo electrónico de Revista Científica Nexo [email protected] 8. Cerrar Sesión Es importante cerrar la sesión que al finalizar el trabajo dentro del Sistema para evitar que cualquier usuario no autorizado altere la información personal del Autor y de los artículos. Al salir se mostrará un mensaje indicando que se ha desconectado correctamente (Figura 9.). Figura 9. Mensaje sesión cerrada satisfactoriamente.