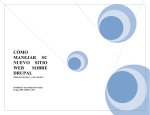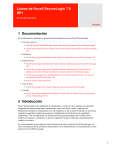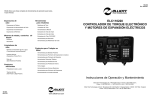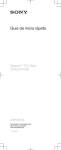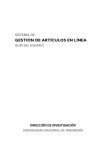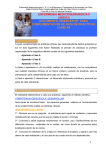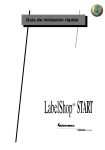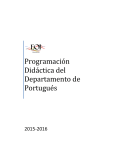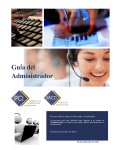Download Descargar - Oficina virtual del COMISCA
Transcript
Guía del usuario Oficina virtual para gestión, información y comunicación en salud de la Integración Centroamericana y Dominicana Versión borrador 17/Feb/2011 Organización del portal Acceso al Plan de Salud Encabezado Sección de búsqueda de contenido del portal Enlace a información de las diferentes comisiones del Plan de Salud Acceso a áreas de interés relacionadas al portal Enlace a las diferentes opciones de la Sala Situacional Virtual Acceso a otros enlaces de interés Calendario de eventos y actividades programadas Sección de inicio de sesión para usuarios registrados Indica los usuarios que se encuentran conectados Enlace a la encuesta activa Menú de navegación Banda lateral izquierda Banda lateral derecha Contador de visitas Sección de últimas noticias y eventos publicados Organización del portal Acceso al Plan de Salud Encabezado Sección de búsqueda de contenido del portal Enlace a información de las diferentes comisiones del Plan de Salud Acceso a otros portales COMISCA Acceso a otros enlaces de interés Enlace a las diferentes opciones de la Sala Situacional Virtual Sección de inicio de sesión para usuarios registrados Calendario de eventos y actividades programadas Indica los usuarios que se encuentran conectados Enlace a la encuesta activa Menú de navegación Banda lateral izquierda Banda lateral derecha Contador de visitas Sección de últimas noticias y eventos publicados www.sicasalud.net Este es un portal es una oficina virtual diseñada para crear un entorno de trabajo en un ambiente de colaboración dinámico. Algunos componentes: Publicación de contenido (Documentos, noticias, encuestas, foros de discusión, blogs, etc.). Suscripciones Relación de contenido a través de taxonomía Ingresar y salir del portal Para poder ingresar es necesario contar con una cuenta de usuario asignada por el administrador del sistema, esta cuenta esta conformada por un nombre de usuario y contraseña o clave de acceso. [a] Para ingresar deberá de digitar los datos de su cuenta en la sección “Inicio de sesión” y hacer clic en el botón Iniciar sesión. Si sus datos son correctos su nombre de usuario aparecerá en el área de Quién esta en línea, ubicada en la parte inferior de la banda lateral izquierda. También se habilitará una barra de menú en la parte superior del portal con opciones a las que tiene acceso el usuario. [b] Para salir del portal sólo es necesario hacer clic en Log out <nombre usuario> ubicado en el lado final derecho de la barra de menú. [c] [a] [b] [c] Personalización de nuestra cuenta Una vez tengamos asignada una cuenta de usuario para poder ingresar al portal, nosotros podremos personalizarla accediendo a la información de la misma. Habiendo ingresado al portal debemos ir al menú de Navegación y seleccionar la opción Mi cuenta [a], y nos aparecerán los datos generales de la misma. Para poder modificar o cambiar los datos de nuestra cuenta habrá que hacer clic en el botón Editar [b]. En la siguiente pantalla nos aparecerán varias opciones de personalización de nuestra cuenta como: Correo electrónico, idioma, agregar o cambiar la imagen de nuestro perfil, etc. Nota importante, se recomienda cambiar la contraseña asignada por el administrador la primera vez que se ingrese al portal, y considerar para su definición una cadena no menor a los 6 caracteres incorporando además números y mayúsculas y minúsculas, esto hará una clave de acceso más robusta y difícil de adivinar o descubrir por terceros. [a] [b] Cambiar contraseña e imagen de perfil Dirección de correo electrónico. Para registrar o cambiar la dirección de correo de la cuenta solo es necesario ingresar o cambiar en la casilla correspondiente[a], esta dirección es importante ya que todos los correos del sistema son enviados a esta cuenta. [a] [b] Contraseña. Para cambiar la contraseña debe de ingresar el nueva clave y confirmarla en las casillas correspondientes[b]. Si la va a cambiar cualquier otra información diferente a la contraseña, asegúrese que estas dos casillas queden en blanco, con esto el sistema entenderá que solo debe actualizarse los demás datos menos la contraseña. Imagen. Esta es la imagen virtual que aparecerá en el perfil del usuario, para agregarla o cambiarla solo habrá que hacer clic en el botón Examinar…[c] y buscar la imagen que vamos a colocar en nuestra cuenta. Luego de haber realizado los cambios deseados hacer clic en el botón Guardar[d] ubicado al pie del formulario. [c] [d] Publicación de contenido La publicación de contenido sólo esta permitida a usuarios registrados, es decir, usuarios que cuentan con una cuenta de usuario asignada por el administrador del portal. Usuarios no registrados únicamente pueden consultar información pública. Cada usuario registrado es asignado por el administrador a un rol específico[a] de acuerdo a sus funciones dentro del portal, por lo que no todos los usuarios registrados tendrán acceso a publicar cualquier tipo de contenido. Por ejemplo un usuario asignado a la Sala situacional, es el único que tendrá acceso a publicar informes y boletines epidemiológicos que serán mostrados en la Sala de Situación virtual del portal. [a] Publicación de contenido Para publicar contenido, habiendo ingresado al portal, ir al Menú de navegación y seleccionar la opción Crear contenido[a]. Cabe mencionar que las opciones habilitadas dependerán del rol al cual estemos asignados. Luego se nos desplegarán todos los tipos de contenido que podemos publicar. [a] [b] Vamos a ejemplificar con la publicación de un documento borrador, para ello debemos seleccionar el tipo de Documento borrador[b]. Luego nos aparecerá un formulario donde debemos de llenar la información según se nos indica[c]: Título País Línea de acción (Por eje). Tema. Fuente de financiamiento Estos datos solo se llenan para relacionar el contenido al Plan de Salud, temas y fuente de financiamiento, y sólo se llenan en caso de ser necesario. [c] Publicación de contenido En archivos adjuntos, seleccionar el documento que se va a publicar haciendo clic en el botón Examinar…[a], luego dar clic en el botón Adjuntar[b]. Luego de adjuntado se volverá a habilitar una nueva casilla para poder seguir adjuntando documentos en la misma publicación. Para publicar el contenido luego de haber adjuntado todos los documentos hacer clic en el botón Guardar[c] ubicado al pie del formulario. [a] [b] [c] Suscripción a contenido Para suscribirse a un tema de interés seleccione del menú de navegación la opción Mi cuenta[a], luego hacer clic en el botón Suscripciones[b]. Las suscripciones disponibles son: Tipos de contenido[c]. Permite suscripciones a tipos de contenido de carácter más general, tales como: Encuestas, temas de foros, documentos, etc. Categorías[d]. Permite suscripciones a temas de interés más específicos tales como: Boletines e informes relacionados a eventos de la sala situacional como Dengue, VIH; o contenido relacionados a temas del plan de salud como sus líneas de acción en cada eje. [a] [b] Para ambos casos se deberá de ingresar haciendo clic en el botón correspondiente y luego seleccionar el tema o contenido de nuestro interés. [c] [d] Suscripción a contenido La figura [a] ilustra las opciones de suscripción relacionadas a los tipos de contenido disponibles en el portal. [a] En la figura [b] pueden verse las opciones de suscripción disponibles para la categoría de Sala Situacional. Seleccione los tipos de contenido de su interés y luego haga clic en el botón Guardar del formulario. Luego de haber escogido las diferentes opciones de la categoría, hacer clic en el botón Guardar del formulario. Una suscripción implica recibir un correo cada vez que en el portal se publique contenido relacionado a los temas suscritos, esto permite mantenerse informado de temas que sean de interés en el portal. [b]