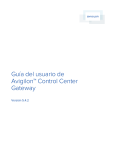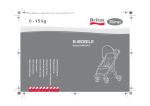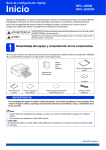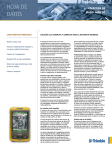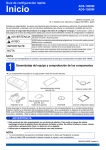Download ADS-2000
Transcript
Guía de configuración rápida Inicio ADS-2000 Gracias por elegir Brother; su apoyo es importante para nosotros y valoramos su negocio. Su producto Brother está diseñado y fabricado con los más altos estándares para ofrecer un rendimiento digno de confianza para el día a día. Lea la Guía de seguridad del producto antes de configurar el equipo. A continuación, lea esta Guía de configuración rápida para realizar la configuración e instalación correctamente. ADVERTENCIA 1 ADVERTENCIA indica una situación potencialmente peligrosa que, si no se evita, puede producir la muerte o lesiones graves. Desembalaje del equipo y comprobación de los componentes Los componentes incluidos en la caja pueden variar según el país. Guía de seguridad del producto Cable de alimentación CA Cable de interfaz USB Hoja de transporte/ Hoja de transporte de tarjetas plásticas Guía de configuración rápida Hoja de registro del producto (solo EE. UU.) Tarjeta de la garantía (solo EE. UU.) DVD-ROM ADVERTENCIA • Este producto ha sido empaquetado en una bolsa de plástico. Manténgala fuera del alcance de los niños para evitar el peligro de asfixia. No utilice la bolsa en cunas, camas, cochecitos o parques para niños. La bolsa no es un juguete. • Utilice solo el cable de alimentación suministrado con este producto. Nota • Se recomienda que guarde el embalaje original por si tiene que transportar el equipo. • Utilice el cable USB suministrado si desea conectar el equipo a un ordenador. Cable USB Se recomienda utilizar un cable USB 2.0 (tipo A/B) cuya longitud no supere los 6 pies (2 metros). a b Quite la cinta de protección y la película que cubren el equipo. Asegúrese de que estén todos los componentes. USA/CHL/ARG Versión 0 1 2 Conexión del cable de alimentación c Tire de la bandeja de salida para sacarla del equipo y, a continuación, despliegue el tope de documentos. Importante NO conecte el cable USB todavía. a Conecte el cable de alimentación. ADVERTENCIA El enchufe del equipo tiene que incorporar una toma de tierra. 2 1 Para usuarios de Windows®: Vaya a Página 3 b Abra la cubierta superior (1). Para usuarios de Macintosh: 1 Vaya a Página 5 2 USB Windows® Para usuarios de interfaz USB (Windows® XP Home/XP Professional/Windows Vista®/Windows® 7) 3 Antes de realizar la instalación b De este modo aparecerá el Menú superior del DVD-ROM. Haga clic en Instalación MFL-Pro Suite y, a continuación en Sí si acepta los acuerdos de licencia. Siga las instrucciones que aparecen en pantalla. Asegúrese de que el ordenador esté encendido y de que haya iniciado sesión con derechos de administrador. Importante • NO conecte el cable USB todavía. • Si hay algún programa en ejecución, ciérrelo. • El DVD-ROM incluye Nuance™ PaperPort™12SE. Este software admite Windows® XP Home (SP3 o superior), XP Professional (SP3 o superior), Windows Vista® (SP2 o superior) y Windows® 7. Actualice al Service Pack de Windows® más reciente antes de instalar MFL-Pro Suite. a 4 Nota En Windows Vista® y Windows® 7, cuando aparezca la pantalla Control de cuentas de usuario, haga clic en Permitir o en Sí. c Seleccione Estándar y, a continuación, haga clic en Siguiente. La instalación continúa. Windows® Macintosh USB Nota • Las pantallas pueden variar en función del sistema operativo que utilice. Instalación de MFL-Pro Suite Introduzca el DVD-ROM suministrado en la unidad de DVD-ROM. Nota Si la pantalla de Brother no aparece automáticamente, vaya a Equipo (Mi PC), haga doble clic en el icono del DVD-ROM y, a continuación, haga doble clic en start.exe. Nota En Windows Vista® y Windows® 7, cuando aparezca la pantalla Seguridad de Windows®, active la casilla de verificación y haga clic en Instalar para que se complete la instalación correctamente. d Cuando aparezca esta pantalla, vaya al siguiente paso. 3 USB a 5 Windows® Conexión del cable USB Conecte el cable USB al puerto USB marcado en el equipo con el símbolo . a Conecte el cable al ordenador. 6 Finalización y reinicio Haga clic en Finalizar para reiniciar el ordenador. Tras reiniciar el ordenador, deberá iniciar sesión con derechos de administrador. Nota b La instalación continuará automáticamente. Durante la instalación aparecerán varias pantallas. Importante NO cancele ninguna pantalla durante la instalación. Todas las pantallas tardarán unos segundos en aparecer. c Cuando aparezca la pantalla Registro en línea, seleccione las opciones que desee y siga las instrucciones que irán apareciendo en pantalla. Si aparece algún mensaje de error durante la instalación del software, ejecute Diagnóstico de la Instalación ubicado en (Inicio)/ Todos los programas/Brother/ADS-2000. b Aparecerán las siguientes pantallas. • Cuando aparezca la pantalla Ajustes de actualización de software, seleccione el ajuste de actualización de software que desee y haga clic en OK. • Cuando se inicie el Programa de investigación y asistencia para productos Brother, siga las instrucciones que aparecerán en pantalla. Nota Se requiere acceso a Internet para la actualización del software y para el Programa de investigación y asistencia para productos Brother. Finalizar Así concluye el proceso de instalación. Vaya a Pase a Instalación de aplicaciones opcionales en la página 7. 4 USB Macintosh Para usuarios de interfaz USB (Mac OS X 10.5.8 - 10.7.x) 3 Antes de realizar la instalación Asegúrese de que el equipo esté conectado a una toma de corriente y de que el ordenador Macintosh esté encendido. Debe iniciar sesión con derechos de administrador. a b 5 Instalación de MFL-Pro Suite Introduzca el DVD-ROM de instalación suministrado en la unidad de DVD-ROM. Haga doble clic en el icono Start Here OSX para iniciar la instalación. Nota Los usuarios de Mac OS X 10.5.0 a 10.5.7 deben realizar la actualización a Mac OS X 10.5.8 10.7.x. con anterioridad a la instalación. c Importante • NO conecte el equipo a un puerto USB de un teclado o un hub USB. • Conecte el equipo directamente al ordenador Macintosh. a d Siga las instrucciones que aparecen en pantalla. Una vez instalado, el software de Brother buscará el dispositivo de Brother. Este proceso tardará unos instantes en completarse. Seleccione el equipo de la lista y, a continuación, haga clic en OK. Windows® Macintosh USB 4 Conexión del cable USB Conecte el cable USB al puerto USB marcado en el equipo con el símbolo . Conecte el cable al ordenador. e Cuando aparezca esta pantalla, haga clic en Siguiente. 5 USB 6 a b Instalación de Presto! PageManager y Presto! BizCard Haga clic en Presto! PageManager y siga las instrucciones que aparecen en pantalla. Haga clic en Presto! BizCard y siga las instrucciones que aparecen en pantalla. c Haga clic en Siguiente. d Haga clic en Cerrar. Finalizar 6 Así concluye el proceso de instalación. Macintosh Instalar aplicaciones opcionales 1 Instalación de aplicaciones opcionales d Windows® Vuelva a la pantalla Más aplicaciones para instalar otras aplicaciones. Nuance PDF Converter Professional 7 Nuance PDF Converter Professional 7 ofrece un gran número de funciones para el tratamiento de archivos PDF. Puede desbloquear y abrir archivos PDF para su visualización, edición, anotación y posprocesamiento. Introduzca el número de serie de Nuance que se muestra en la “manga” del paquete del DVD-ROM de MFL-Pro Suite al instalar Nuance PDF Converter Professional 7. NewSoft Presto! BizCard 6 Presto! BizCard permite gestionar la información de las tarjetas de presentación escaneadas, como nombres, empresas, direcciones de correo, números de teléfono/fax y direcciones de correo electrónico, desde el ordenador. Simplemente escanee o importe sus tarjetas de presentación y, a continuación, Presto! BizCard guardará automáticamente los datos y la imagen de cada una de las tarjetas. Hay distintos modos de visualización que facilitan su búsqueda, edición, creación y ordenación. Nota Asegúrese de que ha iniciado sesión con derechos de administrador. a b c Vuelva a abrir el menú superior expulsando y volviendo a introducir el DVD-ROM o haciendo doble clic en el programa start.exe. De este modo aparecerá el Menú superior del DVD-ROM. Haga clic en Más aplicaciones. Haga clic en el botón correspondiente a la aplicación que desea instalar. 7 Cómo escanear a un ordenador 1 Escaneado de un documento Puede escanear y guardar documentos como archivos PDF con la función Escanear a archivo. Para escanear documentos y configurar los distintos ajustes, asegúrese de que ha instalado el controlador y que ha conectado el equipo al ordenador siguiendo las instrucciones de esta guía. a b c Confirme que el equipo está conectado al ordenador por USB. Cargue el documento. Pulse el botón Escanear a PC. El equipo inicia la alimentación y escanea el documento. Los datos escaneados se guardan con formato PDF en el ordenador que está conectado al equipo por medio del cable USB. Nota • Puede cambiar la configuración Escanear a PC, como por ejemplo, el formato del archivo guardado, mediante ControlCenter. Para obtener información detallada, consulte la Guía del usuario desde el DVD-ROM. • Puede utilizar ControlCenter o el controlador del escáner para iniciar el escaneado desde el ordenador, así como para guardar los datos escaneados en una unidad de memoria flash USB conectada al equipo. Para obtener información detallada, consulte la Guía del usuario desde el DVD-ROM. 8 Indicaciones LED Las indicaciones LED que se muestran en la siguiente tabla se utilizan en las ilustraciones de este capítulo. El LED está apagado. o o El LED está encendido. o o o El LED está parpadeando. Nota Consulte la Guía del usuario para obtener detalles e información sobre otras indicaciones LED. Atasco de documentos Solucione el atasco de documentos y, a continuación, haga lo siguiente: Al escanear tarjetas, cárguelas verticalmente. Al escanear documentos largos, seleccione Papel largo (ancho normal) o Papel largo (ancho angosto) desde la lista desplegable Tamaño de escaneado o Tamaño documento. Detección multialimentación Se han alimentado varios documentos a la vez. Pulse cualquier botón y, a continuación, haga lo siguiente: Al escanear tarjetas de presentación, desactive la casilla de verificación Detección multialimentación. Al escanear tarjetas plásticas, active la casilla de verificación Modo tarjeta plástica. Al escanear mediante la hoja de transporte, active la casilla de verificación Modo hoja de transporte. Confirme si se han guardado los datos que se habían escaneado antes de producirse la multialimentación y empiece a escanear de nuevo desde la página siguiente o desde el principio. Nota Los datos escaneados antes de la multialimentación no se guardan al escanear con el botón Escanear a USB del panel de control a no ser que el tipo de archivo sea JPEG. La cubierta delantera está abierta Cierre la cubierta delantera del equipo. 9 Indicaciones LED Almacenamiento lleno La unidad de memoria flash USB conectada está llena. Pulse cualquier botón y realice una de las siguientes acciones: Elimine archivos o carpetas que no necesite de la unidad de memoria flash USB y, a continuación, vuelva a intentarlo. Utilice una unidad de memoria flash USB que tenga suficiente espacio disponible. Dispositivo protegido La unidad de memoria flash USB conectada tiene activada la protección contra escritura. Desconecte la unidad de memoria flash USB protegida, pulse cualquier botón y, a continuación, realice una de las siguientes acciones: Desactive la protección contra escritura de la unidad de memoria flash USB y, a continuación, vuelva a intentarlo. Utilice una unidad de memoria flash USB que tenga desactivada la protección contra escritura. Dispositivo incompatible Desconecte de la interfaz directa USB el dispositivo USB incompatible, como un ratón o un dispositivo móvil que no admita el modo de unidad de memoria flash USB. Hub inutilizable Se ha conectado a la interfaz directa USB un hub o una unidad de memoria flash USB con hub. Desconecte cualquier dispositivo incompatible, como un hub USB o una unidad de memoria flash USB que contenga un hub. Error de acceso Se ha desconectado la unidad de memoria flash USB cuando estaba siendo leída. Pulse cualquier botón. 10 Indicaciones LED Instalación Remota Instalación Remota está en curso. Para cancelar Configuración Remota, haga clic en el botón Cancelar de la ventana de Configuración Remota del ordenador. Todas las hojas en blanco omitidas Todas las páginas escaneadas se han omitido como páginas en blanco. Pulse cualquier botón y realice una de las siguientes acciones: Coloque el documento cara abajo y con el borde superior en primer lugar en el alimentador de documentos. Desactive la omisión de páginas en blanco. Dispositivo inutilizable Desconecte cualquier dispositivo inutilizable, como un ventilador, del puerto USB. Apague el equipo y vuelva a encenderlo desenchufando el equipo de la toma de corriente de CA y enchufándolo de nuevo. 11 Marcas comerciales El logotipo de Brother es una marca comercial registrada de Brother Industries, Ltd. Brother es una marca comercial registrada de Brother Industries, Ltd. Windows Vista es una marca comercial registrada o marca comercial de Microsoft Corporation en Estados Unidos y/u otros países. Windows y Windows Server son marcas comerciales registradas de Microsoft Corporation en Estados Unidos y/u otros países. Macintosh y Mac OS son marcas comerciales de Apple Inc., registradas en Estados Unidos y en otros países. Nuance, el logotipo de Nuance, PaperPort y ScanSoft son marcas comerciales o marcas comerciales registradas de Nuance Communications, Inc. o sus afiliados en Estados Unidos y otros países. Todas las empresas cuyos programas de software se mencionan en el presente manual disponen de un acuerdo de licencia de software específico para sus programas patentados. Cualquier nombre comercial y nombre de producto de las compañías que aparecen en los productos de Brother, documentos relacionados y otros materiales, son marcas comerciales o marcas comerciales registradas de las respectivas compañías. Compilación y publicación Este manual se ha compilado y publicado con la supervisión de Brother Industries, Ltd. y contiene información referente a las descripciones de los productos más recientes y sus especificaciones. El contenido de este manual y las especificaciones descritas sobre este producto están sujetos a cambios sin previo aviso. Brother se reserva el derecho a hacer cambios sin previo aviso en las especificaciones y los contenidos sobre el material descrito y no se hará responsable de los daños que pudieran ocasionarse (incluyendo daños consecuentes) a causa del contenido presentado, entre los que se incluyen errores tipográficos y otros relacionados con esta publicación. Copyright y licencia ©2012 Brother Industries, Ltd. Todos los derechos reservados.












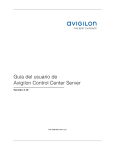

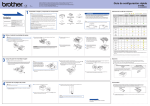


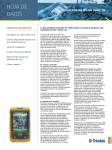
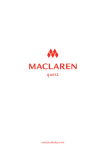
![Quest EU 5 [Converted]](http://vs1.manualzilla.com/store/data/006169303_1-4c0a803fa9fc37f0da1ccf4ba868612d-150x150.png)