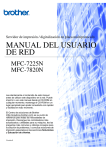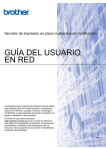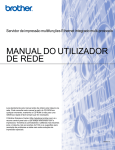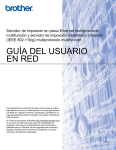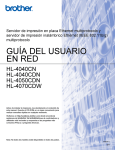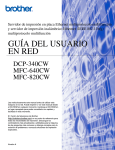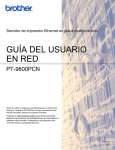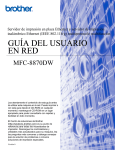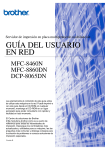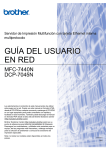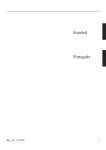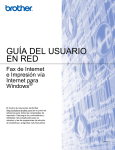Download GUÍA DEL USUARIO EN RED
Transcript
Servidor de impresión en placa Ethernet multiprotocolo multifunción GUÍA DEL USUARIO EN RED Lea atentamente el contenido de este manual antes de utilizar esta máquina en la red. Puede imprimir o ver esta guía desde el CD-ROM en cualquier momento; mantenga el CD-ROM en un lugar apropiado para poder consultarlo con rapidez y facilidad en todo momento. El Centro de soluciones de Brother (http://solutions.brother.com) es su punto de referencia para todas las necesidades de impresión. Descargue los controladores más actualizados y utilidades para su máquina, lea las preguntas más comunes y obtenga consejos para la solución de problemas o conozca soluciones de impresión especiales. Version 0 Definiciones de advertencias, precauciones y notas Utilizamos el siguiente icono en todo esta Guía del usuario: Las notas le indican cómo responder a una situación que surja o le proporcionan sugerencias sobre cómo funciona con otras utilidades. Marcas registradas Brother y el logotipo de Brother son marcas registradas y BRAdmin Professional es una marca registrada de Brother Industries, Ltd. UNIX es una marca registrada de The Open Group. Apple y Macintosh son marcas registradas de Apple Computer, Inc. Microsoft y Windows son marcas registradas de Microsoft Corporation. Windows Vista es una marca comercial de Microsoft Corporation en Estados Unidos y otros países. Firefox es una marca registrada de Mozilla Foundation. Todos los demás términos, marcas y nombres de productos mencionados en la Guía del usuario son marcas registradas o marcas comerciales de sus respectivos titulares. Copyright e información de licencia Part of the software embedded in this product is gSOAP software. Portions created by gSOAP are Copyright (C) 2001–2004 Robert A. van Engelen, Genivia inc. All Rights Reserved.THE SOFTWARE IN THIS PRODUCT WAS IN PART PROVIDED BY GENIVIA INC AND ANY EXPRESS OR IMPLIED WARRANTIES, INCLUDING, BUT NOT LIMITED TO, THE IMPLIED WARRANTIES OF MERCHANTABILITY AND FITNESS FOR A PARTICULAR PURPOSE ARE DISCLAIMED. IN NO EVENT SHALL THE AUTHOR BE LIABLE FOR ANY DIRECT, INDIRECT, INCIDENTAL, SPECIAL, EXEMPLARY, OR CONSEQUENTIAL DAMAGES (INCLUDING, BUT NOT LIMITED TO, PROCUREMENT OF SUBSTITUTE GOODS OR SERVICES; LOSS OF USE, DATA, OR PROFITS; OR BUSINESS INTERRUPTION) HOWEVER CAUSED AND ON ANY THEORY OF LIABILITY, WHETHER IN CONTRACT, STRICT LIABILITY, OR TORT (INCLUDING NEGLIGENCE OR OTHERWISE) ARISING IN ANYWAY OUT OF THE USE OF THIS SOFTWARE, EVEN IF ADVISED OF THE POSSIBILITY OF SUCH DAMAGE. i Compilación y aviso de publicación Esta guía ha sido compilada y editada por Brother Industries Ltd. e incluye las descripciones y especificaciones más actualizadas del producto. El contenido de este manual y las especificaciones de este producto están sujetos a modificación sin previo aviso. Brother se reserva el derecho de modificar sin previo aviso las especificaciones y materiales aquí contenidos y no asumirá responsabilidad alguna por daños de cualquier índole (incluyendo daños derivados) producidos al basarse en el material presentado, incluyendo (aunque su enumeración no debe interpretarse como una limitación) los errores tipográficos y de otra naturaleza contenidos en la publicación. ©2007 Brother Industries Ltd. NOTA IMPORTANTE Windows® XP en este manual representa Windows® XP Professional, Windows® XP Professional x64 Edition y Windows® XP Home Edition. ii Números de Brother IMPORTANTE Para obtener asistencia técnica y de funcionamiento, debe llamar al país donde adquirió la máquina. Las llamadas deben realizarse desde dentro del país. Para el Servicio de asistencia al usuario En EE.UU. 1-800-284-4329 En Canadá 1-877-BROTHER En Europa Visite http://www.brother.com para obtener información de contacto de su oficina local de Brother. Ubicador de centros de reparación (EE.UU.) Si desea saber la ubicación de un centro de servicio técnico autorizado de Brother, llame al 1-800-284-4357. Ubicaciones de centros de reparación (Canadá) Si desea saber la ubicación de un centro de servicio técnico autorizado de Brother, llame al 1-877-BROTHER. En caso de tener cualquier comentario o sugerencia, escríbanos a: En EE.UU. Customer Support Brother International Corporation 100 Somerset Corporate Boulevard Bridgewater NJ 08807-0911 En Canadá Brother International Corporation (Canada), Ltd. - Marketing Dept. 1, rue Hôtel de Ville Dollard-des-Ormeaux, PQ, Canadá H9B 3H6 En Europa European Product & Service Support 1 Tame Street Audenshaw Manchester, M34 5JE, Reino Unido Dirección de Internet Sede web global de Brother: http://www.brother.com Para preguntas más comunes (FAQ), asistencia de productos y actualizaciones de controladores: http://www.brother.com Para accesorios y suministros de Brother (sólo para EE.UU.): http://www.brothermall.com iii Sistema fax-back de Brother (EE.UU.) Brother ha instalado un sistema Fax-Back de fácil uso, que le permitirá obtener inmediatamente respuestas a las preguntas técnicas más comunes, así como información acerca de todos nuestros productos. Este servicio está disponible las 24 horas de los siete días de la semana. Puede utilizar el sistema para enviar la información a cualquier máquina de fax. Llame al número que se indica a continuación y siga las instrucciones grabadas para recibir un fax sobre el método de utilización del sistema y un índice de todos los temas sobre los que se puede obtener información. Sólo en EE.UU. 1-800-521-2846 iv Índice de materias 1 Introducción 1 Visión general ............................................................................................................................................1 Características de las funciones de red.....................................................................................................2 Impresión en red..................................................................................................................................2 Digitalización en red ............................................................................................................................2 PC-FAX en red (no disponible para modelos DCP) ............................................................................2 Network PhotoCapture Center™.........................................................................................................2 Utilidades de administración................................................................................................................2 Tipos de conexión de red ..........................................................................................................................4 Ejemplo de conexión de red ................................................................................................................4 Protocolos..................................................................................................................................................6 Protocolos TCP/IP y funciones............................................................................................................6 2 Configuración de la impresora de red 8 Visión general ............................................................................................................................................8 Direcciones IP, máscaras de subred y puertas de acceso........................................................................8 Dirección IP .........................................................................................................................................8 Máscara Subred ..................................................................................................................................9 Puerta de acceso (y enrutador) ...........................................................................................................9 Configuración de la dirección IP y la máscara de subred........................................................................10 Uso de la utilidad BRAdmin Light para configurar su máquina como impresora de red ...................10 Uso del panel de control para configurar su máquina para una red..................................................12 Uso de otros métodos para configurar su máquina para una red .....................................................12 Cambio de la configuración del servidor de impresión ............................................................................13 Uso de la utilidad BRAdmin Light para cambiar la configuración del servidor de impresión.............13 Uso del panel de control para cambiar la configuración del servidor de impresión ..........................13 Uso de Configuración remota para cambiar la configuración del servidor de impresión (no disponible para modelos DCP).......................................................................................................14 Configuración remota para Windows® ..............................................................................................14 Configuración remota para Macintosh® ............................................................................................14 3 Configuración del panel de control 15 Menú LAN................................................................................................................................................15 TCP/IP ...............................................................................................................................................15 Misceláneo ........................................................................................................................................23 Impresión de la Lista de configuración de red .........................................................................................24 Restablecimiento de la configuración de red a los valores de fábrica.....................................................25 4 Asistente de despliegue del controlador (sólo para usuarios de Windows®) 26 Visión general ..........................................................................................................................................26 Métodos de conexión...............................................................................................................................26 Punto a punto ....................................................................................................................................26 Impresora compartida de red ............................................................................................................27 Cómo utilizar el software del Asistente de despliegue del controlador....................................................28 Uso del software Asistente de despliegue del controlador ......................................................................29 v 5 Impresión de red básica punto a punto con TCP/IP en Windows 31 Visión general ..........................................................................................................................................31 Para usuarios de Windows® 2000/XP y Windows Vista™ ......................................................................31 Configuración del puerto TCP/IP estándar........................................................................................31 Otras fuentes de información...................................................................................................................32 6 Impresión de red desde Macintosh® 33 Visión general ..........................................................................................................................................33 Selección del servidor de impresión (TCP/IP)...................................................................................33 Cambio de la configuración del servidor de impresión ............................................................................35 Cambio de la configuración por medio de Configuración remota (no disponible para modelos DCP)................................................................................................35 Uso de la utilidad BRAdmin Professional para cambiar la configuración del servidor de impresión ..............................................................................................................35 Otras fuentes de información...................................................................................................................35 7 Solución de problemas 36 Visión general ..........................................................................................................................................36 Problemas generales...............................................................................................................................36 Problemas de instalación del software de impresión de red ...................................................................37 Problemas de impresión ..........................................................................................................................39 Problemas de digitalización y PC FAX ....................................................................................................40 A Apéndice A 42 Utilización de servicios ............................................................................................................................42 Otras formas de establecer la dirección IP (para usuarios avanzados y administradores)......................................................................................42 Uso de DHCP para configurar la dirección IP ...................................................................................42 Uso de BOOTP para configurar la dirección IP.................................................................................42 Uso de RARP para configurar la dirección IP ...................................................................................43 Uso de APIPA para configurar la dirección IP...................................................................................44 Uso de ARP para configurar la dirección IP ......................................................................................44 Uso de la consola TELNET para configurar la dirección IP ..............................................................45 Instalación al utilizar una cola de impresión de red o a una impresora compartida (sólo para imprimir)...............................................................................................................................46 Instalación utilizando Servicios Web (para usuarios de Windows Vista™) ....................................................................................................47 B Apéndice B 48 Especificaciones del servidor de impresión.............................................................................................48 Red Ethernet cableada......................................................................................................................48 Tabla de funciones y configuración predeterminada de fábrica ..............................................................50 C Índice 50 vi 1 Introducción 1 1 Visión general 1 La máquina Brother se puede compartir en una red cableada Ethernet de 10/100 MB , utilizando el servidor de impresión de red interno. El servidor de impresión admite diversas funciones y métodos de conexión en función del sistema operativo que esté ejecutando en una red compatible con TCP/IP. Estas funciones incluyen la impresión, la digitalización, envío de PC-FAX, recepción de PC-FAX, PhotoCapture Center™, Configuración remota y Monitor de estado. El siguiente diagrama muestra qué conexiones y características de red son compatibles con cada sistema operativo. Sistemas operativos Windows® 2000 Windows® XP Windows® XP Professional x64 Edition Windows Vista™ Mac OS® X 10.2.4 o posterior Ethernet cableada 10/100BASE-TX (TCPIP) r r Imprimiendo r r BRAdmin Light r r BRAdmin Professional 1 r Web BRAdmin 1 r Digitalización Envío de PC Fax 2 r r r r Recepción de PC FAX 2 r PhotoCapture Center™ r r Configuración remota 2 r r Monitor de estado r r Asistente de despliegue del controlador r 1 BRAdmin Professional y Web Admin están disponibles para su descarga en http://solutions.brother.com. 2 (No disponible para modelos DCP) Para utilizar la máquina Brother en una red necesitará configurar el servidor de impresión y configurar los sistemas informáticos que utilice. 1 Introducción Características de las funciones de red 1 1 La máquina Brother dispone de las siguientes funciones de red. Impresión en red 1 El servidor de impresión proporciona servicios de impresión para Windows® 2000/XP/XP Professional x64 Edition y Windows Vista™ que admiten el protocolo TCP/IP y Macintosh compatible con TCP/IP (Mac OS® X 10.2.4 o posterior). Digitalización en red 1 Puede digitalizar documentos en red a su equipo (consulte Digitalización de red en la Guía del usuario del Software). PC-FAX en red (no disponible para modelos DCP) 1 Puede enviar directamente un archivo de PC como un PC-FAX por la red (consulte Software Brother PC-FAX para Windows® y Envío de un fax en Macintosh® en la Guía del usuario del Software para obtener una descripción completa). Los usuarios de Windows también pueden recibir PC-FAX (consulte Recepción de PC-FAX en la Guía del usuario del Software). Network PhotoCapture Center™ 1 Puede visualizar, recuperar y guardar datos desde una unidad de memoria flash USB o desde una tarjeta multimedia que introduzca en la máquina Brother. El software se instalará automáticamente cuando seleccione una conexión de red durante la instalación del software. Para Windows®, seleccione la ficha PhotoCapture de ControlCenter3. Para obtener más información, consulte el ControlCenter3 en el Guía del usuario del Software. Para Macintosh®, inicie cualquier navegador Web que disponga de FTP e introduzca FTP://xxx.xxx.xxx.xxx (donde xxx.xxx.xxx.xxx representa la dirección IP de su máquina Brother). Utilidades de administración BRAdmin Light 1 1 BRAdmin Light es una utilidad para la configuración inicial de dispositivos Brother conectados a la red. Esta utilidad puede buscar productos Brother en la red, ver el estado y realizar configuraciones básicas de red, como una dirección IP desde un equipo con sistema bajo Windows® y Mac OS® X 10.2.4 o superior. Para instalar BRAdmin Light en Windows®, consulte la Guía de configuración rápida que se proporciona con la máquina. Para los usuarios de Macintosh®, BRAdmin Light se instalará automáticamente cuando instale el controlador de la impresora. Si ya tiene instalado el controlador de impresora, no necesita volver a instalarlo. Para obtener más información sobre BRAdmin Light, visite http://solutions.brother.com. 2 Introducción BRAdmin Professional (para Windows®) 1 1 BRAdmin Professional es una utilidad para una administración más avanzada de dispositivos Brother conectados a la red. Esta utilidad puede buscar productos Brother en la red, ver el estado y realizar configuraciones básicas de red, desde un sistema bajo Windows®. BRAdmin Professional incluye utilidades adicionales a las de BRAdmin Light. Para obtener más información y descargar la utilidad, visite http://solutions.brother.com Web BRAdmin (para Windows®) 1 Web BRAdmin es una utilidad para administrar dispositivos Brother conectados a redes LAN y WAN. Esta utilidad puede buscar productos Brother en la red, ver el estado y realizar configuraciones básicas de red. A diferencia de la utilidad BRAdmin Professional, diseñada sólo para sistemas Windows®, la utilidad de servidor Web BRAdmin permite el acceso desde cualquier sistema cliente con un navegador web que admita JRE (Java Runtime Environment). Al instalar la utilidad de servidor Web BRAdmin en un sistema que ejecuta IIS 1, los administradores que dispongan de un navegador web podrán conectarse al servidor Web BRAdmin que les pondrá en comunicación con el dispositivo en sí. Para obtener más información y descargar la utilidad, visite http://solutions.brother.com 1 Internet Information Server 4.0 o Internet Information Service 5.0 / 5.1 / 6.0 / 7.0 Configuración remota (no disponible para modelos DCP) 1 El software Configuración remota le permite configurar la red para Windows® o Macintosh® (Mac OS® X 10.2.4 o posterior). (Consulte Configuración remota en la Guía del usuario del software). Nota Se recomienda utilizar Microsoft Internet Explorer 6.0® (o posterior) o Firefox® 1.0 (o posterior) para Windows® y Safari™ 1.0 para Macintosh®. Asegúrese que JavaScript y Cookies están activados en el navegador que utilice. Es recomendable que actualice a Safari™ 1.2 o posterior para activar JavaScript. Si utiliza un navegador web diferente, asegúrese de que sea compatible con HTTP 1.0 y HTTP 1.1. 3 Introducción Tipos de conexión de red 1 1 Ejemplo de conexión de red 1 Impresión punto a punto utilizando TCP/IP 1 En un entorno punto a punto, cada sistema envía y recibe datos directamente hacia y desde cada dispositivo. No hay un servidor central que controle el acceso a los archivos o la impresión compartida. Windows® Windows® Windows® 2 1 TCP/IP TCP/IP 1 Concentrador o enrutador 2 Impresora de red (la máquina) En una red pequeña de 2 ó 3 sistemas, recomendamos el método de impresión punto a punto ya que es más sencillo de configurar que el método de impresión compartida de red que se describe en la página siguiente. Consulte Impresión compartida de red en la página 5. Cada sistema debe utilizar el protocolo TCP/IP. La máquina Brother necesita tener configurada una dirección IP apropiada. Si está utilizando un enrutador, debe configurar la dirección de la puerta de acceso en los equipos y en la máquina Brother. 4 Introducción Impresión compartida de red 1 1 En un entorno compartido de red, cada equipo envía datos a través de un sistema controlado de modo central. Este tipo de sistema se suele denominar un “Servidor” o un “Servidor de impresión”. Su trabajo consiste en controlar la impresión de todos los trabajos de impresión. Windows® Windows® 1 Windows® TCP/IP Windows® 2 3 4 1 Entorno compartido de red 2 También conocido como “Servidor” o “Servidor de impresión” 3 TCP/IP o USB 4 Impresora de red (la máquina) En una red mayor, recomendamos un entorno de impresión compartido de red. El “Servidor” o el “Servidor de impresión” deben utilizar el protocolo de impresión TCP/IP. La máquina Brother necesita tener configurada una dirección IP apropiada a menos que la máquina se comparta a través del puerto USB del servidor. 5 Introducción Protocolos 1 1 Protocolos TCP/IP y funciones 1 Los protocolos son los conjuntos de reglas estandarizadas para transmitir datos en una red. Los protocolos permiten a los usuarios obtener acceso a recursos conectados a la red. El servidor de impresión utilizado en este producto Brother es compatible con los protocolos TCP/IP (protocolo de control de transmisiones/protocolo de Internet). TCP/IP es el conjunto de protocolos más difundido utilizado para la comunicación, como Internet y el correo electrónico. Este protocolo se puede utilizar en casi todos los sistemas operativos, como Windows®, Macintosh® y Linux. Los siguientes protocolos TCP/IP están disponibles en este producto Brother. DHCP/BOOTP/RARP 1 Al usar los protocolos DHCP/BOOTP/RARP se configura automáticamente la dirección IP. Nota Para utilizar los protocolos DHCP/BOOTP/RARP, póngase en contacto con su administrador de red. APIPA 1 Si no asigna una dirección IP manualmente (utilizando el panel de control de la máquina o el software BRAdmin) o automáticamente (utilizando un servidor DHCP/BOOTP/RARP), el protocolo de direccionamiento automático de direcciones IP privadas (APIPA) asignará automáticamente una dirección IP del intervalo 169.254.1.0 a 169.254.254.255. Cliente DNS 1 El servidor de impresión Brother es compatible con la función de cliente DNS (Servicio de nombres de dominio). Esta función permite que el servidor de impresión se comunique con otros dispositivos utilizando su nombre DNS. LPR/LPD 1 Protocolos de impresión que se utilizan frecuentemente en una red TCP/IP. Puerto 9100 1 Otro protocolo de impresión que se utiliza frecuentemente en una red TCP/IP. mDNS 1 mDNS permite que el servidor de impresión Brother se configure automáticamente para trabajar en un sistema de configuración simple de red Mac OS® X. (Mac OS® X 10.2.4 o posterior). TELNET 1 El servidor de impresión Brother es compatible con el servidor TELNET para la configuración de la línea de comandos. 6 Introducción SNMP 1 1 El protocolo simple de administración de redes (SNMP) se utiliza para administrar dispositivos de red, incluidos sistemas, enrutadores y máquinas preparadas de red. LLTD 1 El protocolo LLTD (Link Layer Topology Discovery, protocolo de descubrimiento de Topología de LinkLayer) le permite ubicar fácilmente su equipo Brother en el Mapa de red de Windows Vista™. Su equipo Brother se mostrará con un icono distintivo y el nombre de nodo. Por defecto, este protocolo está desactivado. Puede activar el LLTD usando la utilidad BRAdmin Professional. Visite la página de descarga de su modelo en http://solutions.brother.com para descargar BRAdmin Professional. Servicios Web 1 El protocolo Servicios Web permite a los usuarios de Windows Vista™ instalar el controlador de impresora de Brother haciendo clic con el botón derecho sobre el icono de la máquina en Inicio/Red. (Consulte Instalación utilizando Servicios Web (para usuarios de Windows Vista™) en la página 47.) Los Servicios Web también le permiten comprobar el estado actual de la máquina desde su equipo. 7 2 Configuración de la impresora de red 2 Visión general 2 2 Antes de que pueda utilizar la máquina Brother en su red, tiene que instalar el software de Brother y también configurar los parámetros de red TCP/IP adecuados en la máquina en sí. Para realizar esto, les recomendamos que utilicen la instalación automática del CD-ROM de Brother, que les guiará a través de la instalación del software y de la red. Si no desea utilizar la instalación automática, o no entiende algunos de los términos utilizados por la instalación automática, consulte el resto de este capítulo para obtener más información. Nota Si no desea o no es capaz de utilizar la instalación automática de cualquier herramienta del software de Brother, también puede utilizar el panel de control de la máquina para cambiar los parámetros de red. Para obtener más información, consulte Configuración del panel de control en la página 15. Direcciones IP, máscaras de subred y puertas de acceso Para utilizar la máquina en un entorno de red TCP/IP, tiene que configurar la dirección IP y la máscara de subred. La dirección IP que asigne al servidor de impresión debe estar en la misma red lógica que los sistemas anfitriones. Si no es así, debe configurar adecuadamente la máscara de subred y la dirección de la puerta de acceso. Dirección IP 2 Una dirección IP es una serie de números que identifican cada sistema conectado a una red. Una dirección IP consiste en cuatro números separados por puntos. Cada número está comprendido entre 0 y 255. Ejemplo: En una red pequeña, normalmente, cambiaría el número final. 192.168.1.1, 192.168.1.2, 192.168.1.3 Si tiene un servidor DHCP/BOOTP/RARP en su red (habitualmente una red UNIX®/Linux, Windows® 2000/XP o Windows Vista™) el servidor de impresión obtendrá automáticamente su dirección IP desde ese servidor. Nota En redes más pequeñas, el servidor DHCP puede ser el enrutador. Para obtener más información acerca de DHCP, BOOTP y RARP, consulte Uso de DHCP para configurar la dirección IP en la página 42, Uso de BOOTP para configurar la dirección IP en la página 42 y Uso de RARP para configurar la dirección IP en la página 43. Si no cuenta con un servidor DHCP/BOOTP/RARP, el protocolo de direccionamiento automático de direcciones IP privadas (APIPA) asignará automáticamente una dirección IP del intervalo 169.254.1.0 a 169.254.254.255. Para obtener más información acerca de APIPA, consulte Uso de APIPA para configurar la dirección IP en la página 44. 8 Configuración de la impresora de red Si el protocolo APIPA está desactivado, la dirección IP predeterminada de un servidor de impresión Brother es 192.0.0.192. Sin embargo, puede cambiar este número de dirección IP para que coincida con los detalles de la dirección IP de su red. Para obtener más información acerca de cómo cambiar la dirección IP, consulte Configuración de la dirección IP y la máscara de subred en la página 10. Máscara Subred 2 2 Las máscaras de subred restringen la comunicación en red. Ejemplo: el equipo 1 puede comunicarse con el equipo 2 • Equipo 1 Dirección IP: 192.168.1.2 Máscara de subred: 255.255.255.0 • Equipo 2 Dirección IP: 192.168.1.3 Máscara de subred: 255.255.255.0 Nota 0 denota que no hay límite en la comunicación en esta parte de la dirección. En el ejemplo anterior podemos comunicarnos con cualquier cosa que tenga una dirección IP que empiece por 192.168.1.X. Puerta de acceso (y enrutador) 2 Una puerta de acceso es un punto de la red que actúa como una entrada a otra red y envía datos transmitidos vía red a un destino exacto. El enrutador sabe dónde dirigir los datos que llegan a la puerta de acceso. Si un destino se localiza en una red externa, el enrutador transmite los datos a la red externa. Si su red se comunica con otras redes puede necesitar configurar la dirección IP de la puerta de acceso. Si no conoce la dirección IP de la puerta de acceso, póngase en contacto con el administrador de red. 9 Configuración de la impresora de red Configuración de la dirección IP y la máscara de subred 2 Uso de la utilidad BRAdmin Light para configurar su máquina como impresora de red BRAdmin Light 2 2 BRAdmin Light es una utilidad diseñada para la configuración inicial de dispositivos Brother conectados a la red. También puede buscar productos Brother en un entorno TCP/IP, ver el estado y realizar configuraciones básicas de red, como una dirección IP. La utilidad BRAdmin Light está disponible para sistemas con Windows® 2000/XP, Windows Vista™ y Mac OS® X 10.2.4 o posterior. Cómo configurar su máquina utilizando la utilidad BRAdmin Light 2 Nota • Utilice la versión de la utilidad BRAdmin Light que se proporciona en el CD-ROM del producto de Brother. También puede descargar la versión más reciente de la utilidad BRAdmin Light de Brother desde http://solutions.brother.com. • Si requiere una administración de impresora más avanzada, utilice la última versión de la utilidad Brother BRAdmin Professional, disponible para descargarse en http://solutions.brother.com. Esta utilidad sólo está disponible para usuarios de Windows®. • Si está utilizando software de cortafuegos, desactívelo. Una vez haya comprobado que puede imprimir, reinicie su aplicación de cortafuegos. • Nombre de nodo: el Nombre de nodo aparece en BRAdmin Light en este momento. El Nombre de nodo predeterminado de la tarjeta de red de la impresora es “BRNxxxxxxxxxxxx”, donde “xxxxxxxxxxxx” corresponde a la dirección Ethernet de la máquina) 1. • De forma predeterminada, no se requiere ninguna contraseña. Para establecer una contraseña, haga doble clic en el dispositivo en el que desee establecer una contraseña. Haga clic en la ficha Control y, a continuación, haga clic en Cambiar contraseña. Introduzca la nueva contraseña. 1 a En el caso del modelo DCP560CN, el Nombre de nodo predeterminado es “BRN_xxxxxx”, donde “xxxxxx” son los últimos seis dígitos de la dirección Ethernet. Inicie la utilidad BRAdmin Light. Para Windows® 2000/XP y Windows Vista™ Haga clic en Inicio / Todos los programas 1 / Brother / BRAdmin Light / BRAdmin Light. 1 Programas para usuarios de Windows® 2000 Para usuarios de Mac OS® X 10.2.4 o posterior Haga doble clic en Macintosh HD (el disco de arranque) / Library / Printers / Brother / Utilidades / archivo BRAdmin Light.jar. b BRAdmin Light buscará nuevos dispositivos de forma automática. 10 2 Configuración de la impresora de red c Haga doble clic en el dispositivo no configurado. Windows® 2 Macintosh® Nota • Si el servidor de impresión está configurado con los valores de fábrica sin utilizar un servidor DHCP/BOOTP/RARP, el dispositivo aparecerá como Unconfigured en la pantalla de la utilidad BRAdmin Light. • Puede localizar el nombre de nodo y la dirección Ethernet imprimiendo la Lista de configuración de red. Consulte Impresión de la Lista de configuración de red en la página 24 para obtener información sobre cómo imprimir la lista de configuración de red de su servidor de impresión. 11 Configuración de la impresora de red d Seleccione Static en Método de arranque. Introduzca la dirección IP, la máscara de subred y la puerta de acceso (si fuera necesario) del servidor de impresión. Windows® 2 Macintosh® e f Haga clic en Aceptar. Con la dirección IP correctamente programada, el servidor de impresión Brother aparecerá en la lista de dispositivos. Uso del panel de control para configurar su máquina para una red 2 Puede configurar su máquina para una red utilizando el menú LAN del panel de control LAN. Consulte Configuración del panel de control en la página 15. Uso de otros métodos para configurar su máquina para una red 2 Puede configurar su máquina para una red utilizando otros métodos. Consulte Otras formas de establecer la dirección IP (para usuarios avanzados y administradores) en la página 42. 12 Configuración de la impresora de red Cambio de la configuración del servidor de impresión 2 Uso de la utilidad BRAdmin Light para cambiar la configuración del servidor de impresión a 2 2 Inicie la utilidad BRAdmin Light. Para los usuarios de Windows® 2000/XP y Windows Vista™ Haga clic en Inicio / Todos los programas 1/ Brother / BRAdmin Light / BRAdmin Light. 1 Programas para usuarios de Windows® 2000 Para usuarios de Mac OS® X 10.2.4 o posterior Haga doble clic en Macintosh HD (el disco de arranque) / Library / Printers / Brother / Utilidades / archivo BRAdmin Light.jar. b c d e Seleccione el servidor de impresión al que desea cambiar la configuración. Seleccione Configuración de red en el menúControl Introduzca una contraseña si la ha establecido. Ahora puede cambiar la configuración del servidor de impresión. Nota Si desea cambiar ajustes más avanzados, utilice la última versión de la utilidad BRAdmin Professional disponible para descargarse en http://solutions.brother.com. Uso del panel de control para cambiar la configuración del servidor de impresión 2 Puede configurar y cambiar la configuración del servidor de impresión utilizando el menú LAN del panel de control. Consulte Configuración del panel de control en la página 15. 13 Configuración de la impresora de red Uso de Configuración remota para cambiar la configuración del servidor de impresión (no disponible para modelos DCP) Configuración remota para Windows® 2 2 La aplicación Configuración remota le permite configurar la red desde una aplicación para Windows®. Cuando acceda a esta aplicación, la configuración de su máquina se descargará automáticamente a su PC y se mostrará en la pantalla de su sistema. Si cambia la configuración, podrá transferirla directamente a la máquina. a Haga clic en el botón Inicio, Todos los programas, Brother, MFC-XXXX LAN, y después en Configuración remota (donde XXXX es su nombre de modelo). b c d Introduzca una contraseña si la ha establecido. Haga clic en TCP/IP (Cable) o Misceláneo. Ahora puede cambiar la configuración del servidor de impresión. Configuración remota para Macintosh® 2 La aplicación Configuración remota le permite configurar muchos parámetros de MFC desde una aplicación para Macintosh®. Cuando acceda a esta aplicación, la configuración de su máquina se descargará automáticamente a su Macintosh® y se mostrará en la pantalla de su sistema Macintosh®. Si cambia la configuración, podrá transferirla directamente a la máquina. a Haga doble clic en el icono Macintosh HD de su escritorio, Library, Printers, Brother y, a continuación, Utilities. b c d e Haga doble clic en el icono Configuración remota. Introduzca una contraseña si la ha establecido. Haga clic en TCP/IP (Cable) o Misceláneo. Ahora puede cambiar la configuración del servidor de impresión. 14 2 3 Configuración del panel de control 3 Menú LAN 3 Antes de utilizar su producto Brother en un entorno de red, debe configurar los parámetros de TCP/IP. Para obtener más información, consulte Configuración de la impresora de red en la página 8. En este capítulo aprenderá cómo configurar los parámetros de la red utilizando el panel de control, ubicado en la parte delantera de la máquina. Las selecciones del menú LAN del panel de control le permiten configurar la máquina de Brother para la configuración de su red. Pulse Menú y, a continuación, pulse a o b para seleccionar LAN. Siga en la selección de menú que desee configurar. Consulte Tabla de funciones y configuración predeterminada de fábrica en la página 50. Tenga en cuenta que la máquina se suministra con el software Windows® BRAdmin Light y las aplicaciones Configuración remota para Windows® y Macintosh®, que también pueden utilizarse para configurar muchos aspectos de la red. Consulte Uso de Configuración remota para cambiar la configuración del servidor de impresión (no disponible para modelos DCP) en la página 14 para una conexión cableada o . TCP/IP 3 3 Este menú dispone de nueve secciones: BOOT Method, Dirección IP, Máscara Subred, Gateway, Nombre de nodo, WINS config, WINS Server, Servidor DNS y APIPA. BOOT Method 3 Esta selección controla el modo en que la máquina obtiene la dirección IP por sí misma. La configuración predeterminada es Auto. Nota Si no desea que el servidor de impresión se configure a través de DHCP, BOOTP o RARP, deberá establecer BOOT Method como Static para que el servidor de impresión tenga una dirección IP estática. Esto evitará que el servidor de impresión intente obtener una dirección IP desde cualquiera de estos sistemas. Para cambiar el método de arranque (BOOT Method), utilice el panel de control de la máquina, la utilidad BRAdmin Light o la Configuración remota. a b Pulse Menú. Pulse a o b para seleccionar LAN. Pulse OK. c Pulse a o b para seleccionar TCP/IP. Pulse OK. d Pulse a o b para seleccionar BOOT Method. Pulse OK. e Pulse a o b para seleccionar Auto, Static, RARP, BOOTP o DHCP. Pulse OK. (Para MFC-680CN) Pulse d o c para seleccionar Auto, Static, RARP, BOOTP o DHCP. Pulse OK. 15 Configuración del panel de control f Pulse Detener/Salir. Modo Auto 3 En este modo, la máquina explorará la red buscando un servidor DHCP, y si puede encontrar uno y dicho servidor DHCP está configurado para asignar una dirección IP a la máquina, entonces se utilizará la dirección IP proporcionada por el servidor DHCP. Si no hay un servidor DHCP disponible, la máquina buscará un servidor BOOTP. Si hay un servidor BOOTP disponible y está configurado correctamente, la máquina tomará su dirección IP del servidor BOOTP. Si no hay un servidor BOOTP disponible, la máquina buscará un servidor RARP. Si tampoco responde un servidor RARP, se explorará la utilidad APIPA en busca de la dirección IP; consulte Uso de APIPA para configurar la dirección IP en la página 44. Después de encender inicialmente la máquina, ésta puede tardar unos minutos en explorar la red buscando un servidor. Modo Static 3 En este modo, la dirección IP de la máquina debe asignarse manualmente. Una vez introducida, la dirección IP queda bloqueada en la dirección asignada. Modo RARP 3 La dirección IP del servidor de impresión Brother se puede configurar mediante el servicio Reverse ARP (RARP) del ordenador anfitrión. Se realiza mediante la edición del archivo /etc/ethers (si no existe este archivo, puede crearlo) con una entrada como la indicada a continuación: (Para DCP-560CN) 00:80:77:31:01:07 BRN_310107 (Para otros modelos) 00:80:77:31:01:07 BRN008077310107 Donde la primera entrada es la dirección Ethernet del servidor de impresión y la segunda entrada es el nombre del servidor de impresión (el nombre debe coincidir con el que se introdujo en el archivo /etc/hosts). Si el centinela rarp no se está ejecutando, ejecútelo (en función del sistema el comando puede ser rarpd, rarpd -a, in.rarpd -a o algo semejante; teclee man rarpd o consulte la documentación del sistema para obtener información adicional). Para comprobar que el centinela rarp se está ejecutando en un sistema basado en UNIX® de Berkeley, teclee el siguiente comando. ps -ax | grep -v grep | grep rarpd Para sistemas basados en UNIX® de AT&T, teclee: ps -ef | grep -v grep | grep rarpd El servidor de impresión Brother tomará la dirección IP del centinela rarp cuando se inicie. Modo BOOTP 3 BOOTP es una alternativa al comando rarp que tiene la ventaja de permitir la configuración de la máscara de subred y de la puerta de acceso. Para poder utilizar BOOTP para configurar la dirección IP asegúrese de que BOOTP está instalado y activo en el equipo anfitrión (debe aparecer en el archivo /etc/services en el anfitrión como un servicio real; teclee man bootpd o consulte la documentación del sistema para obtener más información). BOOTP se inicia normalmente a través del archivo /etc/inetd.conf, de manera que deberá activarlo eliminando la “#” situada delante de la entrada de bootp en dicho archivo. Por ejemplo, una entrada BOOTP típica en el archivo /etc/inetd.conf podría ser: #bootp dgram udp wait /usr/etc/bootpd bootpd -i 16 3 Configuración del panel de control Nota En función del sistema, esta entrada puede aparecer como “bootps” en lugar de “bootp”. Para poder activar BOOTP, simplemente utilice un editor para eliminar “#” (si no aparece el carácter “#”es que BOOTP ya está activado). Después edite el archivo de configuración de BOOTP (normalmente llamado /etc/bootptab) e introduzca el nombre, el tipo de red (1 para Ethernet), la dirección Ethernet, la dirección IP, la máscara de subred y la puerta de acceso del servidor de impresión. Desgraciadamente, el formato exacto para realizar esta acción no es estándar, de manera que deberá consultar la documentación del sistema para determinar cómo introducir esta información (muchos sistemas UNIX® disponen de ejemplos de plantillas en el archivo bootptab que se pueden utilizar como referencia.) Algunos ejemplos de las entradas más comunes de /etc/bootptab incluyen: (Para DCP-560CN) BRN_310107 1 00:80:77:31:01:07 192.189.207.3 y: BRN_310107:ht=ethernet:ha=008077310107:\ ip=192.189.207.3: (Para otros modelos) BRN008077310107 1 00:80:77:31:01:07 192.189.207.3 y: BRN008077310107:ht=ethernet:ha=008077310107:\ ip=192.189.207.3: Algunas implementaciones de software del anfitrión de BOOTP no responderán a las solicitudes de BOOTP si no se ha incluido un nombre de archivo de descarga en el archivo de configuración; si éste es el caso, cree un archivo nulo en el anfitrión y especifique el nombre de este archivo y su ruta en el archivo de configuración. De la misma forma que con el comando rarp, el servidor de impresión tomará su dirección IP del servidor BOOTP al encender la impresora. Modo DHCP 3 El protocolo de configuración de anfitrión dinámico (DHCP, del inglés Dynamic Host Configuration Protocol) es uno de los diversos mecanismos automatizados para la asignación de direcciones IP. Si dispone de un servidor DHCP en la red (normalmente una red UNIX®, Windows® 2000/XP o Windows Vista™) el servidor de impresión obtendrá de forma automática su dirección IP del servidor DHCP y registrará el nombre con cualquier servicio de nombres dinámico compatible con cualquier RFC 1001 y 1002. Dirección IP 3 Este campo muestra la dirección IP actual de la máquina. Si ha seleccionado un BOOT Method estático, introduzca la dirección IP que desee asignar a la máquina (consulte al administrador de la red las direcciones IP que puede utilizar). Si ha seleccionado otro método que no sea estático, la máquina intentará determinar su dirección IP utilizando los protocolos DHCP o BOOTP. La dirección IP predeterminada de la máquina será probablemente incompatible con el esquema de numeración de direcciones IP de su red. Le recomendamos que se ponga en contacto con su administrador de red para obtener una dirección IP con la que se conectará la unidad. a Pulse Menú. 17 3 Configuración del panel de control b Pulse a o b para seleccionar LAN. Pulse OK. c Pulse a o b para seleccionar TCP/IP. Pulse OK. d Pulse a o b para seleccionar Dirección IP. Pulse OK. e Pulse a o b para seleccionar Cambiar. Pulse OK. (Para MFC-680CN) Salte al paso f. f Introduzca la dirección IP. Pulse OK. 3 Nota Para modelos DCP, pulse a o b repetidamente para introducir el primer número de tres dígitos para la dirección IP. Pulse c para introducir el segundo número de tres dígitos. Repita este paso hasta que haya introducido los cuatro números de tres dígitos para completar la dirección IP. Pulse OK. g Pulse Detener/Salir. Máscara Subred 3 Este campo muestra la máscara de subred actual utilizada por la máquina. Si no está utilizando DHCP o BOOTP para obtener la máscara de subred, introduzca la máscara de subred que desee. Consulte al administrador de red la máscara de subred que haya que utilizar. a b Pulse Menú. Pulse a o b para seleccionar LAN. Pulse OK. c Pulse a o b para seleccionar TCP/IP. Pulse OK. d Pulse a o b para seleccionar Máscara Subred. Pulse OK. e Pulse a o b para seleccionar Cambiar. Pulse OK. (Para MFC-680CN) Salte al paso f. f Introduzca la dirección de la máscara de subred. Pulse OK. Nota Para modelos DCP, pulse a o b repetidamente para introducir el primer número de tres dígitos para la máscara de subred. Pulse c para introducir el segundo número de tres dígitos. Repita este paso hasta que haya introducido los cuatro números de tres dígitos para completar la dirección de la máscara de subred. Pulse OK. 18 Configuración del panel de control g Pulse Detener/Salir. Gateway 3 Este campo muestra la dirección de puerta de acceso o enrutador actuales utilizados por la máquina. Si no utiliza DHCP o BOOTP para obtener la dirección de la puerta de acceso o del enrutador, introduzca la dirección que desee asignar. Si no dispone de una puerta de acceso o un enrutador, deje este campo en blanco. Consulte a su administrador de red si no está seguro. a b 3 Pulse Menú. Pulse a o b para seleccionar LAN. Pulse OK. c Pulse a o b para seleccionar TCP/IP. Pulse OK. d Pulse a o b para seleccionar Gateway. Pulse OK. e Pulse a o b para seleccionar Cambiar. Pulse OK. (Para MFC-680CN) Salte al paso f. f Introduzca la dirección de la puerta de acceso. Pulse OK. Nota Para modelos DCP, pulse a o b repetidamente para introducir el primer número de tres dígitos para la dirección de puerta de acceso. Pulse c para introducir el segundo número de tres dígitos. Repita este paso hasta que haya introducido los cuatro números de tres dígitos para completar la dirección de puerta de acceso. Pulse OK. g Pulse Detener/Salir. Nombre de nodo 3 Puede registrar el nombre de la máquina en la red. Este nombre se conoce a menudo como un nombre NetBIOS; será el nombre que está registrado por el servidor WINS en la red. Brother recomienda el nombre BRNxxxxxxxxxxxx para una red cableada 1 (donde xxxxxxxxxxxx representa la dirección Ethernet de su máquina) (hasta 15 caracteres). 1 En el caso del modelo DCP-560CN, el Nombre de nodo predeterminado es BRN_xxxxxx, donde “xxxxxx” son los últimos seis dígitos de la dirección Ethernet. a b c Pulse Menú. Pulse a o b para seleccionar LAN. Pulse OK. Pulse a o b para seleccionar TCP/IP. Pulse OK. 19 Configuración del panel de control d Pulse a o b para seleccionar Nombre de nodo. Pulse OK. e Pulse a o b para seleccionar Cambiar. Pulse OK. (Para MFC-680CN) Salte al paso f. f Introduzca el nombre de nodo. Pulse OK. 3 Nota Los modelos DCP no pueden cambiar el nombre de nodo desde el menú del panel de control. g Pulse Detener/Salir. WINS config 3 Este campo controla el modo en que la máquina obtiene la dirección IP del servidor WINS. a b Pulse Menú. Pulse a o b para seleccionar LAN. Pulse OK. c Pulse a o b para seleccionar TCP/IP. Pulse OK. d Pulse a o b para seleccionar WINS config. Pulse OK. e Pulse a o b para seleccionar Auto o Static. Pulse OK. (Para MFC-680CN) Pulse d o c para seleccionar Auto o Static. f Pulse Detener/Salir. Auto 3 Utiliza automáticamente una solicitud DHCP para determinar las direcciones IP para los servidores WINS primario y secundario. Debe establecer BOOT Method en Auto o DHCP para que esta opción funcione. Static 3 Utiliza una dirección IP especificada para los servidores WINS primario y secundario. 20 Configuración del panel de control WINS Server a b 3 Pulse Menú. Pulse a o b para seleccionar LAN. Pulse OK. c Pulse a o b para seleccionar TCP/IP. Pulse OK. d Pulse a o b para seleccionar WINS Server. Pulse OK. e Pulse a o b para seleccionar Primario o Secundario. Pulse OK. f Pulse a o b para seleccionar Cambiar. Pulse OK. (Para MFC-680CN) Salte al paso g. g Introduzca la dirección del servidor WINS. Pulse OK. 3 Nota Para modelos DCP, pulse a o b repetidamente para introducir el primer número de tres dígitos para la dirección del servidor WINS. Pulse c para introducir el segundo número de tres dígitos. Repita este paso hasta que haya introducido los cuatro números de tres dígitos para completar la dirección del servidor WINS. Pulse OK. h Pulse Detener/Salir. Dirección IP del servidor WINS primario 3 Este campo especifica la dirección IP del servidor WINS (Servicio de nombres de Internet de Windows®) primario. Si se configura con un valor que no sea cero, se pondrá en contacto con este servidor para registrar su nombre con el Servicio de nombres de Internet de Windows® (WINS). Dirección IP del servidor WINS secundario 3 Este campo especifica la dirección IP del servidor WINS secundario. Se utiliza como respaldo a la dirección del servidor WINS primario. Si el servidor primario no está disponible, la máquina aún podrá registrarse con el servidor secundario. Si se configura con un valor que no sea cero, se pondrá en contacto con este servidor para registrar su nombre con el Servicio de nombres de Internet de Windows® (WINS). Si dispone del servidor WINS primario pero no del servidor WINS secundario, simplemente deje este campo en blanco. 21 Configuración del panel de control Servidor DNS a b 3 Pulse Menú. Pulse a o b para seleccionar LAN. Pulse OK. c Pulse a o b para seleccionar TCP/IP. Pulse OK. d Pulse a o b para seleccionar Servidor DNS. Pulse OK. e Pulse a o b para seleccionar Primario o Secundario. Pulse OK. f Pulse a o b para seleccionar Cambiar. Pulse OK. (Para MFC-680CN) Salte al paso g. g Introduzca la dirección del servidor DNS. Pulse OK. 3 Nota Para modelos DCP, pulse a o b repetidamente para introducir el primer número de tres dígitos para la dirección del servidor DNS. Pulse c para introducir el segundo número de tres dígitos. Repita este paso hasta que haya introducido los cuatro números de tres dígitos para completar la dirección del servidor DNS. Pulse OK. h Pulse Detener/Salir. Dirección IP del servidor DNS primario 3 Este campo especifica la dirección IP del servidor DNS (Servicio de nombres de dominio) primario. Dirección IP del servidor DNS secundario 3 Este campo especifica la dirección IP del servidor DNS secundario. Se utiliza como respaldo a la dirección del servidor DNS primario. Si el servidor primario no está disponible, la máquina se podrá en contacto con el servidor DNS secundario. APIPA 3 La configuración en Si hará que el servidor de impresión asigne automáticamente una dirección IP de enlace local en el intervalo (169.254.1.0 - 169.254.254.255) cuando el servidor de impresión no puede obtener una dirección IP mediante el método de arranque (BOOT Method) que ha establecido (consulte BOOT Method en la página 15). Al seleccionar No, la dirección IP no cambiará cuando el servidor de impresión no pueda obtener una dirección por medio de la opción de BOOT Method que se ha establecido. a b Pulse Menú. Pulse a o b para seleccionar LAN. Pulse OK. 22 Configuración del panel de control c Pulse a o b para seleccionar TCP/IP. Pulse OK. d Pulse a o b para seleccionar APIPA. Pulse OK. e Pulse a o b para seleccionar Si o No. Pulse OK. (Para MFC-680CN) Pulse d o c para seleccionar Si o No. f 3 Pulse Detener/Salir. Misceláneo 3 Ethernet 3 Es el modo de enlace Ethernet. Automático permite al servidor de impresión funcionar en dúplex completo o medio dúplex 100BaseTX, o dúplex completo o medio dúplex 10BaseT por negociación automática. Dúplex completo 100BASE-TX (100B-FD) o medio dúplex (100B-HD) y dúplex completo 10BASE-T (10B-FD) o medio dúplex (10B-HD) fijan el modo de enlace del servidor de impresión. Este cambio es válido después de que se haya restablecido el servidor de impresión (el valor predeterminado es Automático). Nota Si configura incorrectamente este valor, es posible que no pueda comunicarse con el servidor de impresión. a b Pulse Menú. Pulse a o b para seleccionar LAN. Pulse OK. c Pulse a o b para seleccionar Misceláneo. Pulse OK. (Para MFC-680CN) Salte al paso e. d Pulse a o b para seleccionar Ethernet. Pulse OK. e Pulse a o b para seleccionar Automático/100b-FD/100b-HD/10b-FD/10b-HD. (Para MFC-680CN) Pulse d o c para seleccionar Automático/100b-FD/100b-HD/10b-FD/10b-HD. f Pulse Detener/Salir. 23 Configuración del panel de control Impresión de la Lista de configuración de red Nota Nombre de nodo: El nombre de nodo aparece en la Lista de configuración de red. El nombre de nodo predeterminado es “BRNxxxxxxxxxxxx” 1 para una red cableada o , donde “xxxxxxxxxxxx” corresponde a la dirección Ethernet de la máquina. 1 En el caso del modelo DCP-560CN, el Nombre de nodo predeterminado es BRN_xxxxxx, donde “xxxxxx” son los últimos seis dígitos de la dirección Ethernet. La Lista de configuración de red imprime un informe que enumera toda la configuración de red actual incluyendo la configuración del servidor de impresión de red. a b Pulse Menú. Pulse a o b para seleccionar Imp. informes. Pulse OK. c Pulse a o b para seleccionar Configur. red. Pulse OK. d Pulse Inicio negro o Inicio color. 24 3 Configuración del panel de control Restablecimiento de la configuración de red a los valores de fábrica 3 Si desea restablecer el servidor de impresión a su configuración predeterminada de fábrica (restableciendo toda la información como la contraseña y la información de la dirección IP), realice los siguientes pasos: Nota Esta función restaura toda la configuración de red inalámbrica y cableada a los valores predeterminados de fábrica. a b Pulse Menú. Pulse a o b para seleccionar LAN. Pulse OK. c Pulse a o b para seleccionar Rest.Predeter.. Pulse OK. d e Pulse 1 para seleccionar Rest.Predeter.. Pulse 1 para reiniciar. Nota Para modelos DCP, pulse + para seleccionar Rest.Predeter. y, a continuación, + para Reiniciar. f La máquina se reiniciará. Ahora podrá volver a conectar el cable de red y configurar los parámetros de red. 25 3 4 Asistente de despliegue del controlador (sólo para usuarios de Windows®) 4 Visión general 4 El software Asistente de despliegue del controlador puede utilizarse para facilitar o incluso automatizar la instalación de las impresoras conectadas a la red. El Asistente de despliegue del controlador también puede utilizarse para crear archivos autoejecutables cuando se ejecuta en un equipo remoto, automatizando completamente la instalación del controlador de impresora. El PC remoto no tiene que estar conectado a una red. 4 Métodos de conexión El Asistente de despliegue del controlador admite dos métodos de conexión. Punto a punto 4 El dispositivo está conectado a la red pero cada usuario imprime directamente a la impresora SIN imprimir por medio de una cola centralizada. 1 Windows® 1 Windows® 1 Windows® 2 TCP/IP 1 Equipo cliente 2 Impresora de red (la máquina) 26 Asistente de despliegue del controlador (sólo para usuarios de Windows®) Impresora compartida de red 4 El dispositivo está conectado a una red y se utiliza una cola de impresión centralizada para administrar todos los trabajos de impresión. 5 Windows ® 4 5 Windows 4 Windows® ® TCP/IP 5 Windows ® 2 3 1 1 Entorno compartido de red 2 Servidor de impresión 3 Impresora (la máquina) 4 TCP/IP o USB (si hay disponible) 5 Equipo cliente 27 Asistente de despliegue del controlador (sólo para usuarios de Windows®) Cómo utilizar el software del Asistente de despliegue del controlador 4 a Coloque el CD-ROM que se suministra en la unidad de CD-ROM. La pantalla de apertura aparecerá automáticamente. b c Seleccione su idioma. A continuación, haga clic en Instalar otros controladores o utilidades. Seleccione el programa de instalación del Asistente de despliegue del controlador. Nota Para Windows Vista™, cuando aparezca la pantalla Control de cuentas de usuario, haga clic en Continuar. d e En respuesta al mensaje de bienvenida, haga clic en el botón Siguiente. f Haga clic en Finalizar. Abrá instalado el software Asistente de despliegue del controlador. Lea atentamente el acuerdo de licencia. A continuación, siga las instrucciones que irán apareciendo en pantalla. 28 4 Asistente de despliegue del controlador (sólo para usuarios de Windows®) Uso del software Asistente de despliegue del controlador a b c d 4 Cuando ejecuta el Asistente por primera vez, verá una pantalla de saludo. Haga clic en Siguiente. Seleccione Impresora y a continuación haga clic en Siguiente. Seleccione su tipo de conexión a la impresora en la que desee imprimir. Seleccione las opciones que necesite y siga las instrucciones de la pantalla. Si selecciona la Impresora de red punto a punto de Brother, se muestra la siguiente pantalla: 4 Configuración de la dirección IP Si la impresora no tiene una dirección IP, el Asistente le permitirá cambiar la dirección IP seleccionando la impresora de la lista y seleccionando la opción Configurar IP. A continuación aparecerá un cuadro de diálogo que le permitirá especificar información como la dirección IP, la máscara de subred y también la dirección de la puerta de acceso. e Seleccione la impresora que desee configurar y haga clic en Siguiente. Si el controlador que desea utilizar no está instalado en su PC, haga clic en el botón Utilizar disco y especifique la ruta de acceso del controlador de impresora. 29 Asistente de despliegue del controlador (sólo para usuarios de Windows®) f g Haga clic en Siguiente después de seleccionar el controlador correcto. Aparecerá una pantalla de resumen. Confirme la configuración del controlador. 4 Creación de un archivo ejecutable El Asistente de despliegue del controlador puede utilizarse también para crear archivos ejecutables .EXE de extracción automática. Estos archivos ejecutables de extracción automática pueden guardarse en la red, copiarse en CD-ROM, disquete o incluso se pueden mandar por correo electrónico a otro usuario. Una vez que se ejecute, se instalará automáticamente el controlador con su configuración sin ningún tipo de intervención por parte del usuario. • Copiar los archivos del controlador a este sistema y crear un programa de instalación para otros usuarios. Seleccione esta opción si desea instalar el controlador en su equipo y crear también un archivo ejecutable de extracción automática para utilizarlo en otro equipo que tenga el mismo sistema operativo que en el que se ha creado. • Sólo crear un programa de instalación para otros usuarios. Seleccione esta opción si el controlador ya está instalado en su equipo y desea crear un archivo ejecutable de extracción automática sin instalar el controlador de nuevo en su propio equipo. Nota Si trabaja en una red con colas de impresión y crea un archivo ejecutable para otro usuario que no dispone de acceso a la misma cola de impresión que se defina en el archivo ejecutable, el controlador tomará LPT1 como valor predeterminado en el equipo remoto para imprimir. h Haga clic en Finalizar. El controlador se instalará automáticamente en su sistema. 30 5 Impresión de red básica punto a punto con TCP/IP en Windows 5 Visión general 5 Si usted es un usuario de Windows® y desea imprimir utilizando el protocolo TCP/IP en un entorno punto a punto, siga las instrucciones que aparecen en este capítulo. Este capítulo explica cómo instalar el software de red y el controlador de impresora que necesitará para poder imprimir utilizando su impresora de red. Nota • Tiene que configurar la dirección IP en su máquina antes de continuar con este capítulo. Si no ha configurado su dirección IP, consulte Configuración de la dirección IP y la máscara de subred en la página 10 en primer lugar. 5 • Verifique que el sistema anfitrión y el servidor de impresión se encuentran en la misma subred o que el enrutador está configurado correctamente para pasar los datos entre los dos dispositivos. • Si está conectado a una cola de impresión de red o a una impresora compartida (sólo para imprimir), consulte Instalación al utilizar una cola de impresión de red o a una impresora compartida (sólo para imprimir) en la página 46 para obtener detalles de la instalación. Para usuarios de Windows® 2000/XP y Windows Vista™ De forma predeterminada, los sistemas bajo Windows® 2000/XP y Windows Vista™ instalan el software de impresión necesario para permitir la impresión. Esta sección describe la configuración utilizada con más frecuencia, la impresión a través del puerto TCP/IP estándar. Si ya ha instalado el controlador de la impresora, salte a Con el controlador de impresora instalado en la página 32. Configuración del puerto TCP/IP estándar 5 Sin el controlador de impresora instalado 5 a Inicie el programa del menú de instalación del CD-ROM, siguiendo las instrucciones de la Guía de configuración rápida. b Seleccione el nombre de modelo y su idioma (si fuera necesario) y a continuación haga clic en Instalar otros controladores o utilidades. c d Haga clic en (Sólo) Controlador de la Impresora. e f En respuesta al mensaje de bienvenida, haga clic en el botón Siguiente. Siga las instrucciones que irán apareciendo en pantalla. Seleccione Instalación estándar y haga clic en Siguiente. Seleccione Impresora de red punto a punto de Brother y haga clic en el botón Siguiente. 31 Impresión de red básica punto a punto con TCP/IP en Windows g Siga las instrucciones de la pantalla y haga clic en Aceptar. Nota Póngase en contacto con su administrador si no está seguro acerca de la ubicación y el nombre de impresora en la red. h Siga con el asistente haciendo clic en Finalizar cuando acabe. Con el controlador de impresora instalado 5 Si ya ha instalado el controlador de impresora y desea configurarlo para la impresión de red, siga estos pasos: a Para Windows Vista™: Haga clic en el botón Inicio, seleccione Panel de control, Hardware y sonido e Impresoras. Para Windows® XP: Haga clic en Inicio y seleccione Impresoras y faxes. Para Windows® 2000: Haga clic en Inicio, seleccione Configuración y después Impresoras. b Haga clic con el botón secundario en el controlador de impresora que desee configurar y seleccione Propiedades. c d Haga clic en la ficha Puertos y a continuación haga clic en el botón Agregar puerto. e f g h Se iniciará el Asistente del puerto TCP/IP estándar. 5 Seleccione el puerto que desee utilizar. Normalmente, será Puerto TCP/IP estándar. A continuación, haga clic en el botón Puerto nuevo.... Introduzca la dirección IP de su impresora de red. Haga clic en Siguiente. Haga clic en Finalizar. Cierre los cuadros de diálogo Puertos de impresora y Propiedades. Otras fuentes de información Consulte Configuración de la impresora de red en la página 8 para conocer cómo configurar la dirección IP de la máquina. 32 6 Impresión de red desde Macintosh® 6 Visión general 6 Este capítulo explica cómo imprimir desde Macintosh® en una red utilizando la capacidad de configuración simple de red en Mac OS® X 10.2.4 o posterior. Para obtener información actualizada sobre la impresión desde un Macintosh®, visite el Centro de soluciones de Brother en: http://solutions.brother.com. Selección del servidor de impresión (TCP/IP) a b c d Encienda la máquina. e Haga clic en Añadir. (Para Mac OS® X 10.2.4 a 10.3.x) Vaya a f. (Para Mac OS® X 10.4) Vaya a g. 6 6 Seleccione Aplicaciones en el menú Ir. Abra la carpeta Utilities. Haga doble clic en el icono Printer Setup Utility. (Si es usuario de Mac OS® X 10.2.x , haga doble clic en el icono Centro de impresión.) 33 Impresión de red desde Macintosh® f (Para usuarios de Mac OS® X 10.2.4 a 10.3) Realice la siguiente selección. (Mac OS® X 10.2.4 - 10.3.x) g Seleccione Brother MFC-XXXX (XXXX es su nombre de modelo) y haga clic en Añadir. (Mac OS® X 10.4) h 6 6 Haga clic en la impresora y, a continuación, haga clic en Impresora por omisión. La impresora quedará lista. 34 6 Impresión de red desde Macintosh® Cambio de la configuración del servidor de impresión 6 Cambio de la configuración por medio de Configuración remota (no disponible para modelos DCP) 6 Desde un Macintosh®, se pueden cambiar los parámetros de impresora o de servidor de impresión es utilizar la aplicación Configuración remota. Consulte Uso de Configuración remota para cambiar la configuración del servidor de impresión (no disponible para modelos DCP) en la página 14. Uso de la utilidad BRAdmin Professional para cambiar la configuración del servidor de impresión 6 La utilidad BRAdmin Light de Brother es una aplicación de Java diseñada para un entorno Mac OS X 10.2.4 o posterior. BRAdmin Light le permite cambiar la configuración de red en máquinas preparadas para red de Brother. Nota • Utilice la utilidad BRAdmin Light que se proporciona en el CD-ROM del producto de Brother. También puede descargar la versión más reciente de la utilidad BRAdmin Light de Brother desde http://solutions.brother.com. • Nombre de nodo: el Nombre de nodo aparece en BRAdmin Light en este momento. El nombre de nodo predeterminado es BRNxxxxxxxxxxxx 1 para una red cableada o , donde xxxxxxxxxxxx corresponde a la dirección Ethernet de la máquina. 1 En el caso del modelo DCP560CN, el Nombre de nodo predeterminado es BRN_xxxxxx, donde xxxxxx son los últimos dígitos de la dirección Ethernet. a Inicie la utilidad BRAdmin Light haciendo doble clic en el icono Macintosh HD de su escritorio después de abrir Library / Printers / Brother / Utilities. A continuación, haga doble clic en el archivo BRAdmin Light.jar. b c d Seleccione el servidor de impresión al que desea cambiar la configuración. Seleccione Configurar servidor de impresión en el menú Control. Introduzca una contraseña si la ha establecido. Ahora puede cambiar la configuración del servidor de impresión. Otras fuentes de información a b Visite http://solutions.brother.com para obtener más información sobre la impresión de red. Consulte Configuración de la dirección IP y la máscara de subred en la página 10 para aprender cómo configurar la dirección IP de la impresora. 35 6 7 Solución de problemas 7 Visión general 7 Este capítulo explica cómo resolver los problemas de red comunes que pueden presentarse al utilizar la máquina. Si después de leer este capítulo no puede solucionar su problema, visite el Centro de soluciones de Brother en: http://solutions.brother.com Este capítulo está dividido en las siguientes secciones: Problemas generales Problemas de instalación del software de impresión de red Problemas de impresión Problemas de digitalización y PC-FAX Solución de problemas específicos de protocolos 7 Problemas generales El CD-ROM está insertado, pero no se inicia automáticamente 7 Si su sistema no admite la ejecución automática, el menú no se iniciará por sí solo después de insertar el CD-ROM. En este caso, ejecute el archivo setup.exe en el directorio raíz del CD-ROM. Cómo restaurar el servidor de impresión Brother a los valores predeterminados de fábrica 7 Puede restablecer el servidor de impresión a su configuración predeterminada de fábrica (restableciendo toda la información como la contraseña y la información de la dirección IP). Consulte Restablecimiento de la configuración de red a los valores de fábrica en la página 25. Mi equipo no encuentra la máquina/servidor de impresión Mi máquina/servidor de impresión no aparece en la ventana de Configuración remota, BRAdmin Light o BRAdmin Professional 7 Para Windows® El cortafuegos de su sistema puede estar bloqueando la conexión de red necesaria con la máquina. En este caso, tendrá que desactivar el cortafuegos de su sistema y volver a instalar los controladores. Para usuarios de Windows® XP SP2: a b c d 7 Haga clic en el botón Inicio, seleccione Panel de control, Conexiones de red e Internet. Haga doble clic en Centro de seguridad. Haga clic en la ficha General. Asegúrese de que Desactivado (no se recomienda) está seleccionado. Haga clic en Aceptar. 36 Solución de problemas Nota Después de instalar el paquete de software de Brother, active de nuevo su cortafuegos. Usuarios de Windows Vista™: 7 a Haga clic en el botón Inicio, Panel de control, Redes e Internet, Firewall de Windows y haga clic en Cambiar la configuración. b Cuando aparezca la pantalla Control de cuentas de usuario, haga lo siguiente. Los usuarios que tienen derecho de administrador: Haga clic Continuar. Para usuarios que no tienen derechos de administrador: Introduzca la contraseña del administrador y haga clic en Aceptar. c d Haga clic en la ficha General. Asegúrese de que Desactivado (no se recomienda) está seleccionado. Haga clic en Aceptar. 7 Nota Después de instalar el paquete de software de Brother, active de nuevo su cortafuegos. Para Macintosh® Seleccione de nuevo la máquina en la aplicación Device Selector ubicada en Macintosh HD/Library/Printers/Brother/Utilities o desde la lista desplegable de modelos de ControlCenter2. Problemas de instalación del software de impresión de red No se encuentra el servidor de impresión Brother durante la instalación del software de impresión de red o en el controlador de impresora de la máquina Brother en Windows®. No se encuentra el servidor de impresión Brother por medio de la capacidad de configuración simple de red de Mac OS® X. 7 Para una red con una conexión de cable Ethernet Asegúrese de que ha completado la configuración de la dirección IP del servidor de impresión Brother según el Capítulo 2 de este Manual del usuario antes de instalar el software de impresión de red o el controlador de la impresora. Compruebe lo siguiente: a b Asegúrese de que la máquina está encendida, en línea y lista para imprimir. c Imprima la Lista de configuración de red y compruebe si la configuración de elementos como la dirección IP es correcta para su red. El problema puede ser resultado de una dirección IP errónea o duplicada. Verifique que la dirección IP está cargada correctamente en el servidor de impresión. Asegúrese de que no hay otros nodos en la red que tengan esta dirección IP. Para obtener información acerca de cómo imprimir la Lista de configuración de red, consulte Impresión de la Lista de configuración de red en la página 24. Compruebe si el visor LCD muestra Red activa después de conectarse a la red. El LCD muestra Red activa: El servidor de impresión está conectado a la red. El LCD no muestra Red activa: El servidor de impresión no está conectado a la red. 37 Solución de problemas d Verifique que el servidor de impresión se encuentra en su red de la siguiente manera: Para Windows® Pruebe a hacer ping al servidor de impresión desde el símbolo del sistema del sistema operativo con el comando: ping direccionip Donde direccionip es la dirección IP del servidor de impresión (tenga en cuenta que a veces el servidor de impresión puede tardar hasta dos minutos en cargar su dirección IP después de establecer la dirección IP). Para Mac OS® X 10.2.4 o posterior 1 Seleccione Aplicaciones en el menú Ir. 2 Abra la carpeta Utilities. 3 Haga doble clic en el icono Terminal. 4 Pruebe a hacer ping al servidor de impresión desde la ventana Terminal: ping direccionip Donde direccionip es la dirección IP del servidor de impresión (tenga en cuenta que a veces el servidor de impresión puede tardar hasta dos minutos en cargar su dirección IP después de establecer la dirección IP). e Si ha intentado del a al d indicados anteriormente y no se ha solucionado el problema, restablezca la configuración predeterminada de fábrica del servidor de impresión y vuelva a configurarlo desde cero. Para obtener más información acerca de cómo restaurar la configuración predeterminada de fábrica, consulte Restablecimiento de la configuración de red a los valores de fábrica en la página 25. f Compruebe lo siguiente: Si falló la instalación, el cortafuegos de su sistema puede estar bloqueando la conexión de red necesaria con la máquina. En este caso, tendrá que desactivar el cortafuegos de su sistema y volver a instalar los controladores. Para obtener más información, consulte Problemas generales en la página 36. Si está utilizando software de cortafuegos, consulte el Manual del usuario de su aplicación o póngase en contacto con el fabricante del software. 38 7 Solución de problemas Problemas de impresión 7 No se imprimen los trabajos de impresión 7 Asegúrese del estado y la configuración del servidor de impresión. Compruebe lo siguiente: a b Asegúrese de que la máquina está encendida, en línea y lista para imprimir. c Verifique que el servidor de impresión se encuentra en su red de la siguiente manera: Imprima la Lista de configuración de red de la máquina y compruebe si la configuración de elementos como la dirección IP es correcta para su red. El problema puede ser resultado de una dirección IP errónea o duplicada. Verifique que la dirección IP está cargada correctamente en el servidor de impresión. Asegúrese de que no hay otros nodos en la red que tengan esta dirección IP. Para Windows® 1 2 Pruebe a hacer ping al servidor de impresión desde el símbolo del sistema del sistema operativo con el comando: ping direccionip Donde direccionip es la dirección IP del servidor de impresión (tenga en cuenta que a veces el servidor de impresión puede tardar hasta dos minutos en cargar su dirección IP después de establecer la dirección IP). 7 Si se recibe una respuesta correcta, vaya a la sección Solución de problemas de impresión punto a punto (LPR) bajo Windows®. Si no es así, vaya al d. Para Mac OS® X 10.2.4 o posterior d 1 Seleccione Aplicaciones en el menú Ir. 2 Abra la carpeta Utilities. 3 Haga doble clic en el icono Terminal. 4 Pruebe a hacer ping al servidor de impresión desde la ventana Terminal: ping direccionip Donde direccionip es la dirección IP del servidor de impresión (tenga en cuenta que a veces el servidor de impresión puede tardar hasta dos minutos en cargar su dirección IP después de establecer la dirección IP). Si ha intentado del a al c indicados anteriormente y no se ha solucionado el problema, restablezca la configuración predeterminada de fábrica del servidor de impresión y vuelva a configurarlo desde cero. Para obtener más información acerca de cómo restaurar la configuración predeterminada de fábrica, consulte Restablecimiento de la configuración de red a los valores de fábrica en la página 25. Errores durante la impresión 7 Si intenta imprimir mientras otros usuarios están imprimiendo grandes cantidades de datos (por ej. muchas páginas o documentos en color de alta resolución), la impresora no podrá aceptar su trabajo de impresión hasta que finalice la impresión en curso. Si el tiempo de espera de su trabajo de impresión supera un cierto límite, se producirá un error de agotamiento de tiempo de espera, que genera el mensaje de error. En tales casos, mande de nuevo el trabajo de impresión después de que los otros trabajos hayan finalizado. 39 Solución de problemas Problemas de digitalización y PC FAX 7 La función de exploración de red no funciona en Windows® La función PC FAX no funciona en Windows®. 7 La configuración de cortafuegos de su equipo puede rechazar la conexión de red necesaria para la impresión de red, digitalización de red y PC Fax. Si está utilizando el Firewall de Windows® y ha instalado MFL-Pro Suite desde el CD-ROM, ya se habrán realizado los ajustes de Firewall necesarios. Si no lo ha instalado desde el CD-ROM, siga las instrucciones que se indican a continuación para configurar su Firewall de Windows. Si está utilizando software de cortafuegos, consulte el Manual del usuario de su aplicación o póngase en contacto con el fabricante del software. Información del número de puerto UDP para la configuración del Firewall 1 7 Puerto UDP Digitalización en red PC-FAX de red Digitalización de red y PC-FAX de red 1 Número de puerto externo 54925 54926 137 Número de puerto interno 54925 54926 137 7 Agregue el número de puerto 137 si sigue teniendo problemas con la conexión de red después de agregar los puertos 54925 y 54926. El número de puerto 137 también admite la impresión, PhotoCapture Center™ y Configuración remota en la red. Para usuarios de Windows® XP SP2: a Haga clic en el botón Inicio, Panel de control, Conexiones de red e Internet y, a continuación, Firewall de Windows. Asegúrese de que Firewall de Windows de la ficha General está Activado. b c d Haga clic en la ficha Opciones avanzadas y después en el botón Configuración.... e f 7 Haga clic en el botón Añadir. Para añadir el puerto 54925 para la digitalización de red, introduzca la siguiente información: 1. En Descripción del servicio: Introduzca cualquier descripción, por ejemplo, “Escáner Brother”. 2. En Nombre o dirección IP (por ejemplo 192.168.0.12) del equipo que sirve de host a este servicio en su red:: Introduzca “Localhost”. 3. En Número de puerto externo para este servicio: Introduzca “54925”. 4. En Número de puerto interno para este servicio: Introduzca “54925”. 5. Asegúrese de que UDP está seleccionado. 6. Haga clic en Aceptar. Haga clic en el botón Añadir. Para añadir el puerto 54925 para el PC-Fax de red, introduzca la siguiente información: 1. En Descripción del servicio: Introduzca cualquier descripción, por ejemplo, “PC Fax Brother”. 2. En Nombre o dirección IP (por ejemplo 192.168.0.12) del equipo que sirve de host a este servicio en su red:: Introduzca “Localhost”. 3. En Número de puerto externo para este servicio: Introduzca “54926”. 4. En Número de puerto interno para este servicio: Introduzca “54926”. 5. Asegúrese de que UDP está seleccionado. 6. Haga clic en Aceptar. 40 Solución de problemas g h Si aún tiene problemas con su conexión de red, haga clic en el botón Añadir. i Asegúrese de que se añade la nueva configuración y que se marca; a continuación, haga clic en Aceptar. Añada el puerto 137 para la digitalización en red y el PC-Fax de red, introduciendo la siguiente información: 1. En Descripción del servicio: Introduzca cualquier descripción, por ejemplo, “recepción de PC Fax Brother”. 2. En Nombre o dirección IP (por ejemplo 192.168.0.12) del equipo que sirve de host a este servicio en su red:: Introduzca “Localhost”. 3. En Número de puerto externo para este servicio: Introduzca “137”. 4. En Número de puerto interno para este servicio: Introduzca “137”. 5. Asegúrese de que UDP está seleccionado. 6. Haga clic en Aceptar. Usuarios de Windows Vista™: 7 a Haga clic en el botón Inicio, Panel de control, Redes e Internet, Firewall de Windows y haga clic en Cambiar la configuración. b Cuando aparezca la pantalla Control de cuentas de usuario, haga lo siguiente. Los usuarios que tienen derecho de administrador: Haga clic Continuar. Para usuarios que no tienen derechos de administrador: Introduzca la contraseña del administrador y haga clic en Aceptar. c d e f g h i j Asegúrese de que Firewall de Windows de la ficha General está Activado. Haga clic en la ficha Excepciones. Haga clic en el botón Agregar puerto…. Para añadir el puerto 54925 para la digitalización de red, introduzca la siguiente información: 1. En Nombre: Introduzca cualquier descripción, por ejemplo, “Escáner Brother”. 2. En Número de puerto: Introduzca “54925”. 3. Asegúrese de que UDP está seleccionado. 4. Haga clic en Aceptar. Haga clic en el botón Agregar puerto…. Para añadir el puerto 54925 para PC Fax de red, introduzca la siguiente información: 1. En Nombre: Introduzca cualquier descripción, por ejemplo, “PC Fax Brother”. 2. En Número de puerto: - Introduzca “54926”. 3. Asegúrese de que UDP está seleccionado. 4. Haga clic en Aceptar. Asegúrese de que se añade la nueva configuración y que se marca; a continuación, haga clic en Aplicar. Si aún tiene problemas con su conexión de red como impresión o digitalización de red, seleccione la casilla Compartir archivos e impresoras en la ficha Excepciones y, a continuación, haga clic en Aplicar. 41 7 A Apéndice A A Utilización de servicios A Un servicio es un recurso al que se puede acceder mediante sistemas que desean imprimir en el servidor de impresión Brother. El servidor de impresión Brother proporciona los siguientes servicios predefinidos (introduzca un comando SHOW SERVICE en la consola remota del servidor de impresión Brother para ver una lista de los servicios disponibles): Introduzca HELP en el símbolo del sistema para obtener una lista de comandos admitidos. Servicio (Ejemplo) BINARY_P1 Servicio binario TCP/IP, servicio NetBIOS TEXT_P1 BRNxxxxxxxxxxxx Definición Servicio de texto TCP/IP (añade un retorno de carro después de cada línea). 1 Servicio binario TCP/IP Donde xxxxxxxxxxxx es la dirección Ethernet de su máquina. 1 En el caso del modelo DCP560CN, es BRN_xxxxxx_P1, donde xxxxxx representa los seis últimos dígitos de la dirección Ethernet. Otras formas de establecer la dirección IP (para usuarios avanzados y administradores) A Para obtener más información acerca de cómo configurar su máquina para una red mediante la utilidad BRAdmin Light, consulte Configuración de la dirección IP y la máscara de subred en la página 10. Uso de DHCP para configurar la dirección IP A El Protocolo de configuración de anfitrión dinámico (DHCP, del inglés Dynamic Host Configuration Protocol) es uno de los diversos mecanismos automatizados para la asignación de direcciones IP. Si dispone de un servidor DHCP en la red, el servidor de impresión obtendrá de forma automática su dirección IP del servidor DHCP y registrará el nombre con cualquier servicio de nombres dinámico compatible con cualquier RFC 1001 y 1002. Nota Si no desea que el servidor de impresión se configure a través de DHCP, BOOTP o RARP, deberá establecer BOOT Method en estático para que el servidor de impresión tenga una dirección IP estática. Esto evitará que el servidor de impresión intente obtener una dirección IP desde cualquiera de estos sistemas. Para cambiar el BOOT Method, utilice la utilidad BRAdmin Light. Uso de BOOTP para configurar la dirección IP A BOOTP es una alternativa al comando rarp que tiene la ventaja de permitir la configuración de la máscara de subred y de la puerta de acceso. Para poder utilizar BOOTP para configurar la dirección IP asegúrese de que BOOTP está instalado y activo en el sistema anfitrión (debe aparecer en el archivo /etc/services en el anfitrión como un servicio real; teclee man bootpd o consulte la documentación del sistema para obtener más información). BOOTP se inicia normalmente a través del archivo /etc/inetd.conf, de manera que deberá activarlo eliminando la "#" situada delante de la entrada de bootp en dicho archivo. Por ejemplo, una entrada BOOTP típica en el archivo /etc/inetd.conf podría ser: 42 Apéndice A #bootp dgram udp wait /usr/etc/bootpd bootpd -i En función del sistema, esta entrada puede aparecer como “bootps” en lugar de “bootp”. Nota Para poder activar BOOTP, simplemente utilice un editor para eliminar “#” (si no aparece el carácter “#”es que BOOTP ya está activado). Después edite el archivo de configuración de BOOTP (normalmente llamado /etc/bootptab) e introduzca el nombre, el tipo de red (1 para Ethernet), la dirección Ethernet, la dirección IP, la máscara de subred y la puerta de acceso del servidor de impresión. Desgraciadamente, el formato exacto para realizar esta acción no es estándar, de manera que deberá consultar la documentación del sistema para determinar cómo introducir esta información (muchos sistemas UNIX® disponen de ejemplos de plantillas en el archivo bootptab que se pueden utilizar como referencia.) Algunos ejemplos de las entradas más comunes de /etc/bootptab incluyen: (Para DCP-560CN) BRN_310107 1 00:80:77:31:01:07 192.189.207.3 y: BRN_310107:ht=ethernet:ha=008077310107:\ ip=192.189.207.3: (Para otros modelos) BRN008077310107 1 A 00:80:77:31:01:07 192.189.207.3 y: BRN008077310107:ht=ethernet:ha=008077310107:\ ip=192.189.207.3: Algunas implementaciones de software del anfitrión de BOOTP no responderán a las solicitudes de BOOTP si no se ha incluido un nombre de archivo de descarga en el archivo de configuración; si éste es el caso, cree un archivo nulo en el anfitrión y especifique el nombre de este archivo y su ruta en el archivo de configuración. De la misma forma que con el comando rarp, el servidor de impresión tomará su dirección IP del servidor BOOTP al encender la impresora. Uso de RARP para configurar la dirección IP A La dirección IP del servidor de impresión Brother se puede configurar mediante la utilidad Reverse ARP (RARP) del sistema anfitrión. Se realiza mediante la edición del archivo /etc/ethers (si no existe este archivo, puede crearlo) con una entrada como la indicada a continuación: (Para DCP-560CN) 00:80:77:31:01:07 BRN_310107 (Para otros modelos) 00:80:77:31:01:07 BRN008077310107 Donde la primera entrada es la dirección Ethernet del servidor de impresión y la segunda entrada es el nombre del servidor de impresión (el nombre debe coincidir con el que se introdujo en el archivo /etc/hosts). Si el centinela RARP no se está ejecutando, ejecútelo (en función del sistema el comando puede ser rarpd, rarpd -a, in.rarpd -a o algo semejante; teclee man rarpd o consulte la documentación del sistema para obtener información adicional). Para comprobar que el centinela rarp se está ejecutando en un sistema basado en UNIX® de Berkeley, teclee el siguiente comando. ps -ax | grep -v grep | grep rarpd 43 Apéndice A Para sistemas basados en UNIX® de AT&T, teclee: ps -ef | grep -v grep | grep rarpd El servidor de impresión Brother tomará la dirección IP del centinela rarp cuando se encienda la impresora. Uso de APIPA para configurar la dirección IP A El servidor de impresión Brother admite el protocolo Direccionamiento automático de direcciones IP privadas (APIPA). Con APIPA, los clientes DHCP configuran automáticamente una dirección IP y una máscara de subred cuando no hay ningún servidor DHCP disponible. El dispositivo selecciona su propia dirección IP entre el intervalo de direcciones 169.254.1.0 a 169.254.254.255. La máscara de subred se establece automáticamente en 255.255.0.0 y la puerta de acceso en 0.0.0.0. El protocolo APIPA está activado de forma predeterminada. Si desea desactivar el protocolo APIPA, podrá hacerlo por medio del panel de control de la máquina. Para obtener más información, consulte APIPA en la página 22. Si el protocolo APIPA está desactivado, la dirección IP predeterminada de un servidor de impresión Brother es 192.0.0.192. Sin embargo, puede cambiar este número de dirección IP para que coincida con los detalles de la dirección IP de su red. A Uso de ARP para configurar la dirección IP A Si no puede utilizar la aplicación BRAdmin y su red no utiliza un servidor DHCP, puede utilizar también el comando ARP. El comando ARP está disponibles en sistemas Windows® que tengan instalado TCP/IP, así como en sistemas UNIX®. Para utilizar ARP, teclee el siguiente comando en el símbolo del sistema: arp -s direccionip direccionethernet Donde direccionethernet es la dirección Ethernet (dirección MAC) del servidor de impresión y direccionip es la dirección IP del servidor de impresión. Por ejemplo: Sistemas bajo Windows® Los sistemas bajo Windows® requieren el carácter de guión “-” entre cada dígito de la dirección Ethernet. arp -s 192.168.1.2 00-80-77-31-01-07 Sistemas bajo Linux/UNIX® Normalmente, los sistemas bajo UNIX® y Linux requieren el carácter de dos puntos “:” entre cada dígito de la dirección Ethernet. arp -s 192.168.1.2 00:80:77:31:01:07 Nota Debe estar en el mismo segmento Ethernet (o sea, no puede haber un enrutador entre el servidor de impresión y el sistema operativo) para utilizar el comando arp -s. Si hay un enrutador, deberá utilizar BOOTP u otros métodos descritos en este capítulo para introducir la dirección IP. Si el administrador ha configurado el sistema para entregar direcciones IP utilizando BOOTP, DHCP o RARP, el servidor de impresión Brother podrá recibir una dirección IP desde cualquiera de estos sistemas de asignación de direcciones IP. En este caso, no tendrá que utilizar el comando ARP. El comando ARP sólo funciona una vez. 44 Apéndice A Por razones de seguridad, una vez que se ha logrado configurar con éxito la dirección IP de un servidor de impresión Brother mediante el comando ARP, no se puede volver a utilizar este comando para modificar la dirección. El servidor de impresión ignorará cualquier intento de modificación. Si desea cambiar de nuevo la dirección IP, utilice un navegador web, TELNET (mediante el comando SET IP ADDRESS) o restaure los valores de fábrica del servidor de impresión (de esta forma podrá volver a utilizar el comando ARP). Para configurar el servidor de impresión y verificar la conexión, introduzca el siguiente comando: ping direccionip donde direccionip es la dirección IP del servidor de impresión. Por ejemplo, ping 192.189.207.2. Uso de la consola TELNET para configurar la dirección IP A También puede servirse del comando TELNET para cambiar la dirección IP. TELNET es un eficaz método para cambiar la dirección IP de la máquina. Pero es necesario que haya una dirección IP válida ya programada en el servidor de impresión. Escriba TELNET direccionip en el símbolo de sistema, donde direccionip es la dirección IP del servidor de impresión. Cuando esté conectado, pulse la tecla Retorno o Intro para obtener el símbolo “#”. Introduzca una contraseña si la ha establecido. Se le solicitará un nombre de usuario. Introduzca cualquier cosa en respuesta a esta solicitud. A Aparecerá el símbolo de sistema Local>. Teclee SET IP ADDRESS direccionip, donde direccionip es la dirección IP que desea asignar al servidor de impresión (consulte al administrador de la red las direcciones IP que puede utilizar). Por ejemplo: Local> SET IP ADDRESS 192.168.1.3 Debe introducir la máscara de subred mediante la entrada SET IP SUBNET mascara de subred, donde mascara de subred es la máscara de subred que desea asignar al servidor de impresión (consulte al administrador de la red acerca de la máscara de subred que debe utilizar). Por ejemplo: Local> SET IP SUBNET 255.255.255.0 Si no tiene ninguna subred, utilice una de las siguientes máscaras de subred predeterminadas: 255.0.0.0 para redes de clase A 255.255.0.0 para redes de clase B 255.255.255.0 para redes de clase C El grupo de dígitos más a la izquierda de la dirección IP pueden identificar el tipo de red que se dispone. El valor de este grupo va desde 1 hasta 127 para redes de clase A (por ej., 13.27.7.1), desde 128 hasta 191 para redes de clase B (por ej., 128.10.1.30) y desde 192 hasta 255 para redes de clase C (por ej., 192.168.1.4). Si dispone de una puerta de acceso (enrutador), introduzca su dirección con el comando SET IP ROUTER direccionenrutador, donde direccionenrutador es la dirección IP de la puerta de acceso que desea asignar al servidor de impresión. Por ejemplo: Local> SET IP ROUTER 192.168.1.4 Introduzca SET IP METHOD STATIC para establecer el método de configuración de acceso IP a estático. Para verificar que ha introducido correctamente la información IP, teclee SHOW IP. Teclee EXIT o Ctrl-D (o sea, mantenga pulsada la tecla control y pulse “D”) para finalizar la sesión de consola remota. 45 Apéndice A Instalación al utilizar una cola de impresión de red o a una impresora compartida (sólo para imprimir) A Nota • Tiene que configurar la dirección IP en su máquina antes de continuar con esta sección. Si no ha configurado su dirección IP, consulte Configuración de la impresora de red en la página 8 en primer lugar. • Verifique que el sistema anfitrión y el servidor de impresión se encuentran en la misma subred o que el enrutador está configurado correctamente para pasar los datos entre los dos dispositivos. • Antes de realizar la instalación, si está utilizando una aplicación de cortafuegos (por ej., la función de cortafuegos disponible en Windows® XP), desactívela. Una vez haya comprobado que puede imprimir, reinicie su aplicación de cortafuegos. a Inicie el programa del menú de instalación del CD-ROM, siguiendo las instrucciones de la Guía de configuración rápida. b Seleccione el nombre de modelo y su idioma (si fuera necesario) y a continuación haga clic en Instalar otros controladores o utilidades. c d Haga clic en (Sólo) Controlador de la Impresora. e f g A En respuesta al mensaje de bienvenida, haga clic en el botón Siguiente. Siga las instrucciones que irán apareciendo en pantalla. Seleccione Instalación estándar y haga clic en Siguiente. Seleccione Impresora compartida de red y haga clic en el botón Siguiente. Seleccione la cola de la impresora y haga clic en el botón Aceptar. Nota Póngase en contacto con su administrador si no está seguro acerca de la ubicación y el nombre de impresora en la red. h Haga clic en Finalizar. 46 Apéndice A Instalación utilizando Servicios Web (para usuarios de Windows Vista™) A Nota • No disponible para DCP-560CN. • Tiene que configurar la dirección IP en su máquina antes de continuar con esta sección. Si no ha configurado su dirección IP, consulte Configuración de la impresora de red en la página 8 en primer lugar. • Verifique que el sistema anfitrión y el servidor de impresión se encuentran en la misma subred o que el enrutador está configurado correctamente para pasar los datos entre los dos dispositivos. a b Haga clic en Inicio y seleccione Red. El nombre de Servicios Web de la máquina aparecerá en el icono de impresora. Haga clic con el botón derecho sobre la máquina que desee instalar. Nota El nombre de Servicios Web de la máquina Brother es el nombre de modelo y la dirección Ethernet de la máquina (por ejemplo Brother MFC-XXXX [XXXXXXXXXXXX]). c d En el menú desplegable haga clic en Instalar. Cuando aparezca la pantalla Control de cuentas de usuario, haga lo siguiente. Los usuarios que tienen derecho de administrador: Haga clic Continuar. Para usuarios que no tienen derechos de administrador: Introduzca la contraseña del administrador y haga clic en Aceptar. e f g h i Seleccione Buscar e instalar el software de controlador. Inserte el CD-ROM de Brother. Seleccione No buscar en línea y después Buscar software de controlador en el equipo en su equipo. Seleccione su unidad de CD-ROM y seleccione las carpetas driver y después win2kxpvista. Seleccione el idioma y haga clic en Aceptar para empezar la instalación. 47 A B Apéndice B B Especificaciones del servidor de impresión B Red Ethernet cableada Nombre de modelo B NC-150h 1 Admisión de sistemas Windows® 2000/XP/XP Professional x64 Edition, Windows Vista™ operativos Mac OS® X 10.2.4 o posterior Admisión de protocolos TCP/IP ARP, RARP, BOOTP, DHCP, APIPA (IP automática), NetBIOS Name Resolution, WINS, DNS Resolver, LPR/LPD, Custom Raw Port/Port9100, FTP Server, mDNS, TELNET, SNMP, TFTP, LLTD 2, Servicios Web 2 Tipo de red Red Ethernet 10/100BASE-TX Impresión en red Windows® 2000/XP/XP Professional x64 Edition, Windows Vista™ Impresión Macintosh® (Mac OS® 10.2.4 o posterior sobre TCP/IP) PC-FAX de red B Windows® 2000/XP/XP Professional x64 Edition, Windows Vista™ Mac OS® 10.2.4 o posterior (sólo envío) Digitalización en red Windows® 2000/XP/XP Professional x64 Edition, Windows Vista™ Mac OS® 10.2.4 o posterior Network PhotoCapture Center™ Windows® 2000/XP/XP Professional x64 Edition, Windows Vista™ Mac OS® 10.2.4 o posterior Velocidad Requisitos del ® mínima del sistema de Windows (para controladores, procesador BRAdmin Light, software de impresión punto a punto) RAM mínima RAM recomendada Pentium® II o equivalente para Windows® 2000 Professional/XP AMD Opteron™, AMD Athlon™64, Intel® Xeon™ con Intel® EM64T, Intel® Pentium® 4 con Intel® EM64T para Windows® XP Professional x64 Edition, con procesador a 1 GHz de 32 (x86) o 64 bits (x64) para Windows Vista™ 64 MB para Windows® 2000 Professional 128 MB para Windows® XP 256 MB para Windows® XP Professional x64 Edition 512 MB para Windows Vista™ 256 MB para Windows® 2000 Professional 256 MB para Windows® XP 512 MB para Windows® XP Professional x64 Edition 1 GB para Windows Vista™ 48 Apéndice B Requisitos del sistema bajo Macintosh® Utilidades de administración Sistema Power Macintosh® con Ethernet Velocidad mínima del procesador Todos los modelos básicos cumplen los requisitos mínimos RAM mínima 128 MB para Mac OS® X 10.2.4 o posterior RAM recomendada 160 MB para Mac OS® X 10.2.4 o posterior BRAdmin Light Windows® 2000/XP/XP Professional x64 Edition, Windows Vista™ Mac OS® X 10.2.4 o posterior Web BRAdmin 3 Windows® 2000 Professional / Server / Advanced Server, Windows® XP Professional Windows Vista™ 1 NC-130h para DCP-560CN. 2 LLTD y Servicios Web no está disponible para DCP-560CN. 3 Web BRAdmin está disponible para descargarse en http://solutions.brother.com. B 49 Apéndice B Tabla de funciones y configuración predeterminada de fábrica Nivel 1 Nivel 2 Nivel 3 Opciones LAN TCP/IP BOOT Method Auto/Static/RARP/BOOTP/DHCP Dirección IP [000-255].[000-255].[000-255].[000-255] * 1 Máscara Subred [000-255].[000-255].[000-255].[000-255]* 1 Gateway [000-255].[000-255].[000-255].[000-255] B Nombre de nodo BRNxxxxxxxxxxxxx=(la dirección Ethernet de su máquina) 2 (hasta 15 caracteres) WINS config Auto/Static WINS Server (Primario) [000-255].[000-255].[000-255].[000-255] (Secundario) [000-255].[000-255].[000-255].[000-255] Servidor DNS (Primario) [000-255].[000-255].[000-255].[000-255] B (Secundario) [000-255].[000-255].[000-255].[000-255] Misceláneo APIPA Si/No Ethernet Auto/100b-FD/100b-HD/10b-FD/10b-HD Rest. Predeter. La configuración de fábrica aparece indicada en negrita. 1 Tras conectarse a la red, la máquina automáticamente establecerá la dirección IP y la máscara de subred con los valores adecuados para su red. 2 En el caso del modelo DCP560CN, el Nombre de nodo predeterminado es BRN_xxxxxx, donde xxxxxx son los últimos seis dígitos de la dirección Ethernet. 50 C Índice A M APIPA ............................................................ 6, 22, 44 ARP ........................................................................... 44 Asistente de despliegue del controlador ..................... 1 Marcas registradas ...................................................... i Máscara Subred ....................................................9, 18 mDNS ......................................................................... 6 Monitor de estado ....................................................... 1 B BINARY_P1 .............................................................. 42 BOOTP .......................................................... 6, 16, 42 BRAdmin Light ........................................... 1, 2, 10, 13 BRAdmin Professional ............................................1, 3 BRNxxxxxxxxxxxx ..................................................... 42 C Centro de soluciones de Brother ........................10, 35 Cliente DNS ................................................................ 6 Configuración del servidor de impresión ................... 13 Configuración remota ............................................1, 14 Configuración simple de red ..................................... 37 Cortafuegos ................................................. 36, 38, 40 D DHCP ............................................................. 6, 17, 42 Dirección IP ...........................................................8, 17 E Especificaciones ....................................................... 48 G Gateway .................................................................... 19 I Impresión compartida de red ...................................... 5 Impresión con Windows Vista™ ............................... 31 Impresión con Windows® 2000/XP ........................... 31 Impresión de red ....................................................... 31 Impresión desde Macintosh® .................................... 33 Impresión TCP/IP ...................................................... 31 L Lista de configuración de red .................................... 24 LPR/LPD ..................................................................... 6 LL N Nombre de nodo ....................................................... 19 P Panel de control ........................................................ 13 Ping .....................................................................38, 39 Protocolo ..................................................................... 6 Puerto 9100 ................................................................ 6 Punto a punto .............................................................. 4 R RARP ............................................................. 6, 16, 43 Restablecimiento de la configuración de red ............ 25 RFC 1001 .................................................................. 42 S Servicios ................................................................... 42 Servicios Web .......................................................7, 47 Servidor DNS ............................................................ 22 Sistemas operativos .................................................... 1 SNMP .......................................................................... 7 T TCP/IP ..................................................................6, 15 TELNET ................................................................6, 45 TEXT_P1 .................................................................. 42 V Valores predeterminados de fábrica ......................... 25 W Web BRAdmin ............................................................ 3 Windows Vista™ ....................................................... 31 Windows® 2000 ........................................................ 31 Windows® XP ........................................................... 31 WINS config .............................................................. 20 WINS Server ............................................................. 21 LLTD ........................................................................... 7 51 C