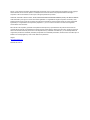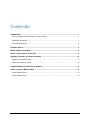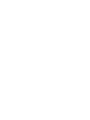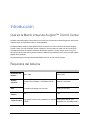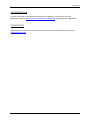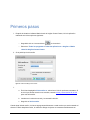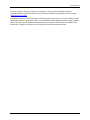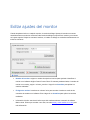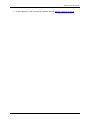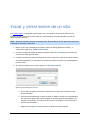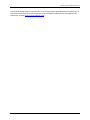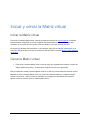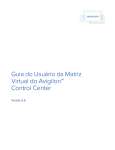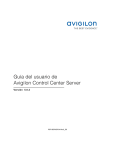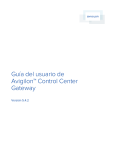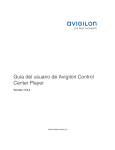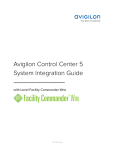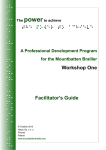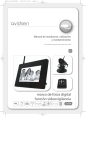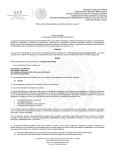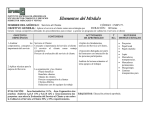Download Guía del usuario de la Matriz virtual de Avigilon™ Control Center
Transcript
Guía del usuario de la Matriz virtual de Avigilon™ Control Center Versión 5.2 PDF-ACCVM-B-Rev1_ES ©2013— 2014 Avigilon Corporation. Reservados todos los derechos. No se concede ninguna licencia relativa a ningún copyright, diseño industrial, marca comercial, patente o cualesquiera otras formas de derechos de propiedad intelectual de Avigilon Corporation o de sus licenciatarios, a menos que se otorgue expresamente por escrito. AVIGILON, CAPTURE IT WITH CLARITY, HDSM, HIGH DEFINITION STREAM MANAGEMENT (HDSM), THE BEST EVIDENCE, LIGHTCATCHER y ACC logo son marcas comerciales registradas o no registradas de Avigilon Corporation en Canadá y otras juridiscciones de todo el mundo. Otros nombres de productos mencionados en este documento pueden ser marcas comerciales registradas y/o no registradas de sus respectivos propietarios. ™ y ® no se usan en asociación con cada marca registrada mencionada en este documento. Este manual se ha compilado y publicado contemplando las descripciones y especificaciones del producto más recientes. El contenido de este manual y las especificaciones de este producto están sujetos a cambios sin previo aviso. Avigilon se reserva el derecho de efectuar cambios sin previo aviso en las especificaciones y materiales contenidos aquí y no se hará responsable de ningún daño (incluidos los resultantes) causados por depender de los materiales presentados, incluidos a título enunciativo pero no limitativo los errores tipográficos y otros errores relativos a la publicación. Avigilon http://www.avigilon.com Revisado 2014-04-15 Contenido Introducción ............................................................................................................................. 1 Qué es la Matriz virtual de Avigilon™ Control Center .............................................................................. 1 Requisitos del sistema .............................................................................................................................. 1 Para más información ............................................................................................................................... 2 Primeros pasos ........................................................................................................................ 4 Editar ajustes del monitor ....................................................................................................... 6 Iniciar y cerrar sesión de un sitio ........................................................................................... 8 Agregar y suprimir una vista de monitor ..............................................................................10 Agregar una vista de monitor.................................................................................................................. 10 Suprimir una vista de monitor ................................................................................................................. 10 Cambiar tamaño de una vista de monitor .............................................................................11 Iniciar y cerrar la Matriz virtual...............................................................................................12 Iniciar la Matriz virtual ............................................................................................................................. 12 Cerrar la Matriz virtual ............................................................................................................................ 12 iii Introducción Qué es la Matriz virtual de Avigilon™ Control Center La Matriz virtual de Avigilon Control Center es una función opcional de la edición Enterprise que permite controlar cómo se supervisa el vídeo en varias pantallas. El software Matriz virtual se utiliza para conectar un sistema con varios monitores al sistema Avigilon Control Center. Una vez conectado, puede controlar lo que se muestra en cada uno de los monitores vinculadores a través de cualquier instancia del software Avigilon™ Control Center Client. Incluye la elección de las cámaras que se pueden mostrar, establecer la presentación de la vista y mostrar mapas, páginas web y alarmas. Se puede descargar una copia del software Matriz virtual en el sitio web de Avigilon. Requisitos del sistema Requisitos mínimos Requisitos recomendados Resolución del monitor 1280 x 1024 1280 x 1024 Sistema operativo Windows XP con Service Pack (SP) 2 o posterior, Windows Vista, Windows 7 o Windows 8 de 64 Windows 7 de 64 bits bits CPU Procesador Intel Single Core 2.4 GHz Quad Core 2.0 GHz RAM del sistema 1 GB 2 GB Tarjeta de vídeo PCI Express, DirectX 10.0 compatible con 256 MB PCI Express, DirectX 10.0 compatible con 256 MB de RAM de RAM 1 Matriz virtual de Avigilon Control Center Tarjeta de red 1 Gbps 1 Gbps Espacio en disco 500 MB 500 MB Para más información Visite Avigilon en http://www.avigilon.com/ para obtener información adicional sobre el producto. Avigilon Training Center Avigilon Training Center ofrece vídeos de formación en línea y gratuitos que explican cómo configurar y usar el sistema de videovigilancia de Avigilon. Regístrese en línea en el sitio de portal de partners de Avigilon para comenzar: http://avigilon.force.com/login Soporte técnico Para obtener información adicional sobre el soporte técnico, visite http://avigilon.com/support-anddownloads/. El portal para partners de Avigilon también ofrece recursos de soporte autodirigidos. Regístrese e inicie sesión en http://avigilon.force.com/login. El soporte técnico habitual de Avigilon está disponible de lunes a viernes de 12:00 a.m. a 6:00 p.m., hora del Pacífico (PST): Norteamérica: +1.888.281.5182 opción 1 Internacional: +800.4567.8988 o +1.604.629.5182 opción 1 El soporte técnico de emergencia está disponible las 24 horas del día, 7 días a la semana: Norteamérica: +1.888.281.5182 opción 1 y después marcar 9 Internacional: +800.4567.8988 o +1.604.629.5182 opción 1 y después marcar 9 Los correos electrónicos se pueden enviar a: [email protected]. 2 Introducción Actualizaciones Se podrán descargar las actualizaciones de firmware y software en el momento en que estén disponibles. Busque en http://avigilon.com/#/support-and-downloads/ las actualizaciones disponibles. Comentarios Agradecemos sus comentarios. Envíe cualquier comentario sobre nuestros productos y servicios a [email protected] 3 Primeros pasos 1. Después de instalar el software Matriz virtual de Avigilon Control Center, inicie la aplicación realizando una de las opciones siguientes: o Haga doble clic en el acceso directo o Seleccione Todos los programas o Todas las aplicaciones > Avigilon > Matriz virtual de Avigilon Control Center. en el escritorio 2. Se le pedirá que inicie sesión. Figura A. Cuadro de diálogo Iniciar sesión 1. a. En la lista desplegable Inicie sesión en, seleccione el sitio al que desea conectarse. Si el sitio al que desea acceder no se muestra, consulte Iniciar y cerrar sesión de un sitio para más información. b. Introduzca el nombre de usuario y la contraseña del sitio. c. Haga clic en Iniciar sesión. Cuando haya iniciado sesión, la vista se agrega automáticamente a cada monitor que está conectado al sistema. Cuando desplaza el ratón, el cuadro de diálogo de ajustes se muestra automáticamente en 4 Primeros pasos todos los monitores. Si deja su monitor en inactividad, el mismo cuadro de diálogo se ocultará automáticamente. Para obtener más información sobre la edición de los ajustes del monitor, consulte Editar ajustes del monitor. Para editar o controlar lo que se muestra en cada vista, debe iniciar sesión en el mismo servidor a través del software Avigilon Control Center Client. Con este software, puede agregar cámaras, mapas y páginas web a cada vista y puede cambiar la presentación que se muestra en cada monitor. Para obtener más información, consulte la Guía del usuario de Avigilon Control Center Enterprise Client. 5 Editar ajustes del monitor Cuando desplaza el ratón en cualquier monitor, el cuadro de diálogo Ajustes del monitor se muestra automáticamente en todos los monitores Cada cuadro de diálogo es específico al monitor y se muestra en la parte superior Si deja los monitores inactivos, el cuadro de diálogo se ocultará automáticamente en todos los monitores. Nombre del monitor: asigne un nombre descriptivo al monitor para ayudarle a identificar el monitor en el software Avigilon Control Center Client. De manera predeterminada, el nombre del monitor es <nombre_equipo>-<número_monitor>. Haga clic en Actualizar para aplicar los cambios realizados. ID lógico de monitor: introduzca un número único para acceder al monitor a través de los comandos de teclado en el software Client. Haga clic en Actualizar para aplicar los cambios realizados. Información del sitio: esta área le indica a que sitio está actualmente conectado el software Matriz virtual. Si tiene que acceder a otro sitio, consulte Iniciar y cerrar sesión de un sitio para más información. 6 Editar ajustes del monitor Si desea agregar o quitar el monitor de la pantalla, consulte Agregar y suprimir un monitor. 7 Iniciar y cerrar sesión de un sitio En Primeros pasos, ha aprendido a iniciar sesión en un sitio después de iniciar por primera vez el software de Matriz virtual. Para iniciar sesión en un sitio diferente, necesitará acceder al cuadro de diálogo Ajustes de monitor. Nota: No puede conectar monitores a diferentes sitios. Al conectarse a un sitio, todos los monitores en el sistema se conectan al mismo sitio. 1. Mueva el ratón por la pantalla para mostrar el cuadro de diálogo Ajustes de monitor y, a continuación, haga clic en Cambiar sitio/usuario. 2. Cuando se muestra el cuadro de diálogo emergente, haga clic en Aceptar para confirmar que desea cerrar sesión del sitio actual. 3. Cuando se muestra el cuadro de diálogo Iniciar sesión, seleccione el sitio al que desea cambiar en la lista desplegable y, a continuación, introduzca el nombre de usuario y la contraseña para acceder al sitio. 4. Si el sitio que desea no se muestra, haga clic en Encontrar servidor. Figura A. Cuadro de diálogo Encontrar sitio a. En el cuadro de diálogo, introduzca la dirección IP o nombre de host del sitio al que desea conectarse. b. De manera predeterminada, el puerto de base es 38880. Consulte con el administrador del sistema si el puerto base se ha cambiado en la Herramienta de administración de Avigilon Control Center. Consulte la Guía del usuario de Avigilon Control Center para obtener más información. c. Haga clic en Aceptar y vuelva a introducir el nombre de usuario del sitio. 8 Iniciar y cerrar sesión de un sitio Cuando haya iniciado sesión en el nuevo sitio, se le cerrará la sesión automáticamente del último sitio. Si solo desea cerrar sesión de un sitio, tendrá que cerrar el software de Matriz virtual. Para obtener más información, consulte Iniciar y cerrar la Matriz virtual. 9 Agregar y suprimir una vista de monitor De manera predeterminada, se agrega una vista del software Avigilon Control Center Client a cada monitor cuando se inicia la Matriz virtual. Puede agregar o suprimir vistas de monitor cuando lo requiera. Agregar una vista de monitor Mueva el ratón por la pantalla para mostrar el cuadro de diálogo Ajustes de monitor y entonces haga clic en Agregar monitor. Una nueva vista se añade automáticamente al mismo monitor. En el software Client, se añade la nueva Vista al sitio como nuevo monitor y puede controlarse como las otras Vistas que muestra la Matriz virtual. Suprimir una vista de monitor Mueva el ratón por la pantalla para mostrar el cuadro de diálogo Ajustes de monitor y entonces haga clic en Cerrar monitor. Cuando el monitor y la Vista se eliminan del sitio, se cierra el cuadro de diálogo Ajustes de monitor. 10 Cambiar tamaño de una vista de monitor Cuando el software de la Matriz virtual se inicia por primera vez, se muestra la vista de cada monitor en modo de pantalla completa, pero puede restaurar y cambiar el tamaño de la vista según se necesite. Para reducir el tamaño de una vista, desplace el ratón por la pantalla para mostrar la barra de título y, a continuación, haga clic en . Cuando al vista se reduce, puede cambiar el tamaño para adaptarlo a sus necesidades haciendo clic y arrastrando cualquier esquina de la ventana. Para maximizar una vista, desplace el ratón por la pantalla para mostrar la barra de título y, a continuación, haga clic en . 11 Iniciar y cerrar la Matriz virtual Iniciar la Matriz virtual Para iniciar el software Matriz virtual, repita el procedimiento descrito en Primeros pasos. De manera predeterminada, la aplicación se vuelve a registrar automáticamente en el último sitio al que está conectado. Si se le pide que inicie sesión, suele ser debido a que el sitio está sin conexión. Si necesita que la Matriz virtual acceda a un sitio diferente, haga clic en Cambiar sitio/usuario en el cuadro de diálogo Ajustes de monitor. Para obtener más información, consulte Iniciar y cerrar sesión en un servidor. Cerrar la Matriz virtual Para cerrar el software Matriz virtual, mueva el cursor por la pantalla para mostrar el cuadro de diálogo Ajustes de monitor y, a continuación, haga clic en Salir de la aplicación. Este procedimiento cerrará el software Matriz virtual en el sistema y cerrará todas las vistas de monitor. Mientras se cierra el software Matriz virtual, los monitores continúan listados en el software Avigilon Control Center Client. Todos los cambios realizados en los ajustes de visualización del monitor se aplican cuando se vuelve a iniciar el software Matriz virtual. 12