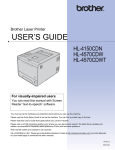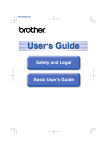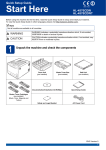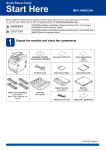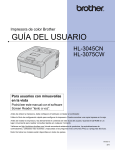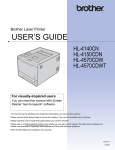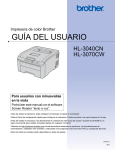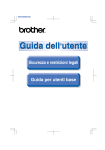Download GUÍA DEL USUARIO
Transcript
Impresora láser Brother GUÍA DEL USUARIO HL-4150CDN HL-4570CDW HL-4570CDWT Para usuarios con minusvalías en la vista Podrá leer este manual con el software Screen Reader “texto a voz”. Antes de utilizar el equipo, debe configurar el hardware e instalar el controlador. Utilice la Guía de configuración rápida para configurar el equipo. Puede encontrar una copia impresa en la caja. Lea detenidamente esta Guía del usuario antes de utilizar el equipo. Visítenos en http://solutions.brother.com/ donde encontrará asistencia de productos, las actualizaciones de controladores y utilidades más recientes y respuestas a las preguntas más comunes (FAQ) y a preguntas técnicas. Nota: No todos los modelos están disponibles en todos los países. Versión B USA-SPA Guías del usuario y dónde puedo encontrarlo ¿Qué manual? ¿Qué contiene? Avisos sobre seguridad y legales Lea esta Guía primero. Lea las Instrucciones de seguridad antes de configurar el equipo. Consulte en esta Guía las referidas a las marcas comerciales y las limitaciones legales. Guía de configuración rápida Siga las instrucciones para configurar el equipo e instalar los controladores y el software para el sistema operativo y el tipo de conexión que utiliza. Guía del usuario Aprenda las operaciones de impresión, cómo reemplazar artículos consumibles y realizar el mantenimiento de rutina. Consulte los consejos de solución de problemas. Glosario de red Esta Guía suministra información básica sobre las características avanzadas de red de los equipos Brother junto con otros términos comunes y de red. Guía del usuario en red Este guía suministra información útil sobre la configuración de redes cableadas e inalámbricas y sobre los ajustes de seguridad para usar el equipo Brother. También puede encontrar información sobre los protocolos admitidos para su equipo y sugerencias de solución de problemas detalladas. ¿Dónde está? Para EE.UU.: (HL-4150CDN) Archivo PDF / Brother Solutions Center en http://solutions.brother.com/ (HL-4570CDW(T)) Archivo PDF / CD-ROM / En la caja Para otros países: Archivo PDF / CD-ROM / En la caja i Utilización de este manual Símbolos utilizados en este manual Los siguientes símbolos y convenciones se utilizan en toda la documentación. ADVERTENCIA ADVERTENCIA indica una situación potencialmente peligrosa que, si no se evita, puede producir la muerte o lesiones graves. AVISO AVISO indica una situación potencialmente peligrosa que, si no se evita, puede producir lesiones graves o moderadas. IMPORTANTE IMPORTANTE indica una situación potencialmente peligrosa cuyo resultado puede ser accidentes con daños solo materiales o que el producto deje de funcionar. Los iconos de superficies calientes le indican no tocar las piezas de la máquina que están calientes. Nota Las notas le indican cómo responder a una situación que surja o le proporcionan sugerencias sobre cómo funciona con otras utilidades. ii Tabla de contenido 1 Métodos de impresión 1 Acerca de este equipo ...............................................................................................................................1 Vista frontal y vista posterior ...............................................................................................................1 Papel y otros soportes de impresión aceptables .......................................................................................2 Papel y soportes de impresión recomendados (para EE. UU. y Canadá) ..........................................2 Tipo y tamaño de papel .......................................................................................................................2 Manipulación y uso de papel especial.................................................................................................4 Zona no imprimible ..............................................................................................................................8 Métodos de impresión ...............................................................................................................................9 Impresión en papel normal ..................................................................................................................9 Impresión en sobres y papel grueso .................................................................................................15 Impresión dúplex .....................................................................................................................................19 Directrices de la impresión en ambas caras del papel ......................................................................19 Impresión dúplex automática.............................................................................................................20 Impresión dúplex manual ..................................................................................................................22 Impresión de datos desde una unidad de memoria flash USB con impresión directa ............................23 Formatos de archivos compatibles....................................................................................................23 Configuración predeterminada para Impresión directa .....................................................................23 Creación de un archivo PRN o PostScript® 3™ para la impresión directa .......................................24 Impresión de datos directamente desde una unidad de memoria flash USB....................................25 2 Controlador y software 28 Controlador de impresora ........................................................................................................................28 Características del controlador de impresora (para Windows®) .......................................................30 Uso del controlador de impresora BR-Script3 (emulación del lenguaje PostScript® 3™ para Windows®) ...........................................................44 Características del controlador de impresora (para Macintosh)........................................................51 Desinstalación del controlador de impresora...........................................................................................64 Controlador de impresora para Windows® ........................................................................................64 Controlador de impresora para Macintosh ........................................................................................64 Software ..................................................................................................................................................65 Software para redes .........................................................................................................................65 3 Panel de control 66 Panel de control.......................................................................................................................................66 Botones ..................................................................................................................................................67 Go......................................................................................................................................................67 Cancel ...............................................................................................................................................68 Secure ...............................................................................................................................................68 Botones + o - .....................................................................................................................................68 Back...................................................................................................................................................68 OK .....................................................................................................................................................69 iii Testigos LED ...........................................................................................................................................70 Pantalla LCD............................................................................................................................................71 Retroiluminación................................................................................................................................71 Mensajes de la pantalla LCD.............................................................................................................71 Reimpresión de documentos.............................................................................................................73 Impresión de datos seguros ..............................................................................................................74 Tabla de menús.................................................................................................................................75 Configuración predeterminada ..........................................................................................................88 Calibración del color ..........................................................................................................................89 Registro automático...........................................................................................................................89 Registro manual ................................................................................................................................90 Frecuencia.........................................................................................................................................90 4 Opción 91 Bandeja inferior (LT-300CL) ....................................................................................................................91 SO-DIMM.................................................................................................................................................92 Tipos de SO-DIMM............................................................................................................................92 Instalación de memoria extra ............................................................................................................93 5 Mantenimiento rutinario 95 Sustitución de los artículos consumibles .................................................................................................95 Antes de sustituir los elementos consumibles.................................................................................100 Cartucho de tóner............................................................................................................................103 Unidad de tambor ............................................................................................................................108 Unidad de correa .............................................................................................................................114 Recipiente de tóner residual............................................................................................................118 Limpieza ................................................................................................................................................123 Limpieza del exterior del equipo......................................................................................................123 Limpieza del interior del equipo.......................................................................................................125 Limpieza de los cables de corona ...................................................................................................129 Limpieza de la unidad de tambor ....................................................................................................133 Limpieza del rodillo de recogida de papel .......................................................................................139 Transporte del equipo............................................................................................................................140 6 Solución de problemas 148 Identificación del problema ....................................................................................................................148 Mensajes de la pantalla LCD.................................................................................................................149 Control del papel....................................................................................................................................154 Atascos de papel y su solución .............................................................................................................155 Atasco bandeja MU (atasco de papel en la bandeja MU) ...............................................................156 Atasco bandeja 1 / Atasco bandeja 2 (atasco de papel dentro de la bandeja de papel).................156 Atasco dúplex (atasco de papel debajo de la bandeja de papel estándar (bandeja 1) o en la unidad de fusor)..................................................................................................................159 Atasco trasero (Atasco de papel detrás de la cubierta trasera) ......................................................162 Atasco interno (atasco de papel dentro del equipo) ........................................................................165 iv Mejora de la calidad de impresión .........................................................................................................169 Solución de problemas de impresión.....................................................................................................176 Problemas de red ..................................................................................................................................176 Otros problemas ....................................................................................................................................177 Para Macintosh con USB ................................................................................................................177 BR-Script 3 ......................................................................................................................................177 A Apéndice 178 Especificaciones del equipo ..................................................................................................................178 Motor ...............................................................................................................................................178 Controlador......................................................................................................................................180 Software ..........................................................................................................................................181 Impresión directa .............................................................................................................................182 Panel de control...............................................................................................................................182 Manejo del papel .............................................................................................................................182 Características de soportes.............................................................................................................183 Consumibles....................................................................................................................................184 Dimensiones / pesos .......................................................................................................................184 Otros................................................................................................................................................185 Requisitos del sistema.....................................................................................................................186 Información importante para la selección del papel ........................................................................187 Conjuntos de símbolos y caracteres......................................................................................................190 Cómo utilizar Administración basada en Web (navegador web).....................................................190 Lista de conjuntos de símbolos y caracteres...................................................................................191 Referencia rápida para comandos de control de código de barras .......................................................192 Códigos de barras de impresión o caracteres ampliados ...............................................................192 B Apéndice (para Europa y otros países) 200 Números de Brother ..............................................................................................................................200 C Apéndice (para EE.UU. y otros países) 201 Números de Brother ..............................................................................................................................201 D Índice 204 v 1 Métodos de impresión 1 1 Acerca de este equipo 1 Vista frontal y vista posterior 1 10 8 1 2 13 3 11 4 7 5 12 6 9 1 Lengüeta de soporte de la bandeja de salida boca abajo (lengüeta de soporte) 2 Panel de control con una pantalla de cristal líquido inclinable (LCD) 3 Interfaz USB de impresión directa 4 Botón de liberación de la cubierta delantera 5 Cubierta delantera 6 Bandeja de papel 7 Interruptor de encendido 8 Bandeja de salida cara abajo 9 Bandeja multiuso o multipropósito (bandeja MP o MU) 10 Cubierta posterior (bandeja de salida cara arriba cuando está abierta) 11 Conector de alimentación de CA 12 Conector USB 13 Puerto 10BASE-T/100BASE-TX 1 Métodos de impresión Papel y otros soportes de impresión aceptables 1 1 La calidad de impresión puede variar en función del tipo de papel que utilice. Puede utilizar los siguientes tipos de soportes de impresión: papel fino, papel normal, papel grueso, papel Bond, papel reciclado, papel satinado, etiquetas o sobres. Para obtener resultados óptimos, siga las instrucciones descritas a continuación: NO coloque diferentes tipos de papel al mismo tiempo en la bandeja de papel ya que podrían producirse atascos de papel o problemas de alimentación. Para realizar una impresión correcta, en la aplicación de software debe seleccionar el mismo tamaño de papel que el que tiene el papel de la bandeja. Evite tocar la superficie impresa del papel inmediatamente después de imprimir. Antes de comprar grandes cantidades de papel, pruebe una pequeña cantidad para asegurarse de que es adecuado. Papel y soportes de impresión recomendados (para EE. UU. y Canadá) Europa EE.UU. Premier TCF 80 g/m 2 de Xerox Xerox 4200 20 lb Business 80 g/m2 de Xerox Hammermill Laser Print 24 lb (90 g/m2) Papel reciclado Supreme reciclado 80 g/m2 de Xerox (No se recomienda ninguna marca específica) Etiquetas Etiqueta para láser L7163 de Avery Etiquetas para láser blancas #5160 de Avery Sobre Serie River de Antalis (DL) (No se recomienda ninguna marca específica) Papel satinado International Paper Rey Color Laser Gloss 140 g/m2 A4 Papel satinado láser Papel normal Tipo y tamaño de papel 1 1 El equipo alimenta papel desde las bandejas de papel instaladas. Los nombres de las bandejas de papel en el controlador de impresora y en este manual son los siguientes: Bandeja de papel Bandeja 1 Bandeja inferior opcional (estándar para el modelo HL-4570CDWT) Bandeja 2 Bandeja multiuso Bandeja MU Unidad dúplex para la impresión dúplex automática DX 2 Métodos de impresión Cuando vea esta página, puede saltar a la página de cada método de impresión si hace clic en p en la tabla. Soporte de impresión Bandeja 1 Bandeja 2 Bandeja MU DX Seleccione el soporte de impresión en el controlador de impresora p p p p p p p p Papel normal Papel normal 75 g/m2 a 105 g/m2 (20 a 28 lb) Papel reciclado Papel bond Papel bond p Papel rugoso - 60 g/m2 a 163 g/m2 (16 a 43 lb) Papel reciclado 60 g/m2 a 163 g/m2 (16 a 43 lb) Papel fino Papel fino 60 g/m2 a 75 g/m2 (16 a 20 lb) p p p p 105 g/m2 a 163 g/m2 (28 a 43 lb) p Papel grueso o bien Papel más grueso Etiquetas p Etiqueta Papel grueso A4 o Carta Sobres Sobres Sobre fino p Sobre grueso Papel satinado Tamaño de papel Número de hojas (80 g/m2 / 20 lb) p p Papel Glossy Bandeja 1 Bandeja 2 Bandeja MU DX A4, Carta, Legal, B5 (ISO/JIS), Ejecutivo, A5, A5 (en horizontal), A6, B6 (ISO), Folio A4, Carta, Legal, B5 (ISO/JIS), Ejecutivo, A5, B6 (ISO), Folio Ancho: 69,8 a 216 mm (2,75 a 8,5 pulg.) Carta, Legal, Folio 250 hojas 500 hojas Largo: 116 a 406,4 mm (4,57 a 16 pulg.) 50 hojas 3 1 Métodos de impresión Especificaciones de papel recomendadas 1 Las siguientes especificaciones de papel son adecuadas para este equipo. Peso base 75-90 g/m2 (20-24 lb) Grosor 80-110 μm Aspereza Superior a 20 s. Rigidez 90-150 cm3/100 Orientación de fibras Fibra larga Resistividad de volumen 10e9-10e11 ohmios Resistividad de superficie 10e9-10e12 ohmios-cm Relleno CaCO3 (Neutro) Contenido de ceniza Inferior a 23 wt% Brillo Superior a 80% Opacidad Superior a 85% 1 Utilice papel fabricado para copia en papel normal. Utilice papel que esté entre 75 y 90 g/m2 (20 a 24 lb). Utilice papel de fibra larga con un valor de Ph neutro y una humedad de aproximadamente 5%. Este equipo puede utilizar papel reciclado de acuerdo con la norma DIN 19309. (Para ayudarle a seleccionar qué papel se puede utilizar con este equipo, consulte Información importante para la selección del papel en la página 187.) Manipulación y uso de papel especial 1 El equipo está diseñado para trabajar bien con muchos tipos de papel Bond y papel xerográfico. Sin embargo, algunas variables de papel pueden afectar a la calidad de impresión o a la fiabilidad de manipulación. Compruebe siempre las muestras de papel antes de comprarlo para asegurar un rendimiento deseable. Mantenga el papel guardado en su embalaje original, que deberá permanecer cerrado. Mantenga el papel alisado y evite exponerlo a la humedad, la luz solar directa y cualquier fuente de calor. Pautas importantes para seleccionar el papel: NO utilice papel para tinta porque podría provocar un atasco de papel o dañar el equipo. El papel preimpreso debe utilizar tintas que puedan soportar la temperatura del proceso de fusión del equipo, que es de 200 grados centígrados (392 grados Fahrenheit). Si utiliza papel de cartas, papel con una superficie rugosa o papel que esté arrugado o plegado, puede experimentar una pérdida en el rendimiento de impresión. Si utiliza papel satinado, coloque solamente una hoja cada vez en la bandeja MU para evitar un atasco de papel. 4 Métodos de impresión Tipos de papel que debe evitar 1 IMPORTANTE 1 Es posible que algunos tipos de papel no ofrezcan un buen resultado o causen daños al equipo. NO utilice papel: • Con demasiado relieve. • Extremadamente suave o brillante. • Que esté enrollado o doblado. 1 1 1 Un combamiento de 2 mm (0,08 pulg.) o superior podría provocar atascos de papel. • Revestido o con un acabado químico. • Dañado, con dobleces o plegado. • Que exceda la especificación de peso recomendada en esta guía. • Con etiquetas o grapas. • Con membretes que utilizan tintas a baja temperatura o termografía. • Multicopia o sin carbón. • Diseñado para impresión de inyección de tinta. Si utiliza cualquiera de los tipos de papel enumerados anteriormente, podría dañar su equipo. Estos daños no están cubiertos por la garantía de Brother o por los contratos de servicio. Sobres 1 La mayoría de los sobres diseñados para impresoras láser serán adecuados para su equipo. Sin embargo, algunos sobres pueden tener problemas en cuanto a la alimentación y la calidad de impresión debido al modo en que se han fabricado. Un sobre adecuado debe tener extremos con dobleces rectos y bien definidos, y el extremo principal no debe ser más grueso que dos hojas de papel juntas. El sobre debe ser plano y no debe tener una fabricación acolchada o poco sólida. Debe comprar sobres de calidad a un proveedor que sepa que va a utilizar dichos sobres en un equipo láser. Es recomendable que imprima un sobre de prueba para asegurarse de que los resultados de la impresión son los deseados. 5 Métodos de impresión Tipos de sobres que debe evitar 1 IMPORTANTE 1 NO utilice sobres: • Dañados, doblados, arrugados, de formas irregulares, muy brillantes o con demasiada textura. • Con broches, grapas, ganchos, cordeles, componentes autoadhesivos, ventanillas transparentes, agujeros, cortes o perforaciones. • Que presenten un aspecto abombado, que tengan los bordes mal plegados, con relieve (con escritura en relieve) o que estén preimpresos en el interior. • Impresos previamente por una impresora láser/LED. • Que no se puedan colocar de manera ordenada cuando se apilen. • Hechos de un papel que pese más de lo indicado en las especificaciones de peso del papel para el equipo. • Con bordes que no sean rectos o cuya forma rectangular sea irregular. • Con pegamento en la superficie, como se muestra en la ilustración inferior. • Con solapas dobles, como se muestra en la ilustración inferior. • Con solapas de cierre que no estén dobladas hacia abajo al adquirirlos • Con solapas de cierre, como se muestra en la ilustración inferior. 6 Métodos de impresión • Con cada lateral doblado, como se muestra en la ilustración inferior. 1 Si utiliza cualquiera de los tipos de sobres enumerados anteriormente, puede dañar el equipo. Es posible que estos daños no estén cubiertos por ninguna garantía o contrato de servicio de Brother. Etiquetas 1 El equipo imprimirá en la mayoría de etiquetas diseñadas para uso en equipos láser. Las etiquetas deben tener un adhesivo de base acrílica, ya que este material es más estable a altas temperaturas en la unidad de fusión. Los adhesivos no deben entrar en contacto con ninguna parte del equipo porque las etiquetas se podrían pegar a la unidad de tambor o a los rodillos, y podrían causar atascos y problemas de calidad de impresión. No se debe exponer ningún material adhesivo entre las etiquetas. Las etiquetas se deben ordenar de forma que cubran completamente la longitud y el ancho de la hoja. El uso de etiquetas con espacios puede dar como resultado la descamación de etiquetas o puede causar atascos o problemas de impresión. Todas las etiquetas utilizadas en este equipo deben poder soportar una temperatura de 200 grados centígrados (392 grados Fahrenheit) durante un período de 0,1 segundos. Tipos de etiquetas que debe evitar 1 No utilice etiquetas dañadas, enrolladas, arrugadas o que tengan una forma poco habitual. IMPORTANTE • Evite la introducción de etiquetas con la hoja portadora expuesta porque el equipo resultaría dañado. • Las hojas de etiquetas no deben exceder las especificaciones de peso del papel descritas en esta Guía del usuario. Las etiquetas que superan estas especificaciones no garantizan una alimentación ni una impresión correctas y podrían dañar el equipo. • NO reutilice ni introduzca etiquetas que hayan sido utilizadas previamente ni las hojas a las que les falten etiquetas. 7 Métodos de impresión Zona no imprimible 1 1 La zona del papel que no puede imprimirse se muestra en la siguiente tabla: Nota El área en la que se no puede imprimir variará según el tamaño de papel y controlador de impresora que esté utilizando. El área no imprimible que se muestra abajo es para papel de tamaño A4 / Carta. Vertical Horizontal 1 1 2 2 4 4 3 3 Controlador de impresora de Windows® y controlador de impresora de Macintosh Controlador de impresora BRScript para Windows® y Macintosh 1 4,23 mm (0,16 pulg.) 2 4,23 mm (0,16 pulg.) 3 4,23 mm (0,16 pulg.) 4 4,23 mm (0,16 pulg.) 8 Métodos de impresión Métodos de impresión 1 1 Impresión en papel normal 1 Impresión en papel normal desde la Bandeja 1 y la Bandeja 2 1 (Para saber cuál es el papel recomendado que debe utilizar, consulte Tipo y tamaño de papel en la página 2.) a Extraiga totalmente la bandeja de papel del equipo. ADVERTENCIA NO toque las piezas que aparecen en gris en la ilustración. Es posible que estos rodillos estén girando a gran velocidad y puedan apretar o atrapar la mano. 9 Métodos de impresión b c Deslice las guías de papel para adaptarlas al tamaño del papel mientras pulsa la palanca verde de desbloqueo de las guías del papel. Asegúrese de que las guías están correctamente encajadas en las ranuras. Coloque papel en la bandeja y asegúrese de que: El papel está por debajo de la marca máxima de papel (b b b) (1). Si se sobrecarga la bandeja de papel, podrían producirse atascos. La cara que se va a imprimir debe estar cara abajo. Las guías del papel tocan los lados del papel para que la alimentación sea correcta. 1 d Vuelva a insertar la bandeja de papel firmemente en el equipo. Asegúrese de que queda completamente insertada en el equipo. 10 1 Métodos de impresión e Levante la lengüeta de soporte para evitar que el papel caiga desde la bandeja de salida boca abajo o retire cada página inmediatamente después de salir del equipo. 1 f Elija la siguiente configuración en cada lista desplegable del controlador de impresora. Tamaño de papel A4 Carta Legal Ejecutivo A5 B5 B6 Circular JIS B5 A5 en horizontal (sólo la Bandeja 1) A6 (sólo la Bandeja 1) Para obtener más información sobre los tamaños de papel que pueden utilizarse, consulte Tipo y tamaño de papel en la página 2. Soporte de impresión Papel normal Papel fino Papel reciclado Fuente del papel Bandeja1 Bandeja2 (si se encuentra disponible) Para obtener información sobre cualquier otra configuración, consulte Controlador y software en el capítulo 2. g Envíe los datos a imprimir al equipo. 11 Métodos de impresión Impresión en papel normal, papel Bond, etiquetas o papel satinado desde la bandeja MU 1 (Para saber cuál es el papel recomendado que debe utilizar, consulte Tipo y tamaño de papel en la página 2.) a Abra la bandeja MU y bájela suavemente. b Tire del soporte de la bandeja MU y despliegue la lengüeta (1). 1 1 c Levante la lengüeta de soporte para evitar que el papel caiga desde la bandeja de salida boca abajo o retire cada página inmediatamente después de salir del equipo. 12 Métodos de impresión d Coloque papel en la bandeja MU y asegúrese de que: La altura de la pila de papel se mantiene por debajo de la marca máxima de papel (1). 1 La posición del borde del papel se encuentra entre las flechas (2). La cara que se va a imprimir debe estar cara arriba, con la parte superior del papel hacia adentro primero. 2 1 Nota Si utiliza papel satinado, coloque solamente una hoja cada vez en la bandeja MU para evitar un atasco de papel. e Mientras pulsa la palanca de desbloqueo de las guías del papel, deslice la guía del papel para adaptarla al tamaño del papel. 13 Métodos de impresión f Elija la siguiente configuración en cada lista desplegable del controlador de impresora. Tamaño de papel 1 A4 Carta Legal Ejecutivo A5 en horizontal A6 B5 B6 JIS B5 Circular 1 Tamaño de papel personalizado A5 3x5 1 Puede definir el tamaño del papel original si selecciona Definido por el usuario... en el controlador de impresora de Windows®, Tamaño de página personalizado PostScript en el controlador de impresora BR-Script de Windows® o Tamaños de página personalizados en los controladores de impresora de Macintosh. Para obtener más información sobre los tamaños de papel que pueden utilizarse, consulte Tipo y tamaño de papel en la página 2 y Tamaño de papel en la página 189. Soporte de impresión Papel normal Papel fino Papel reciclado Papel bond Etiqueta Papel Glossy Fuente del papel Bandeja MP Para obtener información sobre cualquier otra configuración, consulte Controlador y software en el capítulo 2. g Envíe los datos a imprimir al equipo. 14 Métodos de impresión Impresión en sobres y papel grueso 1 1 (Para saber cuál es el papel recomendado que debe utilizar, consulte Tipo y tamaño de papel en la página 2.) a Abra la bandeja MU y bájela suavemente. b Tire del soporte de la bandeja MU y despliegue la lengüeta (1). 1 c Levante la lengüeta del soporte para evitar que los sobres o las hojas de papel grueso se deslicen boca abajo fuera la bandeja de salida. Si la lengüeta del soporte está cerrada, debería retirar cada sobre en cuanto salga del equipo. 15 Métodos de impresión d Coloque 3 sobres o 25 hojas de papel grueso (papel de 163 g/m 2 / 43 libras) como máximo en la bandeja MU. Si coloca más sobres u hojas de papel, podría provocar un atasco. Asegúrese de lo siguiente: 1 La parte superior del borde del sobre se encuentra entre las flechas (1). La cara que se va a imprimir debe estar cara arriba. 1 e Abra la cubierta posterior (bandeja de salida cara arriba). f Tire hacia abajo de las dos palancas grises, una a la izquierda y otra a la derecha, hasta la posición del sobre tal y como se muestra en la siguiente ilustración. g Cierre totalmente la cubierta trasera. 16 Métodos de impresión h Elija la siguiente configuración en cada lista desplegable del controlador de impresora. Tamaño de papel 1 <Para imprimir sobres> Com-10 DL C5 Monarca DL en horizontal Tamaño de papel personalizado 1 <Para imprimir en papel grueso> A4 Carta Legal Ejecutivo A5 A5 en horizontal A6 B5 B6 3x5 JIS B5 Circular Tamaño de papel personalizado 1 1 Puede definir el tamaño del papel original si selecciona Definido por el usuario... en el controlador de impresora de Windows®, Tamaño de página personalizado PostScript en el controlador de impresora BR-Script de Windows® o Tamaños de página personalizados en los controladores de impresora de Macintosh. Para obtener más información sobre los tamaños de papel que pueden utilizarse, consulte Tipo y tamaño de papel en la página 2 y Tamaño de papel en la página 189. Soporte de impresión <Para imprimir sobres> Sobres Sobre fino Sobre grueso <Para imprimir en papel grueso> Papel grueso Papel más grueso Fuente del papel Bandeja MP Para obtener información sobre cualquier otra configuración, consulte Controlador y software en el capítulo 2. Nota • Cuando utilice Sobre #10, elija Com-10 para el Tamaño de papel. • Para otros tamaños de sobre que no se encuentran en la lista del controlador de impresora, como Sobre #9 o Sobre C6, elija Definido por el usuario... (para el controlador de impresora de Windows®), Tamaño de página personalizado PostScript (para el controlador de impresora BR-Script para Windows®) o Tamaños de página personalizados (para el controlador de impresora de Macintosh). Para obtener más información acerca de los tamaños de sobres, consulte Tamaño de papel en la página 189. i Envíe los datos a imprimir al equipo. 17 Métodos de impresión j Una vez haya finalizado la impresión, abra la cubierta trasera y vuelva a colocar las dos palancas grises en su posición original. 1 Nota • Retire cada sobre en cuanto se haya impreso. Si apila los sobres, podría causar un atasco o un combamiento. • Si los sobres o el papel grueso se manchan durante la impresión, defina el Soporte de impresión en Sobre grueso o Papel más grueso para elevar la temperatura de fijado. • Si los sobres se pliegan después de imprimirlos, consulte Mejora de la calidad de impresión en la página 169. • Si el papel grueso se comba durante la impresión, coloque una hoja por vez en la bandeja MP y abra la cubierta trasera (bandeja de salida trasera) para que las páginas empresas salgan a la bandeja de salida trasera. • (Para usuarios de Windows®) Si los sobres de doble solapa de tamaño DL se pliegan después de imprimirlos, elija DL en horizontal en Tamaño de papel, en la pestaña Básica. Coloque un nuevo sobre de doble solapa de tamaño DL en la bandeja MU con el borde más largo del sobre hacia adentro primero y, a continuación, vuelva a imprimir. • Las uniones de sobres que estén selladas por el fabricante deben ser seguras. • Todos los lados del sobre deben estar plegados adecuadamente sin arrugas ni pliegues. 18 Métodos de impresión Impresión dúplex 1 1 Todos los controladores de impresora que se suministran para Windows® 2000 o superior y Mac OS X 10.4.11 o superior permiten la impresión dúplex. Para obtener más información sobre cómo elegir la configuración, consulte la Ayuda del controlador de la impresora. Directrices de la impresión en ambas caras del papel 1 Si el papel es demasiado fino puede arrugarse. Si el papel tiene dobleces, alíselo bien y colóquelo de nuevo en la bandeja de papel. Si el papel continúa teniendo dobleces, sustitúyalo. Si la alimentación del papel no se está realizando correctamente, puede que esté doblado. Retire el papel y alíselo. Si el papel continúa teniendo dobleces, sustitúyalo. Al utilizar la función dúplex manual es posible que se produzcan atascos de papel o que la calidad de impresión sea deficiente. (Si hay un atasco de papel, consulte Atascos de papel y su solución en la página 155. Si tiene un problema de calidad de impresión, consulte Mejora de la calidad de impresión en la página 169.) Nota Asegúrese de que la bandeja de papel queda completamente insertada dentro del equipo. 19 Métodos de impresión Impresión dúplex automática 1 Si utiliza el controlador de impresora para Macintosh, consulte Impresión dúplex automática en la página 61. Impresión dúplex automática con el controlador de impresora de Windows® a 1 Elija la siguiente configuración en cada menú del controlador de la impresora. Tamaño de papel Carta Legal Circular Soporte de impresión Papel normal Papel reciclado Papel fino Bandeja MP Bandeja2 (si se encuentra disponible) Papel Glossy (Sólo bandeja MU) Fuente del papel Bandeja1 Dúplex / Folleto Dúplex Tipo de dúplex en Configuración de dúplex Existen cuatro opciones para cada orientación. (Consulte Dúplex / Folleto en la página 34.) Desplazamiento de encuadernación en Configuración de dúplex Puede especificar el valor de desplazamiento de la encuadernación. (Consulte Dúplex / Folleto en la página 34.) Nota • Debería utilizar papel normal, papel reciclado, papel fino o papel satinado. No utilice papel de cartas. • Si utiliza papel satinado, coloque solamente una hoja cada vez en la bandeja MU para evitar un atasco de papel. Para obtener información sobre cualquier otra configuración, consulte Controlador y software en el capítulo 2. b Envíe los datos a imprimir al equipo. El equipo imprimirá en ambas caras del papel de forma automática. 20 1 Métodos de impresión Impresión dúplex automática con el controlador de impresora BR-Script para Windows® a 1 1 Elija la siguiente configuración en cada menú del controlador de la impresora. Tamaño de papel Carta Legal Circular Soporte de impresión Papel normal Papel reciclado Papel fino Bandeja MP Bandeja2 (si se encuentra disponible) Papel Glossy (Sólo bandeja MU) Fuente del papel Bandeja1 Imprimir en ambas caras Orient. vertical Orient. horizontal Orden de páginas Ascendente Descendente Nota • Debería utilizar papel normal, papel reciclado, papel fino o papel satinado. No utilice papel de cartas. • Si utiliza papel satinado, coloque solamente una hoja cada vez en la bandeja MU para evitar un atasco de papel. Para obtener información sobre cualquier otra configuración, consulte Controlador y software en el capítulo 2. b Envíe los datos a imprimir al equipo. El equipo imprimirá en ambas caras del papel de forma automática. 21 Métodos de impresión Impresión dúplex manual 1 1 El controlador de impresora BR-Script para Windows® no admite la impresión dúplex manual. Si utiliza el controlador de impresora para Macintosh, consulte Impresión dúplex manual en la página 59. Impresión dúplex manual con el controlador de impresora de Windows® a 1 Elija la siguiente configuración en cada lista desplegable del controlador de impresora. Tamaño de papel Puede utilizar todos los tamaños de papel especificados para la bandeja que está utilizando. Soporte de impresión Puede utilizar todos los tipos de soporte especificados para la bandeja que está utilizando, excepto los sobres y las etiquetas que tengan únicamente una cara impresa. Fuente del papel Bandeja1 Bandeja MP Bandeja2 (si se encuentra disponible) Dúplex / Folleto Dúplex (manual) Tipo de dúplex en Configuración de dúplex... Existen cuatro opciones para cada orientación. (Consulte Dúplex / Folleto en la página 34.) Desplazamiento de encuadernación en Configuración de dúplex Puede especificar el valor de desplazamiento de la encuadernación. (Consulte Dúplex / Folleto en la página 34.) Nota Si utiliza papel satinado, coloque solamente una hoja cada vez en la bandeja MU para evitar un atasco de papel. Para obtener información sobre cualquier otra configuración, consulte Controlador y software en el capítulo 2. b Envíe los datos a imprimir al equipo. Primero, el equipo imprimirá todas las páginas pares en una cara del papel. A continuación, el controlador de Windows ® solicitará (con un mensaje emergente) que vuelva a insertar el papel para imprimir las páginas impares. Nota Antes de volver a insertar el papel, alinéelo correctamente, o podría producirse un atasco. No se recomienda el uso de papel ni muy fino ni muy grueso. 22 Métodos de impresión Impresión de datos desde una unidad de memoria flash USB con impresión directa 1 Con la función Impresión directa, no necesita un ordenador para imprimir datos. Es posible imprimir simplemente si enchufa la unidad de memoria flash USB en la interfaz USB directa del equipo. Puede que algunas unidades de memoria flash USB no funcionen con el equipo. Formatos de archivos compatibles 1 La impresión directa es compatible con los siguientes formatos: PDF versión 1.7 1 JPEG Exif+JPEG PRN (creado por el controlador de impresora de HL-4150CDN o HL-4570CDW(T)) TIFF (escaneado por todos los modelos de Brother MFC o DCP) PostScript® 3™ (creado por el controlador de impresora BRScript3 para HL-4150CDN o HL-4570CDW(T)) XPS versión 1.0 1 No se admiten los datos que incluyen un archivo de imagen JBIG2, un archivo de imagen JPEG2000 o archivos de transparencias. Configuración predeterminada para Impresión directa 1 Puede establecer los parámetros de Impresión directa mediante el panel de control. Consulte Impres.directa en la página 87. 23 1 Métodos de impresión Creación de un archivo PRN o PostScript® 3™ para la impresión directa a b 1 1 En la barra de menú de una aplicación, haga clic en Archivo y, a continuación, en Imprimir. Elija el nombre del modelo de su equipo (1) y marque la casilla de verificación Imprimir a un Archivo (2). Haga clic en Imprimir. 1 2 c Seleccione la carpeta en la que desea guardar el archivo e introduzca el nombre del archivo si se le solicita. Si se le solicita introducir un nombre de archivo, también puede especificar la carpeta en la que desea guardar el archivo introduciendo el nombre del directorio. Por ejemplo: C:\Temp\Nombredearchivo.prn Si tiene una unidad de memoria flash USB conectada a su equipo, puede guardar el archivo directamente en dicha unidad USB. 24 Métodos de impresión Impresión de datos directamente desde una unidad de memoria flash USB 1 Si imprime datos desde la unidad de memoria flash USB con Secure Function Lock 2.0 activado, consulte el Capítulo 6 de la Guía del usuario en red para obtener más información acerca de Secure Function Lock 2.0. a Conecte la unidad de memoria flash USB a la interfaz USB directa (1) en la parte delantera del equipo. 1 b <Secure Function Lock activado> Confirme que la pantalla LCD muestra el siguiente mensaje. Pulse OK. Bloqueo función Pulse OK y selec <Secure Function Lock desactivado> Confirme que la pantalla LCD muestra el siguiente mensaje. A continuación, vaya al paso e. Comprobando disp Nota • Cuando el equipo se encuentra en modo de Hibernación, la pantalla LCD no muestra ninguna información, incluso aunque conecte una memoria flash USB al conector de interfaz USB directa. Pulse Go para reactivar el equipo y la pantalla LCD mostrará el menú Impresión directa. • Si la unidad de memoria flash USB proporciona un acceso de alta velocidad, podría ser difícil confirmar el mensaje Comprobando disp, el cual es posible que aparezca únicamente durante unos segundos. El tiempo necesario para mostrar el mensaje Comprobando disp en la pantalla LCD depende de la rapidez de la comunicación entre el equipo y el dispositivo de memoria flash USB y la cantidad de contenido en la memoria USB. c Pulse + o - para elegir ID. Pulse OK. Si ha elegido Modo público, vaya al paso e. Seleccione ID Modo público d Introduzca la contraseña de cuatro dígitos. Pulse OK. Seleccione ID PIN:XXXX 25 1 Métodos de impresión Nota Si su ID tiene las opciones restringidas, en la posible que aparezcan los siguientes mensajes en la pantalla LCD. 1 Mensaje Significado Imprimir negro La impresión de documentos en color está restringida. Solamente puede imprimir documentos monocromos. Pág restantes Se ha restringido el número de páginas que puede imprimir. En la segunda línea de la pantalla LCD se muestra el número de páginas restantes que puede imprimir. e Confirme que la pantalla LCD muestra el nombre de una carpeta o archivo de la unidad de memoria flash USB. Impres directa 1./XXXX.CARPETA1 f Pulse + o - para seleccionar el nombre de la carpeta o el archivo que desee imprimir. Pulse OK. Si ha escogido un nombre de carpeta, repita este paso hasta que visualice el nombre del archivo que desea imprimir. g Pulse + o - para elegir una opción de impresión predeterminada y pulse OK, realice los cambios necesarios en las opciones de impresión y pulse Go, a continuación, pulse + o - para introducir el número de copias que desea y, finalmente, pulse Go. 26 Métodos de impresión Configuración predeterminada para la impresión Impr conj arch Tamaño papel Impr conj arch Tipo soporte 1 Impr conj arch Página múltip. Impr conj arch Color salida Impr conj arch Opción PDF 1 Impr conj arch Orientación Impr conj arch Dúplex Impr conj arch Calidad impre. Impr conj arch Selec. Bandeja Impr conj arch Encuadernar Nota Si su ID tiene las opciones restringidas, es posible que aparezcan los siguientes mensajes en el pantalla LCD. Mensaje Significado Acceso rechazado Su ID no le permite imprimir documentos directamente desde la unidad de memoria flash USB al equipo Brother. Límite excedido Se ha superado el número de páginas que puede imprimir. Se cancelará el trabajo de impresión. Sin permiso La impresión de documentos en color está restringida. Se cancelará el trabajo de impresión. No disponible La impresión directa de documentos desde la unidad de memoria flash USB está restringida. IMPORTANTE NO desconecte la unidad de memoria flash USB de la interfaz USB directa hasta que el equipo haya finalizado la impresión. 27 2 Controlador y software 2 Controlador de impresora 2 2 Un controlador de impresora es el software que traduce los datos del formato que utiliza un sistema informático al formato requerido por una impresora en particular. Normalmente, este formato es el lenguaje de descripción de páginas (PDL). Los controladores de impresora para las versiones admitidas de Windows® y Macintosh están en el CD-ROM que se suministra o en el Brother Solutions Center en http://solutions.brother.com/. Siga las instrucciones de la Guía de configuración rápida para instalar los controladores. Los controladores más recientes se pueden descargar desde el Brother Solutions Center en http://solutions.brother.com/. (Si desea desinstalar el controlador de impresora, consulte Desinstalación del controlador de impresora en la página 64.) Para Windows® 2 Controlador de impresora de Windows® (el controlador de impresora más adecuado para este producto) Controlador de impresora BR-Script (emulación de lenguaje PostScript® 3™) 1 1 Utilice la instalación personalizada del CD-ROM para instalar el controlador. Para Macintosh 2 Controlador de impresora de Macintosh (el controlador de impresora más adecuado para este producto) Controlador de impresora BR-Script (emulación de lenguaje PostScript® 3™) 1 1 Para obtener las instrucciones de instalación del controlador, visite http://solutions.brother.com/. Para Linux® 1 2 2 Controlador de impresora LPR Controlador de impresora CUPS 1 Descárguese el controlador de impresora para Linux desde http://solutions.brother.com/ o desde un enlace que le ofrecemos en el CD-ROM. 2 En función de las distribuciones de Linux, puede que el controlador no esté disponible. Nota • Para obtener más información sobre el controlador de la impresora para Linux, visite http://solutions.brother.com/. • El controlador de impresora para Linux podría ser publicado después de la versión inicial de este producto. 28 Controlador y software Puede cambiar la siguiente configuración de la impresora cuando imprima desde su ordenador: Tamaño del papel Orientación Copias 2 Soporte de impresión Calidad de impresión Color/Monocromo Páginas múltiples Dúplex 4/Folleto 2 4 Fuente del papel Escala Impresión inversa Utilizar marca de agua 1 2 Impresión de encabezado y pie de página 1 2 Ahorro de tóner Impresión segura Administrador 1 2 Autenticación de usuarios 1 2 Calibración del color 1 3 Utilizar reimpresión 1 3 Tiempo en reposo Mejora del Resultado de Impresión Saltar las páginas en blanco 1 3 1 Esta configuración no está disponible con el controlador de impresora BR-Script para Windows®. 2 Esta configuración no está disponible con el controlador de impresora de Macintosh y el controlador de impresora BR-Script para Macintosh. 3 Esta configuración no está disponible con el controlador de impresora BR-Script para Macintosh. 4 La impresión dúplex manual/La impresión manual de folletos no está disponible con el controlador de impresora BR-Script para Windows®. 29 Controlador y software Características del controlador de impresora (para Windows®) 2 (Para obtener más información, consulte la Ayuda del controlador de impresora.) Nota 2 • Las pantallas que se muestran en esta sección pertenecen a Windows® XP. Las pantallas de su equipo variarán dependiendo del sistema operativo que utilice. • Puede acceder al cuadro de diálogo Preferencias de impresión al hacer clic en Preferencias de impresión en la pestaña General del cuadro de diálogo Propiedades. • Para los usuarios del modelo HL-4570CDWT, HL-4570CDW debe leerse como HL-4570CDWT. Pestaña Básica 2 También puede cambiar la configuración de formato de página si hace clic en la ilustración situada en la parte izquierda de la pestaña Básica. 1 4 2 3 a Elija Tamaño de papel, Orientación, Copias, Soporte de impresión, Calidad de impresión y Color / Monocromo (1). b c d Elija Páginas múltiples y Dúplex / Folleto (2). Elija Fuente del papel (3). Haga clic en Aceptar para aplicar la configuración seleccionada. Para volver a la configuración predeterminada, haga clic en Predeterminado y, a continuación, en Aceptar. 30 Controlador y software Nota Esta área (4) muestra las siguientes configuraciones. Tamaño del papel 2 En la lista desplegable, seleccione el Tipo de papel que está utilizando. Orientación 2 La orientación selecciona la posición en la que se imprimirá el documento (Vertical o Horizontal). Vertical Horizontal Copias 2 La selección de copias define el número de copias que se imprimirán. Clasificar Si selecciona la casilla de verificación Clasificar, se imprimirá una copia completa de su documento y, a continuación, se repetirá el mismo procedimiento para cada número de copias que haya seleccionado. Si no está seleccionada la casilla de verificación Clasificar, se imprimirá cada página para todas las copias seleccionadas antes de imprimir la siguiente página del documento. Clasificar seleccionada Clasificar no seleccionada Soporte de impresión 2 Puede usar los siguientes soportes de impresión en su equipo. Para obtener la mejor calidad de impresión, seleccione el tipo de soporte que desea utilizar. Papel normal Papel fino Papel grueso Papel más grueso Papel bond Sobres Sobre grueso Sobre fino Papel reciclado Etiqueta Papel Glossy 31 2 Controlador y software Nota • Cuando utilice papel normal (60 a 105 g/m2, 16 a 28 lb), elija Papel normal. Cuando utilice papel de mayor peso o papel rugoso, elija Papel grueso o Papel más grueso. Para el papel Bond, elija Papel bond. 2 • Cuando utilice sobres, elija Sobres. Si el tóner no se fija correctamente al sobre cuando se ha seleccionado Sobres, elija Sobre grueso. Si el sobre se ha arrugado cuando se ha seleccionado Sobres, elija Sobre fino. • Si utiliza papel satinado, seleccione Papel Glossy. Coloque solamente una hoja cada vez en la bandeja MU para evitar un atasco de papel. Calidad de impresión 2 Puede seleccionar las siguientes configuraciones de calidad de impresión. Normal (600 x 600 ppp) 600 × 600 ppp. Es el modo que se recomienda para las copias impresas normales. Tiene una buena calidad de impresión con una velocidad de impresión razonable. Fina (2400 ppp por interpolación) 2400 ppp por interpolación. Es el modo de impresión más fino. Utilice este modo para imprimir imágenes precisas como fotografías. Ya que los datos de impresión son mucho más grandes que en el modo normal, el tiempo de procesamiento, de transferencia de datos y de impresión serán superiores. Nota La velocidad de la impresora cambiará dependiendo de la configuración de calidad de impresión que seleccione. Una calidad alta emplea más tiempo de impresión y las calidades inferiores emplean menos tiempo de impresión. Color/Monocromo 2 Puede cambiar la configuración Color/Monocromo de la forma siguiente: Automática El equipo comprueba el contenido de sus documentos en color. Si detecta color, imprime en color. Si no detecta ningún contenido de color, imprime en monocromo. La velocidad total de impresión puede ser más baja. Color Cuando su documento contiene color y desea imprimirlo en color, seleccione este modo. Monocromo Seleccione este modo si su documento sólo contiene texto u objetos en negro y en escala de grises. Si su documento contiene color, al seleccionar el modo Monocromo su documento se imprimirá en 256 niveles distintos de gris. 32 Controlador y software Nota • En algunas ocasiones, un documento puede contener información en color incluso si parece ser monocromo (por ejemplo, es posible que las zonas grises estén hechas a partir de una combinación de colores). 2 • Si el tóner cian, magenta o amarillo llega al final de su vida útil durante la impresión de un documento en color, el trabajo de impresión no se podrá completar. Puede seleccionar iniciar de nuevo el trabajo de impresión en el modo Monocromo, siempre y cuando el tóner negro está disponible. Cuadro de diálogo Configuración 2 Puede cambiar la configuración siguiente si hace clic en Configuración... desde la pestaña Básica. Modo del color En el modo de coincidencia de color están disponibles las siguientes opciones: • Normal Este es el modo de color predeterminado. • Intenso El color de todos los elementos se ajusta para transformarse en un color más vivo. • Automática El controlador de impresora selecciona automáticamente el tipo de Modo del color. • Ninguna Importar Puede ajustar la configuración de impresión de una imagen en particular si hace clic en Configuración. Cuando haya terminado el ajuste de los parámetros de la imagen, como el brillo y el contraste, podrá importar dichos ajustes como un archivo de configuración de impresión. Utilice la función Exportar para crear un archivo de configuración de impresión utilizando la configuración actual. Exportar Puede ajustar la configuración de impresión de una imagen en particular si hace clic en Configuración. Cuando haya terminado el ajuste de los parámetros de la imagen, como el brillo y el contraste, podrá exportar dichos ajustes como un archivo de configuración de impresión. Utilice la función Importar para cargar un archivo de configuración previamente exportado. Mejorar color gris Puede mejorar la calidad de la imagen de una zona sombreada. Mejorar impresión de negro Si un gráfico negro no se puede imprimir correctamente, seleccione esta configuración. Mejora la línea delgada Puede mejorar la calidad de la imagen de las líneas delgadas. Mejorar impresión de patrones Seleccione esta opción si los rellenos y patrones impresos son diferentes de los patrones y rellenos que ve en su equipo. 33 Controlador y software Páginas múltiples 2 La selección de Páginas múltiples puede reducir el tamaño de la imagen de una página permitiendo que se puedan imprimir múltiples páginas en una sola hoja de papel o aumentando el tamaño de la imagen para imprimir una página en varias hojas de papel. 2 Orden de páginas Cuando la opción N en 1 está seleccionada, se puede seleccionar el orden de las páginas desde la lista desplegable. Línea del borde Cuando se imprimen varias páginas en una sola hoja, con la función Páginas múltiples puede elegir un borde continuo, un borde discontinuo o que no haya borde alrededor de cada página de la hoja. Imprimir línea de corte Cuando la opción 1 en páginas NxN está seleccionada, se puede seleccionar la opción Imprimir línea de corte. Esta opción permite imprimir una débil línea recortada alrededor del área de impresión. Dúplex / Folleto 2 Utilice esta función cuando desee imprimir un folleto o realizar una impresión dúplex. Ninguna Desactive la impresión dúplex. Dúplex / Dúplex (manual) Cuando desee realizar una impresión dúplex, utilice estas opciones. • Dúplex El equipo imprime en ambas caras del papel de forma automática. • Dúplex (manual) Primero, el equipo imprime todas las páginas pares. A continuación, el controlador de impresora se detiene y muestra las instrucciones requeridas para volver a colocar el papel. Cuando haga clic en Aceptar, se imprimirán las páginas impares. Cuando se elije Dúplex o Dúplex (manual), el botón Configuración de dúplex... se vuelve disponible para su elección. Puede establecer la siguiente configuración en el cuadro de diálogo Configuración de dúplex.... 34 Controlador y software • Tipo de dúplex Existen cuatro tipos de direcciones de encuadernación dúplex disponibles para cada orientación. Vertical Borde largo (izquierdo) Borde largo (derecho) Borde corto (superior) Borde corto (inferior) Borde largo (inferior) Borde corto (derecho) Borde corto (izquierdo) Horizontal Borde largo (superior) • Desplazamiento de encuadernación Cuando marque Desplazamiento de encuadernación, también podrá especificar el desplazamiento para la encuadernación en pulgadas o en milímetros. Folleto / Folleto (manual) Utilice esta opción para imprimir un documento en formato de folleto mediante la impresión dúplex; esta opción ordenará el documento según el número de página correcto y le permitirá doblarlo en mitad de la impresión sin tener que cambiar el orden de los números de página. • Folleto El equipo imprime en ambas caras del papel de forma automática. • Folleto (manual) Primero, el equipo imprime todas las caras pares. A continuación, el controlador de impresora se detiene y muestra las instrucciones requeridas para volver a colocar el papel. Cuando haga clic en Aceptar se imprimirán las caras impares. Cuando se elije Folleto o Folleto (manual), el botón Configuración de dúplex... se vuelve disponible para su elección. Puede establecer la siguiente configuración en el cuadro de diálogo Configuración de dúplex. 35 2 Controlador y software • Tipo de dúplex Existen dos tipos de dirección de encuadernación dúplex disponibles para cada orientación. Vertical Encuadernado izquierda Horizontal Encuadernado derecha Encuadernado superior Encuadernado inferior • Método de impresión de folletos Cuando se selecciona Dividir en juegos: esta opción le permite imprimir el folleto entero en conjuntos de folletos individuales más pequeños y, asimismo, le permite doblarlos en mitad de la impresión sin tener que cambiar el orden de los números de página. Puede especificar el número de hojas de cada conjunto de folletos más pequeño, de 1 a 15. Esta opción puede ser útil cuando doble un folleto impreso que tenga un gran número de páginas. • Desplazamiento de encuadernación Cuando marque Desplazamiento de encuadernación, también podrá especificar el desplazamiento para la encuadernación en pulgadas o en milímetros. Fuente del papel 2 Puede elegir Selección automática, Bandeja1, Bandeja2, Bandeja MP o Manual y especificar bandejas distintas para imprimir la primera página y para imprimir de la segunda página en adelante. 36 2 Controlador y software Pestaña Avanzada 2 2 1 2 3 4 5 6 7 8 9 Cambie la configuración de la ficha haciendo clic en uno de los siguientes iconos: Escala (1) Impresión inversa (2) Utilizar marca de agua (3) Impresión de encabezado y pie de página (4) Ahorro de tóner (5) Impresión segura (6) Administrador (7) Autenticación de usuario (8) Otras opciones de impresión... (9) Escala 2 Puede cambiar la escala de la imagen de impresión. Impresión inversa 2 Marque Impresión inversa para girar los resultados de la impresión 180 grados. 37 Controlador y software Utilizar marca de agua 2 Puede poner un logotipo o texto como marca de agua en los documentos. Puede seleccionar una de las marca de agua predeterminadas o puede utilizar un archivo de mapa de bits o un texto que haya creado. 2 Cuando se utiliza un archivo de mapa de bits como marca de agua, puede cambiar el tamaño y ponerla donde le parezca en la página. Cuando utilice texto a modo de marca de agua, puede cambiar la configuración de la fuente, del color y del ángulo. Impresión de encabezado y pie de página 2 Cuando se active esta función, se imprimirán la fecha y hora del reloj de su sistema en su documento y el nombre de usuario de inicio de sesión del PC o el texto que introduzca. Al hacer clic en Configuración..., puede personalizar la información. ID imprimir Si selecciona Nombre de usuario de inicio de sesión, se imprimirá su nombre de usuario de inicio de sesión del PC. Si selecciona Personalizado e introduce el texto en el cuadro de edición Personalizado, se imprimirá el texto que introduzca. Ahorro de tóner 2 Puede conservar el tóner utilizando esta función. Cuando ajuste el Ahorro de tóner en Activado, la impresión será más clara. La configuración predeterminada es Desactivado. Nota No se recomienda el uso de Ahorro de tóner para imprimir fotografías o imágenes en escala de grises. Impresión segura 2 Los documentos asegurados son documentos que están protegidos con contraseña cuando se envían a la máquina. Sólo los usuarios que conozcan la contraseña podrán imprimirlos. Dado que los documentos están asegurados en la máquina, debe introducir la contraseña utilizando el panel de control de la máquina para imprimirlos. Si desea crear un trabajo de impresión seguro, haga clic en Configuración... y, a continuación, active la casilla de verificación Impresión segura. Introduzca una contraseña en la casilla Contraseña y haga clic en Aceptar. (Para obtener más información acerca de la función Impresión segura, consulte Impresión de datos seguros en la página 74.) Nota Si desea evitar que otras personas impriman sus datos, haga clic en la casilla de verificación Impresión segura. Administrador 2 Los administradores tienen la autoridad de limitar el acceso a las funciones como escala y marca de agua. 38 Controlador y software Bloqueo de copias Bloquea la selección de copia de páginas para evitar la impresión de copias múltiples. Bloqueo de páginas múltiples y escala Bloquea la configuración de escala y la de páginas múltiples. 2 Bloqueo de color / monocromo Bloquea la configuración de Color/Monocromo en Monocromo para evitar la impresión en color. Bloqueo de marca de agua Bloquea la configuración actual de la opción Marca de agua para evitar que se realicen cambios. Bloqueo de impresión de encabezado y pie de página Bloquea la configuración actual de la opción Impresión de encabezado y pie de página para evitar que se realicen cambios. Establecer contraseña... Haga clic aquí para cambiar la contraseña. Autenticación de usuarios 2 Si la función Secure Function Lock restringe la impresión desde el PC, debe configurar su ID y PIN en el cuadro de diálogo Configuración de la autenticación de usuario. Haga clic en Configuración... de la Autenticación de usuario e introduzca su ID y PIN. Si su nombre de inicio de sesión en el PC está registrado en Secure Function Lock, puede marcar la casilla Usar nombre usuario de inicio sesión en PC en lugar de introducir su ID y PIN. Para obtener más información acerca de Secure Function Lock 2.0, consulte el Capítulo 6 de la Guía del usuario en red. Nota • Cuando utilice el equipo a través de una red, podrá ver la información del ID y las restricciones que se apliquen en su caso al hacer clic en Comprobar estado de impresión. Aparecerá el cuadro de diálogo Resultado de autenticación. • Cuando utilice el equipo en una red, podrá conseguir que aparezca el cuadro de diálogo Resultado de autenticación cada vez que imprima, al marcar Mostrar estado de impresión antes de imprimir. • Si desea introducir su ID y PIN cada vez que imprima, marque la opción Escribir nombre ID/PIN para cada trabajo de impresión. Otras opciones de impresión 2 Puede establecer lo siguiente en Función de impresora: Calibración del color Utilizar reimpresión Tiempo en reposo Mejora del Resultado de Impresión Saltar página en blanco 39 Controlador y software Calibración del color 2 La densidad de salida de cada color puede variar en función de la temperatura y la humedad del entorno donde se encuentre el equipo. Esta configuración permite mejorar la densidad del color, pues permite que el controlador de impresora utilice los datos de calibración del color almacenados en el equipo. 2 Utilizar datos de calibración Si activa esta casilla, el controlador de impresora utilizará los datos de calibración que ha obtenido del equipo para establecer la coincidencia de color en el controlador de impresora y, de este modo, asegurar una calidad de impresión uniforme. Iniciar calibración del color... Si hace clic en este botón, el equipo iniciará la calibración del color y, a continuación, el controlador de impresora intentará obtener los datos de calibración del equipo. Obtener automáticamente datos del dispositivo Si marca esta casilla, el controlador de impresora obtendrá automáticamente los datos de calibración del color de su equipo. Nota Si imprime con la función Impresión directa o el controlador de impresora BR-Script, debe realizar la calibración desde el panel de control. Consulte Calibración del color en la página 89. Utilizar reimpresión 2 El equipo conserva en la memoria el trabajo de impresión que se le ha enviado. Puede volver a imprimir la última tarea sin tener que enviar los datos de nuevo desde su ordenador. Para obtener más información acerca de la función de reimpresión, consulte Reimpresión de documentos en la página 73. Nota Si desea evitar que otras personas impriman datos mediante la función de reimpresión, desactive la casilla de verificación Utilizar reimpresión. Tiempo en reposo 2 Si el equipo no recibe datos durante un determinado período de tiempo, entrará en modo de reposo. En el modo de reposo, el equipo funciona como si estuviera apagado. Cuando elija Predeterminado de impresora, la configuración del tiempo de espera volverá a colocarse en el valor específico predeterminado de fábrica; puede modificar esta configuración en el controlador o en el equipo. El Modo de Reposo inteligente se ajusta automáticamente en la configuración del tiempo de espera más adecuada en función de la frecuencia de uso del equipo. Mientras el equipo está en modo de reposo, la retroiluminación está apagada y la pantalla LCD muestra Espera, aunque el equipo aún es capaz de recibir datos. Al recibir un archivo o documento, o bien, si se pulsa Go, el equipo se reactivará automáticamente para comenzar la impresión. 40 Controlador y software Mejora del Resultado de Impresión 2 Esta función le permite mejorar un problema de calidad de impresión. Reduce el combamiento del papel Si selecciona esta opción, podrá reducir el combamiento del papel. 2 Si sólo imprime un par de páginas, no necesita seleccionar esta opción. Es recomendable que cambie la configuración del controlador de impresora en Soporte de impresión a un nivel fino. Nota Esta operación reduce la temperatura del proceso de fusión del equipo. Mejora la fijación del tóner Si selecciona esta opción, podrá mejorar la fijación del tóner sobre el papel. Si esta selección no proporciona una mejora suficiente, cambie la configuración del controlador de impresora en Soporte de impresión por la de un soporte grueso. Nota Esta operación aumenta la temperatura del proceso de fusión del equipo. Saltar las páginas en blanco 2 Si se marca Saltar página en blanco, el controlador de impresora detecta automáticamente las páginas en blanco y las excluye de la impresión. Nota Esta opción no funciona cuando se eligen las siguientes opciones: • Utilizar marca de agua • Impresión de encabezado y pie de página • N en 1 y 1 en NxN páginas en Páginas múltiples • Dúplex (manual), Folleto, Folleto (manual) y Dúplex con Desplazamiento de encuadernación en Dúplex / Folleto Pestaña Accesorios 2 Nota Desde el menú Inicio, seleccione el Panel de control y, a continuación, Impresoras y faxes 1. Haga clic con el botón derecho en el icono Brother HL-4570CDW (HL-4150CDN) Series y seleccione Propiedades para acceder a la pestaña Accesorios. 1 Impresoras para usuarios de Windows® 2000. 41 Controlador y software Puede definir el tamaño del papel para cada bandeja de papel y detectar automáticamente el número de serie en la pestaña Accesorios como se indica a continuación. 2 1 2 3 4 Opciones disponibles / Opciones instaladas (1) Puede añadir y quitar manualmente las opciones que están instaladas en el equipo. La configuración de las bandejas se adaptará a las opciones instaladas. Configuración de fuente de papel (2) Esta función reconoce el tamaño de papel establecido en el menú del panel de control para cada bandeja de papel. N° de serie (3) Al hacer clic en Detectar automáticamente, el controlador de impresora comprobará el equipo y mostrará su número de serie. Si no recibe la información, la pantalla mostrará "---------------". Detectar automáticamente (4) La función Detectar automáticamente encuentra los dispositivos opcionales que están instalados actualmente y muestra la configuración disponible en el controlador de la impresora. Cuando hace clic en Detectar automáticamente, las opciones que están instaladas en el equipo aparecerán en una lista en Opciones instaladas (1). Puede añadir o eliminar manualmente las opciones mediante la elección de un dispositivo opcional que desee añadir o quitar y, a continuación, al hacer clic en Añadir o Eliminar. Nota La función Detectar automáticamente (4) no estará disponible bajo las siguientes condiciones del equipo: • El interruptor de encendido del equipo está apagado. • El equipo se encuentra en un estado de error. • El equipo está en un entorno compartido de red. • El cable no está conectado correctamente al equipo. 42 Controlador y software Asistencia 2 Nota Puede acceder al cuadro de diálogo Asistencia al hacer clic en Asistencia en el cuadro de diálogo Preferencias de impresión. 2 1 2 3 4 5 6 Brother Solutions Center... (1) El Brother Solutions Center (http://solutions.brother.com/) es un sitio Web que ofrece información acerca de los productos Brother, incluidas las preguntas más frecuentes (FAQ), las Guías del usuario, las actualizaciones de controladores y las sugerencias para el uso del equipo. Sitio web de consumibles originales... (2) Puede visitar nuestro sitio web para consumibles originales Brother si hace clic en este botón. Brother CreativeCenter... (3) Puede visitar nuestro sitio Web para obtener una solución en línea gratuita y sencilla para uso empresarial o doméstico si hace clic en este botón. Imprimir configuración (4) Esto imprimirá las páginas que muestran la configuración interna del equipo. Comprobar configuración... (5) Puede comprobar la configuración del controlador actual. Acerca de... (6) Esto mostrará la lista de archivos del controlador de impresora y la información de versión. 43 Controlador y software Uso del controlador de impresora BR-Script3 (emulación del lenguaje PostScript® 3™ para Windows®) 2 (Para obtener más información, consulte la Ayuda del controlador de impresora.) 2 Nota • Para utilizar el controlador de impresora BR-Script3 debe instalarlo mediante la instalación personalizada del CD-ROM. • Las pantallas que se muestran en esta sección pertenecen a Windows® XP. Las pantallas de su equipo variarán dependiendo del sistema operativo que utilice. Preferencias de impresión 2 Nota Puede acceder al cuadro de diálogo Preferencias de impresión al hacer clic en Preferencias de impresión en la pestaña General del cuadro de diálogo Propiedades de Brother HL-4570CDW (HL-4150CDN) BR-Script3. Pestaña Presentación Para cambiar la configuración de presentación, elija las opciones de configuración de Orientación, Imprimir en ambas caras, Orden de las páginas y Páginas por hoja. • Orientación La orientación selecciona la posición en la que se imprimirá el documento. (Vertical, Horizontal u Horiz. con rotación) • Imprimir en ambas caras Si desea realizar una impresión dúplex, elija Orient. vertical u Orient. horizontal. 44 Controlador y software • Orden de las páginas Especifica el orden en el que se imprimirán las páginas del documento. Ascendente imprime el documento de manera que la página 1 esté en la parte superior de la pila. Descendente imprime el documento de manera que la página 1 esté en la parte inferior de la pila. 2 • Páginas por hoja La selección Páginas por hoja puede reducir el tamaño de la imagen de una página porque permite que se impriman varias páginas en una sola hoja de papel. Asimismo, puede imprimir un documento con estilo de folleto automáticamente al elegir Folleto. Pestaña Papel/Calidad Elija el Origen del papel y el Color. • Origen del papel Puede elegir Selección automática, Selección automática, Bandeja1, Bandeja2, Bandeja MP o Alimentación manual. • Color Elija cómo imprimir los gráficos en color, tanto en Blanco y negro como en Color. 45 Controlador y software Opciones avanzadas 2 2 1 2 a Elija el Tamaño de papel y el Número de copias (1). Tamaño de papel Desde el cuadro desplegable, elija el Tamaño de papel que está utilizando. Número de copias La selección de copias define el número de copias que se imprimirán. b Realice las configuraciones de Coincidencia de color de imagen, Escala y Fuente TrueType (2). Coincidencia de color de imagen Especifica cómo imprimir los gráficos en color. • Si no desea activar la Coincidencia de color de imagen, haga clic en ICM deshabilitado. • Si desea que se realicen los cálculos para establecer la coincidencia de color en el ordenador anfitrión antes de que envíe el documento al equipo, haga clic en ICM controlado por sistema host. • Si desea que se realicen los cálculos para establecer la coincidencia de color en el equipo, haga clic en ICM manipulado por la impresora usando calibración de la impresora. Escala Especifica la reducción o ampliación de documentos y en qué porcentaje. Fuente TrueType Especifica las opciones de la fuente TrueType. Haga clic en Sustituir con fuente de dispositivo (valor predeterminado) para utilizar las fuentes de impresora equivalentes para la impresión de documentos que contengan fuentes TrueType. Esto permitirá una impresión más rápida; no obstante, puede perder caracteres especiales que no admita la fuente de la impresora. Haga clic en Descargar como fuente transferible para descargar las fuentes de impresión TrueType en lugar de utilizar las fuentes de la impresora. 46 Controlador y software c Puede cambiar la configuración al elegir una opción de la lista Características de la impresora (3): 2 3 Calidad de impresión Puede seleccionar las siguientes configuraciones de calidad de impresión. • Normal (600 x 600 ppp) 600 × 600 ppp. Es el modo que se recomienda para las copias impresas normales. Tiene una buena calidad de impresión con una velocidad de impresión razonable. • Fina (2400 ppp por interpolación) 2400 ppp por interpolación. Es el modo de impresión más fino. Utilice este modo para imprimir imágenes precisas como fotografías. Dado que los datos de impresión son mucho más grandes que en el modo normal, el tiempo de procesamiento o de transferencia de datos y el tiempo de impresión serán superiores. Nota La velocidad de la impresora cambiará dependiendo de la configuración de calidad de impresión que seleccione. Una calidad alta emplea más tiempo de impresión y las calidades inferiores emplean menos tiempo de impresión. Soporte de impresión Puede usar los siguientes soportes de impresión en su equipo. Para obtener la mejor calidad de impresión, seleccione el tipo de soporte que desea utilizar. Papel normal Papel fino Papel grueso Papel más grueso Papel de cartas Sobres Sobre grueso Sobre fino Papel reciclado Etiqueta Papel Glossy Nota Si utiliza papel satinado, seleccione Papel Glossy. Coloque solamente una hoja cada vez en la bandeja MU para evitar un atasco de papel. 47 Controlador y software Impresión segura La Impresión segura le permite asegurar los documentos que están protegidos con contraseña cuando se envían al equipo. Sólo los usuarios que conozcan la contraseña podrán imprimirlos. Dado que los documentos están protegidos en el equipo, debe introducir la contraseña mediante el panel de control del equipo. El documento protegido debe contener una Contraseña y un Nombre del trabajo. (Para obtener más información acerca de la función Impresión segura, consulte Impresión de datos seguros en la página 74.) Contraseña Seleccione la contraseña para el documento protegido que enviará al equipo desde el cuadro desplegable. Nombre del trabajo Seleccione el Nombre de trabajo desde la lista desplegable para su documento protegido. Ahorro de tóner Puede conservar el tóner utilizando esta función. Cuando ajuste el Ahorro de tóner en Activado, la impresión será más clara. La configuración predeterminada es Desactivado. Nota No se recomienda el uso de Ahorro de tóner para imprimir fotografías o imágenes en escala de grises. Tiempo en reposo [en minutos] Si el equipo no recibe datos durante un determinado período de tiempo, entrará en modo de reposo. En el modo de reposo, el equipo funciona como si estuviera apagado. Cuando elija Predeterminado de impresora, la configuración del tiempo de espera volverá a colocarse en el valor específico predeterminado de fábrica; puede modificar esta configuración en el controlador o en el equipo. Mientras el equipo está en modo de reposo, la pantalla LCD muestra Espera, aunque el equipo aún es capaz de recibir datos. Al recibir un archivo o documento, o bien, si se pulsa Go, el equipo se reactivará automáticamente para comenzar la impresión. Color / Monocromo Es posible seleccionar el siguiente modo de color: • Automática El equipo comprueba el contenido de sus documentos en color. Si detecta color, imprime en color. Si no detecta ningún contenido de color, imprime en monocromo. La velocidad total de impresión puede ser más baja. • Color El dispositivo imprimirá todas las páginas en el modo a todo color. • Monocromo La selección del modo Monocromo imprime los documentos en escala de grises. 48 2 Controlador y software Nota • En algunas ocasiones, un documento puede contener información en color incluso si parece ser monocromo (por ejemplo, es posible que las zonas grises estén hechas a partir de una combinación de colores). • Si el tóner cian, magenta o amarillo llega al final de su vida útil durante la impresión de un documento en color, el trabajo de impresión no se podrá completar. Puede seleccionar iniciar de nuevo el trabajo de impresión en el modo Monocromo, siempre y cuando el tóner negro está disponible. Modo de color En el modo de coincidencia de color están disponibles las siguientes opciones: • Normal Este es el modo de color predeterminado. • Vivo El color de todos los elementos se ajusta para transformarse en un color más vivo. • Ninguna Mejorar color gris Puede mejorar la calidad de la imagen de una zona sombreada. Mejorar impresión de negro Si un gráfico negro no se puede imprimir correctamente, seleccione esta configuración. Bloqueo de pantalla de semitonos Impide que otras aplicaciones modifiquen la configuración de semitonos. La configuración predeterminada es Activado. Impresión de imágenes de alta calidad Puede obtener impresiones de imágenes de alta calidad. Si ajusta Impresión de imágenes de alta calidad en Activado, la velocidad de impresión será menor. Mejora del Resultado de Impresión Esta función le permite mejorar un problema de calidad de impresión. • Reducir combamiento de papel Si selecciona esta opción, podrá reducir el combamiento del papel. Si sólo imprime un par de páginas, no necesita seleccionar esta opción. Es recomendable que cambie la configuración del controlador de impresora en Soporte de impresión a un nivel fino. Nota Esta operación reduce la temperatura del proceso de fusión del equipo. 49 2 Controlador y software • Mejorar fijado de tóner Si selecciona esta opción, podrá mejorar la fijación del tóner sobre el papel. Si esta selección no proporciona una mejora suficiente, cambie la configuración del controlador de impresora en Soporte de impresión por la de un soporte grueso. 2 Nota Esta operación aumenta la temperatura del proceso de fusión del equipo. Ficha Puertos 2 Elija el puerto al que el equipo está conectado o la ruta de acceso al equipo de red que se está utilizando. 50 Controlador y software Características del controlador de impresora (para Macintosh) 2 Este equipo es compatible con Mac OS X 10.4.11, 10.5.x y 10.6.x. Nota • Las pantallas que se muestran en esta sección son básicamente de Mac OS X 10.5.x. Las pantallas de su Macintosh variarán en función del sistema operativo que utilice. 2 • Para los usuarios del modelo HL-4570CDWT, HL-4570CDW debe leerse como HL-4570CDWT. Elección de opciones de configuración de página 2 a Desde una aplicación tal como Apple TextEdit, haga clic en Archivo y, a continuación, en Configuración de página. Asegúrese de elegir HL-XXXX (donde XXXX es el nombre del modelo) en el menú emergente Formato para. Puede cambiar la configuración de Tamaño del papel, Orientación y Escala, a continuación, haga clic en OK. b Desde una aplicación tal como Apple TextEdit, haga clic en Archivo y, a continuación, en Imprimir para comenzar la impresión. Para Mac OS X 10.4.11 51 Controlador y software Para Mac OS X 10.5.x y 10.6.x Para ver más opciones de configuración de página, haga clic en el triángulo de revelación que se encuentra junto al menú emergente Impresora. 2 Elección de opciones de impresión 2 Para controlar funciones de impresión especiales, elija las opciones en el cuadro de diálogo Imprimir. Para obtener información detallada sobre las opciones disponibles, consulte las descripciones siguientes de cada opción: 52 Controlador y software Portada 2 Puede establecer los siguientes ajustes de portada: 2 Imprimir portada Si desea añadir una portada a su documento, utilice esta función. Tipo de portada Seleccione una plantilla para la portada. Información de facturación Si desea añadir la información de facturación a la portada, introduzca texto en la casilla Información de facturación. Disposición 2 Págs. por hoja Seleccione el número de páginas que aparecerán en cada cara del papel. Orientación Cuando especifique las páginas por hoja, también puede especificar la orientación de la disposición. 53 Controlador y software Borde Si desea añadir un borde, utilice esta función. A doble cara Si desea realizar una impresión dúplex, elija Encuadernación borde largo o Encuadernación borde corto. 2 Invertir orientación de la página (solamente para Mac OS X 10.5.x y 10.6.x) Marque Invertir orientación de la página para invertir los datos de arriba a abajo. Volteo horizontal (solamente para Mac OS X 10.6.x) Marque Volteo horizontal para imprimir como si fuera un reflejo girado de izquierda a derecha. Impresión segura 2 Impresión segura: los documentos asegurados son documentos que están protegidos con contraseña cuando se envían al equipo. Sólo los usuarios que conozcan la contraseña podrán imprimirlos. Dado que los documentos están asegurados en la máquina, debe introducir la contraseña utilizando el panel de control de la máquina para imprimirlos. Si desea crear un trabajo de impresión seguro, marque la casilla Impresión segura. Introduzca un nombre de usuario, un nombre de trabajo y una contraseña y, a continuación, haga clic en Imprimir. (Para obtener más información acerca de la función Impresión segura, consulte Impresión de datos seguros en la página 74.) Nota Si desea evitar que otras personas impriman sus datos, haga clic en la casilla de verificación Impresión segura. 54 Controlador y software Configuración de impresión 2 Puede cambiar la configuración al elegir una opción de la lista Imprimir configuración: Pestaña Básica 2 Soporte de impresión Puede cambiar el soporte de impresión por una de las siguientes opciones: • Papel normal • Papel fino • Papel grueso • Papel más grueso • Papel bond • Sobres • Sobre grueso • Sobre fino • Papel reciclado • Etiqueta • Papel Glossy Nota Si utiliza papel satinado, seleccione Papel Glossy. Coloque solamente una hoja cada vez en la bandeja MU para evitar un atasco de papel. 55 Controlador y software Calidad de impresión Puede seleccionar las siguientes configuraciones de calidad de impresión. • Normal (600 x 600 ppp) 600 ppp por interpolación. Es el modo que se recomienda para las copias impresas normales. Ofrece una buena calidad de impresión con una buena velocidad de impresión. • Fina (2400 ppp por interpolación) 2400 ppp por interpolación. Es el modo de impresión más fino. Utilice este modo para imprimir imágenes precisas como fotografías. Dado que los datos de impresión son mucho más grandes que en el modo normal, el tiempo de procesamiento, el tiempo de transferencia de datos y el tiempo de impresión serán superiores. Nota La velocidad de la impresora cambiará dependiendo de la configuración de calidad de impresión que seleccione. Una calidad alta emplea más tiempo de impresión y las calidades inferiores emplean menos tiempo de impresión. Color / Monocromo Puede cambiar la configuración Color/Monocromo de la forma siguiente: • Automática El equipo comprueba el contenido de sus documentos en color. Si detecta color, imprime en color. Si no detecta ningún contenido de color, imprime en monocromo. La velocidad total de impresión puede ser más baja. • Color Cuando su documento contiene color y desea imprimirlo en color, seleccione el siguiente modo. • Monocromo Seleccione este modo si su documento sólo contiene texto u objetos en negro y en escala de grises. El modo Monocromo hace que la velocidad de procesamiento de impresión sea más rápida que en el modo de color. Si su documento contiene color, al seleccionar el modo Monocromo su documento se imprimirá en 256 niveles distintos de gris. Nota • En algunas ocasiones, un documento puede contener información en color incluso si parece ser monocromo (por ejemplo, es posible que las zonas grises estén hechas a partir de una combinación de colores). • Si el tóner cian, magenta o amarillo llega al final de su vida útil durante la impresión de un documento en color, el trabajo de impresión no se podrá completar. Puede seleccionar iniciar de nuevo el trabajo de impresión en el modo Monocromo, siempre y cuando el tóner negro está disponible. Ahorro de tóner Puede conservar el tóner utilizando esta función. Cuando ajuste el Ahorro de tóner en Activado, la impresión será más clara. La configuración predeterminada es Desactivado. 56 2 Controlador y software Nota No se recomienda el uso de la función Ahorro de tóner para imprimir fotografías o imágenes en escala de grises. 2 Fuente del papel Puede elegir Selección automática, Bandeja1, Bandeja2, Bandeja MP o Manual. Impresión inversa (solamente para Mac OS X 10.4.11) Marque Impresión inversa para girar los datos 180 grados. Pestaña Avanzada Modo del color Puede cambiar el modo de color de la forma siguiente: • Normal Este es el modo de color predeterminado. • Intenso El color de todos los elementos se ajusta para transformarse en un color más vivo. • Ninguna Mejorar impresión de negro Si un gráfico negro no se puede imprimir correctamente, seleccione esta configuración. Mejorar color gris Si desea mejorar la calidad de imagen de las zonas sombreadas, seleccione la casilla de verificación Mejorar color gris. 57 Controlador y software Saltar página en blanco Si se marca Saltar página en blanco, el controlador de impresora detecta automáticamente las páginas en blanco y las excluye de la impresión. Mejora el resultado de impresión... 2 Esta función le permite mejorar un problema de calidad de impresión. • Reduce el combamiento del papel Si selecciona esta opción, podrá reducir el combamiento del papel. Si sólo imprime un par de páginas, no necesita seleccionar esta opción. Es recomendable que cambie la configuración del controlador de impresora en Soporte de impresión a un nivel fino. Nota Esta operación reduce la temperatura del proceso de fusión del equipo. • Mejora la fijación del tóner Si selecciona esta opción, podrá mejorar la fijación del tóner sobre el papel. Si esta selección no proporciona una mejora suficiente, cambie la configuración del controlador de impresora en Soporte de impresión por la de un soporte grueso. Nota Esta operación aumenta la temperatura del proceso de fusión del equipo. Tiempo en reposo Si el equipo no recibe datos durante un determinado período de tiempo, entrará en modo de reposo. En el modo de reposo, el equipo funciona como si estuviera apagado. Cuando elija Predeterminado de impresora, la configuración del tiempo de espera volverá a colocarse en el valor específico predeterminado de fábrica; puede modificar esta configuración en el controlador o en el equipo. Si desea cambiar el tiempo de reposo, seleccione Manual y, a continuación, introduzca el tiempo en el cuadro de texto del controlador. Mientras el equipo está en modo de reposo, la pantalla LCD muestra Espera, aunque el equipo aún es capaz de recibir datos. Al recibir un archivo o documento, o bien, si se pulsa Go, el equipo se reactivará automáticamente para comenzar la impresión. 58 Controlador y software Impresión dúplex manual 2 Para Mac OS X 10.4.11 a b Seleccione Gestión del papel. c Vuelva a cargar el papel impreso en la bandeja con la cara en blanco orientada hacia arriba (para la bandeja MU) o hacia abajo (para la Bandeja 1 y la Bandeja 2). d Elija Normal en Orden páginas. A continuación, elija Páginas impares y haga clic en Imprimir. Elija Invertir (para la bandeja MU) o Normal (para la Bandeja 1 y la Bandeja 2) en Orden páginas. A continuación, elija Páginas pares y haga clic en Imprimir. 59 2 Controlador y software Para Mac OS X 10.5.x y 10.6.x a b Seleccione Gestión del papel. Elija Invertir (para la bandeja MU) o Normal (para la Bandeja 1 y la Bandeja 2) en Orden de páginas. A continuación, elija Solo pares en Páginas por imprimir y haga clic en Imprimir. 2 c Vuelva a cargar el papel impreso en la bandeja con la cara en blanco orientada hacia arriba (para la bandeja MU) o hacia abajo (para la Bandeja 1 y la Bandeja 2). d Elija Normal en Orden de páginas. A continuación, elija Solo impares en Páginas por imprimir y haga clic en Imprimir. 60 Controlador y software Impresión dúplex automática 2 Para Mac OS X 10.4.11 a b Seleccione Disposición. c d Seleccione Gestión del papel. 2 Elija Encuadernación borde largo o Encuadernación borde corto en A doble cara. Elija Todas las páginas y, a continuación, haga clic en Imprimir. 61 Controlador y software Para Mac OS X 10.5.x y 10.6.x a b c d Seleccione Disposición. Elija Encuadernación borde largo o Encuadernación borde corto en A doble cara. La casilla de verificación A doble cara se marca automáticamente. Seleccione Gestión del papel. Elija Todas las páginas en Páginas por imprimir y haga clic en Imprimir. Podrá imprimir las páginas por ambos lados del papel. 62 2 Controlador y software Status Monitor 2 Informa del estado del equipo (así como de cualquier error que se pudiera producir en él) durante la impresión. Si desea activar el Status Monitor, siga estos pasos: Para Mac OS X 10.4.11 a Ejecute la Utilidad Configuración Impresoras (desde el menú Ir, elija Aplicaciones, Utilidades) y, a continuación, elija el equipo. b Haga clic en la Utilidad y, a continuación, se iniciará Status Monitor. Para Mac OS X 10.5.x a b Ejecute las Preferencias del Sistema, seleccione Impresión y Fax y, a continuación, elija el equipo. Haga clic en la Abrir cola de impresión... y, a continuación, haga clic en Utilidad. Se iniciará Status Monitor. Para Mac OS X 10.6.x a b Ejecute las Preferencias del Sistema, seleccione Impresión y Fax y, a continuación, elija el equipo. Haga clic en la Abrir cola de impresión... y, a continuación, haga clic en Configuración de impresora. Seleccione la pestaña Utilidad y, a continuación, haga clic en Abrir Utilidad Impresoras. Se iniciará Status Monitor. 63 2 Controlador y software Desinstalación del controlador de impresora 2 Puede desinstalar el controlador de impresora que había instalado siguiendo estos pasos. Nota 2 • Esto no está disponible si ha instalado el controlador de impresora desde la función Agregar impresora 1 de Windows. • Después de la desinstalación se recomienda que reinicie el sistema para retirar los archivos en uso durante la desinstalación. 1 Agregar una impresora para los usuarios de Windows® 7 y Windows Server® 2008 R2 Controlador de impresora para Windows® 2 a Haga clic en el botón Inicio, diríjase a Todos los programas 1, Brother y, a continuación, al nombre de la impresora. b c Haga clic en Desinstalar. 1 Siga las instrucciones que irán apareciendo en pantalla. Programs para usuarios de Windows® 2000 Controlador de impresora para Macintosh 2 Para Mac OS X 10.4.11 a b 2 Regístrese como "Administrador". Ejecute la Utilidad Configuración Impresoras (desde el menú Ir, elija Aplicaciones, Utilidades) y, a continuación, elija la impresora que desea eliminar y haga clic en el botón Eliminar para eliminarla. Para Mac OS X 10.5.x y 10.6.x a b c 1 2 Regístrese como "Administrador". Desde el menú Apple, elija Preferencias del Sistema. Haga clic en Impresión y Fax y, a continuación, elija la impresora que desea eliminar y haga clic en el botón - para eliminarla. Haga clic en OK 1. Elimina impresora para los usuarios de Mac OS X 10.6.x 64 Controlador y software Software 2 Software para redes 2 Para obtener información acerca del software de las utilidades de red, consulte el Capítulo 1 de la Guía del usuario en red. 65 2 3 Panel de control 3 Panel de control 3 Este equipo dispone de una pantalla de cristal líquido (LCD) con retroiluminación, siete botones y dos diodos emisores de luz (LED) en el panel de control. La pantalla LCD es un visor de dos líneas con 16 caracteres por línea y se puede inclinar hacia arriba hasta colocarla en posición vertical. Puede ajustar el ángulo de la pantalla LCD al inclinarla hacia arriba o hacia abajo. La ilustración representa el modelo HL-4570CDW. 66 3 Panel de control Botones 3 Puede controlar las operaciones básicas del equipo y cambiar diversas configuraciones de la impresora con siete botones (Go, Cancel, Secure, +, -, Back, OK). Botón Operaciones Go Borra mensajes de error. 3 Realiza una pausa y sigue imprimiendo. Cambia al modo Reimprimir. Cancel Detiene y cancela el trabajo de impresión en curso. Sale del menú Panel de control, del menú Reimprimir, del menú Impresión segura o del menú Impresión directa. Secure Elige el menú Impresión segura. + Se desplaza hacia atrás por los menús y opciones disponibles. Introduce números e incrementa el número. - Se desplaza hacia delante por los menús y opciones disponibles. Introduce números y reduce el número. Back Vuelve atrás un nivel en la estructura de menús. OK Selecciona el menú del panel de control. Establece los menús y configuraciones seleccionadas. Go 3 Puede realizar una pausa en la impresión pulsando Go. Al pulsar el botón Go de nuevo se reinicia el trabajo de impresión. Durante una pausa, el equipo queda fuera de línea. Al pulsar Go podrá elegir la opción que aparece en pantalla en el último nivel del menú. Después de cambiar una configuración, el equipo vuelve al estado Preparado. Si quedan datos en la memoria del equipo, al pulsar Go se imprimirán dichos datos. Puede eliminar algunas indicaciones de error pulsando Go. Siga las instrucciones del panel de control o consulte Solución de problemas en la página 148 para borrar todos los demás errores. Para cambiar al modo Reimprimir, pulse Go y manténgalo pulsado durante 4 segundos aproximadamente. (Si desea obtener información detallada, consulte Reimpresión de documentos en la página 73). Nota • Las opciones que ha seleccionado se muestran con un asterisco al final de la pantalla. Como el asterisco señala la selección, podrá encontrar fácilmente la configuración actual al desplazarse por la pantalla LCD. • Si el equipo se encuentra en modo de Pausa y no desea imprimir los datos restantes, pulse Cancel. Una vez se ha cancelado el trabajo, el equipo volverá al estado Preparado. 67 Panel de control Cancel 3 El procesamiento o la impresión de datos se pueden cancelar mediante el botón Cancel. La pantalla LCD muestra Cancel Impresión hasta que se cancela el trabajo. Para eliminar todos los trabajos, pulse Cancel durante 4 segundos aproximadamente hasta que la pantalla LCD muestre Canc trbj (Todo) y, a continuación, deje de pulsarlo. Una vez cancelado el trabajo, el equipo vuelve al estado Preparado. Si pulsa Cancel, saldrá del menú del panel de control y el equipo volverá al estado Preparado. 3 Secure 3 Si desea imprimir datos seguros protegidos por una contraseña, Secure. Para obtener detalles, consulte Impresión de datos seguros en la página 74. Botones + o - 3 Para desplazarse por los menús en el la pantalla LCD 3 Si pulsa + o - cuando el equipo se encuentra en el estado Preparado, la impresora se quedará fuera de línea y la pantalla LCD mostrará el menú del panel de control. Púlselos para desplazarse por los menús y las opciones. Pulse los botones hasta ver el parámetro que desee. Introducción de números 3 Puede introducir números de dos maneras. Puede pulsar los botones + o - para desplazarse hacia arriba o hacia abajo un número por pulsación o puede mantener pulsados los botones + o - para desplazarse más rápido. Cuando vea el número que desee, pulse OK. Back 3 Si pulsa Back cuando el equipo se encuentra en el estado Preparado, la impresora se quedará fuera de línea y la pantalla LCD mostrará el menú del panel de control. Al pulsar Back podrá volver al nivel anterior desde el actual nivel de menú. El botón Back también permite seleccionar el dígito anterior durante la introducción de números. Cuando se selecciona una configuración que no tiene un asterisco (no se ha pulsado el botón OK), el botón Back le permitirá volver al nivel de menú anterior con la configuración original inalterada. 68 Panel de control OK 3 Si pulsa OK cuando el equipo se encuentra en el estado Preparado, la impresora se quedará fuera de línea y la pantalla LCD mostrará el menú del panel de control. El botón OK permite seleccionar el menú o la opción mostrados. Después de cambiar una configuración, la pantalla LCD muestra Aceptado y, a continuación, el equipo vuelve al nivel de menú anterior. Nota Las opciones que ha seleccionado se muestran con un asterisco al final de la pantalla. Como el asterisco señala la selección, podrá encontrar fácilmente la configuración actual al desplazarse por la pantalla LCD. 69 3 Panel de control Testigos LED 3 Los diodos LED son indicadores de luz que muestran el estado del equipo. Testigo Data (verde) 3 Indicación del testigo Significado Encendido Los datos se encuentran en la memoria del equipo. Parpadeando Recibiendo o procesando datos. Apagada No quedan datos en la memoria. Testigo Error (naranja) 3 3 Indicación del testigo Significado Parpadeando Hay un problema con el equipo. Apagada No hay ningún problema con el equipo. 70 Panel de control Pantalla LCD 3 La pantalla LCD muestra el estado actual del equipo. Cuando utilice los botones del panel de control, la pantalla LCD cambiará. Si se produce algún problema, la pantalla LCD mostrará el mensaje de error, el mensaje de mantenimiento o el mensaje de llamada al servicio técnico para que sepa que debe realizar alguna acción. (Para obtener más información sobre estos mensajes, consulte Mensajes de la pantalla LCD en la página 149.) Retroiluminación 3 3 Luz Significado Apagada El equipo está apagado o en estado de reposo. Verde (General, Error, Configuración) Lista para imprimir Imprimiendo Calentando Hay un problema con el equipo. Elección de un menú (menú Panel de control, menú Reimprimir o menú Impresión directa) Cancelando el trabajo Pausa Mensajes de la pantalla LCD 3 Los mensajes de la pantalla LCD muestran el estado actual del equipo durante el funcionamiento normal. Lista Ko Yo Mn Co Las marcas o y n indican el estado de cada cartucho de tóner, Negro (K), Amarillo (Y), Magenta (M) y Cian (C) (la marca n indica que está parpadeando). Cuando una marca parpadea (n), el cartucho de tóner indicado se aproxima al final de su vida útil. Cuando la sustitución de un cartucho de tóner se vuelve necesaria, la correspondiente marca o desaparece. La marca indica la intensidad de la señal inalámbrica con cuatro niveles. ( indica que no hay señal, indica que la señal es débil, indica que la señal es media y indica que es fuerte.) (sólo HL-4570CDW(T)) Cuando se ha producido un error, primero se muestra el tipo de error en la primera línea del mensaje en la pantalla LCD, tal como se muestra a continuación. El mensaje de la segunda línea muestra la información necesaria para solucionar el error. Cubierta abier. Cierre la cubier 71 Panel de control Mensajes de estado del equipo 3 La siguiente tabla muestra los mensajes de estado del equipo durante el funcionamiento normal: Mensaje de estado del equipo Significado Enfriamiento El equipo se está enfriando. Cancelar trabajo Se está cancelando el trabajo. 3 Canc trbj (Todo) Ignorar datos El equipo está ignorando los datos procesados con el controlador PS. Pausa El equipo ha suspendido sus operaciones. Pulse Go para volver a iniciar el equipo. Por favor espere El equipo se está calentando. El equipo está realizando el proceso de calibración. 1 Imprimiendo Imprimiendo. Lista Lista para imprimir. Espera En modo de espera (modo de ahorro de energía). El equipo actúa como si estuviera apagado. Hibernación 1 En el modo de hibernación (con una mayor reducción de consumo energético que en el modo de espera). El equipo actúa como si estuviera apagado. Si el equipo no recibe datos durante un determinado período de tiempo mientras se encuentra en el modo de espera, entra automáticamente en el modo de hibernación. (Solamente para el modelo HL-4570CDW(T)) Cuando la red inalámbrica esté activada, el equipo no entrará en el modo de Hibernación. Si desea desactivar la red inalámbrica, cambie la configuración de WLAN disponible a No. (Consulte Red para los usuarios del modelo HL-4570CDW(T) en la página 83.) 72 Panel de control Reimpresión de documentos 3 Reimpresión del último trabajo 3 Puede reimprimir los datos del último trabajo de impresión sin tener que volver a enviarlo desde el ordenador otra vez. Nota • La función Reimprimir no está disponible cuando Secure Function Lock 2.0 está Activado. Para obtener más información acerca de Secure Function Lock 2.0, consulte el Capítulo 6 de la Guía del usuario en red. • Si el equipo no dispone de suficiente memoria para poner en la cola los datos del trabajo de impresión, no imprimirá el documento. • Si espera 30 segundos para continuar con las operaciones del panel de control, la pantalla LCD abandonará la configuración de Reimprimir automáticamente. • Para obtener más información acerca de la configuración del controlador de la impresora, consulte Pestaña Avanzada en la página 37. • Al desconectar el interruptor de alimentación, se eliminarán los datos del último trabajo. Reimpresión del último trabajo 3 Nota Si imprime con el controlador de impresora de Windows® suministrado con el equipo, la configuración de Utilizar reimpresión realizada en el controlador de impresora tendrá prioridad sobre la configuración realizada en el panel de control. (Para obtener más información, consulte Utilizar reimpresión en la página 40.) a Asegúrese de que la configuración de Reimprimir sea Si mediante el uso de los botones del panel de control para poder acceder al menú Config. gral.. b Pulse Go durante unos 4 segundos y, a continuación, suéltelo. Asegúrese de que la pantalla LCD muestra Reimprimir. c d e Pulse + o - para seleccionar Imprimir. Pulse OK. Pulse + para introducir el número de copias que desee. Puede elegir entre 1 y 999 Copias. Pulse OK o Go. 73 3 Panel de control Impresión de datos seguros 3 Datos seguros 3 Los documentos seguros están protegidos por contraseña y sólo las personas que la conozcan podrán imprimir el documento. El equipo no imprimirá el documento cuando lo envíe a imprimir. Para imprimir el documento debe utilizar el panel de control del equipo (con la contraseña). Los datos protegidos se borrarán después de imprimirse una vez. 3 Cuando el área para poner los datos en la cola esté llena, la pantalla LCD mostrará Sin memoria. Pulse Cancel para volver al estado Preparado. Si desea borrar los datos de la cola, puede realizar esta operación mediante el uso del panel de control o desde la aplicación Administración basada en web. Nota • Los datos protegidos se borrarán cuando se apague el equipo. • Si espera 30 segundos para continuar con las operaciones de los botones en el panel de control, la pantalla LCD sale de forma automática de la configuración de Impresión segura. • Para obtener más información acerca de la configuración del controlador de impresora y de cómo crear datos seguros, consulte Impresión segura en la página 38 (Para el controlador de impresora de Windows®), Opciones avanzadas en la página 46 (Para el controlador de impresora BR-Script para Windows®) o Impresión segura en la página 54 (Para el controlador de impresora de Macintosh). Impresión de datos seguros a b c d e f g 3 Pulse Secure. Pulse + o - para elegir el nombre de usuario. Pulse OK. Pulse + o - para elegir el trabajo. Pulse OK. Pulse + o - para introducir su contraseña. Pulse OK. Pulse + o - para seleccionar Imprimir. Pulse OK. Pulse + o - para introducir el número de copias que desee. Pulse OK o Go. 74 Panel de control Tabla de menús 3 Existen ocho menús. Para obtener más información sobre las selecciones disponibles en cada menú, consulte las siguientes tablas. Si durante 30 segundos no se realiza ninguna operación con el panel de control, la pantalla LCD vuelve automáticamente al modo Preparado. 3 Nota Los nombres de la pantalla LCD del panel de control para las bandejas de papel son las siguientes: • Bandeja de papel estándar: Bandeja 1 • Bandeja multiuso: MP • Bandeja inferior opcional: Bandeja 2 Info. equipo Submenú Selecciones de menú Opciones Descripciones Config impresión Imprime la página de configuración de la impresora. Impr. ajuste red Imprime la lista de Configuración de la red. Impr InformeWLAN Imprime el resultado del diagnóstico de conectividad de la red LAN inalámbrica. (sólo HL-4570CDW(T)) Impr de prueba Imprime la página de prueba. Imprimir demo Imprime la hoja de demostración. Impr pto tambr Imprime la hoja de verificación de los puntos del tambor. Imprimir fuente HP LaserJet Imprime la lista de fuentes y ejemplos de HP LaserJet. BR-Script 3 Imprime la lista de fuentes y los ejemplos de BRScript. Muestra el número de serie del equipo. No. de Serie Versión Cont. páginas Vers. principal Muestra la versión de firmware principal. Sub versión Muestra la versión del firmware secundario. Tamaño de RAM Muestra el tamaño de la memoria de este equipo. Total Muestra el total de páginas impresas actualmente. Color Muestra el total de páginas impresas en color actualmente. Monocromo Muestra el total de páginas impresas en monocromo actualmente. La configuración predeterminada de fábrica se muestra en negrita con un asterisco. 75 Panel de control Info. equipo (Continuación) Submenú Selecciones de menú Cómputo imágenes Negro(K) Muestra la cantidad de imágenes producidas por el color negro. Cian(C) Muestra la cantidad de imágenes producidas por el color cian. Magenta(M) Muestra la cantidad de imágenes producidas por el color magenta. Amarillo(Y) Muestra la cantidad de imágenes producidas por el color amarillo. Vida tambor Muestra la vida útil restante de la unidad de tambor. Vida útil correa Muestra la vida útil restante de la unidad de correa. Vida Kit AP Muestra las páginas que aún se pueden imprimir con el kit MU de AP. Vida Kit1 Rest vida piezas (Solamente aparece cuando la unidad de tambor ha superado el período de vida útil). Descripciones Muestra el total de páginas impresas actualmente con la unidad de tambor. Contador tambor Vida piezas Opciones AP Muestra las páginas que aún se pueden imprimir con el kit 1 de AP. Vida PF kit2 Muestra las páginas que aún se pueden imprimir con el kit 2 de AP. Vida unid.fus. Muestra las páginas que aún se pueden imprimir con la unidad del fusor. Vida útil láser Muestra las páginas que aún se pueden imprimir con la unidad láser. Unidad de tambor Restablece el contador de vida útil de la unidad de tambor. Aparece cuando sustituye la unidad de tambor. Cint.de arrastre Restablece el contador de vida útil de la unidad de correa. Aparece cuando sustituye la unidad de correa. La configuración predeterminada de fábrica se muestra en negrita con un asterisco. 76 3 Panel de control Bandeja de papel 3 Submenú Opciones Descripciones Selec. Bandeja Automático.*/MP sólo/ Bandeja 1 sólo/ Bandeja 2 sólo Elige la bandeja que se utiliza. Alimentac manual No*/Si Selecciona si se alimentará el papel manualmente. Prioridad (Sin la Bandeja2 instalada) MP>T1*/T1>MP Cuando se elige Automático. en Selec. Bandeja: elige el orden en el que el equipo utiliza las bandejas de papel que contienen papel del mismo tamaño. (Con la Bandeja2 instalada) MU>B1>B2*/MU>B2>B1/ B1>B2>MU/B2>B1>MU/B1>B2/ B2>B1/B1>MU>B2/B2>MU>B1 Primero MU No*/Si Selecciona la alimentación del papel desde la bandeja multiuso de forma prioritaria. Dúplex No*/Sí (enc larga)/ Sí (enc corta) Selecciona si desea imprimir, de forma automática, en ambas caras del papel. Tamaño MU Todos*/Carta/Legal/A4... Selecciona el tamaño de papel que ha cargado en la bandeja multiuso. Tamaño Bandeja1 Todos*/Carta/Legal/A4... Selecciona el tamaño del papel cargado en la bandeja de papel estándar. Tamaño Bandeja2 Todos*/Carta/Legal/A4... Selecciona el tamaño del papel cargado en la bandeja inferior opcional. La configuración predeterminada de fábrica se muestra en negrita con un asterisco. 77 3 Panel de control Config. gral. Submenú 3 Selecciones de menú Opciones Descripciones Inglés*/Français... Cambia el idioma de la pantalla LCD para su país. Tiempo reposo 0/1/2/3*/4/5...Min Define el tiempo para pasar al modo de ahorro de energía. Ahorro tóner No*/Si Aumenta la capacidad del cartucho de tóner. Repetir tecla 0.1*/0.4/0.6/0.8/1.0/ 1.4/1.8/2.0 Seg. Establece el tiempo para que cambie el mensaje de la pantalla LCD al mantener pulsado + o - a intervalos. Despl mensajes Nivel 1*/Nivel 2.../Nivel 10 Establece el tiempo en segundos que tardará en desplazarse un mensaje por el visor LCD. Desde Nivel 1=0,2 seg hasta Nivel 10=2,0 seg. Contraste LCD -nnonn+ Ajusta el contraste de la pantalla LCD. En línea auto Si*/No Ajusta el equipo en el modo con el que vuelve automáticamente al estado Preparado. Bloq. configu. No*/Si Cambia la configuración del panel de bloqueo a Si o No mediante la contraseña. Reimprimir No*/Si Cambia la configuración de reimpresión a Si o No. Automático*/USB/Red Elige la interfaz que se utiliza. Selec. idioma Ecología Panel control Interfaz Seleccionar Si elige Automático., el equipo cambia automáticamente la interfaz a USB o Ethernet en función de qué interfaz está recibiendo datos. Tiempo IF auto 1/2/3/4/5*.../99 (Seg.) Debe establecer el período de tiempo de espera para la selección automática de interfaz. Memoria entrada Nivel 1/2/3/4*.../7 Aumenta o disminuye la capacidad de la memoria intermedia de entrada. La configuración predeterminada de fábrica se muestra en negrita con un asterisco. 78 3 Panel de control Menú impresión Submenú Emulación Selecciones de menú Opciones Descripciones Automático*/ HP LaserJet/ BR-Script 3 Elige el modo de emulación que se utiliza. Si elige Automático, el equipo puede cambiar el modo de emulación automáticamente. 3 Si elige una opción distinta de Automático, cada modo de emulación quedará fijado. Continuar auto No*/Si Elige si se eliminará automáticamente el error que se puede quitar. Color salida Automático*/Color/Mono Establece el color de salida. Tipo soporte Papel normal*/ Papel grueso/ Papel más grso/ Papel fino/ Pap. reciclado/ Papel bond/ Sobres/ Sobre grueso/ Sobre delgado/ Hagaki/Etiqueta/ Papel satinado Define el tipo de papel. Papel Carta*/Legal/A4/ Ejecutivo/Com-10/DL/ JIS B5/B5/A5/A5 L/ JIS B6/B6/A6/Monarca/ C5/Folio/DL L/Hagaki Define el tamaño del papel. Copias 1*/2.../999 Define el número de páginas impresas. Orientación Vertical*/Horizontal Este equipo puede imprimir páginas en orientación vertical u horizontal. La configuración predeterminada de fábrica se muestra en negrita con un asterisco. 79 Panel de control Menú impresión (Continuación) Submenú Selecciones de menú Opciones Posición impres. Desplazamiento X -500/-499.../0*.../499/ 500Puntos Desplazamiento Y -500/-499.../0*.../499/ 500Puntos FF automático HP LaserJet No*/Si Número fuente I000.../I059*.../I071 Paso de fuente 0.44/10*.../99.99 Punto de fuente 4.00/12*.../999.75 Juego símbolos PC-8*... Descripciones Desplaza la posición inicial de impresión (en la esquina superior izquierda de las páginas) horizontalmente hasta un valor comprendido entre -500 (izquierda) y +500 (derecha) puntos a 300 ppp. Desplaza la posición inicial de impresión (en la esquina superior izquierda de las páginas) verticalmente hasta un valor comprendido entre -500 (arriba) y +500 (abajo) puntos a 300 ppp. Permite imprimir los datos restantes sin pulsar el botón Go. Establece el conjunto de símbolos o caracteres. Imprime la tabla de códigos. Si Camb. emulación aparece en la pantalla LCD, seleccione Automático o HP LaserJet en Emulación del Menú impresión. (Consulte la página 79). Imprimir tabla LF automático No*/Si ACTIVADO: CR i CR+LF, DESACTIVADO: CR i CR CR automático No*/Si ACTIVADO: LF i LF+CR, FF i FF+CR o VT i VT+CR DESACTIVADO: LF i LF, FF i FF o VT i VT WRAP automático No*/Si Elige si desea que, cuando el equipo alcance el margen derecho, se produzca un salto de línea y un retorno de carro. SALTO automático Si*/No Elige si desea que, cuando la posición del equipo alcance el margen inferior, se produzca un salto de línea y un retorno de carro. La configuración predeterminada de fábrica se muestra en negrita con un asterisco. 80 3 Panel de control Menú impresión (Continuación) Submenú Selecciones de menú Opciones HP LaserJet Margen izquierdo ## Establece el margen izquierdo en la columna 0 a 70 columnas a 10 cpp. Margen derecho ## Establece el margen derecho en la columna 10 a 80 columnas a 10 cpp. Margen superior #.## Establece el margen superior a una distancia del borde superior del papel de: 0 - 0,84 - 1,27 - 2,54 - 3,81 ó 5,08 cm (0 - 0,33 - 0,5 - 1,0 - 1,5 ó 2,0 pulgadas). El valor predeterminado es de 1,27 cm (0,5 pulgadas). Margen inferior #.## Establece el margen inferior a una distancia del borde inferior del papel de: 0 - 0,84 - 1,27 - 2,54 - 3,81 ó 5,08 cm (0 - 0,33 - 0,5 - 1,0 - 1,5 ó 2,0 pulgadas). El valor predeterminado es de 1,27 cm (0,5 pulgadas). Líneas ### Establece el número de líneas por página entre 5 y 128 líneas. (Continuación) BR-Script 3 Descripciones Imprimir errores Si*/No CAPT No*/Si La configuración predeterminada de fábrica se muestra en negrita con un asterisco. 81 3 Panel de control Red para los usuarios de los modelo HL-4150CDN 3 Submenú Selecciones de menú Opciones Descripciones TCP/IP Metod arranque Auto*/Estática/RARP/ BOOTP/DHCP Selecciona el método IP que mejor se ajuste a su necesidades. Dirección IP ###.###.###.### (000.000.000.000)* 1 Introduzca la dirección IP. Máscara Subred ###.###.###.### (000.000.000.000)* 1 Introduzca la dirección de la máscara de subred. Puerta acceso ###.###.###.### (000.000.000.000)* 1 Introduzca la dirección de la puerta de acceso. Intentos ARR IP 0/1/2/3*.../32767 Especifica el número de pruebas de configuración cuando el Metod arranque permite la configuración automática de la dirección IP. APIPA Si*/No Asigna automáticamente la dirección IP desde el intervalo de direcciones de enlace locales. 1 IPv6 No*/Si Establece el uso del protocolo IPv6. Ethernet Automático*/100B-FD/ 100B-HD/ 10B-FD/10B-HD Selecciona el modo de enlace Ethernet. Estado Activar 100B-FD/ Activar 100B-HD/ Activar 10B-FD/ Activar 10B-HD/ Inactiva Muestra el estado del enlace Ethernet. Dirección MAC Restaurar red Muestra la dirección MAC del equipo. Restaura toda la configuración de red del servidor de impresión interno a los valores predeterminados de fábrica. La configuración predeterminada de fábrica se muestra en negrita con un asterisco. 1 ### indica un número comprendido en el intervalo entre 000 y 255. Al conectar a la red, si “Boot Method” está definido como “Auto”, la máquina intentará ajustar automáticamente la dirección IP y la máscara de subred desde un servidor de arranque como DHCP o BOOTP. Si no se puede encontrar un servidor de arranque, se asignará una dirección IP APIPA, como 169. 254. [001-254]. [000-255]. Si “Boot Method” está definido como “Static”, tendrá que introducir manualmente una dirección IP desde el panel de control de la máquina. 82 3 Panel de control Red para los usuarios del modelo HL-4570CDW(T) Submenú 1 Submenú 2 Selecciones de menú Opciones Descripciones Metod arranque Auto*/Estática/RARP/ BOOTP/DHCP Selecciona el método IP que mejor se ajuste a su necesidades. Dirección IP ###.###.###.### (000.000.000.000)* 1 Introduzca la dirección IP. Máscara Subred ###.###.###.### (000.000.000.000)* 1 Introduzca la dirección de la máscara de subred. Puerta acceso ###.###.###.### (000.000.000.000)* 1 Introduzca la dirección de la puerta de acceso. Intentos ARR IP 0/1/2/3*.../32767 Especifica el número de pruebas de configuración cuando el Metod arranque permite la configuración automática de la dirección IP. APIPA Si*/No Asigna automáticamente la dirección IP desde el intervalo de direcciones de enlace locales. 1 IPv6 No*/Si Establece el uso del protocolo IPv6. Ethernet Automático*/100B-FD/ 100B-HD/ 10B-FD/10B-HD Selecciona el modo de enlace Ethernet. Estado cablead Activar 100B-FD/ Activar 100B-HD/ Activar 10B-FD/ Activar 10B-HD/ Inactiva/Cableada no Muestra el estado del enlace Ethernet. LAN cableada TCP/IP 3 Muestra la dirección MAC del equipo. Dirección MAC A Predetermin. Restaura la configuración de red cableada del servidor de impresión interno a los valores predeterminados de fábrica. Red disponible Activada*/Desactivada Selecciona el modo de enlace Ethernet. La configuración predeterminada de fábrica se muestra en negrita con un asterisco. 83 Panel de control Red para los usuarios del modelo HL-4570CDW(T) (Continuación) Submenú 1 Submenú 2 Selecciones de menú Opciones Descripciones WLAN TCP/IP Metod arranque Auto*/Estática/RARP/ BOOTP/DHCP Selecciona el método IP que mejor se ajuste a su necesidades. Dirección IP ###.###.###.### (000.000.000.000)* 1 Introduzca la dirección IP. Máscara Subred ###.###.###.### (000.000.000.000)* 1 Introduzca la dirección de la máscara de subred. ###.###.###.### Introduzca la dirección de la puerta de acceso. Puerta acceso (000.000.000.000)* 1 3 Intentos ARR IP 0/1/2/3*.../32767 Especifica el número de pruebas de configuración cuando el Metod arranque permite la configuración automática de la dirección IP. APIPA Si*/No Asigna automáticamente la dirección IP desde el intervalo de direcciones de enlace locales. 1 IPv6 No*/Si Activa o desactiva el protocolo IPv6. Conf.Asistente Configura los ajustes de red inalámbrica mediante el asistente de configuración. WPS/AOSS Configura los ajustes de red inalámbrica mediante el método WPS o el AOSS™. Cód WPS cn PIN Configura los ajustes de red inalámbrica mediante el método WPS con un código PIN. La configuración predeterminada de fábrica se muestra en negrita con un asterisco. 84 Panel de control Red para los usuarios del modelo HL-4570CDW(T) (Continuación) Submenú 1 Submenú 2 Selecciones de menú WLAN Estado WLAN Estado (Continuación) (Sólo Señal aparece cuando el estado de WLAN Canal disponible es Activada). Velocidad Opciones Muestra el estado del enlace de red Ethernet inalámbrica. Muestra la condición de la señal cuando el Estado está Activado. 3 Muestra el canal que se utiliza cuando el Estado está Activado. Muestra la velocidad de conexión cuando el Estado está Activado. Muestra SSID [utiliza un máximo de 32 dígitos y los caracteres 0-9, a-z y A-Z en valores ASCII] SSID Modo de com. Descripciones Ad-hoc*/Infraestructura Muestra el modo de comunicación actual. Muestra la dirección MAC del equipo. Dirección MAC A Predetermin. Restaura los ajustes de red inalámbrica del servidor de impresión interno a los valores predeterminados de fábrica. WLAN disponible Desactivada*/Activada Activa o desactiva la interfaz inalámbrica. Restaurar red Restaura toda la configuración de red del servidor de impresión interno a los valores predeterminados de fábrica. La configuración predeterminada de fábrica se muestra en negrita con un asterisco. 1 ### indica un número comprendido en el intervalo entre 000 y 255. Al conectar a la red, si “Boot Method” está definido como “Auto”, la máquina intentará ajustar automáticamente la dirección IP y la máscara de subred desde un servidor de arranque como DHCP o BOOTP. Si no se puede encontrar un servidor de arranque, se asignará una dirección IP APIPA, como 169. 254. [001-254]. [000-255]. Si “Boot Method” está definido como “Static”, tendrá que introducir manualmente una dirección IP desde el panel de control de la máquina. Menú restablec 3 El visor muestra Descripción Red Restaura toda la configuración de red del servidor de impresión interno a los valores predeterminados de fábrica. Reconf impres Restablece el equipo y restaura todas las configuraciones de la impresora (incluida la configuración de los comandos) a los valores establecidos anteriormente con los botones del panel de control. Rest.a fábrica Restablece el equipo y restaura la configuración de la impresora (incluida la configuración de comandos) a los valores predeterminados de fábrica. La configuración predeterminada de fábrica se muestra en negrita con un asterisco. 85 Panel de control Corrección color Submenú 3 Selecciones de menú Frecuencia Opciones Descripciones Normal*/Baja/No Establece el tiempo de intervalo que desee para realizar la corrección automática del color Calibre Realiza la calibración para revisar los colores. (Consulte Calibración del color en la página 89.) Reiniciar Vuelve a establecer los parámetros de calibración a su configuración predeterminada. (Consulte Calibración del color en la página 89.) Registro auto Registro Ajusta la posición de impresión de cada color automáticamente. (Consulte Registro automático en la página 89.) Regstro manual Impr gráfica Imprime la gráfica para comprobar manualmente el registro de los colores. (Consulte Registro manual en la página 90.) Calibrado color Definir registro 1 2 3 4 5 6 7 8 9 Magenta Izqrda Cián Izquierda Amarillo Izqrd Magenta Centro Cián Centro Amarillo Centr Magenta Derech Cián Derecha Amarillo Derch Introduzca el valor de corrección en la gráfica que imprimió desde la Impr gráfica. (Consulte Registro manual en la página 90.) La configuración predeterminada de fábrica se muestra en negrita con un asterisco. 86 3 Panel de control Impres.directa Submenú 3 Selecciones de menú Opciones Descripciones Tamaño papel Carta*/Legal/A4/ Ejecutivo/JIS B5/B5/ A5/A5 L/JIS B6/B6/A6/ Folio Establece el tamaño del papel para impresión directa. Tipo soporte Papel normal*/ Papel grueso/ Papel más grso/ Papel fino/ Pap. reciclado/ Papel bond/ Papel satinado Establece el tipo de papel para impresión directa. Página múltip. 1 en 1*/2 en 1/ 4 en 1/9 en 1/ 16 en 1/25 en 1/ 1 en 2x2 página/ 1 en 3x3 página/ 1 en 4x4 página/ 1 en 5x5 página Establece el patrón si desea imprimir varias páginas en una única hoja o una página en varias hojas. Orientación Vertical*/Horizontal Este equipo puede imprimir páginas en orientación vertical u horizontal. Encuadernar Si*/No Establece el uso de la impresión de clasificación. Calidad impre. Normal*/Fina Establece la calidad de la impresión. Opción PDF Documento*/ Doc. y Sellos/ Doc. y Señalam. Establece la información que desee añadir al documento. Impr. Índice Sencilla*/Detalles Establece el formato del índice para impresión directa. Si elige Detalles, el tiempo de impresión será mayor. (Consulte Impresión de datos desde una unidad de memoria flash USB con impresión directa en la página 23.) 3 La configuración predeterminada de fábrica se muestra en negrita con un asterisco. 87 Panel de control Configuración predeterminada 3 El equipo tiene tres niveles de configuración predeterminada; la configuración predeterminada se estableció en fábrica antes de embalarla para su envío (consulte Tabla de menús en la página 75). Configuración de red predeterminada Rest.Predeter. 3 Rest.Config. Nota • No se puede modificar la configuración preestablecida. • El contador de páginas no puede cambiarse. Configuración de red predeterminada 3 Si desea restablecer únicamente el servidor de impresión a su configuración predeterminada (restableciendo toda la información de red como la contraseña y la dirección IP), realice los siguientes pasos: a b c d Pulse + o - para seleccionar Red. Pulse OK. Pulse + o - para seleccionar Restaurar red. Pulse OK. Pulse + para seleccionar Reiniciar. Pulse + para seleccionar Sí. El equipo se reiniciará automáticamente. Rest.Predeter. 3 Puede restablecer parcialmente la configuración predeterminada de la impresora. Las configuraciones que no se restablecerán son Interfaz, Selec. idioma, Reimprimir, Definir registro, Bloq. configu., Secure Function Lock 2.0 y los ajustes de red: a b c Pulse + o - para seleccionar Menú restablec. Pulse OK. Pulse + o - para seleccionar Rest.a fábrica. Pulse OK. Pulse + para seleccionar Reiniciar. Rest.Config. 3 Esta operación restablece toda la configuración de la máquina a la que se estableció en la fábrica: a Desconecte el cable de red del equipo; de lo contrario, los ajustes de red (como la dirección IP) no se restablecerán. b c d e Pulse + o - para seleccionar Menú restablec. Pulse OK. Pulse + y Cancel al mismo tiempo. Pulse OK después de que aparezca Restaura. Config. Pulse + para seleccionar Reiniciar. Pulse + para seleccionar Sí. El equipo se reiniciará automáticamente. 88 Panel de control Calibración del color 3 La densidad de salida de cada color puede variar en función de la temperatura y la humedad del entorno donde se encuentre la impresora. La calibración permite mejorar la densidad del color. Nota Si utiliza el controlador de impresora de Windows® para imprimir, el controlador obtendrá los datos de calibración automáticamente si las opciones Utilizar datos de calibración y Obtener automáticamente datos del dispositivo están activadas. La configuración predeterminada está activada. Consulte Calibración del color en la página 40. 3 Si utiliza el controlador de impresora de Macintosh para imprimir, debe realizar la calibración mediante el Status Monitor. Después de activar el Status Monitor, seleccione Calibración del color en el menú Control. Consulte Status Monitor en la página 63 para saber cómo activar el Status Monitor. Calibración a b c d 3 Pulse + o - para seleccionar Corrección color. Pulse OK. Pulse + o - para seleccionar Calibrado color. Pulse OK. Pulse OK para seleccionar Calibre. Pulse + para seleccionar Sí. Reajustar 3 Puede restablecer los parámetros de calibración a los valores establecidos en fábrica. a b c d Pulse + o - para seleccionar Corrección color. Pulse OK. Pulse + o - para seleccionar Calibrado color. Pulse OK. Pulse + o - para seleccionar Reiniciar. Pulse OK. Pulse + para seleccionar Reiniciar. Registro automático Registro 3 3 Puede ajustar la posición de impresión de cada color automáticamente. a b c d Pulse + o - para seleccionar Corrección color. Pulse OK. Pulse + o - para seleccionar Registro auto. Pulse OK. Pulse OK para seleccionar Registro. Pulse + para seleccionar Sí. 89 Panel de control Registro manual 3 Cuando ajuste el registro del color manualmente, deberá imprimir la gráfica de registro de color. A continuación, se le solicitará que establezca los parámetros en el equipo de acuerdo con las instrucciones de la gráfica de registro de color. Impr gráfica 3 3 Puede imprimir la gráfica de registro de color para comprobar manualmente el registro de los colores. a b c Pulse + o - para seleccionar Corrección color. Pulse OK. Pulse + o - para seleccionar Regstro manual. Pulse OK. Pulse + o - para seleccionar Impr gráfica. Pulse OK. Definir registro 3 Puede corregir el registro de los colores manualmente. a b c d e Pulse + o - para seleccionar Corrección color. Pulse OK. Pulse + o - para seleccionar Regstro manual. Pulse OK. Pulse + o - para seleccionar Definir registro. Pulse OK. Para ajustar el registro del color, siga las instrucciones de la Gráfica de registro de color. Pulse OK. Frecuencia 3 Puede establecer con qué frecuencia se producirá la corrección del color (Calibración del color y Registro automático). La configuración predeterminada es Normal. El proceso de corrección del color consume cierta cantidad de tóner. a b c Pulse + o - para seleccionar Corrección color. Pulse OK. Pulse + o - para seleccionar Frecuencia. Pulse OK. Pulse + o - para seleccionar Normal, Baja o No. Pulse OK. 90 4 Opción 4 Este equipo dispone de los siguientes accesorios opcionales. Puede aumentar las capacidades del equipo con estos elementos. Bandeja inferior 1 Memoria SO-DIMM LT-300CL 4 Consulte Bandeja inferior (LT-300CL) en esta página. 1 Consulte SO-DIMM en la página 92. El modelo HL-4570CDWT viene equipado con la bandeja inferior como estándar. Bandeja inferior (LT-300CL) 4 Es posible instalar una bandeja inferior opcional (Bandeja 2), que tiene capacidad para 500 hojas de papel de 80 g/m2 (21 lb). Cuando se instala la bandeja opcional, el equipo adquiere capacidad para 800 hojas de papel normal de 80 g/m2 (21 lb). Si desea adquirir la unidad de bandeja inferior opcional, llame al distribuidor al que compró el equipo o al Servicio de atención al cliente de Brother. Para obtener información acerca de la configuración, consulte la Guía del usuario suministrada con la bandeja inferior. 91 Opción SO-DIMM 4 Este equipo dispone de una memoria estándar de 128 MB y de una ranura para dispositivos de ampliación de memoria opcionales. Puede aumentar la memoria hasta un máximo de 384 MB mediante la instalación de una memoria SO-DIMM (Small Outline Dual In-line Memory Module, pequeño módulo compacto de memoria en línea doble). 4 Tipos de SO-DIMM 4 Puede instalar los siguientes módulos de memoria SO-DIMM: Kingston KTH-LJ2015/128 de 128 MB Kingston KTH-LJ2015/256 de 256 MB Transcend TS128MHP422A de 128 MB Transcend TS256MHP423A de 256 MB Nota • Si desea obtener más información, visite el sitio web de Kingston Technology en http://www.kingston.com/. • Si desea obtener más información, visite el sitio web de Transcend Information en http://www.transcend.com.tw/. En general, los módulos de memoria SO-DIMM deben incluir las siguientes especificaciones: Tipo: salida de 144 terminales y 16 bits Latencia CAS: 4 Frecuencia de reloj: 267 MHz (533 Mb/s/pin) o más Capacidad: 64, 128 o 256 MB Altura: 30,0 mm (1,18 pulg.) Tipo de memoria DRAM: SDRAM DDR2 Nota • Es posible que exista algún módulo SO-DIMM que no funcione con el equipo. • Para obtener más información, llame al distribuidor donde adquirió el equipo o al Servicio de atención al cliente de Brother. 92 Opción Instalación de memoria extra 4 Nota Apague siempre el interruptor de encendido del equipo antes de instalar o extraer el módulo de memoria SO-DIMM. a Apague el interruptor de encendido del equipo y, a continuación, desenchúfelo. Desconecte todos los cables de interfaz del equipo. b Retire la cubierta de plástico (1) y, a continuación, la cubierta de metal (2) del módulo de memoria SODIMM. 2 1 c Desembale el módulo SO-DIMM y sujételo por los bordes. IMPORTANTE Para evitar que se produzcan daños en el equipo producidos por la electricidad estática, NO toque los chips de memoria ni la superficie de la tarjeta. d Sujete el módulo SO-DIMM por los bordes y haga coincidir las muescas de este con los salientes de la ranura. Inserte el módulo SO-DIMM diagonalmente (1); a continuación, inclínelo hacia la tarjeta de interfaz hasta que quede encajado en su sitio (2). 1 2 93 4 Opción e Vuelva a colocar la cubierta de metal (2) y, a continuación, la cubierta de plástico (1) del módulo SODIMM. 2 4 1 f Vuelva a conectar el cable de interfaz al equipo. Vuelva a enchufar el equipo y, a continuación, active el interruptor de encendido. Nota Para comprobar si ha instalado correctamente el módulo SO-DIMM, puede imprimir la página de configuración de la impresora que muestra el tamaño actual de la memoria. (Consulte Info. equipo en la página 75.) 94 5 Mantenimiento rutinario 5 Sustitución de los artículos consumibles 5 Deberá sustituir los artículos consumibles cuando el equipo indique que se ha agotado la vida útil de estos. Usted mismo puede sustituir los siguientes elementos consumibles: Cartucho de tóner Consulte Cartucho de tóner en la página 103. Unidad de tambor Consulte Unidad de tambor en la página 108. TN-310BK, TN-315BK, TN-310C, TN-315C, TN-310M, TN-315M, TN-310Y, TN-315Y Nombre del modelo: DR-310CL Unidad de correa Recipiente de tóner residual Consulte Unidad de correa en la página 114. Consulte Recipiente de tóner residual en la página 118. Nombre del modelo: BU-300CL Nombre del modelo: WT-300CL 5 95 Mantenimiento rutinario Los siguientes mensajes aparecen en la pantalla LCD en el estado Lista. Estos mensajes proporcionan advertencias avanzadas para sustituir los elementos consumibles antes de que se agoten. Para evitar molestias, es posible que desee adquirir los elementos consumibles de repuesto antes de que el equipo deje de imprimir. Mensajes de la pantalla LCD Artículo consumible que hay que sustituir Vida aproximada Forma de sustitución Nombre del modelo Lista Cartucho de tóner, negro 2.500 páginas 1 2 6 Consulte la página 103 TN-310BK 6 TN-315BK 7 Kn Yo Mo Co 5 Lista Ko Yo Mo Cn 5 Lista Ko Yo Mn Co 5 Lista Ko Yn Mo Co 5 Cartucho de tóner, cian 6.000 páginas 1 2 7 1.500 páginas 1 2 6 5 TN-310C 6 TN-315C 7 3.500 páginas 1 2 7 Cartucho de tóner, magenta TN-310M 6 TN-315M 7 Cartucho de tóner, amarillo TN-310Y 6 TN-315Y 7 Fin tmbor pronto Unidad de tambor 25.000 páginas 1 3 4 Consulte la página 110 DR-310CL Fin corr pronto Unidad de correa 50.000 páginas 1 Consulte la página 114 BU-300CL Rec.res casi fin Recipiente de tóner residual 50.000 páginas 1 Consulte la página 118 WT-300CL 1 Páginas de tamaño A4 o Carta a una sola cara. 2 El rendimiento aproximado del cartucho se declara de acuerdo con ISO/IEC 19798. 3 1 página por trabajo 4 La vida útil del tambor es aproximada y puede variar según el tipo de uso. 5 La marca n indica que está parpadeando. 6 Cartucho de tóner estándar 7 Cartucho de gran capacidad 96 Mantenimiento rutinario Deberá limpiar el equipo periódicamente y sustituir los artículos consumibles cuando se muestren los siguientes mensajes en la pantalla LCD. Mensajes de la pantalla LCD Artículo consumible que hay que sustituir Vida aproximada Forma de sustitución Nombre del modelo Cambie tóner Cartucho de tóner, negro 2.500 páginas 1 2 5 Consulte la página 103 TN-310BK 5 TN-315BK 6 <La segunda línea de la pantalla LCD> 6.000 páginas 1 2 6 Abra la cubierta delantera y cambie el cartucho de tóner. Negro (K) Cambie tóner <La segunda línea de la pantalla LCD> 5 Cartucho de tóner, cian 1.500 páginas 1 2 5 TN-310C 5 TN-315C 6 3.500 páginas 1 2 6 Abra la cubierta delantera y cambie el cartucho de tóner. Cián (C) Cambie tóner <La segunda línea de la pantalla LCD> Cartucho de tóner, magenta TN-310M 5 TN-315M 6 Cartucho de tóner, amarillo TN-310Y 5 TN-315Y 6 Abra la cubierta delantera y cambie el cartucho de tóner. Magenta (M) Cambie tóner <La segunda línea de la pantalla LCD> Abra la cubierta delantera y cambie el cartucho de tóner. Amarillo (Y) Cambiar tambor Unidad de tambor 25.000 páginas 1 3 4 Consulte la página 110 DR-310CL Tambor detenido Unidad de tambor 25.000 páginas 1 3 4 Consulte la página 110 DR-310CL Cambie correa Unidad de correa 50.000 páginas 1 Consulte la página 114 BU-300CL 97 Mantenimiento rutinario Mensajes de la pantalla LCD Artículo consumible que hay que sustituir Vida aproximada Forma de sustitución Nombre del modelo Cambie rec.resid Recipiente de tóner residual 50.000 páginas 1 Consulte la página 118 WT-300CL <La segunda línea de la pantalla LCD> Cambie el depósito de residuos de tóner. Consulte las instrucciones en la Guía del usuario. 5 Sustituya Fusor Unidad del fusor 100.000 páginas 1 Llame a su distribuidor o al Servicio de atención al cliente de Brother para obtener una unidad del fusor de sustitución. Sustit.PF KitMP Kit de alimentación de papel 50.000 páginas 1 Llame a su distribuidor o al Servicio de atención al cliente de Brother para obtener un kit MU de AP de sustitución. Sustit. PF Kit1 Kit de alimentación de papel 100.000 páginas 1 Llame a su distribuidor o al Servicio de atención al cliente de Brother para obtener un kit 1 de AP de sustitución. Sustit. PF Kit2 Kit de alimentación de papel 100.000 páginas 1 Llame a su distribuidor o al Servicio de atención al cliente de Brother para obtener un kit 2 de AP de sustitución. Sustituya láser Unidad láser 100.000 páginas 1 Llame a su distribuidor o al Servicio de atención al cliente de Brother para obtener una unidad láser de sustitución. 1 Páginas de tamaño A4 o Carta a una sola cara. 2 El rendimiento aproximado del cartucho se declara de acuerdo con ISO/IEC 19798. 3 1 página por trabajo 4 La vida útil del tambor es aproximada y puede variar según el tipo de uso. 5 Cartucho de tóner estándar 6 Cartucho de gran capacidad 98 Mantenimiento rutinario Nota • Visite http://www.brother.com/original/index.html para obtener instrucciones sobre cómo devolver el cartucho de tóner usado al programa de recogida de Brother. Si decide no devolver el cartucho de tóner usado, deséchelo cumpliendo las normativas locales. No lo deseche junto con los residuos domésticos. Si tiene alguna duda, póngase en contacto con la oficina local de recogida de desechos. • Le recomendamos que coloque los elementos consumibles usados sobre un trozo de papel para evitar que el contenido se derrame accidentalmente. • Si utiliza papel que no es exactamente el tipo de papel recomendado, la vida útil de los consumibles y de las piezas del equipo se verá reducida. • La vida útil prevista para cada cartucho de tóner y una recipiente de tóner residual se basa en ISO/IEC 19798. La frecuencia de la sustitución variará dependiendo de la complejidad de las páginas impresas, el porcentaje de cobertura y el tipo de soporte de impresión que se utilice. 99 5 Mantenimiento rutinario Antes de sustituir los elementos consumibles 5 Lea las siguientes instrucciones antes de sustituir los elementos consumibles. ADVERTENCIA NO arroje el cartucho de tóner ni la recipiente de tóner residual al fuego. Puede explotar y provocar lesiones. NO utilice sustancias inflamables, ningún tipo de aerosol ni disolventes o líquidos orgánicos que contengan alcohol o amoníaco para limpiar el interior o el exterior del equipo. De lo contrario podría producirse un incendio o una descarga eléctrica. Consulte Limpieza en la página 123 para ver cómo limpiar la máquina. Tenga cuidado de no inhalar el tóner. IMPORTANTE • Las máquinas Brother están diseñadas para funcionar con un tóner de una especificación especial y ofrecen un rendimiento óptimo cuando se utilizan con cartuchos de tóner originales de Brother. Brother no puede garantizar este rendimiento óptimo si se utiliza tóner o cartuchos de tóner de otras especificaciones. Por lo tanto, Brother no recomienda el uso de cartuchos que no sean originales de Brother con esta máquina. Si se provocan daños en la unidad de tambor o en otra pieza de esta máquina como resultado del uso de productos de otro fabricante con esta máquina, las reparaciones necesarias podrían no estar cubiertas por la garantía. • Coloque el cartucho de tóner en la unidad de tambor inmediatamente después de retirar la cubierta protectora. Para evitar el deterioro de la calidad de impresión, NO toque las piezas sombreadas que se muestran en la ilustración. Interior del equipo (Vista frontal) 100 5 Mantenimiento rutinario • Sujete las asas verdes de la unidad de tambor cuando la transporte. NO sujete la unidad de tambor por los bordes. • Recomendamos que coloque tanto la unidad de tambor como el cartucho de tóner sobre una superficie limpia y plana, con una pieza de papel desechable debajo por si el tóner se derrama o vuelca accidentalmente. • Manipule el cartucho de tóner y la recipiente de tóner residual con cuidado. Si el tóner se derrama sobre sus manos o ropa, límpiese inmediatamente con agua fría. • Para evitar que el equipo resulte dañado por la electricidad estática, NO toque los electrodos indicados en la ilustración. 101 5 Mantenimiento rutinario • Para evitar problemas de calidad de impresión, NO toque las partes sombreadas que se muestran en las ilustraciones. <Cartucho de tóner> <Unidad de tambor> 5 <Unidad de correa> • Recomendamos limpiar el equipo cada vez que sustituya los consumibles. Consulte Limpieza en la página 123. • NO desembale un cartucho de tóner de repuesto hasta inmediatamente antes de colocarlo en el equipo. Si el cartucho de tóner se deja desembalado durante un período de tiempo prolongado, podría reducirse la vida útil del cartucho. • NO desembale una unidad de tambor de repuesto hasta inmediatamente antes de colocarla en el equipo. Si la unidad de tambor queda expuesta a un exceso de luz natural o artificial, la unidad podría resultar dañada. • Al retirar la unidad de tambor, manipúlela con cuidado, ya que podría contener tóner. Nota • Asegúrese de guardar el cartucho de tóner en una bolsa adecuada bien cerrada para que el polvo del interior no se derrame fuera del cartucho. • Visite http://www.brother.com/original/index.html para obtener instrucciones sobre cómo devolver el cartucho de tóner usado al programa de recogida de Brother. Si decide no devolver el cartucho de tóner usado, deséchelo cumpliendo las normativas locales. No lo deseche junto con los residuos domésticos. Si tiene alguna duda, póngase en contacto con la oficina local de recogida de desechos. • Elimine la recipiente de tóner residual usado cumpliendo las normativas locales. No la deseche junto con los residuos domésticos. Si tiene alguna duda, póngase en contacto con la oficina local de recogida de desechos. • Para garantizar una alta calidad de impresión, le recomendamos que utilice exclusivamente cartuchos de tóner originales de Brother. Si desea adquirir cartuchos de tóner, llame a su distribuidor. 102 Mantenimiento rutinario Cartucho de tóner 5 Nombre del modelo: para obtener el nombre del modelo de los cartuchos de tóner, consulte Sustitución de los artículos consumibles en la página 95. Un cartucho de tóner nuevo estándar permite imprimir aproximadamente 2.500 páginas (negro) o aproximadamente 1.500 páginas (amarillo, magenta, cian) 1. Para obtener información sobre la vida útil aproximada de los cartuchos de tóner de larga duración, consulte Sustitución de los artículos consumibles en la página 95. Nota • Los cartuchos de tóner que se suministran con el equipo son cartuchos de tóner estándar. 5 • La cantidad de tóner que se utiliza varía dependiendo de lo que se imprima en la página y la configuración de la densidad de impresión. • Si cambia la configuración de la densidad de impresión para imprimir más claro o más oscuro, cambiará la cantidad de tóner que se utilizará. 1 Páginas de tamaño A4 o Carta a una sola cara. El rendimiento aproximado del cartucho se declara de acuerdo con la normativa ISO/IEC 19798. Mensaje de tóner bajo 5 Lista Ko Yo Mn Cn Las marcas o y n indican el estado de cada cartucho de tóner, Negro (K), Amarillo (Y), Magenta (M) y Cian (C) (la marca n indica que está parpadeando). Cuando una marca parpadea (n), el cartucho de tóner indicado se aproxima al final de su vida útil. Mensaje Cambie tóner 5 Cuando aparezca el siguiente mensaje en la pantalla LCD, deberá sustituir el cartucho de tóner. Cambie tóner Abra la cubierta La segunda línea de la pantalla LCD indica qué color debe sustituir. El equipo detendrá la impresión hasta que sustituya el cartucho de tóner. Un cartucho de tóner nuevo que no se haya utilizado anteriormente original de Brother restablecerá el modo de sustitución de tóner. Sustitución de los cartuchos de tóner 5 Antes de sustituir los cartuchos de tóner, consulte Antes de sustituir los elementos consumibles en la página 100. 103 Mantenimiento rutinario a Asegúrese de que el equipo está encendido. Pulse el botón de liberación de la cubierta y abra la cubierta delantera. 5 b Sujete el asa verde de la unidad de tambor. Tire de la unidad de tambor hacia afuera hasta que se detenga. c Sujete el asa del cartucho de tóner y empújelo ligeramente hacia el equipo para desbloquearlo. A continuación, tire de él para extraerlo de la unidad de tambor. Repita esta acción con cada uno de los cartuchos de tóner. 104 Mantenimiento rutinario d Presione para liberar los pestillos de la cubierta de los filamentos de corona (1) y, a continuación, abra la cubierta. 5 1 e Limpie el filamento de corona del interior de la unidad de tambor haciendo deslizar suavemente la lengüeta verde varias veces de izquierda a derecha y de derecha a izquierda. 1 Nota Asegúrese de devolver la lengüeta a la posición inicial (a) (1). Si no lo hace, las páginas impresas pueden tener una banda vertical. 105 Mantenimiento rutinario f Cierre la cubierta de los filamentos de corona. 5 g h Repita los pasos del d al f para limpiar cada uno de los tres cables de corona restantes. i Saque la cubierta protectora. Desembale el nuevo cartucho de tóner. Agítelo suavemente de lado a lado varias veces para distribuir el tóner de forma uniforme dentro del cartucho. 106 Mantenimiento rutinario j Sujete el asa del cartucho de tóner y deslice el cartucho de tóner en el interior de la unidad de tambor, a continuación, tire de él ligeramente hacia afuera hasta que haga clic en su sitio. Asegúrese de que el color del cartucho de tóner coincide con la etiqueta del mismo color en la unidad de tambor. Repita esta acción con cada uno de los cartuchos de tóner. C M Y 5 K C - Cian M - Magenta Y - Amarillo K - Negro k Empuje la unidad de tambor hacia adentro hasta que se detenga. l Cierre la cubierta delantera del equipo. Nota Una vez sustituido el cartucho de tóner, NO apague el interruptor de encendido del equipo ni abra la cubierta delantera hasta que la pantalla LCD muestre Lista. 107 Mantenimiento rutinario Unidad de tambor 5 Nombre del modelo: DR-310CL Una unidad de tambor nueva puede imprimir aproximadamente 25.000 páginas de tamaño A4 o Carta a una sola cara. Nota • Existen numerosos factores que inciden sobre la vida útil real del tambor, como la temperatura, la humedad, el tipo de papel y de tóner que utilice, etc. En condiciones ideales, la estimación de la vida útil del tambor es de unas 25.000 páginas. El número real de páginas que imprimirá su unidad de tambor puede ser significativamente inferior a este cálculo. Debido a que no controlamos los numerosos factores que determinan su vida útil efectiva, no podemos garantizar que imprimirá un número de páginas específico con ella. 5 • Para un mejor rendimiento, utilice sólo tóner original de Brother. El equipo sólo debería utilizarse en un entorno limpio y sin polvo que cuente con una ventilación adecuada. • El uso de una unidad de tambor de otro fabricante para imprimir puede provocar la reducción no sólo de la calidad de impresión, sino también de la calidad y la vida útil del propio equipo. La garantía no se aplica a los problemas provocados por el uso de una unidad de tambor de otro fabricante. Mensaje de error del tambor 5 Error de tambor Los filamentos de corona están sucios. Limpie los filamentos de corona de la unidad de tambor. (Consulte Limpieza de los cables de corona en la página 129.) Si la limpiado los filamento de corona y no ha desaparecido el mensaje Error de tambor, significa que la vida útil de la unidad de tambor ha finalizado. Sustituya la unidad de tambor por una nueva. Mensaje Fin tmbor pronto 5 Fin tmbor pronto La unidad de tambor está llegando al final de su vida útil y es necesario sustituirla. Es recomendable que tenga a mano una unidad de tambor original de Brother preparada para su instalación. Limpie los filamentos de corona de la unidad de tambor. Si no lo hace, es posible que las páginas impresas presenten una banda vertical o que aparezca el mensaje Error de tambor. (Consulte Limpieza de los cables de corona en la página 129.) 108 Mantenimiento rutinario Mensaje de sustitución de tambor 5 Cambiar tambor La unidad de tambor ha superado el periodo de vida útil. Sustituya la unidad de tambor por una nueva. Es recomendable instalar una unidad de tambor original de Brother en este momento. Tras la sustitución, vuelva a poner a cero el contador del tambor siguiendo las instrucciones que se incluyen con la nueva unidad de tambor. Mensaje de detención del tambor 5 Tambor detenido 5 No podemos garantizar la calidad de impresión. Sustituya la unidad de tambor por una nueva. Es recomendable instalar una unidad de tambor original de Brother en este momento. Tras la sustitución, vuelva a poner a cero el contador del tambor siguiendo las instrucciones que se incluyen con la nueva unidad de tambor. 109 Mantenimiento rutinario Sustitución de la unidad de tambor 5 Antes de sustituir la unidad de tambor, consulte Antes de sustituir los elementos consumibles en la página 100. a Asegúrese de que el equipo está encendido. Pulse el botón de liberación de la cubierta y abra la cubierta delantera. 5 b Sujete el asa verde de la unidad de tambor. Tire de la unidad de tambor hacia afuera hasta que se detenga. 110 Mantenimiento rutinario c Gire la palanca de bloqueo verde (1) (situada en el lado izquierdo del equipo) en dirección contraria a las agujas del reloj hasta alcanzar la posición de liberación. Mientras sujeta las asas verdes de la unidad de tambor, levante la parte frontal de la unidad de tambor y retírela del equipo. 1 5 d Sujete el asa del cartucho de tóner y empújelo ligeramente para desbloquearlo. A continuación, tire de él para extraerlo de la unidad de tambor. Repita esta acción con cada uno de los cartuchos de tóner. e Desembale la nueva unidad de tambor y retire la cubierta protectora. 111 Mantenimiento rutinario f Sujete el asa del cartucho de tóner y deslícelo en el interior de la sección de color adecuada de la unidad de tambor hasta que haga clic en su sitio. C M Y K 5 C - Cian M - Magenta Y - Amarillo K - Negro g Asegúrese de que la palanca de bloqueo verde (1) se encuentra en la posición de liberación, tal como se muestra en la ilustración. 1 h Haga coincidir los extremos de las guías (2) de la unidad de tambor con las marcas c (1) que se encuentran a ambos lados del equipo y, a continuación, deslice con suavidad la unidad de tambor dentro del equipo hasta que se detenga en la palanca de bloqueo verde. 1 2 112 Mantenimiento rutinario i Gire la palanca de bloqueo verde (1) en la dirección de las agujas del reloj hasta la posición de bloqueo. 1 j Empuje la unidad de tambor hacia adentro hasta que se detenga. k Cierre la cubierta delantera del equipo. 5 Cuando sustituya la unidad de tambor por una nueva, tendrá que poner a cero el contador del tambor realizando los siguientes pasos: a b c d Pulse + o - para seleccionar Info. equipo. Pulse OK. Pulse + o - para seleccionar Rest vida piezas. Pulse OK. Pulse + para seleccionar Unidad de tambor. Pulse OK. Pulse + para poner a cero el contador de la unidad de tambor. 113 Mantenimiento rutinario Unidad de correa 5 Nombre del modelo: BU-300CL Una unidad de correa nueva puede imprimir aproximadamente 50.000 páginas de tamaño A4/Carta a una sola cara. Mensaje sobre fin de correa 5 Fin corr pronto Si la pantalla LCD muestra Fin corr pronto, significa que la unidad de correa está cercana al final de su vida útil. Adquiera una unidad de correa nueva y téngala lista antes de que se muestre el mensaje Cambie correa. Mensaje sobre sustitución de correa 5 5 Cuando aparezca el siguiente mensaje en la pantalla LCD, deberá sustituir la unidad de correa. Cambie correa IMPORTANTE Los daños provocados por una manipulación incorrecta de la unidad de correa pueden anular la garantía. Sustitución de la unidad de correa 5 Antes de sustituir la unidad de correa, consulte Antes de sustituir los elementos consumibles en la página 100. a Asegúrese de que el equipo está encendido. Pulse el botón de liberación de la cubierta y abra la cubierta delantera. 114 Mantenimiento rutinario b Sujete el asa verde de la unidad de tambor. Tire de la unidad de tambor hacia afuera hasta que se detenga. 5 c Gire la palanca de bloqueo verde (1) (situada en el lado izquierdo del equipo) en dirección contraria a las agujas del reloj hasta alcanzar la posición de liberación. Mientras sujeta las asas verdes de la unidad de tambor, levante la parte frontal de la unidad de tambor y retírela del equipo. 1 d Sujete el asa verde de la unidad de correa con ambas manos y levante la unidad de correa; a continuación, extráigala. 115 Mantenimiento rutinario e Desembale la unidad de correa nueva y colóquela en el equipo. Asegúrese de que la unidad de correa está nivelada y que encaja firmemente en su sitio. f Asegúrese de que la palanca de bloqueo verde (1) se encuentra en la posición de liberación, tal como se muestra en la ilustración. 1 g Haga coincidir los extremos de las guías (2) de la unidad de tambor con las marcas c (1) que se encuentran a ambos lados del equipo y, a continuación, deslice con suavidad la unidad de tambor dentro del equipo hasta que se detenga en la palanca de bloqueo verde. 1 2 116 5 Mantenimiento rutinario h Gire la palanca de bloqueo verde (1) en la dirección de las agujas del reloj hasta la posición de bloqueo. 1 i Empuje la unidad de tambor hacia adentro hasta que se detenga. j Cierre la cubierta delantera del equipo. 5 Cuando sustituya la unidad de correa por una nueva, tendrá que poner a cero el contador de la unidad de correa realizando los siguientes pasos: a b c d Pulse + o - para seleccionar Info. equipo. Pulse OK. Pulse + o - para seleccionar Rest vida piezas. Pulse OK. Pulse + o - para seleccionar Cint.de arrastre. Pulse OK. Pulse + para poner a cero el contador de la unidad de correa. 117 Mantenimiento rutinario Recipiente de tóner residual 5 Nombre del modelo: WT-300CL Una recipiente de tóner residual puede imprimir aproximadamente 50.000 páginas de tamaño A4 o Carta a una sola cara. Mensaje sobre fin de recipiente de tóner residual 5 Rec.res casi fin Si la pantalla LCD muestra Rec.res casi fin, significa que la recipiente de tóner residual se aproxima al final de su vida útil. Adquiera una nueva recipiente de tóner residual y téngala lista antes de que se muestre el mensaje Cambie rec.resid. Mensaje sobre sustitución de recipiente de tóner residual 5 5 Cuando aparezca el siguiente mensaje en la pantalla LCD, deberá sustituir la recipiente de tóner residual. Cambie rec.resid IMPORTANTE NO vuelva a utilizar la recipiente de tóner residual. Sustitución de la recipiente de tóner residual 5 Antes de sustituir la recipiente de tóner residual, consulte Antes de sustituir los elementos consumibles en la página 100. a Asegúrese de que el equipo está encendido. Pulse el botón de liberación de la cubierta y abra la cubierta delantera. 118 Mantenimiento rutinario b Sujete el asa verde de la unidad de tambor. Tire de la unidad de tambor hacia afuera hasta que se detenga. 5 c Gire la palanca de bloqueo verde (1) (situada en el lado izquierdo del equipo) en dirección contraria a las agujas del reloj hasta alcanzar la posición de liberación. Mientras sujeta las asas verdes de la unidad de tambor, levante la parte frontal de la unidad de tambor y retírela del equipo. 1 d Sujete el asa verde de la unidad de correa con ambas manos y levante la unidad de correa; a continuación, extráigala. 119 Mantenimiento rutinario e Retire las dos piezas de material de embalaje de color naranja y deséchelas. Nota Este paso solamente será necesario cuando sustituya la caja de tóner desechable por primera vez y no se requiere para la sustitución de la caja de tóner desechable. Las piezas de material de embalaje de color naranja vienen instaladas de fábrica para proteger el equipo durante el envío. f Retire la recipiente de tóner residual del equipo mediante el asa verde. g Desembale la nueva recipiente de tóner residual y colóquela en el equipo mediante el asa verde. Asegúrese de que la recipiente de tóner residual está nivelada y que encaja firmemente en su sitio. 120 5 Mantenimiento rutinario h Vuelva a deslizar la unidad de correa dentro del equipo. Asegúrese de que la unidad de correa está nivelada y que encaja firmemente en su sitio. i Asegúrese de que la palanca de bloqueo verde (1) se encuentra en la posición de liberación, tal como se muestra en la ilustración. 1 j Haga coincidir los extremos de las guías (2) de la unidad de tambor con las marcas c (1) que se encuentran a ambos lados del equipo y, a continuación, deslice con suavidad la unidad de tambor dentro del equipo hasta que se detenga en la palanca de bloqueo verde. 1 2 121 5 Mantenimiento rutinario k Gire la palanca de bloqueo verde (1) en la dirección de las agujas del reloj hasta la posición de bloqueo. 1 l Empuje la unidad de tambor hacia adentro hasta que se detenga. m Cierre la cubierta delantera del equipo. 5 122 Mantenimiento rutinario Limpieza 5 Limpie el exterior y el interior del equipo periódicamente con un paño seco y sin pelusa. Cada vez que sustituya el cartucho de tóner o la unidad de tambor, asegúrese de limpiar el interior del equipo. Si las páginas impresas quedan manchadas con tóner, limpie el interior del equipo con un paño seco y sin pelusa. ADVERTENCIA NO utilice sustancias inflamables, ningún tipo de aerosol ni disolventes o líquidos orgánicos que contengan alcohol o amoníaco para limpiar el interior o el exterior del equipo. 5 Tenga cuidado de no inhalar el tóner. IMPORTANTE Utilice detergentes neutros. Si limpia con líquidos volátiles, como disolventes o bencina, dañará la superficie del equipo. Limpieza del exterior del equipo a Apague el interruptor de encendido del equipo. Desconecte todos los cables de interfaz y, a continuación, desenchufe el cable de alimentación CA. b Extraiga totalmente la bandeja de papel del equipo. 5 123 Mantenimiento rutinario c Limpie el exterior del equipo con un paño seco y sin pelusa para retirar el polvo. 5 d e Retire cualquier papel u objeto extraño que esté atascado en el interior de la bandeja de papel. f g Vuelva a colocar la bandeja de papel en el equipo. Limpie el interior de la bandeja de papel con un paño seco y sin pelusa para retirar el polvo. Conecte los cables de interfaz y, a continuación, vuelva a enchufar el equipo a la toma. Encienda el interruptor de alimentación. 124 Mantenimiento rutinario Limpieza del interior del equipo a Apague el interruptor de encendido del equipo. Desconecte todos los cables de interfaz y, a continuación, desenchufe el cable de alimentación CA. b Pulse el botón de liberación de la cubierta y abra la cubierta delantera. 5 5 c Sujete el asa verde de la unidad de tambor. Tire de la unidad de tambor hacia afuera hasta que se detenga. 125 Mantenimiento rutinario d Gire la palanca de bloqueo verde (1) (situada en el lado izquierdo del equipo) en dirección contraria a las agujas del reloj hasta alcanzar la posición de liberación. Mientras sujeta las asas verdes de la unidad de tambor, levante la parte frontal de la unidad de tambor y retírela del equipo. 1 5 IMPORTANTE • Sujete las asas verdes de la unidad de tambor cuando la transporte. NO sujete la unidad de tambor por los bordes. • Recomendamos que coloque la unidad de tambor sobre una superficie limpia y plana, con una pieza de papel desechable debajo por si el tóner se derrama o vuelca accidentalmente. • Para evitar que el equipo resulte dañado por la electricidad estática, NO toque los electrodos indicados en la ilustración. 126 Mantenimiento rutinario e Limpie las cuatro ventanas de escáner (1) con un paño seco y sin pelusa. 1 f Asegúrese de que la palanca de bloqueo verde (1) se encuentra en la posición de liberación, tal como se muestra en la ilustración. 1 g Haga coincidir los extremos de las guías (2) de la unidad de tambor con las marcas c (1) que se encuentran a ambos lados del equipo y, a continuación, deslice con suavidad la unidad de tambor dentro del equipo hasta que se detenga en la palanca de bloqueo verde. 1 2 127 5 Mantenimiento rutinario h Gire la palanca de bloqueo verde (1) en la dirección de las agujas del reloj hasta la posición de bloqueo. 1 i Empuje la unidad de tambor hacia adentro hasta que se detenga. j k Cierre la cubierta delantera del equipo. 5 Conecte los cables de interfaz y, a continuación, vuelva a enchufar el equipo a la toma. Encienda el interruptor de alimentación. 128 Mantenimiento rutinario Limpieza de los cables de corona 5 Si experimenta problemas con la calidad de impresión, limpie los cables de corona de la siguiente forma: a Pulse el botón de liberación de la cubierta y abra la cubierta delantera. 5 b Sujete el asa verde de la unidad de tambor. Tire de la unidad de tambor hacia afuera hasta que se detenga. 129 Mantenimiento rutinario c Sujete el asa del cartucho de tóner y empújelo ligeramente hacia el equipo para desbloquearlo. A continuación, tire de él para extraerlo de la unidad de tambor. Repita esta acción con cada uno de los cartuchos de tóner. 5 d Presione para liberar los pestillos de la cubierta de los filamentos de corona (1) y, a continuación, abra la cubierta. 1 130 Mantenimiento rutinario e Limpie el filamento de corona del interior de la unidad de tambor haciendo deslizar suavemente la lengüeta verde varias veces de izquierda a derecha y de derecha a izquierda. 1 5 Nota Asegúrese de devolver la lengüeta a la posición inicial (a) (1). Si no lo hace, las páginas impresas pueden tener una banda vertical. f Cierre la cubierta de los filamentos de corona. g Repita los pasos del d al f para limpiar cada uno de los tres cables de corona restantes. 131 Mantenimiento rutinario h Sujete el asa del cartucho de tóner y deslice el cartucho de tóner en el interior de la unidad de tambor, a continuación, tire de él ligeramente hacia afuera hasta que haga clic en su sitio. Asegúrese de que el color del cartucho de tóner coincide con la etiqueta del mismo color en la unidad de tambor. Repita esta acción con cada uno de los cartuchos de tóner. C M Y 5 K C - Cian M - Magenta Y - Amarillo K - Negro i Empuje la unidad de tambor hacia adentro hasta que se detenga. j Cierre la cubierta delantera del equipo. 132 Mantenimiento rutinario Limpieza de la unidad de tambor 5 Si su impresión presenta puntos de colores a intervalos de 94 mm (3,7 pulg.), es posible que en el tambor haya sustancias extrañas, como por ejemplo, pegamento procedente de los restos de una etiqueta en la superficie del tambor. Siga los pasos a continuación para resolver el problema. a b c Asegúrese de que el equipo se encuentra en estado Preparado. Pulse + o - para seleccionar Info. equipo. Pulse OK. Pulse + o - para seleccionar Impr pto tambr. Pulse OK para imprimir la hoja de verificación de los puntos del tambor. d Apague el interruptor de encendido del equipo. Desconecte todos los cables de interfaz y, a continuación, desenchufe el cable de alimentación CA. e Pulse el botón de liberación de la cubierta y abra la cubierta delantera. f Sujete el asa verde de la unidad de tambor. Tire de la unidad de tambor hacia afuera hasta que se detenga. 5 133 Mantenimiento rutinario g Gire la palanca de bloqueo verde (1) (situada en el lado izquierdo del equipo) en dirección contraria a las agujas del reloj hasta alcanzar la posición de liberación. Mientras sujeta las asas verdes de la unidad de tambor, levante la parte frontal de la unidad de tambor y retírela del equipo. 1 5 IMPORTANTE • Sujete las asas verdes de la unidad de tambor cuando la transporte. NO sujete la unidad de tambor por los bordes. • Recomendamos que coloque tanto la unidad de tambor como el cartucho de tóner sobre una superficie limpia y plana, con una pieza de papel desechable debajo por si el tóner se derrama o vuelca accidentalmente. • Manipule el cartucho de tóner y la recipiente de tóner residual con cuidado. Si el tóner se derrama sobre sus manos o ropa, límpiese inmediatamente con agua fría. • Para evitar que el equipo resulte dañado por la electricidad estática, NO toque los electrodos indicados en la ilustración. 134 Mantenimiento rutinario h Sujete el asa del cartucho de tóner y empújelo ligeramente para desbloquearlo. A continuación, tire de él para extraerlo de la unidad de tambor. Repita esta acción con cada uno de los cartuchos de tóner. 5 i Sujete la unidad de tambor por las asas verdes para darle la vuelta. Asegúrese de que los engranajes de la unidad de tambor (1) se encuentran en el lado izquierdo. 1 j Lea la siguiente información en la hoja de verificación de los puntos del tambor. Problema en el color de los puntos: el color de los puntos que aparecen impresos es el color del tambor que debe limpiar. Ubicación de los puntos: la hoja dispone de ocho columnas numeradas. El número de la columna que posee el punto impreso se utiliza para encontrar la posición del punto en el tambor. 135 Mantenimiento rutinario k Confirme el área sospechosa del tambor de color apropiado mediante el uso de los números que se encuentran junto al tambor y que hacen referencia a los números de la columna. 5 l Gire el engranaje de la unidad de tambor hacia usted con la mano mientras observa la superficie del área sospechosa. m Cuando haya localizado en el tambor la marca que coincide con la hoja de verificación de los puntos del tambor, limpie suavemente la superficie del tambor con un bastoncillo de algodón hasta eliminar el polvo de la superficie. IMPORTANTE NO limpie la superficie del tambor fotosensible con un objeto afilado. 136 Mantenimiento rutinario n Sujete el asa del cartucho de tóner y deslícelo en el interior de la sección de color adecuada de la unidad de tambor hasta que haga clic en su sitio. C M Y K 5 C - Cian M - Magenta Y - Amarillo K - Negro o Asegúrese de que la palanca de bloqueo verde (1) se encuentra en la posición de liberación, tal como se muestra en la ilustración. 1 p Haga coincidir los extremos de las guías (2) de la unidad de tambor con las marcas c (1) que se encuentran a ambos lados del equipo y, a continuación, deslice con suavidad la unidad de tambor dentro del equipo hasta que se detenga en la palanca de bloqueo verde. 1 2 137 Mantenimiento rutinario q Gire la palanca de bloqueo verde (1) en la dirección de las agujas del reloj hasta la posición de bloqueo. 1 r Empuje la unidad de tambor hacia adentro hasta que se detenga. s t Cierre la cubierta delantera del equipo. 5 Conecte los cables de interfaz y, a continuación, vuelva a enchufar el equipo a la toma. Encienda el interruptor de alimentación. 138 Mantenimiento rutinario Limpieza del rodillo de recogida de papel 5 a Apague el interruptor de encendido del equipo. Desconecte todos los cables de interfaz y, a continuación, desenchufe el cable de alimentación CA. b c Extraiga totalmente la bandeja de papel del equipo. Escurra bien un paño sin pelusa humedecido en agua tibia y, a continuación, limpie con él la almohadilla del separador (1) de la bandeja de papel para quitarle el polvo. 1 5 d Limpie los dos rodillos de recogida (1) del interior del equipo para quitarles el polvo. 1 e f Vuelva a colocar la bandeja de papel en el equipo. Conecte los cables de interfaz y, a continuación, vuelva a enchufar el equipo a la toma. Encienda el interruptor de alimentación. 139 Mantenimiento rutinario Transporte del equipo 5 ADVERTENCIA Este equipo es pesado y pesa aproximadamente 21,0 kg (46,3 lb). Para evitar posibles lesiones, al menos dos personas deberían levantar el equipo. Tenga cuidado de no pillarse los dedos cuando deposite el equipo. 5 Si utiliza una bandeja inferior, transpórtela por separado del equipo. IMPORTANTE Cuando transporte el equipo, deberá retirar la recipiente de tóner residual del equipo, colocarla en una bolsa de plástico y, a continuación, sellarla. Si no la retira ni la coloca en una bolsa de plástico antes del transporte, el equipo podría sufrir graves daños y la garantía quedaría nula y sin efecto. Nota • Si por alguna razón debe transportar el equipo, vuelva a empaquetarlo cuidadosamente en el embalaje original para evitar que se produzcan daños durante el tránsito. Sería conveniente contratar un seguro adecuado para el equipo con el transportista. • Para los usuarios del modelo HL-4570CDWT: la bandeja inferior y el equipo deberían empaquetarse por separado dentro de sus respectivas cajas de cartón de embalaje originales y, a continuación, empaquetarlas dentro de la caja de cartón original más grande. Antes de volver a embalar el equipo, compruebe que tiene las siguientes piezas: 1 3 2 1 Bolsa de plástico para la recipiente de tóner residual 2 Materiales de embalaje de color naranja para inmovilizar las partes internas (4 piezas) 3 Una hoja de papel (formato A4 o Carta) para proteger la unidad de correa (prepárela usted mismo) 140 Mantenimiento rutinario a Apague el interruptor de encendido del equipo. Desconecte todos los cables de interfaz y, a continuación, desenchufe el cable de alimentación CA. b Pulse el botón de liberación de la cubierta y abra la cubierta delantera. 5 c Sujete el asa verde de la unidad de tambor. Tire de la unidad de tambor hacia afuera hasta que se detenga. d Gire la palanca de bloqueo verde (1) (situada en el lado izquierdo del equipo) en dirección contraria a las agujas del reloj hasta alcanzar la posición de liberación. Mientras sujeta las asas verdes de la unidad de tambor, levante la parte frontal de la unidad de tambor y retírela del equipo. 1 141 Mantenimiento rutinario IMPORTANTE • Sujete las asas verdes de la unidad de tambor cuando la transporte. NO sujete la unidad de tambor por los bordes. • Recomendamos que coloque la unidad de tambor sobre una superficie limpia y plana, con una pieza de papel desechable debajo por si el tóner se derrama o vuelca accidentalmente. • Manipule el cartucho de tóner y la recipiente de tóner residual con cuidado. Si el tóner se derrama sobre sus manos o ropa, límpiese inmediatamente con agua fría. • Para evitar que el equipo resulte dañado por la electricidad estática, NO toque los electrodos indicados en la ilustración. e Sujete el asa verde de la unidad de correa con ambas manos y levante la unidad de correa; a continuación, extráigala. 142 5 Mantenimiento rutinario f Retire las dos piezas de material de embalaje de color naranja y deséchelas. Nota Este paso solamente será necesario cuando sustituya la caja de tóner desechable por primera vez y no se requiere para la sustitución de la caja de tóner desechable. Las piezas de material de embalaje de color naranja vienen instaladas de fábrica para proteger el equipo durante el envío. g Retire la recipiente de tóner residual del equipo mediante el uso del asa verde y, a continuación, introdúzcala en una bolsa de plástico y selle la bolsa completamente. IMPORTANTE La recipiente de tóner residual debe manipularse con mucho cuidado. Si el tóner se derrama sobre sus manos o ropa, límpiese inmediatamente con agua fría. 143 5 Mantenimiento rutinario h Vuelva a deslizar la unidad de correa dentro del equipo. Asegúrese de que la unidad de correa está nivelada y que encaja firmemente en su sitio. i Instale los materiales de embalaje de color naranja en la unidad de tambor tal como se indica a continuación: 5 Instale un material de embalaje de color naranja (1) para sujetar los cartuchos de tóner en la unidad de tambor a ambos lados, izquierdo y derecho, respectivamente. Instale un material de embalaje de color naranja (2) en la superficie del lateral izquierdo del tambor únicamente, mirando desde la parte frontal. Instale un material de embalaje de color naranja (3) en la sección saliente de los laterales del tambor, en el lado derecho. 1 2 3 144 Mantenimiento rutinario j k Coloque una hoja de papel (formato A4 o Carta) sobre la unidad de correa para evitar daños a dicha unidad. 5 Asegúrese de que la palanca de bloqueo verde (1) se encuentra en la posición de liberación, tal como se muestra en la ilustración. 1 l Haga coincidir los extremos de las guías (2) de la unidad de tambor con las marcas c (1) que se encuentran a ambos lados del equipo y, a continuación, deslice con suavidad la unidad de tambor dentro del equipo hasta que se detenga en la palanca de bloqueo verde. 1 2 145 Mantenimiento rutinario m Gire la palanca de bloqueo verde (1) en la dirección de las agujas del reloj hasta la posición de bloqueo. 1 n Empuje la unidad de tambor hacia adentro hasta que se detenga. o p Cierre la cubierta delantera del equipo. 5 Coloque la pieza de espuma de poliestireno (1) dentro de la caja de cartón. A continuación, coloque la recipiente de tóner residual en la pieza de espuma de poliestireno. 1 146 Mantenimiento rutinario q Envuelva el equipo con una bolsa de plástico. Coloque el equipo sobre la pieza de espuma de poliestireno (1) y la pieza de espuma de poliestireno (2) sobre la parte superior del equipo. Coloque la parte frontal del equipo de manera que coincida con la marca “FRONT” de cada una de las piezas de espuma de poliestireno. FRONT 2 5 FRONT r 1 Coloque el cable de alimentación dentro de la pieza de espuma de poliestireno (2). 2 1 s Cierre la caja y precíntela. 147 6 Solución de problemas 6 Podrá corregir la mayoría de los problemas por sí mismo. Si necesita ayuda adicional, el Brother Solutions Center ofrece las preguntas más comunes y las sugerencias de solución de problemas más recientes. Visítenos en http://solutions.brother.com/. Identificación del problema 6 Primero, compruebe los siguientes puntos: 6 El cable de alimentación CA está conectado adecuadamente y el equipo está encendido. Se han retirado todos los elementos de protección. Los cartuchos de tóner y la unidad de tambor están instalados adecuadamente. 6 Las cubiertas delantera y trasera están completamente cerradas. El papel está insertado adecuadamente en la bandeja de papel. El cable de interfaz está conectado con seguridad al equipo y al ordenador. Se ha seleccionado e instalado el controlador correcto para el equipo. El ordenador está configurado para conectarse con el puerto correcto del equipo. El equipo no imprime: 6 Si no ha solucionado el problema con las comprobaciones anteriores, identifique el problema y consulte la página que se sugiere. Mensajes de la pantalla LCD (Consulte Mensajes de la pantalla LCD en la página 149.) Control del papel (Consulte Control del papel en la página 154 y Atascos de papel y su solución en la página 155.) Otros problemas (Consulte Otros problemas en la página 177.) Las páginas se imprimen, pero existen problemas con: 6 La calidad de impresión (Consulte Mejora de la calidad de impresión en la página 169.) La copia impresa es incorrecta (Consulte Solución de problemas de impresión en la página 176.) 148 Solución de problemas Mensajes de la pantalla LCD 6 Si se presentan problemas, el equipo detiene automáticamente la impresión, diagnostica el problema y muestra el mensaje resultante en la pantalla LCD para advertirle. Realice la acción adecuada, consultando las siguientes tablas. Si no puede solucionar el problema, llame al distribuidor al que adquirió el equipo o al Servicio de atención al cliente de Brother. Nota Los nombres de la pantalla LCD para las bandejas de papel son los siguientes: • Bandeja de papel estándar: Bandeja 1 • Bandeja multiuso: MP • Bandeja inferior opcional: Bandeja 2 6 Mensajes de error Mensaje de error Causa Atasco XXX El papel está atascado en la zona Saque cuidadosamente el papel atascado del área que se muestra en la pantalla LCD. indicada en Atascos de papel y su solución en la página 155. Calibrar La calibración ha fallado. <La segunda línea de la pantalla LCD> Acción Apague el equipo. Espere unos segundos y vuelva a encenderla de nuevo. Coloque una nueva unidad de tambor. (Consulte Sustitución de la unidad de tambor en la página 110.) Falló la calibración. Consulte el capítulo de solución de problemas en la Guía del usuario. Coloque una nueva unidad de correa. (Consulte Sustitución de la unidad de correa en la página 114.) Coloque una recipiente de tóner residual. (Consulte Sustitución de la recipiente de tóner residual en la página 118.) Si el problema persiste, llame a su distribuidor o al Servicio de atención al cliente de Brother. Condensación Una de las circunstancias que puede ser la causa de este error es que dentro del equipo se puede formar condensación tras un cambio brusco de temperatura en la habitación. Deje el equipo encendido. Espere durante 30 minutos con la cubierta delantera completamente abierta. A continuación, apague el equipo y cierre la cubierta. Enciéndalo de nuevo. Cubierta abier. La cubierta que se indica en la pantalla LCD no está completamente cerrada. Cierre la cubierta que se indica en la segunda línea de la pantalla LCD. Dsp inutilizable Se ha conectado un dispositivo no compatible o defectuoso a la interfaz USB directa. Retire la unidad de memoria flash USB de la interfaz USB directa. 149 Solución de problemas Mensajes de error (Continuación) Mensaje de error Causa Acción Dúplex desactiv. La cubierta trasera del equipo no está completamente cerrada. Cierre la cubierta trasera del equipo. Aunque el tamaño de papel de la bandeja de papel coincida con el tamaño de papel que se ha seleccionado desde el panel de control o en el controlador de impresora, el equipo ha detenido la impresión cuando se ha detectado un tamaño de papel adicional o diferente en la bandeja. La pantalla LCD le indica que cargue únicamente el tamaño de papel seleccionado. Asegúrese de que la bandeja de papel sólo contiene el tamaño de papel que seleccione en el panel de control o en el controlador de impresora y, a continuación, pulse Go. La bandeja de papel se ha extraído antes de que el equipo finalizara la impresión en ambas caras del papel. Vuelva a instalar la bandeja de papel y pulse Go. Error bandeja 2 La bandeja inferior opcional no está instalada correctamente. Vuelva a instalar la bandeja inferior opcional. Error cartucho El cartucho de tóner no está correctamente instalado. Tire hacia afuera de la unidad de tambor para extraerla. Extraiga el cartucho de tóner indicado en la pantalla LCD y, a continuación, vuelva a instalarlo correctamente en la unidad de tambor. Vuelva a colocar la unidad de tambor en el equipo. Si el problema persiste, llame a su distribuidor o al Servicio de atención al cliente de Brother. Error de acceso El equipo se ha desconectado de la interfaz USB directa durante el procesamiento de los datos. Se ha retirado el dispositivo USB mientras se procesaban datos. Pulse Cancel. Vuelva a introducir el dispositivo USB e intente imprimir con la función Impresión directa. <La segunda línea de la pantalla LCD> Cierre la cubierta trasera de la máquina. Dúplex desactiv. <La segunda línea de la pantalla LCD> Cargar papel XX y pulsar Go. 6 150 Solución de problemas Mensajes de error (Continuación) Mensaje de error Error de DIMM Causa Acción El módulo de memoria DIMM no está instalado correctamente. Apague el equipo y retire el módulo de memoria DIMM. El módulo de memoria DIMM está roto. Confirme que el módulo de memoria DIMM cumple con las especificaciones requeridas. (Si desea obtener información detallada, consulte Tipos de SO-DIMM en la página 92). El módulo de memoria DIMM no cumple con las especificaciones requeridas. Vuelva a instalar el módulo de memoria DIMM correctamente. Espere unos segundos y vuelva a encenderla de nuevo. Si este mensaje de error aparece de nuevo, sustituya el módulo DIMM por uno nuevo. (Consulte Instalación de memoria extra en la página 93.) 6 Error de tambor Es necesario limpiar el filamento de corona de la unidad de tambor. Limpie los cables de corona. (Consulte Limpieza de los cables de corona en la página 129.) Error de tóner Uno o más cartuchos de tóner no están instalados correctamente. Tire hacia afuera de la unidad de tambor para extraerla. Extraiga todos los cartuchos de tóner y, a continuación, vuelva a colocarlos en la unidad de tambor. Error fusión La temperatura de la unidad de fusión no sube a una temperatura específica dentro del tiempo especificado. Apague el interruptor de encendido, espere unos segundos y, a continuación, enciéndalo de nuevo. Deje el equipo sin tocar durante 15 minutos con el interruptor conectado. La unidad de fusión está muy caliente. Error tamaño Elija un tamaño de papel compatible para cada una El tamaño de papel definido en el de las bandejas. (Consulte Tipo y tamaño de papel controlador de impresora no es compatible con la bandeja definida. en la página 2.) Error tamaño DX El tamaño de papel definido en el controlador de impresora no se puede utilizar con la impresión dúplex automática. Pulse Cancel. Elija un tamaño de papel que sea compatible con la bandeja para impresión dúplex. (Consulte Tipo y tamaño de papel en la página 2.) Ninguna bandeja La bandeja de papel que se indica en la segunda línea de la pantalla LCD no está instalada o no lo está correctamente. Vuelva a instalar la bandeja de papel que se indica en la segunda línea de la pantalla LCD. No cart.tóner El cartucho de tóner del color que se indica en la segunda línea de la pantalla LCD no está instalado correctamente. Tire hacia afuera de la unidad de tambor para extraerla. Extraiga el cartucho de tóner del color que se indica en la segunda línea de la pantalla LCD y, a continuación, vuelva a colocarlo en la unidad de tambor. (Consulte Cartucho de tóner en la página 103.) No hay correa La unidad de correa no está instalada correctamente. Vuelva a instalar la unidad de correa. (Consulte Unidad de correa en la página 114.) 151 Solución de problemas Mensajes de error (Continuación) Mensaje de error Causa Acción No hay tambor La unidad de tambor no está instalada correctamente. Vuelva a instalar la unidad de tambor. (Consulte Unidad de tambor en la página 108.) No tóner residuo La recipiente de tóner residual no está instalada correctamente. Vuelva a instalar la recipiente de tóner residual. (Consulte Recipiente de tóner residual en la página 118.) Papel corto La longitud del papel de la bandeja es demasiado corta para que el equipo lo envíe a la bandeja de salida boca abajo. Abra la cubierta trasera (bandeja de salida trasera) para que el papel impreso salga por la bandeja de salida trasera. Retire las páginas impresas y, a continuación, pulse Go. Papel pequeño El tamaño del papel especificado en el controlador de impresora es demasiado pequeño para que el equipo lo envíe a la bandeja de salida boca abajo. Abra la cubierta trasera (bandeja de salida trasera) para dejar que el papel impreso salga por la bandeja de salida trasera y, a continuación, pulse Go. Registro El registro ha fallado. <La segunda línea de la pantalla LCD> Falló el registro. Consulte el capítulo de solución de problemas en la Guía del usuario. Sin memoria Apague el equipo. Espere unos segundos y vuelva a encenderla de nuevo. Coloque una nueva unidad de correa. (Consulte Sustitución de la unidad de correa en la página 114.) Si el problema persiste, llame a su distribuidor o al Servicio de atención al cliente de Brother. La memoria del equipo está llena. Si la pantalla LCD muestra este mensaje de error al imprimir los datos protegidos, pulse Cancel y borre los datos previamente almacenados. Añada más memoria excepto en el caso de imprimir datos seguros. (Consulte Instalación de memoria extra en la página 93.) Sin papel Se ha agotado el papel del equipo o bien el papel no ha se ha cargado correctamente en la bandeja de papel. Coloque el papel en la bandeja de papel que se indica. Si no se soluciona el problema, es posible que el rodillo de recogida de papel necesite una limpieza. Limpie el rodillo de recogida de papel. (Consulte Limpieza del rodillo de recogida de papel en la página 139.) Temperatura baja La temperatura de la habitación es demasiado baja para que el equipo funcione. Aumente la temperatura de la habitación para permitir el funcionamiento del equipo. Tmño no coincide El papel de la bandeja indicada no tiene el tamaño correcto. Coloque en la bandeja de papel el mismo tamaño de papel que esté seleccionado en el controlador de impresora y, a continuación, pulse Go, o bien, seleccione el tamaño de papel establecido en la bandeja de papel que se indica. 152 6 Solución de problemas Mensajes de mantenimiento 6 Para obtener los mensajes de mantenimiento, consulte Mantenimiento rutinario en la página 95. Mensajes de llamada de servicio Mensaje de llamada de servicio Acción Impos. Impri. ## Apague el equipo. Espere unos segundos y vuelva a encenderla de nuevo. Si de este modo no se soluciona el error llame a su distribuidor o al Servicio de atención al cliente de Brother. 6 153 Solución de problemas Control del papel 6 Primero, asegúrese de que utiliza papel que cumpla con las especificaciones de papel recomendadas por Brother. (Consulte Tipo y tamaño de papel en la página 2.) Problema La alimentación de papel del equipo no funciona. Recomendación Si hay papel en la bandeja de papel, asegúrese de que está alisado. Si el papel tiene dobleces, alíselo bien antes de imprimir. Algunas veces, es útil retirar el papel. Déle la vuelta a la pila y vuelva a colocarla en la bandeja de papel. Si el papel continúa teniendo dobleces, sustitúyalo. Reduzca la cantidad de papel en la bandeja de papel y, a continuación, vuelva a intentarlo. Compruebe que el modo de alimentación manual no esté seleccionado en el controlador de impresora. Limpie el rodillo de recogida de papel. Consulte Limpieza del rodillo de recogida de papel en la página 139. El equipo no alimenta papel desde la bandeja MP. Asegúrese de que ha elegido Bandeja MP en Fuente del papel del controlador de impresora. La alimentación de sobres del equipo no funciona. El equipo puede cargar sobres desde la bandeja MU. La aplicación debe estar configurada correctamente para imprimir en el tamaño de sobre que esté utilizando. Por lo general, esto se realiza desde el menú Configurar página o Configurar documento del software. (Consulte el manual de la aplicación.) Se ha producido un atasco de papel. Retire el papel atascado. (Consulte Atascos de papel y su solución en la página 155.) El equipo no imprime. Asegúrese de que el cable está conectado al equipo. Asegúrese de que el equipo está encendido y de que no hay ningún mensaje de error en la pantalla LCD. Asegúrese de que ha seleccionado el controlador de impresora correcto. Cuando se imprime en papel normal, se pliega. Cambie la configuración del controlador de impresora en Soporte de impresión a un nivel fino. Abra la cubierta trasera y compruebe que en los rodillos de la unidad de fusión no haya ningún papel atascado. El papel se cae desde la bandeja de salida superior. Levante la lengüeta de soporte. 154 6 Solución de problemas Atascos de papel y su solución 6 Si el papel se atasca en el interior del equipo, éste se detendrá. Aparecerá uno de los siguientes mensajes de la pantalla LCD que indicará dónde encontrar el papel atascado. 6 5 1 2 4 6 3 Atasco bndeja MU (1) Hay un atasco de papel en la bandeja MU. (Consulte página 156.) Atasco bandeja 1 (2) Hay un atasco de papel en la bandeja de papel estándar (Bandeja 1). (Consulte página 156.) Atasco bandeja 2 (3) Hay un atasco de papel en la bandeja inferior (Bandeja 2). (Consulte página 156.) Atasco en dúplex (4) Hay un atasco de papel debajo de la bandeja de papel estándar (Bandeja 1) o en la unidad de fusor. (Consulte página 159.) Atasco trasero (5) Hay un atasco de papel en la salida del papel del equipo. (Consulte página 162.) Atasco interno (6) Hay un atasco de papel en el interior del equipo. (Consulte página 165.) Si aún aparece el mensaje de error en el visor LCD después de retirar el papel atascado, puede haber un atasco de papel en otra posición. Compruebe el equipo minuciosamente. Nota Retire siempre todo el papel de la bandeja de papel y alise la pila cuando se añada papel nuevo. Esta acción ayudará a evitar que se introduzcan varias hojas de papel a la vez en el equipo y evitará los atascos. 155 Solución de problemas Atasco bandeja MU (atasco de papel en la bandeja MU) 6 Atasco bndeja MU Si se produce un atasco de papel en el interior de la bandeja MU, siga estos pasos: a b c Retire el papel de la bandeja MU. d Al cargar papel en la bandeja MP, asegúrese de que este no supere las guías de altura máxima del papel situadas a ambos lados de la bandeja. e Pulse Go para reanudar la impresión. Retire el papel que se encuentra atascado en el interior y alrededor de la bandeja MU. Airee la pila de papel y vuelva a colocarla en la bandeja MU. 6 Atasco bandeja 1 / Atasco bandeja 2 (atasco de papel dentro de la bandeja de papel) 6 Nota Los nombres de la pantalla LCD para las bandejas de papel son los siguientes: • Bandeja de papel estándar: Bandeja 1 • Bandeja inferior opcional: Bandeja 2 Atasco bandeja 1 Atasco bandeja 2 Si se produce un atasco de papel en el interior de la bandeja de papel, siga estos pasos: 156 Solución de problemas a Extraiga totalmente la bandeja de papel del equipo. 6 ADVERTENCIA NO toque las piezas que aparecen en gris en la ilustración. Es posible que estos rodillos estén girando a gran velocidad y puedan apretar o atrapar la mano. 157 Solución de problemas b Utilice ambas manos para extraer lentamente el papel atascado. 6 Nota Si tira del papel atascado hacia abajo, podrá extraerlo con mayor facilidad. c Asegúrese de que el papel permanece bajo la marca de capacidad máxima (b b b). Deslice las guías de papel para adaptarlas al tamaño del papel mientras pulsa la palanca verde de desbloqueo de las guías del papel. Asegúrese de que las guías están correctamente encajadas en las ranuras. d Vuelva a insertar la bandeja de papel firmemente en el equipo. 158 Solución de problemas Atasco dúplex (atasco de papel debajo de la bandeja de papel estándar (bandeja 1) o en la unidad de fusor) 6 Atasco en dúplex Si se produce un atasco de papel en el interior de la unidad dúplex, siga estos pasos: a b Deje el equipo encendido durante 10 minutos para que se enfríe. Tire de la bandeja de papel hasta sacarla completamente fuera del equipo y compruebe el interior del equipo. 6 ADVERTENCIA NO toque las piezas que aparecen en gris en la ilustración. Es posible que estos rodillos estén girando a gran velocidad y puedan apretar o atrapar la mano. 159 Solución de problemas c Si el papel no está atrapado en el interior del equipo, compruebe debajo de la bandeja de papel. Nota No vuelva a introducir la bandeja de papel llegados a este punto. d 6 Si el papel no está atrapado en la bandeja de papel, abra la cubierta trasera. 160 Solución de problemas ADVERTENCIA Inmediatamente después de haber utilizado el equipo, algunas partes internas del equipo estarán extremadamente calientes. Espere a que el equipo se enfríe antes de tocar las partes internas de dicho equipo. 6 e Tire del papel atascado lentamente. f g Cierre totalmente la cubierta trasera. Vuelva a colocar la bandeja de papel en el equipo. 161 Solución de problemas Atasco trasero (Atasco de papel detrás de la cubierta trasera) 6 Atasco trasero Si se produce un atasco de papel detrás de la cubierta trasera, siga estos pasos: a b Deje el equipo encendido durante 10 minutos para que se enfríe. Abra la cubierta trasera. 6 ADVERTENCIA Inmediatamente después de haber utilizado el equipo, algunas partes internas del equipo estarán extremadamente calientes. Espere a que el equipo se enfríe antes de tocar las partes internas de dicho equipo. 162 Solución de problemas c Tire hacia usted de las lengüetas verdes (2) de los lados derecho e izquierdo y pliegue la cubierta del fusor (1). 2 2 3 3 1 6 Nota Si las palancas para sobres (3) que se encuentran dentro de la cubierta trasera están bajadas hasta la posición del sobre, levante dichas palancas a su posición original antes de tirar hacia abajo de las lengüetas verdes (2). d Utilizando ambas manos, tire suavemente del papel atascado de la unidad del fusor. 163 Solución de problemas e Cierre la cubierta del fusor (1). 2 2 1 6 Nota Si imprime en sobres, vuelva a bajar las palancas para sobres (2) hasta la posición del sobre antes de cerrar la cubierta trasera. f Cierre totalmente la cubierta trasera. 164 Solución de problemas Atasco interno (atasco de papel dentro del equipo) 6 Atasco interno Si se produce un atasco de papel en el interior del equipo, siga estos pasos: a b Apague el interruptor de encendido del equipo y desenchufe el cable de alimentación CA. Pulse el botón de liberación de la cubierta y abra la cubierta delantera. 6 c Sujete el asa verde de la unidad de tambor. Tire de la unidad de tambor hacia afuera hasta que se detenga. 165 Solución de problemas d Gire la palanca de bloqueo verde (1) (situada en el lado izquierdo del equipo) en dirección contraria a las agujas del reloj hasta alcanzar la posición de liberación. Mientras sujeta las asas verdes de la unidad de tambor, levante la parte frontal de la unidad de tambor y retírela del equipo. 1 6 IMPORTANTE • Sujete las asas verdes de la unidad de tambor cuando la transporte. NO sujete la unidad de tambor por los bordes. • Recomendamos que coloque la unidad de tambor en una superficie limpia y plana, y sobre un trozo de papel desechable o paño por si se derrama el tóner accidentalmente. • Para evitar que el equipo resulte dañado por la electricidad estática, NO toque los electrodos indicados en la ilustración. 166 Solución de problemas e Tire del papel atascado lentamente. IMPORTANTE 6 Para evitar problemas de calidad de impresión, NO toque las piezas que aparecen sombreadas en la ilustración. f Asegúrese de que la palanca de bloqueo verde (1) se encuentra en la posición de liberación, tal como se muestra en la ilustración. 1 167 Solución de problemas g Haga coincidir los extremos de las guías (2) de la unidad de tambor con las marcas c (1) que se encuentran a ambos lados del equipo y, a continuación, deslice con suavidad la unidad de tambor dentro del equipo hasta que se detenga en la palanca de bloqueo verde. 1 2 h Gire la palanca de bloqueo verde (1) en la dirección de las agujas del reloj hasta la posición de bloqueo. 1 i Empuje la unidad de tambor hacia adentro hasta que se detenga. j Cierre la cubierta delantera del equipo. Nota Si apaga el equipo durante el atasco interno, el equipo imprimirá información incompleta desde su ordenador. Antes de encender el equipo, elimine el trabajo de la cola de impresión del ordenador. k Vuelva a enchufar el equipo y, a continuación, active el interruptor de encendido. 168 6 Solución de problemas Mejora de la calidad de impresión 6 Si tiene un problema de calidad de impresión, imprima primero una página de prueba (consulte Info. equipo en la página 75). Si la copia impresa tiene buen aspecto, el problema probablemente no reside en el equipo. Compruebe el cable de interfaz o pruebe el equipo en otro ordenador. Si observa algún problema de calidad en la impresión, compruebe primero los siguientes pasos. A continuación, si el problema de calidad persiste, compruebe la tabla de abajo y siga las recomendaciones. Nota Brother no recomienda el uso de cartuchos que no sean los cartuchos originales Brother original o el rellenado de los cartuchos usados con tóner de otras fuentes. a b Para obtener la mejor calidad de impresión, le sugerimos utilizar el papel recomendado. Compruebe que utiliza papel que cumpla con las especificaciones de papel. (Consulte Papel y otros soportes de impresión aceptables en la página 2.) Compruebe que la unidad de tambor y los cartuchos de tóner estén instalados correctamente. Ejemplos de calidad de impresión deficiente Aparecen líneas, bandas o nervaduras a lo ancho de la página Recomendación Coloque una nueva unidad de tambor. (Consulte Sustitución de la unidad de tambor en la página 110.) ABCDEFGHIJKLMNOPQRSTUVWXYZ. 0123456789. abcdefghijklmnopqrstuvwxyz. ABCDEFGHIJKLMNOPQRSTUVWXYZ. 0123456789. abcdefghijklmnopqrstuvwxyz. ABCDEFGHIJKLMNOPQRSTUVWXYZ. 0123456789. abcdefghijklmnopqrstuvwxyz. ABCDEFGHIJKLMNOPQRSTUVWXYZ. 0123456789. abcdefghijklmnopqrstuvwxyz. Los colores son muy suaves o imprecisos en la página entera ABCDEFGHIJKLMNOPQRSTUVWXYZ. 0123456789. abcdefghijklmnopqrstuvwxyz. ABCDEFGHIJKLMNOPQRSTUVWXYZ. 0123456789. abcdefghijklmnopqrstuvwxyz. ABCDEFGHIJKLMNOPQRSTUVWXYZ. 0123456789. abcdefghijklmnopqrstuvwxyz. ABCDEFGHIJKLMNOPQRSTUVWXYZ. 0123456789. abcdefghijklmnopqrstuvwxyz. Asegúrese de que el modo de ahorro de tóner está desactivado en el panel de control o el controlador de impresora. Asegúrese de que el ajuste de tipo de papel del controlador de impresora coincide con el tipo de papel que está utilizando. (Consulte Tipo y tamaño de papel en la página 2.) Agite los cuatro cartuchos de tóner suavemente. Limpie las ventanas de barrido con un paño seco, suave y sin pelusa. (Consulte Limpieza del interior del equipo en la página 125.) Realice la calibración. (Consulte Calibración del color en la página 89.) 169 6 Solución de problemas Ejemplos de calidad de impresión deficiente Aparecen listas o bandas blancas a lo largo de la página ABCDEFGHIJKLMNOPQRSTUVWXYZ. 0123456789. abcdefghijklmnopqrstuvwxyz. ABCDEFGHIJKLMNOPQRSTUVWXYZ. 0123456789. abcdefghijklmnopqrstuvwxyz. ABCDEFGHIJKLMNOPQRSTUVWXYZ. 0123456789. abcdefghijklmnopqrstuvwxyz. ABCDEFGHIJKLMNOPQRSTUVWXYZ. 0123456789. abcdefghijklmnopqrstuvwxyz. ABCDEFGHIJKLMNOPQRSTUVWXYZ. 0123456789. abcdefghijklmnopqrstuvwxyz. ABCDEFGHIJKLMNOPQRSTUVWXYZ. 0123456789. abcdefghijklmnopqrstuvwxyz. ABCDEFGHIJKLMNOPQRSTUVWXYZ. 0123456789. abcdefghijklmnopqrstuvwxyz. ABCDEFGHIJKLMNOPQRSTUVWXYZ. 0123456789. abcdefghijklmnopqrstuvwxyz. Recomendación Limpie las ventanas de barrido con un paño seco, suave y sin pelusa. (Consulte Limpieza del interior del equipo en la página 125.) Limpie la unidad del tambor. (Consulte Limpieza de la unidad de tambor en la página 133.) Identifique el color que falta e introduzca un nuevo cartucho de tóner. (Consulte Sustitución de los cartuchos de tóner en la página 103.) Para identificar el color del cartucho de tóner, visite http://solutions.brother.com/ para ver las preguntas más frecuentes y las sugerencias de solución de problemas. ABCDEFGHIJKLMNOPQRSTUVWXYZ. 0123456789. abcdefghijklmnopqrstuvwxyz. ABCDEFGHIJKLMNOPQRSTUVWXYZ. 0123456789. abcdefghijklmnopqrstuvwxyz. ABCDEFGHIJKLMNOPQRSTUVWXYZ. 0123456789. abcdefghijklmnopqrstuvwxyz. ABCDEFGHIJKLMNOPQRSTUVWXYZ. 0123456789. abcdefghijklmnopqrstuvwxyz. 6 Aparecen listas o bandas de color a lo largo de la página ABCDEFGHIJKLMNOPQRSTUVWXYZ. 0123456789. abcdefghijklmnopqrstuvwxyz. ABCDEFGHIJKLMNOPQRSTUVWXYZ. 0123456789. abcdefghijklmnopqrstuvwxyz. ABCDEFGHIJKLMNOPQRSTUVWXYZ. 0123456789. abcdefghijklmnopqrstuvwxyz. ABCDEFGHIJKLMNOPQRSTUVWXYZ. 0123456789. abcdefghijklmnopqrstuvwxyz. ABCDEFGHIJKLMNOPQRSTUVWXYZ. 0123456789. abcdefghijklmnopqrstuvwxyz. ABCDEFGHIJKLMNOPQRSTUVWXYZ. 0123456789. abcdefghijklmnopqrstuvwxyz. ABCDEFGHIJKLMNOPQRSTUVWXYZ. 0123456789. abcdefghijklmnopqrstuvwxyz. ABCDEFGHIJKLMNOPQRSTUVWXYZ. 0123456789. abcdefghijklmnopqrstuvwxyz. Limpie los cuatro cables de corona (uno de cada color) que se encuentran dentro de la unidad de tambor haciendo deslizar la lengüeta verde. (Consulte Limpieza de los cables de corona en la página 129.) Asegúrese de que las lengüetas verdes de los filamentos de corona se encuentren en su posición inicial (a). Sustituya el cartucho de tóner que coincida con el color de las listas o bandas. (Consulte Sustitución de los cartuchos de tóner en la página 103.) Para identificar el color del cartucho de tóner, visite http://solutions.brother.com/ para ver las preguntas más frecuentes y las sugerencias de solución de problemas. Coloque una nueva unidad de tambor. (Consulte Sustitución de la unidad de tambor en la página 110.) Aparecen líneas de color a lo ancho de la página ABCDEFGHIJKLMNOPQRSTUVWXYZ. 0123456789. abcdefghijklmnopqrstuvwxyz. ABCDEFGHIJKLMNOPQRSTUVWXYZ. 0123456789. abcdefghijklmnopqrstuvwxyz. ABCDEFGHIJKLMNOPQRSTUVWXYZ. 0123456789. abcdefghijklmnopqrstuvwxyz. ABCDEFGHIJKLMNOPQRSTUVWXYZ. 0123456789. abcdefghijklmnopqrstuvwxyz. ABCDEFGHIJKLMNOPQRSTUVWXYZ. 0123456789. abcdefghijklmnopqrstuvwxyz. ABCDEFGHIJKLMNOPQRSTUVWXYZ. 0123456789. abcdefghijklmnopqrstuvwxyz. ABCDEFGHIJKLMNOPQRSTUVWXYZ. 0123456789. abcdefghijklmnopqrstuvwxyz. ABCDEFGHIJKLMNOPQRSTUVWXYZ. 0123456789. abcdefghijklmnopqrstuvwxyz. Si aparecen líneas de color a intervalos de 30 mm (1,2 pulg.), sustituya el cartucho de tóner que coincida con el color de la línea. (Consulte Sustitución de los cartuchos de tóner en la página 103.) Para identificar el color del cartucho de tóner, visite http://solutions.brother.com/ para ver las preguntas más frecuentes y las sugerencias de solución de problemas. Si aparecen líneas de color a intervalos de 94 mm (3,7 pulg.), introduzca una unidad de tambor nueva. (Consulte Sustitución de la unidad de tambor en las páginas 110.) 170 Solución de problemas Ejemplos de calidad de impresión deficiente Aparecen puntos blancos o hay impresión sin relleno ABCDEFGHIJKLMNOPQRSTUVWXYZ. 0123456789. abcdefghijklmnopqrstuvwxyz. ABCDEFGHIJKLMNOPQRSTUVWXYZ. 0123456789. abcdefghijklmnopqrstuvwxyz. ABCDEFGHIJKLMNOPQRSTUVWXYZ. 0123456789. abcdefghijklmnopqrstuvwxyz. ABCDEFGHIJKLMNOPQRSTUVWXYZ. 0123456789. abcdefghijklmnopqrstuvwxyz. La página está completamente en blanco o faltan algunos colores ABCDEFGHIJKLMNOPQRSTUVWXYZ. 0123456789. abcdefghijklmnopqrstuvwxyz. ABCDEFGHIJKLMNOPQRSTUVWXYZ. 0123456789. abcdefghijklmnopqrstuvwxyz. ABCDEFGHIJKLMNOPQRSTUVWXYZ. 0123456789. abcdefghijklmnopqrstuvwxyz. ABCDEFGHIJKLMNOPQRSTUVWXYZ. 0123456789. abcdefghijklmnopqrstuvwxyz. ABCDEFGHIJKLMNOPQRSTUVWXYZ. 0123456789. abcdefghijklmnopqrstuvwxyz. ABCDEFGHIJKLMNOPQRSTUVWXYZ. 0123456789. abcdefghijklmnopqrstuvwxyz. ABCDEFGHIJKLMNOPQRSTUVWXYZ. 0123456789. abcdefghijklmnopqrstuvwxyz. ABCDEFGHIJKLMNOPQRSTUVWXYZ. 0123456789. abcdefghijklmnopqrstuvwxyz. Recomendación Asegúrese de que el ajuste de tipo de papel del controlador de impresora coincide con el tipo de papel que está utilizando. (Consulte Tipo y tamaño de papel en la página 2.) Compruebe el entorno del equipo. Ciertas condiciones ambientales como la humedad elevada pueden ocasionar puntos blancos o la impresión sin relleno. Coloque un nuevo cartucho de tóner. (Consulte Sustitución de los cartuchos de tóner en la página 103.) Para identificar el color del cartucho de tóner, visite http://solutions.brother.com/ para ver las preguntas más frecuentes y las sugerencias de solución de problemas. Coloque una nueva unidad de tambor. (Consulte Sustitución de la unidad de tambor en la página 110.) Aparecen puntos de color a intervalos de 94 mm ABCDEFGHIJKLMNOPQRSTUVWXYZ. 0123456789. abcdefghijklmnopqrstuvwxyz. ABCDEFGHIJKLMNOPQRSTUVWXYZ. 0123456789. abcdefghijklmnopqrstuvwxyz. ABCDEFGHIJKLMNOPQRSTUVWXYZ. 0123456789. abcdefghijklmnopqrstuvwxyz. ABCDEFGHIJKLMNOPQRSTUVWXYZ. 0123456789. abcdefghijklmnopqrstuvwxyz. 94 mm (3.7 in.) 94 mm (3.7 in.) Aparecen puntos de color a intervalos de 30 mm ABCDEFGHIJKLMNOPQRSTUVWXYZ. 0123456789. abcdefghijklmnopqrstuvwxyz. ABCDEFGHIJKLMNOPQRSTUVWXYZ. 0123456789. abcdefghijklmnopqrstuvwxyz. ABCDEFGHIJKLMNOPQRSTUVWXYZ. 0123456789. abcdefghijklmnopqrstuvwxyz. ABCDEFGHIJKLMNOPQRSTUVWXYZ. 0123456789. abcdefghijklmnopqrstuvwxyz. Si el problema no se resuelve tras imprimir varias páginas, puede que el tambor tenga materiales extraños como, por ejemplo, pegamento de los restos de una etiqueta en la superficie del tambor. Limpie la unidad del tambor. (Consulte Limpieza de la unidad de tambor en la página 133.) Coloque una nueva unidad de tambor. (Consulte Sustitución de la unidad de tambor en la página 110.) Identifique el color que provoca el problema y coloque un nuevo cartucho de tóner. (Consulte Sustitución de los cartuchos de tóner en la página 103.) Para identificar el color del cartucho de tóner, visite http://solutions.brother.com/ para ver las preguntas más frecuentes y las sugerencias de solución de problemas. 30 mm (1.2 in.) 30 mm (1.2 in.) 171 6 Solución de problemas Ejemplos de calidad de impresión deficiente El tóner aparece esparcido o hay manchas de tóner ABCDEFGHIJKLMNOPQRSTUVWXYZ. 0123456789. abcdefghijklmnopqrstuvwxyz. ABCDEFGHIJKLMNOPQRSTUVWXYZ. 0123456789. abcdefghijklmnopqrstuvwxyz. ABCDEFGHIJKLMNOPQRSTUVWXYZ. 0123456789. abcdefghijklmnopqrstuvwxyz. ABCDEFGHIJKLMNOPQRSTUVWXYZ. 0123456789. abcdefghijklmnopqrstuvwxyz. Recomendación Compruebe el entorno del equipo. Ciertas condiciones ambientales como la humedad elevada y las altas temperaturas pueden ocasionar este problema de calidad de impresión. Identifique el color que provoca el problema y coloque un nuevo cartucho de tóner. (Consulte Sustitución de los cartuchos de tóner en la página 103.) Para identificar el color del cartucho de tóner, visite http://solutions.brother.com/ para ver las preguntas más frecuentes y las sugerencias de solución de problemas. Si el problema persiste, coloque una nueva unidad de tambor. (Consulte Sustitución de la unidad de tambor en la página 110.) Los colores de las copias impresas no son los previstos Asegúrese de que el modo de ahorro de tóner está desactivado en el panel de control o el controlador de impresora. Realice la calibración. (Consulte Calibración del color en la página 89.) Ajuste el color mediante la configuración personalizada en el controlador y mediante el panel de control. Los colores que el equipo imprime y los colores que se visualizan en el monitor son distintos. Es posible que el equipo no pueda reproducir los colores en el monitor. (Consulte Corrección color en la página 86.) Si aparecen colores en las zonas impresas en gris, asegúrese de que la casilla de verificación Mejorar color gris del controlador de impresora esté marcada. Consulte Mejorar color gris en Cuadro de diálogo Configuración en la página 33 (controlador de impresora para Windows®), Opciones avanzadas en la página 46 (controlador de impresora BR-Script para Windows® BR) o Configuración de impresión en la página 55 (controlador de impresora para Macintosh). Si las zonas sombreadas aparecen apagadas, deseleccione la casilla de verificación Mejorar color gris del controlador de impresora. Si un gráfico impreso en negro aparece con una intensidad demasiado suave, elija el modo Mejorar impresión de negro en el controlador de impresora. Consulte Mejorar impresión de negro en Cuadro de diálogo Configuración en la página 33 (controlador de impresora para Windows ®), Opciones avanzadas en la página 46 (controlador de impresora BR-Script para Windows® BR) o Configuración de impresión en la página 55 (controlador de impresora para Macintosh). Identifique el color que provoca el problema y coloque un nuevo cartucho de tóner. (Consulte Sustitución de los cartuchos de tóner en la página 103.) Coloque una nueva unidad de tambor. (Consulte Sustitución de la unidad de tambor en la página 110.) 172 6 Solución de problemas Ejemplos de calidad de impresión deficiente Recomendación Aparece toda la página de un solo color Coloque una nueva unidad de tambor. (Consulte Sustitución de la unidad de tambor en la página 110.) Hay fallos de registro de color Asegúrese de que el equipo está colocado sobre una superficie nivelada y sólida. ABCDEFGHIJKLMNOPQRSTUVWXYZ. 0123456789. abcdefghijklmnopqrstuvwxyz. ABCDEFGHIJKLMNOPQRSTUVWXYZ. 0123456789. abcdefghijklmnopqrstuvwxyz. ABCDEFGHIJKLMNOPQRSTUVWXYZ. 0123456789. abcdefghijklmnopqrstuvwxyz. ABCDEFGHIJKLMNOPQRSTUVWXYZ. 0123456789. abcdefghijklmnopqrstuvwxyz. ABCDEFGHIJKLMNOPQRSTUVWXYZ. 0123456789. abcdefghijklmnopqrstuvwxyz. ABCDEFGHIJKLMNOPQRSTUVWXYZ. 0123456789. abcdefghijklmnopqrstuvwxyz. ABCDEFGHIJKLMNOPQRSTUVWXYZ. 0123456789. abcdefghijklmnopqrstuvwxyz. ABCDEFGHIJKLMNOPQRSTUVWXYZ. 0123456789. abcdefghijklmnopqrstuvwxyz. Realice el registro automático del color mediante el panel de control (consulte Registro automático en la página 89) o realice el registro manual del color mediante el panel de control (consulte Registro manual en la página 90). Coloque una nueva unidad de tambor. (Consulte Sustitución de la unidad de tambor en la página 110.) Coloque una nueva unidad de correa. (Consulte Sustitución de la unidad de correa en la página 114.) Aparece una densidad no uniforme periódicamente a lo ancho de la página ABCDEFGHIJKLMNOPQRSTUVWXYZ. 0123456789. abcdefghijklmnopqrstuvwxyz. ABCDEFGHIJKLMNOPQRSTUVWXYZ. 0123456789. abcdefghijklmnopqrstuvwxyz. ABCDEFGHIJKLMNOPQRSTUVWXYZ. 0123456789. abcdefghijklmnopqrstuvwxyz. ABCDEFGHIJKLMNOPQRSTUVWXYZ. 0123456789. abcdefghijklmnopqrstuvwxyz. Realice la calibración. (Consulte Calibración del color en la página 89.) Identifique el color que presenta irregularidad e introduzca un cartucho de tóner nuevo de dicho color. (Consulte Sustitución de los cartuchos de tóner en la página 103.) Para identificar el color del cartucho de tóner, visite http://solutions.brother.com/ para ver las preguntas más frecuentes y las sugerencias de solución de problemas. Coloque una nueva unidad de tambor. (Consulte Sustitución de la unidad de tambor en la página 110.) Falta una imagen en la línea delgada Asegúrese de que el modo de ahorro de tóner está desactivado en el panel de control o el controlador de impresora. Cambie la resolución de impresión. Si utiliza un controlador de impresora de Windows, en Configuración de impresión de la pestaña Básica, seleccione Mejorar impresión de patrones o Mejorar la línea delgada. (Consulte Cuadro de diálogo Configuración en la página 33.) 173 6 Solución de problemas Ejemplos de calidad de impresión deficiente Hay arrugas ABCDEFGHIJKLMNOPQRSTUVWXYZ. 0123456789. abcdefghijklmnopqrstuvwxyz. ABCDEFGHIJKLMNOPQRSTUVWXYZ. 0123456789. abcdefghijklmnopqrstuvwxyz. ABCDEFGHIJKLMNOPQRSTUVWXYZ. 0123456789. abcdefghijklmnopqrstuvwxyz. ABCDEFGHIJKLMNOPQRSTUVWXYZ. 0123456789. abcdefghijklmnopqrstuvwxyz. Recomendación Cambie el papel por el tipo recomendado. (Consulte Papel y soportes de impresión recomendados (para EE. UU. y Canadá) en la página 2). Asegúrese de que la cubierta trasera está cerrada correctamente. Asegúrese de que las dos palancas grises del interior de la cubierta trasera están subidas. Asegúrese de que el ajuste de tipo de papel del controlador de impresora coincide con el tipo de papel que está utilizando. (Consulte Tipo y tamaño de papel en la página 2.) Imagen desplazada ABCDEFGHIJKLMNOPQRSTUVWXYZ. 0123456789. abcdefghijklmnopqrstuvwxyz. ABCDEFGHIJKLMNOPQRSTUVWXYZ. 0123456789. abcdefghijklmnopqrstuvwxyz. ABCDEFGHIJKLMNOPQRSTUVWXYZ. 0123456789. abcdefghijklmnopqrstuvwxyz. ABCDEFGHIJKLMNOPQRSTUVWXYZ. 0123456789. abcdefghijklmnopqrstuvwxyz. ABCDEFGHIJKLMNOPQRSTUVWXYZ. 0123456789. abcdefghijklmnopqrstuvwxyz. ABCDEFGHIJKLMNOPQRSTUVWXYZ. 0123456789. abcdefghijklmnopqrstuvwxyz. ABCDEFGHIJKLMNOPQRSTUVWXYZ. 0123456789. abcdefghijklmnopqrstuvwxyz. ABCDEFGHIJKLMNOPQRSTUVWXYZ. 0123456789. abcdefghijklmnopqrstuvwxyz. Asegúrese de que el ajuste de tipo de papel del controlador de impresora coincide con el tipo de papel que está utilizando. (Consulte Tipo y tamaño de papel en la página 2.) Asegúrese de que las dos palancas grises del interior de la cubierta trasera están subidas. Compruebe el entorno del equipo. Ciertas condiciones ambientales como la baja humedad y las bajas temperaturas pueden ocasionar este problema de calidad de impresión. Coloque una nueva unidad de tambor. (Consulte Sustitución de la unidad de tambor en la página 110.) La fijación es insuficiente ABCDEFGHIJKLMNOPQRSTUVWXYZ. 0123456789. abcdefghijklmnopqrstuvwxyz. ABCDEFGHIJKLMNOPQRSTUVWXYZ. 0123456789. abcdefghijklmnopqrstuvwxyz. ABCDEFGHIJKLMNOPQRSTUVWXYZ. 0123456789. abcdefghijklmnopqrstuvwxyz. ABCDEFGHIJKLMNOPQRSTUVWXYZ. 0123456789. abcdefghijklmnopqrstuvwxyz. Asegúrese de que el ajuste de tipo de papel del controlador de impresora coincide con el tipo de papel que está utilizando. (Consulte Tipo y tamaño de papel en la página 2.) Asegúrese de que las dos palancas grises del interior de la cubierta trasera están subidas. Seleccione el modo Mejora la fijación del tóner en el controlador de la impresora. Consulte Mejora del Resultado de Impresión en Mejora del Resultado de Impresión en la página 41 (controlador de impresora para Windows®), Opciones avanzadas en la página 46 (controlador de impresora BR-Script para Windows® BR) o Configuración de impresión en la página 55 (controlador de impresora para Macintosh). Si esta selección no proporciona una mejora suficiente, cambie la configuración del controlador de impresora en Soporte de impresión por la de un soporte grueso. 174 6 Solución de problemas Ejemplos de calidad de impresión deficiente Papel curvado u ondulado Recomendación Elija el modo Reduce el combamiento del papel en el controlador de impresora cuando no utilice el papel recomendado. Consulte Mejora del Resultado de Impresión en Mejora del Resultado de Impresión en la página 41 (controlador de impresora para Windows®), Opciones avanzadas en la página 46 (controlador de impresora BR-Script para Windows® BR) o Configuración de impresión en la página 55 (controlador de impresora para Macintosh). Si no utiliza el equipo muy a menudo, es posible que el papel haya estado en la bandeja de papel durante demasiado tiempo. Gire la pila de papel en la bandeja de papel. Asimismo, airee la pila de papel y, a continuación, gire el papel 180° en la bandeja de papel. Almacene el papel en un lugar que no esté expuesto a una temperatura y humedad elevadas. 6 Abra la cubierta trasera (bandeja de salida trasera) para que el papel impreso salga por la bandeja de salida trasera. Asegúrese de que las palancas para sobres que hay dentro de la cubierta trasera están bajadas hasta la posición del sobre cuando imprima en el sobre. EFGHIJKLMN ABCDEFG El sobre se dobla Si se producen pliegues no deseados cuando las palancas para sobres se encuentran en la posición del sobre, imprima con la cubierta trasera abierta y cargue un sobre cada vez desde la bandeja MU. 175 Solución de problemas Solución de problemas de impresión Problema 6 Recomendación El equipo no se encenderá. Es posible que algún factor adverso en la conexión eléctrica (como un rayo o una sobretensión de energía) haya activado los mecanismos de seguridad interna del equipo. Apague el equipo y desenchufe el cable de alimentación. Espere diez minutos, a continuación, enchufe el cable de alimentación y encienda el equipo. Si todavía no recibe alimentación eléctrica, conecte el equipo a una toma de corriente de CA distinta. El equipo empieza a imprimir inesperadamente, o bien, imprime datos ilegibles. Asegúrese de que el cable del equipo no sea demasiado largo. Es recomendable que utilice un cable USB de menos de 2 metros (6,5 pies) de longitud. Asegúrese de que el cable del equipo no está dañado ni roto. Si está utilizando un dispositivo de conmutación de interfaz, retírelo. Conecte el ordenador directamente al equipo y, a continuación, inténtelo de nuevo. 6 Asegúrese de que ha seleccionado el controlador de impresora correcto con “Establecer como impresora predeterminada”. Asegúrese de que el equipo no está conectado al mismo puerto al que también se ha conectado un dispositivo de almacenamiento o un escáner. Extraiga todos los demás dispositivos y conecte el puerto sólo al equipo. Apague el Status Monitor. El equipo no es capaz de imprimir las páginas completas de un documento. Aparece el siguiente mensaje de error: Sin memoria. Pulse Go para imprimir los datos que hayan quedado en la memoria del equipo. Cancele el trabajo de impresión si desea borrar los datos que queden en la memoria del equipo. (Consulte Botones en la página 67.) Reduzca la complejidad del documento o seleccione una resolución de impresión menor. Añada más memoria. (Consulte Instalación de memoria extra en la página 93.) Ajuste los márgenes superior e inferior de su documento. Los encabezados o pies de página aparecen cuando el documento se muestra en pantalla pero no cuando se imprime. El equipo no cambia al modo de Impresión directa cuando se conecta una unidad de memoria flash USB a la interfaz USB directa. Cuando el equipo se encuentra en el modo de Hibernación, no se reactiva cuando se conecta una unidad de memoria flash USB a la interfaz USB directa. Pulse Go para reactivar el equipo y que se visualice el menú Impresión directa en la pantalla LCD. Problemas de red 6 Para poder solucionar los problemas relacionados con el uso de su equipo en una red, consulte la Guía del usuario en red. Encontrará la Guía del usuario en red más reciente en formato PDF disponible en el sitio Web de Brother Solutions Center (http://solutions.brother.com/). 176 Solución de problemas Otros problemas 6 Para Macintosh con USB Problema 6 Recomendación El equipo no aparece en la Utilidad Configuración Impresoras (Mac OS X 10.4.11), o bien, Impresión y Fax no aparece en Preferencias del Sistema (Mac OS X 10.5.x y 10.6.x). Asegúrese de que el equipo está encendido y de que no hay ningún mensaje de error en la pantalla LCD. No se puede imprimir desde la aplicación. Asegúrese de que el controlador de impresora de Macintosh suministrado está instalado en el disco duro y de que está seleccionado con la Utilidad Configuración Impresoras (Mac OS X 10.4.11), o bien, seleccione Impresión y Fax en Preferencias del Sistema (Mac OS X 10.5.x y 10.6.x). Asegúrese de que el cable de interfaz USB está conectado directamente al Macintosh y de que está conectado al puerto USB del equipo. Asegúrese de que el controlador de impresora está instalado correctamente. BR-Script 3 6 6 Problema Recomendación La velocidad de impresión disminuye. Añada memoria opcional. (Consulte Instalación de memoria extra en la página 93.) El equipo no es capaz de imprimir datos EPS que incluyan números binarios. La siguiente configuración es necesaria para imprimir datos EPS: a Para Windows® 7 y Windows Server® 2008 R2: Haga clic en el botón Inicio y en Dispositivos e impresoras. Para Windows Vista®: haga clic en el botón Iniciar, en Panel de control, en Hardware y sonido y, a continuación, en Impresoras. Para Windows® XP y Windows Server® 2003/2008: haga clic en el botón Inicio y seleccione Impresoras y faxes. Para Windows® 2000: haga clic en el botón Inicio y seleccione Configuración, a continuación, seleccione Impresoras. b Para Windows® 7 y Windows Server® 2008 R2: haga clic con el botón derecho en el icono Brother HL-4570CDW (HL-4150CDN) Series y seleccione Brother HL-4570CDW (HL-4150CDN) BR-Script3. Para Windows® 2000, Windows® XP, Windows Vista® y Windows Server® 2003/2008: haga clic con el botón derecho en el icono Brother HL-4570CDW (HL-4150CDN) BR-Script3 y seleccione Propiedades. c Desde la pestaña Configuración de dispositivo, elija TBCP (Tagged Binary Communication Protocol) en Protocolo de salida. 177 A Apéndice A Especificaciones del equipo A Nota Este capítulo ofrece un resumen de las especificaciones de los equipos. Para obtener más información sobre las especificaciones adicionales, visite http://www.brother.com/. Motor A Modelo HL-4150CDN Tecnología Impresora láser electrofotográfica (de pasada única) Velocidad de impresión 1 2 (tamaños A4/Carta) Impresión a una sola cara Monocromo Hasta 24 ppm (tamaño A4) 3, hasta 25 ppm (tamaño Carta) Impresión dúplex HL-4570CDW HL-4570CDWT Hasta 28 ppm (tamaño A4) 3, hasta 30 ppm (tamaño Carta) 3 A 3 A todo color Hasta 24 ppm (tamaño A4) 3, hasta 25 ppm (tamaño Carta) 3 Monocromo Hasta 14 caras por minuto (tamaño A4) 3, hasta 14 caras por minuto (tamaño Carta) 3 A todo color Hasta 14 caras por minuto (tamaño A4) 3, hasta 14 caras por minuto (tamaño Carta) 3 Tiempo de primera copia 4 (desde el modo preparado y la bandeja estándar) Hasta 28 ppm (tamaño A4) 3, hasta 30 ppm (tamaño Carta) 3 Menos de 16 s 178 Apéndice Modelo Resolución HL-4150CDN Windows® 2000 Professional, ® Windows XP Home Edition, Windows® XP Professional, Windows® XP Professional x64 Edition, Windows Server® 2003, Windows Server® 2003 x64 E dition, Windows Vista®, Windows Server® 2008, Windows Server® 2008 R2, HL-4570CDW HL-4570CDWT Calidad de 2.400 ppp (2.400 × 600) 600 × 600 ppp Windows® 7 DOS 600 × 600 ppp Mac OS X 10.4.11, 10.5.x, 10.6.x Calidad de 2.400 ppp (2.400 × 600) Linux 600 × 600 ppp A 600 × 600 ppp 1 La velocidad de impresión cambiará dependiendo del tipo de documento que imprima. 2 La velocidad de impresión puede ser más lenta cuando el equipo esté conectado mediante una red LAN inalámbrica. 3 Desde la bandeja de papel estándar 4 El tiempo de la primera salida de impresión puede cambiar si la máquina se está calibrando o registrando. 179 Apéndice Controlador A Modelo HL-4150CDN Procesador 400 MHz Memoria HL-4570CDWT Estándar 128 MB Opcional 1 ranura para SO-DIMM DDR2 (144 terminales) de hasta 256 MB Interfaz Conectividad en red HL-4570CDW USB 2.0 de alta USB 2.0 de alta velocidad, Ethernet velocidad, Ethernet 10BASE-T/100BASE-TX, red LAN inalámbrica 10BASE-T/100BASE-TX IEEE802.11b/g Protocolos TCP/IP (Ethernet 10BASE-T/100BASE-TX estándar) 1 Herramienta de administración BRAdmin Light 2 BRAdmin Professional 3 3 Web BRAdmin 4 Administración basada en Web 5 Emulación Fuentes residentes A PCL6, BR-Script 3 (PostScript® 3™) 6 PCL 66 fuentes escalables, 12 fuentes de mapas de bits, 13 códigos de barras 7 PostScript® 3™ 66 fuentes escalables 1 Consulte la Guía del usuario en red para obtener información detallada sobre los protocolos de red compatibles. 2 Utilidad para Windows® y Macintosh original de Brother para la administración de impresoras y servidores de impresión. Instalación desde el CD-ROM suministrado. 3 Utilidad para Windows® original de Brother para la administración de impresoras y servidores de impresión. Descarga desde http://solutions.brother.com/. 4 Utilidad de administración con base de servidor. Descarga desde http://solutions.brother.com/. 5 Administración de servidores de impresión y de impresoras a través de Administración basada en web (navegador web). 6 Emulación del lenguaje PostScript® 3™. 7 Code39, Interleaved 2 de 5, FIM (US-PostNet), Post Net (US-PostNet), EAN-8, EAN-13, UPC-A, UPC-E, Codabar, ISBN (EAN), ISBN (UPC-E), Code128 (conjunto A, conjunto B, conjunto C), EAN-128 (conjunto A, conjunto B, conjunto C) 180 Apéndice Software A Modelo Controlador de impresora HL-4150CDN Windows® 1 HL-4570CDW HL-4570CDWT Controlador basado en host para Windows ® 2000 Professional, Windows® XP Home Edition, Windows® XP Professional, Windows® XP Professional x64 Edition, Windows Server® 2003 , Windows Server® 2003 x64 Edition, Windows Vista®, Windows Server® 2008, Windows Server® 2008 R2, Windows® 7 BR-Script3 (archivo PPD) para Windows ® 2000 Professional, Windows® XP Home Edition, Windows® XP Professional, Windows® XP Professional x64 Edition, Windows Server® 2003, Windows Server® 2003 x64 Edition, Windows Vista®, Windows Server® 2008, Windows Server® 2008 R2, Windows® 7 Macintosh Controlador de impresora de Macintosh para Mac OS X 10.4.11, 10.5.x y 10.6.x BR-Script 3 (archivo PPD) para Mac OS X 10.4.11, 10.5.x y 10.6.x Linux 23 A Controlador de Linux para sistema de impresión CUPS (entornos x86 y x64) Controlador de Linux para sistema de impresión LPD/LPRng (entornos x86 y x64) Utilidades Asistente de despliegue del controlador 4 1 Para obtener las actualizaciones de controladores más recientes, visite http://solutions.brother.com/. 2 Descargue el controlador de impresora para Linux desde http://solutions.brother.com/. 3 En función de las distribuciones de Linux, puede que el controlador no esté disponible. 4 El Asistente de despliegue del controlador automatiza la instalación de impresoras en una red punto a punto (sólo para Windows®). 181 Apéndice Impresión directa Modelo Impres directa A HL-4150CDN Tipos de archivo HL-4570CDW HL-4570CDWT PDF versión 1.7 1, JPEG, Exif+JPEG, PRN (creado por el controlador de impresora HL-4150CDN o HL-4570CDW(T)) 2, TIFF (digitalizado por todos los modelos MFC o DCP de Brother), XPS versión 1.0 1 No se admiten los datos que incluyen un archivo de imagen JBIG2, un archivo de imagen JPEG2000 o un archivo de transparencias. 2 Consulte Creación de un archivo PRN o PostScript® 3™ para la impresión directa en la página 24. Panel de control A Modelo HL-4150CDN HL-4570CDW HL-4570CDWT Testigo LED 2 diodos LED: LED de datos y LED de errores LCD 2 líneas (16 dígitos por línea) Botones 7 botones: Go (Ir), Cancel (Cancelar), Secure (Seguridad), OK (Aceptar), Back (Atrás) y 2 botones de desplazamiento Manejo del papel Modelo Entrada de papel 1 Salida de papel 1 Dúplex A A HL-4150CDN Bandeja multiuso 50 hojas Bandeja de papel (estándar) 250 hojas Unidad de bandeja inferior (opción) 2 500 hojas Cara abajo 150 hojas Cara arriba (esta bandeja es la cubierta trasera cuando está abierta) 1 hoja Dúplex manual Sí Dúplex automática Sí HL-4570CDW 1 Calculado con papel de 80 g/m2 (20 lb) 2 El modelo HL-4570CDWT viene equipado con la unidad de bandeja inferior como estándar. HL-4570CDWT 182 Apéndice Características de soportes A Modelo HL-4150CDN Tipos de soportes Bandeja multiuso Papel normal, papel fino, papel grueso, papel más grueso, papel reciclado, papel Bond, etiquetas, sobres, sobres finos, sobres gruesos, papel satinado Bandeja de papel (estándar) HL-4570CDW HL-4570CDWT Papel normal, papel fino, papel reciclado Unidad de bandeja inferior (opción) Pesos de soportes Impresión dúplex automática Papel normal, papel fino, papel reciclado, papel satinado Bandeja multiuso 60 a 163 g/m2 (16 a 43 lb) Bandeja de papel (estándar) 60 a 105 g/m2 (16 a 28 lb) Unidad de bandeja inferior (opción) A Impresión dúplex automática Tamaños de soportes 1 Bandeja multiuso Ancho: 69,8 a 216 mm (2,75 a 8,5 pulg.) Largo: 116 a 406,4 mm (4,57 a 16 pulg.) Bandeja de papel (estándar) A4, Carta, Legal 1, B5 (ISO/JIS), Ejecutivo, A5, A5 (en horizontal), A6, B6 (ISO), Folio Unidad de bandeja inferior (opción) A4, Carta, Legal 1, B5 (ISO/JIS), Ejecutivo, A5, B6 (ISO), Folio Impresión dúplex automática Carta, Legal 1, Folio El papel de tamaño Legal no está disponible en algunas regiones de fuera de EE. UU. y Canadá. 183 Apéndice Consumibles A Modelo HL-4150CDN HL-4570CDW HL-4570CDWT Nombre del modelo Negro Aproximadamente 2.500 páginas A4/Carta 1 TN-310BK Cian, magenta, amarillo Aproximadamente 1.500 páginas A4/Carta 1 TN-310C, TN-310M, TN-310Y Negro Aproximadamente 6.000 páginas A4/Carta 1 TN-315BK Cian, magenta, amarillo Aproximadamente 3.500 páginas A4/Carta 1 TN-315C, TN-315M, TN-315Y Unidad de tambor Aproximadamente 25.000 páginas A4/Carta 2 DR-310CL Unidad de correa Aproximadamente 50.000 páginas A4/Carta BU-300CL Recipiente de tóner residual Aproximadamente 50.000 páginas A4/Carta WT-300CL Cartucho de tóner Estándar Larga duración 1 El rendimiento aproximado del cartucho se declara de acuerdo con la normativa ISO/IEC 19798. 2 La vida útil del tambor es aproximada y puede variar según el tipo de uso. A Dimensiones / pesos A Modelo HL-4150CDN HL-4570CDW HL-4570CDWT Dimensiones (L × A × H) 410 × 486 × 313 mm (16,1 × 19,1 × 12,3 pulg.) 410 x 495 x 446 mm (16,1 x 19,5 x 17,6 pulg.) Pesos Aprox. 21,0 kg (46,3 lb) Aprox. 27,0 kg (59,5 lb) 184 Apéndice Otros A Modelo HL-4150CDN HL-4570CDW Fuente de alimentación (Para Chile y Argentina) HL-4570CDWT De 220 a 240 V de CA a 50/60 Hz (Para EE. UU.) De 110 a 120 V de CA a 50/60 Hz Consumo eléctrico 1 Nivel de ruido Presión de sonido Potencia acústica Ecología Imprimiendo Aprox. 560 W a 25 ºC (77 ºF) Preparado Aprox. 70 W a 25 ºC (77 ºF) Reposo (WLAN: activada) N/D Hibernación Aprox. 0,7 W Imprimiendo L PAm = 57 dB (A) Preparado L PAm = 33 dB (A) Imprimiendo L WAd = 6,71 B (A) LWAd = 6,63 B (A) LWAd = 6,77 B (A) Preparado L WAd = 4,07 B (A) LWAd = 4,01 B (A) LWAd = 4,09 B (A) Ahorro de energía Disponible Ahorro de tóner 2 Disponible Aprox. 7 W A 1 Conexiones USB a ordenador 2 No se recomienda el uso de la función Ahorro de tóner para imprimir fotografías o imágenes en escala de grises. 185 Apéndice Requisitos del sistema A Plataforma y versión de sistema operativo Velocidad mínima del procesador RAM mínima RAM Espacio Interfaz de recomendada de disco PC duro compatible 2 para la instalación Sistema operativo Windows® 1 Intel® Pentium® II o equivalente 64 MB 256 MB Windows® 2000 Professional 50 MB 128 MB Windows® XP Home Edition Windows® XP Professional Windows® XP Professional x64 Edition CPU de 64 bits compatible (Intel® 64 o AMD64) 256 MB 512 MB Windows Vista® Intel® Pentium® 4 o CPU compatible de 64 bits equivalente (Intel® 64 o AMD64) 512 MB 1 GB Windows® 7 Intel® Pentium® 4 o CPU compatible de 64 bits equivalente (Intel® 64 o AMD64) 1 GB (32 bits) 2 GB (64 bits) 1 GB (32 bits) 2 GB (64 bits) Windows Server® 2003 Intel® Pentium® III o equivalente 256 MB 512 MB Windows Server® 2003 x64 Edition CPU de 64 bits compatible (Intel® 64 o AMD64) Windows Server® 2008 Intel® Pentium® 4 o CPU compatible de 512 MB 2 GB USB, 10/100 Base-TX (Ethernet), red inalámbrica 802.11b/g A 64 bits equivalente (Intel® 64 o AMD64) Sistema operativo Macintosh Windows Server® 2008 R2 CPU de 64 bits compatible (Intel® 64 o AMD64) OS X 10.4.11 y 10.5.x Procesador PowerPC ® G4/G5 Intel® Core™ 512 MB 1 GB OS X 10.6.x Procesador Intel® Core™ 1 GB 2 GB 1 Microsoft® Internet Explorer 6.0 o superior. 2 No es compatible con puertos USB de terceros. 80 MB Para obtener las actualizaciones de controladores más recientes, visite http://solutions.brother.com/. 186 Apéndice Información importante para la selección del papel A Esta sección proporciona información que le ayudará a elegir el tipo de papel que se puede utilizar con este equipo. Nota Si utiliza un papel que no esté recomendado, puede provocar un atasco o un fallo de alimentación del papel en el equipo. Antes de comprar una gran cantidad de papel A Asegúrese de que el papel es adecuado para el equipo. Papel para copias en papel normal A El papel se divide según el uso como papel para impresión y papel para copias. El uso se muestra normalmente en el paquete del papel. Compruebe el paquete para ver si el papel es adecuado para impresoras láser. Utilice papel adecuado para impresoras láser. A Peso base A El peso base del papel de uso general varía en los diferentes países. Se recomienda utilizar papel que pese entre 75 y 90 g/m2 (entre 20 y 24 lb) aunque este equipo es capaz de trabajar con papel más fino o más grueso que dichos pesos. Unidad g/m 2 Europa EE.UU. 80 a 90 75 a 90 lb 20 a 24 Grano largo y grano corto A La fibra de la pasta del papel se alinea durante la fabricación de papel. El papel se puede clasificar en dos tipos, de grano largo y de grano corto. Las fibras del papel de grano largo van en la misma dirección que el borde largo del papel. Las fibras del papel de grano corto van perpendiculares al borde largo del papel. Aunque la mayoría del papel para la copia en papel normal es de grano largo, también lo hay de grano corto. Se recomienda utilizar papel de grano largo para este equipo. El papel de grano corto es demasiado débil para el carro del papel del equipo. Papel ácido y papel neutralizado A El papel se puede clasificar en papel ácido y papel neutralizado. Aunque los métodos modernos de fabricación del papel comenzaron con el papel ácido, los cambios más recientes han hecho que el papel neutralizado vaya desplazando al papel ácido por motivos medioambientales. Sin embargo, muchos formatos de papel ácido se pueden encontrar en papel reciclado. Se recomienda utilizar papel neutralizado para este equipo. Puede utilizar un rotulador de comprobación de papel ácido para distinguirlo del papel neutralizado. 187 Apéndice Superficie de impresión A Las características del haz y del envés de una hoja de papel varían ligeramente. Normalmente, el lado por el que se abre la resma del paquete de papel es el lado de impresión. Siga las instrucciones que se indican en el embalaje del papel. Normalmente, la cara de impresión se indica con una flecha. Contenido de humedad A El contenido de humedad es la cantidad de agua que queda en el papel una vez manufacturado. Es una de las características importantes del papel. Puede variar enormemente dependiendo del entorno de almacenamiento, aunque normalmente el contenido en agua es aproximadamente el 5 % del peso del papel. Debido a que el papel absorbe agua, la cantidad de la misma puede alcanzar el 10 % en un entorno con una humedad muy alta. Si la cantidad de agua aumenta, las características del papel cambian enormemente. Empeorará la fijación del tóner. Para el almacenamiento del papel y durante su utilización, se recomienda que la humedad ambiental esté entre el 50 % y el 60 %. Cálculo aproximado del peso base g/m 2 A A lb Cartas Índice 60 16 64 17 75 20 90 24 105 28 120 32 135 36 163 43 90 200 53 110 188 Apéndice Tamaño de papel Tamaño de papel A mm Carta 8,5 × 11 pulg. Oficio 8,5 × 14 pulg. Ejecutivo 7,25 × 10,5 pulg. A4 210 × 297 mm A5 148 × 210 mm A5 (borde largo) 210 × 148 mm A6 105 × 148 mm Sobre Monarca 3,875 × 7,5 pulg. Sobre Com-10 4,12 × 9,5 pulg. Sobre DL 110 × 220 mm Sobre C5 162 × 229 mm B5 (JIS) 182 × 257 mm B5 (ISO) 176 × 250 mm B6 (JIS) 128 × 182 mm B6 (ISO) 125 × 176 mm Sobre DL-L 220 × 110 mm 3×5 Hagaki 1 A 8,5 × 13 pulg. Circular 1 pulgadas 3 × 5 pulg. 100 × 148 mm Tarjeta con el tamaño especificado por Japan Post Service Co., LTD 189 Apéndice Conjuntos de símbolos y caracteres A Para los modos de emulación de HP LaserJet puede seleccionar los conjuntos de símbolos y caracteres mediante la Administración basada en web (navegador web) o los botones del panel de control. Cómo utilizar Administración basada en Web (navegador web) A Para utilizar la Administración basada en web (navegador Web), siga los pasos descritos a continuación. Nota Se recomienda utilizar Internet Explorer® 6.0 (o superior) o Firefox 3.0 (o superior) para Windows® y Safari 3.0 (o superior) para Macintosh. Asegúrese que JavaScript y Cookies están activados en el navegador que utilice. Para utilizar un navegador web, necesitará saber la dirección IP del servidor de impresión. a b Inicie su navegador web. Escriba “http://machine’s IP address/” en el navegador. (Donde “machine’s IP address” es la dirección IP del equipo) Por ejemplo: http://192.168.1.2/ Nota • Si ha editado el archivo de hosts en el ordenador o está utilizando el Sistema de nombres de dominio (DNS), también puede introducir el nombre de DNS del servidor de impresión. • Para usuarios de Windows®: como el servidor de impresión admite TCP/IP y NetBIOS, también puede introducir el nombre NetBIOS del servidor de impresión. El nombre NetBIOS puede verse en la lista de configuración de la red. El nombre NetBIOS asignado son los primeros 15 caracteres del nombre de nodo y por defecto aparecerá como “BRNxxxxxxxxxxxx” para una red cableada o “BRWxxxxxxxxxxxx” para una red inalámbrica. • Para usuarios de Macintosh: puede acceder fácilmente a Administración basada en Web haciendo clic en el icono del equipo, en la pantalla Status Monitor. c d Haga clic en Parámetros de impresión. Introduzca un nombre de usuario y una contraseña. Nota El nombre de inicio de sesión del administrador es “admin” (distingue entre mayúsculas y minúsculas) y la contraseña predeterminada es “access”. e f Haga clic en Aceptar. Elija la pestaña HP LaserJet y haga clic en Configuración de fuente. Elija un conjunto de símbolos que desee utilizar del cuadro de lista Juego de símbolos. 190 A Apéndice Lista de conjuntos de símbolos y caracteres A Conjuntos de símbolos OCR Cuando seleccione la fuente OCR-A u OCR-B, el conjunto de símbolos correspondiente se utilizará siempre. OCR A (0O) OCR B (1O) A Modo HP LaserJet A ABICOMP B/P (13P) ABICOMP INTL (14P) DESKTOP (7J) GREEK8 (8G) HP GERMAN (0G) HP SPANISH (1S) ISO LATIN1 (0N) ISO LATIN2 (2N) ISO LATIN5 (5N) ISO LATIN6 (6N) ISO2 IRV (2U) ISO4 UK (1E) ISO6 ASCII (0U) ISO10 SWE/FIN (3S) ISO11 SWEDISH (0S) ISO14 JISASCII (0K) ISO15 ITALIAN (0I) ISO16 POR (4S) ISO17 SPANISH (2S) ISO21 GERMAN (1G) ISO25 FRENCH (0F) ISO57 CHINESE (2K) ISO60 NORv1 (0D) ISO61 NORv2 (1D) ISO69 FRENCH (1F) ISO84 POR (5S) ISO85 SPANISH (6S) LEGAL (1U) MATH-8 (8M) MC TEXT (12J) MS PUBLISHING (6J) PC-8 (10U) PC-8 BULGARIAN (13R) PC-8 D/N (11U) PC-8 Greek Alternate (437G) (14G) PC-8 L/G (12G) PC-8 PC NOVA (27Q) PC-8 TURKISH (9T) PC-775 (26U) PC-850 Multilingual (12U) PC-851 Greece (10G) PC-852 East Europe (17U) PC-853 Latin3 (Turkish) (18U) PC-855 Cyrillic (10R) PC-857 Latin5 (Turkish) (16U) PC-858 Multilingual Euro (13U) PC-860 Portugal (20U) PC-861 Iceland (21U) PC-863 Canadian French (23U) PC-865 Nordic (25U) PC-866 Cyrillic (3R) PC-869 Greece (11G) PC-1004 (9J) PI FONT (15U) PS MATH (5M) PS TEXT (10J) ROMAN8 (8U) ROMAN9 (4U) ROMAN EXT. (0E) RUSSIAN-GOST (12R) A SYMBOL (19M) 191 Apéndice Referencia rápida para comandos de control de código de barras A El equipo puede imprimir códigos de barra en los modos de emulación de HP LaserJet. Códigos de barras de impresión o caracteres ampliados Código ESC i Dic 27 105 Hexadecimal 1B 69 A Formato: ESC i n ... n \ Crea códigos de barras o caracteres ampliados de acuerdo con el segmento de los parámetros ‘n ... n’. Para obtener más información acerca de los parámetros, consulte Definición de los parámetros a continuación. Este comando debe acabar con el código ‘ \ ’ (5CH). Definición de los parámetros A Este comando de código de barras puede tener los siguientes parámetros en el segmento de parámetros (n ... n). Ya que los parámetros tienen efecto dentro de la sintaxis simple de comandos ESC i n ... n \, no se aplican en los comandos de códigos de barras. Si no se especifican ciertos parámetros, se toma la configuración preestablecida. El último parámetro debe ser el inicio de datos del código de barras (‘b’ o ‘B’) o el inicio de datos de caracteres ampliados (‘l’ o ‘L’). Otros parámetros pueden especificarse en cualquier secuencia. Cada parámetro puede empezar por un carácter en minúsculas o en mayúsculas, por ejemplo, ‘t0’ o ‘T0’, ‘s3’ o ‘S3’ y así sucesivamente. Modo de código de barras A n = ‘t0’ o ‘T0’ CODE 39 (predeterminado) n = ‘t1’ o ‘T1’ Interleaved 2 of 5 n = ‘t3’ o ‘T3’ FIM (US-Post Net) n = ‘t4’ o ‘T4’ Post Net (US-Post Net) n = ‘t5’ o ‘T5’ EAN 8, EAN 13 o UPC A n = ‘t6’ o ‘T6’ UPC-E n = ‘t9’ o ‘T9’ Codabar n = ‘t12’ o ‘T12’ Code 128 set A n = ‘t13’ o ‘T13’ Code 128 set B n = ‘t14’ o ‘T14’ Code 128 set C n = ‘t130’ o ‘T130’ ISBN (EAN) n = ‘t131’ o ‘T131’ ISBN (UPC-E) n = ‘t132’ o ‘T132’ EAN 128 set A n = ‘t133’ o ‘T133’ EAN 128 set B n = ‘t134’ o ‘T134’ EAN 128 set C 192 A Apéndice Este parámetro selecciona el modo de código de barras como se ha descrito anteriormente. Cuando n es ‘t5’ o ‘T5’, el modo de código de barras (EAN 8, EAN 13 o UPC A) varía de acuerdo con el número de caracteres en los datos. Código de barras, carácter ampliado, dibujo de bloque de líneas y dibujo de cuadro n = ‘s0’ o ‘S0’ 3: 1 (predeterminado) n = ‘s1’ o ‘S1’ 2: 1 n = ‘s3’ o ‘S3’ 2.5: 1 A Este parámetro selecciona el estilo de código de barras como se ha descrito anteriormente. Cuando se elige el modo de código de barras EAN 8, EAN 13, UPC-A, Code 128 o EAN 128, este parámetro de estilo de código de barras se ignora. Carácter ampliado ‘S’ 0 = Blanco A 1 = Negro 2 = Bandas verticales 3 = Bandas horizontales 4 = Trama Por ejemplo ‘S’ n1 n2 n1 = Patrón de relleno de fondo n2 = Patrón de relleno de primer plano Si ‘S’ está seguido por sólo un parámetro, el parámetro es el patrón de relleno de primer plano. Dibujo de bloque de líneas y dibujo de cuadro ‘S’ 1 = Negro 2 = Bandas verticales 3 = Bandas horizontales 4 = Trama Código de barras A n = ‘mnnn’ o ‘Mnnn’ (nnn = 0 ˜ 32767) Este parámetro indica la anchura del código de barras. La unidad de ‘nnn’ es un porcentaje. Línea de código de barras de legible por el hombre activado o desactivado n = ‘r0’ o ‘R0’ Línea legible por el hombre DESACTIVADA n = ‘r1’ o ‘R1’ Línea legible por el hombre ACTIVADA A 193 Apéndice Valor preestablecido: Línea legible por el hombre ACTIVADA (1) ‘T5’ o ‘t5’ (2) ‘T6’ o ‘t6’ (3) ‘T130’ o ‘t130’ (4) ‘T131’ o ‘t131’ Valor preestablecido: Línea legible por el hombre DESACTIVADA All others Este parámetro muestra si el equipo imprime o no la línea legible por el hombre por debajo del código de barras. Los caracteres legibles por el hombre se imprimen siempre con la fuente OCR-B de 10 puntos y todas las mejoras de estilo del carácter actual se enmascaran. El valor predeterminado está determinado por el modo del código de barras seleccionado por ‘t’ o ‘T’. Quiet zone A n = ‘onnn’ o ‘Onnn’ (nnn = 0 ˜ 32767) A Quiet zone es el espacio en ambos lados de los códigos de barras. Su anchura puede indicarse utilizando las unidades configuradas por el parámetro ‘u’ o ‘U’. (Para obtener la descripción del parámetro ‘u’ o ‘U’, consulte la siguiente sección.) La configuración predeterminada de la anchura de Quiet Zone es de 1 pulgada (2,54 cm). Código de barras, unidad carácter ampliado, dibujo de bloque de líneas y dibujo de cuadro n = ‘u0’ o ‘U0’ mm (preestablecido) n = ‘u1’ o ‘U1’ 1/10 n = ‘u2’ o ‘U2’ 1/100 n = ‘u3’ o ‘U3’ 1/12 n = ‘u4’ o ‘U4’ 1/120 n = ‘u5’ o ‘U5’ 1/10 mm n = ‘u6’ o ‘U6’ 1/300 n = ‘u7’ o ‘U7’ 1/720 A Este parámetro muestra las unidades de medida del desplazamiento del eje X, del desplazamiento del eje Y, así como la altura del código de barras. 194 Apéndice Desplazamiento de código de barras, carácter ampliado, dibujo de bloque de líneas y dibujo de cuadro en el eje X A n = ‘xnnn’ o ‘Xnnn’ Este parámetro muestra el desplazamiento desde el margen izquierdo en la unidad especificada en ‘u’ o ‘U’. Desplazamiento de código de barras y carácter ampliado en el eje Y A n = ‘ynnn’ o ‘Ynnn’ Este parámetro muestra el desplazamiento hacia abajo desde la posición de impresión actual en la unidad especificada en ‘u’ o ‘U’. Altura de código de barras, carácter ampliado, dibujo de bloque de líneas y dibujo de cuadro A n = ‘hnnn’, ‘Hnnn’, ‘dnnn’ o ‘Dnnn’ 1 EAN13, EAN8, UPC-A, ISBN (EAN13, EAN8, UPC-A), ISBN (UPC-E): 22 mm 2 UPC-E: 18 mm 3 Otros: 12 mm A Caracteres ampliados i 2,2 mm (preestablecido) Dibujo de bloque de líneas y dibujo de cuadro i1 punto Este parámetro indica la altura de los códigos de barras o caracteres ampliados descritos anteriormente. Puede empezar por ‘h’, ‘H’, ‘d’ o ‘D’. La altura de los códigos de barras está indicada en la unidad especificada en ‘u’ o ‘U’. La configuración de fábrica de la altura del código de barras (12 mm, 18 mm o 22 mm) está determinada por el modo de código de barras seleccionado por ‘t’ o ‘T’. Anchura de carácter ampliado, dibujo de bloque de líneas y dibujo de cuadro A n = ‘wnnn’ o ‘Wnnn’ Caracteres ampliados i 1,2 mm Dibujo de bloque de líneas y dibujo de cuadro i1 punto Este parámetro indica la anchura de los caracteres ampliados descritos anteriormente. Rotación de carácter ampliado n = ‘a0’ o ‘A0’ Hacia arriba (preestablecido) n = ‘a1’ o ‘A1’ Girado 90 grados n = ‘a2’ o ‘A2’ Boca abajo, girado 180 grados n = ‘a3’ o ‘A3’ Girado 270 grados A Inicio de datos de código de barras A n = ‘b’ o ‘B’ Los datos que siguen a ‘b’ o "B’ se leen como datos de código de barras. Los datos de código de barras deben acabar con el código ‘ \ ’ (5CH), que también termina el comando. Los datos de códigos de barras admitidos están determinados por el modo de código de barras seleccionado por ‘t’ o ‘T’. 195 Apéndice Cuando se selecciona CODE 39 con el parámetro ‘t0’ o ‘T0’: Cuarenta y tres caracteres ‘0’ a ‘9’, ‘A’ a ‘Z’, ‘-’, ‘ . ’, ‘ (espacio)’, ‘$’, ‘ / ’, ‘+’ y "%’ pueden aceptarse como datos de código de barras. Otros caracteres provocarán errores de datos. El número de caracteres para códigos de barras no está limitado. Los datos de códigos de barras empiezan y terminan automáticamente con un asterisco ‘ * ’ (carácter de inicio y carácter de detención). Si los datos recibidos tienen un asterisco ‘ * ’ como principio o fin, el asterisco se toma como carácter de inicio o de detención. Cuando se selecciona Interleaved 2 of 5 con el parámetro ‘t1’ o ‘T1’: Se aceptan diez caracteres numéricos ‘0’ a ‘9’ como datos de código de barras. Otros caracteres provocan errores de datos. El número de caracteres para códigos de barras no está limitado. Este modo de código de barras requiere caracteres pares. Si los datos de código de barras tienen caracteres impares, se añade "0’ automáticamente al final de los datos de código de barras. Cuando se selecciona FIM (US-Post Net) con el parámetro ‘t3’ o ‘T3’ Se aceptan los caracteres ‘A’ a ‘D’ y se puede imprimir un dígito de datos. Se aceptan caracteres alfabéticos en mayúsculas y minúsculas. Cuando se selecciona Post Net (US-Post Net) con el parámetro ‘t4’ o ‘T4’ Los números ‘0’ a ‘9’ pueden ser datos y deben terminarse por un dígito de control. ‘?’ puede utilizarse en lugar del dígito de control. Cuando se selecciona EAN 8, EAN 13 o UPC A con el parámetro ‘t5’ o ‘T5’ Se aceptan diez números ‘0’ a ‘9’ como datos de código de barras. El número de caracteres para códigos de barras está limitado de la forma siguiente: EAN 8: 8 dígitos en total (7 dígitos + 1 dígito de control) EAN 13: 13 dígitos en total (12 dígitos + 1 dígito de control) UPC A: 12 dígitos en total (11 dígitos + 1 dígito de control) Un número de caracteres diferente al anterior provocará un error de datos que dará como resultado que los datos del código de barras se impriman como datos de impresión normales. Si el dígito de control es incorrecto, el equipo calcula el dígito de control correcto automáticamente de modo que se impriman los datos de código de barras correctos. Cuando se selecciona EAN13, si se añade ‘+’ y un número de dos o cinco dígitos después de los datos puede crear un código añadido. Cuando se selecciona UPC-E con el parámetro ‘t6’ o ‘T6’: Se aceptan diez números ‘0’ a ‘9’ como datos de código de barras. Ocho dígitos 1 2 (formato estándar) El primer carácter debe ser ‘0’ y los datos deben acabar con un dígito de control. Ocho dígitos en total = ‘0’ más 6 dígitos más 1 dígito de control. Seis dígitos 2 El primer carácter y el último, que es el dígito de control, se eliminan de los datos de ocho dígitos. 1 ‘?’ puede utilizarse en lugar de un dígito de control. 2 Si se añade ‘+’ y un número de dos o cinco dígitos después de los datos puede crear un código añadido. 196 A Apéndice Cuando se selecciona Codebar con el parámetro ‘t9’ o ‘T9’ Los caracteres ‘0’ a ‘9’, ‘-’, ‘ . ’, ‘$’, ‘/’, ‘+’, ‘ : ’ se pueden imprimir. Los caracteres de la ‘A’ a la ‘D’ pueden imprimirse como un código de inicio-detención, que puede estar en mayúsculas o en minúsculas. Si no hay código de inicio-detención, se producen errores. No se puede añadir un dígito de control y la utilización de ‘?’ provoca errores. Cuando se selecciona Code 128 conjunto A, conjunto B, o conjunto C con el parámetro ‘t12’ o ‘T12’, ‘t13’ o ‘T13’, ‘t14’ o ‘T14’ Los conjuntos A, B y C de Code 128 pueden seleccionarse individualmente. El conjunto A indica los caracteres hexadecimales 00 a 5F. El conjunto B incluye los caracteres hexadecimales 20 a 7F. El conjunto C incluye los pares 00 a 99. Se permite el cambio entre conjuntos de caracteres enviando %A, %B o %C. FNC 1, 2, 3 y 4 se producen con %1, %2, %3 y %4. El código SHIFT, %S, permite el cambio temporal (para un único carácter) del conjunto A al conjunto B y viceversa. El carácter ‘%’ puede codificarse enviándolo dos veces. Cuando se selecciona ISBN (EAN) con el parámetro ‘t130’ o ‘T130’ Se aplican las mismas reglas que para ‘t5’ o ‘T5’. Cuando se selecciona ISBN (UPC-E) con el parámetro ‘t131’ o ‘T131’: A Se aplican las mismas reglas que para ‘t6’ o ‘T6’. Cuando se selecciona EAN 128 conjunto A, conjunto B, o conjunto C con el parámetro ‘t132’ o ‘T132’, ‘t133’ o ‘T133’, ‘t134’ o ‘T134’ Se aplican las mismas reglas que para ‘t12’ o ‘T12’, ‘t13’ o ‘T13’ o ‘t14’ o ‘T14’. Dibujo de cuadros A ESC i ... E (o e) ‘E’ o ‘e’ es un terminador. Dibujo de bloque de líneas A ESC i ... V (o v) ‘V’ o ‘v’ es un terminador. Inicio de datos de caracteres ampliados A n = ‘l’ o ‘L’ Los datos que siguen a ‘l’ o ‘L’ se leen como datos de caracteres ampliados (o datos de etiquetado). Los datos de caracteres ampliados deben acabar con el código ‘ \ ’ (5CH), que también termina el comando. Tabla de Code (EAN) 128 set C A Code(EAN) 128 set C describe un comando original. A continuación se muestra la tabla de correspondencia. 197 Apéndice No. Code 128 Set C Input command 0 00 NUL 1 01 SOH 2 02 STX 3 03 ETX 4 04 EOT 5 05 ENQ 6 06 ACK 7 07 BEL 8 08 BS 9 09 HT 10 10 LF 11 11 VT 12 12 NP 13 13 CR 14 14 SO 15 15 SI 16 16 DLE 17 17 DC1 18 18 DC2 19 19 DC3 20 20 DC4 21 21 NAK 22 22 SYN 23 23 ETB 24 24 CAN 25 25 EM 26 26 SUB 27 27 ESC 28 28 FS 29 29 GS 30 30 RS 31 31 US 32 32 SP 33 33 ! 34 34 " 35 35 # 36 36 $ 37 37 % 38 38 & 39 39 ' ( 40 40 ) 41 41 42 42 * 43 43 + 44 44 , 45 45 46 46 . 47 47 / 48 48 0 49 49 1 50 50 2 51 51 3 Hex 0x00 0x01 0x02 0x03 0x04 0x05 0x06 0x07 0x08 0x09 0x0a 0x0b 0x0c 0x0d 0x0e 0x0f 0x10 0x11 0x12 0x13 0x14 0x15 0x16 0x17 0x18 0x19 0x1a 0x1b 0x1c 0x1d 0x1e 0x1f 0x20 0x21 0x22 0x23 0x24 0x25 0x26 0x27 0x28 0x29 0x2a 0x2b 0x2c 0x2d 0x2e 0x2f 0x30 0x31 0x32 0x33 No. Code 128 Set C Input command 52 52 4 53 53 5 54 54 6 55 55 7 56 56 8 57 57 9 58 58 : 59 59 ; 60 60 < 61 61 = 62 62 > 63 63 ? @ 64 64 A 65 65 66 66 B 67 67 C 68 68 D 69 69 E 70 70 F 71 71 G 72 72 H 73 73 I 74 74 J 75 75 K 76 76 L 77 77 M 78 78 N 79 79 O 80 80 P 81 81 Q 82 82 R 83 83 S T 84 84 85 85 U 86 86 V 87 87 W X 88 88 Y 89 89 90 90 Z 91 91 [ 92 92 \\ 93 93 ] 94 94 ^ _ 95 95 96 96 ` 97 97 a 98 98 b 99 99 c 100 Set B d e 101 Set A 102 FNC 1 f Hex 0x34 0x35 0x36 0x37 0x38 0x39 0x3a 0x3b 0x3c 0x3d 0x3e 0x3f 0x40 0x41 0x42 0x43 0x44 0x45 0x46 0x47 0x48 0x49 0x4a 0x4b 0x4c 0x4d 0x4e 0x4f 0x50 0x51 0x52 0x53 0x54 0x55 0x56 0x57 0x58 0x59 0x5a 0x5b 0x5c5c 0x5d 0x5e 0x5f 0x60 0x61 0x62 0x63 0x64 0x65 0x66 A 198 Apéndice Listado de programa de ejemplo A WIDTH "LPT1:",255 'CODE 39 LPRINT CHR$(27);"it0r1s0o0x00y00bCODE39?\"; 'Interleaved 2 of 5 LPRINT CHR$(27);"it1r1s0o0x00y20b123456?\"; 'FIM LPRINT CHR$(27);"it3r1o0x00y40bA\"; 'Post Net LPRINT CHR$(27);"it4r1o0x00y60b1234567890?\"; 'EAN-8 LPRINT CHR$(27);"it5r1o0x00y70b1234567?\"; 'UPC-A A LPRINT CHR$(27);"it5r1o0x50y70b12345678901?\"; 'EAN-13 LPRINT CHR$(27);"it5r1o0x100y70b123456789012?\"; 'UPC-E LPRINT CHR$(27);"it6r1o0x150y70b0123456?\"; 'Codabar LPRINT CHR$(27);"it9r1s0o0x00y100bA123456A\"; 'Code 128 set A LPRINT CHR$(27);"it12r1o0x00y120bCODE128A12345?\"; 'Code 128 set B LPRINT CHR$(27);"it13r1o0x00y140bCODE128B12345?\"; 'Code 128 set C LPRINT CHR$(27);"it14r1o0x00y160b";CHR$(1);CHR$(2);"?\"; 'ISBN(EAN) LPRINTCHR$(27);"it130r1o0x00y180b123456789012?+12345\"; 'EAN 128 set A LPRINT CHR$(27);"it132r1o0x00y210b1234567890?\"; LPRINT CHR$(12) END 199 B Apéndice (para Europa y otros países) B Números de Brother B IMPORTANTE Para obtener asistencia técnica y de funcionamiento, debe llamar al país donde adquirió el equipo. Las llamadas deben realizarse desde dentro del país. Registre su producto B Cumplimente el Registro de garantía de Brother o, si prefiere registrar su nuevo producto de una forma más cómoda y eficaz, regístrelo en línea en http://www.brother.com/registration/ Preguntas más frecuentes (FAQ) B El Brother Solutions Center es su punto de referencia para todas las necesidades de su equipo. Puede descargar los controladores, el software y las utilidades más actualizados y leer las preguntas más comunes y las sugerencias de solución de problemas para aprender cómo obtener el máximo de su producto Brother. http://solutions.brother.com/ Puede comprobar aquí si hay actualizaciones de controladores Brother. Atención al cliente B Visite http://www.brother.com/ para obtener información de contacto de su oficina local de Brother. Ubicaciones de centros de servicio B Para averiguar los centros de servicio en Europa, póngase en contacto con su oficina local de Brother. Podrá encontrar la información de direcciones y números de teléfono de contacto de las oficinas europeas en http://www.brother.com/ tras seleccionar su país. Direcciones de Internet Sitio web global de Brother: http://www.brother.com/ Para preguntas más comunes (FAQ), asistencia de productos, preguntas técnicas y actualizaciones de controladores y utilidades: http://solutions.brother.com/ 200 B C Apéndice (para EE.UU. y otros países) C Números de Brother C IMPORTANTE Para obtener asistencia técnica y de funcionamiento, debe llamar al país donde adquirió el equipo. Las llamadas deben realizarse desde dentro del país. Registre su producto C Registrando su producto en Brother International Corporation, quedará registrado como el propietario original del producto. Su registro en Brother: puede servir como confirmación de la fecha de compra de su producto en caso de perder el recibo; puede respaldar una demanda de seguro en caso de pérdida del producto cubierta por un seguro y le ayudará a que le notifiquemos mejoras en el producto y ofertas especiales. Cumplimente el Registro de garantía de Brother o, si prefiere registrar su nuevo producto de una forma más cómoda y eficaz, regístrelo en línea en C http://www.brother.com/registration/ FAQ (preguntas más frecuentes) C El Brother Solutions Center es su punto de referencia para todas las necesidades de su equipo. Puede descargar el software y las utilidades más actualizados y leer las preguntas más comunes y las sugerencias de solución de problemas para aprender cómo obtener el máximo de su producto Brother. http://solutions.brother.com/ Puede comprobar aquí si hay actualizaciones de controladores Brother. 201 Apéndice (para EE.UU. y otros países) Servicio de atención al cliente En EE.UU.: 1-877-BROTHER (1-877-276-8437) En Canadá: 1-877-BROTHER C En caso de tener comentarios o sugerencias, escríbanos a: En EE.UU.: Printer Customer Support Brother International Corporation 7905 North Brother Boulevard Bartlett, TN 38133 En Canadá: Brother International Corporation (Canada), Ltd. - Marketing Dept. 1, rue Hotel de Ville Dollard-des-Ormeaux, PQ, Canada H9B 3H6 Ubicador de centros de servicio (sólo EE.UU.) C Si desea saber la ubicación de un centro de servicio técnico autorizado de Brother, llame al 1-877-BROTHER (1-877-276-8437), C o visite nuestro sitio web en línea en http://www.brother-usa.com/service/. Ubicaciones de centros de servicio técnicos (sólo Canadá) C Si desea saber la ubicación de un centro de servicio técnico autorizado de Brother, llame al 1-877BROTHER. Direcciones de Internet Sitio web global de Brother: http://www.brother.com/ Para preguntas más comunes (FAQ), asistencia de productos, preguntas técnicas y actualizaciones de controladores y utilidades: http://solutions.brother.com/ Para accesorios y suministros de Brother: En EE. UU.: http://www.brothermall.com/ En Canadá: http://www.brother.ca/ 202 Apéndice (para EE.UU. y otros países) Pedido de suministros C Para obtener los mejores resultados, utilice exclusivamente suministros originales de Brother, disponibles en la mayoría de los distribuidores de Brother. Si no encuentra los suministros que necesita y cuenta con una tarjeta de crédito Visa, MasterCard, Discover o American Express, puede realizar un pedido de suministros directamente a Brother. (Puede visitar nuestro sitio web para conocer una completa selección de accesorios y suministros de Brother disponibles para su adquisición.) Nota Sólo se aceptan tarjetas MasterCard y Visa en Canadá. En EE.UU.: 1-877-552–MALL (1-877-552-6255) 1-800-947-1445 (fax) http://www.brothermall.com/ En Canadá: 1-877-BROTHER http://www.brother.ca/ Descripción Elemento Cartucho de tóner <negro> TN-310BK (Estándar, aprox. 2.500 páginas) 1 2 C TN-315BK (Larga duración, aprox. 6.000 páginas) 1 2 Cartucho de tóner <cian> TN-310C (Estándar, aprox. 1.500 páginas) 1 2 TN-315C (Larga duración, aprox. 3.500 páginas) 1 2 Cartucho de tóner <magenta> TN-310M (Estándar, aprox. 1.500 páginas) 1 2 TN-315M (Larga duración, aprox. 3.500 páginas) 1 2 Cartucho de tóner <amarillo> TN-310Y (Estándar, aprox. 1.500 páginas) 1 2 TN-315Y (Larga duración, aprox. 3.500 páginas) 1 2 Unidad de tambor DR-310CL (aprox. 25.000 páginas) 1 3 4 Recipiente de tóner residual WT-300CL (aprox. 50.000 páginas) 1 Unidad de correa BU-300CL (aprox. 50.000 páginas) 1 1 Páginas de tamaño A4 o Carta a una sola cara. 2 El rendimiento aproximado del cartucho se declara de acuerdo con ISO/IEC 19798. 3 1 página por trabajo. 4 La vida útil del tambor es aproximada y puede variar según el tipo de uso. 203 D Índice A E Artículos consumibles .......................... 95, 96, 97, 184 Atasco bandeja 1 .................................................... 156 Atasco dúplex ......................................................... 159 Atasco en bandeja MU ............................................ 156 Atasco interno ......................................................... 165 Atasco trasero ......................................................... 162 Atascos de papel .................................................... 155 El botón Go ............................................................... 67 Emulación ............................................................... 180 Especificaciones ..................................................... 178 Estampilla ................................................................. 38 Etiquetas ...............................................................7, 12 B FAQ (preguntas más frecuentes) ............................ 201 Fuentes ................................................................... 180 Bandeja de papel ...................................................... 77 Bandeja inferior ......................................................... 91 Botón Atrás ............................................................... 68 Botón Cancelar ......................................................... 68 Botones ..................................................................... 67 Botones + o - ............................................................ 68 BR-Script3 ................................................................. 44 BR-Script3 ............................................................... 177 C Cable de corona ..............................................105, 129 Calibración ..........................................................40, 89 Calidad de impresión ................................................ 32 Características de soportes .................................... 183 Cartucho de tóner ................................................... 103 Centros de servicio (EE.UU./Canadá) .................... 202 Centros de servicio (Europa y otros países) ........... 200 Conectividad en red ................................................ 180 Configuración del menú ............................................ 75 Configuración general ............................................... 78 Configuración predeterminada .................................. 88 Conjuntos de caracteres ......................................... 190 Control de código de barras .................................... 192 Controlador de impresora ....... 28, 30, 44, 51, 64, 181 Controlador de impresora PCL ................................. 30 Corrección color ........................................................ 86 D Datos seguros ........................................................... 74 Dimensiones ........................................................... 184 Dominio ................................................................... 190 F H Hibernación .............................................. 72, 176, 185 I Impres directa ........................................................... 87 Impresión directa ..............................................23, 182 Impresión dúplex ....................................................... 19 Impresión dúplex manual ............................. 22, 34, 59 Impresión en sobres ................................................. 15 Impresión segura ...................................................... 68 Información sobre el equipo ...................................... 75 Interfaz .................................................................... 180 Interfaz USB directa .................................................. 23 L La calidad de impresión ......................................47, 56 LCD (Pantalla de cristal líquido) ............................... 71 LCD (pantalla de cristal líquido) ................................ 66 Limpieza .................................................................. 123 Linux® ....................................................................... 28 M Macintosh ................................................... 28, 51, 177 Manejo del papel ..................................................... 182 Marca de agua ....................................................37, 39 Memoria ............................................................92, 180 Mensajes de error ................................................... 149 Mensajes de llamada de servicio ............................ 153 Mensajes de mantenimiento ...............................95, 97 Menú del pantalla LCD del panel de control ............. 75 Menú Imprimir ........................................................... 79 Menú Red ...........................................................82, 83 Menú Restablecer ..................................................... 85 Modo espera ...................................... 40, 72, 176, 185 204 D Índice N V Números de Brother (EE. UU./Canadá) .................. 203 Números de Brother (EE.UU./Canadá) ...........201, 202 Números de Brother (Europa y otros países) ......... 200 Ventana de barrido ................................................. 125 P Windows® ................................................................. 30 WLAN ..................................................................84, 85 Panel de control ................................................66, 182 Papel ...................................................................2, 187 recomendado .......................................................2, 4 tamaño ..................................................................... 2 tipo ........................................................................... 2 Papel normal ...........................................................2, 9 Pesos ...................................................................... 184 Pestaña Accesorios .................................................. 41 Procesador .............................................................. 180 W Z Zona no imprimible ..................................................... 8 R Recipiente de tóner residual ................................... 118 Registre su producto .......................................200, 201 Registro automático .................................................. 89 Registro manual ........................................................ 90 Reimpresión ........................................................40, 73 Requisitos del sistema ............................................ 186 Retroiluminación ....................................................... 71 D S Secure Function Lock 2.0 ...................................25, 39 Símbolo ................................................................... 190 Sobres .............................................................. 5, 6, 15 SO-DIMM .................................................................. 92 Software de red ......................................................... 65 Solución de problemas ........................................... 148 Status Monitor ........................................................... 63 Suministros (EE. UU./Canadá) ............................... 203 T TCP/IP ......................................................... 82, 83, 84 Testigo Data .............................................................. 70 Testigo Error ............................................................. 70 Testigo LED (diodo emisor de luz) ............................ 70 U Unidad de correa .................................................... 114 Unidad de memoria flash USB ..........................23, 149 Unidad de tambor ................................................... 108 Utilidades ............................................... 181, 200, 201 205