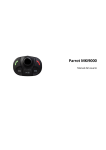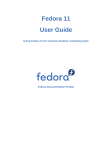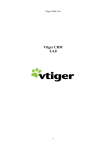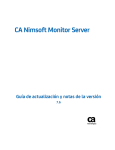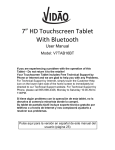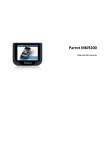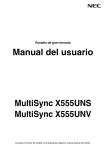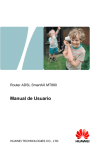Download Guía del usuario - Fedora Documentation
Transcript
Fedora 13 Guía del usuario Utilizando Fedora 13 para realizar tareas comunes en un equipo de escritorio Fedora Proyecto de Documentación Guía del usuario Fedora 13 Guía del usuario Utilizando Fedora 13 para realizar tareas comunes en un equipo de escritorio Edición 1.0 Autor Fedora Proyecto de Documentación [email protected] Copyright © 2010 Red Hat, Inc. and others. The text of and illustrations in this document are licensed by Red Hat under a Creative Commons Attribution–Share Alike 3.0 Unported license ("CC-BY-SA"). An explanation of CC-BY-SA is available at http://creativecommons.org/licenses/by-sa/3.0/. The original authors of this document, and Red Hat, designate the Fedora Project as the "Attribution Party" for purposes of CC-BY-SA. In accordance with CC-BY-SA, if you distribute this document or an adaptation of it, you must provide the URL for the original version. Red Hat, as the licensor of this document, waives the right to enforce, and agrees not to assert, Section 4d of CC-BY-SA to the fullest extent permitted by applicable law. Red Hat, Red Hat Enterprise Linux, the Shadowman logo, JBoss, MetaMatrix, Fedora, the Infinity Logo, and RHCE are trademarks of Red Hat, Inc., registered in the United States and other countries. For guidelines on the permitted uses of the Fedora trademarks, refer to https://fedoraproject.org/wiki/ Legal:Trademark_guidelines. Linux® is the registered trademark of Linus Torvalds in the United States and other countries. Java® is a registered trademark of Oracle and/or its affiliates. XFS® is a trademark of Silicon Graphics International Corp. or its subsidiaries in the United States and/or other countries. All other trademarks are the property of their respective owners. La guía del usuario Fedora está pensada para que los usuarios finales puedan realizar tareas de computación relativamente sencillas, como por ejemplo navegar por la web, leer y enviar correos electrónicos, o utilizar el equipo para tareas propias de ámbitos laborales, pasatiempos o estudios. Prefacio vii 1. Convenciones del Documento ........................................................................................ vii 1.1. Convenciones Tipográficas .................................................................................. vii 1.2. Convenciones del documento ............................................................................. viii 1.3. Notas y Advertencias ........................................................................................... ix 2. ¡Necesitamos sus comentarios! ........................................................................................ x Introducción xi 1. Audiencia y Propósito ..................................................................................................... xi 2. Acerca de este documento ............................................................................................. xi 1. Los escritorios de Fedora 1 2. Ingresando al escritorio 2.1. Ingresando ................................................................................................................... 2.2. Ingresando: una explicación técnica .............................................................................. 2.3. No puedo ingresar: ¡AYUDA! ........................................................................................ 3 3 4 4 3. Paseo por el escritorio de GNOME 5 3.1. El escritorio GNOME .................................................................................................... 5 3.1.1. El Panel superior de menúes ............................................................................. 5 3.1.2. El área de escritorio ........................................................................................ 11 3.1.3. El panel de lista de ventanas ........................................................................... 12 4. Paseo por el escritorio de KDE 4.1. El escritorio KDE ........................................................................................................ 4.2. El área de escritorio de KDE ...................................................................................... 4.3. El panel de KDE ........................................................................................................ 4.3.1. El Lanzador de Aplicaciones ............................................................................ 13 13 14 14 15 5. Paseo por el escritorio de Xfce 5.1. El escritorio de Xfce 4 ................................................................................................ 5.1.1. El panel de menú de Xfce 4 ............................................................................ 5.1.2. El área de escritorio de Xfce 4 ......................................................................... 17 17 18 19 6. Medios 6.1. Imágenes ISO ............................................................................................................ 6.2. Escritura de CDs o DVDs ........................................................................................... 6.2.1. Utilizando CD/DVD Creator para quemar discos en GNOME .............................. 6.2.2. Utilizando K3b para quemar discos en KDE ...................................................... 6.2.3. Usando Brasero en GNOME ............................................................................ 6.3. Creación de un medio USB autoiniciable ..................................................................... 6.3.1. Creación de una Imagen USB en Windows ....................................................... 6.3.2. Creación de la imagen USB en Fedora ............................................................. 21 21 21 22 22 23 23 24 24 7. Conectarse a la Internet 7.1. Miniaplicación de NetworkManager ............................................................................. 7.2. La ventana de NetworkManager .................................................................................. 7.3. Conexiones DHCP ..................................................................................................... 7.4. Banda Ancha Móvil .................................................................................................... 7.4.1. Creé una conexión de red de Banda Ancha Móvil .............................................. 7.4.2. Configure una conexión de red de Banda Ancha Móvil ....................................... 7.5. Conexiones DHCP ..................................................................................................... 7.5.1. Pestaña Cableado ........................................................................................... 7.5.2. Pestaña Seguridad 801.1x ............................................................................... 27 27 28 28 29 29 30 30 30 30 iii Guía del usuario 7.5.3. Pestaña Ajustes de IPv4 .................................................................................. 7.6. Conexiones VPN ........................................................................................................ 7.7. Conexiones xDSL ....................................................................................................... 7.8. Network Manager en una interfaz de línea de comandos .............................................. 7.8.1. nmcli ............................................................................................................... 7.8.2. herramientas de nm ......................................................................................... 31 31 32 32 32 33 8. Accediendo a la Web 8.1. Navegando páginas web ............................................................................................ 8.1.1. Usando Firefox ................................................................................................ 8.1.2. Usando Konqueror ........................................................................................... 8.2. Transferir archivos ...................................................................................................... 8.2.1. Usando FileZilla ............................................................................................... 8.2.2. FTP por la línea de comandos ......................................................................... 35 35 35 36 37 37 39 9. Comunicaciones 9.1. Evolution .................................................................................................................... 9.1.1. Configuración de Evolution ............................................................................... 9.1.2. Usando Evolution ............................................................................................ 9.2. Thunderbird ................................................................................................................ 9.2.1. Configuración de Thunderbird .......................................................................... 9.2.2. Moviendo los datos de Thunderbird desde Windows a Fedora ............................ 9.2.3. Usando Thunderbird ........................................................................................ 9.3. Claws Mail ................................................................................................................. 9.3.1. Configuración de Claws Mail ............................................................................ 9.3.2. Uso de Claws Mail .......................................................................................... 9.4. KMail ......................................................................................................................... 9.4.1. Configuración de Kmail .................................................................................... 9.4.2. Usando Kmail .................................................................................................. 9.5. Empathy .................................................................................................................... 9.5.1. Cómo configrar Empathy .................................................................................. 9.5.2. Cómo utilizar Empathy ..................................................................................... 9.6. Pidgin ........................................................................................................................ 9.6.1. Configurando Pidgin ........................................................................................ 9.6.2. Usando Pidgin ................................................................................................. 9.7. Kopete ....................................................................................................................... 9.7.1. Configurando Kopete ....................................................................................... 9.8. XChat ........................................................................................................................ 9.8.1. Configurando XChat ........................................................................................ 9.8.2. Usando XChat ................................................................................................. 9.9. Konversation .............................................................................................................. 9.9.1. Configurando Konversation .............................................................................. 9.9.2. Usando Konversation ....................................................................................... 9.10. ChatZilla .................................................................................................................. 9.10.1. Instalando ChatZilla ....................................................................................... 9.10.2. Configurando ChatZilla ................................................................................... 9.10.3. Usando ChatZilla ........................................................................................... 41 41 41 42 42 43 43 45 46 46 47 47 47 48 48 48 49 49 50 50 51 51 51 51 52 52 52 53 53 53 53 54 10. Aplicaciones de oficina 10.1. Resumen de las Suites de oficiona ........................................................................... 10.2. Procesador de textos ................................................................................................ 10.2.1. OpenOffice.org Writer ..................................................................................... 10.2.2. KWord ........................................................................................................... 55 55 55 56 56 iv 10.2.3. Abiword ......................................................................................................... 10.3. Hojas de calculo ....................................................................................................... 10.3.1. OpenOffice.org Calc ....................................................................................... 10.3.2. KSpread ........................................................................................................ 10.3.3. Gnumeric ...................................................................................................... 10.4. Presentaciones ......................................................................................................... 10.4.1. OpenOffice.org Impress .................................................................................. 10.4.2. KPresenter .................................................................................................... 10.5. gLabels .................................................................................................................... 57 57 57 57 58 58 58 59 59 11. Software Financiero 11.1. GnuCash .................................................................................................................. 11.1.1. Configuración de GnuCash ............................................................................. 11.1.2. Uso de GnuCash ........................................................................................... 11.1.3. Configurar acceso a bancos en línea .............................................................. 11.2. KMyMoney ............................................................................................................... 11.2.1. Configuración de KMyMoney .......................................................................... 11.2.2. Configurar acceso a bancos en línea .............................................................. 61 61 61 62 62 63 63 64 12. Reproducción multimedia 12.1. The Fedora Project's approach to multimedia support ................................................. 12.2. Cheese Webcam Booth ............................................................................................ 12.2.1. Uso de Cheese Webcam Booth ...................................................................... 12.3. Reproductor de Música Rhythmbox ........................................................................... 12.3.1. Uso del reproductor de música Rhythmbox ..................................................... 12.4. Extractor de CD de Audio (Sound Juicer) .................................................................. 12.4.1. Uso de Sound Juicer ..................................................................................... 12.5. Grabadora de Sonido (Sound Recorder) .................................................................... 12.5.1. Usando la Grabadora de Sonido ..................................................................... 12.6. Reproductor de Películas Totem ................................................................................ 12.6.1. Uso del reproductor de películas Totem .......................................................... 12.7. Aplicaciones multimedia de GNOME ......................................................................... 12.7.1. Creador de CD/DVD ...................................................................................... 12.8. Aplicaciones multimedia para GNOME en el repositorio .............................................. 12.8.1. Brasero ......................................................................................................... 12.8.2. GNOMEBaker ................................................................................................ 12.9. Aplicaciones multimedia de KDE ............................................................................... 12.9.1. Amarok ......................................................................................................... 12.9.2. Reproductor Dragon ....................................................................................... 12.9.3. JuK ............................................................................................................... 12.9.4. Kaffeine ......................................................................................................... 12.9.5. KMix ............................................................................................................. 12.9.6. KsCD ............................................................................................................ 12.10. Aplicaciones multimedia en el repositorio ................................................................. 12.10.1. K3b ............................................................................................................. 12.11. Reproductores MP3 ................................................................................................ 12.11.1. Grip ............................................................................................................. 12.11.2. Conectividad iPod ........................................................................................ 12.12. Información adicional .............................................................................................. 67 68 68 68 68 68 69 69 70 70 71 71 71 71 72 72 73 73 73 73 74 75 76 77 77 77 77 78 78 78 13. Juegos 79 13.1. Juegos de GNOME predeterminados ......................................................................... 79 13.2. Juegos predeterminados de KDE .............................................................................. 80 v Guía del usuario 14. Administración de fotografías 14.1. Conexión de su cámara ............................................................................................ 14.2. Administrando sus fotografías en un escritorio GNOME .............................................. 14.2.1. Organización y visualización de fotografías ..................................................... 14.3. Administrando fotografías en un escritorio KDE .......................................................... 14.3.1. Importación de fotografías con digiKam ........................................................... 14.3.2. Organización de las fotografías con digiKam ................................................... 81 81 81 82 82 83 83 15. Compartiendo su escritorio 15.1. GNOME ................................................................................................................... 15.2. KDE ......................................................................................................................... 15.3. Otros escritorios ....................................................................................................... 85 85 86 86 16. Personalización del escritorio 16.1. Cambio del tema ...................................................................................................... 16.1.1. Cambio del tema en GNOME ......................................................................... 16.1.2. Cambio del tema en KDE .............................................................................. 16.2. Cambio del fondo ..................................................................................................... 16.2.1. Cambio del fondo en GNOME ........................................................................ 16.2.2. Cambio del fondo en KDE .............................................................................. 16.3. Personalizando el comportamiento del navegador de archivos .................................... 16.3.1. Personalizando el comportamiento de navegación de archivos en GNOME ........ 16.3.2. Personalizar el comportamiento de navegación de archivos en KDE .................. 16.4. Personalización de los métodos de entrada ............................................................... 16.5. Compiz-Fusion ......................................................................................................... 16.6. Widgets> .................................................................................................................. 16.6.1. GDesklets ...................................................................................................... 16.6.2. Plasmoides de KDE ...................................................................................... 87 87 87 87 87 87 88 88 88 88 89 89 90 90 90 17. Administración del software 17.1. Uso de PackageKit ................................................................................................... 17.1.1. Instalación del software .................................................................................. 17.1.2. Eliminación del software ................................................................................. 17.2. Usando la interfaz de líneas de comando .................................................................. 17.2.1. Instalación del software .................................................................................. 17.2.2. Eliminación del software ................................................................................. 17.3. Yum Avanzado ......................................................................................................... 17.3.1. Instalar nuevo software mediante Yum ............................................................ 17.3.2. Actualización del software con Yum ................................................................ 17.3.3. Eliminación de software con Yum ................................................................... 93 93 93 93 94 94 95 96 98 98 99 A. Contribuyentes 101 B. Historia de Revisiones 103 vi Prefacio 1. Convenciones del Documento Este manual utiliza varias convenciones para resaltar algunas palabras y frases y llamar la atención sobre ciertas partes específicas de información. 1 En ediciones PDF y de papel, este manual utiliza tipos de letra procedentes de Liberation Fonts . Liberation Fonts también se utilizan en ediciones de HTML si están instalados en su sistema. Si no, se muestran tipografías alternativas pero equivalentes. Nota: Red Hat Enterprise Linux 5 y siguientes incluyen Liberation Fonts predeterminadas. 1.1. Convenciones Tipográficas Se utilizan cuatro convenciones tipográficas para llamar la atención sobre palabras o frases específicas. Dichas convenciones y las circunstancias en que se aplican son las siguientes: Negrita monoespaciado Utilizada para resaltar la entrada del sistema, incluyendo comandos de shell, nombres de archivo y rutas. También se utiliza para resaltar teclas claves y combinaciones de teclas. Por ejemplo: Para ver el contenido del archivo my_next_bestselling_novel en su directorio actual de trabajo, escriba el comando cat my_next_bestselling_novel en el intérprete de comandos de shell y pulse Enter para ejecutar el comando. El ejemplo anterior incluye un nombre de archivo, un comando de shell y una tecla clave. Todo se presenta en negrita-monoespaciado y distinguible gracias al contexto. Las combinaciones de teclas se pueden distinguir de las teclas claves mediante el guión que conecta cada parte de una combinación de tecla. Por ejemplo: Pulse Enter para ejecutar el comando. Pulse Control+Alt+F1 para cambiar a la primera terminal virtual. Pulse Control+Alt+F7 para volver a su sesión de Ventanas-X. La primera oración resalta la tecla clave determinada que se debe pulsar. La segunda resalta dos conjuntos de tres teclas claves que deben ser presionadas simultáneamente. Si se discute el código fuente, los nombres de las clase, los métodos, las funciones, los nombres de variables y valores de retorno mencionados dentro de un párrafo serán presentados en Negritamonoespaciado. Por ejemplo: Las clases de archivo relacionadas incluyen filename para sistema de archivos, file para archivos y dir para directorios. Cada clase tiene su propio conjunto asociado de permisos. Negrita proporcional 1 https://fedorahosted.org/liberation-fonts/ vii Prefacio Esta denota palabras o frases encontradas en un sistema, incluyendo nombres de aplicación, texto de cuadro de diálogo, botones etiquetados, etiquetas de cajilla de verificación y botón de radio; títulos de menú y títulos del sub-menú. Por ejemplo: Seleccionar Sistema → Preferencias → Ratón desde la barra del menú principal para lanzar Preferencias de Ratón. En la pestaña de Botones, haga clic en la cajilla ratón de mano izquierda y luego haga clic en Cerrar para cambiar el botón principal del ratón de la izquierda a la derecha (adecuando el ratón para la mano izquierda). Para insertar un caracter especial en un archivo de gedit, seleccione desde la barra del menú principal Aplicaciones → Accesorios → Mapa de caracteres. Luego, desde la barra del menú mapa de caracteres elija Búsqueda → Hallar…, teclee el nombre del caracter en el campo Búsqueda y haga clic en Siguiente. El caracter buscado se resaltará en la Tabla de caracteres. Haga doble clic en este caracter resaltado para colocarlo en el campo de Texto para copiar y luego haga clic en el botón de Copiar. Ahora regrese a su documento y elija Editar → Pegar desde la barra de menú de gedit. El texto anterior incluye nombres de aplicación; nombres y elementos del menú de todo el sistema; nombres de menú de aplicaciones específicas y botones y texto hallados dentro de una interfaz gráfica de usuario, todos presentados en negrita proporcional y distinguibles por contexto. Itálicas-negrita monoespaciado o Itálicas-negrita proporcional Ya sea negrita monoespaciado o negrita proporcional, la adición de itálicas indica texto reemplazable o variable. Las itálicas denotan texto que usted no escribe literalmente o texto mostrado que cambia dependiendo de la circunstancia. Por ejemplo: Para conectar a una máquina remota utilizando ssh, teclee ssh [email protected] en un intérprete de comandos de shell. Si la máquina remota es example.com y su nombre de usuario en esa máquina es john, teclee ssh [email protected]. El comando mount -o remount file-system remonta el sistema de archivo llamado. Por ejemplo, para volver a montar el sistema de archivo /home, el comando es mount -o remount /home. Para ver la versión de un paquete actualmente instalado, utilice el comando rpm -q paquete. Éste entregará el resultado siguiente: paquete-versión-lanzamiento. Observe las palabras en itálicas- negrita sobre — nombre de usuario, domain.name, sistema de archivo, paquete, versión y lanzamiento. Cada palabra es un marcador de posición, tanto para el texto que usted escriba al ejecutar un comando como para el texto mostrado por el sistema. Aparte del uso estándar para presentar el título de un trabajo, las itálicas denotan el primer uso de un término nuevo e importante. Por ejemplo: Publican es un sistema de publicación de DocBook. 1.2. Convenciones del documento Los mensajes de salida de la terminal o fragmentos de código fuente se distinguen visualmente del texto circundante. viii Notas y Advertencias Los mensajes de salida enviados a una terminal se muestran en romano monoespaciado y se presentan así: books books_tests Desktop Desktop1 documentation downloads drafts images mss notes photos scripts stuff svgs svn Los listados de código fuente también se muestran en romano monoespaciado, pero se presentan y resaltan de la siguiente manera: package org.jboss.book.jca.ex1; import javax.naming.InitialContext; public class ExClient { public static void main(String args[]) throws Exception { InitialContext iniCtx = new InitialContext(); Object ref = iniCtx.lookup("EchoBean"); EchoHome home = (EchoHome) ref; Echo echo = home.create(); System.out.println("Created Echo"); System.out.println("Echo.echo('Hello') = " + echo.echo("Hello")); } } 1.3. Notas y Advertencias Finalmente, utilizamos tres estilos visuales para llamar la atención sobre la información que de otro modo se podría pasar por alto. Nota Una nota es una sugerencia, atajo o enfoque alternativo para una tarea determinada. Ignorar una nota no debería tener consecuencias negativas, pero podría perderse de algunos trucos que pueden facilitarle las cosas. Importante Important boxes detail things that are easily missed: configuration changes that only apply to the current session, or services that need restarting before an update will apply. Ignoring a box labeled 'Important' won't cause data loss but may cause irritation and frustration. Advertencia Las advertencias no deben ignorarse. Ignorarlas muy probablemente ocasionará pérdida de datos. ix Prefacio 2. ¡Necesitamos sus comentarios! Si encuentra un error tipográfico en este manual o si sabe de alguna manera de mejorarlo, nos gustaría escuchar sus sugerencias. Por favor complete un reporte en Bugzilla: http:// bugzilla.redhat.com/bugzilla/ usando el producto Fedora Documentation. Cuando envíe un reporte de error no olvide mencionar el identificador del manual: user-guide Si tiene una sugerencia para mejorar la documentación, intente ser tan específico como sea posible cuando describa su sugerencia. Si ha encontrado un error, por favor incluya el número de sección y parte del texto que rodea el error para que podamos encontrarlo más fácilmente. x Introducción 1. Audiencia y Propósito ¡Bienvenido a la Guía del Usuario de Fedora 13! Esta guía está destinada a todos aquellos usuarios que tengan funcionando correctamente un sistema Fedora 13, y que sean capaces de utilizar un teclado y un ratón. Esta guía tiene un doble propósito. Primero, el orientar a los nuevos usuarios con los métodos y convenios específicos de Fedora o Linux con los que pueden no estar familiarizados, aun cuando tengan conocimientos avanzados en el uso de computadores. Al mismo tiempo, este documento guiá al usuario en la realización de tareas comunes en el escritorio incluyendo (sin limitar a) enviar correos, usar una grupo de herramientas de oficina, y administrar los programas. Por debajo de esto, la Guiá del Usuario también introduce las alternativas de la linea de comando para muchos de los métodos presentados en ella (como instalar programas) para ayudar a los nuevos usuarios a familiarizarse con el uso de la terminal y apunta a usuarios adelantados a guiás mas avanzadas de acuerdo con las necesidades de estos y que no se encuentran en el área cubierta por esta guiá. 2. Acerca de este documento Volunteer contributors from the Fedora Documentation Project create this guide for each release of Fedora. If you have questions or suggestions about Fedora's documentation, or if you would like to 1 help document Fedora, please visit the Fedora Documentation Project web site . Si necesita ayuda para instalar Fedora 13, por favor lea la Guía de Instalación de Fedora 13, 2 disponible en http://docs.fedoraproject.org/install-guide/f13/ . Gracias por elegir Fedora 1 2 https://fedoraproject.org/wiki/DocsProject http://docs.fedoraproject.org/install-guide/f/ xi xii Los escritorios de Fedora A diferencia de la mayoría de los sistemas operativos de código propietario, Fedora 13 posee varios entornos de escritorio o escritorios que pueden mostrar e iniciar las aplicaciones disponibles, y administrar la apariencia de la pantalla. Otro modo de referirse al entorno de escritorio es cuando se habla de la Interfaz Gráfica del Usuario (o GUI, las iniciales de su nombre en inglés: Graphical User Interfaz). Tres escritorios muy utilizados incluidos en Fedora 13 son: • GNOME, cuyo rasgo característico es la sencillez • KDE, que incluye una numerosa colección de aplicaciones y recursos personalizables • Xfce, un escritorio sin demasiadas pretensiones de hardware, ideal para computadoras antiguas ¡Existen más Entornos de Escritorio! Fedora's extensive repository of software offers other desktops as well, such as Fluxbox 2 3 (minimalist desktop), Sugar (the desktop environment for the OLPC XO), and LXDE . To learn how to browse and install software from the repository, refer to Capítulo 17, Administración del software 1 Con algunas escasas excepciones, las aplicaciones incluidas con la instalación de un entorno de escritorio determinado, pueden ser ejecutadas en cualquier otro entorno. Por ejemplo, la suite de oficina OpenOffice.org puede ejecutarse en los tres entornos de escritorios más comunes (Gnome, KDE o Xfce). Algunas aplicaciones han sido creadas específicamente para un entorno de escritorio particular. Por ejemplo, cada uno de los escritorios mas comunes utilizan un editor de texto diferente. Gnome utiliza Gedit, mientras que KDE utiliza Kwrite, aunque por supuesto, usted puede instalar y utilizar cualquiera de estos editores de texto en cualquiera de los escritorios. Fedora ofrece numerosas aplicaciones con las cuales poder navegar por Internet, crear documentos, ver y editar fotografías. En esta guía se describen las aplicaciones más comunes instaladas con los entornos de escritorios más utilizados, y además, otras alternativas útiles. 1 2 Ingresando al escritorio Esta sección de la Guía deluUsuario de Fedora, explica como identificarse (o como registrarse) en su sistema. A lo largo del proceso de post instalación usted ha creado una identidad con un nombre de usuario y una contraseña, denominada una cuenta. Si ha olvidado algún detalle de esta cuenta de usuario, vea Sección 2.3, “No puedo ingresar: ¡AYUDA!”. Para obtener información adicional acerca del proceso de registro, vea Sección 2.2, “Ingresando: una explicación técnica”. 2.1. Ingresando Cada vez que reinicie o que prenda su computadora, ésta atraviesa un proceso denominado booting (arranque o inicialización). Durante el proceso de arranque se enciende su hardware, se realizan una serie de pruebas para verificar que todo esté en orden, y se carga el sistema operativo. Inmediatamente después que su equipo finaliza el proceso de arranque, aparece la pantalla de logueo. En ella se muestran uno o varios nombres, dependiendo de la cantidad de cuentas de usuario que se hayan creado. Para ingresar a su cuenta 1. Ingrese su nombre de usuario, utilizando uno de los siguientes métodos: • Escriba su nombre de usuario y presione la tecla Enter. El nombre de usuario es sensible a mayúsuculas y minúsuculas (no es lo mismo A que a). • Haga clic sobre su nombre de usuario en la lista de opciones. 2. Personalice su entorno de escritorio Este paso es opcional Generalmente no necesita elegir un tipo de escritorio, idioma o teclado. Si se saltea este paso, Fedora cargará el entorno establecido por defecto para su equipo. Utilice los menúes desplegables que se encuentran en la parte inferior de su pantalla para modificar el idioma de su escritorio, o el esquema de su teclado. Para utilizar un entorno de escritorio diferente del que ha sido establecido por defecto, elija alguna de las opciones de la casilla Sesiones, también ubicada en la parte inferior de la pantalla, y seleccione el escritorio que desee utilizar antes de ingresar su contraseña. El establecido por defecto generalmente es GNOME; vea Capítulo 1, Los escritorios de Fedora para conocer otras opciones. Nota: La casilla Sesiones sólo será visible si se ha instalado más de un entorno de escritorio. 3. Ingrese su contraseña en la caja de texto y presione la tecla Enter. Del mismo modo que con su nombre de usuario, su contraseña es sensible a mayúsculas y minúsculas. ¡Mantenga en secreto su contraseña! Para mantener su contraseña secreta, el campo de contraseña muestra un punto por cada carácter ingresado. Como con cualquier contraseña, manténgala en privado. No la comparta con nadie ni la escriba en algún lugar donde pueda ser vista. 3 Capítulo 2. Ingresando al escritorio 4. Se carga el entorno de escritorio. De acuerdo al escritorio, en algunos casos puede aparecer temporalmente una pequeña caja denominada splash screen, conteniendo el logo correspondiente a ese escritorio y algún que otro ícono. Cuando su splash screen (si es que la hubiera) desaparezca, su escritorio estará listo a ser utilizado. Ahora puede iniciar aplicaciones para acceder a Internet, organizar archivos, escuchar música y ver películas. A lo largo de los próximos capítulos se describe cómo realizar estas tareas. 2.2. Ingresando: una explicación técnica Fedora es un sistema operativo multi usuario. Diferentes usuarios, cada uno con privilegios de acceso diferentes, pueden loguearse en el equipo al mismo tiempo. A lo largo del proceso de instalación, indicó una contraseña para la cuenta del administrador del sistema, algunas veces denominado superusuario. El nombre de usuario para esta cuenta es root. Luego de la instalación, Fedora le solicitó que configure una cuenta de usuario normal. Utilice esa cuenta para el uso cotidiano del sistema (o cualquier otra que haya configurado siempre que sea de usuario normal), y utilice la cuenta de usuario administrador (root) para tareas de mantenimiento y de organización del sistema. Este diseño tiene muchos beneficios: • Al brindar privilegios limitados, se reduce la posibilidad de realizar un daño significativo al sistema en general. • Cada cuenta de usuario tiene configuraciones diferentes. • Cada cuenta de usuario mantiene sus datos en forma privada y separada del resto de las cuentas. • Un problema que suceda en una de las cuentas de usuarios, no pone en riesgo al sistema entero. ¡No se loguee como root! No utilice la cuenta de usuario root para tareas cotidianas. Un cuenta de usuario normal puede ejecutar todas las aplicaciones del escritorio, y su seguridad y tranquilidad se ven incrementadas. Las aplicaciones que necesiten privilegios de usuario root para ejecutarse, le pedirán la contraseña correspondiente cada vez que la necesiten. De esta manera no hay necesidad de loguearse como usuario root para utilizarlas. 2.3. No puedo ingresar: ¡AYUDA! Un error muy común durante el proceso de logueo es tener accidentalmente activa la tecla de Bloquear Mayúsculas. Esto puede hacer que falle el proceso de logeo, ya que tanto los nombres de usuario como sus contraseñas son sensibles a mayúsuclas y minúsculas. Si el problema persiste, reingrese su nombre de usuario y contraseña un par de veces para asegurarse que las ha escrito correctamente. Recuperar la contraseña de una cuenta de usuario no es un proceso complicado, pero está más allá de los propósitos de esta guía. Debería pedir ese tipo de ayuda en alguno de los foros de usuarios, o salas de chateo. 4 Paseo por el escritorio de GNOME En el siguiente capítulo le presentamos el escritorio GNOME en Fedora. Será mucho más fácil utilizarlo luego de conocer algunos de los términos más comunes utilizados. Si ha instalado Fedora 13 desde una Imagen viva de Fedora 13, ya sea esta compatible con Intel (i686), o con un equipo de 64-bit (x86_64), el escritorio instalado es GNOME. Puede encontrar los detalles de dos alternativas a este escritorio en Capítulo 4, Paseo por el escritorio de KDE y en Capítulo 5, Paseo por el escritorio de Xfce. 3.1. El escritorio GNOME Figura 3.1. El escritorio GNOME El escritorio GNOME posee tres áreas bien delimitadas. De arriba hacia abajo, ellas son: • el Panel superior de menúes (la barra gris en la parte superior de la pantalla). • el Area del escritorio (el área correspondiente al espacio de trabajo, en el centro, y que ocupa la mayor parte de la pantalla). • el Panel de ventanas (la barra gris en la parte inferior de la pantalla). 3.1.1. El Panel superior de menúes Este panel se encuentra todo a lo largo de la parte superior de la pantalla. Sobre el costado izquierdo encontramos: 5 Capítulo 3. Paseo por el escritorio de GNOME • el Menú de las aplicaciones. • el Menú de los lugares. • el Menú del sistema. • Iconos de programas instalados por defecto, correspondientes al cliente de correo electrónico, el navegador web y las notas a recordar. Los usuarios pueden agregar íconos adicionales de programas. En el costado derecho del panel se encuentran: • el Area de notificación. • un Control de Volumen y las Preferencias de Sonido • la miniaplicación del Administrador de redes. • el Area de cambio de usuario. • un reloj y un calendario. Descripción de la función Si mantiene el puntero del ratón sobre algún texto del menú, o sobre algún ícono, aparecerá una pequeña descripción acerca de su función. Si hace clic sobre alguno de esos íconos, se inicia la aplicación. 3.1.1.1. El menú Aplicaciones This menu contains a categorized list of installed applications, which are updated as necessary when software is installed or removed. When you click on Applications a drop-down list appears. The default list installed is: • Accessorios • Games • Gráficos • Internet • Oficina • Sonido y Video • Herramientas del sistema Otro articulo común del menú agregado con programas adicionales incluye: • Educación • Otros • Programación 6 El Panel superior de menúes 3.1.1.2. El menú Lugares Este menú está dividido en cuatro subsecciones. • The first subsection allows quick access to commonly accessed folders, and makes it easy to keep your file system organized. clicking on these links will open Nautilus, the default graphical file manager of GNOME. These links are: • Carpeta Personal, donde se almacenan por defecto sus archivos personales. • Escritorio, una carpeta dentro de su Carpeta Personal donde se almacenan los archivos y las carpetas que se muestran en su escritorio. • Documentos, una carpeta dentro de su Carpeta Personal creada para que usted almacene documentos tales como los que pudiera haber creado con un procesador de textos, o un programa de cálculos. • Música, una carpeta dentro de su Carpeta Personal, creada para que pueda almacenar sus archivos de música. • Imágenes, una carpeta dentro de su Carpeta Personal creada para que usted pueda almacenar fotografías y otras imágenes. • Videos, una carpeta dentro de su Carpeta Personal creada para que pueda almacenar sus videos. • Descargas, una carpeta dentro de su Carpeta Personal creada para que allí almacene los diferentes tipos de archivos que se descarga desde Internet. • Favoritos una lista con las carpetas que ha seleecionado como preferidas en Nautilus. • La segunda subsección le permite un rápido acceso a: • the Computer window, which allows you to browse the computer's files and all data storage attached to the computer. • La tercera subsección le provee enlaces a diferentes herramientas que le permitirán organizar y navegar por diferentes lugares de la red. • Red le permite observar las diferentes redes a las que su equipo se encuentre conectado, y poder acceder a los archivos o recursos disponibles a través de ellas. • Conectarse a un Servidor le permite crear conexiones hacia redes locales o públicas. • La cuarta subsección le permite acceder rápidamente a cualquier archivo del sistema. • Buscar Archivos le permite buscar diferentes archivos almacenados en su equipo. • Documentos Recientes le muestra las carpetas y los documentos en los que haya trabajado recientemente. 3.1.1.3. El menú Sistema Este menú está dividido en tres subsecciones. • La primera le permite acceder a herramientas de configuración. • The Preferences menu contains tools that affect only your account, and only require normal user access. These links include: • Acerca de Mi almacena datos acerca suyo que quiera compartir con otras personas, como si fuera una tarjeta de presentación electrónica. 7 Capítulo 3. Paseo por el escritorio de GNOME • Apariencia personaliza la apariencia de su escritorio, incluyendo la imagen del fondo del escritorio. • Tecnologías de Asistencia le permiten elegir software para aumentar sectores de la pantalla, o para que ciertos contenidos en ella le sean leídos. • Bluetooth configura los dispositivos Bluetooth para que trabajen con su equipo • Perfiles de color para administrar, instalar y generar perfiles de color. • Efectos de Escritorio activa o desactiva efectos especiales de su escritorio. • Administración de Archivos controla cómo se muestran los archivos y las carpetas. • Método de Ingreso le permite elegir diferentes métodos para utilizar idiomas cuyos sistemas de escritura no utilizan un alfabeto, como por ejemplo algunos idiomas Indios o del este asiático. • Teclado especifica el tipo de teclado que está utilizando con su computadora. • Atajos de Teclado define combinaciones de teclas para realizar determinadas tareas de ciertos programas, o para el comportamiento del entorno del escritorio en general. • Cuentas de mensajería y telefónía VoIP Configura cuentas para el cliente de mensajería instantánea Empathy, y la aplicación VoIP. • Monitores define la resolución y demás detalles de su pantalla. • Ratón configura los botones y otros controles de su ratón. • Autenticación de red le permite configurar las preferencias Kerberos de autenticación de red. • Network Connections displays your computer's network connections and allows you to configure them. • Servidor Proxy le permite especificar un servidor proxy para su computadora. • Compartir Archivos Personales le permite compartir sus documentos y otros archivos con los demás usuarios de su equipo, o con usuarios de otras computadoras a través de una red. • Administración de Energía configura su equipo para funcionar de determinada manera en diferentes condiciones de alimentación energética. • Aplicaciones Preferidas le permite elegir qué aplicaciones prefiere utilizar para realizar una tarea determinada. • Remote Desktop permits you or other people to access your computer's desktop from a remote location over a network connection. • Salvapantallas define las características de su protector de pantalla. • Seahorse-Preferences allows you to set the cipher-key's properties. • Actualizaciones de Software especifica como le gustaría que su computadora administre las actualizaciones de software, si es que hubiera alguna. 8 El Panel superior de menúes • Sonido le permite elegir diferentes sonidos para acompañar diferentes acciones o eventos de su computadora. • Aplicaciones de Inicio elige qué aplicaciones iniciar automáticamente cada vez que inicie sesión. • The Administration menu contains tools that affect the whole system and require root access. These tools prompt for the root password when launched. • Agregar/Eliminar Software le permite cambiar el software instalado en su sistema. • Autenticación le permite controlar cómo el sistema verifica qué usuarios intentan loguearse en él. • Gestor de Arranque le permite elegir con qué sistema operativo iniciar su equipo, y el tiempo durante el que se muestre el mensaje de inicialización. • Fecha y Hora permite cambiar el día y la hora del sistema. • El enlace Cortafuegos le permite definir y configurar un cortafuegos para su equipo. • Idioma le permite cambiar el idioma establecido por defecto. • Administración de Volumen Lógico le permite configurar sus volúmenes lógicos LVM mediante un entorno gráfico. • Red le permite configurar su red y sus dispositivos de conexión. • Dispositivo de Control de Red le permite monitorear y controlar sus dispositivos de red. • Impresión le permite configurar sus impresoras. • Administración de SELinux le permite cambiar las configuraciones de seguridad que protegen su equipo. • Servicios le permite decidir qué servicios serán ejecutados cada vez que inicie su sistema. • Actualizar el Sistema busca actualizaciones del software de su equipo en los repositorios seleccionados. • Grupos y Usuarios le permite agregar o eliminar usuarios o grupos. • La segunda sección provee acceso a los documentos de ayuda, además de ofrecerle información acerca del proyecto Fedora, del proyecto GNOME, y acerca de su computadora y del sistema operativo que está utilizando. • Ayuda es una guía de preguntas acerca de GNOME. • Acerca de Esta Computadora le provee información básica acerca de su computadora y enlaces para que pueda monitorear sus procesos y recursos. • La tercera sección contiene entradas para • Bloquear Pantalla inicia el protector de pantalla o la coloca en blanco. Le pedirá su contraseña para poder reanudar la sesión en su pantalla. • Salir de la sesión actual. 9 Capítulo 3. Paseo por el escritorio de GNOME • Apagar le ofrece las opciones de Hibernar, Reiniciar, o Apagar su computadora. Contraseña de root When your computer asks for your root password it means you are entering an area that changes your system's operation or performance. Beware of the messages the program generates and be sure you really want to make the changes. 3.1.1.4. Lanzadores de aplicaciones La serie de íconos junto a los menúes le permiten un acceso veloz a las aplicaciones más utilizadas. Estos íconos son denominados lanzadores. El ícono para Mozilla Firefox, un navegador de red. El ícono para Evolution, un cliente de correo electrónico y administrador de información personal. El ícono para Gnote, un programa para tomar notas. Para agregar más lanzadores a un panel, haga clic sobre el panel con el botón secundario del ratón, y seleccione Agregar al Panel. También puede agregar lanzadores de programas que ya se encuentran en el menú de Aplicaciones. Haga clic con el botón secundario del ratón sobre la aplicación que quiera agregar y elija Añadir este lanzador al panel. 3.1.1.5. El Area de notificación En el Area de notificación irán apreciendo diversos íconos que le informan acerca de los nuevos eventos que estén desarrollándose en su computadora. Por ejemplo, su programa de correo electrónico podría mostrar aquí un ícono para hacerle saber que tiene un correo nuevo, o su impresora podría mostrarle aquí un ícono que le indique la impresión en progreso de un documento. 3.1.1.6. Control de volumen El control de volumen le permite cambiar rápidamente el sonido total de su computadora. Haga clic en el ícono para mostrar un regulador, y utilice el ratón para arrastrar ese regulador hasta la posición deseada. Si hace doble clic sobre este ícono, aparecerá una ventana de control de volumen en la que usted prodrá modificar en forma independiente, el volumen de cada una de las fuentes de sonido. 10 El área de escritorio 3.1.1.7. Administrador de Redes El Administrador de Redes les permite conectarce y desconectarce rapidamente de las redes disponibles, sean Alambricas o Inalambricas. Al dar click con el botón izquierdo del ratón podemos ver las conexiones disponibles o habilitadas. Si usted desea conectarse a un Internet café con señal inalambrica usted tendrá la opción de guardar esa configuración y conectarse de manera automática cuando regrese. Al dar click con el botón derecho del ratón puede habilitar o deshabilitar los dispositivos de red o editar y borrar conexiones guardadas. Para mas información ver Capítulo 7, Conectarse a la Internet. 3.1.1.8. El área de cambio de usuario Si hace clic sobre el nombre del usuario actual, ubicado junto al reloj, aparecerá una lista de los usuarios disponibles. Para cambiar a una cuenta de usuario diferente, simplemente seleccione el usuario elegido. 3.1.1.9. Reloj y calendario Para acceder al calendario, haga clic sobre el reloj en el costado derecho del panel superior. Cuando haga doble clic sobre un día determinado, se inicia el administrador de información personal de Evolution. También existe una herramienta de información meteorológica: Haga clic en el botón de editar para modificar o agregar las localidades que desee visualizar. 3.1.2. El área de escritorio The default desktop area, or workspace, contains three icons: • el ícono de Computadora. Si usted hace doble clic sobre este ícono, aparecerá una ventana que contiene los dispositivos de almacenamiento disponibles en su equipo. Estos también pueden observarse en el menú Lugares → Computadora • the Home icon, which represents the location where all of the logged in user's files, such as music, movies, and documents, are stored by default. There is a different home directory for each user, and users cannot access each other's home directories by default. • el ícono Papelera. Generalmente, cuando usted elige eliminar un archivo, no es permanentemente eliminado de su sistema. En su lugar, es enviado a la carpeta denominada papelera, a la cual puede acceder desde este ícono. Para eliminar permanentemente un archivo de su sistema, primero debe vaciar la papelera. Para hacerlo, haga clic con el botón secundario del ratón sobre el ícono y seleccione Vaciar Papelera. Borrar permanentemente los archivos Para evitar el paso a la papelera y eliminar permanentemente un archivo, mantenga presionada la tecla Shift al eliminar el archivo. El escritorio de un CD Vivo de Fedora incluye un ícono para instalar permanentemente Fedora en su disco rígido. Podrían aparecer íconos adicionales de acuerdo a su sistema. Por ejemplo, si conectara un dispositivo USB, usted verá aparecer un ícono en su escritorio para poder acceder a los contenidos de tal dispositivo. 11 Capítulo 3. Paseo por el escritorio de GNOME 3.1.2.1. Uso del escritorio Right-click on the desktop area for a menu of actions related to the desktop area. For example, the Change Desktop Background action lets you choose a different image or photograph to display on the desktop. Add program icons to your desktop by a left click on the program's icon and select Add this launcher to desktop. 3.1.3. El panel de lista de ventanas Este panel tiene tres componentes: • Any open applications appear as button icons in the middle part of the window list panel. It shows all application windows in use on the desktop workspace, whether they are visible or hidden. A hidden window button appears with a white background. The currently selected application window button has a gray background, and is said to have focus. Usually, this is the application whose window is on top of all the others on the screen. To switch from one running application to another using the mouse, click on the desired application's button in the panel. Utilice la combinación de teclas Alt+Tab para desplazarze entre las dferentes ventanas abiertas Presionando la tecla Alt y la techa Tab se abrirá una pequeña ventana que muestra todas sus ventanas abiertas. Al presionar repetidamente la tecla Tab se puede pasar por los iconos de las ventanas abiertas. Al liberar las teclas se puede ver la ventana del icono seleccionado. • El Selector de Área de Trabajo es el grupo de cuadrados ubicados en el costado derecho. Le permiten desplazarse entre los diferentes espacios de trabajo. Los espacios de trabajo han sido desde siempre un recurso utilizado tanto por entornos de escritorio de UNIX como de GNU/ Linux. Cada espacio de trabajo provee un escritorio diferente donde las aplicaciones pueden ser organizadas, y cada uno de ellos posee su panel de ventanas correspondiente. Por defecto, existen disponibles cuatro espacios de trabajo. Para cambiar esta cantidad, haga clic con el botón secundario del ratón en el selector de área de trabajo y elija preferencias. Cambio entre los espacios de trabajo Utilice la combinación de teclas Ctrl+Alt+Cursor Izquierdo o Ctrl+Alt+Cursor Derecho para cambiar los espacios de trabajo. Mantenga presionada las teclas Ctrl y Alt y presione o bien el Cursor Izquierdo, o bien el Cursor Derecho para moverse a través de los diferentes espacios de trabajo disponibles en su sistema. • El ícono de la Papelera ubicado en el costado derecho del panel de ventanas, funciona del mismo modo que el ícono de la Papelera ubicado en el área del escritorio. Si usted elimina un archivo, es movido a este lugar. Un clic con el botón secundario del ratón sobre el ícono de Papelera le ofrece las opciones de Abrir la carpeta, Vaciar Papelera, Quitar del Panel, y Fijar al Panel. 12 Paseo por el escritorio de KDE En el siguiente capítulo le presentamos el escritorio KDE en Fedora 13. En esta guía, será más sencillo explicar cómo utilizar el escritorio, luego de introducir algunos de los términos más comunes utilizados en el escritorio KDE. 4.1. El escritorio KDE Si usted ha instalado Fedora 13 desde el CD Vivo de KDE de Fedora 13, entonces KDE es el escritorio por defecto en su equipo. Si en cambio ha instalado Fedora 13 desde el DVD, el escritorio instalado por defecto es GNOME, y el escritorio KDE estará disponible (una vez que lo haya instalado) como una opción en la pantalla de logueo. Capítulo 3, Paseo por el escritorio de GNOME describe el escritorio GNOME. Figura 4.1. El escritorio KDE El escritorio KDE tiene dos áreas principales: • El área de escritorio • El panel de KDE Tanto la ubicación como el aspecto de estos ítems puede ser personalizado, pero el término utilizado para referirse a cada uno de ellos se mantiene inalterado. El área del escritorio es el espacio mayor donde se muestran las ventanas. Los íconos para las carpetas Home y Papelera están localizados en la esquina superior izquierda de este espacio, dentro 13 Capítulo 4. Paseo por el escritorio de KDE de un área diferenciada que representa los contenidos de una carpeta determinada (en este caso, de la carpeta Escritorio. El panel de KDE está ubicado todo a lo ancho de la parte inferior de la pantalla. En el se encuentra el Lanzador de Aplicaciones; el Notificador de Dispositivos; el Páginador; el Gestor de Tareas que muestra en forma de botones a todas las aplicaciones en ejecución; la Bandeja del Sistema; el calendario y el reloj. En las secciones siguientes se describen más detalladamente el área del escritorio KDE, y el panel. 4.2. El área de escritorio de KDE Antes que le sean añadidos íconos adicionales, el área del escritorio se presenta casi vacía, y solo pueden apreciarse dos sectores distinguidos: uno sobre la esquina superior izquierda que representa los contenidos de la carpeta del Escritorio, y otro en la esquina inferior derecha, correspondiente al widget Notas — un lugar donde poder escribir notas de recordatorio. El área correspondiente al Escritorio contiene los íconos de las carpetas Home y Papelera. Puede añadir íconos de aplicaciones o de lugares sobre el escritorio encontrándolos primero en el menú del Lanzador de Aplicaciones, luego haciendo clic con el botón secundario del ratón sobre el programa o lugar deseado, y finalmente eligiendo Agregar al escritorio. Hacer clic con el botón secundario del ratón sobre cualquier parte del escritorio que se encuentre vacía, le muestra un menú de acciones relacionadas con él. Por ejemplo, elegir Configuraciones de apariencia le permite cambiar la imagen de fondo o el tema elegido. Puede incluso cambiar la apariencia de su escritorio haciendo clic en Caja de herramientas de plasma en el costado superior derecho de la pantalla. 4.3. El panel de KDE By default, the KDE panel extends the full width of the bottom part of the screen and contains the following controls, called widgets: • the Kickoff Application Launcher. In Fedora 13, this is represented by an icon of the Fedora "Infinity" logo. The Kickoff Application Launcher gives you access to software and storage locations on your computer, as well as allowing you to perform system-related tasks. It is described in more detail in Sección 4.3.1, “El Lanzador de Aplicaciones”. • el Paginador, que le permite cambiar entre los diferentes escritorios de su computadora. Los escritorios múltiples (o espacios de trabajo), han sido desde siempre un recurso utilizado tanto en los entornos de escritorio de UNIX como de GNU/Linux. Cada escritorio posee una visualización de las distintas aplicaciones que se están ejecutando en él. Por defecto, se han configurado cuatro escritorios. Hacer clic en uno de las espacios de trabajo que se encuentran sombreados lo llevará hacia ese espacio de trabajo, o puede desplazarse entre ellos manteniendo apretada la tecla Alt en su teclado y presionando luego las teclas F1, F2, F3, o F4. Para añadir más escritorios, haga clic con el botón secundario del ratón sobre Pager, y luego elija Configuraciones del paginador → Configurar escritorios.... • the Task Manager, which displays buttons for any applications that are running. Clicking on one of these buttons brings that application to the foreground of your current view. 14 El Lanzador de Aplicaciones Utilice la combinacion de teclas Alt+Tab para trasladarse entre las ventanas abiertas Sosteniendo presionada la tecla Alt, y presionando la tecla Tab, se abrirá una pequeña ventana conteniendo los íconos de todas las ventanas que se encuentren abiertas. Presionar repetidamente la tecla Tab hará que los íconos comiencen a circular. Una vez elegido uno, suelte ambas teclas y la ventana correspondiente aparecerá frente a usted. • la Bandeja del Sistema, que muestra a Klipper (una herramienta de cortado y pegado), y demás notificaciones del estado de aplicaciones en ejecución ocultas, como ser el estado de las conexiones de red, o la capacidad restante de su batería. • un reloj. Haga clic sobre él para ver un calendario, o haga clic con el botón secundario del ratón para cambiar el modo en que el panel muestre la hora y la fecha. • la caja de herramientas de plasma para el panel. Hacer clic aquí le permite cambiar el tamaño y las proporciones del panel, o cambiar la disposición de los widgets que en él se muestran. 4.3.1. El Lanzador de Aplicaciones El Lanzador de Aplicaciones continene: • Favorites – your favorite applications and places. Right click on an application or folder icon to add it to this list. The initial list consists of: • Navegador Web – Konqueror, el navegador web instalado por defecto con KDE. • Configuraciones del Sistema, que le permite personalizar su computadora. • Administrador de archivos, que le permite navegar archivos y carpetas de su computadora. El administrador de archivos instalado por defecto con KDE es Dolphin • Applications – the applications installed on your computer, sorted into the following groups: • Administración • Desarrollo • Educación • Juegos • Gráficos • Internet • Multimedia • Oficina • Configuraciones • Sistema 15 Capítulo 4. Paseo por el escritorio de KDE • Utilidades • Buscar archivos/carpetas • Ayuda • Archivos personales • Computer – information about your computer, and links to important places on it. • Ejecutar comando, que le permite iniciar software al escribir su nombre. • Home, su Carpeta Personal, el lugar de almacenamiento establecido por defecto para sus documentos y archivos multimedia. • Red, que muestra información acerca de sus conexiones de red, y que le permite modificar sus configuraciones. • Raíz, la carpeta que contiene el resto de los archivos y carpetas de su sistema. Aviso No mueva ni elimine items de esta carpeta a no ser que esté completamente seguro de lo que está haciendo. Si no sabe lo que hace, podría dañar su instalación de Fedora a un punto tal que podría dejar de funcionar. • Papelera, que contiene archivos y carpetas que ha eliminado de su sistema. • Utilizados Recientemente – aplicaciones y documentos que ha usado hace poco. • Leave – options to finish working with your computer. • Salir finaliza su sesión, pero deja la computadora funcionando. • Bloquear usted permanece logueado en el sistema, pero coloca la pantalla en blanco y evita cualquier tipo de acción con su computadora a no ser que ingrese su contraseña. • Cambiar Usuario usted permanece logueado en su equipo, pero permite que también otro usuario se loguee en él. • Suspender a Disco coloca su computadora en pausa sin que usted finalice la sesión. • Reiniciar reinicia su computadora. • Apagar apaga su computadora. 16 Paseo por el escritorio de Xfce En el siguiente capítulo le presentamos el escritorio Xfce 4 . Será más sencillo explicar como utilizar el escritorio luego de introducirlo en la terminología utilizada con el escritorio Xfce 4. 5.1. El escritorio de Xfce 4 Una buena razón para utilizar el escritorio Xfce 4 es poder obtener un entorno de escritorio que provee una multiplicidad de recursos, para una computadora o una laptop, cuyas capacidades de memoria son limitadas. Figura 5.1. El escritorio Xfce The Xfce 4 desktop has two distinct areas. From top to bottom, the areas are: • el área de escritorio. • el panel de menú. Tanto el diseño como la ubicación de los siguientes items puede ser personalizada, pero el término utilizad para referirse a cada uno de ellos permanece inalterado. El área del escritorio ocupa la mayor parte de la pantalla. Sobre el costado superior izquierdo de esta área, encontramos los íconos del Sistema de Archivos, del Directorio personal y de la Papelera. El panel de menúes se encuentra ubicado en la parte inferior de la pantalla. Sobre el costado izquierdo del panel se encuentran una cantidad de íconos predeterminados que inician aplicaciones 17 Capítulo 5. Paseo por el escritorio de Xfce de softwrae. Sobre el costado derecho del mismo panel, de derecha a izquierda encontramos los botones correspondientes al Area de notificación , la Papelera, el botón de intercambio de Areas de trabajo, el botón para poder Mostrar el escritorio, un Reloj, un botón para poder Cambiar de usuario y los botones de Acción buttons. Entre estos dos conjuntos de íconos existe una Lista de tareas. La secciones que siguen describen con mayor detalle el panel del menú y el área del escritorio de Xfce 4. 5.1.1. El panel de menú de Xfce 4 Este panel contiene una cantidad de lanzadores para software cotidiano. Para personalizar su apariencia, haga clic con el botón secundario del ratón y seleccione Propiedades. • Aplicaciones contiene todos los programas. • Terminal inicia la consola. • Editor inicia Mousepad, un editor general de textos. • Administrador de archivos inicia Thunar, un programa de administración de archivos. • Navegador web inicia Firefox, un conocido navegador web. • En el Area de notificación pueden visualizarse miniaplicaciones o notificaciones de numerosas aplicaciones, por ejemplo los administradores de red y de energía. • Papelera le ofrece acceso al directorio Papelera. • Selector de Areas de Trabajo le permite cambiar a otros escritorios. Por defecto se encuentran configurados cuatro. • Mostrar Escritorio minimiza todas las ventanas abiertas y muestra el área de trabajo limpia. • Reloj es un relog genérico que puede ser personalizado haciendo clic con el botón secundario del ratón sobre él. • Cambiar de usuario/acción son los botones con los cuales finalizar la sesión, cambiar a un uusario diferente, reiniciar o apagar Xfce. The Applications button consists of several components: • Ejecutar programa... • Terminal • Administrador de archivos • Navegador web • Preferencias • Administración • Accesorios • Desarrollo 18 El área de escritorio de Xfce 4 • Juegos • Gráficos • Multimedia • Red • Oficina • Otros • Sistema • Botones de Ayuda, Acerca de y salir. Las aplicaciones abiertas figuran como íconos de botones en la parte central del panel de menúes, conocido como Lista de tareas.. The application window that has focus appears as a depressed button. Usually, this is the application whose window is on top of all others currently on the screen. To switch from one running application to another, click on the desired application's button in the task list. Utilice la combinación de teclas Alt+Tab para trasladarse a través de las ventanas abiertas. Mantener presionada la tecla Alt mientras presiona la tecla Tab le permitirá desplazarse por todas las aplicaciones que en ese momento se encuentren abiertas. Customize the clock by right-clicking the clock on the right hand side of the panel and choose Properties. Properties allows you to: • cambiar el estilo a un formato clásico o digital. • change the clock's display to and from a 12 and 24 hour format. • modifica el formato de la fecha. Modifica la apariencia del panel haciendo clic con el botón secundario del ratón, y eligiendo Personalizar el panel.... Para agregar nuevos ítems, haga clic con el botón secundario del ratón en el área donde debería aparecer el nuevo ítem, y seleccionando Agregar nuevos items.... 5.1.2. El área de escritorio de Xfce 4 Antes que se añada algún ícono adicional al escritorio, por defecto ya se encuentran instalados tres: • Sistema de Archivos – contiene todos los discos o volúmenes que se encuentren montados en la computadora; todos ellos están disponibles, además al hacer clic en el menú Aplicaciones y eligiendo Sistema de Archivos. • Home – this is where all files - such as music, movies and documents - belonging to the logged-in user are stored by default. There is a different home directory for each user and users cannot by default access each others' home directories. • Papelera – los archivos eliminados son movidos aquí. Vacíe la carpeta de la Papelera haciendo clic con el botón secundario del ratón sobre el ícono, y eligiendo Vaciar Papelera. 19 Capítulo 5. Paseo por el escritorio de Xfce Eliminar archivos en forma permanente To permanently delete a file, and bypass the file's move to Trash, hold down the Shift key when deleting the file. Al hacer clic con el botón secundario del ratón sobre cualquier espacio vacío del escritorio, se le presentará un menú de acciones relacionados con él. Por ejemplo, elegir Configuraciiones de escritorio... le permite elegir una imagen o una fotografía que mostrar en el escritorio. 20 Medios Cuando conecta o inserta por primera vez un medio como un CD o un DVD, o un disco rígido o un dispositivo de almacenamoento de tipo flash en su computadora, Fedora automáticamente lo reconoce y lo deja disponible para su utilización. Un ícono es colocado en su escritorio y en el menú Lugares en GNOME. En el escritorio KDE, un ícono es colocado en el Notificador de Disposivos del panel inferior, junto al pager. In GNOME you should unmount media before removing it from the computer. To do this, right-click on the device's icon and then select Unmount Volume or Eject, depending on what type of media you are using. During this process any remaining changes to the data on the media are written to the device, allowing safe removal without data loss. If you remove media without unmounting it first, you could cause data to be corrupted or lost. Existen numerosas aplicaciones multimedia disponibles para GNOME y KDE. Estas aplicaciones funcionan en cualquiera de los entornos de escritorio de Fedora. Para instalar paquetes de software que no estén actualmente instalados en su sistema, consulte Capítulo 17, Administración del software. Puede instalar aplicaciones ya sea mediante PackageKit, o mediante la línea de comandos usando Yum. 6.1. Imágenes ISO Las instrucciones del siguiente capítulo se refieren a los archivos de imágenes en varios aspectos. En este contexto, un archivo de imagen (o imagen de disco) es un archivo de un disco óptico, en un formato definido por la International Organization Standarization (Organización Internacional de Standarización), ISO. Las imágenes ISO posee una extensión .iso que las caracteriza. El nombre ISO es adoptado por el sistema de arhivos ISO 9660, utilizado por los CD-ROM, pero una imagen ISO puede también contener un sistema de archivos UDF Universal Disk Format, ya que UDF es compatible con el sistema ISO 9660. Una imagen ISO incluye todos los archivos de datos contenidos en los CD o DVD archivados. Están contenidos en un formato sin compresión. Además de los datos de los archivos, contiene además todos los metadatos del sistema de archivos, incluyendo códigos de arranque, estructura y atributos. Las imágenes ISO no soportan un sistema de pistas múltiples multi-track por lo tanto no pueden ser utilizadas para crear CDs de audio, VCD o CDs de audio híbridos. 6.2. Escritura de CDs o DVDs Fedora brinda soporte de escritura sobre CDs y DVDs. Esto significa que permanentemente puede quemar archivos en CDs o DVDs para realizar un respaldo de sus datos, para transportar archivos, o para cualquier otra tarea. Hardware requerido Not all optical drives (CD or DVD drives) are equipped to burn new media. An easy way to check whether that you can burn optical media is to look at the front of your disc drive. It should indicate the drive's capabilities. You can also look up the model of your drive on line. An even easier way is to simply try burning a disc; chances are, if you cannot select the option for burning discs, it is not a problem with Fedora; your drive simply does not support this operation. 21 Capítulo 6. Medios 6.2.1. Utilizando CD/DVD Creator para quemar discos en GNOME Para abrir el Creador de CD/DVD Para abrir CD/DVD Creator, seleccione Lugares > Creador de CD/DVD. Puede acceder al manual de ayuda presionando la tecla F1, o haciendo clic en Ayuda > Contenidos en el menú de la barra superior. Para crear un disco de datos 1. Arrastre hacia la carpeta de CD/DVD Creator los archivos o las carpetas que quiera copiar en el CD o el DVD. 2. Inserte un CD o DVD grabable en su dispositivo de disco. Este paso en primer lugar, usualmente hace que se inicie CD/DVD Creator o le pida que inicie una aplicación. Si no es lo que sucede, puede configurar CD/DVD Creator para que se inicie automáticamente, yendo a cualquier ventana de Nautilus y seleccionar Editar → Preferencias y en Media seleccione las aplicaciones que deberían iniciar con cada tipo de medio. También esté seguro que Abrir medio al insertarlo esté checado. 3. Haga clic en el botón de Copiar a Disco, o elija Archivo → Copiar a CD/DVD. Aquí usted puede decidir si copiar en su CD o DVD, o en una Imagen de Archivo. Una imagen de archivo (ISO), es un archivo común que será guardado en su computadora para que más tarde usted lo copie en un CD o en un DVD. Si está copiando datos comunes, puede escribir un nombre para su CD o DVD en la ventana de Nombre del Disco, y seleccionar una velocidad de escritura desde el menú desplegable bajo Opciones de Escritura. Verá también el tamaño de los datos que serán copiados al disco. 4. Presione el botón de Copiar para quemar sus datos en el CD o en el DVD. Para quemar un archivo imagen Para copiar una imagen de disco en un CD o DVD, haga clic con el botón secundario del ratón sobre el archivo de la imagen de disco que desea copiar , y luego elija Grabar en disco... desde el menú Abrir con CD/DVD Creator. Cuando queme una imagen de disco, no podrá elegir ni el nombre del disco, ni la velocidad de escritura. Para hacer una copia de un CD o DVD 1. Inserte el disco que quiere copiar. 2. Haga clic con el botón derecho del ratón sobre el ícono de CD, y elija Copiar Disco. 3. Siga el diálogo de Copiar Disco como lo hizo más arriba. Si usted solo posee un dispositivo óptico, el programa creará primero un archivo en su computadora. CD/DVD Creator expulsará el disco original, y le pedirá que inserte un disco vacío sobre el cual escribir. 6.2.2. Utilizando K3b para quemar discos en KDE K3b está incluido en medio Live-KDE pero no está instalado por defecto desde el Gnome Live CD o el DVD. Si no tiene acceso a Internet, puede usar el DVD de Fedora para instalar K3b. Luego de que 22 Usando Brasero en GNOME instale K3b, usando uno de los métodos descritos arriba, abra el programa haciendo click en Kickoff Application Launcher → Applications → Multimedia → K3b. When the application opens the action buttons are displayed at the bottom of the window: • Nuevo Proyecto de CD de Datos • Nuevo Proyecto de CD de Audio • Copiar Medios... • Más acciones... Para añadir archivos al proyecto actual de K3b, arrastre cuántos desee hacia el panel del proyecto, en la parte inferior de la pantalla. Todo lo que contenga este panel del proyecto será quemado en su medio óptico. Cuando esté listo para quemar los archivos o carpetas en el disco, haga clic en el botón Grabar al disco. Si necesita retrasar la grabación del medio, puede usar los menúes en la parte superior para guardar su trabajo y regresar posteriormente. Para quemar una imagen ISO, utilice Herramientas → Quemar Imagen ISO DVD. Busque y seleccione la imagen .iso, y haga clic sobre el botón Iniciar. 6.2.3. Usando Brasero en GNOME Brasero es la aplicación por defecto en GNOME para grabar medios de audio y vídeo. Puede ser usada como una alternativa a CD/DVD Creator para respaldar datos o para grabar una imagen ISO. Abra el programa haciendo click en Aplicaciones → Sonido y Vídeo → Brasero. Cuando es lanzado, el lado izquierdo de Brasero muestra botones para crear un nuevo proyecto. Esto puede ser un proyecto de audio, proyecto de datos, proyecto de vídeo, o puede ser un proyecto para copiar un disco o quemar una imagen. Una vez que escoja un tipo de nuevo proyecto, Brasero le proveerá instrucciones para ese proyecto. Por ejemplo, para quemar un Cd de Audio, haga click en el botón Proyecto de Audio o seleccione Proyecto → Nuevo Proyecto → Nuevo Proyecto de Audio. En la siguiente pantalla, haga click en el ícono de más para abrir o agregar un navegador de archivos y seleccionar archivos para el proyecto. Cuando esté listo para quemar su CD/DVD, seleccione la imagen o el medio abajo en la aplicación y haga click en el botón de Quemar... . Si necesita retrasar el quemado de su medio, puede guardar su proyecto y regresar poe este luego. Use la opción Proyecto del menú para estas opciones. 6.3. Creación de un medio USB autoiniciable With the liveusb-creator tool, you can set up USB media to hold a bootable copy of Fedora. This allows you to run Fedora on a computer without making any changes to the computer's hard drive, as long as the computer is capable of booting from USB media, and is set up to do so. Para crear una copia autoiniciable de Fedora en un medio USB necesitará: • un dispositivo USB con por lo menos 1 GB libre. Los dispositivos USB por lo general podemos encontrarlos con formato de dispositivos flash (también denominados pendrives, llaves de memoria, discos portables, etc); o como un disco rígido externo. Casi todos los dispositivos de este tipo son formateados con un sistema de archivos vfat. Puede crear un dispositivo USB autoiniciable con formato ext2, ext3, o vfat. 23 Capítulo 6. Medios La instalación de Fedora ocupará aproximadamente 1 GB. Tal vez quiera disponer de más espacio, para poder almacenar documentos o programas de su elección. Esos documentos o programas estarán disponibles cada vez que usted inicie un equipo desde el dispositivo USB, ya que quedan instalados en el dispositivo y no en la computadora al que es conectado. Esta característica es lo que diferencia iniciar Fedora desde un dispositivo USB, de iniciar desde un CD Vivo. La Escritura de Imagen en USB es No-destructiva No son dañados los datos existentes en el dispositivo, y no hay necesidad ni de reparticionar ni de reformatearlo. Sin embargo, siempre es una buena idea realizar un respaldo de aquellos datos que considere importantes antes de realizar este tipo de operaciones. Medio USB inusual En algunos casos de formateo incorrecto o medios USB particionados, la escritura de la imagen puede fallar. • una copia del CD Vivo de Fedora, o del CD Vivo de KDE de fedora, o una conexión a Internet. La herramienta liveusb-creator copia los archivos desde el CD Vivo para crear el dispositivo de autoinicialización USB. Si no posee un CD Vivo, liveusb-creator puede descargar una imagen de CD desde Internet. Sin embargo, dado que esta imagen de CD es muy extensa, si no posee una conexión de banda ancha, esta opción podría resultarle poco práctica. • la herramienta liveusb-creator, para Fedora o para Microsoft Windows. Las instrucciones para obtener esta herramienta se describen en las secciones siguientes, y son detalladas específicamente para cada sistema operativo. 6.3.1. Creación de una Imagen USB en Windows 1. Descargue el programa liveusb-creator para Microsoft Windows en http://fedorahosted.org/ liveusb-creator. 2. Siga las instrucciones dadas en el sitio y en el programa liveusb-creator para crear el medio USB autoiniciable. 6.3.2. Creación de la imagen USB en Fedora Puede instalar liveusb-creator haciendo click sobre Sistema → Administración → Agregar/ Eliminar Software, luego busque liveusb-creator, e instálelo. También puede instalar la aplicación desde la línea de comando con la siguiente orden: # yum install liveusb-creator To open liveusb-creator click on Applications → System Tools → liveusb-creator. To create live USB media, 1. Inserte la contraseña del administrador si así se le pide. 24 Creación de la imagen USB en Fedora 2. Elija Utilizar un CD Vivo existente y especificar su ubicación en su equipo, o bien Descargar Fedora y seleccione un archivo desde el menú desplegable. 3. Seleccione su Dispositivo Destino para su instalación de Fedora, tal como una memoria/disco USB. 4. seleccione cuánto de Almacenamiento Persistente desea. Este espacio usará fedora para mantener documentos y otros archivos. Después que haya hecho todas sus selecciones, sólo presione Crear USB Autoiniciable para iniciar el proceso. 1 2 Visitela página web de liveusb-creator o la Wiki de Fedora Cómo crear un mesio vivo en USB para más información. Otra opción para crear una Imagen USB es: Uso avanzado Este contenido ha sido escrito para e usuario más avanzado. Asume que se siente cómodo con la línea de comandos, y que posee un conocimiento relativamente bueno de la terminología de Linux. Probablemente no sea necesario el uso de Fedora como usuario de escritorio, pero puede ayudar a un usuario de escritorio a que incremente su conocimiento base, y que enfrente problemas más complicados. 1. Install the ''livecd-tools package'' on your system with the following command: su -c 'yum -y install livecd-tools' 2. Conecte su medio USB. 3. Busque el nombre de su medio USB. Si el medio tiene un nombre de volumen, busque el nombre en /dev/disk/by-label, o use findfs: su -c 'findfs LABEL="MyLabel"' Si el medio no tiene un nombre de volumen, o no lo conoce, use blkid o consulte el registro / var/log/messages para más detalles: su -c 'less /var/log/messages' 4. Use el comando livecd-iso-to-disk para escribir la imagen ISO al medio: 1 2 http://fedorahosted.org/liveusb-creator http://fedoraproject.org/wiki/How_to_create_and_use_Live_USB 25 Capítulo 6. Medios su -c 'livecd-iso-to-disk the_image.iso /dev/sdX1' Reemplace sdX1 con el nombre del dispositivo para la partición en el medio USB. La mayoría de los discos flash y discos duros externos usan solamente una partición. Si cambió este comportamiento o hizo alguna partición especial, puede llegar a necesitar consultar otras fuentes para más ayuda. 26 Conectarse a la Internet 7.1. Miniaplicación de NetworkManager Network Manager has been the default network configuration application for the GNOME desktop since Fedora 11. This application can be used to configure a wide variety of network devices and connections that allow you to access the Internet. Network Manager is used to configure all your network connections from wired to wireless network as well as xDSL, VPN, and mobile broadband with extended support for Bluetooth DUN. And if you don't know about DNS, DHCP or pppoe, Network Manager does it all for you. If you use your computer at home, and have an xDSL connection that is already working, you do not need to configure anything. Just connect to the wired network. With a wireless or broadband connection, the steps needed to setup them are simple and easy to do, just a few clicks and fill in your personal information. Network Manager se ejecuta automáticamente cuando usted inicia sesión y en GNOME se visualiza como el ícono de la Miniaplicación de Network Manager en la esquina superior derecha del escritorio. Si coloca el puntero de su ratón sobre él, Network Manager le mostrará la conexión que se encuentra activa. Al hacer clic-izquierdo sobre este ícono, se le mostrará un menú dividido en tres secciones. La primera muestra la(s) conexión(es)activa(s) junto con la opción para Desconectarse. La segunda sección muestra el resto de las conexiones disponibles. Elija conectarse a cualquiera de ellas con un simple clic y la conexión anterior se cerrará automáticamente. El submenú VPN Connections ofrece opciones para configurar o desconectarse de una VPN. Al hacer clic-derecho sobre el ícono de la Miniaplicación de Network Manager se le mostrará un menú que le permitirá Activar el entorno de red, y si se encuentra disponible, Activar la red inalámbrica o Activar la Banda Ancha Móvil. También puede Habilitar notificaciones, así como ver la Información de la conexión o Editar conexiones. Cuando edita las conexiones, Network Manager se abre en una nueva ventana, dentro de la cual puede configurar los dispositivos y las conexiones de red. La opción Acerca de le muestra información acerca del proyecto y de las 1 personas que crearon esta herramienta, con un enlace al Sitio web del proyecto . Del mismo modo que GNOME, KDE ofrece una interfaz para NetworkManager, conocida como 2 KNetworkManager. El desarrollo de esta herramienta fue iniciada por Novell y ofrece una experiencia basada en QT similar a la Miniaplicación de Network Manager de GNOME. Para obtener mayor información acerca de Network Manager, puede consultar en: • Sitio web del proyecto Network Manager (en inglés) 3 4 • Preguntas frecuentes acerca de Network Manager (en inglés) 5 • Network Manager en Fedora 13 resumen y entrevista con Dan Williams. 6 • Notas de lanzamiento de Fedora 13 1 2 http://live.gnome.org/NetworkManager/ http://www.novell.com 27 Capítulo 7. Conectarse a la Internet 7.2. La ventana de NetworkManager Para abrir la ventana de Network Manager y configurar sus dispositivos y conexiones de red, haga clic-derecho sobre el ícono de Network Manager, y seleccione Editar Conexiones.... Deberá ser superusuario root para guardar sus configuraciones Antes de crear su nueva configuración, la aplicación abre una ventana para confirmar su operación. Para continuar, ingrese la contraseña de superusuario root. Cuando trabaje dentro de la ventana de Network Manager encontrará estos elementos: • Nombre de la conexión : Un nombre o identificador de conexión, que será leída por los usuarios • Conectar automáticamente : Si selecciona esta opción, Network Manager activará la conexión cuando los recursos de red se encuentren disponibles. Si no la selecciona, la conexión deberá ser activada manualmente por usted. • Disponible para todos los usuarios : si selecciona esta opción, Network Manager proporcionará acceso a esta red para todos los usuarios. Algunas pestañas adicionales varían según el tipo de conexión a Internet. 7.3. Conexiones DHCP Cuando utilice una conexión inalámbrica, los elementos que generalmente deberá completar aparecerán dentro de la Pestaña Inalámbrico: • SSID : El SSID de la red inalámbrica • Modo Los modos disponibles son: Infraestructura (predeterminado), Ad Hoc • BSSID : Si se especifica, le ordenará al dispositivo asociarse únicamente con el punto de acceso definido. Esta característica es altamente dependiente de controladores y no es soportada por todos los dispositivos. Nota: esta propiedad no controla el BSSID utilizado cuando se crea una red Ad Hoc. La pestaña Seguridad inalámbrica le permitiré elegir entre una la conexión sin seguridad, o especificar alguno de los métodos de seguridad siguientes: • WEP 40/128-bit Key : Su llave WEP personal • WEP 128-bit Passphrase : La frase de acceso para descifrar su WEP • LEAP : • Dynamic WEAP (802.1x) : • WPA & WPA2 Personal : Su llave WPA personal • WPA & WPA2 Enterprise : 28 Banda Ancha Móvil La pestaña de Configuraciones IPv4 define configuraciones de Internet DHCP o estáticas. Vea a continuación Sección 7.5.3, “Pestaña Ajustes de IPv4” con conexiones cableadas para obtener mayor 7 información o consulte la Guía Inalámbrica en docs.fedoraproject.org . De manera similar, la pestaña Configuraciones IPv6 le permitirá definir direcciones IPv6 mediante configuraciones estáticas o DHCP. 7.4. Banda Ancha Móvil En Fedora 13, una vez que haya insertado su tarjeta, podrá crear fácilmente una conexión de Banda Ancha Móvil como se muestra a continuación. Para muchas tarjetas de Banda Ancha Móvil,l Network Manager podrá mostrarle en su ícono correspondiente, la potencia y la tecnología de la señal celular, a la vez de ser capaz de identificar modificaciones en dicha señal, o consultar al administrador del módem acerca de estas conexiones durante la conexión. De esta forma, usted será capaz de conocer cuando el dispositivo tiene señal y si se encuentra o no en estado de roaming. Network Manager in Fedora 13, uses the gnome-bluetooth plugin to help to configure your Mobile Broadband with the service provider. Also, if you have a Bluetooth adapter and a mobile phone (GPRS) that supports Bluetooth DUN, you can pair the phone with the computer, and let Network Manager recognize your mobile phone; at the end of the pairing process you'll see a screen with checkbox that says Access the Internet using your mobile phone. After checking that box, a progress indicator will appear and say Detecting phone configuration. Soporte para Banda Ancha Móvil Para obtener una lista de los dispositivos soportados, visite NetworkManager - Mobile 8 Broadband , dentro del sitio gnome.org. Si su dispositivo no está soportado, por favor 9 mande un correo a la lista de correo con la información de su dispositivo. 7.4.1. Creé una conexión de red de Banda Ancha Móvil Dé clic-derecho en el ícono de la miniaplicación de Network Manager y seleccione Editar las conexiones..., seleccione la pestaña Banda Ancha Móvil y de clic sobre el botón Añadir. Se abrirá el asistente de configuración que le ayudará durante la configuración y le solicitará la información de su proveedor de servicio. Usted necesitará saber específicamente: • Broadband Provider's name • El nombre de su plan de precios • El nombre de su plan de precios de su APN (Nombre del Punto de Acceso) El asistente le mostrará: 1. Una página informativa le permitirá seleccionar, en caso de existir más de uno, el dispositivo móvil que se configurará. 2. A page where you select the Provider's Country 3. Una página donde elegirá su proveedor 4. Una página de confirmación de ajustes 7 http://docs.fedoraproject.org/ 29 Capítulo 7. Conectarse a la Internet Después deberá Sección 7.4.2, “Configure una conexión de red de Banda Ancha Móvil” . Mi proveedor de servicio no está en la lista Si su proveedor de servicio o su plan (esto es, APN) no están en la lista, puede enviar 10 11 la información a Bugzilla o Bugzilla Gnome y decirnos el nombre de su proveedor de servicio, su país, el nombre de su plan y el APN que utiliza. 7.4.2. Configure una conexión de red de Banda Ancha Móvil Ingrese su información para la conexión de Banda Ancha Móvil en las siguiente pestañas. • En la pestaña Banda Ancha Móvil se especificará el número que se marcará cuando se establezca una sesión de datos PPP con la red de banda ancha móvil basada en GSM. En la mayoría de los casos, deje este espacio vacío y automáticamente se utilizará un número que selecciona el APN cuando se requiera. En esta pestaña también se especificará el nombre de usuario y la contraseña para conectarse a la red, si fuese necesario. Note que muchos proveedores no requiere un nombre de usuario o aceptan cualquier nombre de usuario. • The PPP-Settings tab is used to configure the authentication and compression methods. In most cases the defaults are sufficient and the provider's PPP servers will support all authentication methods. Point-to-point encryption is not enabled by default but can be selected on this tab. • En la pestaña Ajustes de IPv4 se configuran los ajustes de Internet automáticos (predeterminado), automáticos para las direcciones pero manualmente para los ajustes de DNS o completamente manual. 7.5. Conexiones DHCP For wired connections, a common user, generally, doesn't need to do any configuration. Most users use DHCP to obtain all configuration information from the network. 7.5.1. Pestaña Cableado • Dirección MAC : La dirección MAC de su tarjeta de red. Cuando el sistema inicia, reconoce la tarjeta de red y su dirección MAC. Si necesita saber la dirección MAC de alguna interfaz, abra una terminal y tecleé ip link $ ip link show eth0 2: eth0: <NO-CARRIER,BROADCAST,MULTICAST,UP> mtu 1500 qdisc pfifo_fast state DOWN qlen 1000 link/ether 00:23:8b:dc:ae:67 brd ff:ff:ff:ff:ff:ff • MTU (Maximum Transmission Unit): Si no es cero, la tarjeta transmite paquetes del tamaño especificado o de menor tamaño, fragmentando paquetes mas grandes en múltiples tramas. Puede dejarlo en automático y permitir que el sistema establezca la MTU por usted. 7.5.2. Pestaña Seguridad 801.1x Use esta pestaña si desea cifrar sus comunicaciones por Ethernet (está deshabilitada por defecto) 30 Pestaña Ajustes de IPv4 7.5.3. Pestaña Ajustes de IPv4 • Automático (DHCP) : Selecionando este método, el SO hará todo por usted (predeterminado) • Sólo direcciones automáticas (DHCP) : Seleccionando este método, sólo se utiliza DHCP automática y se debe proporcionar por lo menos una dirección IP en el campo Servidores DNS. • Manual : Seleccionando este método, se utilizarán direcciones IP estáticas y se debe proporcionar por lo menos una dirección IP en el campo Servidores DNS. • Sólo enlace local : Seleccionando este método, se asignará a la interfaz una dirección de enlace local dentro del intervalo 169.254/16. • Compartir con otras computadoras : Seleccionando este método (que indica que esta conexión proporcionará acceso a la red a otros equipos) hará que a la interfaz le sea asignada una dirección dentro del intervalo 10.42.x.1/24; un servidor DHCP y de reenvío DNS será iniciado, y la interfaz es NAT-eada a la conexión de red predeterminada actual.. • Servidores DNS : Una lista con los servidores DNS. Para el método Automático (DHCP), estos servidores DNS son agregados a aquellos (si es que existe alguno) que hayan sido obtenidos por una configuración automática. Los servidores DNS no pueden ser utilizados con los métodos Compartir con otras computadoras or Solo enlace local, ya que no existe una red en desarrollo. Con los métodos Solo direcciones automáticas (DHCP) y Manual, estos servidores DNS serán utilizados como los únicos servidores DNS para esta conexión. • Dominios de búsqueda : Lista de los dominios de búsqueda DNS. Para el método Automático (DHCP), estos dominios de búsqueda son agregados a los que hayan sido obtenidos por una configuración automática. Los dominios de búsqueda no pueden ser utilizados con los métodos Compartir con otras computadoras or Solo enlace local, ya que no existe una red en desarrollo. Con los métodos Solo direcciones automáticas (DHCP) y Manual, estos dominios de búsqueda serán utilizados como los únicos dominios para esta conexión. • Rutas... : Reenvío de tabla o tabla de enrutamiento. La estructura de cada ruta IPv4 está compuesta por cuatro valores de 32 bits; el primero, Dirección, es la red de destino IPv4; el segundo Máscara de red, la red de destino; el tercero, Puerta de enlace, el próximo salto (si es que hubiera alguno); y el cuarto, Metrica que es la métrica de la rota. Para el método Automático (DHCP), las rutas IP ofrecidas son agregadas a las que han sido obtenidas por una configuración automática. Las rutas no pueden ser utilizadas con los métodos Compartir con otras computadoras or Solo enlace local, ya que no existe una red en desarrollo. • ID del cliente DHCP : La máquina local en donde el servidor DHCP pueda ser utilizado para personalizar el lease DHCP y las opciones. 7.6. Conexiones VPN Estos son algunos elementos que, dependiendo del tipo de conexión VPN, serán necesarios para poder configurar una conexión VPN: La pestaña VPN le permite especificar la Puerta de enlace, el Tipo, el Nombre de usuario, y el Certificado CA. En la pestaña Ajustes de IPv4 se configuran los ajustes de Internet automáticos (predeterminado), automáticos para las direcciones pero manualmente para los ajustes de DNS o completamente manual. 31 Capítulo 7. Conectarse a la Internet 7.7. Conexiones xDSL Los elementos generalmente utilizados en una conexión xDSL son: • En la pestaña xDSL indique el Nombre de usuario, y si es necesario, la Contraseña utilizada para autenticarse con el Proveedor del servicio. Para la mayoría de los proveedores, la entrada de Servicio debería ser dejada en blanco. • Pestaña de Configuraciones PPP : valores predeterminados. • Pestaña Cableada : Consulte Sección 7.5.1, “Pestaña Cableado”. • La pestaña de configuraciones IPv4 define las configuraciones de Internet automáticamente (por defecto); automáticamente para las direcciones, pero manualmente para configuraciones DNS; o completamente manualmente. 7.8. Network Manager en una interfaz de línea de comandos Para aquellos usuarios que prefieran la línea de comandos, Fedora 13 introduce dos nuevas herramientas para poder administrar redes con Network Manager, en la línea de comandos. 7.8.1. nmcli nmcli, es el comando de consola que pone a Network Manager disponible para ser manipulado desde una terminal. nmcli posee el siguiente formato: nmcli [OPCIONES] OBJETO { COMANDO | help }. • OPCIONES: le permite visualizar la salida en modo abreviado -t , o expandido -p. • OBJETO: puede ser nm (estado del NetworkManage), con (conexiones del NetworkManager), o dev (dispositivos del NetworkManager). • COMMAND: es la acción sobre el OBJETO Escriba nmcli OBJETO help para visualizar una lista de las acciones disponibles. Por ejemplo, cuando el OBJETO is nm , los COMANDOS son: nmcli nm help Usage: nmcli nm { COMMAND | help } COMMAND := { status | sleep | wakeup | wifi | wwan } status sleep wakeup wifi [on|off] wwan [on|off] Entonces, al ejecutar nmcli nm status, lo que obtenemos es: NM running: NM state: NM wireless hardware: 32 running connected enabled herramientas de nm NM wireless: NM WWAN hardware: NM WWAN: enabled enabled enabled Para obtener mayor información, diríjase a man NetworkManager. 7.8.2. herramientas de nm La herramienta nm-tool ofrece información acerca del NetworkManager, dispositivos, y redes inalámbricas. Por ejemplo: $ nm-tool NetworkManager Tool State: connected - Device: eth0 Type: Driver: State: Default: HW Address: [System eth0] -------------------------------------------------Wired 8139too connected yes 00:21:C0:C1:B3:29 Capabilities: Carrier Detect: Speed: yes 100 Mb/s Wired Properties Carrier: IPv4 Settings: Address: Prefix: Gateway: DNS: on 192.137.1.2 24 (255.255.255.0) 192.137.1.1 192.137.1.1 $ 33 34 Accediendo a la Web For Fedora, Mozilla Firefox is the default web browser when using GNOME, and Konqueror is the default web browser when using KDE. These broweser are used to access the Internet (World Wide Web). There are many other browsers available to suit different users' needs. Dillo is an example of a lightweight browser, and browsers such as lynx, w3m, and elinks are console based. Además de ser navegadores homologados por la W3C (World Wide Web Consortium), Firefox y Konqueror poseen muchas herramientas que van más allá de la navegación básica. En este capítulo se explica cómo utilizar algunos de los recursos más populares de estos navegadores, además de proveer enlaces hacia sitios en donde poder obtener mayor información. Internet también puede ser utilizada para transferir archivos. Este capítulo explica diferentes métodos para hacerlo, utilizando tanto aplicaciones gráficas como líneas de comando. Si desea transferir archivos utilizando el correo electrónico, entonces, en lugar de este capítulo, probablemente debería leer Capítulo 9, Comunicaciones. Generalmente esta es la mejor opción a elegir para enviar archivos pequeños tales como fotografías o documentos. 8.1. Navegando páginas web Firefox y Konqueror son los navegadores web sugeridos para la mayoría de los usuarios. Si usted necesita un navegador más liviano (especialmente si está utilizando un sistema que es lento), tal vez quiera probar con Dillo. Si usted utiliza la línea de comandos, entonces debería utilizar lynx, w3m o elinks. Ninguno de estos programas está instalado por defecto en Fedora, pero puede hacerse fácilmente utilizando las instrucciones en Capítulo 17, Administración del software. 8.1.1. Usando Firefox Para iniciar Firefox en Gnome, seleccione Aplicaciones → Internet → Navegador web Firefox o utilice el ícono que figura en el pánel del menú superior. Para iniciarlo en KDE, seleccione Lanzador de aplicaciones → Aplicaciones → Internet → Navegador web Firefox . Firefox posee más herramientas de las que aquí se van a detallar; puede encontrar más información acerca de este navegador en el sitio web de Mozilla Firefox: http://www.mozilla.org/support/firefox/. 8.1.1.1. Navegando la web Fedora inicia Firefox con una página de bienvenida establecida por defecto, en la que se ofrecen una gran cantidad de enlaces a sitios web relacionados con Fedora. Navegue por otras páginas diferentes, borrando la dirección existente en la barra de navegación http:// start.fedoraproject.org, y escribiendo en su lugar las diferentes direcciones – también conocidas como univeral resource locators o URLs –. La barra de navegación se encuentra a lo ancho del navegador, muy cerca del borde superior de la pantalla. Si usted desconoce la URL, ingrese una o varias palabras clave dentro de la casilla de búsqueda, ubicada a la derecha de la barra de navegación, y presione la tecla Enter. El motor de búsqueda utilizado para realizar las diferentes búsquedas, puede ser elegido entre varios de una lista que se despliega haciendo clic sobre el logotipo que precede a esta casilla. Algunos de los motores de búsqueda que podrá elegir son Google, Yahoo, eBay, Amazon y Creative Commons. Como otros navegadores web, Firefox permite guardar una página para futuras consultas, agregándola a una lista de marcadores. Utilice la combinación de teclas Ctrl+D para guardar una 35 Capítulo 8. Accediendo a la Web página que esté visitando. Para organizar las páginas que ha guardado, utilice el menú Marcadores ubicado en en la parte superior de la ventana del navegador. Puede también crear un "marcador vivo" (o feed), que automática y periódicamente revisará si la página en cuestión se actualiza, utilizando para ello un feed RSS o Atom. Puede darse cuenta que una página cualquiera tiene disponible un feed porque, al visitarla, usted observará un ícono de color naranja en el costado derecho de la barra de direcciones. Haga clic sobre este ícono y al desplegarse la previsualización, podrá elegir el método con el que le gustaría suscribirse a él. Utilice su lector de feed preferido Firefox can use a number of popular web-based options for subscribing to feeds, such as Bloglines, My Yahoo, and Google Reader, as well as Firefox's own live bookmarks. Another option is to use a stand-alone, desktop feed reader, such as Liferea. 8.1.1.2. Pestañas Open a new tab with Ctrl+T. A blank page is presented and a new bar is available under the navigation bar showing all open tabs; to switch between them left-click the desired tab. To close a tab you can either right click to access the context menu or press the red "X" on the tab. Navegar una gran cantidad de pestañas abiertas puede ser problemático. Para hacerlo más sencillo, utilice el ícono con forma de flecha que está ubicado en el borde derecho de la barra de pestañas. Haga clic sobre él para observar una lista con todas las pestañas abiertas a las que puede dirigirse, y hágalo simplemente haciendo clic sobre el nombre de la pestaña elegida. 8.1.1.3. Complementos Firefox ha sido diseñado para ser relativamente rápido y liviano. Debido a ello, es muy probable que no estén instaladas algunas funcionalidades que otros navegadores poseen por defecto. Para solucionar este problema, el equipo Firefox ha hecho que este navegador sea "extendible", de modo tal que sea muy fácil crear e integrarle los complementos que necesite para adquirir nuevas funcionalidades. To manage and install extensions, plug-ins, and themes, select the Tools → Add-ons menu entry. New extensions are found by visiting Mozilla's Firefox add-on site at https://addons.mozilla.org/en-US/ firefox/. To install an extension from this site follow the Add to Firefox link, and when prompted click Install Now. Temas, complementos y motores de búsqueda Firefox can also be extended by adding new search engines to the search box, installing new themes to customize the look, and installing new plug-ins allowing the use of Java and other web technologies. All of these can be found at Mozilla's Firefox add-ons site. 8.1.2. Usando Konqueror Para iniciar Konkeror en KDE, seleccione Lanzador de aplicaciones → Aplicaciones → Internet → Konqueror. Para iniciarlo en GNOME, seleccione Aplicaciones → Internet → Konqueror. 36 Transferir archivos Konqueror en los escritorios GNOME y Xfce Konqueror se instala por defecto con el escritorio KDE, pero no se instala con los escritorios GNOME o Xfce. Si quiere utilizarlo en estos escritorios, necesita instalarlo primero. Consulte Capítulo 17, Administración del software para obtener instrucciones acerca de cómo añadir nuevos programas en su sistema. 8.2. Transferir archivos Uso avanzado Los contenidos desarrollados a continuación han sido escritos para usuarios un poco más avanzados. Presupone que se sienten cómodos con el uso de las líneas de comando, y que poseen un conocimiento relativamente bueno de la terminología de los sistemas basados en Linux. Probablemente no sea necesario utilizar a Fedora como lo haría un usuario de escritorio, pero ayudará a que los usuarios de escritorio incrementen sus conocimientos básicos, de modo que sean capaces de enfrentarse con problemas cada vez más complicados. Fedora ofrece diversos programas para poder transferir archivos entre diferentes equipos en la misma red (o en Internet). Uno de los métodos más comunes para hacerlo se denomina File Transfer Protocol (FTP). Existen disponibles varios programas de interfaz gráfica para utilzar FTP, como por ejemplo FileZilla y gFTP. También puede utilizar la línea de comandos con herramientas como ftp, lftp y sftp. FTP es inseguro Si está transfiriendo archivos sobre una red pública (como Internet), tal vez no quiera utilizar FTP. Las transferencias FTP son muy fáciles de interceptar, y los datos enviados a través de este método no viajan cifrados. Para mayor seguridad, utilice SFTP, que cifra los datos sobre el protocolo SSH (Secure Shell). 8.2.1. Usando FileZilla FileZilla es una aplicación que le permite transferir archivos sobre FTP utilizando una interfaz gráfica muy sencilla. Como muchas otras aplicaciones FTP, posee dos paneles principales: un navegador de archivos para su equipo, y un navegador de archivos del equipo remoto. De esta forma, puede examinar el equipo remoto en busca de un archivo determinado, y arrastrarlo hacia la carpeta que usted elija de su equipo Para instalar FileZilla, vea Capítulo 17, Administración del software. Puede instalarlo ya sea utilizando PackageKit o Yum mediante la línea de comandos. Más información acerca de FileZilla puede encontrarla en http://filezilla-project.org/. FTP con navegadores web Si sólo necesita recibir un archivo, pero no enviar, puede utilizar Firefox, Konqueror o cualquier otro navegador Web. Simplemente diríjase hacia el servidor ftp mediante la 37 Capítulo 8. Accediendo a la Web barra de direcciones y asegúrese de especificar que desea utilizar FTP. Generalmente, debería escribir ftp://ftp.servidor.com, donde ftp.servidor.com es la dirección del servidor FTP. 8.2.1.1. Conectándose con un servidor To connect to an FTP server in FileZilla, you must add the server to your Site Manager. You can open the Site Manager dialog in three ways: • Haga clic sobre Archivo → Administrador de sitios • Haciendo clic sobre el primer ícono en la izquierda en la barra de herramientas • Utilizando el atajo de teclado Ctrl+S Cuando el cuadro del Administrador de sitios se abra, haga clic en el botón Nuevo sitio. En la casilla de entrada de texto bajo Mis sitios (sobre el costado izquierdo del cuadro), ingrese el nombre con el que quiera referirse a este nuevo servidor. Este nombre no tiene especificaciones técnicas, simplemente elija algo que le sea útil. En el costado derecho del cuadro, necesitará ingresar la siguiente información: Equipo Esta es la dirección del servidor. Si el servidor tiene una URL (como ftp.servidor.com), puede escribirla aquí. De lo contrario, necesitará ingresar la dirección IP. Una dirección IP tiene la forma de A.B.C.D, donde A, B, C, y D son valores enteros que van entre el 0 y el 255 (inclusive). Puerto Solo necesita completar este campo si el servidor al que desea conectarse no utiliza el puerto establecido por defecto (puerto 21 para FTP, 22 para SFTP). Tipo de servidor Elija entre FTP, SFTP, FTPS, or FTPES. Fíjese que esta sección solo trata acerca de FTP y SFTP. Método de autenticación Este campo le permite elegir de qué manera va a auntenticarse con el servidor. Esta información debería ser provista por el admisnitardor de dicho servidor. Usuario, Contraseña, Cuenta Estos campos solo estarán activos si se utilizan ciertos métodos de autenticación. Si están activos, debería utilizarlos para ingresar su nombre de usuario, su contraseña y la cuenta del servidor remoto. Comentarios Este campo no tiene importancia técnica. Puede serle de utilidad para recordar alguna característica del servidor. Cuando haya completado todos los campos, haga clic en OK para cerrar el Administrador de sitios, o Conectar para cerrar el Administrador e inmediatamente conectarse con el servidor FTP. Hacer clic sobre Cancelar hará que sean ignorados cualquier tipo de cambios que haya hecho en el Administrador, y cierra el cuadro. Para conectarse más tarde con un servidor que ya figura en el Administrador de sitios, simplemente abra dicho Administrador, haga clic sobre el servidor con el que desea conectarse, y luego haga clic sobre Conectar. 38 FTP por la línea de comandos 8.2.1.2. Transferir archivos Una vez exitosamente conectado, en la mayoría de los casos podrá ver algún mensaje de estado apareciendo en la parte superior del panel. El panel del navegador de archivos del lado derecho debería también indicarle los contenidos del directorio remoto al que se ha conectado. Para transferir un archivo, simplemente agárrelo con su ratón, arrástrelo y suéltelo desde un panel de navegación hasta la carpeta en el otro panel de navegación. Para desconectarse del servidor, presione Control+D, o seleccione Servidor → Desconectar . 8.2.2. FTP por la línea de comandos Para utilizar el programa ftp, escriba ftp en un intérprete de comandos. Debería ser llevado a un consola FTP que luce muy parecida a esta: ftp> Para obtener una lista de comandos, escriba help. Para obtener una descripción relativamente sencilla de un comando en particular, escriba help command. La presente guía solo tratará una pequeña parte de todos estos comandos; lea acerca del resto en la página man de ftp. 8.2.2.1. Conectando a un servidor FTP Para conectarse a un servidor ftp, utilice el comando open. La sintaxis correcta es open ftp.servidor.com puerto, donde ftp.servidor.com es el servidor FTP al que desea conectarse. A menos que para conectarse utilice un puerto diferente del asociado por defecto al protocolo FTP (puerto 21), no es necesario que con este comando se ingrese el número de puerto a utilizar. Alternativamente, puede conectarse con un servidor FTP en el mismo instante que inicia el programa ftp. Para hacerlo, utilice el comando con la sintaxis ftp ftp.servidor.com puerto ftp.servidor.com puerto, donde la opción puerto es, una vez más, optativa. 8.2.2.2. Cómo descargar y enviar archivos A menudo, FTP es utilizado para obtener un archivo de un servidor público. Puede obtener este archivo desde el servidor utilizando el comando get archivo, donde archivo es el nombre o ruta hacia el archivo que pretende obtener. Para visualizar todos los archivos contenidos en el directorio al que se ha conectado, puede utilizar el comando ls. Puede además utilizar el comando pwd para determinar en qué directorio usted se encuentra actualmente, y luego cd para cambiar de directorio. Para enviar un archivo a un servidor, ingrese putarchivo. donde "archivo" es el nombre o la ruta hacia el archivo que desea enviar. Para visualizar todos los archivos de su directorio local (no el del servidor remoto FTP), ingrese lls. Puede también ingresar lcd directory para cambiarse a un nuevo directorio en su equipo local. 8.2.2.3. SFTP por la línea de comandos Secure FTP o SFTP, es una versión cifrada de FTP. Se conecta al servidor remoto a través de una capa de socket seguro, como SSH. Esto significa que es una opción mucho más segura que el FTP tradicional. Utilice el comando sftp para iniciar el cliente. La sintaxis es similar a la de los comandos para FTP. 39 Capítulo 8. Accediendo a la Web 8.2.2.4. Copia segura (SCP) Otra opción para poder transferir archivos entre dos computadoras mediante SSH, es utilizando el comando scp. Este comando intenta utilizar la misma sintaxis que el comando tradicional de copiado (cp, pero la diferencia con este último es que pueden ser especificados servidores remotos. A continuación ofrecemos un ejemplo de utilización de scp para enviar un archivo a un servidor remoto. Escriba: $ scp localFile user@server:/destination/directory/ De manera similar, puede obtener un archivo: $ scp user@server:/path/to/wantedfile destinationFile O incluso entre dos servidores remotos: $ scp user1@server1:/path/to/source user2@server2:/path/to/destination Cada vez que usted acceda a un servidor remoto, le serán solicitadas sus credenciales (como ser, por ejemplo, su nombre de usuario y contraseña). 40 Comunicaciones Fedora puede utilizarse para enviar correo electrónico y comunicarse en tiempo real con personas alrededor del mundo mediante el uso de mensajeros instantáneos o salas de conversación. En GNOME Evolution es utilizado por defecto para todo lo que tenga que ver con correo electrónico, aunque también puede ser configurado para realizar tareas que tengan que ver con el manejo de la información personal o PIM (Personal Information Manager). Puede organizar su calendario, realizar listas de tareas, y tener los datos de todos sus contactos agendados. In KDE, Kmail is used to send email by default. While Kmail does not include a calendar, a calendar application called KOrganizer is included as part of the KDE PIM suite. There is also an application called Kontact which groups KMail, Korganizer and other KDE PIM tools into a single interface (comparable with GNOME's Evolution). Thunderbird es un cliente de correo electrónico de código abierto mantenido por Mozilla. De modo similar al navegador Mozilla Firefox, es muy "extendible" mediante la descarga de numerosos complementos desde el sitio web correspondiente. Claws Mail es otro cliente de correo electrónico y de noticias, también extendible mediante la utilización de numerosos complementos, aunque mucho más liviano. Otra diferencia de Claws Mail, es que por defecto, sólo tiene soporte para correos con formato de texto simple. Empathy and Kopete are both Instant Messaging (IM) programs that allow you to talk to people in real-time using chat networks like AIM, Yahoo! Messenger, or Gmail chat. XChat is Fedora's default graphical IRC client and Konversation is the default IRC client for KDE. ChatZilla is an IRC client installed and used via the FireFox web browser. These clients can all connect to IRC servers which provide chat rooms for people around the world to discuss specific topics. 9.1. Evolution Evolution es un programa de correo electrónico con múltiples funciones. Además de los correos, Evolution es un administrador de información personal (Personal Information Manager, PIM), un calendario, una agenda y un directorio donde conservar los datos de todos nuestros contactos. Más documentación acerca de Evolution puede encontrarse en: http://www.gnome.org/projects/evolution/ documentation.shtml 9.1.1. Configuración de Evolution Para configurar una cuenta de email: 1. Start Evolution • en GNOME, en la barra superior de menues, haga clic en Aplicaciones → Oficina → Evolution. • en KDE, haga clic sobre la opción Lanzador de aplicaciones → Aplicaciones → Oficina → Suite de trabajo en grupo. 2. Running the software for the first time displays the Evolution Setup Assistant wizard. After the initial welcome screen you will have an opportunity to restore Evolution from a backup or click the Forward button to continue and answer questions with information provided by your ISP or email provider. • La Pantalla de identidad está relacionada con información personal acerca de la cuenta, incluyendo Nombre, Organización y Dirección de correo electrónico. También existe el 41 Capítulo 9. Comunicaciones campo Responder a, que le permite establecer que los destinatarios de los correos enviados desde esta cuenta puedan, al responder dichos correos, enviar sus respuestas a una dirección diferente de la de origen. • Tanto la pantalla de Recibir correo electrónico como la de Enviar correo electrónico necesitan información del proveedor del servicio. Existen muchos tipos de servidores disponibles en el menú desplegable. Los protocolos mas comunes para recibir correo son IMAP y POP. Si su proveedor ofrece soporte para IMAP, elija IMAP como el Tipo de servidor, y luego elija un método de cifrado en las configuraciones de Security. Para agregar una nueva cuenta en el futuro, o para modificar una ya existente, abra el cuadro de diálogo de preferencias desde el menú Editar → Preferencias. En dicho diálogo, presione el botón Agregar para iniciar nuevamente el Asistente de configuración de Evolution. 9.1.2. Usando Evolution Evolution permite crear, almacenar y enviar correos electronicos al dar clic en los botones apropiados, que se encuentran en la barra de herramientas en la parte superior. Coloca el puntero sobre cada icono para ver una descripcion del boton. Tambien puedes usar los menus despegables para encontrar cada accion al igual que los comandos del teclado para esas acciones. Estas acciones incluyen crear nuevos mensajes de correo electronico, enviar y recibir correos en espera, responder al remitente de un correo electronico o responder a todos los recipientes de un correo, imprimir un correo, eliminar un correo, o ir al correo siguiente o anterior en la carpeta. Tambien hay botones para marcar un correo como deseado o no deseado No pierda correos electrónicos importantes Verifique frecuentemente su carpeta Basura al comienzo de Evolution, y si es necesario, seleccione los ítems que sean No basura. Evolution comprenderá qué es y qué no es Basura con cada ítem que usted indique. En la sección inferior izquierda de Evolution, existen botones para visualizar las diferentes actividades que se pueden realizar, para poder trasladarse entre ellas (Contactos, Calendario, Memos y Tareas). A medida que se vayan seleccionando estas actividades de Evolution, la barra de tareas superior se irá modificando modificando los botones incluidos en ella, para poder ajustarse a las acciones propias de cada una de estas actividades. Utilizando los contactos en los correos electrónicos As you read an email, right click on the sender's email address and select Add to Address Book.... This will add an entry to your contacts. When sending an email, click the To: or CC: buttons to select recipients from your contacts. 9.2. Thunderbird Thunderbird Is Mozilla's email application. To install Thunderbird, refer to Capítulo 17, Administración del software You can install Thunderbird by either using the PackageKit or on the command line by using Yum. More information about Thunderbird is available at: 42 Configuración de Thunderbird http://www.mozilla.org/support/thunderbird/. You can find add-ons for Thunderbird at: https:// 1 addons.mozilla.org/en-US/thunderbird . 9.2.1. Configuración de Thunderbird Para configurar su cuenta de correo electrónico, va a necesitar información provista por su ISP o por su proveedor de servicio de correo electrónico. 1. Open Thunderbird: • en GNOME, en la barra superior de menúes, haga clic sobre Aplicaciones → Internet → Thunderbird. • en KDE, haga clic sobre la opción Lanzador de aplicaciones → Aplicaciones → Internet → Corre eletrónico. 2. Al ejecutar Thunderbird por primera vez, se inicia el Asistente de cuentas de manera tal de orientarlo para poder configurar su cuenta. Si el Asistente de cuentas no se inicia, seleccione desde la ventana principal Archivo → Nuevo → Cuanta de correo.... 3. Complete su nombre, su dirección de correo electrónico, su contraseña, y haga clic sobre Continuar. 4. Thunderbird intentara detectar la configuración de su cuenta automáticamente. Si la deteccion automática es exitosa, aparecerá la configuración de su cuenta. 5. If Thunderbird fails to automatically detect the account settings, enter the names of the Incoming and Outgoing servers. Choose POP or IMAP, and the appropriate secure setting if required. Select 'Re-test configuration'. 6. Cuando Thunderbird haya detectao su cuenta, selecione Crear cuenta. En seguida Thunderbird se conecta con servidor para descargar sus mensajes de correo electrónico. 7. Si la descarga falla, su cuenta de correo podría llegar a necesitar conexiones seguras. En ese caso, seleccione Editar → Configuraciones de cuenta → Configuraciones de servidor y elija su configuración de seguridad. Generalmente se define en SSL, pero esta información debe ser obtenida de su proveedor de correo electrónico. 9.2.2. Moviendo los datos de Thunderbird desde Windows a Fedora The Thunderbird data profile folder contains your email messages, addresses, and program settings. To move your profile data from Windows to Fedora requires that the data folder be copied to a CD/ DVD, memory stick, or other mobile media. If you have set up multiple accounts in Thunderbird, they can be moved as well, one at a time, following these steps: 1. Encuentre la carpeta en donde se archivan datos de su perfil • En Windows 2000 o Windows XP, haga clic sobre Inicio → Mi PC → Disco local (C:) → Documents and Settings → SuNombreDeUsuario → Application Data → Thunderbird → Perfiles La carpeta donde se guardan los datos de su perfil tiene un formato del tipo xxxxx.default, donde xxxxx es una secuencia al azar de números y letras. 1 https://addons.mozilla.org/en-US/thunderbird/ 43 Capítulo 9. Comunicaciones Si no puede encontrar la Carpeta de Datos de la Aplicación Si no puede encontrar la carpeta Application Data, vaya al menú superior y seleccione: Herramientas → Opciones de carpeta → Ver y asegúrese que el ítem Mostrar todos los archivos y carpetas ocultas esté seleccionado. Si aún sigue sin poder encontrar la carpeta, haga clic sobre: Inicio → Ejecutar, escriba %AppData% y presione Enter. • En Windows Vista, haga clic en Inicio → Mi equipo → C: → Usuarios → SuNombreDeUsuario → AppData → Roaming → Thunderbird → Perfiles. La carpeta de los datos de perfil tiene el formato de xxxxx.default, donde xxxxx es una secuencia al azar de números y letras. Si no puede encontrar la Carpeta de Datos de la Aplicación Si no puede encontrar la carpeta Inicio → Panel de control → Vista clásica → Opciones de carpeta → Very asegúrese que el item MostrartTodos los archivos y carpetas ocultas esté seleccionado. Si sigue sin poder encontrar la carpeta, haga clic en: Inicio, escriba %AppData% dentro del espacio de búsqueda Iniciar búsqueda y presione Enter. 2. Copie su carpeta de datos de perfil a un medio removible Haga clic con el botón secundario del ratón sobre la carpeta de los datos de perfil y seleccione: Enviar a → CD/DVD o dispositivo de memoria. Luego presione el botón Atrás hasta llegar a Mi PC y confirme que la carpeta fue guardada en el destino indicado. 3. Copie su carpeta de datos de perfil a Fedora Primero configure su o sus cuentas de correo Para trasladar la carpeta a Fedora debe tener configuradas su o sus cuentas de correo en Thunderbird. Cuando configura una cuenta de correo, Thunderbird crea la carpeta de datos de perfil correspondiente. Si esta carpeta aún no existe, usted no tendrá un destino donde copiar los datos contenidos en su medio removible. Vea Sección 9.2.1, “Configuración de Thunderbird”. a. Abrir la carpeta de datos de perfil de Thunderbird en Fedora: • En GNOME, haga clic sobre Lugares → Carpeta personal para iniciar Nautilus. Luego, tilde la casilla en Ver para que se muestren archivos ocultos, y navegue hacia .thunderbird → xxxxxx.default, donde xxxxxx es una secuencua aleatoria de números y claves. Fíjese que esta secuencia será diferente de la secuencia que ha observado en su instalación de Thunderbird en Windows. 44 Usando Thunderbird Si no puede encontrar la carpeta .thunderbird Si su instalación de Fedora poseía una versión anterior de Thunderbird instalada, su carpeta de datos de perfil podría estar bajo la carpeta .mozillathunderbird, en lugar de .thunderbird. Si no puede encontrar ni una carpeta .thunderbird ni una carpeta .mozilla-thunderbird en su Carpeta personal, presione Ctrl+H para mostrar Archivos Ocultos. • En KDE, haga clic sobre Lanzador de aplicaciones → Computadora → Home. Una vez que Dolphin se haya iniciado, haga que sean visibles los archivos ocultos desde el menú Ver, navegue luego hasta .thunderbird → xxxxxx.default donde xxxxxx es una secuencia azarosa de números y letras. Fíjese que esta secuencia será diferente de la secuencia que pudo observar en Thunderbird instalado en Windows. Si no puede encontrar la carpeta .thunderbird Si su instalación de Fedora poseía una versión anterior de Thunderbird instalada, su carpeta de datos de perfil podría estar bajo la carpeta .mozillathunderbird, en lugar de .thunderbird Si no puede encontrar la carpeta .thunderbird, ni la carpeta .mozillathunderbird en su Carpeta Personal, presione Alt+. para poder ver los Archivos Ocultos. b. En la carpeta xxxxxx.default, presione Ctrl+A de modo de seleccionar todos los archivos y carpetas contenidos en ella, y luego presione Delete para trasladarlos a la Papelera. Luego de hacer esto, la carpeta debería quedar vacía. c. Conecte el medio que contiene la carpeta copiada de Windows. d. Abra el medio que ha conectado, y haga clic sobre la carpeta xxxxxx.default para abrir la carpeta que ha guardado en Windows, . Haga clic sobre Editar → Selecionar todo → Editar → Copiar. e. Retroceda hasta la carpeta que recientemente ha vaciado xxxxxx.default y haga clic sobre Editar → Pegar. f. Inicie Thunderbird y verifique que pueda ver los mensajes de correo electrónico, direcciones y configuraciones, tal como podía hacerlo desde su Thunderbird instalado en Windows. 9.2.3. Usando Thunderbird La primera vez que presione el botón de Recibir correo, se le solicitará que ingrese su contraseña. Escríbala y presione Enter, o haga clic sobre el botón Ok. Tal vez quiera dejar tildada la casilla Utilizar Password Manager para recordar esta contraseña. Si lo hace, Thunderbird automáticamente verificará si tiene nuevos correos electrónicos sin solicitarle que ingrese nuevamente su contraseña. Antes de elegir esta opción, recuerde que hay un cierto nivel de 45 Capítulo 9. Comunicaciones riesgo relacionado con almacenar contraseñas. Si su configuración y su contraseña fueron establecidas correctamente, Thunderbird comenzará a descargar los mensajes de correo electrónico almacenados en el servidor. Thunderbird le permite descargar y crear correos haciendo clic sobre los botones correspondientes ubicados en la barra de superior de herramientas. Obtener correo hace que Thunderbird envíe y reciba todos los correos. Escribir inicia un cuadro de diálogo de nuevo correo. Libreta de direcciones abre las direcciones de correo que usted posea archivadas. Etiqueta clasifica con diferentes colores los mensajes que usted considere importantes, o sobre los que necesite realizar un seguimiento particular. Haga clic sobre un correo para visualizarlo en el panel de mensajes. Si hace un doble clic el correo se abrirá en una nueva ventana. Los botones en la esquina superior derecha del mensaje son el acceso a varias funciones. Además de Responder, Responder a todos, Reenviar, y Eliminar, Archivar comprime el mensaje y lo almacena en el Archivo, Basura marca ete correo como basura, y Otras acciones ofrece acceso a nuevas opciones, como por ejemplo Guardar como... e Imprimir. 9.3. Claws Mail Claws Mail es un cliente de correo electrónico y lector de noticias construido para ser liviano y fácil de utilizar. A pesar que el acento de Claws Mail está puesto en la funcionalidad, existen numerosos complementos disponibles que pueden ser utilizados para agregarle diferentes recursos, y convertirlo en un programa con características similares a las de Evolution o Microsoft Office Outlook. Para instalar Claws Mail, vea Capítulo 17, Administración del software. Puede hacerlo o bien mediante PackageKit, o bien mediante la línea de comandos, utilizando Yum. Más información acerca de Claws Mail puede encontrarla en: http://www.claws-mail.org/. 9.3.1. Configuración de Claws Mail Para configurar su cuenta de correo electrónico es necesaria la información de correo electrónico proporcionada por su servicio de Internet, o proveedor de correo electrónico 1. Open Claws Mail: • en GNOME, haga clic en Aplicaciones → Internet → Claws Mail. • en KDE, haga clic sobre la entrada correspondiente a Claws Mail enLanzador de aplicaciones → Aplicaciones → Internet → Claws Mail. 2. La primera vez que inicie Claws Mail, se inicia el asistente de configuración inicial Claws Mail Wizard, que lo guiará a lo largo de las diferentes etapas en el proceso de configurar su cuenta de correo. 3. Luego de la pantalla de bienvenida, siga el diálogo para poder completar su nombre (que muchas veces es "adivinados" en función de los datos de su sistema operativo), y su dirección de correo electrónico. 4. En la página siguiente, elija un protocolo e ingrese los datos para saber de qué manera obtener su correo: POP3 Ingrese la dirección del servidor, su nombre de usuario y contraseña. Además, si es necesario, elija el tipo de cifrado que utilizar al conectarse con su proveedor. Si no ingresa su contraseña en este momento, le será solicitada más adelante cada vez que sea necesitada. 46 Uso de Claws Mail IMAP Ingrese la dirección del servidor, su nombre de usuario, contraseña, cifrado, y el directorio del servidor IMAP. La contraseña es optativa: si no la indica en este punto, más adelante le será pedida cada vez que sea necesaria. El directorio del servidor IMAP también es optativo, aunque generalmente no es necesario y puede dejar este campo vacío. Archivo mbox local Ingrese el lugar donde se encentra su archivo de casilla de correo local. Las opciones más comunes son /var/mail/nombredeusuario o /var/spool/mail/nombredeusuario, donde nombredeusuario es el nombre de usuario usado al ingresar. 5. En la página siguiente ingrese la dirección de su servidor (Saliente) SMTP. Además, complete la información relacionada con el tipo de autenticación o el cifrado que su proveedor necesite para poder enviar correos. 6. Si elige POP3 o bien Archivo mbox Local, la página siguiente le mostrará el lugar establecido por defecto en donde se guardarán sus correos. 7. Haga clic sobre el botón Guardar para finalizar la configuración. 9.3.2. Uso de Claws Mail Claws Mail le permite crear, almacenar y enviar correos electrónicos presionando los botones correspondientes en la barra de tareas. Obtener sus nuevos correos puede hacerse con el botón de la barra de herramientas denominado Obtener mail, o desde el submenú desplegable Recibir del menú Mensaje. Desde el menu Tools puede recolectar direcciones para la libreta de direcciones, configurar filtros y administrar certificados. LaConfiguration le permite configurar cuentas, filtros, plantillas, acciones y etiquetas. Claws Mail es un cliente de correo electrónico y lector de noticias que trabaja solo con correos electrónicos de texto sin formato. Sin embargo, con el agregado de los complementos adecuados, Claws Mail puede manipular correos de formato HTML, mensajerías de vCalendar, integrarlo con spamassasin, o reportar correos basura a varias ubicaciones. Fedora ofrece numerosos de estos complementos como paquetes adicionales. Para instalar estos complementos adicionales, vea Capítulo 17, Administración del software. Puede hacerlo o bien mediante PackageKit, o bien mediante la línea de comandos, utilizando Yum. Utilice las herramientas de búsqueda pata localizar los paquetes claws-mail-plugin-*. También pueden encontrarse complementos adicionales en http:// www.claws-mail.org/plugins.php 9.4. KMail Kmail es el cliente de correo electrónico estándar utilizado con el escritorio KDE. Se instala por defecto con el CD Vivo de KDE de Fedora, y también está incluido en el DVD. Para iniciar Kmail en KDE, haga clic sobre su entrada correspondiente en lanzador de aplicaciones → Aplicaciones → Internet → Cliente de correo, o en GNOME, haga clic sobre Aplicaciones → Internet → Kmail. 9.4.1. Configuración de Kmail El correr el software por primera vez, se muestra una guia para configurar las cuentas de correo o cancelar y crear una cuenta despues. 47 Capítulo 9. Comunicaciones Usando IMAPs o POPs con KMail Si su proveedor de correo electrónico requiere el uso de una conexión segura tal como IMAPs, puede configurar la cuenta mas delante. No todas las opciones de configuración estan disponibles a traves de la guia de conexion. Las ventanas de dialogo le guiaran a traves de: • Seleccionar un tipo de cuenta, tal como IMAP o POP • Especificando la información de su cuenta incluyendo nombre verdadero, dirección de correo electrónico y nombre de la organización. • proveyendo la información de acceso para su cuenta de correo electrónico • especificando la información del servidor para correo entrante y saliente Finally, KDE may ask you to set a password for KDEWallet which manages account passwords across the KDE Internet applications. Para añadir una nueva cuenta en el futuro, o para modificar una cuenta existente, haga clic en Configuraciones → Configurar Kmail. En el cuadro de diálogo que aparece, seleccione Cuentas y luego presione el botón Añadir para agregar una cuenta, o Modificar, para realizar cambios sobre una ya existente. 9.4.2. Usando Kmail Kmail allows you to create, store and send email by clicking the appropriate buttons located on the toolbar or by selecting the appropriate menu options. From the pull down menus, specifically the Tools menu, you can also manage the address book, configure encryption, and edit "Out of Office" replies. From the Settings you can configure filters, shortcuts, toolbars, accounts, and more. The Help menu provides access to the KMail Handbook, a KMail Introduction, and a "Tip of the Day" feature. 9.5. Empathy Empathy es un cliente de mensajería instantánea (MI), que puede acceder a diferentes redes de mensajería instantánea y chat, como por ejemplo Gmail, MSN, AOL, Yahoo!, Jaber o más. Empathy es el cliente predeterminado para el escritorio GNOME. Para obtener mayor información, por favor diríjase a http://live.gnome.org/Empathy. 9.5.1. Cómo configrar Empathy Para iniciar y configurar Empathy en GNOME, seleccione desde el panel de menúes superior Aplicaciones → Internet → Cliente de MI Empathy. En un escritorio KDE, seleccione su entrada correspondiente en Lanzador de aplicaciones → Aplicaciones → Internet → Client de MI. Al iniciarse Empathy por primera vez, se abre el cuadro de diálogo del Asistente de mensajería y de cuentas VoIP. Elija si quiere que Empathy utilice una cuenta existente, genere una cuenta nueva, o le informe si en las cercanías se encuentran personas en línea. 48 Cómo utilizar Empathy Pidgin no registra todas las cuentas Muchas redes de MI requieren que los usuarios creen una cuenta antes de empezar a utilizar sus servicios. En muchos de estos casos, no va a poder crear dicha cuenta con Empathy, y normalmente va a tener que visitar el sitio web de la red en cuestión para poder hacerlo. Por ejemplo, no puede utilizar Empathy para crear una cuenta de mensajería instantánea en Yahoo. En su lugar, tiene que visitar primero la página http:// messenger.yahoo.com para crear la cuenta, y luego acceder a ella utilizando Empathy. To configure Empathy to use an existing account follow these steps: 1. Select Edit → Accounts to bring up the Messaging and VoIP Account Assistant dialog, select the Yes, I'll enter my account details now button and click Forward. 2. Haga clic sobre el menú desplegable para ver los protocolos disponibles, y seleccione la red adecuada para la cuenta que se esté creando. 3. Ingrese los detalles de la cuenta seleccionada, incluyendo el Nombre para mostrar en pantallao y la Contraseña. Haga clic en el botón Aplicar para añadir la cuenta a la lista de cuentas disponibles, y regresar a la ventana principal. Para modificar, eliminar, o agregar una cuenta adicional, seleccione Editar → Cuentas desde el menú principal. Seleccione una cuenta para modificar o eliminar, o haga clic sobre el botón Agregar... para configurar una cuenta adicional. 9.5.2. Cómo utilizar Empathy Puede utilizar los menúes o hacer doble clic sobre un Amigo para iniciar una conversación. Todos los protocolos soportados se encuentran disponibles al mismo tiempo en Empathy. Si ha configurado diferentes cuentas, como por ejemplo, Yahoo!, Google Talk y AIM, entonces todos los contactos de cada una de esas cuentas estarán disponibles para conversar al mismo tiempo, en la misma lista de contactos. Cada conversación iniciada tendrá opciones de menú adecuadas a los protocolos de esa cuenta. Elija Editar → Preferencias para personalizar temas, notificaciones, sonidos, y más. El menú Sala le permite unirse a una sala de chateo. Si desea deshabilitar temporalmente una cuenta, elija Editar → Cuentas, seleccione la cuenta que desee deshabilitar, y destilde la casilla habilitada. Las configuraciones de su cuenta serán guardadas, y podrá volver a habilitar esa cuenta cuando usted lo desee. 9.6. Pidgin Pidgin es un cliente de mensajería instantánea (Instant Messaging, IM), que puede acceder a diferentes redes de mensajería instantánea y chat, como por ejemplo Gmail, MSN, AOL, Yahoo!, Jaber o más. Para mayor información, por favor vea: http://www.pidgin.im En versiones previas de Fedora, Pidgin era el programa predeterminado de mensajería instantánea. Si ha realizado una actualización de Fedora a partir de una versión previa, Pidgin continuará instalado y configurado. Si ha realizado una instalación nueva, Empathy es el cliente predeterminado. Vea Sección 9.5, “Empathy” para obtener mayor información. Para instalar Pidgin, diríjase a Capítulo 17, Administración del software. Puede instalar Pidgin o bien utilizando PackageKit, o mediante la línea de comandos, a través de Yum. 49 Capítulo 9. Comunicaciones 9.6.1. Configurando Pidgin Para iniciar y configurar Pidgin en GNOME, seleccione Aplicaciones → Internet → Mensajero instantáneo Pidgin desde el menú del panel superior. En un escritorio KDE, seleccione su entrada correspondiente en Lanzador de aplicaciones → Applications → Internet → Mensajero instantáneo. Starting Pidgin for the first time goes directly into the Accounts dialog. To configure a new account follow these steps: 1. Haga clic sobre el botón de Añadir, para iniciar el cuadro de diálogo de Añadir Cuenta. 2. En la ventana de Añadir cuenta, bajo Opciones de conexión, haga clic sobre el costado derecho del menú desplegable de Protocolo, para saber qué protocolos se encuentran disponibles, y seleccione entre ellos el apropiado a la red que se corresponda con la cuenta que esté creando. 3. Ingrese los detalles de la cuenta seleccionada, incluyendo Nombre de Usuario, Contraseña, y Apodo. Seleccione Recordar Contraseña si lo desea, y haga clic en el botón Guardar para añadir la cuenta a la lista de cuentas disponibles. 4. Una vez que la cuenta ha sido añadida, va a poder observarse dentro de la ventana de Cuentas. 5. En el futuro pueden añadirse nuevas cuentas seleccionando en la ventana principal de Pidgin, la entrada Cuentas → Administrar cuentas. 9.6.2. Usando Pidgin Todos los protocolos soportados se encuentran disponibles al mismo tiempo en Pidgin. Si ha configurado diferentes cuentas, como por ejemplo, Yahoo!, Google Talk y AIM, entonces todos los contactos de cada una de esas cuentas estarán disponibles para conversar al mismo tiempo, en la misma lista de contactos. Para más información ver: http://developer.pidgin.im/wiki/Using%20Pidgin No están soportadas todas las características Pidgin no tiene soporte para algunos recursos de los protocolos disponibles. Pidgin es ideal para conversar a través de los diferentes protocolos MI, pero no todas las herramientas de cada uno de esos sistemas son soportadas. Por ejemplo, la utilización de video. Pidgin no registra todas las cuentas Muchas redes IM requieren que los usuarios creen una cuenta antes de empezar a utilizar sus servicios. En muchos de estos casos, no va a poder crear dicha cuenta con Pidgin, y normalmente va a tener que visitar el sitio web de la red en cuestión para poder hacerlo. Por ejemplo, no puede utilizar Pidgin para crear una cuenta de mensajería instantánea en Yahoo. En su lugar, tiene que visitar primero la página http:// messenger.yahoo.com para crear la cuenta, y luego acceder a ella utilizando Pidgin. 50 Kopete 9.7. Kopete Kopete es el Mensajero instantáneo instalado en KDE por defecto. Para iniciar el programa en KDE, haga clic en su entrada correspondiente en Lanzador de aplicaciones → Aplicaciones → Internet → Mensajero instantáneo. En GNOME, haga clic en Kopete, bajo el menú Applications → Internet → Kopete. Para ontener mayor documentación acerca de http://kopete.kde.org/ 9.7.1. Configurando Kopete Para configurar una cuenta en Kopete, elija Configuraciones → Configurar..., luego haga clic en Agregar cuenta. Siga las preguntas del diálogo para elegir un servicio de mensajería de la lista, y luego ingrese los datos de la cuenta para ese servicio. Asegúrese de completar todos los detalles en el resto de las pestañas. Una vez que la cuenta haya sido agregada, haga clic en Siguiente, elija la opción para conectarse con el servicio, y luego haga clic en Finalizar. Kopete comes with a wide range of messaging services such as: • AIM • Bonjour • GroupWise • ICQ • Jabber • Meanwhile • WLM Messenger • Testbed • WinPopup • Yahoo Puede agregar cuentas para esos servicios de Kopete utilizando los pasos descriptos arriba. 9.8. XChat XChat es un programa de conversaciones de IRC. Permite unirse a numerosos canales IRC (salas de conversación) al mismo tiempo, mantener conversaciones públicas o privadas, y capaz de transferir archivos. Para instalar XChat, vea Capítulo 17, Administración del software. Puede hacerlo o bien mediante PackageKit, o bien mediante la línea de comandos, utilizando Yum. Existe más información disponible en http://xchat.org/. 9.8.1. Configurando XChat 1. Cuando se abre XChat, aparece la ventana de XChat: Lista de Redes. Complete sus preferencias para Apodo, nombre de usuario y nombre real. El nombre de usuario que elija puede ser cualquier cosa. 51 Capítulo 9. Comunicaciones 2. Ahora elija una red a la que unirse desde la ventana de Redes. Elija la que quiera haciendo clic sobre ella. Por ejemplo, la mayoría de los proyectos de Fedora utilizan la red FreeNode para alojar sus salas. 3. Seleccione Editar, que abre otra ventana con los datos de la red que ha seleccionado. Por ahora asegúrese que la casilla Utilizar la información global del usuario esté tildada. Diríjase hacia el campo Canales preferidos y escriba allí el nombre del canal al que desea unirse. También puede hacer clic sobre el pequeño botón ubicado al costado derecho de este campo, el cual hará que se abra una ventana en la cual puede Agregar, Eliminar o Editar sus canales. La mayoría de las redes necesitan un # precediendo el nombre del canal. Por ejemplo, #fedoradoc es en donde uno averigua acerca de la escritura o de la actualización de la presente guía y de otros documentos. La sala de conversación #fedora es un buen lugar donde poder encontrar asistencia en general acerca de la utilización de Fedora. 4. Haga clic en el botón Cerrar. 5. Seleccione Conectar y será conectado al canal. 9.8.2. Usando XChat En la barra de menúes superior elija Aplicaciones → Internet → XChat IRC. Haga clic sobre el botón Conectar y se conectará a las redes y los canales que recién ha seleccionado. Puede configurar sus preferencias de XChat mientras se está conectado a la red. En la barra del menú superior, seleccione Configuraciones → Preferencias, y elija el texto, fondo y preferencias de sonido. También puede configurar alertas y registros. Una vez que la opción de registro en el disco se encuentre habilitada en las preferencias, haga clic con el botón secundario delratón sobre el nombre del canal, y seleccione Configuraciones para habilitar o deshabilitar la opción de registro para un canal individual. XChat esta predeterminado a mostrar cada canal en una pestaña diferente. Para poder ver un canal en otra ventana, o bien haga con el botón secundario del ratón sobre el nombre del canal, o bien seleccione Xchat y haga clic sobre Desacoplar. 9.9. Konversation Konversation es la herramienta predeterminada del escritorio KDE para IRC. Puede encontrar más detalles acerca de este programa en http://konversation.kde.org/. 9.9.1. Configurando Konversation To configure Konversation select: 1. Lanzador de aplicaciones → Aplicaciones → Internet → Cliente IRC. 2. The Servers List window pops up and has a default network listed. Select New or click on the default network then select Edit. a. Escriba el nombre de la red elegida en el campo Nombre de Red:. b. En Identidad haga clic sobre Editar y agregue sus nombres de usuario. c. 52 Marque la casilla Conectarse en el inicio de la aplicación para asociarla automáticamente cada vez que inicie Konversation Usando Konversation 3. In the Auto Join Channels window: a. Haga clic sobre la lista de canales establecida por defecto, y luego en Editar, o simplemente presione el botón Agregar para añadir su elección. b. Indique los canales de su preferencia, sus contraseñas en el caso que sea necesario, y luego haga clic sobre el botón Ok, 4. Será llevado nuevamente a la ventana de Editar Red. Seleccione el botón Aceptar. Ahora haga clic sobre el botón Conectar ubicado sobre el borde inferior derecho de la ventana de Lista de Servidores, para poder asociarse a la red y sus canales. 9.9.2. Usando Konversation Elija Lanzador de aplicaciones → Aplicaciones → Internet → Cliente IRC. Si ha seleccionado opción Conectarse en el inicio de la aplicación, entonces Konversation se asociará automáticamente a sus redes y a sus canales. Para personalizar los colores, resaltado, registro, y mas, seleccioneSettings → Configure Konversation 9.10. ChatZilla ChatZilla es un programa de chateo en IRC de Mozilla. Es un cliente IRC sencillo de utilizar y sumamente extendible. Posee todas las características comunes a este tipo de programas, incluyendo una lista de redes standard, fácil manejo y búsqueda sobre los canales disponibles, logging, chateo en modo DCC y transferencia de archivos. Para más información acerca de ChatZilla, diríjase a http://chatzilla.hacksrus.com/faq/. 9.10.1. Instalando ChatZilla You can install ChatZilla using Firefox. 1. Inicie Firefox y desde la barra superior de menúes seleccione Herramientas → Complementos . 2. En la casilla ubicada a la izquierda del enlace Examinar todos los complementos, escriba ChatZilla y presione Intro. 3. Seleccione Añadir a FireFox y luego Instalar Ahora. Una vez descargada la extensión, aparecerá un mensaje para reiniciar Firefox. 9.10.2. Configurando ChatZilla 1. Abra Firefox. 2. En la barra superior de menúes, haga clic sobre Herramientas → Chatzilla. 3. Se abre la ventana de ChatZilla donde podrá observar la palabra *Client* como una pestaña cerca de la parte inferiora. En la ventana principal hay una serie de mensajes con enlaces para poder obtener ayuda adicional, y en la parte inferior de esta ventana han sido colocados enlaces hacia algunas de las redes más populares. Si su red se encuentra entre una de ellas, haga clic sobre el enlace correspondiente, y será asociada en ChatZilla como una nueva pestaña 53 Capítulo 9. Comunicaciones 4. Para configurar las redes que ha elegido de modo que pueda conectarse automáticamente a ellas, diríjase a Chatzilla → Preferencias, asegúrese que se encuentre selccionada la opción Global Settings, y elija la pestaña Inicio. Descienda hasta la ventana de URLs de conexión automática, haga clic sobre Agregar, y escriba allí el nombre de la red deseada. Por ejemplo, irc://su.red, haga clic en OK, para agregar la entrada, y luego Ok para abandonar la ventana de preferencias. 5. Para configurar las redes y canales elegidos de modo que pueda conectarse automáticamente con ellos, seleccione Chatzilla → Preferencias, seleccione la red y haga clic sobre la pestaña de Listas. Para unirse automática,ente a un canal, haga clic sobre Agregar junto a la casilla de Realizar automáticamente, escriba unirse a #su-canal, y luego haga clic en OK. Agregue cualquier nombre de usuario a la lista de nombres de usuarios, o a la lista de notificaciones, y haga clic sobre Ok para guardar todas las modificaciones. 9.10.3. Usando ChatZilla 1. Abra Firefox. 2. En la barra superior de menúes, haga clic sobre Herramientas → Chatzilla, y automáticamente se conectará con sus redes y canales. Nota No es necesario tener sus canales conectados cuando inicie ChatZilla. Una vez que se haya conectado a sus redes puede seleccionar IRC → Unirse a un canal y escribir el nombre de su canal favorito, o parte de él en la casilla de Búsqueda rápida. Luego haga clic sobre el botón de Unirse a cuando su canal aparezca en la casilla. A no ser que configure a ChatZilla para que se conecte automáticamente, deberá realizar estos pasos cada vez que inicie el programa. 54 Aplicaciones de oficina In today's communication-oriented world, the ability to create, view, and edit content-rich documents is an important feature of any operating system. In Fedora, you have the option to select from many of options when it comes to document and spreadsheet editing. En Windows, usted puede estar familiarizado con el Microsoft Office el grupo de productos de Oficina. Programas como Microsfot Word, Excel y Publisher tienen su contraparte en software libre. Cada una de estos productos alternos libres o de código abierto, tienen un distinto sabor y características; algunos incluyen capacidades mínimas con un interfaz sencillo, algunos otros incluyen características superiores a los productos comerciales, otros ofrecen un punto medio entre estos dos extremos. En este capitulo le ayudaremos a analizar las opciones y escoger la aplicación correcta a sus necesidades. 10.1. Resumen de las Suites de oficiona Uno de los grupos de programas de oficina de código abierto es OpenOffice.org. Este grupo se incluye en Fedora y esta disponible para muchos otros sistemas operativos incluyendo Windows. La documentación de OpenOffice.org esta disponible en http://documentation.openoffice.org/. El equipo de OpenOffice.org dispone de una documentación excepcional en su manual de OpenOffice.org, grupos de documentos extensos en el uso de Writer y Impress, se puede encontrar pequeña documentación destinada a responder cualquier pregunta que usted tenga. También se encuentras muchos tutoriales sobre sus programas en http://wiki.services.openoffice.org/wiki/Documentation/ Tutorials. The KOffice suite is optimized for the KDE desktop environment. The KOffice applications also create documents and files in open standards formats including OpenDocument (.ODF), Rich Text Format (.RTF), and HTML. Officially, the KOffice FAQ recommends using .RTF or .PDF formats for 1 compatibility with Microsoft Word. KOffice does support Microsoft file formats, but there are issues with compatibility. For the most up-to-date information on all of KOffice's program offerings, visit the official KOffice site at http://www.koffice.org/. This site also includes detailed documentation and help for each individual KOffice program. GNOME no ofrece una suite con estas características. En lugar de ello, ofrece una variedad de aplicaciones de oficina independientes optimizadas para su entorno. Para más información sobre cómo usar estas aplicaciones vaya a http://live.gnome.org/GnomeOffice. Recuerde que cualquier aplicación o suite de oficina puede ejecutarse bajo cualquier entorno de escritorio de Fedora. Una vez instaladas, todas las herramientas de oficina están disponibles bajo el menú Aplicaciones → Oficina en GNOME; bajo el menú Lanzador de aplicaciones → Aplicaciones → Oficina en KDE; o como íconos colocados en la barra de menúes del escritorio. Para instalar cualquier suite de oficina, o cualquier aplicación consulte Capítulo 17, Administración del software. Puede instalarlas ya sea utilizando PackageKit, o con la línea de comandos, mediante Yum. 10.2. Procesador de textos Un procesador de texto es una extensión del clásico editor de texto. Cuando los editores de texto pueden escribir y almacenar palabras y oraciones en archivos, los procesadores de texto dan un http://www.koffice.org/faq/#AretherefiltersforOpenOfficeWriterMSWordStarWriterRTF 55 Capítulo 10. Aplicaciones de oficina paso adelante permitiendo al usuario dar formato a su trabajo con colores y tipos de letras. Los procesadores de palabras también permiten dar formato al documento de en la manera que el documento aparecerá impreso al administrar los margenes, el tamaño del papel y su orientación (horizontal o vertical). Esta sección describirá los procesadores de texto más comunes disponibles en Fedora, y le ayudara a familiarizarse con la utilización y las herramientas de cada uno de ellos. 10.2.1. OpenOffice.org Writer Write es el procesador de palabras del grupo de programas de OpenOffice.org. Writer es discutible mente el mas poderoso de los procesadores de palabras de código abierto en el sentido que tiene mas funciones. Writer, como todo el grupo de OpenOffice.org esta disponible en la mayoría de los sistemas operativos incluyendo Linux, OS X, y Windows. Si ya ha utilizado anteriormente un procesador de texto, Writer le parecerá inmediatamente conocido. La interfaz muestra una gran página en la que usted puede escribir su documento, y existen una serie de barras de herramientas a lo largo de la parte superior de la ventana con las cuales poder elegir opciones de formato y herramientas avanzadas, como ser por ejemplo, fusión con correos electrónicos, o medios incrustables. From the View menu you can customize which toolbars are visible. Some toolbars will appear as needed. For example, when a table is inserted, a floating toolbar with options to manage the table 2 appears. For more information, read Writer's documentation online or under Help → Contents. 10.2.2. KWord KWord es el procesar de textos de KOffice. Inicie KWord seleccionando la entrada correspondiente en el menú Lanzador de aplicaciones → Oficina → Procesador de texto. La primer ventana le muestra opciones para abrir un documento Nuevo, Reciente o Existente, el tipo de Plantilla para un nuevo documento, y una barra de menú. En la barra de menú, • elija Archivo para crear uno Nuevo, Abrir, Cerrar o Importar un archivo, o Salir de la aplicación. • desde Opciones, elija el menú desplegable para seleccionar Mostrar Barra de Herramientas, Configurar Atajos o Configurar Barras de Herramientas. • haga clic sobre Ayuda para abrir el Manual de Ayuda de KWord, o para Reportar un Error. También puede acceder al Manual de Ayuda de KWord presionando la tecla F1. Luego de seleccionar una plantilla, haga clic sobre el botón Utilizar esta Plantilla y tilde la casilla Utilizar siempre esta plantilla si quiere hacer que el programa la utilice por defecto. La siguiente ventana posee dos paneles de menúes en la parte superior, el area de trabajo del documento en la parte izquierda, y diversos dockers sobre la derecha. El docker correspondiente a las Opciones de herramientas ofrece la posibilidad de realizar diferentes ediciones de estilo, tales como tipos de fuente negrita o itálica, tamaños y colores. Otros dockers ofrecen formas, estadísticas y herramientas. Configure los dockers y las barras de herramientas desde el menú desplegable Configuraciones. 2 http://www.openoffice.org/product/writer.html 56 Abiword El panel inferior muestra la cantidad de páginas que tiene el documento, qué página es la que se encuentra en la ventana de trabajo, y el porcentaje del Zoom. 10.2.3. Abiword Abiword is a word processor with many of the everyday capabilities of OpenOffice.org Writer or Microsoft Word, but the omission of some advanced but less used features makes it significantly more lightweight. Since Abiword does not depend on the Java virtual machine like Writer does, you may find that it runs more quickly on older machines. Abiword's interface is similar to that of Writer and most other word processors. For more information, use Abiword's built-in help or open the online manual at http:// www.abisource.com/support/manual/. 10.3. Hojas de calculo Las hojas de cálculo son comúnmente utilizadas para disponer datos en forma de griillas, o para realizar seguimientos de información financiera relativamente sencilla. Todos los modelos que se detallan en esta sección poseen la capacidad de fusoinar celdas, dividir pantallas, formatear texto, y definir fórmulas y macros. En ellas también pueden encontrarse algunos recursos avanzados para poder realizar calculos automáticos, proyecciones, gráficos, o relizar importaciones de datos raw. 10.3.1. OpenOffice.org Calc Calc es un programa intuitivo y flexible de la suite de OpenOffice con el cual poder realizar poderosas hojas de cálculos. Cuando es iniciado, Calc ofrece un nuevo documento sin nombre con un menú y barras de tareas a todo lo ancho en la parte superior. En la parte inferior hay pestañas para cada una de las hojas del documento, y notificaciones acerca de su ubicación actual, y su tamaño. From the View menu you can customize which toolbars are visible. The Tools and Data menus allow for advanced data manipulation such as solving optimization problems, creating scenarios for comparison, and pull in raw data from other databases. For more information, read Calc's 3 documentation online or under Help → Contents. 10.3.2. KSpread KSpread es el programa de hojas de cálculo de KOffice. Inicie KSpread seleccionando la entrada correspondiente del menú Lanzador de aplicaciones → Oficina → Hoja de cálculo. La primer ventana contiene opciones para abrir documentos Recientes o Existentes, el tipo de Plantilla para crear un documento nuevo, y una barra de menú. En la barra de menú, • elija Archivo para crear uno Nuevo, Abrir, Cerrar o Importar un archivo, o Salir de la aplicación. • desde Opciones, elija el menú desplegable para seleccionar Mostrar barras de herramientas, Configurar atajos o Configurar barras de herramientas. • haga clic en Ayuda para abrir el Manual de ayuda de KSpread o para Reportar un error. También puede acceder al Manual de ayuda de KSpread presionando la tecla F1. 3 http://www.openoffice.org/product/calc.html 57 Capítulo 10. Aplicaciones de oficina Luego de seleccionar una plantilla, haga clic sobre el botón Utilizar esta Plantilla y tilde la casilla Utilizar siempre esta plantilla si quiere hacer que el programa la utilice por defecto. La ventana siguiente posee dos paneles de barras de herramientas en la parte superior, la hoja de cálculos, pestañas de la hoja de cálculos sobre el borde inferior, y dockers en ambos lados con herramientas adicionales. Seleccione qué barras de herramientas y dockers desea que se puedan visualizar en la opción Configuracines del menú superior. Ahora puede agregar datos y fórmulas, fusionar celdas, modificar tipos de fuente y colores, insertar gráficos y más. La fila de íconos debajo del menú principal contiene las funciones más usadas y unos cuantos íconos para manipulación de datos. Alrededor de la hoja de cáculos pueden observarse varios dockers. El de Opciones de herramientas muestra los contenidos de la celda y permite que le sean añadidas fórmulas. También existen dockers relacionados con las formas y el estilo que se encuentran visibles por defecto. El panel inferior le muestra en negrita qué hoja de trabajo se encuentra actualmente seleccionada, y la cantidad total de las existentes en el archivo. Pueden agregarse más hojas de trabajo haciendo clic con el ratón sobre una pestaña de la hoja de trabajo. Esta ventana emergente le permite Renombrar la Hoja, Insertar, Eliminar, Esconder o Mostrar la Hoja y provee acceso a las Propiedades de la Hoja. Un tutorial de KSpread se encuentra disponible en http://docs.kde.org/development/en/koffice/ kspread/. Puede descargarse programas y planillas pre-formateadas desde http://kde-files.org/ index.php?xcontentmode=611 10.3.3. Gnumeric Gnumeric es una hoja de cálculos optimizada para el escritorio GOME. Gnumeric es una excelente alternativa para quienes necesitan un programa que utilice menos memoria que el correspondiente a las suites de OpenOffice o KOffice. Para poder llegar a ser un programa más liviano, Gnumeric posee menos barras de herramientas y no pueden ser importados todos los formatos de hojas de cálculo. Gnumeric posee herramientas de solución, simulación, y escenarios posibles, pero podría no tener soporte para algunas otras, más avanzadas, que puedan aplicarse a conjuntos de datos muy extensos. Inicie Gnumeric haciendo clic en Aplicaciones → Oficina → Hoka de cálculo Gnumeric en GNOME; o en Lanzador de aplicaciones → Aplicaciones → Oficina → hoja de cálculos en KDE. Un tutorial sobre el uso de Gnumeric está disponible en http://projects.gnome.org/gnumeric/doc/ chapter-quick-start.shtml. 10.4. Presentaciones Un Programa de presentaciones es diseñado para asistir a un interlocutor y enriquecer la experiencia de su audiencia. Tanto OpenOffice.org Impress y KOffice KPresenter le ofrecen la posibilidad de crear presentaciones dinámicas que contengan solo texto, y también animaciones, imágenes, sonidos y más. 10.4.1. OpenOffice.org Impress OpenOffice.org Impres es utilizado para crear presentaciones multimedia. Como muchos otros programas de presentaciones, Impress ofrece soporte para imagenes prediseñadas en 2D y en 3D, 58 KPresenter efectos especiales y animacines. Como todos los componentes de OpenOffice.org, Impress puede importar o guardar una presentación en varios formatos diferentes. Cuando Impress es abierto por primera vez, se inicia un asisitente de presentaciones para ayudarle con el diseño inicial de una nueva presentación. Puede abrir una presentación existente, iniciar una presentación vacia, o trabajar en una nueva presentación a partir de un modelo. Para las nuevas presentaciones, el asisitente le ofrece la posibilidad de utilizar diferentes fondos, o diferentes medios de salida, seguido por diferentes opciones de transición entre las diapositivas, o de tipo de presentaciones. Por último, cuando se esté creando una nueva presentación, el asistente le consulta acerca de alguna idea básica que usted tenga para poder empezar a realizar su página. Con un modelo, el asistente también le ofrecerá una serie de posibles páginas a ser incluidas. Once a presentation is opened, toolbars are placed around the main slide. You can customize which toolbars are visible from the View menu. Each toolbar can also be undocked and placed in different 4 locations. For more information, read Impress's documentation online or under Help → Contents. 10.4.2. KPresenter KPresenter es la aplicación KOffice para crear y realizar presentaciones. Open KPresenter by selecting the Kickoff Application Launcher > Office > Presentation entry for KPresenter. La primer ventana contiene opciones para abrir documentos Recientes o Existentes, o los tipos de Plantilla o Presentación en Pantalla que desee, además de una barra con un menú. En la barra de menú, • elija Archivo para crear un Nuevo archivo, Abrir o Importar un archivo, o Salir de la aplicación. • desde Opciones, elija el menú desplegable para seleccionar Mostrar Barra de Herramientas, Configurar Atajos o Configurar Barras de Herramientas. • haga clic en Ayuda para abrir el Manual de Ayuda de KPresenter, o Reportar un Error. Puede además acceder al Manual de Ayuda de KPresenter presionando la tecla F1. Luego de seleccionar una plantilla, haga clic sobre el botón Utilizar esta Plantilla y tilde la casilla Utilizar siempre esta plantilla si quiere hacer que el programa la utilice por defecto. La ventana siguiente tiene dos paneles de menú en la parte superior, un espacio de trabajo, y una serie de dockers con herramientas adicionales. desde el menú superior elija Configuraciones para personalizar qué dockers desea que permanezcan visibles, o para personalizar atajos de teclado, o la propia barra de herramientas. Su presentación puede ser creada con diferentes formas y estilos, textos de diferentes tamaños y colores, imágenes, y más Un tutorial de KPresenter se encuentra disponible en http://docs.kde.org/development/en/koffice/ kpresenter/. Puede descargarse plantillas pre-formateadas desde http://kde-files.org/index.php? xcontentmode=612 10.5. gLabels gLabels es una aplicación liviana de GNOME para crear rótulos, tarjetas de negocios, etiquetas de CD y DVDs. 4 http://www.openoffice.org/product/impress.html 59 Capítulo 10. Aplicaciones de oficina Inicie gLabels haciendo clic en Aplicaciones → Oficina → Diseñador de etiquetas gLabels en GNOME; o en Lanzador de aplicaciones → Aplicaciones → Oficina → Diseñador de etiquetas gLabels en KDE. Cuando usted abre un nuevo archivo del icono o del menú superior, usted tiene la oportunidad de escoger la plantilla adecuada para sus etiquetas. De los menús o barras de herramientas usted puede adicionar objetos como texto, cajas lineas, elipses, imágenes o códigos de barra. Usted puede cambiar el tamaño, mover o alinear objetos. Usted puede modificar la vista, la ampliación y la barra de herramientas. El panel al final de la ventana de trabajo le permite configurar la apariencia de su información, como seleccionar el tipo de letra, alineación, negritas e itálicas, así como el texto y el color de las lineas. Para obtener mayor información acerca de cómo utilizar gLabels, visite su sitio web en http:// glabels.sourceforge.net/. 60 Software Financiero Fedora ofrece software financiero tanto para el escritorio GNOME como para el escritorio KDE. GnuCash es la herramienta financiera recomendada para usuarios con un escritorio GNOME, y KMyMoney para usuarios KDE. Si bien cada uno de los programas recién mencionados son recomendados para un escritorio particular, recuerde que ambos funcionarán en cualquiera de los escritorios de Fedora. Ambas aplicaciones pueden ser utilizadas para fines personales o comerciales, y configurables para servicios bancarios en línea. GnuCash y KMyMoney no se instalan por defecto ni con el CD vivo ni con el DVD. Si usted no tiene acceso a Internet, puede no obstante instalarlo mediante el DVD de Fedora. Vea Capítulo 17, Administración del software para obtener más instrucciones. Puede instalarlos utilizando PackageKit o mediante la líena de comandos, utilizando Yum. 11.1. GnuCash GnuCashle permite realizar un seguimiento personal de negocios de cuentas bancarias, acciones, los ingresos y gastos, y se basa en la doble entrada de los principios de contabilidad. Para obtener información adicional acerca de cómo utilizar esta aplicación, vea http:// 1 www.gnucash.org/docs.phtml documents . 11.1.1. Configuración de GnuCash Para configurar GnuCash: 1. Inicie GnuCash haciendo clic sobre Aplicaciones → Oficina → Administración de finanzas Gnucash . Haga clic sobre el botón Cerrar para cerrar la ventana Consejo del día GnuCash. 2. Desde la Ventana de vienvenida, seleccione qué asistente quiere que se abra, y haga clic sobre el botón Aceptar. 3. Seleccione Crear un conjunto de cuentas nuevo y haga clic sobre el botón Avanzar de la ventana Configurar jerarquía de cuentas 4. Elija su moneda y haga clic en el botón de Adelante. 5. Seleccione todas las casillas junto a las cuentas que desee crear en la ventana de Categorías, luego presione el botón Adelante. 6. Siga las indicaciones en la ventana de Configurar las cuentas seleccionadas, y luego haga clic sobre Avanzar. 7. Haga clic sobre el botón Aplicar para finalizar la configuración de su cuenta. 8. Para importar un archivo Quicken .qif, seleccione la casilla correspondiente, y luego presione Adelante. 9. Seleccione el archivo .qif a ser cargado, y haga clic en Aceptar 10. Ahora tiene la opción de cargar más archivos QIF para otras cuentas. Seleccione el botón Aceptar. 1 http://www.gnucash.org/docs.phtml 61 Capítulo 11. Software Financiero 11. Al presionar Siguiente, será conducido a través de Cuentas QIF coincidentes con una cuenta GnuCash, Categorías QIF correspondientes con cuentas GnuCash, y selección de moneda. 12. Haga clic en Aplicar para importar sus datos, o Atrás para revisar sus elecciones. 11.1.2. Uso de GnuCash Inicie GnuCash seleccionando desde el menú del panel superior Aplicaciones → Oficina → GnuCash . Se abre la pestaña de Cuentas. La barra de menú superior le permite manipular sus cuentas. Usted puede: • Editar, Borrar y Crear nuevas cuentas. • Configurar Preferencias. • Planificar Transacciones. • Hacer transferencias. • Conciliar una cuenta. • Ingrese Stock Splits. • Añada Clientes, Proveedores, y Empleados para un negocio. • Poner Recordatorios. • Generar Informes. • Configurar Online Banking. • Editar Precios de un inventario. • Acceder al Libro Diario. Haga doble clic sobre una cuenta para obtener un registro de ella. Para permitirle realizar diferentes transacciones, el menú de la barra superior cambia. Este nuevo menú incluye las opciones mencionadas anteriormente, pero además, ahora puede: • Cambiar el tipo de visualización de diario de Diario Básico a Diario Auto-Split, Diario de transacciones, o Doble Entrada. • Operaciones de Cortar, Copiar, Pegar, Duplicar, Borrar, Anular, e Ingresar. • Configurar Detalles de Facturación para los clientes. • Crear Facturas, Recibos, y Vouchers. 11.1.3. Configurar acceso a bancos en línea Online banking setup begins from the Accounts window or the Register. 1. En el menú de la barra superior, elija Herramientas → Configuración de online banking. 2. La ventana de Configuración Inicial de Online Banking le muestra lo que necesita para completar la configuración. 62 KMyMoney 3. Clic en el botón Reenviar. 4. Seleccione Iniciar Asistente AqBanking en la ventana Iniciar Asistente de Online Banking. 5. La ventana Configuración Intro le muestra un resumen de lo que puede hacer. 6. Ingrese la información solicitada en las pestañas Usuarios, Cuentas, y Backends cerca del borde superior de la ventana. 7. Seleccione el Bbackend OFX-Direct si no está seguro acerca de cuál utilizar. 8. Tal vez necesite contactarse con su banco para obtener la URL de su servidor. Si elige el backend OFX-Direct, es como si la dirección URL de su banco fuera https://ofx.subanco.com/. 9. Vuelva a Iniciar el Asistente de Online Banking y haga clic en el botón de Siguiente. 10. Tilde las casilla apropiadas de la columna New? de modo que se correspondan las cuentas bancarias con sus cuentas de GnuCash. 11. Clic en el botón Reenviar. 12. Haga clic sobre el botón Aplicar para finalizar. 13. Para descargar sus transacciones bancarias, seleccione las pestañas Cuentas o Registro, y luego Aciones → Acciones en línea → Obtener transacciones u → Obtener balance , y complete la información solicitada para completar la operación. 11.2. KMyMoney KMyMoney es un software de contabilidad de doble entrada para uso personal, o para un pequeño comercio. Para obtener más ayuda al utilizar KMyMoney, vea http://kmymoney2.sourceforge.net/faq.html. 11.2.1. Configuración de KMyMoney 1. Inicie KMyMoney seleccionando Lanzador de Aplicaciones → Aplicaciones → Oficina → Administrador de finanzas personales . 2. Haga clic sobre el botón Siguiente, en la pantalla de Bienvenido a KMyMoney. 3. Ingrese la información solicitada, y luego presione Next. 4. Seleccione su moneda y haga clic sobre Siguiente. 5. Ahora ingrese los datos de su cuenta bancaria. Luego seleccione Siguiente otra vez. 6. Busque su país y haga clic sobre el botón + junto a su nombre. 7. Seleccione el tipo de cuenta que desea configurar, y luego haga clic sobre Siguiente. Puede seleccionar múltiples tipos de cuentas. 8. Presione el botón Siguiente. 63 Capítulo 11. Software Financiero 9. Puede conservar el camino establecido por defecto en donde KMyMoney guardará sus archivos, o puede escribir uno nuevo, o puede dirigirse hacia el lugar de su equipo en donde quiere guardarlos, haciendo clic sobre el botón que luce como una pequeña carpeta, hacia la derecha de la ventana. 10. Haga clic sobre el botón Finalizar y se abre la ventana de Inicio. 11. Open the account register by clicking on your account's link in Your Financial Summary window. 12. Click the Show KMyMoney welcome page link at the bottom to: • Empezar y configurar mis cuentas. • Utilizar un archivo de datos KMyMone existente. • Aprender cómo utilizar KMyMoney. • Visite el Sitio Web de KMyMoney. • Obtener ayuda de la comunidad KMyMoney. • See What's New in this Version. 11.2.2. Configurar acceso a bancos en línea 1. Haga clic sobre el ícono de Instituciones del panel izquierdo para asegurarse que sus datos bancarios estén asociados con su nueva cuenta. 2. Seleccione su cuenta debajo del banco en la ventana principal. 3. En el menú superior, elija Cuenta → Mapear cuenta y el programa cargará una lista de las instituciones financieras en la ventana Configuración de cuenta para online banking. 4. Escriba el nombre de su banco en la barra de Buscar, o búsquelo en la lista. 5. Click on your bank's name to select it then press the Next button. 6. Complete su Nombre de Usuario y Contraseña. 7. Elija una opción para Identificarse Como y presione el botón Siguiente. 8. Esta ventana muestra las cuentas que usted tiene disponibles en el banco. Haga clic sobre aquella que quiera asociar a su cuenta de KMyMoney, y luego presione Siguiente. 9. Haga clic sobre el botón de Finalizar para completar la configuración. 10. Presione el ícono azul en el menú superior para Actualizar la cuenta o seleccione, también sobre el menú superior,Cuenta → Actualización de cuenta. 11. El programa lo conecta con su banco y en la ventana de Selección de Cuenta se le pregunta a qué cuenta de KMyMoney desea descargar la información. En este lugar también tiene la opción de Crear una nueva cuenta. 12. Seleccione su cuenta y presione Ok. 64 Configurar acceso a bancos en línea 13. La ventana de Statement stats - KMyMoney resume la información descargada. Haga clic en el botón Aceptar. 14. Haga clic sobre el ícono Diario, ubicado en el menú del panel izquierdo, para ver la información cargada. 65 66 Reproducción multimedia Formatos multimedia no soportados por defecto en Fedora Debido a cuestiones relacionadas con licencias y patentes, Fedora no puede incluir con su instalación determinadas herramientas denominadas codecs, que permitan la reproducción de formatos de compresión de audio y de video de código propietario. Un ejemplo típico de esto es el codec MP3. Para más información, consulte la Sección 12.1, “The Fedora Project's approach to multimedia support”. Fedora ofrece diferentes herramientas para poder escuchar archivos de audio y poder ver archivos de video, tanto en un entorno de escritorio GNOME como en KDE. Estas aplicaciones funcionarán en cualquiera de los entornos de escritorio de Fedora. Para instalar nuevos paquetes de software que no hayan sido incluidos con la instalación inicial de Fedora, vea Capítulo 17, Administración del software. Puede instalar aplicaciones ya sea mediante mediante PackageKit, o a través de la línea de comando, utilizando Yum Fedora provee, entre otras, las siguientes aplicaciones predeterminadas para audio y video: • Amarok es un reprodutor de música cuyas herramientas permiten organizar archivos de música, CDs, estaciones de radio en Internet, y mucho más. Se instala por defecto con la instalación del entorno de escritorio KDE. • Brasero es una aplicación para copiar y para crear CDs o DVDs de audio, video, o datos en GNOME. • Cheese Webcam Booth toma fotografías y videos desde su cámara web, se instala en GNOME y en KDE. • Dragon Player es reproductor de video muy sencillo para KDE. • JuK es una colección y administrador de listas de reproducción así como un reproductor de música que se instala en KDE. • Kaffeine es una aplicación para ver videos en KDE. • KMix es un Mezclador de Sonidos para KDE. • KsCD es una aplicación para escuchar CDs de audio en KDE. • Rhythmbox es un reproductor de música cuyas herramientas permiten escuchar y organizar archivos de música, CDs, estaciones de radio de Internet, y mucho más. Se instala por defecto con la instalación de los entornos de escritorio GNOME y KDE. • Extractor de audio Sound Juicer es una aplicación para convertir CDs de audio a archivos de música (proceso conocido como ripeado) en GNOME y KDE. • Grabadora de Sonido puede grabar y reproducir archivos de sonido .flac, .oga (audio OGG) y .wav. • Reproductor de Películas Totem es una aplicación para ver videos en GNOME y KDE. 67 Capítulo 12. Reproducción multimedia Para iniciar estos programas en un entorno de escritorio GNOME, haga clic sobre sus entradas correspodientes bajo el menú de la barra superior Aplicaciones → Sonido y video. En un escritorio KDE, haga clic sobre sus entradas correspondientes en Lanzador de aplicaciones → Aplicaciones → Multimedia. 12.1. The Fedora Project's approach to multimedia support Con pocas palabras: el Proyecto Fedora recomienda el uso de los formatos abiertos en lugar de los restrictivos. Fedora incluye soporte completo para muchos formatos de distribución libre. Entre ellos podemos encontrar a Ogg y Theora para contenidos visuales, y a Vorbis, Speex y FLAC para audio. Estos formatos de distribución libre no están limitados por restricciones de patente o de licencias, y son una alternativa flexible y poderosa a otros formatos populares pero restringidos, como el MP3, que no sería legal distribuirlo con Fedora. Para mayor información acerca de esto, vea el Wiki de Fedora Multimedia en https://fedoraproject.org/wiki/Multimedia. 12.2. Cheese Webcam Booth Cheese Webcam Booth toma fotografías y videos con su cámara web. 12.2.1. Uso de Cheese Webcam Booth El menú superior provee las siguientes operaciones y opciones: • Al seleccionar Cheese usted puede elegir iniciar el cronómetro para Cuenta regresiva, Tomar una fotografía, o Grabar, dependiendo si ha seleccionado el botón de Fotografía o Video, vea Pantalla Completa y Salir de la aplicación. • Editar le permite activar los Efectos, Colocar en la Papelera, Colocar Todo en la Papelera, y cambiar las Preferencias. • Clicking on Help > Contents, or pressing F1, opens the Cheese Manual. Las pestañas, entre las ventanas, son atajos de las opciones que figuran en el menú superior. Hay más información disponible en el sitio web de Cheese en http://www.gnome.org/projects/cheese 12.3. Reproductor de Música Rhythmbox Reproductor de Música Rhythmbox reproduce CDs, estaciones de radio en internet, y es un administrador de colecciones de música. La primera vez que inicie Rhythmbox Music Player, un asistente lo ayudará a importar su música. En el segundo panel del asistente, haga clic sobre el botón Buscar y seleccione la carpeta donde es almacenada su música, generalmente en su directorio personal, bajo el directorio Música. 12.3.1. Uso del reproductor de música Rhythmbox The main functions of the Rhythmbox Music Player window are: • La barra de menú del panel superior que posee todas las tareas posibles de realizar. Presione F1 o haga clic en Ayuda → Contenidos en la barra del menú para abrir el manual. 68 Extractor de CD de Audio (Sound Juicer) • Un segundo panel de herramientas accede a las funciones de reproducción y provee los detalles acerca de la pista que se está reproduciendo. • Un Medidor de Tiempo, debajo del panel de herramientas, muestra la posición de lectura de una pista y le permite saltar hacia otra posición en la pista. • In the left window the Source List lets you access your music library, internet radio, internet, your portable music player, your playlists, and CDs. This consists of: • La fonoteca del Reproductor de Música Rhythmbox, donde todas las pistas importadas se graban. • La Radio con estaciones de radio de internet. • Podcasts. • Tiendas en línea: • Todas las Listas de reproducción (normal e inteligente). • Audio CDs inserted into the computer's drives. • Reproductores portátiles, tales como un reproductor de MP3, conectado a la computadora. Si tiene un ratón con ruedita, puede ajustar el volumen posicionando el cursor sobre el ícono del volumen y luego haciendo girar la ruedita. En el Navegador, la ventana rectangular ubicada a la derecha de la Lista Fuente, puede buscar y filtrar en su Librería canciones por género, nombre del artista o título del album. También provee una función para poder Buscar La lista de Pistas está en la ventana inferior, y contiene la lista de pistas que pertenecen a la fuente que seleccionó. La Barra de Estado es el panel que va a lo largo de la parte inferior y muestra información acerca de la fuente seleccionada. Para obtener más información, visite el sitio web de Rhythmbox en http://projects.gnome.org/ rhythmbox/. 12.4. Extractor de CD de Audio (Sound Juicer) Audio CD Extractor (Sound Juicer) le permite extraer las pistas musicales desde un CD y convertirlas en archivos de audio para que pueda escuchar en su computadora. Con este programa también puede escuchar CDs. 12.4.1. Uso de Sound Juicer Para ingresar los datos de una pista cualquiera, inserte el CD de audio y Sound Juicer va a localizar y obtener esos datos desde MusicBrainz (un servicio gratuito). Si MusicBrainz no puede encontrar los datos correspondientes a su CD, usted tiene la opción de ingresar la información de esa pista manualmente. El cuadro del diálogo también le va a preguntar si desea enviar los datos de su album a la base de datos de MusicBrainz. Para poder hacerlo, deberá abrir una cuenta en MusicBrainz. Para ingresar los datos de la pista manualmente: 1. Llene los casilleros título, artista, año y género del CD. 69 Capítulo 12. Reproducción multimedia 2. Debajo hay una lista de las pistas de audio del CD. Puede poner el nombre de la pista y el artista para cada pista. Para editar el título de una pista cualquiera, primero selecciónela, luego haga clic en su título. Cuando haya finalizado, presione la tecla Enter. Cada pista del CD es automáticamente actualizada si coincide con el artista antes de la edición. Extrayendo los datos de la pista: 1. Seleccione las pistas que quiera guardar tildando las casillas frente a ellas. Puede utilizar además Editar → Seleecionar todo o Editar → Deselecionar todo. 2. Haga clic sobre el botón Extraer. Este se transformará en el botón Detener cuando el programa empiece a extraer los datos. Verá un ícono al lado de la pista que está siendo extraída. Presione F1 o Ayuda → Contenidos para ver el manual. Para más información visite el sitio web de Sound Juicer en http://burtonini.com/blog/computers/ sound-juicer 12.5. Grabadora de Sonido (Sound Recorder) Grabadora de Sonido puede grabar y reproducir archivos de sonido .flac, .oga (audio OGG) y .wav. 12.5.1. Usando la Grabadora de Sonido • Desde el menú superior seleccione Archivo → Nuevo, o presione el botón Nuevo en el segundo panel. • En el menú desplegable Grabar como elija en qué tipo de archivo desea grabar. • Presione el botón rojo Grabar o seleccione Control → Grabar desde el menú superior para empezar a grabar. • Presione el botón Detener o utilice Control → Detener, en el menú superior para finalizar la grabación. • Presione el botón Reproducir o Control → Reproducir para iniciar la reproducción. • Para abrir el mezclador de audio seleccione Archivo → Abrir control de volumen. • Para guardar su archivo, elija Archivo → Guardar como, e ingrese un nombre para su archivo de sonido. • Puede escuchar un archivo de sonido existente haciendo clic en el botón de Abrir, o seleccionando Archivo → Abrir en el menú superior. Elija el archivo y haga clic sobre el botón Abrir. Presione luego el botón Reproducir, o Control → Reproducir, para escuchar el archivo seleccionado. • Si elige Archivo → Propiedades observará información relacionada con el archivo de sonido actual. • Acceda al manual de Sound Recorder eligiendo Ayuda → Contenidos o presione la tecla F1. 70 Reproductor de Películas Totem 12.6. Reproductor de Películas Totem Totem Movie Player ejecuta DVDs, CDs, y VCDs. 12.6.1. Uso del reproductor de películas Totem • Para abrir un archivo de audio o video, seleccione Película → Abrir . Seleccione el archivo que desee y haga clic en el botón de Añadir. También puede arrastrar un archivo dentro de la ventana del Reproductor de películas Totem. Si Reproductor de películas Totem le muestra un mensaje de error cuando intente ejecutar un archivo, vea la información acerca de los codecs en http:// www.gnome.org/projects/totem/#codecs. • Haga clic en Película → Abrir ubicación para abrir un archivo mediante una dirección URL. • Película → Reproducir disco ejecutará el contenido de un DVD, VCD, or CD. • Película → Expulsar expulsará el disco. • Bajo la opción de Expulsar se encuentra Lista de Reproducción. • Película → Reprosucir y Película → Pausar ejecutará o pondrá en pausa el disco. • Al elegir Película → Propiedades se abre una barra lateral que muestra las propiedades del archivo. • Desde el menú Editar usted puede Capturar pantalla, o Crear una galería de capturas de pantalla, encender o apagar el Modo repetición, o el Modo aleatorio, Vaciar la lista de reproducción, configurar los Complementos y definir Preferencias. • Ver le permite observar en Pantalla Completa, Ajustar la Ventana a la Película, definir la Proporción, Cambiar Angulos, Mostrar Controles, Subtitulos, y mostrar, u ocultar, la Barra Lateral. • Ir le permite ir hacia los menúes de DVD, Título, Sonido, Angulo y Capítulo, Capítulo Siguiente o Película, Capítulo Anterior o Película, Saltar e ir a una determinada pista, y Saltar Adelante o Atrás. • El menú desplegable del Sonido le permite cambiar el Idioma así como Aumentar el Sonido o Disminuirlo. • Puede abrir el el manual seleccionando Ayuda → Contenidos o presionando la tecla F1 key. Para mayor información visite el sitio web de Totem Movie Player en http://projects.gnome.org/ totem/. 12.7. Aplicaciones multimedia de GNOME 12.7.1. Creador de CD/DVD CD/DVD Creator es un quemador de CD y de DVD. 71 Capítulo 12. Reproducción multimedia 12.7.1.1. Uso del creador de CD/DVD Para iniciarlo, seleccione Sistema → CReador de CD/DVD. Puede acceder al manual de ayuda presionando la tecla F1, o haciendo clic sobre Ayuda → Contenidos en la barra de menú superior. Para crear un disco de datos: 1. Arrastre hacia la carpeta de CD/DVD Creator, aquellos archivos y capetas que quiera copiar en el CD o DVD. 2. Coloque un CD o DVD grabable en su dispositivo de grabación. Generalmente, realizar este paso primero hace que el programa CD/DVD Creator se inicie automáticamente. Puede configurar CD/DVD Creator para que se inicie automáticamente yendo a Sistema → Preferencias → Hardware → Selector de sistemas multimedia y en las pestañas de Audio y Video seleccione Autodetectar desde el menú desplegable. 3. Haga clic en el botón Copiar a disco, o elija Archivo → Copiar a CD/DVD. Elija copiar a su CD/ DVD o a un Archivo de imagen. Un archivo de imagen (ISO) es un archivo normal que será guardado en su computadora el cual luego usted podrá copiar en un CD. Puede escribir el nombre de su CD o su DVD en la ventana Nombre del Disco, y seleccionar una Velocidad de escritura desde el menú desplegable Opciones de Escritura. También podrá ver el espacio que ocuparán los datos a ser copiados en el disco. 4. Presione el botón de Copiar para copiar sus datos en el CD/DVD. Para copiar una imagen de dicso a un CD/DVD, haga clic con el botón secundario del ratón en Archivo de Imagen de Disco, y luego elija Copiar a Disco en el menú emergente. Para realizar una copia de un CD, o de un DVD: 1. Inserte el disco que desea copiar. 2. Elija Lugares → Creador de CD/DVD en la barra de menúes superior. 3. Haga clic con el botón secundario del ratón en el ícono de CD, y elija Copiar Disco. 4. Siga el diálogo de Copiar a Disco, del mismo modo que lo hizo más arriba. Si posee solo un dispositivo de escritura, el programa creará primero un archivo en su computadora. El disco original será expulsado, y le pedirá que lo cambie por un disco en blanco sobre el cual poder realizar la copia. 12.8. Aplicaciones multimedia para GNOME en el repositorio Estas aplicaciones por lo general no se instalan por defecto con el CD o el DVD de Fedora, pero están en el repositorio. Para instalarlas, vea Capítulo 17, Administración del software. Puede instalar aplicaciones ya sea mediante PackageKit, o con la línea de comandos, utilizando Yum. 12.8.1. Brasero Brasero puede quemar música o datos en un CD. Para más información, vea Sección 6.2.3, “Usando Brasero en GNOME” o visite el sitio web de Brasero en http://projects.gnome.org/brasero. 72 GNOMEBaker 12.8.2. GNOMEBaker GNOMEBaker puede grabar música o datos en un CD. Para más información, visite el sitio web de GNOMEBaker en http://www.biddell.co.uk/gnomebaker.php. 12.9. Aplicaciones multimedia de KDE The KDE desktop groups multimedia applications together in the Kickoff Application Launcher > Applications > Multimedia menu. 12.9.1. Amarok Amarok es un reproductor de CD y un administrador de colecciones musicales. Para más información, visite el sitio web de Amarok en http://amarok.kde.org/ 12.9.1.1. Uso de Amarok • Haga clic en Reproducir Media para escuchar archivos de sonido existentes, vaya a Pista Anterior, Reproducir/Pausa, Stop vaya a Pista Siguiente o Salir de la aplicación. • Lista de Reproducción le permite Agregar Media, Agregar Stream, Guardar Lista de reproducción, Deshacer, Rehacer, Limpiar Lista de Reproducción, Repetir y elegir modo de reproducción Aleatorio. • Herramientas le permite acceder a Administrador de Carátulas Administrador de Programas y a Actualizar Colección. • Bajo Configuraciones usted puede Configurar Atajos y Configurar Amarok. • Clicking Help > Amarok Handbook, or pressing the F1 key opens the manual. • En el costado izquierdo de la ventana puede elegir qué Archivos quiere escuchar, Lista de Reproducción, Colecciones o acceder a Internet para escuchar música, podcasts y estaciones de radio. Los detalles acerca de su elección se muestran en la ventana de la derecha. • Los íconos ubicados en la parte inferior de la ventana central son: + añade un widget, - elimina un widget, las flechas le permiten ir a un grupo Anterior o a un Siguiente Grupo, y puede aumentar o disminuir el Zoom. • En la ventana de Lista de Reproducción puede Buscar, ir a la selección Siguiente o Anterior, y establecer Preferencias de Búsqueda. Las opciones que puede encontrar cerca del borde inferior le permiten Limpiar la Lista de Reproducción, Ver Pista Actual, Deshacer, Rehacer, Guardar una Lista de Reproducción, y Exportar una Lista de Reproducción Como. 12.9.2. Reproductor Dragon Dragon Player es un reproductor de video muy sencillo. Para mayor información visite el sitio web de Dragon Player en http://dragonplayer.org/ 12.9.2.1. Uso del Reproductor Dragon • Cuando inicie por primera vez Dragon Player, una ventana emergente le preguntará si quiere Reproducir un Archivo o Reproducir un Disco. 73 Capítulo 12. Reproducción multimedia • Selecting Play > Play Media allows you to play a DVD, VCD, or Video File, Play/Pause lets you pause and re-start the movie, Stop will stop the playback, and Quit closes the application. • El menú Ajustesle permite elegir el Modo de pantalla completa, Proporciones, Subtítulos, Canales de Audio, Configurar accesos rápidos y Barras de Herramientas o para Mostrar la Barra de Herramientas. • Help > Dragon Player Handbook, or pressing the F1 key, opens the manual. 12.9.3. JuK JuK es un reproductor y un administrador de colecciones de música. Para mayor información visite el sitio web de JuK en http://developer.kde.org/~wheeler/juk.html 12.9.3.1. Uso de JuK • Cuando se inicia la aplicación, aparece una ventana emergente en la que puede elegir entre Añadir o Eliminar una Carpeta, o Importar Listas de Reproducción. • Al seleccionar Archivo en la barra superior del menú, puede elegir entre abrir un archivo Nuevo, Abrir un archivo existente, Añadir Carpeta, Cambiar el nombre, Editar, Buscar, Duplicar, Recargar, Eliminar Guardado, Guardar Como o Salir de la aplicación. • Editar le permite Deshacer, Cortar, Copiar, Pegar, Limpiar o Seleccioar Todo. • Bajo el menú Ver puede configurar a JuK para Mostrar la barra de búsquedas, Mostrar el editor de etiquetas, Mostrar el historial, Mostrar la cola de reproducción o las Columnas, Redimensionar manualmente las columnas de la lista de reproducción y Ver modos de visualización (Predeterminado, Compacto o Arbol). • Desde el Reproductor descargue una lista que haya seleccionado a Reproducción Aleatoria, Reproducción en bucle, Reproducir, Pausa, Detener, Siguiente, Anterior y Reproducir el Siguiente álbum. • El Etiquetador le permite Guardar o Eliminar Etiquetas, Actualizar, Adivinar los datos de la etiqueta abrir el Gestor de Carátulas y Cambiar el nombre de un archivo. • Desde el menú ajustes puede elegir qué Barras de Herramientas mostrar, Mostrar la Pantalla anunciadora al arrancar, Anclar en la bandeja del sistema, Mantener en la bandeja del sistema al cerrar, Anunciar las pistas con una ventana emrgente, Deductor de Etiquetas, Cambiador de nombre de archivos y Configurar los accesos rápidos o Barras de Herramientas. • El segundo panel de menúes muestra íconos de los comandos más utilizados, que también pueden encontrarse en la barra superior del menú. • La ventana sobre la derecha es el lugar donde se ubica su colección o listas de reproducción. • La ventana principal muestra información relacionada con el archivo, como por ejemplo: Nombre de la Pista, Artista, Album, Carátula, Pista, Género, Año y Duración. • To open the manual select Help > JuK Handbook or press the F1 key. 74 Kaffeine 12.9.4. Kaffeine Kaffeine es un reproductor multimedia que puede reproducir contenidos de transmisión al punto o instantánea (streaming), DVBs, DVDs, y CDs. Para obtener contenidos de transmisión instantánea a través de la red, necesita una extensión de Mozilla, que se encuentra disponible en http://sourceforge.net/project/downloading.php?groupname=kaffeine&filename=kaffeinemozilla-0.2.tar.bz2&use_mirror=internap. Para obtener mayor información acerca de Kaffeine, visite el sitio web en http://kaffeine.kde.org/ 12.9.4.1. Usando el Reproductor de Medios Kaffeine La primer ventana que se abre contiene cinco íconos de atajo: • Reproducir la lista lo lleva a su actual lista de reproducción. • Codificación de CD de Audio le ayudará a extraer pistas de un CD. • Reproducir CD de Audio reproduce un CD de audio. • Reproducir DVD reproduce un DVD. • Reproducir VCD reproduce un VCD. Sobre el lado izquierdo de la ventana se encuentran cuatro íconos: • El ícono de KDE en la parte superior lo lleva hacia a la primer ventana, sin importar en qué parte del programa usted se encuentre. • El ícono de Kaffeine abre la Ventana del Reproductor. • Al hacer clic en el ícono siguiente se abre la Lista de Reproducción. • El ícono del disco lo lleva hacia a la Ventana de reprodución de CD, en la que se muestran los detalles del CD. La barra de herramientas a lo largo de la parte inferior de esta ventana le permite Reproducir, Pausar, Saltear Hacia Atrás o Hacia Adelante, Detener, y Ajustar el Volumen. El menú principal del panel tiene: • Archivo le permite Abrir un Archivo, URL o Directorio, Abrir un DVD, VCD, CD de Audio y Audición de Red. También puede Guardar Stream, Guardar una Instantánea, Salir sin opciones, o salir. • Desde el menú Ver usted tiene las opciones de Modo de Pantalla Completa, Modo Minimalista, Elegir entre Lista de Reproducción/Reproductor, Activar Retornar al Tamaño Automático o Conservar el Aspecto Original. • Al seleccionar Reproductor usted tiene las opciones de Reproducir, Pausa, Detener, ir a la pista Siguiente o Anterior, Avance Rápido, Movimiento Retardado, e Ir Hacia. También puede Navegar un DVD, CD, Video, configurar Subtítulos, acceder a la Información de la Pista y activar o desactivar Complementos. • El menú desplegable Lista de Reproducción le permite Reproducción Aleatoria, Repetir, Descargar Carátulas, Limpiar Lista de Reproducción Actual, iniciar una Nueva Lista de Reproducción, Importar, Guardar o Eliminar una Lista de Reproducción. 75 Capítulo 12. Reproducción multimedia • El menú Opciones le permite elegir un Motor de Reproducción (Xine o GStreamer), elegir Barras de Herramientas, Configurar Atajos, Barras de Herramientas y Reproductor Kaffeine, y configurar Parámetros del Motor xine. • Clicking Help > Kaffeine Player Handbook or pressing the F1 key, opens the manual. 12.9.5. KMix KMix es un mezclador de sonido que le permite controlar las configuraciones del volumen tanto para los dispositivos de entrada de sonido, como para los de salida de su computadora. Para mayor información acerca de KMix visite el sitio web en http://docs.kde.org/stable/en/kdemultimedia/kmix/ index.html 12.9.5.1. Utilizando KMix Sound Mixer The application window has three sections with different controls: Output, Input and Switches. These sections contain volume sliders, switches for enabling/disabling record or playback, and multiplechoice selectors. • Los controles de Salida están relacionados con funciones de reproducción, como por ejemplo el Control de Volumen Maestro. • Los controles de Entrada están relacionados con funciones de grabación, como por ejemplo, Captura. • Todos los controles de Interruptores le permiten Encender o Apagar diversas funcionalidades (como por ejemplo Salida de Micrófono (+20dB)), y controles de tipo multiple-choice (como por ejemplo Selección de Micrófono: Mic1 or Mic2). KMix also features LEDs. • Verde para reproducir • Rojo para grabar • Amarillo es para funciones especiales de la tarjeta de sonido Muchos de estos controles tienen un menú de contexto, a los que puede acceder haciendo clic sobre los íconos, con el botón secundario del ratón. • Para Separar Canales, el regulador derecho controla el volumen del costado derecho, y el izquierdo controla el volumen del costado izquierdo. • El modo Silencio puede estar encendido o apagado. • Puede seleccionar Ocultar para ocultar este dispositivo To configure KMix from the menubar choose Preferences > Use Settings > Configure KMix The options are: • Agregar al panel lo agregará a la barra de tareas cada vez que se presione en la ventana el botón de Cerrar. • Mostrar etiquetas mostrará los diferentes nombres de cada uno de los dispositivos de sonido. • Mostrar líneas para marcar las posiciones en los reguladores. 76 KsCD 12.9.6. KsCD KsCD es un reproductor de CD muy sencillo. 12.9.6.1. Uso de KsCD El conjunto de botones sobre el lado izquierdo contiene: • Reproducir en el centro. • Anterior a la izquierda. • Siguiente a la derecha. • Detener abajo. • Expulsar arriba. La ventana central muestra información relacionada con el archivo que está siendo ejecutado. Los íconos a lo largo de la parte inferior de la pantalla le permiten configurar Reproducción Aleatoria, Repetición, Lista de Pistas, y Silencio. Los tres botones del centro y de la parte superior son: • Control de Volumen – ubique el cursor sobre el punto blanco, mantenga presionado el botón secundario del ratón y arrástrelo hasta el nivel deseado. • El botón - le permite minimizar KsCD. • El ícono X cierra la aplicación. 12.10. Aplicaciones multimedia en el repositorio Las aplicaciones que se muestran a continuación por lo general no se instalan por defecto con el CD o el DVD de Fedora, pero están en el repositorio. Para instalarlas, por favor lea vea Capítulo 17, Administración del software. Puede instalar aplicaciones ya sea mediante PackageKit, o con la línea de comandos, utilizando Yum. 12.10.1. K3b K3b es una herramienta para grabar CDs y DVDs . Para obtener mayor información, diríjase a Capítulo 17, Administración del software, o visite el sitio web de K3b en http://www.k3b.org/. 12.11. Reproductores MP3 Para almacenar o para escuchar música fuera de la computadora, pueden utilizarse diferentes reproductores personales de contenidos multimedia. Generalmente se los denomina como Reproductores MP3, aunque este nombre puede ser bastante confuso: sólo algunos de estos reproductores utilizan archivos MP3 para almacenar música. Muchos reproductores mp3 pueden ser montados como medios de almacenamiento, y pueden agregárseles música del mismo modo en que un archivo puede ser añadido a cualquier disco. Para obtener mayor información, más información, vea Capítulo 6, Medios. Sin embargo, algunos reproductores necesitan aplicaciones especiales para poder transferir música en ellos. 77 Capítulo 12. Reproducción multimedia 12.11.1. Grip Grip es un reproductor y extractor de CD para el entorno de escritorio GNOME. Presenta un entorno gráfico automatizado para MP3, y para otros codificadores de audio, de modo que pueda convertir un disco directamente a un formato MP3. Posee, además, soporte para búsquedas de discos a través de Internet, y obtener información acerca de las pistas de su disco. Los detalles pueden encontrarse en el sittio web de Grip en http://nostatic.org/grip/doc/index.html. Grip no se instala por defecto con la instalación de Fedora, pero está disponible en el repositorio. Puede instalarlo ya sea a través de PackageKit, o mediante la línea de comandos, utilizando Yum. Para obtener más información, vea Capítulo 17, Administración del software. 12.11.2. Conectividad iPod Existe disponible una gran variedad de herramientas de alta calidad que permiten a los usuarios de Linux administrar los contenidos de sus iPods. Algunas de ellas son gtkpod, YamiPod, y además existen otras herramientas incluidas dentro de reproductores multimedia como AmaroK, Rhythmbox, y Banshee. Gtkpod no se instala por defecto con la instalación de Fedora a través del CD vivo o el DVD. Si no posee acceso a Internet, puede utilizar el DVD de instalación de Fedora para instalar Gtkpod. Puede instalar aplicaciones ya sea a través de PackageKit, o mediante la línea de comandos, utilizando Yum. Para obtener más información, veaCapítulo 17, Administración del software. Inicie Gtkpod haciendo clic sobre Aplicaciones → Sonido y video → gtkpod en GNOME, o Lanzador de aplicaciones → Aplicaciones → Multimedia → Administrador de iPod, en KDE. Para mayor ayuda acerca del soporte para iPod a través de Gtkpod, visite el sitio web de Gtkpod en http://www.gtkpod.org/about.html. 12.12. Información adicional For more information on freely-distributable formats and how to use them, refer to the Xiph.Org Foundation's web site at http://www.xiph.org 78 Juegos La instalación de Fedora incluye por defecto una pequeña selección de juegos. Además, puede elegir otros paquetes de juegos durante, o al finalizar la instalación. Para poder instalar nuevos juegos en su sistema Fedora, vea Capítulo 17, Administración del software. Puede encontrar mayor información relacionada con los juegos en Fedora en https://fedoraproject.org/wiki/Games. Para obtener mayor información acerca de los juegos en esta lista, consulte los diferentes menúes de Ayuda de cada uno de los juegos. No necesita cambiar de escritorios para jugar juegos Puede jugar los juegos de KDE habiendo iniciado una sesión GNOME, y del mismo modo, puede jugar los juegos de GNOME habiendo iniciado una sesión KDE. Los componentes de los entornos gráficos son de tipo modular. Cuando instale los paquetes de juegos, cualquier tipo de dependencia que necesiten será instalada también. Aunque tal vez deberá necesitar paquetes adicionales para obtener ayuda en línea. 13.1. Juegos de GNOME predeterminados Muchos de los juegos de GNOME no se instalan por defecto con el CD vivo o el DVD. Si no tiene acceso a Internet, puede utilizar el propio DVD de instalación de Fedora para instalarlos, ya sea mediante PackageKit, o con la línea de comandos, utilizando Yum. Vea Capítulo 17, Administración del software para obtener asistencia acerca de la instalación de nuevo software. Asegúrese también de instalar los Archivos de Ayuda para los juegos de gnome, un paquete diferente en el que pueden encontrarse las instrucciones para jugar cada juego. Con los Archivos de Ayuda para los juegos de gnome instalados, seleccione Sistema → Ayuda → Juegos para observar la lista de los juegos disponibles. Existe allí una pequeña descripción de cada juego, junto con un enlace a los detalles para poder jugar cada uno de ellos. Estas instrucciones detalladas también pueden ser encontradas bajo el menú Ayudap → Contenidos de cada juego. Existen una gran cantidad de pequeños juegos en el paquete de juegos báscio de GNOME. Aisle Riot Solitaire es una colección de juegos de carta de tipo solitario. Iagno es un juego de voltear discos como Reversi Mines es un clon de un juego popular de rompecabezas Sudoku es un popular juego de lógica donde debe colocar números en una grilla Existen otros juegos adicionales en el paquete gnome-games-extra. Estos juegos ofrecen una variedad de géneros y estilos entre los que se pueden encontrar juegos de mesa tales como el Ajedrez, juegos de naipes como el Freecell, juegos de rompecabezas como el Klotski, juegos arcade como Robots, y los juegos de correspondencia como el matching Mahjongg. Estos son sólo una muestra de los juegos ofrecidos. 79 Capítulo 13. Juegos 13.2. Juegos predeterminados de KDE Muchos de los juegos de KDE no se instalan por defecto con el CD vivo o el DVD. Si no tiene acceso a Internet, puede utilizar el propio DVD de instalación de Fedora para instalarlos, ya sea mediante PackageKit, o con la línea de comandos, utilizando Yum. Vea Capítulo 17, Administración del software para obtener asistencia acerca de la instalación de nuevo software. El paquete kdegames contiene juegos para la versión actual de KDE, y el paquete kdegames3 contiene juegos adicionales que todavía no han sido portados a KDE4. El paquete de juegos de KDE ofrece juegos muy conocidos similares a los que ofrece el paquete de GNOME, como ser por ejemplo Kfourinline, Kbots, Ksudoku, Kreversi, y muchos más. Otros juegos incluidos en el paquete de KDE que tal vez no se se encuentren en otros paquetes de juegos son: Bomber Un juego arcade de bombas Kapman Juego tipo pac-man KAtomic Juego divertido y educacional construido sobre la geometría molecular KBlackBox Encuentre las pelotas escondidas en las cajas negras disparando rayos láser KGoldrunner Juego tipo Corredor en Lodo KJumpingCube Juego de captura de un territorio KNetWalk Juego de construcción de red Kolf Un juego de mini golf pequeño Kollision Juego de una pelota rebotando Konquest Juego de espacio galáctico KSquares Conecte los puntos para hacer cuadrados Kubarick 3D game based on Rubik's Cube LSkat Un juego de carta Shisen-Sho Un juego parecido a mahjongg 80 Administración de fotografías Most USB-compatible cameras will work automatically with Fedora and require very little configuration. If your digital camera offers a choice of USB connection types, set the camera's USB setting to PTP, or point-to-point mode. Consult your camera's user manual to determine if this option is available and how to choose it. If it is not available, the default settings should be sufficient. 14.1. Conexión de su cámara Para conectar la cámara a su sistema Fedora: 1. Asegúrese que se encuentra apagada. 2. Conecte un cable USB desde la cámara hacia su equipo. 3. Si su cámara necesita que se gire una perilla, o que se apriete un botón antes de ser conectada a cualquier computadora, hágalo ahora. 4. Encienda la cámara. Cuando su cámara se encienda, Fedora reconocerá el dispositivo y ejecutará el software que usted tiene configurado para importar y organizar fotografías, como ser por ejemplo, el Administrador de fotografías Shotwell en un escritorio GNOME, o el programa de administración de fotografías digiKam, en un escritorio KDE. 14.2. Administrando sus fotografías en un escritorio GNOME Luego de encender su cámara, debería aparecer una ventana informativa en su escritorio. Desde el menú desplegable en ella puede elegir: • Abrir con el administrador de fotos Shotwell. Cuando la ventana de Shotwell aparezca, en el panel izquierdo seleccione su cámara en el panel. Cuando Shotwell le pregunte si puede desmontar la cámara del sistema de archivos, haga clic en Desmontar. Sus fotos aparecerán en la página principal. Seleccione las fotos que desee importar y elija Importar selección, Importar todas. • Abrir carpeta para ver los archivos en el administrador de archivos. • Abrir con Otra Aplicación y seleccione la aplicación deseada. Si decide que no quiere importar sus fotografías, haga clic sobre el botón de No realizar ninguna acción. Si no quiere volver a ver este diálogo cada vez que conecte su cámara, puede seleccionar la opción de Siempre realizar esta acción junto con la acción elegida, para hacer que su elección sea permanente. Otras formas de acceder a sus fotografías son: • Hacer clic sobre el ícono del dispositivo que contiene sus fotografías, colocado en su escritorio. • Haga clic Lugares en el menú de la barra superior, y luego haga clic en la cámara o sobre el dispositivo en el que tenga almacenadas sus fotografías. 81 Capítulo 14. Administración de fotografías 14.2.1. Organización y visualización de fotografías If you have imported your photos using Shotwell, click on Photos in the left hand pane to view them. You can use Shotwell's powerful event and tagging features to group your photos and make them easier to manage. 14.2.1.1. Categorización por eventod Cuando importe sus fotos, Shotwell busca en las imágenes información agregada por la cámara, indicando el día y la hora en que fueron realizadas. Así podrá navegar por sus fotografías haciendo clic en Eventos en el panel izquierdo. En el panel principal aparecerá sólo una foto representando a todas las que hayan sido realizadas en esa misma fecha. You can rename each event to something more appropriate by right-clicking on the date in either pane - for example, 'Fri 25 Dec 2009' can become 'Christmas Day'. You can also merge events into longer timeframes - for example, 'Christmas Eve', 'Christmas Day' and 'Boxing Day' can be merged into a single event called 'Christmas'. 14.2.1.2. Categorización por etiquetas Puede agregar etiquetas a sus fotos seleccionándolas en el panel principal y eligiendo Etiquetas → Agregar etiquetas.... Para agregar más de una etiqueta, ingreselas en forma de lita separadas por comas, sin espacios. Una vez que haya agregado sus etiquetas, una nueva opción de menú denominada Etiquetas aparecerá en el panel izquierdo. Haga clic en el nombre de una etiqueta para ver todas las fotos que se encuentren bajo ella. Puede modificar, renombrar y eliminar etiquetas seleccionando la opción adecuada en el menú Etiquetas. 14.2.1.3. Publicando fotografías en la web Puede publicar sus fotografías en los albumes web de Facebook, Flickr o Picassa desde Shotwell. Elija en el panel principal a las fotografías que quiera publicar, y haga clic sobre Publish, en la barra inferior, o elija Archivo → Publicar..., en la barra superior de menúes. Aparecerá un cuadro de diálogo en el que podrá seleccionar el servicio en el que desea publicar sus fotografías, y registrarse a dicho servicio, si es que aún no lo ha hecho. Cuando por primera vez se registre a un servicio mediante Shotwell, debe permitir que Shotwell Connect se habilite en su cuenta. Una vez que esto haya sido configurado, se le ofrecerán opciones relacionadas con el tamaño y los permisos de visualización de las fotos publicadas. Configure sus opciones y elija Publish. Sus fotos ahora serán publicadas en su cuenta online. 14.3. Administrando fotografías en un escritorio KDE El escritorio KDE utiliza digiKam para importar y administrar sus fotografías. DigiKam también proporciona recursos para editar imágenes a través del programa showFoto. Cuando encienda la cámara conectada a su computadora (o cuando conecte cualquier dispositivo que contenga fotografías, como ser por ejemplo, un pendrive), Fedora le notificará esta acción abriendo una ventana del Notificador de Dispositivos, ubicada en la izquierda del panel de KDE. Si no ve una ventana, haga clic sobre Device Notifier para abrir una manualmente. Debería poder ver listados en esa ventana, la cámara o cualquier otro dispositivo de almacenamiento que haya 82 Importación de fotografías con digiKam conectado. Haga clic en el dispositivo que desee, y un cuadro de diálogo se abrirá preguntándole ¿Qué es lo que quiere hacer?. Haga clic sobre Descargar Fotografías Utilizando digikam, y OK. 14.3.1. Importación de fotografías con digiKam Cuando inicie por primera vez digiKam, le será solicitada una ubicación por defecto en donde almacenar sus fotografías, y le sugerirá que esta sea la carpeta Imágenes, dentro de su carpeta personal Home. También le pedirá que indique un lugar donde almacenar una base de datos que se irá llenando con toda la información proveniente de sus fotografías. DigiKam utilizará esta base de datos para ayudarlo a organizar y administrar sus fotografías, y nuevamente le sugerirá que sea dentro de la carpeta Imágenes donde poder colocarla. Si usted desea ubicar sus fotografías o la base de datos generada en otra carpeta diferente a la sugerida por defecto, puede hacerlo o bien escribiendo el nombre de la carpeta preferida por usted, o bien navegando hacia ella haciendo clic en el ícono de carpeta. Cuando esté conforme con sus elecciones, haga clic en OK, y se abrirá la ventana principal de digiKam, junto con otra ventana separada en donde podrá ver las imágenes contenidas en su cámara, o en el dispositivo de almacenamiento que haya conectado. En este diálogo, usted puede seleccionar o deseleccionar las fotografías a ser importadas haciendo clic en la miniatura correspondiente. Para seleccionar todas las fotografías, haga clic sobre cualquiera de ellas y luego presione la comobinación de teclas Ctrl+A. Para deseleccionar todas las fotografías, presione Ctrl+Shift+A. Una vez que haya seleccionado todas las fotografías que desee importar, haga clic sobre el botón Descargar Selección. Para cancelar el proceso antes de empezar la descarga, cierre la ventana. Para cancelar el proceso una vez que la descarga ha comenzado, haga clic sobre el botón Cancelar. DigiKam le preguntará por un nombre para el grupo de imágenes descargadas, que denomina álbum en forma general. Haga clic o bien sobre el nombre de un álbum existente en la lista, o bien sobre Nuevo Album. DigiKam le sugerirá la fecha actual para ser utilizada como el nombre del nuevo álbum, pero tal vez usted quiera elegir uno diferente que le ayude a recordar mejor el contenido de estas fotografías. Cuando haya seleccionado un álbum, haga clic en OK y digiKam importará las fotografías a su computadora. Para eliminar de su cámara las fotografías que acaba de importar a su computadora, haga clic en Imagen → Eliminar selección. Si desea en cambio eliminar todas las fotografías de su cámara, haga clic en Imagen → Eliminar todo. 14.3.2. Organización de las fotografías con digiKam A tag is a piece of information that you add to digiKam's database that helps you to identify a photo again in future. For example, you might tag a photo with the names of the people who appear in it, the location at which that the photo was taken, or the name of an occasion. Para etiquetar una imagen, haga clic con el botón secundario del ratón sobre ella, luego presione Aplicar etiqueta, luego tilde las casillas de las diferentes etiquetas de la lista que le interesen. Para agregar una nueva etiqueta a la lista, haga clic en Agregar nueva etiqueta, y luego, aplíquela a la fotografía. Cuando digiKam muestre esa imagen en el futuro, cualquier etiqueta que usted le haya dado podrá verse debajo de la imagen. Aplicar etiquetas no altera a la fotografía en sí, y no sufrirá ningún tipo de daño. DigiKam almacena las etiquetas saparadas de las fotografías. Para buscar imágenes con una etiqueta determinada, haga clic en el botón de Buscar, escriba el nombre de la etiqueta dentro de la casilla de búsqueda, y presione Enter. DigiKam le mostrará todas las imágenes a las que le haya aplicado esa etiqueta. 83 84 Compartiendo su escritorio Use esta capacidad cuidadosamente Permitir el acceso a su equipo desde escritorios remotos puede representar un riesgo de seguridad importante. Debería encender esta función sólo cuando sea necesario y no debería tenerlo siempre activo Fedora le permite compartir su escritorio en forma remota a través de una red, de modo que un usuario en otra computadora pueda ver y -si usted se lo permite- interactuar con su equipo. Esto es muy útil para poder recibir soporte técnico desde una ubicación remota, o para mostrarle a otro usuario alguna herramienta particular de su escritorio. También puede ser una manera muy práctica de acceder a sus archivos cuando usted se encuentre en otra computadora. Fedora utiliza un método denominado Virtual Networking Computing (VNC) para poder acceder a escritorios remotos. Por lo tanto, el visor remoto también debe utilizar VNC. El sistema operativo de Apple utiliza VNC por defecto, pero Microsoft Windows utiliza un método diferente, denominado Remote Desktop Connection (RDC). Para aceder a su escritorio Fedora desde una computadora que tiene instalado un sistema operativo Microsoft Windows, esa computadora va a necesitar un visor VNC. TightVNC es un programa VNC libre y de código abierto disponible tanto para Linux como para Microsoft Windows en http://www.tightvnc.com/. 15.1. GNOME Para activar el acceso a escritorios remotos, seleccione desde el panel superior de menúes Sistema → Preferencias → Escritorio remoto. Esto abre la ventana de Preferencias de Escritorio Remoto. Para compartir su escritorio en forma segura: 1. En el menú General, tilde la casilla Permitir a otros usuarios ver mi escritorio. 2. Luego, tilde la casilla junto a Permitir a otros usuarios controlar tu escritorio. 3. En Seguridad, tilde la casilla junto a Debe confirmar cada uno de los accesos a esta máquina. 4. Next, check Require the user to enter this password and enter a password. This should not be your account's password; pick a new password that you will only reveal to the remove viewer. 5. Por último, haga clic en el botón Cerrar. Asegúrese de informar la contraseña a quien sea su visor remoto, o a quien realice soporte técnico remoto sobre su equipo. Cuando esta persona se conecte con su escritorio, haga clic sobre el botón Si cuando le sea pedida su confirmación. Cuando ya no sea necesario el acceso a su escritorio desde el otro equipo, apaguelo: 1. Seleccione Sistema → Preferencias → Escritorio remoto. 2. Destilde la casilla Permitir que otros usuarios vean su escritorio. 3. Haga clic sobre el botón Cerrar. 85 Capítulo 15. Compartiendo su escritorio 15.2. KDE To activate desktop sharing in KDE, select Kickoff Application Launcher → Applications → System → Desktop Sharing. This opens the Desktop Sharing control module window. There are two methods by which you can share your desktop: • Puede crear una invitación. Por defecto, las invitaciones son sólo válidas durante una hora. Esto disminuye las posibilidades de riesgo en caso de olvidar desactivar la herramienta de Compartir Escritorio, y es una buena opción si lo necesita activar sólo temporalmente. • Puede dejar encendida la herramienta de Compartir Escritorio todo el tiempo. Para crear una invitación para Compartir su escritorio, abra la ventana de Compartir escritorio como se explicó más arriba, haga clic sobre Nueva invitación Personal y ofrezca la información a la persona que desea invitar. De manera alternativa, puede compartir la misma información a través del correo electrónico haciendo clic sobre Nueva invitación de correo electrónico. Si quiere dejar la herramienta Compartir Escritorio activa en forma permanente: • En la ventana de Compartir escritorio, haga clic en Configurar → Seguridad y tilde la casilla Permitir conexiones sin invitación. • Luego, tilde Confirmar conexiones sin invitación antes de aceptarlas (este paso es opcional, pero recomendado). • Si desea aprobar cada conexión en forma individual, tilde Preguntar antes de aceptar conexiones • Por seguridad, una contraseña debería ser definida; ingrese una en la casilla Contraseña para conexiones sin invitación:. Esta no debería ser igual que la de inicio de sesión. • Seleccione la pestaña de Red cerca del borde superior de la ventana, tilde Utilizar puerto por defecto, y tome nota del puerto mostrado. • Por último, haga clic en el botón de Aplicar, y luego sobre OK La persona que se conecte a su computadora remotamente, va a necesita su dirección IP o nombre del equipo, seguido de :, y el número de puerto que anotó recién. Cuando la persona se conecte a su escritorio, haga clic sobre el botón Si cuando se le pida su confirmación. Cuando ya no sea necesario el acceso a su escritorio desde el otro equipo, apaguelo: 1. Seleccione Lanzador de aplicaciones → Aplicaciones → Sistema → Compartir escritorio. 2. Destilde la casilla Permitir conexiones sin invitación box. 3. Clic en el botón Aplicar. 15.3. Otros escritorios Muchos entornos de escritorio pueden ofrecer sus propios asistentes gráficos para el acceso remoto, pero el programa del servidor VNC puede ser utilizado desde la línea de comandos para realizar sus funciones, en casi todos los entornos de escritorio. Configurar este servicio está más allá de los propósitos de esta guía. 86 Personalización del escritorio Fedora allows you to customize the "look and feel" of your desktop environment. All of the settings that determine the appearance of your desktop are referred to collectively as a theme. 16.1. Cambio del tema La mayoría de los entornos de escritorio, incluyendo GNOME y KDE, le permite instalar nuevos temas para modificar el aspecto del escritorio. El proceso para instalar un tema varía para cada escritorio. Usted puede encontrar el proceso para la instalación de temas en GNOME y KDE en el presente capítulo, y la mayoría de los entornos de escritorio incluyen las instrucciones de instalación en su propia documentación. 16.1.1. Cambio del tema en GNOME Para modificar el tema del escritorio, elija Sistema → Preferencias → Apariancia. Aparece la ventana de Preferencias de apariencia, con la pestaña Tema seleccionada. Para modificarlo, seleccione alguno de los que vea en la lista, y se aplicará automáticamente. Fedora's repositories include many other themes that you can install, in the gnome-themes-extra package. You can install gnome-themes-extra by either using the PackageKit or on the command line by using Yum. Refer to Capítulo 17, Administración del software for instructions. Cuando el paquete gnome-themes-extra se ha instalado en su equipo, los nuevos temas pueden ser seleccionados utilizando el menú Apariencia anteriormente descrito en esta sección. 16.1.2. Cambio del tema en KDE Por defecto, KDE utiliza Oxygen como tema de escritorio, aunque también pueden encontrarse numerosos más, listos para su descarga, desde la página http://www.kde-look.org/. Para modificar el tema, haga clic sobre Lanzador de aplicaciones → Computadora → Configuraciones del sistema → Apariencia. Expanda el ítem Apariencia y luego haga clic sobre Estilo. Para cambiar el tema, seleccione alguno de los que se encuentren en la lista, y haga clic sobe el botón Aplicar cerca del borde inferior de la ventana. Puede descargar íconos o temas adicionales para KDE instalando los paquetes kdeartwork-icons y kdeartwork. Puede hacerlo ya sea mediante PackageKit, o a través de la línea de comando utilizando Yum. Vea Capítulo 17, Administración del software para obtener más instrucciones. 16.2. Cambio del fondo 16.2.1. Cambio del fondo en GNOME Para cambiar la imagen de fondo de su escritorio, haga clic con el botón secundario del ratón sobre cualquier parte del mismo que se encuentre vacía, y seleccione la opción Cambiar la imagen de fondo del escritorio. Aparece la ventana de Preferencias de apariencia, con la pestaña Fondo 87 Capítulo 16. Personalización del escritorio seleccionada. Para cambiar el fondo de su escritorio, elija una imagen entre algunas de las que se muestran allí. Puede además, añadir alguna imagen propia que no figure en las establecidas por defecto, haciendo clic sobre el botón Agregar. Para definir un determinado color, o una graduación, seleccione Graduación Vertical y haga su selección sobre Color sólido, Graduación Horizontal, o Graduación vertical. Luego haga clic en las barras de color que se encuentran junto a las ventanas de graduación, y seleccione los colores que desee. 16.2.2. Cambio del fondo en KDE Para cambiar el fondo en KDE, haga clic con el botón secundario del ratón en cualquier parte del escritorio que se encuentre vacía, y seleccione la opción Configuraciones de actividades de escritorio. Cuando aparezca la ventana de Configuración de escritorio - Espacio de trabajo de Plasma, puede seleccionar un nuevo estilo de fondo desde los menúes desplegables correspondientes, u obtener nuevos haciendo clic sobre el botón Obtener nuevos fondos de escritorio.... 16.3. Personalizando el comportamiento del navegador de archivos 16.3.1. Personalizando el comportamiento de navegación de archivos en GNOME Por defecto, GNOME utiliza el administrador de archivos Nautilus. Una novedad en Fedora 13, es que Nautilus, por defecto, se inicia en modo Navegador, utilizando la misma ventana para ver las diferentes carpetas mediante la utilización de los botones Adelante y Atrás. Se puede modificar este comportamiento y volver al anterior, cuando cada vez que usted habría una carpeta, Nautilus la mostraba en una ventana diferente. Para modificar esto, haga doble clic sobre el ícono Computadora del escritorio, luego haga clic sobre Configurar, y finalmente sobre Preferencias. El mismo resultado puede obtenerlo seleccionando desde el menú del panel superior Lugares → Computadora → Editar → Preferencias. Una vez ahí, haga clic sobre la pestaña Comportamiento, y deje tildada la casilla junto al texto Abrir cada carpeta en una ventana diferente. Para instalar un programa que modifique diferentes aspectos de Nautilus, instale Gtweakui, que le permitirá modificar su escritorio GNOME de una manera sencilla y rápida. Applications → Add/Remove Software then searching for gtweakui will provide the program to install. The program's location can be found under System → Preferences. 16.3.2. Personalizar el comportamiento de navegación de archivos en KDE Por defecto, KDE utiliza el administrador de archivos Dolphin. Para modificar la apariencia de las ventanas de Dolphin, abra el programa haciendo clic sobre el ícono correspondiente en Lanzador de aplicaciones → Aplicaciones → Sistema → Administrador de archivos. En la parte superior 88 Personalización de los métodos de entrada de la ventana de Dolphin, haga clic sobre Configuraciones → Configurar Dolphin. Las pestañas en la ventana de Preferencias de Dolphin le permitirán especificar la carpeta que Dolphin muestra cuando se inicia, el tamaño de los íconos contenidos dentro de ella, la tipografía que utiliza para etiquetarlos, y muchas otras opciones más. 16.4. Personalización de los métodos de entrada Para muchas personas es necesario cambiar el método de entrada establecido por defecto, como por ejemplo, aquellos que utilizan conjuntos de caracteres chinos o japoneses. En Fedora 13 esto es manipulado por iBus. El atajo de teclado predeterminado con el que poder habilitar y deshabilitar los diferentes métodos de entrada es Control+Space. Una vez habilitado, el atajo de teclado predeterminado con el que poder elegir alguno de los diferentes métodos de entrada disponibles, es Alt+Shift. Para habilitar, deshabilitar o seleccionar el tipo de método de entrada en GNOME, haga clic en Sistema → Preferencias → Método de entrada. En KDE, haga clic en Lanzador de aplicaciones → Aplicaciones → Configuraciones → Método de entrada. También puede acceder a estas configuraciones desde la línea de comandos utilizando im-chooser. Una vez habilitado, configure las preferencias haciendo clic sobre el botón Preferencias de método de entrada. La primer pestaña le permite personalizar los atajos de teclado. La segunda le permite agregar y eliminar métodos, y seleccionar alguno como preferido. La tercer pestaña posee configuraciones avanzadas. Puede personalizar las preferencias luego haciendo clic con el botón secundario del ratón sobre la miniaplicación de iBus, y eligiendo Preferencias, o bien, desde la línea de comandos mediante ibus-setup. 16.5. Compiz-Fusion El Proyecto Compiz Fusion permite que su escritorio utilice efectos visuales en 3D, logrando una mejor utilización del Sistema de Ventanas X (X Window System). El proyecto además, gracias a numerosos complementos y temas provistos cotidianamente por la colaboración de su comunidad, ofrece la posibilidad de incrementar la productividad del Compiz, enriqueciendo muchísimo la utilización de su escritorio. Nota Si usted no posee una tarjeta de gráficos que tenga soporte para 3D, podrían aparecer algunos problemas mientras se ejecute el Compiz Fusion. El Proyecto Fedora no tiene activo por defecto Compiz Fusion, y por lo tanto, si quiere utilizarlo, primero necesita instalarlo. Vea Capítulo 17, Administración del software para obtenerr instrucciones acerca de la administración de software. Va a necesitar los paquetes compiz-gnome o compiz-kde, de acuerdo a cuál sea el escritorio que esté utilizando. Cuando tenga instalado Compiz Fusion, si está utilizando un escritorio GNOME, puede iniciarlo desde Sistema → Preferencias → Efectos de escritorio. Si en cambio está utilzando KDE, puede hacerlo desde Lanzador de aplicaciones → Aplicaciones → Configuraciones → Compiz Switcher. 89 Capítulo 16. Personalización del escritorio 16.6. Widgets> 16.6.1. GDesklets Los GDesklets Calendario, Tiempo, y Cita del día son widgets para el escritorio GNOME. Para instalarlos, vaya a Aplicaciones → Agregar/eliminar software, luego, en la pestaña Buscar, busque gdesklets. GDesklets es el programa que necesita instalarse y los demás programas listados son complementos. Va a necesitar instalar tanto GDesklets como el complemento GDeskletsgoodweather. También pueden ser instalados utilizando Yum en la línea de comandos. Cuando haya instalado el software, puede acceder a GDesklets yendo a Aplicaciones → Accesorios → Gdesklets. Esto va a cargar un programa con todos los diferentes complementos disponibles. Seleccione la categoría sin categorizar y haga doble clic en Visualizar GoodWeather. Después de unos momentos el desklet aparecerá en el escritorio y le permitirá colocar en un lugar preferido en el escritorio. Nota El lugar donde se inicia no es importante. El desklet puede ser movido en cualquier momento haciendo clic derecho en la elección de desklet y moviendo Para configurar el gdesklet tiempo, haga clic con el botón secundario del ratón y seleccione configurar desklet. Aparecerá un diálogo con configuraciones generales. La ubicación puede modificarse yendo a http://www.weather.com/. Una vez en el sitio de weather.com, cerca del borde superior de la pantalla existe una casiila de búsqueda desde la cual poder obtener información meteorológica de cualquier parte del mundo. Ingrese ahí el lugar sobre el que desee conocer el estado del tiempo. Al finalizar la búsqueda, el código correspondiente al lugar elegido se mostrará en la url. Por ejemplo, el estado meteorológico para Perth, Australia, se encuentra en el siguiente enlace: http://www.weather.com/outlook/travel/businesstraveler/local/ASXX0089?from=search_city. Para utilizar esa información, anote el código de ubicación, en este ejemplo ASXX0089, ingréselo dentro del weather desklet, y seleccione el botón Cerrar. La información meteorológica estará disponible luego del siguiente intervalo de actualización. Para obtener complementos adicionales visite http://gdesklets.de/ 16.6.2. Plasmoides de KDE Los Plasmoides son widgets para el escritorio KDE. Puede añadir plasmoides haciendo clic sobre el ícono caja de herramientas de plasma alojado en el borde superior dercho de su escritorio, o sobre el costado derecho del panel, y haciendo clic sobre Añadir Elemento Gráfico. También puede añadir plasmoides haciendo clic con el botón secundario del ratón sobre algún espacio vacío del panel o del escritorio, y luego haciendo clic sobre Añadir widgets. Cuando se instala el escritorio KDE, un número de plasmoides son instalados por defecto en sus sistema, aunque la mayoría de ellos no serán vistos si usted no los agrega en su escritorio, o en alguno de sus paneles. Entre ellos podemos encontrar diversos tipos de relojes, calendarios, pequeños juegos y otros widgets que le muestran información acerca del estado del hardware de su equipo, o acerca de los archivos multimedia que ocasionalmente se estén ejecutando. Cuando haga clic sobre la opción del menú Agregar Widget, la Caja de herramientas de plasma le ofrecerá una 90 Plasmoides de KDE lista con los widgets actualmente disponibles, junto a una pequeña descripción de la función de cada uno. La Caja de herramientas plasma también le ofrece la posibilidad de Instalar nuevos widgets, ya sea descargándolos desde el sitio KDE-Look.org, ya sea los existentes en alguna carpeta de su equipo, luego de que usted los haya descargado. 91 92 Administración del software 17.1. Uso de PackageKit Fedora 13 utiliza un programa llamado PackageKit para brindarle al usuario un entorno gráfico con el que ayudarle a instalar y a eliminar software. Cualquier aplicación que se encuentre en los repositorios de Fedora, incluyendo las que se describen en esta guía de usuario, pueden instalarse con el siguiente método. 17.1.1. Instalación del software Cómo instalar software utilizando Agregar/Eliminar Software en un entorno de escritorio GNOME. Haga clic en Sistema → Administración → Agregar/eliminar software. Esto iniciará la aplicación de Agregar/eliminar software. En la Casilla de búsqueda, con el ícono de los binoculares, escriba el nombre de la aplicación que desee instalar. Si no está seguro/a del nombre específico de la aplicación que necesita instalar, también puede escribir alguna o varias palabras clave, del mismo modo que lo haría en cualquier motor de búsqueda de Internet. Luego haga clic en el botón Buscar – Por unos breves instantes aparecerá el mensaje Consultando sobre el costado inferior izquierdo, y luego un (o ningún) listado de paquetes que coinciden con su consulta. Tilde la casilla junto a la descripción de la aplicación o aplicaciones que desee instalar. El mensaje Descargando información desde los repositorios aparecerá en el costado inferior izquierdo. El espacio existente debajo de la lista de paquetes, le irá mostrando información adicional acerca de cada uno de éstos, a medida que los vaya seleccionando. Seleccione paquetes adicionales para instalar o eliminar, tildando o destildando las casillas junto al nombre del paquete. Por último, haga clic en el botón Aplicar. Esto inicia el proceso de instalación, e instala o elimina cualquier paquete adicional que haya seleccionado al tildar o destildar las casillas junto a los nombres de los paquetes. Siga las instrucciones que el programa le indique para instalar paquetes adicionales, en caso que sean necesarios. A menos que se haya mostrado algún mensaje de error, la aplicación ya ha sido instalada en su equipo (o eliminada). 17.1.2. Eliminación del software Para eliminar software utilizando PackageKit, debería seguir las mismas instrucciones del proceso de instalación, solo que en lugar de tildar la casilla del paquete en cuestión, ahora tiene que destildarla para que dicho paquete sea eliminado de su computadora. Haga clic en Sistema → Administración → Agregar/eliminar software. Esto iniciará la aplicación de Agregar/eliminar software. En la Casilla de Búsqueda con el ícono de los binoculares, escriba el nombre de la aplicación que desea eliminar. Si no está seguro/a del nombre de la aplicación específica que necesita eliminar, 93 Capítulo 17. Administración del software también puede escribir alguna o varias palabras clave, del mismo modo que lo haría en cualquier motor de búsqueda de Internet. Luego haga clic en el botón Buscar. Por unos breves instantes aparecerá el mensaje Consultando sobre el costado inferior izquierdo, y luego un (o ningún) listado de paquetes que coinciden con su consulta. Destilde la casilla junto a la descripción de la aplicación o aplicaciones que desee eliminar. Software instalado fuera de PackageKit If the box is already unticked, then the program is probably not already installed. If you are sure that you have selected the right application, but it still appears to not be installed, then it may have been installed using a method other than PackageKit. If, for example, the program was compiled and installed from source, then it may not register as installed in PackageKit. If this is the case, you will need to find an alternate method of removing it. If it was installed from source, you may find more information in the source distribution's Readme file. El mensaje Descargando información desde los repositorios aparecerá en el costado inferior izquierdo. El espacio existente debajo de la lista de paquetes, le irá mostrando información adicional acerca de cada uno de éstos, a medida que los vaya seleccionando. Seleccione paquetes adicionales para instalar o eliminar, tildando o destildando las casillas junto al nombre del paquete. Por último, haga clic en el botón Aplicar. Esto inicia el proceso de eliminación, e instala o elimina cualquier paquete adicional que haya seleccionado al tildar o destildar las casillas junto a los nombres de los paquetes. Siga las instrucciones que el programa le indique para eliminar paquetes adicionales, como por ejemplo las dependencias que sólo son necesarias para el paquete que acaba de eliminar. A menos que haya surgido algún error, la aplicación ya está eliminada de su computadora. 17.2. Usando la interfaz de líneas de comando Otra forma de instalar o de eliminar una aplicación es mediante la línea de comandos y Yum (Yellowdog Update Manager). Este proceso puede ser mucho más veloz si se lo compara con PackageKit, pero necesita que el usuario utilice la línea de comandos. Si el usuario no se siente cómodo con ella, el método que ofrece PackageKit para organizar el software puede resultarle más familiar. 17.2.1. Instalación del software Haga clic enAplicaciones → Herramientas del sistema → Terminal para abrir la línea de comandos. Escriba: su -c 'yum install application' 94 Eliminación del software Donde aplicación es el nombre del programa que desee instalar. Si no está seguro acerca del nombre exacto del software que desee instalar, puede buscarlo con una palabra clave en los repositorios activos: su -c 'yum search keyword' Donde palabra clave es la palabra que desa encontrar entre los nombres y las descripciones de los programas existentes en los repositorios. After using the yum install command, you will be prompted for the computer's root password. Type in the root password and press Enter. You will not see the password as you type. The terminal will start giving information about the application, and end with Is this ok [y/N]:. Oftentimes, the installation of an application will require that other programs, called dependencies, are installed as well. These are programs or utilities upon which your selected application relies. Si desea continuar con la instalación luego de conocer las dependencias necesarias y el espacio del disco que utilizarán (que puede ser de un tamaño considerable), escriba: y La terminal descarga los archivos necesarios y finaliza la instalación de su aplicación. 17.2.2. Eliminación del software Haga clic enAplicaciones → Herramientas del sistema → Terminal para abrir la línea de comandos. Escriba: su -c 'yum remove application' Donde aplicación es el nombre del programa que desea eliminar. Si no está seguro acerca del nombre exacto del software que desee instalar, puede buscarlo con una palabra clave en los repositorios activos: su -c 'yum search keyword' Donde palabra clave es la palabra que desa encontrar entre los nombres y las descripciones de los programas existentes en los repositorios. After using the yum remove command, you will be prompted for the computer's root password. Type in the root password and press Enter. You will not see the password as you type. The terminal will 95 Capítulo 17. Administración del software start giving information about the application, and end with Is this ok [y/N]:. If dependencies that were installed with the application are unneeded by other applications, you may be prompted to remove these as well. Si desea continuar con la eliminación de software, ingrese: y La terminal elimina los archivos necesarios y finaliza la eliminación de la aplicación. 17.3. Yum Avanzado Uso avanzado Los contenidos siguientes han sido escritos para usuarios un poco más avanzados. Presupone que se sienten cómodos con el uso de las líneas de comando, y que poseen un conocimiento relativamente bueno de la terminología de los sistemas basados en Linux. Probablemente no sea necesario utilizar a Fedora como lo haría un usuario de escritorio, pero ayudará a que los usuarios de escritorio incrementen sus conocimientos básicos, de modo que sean capaces de enfrentarse con problemas cada vez más complicados. Utilice Yum de cuatro maneras diferentes para poder modificar el software de su sistema: • para instalar un nuevo software desde los repositorios de paquetes. • para instalar un nuevo software desde un archivo individual. • para actualizar el software existente en su sistema. • para eliminar software no deseado de su sistema. Instalación de Software desde un Paquete Los comandos de Yum que se muestran en esta sección utilizan a los repositorios como fuente de paquetes. Pero Yum también puede utilizarse para instalar software desde un archivo determinado, que no necesariamente se encuentre en algún repositorios. Este uso avanzado de Yum se encuentra más allá de los propósitos de esta Guía. Para utilizar Yum, especifique una función, y uno o más paquetes, o grupos de paquetes. Cada una de las secciones siguientes brinda algunos ejemplos. Para cada operación, Yum descarga desde los repositorios configurados, la información actualizada de cada uno de los paquetes solicitados. Si su sistema utiliza una conexión de red relativamente lenta, yum puede tardar varios segundos en descargar los índices de los repositorios, y los encabezados para cada paquete. Yum busca entre estos archivos de datos para determinar el mejor grupo de acciones necesarias en orden de obtener los resultados pedidos, y muestra el tipo de transacción a realizar para que usted 96 Yum Avanzado la apruebe. Esta transacción puede incluir la instalación, actualización o eliminación de paquetes adicionales, de acuerdo a las necesidades de las dependencias. El siguiente es un ejemplo de la transacción realizada para instalar tsclient: ============================================================================= Package Arch Version Repository Size ============================================================================= Installing: tsclient i386 0.132-6 base 247 k Installing for dependencies: rdesktop i386 1.4.0-2 base 107 k Transaction Summary ============================================================================= Install 2 Package(s) Update 0 Package(s) Remove 0 Package(s) Total download size: 355 k Is this ok [y/N] : Ejemplo 17.1. Formato de los informes de transacción de Yum Revise la lista de cambios, y luego presione Y para aceptar y empezar el proceso. Si presiona N o Enter , Yum no va a descargar ni a modificar ningún paquete, y finalizará. Versiones de Paquetes Yum solo muestra y utiliza la última versión de cada paquete, a menos que usted le indique una versión anterior. Yum también importa la llave pública del repositorio si es que aún no ha sido instalada en su administrador de llaves rpm. Para más información sobre llaves y sobre su administración, vea Guía de Seguridad de Fedora. El siguiente es un ejemplo de importación de la llave pública: warning: rpmts_HdrFromFdno: Header V3 DSA signature: NOKEY, key ID 4f2a6fd2 public key not available for tsclient-0.132-6.i386.rpm Retrieving GPG key from file:///etc/pki/rpm-gpg/RPM-GPG-KEY-fedora Importing GPG key 0x4F2A6FD2 "Fedora Project <[email protected]>" Is this ok [y/N] : Ejemplo 17.2. Formato de importación de llave pública de Yum Check the public key, and then press Y to import the key and authorize the key for use. If you press N or Enter, Yum stops without installing any packages. Ensure that you trust any key's owner before accepting it. Para asegurarse que el paquete descargado sea genuino, Yum verifica la firma digital en cada paquete y la compara con la llave pública de su proveedor. Una vez que todos los paquetes solicitados por la transacción han sido descargados y exitosamente verificados, Yum entonces los instala en su sistema. 97 Capítulo 17. Administración del software Registro de Transacción Cada transacción completa registra los paquetes afectados en el archivo de log / var/log/yum.log. Este archivo solo puede ser leído una vez que ha presentado credenciales de usuario root. 17.3.1. Instalar nuevo software mediante Yum To install a generic package my-package, enter the command: su -c 'yum install mypackage' Enter the password for the root account when prompted. To install a package group PackageGroup, enter the command: su -c 'yum groupinstall "PackageGroup"' Enter the password for the root account when prompted. Examples of package groups include MySQL Database and Authoring and Publishing. Los Nuevos Servicios requieren Activación Cuando instale un servicio, Fedora ni lo activa ni lo inicia. Para configurar que un nuevo servicio sea ejecutado durante el proceso de arranque del sistema, elija en el menú del panel superior del escritorio Sistema → Administración → Servicios, o utilice las herramientas de la línea de comando chkconfig y service. Consulte las páginas man para obtener más detalles. 17.3.2. Actualización del software con Yum To update the generic package my-package to the latest version, type: su -c 'yum update mypackage' Enter the password for the root account when prompted. Las Nuevas Versiones de Software Solicitan Reiniciar el Programa Si se está utilizando un paquete de software cuando al mismo tiempo se está descargando su actualización, la versión antigua es la que permanecerá activa hasta que la aplicación o el servicio que la está utilizando sea reiniciado. Las actualizaciones del kernel entran en vigencia cuando se reinicia todo el sistema. Paquetes del Kernel Los antiguos paquetes del kernel permanecen el sistema incluso luego de haber sido reemplazados por sus respectivas actualizaciones. Esto le permite iniciar su equipo con un kernel antiguo en el caso de ocurrir algún error con el nuevo. Para simplificar el mantenimiento, yum automáticamente elimina de su sistema los paquetes del kernel demasiado obsoletos, conservando solamente el kernel actual, y dos versiones anteriores. To update all of the packages in the package group PackageGroup, enter the command: su -c 'yum groupupdate "PackageGroup"' Enter the password for the root account when prompted. 98 Eliminación de software con Yum Actualización de todo su Sistema To update all of the packages on your Fedora system, use the command: su -c 'yum update' Enter the password for the root account when prompted. 17.3.3. Eliminación de software con Yum Retención de Archivos de Datos y Configuración El proceso de eliminación deja intactos los datos del usuario, pero en algunos casos puede eliminar archivos de configuración. Si la eliminación de un paquete no incluye la eliminación de un archivo de configuración, si en un futuro el paquete es reinstalado, podría volver a utilizar el antiguo archivo de configuración. Para eliminar software, Yum revisa su sistema tanto para encontrar el software que usted desea eliminar, como para encontrar otros paquetes que estén considerados como sus dependencias. La transacción para eliminar software elimina tanto el software solicitado como sus correspondientes dependencias. To remove the generic package my-package from your system, use the command: su -c 'yum remove my-package' Enter the password for the root account when prompted. To remove all of the packages in the package group PackageGroup, enter the command: su -c 'yum groupremove "PackageGroup"' Enter the password for the root account when prompted. 99 100 Apéndice A. Contribuyentes Nota — Creditos de traducción Debido a limitaciones técnicas, los traductores que figuran en esta sección son sólo aquellos que han trabajado en versiones previas de la Guía del usuario de Fedora. Para conocer quienes han traducido la versión actual de esta guía, diríjase a https:// fedoraproject.org/wiki/Fedora_13_Documentation_Translations_-_Contributors. Esos traductores van a ser incluidos en los créditos de las versiones subsiguientes de esta guía. 1 • Arnes Arnautović (traductor - Bosnio) 2 • John Babich (escritor) • Laura Bailey (editora) 3 • Jonathan Barrios (traductor - Español) 4 • Domingo Becker (traductor - Español) 5 • Matt Bird (escritor) 6 • Héctor Daniel Cabrera (traductor - Español) 7 • Thomas Canniot (traductor - Francés) 8 • Daniele Catanesi (traductor — Italiano) 9 • Nicolas Corrarello (escritor) 10 • Bart Couvreur (escritor, editor) 11 • Matthew Daniels (escritor, editor) • Cody DeHaan (escritor, editor) • Ludek Dolihal (traductor — Checo) 12 • Michel Duquaine • Damien Durand 13 14 • Eddie Elizondo 15 • Paul W.Frields 17 (escritor) (editor) (escritor) • Jorge A Gallegos • Scott Glaser (traductor - Francés) 16 (traductor - Español) (escritor) • Dimitris Glezos 18 (editor) 101 Apéndice A. Contribuyentes • 19 Rui Gouveia (traductor — Portugués) 20 • Guido Grazioli • Zachary Hamed (traductor - Italiano) 21 22 • Alexey Kostyuk (escritor) (traductor - Ruso) • Tim Kramer (escritor, editor) 23 • Ruediger Landmann 24 • Susan Lauber (escritor, editor) (escritora, editora) • Eli Madrinich (escritor) 25 (traductor — Ruso) 26 (traductor - Alemán) • Susan Lauber • Jens Maucher • Dmitry Melnikov (traductor — Russo) • microcai (traductor - Chino simplificado) 27 • Miloš Komarčević • David Nalley • Dan O'Brien 28 29 (escritor, editor) (writer) • Rodrigo Padula 30 (traductor — Portugués brasileño) 31 (escritor) 32 (trductor - Ruso) • Jonathan Roberts • Misha Shnurapet 33 • Tian Shixiong • Thomas Spura • Sulyok Péter (traductor — Serbio) 35 36 • Dennis Tobar (traductor - Chino simplificado) 34 (traductor - Alemán) (traductor - Húngaro) (traductor - Español) • Nathan Thomas (escritor) 37 • Luigi Votta (escritor) 38 (editor) 39 (traductor - Danés) • Karsten Wade • Geert Warrink 40 • Marc Wiriadisastra (escritor) • Yangkejin (traductor - Chino Simplificado) 41 • Kirk Ziegler 102 (escritor, editor) Apéndice B. Historia de Revisiones Revisión 13.0.1 Fri Apr 24 2010 Luigi Votta, Ruediger Landmann, Susan Lauber Actualizaciones adicionales para la versión de Fedora 13 Nuevo Cómo conectarse a Internet con la unidad de Network Manager (Luigi) Vuelto a escribir Aplicaciones de oficina (Susan) indicador para el reconocimiento del fabuloso equipo de traducción actual (Ruediger) Revisión 13.0.0 Tues Apr 6 2010 Eli Madrinich, Nathan Thomas, David Nalley, Paul Frields, Ruediger Landmann, Susan Lauber Actualización para la versión de Fedora 13 Revisión 12.0.4 Mon Mar 29 2010 Eli Madrinich, Susan Lauber Bumping revision to reflect a number of updates from "bug stomping day" Solucionado el bug#538628 Solucionados problemas de gramática y formatos Merged recommendations from Murry's email Revisión 12.0.3 Sat Feb 06 2010 Nathan Thomas Actualizar las descripciones del escritorio Xfce para v4.6 BZ#551197 Revisión 12.0.2 Tue Jan 12 2010 Nathan Thomas Actualizar las instrucciones de Thunderbird para v3.0 BZ#532186 Revisión 12.0.1 Fri Jan 8 2010 Nathan Thomas Change name of the desktop environment combo box from "Desktop" to "Sessions". Agregar nota estableciendo que la casilla de selección del entorno de escritorio será mostrada solo si se tienen instalados más de un entorno de escritorio. Revisión 12.0.0 Thu Oct 01 2009 Ruediger Landmann Actualización para Fedora 12 Revisión 11.0.0 Thu Apr 23 2009 Laura Bailey, Matthew Daniels, Tim Kramer, Ruediger Landmann, Susan Lauber, Kirk Ziegler Actualización para Fedora 11, Convertir a Docbook XML Revisión 0.6.0 Sat Feb 24 2007 Matt Bird, Cody DeHaan, Damien Durand, John Babich, Paul W. Frields, Dimitris Glezos, Bart Couvreur Versión para Fedora Core 6 103 104