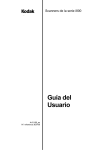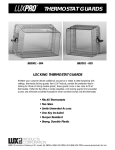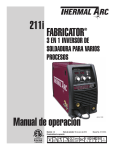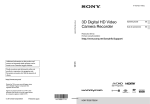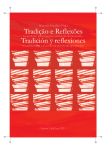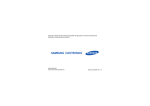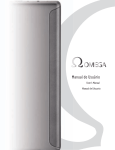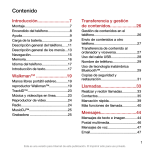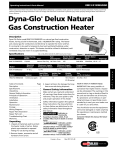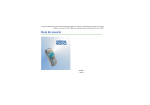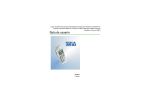Download guía del usuario
Transcript
— lea esto primero — guía del usuario La información de este documento está sujeta a cambios sin previo aviso. ® Hewlett-Packard Company no concede respecto a este material garantías implícitas, ni de comercialización o aptitud para ningún propósito concreto, ni ningún otro tipo de garantía. HP no será responsable de los errores que contenga este documento, ni de los daños incidentes o consecuentes relacionados con el suministro, rendimiento o uso de este material. LOS TÉRMINOS DE LA GARANTÍA CONTENIDOS EN LA PRESENTE DECLARACIÓN, EXCEPTO EN LA MEDIDA EN QUE LO PERMITA LA LEY, NO EXCLUYEN, RESTRINGEN O MODIFICAN LOS DERECHOS ESTATUTARIOS OBLIGATORIOS APLICABLES A LA VENTA DEL PRODUCTO O SERVICIO A USTED Y SON ADICIONALES A LOS MISMOS. HP no asume responsabilidad alguna derivada del uso o la fiabilidad de este software, si se utiliza en equipos no suministrados por HP. Este documento contiene información propia protegida por derechos de autor. Todos los derechos reservados. No se autoriza que ninguna parte de este documento sea fotocopiada, reproducida o traducida a otro idioma, sin el previo consentimiento escrito de HP. Hewlett-Packard Company P.O. Box 4010 Cupertino, CA 95015-4010 EE.UU. © 2000, 2003 Hewlett-Packard Development Company, L.P. Todos los derechos reservados. Hewlett-Packard es una marca registrada de Hewlett-Packard Company en los Estados Unidos de América y en otros países o regiones. Este producto incorpora una tecnología de protección de derechos de autor que está respaldada por las reivindicaciones de métodos de algunas patentes de EE.UU. y otros derechos de propiedad intelectual de Macrovision Corporation y otros propietarios de derechos. El uso de esta tecnología de protección de derechos de autor debe ser autorizado por Macrovision Corporation, y está previsto para uso doméstico y otros usos de visualización limitados, a menos que Macrovision Corporation lo autorice de otro modo. Se prohíbe la ingeniería inversa o el desensamblaje. Las reclamaciones de los aparatos con patentes de EE.UU. 4,631,603, 4,577,216, 4,819,098 y 4,907,093 están autorizadas únicamente en usos de visualización limitados. Otras marcas o nombres de productos son marcas comerciales de sus respectivos propietarios. HP defiende el uso legal de la tecnología y no respalda ni fomenta el uso de sus productos para fines distintos de los permitidos por la ley nacional de propiedad intelectual. índice cómo obtener respuestas a preguntas frecuentes ........................... 1 información sobre seguridad .........................................................................2 instalación de la pc ........................................................................ 3 montaje de la pc ..........................................................................................3 seguridad y ergonomía .............................................................................4 parte posterior de la pc .............................................................................5 parte delantera de la pc ............................................................................7 conexión del módem.....................................................................................7 actualización del módem de 56 k ..............................................................9 configuración de la conexión ethernet.............................................................9 encendido de la pc por primera vez .............................................................10 registro de la pc .........................................................................................11 apagado de la pc ......................................................................................11 modo suspender .....................................................................................12 modo hibernar .......................................................................................12 modos automáticos suspender o hibernar ..................................................13 creación de cd o dvd de recuperación..........................................................14 instalación de dispositivos de software y hardware ........................................14 transferencia de la información y los archivos de su antigua pc a la nueva.....................................................................14 conceptos fundamentales ............................................................. 15 cómo empezar a utilizar su software.............................................................15 uso del escritorio ........................................................................................16 uso del menú inicio .................................................................................16 aprender a utilizar su pc .........................................................................17 uso del menú todos los programas............................................................17 organización de la lista todos los programas.............................................17 uso de la ayuda y herramientas de la pc...................................................18 índice iii uso del ratón.............................................................................................. 19 desplazamiento...................................................................................... 20 desplazamiento automático ..................................................................... 20 función panorámica................................................................................ 20 intercambio de las funciones de los botones del ratón ................................ 21 modificación de la velocidad del puntero del ratón .................................... 21 uso del teclado........................................................................................... 21 acerca del teclado.................................................................................. 21 set de teclado inalámbrico....................................................................... 23 características del teclado estándar .......................................................... 24 personalización de los botones ................................................................ 31 ajuste del monitor ....................................................................................... 31 uso de una impresora ................................................................................. 32 uso de internet ............................................................................. 33 acerca de internet ...................................................................................... 33 configuración de su cuenta de internet .......................................................... 34 inscribirse en una cuenta nueva o existente de isp, utilizando la inscripción fácil a internet .................................................................... 35 uso de un explorador.................................................................................. 36 búsqueda en internet .................................................................................. 36 restricción del contenido de internet ............................................................. 37 envío y recepción de correo electrónico ........................................................ 38 si utiliza outlook express.......................................................................... 38 si su isp le proporciona el programa de correo electrónico ......................... 39 obtención de ayuda ..................................................................... 41 centro de ayuda y soporte técnico................................................................ 41 uso de conexiones compaq ......................................................................... 41 obtención de los mensajes....................................................................... 42 desactivación de los mensajes ................................................................. 42 reactivación de los mensajes ................................................................... 42 solución de problemas ................................................................................ 43 actualización y reparación de la pc ......................................................... 43 garantía y guía de soporte ...................................................................... 43 guías en línea ........................................................................................ 43 sitios web acerca de la pc....................................................................... 44 sistema operativo microsoft windows xp.................................................... 44 iv guía del usuario trabajar con sonido, imágenes y vídeo......................................... 45 uso de las bocinas ......................................................................................45 ajuste del volumen de las bocinas.............................................................46 conexión de un sistema de bocinas multicanal a la pc ................................46 uso de un micrófono ...................................................................................48 ajustar volumen del micrófono..................................................................49 uso del micrófono con audio multicanal ....................................................49 operaciones con imágenes digitales .............................................................50 lector de tarjetas de memoria 7 en 1 ........................................................50 uso de las unidades de cd, dvd y disquetes ...................................................52 cuidado de los cd/dvd............................................................................52 inserción y extracción de los cd y dvd.......................................................53 uso de la unidad combinada ...................................................................54 uso de la unidad de disquetes..................................................................54 reproducción de cd y dvd............................................................................55 reproducción de cd de música con musicmatch jukebox..............................55 reproducción de cd y dvd con el reproductor de windows media.................56 reproducción de películas en dvd con intervideo windvd player ..................57 reproducción de cd de vídeo ...................................................................59 creación (grabación) de cd con recordnow! ..................................................60 creación (grabación) de cd de música con el reproductor de windows media .....................................................................................62 creación (grabación) de cd de datos utilizando el programa de windows xp...........................................................................................63 creación (grabación) de dvd utilizando la unidad dvd writer ...........................63 uso del tv como monitor ..............................................................................64 cables que puede necesitar......................................................................64 conexión a un tv .....................................................................................64 ver la imagen de la pc en la pantalla de tv................................................65 desactivación de la opción de tv ..............................................................66 desconexión del tv ..................................................................................66 cuidados de la pc ......................................................................... 67 protección de la pc contra variaciones de tensión ..........................................67 uso de programas de protección antivirus .....................................................67 incremento del espacio disponible en el disco duro ........................................68 espacio insuficiente en la unidad de disco duro .........................................68 vaciado de la papelera de reciclaje .........................................................69 desinstalación de programas ...................................................................69 eliminación de iconos del escritorio ..........................................................70 limpieza de la unidad de disco duro.........................................................70 resolución de problemas .............................................................. 71 índice v uso de restauración de aplicaciones y recuperación del sistema ... 83 creación de cd o dvd de recuperación.......................................................... 86 utilización del creador de cd-dvd de recuperación ......................................... 87 uso del cd de herramientas de restauración................................................... 88 restaurar sistema ........................................................................................ 88 restauración de aplicaciones ....................................................................... 89 recuperación del sistema ............................................................................. 90 inicio de la recuperación del sistema, si la pc responde.............................. 90 inicio de la recuperación del sistema, si la pc no responde ......................... 91 recuperación del sistema utilizando discos de recuperación ........................ 91 inicio de la recuperación del sistema utilizando discos de recuperación ....... 91 índice alfabético ........................................................................... 93 vi guía del usuario cómo obtener respuestas a preguntas frecuentes En esta Guía del usuario puede encontrar respuestas a preguntas acerca de los siguientes temas: • Conexión a Internet, página 34 • Registro del producto, página 11 • Creación de un CD, página 60 Guardar documentos, fotos y vídeos en un CD, página 62 Grabación de un CD de música, página 61 Copia de un CD, página 60 Creación de copias de seguridad de los archivos en un CD, página 62 • • • • • • • • Ver películas en la PC, página 57 Conexión a un aparato de TV, página 64 Obtención de imágenes digitales en la PC, página 50 Conexión de una impresora, página 32 Cómo buscar ayuda, si algo no funciona, página 41 Mantenimiento de la PC, página 67 Retroceso en el tiempo (Recuperación del sistema), página 88 Recuperación de la PC, página 83 NOTA: Esta guía contiene información acerca de las opciones que pueden no venir con la PC. Es posible que su PC tenga un aspecto distinto a las PC mostradas en las figuras. El monitor y las bocinas se venden por separado. Las bocinas pueden incluirse con el monitor (sólo en algunos modelos). cómo obtener respuestas a preguntas frecuentes 1 información sobre seguridad Este producto no ha sido evaluado para su conexión a un sistema de electricidad ”IT” (un sistema de distribución de CA (ca) sin conexión directa a tierra, de acuerdo con IEC 60950). advertencias en materia de seguridad de CA (ca) ADVERTENCIA: Coloque la PC cerca de una toma de corriente alterna. El cable de alimentación de corriente alterna es el medio principal de desconexión de su PC y debe estar siempre al alcance. Por su seguridad, el cable de alimentación incluido con el sistema tiene toma de tierra. Conecte el cable de alimentación únicamente a tomas de corriente con conexión a tierra para evitar el riesgo de descarga eléctrica. ADVERTENCIA: Para reducir la posibilidad de descargas eléctricas a través de la red telefónica, conecte su PC al enchufe de corriente alterna antes de conectarla a la línea telefónica. Por el mismo motivo, desconecte la línea telefónica antes de desenchufar la PC de la toma de corriente alterna. ADVERTENCIA: El sistema incluye un selector de voltaje para sistemas de alimentación de CA (ca) a 115 ó 230 V. El selector de voltaje está ajustado al voltaje correspondiente al país/región donde se vendió originalmente. Si mueve el interruptor de selección de voltaje a la posición incorrecta, pueden producirse daños en la PC y, además, se anulará cualquier garantía implícita. ADVERTENCIA: Desconecte siempre el cable del módem del sistema telefónico cuando instale o quite la cubierta de la PC. ADVERTENCIA: No ponga en marcha la PC con la cubierta quitada. ADVERTENCIA: Una descarga electrostática (ESD, por sus siglas en inglés) puede dañar las unidades de disco, tarjetas adicionales y otros componentes. Si no dispone de una estación ESD, use una muñequera unida a la parte metálica de la PC. De ser posible, ponga las tarjetas sobre una base conductora acolchada o dentro de la funda original de la tarjeta, pero nunca sobre la funda. 2 guía del usuario instalación de la pc montaje de la pc Para instalar la PC, siga las instrucciones del póster de instalación rápida. Busque en la caja de la PC información impresa o actualizaciones referentes a su modelo de PC. Cuando coloque la PC, sitúela de forma ergonómica y organice su entorno de trabajo con el fin de mantener su comodidad y productividad. Consulte ”seguridad y ergonomía” en la página 4. ADVERTENCIA: La fuente de alimentación está preestablecida para el país o región donde se ha adquirido la PC. Si se traslada, compruebe los requisitos de voltaje antes de enchufar la PC a una toma de corriente alterna. NOTA: Para encontrar información acerca de cómo proteger su PC, consulte ”protección de la pc contra variaciones de tensión” en la página 67. Monte su PC en este orden: 1 Coloque el chasis de la PC y conecte el cable de alimentación al chasis y a la toma de corriente, pero no encienda la PC. 2 Coloque el monitor (que se vende por separado) y conecte el cable de alimentación a la toma de corriente, pero no encienda el monitor. Conecte el cable del monitor a la PC. 3 Coloque el teclado y el ratón, y conéctelos a la PC. NOTA: La PC sólo admite bocinas activas. Las bocinas activas tienen un cable de alimentación y se conectan al conector verde de salida de audio situado en la parte posterior de la PC. Las bocinas pasivas no tienen cable de alimentación ni interruptor de encendido. 4 Coloque las bocinas (algunos modelos de monitor incluyen bocinas), conéctelas a la PC y, a continuación, conecte el cable de alimentación de las bocinas a la toma de corriente, pero no encienda las bocinas. instalación de la pc 3 5 Conecte el cable del módem al conector telefónico de la pared y al módem (sólo en algunos modelos) situado en la parte posterior de la PC. Para obtener información adicional, consulte ”conexión del módem” en la página 7. 6 Encienda el monitor. Encienda la PC. Encienda las bocinas. Siga las instrucciones en pantalla y complete las ventanas iniciales, hasta que vea el escritorio. Consulte ”encendido de la pc por primera vez” en la página 10. 7 Reinicie la PC. Haga clic en Inicio en la barra de tareas, haga clic en Apagar equipo y, por último, en Reiniciar. La PC se apagará y se volverá a iniciar. Esto completará el proceso de arranque inicial. seguridad y ergonomía Después de montar la PC y antes de usarla, asegúrese de prepararla y organizar el área de trabajo para mantener su ergonomía y productividad. Para obtener importante información sobre ergonomía, consulte la Guía de seguridad y ergonomía. 0–15˚ 50–70 cm (20–28 pulgadas) 0–15˚ advertencia de seguridad de la pc ADVERTENCIA: Para reducir el riesgo de lesiones graves, lea la ”Guía de seguridad y ergonomía”. En ella se describe la instalación correcta de la estación de trabajo, la postura y los hábitos de trabajo y salud para los usuarios de computadoras. Asimismo, ofrece información importante sobre seguridad mecánica y eléctrica. 4 guía del usuario Para ver la Guía de seguridad y ergonomía: • Simplemente, haga clic en Inicio, Todos los programas, PC Ayuda y Herramientas de la PC y, por último, haga clic en Guía de seguridad y ergonomía. O bien, • Escriba http://www.compaq.com/ergo/ en la barra de direcciones del explorador de Web y presione la tecla Intro del teclado. parte posterior de la pc Conecte los principales dispositivos de hardware, como el monitor, el teclado y el ratón, a la parte posterior de la PC. Otros dispositivos periféricos, como impresoras, escáneres, cámaras u otros equipos, también se enchufan en conectores situados en la parte posterior de la computadora. Algunos modelos de PC tienen también conectores en la parte frontal. Las características y las posiciones de los conectores de su PC pueden variar. A B C D E F G H K L M N P Teclado Ratón Puerto serie Puerto Paralelo Monitor FireWire® (IEEE 1394) USB 2.0 Ethernet Micrófono Salida de audio Entrada de audio Módem (al conector de línea telefónica de la pared) Teléfono A B C D E G F G K L M H N P NOTA: Las computadoras utilizan controladores de software para controlar los dispositivos periféricos. Cuando se añade un periférico Plug and Play (listo para utilizar), memoria o una tarjeta adicional, la PC carga automáticamente el controlador adecuado para el dispositivo. instalación de la pc 5 NOTA: En el caso periféricos que no sean Plug and Play, siga las instrucciones que vengan con el dispositivo, para cargar el controlador correspondiente. Símbolo del conector Descripción Ratón (PS/2) Teclado (PS/2) Bus serie universal (USB) para ratón, teclado, cámara digital u otro tipo de dispositivo que tenga un conector USB Impresora (paralelo) Monitor serie Puerto serie para cámaras digitales u otros dispositivos serie Salida de línea de audio (bocinas con alimentación eléctrica) OUT Entrada de línea de audio IN Auriculares Micrófono FireWire® (IEEE 1394) para cámaras de video u otros dispositivos con velocidades de transferencia muy rápidas 6 guía del usuario parte delantera de la pc La parte delantera de la PC tiene las unidades, el botón de encendido y la luz de indicación de actividad del disco duro. Algunos modelos de PC tienen también conectores en la parte frontal. Las características y las posiciones de los conectores de su PC pueden variar. A Unidad óptica superior B Segunda unidad óptica C Lector de tarjetas d ememoria con USB 2.0 D Unidad de disquetes (disco flexible) E S-video F Vídeo compuesto G Entrada de audio H Micrófono K Auriculares L FireWire (IEEE 1394) M USB 2.0 (se muestran dos) N botón de encendido P Luz de encendido R Luz de indicación de actividad del disco duro A B C D N P E F G H K L M R conexión del módem El módem es un dispositivo que se utiliza para conectarse a un ISP que, a su vez, le proporciona acceso telefónico a Internet. NOTA: Es posible que su PC no incluya módem. instalación de la pc 7 Solicite al ISP información específica sobre su conexión. Otras formas de realizar la conexión Existen otros modos de conectarse a un ISP que no necesitan un módem telefónico: Mediante una LAN (Red de área local) o DSL (Línea digital para suscriptores). Solicite al ISP información específica sobre su conexión. Para que pueda conectarse a Internet y enviar y recibir mensajes de correo electrónico y faxes mediante una conexión de acceso telefónico, debe conectar su línea telefónica al módem que se encuentra dentro de la PC. El póster de instalación rápida le mostrará cómo conectar un cable de módem o teléfono al conector de módem de la PC y a la conexión de la línea telefónica doméstica. Busque el conector del módem en el panel posterior de la PC. El conector módem tiene un aspecto similar al mostrado en las siguientes ilustraciones. NOTA: Es posible que su PC disponga de solamente un conector para el módem/teléfono. Si su conexión se realiza mediante una LAN, consulte la sección ” configuración de la conexión ethernet” en la página 9. A Conector del módem (sólo en algunos modelos) B Conector de teléfono (sólo en algunos modelos) C Parte posterior de la PC D Cable del módem/teléfono E Conector de pared F Teléfono (no incluido) A C B A C B A C D E F 8 guía del usuario Para conectar el cable en el módem y en la toma de la línea telefónica: 1 Conecte un extremo del cable del módem (D) al conector del módem (A) situado en la parte posterior de la PC (C). Este conector lleva el rótulo Line o un símbolo de conector de módem. 2 Conecte el otro extremo del cable (D) al conector del teléfono (E) de la pared. También es posible conectar un teléfono (F) al otro conector (B) del módem (sólo en algunos modelos). Mediante la conexión de un teléfono al módem puede efectuar llamadas de teléfono (voz) normales cuando no esté utilizando el módem, incluso si la PC está apagada. actualización del módem de 56 k El controlador del módem se puede actualizar para admitir algunas de las características de V.92. Para obtener información, visite el sitio Web de soporte técnico indicado en la Garantía y guía de soporte, haga clic en el vínculo de soporte, escriba actualización del módem en la barra de búsqueda y, a continuación, haga clic en la flecha situada a la derecha de la misma. Siga las instrucciones. NOTA: Su ISP debe admitir la norma V.92 para que pueda utilizar cualquiera de las características de V.92. configuración de la conexión ethernet La conexión Ethernet (también puede denominarse adaptador de interfaz de red, tarjeta de interfaz de red, o NIC) proporciona una conexión de alta velocidad, o de banda ancha, a una red Ethernet (10BaseT) o Fast Ethernet (100BaseT). Una vez que se haya conectado esta interfaz a una red como una LAN (red de área local), podrá conectarse a Internet a través de esa LAN. Esta conexión de red también le permitirá compartir impresoras, datos y demás herramientas con otras computadoras. NOTA: Es posible que su PC no incluya un conector Ethernet. Localice el conector Ethernet (un puerto RJ-45) en la parte posterior de la PC. A Conector Ethernet (puerto RJ-45) B Luces indicadoras de Ethernet B A instalación de la pc 9 Para conectar el conector Ethernet a la red: 1 Conecte el cable de red al conector Ethernet (A) de la parte posterior de la PC. ADVERTENCIA: No conecte el cable de la línea telefónica o del módem en el conector Ethernet. Aunque el conector del cable de teléfono parece similar al conector de un cable de Ethernet, no son iguales. 2 Conecte el otro extremo del cable Ethernet en un puerto 10BaseT o 100BaseT del concentrador de red. NOTA: Los concentradores son dispositivos que pueden conectar computadoras a una red. 3 Con la PC encendida, compruebe las luces adyacentes al conector Ethernet, para saber su estado. • ACTIVITY — Se enciende una luz amarilla cuando la red está transfiriendo datos • LINK — Se enciende una luz verde con una conexión de red válida encendido de la pc por primera vez Una vez finalizados los pasos indicados en el póster de instalación, ya está listo para encender la PC. 1 Presione el botón de encendido del monitor. 2 Presione el botón de encendido (A) situado en la parte delantera de la PC (vea la siguiente figura). 3 Pulse el botón de alimentación de las bocinas, si tiene bocinas. A 10 guía del usuario 4 Haga clic en una de las opciones para seleccionar su idioma (si corresponde según su modelo). Haga clic en Aceptar y, luego, confirme su selección haciendo clic en Sí. Espere hasta que la PC realice los preparativos necesarios. (La configuración del idioma de la PC puede tardar hasta 30 minutos.) 5 Configure Microsoft® Windows® siguiendo las instrucciones en la pantalla. 6 Consulte la siguiente sección, ”registro de la pc”, para obtener información acerca de cómo completar el proceso de registro (sólo para algunos modelos). 7 Haga doble clic en el icono grande de Acceso a Internet de su escritorio, si es que está presente. Espere hasta que la PC muestre la ventana Inscripción fácil a Internet y, a continuación, siga las instrucciones que aparecerán en pantalla. 8 Reinicie la PC. Haga clic en Inicio en la barra de tareas, haga clic en Apagar equipo y, por último, en Reiniciar. registro de la pc Es posible que se le indique que registre la PC (sólo en algunos modelos). Regístrela para que pueda recibir cambios, actualizaciones y soporte técnico. Puede registrarse de cualquiera de estas maneras: • Haga doble clic en el icono de registro del escritorio y siga las instrucciones que aparecen en pantalla. • Regístrela en línea en la dirección http://www.compaq.com/register apagado de la pc Para obtener los mejores resultados, apague la PC sin pulsar ningún botón del chasis de la PC. 1 Cierre todos los programas que haya abierto. Para cerrar los programas, haga clic en la X que aparece en la esquina superior derecha de cada ventana. 2 Haga clic en Inicio en la barra de tareas. 3 Haga clic en Apagar equipo, en la parte inferior del menú. 4 Haga clic en Apagar. 5 Apague el monitor. En lugar de apagar la PC, puede ponerla en modo de suspensión o en modo de hibernación. Para ahorrar energía, puede ajustar los cronómetros de administración de energía, de forma que la PC entre automáticamente en el modo de suspensión y después en el modo de hibernación. Para obtener más información acerca de cómo poner la PC en modos de suspensión o hibernación, consulte las secciones siguientes. instalación de la pc 11 modo suspender Cuando la PC está en modo Suspender, entra en un estado de bajo consumo y el monitor se queda en blanco, como si estuviera apagado. Algunas ventajas de utilizar el modo Suspender: • Ahorra tiempo y electricidad, sin tener que esperar a que la PC pase por el proceso normal de inicio al despertarla de nuevo. La próxima vez que utilice la PC, los programas, carpetas y documentos que estuviesen abiertos antes de poner la PC en suspensión quedan de nuevo disponibles. • La PC puede recibir faxes mientras está en modo Suspender, si la configura para que lo haga. • La PC puede recuperar mensajes de correo electrónico y descargar información desde Internet automáticamente, si la configura para que lo haga. Para activar manualmente el modo Suspender: 1 Pulse el botón Suspender del teclado, si lo tuviera. La pantalla se oscurecerá y la PC pasará al modo Suspender. 2 Cuando desee utilizar de nuevo la PC, presione la tecla Esc del teclado o el botón Suspender. La pantalla del monitor reaparecerá justo como la dejó. Otra manera de activar el modo Suspender es: 1 Haga clic en Inicio en la barra de tareas. 2 Haga clic en Apagar equipo. 3 Haga clic en Suspender. 4 Para salir del modo de suspensión, pulse el botón Suspender o presione la tecla Esc del teclado. Si la PC no funciona adecuadamente al salir del modo de suspensión, reiníciela: 1 Mantenga presionado el botón de encendido (situado en la parte frontal de la PC) durante aproximadamente 5 segundos hasta que la PC se apague. NOTA: El uso del botón de encendido para reiniciar la PC no es una práctica recomendable y sólo se debe utilizar como último recurso. En lugar de ello, haga clic en Inicio, seleccione Apagar equipo y haga clic en Reiniciar. 2 Encienda la PC de nuevo. modo hibernar Cuando la PC está en modo de hibernación, guarda en el disco duro todo lo que tiene en memoria, apaga el monitor y el disco duro, y luego se desactiva automáticamente. Cuando vuelve a encender la PC, los programas, las carpetas y los documentos aparecen como antes en pantalla. Para poner manualmente la PC en el modo de hibernación: 1 Haga clic en Inicio en la barra de tareas. 2 Haga clic en Apagar equipo. 12 guía del usuario 3 Mantenga presionada la tecla Mayús del teclado y haga clic en Hibernar. NOTA: Si la opción Hibernar no aparece en pantalla, puede configurar la PC para la hibernación; consulte los pasos 1 a 6 de la sección ”modos automáticos suspender o hibernar” en la página 13. 4 Cuando desee volver a utilizar la PC después de la hibernación, presione el botón de encendido de la parte frontal de la PC. Si la PC no funciona adecuadamente al salir del modo Hibernar, siga estos pasos para reiniciarla: 1 Haga clic en Inicio en la barra de tareas. 2 Haga clic en Apagar equipo. 3 Haga clic en Reiniciar. modos automáticos suspender o hibernar Puede configurar la PC para que entre en modo de suspensión o de hibernación automáticamente cuando lleve inactiva un determinado número de minutos. Para poner la PC automáticamente en el modo Suspender o Hibernar, modifique la configuración de administración de energía: 1 Haga clic en Inicio en la barra de tareas. 2 Haga clic en Panel de control. 3 Haga clic en Rendimiento y mantenimiento, si está presente. 4 Haga doble clic en Opciones de energía. 5 Haga clic en la ficha Hibernar y seleccione la opción de hibernación. Si fuese necesario, active la función haciendo clic en la casilla Habilitar hibernación para que aparezca una marca de verificación dentro. 6 Una vez cambiada la casilla de verificación Habilitar hibernación, haga clic en Aplicar. 7 Haga clic en la ficha Combinaciones de energía para ajustar los temporizadores para el modo de suspensión y hibernación. Seleccione una combinación de energía de la lista desplegable. Seleccione la configuración: • Para activar el modo de suspensión automático en la PC, haga clic en el • tiempo que tiene que transcurrir antes de pasar al modo de suspensión (como puede ser Tras 20 minutos) en la lista Pasar a inactividad. Para ajustar el temporizador a hibernación automática, haga clic en el tiempo que tiene que transcurrir antes de pasar al modo de hibernación (como puede ser Tras 1 hora) en la lista El sistema hiberna. NOTA: Si se configuran ambos temporizadores (suspensión e hibernación), el temporizador de hibernación del sistema debe fijarse en un tiempo mayor que el temporizador de suspensión del sistema. 8 Haga clic en Aceptar. instalación de la pc 13 creación de cd o dvd de recuperación Ahora es un buen momento para crear sus discos de recuperación; consulte ”creación de cd o dvd de recuperación” en la página 86. instalación de dispositivos de software y hardware Después de que haya encendido la PC por primera vez y la haya reiniciado (consulte la página 10), puede instalar los programas de software que venían en los CD o DVD incluidos en la caja de la PC (sólo algunos modelos). Es posible que desee instalar en la PC programas de software o dispositivos de hardware adicionales. Reinicie la PC después de la instalación. Elija software que sea compatible con su PC (compruebe el sistema operativo, la memoria y otros requisitos exigidos por el nuevo software para confirmar que sea compatible). Instale el nuevo software según las instrucciones proporcionadas por el fabricante de software. Si necesita ayuda, compruebe la documentación o la información del servicio al cliente del fabricante. transferencia de la información y los archivos de su antigua pc a la nueva Consulte el Centro de ayuda y soporte técnico de Microsoft Windows, que viene integrado y que se describe en la página 41; busque el Asistente para transferencia, y seleccione el artículo de introducción, Introducción al Asistente para transferencia de archivos y configuraciones. Esta información describe una solución de Microsoft para trasladar sus archivos a la nueva PC. 14 guía del usuario conceptos fundamentales NOTA: Para usar su software, primero debe saber cómo utilizar el ratón y el teclado. Si fuera necesario, consulte ”uso del ratón” en la página 19 para información sobre cómo utilizar el ratón o consulte ”uso del teclado” en la página 21 para información sobre cómo utilizar el teclado. cómo empezar a utilizar su software El funcionamiento de la PC está controlado por dos tipos de software: • El sistema operativo Windows XP, que muestra el escritorio en el monitor y que controla el hardware, los periféricos y las aplicaciones de software de la computadora. • Programas de software, como un programa procesador de texto, que realizan funciones específicas. La información acerca del uso del software y del sistema operativo Microsoft Windows XP se puede encontrar en los manuales impresos y en la Ayuda en línea. En Microsoft Windows, también puede presionar el botón Ayuda, que está etiquetado con un icono en forma de signo de interrogación en el teclado (sólo algunos modelos), para acceder al Centro de ayuda y soporte técnico integrado. Si desea obtener ayuda sobre un determinado software, consulte la Ayuda en pantalla del propio programa. Los programas de software que vienen con la PC pueden variar en función del modelo y del país/región. conceptos fundamentales 15 uso del escritorio El escritorio tiene iconos de acceso directo que facilitan la búsqueda de los elementos que necesite. Icono Abre Úselo para Ayuda y soporte técnico (sólo en algunos modelos) Ver la información de ayuda en pantalla acerca de su PC. Inscripción fácil a Internet Configurar una cuenta nueva o una cuenta existente de Internet. Recuperación Iniciar la restauración de aplicaciones o la recuperación del sistema. uso del menú inicio Haga clic en el botón Inicio para abrir el menú de inicio y: • • • • • Seleccione programas o documentos. Abra el Centro de ayuda y soporte técnico. Inicie una búsqueda. Ejecute un programa. Abra el Panel de control para ver o modificar la configuración. A Botón Inicio de la barra de tareas B Botón Cerrar sesión C Botón Apagar equipo D Todos los programas D A B C Para ver información acerca de su PC, haga clic en Centro de información de Presario. (Consulte ”aprender a utilizar su pc”, en la página 17.) El menú Inicio también contiene los botones Cerrar sesión y Apagar equipo. • Haga clic en el botón Cerrar sesión para terminar la sesión actual en la PC y cambiar de usuario. • Haga clic en el botón Apagar equipo para apagar la PC o para reiniciarla. 16 guía del usuario aprender a utilizar su pc Haga clic en el botón Inicio y seleccione Centro de información de Presario (sólo en algunos modelos). Se abrirá una ventana con un mensaje de bienvenida. Haga clic en un elemento de la izquierda del mensaje, para ver información acerca de su PC, incluida la siguiente: • Ubicación de las unidades y los conectores en la parte delantera del chasis de la PC. • • • • Descripciones y usos de los programas de software incluidos con la PC. Acceso a Internet. Ayuda y soporte técnico. Recuperación del sistema operativo y restauración de los programas de software. Para obtener instrucciones e información más detalladas acerca de su PC (sólo algunos modelos): 1 Haga clic en Inicio. 2 Elija Ayuda y soporte técnico. 3 Elija Ayuda de PC Presario. uso del menú todos los programas Para encontrar los programas de software de su PC: 1 Elija Inicio. 2 Elija Todos los programas. organización de la lista todos los programas Para las carpetas organizadas por tarea (sólo en algunos modelos): 1 Haga clic en Inicio. 2 Elija Todos los programas. Una carpeta contiene una lista de elementos. Cada elemento es realmente un acceso directo o vínculo a un programa, documento o a otra carpeta. La carpeta Música, por ejemplo, contiene accesos directos a los programas que se utilizan para reproducir los CD de música. Para cambiar el nombre de un elemento: 1 Haga clic con el botón derecho en el elemento. 2 Seleccione Cambiar nombre. 3 Escriba el nuevo nombre y presione Intro en el teclado. conceptos fundamentales 17 Para mover un elemento utilizando la técnica de arrastrar y colocar: 1 Seleccione un elemento en Todos los programas o en una carpeta. 2 Haga clic con el botón izquierdo del ratón en el elemento y manténgalo presionado. 3 Mueva el puntero del ratón al lugar en el que desee mover el elemento y, a continuación, suelte el botón del ratón. (Si tiene problemas al colocar el elemento en una carpeta, arrástrelo al escritorio primero y luego a la carpeta.) Para copiar un elemento: 1 Haga clic con el botón derecho en el elemento. 2 Seleccione Crear acceso directo. El acceso directo aparece en la carpeta. 3 Arrastre el elemento a la lista Todos los programas o a otra carpeta. Si utiliza Agregar o quitar programas en el Panel de control para eliminar un programa de software, puede que el acceso directo en Todos los programas no se elimine. Para eliminar un acceso directo: 1 Haga clic en Inicio. 2 Elija Todos los programas. 3 Seleccione la carpeta. 4 Haga clic con el botón derecho del ratón en el acceso directo y, a continuación, seleccione Eliminar. Haga clic en Eliminar acceso directo para confirmar que desea eliminarlo. uso de la ayuda y herramientas de la pc La carpeta Ayuda y Herramientas de la PC del menú Todos los programas (sólo algunos modelos) contiene utilidades especiales para el propietario de la PC. Esta carpeta también contiene las guías en pantalla incluidas con la PC. Para ver los elementos de la carpeta Ayuda y Herramientas de la PC: 1 Haga clic en Inicio en la barra de tareas. 2 Elija Todos los programas. 3 Elija Ayuda y herramientas de la PC. 4 Haga clic en un elemento para verlo o utilizarlo. NOTA: Si no hay títulos de guías en Ayuda y Herramientas de la PC, la PC no tendrá guías en pantalla. 18 guía del usuario uso del ratón Su PC incluye un ratón para dirigir el cursor (puntero) por el escritorio de Windows. El ratón utiliza una bola o un sistema óptico (una luz y un sensor) para detectar el movimiento y hacer que el cursor se mueva por la pantalla. Utilice el ratón en una superficie plana. NOTA: Los ratones ópticos no funcionan sobre cristal ni sobre superficies translúcidas o reflectantes. Un ratón inalámbrico (sólo modelos seleccionados) es un ratón óptico que utiliza un receptor/transmisor, en vez de un cable y un conector, para comunicarse con la PC. Una luz en el receptor indica que hay actividad de recepción. Para más información acerca del indicador del receptor, consulte ”set de teclado inalámbrico”, en la página 23. NOTA: El ratón inalámbrico entra en modo de suspensión después de 20 minutos de inactividad. Haga clic en un botón del ratón para despertarlo. (Si tan sólo mueve el ratón, no saldrá del modo de suspensión.) El ratón tiene dos o tres botones en la parte superior. • Para situar el cursor o para seleccionar un elemento, haga clic con el botón izquierdo del ratón. • Para mostrar el menú de comandos correspondiente al elemento seleccionado, haga clic con el botón derecho del ratón. • En algunos modelos, utilice el botón de rueda de desplazamiento del centro para desplazarse y realizar una panorámica. Hacer doble clic significa presionar el botón izquierdo del ratón dos veces seguidas. Para hacer doble clic, se hace clic con el botón (se presiona y se suelta) y se vuelve a hacer clic rápidamente. A Botón izquierdo B Botón de rueda de desplazamiento (sólo en ratones con rueda de desplazamiento) C Botón derecho B A C conceptos fundamentales 19 NOTA: Es posible que su ratón tenga un aspecto distinto al que se muestra en la figura. Puede intercambiar la función de los botones izquierdo y derecho del ratón para adaptarlo al uso con la mano izquierda. Consulte ”intercambio de las funciones de los botones del ratón” en la página 21. Si el ratón no funciona adecuadamente, consulte ”resolución de problemas”, en la página 71. desplazamiento Haga clic con el botón izquierdo del ratón para colocar el cursor en el documento y luego: • Para desplazarse hacia el principio de un documento, haga girar el botón de rueda de desplazamiento del ratón hacia arriba (alejándola de usted). • Para desplazarse hacia el final de un documento, haga girar el botón de rueda de desplazamiento hacia abajo (hacia usted). desplazamiento automático 1 Coloque el cursor en cualquier parte del texto y presione el botón de rueda de desplazamiento. Aparecerá el icono de desplazamiento automático. 2 Mueva el ratón en la dirección en la que desee desplazarse. Cuanto más aleje el puntero del punto inicial, más rápido será el desplazamiento. 3 Para detener el desplazamiento automático, vuelva a presionar el botón de rueda de desplazamiento. NOTA: El desplazamiento automático no funciona con todos los programas. función panorámica 1 Mantenga presionado el botón central de la rueda de desplazamiento. 2 Mueva el ratón lentamente en la dirección en la que desee realizar una panorámica. Cuanto más lejos mueva el puntero respecto del punto inicial, más rápida será la panorámica. 3 Para detener la función panorámica, suelte el botón de rueda de desplazamiento. NOTA: La panorámica sólo funciona si la barra de desplazamiento horizontal de la ventana está activada. la panorámica no funciona con todos los programas. 20 guía del usuario intercambio de las funciones de los botones del ratón Para intercambiar las funciones de los botones derecho e izquierdo del ratón: 1 Haga clic en el botón Inicio. 2 Haga clic en Panel de control. 3 Haga clic en Impresoras y otro hardware, si aparece. 4 Haga doble clic en Mouse. 5 Marque Intercambiar botones primario y secundario en la ficha Botones. 6 Haga clic en Aplicar (utilizando el nuevo botón primario) y, a continuación, haga clic en Aceptar. modificación de la velocidad del puntero del ratón Para modificar la velocidad del cursor en la pantalla en relación al movimiento del ratón: 1 Haga clic en el botón Inicio. 2 Haga clic en Panel de control. 3 Haga clic en Impresoras y otro hardware, si aparece. 4 Haga doble clic en Mouse. 5 Haga clic en la ficha Opciones de puntero. 6 En el área Movimiento utilice el control deslizante para ajustar la velocidad del puntero. 7 Haga clic en Aplicar y, a continuación, en Aceptar. uso del teclado acerca del teclado Su teclado tiene una disposición de teclas estándar, luces indicadoras y botones especiales (sólo en algunos modelos). Encuentre su teclado entre los de las siguientes figuras y lea la lista de características que le corresponden. Su teclado puede no ser igual a los de las figuras. teclados para internet Los teclados para Internet pueden conectarse directamente a su PC o pueden ser inalámbricos. (Para ver una descripción del set inalámbrico, consulte ”set de teclado inalámbrico”, en la página 23.) Ciertos teclados no cuentan con los botones de Internet aquí mostrados, en la parte superior del teclado, y algunos utilizan una distribución distinta en la parte superior derecha. Encuentre su teclado entre los de las figuras siguientes y lea acerca de sus características. conceptos fundamentales 21 teclado para internet 1 Este teclado permite: • • • • • Ajustar el volumen de las bocinas. Conectarse a Internet (si dispone de una cuenta de Internet establecida). Buscar información en Internet. Poner la PC en modo Suspender para ahorrar energía. Reproducir, hacer una pausa o detener un CD o DVD, pasar a la pista anterior o siguiente, grabar y expulsar la bandeja del disco (de dos unidades). • Desactivar el sonido de las bocinas. • Personalizar los botones para abrir programas y conectarse a sitios Web de Internet. • Obtener información sobre soporte técnico. • Buscar un archivo o un programa en el disco duro. teclado para internet 2 Este teclado permite: • Conectarse a Internet (si dispone de una cuenta de Internet establecida). • Buscar información en Internet. • Personalizar los botones para abrir programas y conectarse a sitios Web de Internet. • Obtener información sobre soporte técnico. 22 guía del usuario teclado estándar Los LED (acrónimo inglés de Light Emitting Diodes - diodos emisores de luz) son luces que se utilizan para indicar los estados. A Las luces (LED) se encienden para indicar (de izquierda a derecha) que están activados el bloqueo del teclado numérico, el bloqueo de mayúsculas y el bloqueo de desplazamiento. B Los botones mas (+) y menos (–) ajustan el volumen de las bocinas. C El botón con el icono de la luna sirve para que la PC entre en modo Suspender o para sacarla de ese modo. A B C Este teclado permite: • Ajustar el volumen de las bocinas. • Poner la PC en modo Suspender para ahorrar energía. set de teclado inalámbrico El teclado inalámbrico (B) utiliza para comunicarse con la PC una unidad receptora/transmisora (A), en vez de un cable conector. El set inalámbrico de teclado, ratón (C) y receptor está disponible sólo en algunos modelos. A B A Receptor inalámbrico B Teclado inalámbrico C Ratón inalámbrico C Una luz (D) en el receptor indica que hay actividad de recepción. A Bloqueo de teclado numérico activado B Bloqueo de mayúsculas activado C Bloqueo de desplazamiento activado D Actividad del receptor A B C D Si el teclado no funciona adecuadamente, consulte ”resolución de problemas”, en la página 71. conceptos fundamentales 23 características del teclado estándar teclas alfanuméricas Las teclas alfanuméricas son las que se pueden encontrar en cualquier máquina de escribir. teclas de función Las teclas de función, situadas sobre las teclas principales, van de F1 a F12. • Al presionar F1 aparecerá una ventana de Ayuda correspondiente al programa en uso. • La tecla F3 muestra una ventana de búsqueda. Las teclas F1 y F3 están disponibles en todo momento. Las teclas de función pueden servir para otras operaciones, dependiendo del programa de software. 24 guía del usuario teclas de edición Las teclas de edición son Ins, Inicio, Re Pág, Supr, Fin y Av Pág. Utilice estas teclas para insertar y eliminar texto, así como para moverse rápidamente con el cursor por la pantalla. Con algunos programas de software tienen distintas funciones. teclas de dirección Las teclas de dirección sirven para controlar el movimiento a la derecha, a la izquierda, arriba y abajo. Se pueden utilizar estas teclas en vez del ratón para navegar por una página Web, un documento o un juego. conceptos fundamentales 25 teclas numéricas Presione la tecla Bloq Num para bloquear y desbloquear las funciones de las teclas numéricas. • Cuando la luz de bloqueo de teclado numérico está encendida, las teclas numéricas funcionan igual que las teclas numéricas y de funciones aritméticas de una calculadora básica. • Cuando la luz de bloqueo de teclado numérico está apagada, las teclas numéricas son las teclas de dirección que se emplean en juegos o para desplazar el cursor. indicadores del teclado Cada indicador del teclado es una luz etiquetada con el nombre o el icono de su estado: Icono 26 guía del usuario Nombre Descripción Bloq Num Las teclas numéricas se bloquean como números y funciones aritméticas. Bloq Mayús Las teclas alfanuméricas se bloquean en mayúsculas. Bloq Despl Se bloquea la función de desplazamiento. botones especiales del teclado Hay botones especiales (sólo en algunos modelos) en la parte superior del teclado. Ciertos modelos tienen algunos de estos botones especiales a la izquierda de las teclas principales. Estos botones sirven para hacer funcionar una unidad de CD o DVD, conectarse a Internet, o actúan a modo de acceso directo a determinadas funciones. conceptos fundamentales 27 Compaq A B C D E F G H K M N P R S T V W NOTA: El número, la disposición y la rotulación de los botones varían según el modelo de teclado. Clave de la figura Función Descripción A Suspender Pone la PC en el modo de ahorro de energía (la pantalla está inactiva, pero la PC sigue encendida). Para que se active de nuevo la pantalla, presione la tecla Esc o presione otra vez el botón Suspender. Pueden pasar entre 10 y 30 segundos hasta que vuelva a activarse completamente la pantalla. B Usuario Cambia entre los usuarios de la PC. Compaq Enlaza con el sitio de Compaq en la Web. D Ayuda Abre el Centro de ayuda y soporte técnico. E Kit de herramientas de HP O bien, Mi centro fotográfico O bien, Picture It! Abre un programa de software de imágenes. Se puede volver a configurar. F Música Inicia MusicMatch Jukebox o el Reproductor de Windows Media. Se puede volver a configurar. G Vídeo Abre el programa de software de vídeo. Se puede volver a configurar. C 28 Icono Compaq guía del usuario Clave de la figura Icono Función H Compras K Deportes M Finanzas N Conexión P Búsqueda R Charla S Correo electrónico Descripción Sirve para ir a los sitios Web más conocidos. Se puede volver a configurar para que abra cualquier sitio o programa de software. Controles multimedia (CD/DVD/MP3) Hace funcionar la unidad de CD o DVD. V Control de volumen (regulador de volumen o botones para subir o bajar el volumen) Regulador de volumen: Aumenta el volumen de las bocinas al girarlo hacia la derecha o lo reduce al girarlo en sentido inverso. Se puede girar indefinidamente, incluso después de alcanzar el volumen máximo. Botones para subir o bajar el volumen: Presione el botón para subir el volumen o el botón para bajarlo. W Silenciador Activa y desactiva el sonido de las bocinas. T Consulte la figura que aparece después de la tabla teclas de control multimedia: a abrir y cerrar las bandejas de los discos b grabar c reproducir o hacer una pausa d detener e saltar a la pista anterior f Saltar a la siguiente pista a a d b c e f conceptos fundamentales 29 A B C D E F G H Internet Ayuda Búsqueda Correo electrónico Ofertas Entretenimiento Mi Presario Compras A B C D E F G H NOTA: El número, la disposición y la rotulación de los botones varían según el modelo de teclado. Clave de la figura Función Descripción A Internet Le conecta con una página Web que se puede personalizar, con el pronóstico del tiempo local, noticias, deportes e información financiera. Se puede volver a configurar para que abra cualquier sitio o programa de software. B Ayuda Le conecta con el Centro de ayuda y soporte técnico. C Búsqueda Abre un sitio Web que le ayuda a encontrar información en Internet. Se puede volver a configurar para que abra cualquier sitio o programa de software. D Correo electrónico Inicia el programa de correo electrónico. Se puede volver a configurar para que abra cualquier sitio o programa de software. E Ofertas Inicia experiencias de comunidad en línea con charlas, foros de discusión, clubes y otros servicios. Se puede volver a configurar para que abra cualquier sitio o programa de software. F Entretenimiento Conecta con el mundo del entretenimiento, presentando descargas de música, vídeo continuo, transmisiones Web, noticias de entretenimiento y publicaciones. G Mi Presario Le conecta con My Presario Club Web site, en el que se ofrece una variedad de descuentos, promociones e información práctica sobre cómo hacer determinadas cosas. H Compras Proporciona una conexión instantánea con la tienda de PC. Se puede volver a configurar para que abra cualquier sitio o programa de software. 30 Icono guía del usuario personalización de los botones Puede personalizar algunos de los botones especiales del teclado (sólo en algunos modelos) para que abran distintos programas o archivos, o para conectarse a sus sitios Web preferidos: 1 Haga clic en Inicio en la barra de tareas. 2 Elija Panel de control. 3 Haga clic en Impresoras y otro hardware, si aparece. 4 Haga doble clic en Teclado. 5 En la ficha Botones, haga doble clic en el botón que desee modificar. 6 Para la configuración de botones, haga clic en la flecha hacia abajo que se encuentra a la derecha de la lista y elija una opción, como Página Web simple con etiqueta. 7 Introduzca la información sobre la dirección y la etiqueta de presentación. Para una página Web, introduzca la dirección URL. 8 Haga clic en Aceptar. 9 En la ficha Botones, haga clic en Aplicar. 10 Repita los pasos del 5 al 9 para cada botón que desee personalizar. 11 Haga clic en Aceptar cuando termine. NOTA: Si hace clic en el botón Restaurar valores predeterminados en la ficha Botón, todos los botones para Internet vuelven a la configuración de fábrica. ajuste del monitor Para cambiar la resolución de pantalla: 1 Haga clic con el botón derecho en algún área vacía del escritorio y elija Propiedades. 2 En la ficha Configuración, ajuste la resolución de pantalla. • Si arrastra la barra deslizante hacia el lado Menos, se aumenta el tamaño del texto de la pantalla. • Si arrastra la barra deslizante hacia el lado Más, se reduce el tamaño del texto. 3 Haga clic en Aplicar. 4 Haga clic en Sí, si aparece. 5 Haga clic en Aceptar. NOTA: Puede conectar más de un dispositivo de visualización (monitor CRT, monitor plano, TV, etc.) a la PC (sólo en algunos modelos). Puede cambiar rápidamente dónde aparece el escritorio de la PC presionando Alt+F5. Cada vez que se presiona la combinación Alt+F5, la pantalla de la PC aparece en el siguiente dispositivo. Si Alt+F5 no funciona, reinicie la PC y vuelva a intentarlo. conceptos fundamentales 31 uso de una impresora Si desea instrucciones acerca de cómo conectar y utilizar la impresora consulte el manual del usuario que venía con ella. Las impresoras reciben instrucciones de la PC, a través de un software llamado controlador de impresora. En muchos casos, la PC encuentra automáticamente el controlador de impresora necesario. Si no lo encuentra, siga las instrucciones que venían con su impresora para instalar el controlador específico que ésta necesite. Puede imprimir texto y gráficos desde la mayoría de los programas de software y sitios de Internet si tiene una impresora conectada a la PC y el software necesario instalado para la impresora. Para imprimir: 1 Haga clic en Archivo en la barra de menús. 2 Haga clic en Imprimir. 3 Seleccione las opciones de impresión: • Seleccione la impresora. • Seleccione el intervalo de páginas (por ejemplo, todas las páginas, página actual, intervalo de páginas). • Determine el número de copias. • Seleccione todas las páginas, las pares o las impares dentro de un intervalo. 4 Haga clic en Aceptar. 32 guía del usuario uso de internet En este capítulo se tratan los temas de Internet, de cómo utilizar un explorador y el correo electrónico, y de cómo configurar su cuenta de Internet. Utilice Internet para buscar y encontrar información o servicios en la Web, o para utilizar un programa de correo electrónico para obtener, leer o enviar mensajes de correo electrónico. El hardware y los programas de software que vienen con su PC pueden variar. Su PC puede suministrarse con: • • • • • • Acceso a los ISP de su área. Explorador Internet Explorer. Software de correo electrónico Outlook Express. Módem de 56 K y software para módem (preparados para su actualización). Conector Ethernet. Botones del teclado especiales para tener acceso a Internet. acerca de internet Internet es un grupo de computadoras que pueden comunicarse entre sí mediante líneas telefónicas, servicios digitales o líneas de cable. Cada computadora de Internet es independiente, y sus operarios deciden qué archivos se deben poner a disposición de los usuarios de Internet. Para conectar su PC a Internet y beneficiarse de la información y servicios que proporciona, necesitará un Proveedor de servicios de Internet (ISP). Los ISP son empresas que brindan acceso a Internet y, la mayoría de ellos también ofrecen servicios de correo electrónico (e-mail). Los ISP suelen cobrar una cuota mensual por sus servicios. Cuando la PC se conecta a Internet, en realidad se está comunicando con la computadora de Internet de su ISP. El ISP comprueba su cuenta y, a continuación, le da acceso a Internet. Un explorador de la Web o navegador sirve para buscar y mostrar información de sitios Web. Algunos ISP permiten elegir el programa explorador, mientras que otros proporcionan su propio explorador. uso de internet 33 Su conexión con un ISP puede establecerse mediante un acceso telefónico por módem convencional, por LAN (red de área local), por módem de cable, o DSL (línea digital para suscriptores). (Los Proveedores de servicios de Internet por medio de DSL, ADSL y cable no están disponibles en todos los países/regiones.) La World Wide Web (WWW), también denominada la Web, es una zona pública de Internet utilizada por personas, empresas, gobiernos y otras organizaciones. Estas personas y grupos han creado millones de páginas Web como respaldo a sus actividades. Una página Web es un archivo o grupo de archivos al que pueden acceder los usuarios mediante una dirección o URL que designa la ubicación de esos archivos. El URL (localizador unificado de recursos) identifica la ubicación de un sitio Web, normalmente con el formato http://www.nombre.extensión (por ejemplo, http://www.hp.com). El URL puede incluir la ruta a un determinado archivo dentro del sitio. Cada punto del URL separa elementos dentro de la dirección. Así, se puede ver que los URL de las empresas suelen acabar con la extensión .com. Al escribir un URL en la barra de direcciones del explorador y presionar la tecla Intro del teclado, el explorador se pone en contacto con la ubicación indicada y muestra la página Web correspondiente. Imagínese que está leyendo un periódico. En la primera página puede leer algo así como ”Para obtener información más detallada, consulte la página 3, columna 2”. Si deseara más información, usted pasaría a esa página. Un hipervínculo en una página Web funciona de la misma forma, excepto en que se hace clic con el cursor del ratón situado sobre el vínculo, para dirigirse a la página o sitio Web correspondiente. La forma en que un hipervínculo vincula archivos es lo que da a la Web su nombre, porque la Web (en inglés significa malla o red) teje y conecta unas ideas con otras por todo el mundo. Su dirección de correo electrónico identifica el buzón de correo electrónico al que otras personas pueden enviarle mensajes electrónicos. Las direcciones de correo electrónico tienen la forma [email protected]. El dominio suele ser el nombre del ISP o de una organización. La extensión suele identificar el tipo de organización. Por ejemplo, si su nombre es Isabel Torres y XYZ es su ISP, su dirección de correo electrónico podría ser [email protected], donde la extensión .com indica que XYZ es una empresa. Si desea más información sobre cómo utilizar el correo electrónico, consulte la sección ”envío y recepción de correo electrónico” en la página 38. configuración de su cuenta de internet 1 Configure su módem u otra conexión a Internet: • Si utilizará un módem para conectarse a Internet, consulte las instrucciones en el póster de instalación rápida y ”conexión del módem” en la página 7. • Si utilizará una red, una conexión de alta velocidad o de banda ancha, consulte las instrucciones de ”configuración de la conexión ethernet” en la página 9. 34 guía del usuario 2 Elija un ISP. Antes de conectarse a Internet, tendrá que inscribirse con un proveedor de servicios de Internet (ISP). Compaq ha llegado a acuerdos con los principales ISP de su área para ayudarle a inscribirse al servicio Internet (sólo con algunos modelos). 3 Conéctese a su ISP y a Internet. Siga uno de los métodos indicados a continuación: • Haga doble clic en el icono del explorador proporcionado por el ISP (situado en el escritorio). O bien, • Presione el botón Conexión (o Internet) del teclado (sólo en algunos modelos). O bien, • Haga clic en Inicio, elija Todos los programas, elija Servicios en línea y, a continuación, haga clic en Internet Explorer. Utilice Inscripción fácil a Internet (disponible sólo en algunos modelos) para inscribirse en una cuenta nueva o existente de un ISP; consulte ”inscribirse en una cuenta nueva o existente de isp, utilizando la inscripción fácil a internet”, en la página 35. Los programas de software para los ISP disponibles forman parte de su PC. El escritorio de Windows puede tener una carpeta denominada Servicios en línea, que incluye iconos para acceder a diversos servicios en línea. Estos iconos son parte del sistema operativo Windows, pero no funcionan en todos los países o regiones. inscribirse en una cuenta nueva o existente de isp, utilizando la inscripción fácil a internet Mediante la Inscripción fácil a Internet (disponible sólo en algunos modelos), usted puede: • Inscribirse en una nueva cuenta de Internet. • Configurar una cuenta existente. • Leer acerca del acceso a Internet mediante una LAN (red de área local), un módem de cable o DSL (línea digital para suscriptores). Si decide utilizar una Línea digital para suscriptores (DSL) o una conexión a Internet por cable, solicite a su ISP el hardware y el software necesarios. Ejecute Inscripción fácil a Internet: Haga doble clic en el icono Inscripción fácil a Internet del escritorio. O bien, 1 Haga clic en Inicio en la barra de tareas. 2 Elija Todos los programas. Elija Servicios en línea. 3 Haga clic en Inscripción fácil a Internet. Siga las instrucciones que aparecerán en pantalla. uso de internet 35 NOTA: El cable de su módem tiene que estar conectado a la línea telefónica, con el fin de que Inscripción fácil a Internet pueda encontrar y obtener información actualizada acerca de los servicios. NOTA: Si utiliza MSN o AOL y tiene preguntas, consulte la información de Inscripción fácil a Internet o póngase en contacto directamente con su ISP. uso de un explorador Un explorador de la Web busca, encuentra y muestra información sobre sitios Web. Su manera de navegar por Internet dependerá de si su ISP le ha proporcionado un explorador o si le permite utilizar el que usted desee. Una vez conectado a Internet, su explorador entrará al sitio Web establecido como página de inicio. Si desea ir a un sitio Web distinto, escriba la dirección (por ejemplo, http://www.compaq.com) en la barra de direcciones del explorador y presione Intro en el teclado. También puede utilizar la función de búsqueda del explorador para buscar referencias a una palabra o frase concretas en la Web. búsqueda en internet La mayoría de los programas exploradores incluyen una función de búsqueda. Dependiendo del tipo de explorador del que disponga, esta función de búsqueda estará disponible haciendo clic en un botón o seleccionándola en un menú. Escriba una pregunta o una palabra que describa la información que desee encontrar en el cuadro Buscar y, a continuación, presione Intro. La función Buscar de Windows incluye el uso directo de la Búsqueda de Internet Explorer. (Si su explorador es el de su ISP, es posible que no pueda realizar una búsqueda en la Web con Internet Explorer.) Para comenzar una búsqueda: 1 Haga clic en Inicio en la barra de tareas. 2 Haga clic en Buscar. 3 Haga clic en Buscar en Internet. (Es posible que tenga que desplazarse por la lista para encontrar esta opción.) 4 Escriba una palabra o pregunta en el cuadro Buscar. 5 Haga clic en Buscar. La PC se conectará a Internet (si fuese necesario), realizará la búsqueda y mostrará los resultados. Haga clic en el vínculo de un resultado para ir a la página Web correspondiente. También existen sitios Web creados especialmente para realizar búsquedas. Se les conoce como buscadores. 36 guía del usuario restricción del contenido de internet Internet le ofrece acceso a una amplia variedad de información, pero parte de ésta puede no ser adecuada para todos los usuarios. Con el Asesor de contenido (una característica de Windows XP), puede: • Controlar el acceso a Internet. • Configurar una contraseña. • Establecer una lista de sitios Web a los que los usuarios de su PC no deban acceder. • Ajustar el tipo de contenido que pueden ver los usuarios con o sin su permiso. Una vez haya configurado los niveles de restricción mediante el Asesor de contenido, los usuarios podrán ver los sitios Web y otras páginas que haya especificado en la configuración por niveles. No obstante, para ver sitios Web no clasificados, deben introducir la contraseña que usted habrá configurado para el Asesor de contenido. Esto significa que cualquier página sin clasificar, incluso la Ayuda y Soporte técnico o Internet Explorer, no se podrá ver si el usuario no conoce la contraseña. Para permitir el acceso a un sitio o a una página sin clasificar que usted apruebe, ábrala y, cuando aparezca la ventana de la contraseña, seleccione la opción Permitir siempre ver esta página o Permitir ver sólo esta vez. Para utilizar el Asesor de contenido: 1 Haga clic en Inicio en la barra de tareas y, a continuación, haga clic en Panel de control. 2 Haga clic en la opción Conexiones de red e Internet, si estuviera presente. 3 Haga doble clic en Opciones de Internet. 4 Haga clic en la ficha Contenido. 5 En el área del Asesor de contenido, haga clic en Habilitar. 6 En la ficha Clasificación, haga clic en una categoría de la lista y, a continuación haga clic en el control deslizante y desplácelo para establecer los límites que desea utilizar. 7 Repita el paso 6 para cada categoría que desee limitar. 8 Haga clic en Aplicar y, a continuación, en Aceptar. 9 Teclee su contraseña en el cuadro Contraseña y en el cuadro Confirmar contraseña y, continuación, haga clic en Aceptar. NOTA: Si desea cambiar la configuración después de la configuración inicial, haga clic en Configuración en el área del Asesor de contenido, en vez de en Habilitar. El botón Habilitar sirve para activar o desactivar el Asesor de contenido. uso de internet 37 envío y recepción de correo electrónico El correo electrónico (e-mail) permite enviar y recibir cartas, imágenes, postales e incluso música y vídeos. Su PC viene con un programa de correo electrónico de Microsoft llamado Outlook Express (sólo en algunos modelos). También puede utilizar programas de correo electrónico de otros proveedores de software. Algunos ISP proporcionan su propio programa de correo electrónico. El programa de correo electrónico se utiliza para enviar, recibir y organizar mensajes. Los mensajes se pueden organizar, leer y redactar incluso cuando no se está conectado a Internet. NOTA: Algunos modelos se suministran con Microsoft Outlook en vez de Outlook Express. Para obtener información acerca de Microsoft Outlook, abra el programa Outlook y seleccione Ayuda. si utiliza outlook express La primera vez que se ejecuta Outlook Express, se abre la ventana del Asistente para la conexión a Internet si aún no está conectado a Internet. El Asistente le pedirá información acerca de la conexión, como el nombre de la cuenta y una contraseña, y los nombres de los servidores de correo entrante y saliente. Si necesita ayuda con cualquiera de esta información, póngase en contacto con su ISP. Después de la primera vez que se haya conectado a través de un ISP, podrá ejecutar Outlook Express desde el menú Inicio. envío de mensajes de correo electrónico con outlook express 1 Haga clic en Inicio en la barra de tareas y seleccione el icono de Outlook Express. NOTA: También puede presionar el botón Correo electrónico del teclado para abrir Outlook Express (sólo en algunos modelos). 2 Haga clic en el icono Crear correo. 3 Escriba la dirección del destinatario o búsquela en la libreta de direcciones. NOTA: Las direcciones de correo electrónico no contienen espacios y llevan un punto después del nombre del servidor. A veces se pueden utilizar guiones y guiones bajos (carácter de subrayado). Es posible que se precisen letras mayúsculas. 38 guía del usuario 4 Escriba su mensaje en la ventana Mensaje nuevo. 5 Escriba el título del mensaje en el cuadro Asunto. 6 Cuando haya terminado, haga clic en el botón Enviar de la barra de herramientas. 7 Si es necesario, haga clic en el botón Enviar y recibir en la barra de herramientas para enviar los mensajes almacenados en la Bandeja de salida. NOTA: Si escribe un mensaje sin estar conectado a Internet, el mensaje se almacena en la Bandeja de salida hasta que inicie una sesión en Internet y se conecte al ISP. recibir mensajes de correo electrónico con outlook express Su ISP recibe automáticamente los mensajes de correo electrónico dirigidos a usted, incluso cuando su PC está apagada. El proveedor guarda los mensajes hasta que usted se conecte a Internet y abra el programa de correo electrónico y los lea. 1 Inicie Outlook Express. 2 Si es necesario, haga clic en el botón Enviar y recibir de la barra de herramientas para que su programa de correo electrónico reciba los mensajes nuevos de todas las cuentas de correo electrónico registradas. 3 Haga clic en la carpeta Bandeja de entrada para ver la lista de mensajes entrantes. Los mensajes que todavía no se hayan leído aparecerán en negrita. NOTA: En Outlook Express los mensajes permanecerán en la bandeja de entrada hasta que usted los elimine o los mueva a otra carpeta. 4 Haga clic en un mensaje una vez para verlo, o dos veces para expandirlo y leerlo en su propia ventana. Para obtener más información acerca de cómo utilizar su programa de correo electrónico, consulte el menú Ayuda del programa. si su isp le proporciona el programa de correo electrónico Siga las instrucciones del ISP para instalar el explorador y el programa de correo electrónico y para configurar y utilizar su cuenta de correo electrónico. Posteriormente, podrá enviar y recibir correo electrónico cada vez que se conecte a su ISP. uso de internet 39 40 guía del usuario obtención de ayuda centro de ayuda y soporte técnico La información sobre la PC se encuentra en el Centro de ayuda y soporte técnico en pantalla (sólo en algunos modelos). Aquí puede encontrar vínculos a actualizaciones de controladores, acceso a opciones de soporte técnico e información acerca de las preguntas más frecuentes. Para abrir el Centro de ayuda y soporte técnico. 1 Presione el botón Ayuda (sólo en algunos modelos) del teclado. O bien, Haga clic en Inicio, en la barra de tareas y elija Ayuda y soporte técnico. 2 Elija Ayuda de PC Presario. uso de conexiones compaq Conexiones Compaq (sólo en algunos modelos) es un servicio basado en Internet facilitado por Compaq para proporcionarle importante información acerca de su PC: • • • • Anuncios sobre productos Actualizaciones del sistema Consejos Ofertas especiales para su PC Los mensajes llegan cuando usted está conectado a Internet y se puede mostrar un mensaje de alerta o un aviso en su escritorio. Podrá leerlos en el momento de recibirlos o en otro momento. Los mensajes de soporte de Conexiones Compaq también están disponibles a través del sitio Web de soporte técnico bajo la información de su modelo de PC. Consulte la Garantía y guía de soporte para obtener más información acerca del sitio Web. obtención de ayuda 41 obtención de los mensajes Después de ver o cerrar un mensaje, ya no se mostrará de nuevo automáticamente. Para leer un mensaje que haya recibido anteriormente, abra Conexiones Compaq: 1 Haga clic en Inicio en la barra de tareas. 2 Elija Todos los programas. 3 Seleccione Ayuda y herramientas de la PC. 4 Elija Conexiones Compaq. 5 Vuelva a hacer clic en Conexiones Compaq. Conexiones Compaq se abrirá y presentará una lista con los títulos de los mensajes. Para leer un mensaje, haga doble clic en el título del mensaje en la ventana. Puede cerrar esta ventana y Conexiones Compaq permanecerá activo. desactivación de los mensajes Mientras el servicio esté desactivado no es posible recibir mensajes, ni siquiera los mensajes de soporte importantes que podrían ser críticos para el funcionamiento de su PC. Para desactivar el servicio Conexiones Compaq: 1 Haga clic en Inicio en la barra de tareas. 2 Elija Todos los programas. 3 Seleccione Ayuda y herramientas de la PC. 4 Elija Conexiones Compaq. 5 Haga clic en Desactivar Conexiones Compaq. El servicio quedará desactivado hasta que desee reactivarlo. reactivación de los mensajes Al reactivar el servicio Conexiones Compaq, éste se ejecutará siempre que se establezca una conexión a Internet, y recibirá mensajes a medida que estén disponibles. Para activar el servicio: Haga doble clic en el icono Reactivar Conexiones Compaq del escritorio O bien, 1 Haga clic en Inicio en la barra de tareas. 2 Elija Todos los programas. 3 Seleccione Ayuda y herramientas de la PC. 4 Elija Conexiones Compaq. 5 Haga clic en Reactivar Conexiones Compaq. 42 guía del usuario solución de problemas Para obtener ayuda acerca de algún problema, consulte ”resolución de problemas”, en la página 71. actualización y reparación de la pc La información relativa a las partes internas del chasis de la PC se encuentra en el Guía Actualización y Reparación. garantía y guía de soporte La Garantía y guía de soporte contiene especificaciones de funcionamiento de la PC junto con información sobre normativas y seguridad. Consulte la Garantía y guía de soporte que se incluyen con la documentación de la PC para obtener información acerca de: • Términos de la cobertura de la garantía de su PC • Información acerca de la licencia • Información acerca de cómo ponerse en contacto con el Centro de soporte guías en línea Podrá encontrar guías en línea e información sobre su PC. Para ver manuales en línea para su PC: 1 Introduzca la dirección del sitio Web de soporte técnico indicado en la Garantía y guía de soporte en la barra de direcciones del explorador y presione la tecla Intro del teclado. 2 En el cuadro de búsqueda, introduzca el nombre y el número del producto (Compaq 2000, por ejemplo) y haga clic en la flecha de búsqueda. El número del producto se encuentra en la parte inferior de la parte delantera del chasis de la PC o dentro del área de almacenamiento del CD. 3 Haga clic en el elemento manuales para ver una lista de manuales para la PC. NOTA: Los manuales en línea están asociados con números de modelo de PC específicos. Algunos modelos no tienen manuales en línea. obtención de ayuda 43 sitios web acerca de la pc Use las direcciones de sitios Web indicadas en la Garantía y guía de soporte para obtener: • Información acerca de la PC • Información acerca de sus necesidades de soporte técnico. Introduzca las direcciones de estos sitios Web en el cuadro de dirección de su explorador de Internet y, a continuación, presione la tecla Intro del teclado. sistema operativo microsoft windows xp Si tiene alguna pregunta sobre el sistema operativo Microsoft Windows XP, consulte: • Ayuda y soporte técnico Para obtener ayuda en pantalla e información sobre resolución de problemas, haga clic en Inicio y después en Ayuda y soporte técnico. • La Guía de Microsoft Windows XP, incluida con la documentación de la PC. 44 guía del usuario trabajar con sonido, imágenes y vídeo uso de las bocinas Las bocinas se incluyen con el monitor (sólo en algunos modelos), o se venden por separado. Para conocer los detalles sobre la conexión de las bocinas a la PC, consulte el póster de instalación rápida. NOTA: Las bocinas pueden ser pasivas (sin botón de encendido y sin cable de alimentación) o activas (con botón de encendido o cable de alimentación). Su PC admite sólo sistemas de bocinas activas (con alimentación); el sistema de bocinas debe tener su propio cable de alimentación. Un set de bocinas estéreo es un sistema de bocinas de dos canales (izquierdoderecho). Un sistema de bocinas de sonido multicanal es un sistema activo con más de dos canales y puede incluir un subwoofer. Por ejemplo, los canales 5.1, a los que se conocen como sistema de 6 bocinas, utilizan dos bocinas delanteras (izquierda-derecha), dos bocinas traseras (izquierda-derecha), una bocina central y un subwoofer. Si su PC tiene capacidad para bocinas de audio multicanal (sólo algunos modelos), puede conectar cuatro canales para cuatro bocinas de salida, o seis canales, para salidas de bocinas de sistemas 5.1. Debe conectar su sistema de bocinas a la PC y, a continuación, configurar el software de sonido para la salida de sonido. Consulte ”conexión de un sistema de bocinas multicanal a la pc” en la página 46. trabajar con sonido, imágenes y vídeo 45 ajuste del volumen de las bocinas Utilice el icono Volumen de la barra de tareas para ajustar el volumen de las bocinas. Puede ajustar el volumen, utilizando: • El regulador de volumen de las bocinas o los botones del teclado (sólo en algunos modelos). • El botón de volumen de las bocinas (sólo en algunos modelos). NOTA: Si no ve el icono Volumen en la barra de tareas, haga clic en Inicio, elija Panel de control, haga clic en Dispositivos de sonido, audio y voz, si está presente, y haga doble clic en Dispositivos de sonido y audio para abrir la ventana Propiedades de dispositivos de sonido y audio. En la ficha Volumen, active la casilla de verificación Colocar un icono de volumen en la barra de tareas. Haga clic en Aplicar y, a continuación, en Aceptar. Aparece el icono Volumen en la barra de tareas. Existen dos maneras de usar el icono Volumen: 1 Haga clic en el icono Volumen de la barra de tareas. 2 Ajuste el volumen. 3 Cuando consiga el nivel de sonido deseado, haga clic fuera de la ventana Volumen para cerrarla. O bien, 4 Haga doble clic en el icono de Volumen de la barra de tareas. Se abrirá la ventana de opciones Control de volumen. 5 Ajuste el volumen. 6 Cuando consiga el nivel de sonido deseado, haga clic en el icono X (Cerrar) situado en una esquina de la ventana, para cerrarla. conexión de un sistema de bocinas multicanal a la pc Las bocinas de audio multicanal se conectan a los conectores de entrada de audio, salida de audio y Mic, situados en la parte posterior o delantera de la PC. Consulte ”parte posterior de la pc” en la página 5, o ”parte delantera de la pc” en la página 7 para ver la ubicación de los conectores. 1 Apague la PC y las bocinas. 2 Conecte las tres clavijas del cable de audio del sistema de bocinas a los conectores que se encuentran en la parte posterior de la PC. (Consulte la siguiente tabla.) 3 Encienda la PC. 4 Encienda el sistema de bocinas. 46 guía del usuario Conecte las siguientes clavijas de bocina: Al conector de la PC Modo de 2 bocinas Modo de bocinas 4/4.1 Modo de bocinas 6/5.1 Bocinas delanteras Bocinas delanteras Bocinas delanteras Salida de audio (verde) No utilizado para las bocinas Bocinas traseras Bocinas traseras Entrada de audio (azul) No utilizado para las bocinas No utilizado para las bocinas Bocinas centrales/ subwoofer Mic-1 (rosa) Icono del conector OUT IN Configure la salida de audio para el sistema de bocinas multicanal, realizando el siguiente procedimiento: configuración del multi-channel sound manager (administrador de sonido multicanal) 1 Haga clic en Inicio, en la barra de tareas. 2 Elija Todos los programas. 3 Elija Música. 4 Haga clic en Multi-channel Sound Manager (administrador de sonido multicanal) y, a continuación, vuelva a hacer clic en Multi-channel Sound Manager. Se abrirá la ventana de configuración de audio. NOTA: Si no aparece la ficha Configuración de los altavoces, la PC no tiene la opción de sonido multicanal. No obstante, todavía tiene una salida de dos canales (estéreo). 5 Haga clic en la ficha Configuración de los altavoces. 6 Seleccione la opción que describe el número de bocinas del sistema, por ejemplo, modo de bocinas 6/5.1. Puede hacer clic en la ficha Prueba de bocinas y luego hacer clic en el icono de una bocina para probarla. 7 Haga clic en Aceptar. configuración de la salida de audio multicanal para un reproductor de dvd El programa InterVideo WinDVD™ (sólo en algunos modelos) está configurado para salida de dos bocinas (estéreo). Para oír todos las bocinas con una película en DVD multicanal, modifique las propiedades de audio para WinDVD de manera que concuerden con la configuración de las bocinas (si su programa InterVideo WinDVD admite más de dos canales). 1 Inserte un DVD, o inicie InterVideo WinDVD Player (consulte ”reproducción de películas en dvd con intervideo windvd player” en la página 57. trabajar con sonido, imágenes y vídeo 47 2 Haga clic con el botón derecho del ratón en cualquier parte de la ventana de vídeo WinDVD y, a continuación, haga clic en Configurar. 3 Haga clic en la ficha Audio. 4 Haga clic en la opción correspondiente al número de bocinas de su sistema de bocinas multicanal y luego haga clic en Aplicar. NOTA: Para probar las bocinas (sólo en bocinas multicanal), haga clic en el botón Probar. El número de bocinas en uso aparece en el panel de control de WinDVD. Haga clic en Detener. 5 Haga clic en Aceptar. NOTA: Si desea reproducir un DVD en estéreo, cambie las propiedades de audio de WinDVD para que concuerden con la salida de audio del DVD grabado. uso de un micrófono La PC se suministra con un conector de micrófono en la parte posterior de la PC. Algunos modelos tienen un segundo conector de micrófono en la parte frontal de la PC. Sólo un conector de micrófono funciona cada vez y el conector posterior está listo para su uso, a no ser que tenga la opción de bocinas de audio multicanal. En las PC que cuentan con la opción de bocinas de sonido multicanal, el conector de micrófono de la parte delantera de la PC, si lo tiene, está listo para ser utilizado. Consulte ”uso del micrófono con audio multicanal” en la página 49. Para utilizar un micrófono conectado a la parte delantera de su PC (sólo en algunos modelos), seleccione el micrófono activo: NOTA: Si conecta el micrófono a la parte posterior de la PC, no es necesario seguir este procedimiento. 1 Haga doble clic en el icono de Volumen de la barra de tareas. Se abrirá la ventana de opciones Control de volumen. NOTA: Si no ve el icono Volumen, haga clic en Inicio, haga clic en Panel de control, haga clic en Dispositivos de sonido, audio y voz, si está presente, y luego haga doble clic en Dispositivos de sonido y audio para abrir la ventana Propiedades de dispositivos de sonido y audio. En la ficha Volumen, active la casilla de verificación Colocar un icono de volumen en la barra de tareas. Haga clic en Aplicar y, a continuación, en Aceptar. Aparece el icono Volumen en la barra de tareas. 2 Seleccione Opciones y haga clic en Propiedades. 3 En Ajustar volumen de, haga clic en Grabación. 4 En Mostrar los controles de volumen siguientes, active la casilla de verificación Micrófono. 5 Haga clic en Aceptar. 48 guía del usuario 6 Haga clic en el botón Avanzada en la columna Micrófono. Si no aparece el botón Avanzada, seleccione Opciones en la ventana Control de grabación y luego haga clic en Controles avanzados. 7 Active la casilla de verificación Micrófono alternativo. (Esta casilla puede aparecer con el rótulo Mic2 Select o 1 Mic Boost.) 8 Haga clic en Cerrar. 9 Haga clic en el icono X (Cerrar) de la esquina superior derecha de la ventana Control de grabación. ajustar volumen del micrófono Si necesita ajustar el volumen del micrófono, siga este procedimiento: 1 Haga doble clic en el icono de Volumen de la barra de tareas. Se abre la ventana Control del volumen. 2 Seleccione Opciones y haga clic en Propiedades. 3 En Ajustar volumen de, haga clic en Grabación. 4 En Mostrar los controles de volumen siguientes, active la casilla de verificación Micrófono. 5 Haga clic en Aceptar. 6 Ajuste el volumen de Balance de micrófono. Si el volumen ya es aceptable, pase directamente al paso 10. NOTA: Si no aparece el botón Avanzada, seleccione Opciones en la ventana Control de grabación y luego haga clic en Controles avanzados. 7 Para efectuar ajustes más precisos del sonido, haga clic en el botón Avanzada y, a continuación, active la casilla de verificación 1 Aumento en micrófono. 8 Haga clic en Cerrar. 9 Repita el paso 6, si fuera necesario. 10 Haga clic en el icono X (Cerrar) de la esquina superior derecha de la ventana Control de volumen. uso del micrófono con audio multicanal El sistema de bocinas multicanal (sólo en algunos modelos) se conecta a la PC mediante los conectores del micrófono y de la entrada (línea) y salida (línea) de audio de la parte posterior de la PC. Es posible que su PC tenga otro micrófono en la parte delantera. De haberlo, dicho micrófono está listo para usarse y no afecta el uso del sistema de audio multicanal. Para poder usar el conectador del micrófono de la parte posterior de la PC con un sistema de bocinas de audio multicanal, debe primero desconectar los cables del sistema de bocinas multicanal y modificar la configuración de audio a un sistema de audio dos canales. Para establecer la configuración de audio, consulte ”configuración del multi-channel sound manager (administrador de sonido multicanal)” en la página 47. trabajar con sonido, imágenes y vídeo 49 operaciones con imágenes digitales Puede conectar una fuente de imagen digital, como una cámara digital o una cámara de vídeo digital, directamente a la PC a través de una estación de acoplamiento. Los archivos de imágenes digitales que copia o descarga desde el dispositivo aparecen en la carpeta Mis imágenes. Puede copiar archivos de imágenes digitales a partir de las tarjetas de memoria usadas por cámaras digitales y otros dispositivos de captura de imágenes digitales, utilizando el lector de tarjetas de memoria 7 en 1 (sólo en algunos modelos). Consulte ”acerca del lector de tarjetas de memoria 7 en 1” en la página 50. lector de tarjetas de memoria 7 en 1 Las cámaras digitales y otros dispositivos de imágenes digitales utilizan tarjetas de memoria, o soportes o medios, para almacenar archivos de imágenes digitales. El lector de tarjetas de memoria opcional 7-en-1 (sólo en algunos modelos) puede leer y escribir en seis tipos de tarjetas de memoria y en la unida de disco IBM Microdrive. Se accede al lector de tarjetas por la parte delantera de la PC. Tiene cuatro ranuras horizontales que admiten las tarjetas de memoria y la unidad de disco Microdrive. Tarjeta Lector de 4 ranuras ™ Tarjeta CompactFlash tipo I Ranura inferior izquierda Tarjetas CompactFlash tipo II Ranura inferior izquierda Unidad de disco IBM Microdrive Ranura inferior izquierda Tarjeta de memoria Secure Digital (SD) Ranura superior derecha MultiMediaCard (MMC) Ranura superior derecha ® Tarjeta de memoria Memory Stick (MS) ™ Tarjeta de memoria SmartMedia (SM) Ranura inferior derecha Ranura superior izquierda Puede poner las tarjetas en una o más ranuras y utilizar cada tarjeta de forma independiente. Coloque sólo una tarjeta en una ranura a la vez. Cada ranura de tarjetas tiene su propia letra de unidad e icono. Cuando inserta la tarjeta, la etiqueta de presentación puede cambiar al título de la tarjeta, dado el caso. nota especial acerca de la utilidad quitar hardware con seguridad PRECAUCIÓN: No haga clic en Detener en la ventana Quitar hardware con seguridad si el dispositivo de almacenamiento masivo por USB está seleccionado. Si lo hace, el sistema operativo dejará de reconocer el lector de tarjetas de memoria 7 en 1 de la PC; debe reiniciar la PC para volver a ver el lector de tarjetas de memoria. Si abre por equivocación la ventana Quitar hardware con seguridad, haga clic en Cerrar. 50 guía del usuario uso del lector de tarjetas de memoria 7 en 1 NOTA: CompactFlash y Microdrive están ranuradas y no pueden introducirse incorrectamente. Introduzca el borde del receptáculo (orificios) de esta tarjeta en la ranura. 1 Introduzca la tarjeta en la ranura hasta que haga tope. La luz En uso (A) del lector de tarjeta se ilumina y la PC detecta automáticamente la tarjeta. 2 La PC abre una ventana de forma que puede usarse el contenido de la tarjeta. Puede copiar archivos desde o hacia la misma. 3 Cuando termine, haga clic con el botón derecho en el icono de la unidad, seleccione Expulsar, compruebe que el indicador En uso está encendido pero no parpadea y, a continuación, extraiga la tarjeta. Una luz fija indica que la PC no está leyendo la tarjeta ni escribiendo en la misma. ADVERTENCIA: No intente retirar la tarjeta mientras esté parpadeando el indicador En uso. Si lo hace podrían perderse datos. lector de tarjetas de memoria de 4 ranuras A Luz En uso B Ranura superior izquierda C Ranura inferior izquierda D Ranura superior derecha E Ranura inferior derecha A D E B C Tarjeta Inserte En el lector de 4 ranuras Tarjeta CompactFlash tipo I Borde del receptáculo (orificios) C (inferior izquierda) Tarjetas CompactFlash tipo II Borde del receptáculo (orificios) C (inferior izquierda) Unidad de disco IBM Microdrive Borde del receptáculo (orificios) C (inferior izquierda) Tarjeta de memoria Secure Digital (SD) Boca arriba D (superior derecha) MultiMediaCard (MMC) Boca arriba D (superior derecha) Tarjeta de memoria Memory Stick (MS) Boca arriba E (inferior derecha) Tarjeta de memoria SmartMedia (SM) Boca arriba B (superior izquierda) trabajar con sonido, imágenes y vídeo 51 uso de las unidades de cd, dvd y disquetes unidades opcionales Su PC tiene una o más de las siguientes unidades: Unidad Qué hace CD-ROM Lee discos CD de audio y datos. CD-RW o ”CD-Writer” Lee y graba discos CD de audio y datos. DVD-ROM Lee discos CD y DVD de audio y datos. DVD+RW/+R o ”DVD-Writer” Lee y graba discos CD y DVD de audio y datos. Unidad combinada Combina las funciones de dos unidades en una sola. Existen dos versiones: • Una unidad DVD Writer y una unidad CD-RW. O bien, • Una unidad DVD-ROM y una unidad CD-RW. Unidad de disquetes (disco flexible) Lee y escribe en un disquete (disco flexible) de 3,5 pulgadas (3.5 pulgadas). cuidado de los cd/dvd Para evitar dañar un disco, siga las siguientes directrices: • Coloque el disco en su estuche protector cuando deje de utilizarlo. • Sostenga el disco sólo por sus bordes exteriores o por el orificio central. • No toque la parte sin etiqueta de un disco ni coloque el disco sobre la mesa con la parte sin etiqueta hacia abajo. Si lo hace, se podría rayar la superficie del disco. • Guarde los discos a temperatura ambiente. 52 guía del usuario inserción y extracción de los cd y dvd PRECAUCIÓN: Utilice en las unidades sólo discos de forma estándar. Si utiliza discos de forma no estándar, como discos en forma de corazón o de tarjetas de visita, puede dañar la unidad. Para introducir un CD o DVD: 1 Con la PC encendida, presione el botón de expulsión (A) situado cerca de la unidad, para abrir la bandeja de disco. A A 2 Retire el CD/DVD de la caja, sosteniéndolo únicamente por los bordes. 3 Coloque con cuidado el disco en la bandeja, con la etiqueta hacia arriba. NOTA: En un DVD de dos caras, lea el texto alrededor del orificio central del disco para determinar qué cara se va a reproducir (A o B, o bien, Estándar o Pantalla ancha). Coloque el disco en la bandeja con la etiqueta de la cara que desea reproducir hacia arriba. trabajar con sonido, imágenes y vídeo 53 4 Cierre la bandeja del disco: • Empujando la bandeja con suavidad dentro de la PC. O bien, • Haciendo clic en el botón de apertura/cierre del panel de control del programa (como MusicMatch Jukebox o el Reproductor de Windows Media) que controla la unidad. O bien, • Pulsando el botón de apertura/cierre de control del medio, o el botón de expulsión del teclado (sólo en algunos modelos). O bien, • Pulsando el botón de expulsión de la unidad, si lo tuviera. Extracción de un CD o DVD: 1 Con la PC encendida, abra la bandeja del disco presionando el botón de expulsión. NOTA: La bandeja del disco no sale cuando la PC está apagada. 2 Extraiga el CD o el DVD de la bandeja, sosteniéndolo únicamente por los bordes o el agujero central. 3 Coloque el disco en su estuche protector. 4 Cierre la bandeja del disco empujando suavemente la bandeja hacia el interior de la PC. uso de la unidad combinada La unidad combinada sólo está disponible en algunos modelos Combina las funciones de dos unidades en una sola: Puede ser una unidad DVD+RW/+R y una unidad CD-RW, o una unidad DVD-ROM y una unidad CD-RW. uso de la unidad de disquetes La unidad de disquetes (discos flexibles) está disponible sólo en algunos modelos de PC. Si la suya no venía con unidad de disquetes, no se puede añadir una al chasis de la PC como unidad interna. En vez de eso, compre una unidad USB externa de disquetes u otro dispositivo externo de almacenamiento que se ajuste a sus necesidades. Si su PC tiene una unidad de disquetes (sólo en algunos modelos), puede utilizar un disquete (disco flexible) de 3,5 pulgadas (3.5 pulgadas) para guardar archivos: 1 Inserte el disquete con el disco metálico hacia abajo y la flecha de la parte superior apuntando hacia la unidad. 2 Inserte suavemente el disquete en la unidad hasta que quede en posición. 3 Puede copiar archivos del o al disquete. Si desea instrucciones acerca de cómo copiar archivos de y hacia un disquete, consulte la sección del Explorador de Windows de la Ayuda de Windows. 54 guía del usuario 4 Cuando desee extraer el disquete, compruebe que la luz de la unidad esté apagada. Esto indica que la PC no está escribiendo en el disquete. 5 Presione el botón de expulsión de la PC y extraiga el disquete. Extraiga el disquete de la unidad antes de apagar la PC. PRECAUCIÓN: La extracción del disquete mientras la unidad lee o escribe en el disquete puede dañar el disquete o la información que éste tiene almacenada. reproducción de cd y dvd Su PC incluye software que permite: • Reproducir CD de música utilizando MusicMatch Jukebox (sólo en algunos modelos), página 55 o el Reproductor de Windows Media, página 56. • Reproducir DVD, utilizando el Reproductor de Windows Media, página 56 o InterVideo WinDVD Player (sólo en algunos modelos), página 57. • Reproducir CD de vídeo, página 59. reproducción de cd de música con musicmatch jukebox MusicMatch Jukebox permite: • • • • • Reproducir CD de música. Grabar archivos digitales de música en la unidad de disco duro. Crear CD de música con la unidad CD-RW. Organizar su música digital en bibliotecas. Escuchar música por Internet. Si está conectado a Internet al reproducir un CD de música, MusicMatch Jukebox buscará una base de datos de CD en Internet, mostrará los títulos de las canciones en el área de la Lista de reproducciones y comenzará a reproducir el CD. La próxima vez que quiera reproducir este CD, ya no será necesario que se conecte a Internet; MusicMatch Jukebox recuerda los títulos de las canciones. Para reproducir un CD de música proceda como se indica a continuación: 1 Introduzca el CD de música en la unidad. • Se abrirá la ventana MusicMatch Jukebox. Si se abre la ventana del asistente para CD de audio, seleccione MusicMatch Jukebox de la lista. Puede que necesite desplazarse hacia abajo en la ventana para verlo. O bien, • Si la ventana MusicMatch no se abre automáticamente, haga clic en Inicio en la barra de tareas, elija Todos los programas, elija Música, elija MusicMatch y después haga clic en MusicMatch Jukebox. trabajar con sonido, imágenes y vídeo 55 2 Para controlar el CD insertado en la unidad, haga clic en la ficha CD situada en la parte superior de la ventana MusicMatch Jukebox. Para escuchar una canción determinada, haga doble clic en el título o el número de pista correspondiente, en la lista de reproducción. También puede controlar el CD con los botones de control multimedia del teclado (sólo en algunos modelos). Si desea obtener más información acerca de este programa, haga clic en el menú Ayuda de la barra de menús de MusicMatch Jukebox. reproducción de cd y dvd con el reproductor de windows media Con este programa puede reproducir CD de audio o películas en DVD. Para poder ver películas en DVD en su PC, ésta tiene que tener una unidad de DVD. Puede utilizar el Reproductor de Windows Media para: • Grabar archivos digitales de música en la unidad de disco duro. • Crear CD de música utilizando la unidad de CD-RW (sólo en algunos modelos) o la unidad DVD+RW/+R (sólo en algunos modelos). • Organizar su música digital en bibliotecas. • Escuchar música o ver un vídeo musical por Internet. • Reproducir películas en DVD (si su PC tiene una unidad de DVD). Para reproducir un CD de música: 1 Introduzca el CD de música en la unidad. • Se abrirá la ventana Reproductor de Windows Media. Si se abre la ventana del asistente para CD de audio, seleccione Reproductor de Windows Media de la lista. Puede que tenga que desplazarse hacia abajo en la ventana para verlo. O bien, • Si la ventana Reproductor de Windows Media no se abre automáticamente, haga clic en Inicio en la barra de tareas, elija Todos los programas y, a continuación, haga clic en Reproductor de Windows Media. 2 Para reproducir el CD, haga clic en los botones de la ventana Reproductor de Windows Media. Para escuchar una canción determinada, haga doble clic en el título o el número de pista correspondiente, en la lista de reproducción. También puede controlar el CD con los botones de control multimedia del teclado (sólo en algunos modelos). 3 Cuando haga clic en las funciones Guía de medios o Sintonizador de radio, el Reproductor de Windows Media se conecta a Internet para obtener información sobre las selecciones de CD o las emisoras de radio que transmiten por Internet. Si desea obtener más información sobre este programa, consulte la ayuda en línea del Reproductor de Windows Media: Haga clic en el menú Ayuda de la barra de menús del Reproductor de Windows Media. Si fuera necesario, muestre primero la barra de menús haciendo clic en la flecha hacia arriba de la esquina superior izquierda de la ventana Reproductor de Windows Media. 56 guía del usuario reproducción de películas en dvd con intervideo windvd player Términos DVD Título: Cada DVD puede contener uno o varios títulos. La mayoría de los largometrajes tiene sólo un título en el DVD, pero algunos DVD incluyen varias películas de cortometraje, cada una con un título distinto. Capítulo: Cada título se divide en varios capítulos. Un capítulo es un segmento o escena en particular de la película. Al ver una película en DVD, puede pasar al siguiente capítulo, al capítulo anterior o a un capítulo específico. Fotograma: Una sola imagen en una película se llama fotograma. El programa InterVideo WinDVD Player utiliza una unidad de DVD (sólo en algunos modelos) para ejecutar software desde CD o DVD, reproducir CD de música y películas en DVD. También puede utilizar el Reproductor de Windows Media y una unidad de DVD para reproducir películas en DVD; consulte ”reproducción de cd y dvd con el reproductor de windows media” en la página 56. NOTA: La mayor parte de las películas en DVD están adaptadas a países o regiones geográficas. Si desea más información, consulte la sección ”uso de los códigos de país/región” en la página 58. Para iniciar InterVideo WinDVD Player: 1 Inserte el disco en la unidad de DVD. NOTA: En un DVD de dos caras, lea el texto alrededor del orificio central del disco para determinar qué cara se va a reproducir (A o B, o bien, Estándar o Pantalla ancha). Coloque el disco en la bandeja con la etiqueta de la cara que desea reproducir hacia arriba. 2 Cierre la bandeja del disco empujando suavemente la bandeja hacia el interior de la PC. La película se reproduce en su propia ventana (cuyo tamaño se puede ajustar) y aparece el panel de control de WinDVD. O bien, Si el programa no se abre automáticamente: 1 Haga clic en Inicio. 2 Elija Todos los programas. 3 Elija Vídeo. 4 Seleccione InterVideo WinDVD Player. 5 Haga clic en InterVideo WinDVD 4. A Panel de control B Ventana de vídeo trabajar con sonido, imágenes y vídeo 57 Se recomienda que inicie WinDVD y ajuste las propiedades antes de insertar el disco y reproducir la película. Para iniciar WinDVD sin un disco en la unidad: 1 Haga clic en Inicio en la barra de tareas. 2 Elija Todos los programas. 3 Elija Vídeo. 4 Haga clic en InterVideo WinDVD Player. 5 Haga clic en InterVideo WinDVD 4. Se abrirá la ventana de video y el panel de control de WinDVD. NOTA: Si está reproduciendo una película en pantalla completa y el panel de control de WinDVD está escondido, puede hacer que vuelva a mostrarse, haciendo clic en cualquier parte de la ventana de vídeo. Uso del panel de control de WinDVD: • Para ver para qué sirve un botón, coloque el cursor del ratón sobre ese botón; el nombre del botón aparecerá en la pantalla. • Para mover el panel de control WinDVD, coloque el puntero del ratón en el panel (pero no en un botón), y arrástrelo a la posición en la pantalla que desee. • Para cambiar el tamaño de la ventana de vídeo cuando no es pantalla completa, coloque el cursor del ratón en una esquina de la ventana y arrastre el borde. O bien, Haga clic en el botón Pantalla completa situado en la esquina superior derecha del panel de control de WinDVD. • Si desea obtener más información sobre el software InterVideo WinDVD, consulte la Ayuda en línea del propio programa haciendo clic en el icono ? (signo de interrogación) del panel de control de WinDVD. Uso de los códigos de país/región La mayoría de los discos DVD tienen códigos de país/región incrustados en los datos del disco y que limitan dónde se puede reproducir la película. El número de país/región suele estar situado sobre un globo terráqueo impreso en el empaquetado del DVD y en el disco. Los DVD sin códigos de país/región se reproducirán en cualquier unidad de cualquier país/región. 58 guía del usuario ADVERTENCIA: Podrá cambiar de países/regiones sólo cinco veces antes de que el código de país/región se bloquee y se haga permanente. Una vez bloqueado el código, sólo podrá reproducir discos DVD de ese país/región. Cuando se bloquee el código de país/región, póngase en contacto con el servicio de soporte. Los seis principales países o regiones de los DVD son: • País/Región 1: Norteamérica • País/Región 2: Japón, Europa, Oriente Medio, Sudáfrica • País/Región 3: Sudeste de Asia • País/Región 4: Australia, Nueva Zelanda, México, América Central y Sudamérica • País/Región 5: Noroeste de Asia, África del Norte • País/Región 6: China WinDVD no está preestablecido para ningún país o región en particular; el código de país/región de la primera película en DVD que reproduzca determinará su país o región de DVD. Por ejemplo, si reproduce un DVD con el código de país/región 1, WinDVD establecerá el país o región actual de su reproductor de DVD en 1. Si posteriormente reproduce un DVD con un código de país/región distinto, WinDVD le preguntará si desea establecer este nuevo país/región como el activo. reproducción de cd de vídeo Puede reproducir vídeos MPEG (Motion Picture Experts Group, Grupo de expertos cinematográficos). Estos archivos MPEG-1 tienen la extensión .dat o .mpg. Para reproducir un CD de vídeo, inserte el CD en la unidad de CD o de DVD y utilice el Reproductor de Windows Media o el programa InterVideo WinDVD Player. Consulte ”reproducción de cd y dvd con el reproductor de windows media”, en la página 56, o ”reproducción de películas en dvd con intervideo windvd player” en la página 57. NOTA: El programa InterVideo WinDVD Player sólo va incluido con los modelos de PC que tienen una unidad de DVD. Si tiene un CD de vídeo que se puede reproducir en dos idiomas, debe seleccionar el idioma que desee escuchar o los dos idiomas se reproducirán al mismo tiempo. El sonido de un idioma sale del canal izquierdo (bocina) y el otro idioma sale del canal derecho. El idioma se selecciona ajustando el balance del volumen de la bocina para oír sólo un canal. Cuando termine la reproducción del CD de vídeo, vuelva a poner el Balance en el centro para que el sonido se vuelva a transmitir por las dos bocinas. Para seleccionar un idioma en InterVideo WinDVD Player 1 Inserte el CD de vídeo en la unidad de CD o DVD. 2 Haga clic en Inicio, seleccione Todos los programas, InterVideo WinDVD Player y, a continuación, haga clic en InterVideo WinDVD 4. Se abrirá el panel de control de WinDVD y empieza la reproducción del CD. 3 Haga doble clic en el icono de Volumen de la barra de tareas. 4 En el Balance del control de volumen, arrastre la barra deslizante completamente hacia la derecha o la izquierda, según el idioma que desee escuchar al ver la película. 5 Cierre la ventana Control de volumen. trabajar con sonido, imágenes y vídeo 59 Cuando termine la reproducción del CD de vídeo, para que el sonido se transmita por las dos bocinas otra vez, haga doble clic en el icono Volumen de la barra de tareas y arrastre la barra del control deslizante Balance al centro. Para seleccionar un idioma en el Reproductor de Windows Media 1 Inserte el CD de vídeo en la unidad de CD o DVD. 2 Haga clic en Inicio, elija Todos los programas y, a continuación, haga clic en Reproductor de Windows Media. Se abrirá la ventana principal del Reproductor de Windows Media. 3 Haga clic en Archivo en la barra de menús de la parte superior y, a continuación, haga clic en Abrir. (Si no ve la barra de menús, haga clic en el círculo pequeño que tiene las flechas hacia arriba y hacia abajo y que está en la esquina superior izquierda de la ventana principal.) 4 Haga clic en la flecha desplegable situada junto a la ventana Buscar en y seleccione la unidad donde está el CD de vídeo. 5 Haga doble clic en la carpeta MPEGAV. Si no hay nada en esa carpeta, seleccione Todos los archivos (*.*) en la lista desplegable Tipo de archivos. 6 Seleccione el archivo y, a continuación, haga clic en Abrir. Comenzará la reproducción del CD de vídeo. 7 Haga doble clic en el icono de Volumen de la barra de tareas. 8 En el Balance del control de volumen, arrastre la barra deslizante completamente hacia la derecha o la izquierda, según el idioma que desee escuchar al ver la película. 9 Cierre la ventana Control de volumen. Cuando termine la reproducción del CD de vídeo, para que el sonido se transmita por las dos bocinas otra vez, haga doble clic en el icono Volumen de la barra de tareas y arrastre la barra deslizante de Balance al centro. creación (grabación) de cd con recordnow! NOTA: HP defiende el uso legal de la tecnología y no respalda ni fomenta el uso de sus productos para fines distintos de los permitidos por la ley nacional de propiedad intelectual. Si su PC tiene una unidad CD-RW o DVD Writer (sólo en algunos modelos), su PC tiene software de grabación y puede crear sus propios CD de música o datos. Utilice un disco CD-R si lo va a reproducir en un reproductor de CD o en una unidad de CD-ROM, DVD-ROM o DVD+RW/+R. Los discos CD-R son compatibles con más reproductores que los discos CD-RW. NOTA: Si desea más información sobre cómo grabar un CD, consulte el menú Ayuda del programa RecordNow!. 60 guía del usuario inicio con recordnow! NOTA: La unidad CD-RW o DVD Writer sólo está disponible en algunos modelos. 1 Haga clic en Inicio en la barra de tareas. 2 Elija Todos los programas. 3 Seleccione Grabadora de CD (DVD). 4 Haga clic en RecordNow! y, a continuación, vuelva a hacer clic en RecordNow!. NOTA: Los archivos previamente grabados en discos CD-RW deben borrarse, antes de grabar archivos de música. Los discos CD-R no se pueden borrar. 5 Si necesita borrar un disco (CD-RW, DVD+RW, DVD+R): Inserte el disco, haga clic en la ficha Proyectos de datos situada en la parte superior de la ventana RecordNow! y, a continuación, haga clic en Borrar disco, para eliminar del disco los archivos previamente grabados. Siga los pasos indicados en ”creación de un cd de música” en la página 61 o ”creación de un cd de datos” en la página 62. creación de un cd de música RecordNow! crea discos CD de música de sesión cerrada, lo cual significa que debe grabar en el CD todos los archivos de música en una sola sesión de grabación. Los archivos de música pueden volver a grabarse en un disco CD-RW sobrescribible, pero primero se deben borrar todos los archivos grabados anteriormente. Los discos CD-R no se pueden borrar. Véase ”inicio con recordnow!”, en la página 60. NOTA: Los discos CD-R se reproducen en la mayoría de equipos estéreo para uso doméstico y en automóviles. Los discos CD-RW se reproducen sólo en algunos equipos estéreo. Para grabar un disco CD-R o CD-RW: 1 Abra RecordNow! y, si es necesario, borre el disco CD-RW; consulte ”inicio con recordnow!”, en la página 60. 2 Haga clic en la ficha Proyectos de audio de la parte superior de la ventana RecordNow!. 3 Haga clic en una opción de proyecto: • CD de audio para reproductores de hogar y de auto • Copia exacta • Jukebox CD 4 Siga las instrucciones que aparecen en la pantalla para terminar la grabación del disco. trabajar con sonido, imágenes y vídeo 61 creación de un cd de datos Utilice RecordNow! para crear una copia de un disco de datos o para copiar sus archivos de datos personales del disco duro. Introduzca un disco en blanco o al que se puedan añadir archivos. Para crear un CD de datos: 1 Abra RecordNow! y, si es necesario, borre todos los archivos del disco; consulte ”inicio con recordnow!”, en la página 60. 2 Haga clic en la ficha Proyectos de datos de la parte superior de la ventana RecordNow!. 3 Seleccione una opción de proyecto: • Disco de datos • Copia exacta • Borrar el contenido del disco 4 Para terminar, siga las instrucciones que aparezcan en la pantalla. Puede agregar archivos de datos nuevos a un disco CD-R o CD-RW en una sesión de grabación posterior si queda espacio disponible en el disco. También puede actualizar los archivos grabados anteriormente que tengan el mismo nombre que los nuevos archivos de datos del disco CD-RW. creación (grabación) de cd de música con el reproductor de windows media NOTA: HP defiende el uso legal de la tecnología y no respalda ni fomenta el uso de sus productos para fines distintos de los permitidos por la ley nacional de propiedad intelectual. Su PC tiene un software de grabación llamado Reproductor de Windows Media. Puede copiar o descargar música a la Biblioteca del Reproductor de Windows Media y, posteriormente, organizar o copiar los archivos de música. Puede copiar a CD archivos de Windows Media que tengan una extensión .wma, archivos .mp3 o .wav, utilizando una unidad CD-RW o una unidad DVD Writer. También puede utilizar el Reproductor de Windows Media para copiar archivos de música a un dispositivo portátil o a una tarjeta de memoria. Utilice un disco CD-R si lo va a reproducir en un reproductor de CD o en una unidad de CD-ROM, DVD-ROM o DVD+RW/+R. Los discos CD-R son compatibles con más reproductores que los discos CD-RW. Para crear un CD de música utilizando el Reproductor de Windows Media: 1 Haga clic en Inicio en la barra de tareas, elija Todos los programas y, a continuación, haga clic en Reproductor de Windows Media. 2 Haga clic en Copiar a CD o dispositivo. 3 Siga las instrucciones en pantalla, para seleccionar los archivos de música y el CD o el dispositivo. 62 guía del usuario Si desea obtener más información sobre este programa, consulte la ayuda en línea del Reproductor de Windows Media: Haga clic en el menú Ayuda de la barra de menús del Reproductor de Windows Media. Si fuera necesario, muestre primero la barra de menús haciendo clic en la flecha hacia arriba de la esquina superior izquierda de la ventana Reproductor de Windows Media. creación (grabación) de cd de datos utilizando el programa de windows xp Su PC tiene un software de grabación para grabar en CD archivos de datos, como archivos de texto o imágenes digitales. 1 Haga clic en Inicio en la barra de tareas y seleccione Mis documentos o la carpeta en la que estén los archivos que desee copiar. 2 Seleccione el archivo o los archivos que desee copiar. 3 Haga clic en Copiar a CD en la lista Tareas. 4 Haga clic en Mi PC en la lista Otros sitios y, a continuación, haga doble clic en la unidad de disco que desee utilizar. 5 Inserte un disco en blanco en la unidad. 6 Haga clic en Grabar estos archivos en un CD en la lista Tareas de grabación de CD. Aparece la ventana Asistente para grabación de CD. 7 Haga clic en Siguiente. 8 Haga clic en Finalizar. creación (grabación) de dvd utilizando la unidad dvd writer La unidad DVD Writer (sólo en algunos modelos) reproduce películas en DVD y CD de música, lee CD y DVD de datos y graba los archivos en discos DVD+RW, DVD+R, CD-R y CD-RW. NOTA: Hay dos tipos de discos DVD: DVD+RW/+R y DVD-R/-RW. Los discos DVD-R y DVD-RW no funcionan en la unidad DVD Writer. Encontrará los pasos a seguir para ver una película en ”reproducción de películas en dvd con intervideo windvd player”, en la página 57. La guía correspondiente a esta unidad está impresa y se incluye en la caja de la PC (en algunos modelos). trabajar con sonido, imágenes y vídeo 63 uso del tv como monitor Es posible que su PC tenga una salida para TV (sólo en algunos modelos). Esto significa que puede conectarse a un televisor para ver en el televisor la imagen de la computadora. Con la función de salida para TV, podrá ver la imagen de la computadora, ver películas en DVD (si dispone de un reproductor de DVD) o ejecutar juegos en su TV. cables que puede necesitar Para conectar un TV a la PC, puede necesitar un cable de vídeo y otro de audio (no suministrados, adquiridos por separado). El tipo de cable de video depende de su TV. • Si su TV tiene un conector de S-video, necesitará un cable para S-video. • Si su TV tiene una toma de vídeo compuesto, necesita un cable de vídeo compuesto y, dependiendo de la toma que haya en la parte posterior de la PC, es posible que necesite también un cable adaptador de S-video. conexión a un tv Para utilizar su TV como pantalla para la PC: 1 Apague la PC. 2 Conecte el cable del televisor usando uno de los siguientes procedimientos, en función de los conectores de su TV: • Si el televisor tiene un conector para S-video, conecte un cable de S-video desde el conector S-video In del televisor al conector de S-video en la parte posterior de la PC. C A Cable de S-video B Parte posterior de la PC C Conector S-video A B • Si el televisor tiene un conector para vídeo compuesto y su PC tiene un conector para vídeo compuesto, conecte un cable de vídeo compuesto entre el conector Video In del televisor y el conector de vídeo compuesto de la parte posterior de la PC. A Cable de vídeo compuesto B Parte posterior de la PC C Conector de video compuesto 64 guía del usuario B A C • Si el televisor tiene un conector para vídeo compuesto y su PC sólo tiene un conector de S-video, conecte un cable de vídeo compuesto entre el conector Video In del televisor y un cable del adaptador de S-video. Conecte el cable del adaptador de S-video al conector de S-video de la parte posterior de la PC. A Cable de vídeo compuesto B Cable adaptador de S-video C Parte posterior de la PC D Conector S-video D C A B NOTA: El cable del adaptador de S-video sólo se necesita si no hay un conector de video compuesto en la parte posterior de la PC. 3 Para que el sonido proceda del TV y no de la PC, conecte un cable de audio en el conector de entrada de audio (Line In) en el TV y luego conecte el otro extremo en el conector de Line Out (conector de color verde) en la parte posterior de la PC. ver la imagen de la pc en la pantalla de tv NOTA: El tipo de tarjeta de vídeo de su PC determina cómo se selecciona la opción Salida de TV. Algunas opciones y menús de este procedimiento pueden ser diferentes para su PC. 1 Asegúrese de que los cables de vídeo y audio están conectados antes de encender el TV y la PC. 2 Encienda el TV. Presione el botón Video/TV en su control remoto para seleccionar la opción de Video, no la opción de TV. 3 Encienda la PC. 4 Cuando el escritorio de Windows aparece, haga clic con el botón derecho en un área vacía del escritorio y elija Propiedades. 5 Haga clic en la ficha Configuración. 6 Haga clic en el botón Avanzado. 7 Haga clic en la ficha nView, si está disponible, y en Modos de nView, seleccione Clonar para ver la imagen simultáneamente en el monitor de la PC y en el TV. NOTA: Puede visualizar la imagen de la PC sólo en el TV. Seleccione Estándar [Dualview] en el área Modos de nView, haga clic en el botón Configuración del dispositivo, elija Seleccione un dispositivo de salida y, por último, elija la opción TV. trabajar con sonido, imágenes y vídeo 65 8 Haga clic en el botón Aceptar y, a continuación, haga clic en Aceptar una vez más. 9 Cuando aparezca en el TV la imagen de la PC, haga clic en Sí para mantener la configuración. Cuenta con 15 segundos para aceptar la nueva configuración antes de que vuelva a la anterior. NOTA: Algunos modelos de PC admiten la conexión de más de un dispositivo de visualización (monitor CRT, monitor plano, TV, etc.) a la PC. Puede cambiar rápidamente dónde aparece el escritorio de la PC presionando Alt+F5. (Presione simultáneamente las teclas Alt y F5 del teclado.) Cada vez que se presiona la combinación Alt+F5, el escritorio de la PC aparece en el siguiente dispositivo. Si Alt+F5 no funciona, reinicie la PC y vuelva a intentarlo. desactivación de la opción de tv Es posible que cuando desee desconectar el TV de la PC, necesite desactivar la opción de TV para que la visualización de la PC vuelva a su resolución original. 1 Haga clic con el botón derecho en algún área vacía de la pantalla y elija Propiedades. 2 Haga clic en la ficha Configuración. 3 Haga clic en el botón Avanzado. 4 Haga clic en la ficha nView, en Modos de nView en la lista de la izquierda y, a continuación, seleccione la opción Estándar [Dualview]. PRECAUCIÓN: Si ha visto la imagen de la PC sólo en el TV, proceda de la siguiente manera: Seleccione Estándar [Dualview] en Modos de nView, haga clic en el botón Configuración del dispositivo, elija Seleccione un dispositivo de salida y, por último, elija la opción Pantalla analógica. 5 Haga clic en el botón Aceptar y, a continuación, haga clic en Aceptar una vez más. 6 Cuando aparezca en la pantalla del monitor la imagen de la PC, haga clic en Sí para mantener la configuración. Cuenta con 15 segundos para aceptar la nueva configuración antes de que vuelva a la anterior. desconexión del tv 1 Desactive la opción de TV. Consulte el procedimiento anterior. 2 Apague el TV y la PC. 3 Retire el cable de vídeo del TV y de la PC. 4 Desconecte el cable de audio del TV y la PC. 5 Vuelva a conectar el cable de las bocinas de la PC a la toma de salida de línea (conectador verde lima) en la parte posterior de la computadora. 66 guía del usuario cuidados de la pc protección de la pc contra variaciones de tensión Los cambios en la tensión, por ejemplo, los picos de tensión, las interrupciones en el suministro o la disminución de la tensión, pueden dar lugar a problemas de software. Los síntomas de variaciones de corriente son fluctuaciones en la imagen del monitor, inicios inesperados de la PC y que ésta no responda a sus instrucciones. Un pico de tensión puede llegar a deteriorar o destruir archivos. Por estos motivos, debería hacer lo siguiente: • Hacer con regularidad copias de seguridad de sus archivos de datos. Y • Prevenir los daños ocasionados por estas variaciones de voltaje, instalando un supresor de picos de corriente para PC, entre la toma eléctrica y el cable de alimentación de la PC. uso de programas de protección antivirus Compaq proporciona un programa antivirus que ayuda a proteger la PC (sólo en algunos modelos). Un virus de PC puede destruir la información de la unidad de disco duro. Su PC se puede ver afectada por un virus a causa de archivos infectados en: • • • • Un mensaje de correo electrónico o archivo adjunto Un archivo descargado desde Internet Un disquete (disco flexible) Un disco CD o DVD Algunos virus afectan inmediatamente a la PC, mientras que otros sólo se activan si se abre un determinado archivo o si no lo elimina antes de una determinada fecha. Constantemente se están creando nuevos tipos de virus. cuidados de la pc 67 El programa de software de detección de virus de su PC tiene preconfiguradas las opciones que protegen a su PC. Una vez activado el programa de detección de virus, el programa comprueba si en los archivos de su PC hay algún virus. El fabricante del programa antivirus proporciona actualizaciones gratuitas a través de la conexión a Internet durante el periodo inicial tras la compra de la PC. Puede adquirir un servicio de suscripción para recibir actualizaciones una vez finalizado el periodo inicial gratuito. Debe tomar las siguientes precauciones para proteger su PC: • No abra mensajes de correo electrónico no solicitados procedentes de fuentes desconocidas. • Descargue archivos únicamente de fuentes que sepa que son seguras. • Filtre siempre los documentos contra virus antes de abrirlos. • Asegúrese de que tiene la última versión del software de detección de virus. Si un programa de software o incluso el sistema operativo se ve dañado, vuelva a instalar el software. Consulte la sección ”uso de restauración de aplicaciones y recuperación del sistema” en la página 83 para obtener más información. incremento del espacio disponible en el disco duro Su PC se suministra con una unidad de disco duro. Dependiendo del modelo, el disco duro puede tener desde 40 gigabytes (GB) hasta más de 250 GB de espacio en disco total. La PC se suministra con programas de software preinstalados y una partición dentro del disco duro que ocupa una determinada cantidad de espacio. Consulte ”uso del cd de herramientas de restauración” en la página 88 para obtener información sobre la liberación de espacio en el disco. espacio insuficiente en la unidad de disco duro Los programas preinstalados de software y una partición dentro de la unidad del disco duro necesitan un determinado espacio libre en la unidad de disco duro. NOTA: La imagen de recuperación del sistema está en una zona de partición de la unidad de disco duro; este espacio de disco no se puede usar. La partición: • Aloja una versión de seguridad del sistema operativo y los programas incluidos en la PC. • Utiliza aproximadamente 5 GB del espacio de la unidad de disco duro, reduciendo el espacio total libre. • Puede eliminarse utilizando el CD de herramientas de restauración (véase ”uso del cd de herramientas de restauración”, en la página 88). 68 guía del usuario Utilice los procedimientos siguientes para: • Ver la cantidad de espacio utilizado y libre en el disco utilizando la Administración del disco de herramientas del sistema. • Desinstalar los programas que no necesite. • Usar la utilidad Liberador de espacio en disco. ver la cantidad de espacio usado y libre en el disco 1 Haga clic en Inicio en la barra de tareas. 2 Haga clic en Panel de control. 3 Haga clic en Rendimiento y mantenimiento, si está presente. 4 Haga doble clic en Herramientas administrativas. 5 Haga doble clic en Administración de equipos. Se abre la ventana Administración de equipos. 6 Haga doble clic en Almacenamiento. 7 Haga doble clic en Administración de discos (Local). Se muestra información de cada unidad de la PC. Puede que necesite desplazar la ventana a la derecha para ver la capacidad y el espacio libre. vaciado de la papelera de reciclaje Cuando se elimina un archivo de la unidad de disco duro, dicho archivo se envía a la Papelera de reciclaje. Puede recuperar los archivos desde la Papelera de reciclaje, siempre que no la haya vaciado previamente. Una vez que vacíe la Papelera de reciclaje, los archivos se perderán definitivamente. 1 Haga doble clic en el icono Papelera de reciclaje del escritorio de Windows. 2 En el menú Archivo, haga clic en Vaciar Papelera de reciclaje para eliminar todos los archivos. 3 Haga clic en Sí para confirmar la eliminación. desinstalación de programas PRECAUCIÓN: No desinstale programas que no le resulten familiares. Aunque luego lo necesite, es posible que no pueda recuperarlo entonces utilizando Restauración de aplicaciones. 1 Haga clic en Inicio. 2 Haga clic en Panel de control. 3 Haga doble clic en Agregar o quitar programas, si está presente. 4 Haga clic en el icono Cambiar o quitar programas de la parte izquierda de la pantalla, si aún no está seleccionado. 5 Seleccione el programa que desee desinstalar. 6 Haga clic en el botón Cambiar o quitar y, a continuación, siga las instrucciones en pantalla. cuidados de la pc 69 eliminación de iconos del escritorio Puede eliminar la mayoría de los iconos del escritorio, ya sea eliminándolos o moviéndolos a una carpeta de iconos que no utilice. PRECAUCIÓN: No elimine iconos de escritorio que no le resulten familiares. En su lugar, siga los pasos para transferir iconos del escritorio a la carpeta Accesos directos de escritorio no usados. Para borrar un icono del escritorio, haga clic con el botón derecho del ratón y seleccione Eliminar. Para mover los iconos del escritorio a la carpeta Accesos directos de escritorio no usados: 1 Haga clic en Inicio. 2 Haga clic en Panel de control. 3 Haga clic en Apariencia y temas, si aparece. 4 haga doble clic en Pantalla. 5 En la ficha Escritorio, haga clic en Personalizar escritorio. 6 En Limpieza de escritorio, haga clic en Limpiar escritorio ahora. 7 Siga las instrucciones que aparecerán en pantalla. Para recuperar un icono de escritorio, abra la carpeta Accesos directos de escritorio no usados y arrastre el icono hasta el escritorio. limpieza de la unidad de disco duro A medida que se utiliza la PC y se guardan archivos, el disco duro empieza a llenarse y desordenarse, con lo que se ve afectado el rendimiento de la PC. Para evitar eso, elimine los archivos que ya no utiliza. 1 Cierre todos los programas abiertos. 2 Haga clic en Inicio en la barra de tareas. 3 Haga clic en Mi PC. 4 Haga clic con el botón derecho del ratón en la unidad de disco duro que desee limpiar y haga clic en Propiedades. 5 En la ficha General, haga clic en Liberador de espacio en disco. 6 Espere a que se realicen los cálculos. PRECAUCIÓN: No elimine archivos que no le resulten familiares. En caso de duda, no lo elimine. 7 Seleccione los archivos que desee eliminar, haga clic en Aceptar y después en Sí. 8 Haga clic en Aceptar para cerrar la ventana. 70 guía del usuario resolución de problemas Para obtener ayuda para resolver algún problema con su PC, consulte las siguientes páginas en las que encontrará posibles soluciones. Si desea información más detallada, presione el botón Ayuda de su teclado o haga clic en Inicio en la barra de tareas y seleccione Ayuda y soporte técnico. El Síntoma describe la señal o el mensaje de advertencia para cada tipo de problema. El Problema identifica una o más razones por las que el síntoma puede haberse producido. La Solución describe lo que debe intentar para solucionar el problema. Para encontrar ayuda relativa a los problemas de la PC, consulte la tabla de esta sección, en la que se describe el síntoma, el problema y la solución para cada situación. Busque la descripción del síntoma o problema y pruebe la solución correspondiente. Las tablas aparecen en el siguiente orden: • • • • • • • • • • • Audio Unidad de CD-ROM, CD-RW, DVD-ROM o DVD Writer Unidad de disquetes (disco flexible) Pantalla (monitor) Unidad de disco duro Instalación de hardware Acceso a Internet Teclado y ratón Memoria Alimentación Varios Algunos de los síntomas enumerados pueden no corresponder a su PC. Para problemas relativos específicamente al monitor o a la impresora, consulte la documentación del equipo. resolución de problemas 71 audio Síntoma Problema Solución No se produce ningún sonido. No hay volumen. Presione el botón Silenciador del teclado para comprobar si la función Silenciador está activada. O bien, 1 Haga clic en Inicio y, a continuación, en Panel de control. 2 Haga clic en Dispositivos de sonido, audio y voz, si está presente, y luego haga doble clic en Dispositivos de sonido y audio. 3 Haga clic en la casilla de verificación Silencio para desactivarla. El volumen está bajo. Use los controles del teclado para subir el volumen. Las bocinas están apagadas. Compruebe si las bocinas están encendidas. Los cables de las bocinas no están conectados correctamente. Apague la PC y vuelva a conectar las bocinas. La PC está en modo de suspensión. Pulse el botón Suspender (sólo en algunos modelos) o pulse la tecla Esc del teclado para regresar del modo de suspensión. Se está utilizando un sistema de bocinas pasivas. Sustituya el sistema de bocinas por un sistema de bocinas activas. Las bocinas activas tienen un cable de alimentación y un botón de encendido, y se conectan al conector verde de salida de audio situado en la parte posterior de la PC. Los auriculares están enchufados. Desenchufe los auriculares. 72 guía del usuario unidad de cd-rom, cd-rw, dvd-rom o dvd-writer Síntoma Problema Solución La unidad de CD-ROM, CD-RW, DVD-ROM o DVD+RW/+R no puede leer el disco o se demora demasiado tiempo en empezar. El disco está boca abajo en la bandeja de la unidad. Vuelva a insertar el disco con la etiqueta hacia arriba. La unidad de DVD se demora demasiado en empezar puesto que tiene que determinar el tipo de medio a reproducir. Espere al menos 30 segundos para que la unidad de DVD determine el tipo de medio. Si aun así no se inicia, lea las demás soluciones de la lista para este tema. El disco está sucio. Limpie el CD con un equipo de limpieza para CD, disponible en la mayoría de las tiendas de computadoras. Windows no detecta los controladores de CD-ROM o DVD-ROM. El programa controlador puede estar dañado. Obligue al software a reinstalarlo, haciendo lo siguiente: 1 Haga clic en Inicio y, a continuación, en Panel de control. 2 Haga clic en Rendimiento y mantenimiento, si aparece, y, a continuación, haga doble clic en Sistema. 3 Seleccione la ficha Hardware y luego haga clic en el botón Administrador de dispositivos. 4 Haga clic en el signo mas (+) situado junto a las unidades de DVD/CD-ROM y seleccione la unidad que presenta el problema. 5 Haga clic en el elemento de menú Acción y seleccione Desinstalar. 6 Reinicie la PC: Haga clic en Inicio, seleccione Apagar equipo y haga clic en Reiniciar. Hay dificultades o es imposible grabar un CD de audio. El tipo de disco utilizado no es correcto o es un disco de mala calidad. Verifique que está usando el tipo de disco (medio) correcto para la unidad. Pruebe con una marca de disco diferente. No se puede extraer un disco CD o DVD. La PC está apagada. Encienda la PC y presione el botón de expulsión para abrir la bandeja. resolución de problemas 73 unidad de cd-rom, cd-rw, dvd-rom o dvd-writer (continuación) Síntoma Problema Solución No se puede crear (grabar) un CD. Problema con el disco. • Asegúrese de que el disco está limpio y no está dañado. Si se detuvo el proceso durante una sesión de grabación, el disco puede estar deteriorado; utilice un disco distinto. • Utilice el tipo de disco correcto según el tipo de archivos que vaya a grabar. Cuando utilice un disco CD-R, asegúrese de que esté en blanco cuando grabe música, y que esté en blanco o que tenga espacio para agregar más archivos de datos, si graba datos. • Asegúrese de que la etiqueta del disco esté hacia arriba y que el disco esté bien centrado en la bandeja. Problema con la unidad. • Asegúrese de que el disco se encuentra en la unidad correcta. • Asegúrese de que la bandeja del disco está limpia y no está dañada. • Seleccione una velocidad de escritura inferior para la unidad de grabación. Consulte el menú Ayuda del programa de grabación RecordNow! para elegir la velocidad. Problema con el funcionamiento de la PC. • Cierre todos los programas de software y ventanas antes de proceder a la grabación. • Si está conectado a una red, primero copie los archivos de la unidad de red a una unidad del disco duro y, a continuación, grábelos en el disco. • Reinicie la PC y vuelva a intentarlo. 74 guía del usuario unidad de disquetes (discos flexibles) (sólo en algunos modelos) Síntoma Problema Solución No se puede leer el disquete (disco flexible). Se ha insertado un disquete sin formatear. Para formatear el disquete: 1 Haga clic en Inicio y, a continuación, en Mi PC. 2 Haga clic con el botón derecho del ratón en el icono Disco 3½ (A:). 3 Seleccione Formato. 4 Seleccione las opciones que desee y haga clic en Iniciar para empezar a formatear el disquete. El disquete está dañado. Utilice un disquete nuevo. La unidad de disquetes ha fallado. Presione el botón Ayuda ? del teclado para abrir el Centro de ayuda y soporte técnico, o consulte la Garantía y guía de soporte para ponerse en contacto con el soporte técnico para informarse de cómo sustituir la unidad. El mensaje Disco de sistema no válido aparece en pantalla. Se ha dejado un disquete en la unidad durante el inicio. Cuando se detenga la actividad de la unidad, saque el disquete y presione la barra espaciadora. La PC debe iniciarse. La luz de la unidad de disquetes permanece encendida. El disquete no está bien insertado. Extraiga el disquete y vuelva a insertarlo: Inserte el disquete con el disco metálico hacia abajo y la flecha de la parte superior apuntando hacia la unidad y, a continuación, empuje el disquete hacia dentro, hasta que se detenga. La unidad de disquetes está dañada. Presione el botón Ayuda ? del teclado para abrir el Centro de ayuda y soporte técnico, o consulte la Garantía y guía de soporte para ponerse en contacto con el soporte técnico para informarse de cómo sustituir la unidad. El disquete está lleno o el archivo es demasiado grande. Utilice otro disquete o comprima el archivo para reducir el tamaño. El disquete está protegido contra escritura. Deslice la pestaña de protección contra escritura a la posición de desbloqueo del disquete. El comando Guardar del menú Archivo no se ha ejecutado correctamente. Cuando esté guardando información en la unidad de disquetes, compruebe que está utilizando la letra de la unidad correcta. El disquete está dañado. Sustituya el disquete. El disquete no está formateado. Para formatear el disquete: 1 Haga clic en Inicio y, a continuación, en Mi PC. 2 Haga clic con el botón derecho del ratón en el icono Disco 3½ (A:). 3 Seleccione Formato. 4 Seleccione las opciones que desee y haga clic en Iniciar para empezar a formatear el disquete. La unidad de disquetes no puede grabar la información en el disquete. NOTA: Si tiene problemas con la pantalla (monitor), consulte la documentación que viene con el monitor y las causas y soluciones más comunes que aparecen en esta tabla. resolución de problemas 75 pantalla (monitor) Síntoma Problema Solución La pantalla está en blanco y la luz de encendido del monitor está apagada. El cable de alimentación del monitor no está conectado al monitor ni a la toma de corriente de la pared. Vuelva a conectar el enchufe a la parte posterior del monitor y a la toma de corriente de la pared. El monitor está apagado. Presione el botón de encendido de la parte delantera del monitor. El protector de pantalla está activado. Presione cualquier tecla o mueva el ratón para activar la pantalla. La PC está en modo de suspensión. Pulse el botón Suspender (sólo en algunos modelos) o pulse la tecla Esc del teclado para regresar del modo de suspensión. La PC está en modo de hibernación o está apagada. Presione el botón de encendido para encender la PC. El cable de conexión del monitor no está conectado correctamente a la parte posterior de la PC. Inspeccione el conector de vídeo del monitor por si presentara clavijas dobladas. Si no es así, vuelva a conectar el cable de conexión del monitor a la parte posterior de la PC. La resolución de la pantalla puede no estar a su gusto, o es posible que no sea la mejor para el monitor. Ajuste la configuración de la resolución del monitor en Windows. Consulte las instrucciones de ”ajuste del monitor” en la página 31. Para obtener la mejor resolución para su monitor, consulte la documentación del monitor. Síntoma Problema Solución La PC parece estar bloqueada y no responde. El programa en uso dejó de responder a los comandos. Utilice el Administrador de tareas de Windows para cerrar los programas que no respondan o para reiniciar la PC. 1 Presione simultáneamente las teclas Crtl, Alt y Supr. 2 Seleccione el programa que no responde y haga clic en Finalizar tarea. O bien, Haga clic en Apagar el sistema y, a continuación, en Reiniciar. Si esto no funciona, presione el botón de encendido durante 4 segundos o más para apagar la PC. A continuación, vuelva a presionar el botón de encendido. Aparece en pantalla un mensaje de Error de la unidad de disco duro. Parte del disco duro ha fallado o está a punto de fallar. Presione el botón Ayuda ? del teclado para abrir el Centro de ayuda y soporte técnico, o consulte la Garantía y guía de soporte para ponerse en contacto con el soporte técnico para informarse de cómo sustituir la unidad. La pantalla está en blanco. Las imágenes de la pantalla son demasiado grandes o demasiado pequeñas, o están borrosas. unidad de disco duro 76 guía del usuario instalación de hardware Síntoma Problema Solución Un nuevo dispositivo no es reconocido como parte del sistema. El controlador de dispositivo no está instalado. Instale el controlador de dispositivo usando el CD o disquete suministrado con el dispositivo o descargue e instale el controlador desde el sitio Web del fabricante del dispositivo. Podría necesitar un controlador actualizado para Windows XP. Póngase en contacto directamente con el proveedor del dispositivo para obtener una actualización. Si se trata de un periférico de HP, visite el sitio Web de HP. Consulte la Garantía y guía de soporte para obtener más información. El conector del dispositivo no está ajustado o conectado correctamente. Asegúrese de que el dispositivo esté conectado correctamente y que las clavijas del conector no estén dobladas. Los cables del nuevo dispositivo externo están sueltos o los cables de alimentación están desconectados. Asegúrese de que todos los cables estén conectados correctamente y que las clavijas del conector o del cable no estén dobladas. El interruptor de encendido del nuevo dispositivo no está encendido. Apague la PC, encienda el dispositivo externo y, a continuación, encienda la PC para integrar el dispositivo al sistema de la PC. Cuando el sistema le informó de cambios en la configuración, usted no los aceptó. Reinicie la PC y siga las instrucciones para aceptar los cambios. Puede que una tarjeta Plug and Play no se configure automáticamente cuando se agregue si la configuración predeterminada entra en conflicto con otros dispositivos. Desactive la configuración automática del sistema operativo para la tarjeta y seleccione una configuración básica que no ocasione conflictos de recursos. También puede reconfigurar o desactivar dispositivos para solucionar el conflicto de recursos. No se ha podido instalar el nuevo controlador del dispositivo. Debe haberse conectado como administrador de la computadora para instalar o desinstalar un controlador de dispositivo. Para cambiar de un usuario a otro, haga clic en Inicio, haga clic en Cerrar sesión y, a continuación, en Cambiar Usuario; seleccione el usuario administrador del equipo. El administrador del equipo suele ser el usuario Propietario. El dispositivo nuevo no funciona. resolución de problemas 77 instalación de hardware (continuación) Síntoma Problema Un dispositivo nuevo o existente no funciona después de haber instalado otro dispositivo nuevo. Existe un conflicto de hardware entre dispositivos. 78 guía del usuario Solución Para resolver la mayoría de los conflictos de dispositivos, puede que sea necesario desactivar uno de los dispositivos o desinstalar un controlador de dispositivo antiguo. 1 Haga clic en Inicio y seleccione Panel de control. 2 Haga clic en Rendimiento y mantenimiento, si está presente. 3 Haga doble clic en el icono Sistema y seleccione la ficha Hardware. 4 Haga clic en el botón Administrador de dispositivos. 5 Haga clic en el símbolo + (más) situado junto al dispositivo con problemas y compruebe si existen signos de exclamación en un círculo amarillo cerca del icono del dispositivo. La exclamación significa que existe un conflicto de dispositivo o un problema con el dispositivo. Las exclamaciones pueden no aparecer siempre cuando un dispositivo no funciona correctamente. 6 Si hubiera un controlador de dispositivo antiguo o innecesario en la lista del Administrador de dispositivos, éste podría ser la causa del conflicto entre dispositivos. Para desinstalar el antiguo controlador, con el fin de que el controlador del nuevo dispositivo funcione correctamente, haga lo siguiente: Haga clic con el botón derecho del ratón en el dispositivo, haga clic Desinstalar y, a continuación, haga clic en Aceptar. 7 Haga clic con el botón derecho del ratón en el dispositivo y seleccione Propiedades. 8 Si está disponible, haga clic en la ficha Recursos para comprobar que existe un conflicto de dispositivo. 9 Haga clic en la ficha General para ver si el dispositivo está activado y funciona correctamente. Si no es así, haga clic en el botón Solucionar problemas y siga las instrucciones de la pantalla en el asistente para solucionar problemas de los dispositivos. 10 Reinicie la PC. haga clic en Inicio, seleccione Apagar equipo y haga clic en Reiniciar. acceso a internet Síntoma Problema Solución No se puede establecer conexión a Internet. La cuenta del Proveedor de servicios de Internet (ISP) no está configurada correctamente. Verifique la configuración de Internet o póngase en contacto con el ISP para obtener ayuda. El módem no está configurado correctamente. Vuelva a conectar el módem, asegurándose de que las conexiones sean correctas; consulte la página 7. Tenga en cuenta que la PC también puede tener una interfaz de red Ethernet (también denominada tarjeta de interfaz de red o NIC) que se conecta a una red de área local (LAN). Aunque se parece al conector del módem, el conector de red Ethernet RJ-45 no es igual. Compruebe que está utilizando el conector del módem. No conecte un cable de teléfono a la NIC. No conecte un cable de red a una línea telefónica. Si lo hace, podría dañar la NIC. El explorador Web no está configurado correctamente. Compruebe que el explorador de Web está instalado y configurado para funcionar con su ISP. No se pueden iniciar automáticamente los programas de Internet. Debe iniciar una sesión con su ISP antes de que algunos programas puedan iniciarse. Inicie una sesión con su proveedor e inicie el programa deseado. Internet tarda demasiado en descargar los sitios Web. El módem no está configurado correctamente. Compruebe que la selección de la velocidad del módem y el puerto COM sea correcta: 1 Haga clic en Inicio y, a continuación, en Panel de control. 2 Haga clic en Impresoras y otro hardware, si aparece. 3 Haga doble clic en Opciones de teléfono y módem. 4 Seleccione la ficha Módem y, a continuación, haga clic en el botón Propiedades. 5 En Estado del dispositivo, compruebe que el módem funcione correctamente. 6 En Estado del dispositivo, compruebe que el módem esté activado. 7 Si encuentra algún otro problema, haga clic en el botón Solucionar problemas y siga las instrucciones en pantalla. El programa AOL aparece aunque no lo esté usando. La PC todavía está intentando usar AOL para acceso a Internet. Puede que sea necesario quitar el programa AOL. Para desinstalar AOL: 1 Haga clic en Inicio en la barra de tareas. 2 Haga clic en Panel de control. 3 Haga doble clic en Agregar o quitar programas. 4 Seleccione America Online, haga clic en Cambiar/Quitar, y después haga clic en Sí cuando se abra la ventana de confirmación. NOTA: Su cuenta con AOL no se cancela al desinstalar el programa. resolución de problemas 79 teclado y ratón Síntoma Problema Solución La PC no reconoce los comandos del teclado ni las teclas presionadas. El conectador del teclado no está conectado correctamente. Apague la PC utilizando el ratón; vuelva a conectar el teclado a la parte posterior de la PC y encienda el equipo. El programa en uso dejó de responder a los comandos. Reinicie o apague la PC utilizando el ratón. El teclado está dañado. Presione el botón Ayuda ? del teclado para abrir el Centro de ayuda y soporte técnico, o consulte la Garantía y guía de soporte para ponerse en contacto con el soporte técnico para informarse de cómo sustituir la unidad. El cursor no se mueve al utilizar las teclas de dirección del teclado. Es posible que la tecla Bloq Num esté activada. Presione la tecla Bloq Num. La luz de Bloq Num debe estar apagada si usted desea usar las teclas de dirección del grupo de teclas numéricas. El botón Imprimir del teclado no funciona. Algunos programas no reconocen el botón Imprimir. Use la opción Imprimir en el menú del programa. El teclado inalámbrico no funciona tras su instalación o no se detecta. Las pilas del teclado están bajas o agotadas. Sustituya las dos pilas alcalinas AA del teclado inalámbrico; a continuación defina el canal de identificación pulsando el botón de conexión del receptor inalámbrico y después el del teclado. Consulte la documentación que venía con su set inalámbrico. El ratón no responde al movimiento o se mueve demasiado lento. El conector del ratón no está enchufado correctamente en la parte posterior de la PC. Apague la PC utilizando el teclado. 1 Presione las teclas Ctrl y Esc del teclado al mismo tiempo para que aparezca el menú Inicio. 2 Utilice las teclas de dirección hacia arriba y hacia abajo para seleccionar Apagar equipo y luego presione la tecla Intro del teclado. 3 Utilice las teclas de dirección hacia arriba y hacia abajo para seleccionar Apagar y luego presione la tecla Intro. Una vez que el sistema esté completamente apagado, conecte el conector del ratón en la parte posterior de la PC y vuelva a encenderla. El programa en uso dejó de responder a los comandos. Reinicie la PC utilizando el teclado. Si fuera posible, antes de reiniciar, guarde los archivos abiertos y cierre las aplicaciones que estén abiertas. La bola de desplazamiento del ratón está sucia. Quite la tapa de la bola de la parte inferior del ratón y límpiela con un trapo húmedo y que no suelte pelusa (no use papel). El ratón está dañado. Presione el botón Ayuda ? del teclado para abrir el Centro de ayuda y soporte técnico, o consulte la Garantía y guía de soporte para ponerse en contacto con el soporte técnico para informarse de cómo sustituir la unidad. El ratón sólo se mueve vertical u horizontalmente. 80 guía del usuario teclado y ratón (continuación) Síntoma Problema Solución El ratón no funciona después de su instalación o no se detecta. El ratón no está conectado correctamente. Pruebe a desenchufar y conectar el cable del ratón a la PC. Las pilas del ratón inalámbrico están bajas o agotadas. Sustituya las dos pilas alcalinas AA del ratón; a continuación defina el canal de identificación pulsando el botón de conexión del receptor inalámbrico y después el del ratón. Consulte la documentación que venía con su set inalámbrico. El ratón no detecta bien el cursor. El sensor óptico utiliza la forma de la superficie para detectar la posición del cursor. Las superficies reflectantes, rugosas, de cristal u otras superficies translúcidas, limitan la capacidad del sensor para detectar el cursor. Coloque el ratón sobre una alfombrilla o una hoja blanca de papel. El sensor del ratón está sucio. Limpie el sensor de luz situado en la parte inferior del ratón con un paño sin pelusa (no use papel). El ratón inalámbrico mueve el cursor más deprisa que un ratón normal. Ajuste la velocidad del ratón. Consulte la página 21. Síntoma Problema Solución Aparece en pantalla un mensaje que indica memoria insuficiente. Toda la memoria de la PC está siendo utilizada por los programas abiertos y se necesita memoria para la tarea solicitada. Cierre todos los programas y, a continuación, vuelva a intentar la tarea deseada. O bien, Reinicie la PC: 1 Haga clic en el botón Inicio. 2 Haga clic en Apagar equipo. 3 Seleccione Reiniciar. El cursor del ratón se mueve demasiado deprisa. memoria alimentación Síntoma Problema Solución La PC no se enciende ni se inicia. La PC no está bien conectada a una fuente de alimentación externa. Asegúrese de que los cables que conectan la PC a la fuente de alimentación externa estén enchufados correctamente. El monitor no está conectado o no está encendido. Conecte el monitor a la PC, enchúfelo y enciéndalo. El interruptor de selección de voltaje no está en la posición correcta para su país o región (115 V/230 V). Ponga el interruptor de selección de voltaje en la posición correcta para el país o región en el que se encuentra, consulte la Garantía y guía de soporte para ponerse en contacto con el soporte técnico. La toma de corriente de la pared es defectuosa. Pruebe la toma conectando diferentes dispositivos eléctricos. resolución de problemas 81 alimentación (continuación) Síntoma Problema Solución La PC no se enciende ni se inicia. (continuación) Se utilizaron módulos de memoria incorrectos en la actualización o se instalaron módulos de memoria en el lugar equivocado. Vuelva a instalar la memoria antigua para que su PC regrese a su estado original. Consulte las instrucciones en la Guía Actualización y Reparación. La unidad de disco duro está dañada. Presione el botón Ayuda ? del teclado para abrir el Centro de ayuda y soporte técnico, o consulte la Garantía y guía de soporte para ponerse en contacto con el soporte técnico para informarse de cómo sustituir la unidad. Tras una actualización o reparación, es posible que los cables de alimentación de la unidad, de datos o de la fuente de alimentación no estén debidamente conectados. Vuelva a conectar los cables de alimentación de la unidad, de datos y de la fuente de alimentación. Consulte las instrucciones en la Guía Actualización y Reparación. La PC no funciona. Mantenga pulsado el botón de encendido hasta que la PC se apague. Parece que la PC está bloqueada y no se apaga cuando se presiona el botón de encendido/ apagado. Se rebasó la temperatura de la unidad. La unidad está en un ambiente excesivamente caluroso. Permita que se enfríe. Asegúrese de que los orificios de ventilación no estén bloqueados y que el ventilador interno funcione. Tenga en cuenta que su PC posiblemente no tenga un ventilador interno. La PC se apaga sola. Se rebasó la temperatura de la unidad debido a que la PC estaba funcionando sin la cubierta o el panel de acceso. Vuelva a colocar la cubierta o el panel de acceso y permita que la PC se enfríe antes de encenderla nuevamente. El ventilador del procesador o del sistema ha fallado. Consulte la Garantía y guía de soporte para ponerse en contacto con el soporte técnico y obtener información acerca de cómo sustituir la unidad. Tenga en cuenta que su PC posiblemente no tenga un ventilador interno. Síntoma Problema Solución La hora y fecha en la pantalla no son correctas. Es probable que tenga que sustituir la batería del reloj en tiempo real (RTC, por sus siglas en inglés). La vida útil de la batería es aproximadamente de 3 a 5 años. En primer lugar, restaure la fecha y la hora del sistema operativo, mediante el Panel de control. Si el problema persiste, sustituya la batería. Consulte las instrucciones en la Guía Actualización y Reparación, o consulte la Garantía y guía de soporte para ponerse en contacto con el soporte técnico y obtener información acerca de cómo sustituir la pieza. La impresora tiene problemas. La impresora no imprime correctamente, o no imprime en absoluto. Si tiene problemas con la impresora, consulte la documentación que se entregó con la misma. varios 82 guía del usuario uso de restauración de aplicaciones y recuperación del sistema La computadora utiliza el sistema operativo y los programas instalados durante el funcionamiento normal. Si la PC funciona incorrectamente o deja de funcionar por un problema de software, el usuario puede repararla. Necesitará discos (CD o DVD) de recuperación para algunas reparaciones que utilizan el Programa de restauración de aplicaciones Compaq o el programa Recuperación del sistema para PC Compaq. La PC no incluye los discos de recuperación en la caja de accesorios, pero puede crear sus propios CD o DVD de recuperación; consulte ”creación de cd o dvd de recuperación” en la página 86. PRECAUCIÓN: Se recomienda encarecidamente que cree los discos de recuperación antes de que los necesite realmente. También debe crear el CD de herramientas de restauración de Compaq. Este CD contiene utilidades que permiten realizar cambios en la unidad de disco duro, incluida la eliminación de la partición de recuperación. Consulte ”uso del cd de herramientas de restauración de pc” en la página 88. Hay varios métodos para reparar la PC, incluido el programa Recuperación del sistema. Intente estos métodos, en el orden que se menciona aquí, o consulte la tabla que sigue a la lista. • Reinicio Cuando se reinicia la computadora, la PC vuelve a iniciarse utilizando el sistema operativo y el software que hay en su memoria. Se trata del método de reparación de la PC más sencillo; basta con hacer clic en Inicio, elegir Apagar equipo y luego hacer clic en Reiniciar. • Apagar equipo Cuando apaga la computadora y la vuelve a encender, obliga a la PC a copiar el sistema operativo en su memoria y a borrar alguna información de seguimiento. De esta forma pueden eliminarse algunos problemas que podrían permanecer después de realizar un reinicio. Consulte ”apagado de la pc” en la página 11. uso de restauración de aplicaciones y recuperación del sistema 83 • Restauración de controladores Esta función de Microsoft Windows XP es parte del programa de instalación de Windows que se utiliza con la utilidad Agregar o quitar programas del Panel de control. Puede volver a la versión anterior de un controlador si se produce un fallo al instalar una nueva versión del controlador. Si desea más información, escriba Restaurar en la barra de búsqueda de Ayuda y soporte técnico. • Restaurar sistema Esta función de Microsoft Windows XP crea un punto de restauración donde graba la configuración de la PC en esa fecha y hora. Puede devolver posteriormente la PC a la configuración grabada en el punto de restauración. Puede crear un punto de restauración específico o hacer que el sistema operativo lo cree automáticamente. Por ejemplo, cuando utilice Agregar programas para agregar un programa de software, el sistema operativo crea automáticamente un punto de restauración antes de agregar el software. Utilice Restaurar sistema para devolver la PC a la configuración que tenía antes de instalar el programa. Si desea obtener más información, escriba Restaurar sistema en la barra de búsqueda de Ayuda y soporte técnico. • Restauración de aplicaciones y controladotes Si el problema con la PC parece deberse sólo a un programa o a un controlador, puede que la aplicación o el controlador esté dañado. Puede reinstalar programas de aplicación y de controladores instalados de fábrica utilizando el Programa de restauración de aplicaciones Compaq (sólo en algunos modelos); consulte ”restauración de aplicaciones” en la página 89. • Recuperación del sistema Utilice el programa Recuperación del sistema para PC Compaq como último recurso para reinstalar el software. Realice la recuperación del sistema utilizando primero la partición de la unidad del disco duro; consulte ”recuperación del sistema” en la página 90. Si fuera necesario, realice a continuación la recuperación del sistema utilizando los discos de recuperación y eligiendo Recuperación estándar; consulte ”inicio de la recuperación del sistema utilizando los discos de recuperación” en la página 91. Finalmente, y si fuera necesario, realice la recuperación del sistema utilizando los discos de recuperación y elija Recuperación completa del sistema. Antes de utilizar los programas Recuperación del sistema para PC Compaq o de Restauración de aplicaciones Compaq, emplee Restaurar sistema. NOTA: El disco duro de la PC contiene la imagen de recuperación del sistema en un área de partición de la unidad de disco. La PC no incluye los discos de recuperación en la caja de accesorios, pero puede crear sus propios CD o DVD de recuperación; consulte ”creación de cd o dvd de recuperación” en la página 86. Cuando la PC deja de funcionar correctamente, los métodos de reiniciar, apagar el equipo y restaurar los controladores (descritos anteriormente) pueden resolver el problema. Una vez haya probado estos tres métodos, si fuera necesario, pruebe con las restantes medidas, utilizando la tabla que sigue como referencia rápida. 84 guía del usuario Para el problema específico de la PC, pruebe el método mencionado como #1, después el #2 y después el #3. Restaurar sistema de Microsoft Problema/ Estado Instaló una nueva aplicación o un nuevo controlador de dispositivo. 1 Una aplicación no funciona. 1 Un controlador de dispositivo no funciona. La PC no responde o no funciona. Sustituyó la unidad de disco duro o quitó la partición. 1 Programa de Restauración de aplicaciones Recuperación del sistema desde la partición del disco duro 2 3 1 2 2 Recuperación del sistema desde los CD/DVD de recuperación 3 1 uso de restauración de aplicaciones y recuperación del sistema 85 creación de cd o dvd de recuperación 1 Puede recuperar (devolver) el sistema operativo y los programas incluidos en la unidad de disco duro al estado en el que se encontraban cuando se adquirió la computadora. Un disco duro es un disco en el interior de la computadora que almacena el sistema operativo, los programas y datos. 2 El sistema operativo y los programas se recuperan directamente desde la unidad de disco duro, donde se colocó una copia para su comodidad. Esta parte de la unidad de disco duro recibe el nombre de ”partición de recuperación”. La partición de recuperación ocupa cierto espacio en el disco duro. 3 Puede copiar la información de esta partición de recuperación en discos CD o DVD. 4 A continuación, si desea dejar espacio adicional disponible en el disco duro, puede eliminar la partición de recuperación utilizando una herramienta de software especial. 5 No elimine la partición del disco duro a menos que haya creado CD o DVD de recuperación. 1 3 2 4 5 Los discos de recuperación sólo se pueden utilizar con el modelo de PC especificado. Los discos sólo tienen licencia para ser utilizados con su PC. Los CD o DVD de recuperación pueden instalar el sistema operativo y el software en el disco duro de la PC si el software resultara dañado o si se borrara por accidente. 86 guía del usuario utilización del creador de cd-dvd de recuperación Cree CD o DVD de recuperación para su PC con el programa Creador de CD-DVD de recuperación para Compaq antes de que tenga algún problema. El juego de discos de recuperación es una imagen completa del contenido del disco duro de la PC y coincide con el número de modelo de su PC. El juego de discos contiene el sistema operativo, los controladores y el software de las aplicaciones instalados de fábrica en la PC. Puede utilizar este programa para crear un único juego de CD o DVD de recuperación de su PC. Los discos de recuperación que usted cree sólo se podrán utilizar en su PC. Existen varias ventajas para utilizar un DVD en vez de un CD, a la hora de crear un juego de discos de recuperación: • Por permitir una velocidad de transferencia de datos mayor, con un juego de discos de recuperación del sistema en DVD se recuperará la PC mucho más rápido que con un juego de CD. • Probablemente se tarde menos tiempo en crear un juego de DVD que uno de CD. • Un DVD tiene más capacidad que un CD, de forma que hay menos discos que grabar y almacenar. Para utilizar este programa, su PC debe tener una unidad CD-RW, una unidad DVD Writer u otra unidad que pueda grabar CD o DVD. Si es necesario, compre una unidad compatible con Windows XP en un establecimiento especializado en electrónica o computadoras. El número de CD o DVD de recuperación depende del modelo de PC. El programa le indicará el número de discos que necesitará. El proceso lleva algún tiempo (hasta 15 minutos por cada disco) para verificar que la información que se escribe en el disco es correcta. Puede salir del proceso en cualquier momento. La próxima vez que ejecute el programa, éste se iniciará donde se interrumpió anteriormente. para ejecutar el programa creador de cd-dvd de recuperación: 1 Cierre todos los programas que estén abiertos. Para cerrar los programas, haga clic en la X que aparece en la esquina superior derecha de cada ventana. 2 Haga clic en Inicio en la barra de tareas. 3 Elija Todos los programas. 4 Elija Ayuda y herramientas de la PC. 5 Haga clic en Creador de CD-DVD de recuperación para Compaq Aparece la ventana del creador. 6 Siga las instrucciones que aparecerán en pantalla. Etiquete cada disco a medida que lo cree. Guarde los discos de recuperación del sistema en un lugar seguro. uso de restauración de aplicaciones y recuperación del sistema 87 uso del cd de herramientas de restauración La PC permite crear (grabar) un CD de herramientas de restauración. Una vez creado el CD de herramientas de restauración de Compaq, podrá utilizarlo para: • Leer instrucciones para emplear cada utilidad del CD de herramientas de restauración. • Iniciar el programa Recuperación del sistema desde la partición de • • • recuperación. Eliminar la partición de recuperación del sistema desde el disco duro de la PC para así dejar más espacio para los datos. Crear una nueva partición de datos en el disco duro de la PC. Iniciar la Consola de recuperación de Microsoft (una utilidad de Microsoft que puede realizar el diagnóstico y reparación del disco duro). ADVERTENCIA: Antes de utilizar el CD de herramientas de restauración de Compaq para cambiar la unidad de disco duro, cree discos de recuperación del sistema para la PC mediante el programa Creador de CD-DVD de recuperación para Compaq. No podrá crear CD de recuperación del sistema después de eliminar la partición de recuperación del sistema. Debe crear (grabar) el CD de herramientas de restauración antes de poder utilizarlo. Para crear o iniciar el CD de herramientas de restauración: 1 Haga clic en Inicio en la barra de tareas. 2 Elija Todos los programas. 3 Elija Ayuda y herramientas de la PC. 4 Haga clic en CD de herramientas de restauración de Compaq. Aparece la ventana de herramientas. 5 Siga las instrucciones que aparecerán en pantalla. Guarde el CD de herramientas de restauración en un lugar seguro. restaurar sistema ADVERTENCIA: Antes de utilizar el programa Recuperación del sistema para PC Compaq, intente utilizar Restaurar sistema. En caso de que se borre o dañe algún elemento de software almacenado en su disco duro, utilice antes la función Restaurar sistema de Microsoft disponible en Windows XP para restaurar la configuración de las aplicaciones y el sistema. Restaurar sistema devuelve la configuración de la PC al punto de restauración elegido sin que se vean afectados los archivos de documentos ni los programas de usuario. Si desea obtener más información, escriba Restaurar sistema en la barra de búsqueda de Ayuda y soporte técnico. 88 guía del usuario para iniciar restaurar sistema: 1 Cierre todos los programas abiertos. 2 Haga clic en el botón Inicio. 3 Elija Todos los programas. 4 Elija Accesorios. 5 Seleccione Herramientas del sistema. 6 Haga clic en Restaurar sistema. Siga las instrucciones que aparecerán en pantalla. restauración de aplicaciones NOTA: No todos los modelos incluyen el programa Restauración de aplicaciones. Realice los pasos 3 al 5 del siguiente procedimiento. Si aparece Programa de restauración de aplicaciones Compaq en la carpeta, su PC incluye este programa. Si se borra o daña accidentalmente una aplicación o controlador en concreto instalado de fábrica, puede reinstalar el software mediante el Programa de restauración de aplicaciones Compaq (sólo en algunos modelos). NOTA: No utilice el programa de restauración de aplicaciones para volver a instalar programas de software suministrados en CD o DVD incluidos en el embalaje de la PC. Reinstale estos programas directamente desde los CD o DVD. para iniciar el programa de restauración de aplicaciones: 1 Cierre todas las aplicaciones y carpetas. 2 Desinstale la aplicación existente (dañada); consulte ”desinstalación de programas” en la página 69. 3 Haga clic en Inicio en la barra de tareas. 4 Elija Todos los programas. 5 Elija Ayuda y herramientas de la PC. 6 Haga clic en Programa de restauración de aplicaciones Compaq y, a continuación, haga clic en Sí. 7 Haga clic en Instalación de la aplicación o en Instalación del controlador y, a continuación, haga clic en Siguiente. 8 Seleccione el controlador o programa de aplicación que desea instalar y, a continuación, haga clic en Instalar. 9 Siga las instrucciones que aparecerán en pantalla. 10 Repita los pasos 7 a 9 para instalar otros controladores y aplicaciones. 11 Cuando termine de restaurar las aplicaciones o controladores, cierre el Programa de restauración de aplicaciones. A continuación, haga clic en Inicio, Apagar equipo y, por último, en Reiniciar para reiniciar la PC. ADVERTENCIA: No omita este último paso. Deberá reiniciar la PC cuando termine de restaurar las aplicaciones o controladores. uso de restauración de aplicaciones y recuperación del sistema 89 recuperación del sistema Cuando falle el resto de métodos de reparación de sistema (como Restaurar sistema o Restauración de aplicaciones), encontrará útil el Recuperación del sistema para PC Compaq como último recurso para reinstalar el software. Si es necesario, gracias al programa Recuperación del sistema, podrá reinstalar el sistema operativo y el software de aplicación instalados de fábrica en su PC. ADVERTENCIA: El programa Recuperación del sistema para PC Compaq eliminará todos los datos o programas que haya instalado en la computadora después de adquirirla. Asegúrese de hacer una copia de seguridad en un disco extraíble de todos los datos que desee conservar. Este programa emplea una partición de recuperación especial en el disco duro que almacena una imagen del software original. NOTA: La imagen de recuperación del sistema está en un área de partición del disco duro y ocupa parte del espacio total de la unidad. Dicho espacio de disco normalmente no puede ser utilizado por el usuario. En el caso poco probable de que sustituya el disco duro o de que, de alguna forma, dañe los datos de la partición especial de recuperación del disco duro, puede utilizar los discos de recuperación para reinstalar el sistema operativo y el software en el disco duro. Consulte la sección ”recuperación del sistema utilizando discos de recuperación” en la página 91. Haga sus propios discos de recuperación (CD o DVD) antes de necesitarlos; consulte ”creación de cd/dvd de recuperación”, en la página 86. También puede crear el CD de herramientas de restauración. Este CD contiene utilidades que permiten realizar cambios en la unidad de disco duro; consulte ”uso del cd de herramientas de restauración de pc” en la página 88. inicio de la recuperación del sistema, si la pc responde 1 Apague la PC. Desconecte todos los dispositivos periféricos de la PC, excepto el monitor, el teclado y el ratón. Encienda la PC. 2 Haga clic en Inicio en la barra de tareas, elija Todos los programas, Ayuda y Herramientas de la PC y, por último, Recuperación del sistema para PC Compaq. 3 Espere hasta que aparezca la ventana Recuperación del sistema con la pregunta ¿Desea iniciar el programa de restauración del sistema? 4 Haga clic en Sí para continuar con el proceso de recuperación. Si creó discos de recuperación puede que se le solicite que inserte el disco de recuperación 1. 5 La PC inicia la recuperación; espere a que se muestren las instrucciones en la pantalla y, a continuación, sígalas. 6 Complete el proceso de inicio de la PC, finalice el proceso de registro y, a continuación, vuelva a conectar todos los dispositivos periféricos. 90 guía del usuario inicio de la recuperación del sistema, si la pc no responde 1 Apague la PC. Si fuera necesario, mantenga presionado el botón de encendido hasta que la PC se apague. 2 Desconecte todos los dispositivos periféricos de la PC, excepto el monitor, el teclado y el ratón. 3 Presione el botón de encendido para encender la PC. 4 Durante el procedimiento de inicio siga estas instrucciones para entrar en el programa de Recuperación del sistema: Cuando aparezca la ventana negra con el logotipo Compaq, mantenga presionada la tecla F10. (Sólo dispone de unos segundos para presionar la tecla F10 antes de que continúe el proceso normal de inicio.) 5 La PC inicia la recuperación; espere a que se muestren las instrucciones en la pantalla y, a continuación, sígalas. 6 Complete el inicio de la PC y termine el proceso de registro. A continuación, vuelva a conectar todos los dispositivos periféricos. recuperación del sistema utilizando discos de recuperación Cree sus propios CD o DVD de recuperación antes de que los necesite realmente; los discos de recuperación no se incluyen con la PC. Consulte ”creación de cd o dvd de recuperación” en la página 86. inicio de la recuperación del sistema utilizando discos de recuperación Los discos de recuperación ofrecen dos opciones: • Recuperación estándar: Se trata de una opción que recupera los programas, controladores y el sistema operativo instalados de fábrica, sin afectar los archivos de datos que se hayan creado desde la compra de la PC. Es posible que tras la recuperación del sistema resulte difícil encontrar algunos archivos de datos, por lo que es aconsejable hacer una copia de respaldo de todos los archivos de la unidad de disco duro antes de realizar la recuperación del sistema. • Recuperación completa del sistema: Esta función de recuperación borra totalmente la unidad de disco duro y la vuelve a formatear. El programa realiza una recuperación completa del sistema para reinstalar el sistema operativo, los programas y los controladores desde los discos de recuperación. No obstante, deberá volver a instalar el software que la PC no incluía desde la fábrica. Esto incluye el software suministrado en los CD incluidos en la caja de accesorios de la PC y los programas de software instalados desde la compra de la PC. NOTA: Si la PC tiene el disco duro dañado o en blanco, sólo tendrá la opción de recuperación completa del sistema. uso de restauración de aplicaciones y recuperación del sistema 91 para ejecutar el programa de recuperación del sistema utilizando discos de recuperación: 1 Si la PC funciona, haga una copia de seguridad en discos extraíbles (CD-RW o disquete) de todos los archivos de datos que quiera conservar. Retire el CD o disquete de respaldo que acaba de crear. 2 Oprima el botón de expulsión de la unidad de CD-ROM y espere a que se abra la bandeja. Inserte el disco número 1 de recuperación y cierre la bandeja. 3 Apague la PC: • Si la PC funciona: Haga clic en Inicio en la barra de tareas, haga clic en Apagar equipo y, a continuación, en Apagar. O bien, • Mantenga presionado el botón de encendido unos cinco segundos hasta que la PC se apague. 4 Desconecte todos los dispositivos periféricos de la PC, excepto el monitor, el teclado y el ratón. 5 Presione el botón de encendido para encender la PC. 6 La PC inicia la recuperación; espere a que se muestren las instrucciones en la pantalla y, a continuación, sígalas. • Para la recuperación estándar, presione R. Haga clic en Siguiente para continuar con la recuperación del sistema. Haga clic en Sí para iniciar la recuperación. Inserte los discos de recuperación restantes cuando se indique. O bien, • Para la recuperación completa del sistema, presione F. Haga clic en Sí para realizar una recuperación completa del sistema. Confirme que desea crear una partición de recuperación. Inserte los discos restantes cuando se le indique. O bien, • Si el disco duro de la PC está en blanco o dañado, presione R para realizar una recuperación completa del sistema. Inserte los discos de recuperación restantes cuando se indique. 7 Cuando el programa de recuperación finalice, haga clic en Reiniciar para volver a iniciar la PC. 8 Antes de que se reinicie la PC, se abrirá la bandeja de la unidad. Retire el disco. 9 Al reiniciar la PC, aparece una serie de pantallas de inicio. Para completar la instalación inicial del sistema operativo Windows de Microsoft deberá responder algunas preguntas. 10 Finalice el proceso de registro y, a continuación, vuelva a conectar todos los dispositivos periféricos. 11 Reinstale el software que no estuviese originalmente en la PC. 12 Copie en el disco duro los archivos de datos que guardó en el disquete o CD de copia de seguridad que hizo. 92 guía del usuario índice alfabético A actualización a las características del módem V.92, 9 actualización, sistema, 41 actualizar la PC, 43 administrador de sonido multicanal, 45 administrador de sonido, multicanal, 46 advertencia del Programa de restauración de aplicaciones, 89 advertencias de seguridad, 2, 4 ahorro de energía, 12 ajustar volumen de las bocinas, 46, 72 ajustar volumen del micrófono, 49 America Online, resolución de problemas, 79 anuncios sobre productos, 41 apagar la PC, 11, 83 Ayuda buscar respuestas, 1 MusicMatch Jukebox, 56 preguntas más frecuentes, 1 Reproductor de Windows Media, 56, 63 ayuda de Microsoft XP, 44 ayuda del sistema operativo, 44 Ayuda y Herramientas de la PC, 18 Ayuda y soporte técnico abrir, 17 Ayuda, botón, 28 B bocinas, 45 bocinas multicanal conectar, 46 selección, 47 uso de un micrófono, 49 borrado, software, 89 borrar archivos del CD, 61 borrar disco, 61 botón de apagado. Consulte apagar la PC botón de encendido, 7 botón Inicio, 16 botones Alimentación, 10 Apagado. Consulte apagar la PC Ayuda, 28 Búsqueda, 29 Compaq, 28 Correo electrónico, 29 Encendido, 10 Expulsión, 53 Inicio, 16 personalizar, 31 ratón, 19 rueda de desplazamiento del ratón, 19 Silenciador, 29 Suspender, 28 teclas especiales, 27 usuario, 28 buscar archivos o carpetas, 16 buscar en Internet, 36 C CD de herramientas de restauración creación o inicio, 88 CD de música, sesión cerrada, 61 CD de vídeo dos idiomas, 59 reproducción, 59 CD, crear, 60, 63 índice alfabético 93 CD/DVD apertura de la unidad, 53 botón de expulsión, 53 botón del teclado, 29 códigos de país/región del DVD, 58 crear CD, 60, 62, 63 cuidado, 52 extraer, 73 introducción, 53 reproducir música, 55 resolución de problemas, 71 terminología para DVD, 57 tipos de unidades, 52 usar disco DVD correcto, 63 cerrar la PC, 11 chasis, símbolos, 6 cierre de sesión, 16 códigos de país/región del DVD, 58 Compaq botón del teclado, 28 componentes, 10 conectar bocinas multicanal, 46 conectores parte delantera de la PC, 7 parte posterior de la PC, 5 símbolos del chasis, 6 conexión TV, 64 Conexiones Compaq, 41 configuración ver o cambiar, 16 configuración de administración de energía, modificación, 13 conflicto de dispositivo, resolución, 78 consejos, 41 Consola de recuperación de Microsoft, utilidad, 88 Contenido del menú Inicio, 16 controladores, restauración, 84 correo electrónico botón del teclado, 29 definición, 34 dirección, 34 enviar, 38 recibir, 38, 39 uso de Outlook Express, 38 creación de CD con RecordNow!, 61 creación de discos de recuperación, 87 creación del CD de herramientas de restauración, 88 Creador de CD-DVD de recuperación, 87 crear CD utilizando el Reproductor de Windows Media, 62 crear CD utilizando unidad CD-RW, 60, 63 crear un DVD, 63 D dañado, software, 89 desconexión DE TV, 66 desinstalación del software, 69 desplazamiento automático, ratón, 20 disco duro, incremento de espacio, 68 disco flexible. Véase disquete discos de recuperación, hacer, 87 dispositivo no funciona, 82 disquete copiar archivos, 54 insertar, 54 doble clic, 19 DSL (línea digital para suscriptores), 34 DVD apertura de la unidad, 53 botón del teclado, 29 códigos de país/región, 58 crear, 63 discos, 63 introducción, 53 reproducción, 57 resolución de problemas, 71 terminología, 57 E eliminación de iconos del escritorio, 70 eliminación del software no necesario, 69 en línea, manuales, 43 encender la PC resolución de problemas, 71 encendido de la PC la primera vez, 10 enviar mensajes de correo electrónico, 38 escritorio, 16 espacio disponible en el disco duro incremento, 68 Ethernet acerca de, 9 explorar Internet, 36 F faxes, modo Suspender, 12 94 guía del usuario G garantía, 43 grabar CD, 60, 63 DVD, 63 guías en pantalla, 18 H hardware, actualizar, 43 hipervínculo, definición, 34 I iconos de acceso directo, 16 iconos del escritorio, eliminación, 70 idioma selección de CD de vídeo con dos idiomas, 59 imágenes digitales, 50 impresora resolución de problemas, 82 usar, 32 inalámbrico ratón, 19 inalámbrico, teclado, 23 indicadores, teclado, 26 Inscripción fácil a Internet, 35 instalación de la PC, 3 interfaz de red acerca de, 9 Internet acerca de, 33 botón del teclado, 29 buscar en, 36 conexión a, 7, 33 conexión a alta velocidad, 9 encontrar un ISP, 34 exploradores, 36 explorar la Web, 36 Inscripción fácil a Internet, 35 restricción del contenido, 37 suscripción con un ISP, 34 InterVideo WinDVD Player, uso, 57 K Kit de herramientas de HP, botón, 28 L lector de tarjetas 7 en 1, 50 lector de tarjetas de memoria tipos de tarjetas, 50 lector de tarjetas de memoria 7 en 1 tipos de tarjetas, 50 uso, 50 LED, definición, 23 lesión por esfuerzo repetido, 4 liberación de espacio en el disco duro, 70 Liberador de espacio en disco, utilidad, 70 M manuales en línea, 43 micrófono ajustar volumen, 49 uso, 48 uso de bocinas multicanal, 49 módem 56K, 9 instalación, 7 V.92, 9 modo Hibernar, 12 automático, 13 modo Inactivo. Consulte modo Hibernar modo Suspender automático, 13 manual, 12 monitor, 10 cambiar resolución, 31 cambio de dispositivo de visualización del escritorio, 31 resolución de problemas, 76 selección, 31 mostrar icono Volumen en barra de tareas, 48 Multi-channel Sound Manager, 45, 46 música Ayuda del Reproductor de Windows Media, 56, 63 Ayuda en MusicMatch Jukebox, 56 botón del teclado, 28 MusicMatch Jukebox, 28, 55 reproducción, 55, 56 Reproductor de Windows Media, 56 N no hay sonido, 72 nombre de dominio, 34 O ofertas especiales, 41 opciones Control de volumen, 46 Outlook Express, 38 recepción de correo electrónico, 39 índice alfabético 95 96 guía del usuario P R página Web de inicio, 36 Panel de control, abrir, 16 panorámica, ratón con rueda de desplazamiento, 20 PC apagar, 11 aprender a utilizarla, 17 configuración, 16 encendido, 10 información acerca de, 17 instalación, 3 modo Hibernar, automático, 13 modo Inactivo. Consulte modo Hibernar modo Suspender, acerca de, 12 modo Suspender, automático, 13 modo Suspender, manual, 12 no funciona, 80 no hay sonido, 72 problema de encendido, 81 Recuperación del sistema, 84 resolución de problemas, 71 Restauración de aplicaciones, 84, 89 Restaurar sistema, 84 transferencia de archivos y configuraciones a la nueva PC, 14 ver imágenes de la PC en TV:, 65 periféricos, 10 personalización de botones del teclado, 31 problema disco DVD-R no funciona, 63 DVD-RW no funciona, 63 encendido de la PC, 81 impresora, 82 monitor, 76 no hay sonido, 72 PC no funciona, 80 ratón, 80 resolución de problemas, 71 teclado, 80 problemas, resolución, 71 programas, desinstalación, 69 protección antivirus, 67 Proveedor de servicios de Internet (ISP), definición, 33 puerto RJ-45, 9 ratón botones, 20 desplazamiento, 20 función de desplazamiento automático, 20 función de panorámica, 20 hacer doble clic, 19 inalámbrico, 19 resolución de problemas, 80 uso, 19 usuarios zurdos, 21 velocidad del puntero, ajuste, 21 ratón con rueda de desplazamiento, 20 recibir mensajes de correo electrónico, 38 RecordNow!, uso, 61 recuperación del sistema Restaurar sistema, 84 utilizando CD o DVD, 91 Recuperación del sistema, 90 cuándo utilizarlo, 84 inicio, si la PC no responde, 91 inicio, si la PC responde, 90 utilizando discos de recuperación, 86 Red. Consulte Internet, acerca de registro de la PC, 11 reinicio de la PC, 83 reinstalación de software, 90 reinstalar software, 89 reproducción de películas en DVD, 57 reproducir películas en DVD tipos de discos, 63 Reproductor de Windows Media, 56 Ayuda, 56, 63 crear un CD, 62 reproductor DVD, audio multicanal, 47 requisitos de voltaje, 2 resolución de problemas, 71 resolución de un conflicto de dispositivos, 78 resolución, monitor, 31 restauración de aplicaciones, 84, 89 restauración de controladores, 84 Restaurar sistema, 84, 88 restricción del contenido de Internet, 37 S salida de TV, 64 desactivación de la opción de TV, 66 visualización de imágenes de la PC en el TV, 65 salida para TV conectar un TV, 64 selección de programas o documentos, 16 sesión cerrada, CD de música de, 61 Silenciador, botón, 29 símbolos del chasis, 6 síndrome del túnel carpiano, 4 sistema operativo, 15 reinstalación, 91 sistema, restaurar, 84 software desinstalación, 69 reinstalación, 90 reinstalar, 89 software borrado, 89 software dañado, 89 solución de problemas comunes, 71 sonido, resolución de problemas, 72 soporte mensajes, 41 Soporte números de teléfono, 43 superficie, uso del ratón en, 19 Suspender, botón, 28 T teclado características, 21, 22 inalámbrico, 23 indicadores, 26 personalizar botones, 31 resolución de problemas, 80 uso, 21 teclas del teclado de dirección, 25 edición, 25 numéricas, 26 teclas de función, 24 televisión, ver imágenes de PC en un TV, 64 terminología para DVD, 57 tipos de tarjetas, lector de tarjetas de memoria, 50 Todos los programas menú, 17 trabajo con comodidad, 4 transferencia de información a la nueva PC, 14 TV conexión, 64 desconexión, 66 U unidad tipos, 52 unidad combinada, 54 unidad de disquetes (disco flexible), 54 unidad DVD Writer, 63 Unidad DVD Writer utilizar discos correctos, 63 unidades ubicación, 7 URL, definición, 34 uso del lector de tarjetas de memoria 7 en 1, 50 usuario, botón, 28 V V.92 módem, 9 velocidad del puntero, ajuste, 21 ventana de opciones, Control de volumen, 46 ver guías en pantalla, 18 vídeo MPEG, reproducción, 59 volumen adjustar micrófono, 49 ajustar, 46, 72 controles, 29 mostrar icono Volumen en la barra de tareas, 46 volumen de grabación, ajustar micrófono, 49 volumen de las bocinas, ajustar, 46 Volumen, mostrar icono, 48 volumen, mostrar icono en barra de tareas, 46, 48 volver un día atrás. Consulte Restaurar sistema W Web. (Consulte también Internet) buscar en, 36 exploradores, 36 página, 34 Windows XP, 15 Ayuda, 44 controladores de dispositivos, 82 WinDVD, 47 iniciar, 57 panel de control, 58 índice alfabético 97