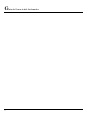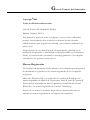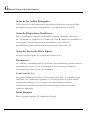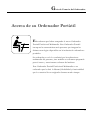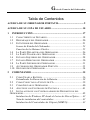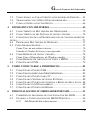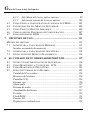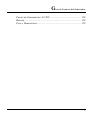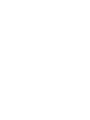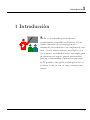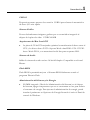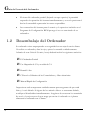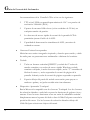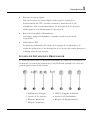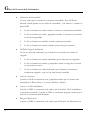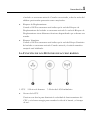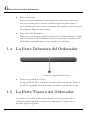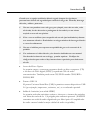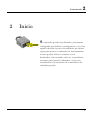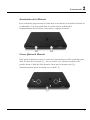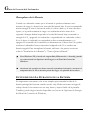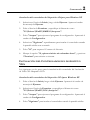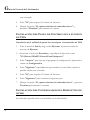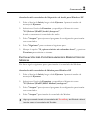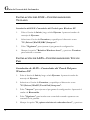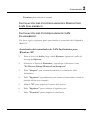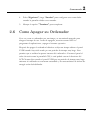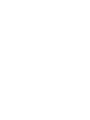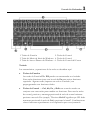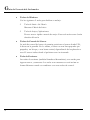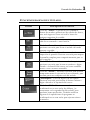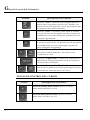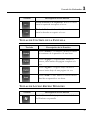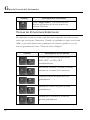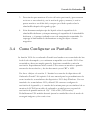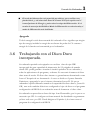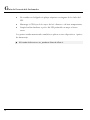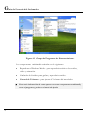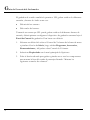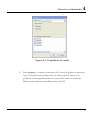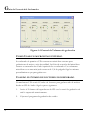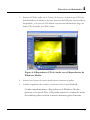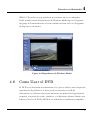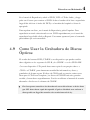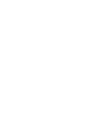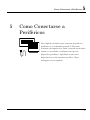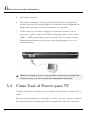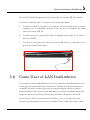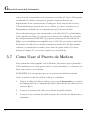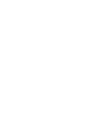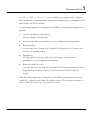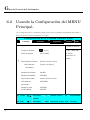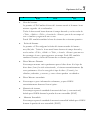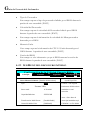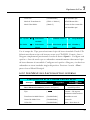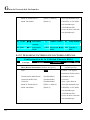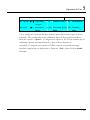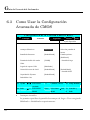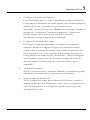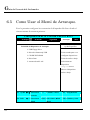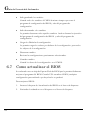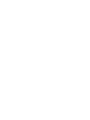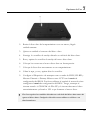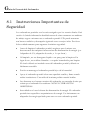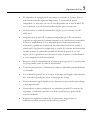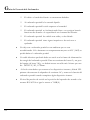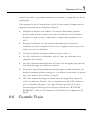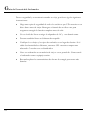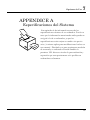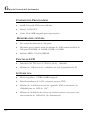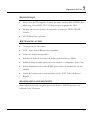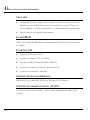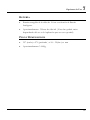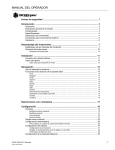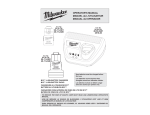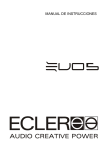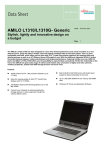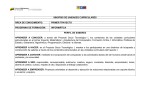Download N920 Manual de Usuario
Transcript
N920 Manual de Usuario 1 G uía de Usuario del Ordenador 2 G uía de Usuario del Ordenador Copyright©2005 Todos los Derechos Reservados. Guía de Usuario del Ordenador Portátil Edición Original: 2005/9 Este manual lo guiara en como configurar y usar su nuevo ordenador portátil. La información que contiene este manual ha sido revisada cuidadosamente para asegurar su exactitud y esta sujeta a cambiamos sin previo aviso. Ninguna parte de este manual puede ser reproducida, guardada en un sistema de recuperación o transmitida en cualquier forma o por cualquier medio, ya sea electrónico, mecánico, fotocopia, grabación o de cualquier otra manera, sin permiso escrito previo. Marcas Registradas Los nombres de productos usados adjuntos son solamente para propósitos de identificación y pueden ser las marcas registradas de sus compañías respectivas. Microsoft, Windows XP, y el sistema de los sonidos de Windows son marcas registradas de Microsoft Corporation. Intel ®, Intel ® Celeron ® M son marcas registradas de Intel Corporation. Sound Blaster, Sound Blaster Pro son marcas registradas de Creative Technology. El resto de las marcas o nombres de productos mencionados en este manual son marcas registradas de sus respectivas compañías. 3 G uía de Usuario del Ordenador Información de la FCC al usuario Instrucciones de Seguridad y Cuidado Sin importar su nivel de experiencia con ordenadores, por favor, lea las instrucciones de seguridad y cuidado. Esta información puede ayudar a protegerle a usted y a su ordenador de posibles daños. Interferencia de Radio y televisión Advertencia: Utilice el cable eléctrico especificado y los cables de señal con este ordenador, para no interferir con la recepción de la radio y la televisión. Si utiliza otros cables, puede causar interferencia con la recepción de la radio y la televisión. Este equipo se ha probado y se ha encontrado conforme con los límites para un dispositivo digital de la clase B, conforme a la parte 15 de las reglas de la FCC. Estos límites se diseñan para proporcionar una protección razonable contra interferencias dañinas en una instalación residencial. Este equipo genera, usa y puede irradiar energía de radiofrecuencia, y si no es instalado y utilizado de acuerdo con las instrucciones, puede causar interferencias dañinas a las comunicaciones por radio. Sin embargo, no hay garantía que la interferencia no ocurrirá en una instalación particular. Si el equipo no causa interferencias dañinas a la radio o la recepción de televisión, que puede ser determinado apagando el equipo y volviéndolo a encender, se recomienda al usuario intentar corregir la interferencia con una o más de las siguientes medidas: 4 • Reoriente o vuelva a colocar la antena de recepción. • Aumente la separación entre el dispositivo y el receptor. • Conecte el dispositivo a un enchufe en un circuito diferente al que se encuentra conectado el receptor. G uía de Usuario del Ordenador • Solicite ayuda al distribuidor o a un técnico experimentado de radio/televisión. Puede encontrar provechoso el siguiente folleto, preparado por la Comisión Federal de Comunicaciones: Manual de interferencia (número común 004-000-00345-4). Este folleto está disponible a través de la oficina de impresión del gobierno de ESTADOS UNIDOS, Washington, DC20402 Advertencia: El usuario no debe modificar o cambiar este ordenador sin aprobación. La modificación podría anular autoridad sobre el equipo. Exposición de la FCC RF Declaración de la Exposición de Radiación de la FCC RF: Este transmisor no debe ser ubicado u operado conjuntamente con ninguna otra antena o transmisor. Este equipo cumple con los límites a la exposición de radiación de la FCC RF dispuestos para un ambiente no controlado. El equipo se debe instalar y debe funcionar a una distancia mínima de 20 centímetros del cuerpo. 15.247 (b)(4), el EUT cumple el requisito de que sea manipulado de tal modo que asegura que el público no sea expuesto a niveles de energía de radiofrecuencia mayores a las pautas de la Comisión (1.1307, 1.1310, 2.1091 y 2.1093) Declaración de Conformidad del Departamento de Comunicaciones Canadiense Este aparato digital de clase B cumple con todos los requisitos de las Regulaciones Canadienses de Equipos Causantes de Interferencia. 5 G uía de Usuario del Ordenador Aviso de los Cables Protegidos Toda conexión a otros dispositivos electrónicos deberá ser hecha con cables protegidos para mantener conformidad con las regulaciones de la FCC. Aviso de Dispositivos Periféricos Solo los periféricos (dispositivos de salida/ entrada, terminales, impresoras, etc.) certificados a cumplir con los limites de Clase B pueden ser conectados a este equipo. Cualquier operación con periféricos no certificados probablemente genere interferencias en la recepción de radio y TV. Aviso del Lector de Disco Óptico El lector de disco óptico es un Producto Láser Clase 1. Precaución Los cambios o modificaciones no aprobados por el fabricante pueden anular la autoridad del usuario, la cual es concedida por la Comisión Federal de comunicaciones, para operar este ordenador. Condiciones de Uso Esta parte cumple con la Parte 15 de las reglas de la FCC. La operación está conforme a las condiciones siguientes: (1) este dispositivo no puede causar interferencias dañinas, y (2) este dispositivo debe aceptar cualquier interferencia recibida, incluyendo interferencias que puedan causar una operación indeseada. Aviso Europeo Para el siguiente equipo: PC Ordenador Portátil 6 G uía de Usuario del Ordenador Queda debidamente confirmado que comparece con los requerimientos establecidos por el Consejo Directivo en cuanto a la Aproximación de las Leyes de los Estados Miembros en relación a la Compatibilidad Electro Magnética (89/336/EEC), Directivas de Bajo Voltaje (73/23/EEC) y en los Apéndices de Directivas (93/68/EEC), procedimientos dados en la Directiva del Consejo Europeo99/5/EC y 89/3360EEC. El equipo ha pasado estos controles. La prueba fue realizada según los estándares europeos siguientes: EN 300 328-2 V.1.2.1 (2001-12) EN 301 489-1 V.1.3.1 (2001-09) / EN 301 489-17 V.1.1.1 (2000-09) EN 50371: 2002 EN 55022: 2001 EN 55024: 2001 EN 60950: 2000 EN 61000-3-2: 2000 EN 61000-3-3: 1995 + A1: 2001 Restricciones 802.11b: - Los estándares Europeos dictan un máximo de energía transmitida radiada de 100mW EIRP y rango de frecuencia 2.400-2.4835GHz; - En Francia, el equipo debe ser restringido al rango de frecuencia 2.44652.4835GHz y debe ser restringido al uso interno. 7 G uía de Usuario del Ordenador Para Reproductores de DVD con salidas progresivas de escaneo de ambas 525p y 625p: ‘LOS CONSUMIDORES DEBERAN SABER QUE NO TODAS LAS TELEVISIONES DE ALTA DEFINICION SON TOTALMENTE COMPATIBLES CON ESTE PRODUCTO Y PUEDE CAUSAR UNA IMAGEN DISTORCIADA. EN CASO DE TENER PROBLEMAS DE IMAGEN CON EL ESCANEO PROGRESIVO DE 525 O 625, SE RECOMIENDA QUE EL USUARIO CAMBIE LA CONEXIÓN A LA SALIDA DE ‘DEFINICIÓN ESTÁNDARD’. SI HAY PREGUNTAS CON RESPECTO A LA COMPATIBILIDAD DEL TELEVISOR CON ESTE MODELO DE REPRODUCTOR DE DVD 525p Y 625p, POR FAVOR CONTÁCTESE CON NUESTRO CENTRO DE ATENCIÓN AL CLIENTE.’ “Este producto incorpora tecnología de protección de Derechos de Autor, la cual esta protegida por patentes en USA y otros derechos de propiedad intelectual. El uso de estos derechos de protección de los derechos de Autor deberá ser autorizado por MacroVision y esta dirigido al uso hogareño y a otros usos de visión de imagen limitados, a menos que exista una autorización expresa de MacroVision. Ingeniera de Reversa o el desarmado esta estrictamente prohibido. “U.S. Patent Nos. 4,631,603; 4,819,098; 4,907,093; 5,315,448; y 6,516,132.” 8 G uía de Usuario del Ordenador Acerca de su Ordenador Portátil Enhorabuena por haber comprado el nuevo Ordenador Portátil Profesional Multimedia. Este Ordenador Portátil incorpora las características más potentes que integran las últimas tecnologías disponibles en la industria de ordenadores portátiles. Su ordenador no solo lo conducirá por las aplicaciones multimedia del presente, sino también se encuentra preparado para el nuevo y emocionante software del mañana. Este Ordenador Portátil Profesional Multimedia es un ordenador que le dará la libertad, flexibilidad y funcionalidad que los usuarios llevan exigiendo durante mucho tiempo. 9 G uía de Usuario del Ordenador Acerca de su Guía de Usuario Bienvenido a la guía del usuario de su Ordenador Portátil Profesional Multimedia. Este manual cubre todo lo que usted necesita para aprender a saber utilizar su ordenador. Este manual también asume que usted conoce los conceptos básicos de Windows y de la PC. Usted comenzará a hacer muchas cosas importantes y divertidas con su ordenador. Este manual se divide en ocho capítulos. Capítulo 1: introducción a las características de su ordenador. Capítulo 2: proporciona instrucciones paso a paso para ayudarle a comenzar a usar su ordenador portátil lo más rápidamente posible. Capítulo 3: describe cómo utilizar las características estándar de su ordenador. Capítulo 4: ilustra cómo incorporar placas de vídeo y sonido en una presentación impresionante. Capítulo 5: ilustra cómo conectar un dispositivo externo a su ordenador. Capítulo 6: explica como usar el programa de Configuración del Sistema BIOS. Capítulo 7: explica cómo utilizar las opciones internas del módulo de su ordenador. Capítulo 8: ofrece instrucciones para cuidar y mantener su ordenador portátil. 10 G uía de Usuario del Ordenador Tabla de Contenidos ACERCA DE SU ORDENADOR PORTÁTIL....................................... 9 ACERCA DE SU GUÍA DE USUARIO ................................................ 10 1 INTRODUCCIÓN............................................................................. 17 1.1 1.2 1.3 CARACTERÍSTICAS NOTABLES ....................................................... 18 DESEMPAQUE DEL ORDENADOR .................................................... 20 EL INTERIOR DEL ORDENADOR ...................................................... 21 Iconos de Estado del Ordenador .................................................. 23 Función de los Botones Fáciles.................................................... 25 1.4 LA PARTE DELANTERA DEL ORDENADOR...................................... 26 1.5 LA PARTE TRASERA DEL ORDENADOR .......................................... 26 1.6 EL LADO IZQUIERDO DEL ORDENADOR ......................................... 28 1.7 EL LADO DERECHO DEL ORDENADOR ........................................... 30 1.8 LA PARTE INFERIOR DEL ORDENADOR .......................................... 31 1.9 ACCESORIOS DEL ORDENADOR PORTÁTIL ..................................... 33 1.10 OPCIONES DEL ORDENADOR .......................................................... 34 2 COMENZANDO ............................................................................... 35 2.1 COMO USAR LA BATERÍA .............................................................. 36 Extendiendo La Duración de la Batería....................................... 38 2.2 COMO CONECTAR LA FUENTE DE CA ............................................ 39 2.3 COMO INICIAR SU ORDENADOR ..................................................... 40 2.4 AJUSTE DE LOS CONTROLES DE PANTALLA ................................... 41 2.5 INSTALACIÓN DE LOS CONTROLADORES DE DISPOSITIVOS DEL ORDENADOR ............................................................................................ 42 Instalación de Windows XP desde el Lector de Disco Óptico ..... 42 Nota de instalacion del controlador: ........................................... 42 Instalación del Controlador de Chipset (SMBUS)....................... 42 11 G uía de Usuario del Ordenador 2.6 3 Instalación del Controlador del dispositivo VGA ........................ 43 Instalación del Panel de Control de la función de VGA .............. 44 Instalación del Controlador del Dispositivo de Audio................. 44 Instalación del Controlador del Dispositivo de Modem .............. 45 Instalación del ENE – Controlador del Teclado.......................... 46 Instalación de ALPS – Controlador del Touch Pad..................... 46 Instalación del Controlador del Dispositivo LAN Inalámbrico... 47 Instalación del Controlador del Dispositivo LAN........................ 48 Instalación de Modo Silencioso & de la Función RF de Encendido/ Apagado .................................................................... 48 COMO APAGAR SU ORDENADOR.................................................... 49 USAR SU ORDENADOR................................................................. 51 COMO INICIAR SU SISTEMA OPERATIVO........................................ 52 ENTENDIENDO LAS FUNCIONES DEL TECLADO .............................. 52 Funciones básicas del teclado...................................................... 55 Teclas de control del cursor......................................................... 56 Teclas de Control de la Pantalla.................................................. 57 Teclas de Acceso Rápido Windows .............................................. 57 Teclas de Funciones Especiales ................................................... 58 3.3 USANDO EL DISPOSITIVO DE INDICADOR Y DESLIZAMIENTO............ 59 3.4 COMO CONFIGURAR SU PANTALLA ............................................... 61 LA FUNCIÓN VGA DE SU ORDENADOR PORTÁTIL ESTA BASADA EN UN 3.1 3.2 CONTROLADOR DE BUS LOCAL DE ALTO DESEMPEÑO Y ES TOTALMENTE COMPATIBLE CON EL MODO VGA. ESTE CONTROLADOR OFRECE UNA AMPLIA GAMA DE FUNCIONES EXTENDIDAS Y ALTA RESOLUCIÓN. ESPECIALMENTE ÚTILES CUANDO UD. CONECTA UN MONITOR O PANTALLA EXTERNA DE ALTA RESOLUCIÓN Y DE ALTA FRECUENCIA YA SEA CRT O LCD. 61 Posibles configuraciones de su pantalla...................................... 62 Como Cambiar las Propiedades de l a pantalla bajo windows................. 62 12 G uía de Usuario del Ordenador 3.5 3.6 3.7 4 CONOCIENDO LAS CARACTERÍSTICAS DE AHORRO DE ENERGÍA .... 63 TRABAJANDO CON EL DISCO DURO INCORPORADO........................ 65 COMO ACCEDER AL LECTOR ÓPTICO ............................................. 66 DIVERSIÓN CON MULTIMEDIA ................................................... 69 4.1 CARACTERÍSTICAS MULTIMEDIA DEL ORDENADOR ....................... 70 4.2 CARACTERÍSTICAS DEL SISTEMA DE AUDIO Y SONIDO. ................. 70 4.3 CONFIGURACIÓN DE LAS PROPIEDADES DE LOS CONTROLADORES DE AUDIO ..................................................................................................... 71 4.4 PROGRAMAS MULTIMEDIA DE WINDOWS ...................................... 71 4.5 COMO GRABAR SONIDOS ................................................................ 73 Como Usar un microfono externo ................................................ 76 Usando el Combo de lectores incorporado.................................. 76 4.6 COMO REPRODUCIR AUDIO Y SONIDO ........................................... 78 Como Usar el Reproductor de Windows media ........................... 78 4.7 COMO REPRODUCIR ARCHIVOS DE VIDEO Y MPEG ...................... 78 4.8 COMO USAR EL DVD .................................................................... 79 5 COMO CONECTARSE A PERIFÉRICOS ................................... 83 5.1 5.2 5.3 5.4 5.5 5.6 5.7 6 COMO USAR EL PUERTO USB........................................................ 84 COMO USAR UN PUERTO PARA MONITOR EXTERNO............................... 85 COMO USAR EL PUERTO PARA TV................................................. 86 COMO USAR EL SISTEMA DE AUDIO EXTERNO .............................. 88 COMO USAR EL PUERTO DE CONEXIÓN A REDES DE ÁREA LOCAL. 88 COMO USAR EL LAN INALÁMBRICO ............................................. 89 COMO USAR EL PUERTO DE MODEM ............................................. 90 PERSONALIZANDO SU ORDENADOR PORTÁTIL. .................. 93 6.1 6.2 CORRIENDO EL PROGRAMA DE CONFIGURACIÓN DEL BIOS. .......... 94 USANDO LA CONFIGURACIÓN DEL MENU PRINCIPAL................... 96 6.2.1 Sub Menú del disco duro interno ....................................... 98 13 G uía de Usuario del Ordenador 6.3 6.4 6.5 6.6 6.7 7 6.2.2 Sub Menú del Lector óptico interno................................ 99 6.2.2 Sub-menú interno de lectores opticos. .......................... 100 COMO USAR LA CONFIGURACIÓN AVANZADA DE CMOS ........... 102 CONFIGURACIÓN DEL MENÚ DE SEGURIDAD .............................. 104 COMO USAR EL MENÚ DE ARRANQUE......................................... 106 COMO SALIR DEL PROGRAMA DE CONFIGURACIÓN ..................... 107 COMO MEJORAR EL BIOS............................................................ 108 OPCIONES DE USO ...................................................................... 111 MEJORA DEL SISTEMA ........................................................................... 112 7.1 AUMENTAR LA CAPACIDAD DE MEMORIA ................................... 112 Instalar un módulo de memoria ................................................. 113 7.2 AUMENTAR LA CAPACIDAD DEL DISCO DURO ............................. 114 7.3 INSTALACIÓN DEL MÓDULO INALÁMBRICO ................................. 116 8 EL CUIDADO DE SU ORDENADOR PORTÁTIL.................... 117 8.1 8.3 8.4 8.5 14 INSTRUCCIONES IMPORTANTES DE SEGURIDAD ........................... 118 COMO MANTENER LA CALIDAD DEL LCD.................................. 121 COMO MANTENER SU DISCO DURO ............................................. 122 GUÍAS DE CUIDADO DE LA BATERÍA............................................ 122 Unidad del Procesador .............................................................. 126 Memoria del sistema .................................................................. 126 Pantalla LCD ............................................................................. 126 Sistema vga................................................................................. 126 Almacenaje ................................................................................. 127 Sistema de audio......................................................................... 127 Almohadilla deslizante ............................................................... 127 Teclado ....................................................................................... 128 Flash BIOS ................................................................................. 128 Puertos I/O ................................................................................. 128 Dispositivos inalámbricos .......................................................... 128 G uía de Usuario del Ordenador Fuente de alimentación AC/DC................................................. 128 Batería ........................................................................................ 129 Peso y Dimensiones .................................................................... 129 15 1 Introducción 1 Introducción Su PC es un ordenador personal portátil completamente compatible con Windows. Con las últimas características en tecnología móvil y multimedia, este ordenador es un compañero de viaje ideal. Con los últimos adelantos tecnológicos y a la vez compacto, su ordenador incluye una amplia gama de aplicaciones de negocio general, productividad personal, entretenimiento y aplicaciones personales. Su PC portátil es una opción perfecta para el uso en la oficina, el aula, en casa, en viajes y cualquier otra ocasión 17 G uía de Usuario del Ordenador 1.1 Características Notables Antes de identificar cada parte de su PC, primero le presentaremos otras características notables de su ordenador. Unidad de Proceso • Su ordenador funciona con un microprocesador Intel® Celeron® M Dothan que está integrado con 1MB L2 Cache. Verifique el tipo y velocidad del CPU con el distribuidor. • Completamente compatible con una biblioteca entera de software para PC basado en sistemas operativos como Windows XP. Memoria Este ordenador proporciona dos ranuras para instalar módulos de memoria DDR SDRAM 200-pin SODIMM de hasta 2GB usando módulos de memoria de 256MB, 512MB o 1024MB DDR SDRAM. Pantalla Ancha LCD Provee un extraordinario panel de LCD de 15.4" con una resolución de 1280 x 800 (16:10) .Es la mejor elección para ver sus películas en DVD. LAN Inalámbrico IEEE 802.11b/g, Modulo Mini PCI (BTO) DVD Dual El dispositivo DVD Dual combina dos paquetes estándar: combo DVD-RW y combo DVD+RW. 18 1 Introducción USB 2.0 Proporciona cuatro puertos de conexión USB2.0 para obtener la transmisión de datos I/O más rápida. Sistema Gráfico Provee deslumbrantes imágenes graficas por su controlador integrado al chipset de la placa de video ATI RC410MB Arquitectura del Bus Local PCI • La placa de 32-bit PCI mejorada optimiza la transferencia de datos entre el CPU y los discos duros PATA. Soporta Modo ultra DMA ATA-133 PIO hasta Modo PIO 4, con masterización del bus para esquemas LBA. Sistema de Audio Salida de sistema de audio estéreo 16-bit full-duplex. Compatible con Sound Blaster. Flash BIOS Flash BIOS le permitirá mejorar el Sistema BIOS fácilmente usando el programa Phoenix Flash. Administración del Sistema y la Energía • El SMM integrado (Modo de Administración del Sistema) en el chipset del sistema, apaga componentes que no se encuentran en uso para reducir el consumo de energía. Para ejecutar la administración de energía, puede instalar el parámetro en Opciones de Energía llevando el ratón al Panel de control de Windows. 19 G uía de Usuario del Ordenador 1.2 • El cierre del ordenador portátil (bajando su tapa superior) le permitirá suspender la operación del sistema inmediatamente y con solo presionar el botón de encendido aparecerán las tareas suspendidas. • Las contraseñas del sistema para el usuario y el supervisor incluidos en el Programa de Configuración BIOS protege el uso no autorizado de su ordenador. Desembalaje del Ordenador Su ordenador viene empaquetado con seguridad en una caja de envíos firme. Al recibir su ordenador, abra la caja y quite el contenido cuidadosamente. Además de esta Guía de Usuario, la caja debería incluir los siguientes artículos: ; El Ordenador Portátil ; Un Adaptador de CA y un cable de CA ; Batería Li-Ion ; CD con los Utilitarios de los Controladores y Libro-electrónico ; Manual Rápido de Configuración Inspeccione cada componente cuidadosamente para asegurarse de que nada falte y/o esté dañado. Si alguno de los artículos falta o se encuentra dañado, notifique al distribuidor inmediatamente. Asegúrese de conservar los materiales de envío y la caja en caso de que tenga que enviar el ordenador o si planea almacenar el ordenador en el futuro. 20 1 Introducción 1.3 El Interior del Ordenador El ordenador portátil es compacto con características en todos sus lados. Primero mire el interior del sistema. Las siguientes secciones describen las características del interior. 1. Pantalla Panorámica LCD a Color 3. Teclado 5. Botones de Acceso Rápido 8. Indicadores LED • 2. y 7. Altavoz Estéreo Integrado 4. Dispositivo Touchpad 6. Botón de Encendido/ Resumir Pantalla Panorámica LCD a Color El ordenador viene con una Pantalla Panorámica LCD a color que puede ajustar para tener una visión cómoda. La LCD es 15.4” TFT color LVDS con paneles de resolución 1280x800 (XGA Ancho con proporción de 16:10). 21 G uía de Usuario del Ordenador Las características de la Pantalla LCD a color son las siguientes: TFT color LVDS con pantalla panorámica de 15.4” con paneles de resolución 1280x800 (XGA). ⇓ Capaces de mostrar 16M colores (color verdadero de 32-bits) en cualquier tamaño de paneles. ⇓ Los botones de acceso rápido de control de la pantalla LCD le permitirán ajustar el brillo de la LCD. ⇓ Capacidad de demostración simultánea de LCD y monitor de ordenador externo. • Altavoces Estéreo Incorporados Mini altavoces estéreo integrados izquierdo y derecho para sonido y salida de audio para sus presentaciones multimedia o disfrutar de la música. • Teclado • 22 ⇓ ⇓ Teclas en formato estándar QWERTY y teclado de 87 teclas de tamaño completo con teclas de acceso rápido Windows, teclado numérico encajado, 6 teclas de acceso rápido, teclas “T” invertidas de flechas de cursor y teclas separadas de control de página de la pantalla. Además, teclas de control de páginas separadas en pantalla. ⇓ Espacio debajo del panel del teclado extra ancho para apoyar su muñeca o palma y así poder escribir más cómodamente. Dispositivo Apuntador Touchpad Ratón Microsoft compatible con dos botones Touchpad. Los dos botones de selección ubicados a cada lado soporta las funciones de golpeteo leve y arrastre. Estos botones funcionan como un ratón de ordenador estándar. Simplemente mueva la punta del dedo sobre el Glide Pad para controlar la posición del cursor. Use los botones de selección ubicados debajo del Glide Pad para seleccionar objetos del menú. 1 Introducción • Botones de acceso rápido Hay tres botones de acceso rápido usados para la aceleración o desaceleración del CPU, acceder a Internet y funciones de LAN inalámbrico, fácil e instantáneamente. La descripción de los botones fáciles aparece en la última parte de esta sección. • Botón de Encendido y Reanudación Enciende y apaga el ordenador, o reanuda cuando esta en modo suspendido. • Indicadores LED Lo mantiene informado del estado de la energía de su ordenador y el estado de operaciones. Una descripción de los iconos de estado aparece en la última parte de esta sección. ICONOS DE ESTADO DEL ORDENADOR El Panel LED de Estado lo mantiene informado del estado de la energía de su ordenador y el estado de operaciones. Cada LED esta marcado con un icono para designar el estado del sistema. 1. Indicador de Energía 3. Acceso de los lectores 5. Bloqueo Mayúscula 7. Bloqueo Numérico 2. LED de Cargado de Batería 4. Acceso LAN Inalámbrico 6. Bloqueo de Desplazamiento 23 G uía de Usuario del Ordenador • • 24 Indicador de Encendido Le hace saber que el sistema se encuentra encendido. Este LED está ubicado donde puede ver el estado de encendido, esté abierto o cerrado el panel LCD. ⇓ La luz se ilumina en verde cuando el sistema se encuentra encendido. ⇓ La luz se ilumina en verde y parpadea cuando el sistema se encuentra en modo Suspendido. ⇓ La luz se ilumina en amarillo cuando queda poca batería. ⇓ La luz se ilumina en naranja cuando queda muy poca batería. LED de Cargado de Batería La luz se enciende indicando que la batería se encuentra en estado de cargado. ⇓ La luz se ilumina en naranja indicando que la batería esta cargando. ⇓ La luz se ilumina en naranja y parpadea cuando la carga de la batería se encuentra en error. ⇓ La luz se ilumina en verde indicando que la batería se encuentra totalmente cargada o que no hay una batería instalada. • Acceso a lectores. Cuando el LED se encuentra azul y parpadea indica que el sistema está accediendo al Disco Duro o el Lector de Disco Óptico. • Acceso a LAN inalámbrico Cuando el LED se encuentra azul indica que el modulo LAN inalámbrico se encuentra activado. Cuando el LED se encuentra apagado, indica que la función se encuentra deshabilitada. • Bloqueo Mayúscula Cuando el LED se encuentra azul indica que el Bloqueo de Mayúscula en 1 Introducción el teclado se encuentra activado. Cuando esta activado, todas las teclas del alfabeto presionadas aparecerán como mayúsculas. • Bloqueo de Desplazamiento Cuando el LED se encuentra azul indica que la tecla de Bloqueo de Desplazamiento del teclado se encuentra activada. La tecla de Bloqueo de Desplazamiento tiene diferentes funciones dependiendo que software este usando. • Bloqueo Numérico Cuando el LED se encuentra azul indica que la tecla de Bloque Numérico del teclado se encuentra activada. Cuando activado, el teclado numérico encajado será habilitado. LA FUNCIÓN DE LOS BOTONES DE ACCESO RÁPIDO 1. CPU • 2. Botón de Internet 3. Botón de LAN Inalámbrico Ahorro de la CPU Presione este botón para disminuir la velocidad de funcionamiento del CPU y así ahorrar energía para extender la vida de la batería y el tiempo de uso. 25 G uía de Usuario del Ordenador 1.4 • Botón de Internet Esta tecnología esta diseñada específicamente para proveer una forma muy conveniente para conectarse al Internet tan solo presionando el Botón de Internet como muestra la imagen. Solo presione este botón para abrir Internet Explorer directamente. • Botón de LAN Inalámbrico Presione este botón para activar o desactivar el LAN Inalámbrico. Cuando activa la función LAN Inalámbrica, hará una búsqueda de señal de LAN Inalámbrico automáticamente si ha instalado el controlador. La Parte Delantera del Ordenador 1. Cierre de seguridad de la Tapa • 1.5 Cierre de seguridad de la Tapa La tapa (panel LCD) se encuentra cerrada cuando está cerrada. Mueva el pestillo de seguridad hacia la derecha para liberar y poder abrir la tapa. La Parte Trasera del Ordenador Los puertos de conexión del sistema ubicados en la parte trasera de su ordenador portátil pueden conectar varios dispositivos. Cada puerto se describe según lo siguiente: 26 1 Introducción 1. Puertos USB 2.0 Kensington 2. Puerto VGA 3. Orificio de Seguridad • Puertos USB 2.0 El puerto Universal Serial Bus (USB) le permite conectar dispositivos USB 2.0 (por ejemplo, impresoras, escáneres, etc.) a su ordenador portátil. • Puerto VGA Le permite conectar un monitor externo o proyector para tener una exhibición mas amplia. Puede usar la pantalla LCD y el monitor externo simultáneamente o cambiarlo al monitor solo usando el Botón de Acceso Rápido de Pantalla. • Orificio de Seguridad Le permite conectar un sistema de seguridad Kensington o un candado compatible para asegurar su ordenador portátil físicamente. 27 G uía de Usuario del Ordenador 1.6 El Lado Izquierdo del Ordenador El lado izquierdo del ordenador proporciona las características mostradas en la siguiente imagen. 1. Puerto de conexión de Energía DC 3. Lector de Disco Óptico 5. Salida de Auricular 28 2. Puerto de Modem 4. Puertos USB 2.0 6. Salida de Micrófono • Puerto de conexión de Energía DC Le permite conectar la fuente de energía de CA para proveer energía continua a su ordenador y recargar la batería. • Puerto de Modem Esta instalado un Modem de fax/ data interno de 56K. Lo mantiene conectado al mundo externo a través de la línea telefónica. + Por motivos de seguridad eléctrica, solo use cables de teléfono clasificados 26AWG o superior. 1 Introducción Cuando use su equipo telefónico debería seguir siempre las siguientes precauciones básicas de seguridad para reducir el riesgo de incendio, descarga eléctrica y daños a personas: 1. No use este producto cerca de agua, por ejemplo, cerca de una tina, cubo de lavado, lavabo de cocina o palangana de lavandería, en un sótano mojado o cerca de una piscina. 2. Evite usar un teléfono (con excepción de uno de tipo inalámbrico) durante una tormenta eléctrica. Puede haber un riesgo mínimo de descarga eléctrica a causa de relámpagos. 3. No use el teléfono para reportar una pérdida de gas en la cercanía de la pérdida. 4. Use solamente el cable eléctrico y las baterías indicadas en este manual. No deseche las baterías en un fuego, pueden explotar. Verifique los códigos locales para saber si hay instrucciones especiales para deshacerse de ella. • Lector de Disco Óptico Le permite cargar y comenzar programas desde un disco compacto (CD) o un disco de video digital (DVD) y reproducir CDs de audio convencionales. También puede crear CD/DVD usando CD-R/RW o DVD-R/RW. • Puertos USB 2.0 El puerto Universal Serial Bus (USB) le permite conectar dispositivos USB 2.0 (por ejemplo, impresoras, escáneres, etc.) a su ordenador portátil. • Salida de Auricular (con salida SPDIF) Le permite enchufar auriculares estéreos, altavoces o sistemas de auricular con fichas de enchufe de 1/8 pulgada para audiencia personal. (El SPDIF transmite una señal de audio digitalizado por fibra óptica. El amplificador de audio externo brinda la mejor calidad de audio sin pérdida). 29 G uía de Usuario del Ordenador • 1.7 Salida de Micrófono Le permite conectar un micrófono externo para grabar sonido monofónico directamente al ordenador portátil. El Lado Derecho del Ordenador El lado derecho del ordenador portátil ofrece las características mostradas en la siguiente imagen. 4. Salida de Aire 5. Puerto de TV 6. Puerto de LAN Características del Lado Derecho 30 • Salida de Aire Permite salir el calor fuera de su ordenador y lo mantiene a la temperatura de operacional. • Puerto de salida a TV Le permite conectar el conector de TV S-Video para presentación o VCD, vista de DVD. 1 Introducción • 1.8 Puerto de LAN Un de modulo LAN Ethernet 10Base-T/100Base-TX interno conecta su ordenador a otros ordenadores/redes a través de una red de área local (LAN). La Parte Inferior del Ordenador La parte inferior del ordenador portátil ofrece las siguientes características. 1. Compartimiento del Disco Duro 3. Compartimiento de la Batería 5. Compartimiento de Memoria 2. Cierre de la Cerradura de la Batería 4. Compartimiento de LAN Inalámbrico 6. Palanca de cerrojo de la batería Parte Inferior del Ordenador • Compartimiento del Disco Duro Abra la tapa de este compartimiento para reemplazar con otro Disco Duro. Por favor refiera al Capitulo 7 para saber como reemplazarlo. • Cierre de la Cerradura de la Batería Mueva el cierre hacia el lado derecho para cerrar y asegurar la batería. Para soltar y sacar la batería mueva el cierre hacia el lado izquierdo. 31 G uía de Usuario del Ordenador 32 • Compartimiento de la Batería Equipado con una elección de batería Ion-Litio (Li-Ion). • Compartimiento de LAN Inalámbrico Este compartimiento es para instalar un modulo de LAN inalámbrico para habilitar la función de LAN Inalámbrico. Le sugerimos que el modulo de LAN Inalámbrico sea instalado solamente por un distribuidor certificado. • Compartimiento de Memoria Tiene dos ranuras para memorias SO-DIMM. Una ranura se encuentra vacía para usar en eventuales ampliaciones en la capacidad de memoria. • Palanca de cierre de la batería Para liberar la batería, primero mueva la Palanca de cierre de la batería para el lado izquierdo en la posición: abierto (unlock), luego empuje la Palanca de cerrojo de la batería hacia el lado izquierdo para liberar la batería. 1 Introducción 1.9 Accesorios del Ordenador Portátil Adaptador de CA El Adaptador de CA le provee energía externa a su ordenador portátil y carga la batería interna simultáneamente. El Adaptador de CA tiene un diseño de cambiado automático que se puede conectar a cualquier enchufe 100VCA ~ 240VCA. Solamente cambie el cable de energía si va a usar su ordenador portátil en otros países con entrada de enchufes diferentes. Cuando conecte su adaptador de CA, la batería se cargará, esté encendido o no el ordenador portátil. Batería Aparte del adaptador de CA, su ordenador también puede ser usado a través de la batería interna. La batería es Ion-Litio (Li-Ion) recargable que proporciona largas horas de duración cuando se encuentra totalmente cargada y la administración de energía se encuentra habilitada. Siempre debería dejar la batería dentro del ordenador incluso cuando se encuentra usando el adaptador de CA porque también actúa como fuente de energía de reserva en caso de que se corte la energía brindada por el adaptador de CA. También es muy importante tener la batería siempre cargada para prevenir la degradación de la batería. 33 G uía de Usuario del Ordenador 1.10 Opciones del Ordenador Combo de Dispositivo de lectores DVD/CD-RW Este dispositivo tiene la capacidad de copiar datos a CD-R o CD-RW para que pueda crear una reserva de datos y también puede leer títulos de DVD/CD. Dispositivo Dual de DVD (combo Dual de DVD reescribible) Este dispositivo combina siguiendo dos paquetes estándar. Usando el medio apropiado puede crear CDs o DVDs del formato que usted desee. Combo DVD-RW: Este dispositivo tiene la capacidad de copiar datos a CD-R o CD-RW y DVDR o DVD-RW y también puede leer títulos de DVD/CD. Este medio es comúnmente usado con reproductores de DVD. DVD+RW combo: Este dispositivo tiene la capacidad de copiar datos a CD-R o CD-RW y DVDR o DVD-RW para que pueda crear una reserva de datos, también puede leer títulos de DVD/CD. Este medio es comúnmente usado con los modelos más nuevos de reproductores de DVD. 34 Comenzando 2 2 Inicio Su ordenador portátil esta diseñado y previamente configurado para facilitar su configuración y uso. Este capítulo describe los pasos de instalación que deberá seguir para poner a su ordenador en funcionamiento lo antes posible. Entre en contacto con su distribuidor si han instalado todos los controladores necesarios para operar el ordenador o si hay una actualización en la instalación de controladores del ordenador portátil. 35 G uía de Usuario del Ordenador 2.1 Como Usar la Batería El ordenador portátil esta diseñado para operar con una las siguientes fuentes de energía: • Con energía de CA usando el adaptador de CA conectado a una salida de enchufe. • Con una batería Ion-Litio (Li-Ion). Debería usar el adaptador de CA siempre que sea posible, usando la batería solamente cuando no tenga energía de CA disponible. Antes de usar su ordenador portátil, primero instale y recargue la batería. La batería de Ion-Litio recargable le permite operar el ordenador sin una fuente externa de energía. Cuando conecte la fuente de energía de CA la batería comenzara a recargar inmediatamente. Para alcanzar el rendimiento máximo de la batería, primero descargue la batería completamente antes de recargarla cuando la usa por primera vez. Para lograrlo, desconecte el adaptador de CA, apague la función de administración de energía (ir a Configuración y Windows) y encienda el sistema. Una vez que la batería se encuentra completamente descargada, conecte el adaptador de CA y recargue la batería. Si no descarga la batería completamente, la misma no puede aceptar una carga completa. + 36 La batería Ion-Litio es vulnerable, no la cargue usando otra fuente de energía o podría causar un fuego o una explosión. Comenzando 2 Instalación de la Batería Este ordenador proporciona la forma más conveniente de instalar la batería en el ordenador. Con el portátil dado la vuelta sitúese enfrente del compartimiento de la batería, introduzca y empuje la batería. Como Quitar la Batería Para quitar la batería, mueva el cierre de la batería hacia el lado izquierdo para abrir el cierre de la batería (1), una vez hecho esto, deslice la palanca del pestillo hasta el final del lado derecho hasta que la misma ceda (2) y simultáneamente quite la batería con su dedo (3). 37 G uía de Usuario del Ordenador Reemplazo de la Batería Cuando su ordenador estime que a la batería le quedan solamente unos minutos de carga, lo alertará con una señal de batería baja. Si está consumiendo mucha energía al usar el sistema de audio, los discos duros y el lector de disco óptico, se le puede terminar la carga a su ordenador mucho antes de lo esperado. Siempre deberá responder a la señal de batería baja conectando a energía de CA, apagando su ordenador o suspendiendo su ordenador a disco. Si no lo hace, el ordenador se suspenderá a disco automáticamente y se apagara. El contenido de la memoria se almacenara en el disco duro. No podrá reiniciar el ordenador hasta conectarle el adaptador de CA o instalar una batería cargada. Para reemplazar la batería, refiérase a las previas secciones sobre la "Instalación de la Batería" y "Como Quitar la Batería." + Para Windows XP, el modo de suspendido (Hibernación o Standby) puede ser seleccionado en Opciones de Energía en el Panel de Control de Windows. + Asegúrese de guardar sus datos antes de reemplazar la batería o conectar el adaptador de CA. El no hacerlo puede dar lugar a la pérdida de los datos. EXTENDIENDO LA DURACIÓN DE LA BATERÍA Es importante estar atento a las cosas simples para extender la vida de la batería principal del sistema cuando esta de viaje. Debe encontrar un lugar de trabajo donde la luz externa no sea muy fuerte y bajar el brillo de la pantalla. También, puede elegir el modo disponible en el icono de Opciones de Energía del Panel de Controles de Windows. 38 Comenzando 2.2 2 Como Conectar la Fuente de CA El adaptador de CA le proporciona una fuente de energía externa a su ordenador y carga la batería interna a la misma vez. El Adaptador de CA tiene un diseño de cambio automático que se puede conectar a cualquier enchufe 100VCA ~ 240VCA. Para conectar la fuente de energía: 1. Enchufe el cable eléctrico de CA en el orificio de entrada de energía del adaptador de energía de CA. 2. Enchufe la otra punta del cable eléctrico de CA a un enchufe de pared activo. 3. Enchufe el conector del adaptador de CA al puerto DC-IN que se encuentra del lado izquierdo del ordenador. 39 G uía de Usuario del Ordenador 2.3 + En lo posible, se le recomienda tener siempre el adaptador de CA conectado al ordenador y la batería instalada. Esto asegura una fuente de energía continua y previene cualquier pérdida de datos por causa de una interrupción repentina de energía. + y Un cable de energía aprobado debe ser usado para la fuente de alimentación de este equipo. y Asegúrese de que el enchufe y cualquier cable de extensión que use pueda soportar la carga de corriente de todos los dispositivos conectados. y Antes de limpiar el ordenador, asegúrese de que esté desconectado de cualquier fuente de energía externa (por ejemplo: adaptador de CA). Como Iniciar su Ordenador El botón de Encendido/ Reanudar se encuentra en la parte superior de la base de la unidad. Presione el botón de Encendido/Reanudar para encender su ordenador y verifique que se encienda el LED de Encendido. 40 Comenzando 2 Después de unos pocos segundos, se encenderá la pantalla del ordenador y comenzará a ejecutar la Auto prueba de Encendido de Energía o POST para verificar si todos los componentes del sistema corren apropiadamente. Cualquier error encontrado durante la Auto prueba será exhibido en la pantalla y puede generar un pequeño sonido de alerta. Después de la Auto prueba, la pantalla también exhibirá el mensaje "presione <F2> para entrar a la CONFIGURACION". No necesita ejecutar este programa en este momento ya que su distribuidor ya ha hecho las configuraciones necesarias para el funcionamiento óptimo de su ordenador. Refiérase al Capitulo 6 sobre como correr el programa de CONFIGURACION. Después de que se haya completado la Auto prueba, su ordenador comenzará a buscar y a arrancar el sistema operativo de su disco duro. El ordenador portátil normalmente trae un sistema operativo Windows previamente instalado en su disco duro. Consulte el manual de Windows sobre como usar el programa. Si necesita más asistencia, contacte a su distribuidor. 2.4 Ajuste de los Controles de Pantalla El brillo del LCD se controla por las teclas <Fn> +<F8> y <Fn> + <F9> respectivamente. Presione estas teclas de acceso rápido después de encender su ordenador portátil para ajustar la imagen para satisfacer su visión. Las teclas de acceso rápido de control de brillo ajustan el brillo del LCD. Las teclas de acceso rápido de control de brillo no configuran el panel de LCD ya sea completamente oscuro o claro; proveen al LCD suficiente brillo para emparejar la luz externa del ambiente. Cuanta más luz haya en la habitación, más deberá incrementar el brillo del LCD. 41 G uía de Usuario del Ordenador 2.5 Instalación de los Controladores de Dispositivos del Ordenador Si UD. ya tiene un sistema operativo instalado en su ordenador portátil, es mejor que instale los controladores de dispositivos necesarios para utilizar los dispositivos incorporados en su ordenador. Antes de instalar los controladores verifique con su distribuidor si ya han instalado todos los controladores junto con el sistema operativo. De no ser así, siga los siguientes procedimientos: INSTALACIÓN DE WINDOWS XP DESDE EL LECTOR DE DISCO ÓPTICO Para instalar Windows XP directamente desde su lector de disco óptico, por favor, vaya a menú de Arranque del menú de configuración BIOS. Use la tecla direccional para seleccionar "Dispositivo CD-ROM", luego use "+" o "-" para moverlo hacia arriba. Vaya al menú de Salir y selecciona "Salir Guardando Cambios". Luego, introduzca el CD de instalación de Windows XP en el lector de disco óptico y siga las instrucciones en la pantalla para terminar la instalación. NOTA DE INSTALACION DEL CONTROLADOR: + Sepa que cuando instale el utilitario de controlador debería instalar antes el controlador de CHIPSET. INSTALACIÓN DEL CONTROLADOR DE CHIPSET (SMBUS) Su ordenador portátil utiliza el chipset avanzado. La instalación del controlador realza la estabilidad y el rendimiento. 42 Comenzando 2 Instalación del controlador del dispositivo Chipset para Windows XP 1. Seleccione el botón de Inicio, luego señale Ejecutar. Aparecerá cuadro de mensaje de Ejecutar. 2. Pulse el botón de Examinar y especifique el directorio como "E:\Drivers\WinXP\SMBUS\Setup.exe". 3. Pulse "Aceptar" para ejecutar el programa de configuración. Aparecerá el cuadro de Configuración. 4. Seleccione "Siguiente" repetidamente para instalar el controlador cuando la pantalla exhiba este comando. 5. Pulse "Si" para aceptar el Contrato de Licencia. 6. Marque la opción "Si, quiero reiniciar mi ordenador ahora", y presione “Terminar” para reiniciar su sistema. INSTALACIÓN DEL CONTROLADOR DEL DISPOSITIVO VGA Los siguientes son los pasos para la instalación del controlador del Acelerador de Video 3D Adaptador VGA: Instalación del controlador del dispositivo VGA para Windows XP 1. Pulse el botón de Inicio, luego señale Ejecutar. Aparecerá el cuadro de mensaje de Ejecutar. 2. Seleccione el botón de Examinar y especifique el directorio como "E:\Drivers\WinXP\VGA\Setup.exe". 3. Pulse "Aceptar" para ejecutar el programa de configuración. Aparecerá el cuadro de Configuración. 4. Pulse "Siguiente" para instalar el controlador cuando la pantalla exhiba 43 G uía de Usuario del Ordenador este comando. 5. Pulse "Si" para aceptar el Contrato de Licencia. 6. Marque la opción "Si, quiero reiniciar mi ordenador ahora.", y presione “Terminar” para reiniciar su sistema. INSTALACIÓN DEL PANEL DE CONTROL DE LA FUNCIÓN DE VGA Instalación de la utilidad de panel de control para el controlador de VGA 1. Pulse el botón de Inicio, luego señale Ejecutar. Aparecerá cuadro de mensaje de Ejecutar. 2. Seleccione el botón de Examinar y especifique el directorio como "E:\Drivers\WinXP\Control Panel\Setup.exe". 3. Pulse "Aceptar" para ejecutar el programa de configuración. Aparecerá el cuadro de Configuración. 4. Pulse "Siguiente" repetidamente para instalar el controlador cuando la pantalla exhiba este comando. 5. Pulse "Si" para aceptar el Contrato de Licencia. 6. Pulse "Siguiente" para continuar al siguiente paso. 7. Marque la opción "Si, quiero reiniciar mi ordenador ahora", y presione Terminar para reiniciar su sistema. INSTALACIÓN DEL CONTROLADOR DEL DISPOSITIVO DE AUDIO Su ordenador portátil utiliza el controlador de Audio Realtek. 44 Comenzando 2 Instalación del controlador del dispositivo de Audio para Windows XP 1. Pulse el botón de Inicio, luego señale Ejecutar. Aparecerá cuadro de mensaje de Ejecutar. 2. Seleccione el botón de Examinar y especifique el directorio como "E:\Drivers\WinXP\Audio\Setup.exe" donde se encuentra el controlador de audio. 3. Pulse "Aceptar" para ejecutar el programa de configuración para instalar este controlador. 4. Pulse "Siguiente" para continuar al siguiente paso. 5. Marque la opción "Si, quiero reiniciar mi ordenador ahora", y presione Terminar para reiniciar su sistema. INSTALACIÓN DEL CONTROLADOR DEL DISPOSITIVO DE MODEM Por favor siga los siguientes pasos para instalar el controlador del Modem: Instalación del controlador de Modem para Windows XP 1. Pulse el botón de Inicio, luego señale Ejecutar. Aparecerá cuadro de mensaje de Ejecutar. 2. Seleccione el botón de Examinar y especifique el directorio como "E:\Drivers\WinXP\MDC Modem\ssetup.exe" 3. Pulse "Aceptar" para ejecutar el programa de configuración para instalar este controlador. 4. Pulse "Aceptar" para instalar el controlador de Modem. + Sepa que cuando instale el controlador del TouchPad y del Teclado deberá instalar antes el controlador del Teclado. 45 G uía de Usuario del Ordenador INSTALACIÓN DEL ENE – CONTROLADOR DEL TECLADO Instalación del ENE- Controlador del Teclado para Windows XP 1. Pulse el botón de Inicio, luego señale Ejecutar. Aparecerá cuadro de mensaje de Ejecutar. 2. Seleccione el botón de Examinar y especifique el directorio como "E:\Drivers\WinXP\KBC\Setup.exe". 3. Pulse "Siguiente" para ejecutar el programa de configuración. 4. Marque la opción "Reiniciar Windows ahora", y presione Terminar para reiniciar su sistema. INSTALACIÓN DE ALPS – CONTROLADOR DEL TOUCH PAD Instalación de ALPS – Controlador del Touch Pad para Windows XP 46 1. Pulse el botón de Inicio, luego señale Ejecutar. Aparecerá cuadro de mensaje de Ejecutar. 2. Seleccione el botón de Examinar y especifique el directorio como "E:\Drivers\WinXP\Touch Pad\Setup.exe". 3. Pulse "Aceptar" para ejecutar el programa de configuración. Aparecerá el cuadro de Bienvenida. 4. Pulse "Siguiente" para instalar este controlador cuando aparezca este comando en la pantalla. 5. Marque la opción "Si, quiero reiniciar mi ordenador ahora", y presione Comenzando 2 Terminar para reiniciar su sistema INSTALACIÓN DEL CONTROLADOR DEL DISPOSITIVO LAN INALÁMBRICO INSTALACIÓN DEL CONTROLADOR DE LAN INALÁMBRICO Por favor siga los siguientes pasos para instalar el controlador del Adaptador Mini PCI: Instalación del controlador de LAN Inalámbrico para Windows XP 1. Pulse el botón de Inicio, luego señale Ejecutar. Aparecerá cuadro de mensaje de Ejecutar. 2. Seleccione el botón de Examinar y especifique el directorio como "E:\Drivers\Winxp\Wireless Lan\Setup.exe" 3. Pulse "Aceptar" para continuar instalando el controlador LAN Inalámbrico. 4. Pulse "Siguiente" repetidamente para instalar el controlador cuando la pantalla exhiba este comando. 5. Marque "Si" para aceptar el Contrato de Licencia. 6. Pulse "Siguiente" para continuar al siguiente paso. 7. Pulse "Terminar" para completar la instalación. 47 G uía de Usuario del Ordenador INSTALACIÓN DEL CONTROLADOR DEL DISPOSITIVO LAN Por favor siga los siguientes pasos para instalar el controlador de LAN: Instalación del controlador de LAN para Windows XP 1. Pulse el botón de Inicio, luego señale Ejecutar. Aparecerá cuadro de mensaje de Ejecutar. 2. Seleccione el botón de Examinar y especifique el directorio como "E:\Drivers\Winxp\Lan\setup.exe" 3. Pulse "Aceptar" para implementar el programa de configuración para instalar este controlador.. 4. Pulse "Siguiente" para continuar al siguiente paso. 5. Marque "Si" para aceptar el Contrato de Licencia. INSTALACIÓN DE MODO SILENCIOSO & DE LA FUNCIÓN RF DE ENCENDIDO/ APAGADO Instalación de Modo Silencioso & de la Función RF de Encendido/ Apagado para Windows XP 48 1. Pulse el botón de Inicio, luego señale Ejecutar. Aparecerá cuadro de mensaje de Ejecutar. 2. Seleccione el botón de Examinar y especifique el directorio como "E:\Drivers\WinXP\Slient Mode&RF On_Off\PM setup.exe". 3. Pulse "Aceptar" para ejecutar el programa de configuración. Aparecerá el cuadro de Bienvenida. Comenzando 2.6 4. Pulse “Siguiente”, luego “Instalar” para configurar este controlador cuando la pantalla exhiba este comando. 5. Marque la opción "Terminar" para completar. 2 Como Apagar su Ordenador Si no va a usar su ordenador por un tiempo, se recomienda apagarlo para alargar el tiempo de uso. Antes de apagarlo, necesita cerrar todos los programas de aplicaciones y apagar el sistema operativo. Después de apagar el ordenador habitúese a dejar un tiempo abierto el panel LVDS cuando haya sido usado por un periodo de tiempo muy largo. Esto permite que se enfríen las partes internas del ordenador. Al cerrar el panel el calor chocará contra la pantalla LCD, lo cual podría causar el deterioro del LCD. Nunca deje cerrado el panel LVDS por un periodo de tiempo muy largo mientras el ordenador se encuentre encendido y las características de ahorro de energía estén deshabilitadas. 49 Usando Su Ordenador 3 3 Uso de su Ordenador Este capítulo describe como operar las funciones estándar incorporadas de su ordenador portátil de uso diario. Si los ordenadores y su sistema operativo son para usted algo nuevo, también debería leer el manual del sistema operativo para saber usar el ordenador. Es muy importante que se familiarice bien con su sistema operativo. Los siguientes capítulos no solo lo guiarán para saber usar las funciones básicas, sino también le enseñaran otras funciones emocionantes. 51 G uía de Usuario del Ordenador 3.1 Como Iniciar Su Sistema Operativo El sistema operativo es un ingrediente esencial en el uso de su ordenador. Sin un sistema operativo, seria como jugar al ajedrez sin un tablero. Es la plataforma para el funcionamiento de todo el software. El sistema operativo más popular de hoy es Microsoft Windows. Su distribuidor le debería haber instalado un sistema operativo, a no ser que sea UD. un experto usuario y necesite un sistema operativo más poderoso. Si UD. ya tiene un sistema operativo instalado en su ordenador, esta preparado para usarlo con solo encenderlo. Verifique el manual del sistema operativo para saber como usarlo. 3.2 Entendiendo las Funciones del Teclado Su ordenador portátil esta equipado con un teclado de 87 teclas que provee toda la funcionalidad de un teclado de tamaño completo de 101 o 102 teclas. Además del teclado estándar de escritura de su ordenador, hay varias características y controles de funciones extras en el teclado incorporado, incluyendo las teclas de acceso rápido de sistema de Windows. 52 Usando Su Ordenador 3 1. Teclas de Función 2. Teclas de Control 3. Tecla del Menú de Inicio de Windows 4. Teclas de Control 5. Tecla de Acceso Directo de Windows 6. Teclas de Control del Cursor Teclado Las características y operaciones de las teclas se describen aquí: • Teclas de Función Las teclas de Función F1 a F12 pueden ser encontradas en el teclado. Estas teclas funcionan junto con la tecla de Fn para activar funciones especiales. Algunas teclas (impresas en azul en el teclado) son preprogramadas con funciones duales. • Teclas de Control — Ctrl, Alt, Fn, y Shift son controles usados en conjunto con otras teclas para cambiar sus funciones. Para usar las teclas de control, presione y mantenga presionada la tecla de control mientras presiona otra tecla. Por ejemplo, "Presione Ctrl+C significa que UD. debe mantener presionada la tecla de Ctrl y presionar la letra C. Combinaciones claves funcionan especialmente con la aplicación que este ejecutando. 53 G uía de Usuario del Ordenador • 54 Teclas de Windows Use las siguientes 2 teclas para facilitar su trabajo. ⇓ Tecla de Inicio del Menú Muestra el Menú de Inicio ⇓ Tecla de Atajos/Aplicaciones Provee acceso rápido a menús de atajos. Esta tecla actúa como botón derecho del ratón • Teclas de Control del Cursor. La tecla de control del cursor le permite posicionar el cursor donde UD., lo desee en la pantalla. En la misma, el cursor es una línea pequeña que parpadea, un bloque, o una barra vertical, dependiendo de la aplicación a usar. El cursor indica donde el próximo texto ira insertado. • Tecla de Escritura. Las teclas de escritura (también llamadas alfanuméricas) son usadas para ingresar textos y caracteres. Las teclas con caracteres en azul actúan en forma diferente cuando se combinan con otras teclas de control. Usando Su Ordenador 3 FUNCIONES BASICAS DEL TECLADO. Teclado Descripción de la Función Tecla de <Enter>. Ejecuta un/los comandos, dentro de muchas aplicaciones de edición de textos, esta tecla ingresa el carro tal cual lo hacen las antiguas maquinas de escribir. Tecla de <Esc>. Presione esta tecla para cancelar o salir de un comando o una función. Tecla de <Ins>. Conocida como tecla de insertar, presione esta tecla para llevar el teclado del modo insertar a escribir. Tecla de <PrtScr>. Conocida como tecla de impresión de pantalla. Presione esta tecla para mapear la pantalla completa para compartir memoria para su uso especifico Tecla <Del>. Conocida como tecla de suprimir, presione esta tecla para borrar un carácter o digito situado a la derecha del cursor, así como también textos u otros asuntos marcados. Tecla de <Pause>. Presione esta tecla para detener temporaria mente le ejecución de un comando, para resumir presione cualquier tecla del teclado. <Backspace> Tecla de regreso de un espacio. Presione esta tecla para borrar el último carácter o digito ubicado a la izquierda del cursor. Tecla de <Shift>. Presione esta tecla en combinación con esas teclas de alfabeto, (se encuentran en la segunda fila del teclado) para producir letras mayúsculas. También usada en algunas de la aplicaciones de programa en combinación con otra teclas para ejecutar ciertos comandos. 55 G uía de Usuario del Ordenador Teclado Descripción de la Función + Tecla de <Tab>. Presione esta tecla para mover el cursor hacia la siguiente posición de Tabulado a su derecha .Esta tecla funciona casi de igual manera que las maquinas de escribir manuales., Tecla de <Ctrl>. Conocida como tecla de control, se usa en la mayoría de aplicaciones de programa en combinación con otras teclas para ejecutar un cierto comando determinado. Tecla de <Alt>. Conocida como tecla de alternado, se usa en la mayoría de las aplicaciones de programa en combinación con otras teclas para ejecutar un cierto comando determinado. Tecla de <Fn> + <Num Lock>, activa las 15 teclas de el teclado numérico .Las teclas están codificadas en Azul + Tecla de <Caps Lock>. Usada en la mayoría de la aplicaciones de programa para activar las caracteres en mayúsculas constantes. Tecla de <Fn> + <Scroll Lock>. Usada en la mayoría de la aplicaciones de programa para recorrer la pantalla sin tener que mover el cursor TECLAS DE CONTROL DEL CURSOR Teclado Descripción de la Función Tecla de Flecha hacia arriba. Mueve el cursor hacia arriba una línea a la vez. Tecla de flecha hacia abajo. Mueve el cursor hacia abajo una línea a la vez. 56 Usando Su Ordenador Teclado 3 Descripción de la Función Tecla de flecha a la izquierda. Mueve el cursor hacia la izquierda un espacio a la vez. Tecla de flecha a la derecha. Mueve el cursor hacia la derecha un espacio a la vez. TECLAS DE CONTROL DE LA PANTALLA Teclado Descripción de la Función Tecla <Inicio> o comienzo, mueve el cursor al comienzo de la pantalla o de una línea. Tecla <PgUp> o Página arriba. Mueve el cursor, hacia arriba una pagina completa a la vez. Tecla <PgDn> o Página Abajo. Mueve el cursor hacia abajo de una pagina a la vez. Tecla <End> o Fin. Mueve el cursor hacia el final de un apantalla o un alinea. TECLAS DE ACCESO RÁPIDO WINDOWS Teclado Descripción de la Función Tecla <Start> o Inicio, aparece el menú de Inicio de Windows en pantalla 57 G uía de Usuario del Ordenador Teclado Descripción de la Función Tecla <Right Click> o de botón derecho. Ejecuta una función del botón derecho en sistemas Windows. TECLAS DE FUNCIONES ESPECIALES El ordenador cuenta con teclas para funciones especiales las cuales activan teclas que sirven para 2 funciones. Cuando son pulsadas en junto con la tecla <Fn>, estas teclas fijan ciertos parámetros de sistema específicos y se las conoce generalmente como “Teclas de Acceso Rápido”. Teclado + Descripción de la Función Cambia la pantalla entre opciones de LCD, CRT, o LCD y CRT simultáneamente. + Para cerrar, silenciar o resumir el sistema incluido de volumen de los altavoces. + Aumenta el brillo del panel de LCD gradualmente Disminuye el brillo del panel de LCD gradualmente. + + 58 Disminuye el volumen de Audio del portátil gradualmente. Usando Su Ordenador 3.3 Teclado Descripción de la Función + Aumenta el volumen de Audio del portátil gradualmente. 3 Uso del Dispositivo de Indicador y Deslizamiento. Su ordenador viene con un dispositivo de Ratón Deslizante incluido el cual se encuentra en el centro del lugar de descanso de la palma de su mano. La almohadilla deslizante ofrece un número de opciones las cuales le permiten personalizar como UD. desearía que la misma funcione. Para acceder a estas opciones, localice el Control Panel, (Panel de Control) y pinche 2 veces en el icono del Ratón. Las opciones le permitirán controlar el tamaño y color del cursor, su velocidad de desplazamiento, la velocidad aceptada de doble-click, y la orientación del botón de selección. La almohadilla deslizante hace funcionar un dispositivo de de ratón suplente que trabaja bajo sistemas operativos basados en Windows. UD. puede usar su controlador estándar de Microsoft el cual es compatible con la almohadilla deslizante y es usualmente utilizado en sistemas que tengan como base el sistema operativo de Windows. De cualquier manera, si UD. desea utilizar las características agregadas de la almohadilla deslizante, puede optar por instalar su propio controlador, el cual incluye utilitarios adicionales a fin de aumentar las funciones del dispositivo. 59 G uía de Usuario del Ordenador 1. Botón de Selección Izquierdo. 2. Botón de Selección Derecho 3. Almohadilla deslizante (TouchPad) Características de La almohadilla deslizante (TouchPad) Como usar La almohadilla deslizante (TouchPad): 60 1. La superficie rectangular actúa como un duplicado en miniatura de su pantalla. Para mover el cursor del ratón apoye suavemente el dedo sobre el sensor de la almohadilla y muévalo en la dirección deseada. Si llega al fin de la almohadilla levante su dedo y llévelo nuevamente hacia el otro lado de la almohadilla. 2. Para seleccionar un objeto, pulse sobre el mismo presionando el botón de control izquierdo o simplemente golpeando suavemente sobre la superficie del mismo una vez. Un toque rápido y liviano generalmente funciona muy bien. Para ejecutar un comando, pulse el botón de control izquierdo 2 veces o efectúe un doble golpe liviano sobre la superficie de la almohadilla. Usando Su Ordenador 3.4 3 3. Para simular que mantiene el botón del ratón presionado, (para arrastrar un icono o una selección), use la acción de golpe y arrastre, lo cual se parece mucho a un doble click, excepto que el dedo queda sobre la almohadilla después del segundo golpe. 4. Evite derramar cualquier tipo de líquido sobre la superficie de la almohadilla deslizante y siempre mantenga la superficie de la almohadilla deslizante y el puntero indicador secos de transpiración acumulada. No exponga la almohadilla de deslizamiento a ningún objeto o fuente magnética. Como Configurar su Pantalla La función VGA de su ordenador Portátil esta basada en un controlador de bus local de alto desempeño y es totalmente compatible con el modo VGA. Este controlador ofrece una amplia gama de funciones extendidas y más alta resolución. Especialmente útiles cuando UD. conecta un monitor o pantalla externa de alta resolución y de alta frecuencia ya sea CRT o LCD. Por favor diríjase a la sección 5: “Instalar los controles de dispositivos del Ordenador Portátil” del capitulo 2 de este manual para los procedimientos de como instalar los controladores de dispositivos VGA bajo Windows. Una vez instalados los controladores VGA, deberá UD. entonces configurar la resolución de la pantalla y el tamaño de la misma para que sea similar al de su monitor de LCD. Este modelo de ordenador portátil provee un panel de resolución de pantalla ancha de 15,4” 1280 x 800 (XGA ancho). Probablemente UD. también deseará ajustar la cantidad de color de modo de conseguir imágenes y fotos más vivas. 61 G uía de Usuario del Ordenador POSIBLES CONFIGURACIONES DE SU PANTALLA El gráfico inferior muestra las posibles resoluciones de pantalla UD. puede configurar al usar ya sea la pantalla de LCD o monitores externos CRT: Pantalla Resolución Posible Máximo de Colores Pantalla ancha 15.4” WXGA LCD Solo CRT 1280x800 (Resolución Máxima) 800x600 1024x768 1152 x 768 1280x1024 16 millones colores 16 millones colores 16 millones colores 16 millones colores 16 millones colores + 65,536 o 64K colores es equivalente a color alto de 16-bits mientras que 16 millones o 16Mde colores es equivalente a color real de 32-BIT. + Puede UD. usar la tecla de: <Fn> + <F3> para cambiar las pantallas entre LCD solamente, CRT solamente o ambas, LCD y CRT. COMO CAMBIAR LAS PROPIEDADES DE L A PANTALLA BAJO WINDOWS. Para cambiar las Propiedades de la apariencia de la pantalla bajo el sistema Windows, solamente pinche con el botón de la derecha de su ratón en el área de Escritorio y seleccione Propiedades, o bien vaya al Panel de Control y pinche en el icono de Pantalla. El cuadrado de dialogo de Propiedades de Pantalla se abrirá en su pantalla. Pinche sobre la solapa de Configuraciones para ajustar a la configuración por UD. deseada. Asegúrese de seguir la tabla de configuraciones anteriormente señalada. Si no puede configurar las Propiedades de pantalla, cambie primero el controlador de pantalla como se menciona en la Sección 5 “Instalar los controladotes de dispositivos del 62 Usando Su Ordenador 3 ordenador portátil” del capítulo 2 de este manual. Consulte a su distribuidor por las últimas versiones de controladores Windows para VGA. + 3.5 Si por algún motivo UD. no puede configurar las Propiedades de pantalla cambie el controlador de pantalla primero como se menciona en la Sección 5 “Instalar los controladores de dispositivos del ordenador Portátil” del capítulo 2 de este manual. Consulte con su distribuidor por los últimos controladores para Windows VGA disponibles. Conociendo las Características de Ahorro de Energía Una de las grandes características de su ordenador portátil además de su Superior rendimiento es la habilidad de ahorrar electricidad. Su ordenador está diseñado para incorporar funciones inteligentes y avanzadas de manejo de energía, que cortan el suministro de energía a la mayoría de los componentes del mismo cuando estos están en pausas o no están en uso. Esta característica no solo le da una duración más larga a la batería, sino también alarga la vida útil de los ventiladores de enfriado y otros componentes del equipo. Para más información de cómo controlar la capacidad de manejo de la energía de su ordenador, refiérase a la función de Opciones de Energía del Panel de Control de Windows. Las definiciones de Modo Standby, Modo de Hibernación y Modo de apagado son las siguientes: 63 G uía de Usuario del Ordenador Modo Standby El modo Standby es principalmente usado para ahorrar energía .Cuando el modo Standby está activado, su pantalla y su disco duro se apagaran inmediatamente y todas las aplicaciones y documentos serán guardados y almacenados en la RAM (Memoria de acceso aleatorio).Esto le permite a su ordenador portátil volver a despertar rápidamente, pero un pequeño nivel de energía es necesario para mantener este estado de suspensión. La rapidez con que su sistema se apaga en el modo de Standby dependerá de cómo UD. haya ajustado los tiempos correctos en las Opciones de Energía del Panel de Control de Windows. Mientras el ordenador portátil se encuentre en el modo Standby, el LED de encendido parpadeará. Para continuar con las tareas, puede UD. presionar el botón de encendido para que estás tareas retornen a la pantalla y comenzar desde donde fueron suspendidos Modo de Hibernación En el modo de hibernación, todos los dispositivos del sistema se apagan y los contenidos de la memoria RAM son almacenados en su disco duro. El modo de hibernado usa menos energía que el modo Standby pero demora un poco más en volver a empezar. Cuando su ordenador portátil pasa a hibernación, Windows guarda el estado completo de su escritorio antes de apagar su ordenador. No es necesario guardar y cerrar cada documento antes de poner su ordenador en modo de hibernación. Cuando presione el botón de encendido nuevamente el sistema recuperará su ordenador del modo de hibernación. UD. encontrará sus aplicaciones y sus documentos exactamente como los dejó. 64 Usando Su Ordenador + 3 El modo de hibernación está permitido por defecto, para verificar esto, pinche Inicio, y ahí seleccione Panel de Control. Escoja la opción con el icono Opciones de Energía y pulse sobre la solapa de Hibernación. Si el cuadro de mensajes de Habilitar Modo de Hibernación es seleccionado, el modo de Hibernación será habilitado. Apagado Toda la energía ha sido desconectada del ordenador. Esto significa que ningún tipo de energía, incluida la energía de una fuente de poder de CA externa o energía de la batería será consumida por el ordenador. 3.6 Trabajando con el Disco Duro incorporado. Su ordenador portátil está equipado con un disco duro de tipo IDE incorporado de gran capacidad de almacenaje, de 2,5 pulgadas de tamaño donde UD. podrá guardar o instalar el sistema operativo de su ordenador y todas las aplicaciones de programa y software. Es necesario formatear el disco duro antes de usarlo .El disco duro interno es generalmente denominado como Lector C después de ser formateado. A veces se divide en 2 partes llamadas Particiones, agregando lo que el sistema denomina Lector D. Ya que su ordenador soporta diferentes tamaños de capacidad de discos duros, (hasta 80 GB) ante todo también deberá ser configurado el tipo de disco en el programa configuración del BIOS de su ordenador antes de formatear el disco duro. Su ordenador soporta discos duros del tipo Auto Detectables, por lo que no es necesario que UD. lo configure en forma manual. Su distribuidor seguramente ya hizo todo esto por UD. Puede dirigirse al Capítulo 6, de cómo correr el programa de configuración del BIOS. 65 G uía de Usuario del Ordenador Puede UD. aumentar la capacidad de almacenaje del sistema reemplazando el disco duro estándar por otro de mayor capacidad de almacenaje. 3.7 + Si UD. desea reemplazar su disco duro, contacte a su distribuidor local para obtener más información a cerca de este servicio de instalación de dispositivos. + Siempre apague su ordenador antes de remover el disco duro del mismo. El no hacerlo dañara el ordenador y el disco duro. Evite sacudir violentamente o mover el ordenador mientras accede al disco duro. Como acceder al Lector Óptico Su sistema esta configurado con un Lector óptico instalado en el lado izquierdo del ordenador. Este lector UD. lo usará generalmente para instalar el o los sistemas operativos y software y aplicaciones de programa. Para insertar y quitar un disco del Lector: 66 1. Asegúrese de que el ordenador este encendido .Presione el botón de Eject (expulsar) que se encuentra en la puerta o cubierta del combo de Lectores. La bandeja del lector de CD saldrá lentamente. Suavemente tire de la misma hasta que la totalidad de la bandeja este afuera. 2. Coloque el disco sobre la parte superior de la bandeja de CD con la etiqueta hacia arriba. Suavemente presione el disco CD en el centro del dispositivo para asegurar el disco. Usando Su Ordenador 3. + 3 Para extraer el disco, presione sobre el centro del mismo y tire hacia arriba hasta que el disco se libere del cerrojo de la unidad lectora. Si la función de Expulsar está anulada o inhabilitada por el software o una falla de energía ocurre, el agujero de expulsión de emergencia le permitirá manualmente expulsar o quitar un disco de CD del lector. 4. Para cerrar el combo de Lectores ópticos, simplemente empuje la bandeja hacia adentro. El LED de luz indicativo del combo de lectores ópticos se activara cuando los lectores sean detectados. Aguarde hasta que el indicador LED se haya apagado y haya comenzado a leer el disco. Como cuidar su lector de CD Cuando manipule CDs preste atención a las siguientes recomendaciones: • Siempre levante los CDs por los bordes. • Evite rayar o manchar alguno de los lados del CD. 67 G uía de Usuario del Ordenador • No escriba con bolígrafo ni aplique etiquetas en ninguno de los lados del CD. • Mantenga el CD lejos de los rayos del sol directos o de latas temperaturas. • Limpie huellas dactilares o polvo del CD pasándole un trapo o lienzo suave. Los puntos arriba mencionados también se aplican a otros dispositivos ópticos de almacenaje. + 68 El combo de Lector es un producto Láser de Clase 1. Diversión con Multimedia 4 4 Diversión con Multimedia Este capítulo le permitirá acceder a un uso extenso de todas las características y avances Multimedia de su ordenador mientras se divierte y entretiene ya sea en el trabajo o en sus momentos de ocio. UD. aprenderá como operar el sistema de sonido incorporado, a usar el combo de Lectores ópticos creando excitantes y sorprendentes presentaciones multimedia. 69 G uía de Usuario del Ordenador 4.1 Características Multimedia del Ordenador Su portátil es extenso en características Multimedia que harán que su ordenador sea divertido, cómodo, excitante y fácil de usar. Su ordenador está capacitado por demás para desempeñar todo tipo de tareas Multimedia a través de los siguientes componentes: 4.2 • Procesador Intel® Celeron® M Dothan • Memoria DDR SDRAM expandible hasta 2 GB. • DVD/CD-RW Combo o DVD Dual (Opcional) • Motor de Gráficos ATI RC410MB integrado. • Sistema de Audio y Sonido de 16-BIT con Altavoces y micrófono incorporados. Características del Sistema de Audio y Sonido. Su ordenador posee un controlador de sonido estéreo de 16-bits incorporado el cual le permite a UD. grabar, almacenar y reproducir voces, música y otros efectos de sonido con sus controles de mezclador incorporados. Un micrófono full-duplex integrado y mini altavoces gemelos también están incorporados en su ordenador que le permitirán grabar y reproducir sonidos en cualquier lugar y en cualquier momento. Del lado izquierdo de su ordenador UD. encontrará los puertos de conexión de Audio que incluyen lo siguiente: . 70 Diversión con Multimedia 4.3 4 • Ficha de conexión de Externa de 1/8 de pulgada para micrófono el cual conecta micrófonos externos para poder grabar. • Ficha de conexión para audífonos o auriculares para uso personal. • Puerto de salida PDIF para señales de audio digitalizado. • Ajuste del volumen de Sonido por medio de Tecla calientes del teclado. Configuración de las Propiedades de los controladores de Audio Antes de poder UD. usar las prestaciones de audio de su ordenador, será necesario que primero configure en forma apropiada el controlador de Audio después de haber instalado el Windows. Si UD. compró su ordenador con el sistema Windows preinstalado, seguramente su distribuidor haya configurado ya el controlador de Audio para UD. de no ser así, por favor, refiérase al Capítulo 2 de cómo configurar los controladores de sonido para Windows. 4.4 Programas Multimedia de Windows Windows provee varios programas multimedia los cuales UD. puede ejecutar usando las características y dispositivos incorporados en su ordenador. Pulse el botón de Inicio, luego Programas, luego Accesorios, una vez ahí presione Entretenimientos, allí encontrará el grupo de Programas Multimedia. (La sección ilustrada más abajo usa Windows XP como ejemplo) 71 G uía de Usuario del Ordenador Figura 4-1 Grupo de Programas de Entretenimiento. Los componentes multimedia estándar son lo siguientes: • Reproductor Windows Media – para reproducir archivos de sonidos, video y animación. • Grabador de Sonidos-para grabar y reproducir sonidos. • Control de Volumen – para ajustar el Volumen del mezclador. + 72 Parra más información de como operar con estos componentes multimedia, corra el programa y pulse en el menú de Ayuda. Diversión con Multimedia 4.5 4 Como Grabar Sonidos Su ordenador le permite grabar sonidos de voz y otros sonidos de diferentes maneras y los almacena como archivos en su disco duro. Estás voces o archivos de sonido pueden así reproducidos nuevamente a través de los altavoces internos o de la ficha del auricular usando bien sea auriculares externos, altavoces, audífonos, etc. Puede también usar estos archivos como anotaciones de voz o demás aplicaciones para presentaciones más reales aun. Está sección describirá brevemente como puede UD. grabar sonidos bajo el sistema operativo de Windows. Para grabar sonidos, necesitará ejecutar el programa de Grabar Sonidos desde el Grupo de Programas de Multimedia. Los botones del grabador de sonidos son simples de entender y comprenden el botón de Fast Rewind (rebobinado rápido), Fast Forward (adelantado rápido), Play (reproducir), Stop (detener) y Record Button (botón de grabado). Pinche el menú de Ayuda para saber como operar el grabador de sonidos. Figura 4-2 Grabador de Sonidos. 73 G uía de Usuario del Ordenador El grabador de sonidos también le permite a UD. grabar sonidos de diferentes entradas y fuentes de Audio como ser: • Del micrófono externo. • Del combo de lectores. Tomando en cuenta que UD. puede grabar sonidos de diferentes fuentes de entrada, deberá primero configurar el dispositivo de grabación entrante bajo el Panel de Control de grabación. Para hacer esto deberá: 74 1. Efectuar un doble click sobre el Control de Volumen de la barra de tareas o pinchar el botón de Inicio, luego señalar Programas, Accesorios, Entretenimiento y allí pulsar sobre Control de Volumen. 2. Seleccione Propiedades en el menú principal de Opciones. 3. Pulse el botón redondo para grabar y pinche uno a uno los componentes que muestra la lista del cuadro de mensajes llamado “Muestra los siguientes controles de volumen”. Diversión con Multimedia 4 Figura 4-3 Propiedades de Audio 4. Pulse Aceptar y el cuadro de mensajes de Control de grabación aparecerá. Aquí, UD. seleccionara el dispositivo de entrada para la fuente de la grabación. Si desea grabar desde los lectores del Combo con audio de Música, deberá pinchar sobre Reproductor de CD. 75 G uía de Usuario del Ordenador Figura 4-4 Control de Volumen de grabación COMO USAR UN MICROFONO EXTERNO Su ordenador le permite a UD. conectar un micrófono externo para grabaciones de mejor y más alta calidad. La ficha de conexión del micrófono externo se encuentra en el lado izquierdo de su ordenador. Use solamente micrófonos con una mini jack conector de 1/8 de pulgada. Siga los mismos procedimientos que para grabar voz. USANDO EL COMBO DE LECTORES INCORPORADO Normalmente UD. usará el Combo de Lectores para grabar audio de música desde un CD de Audio. Siga los pasos siguientes: 76 1. Active el Volumen del reproductor de CD en el control de grabación tal cual lo expresado anteriormente. 2. Ejecute el programa de grabación de sonido. Diversión con Multimedia 3. 4 Inserte el CD de Audio en el Combo de lectores .A menos que UD. haya deshabilitado la notificación de auto Inserción del CD para soportar Modo Suspendido , el Lector de CD debería ejecutar automáticamente luego de haber UD. insertado un CD de Audio Figura 4-5 Reproduzca CD de Audio con el Reproductor de Windows Media. 4. Seleccione el punto de inicio donde desea comenzar a grabar. 5. Cambie al grabador de sonidos y presione el botón de GRABAR. Cambie inmediatamente a Reproductor de Windows Media y presione el botón de Play. UD. puede ajustar el volumen de modo de también poder escuchar la música mientras graba la misma. 77 G uía de Usuario del Ordenador 4.6 Como Reproducir Audio y Sonido Su ordenador trae incorporados un par de altavoces para reproducir audio y sonido. También puede UD. ajustar el volumen de los mismos manualmente ajustando las teclas de acceso rápido de Control de Volumen que se encuentran en su teclado. Para obtener una mejor calidad de salida de sonido, puede elegir conectar un altavoz externo amplificado, o un audífono al conector de los auriculares. Siempre coloque el volumen en mínimo antes de colocarse los auriculares en los oídos. COMO USAR EL REPRODUCTOR DE WINDOWS MEDIA La manera más fácil de reproducir archivos de medios de multimedia es ejecutar el Reproductor de Windows media. Siga estos pasos: 4.7 1. Pulse en Inicio, vaya a Programas, Accesorios, y allí Entretenimiento. 2. Haga doble-click sobre el Reproductor de Windows Media para empezar el programa 3. Pulse sobre el menú de Archivo y escoja el archivo que desea reproducir. 3. Cuando el archivo sea reconocido y abierto, pulse sobre el botón de Reproducir para comenzar la reproducción. Como Reproducir Archivos de Video y MPEG Su ordenador es capaz de ejecutar archivos de movimiento de video como así también archivos conocidos como MPEG por: Grupo Experto de cuadros en movimiento en CD, DVD o CD-RW. Usando programa de software de 78 Diversión con Multimedia 4 MPEG, UD. podrá ver una película de movimiento real en su ordenador. Podrá también correr el Reproductor de Windows Media bajo los Programas del grupo de Entretenimiento así como también mostrar todos los Programas de dispositivos de medios. Figura 4-6 Reproductor de Windows Media 4.8 Como Usar el DVD El DVD es un fascinante descubrimiento en lo que se refiera a una excepcional reproducción de películas. Un disco puede contener hasta 4 GB de información, lo suficiente como para almacenar una película de larga duración completa, con pistas de sonido, subtítulos, y en diferentes idiomas. Mucho más todavía, el Lector de DVD –ROM de su ordenador es totalmente compatible 79 G uía de Usuario del Ordenador el lector de CD-ROM de manera de permitirle a UD. usar cualquier CD si así lo desease. Además funciona igual que en CD-ROM. Para reproducir títulos en DVD, UD. necesitará un programa de software MPEG-2, y un lector de DVD –ROM como mínimo. Su ordenador portátil trae instalado el Windows XP como sistema operativo, y su Reproductor de Windows Media soporta la reproducción de DVDs Puede usar Reproductor de Windows Media para ver DVDs en su ordenador portátil. Al igual que en un reproductor de DVD normal , al usar el reproductor, puede saltearse a títulos y capítulos específicos , reproducir secuencias en cámara lenta, acceder a características especiales , y cambiar tanto el idioma del audio como también el de los títulos. A parte de de todas estás tareas de un reproductor convencional de DVDs, puede también traer información de cada disco de Internet. Figura 4-7 Reproducir un DVD 80 Diversión con Multimedia 4 En el menú de Reproducir, señale el DVD, VCD o CD de Audio, y luego pulse en el lector que contiene el DVD. Sobre el cuadro de la lista a reproducir haga doble-click en el titulo del DVD, o el nombre del capítulo si fuera lo apropiado. Para expulsar un disco, en el menú de Reproducir, pulse Expulsar. Para reproducir un titulo seleccionado en un DVD repetidamente, en el menú de reproducir haga doble-click en Repetir. Una marca aparecerá junto al comando para indicar que está encendido. 4.9 Como Usar la Grabadora de Discos Ópticos El combo de lectoras DVD/CD-RW es un dispositivo que puede escribir datos digitales en los soportes de CD-R y los CD.RW o en los DVD+RW. Con este dispositivo UD. puede hacer una copia de sus propios datos a CD-R o a CD-RW para almacenar cantidad de información y datos y guardarlos de forma segura. El disco de CD-R pude ser escrito varias veces hasta que el CD-R este completo, los discos de CD-RW más aún, pueden escribir y borrar datos repetidamente. Por favor refiérase al manual de usuario adecuado a fin de ver el software de CD-RW. + Por favor preste atención a los derechos de autor del software o de los datos que UD. desea hacer copia de respaldo. Copiar o distribuir este software o datos podría ser ilegal de acuerdo a las restricciones de la ley. 81 Como Conectarse a Periféricos 5 5 Como Conectarse a Periféricos Este capítulo describe como conectar dispositivos periféricos a su ordenador portátil. UD. puede conectar una impresora o ratón, conectar un monitor externo o un teclado o cualquier otro tipo de dispositivo periférico. Aprenderá a usar estos dispositivos con las instrucciones Paso a Paso descriptas en este capítulo. 83 G uía de Usuario del Ordenador 5.1 Como Usar el Puerto USB USB (Universal Serial Bus) es una interfaz de hardware que le permite conectar dispositivos múltiples (como ser digitalizadores, ratones, teclados, dispositivos de almacenaje, joysticks, cámaras digitales, y cámaras de conferencia de video, etc.) a su ordenador portátil y hasta 127 dispositivos diferentes pueden ser conectados .A parte de eso, la capacidad de intercambio en caliente de USB permite que cualquier cosa sea enchufada o desenchufada sin tener que apagar el sistema. Microsoft, HP, Compaq, Intel, Agere, NEC y Philips son 7 de los miembros fundamentales de la USB –IF que han trabajado en la estandardización del USB 2.0. USB 2.0 ofrece velocidades de transferencia de datos de hasta 480 Mbps (mega bits por segundo) comparado como los dispositivos de USB 1.1 los cuales transfieren a velocidades de 12 Mbps. O sea, ahora UD. sabe que USB 2.0 transfiere datos entre el ordenador y sus periféricos 40 veces más rápido que el USB 1.1. De cualquier manera, el USB 2.0 es totalmente compatible con el anterior, y UD. podrá usar un dispositivo de USB 1.1 en un sistema que tenga USB 2.0 84 Como Conectarse a Periféricos 5.2 5 + Dependiendo de sus requerimientos operacionales, UD. necesitará inhabilitar otros puertos de conexión para que el sistema pueda liberar recursos para el puerto de conexión de USB. + El bus de USB distribuye 0.5 amps (500 milliamperios) de energía a través de cada puerto de conexión. A fin de ahorrar energía, por favor desconecte su dispositivo de USB cuando este no este en uso. Como Usar un puerto para Monitor Externo Su ordenador trae un puerto conector de 15 pines para Monitor el cual soporta cualquier monitor externo CRT o LCD color. UD. necesita un cable de señal a pantalla (generalmente provisto con el monitor) .Una de las puntas debe tener un conector de 15 pines a su ordenador. Para conectar un monitor externo: 1. Apague su ordenador y asegúrese que el botón de encendido del monitor está en Off o sea apagado. 2. El ordenador portátil deberá estar apagado o en modo suspendido mientras se conecta el monitor. Si bien UD. puede conectar el monitor externo sin apagar su ordenador ni apagar el monitor externo, esto puede ser dañino para ambos dispositivos y acortara la vida útil de los mismos. 3. Conecte el conector del cable del monitor al puerto de conexión VGA en la parte de atrás de su ordenador. Asegure la conexión del cable con los tornillos provistos en el conector. 4. Conecte el cable de energía del monitor y enchúfelo en un adaptador de pared con descarga a tierra apropiada. 85 G uía de Usuario del Ordenador 5.3 5. Encienda el monitor. 6. Encienda el ordenador. Tanto el panel de LCD como la pantalla del monitor mostraran la misma imagen. Su ordenador está configurado de fábrica para ejecutarse en modo simultaneo las 2 pantallas. 7. Si UD. desea solo mostrar la imagen en el monitor externo o en un proyector y anular el panel de LCD del ordenador, pude usar las teclas <Fn> + <F3> para alternar entre el panel LCD y el monitor externo. Mantenga presionada está tecla hasta que obtenga imagen solo en el monitor externo. + Refiérase al Capítulo 3, para ver las posibles resoluciones de pantalla del monitor externo y de como cambiar las Propiedades de pantalla. Como Usar el Puerto para TV También ubicado a la derecha de su ordenador está el puerto de salida a TV (svideo). Para mostrar la pantalla de su ordenador en la TV, por favor conecte el puerto de conexión de este ordenador portátil a la entrada de Video de su televisor. 86 Como Conectarse a Periféricos 5 Puede presionar la tecla <Fn> + <F3> continuamente para alternar entre TFT, monitor externo, TFT+monitor externo o TV solamente. Mantenga presionada la tecla hasta que la imagen aparezca solo en el televisor. O puede también configurar el detalle operando el ordenador de la siguiente manera: 1. Apague el ordenador y enchufe un extremo del cable a la clavija de conexión de video al otro extremo de la clavija de entrada en su televisor. 2. Encienda su ordenador y su televisor. 3. Pulse en el botón de Inicio, luego Configuración, y pinche en Panel de Control. 4. Haga doble-click en el icono de Pantalla y señale la pestaña de Configuraciones. 5. Pulse en el botón Opciones Avanzadas y marque la pestaña Apariencia, verá el icono de TV en la pantalla. 6. Por favor, seleccione el botón rojo por sobre el icono de TV. Pulse Aceptar. Windows ahora detectara automáticamente el puerto de salida a TV y habilitara está función. 87 G uía de Usuario del Ordenador 5.4 Como Usar el Sistema de Audio Externo En el lado izquierdo de su ordenador, UD. encontrará los puertos de conexión de audio incorporados. Puede allí conectar clavijas de Micrófonos, audífonos, auriculares o altavoces potenciados. Para conectarse al mini-jack de audio: 5.5 1. Ubique el puerto de conexión de audio (Micrófono, Auriculares) que desea UD. usar como dispositivo final. 2. Enchufe el mini-jack de conexión en el puerto de conexión en el lado izquierdo del ordenador. + Si UD. usa altavoces externos y experimenta algún tipo de distorsión del sonido o retroalimentación, por favor baje el volumen. Algunos de estos factores son causados al colocar el micrófono muy cerca de los altavoces, alejar el equipo de audio externo también puede ayudar a evitar esto. Como Usar el Puerto de conexión a Redes de Área Local. Este ordenador trae un modulo interno de 10Base-T/100Base-TX LAN que conecta su ordenador a otros ordenadores y soporta velocidades de transferencia de datos de 10 Mbps y puede llegar hasta 100 Mbps. El estándar de 10 Base-T también llamado Ethernet de Pares entrelazados, se conecta usando conectores RJ-45. El de 100Base –TX está basado en el antiguo estándar de Ethernet .Debido a que es 10 veces más rápido se lo conoce cono Ethernet Rápida. 88 Como Conectarse a Periféricos 5 El modulo de Red incorporado está provisto de un conector RJ-45 estándar. Conectar el cable de pares a su puerto de conexión de Redes: 5.6 1. Localice el cable de conexión en la caja de Accesorios dentro de la caja de empaque de su ordenador portátil. Cada una de los extremos del cable tiene un conector RJ-45. 2. Conecte una de la puntas del cable al adaptador de redes de la pared o bien a un HUB. 3. Conecte la otra punta del cable al conector RJ-45 de su ordenador en el puerto de conexión de redes. Como Usar el LAN Inalámbrico La conexión a redes inalámbricas es uno de los mayores descubrimientos en la tecnología de comunicación de ordenadores. Permite al usuario conectarse a un medio de redes sin tener que usar ni conectar ningún cable al conector tradicional RJ-45. El usuario puede disfrutar la conexión sin cables dentro del rango de alcance de Su Access Point (base de Punto de Acceso) de la red. Access Point (AP) es la transmisión sin cables y a su vez el dispositivo de recepción, generalmente se conecta al servidor de un medio de redes o actúa 89 G uía de Usuario del Ordenador como un nodo centralizador con conexiones sin cables. El Access Point puede ser ubicado en oficinas, aeropuertos, grandes estaciones de tren, etc., dependiendo de las construcciones en cada país. En la mayoría de los casos, UD. probablemente la pueda usar en su oficina, por favor consulte con el Departamento de Redes de su compañía para que le de más detalles. Este ordenador integra y trae incorporados el modulo 802.11 b/g Inalámbrico LAN estándar sin cables, el cual soporta conexiones de 11Mbps de velocidad. De cualquier manera, IEEE 802.11g soporta conexiones de velocidad de 54 Mbps, y es reversiblemente compatible con el 802.11b con el que es más lento. El modulo sin cables Lan es similar al modulo normal LAN. Se debe instalar software y controladores en ambos casos antes de poder usarlos. Por favor diríjase al Capítulo 2.5 y vea como instalar los controladores. 5.7 Como Usar el Puerto de Modem Este ordenador viene equipado con un Modem /fax interno que le permitirá a UD. comunicarse con otras gentes vía Fax, correo electrónico, o conectarse en línea a un servicio o a un boletín. El MODEM /Fax incorporado provee un conector de telefonía estándar. Como conectar el cable de teléfono análogo a su Modem: 90 1. Ubique el cable de teléfono análogo en la caja de Accesorios en el cartón de empaquetado de su ordenador portátil. Cada extremo del cable tiene un conector RJ-11. 2. Conecte un extremo del cable a un enchufe de pared estándar. 3. Conecte el otro extremo del cable al puerto de conexión del Modem de su ordenador. Como Conectarse a Periféricos 5 + La velocidad de transmisión de datos depende de la calidad de las líneas telefónicas. Las líneas de terminales digitales mejoran la velocidad de las transmisiones de datos. Contacte a su proveedor de servicios telefónicos para más información. + El cable análogico de teléfono es un cable estándar de está industria. Cables más largos están disponibles en su tienda electrónica cercana. 91 Opciones de Uso 6 7 Personalizando su ordenador portátil. Su ordenador usa el programa de configuración de del BIOS Phoenix, el cual le permite definir varias configuraciones de sistema y modificar la manera en que su ordenador se desempeña. Esto incluye la fecha y la hora, la configuración del lector de disco y la configuración de la contraseña. Está información es entonces almacenada en la memoria CMOS, y quedara ahí de manera permanente a menos que UD. la vuelva a cambiar. Este capítulo enfoca de como UD. activara el programa de configuración del BIOS y de como cambiar la configuración de sistema para que se adapte a la operación por Ud. deseada. Deberá ser cuidadoso de configurar la configuración de manera apropiada para que su ordenador corra de la manera más suave. Si Ud. no está seguro de alguna de las configuraciones, contacte a su distribuidor 93 G uía de Usuario del Ordenador 6.1 Programa de configuración del BIOS. Su ordenador seguramente ha sido configurado de la manera más apropiada y configurada por su distribuidor antes de ser enviada. De cualquier manera, quizás encuentre necesario usar el programa de configuración del BIOS para cambiar la información de configuración de sistema, como ser la fecha y hora, o el tipo de su disco duro .El programa de configuración puede ser accedido al encender el sistema y presionar la tecla de función F2. Los ajustes o configuraciones que UD. especifica dentro del programa de configuración serán grabados en un área especial de memoria llamado el CMOS RAM, o memoria del CMOS, está memoria está apoyada por una batería por lo cual no será borrada cuando UD. apague o reconfigure el ordenador. Cuando UD. apague el ordenador, el sistema leerá las configuraciones almacenadas en la memoria del CMOS y las comparara haciendo un chequeo del equipamiento al ejecutar su propia prueba de Encendido por si misma, (POST). Si ocurriese un error, un mensaje de error será mostrado en la pantalla, y entonces UD. deberá correr el programa de Configuración. Mientras el programa de autoencendido se ejecuta durante el proceso de arranque, la pantalla mostrara el siguiente mensaje: Presione la tecla F2 para ingresar a la configuración. Presione la tecla <F2> para ingresar a la configuración del BIOS. El programa de configuración del BIOS está organizado en 5 menús de los cuales UD. puede seleccionar usando las teclas <-- y -->. Para mover de una tecla a otra, use las teclas de flechas hacia arriba o hacia abajo mientras presiona las teclas 94 Opciones de Uso 7 de <F5> y <F6>, o <+> y <-> para cambiar las configuraciones. Sobre el lado derecho de la pantalla hallara unas breves explicaciones y descripciones de cada objeto que desee cambiar. A cerca del programa de configuración del BIOS, encontrará lo siguiente en la pantalla: • Ayuda especifica de cada objeto. El lado derecho de la pantalla. • Está área describe cada parámetro y sus configuraciones disponibles. • Barra de Menú. La línea más alta o superior de la pantalla. Cada una de las 5 selecciones muestra su pantalla propia. • Parámetros El lado izquierdo de la pantalla. Está área ofrece una lista de los parámetros y sus configuraciones actuales. • Barra de estado de teclas. La parte inferior o de abajo de la pantalla. Estás líneas muestran las teclas disponibles para mover el cursor, seleccionar una función especial y demás. Para salir del programa de Configuración del BIOS, simplemente presione la tecla ESC y seleccione del Menú de salida si desea UD. guardar los cambios y salir, o bien No hacer caso a los cambios y salir. 95 G uía de Usuario del Ordenador 6.2 Usando la Configuración del MENU Principal. **La configuración de su ordenador portátil puede variar a la indicada, dependiendo del modelo o de la zona donde usted haya adquirido su equipo. Configuración de la Utilidad Phoenix BIOS Principal Avanzado Seguridad Booteo Salir Ayuda de Articulo Tiempo de Sistema: [07 :54 :32] <Tab>, <Shift-Tab>, Fecha de Sistema: [05/17/2005] o <Enter> selecciona el campo. 4 Disco Maestro Primario Disco Maestro [Nombre del disco duro] [Nombre del óptico] Secundario Memoria de Sistema: 640 KB Memoria Extendida: XXXXKB Tipo de Procesador: Nombre del Procesador Velocidad del XXXXMHz procesador: Memoria Cache XXXXKB Versión BIOS: XXXXXX F1 Ayuda ÇÈ Esc Salir Å--> Seleccionar Seleccionar -/+ Cambiar Valores F9 Setup Defaults Articulo 96 Enter Seleccionar Sub- F10 Guardar y Opciones de Uso Menú Menú 7 Salir • Hora del sistema. Le permite a UD. Cambiar la hora del sistema usando el formato: hora: minuto: segundo. de su ordenador. Teclee la hora actual hasta alcanzar el campo deseado y use las teclas de <Tab>, <Shift>+<Tab>, o la tecla de <Enter> para ir de un campo al otro o cambiar y regresar de uno a otro. Puede UD. también cambiar la hora de sistema de su sistema operativo. • Fecha de Sistema. Le permite a UD. configurar la fecha del sistema usando el formato mes/día/año. Teclee la hora actual hasta alcanzar el campo deseado y use las teclas: <Tab>, <Shift>+<Tab>, o la tecla <Enter> para mover de un campo al otro o para regresar a un campo. Pude UD. también cambiar el horario y fecha del sistema de su sistema operativo. • Disco Maestro Primario Este campo muestra varios parámetros para el disco duro. Si el tipo de disco duro (Auto) ha sido seleccionado, el sistema automáticamente fija estos parámetros. Si se ha escogido el tipo de disco (Usuario), los cilindros, cabezales, y sectores, y otros valores pueden ser editados. • Disco Maestro secundario • Este campo es para información solamente, ya que el BIOS automáticamente detecta el lector óptico. • Memoria de sistema Este campo reporta la cantidad de memoria de base (o convencional) halada por el BIOS durante la prueba de auto encendido (POST) • Memoria Extendida Este campo reporta la cantidad de memoria extendida hallada por el BIOS durante la prueba de auto encendido (POST). 97 G uía de Usuario del Ordenador • Tipo de Procesador Este campo reporta el tipo de procesador hallado por el BIOS durante la prueba de auto encendido (POST). • Velocidad del Procesador Este campo reporta la velocidad del Procesador hallado por el BIOS durante la prueba de auto encendido (POST). • Este campo reporta la información de velocidad del Microprocesador detectado por e BIOS. • Memoria Cache Este campo reporta la información de CPU L2 Catch detectada por el BIOS durante la prueba de auto encendido (POST). • Versión del BIOS Este campo es solo informativo ya que el BIOS muestra la versión de BIOS durante la prueba de auto encendido (POST). 6.2.1 SUB MENÚ DEL DISCO DURO INTERNO Configuración de la Utilidad Phoenix BIOS Principal Avanzado Seguridad Disco Maestro Primario: [Nombre del disco duro] Tipo: [Auto] Formato LBA Arranqueu Sali Ayuda Especifica Usuario = UD. ingresa Parámetros del disco duro Sector total: 117210240 instalados en está Capacidad Máxima: XXXXX MB Transferencias Multi-Sector: [Deshabilitado] Auto tipo instalados aquí Control de Modo LBA: [Habilitado] CD-ROM = a CD- ROM conexión. Auto = disco duro de 98 Opciones de Uso 7 32 Bit I/O: [Deshabilitado] está instalado aquí. Modo de Transferencia: [FPIO 4 / DMA 2] ATAPI Removible= Modo Ultra DMA: [Modo 5] Lector de disco removible está instalado aquí. F1 Ayuda ÇÈ Seleccionar -/+ Cambiar Valores F9 Setup Defaults Articulo Å--> Seleccionar Esc Salir Enter Seleccionar Sub- F10 Guardar y Menú Menú Salir Use el campo de Tipo para seleccionar el tipo de lector instalado. Puede UD. Seleccionar diversos tipos de lectores como ser: CD-DVD, Usuario, Auto o Ninguno simplemente presionando la tecla de barra <Space>. Configure está opción a Auto de modo que su ordenador automáticamente detectara el tipo de lector durante el encendido. Configure está opción a Ninguno, si todavía su ordenador no tiene instalado ningún dispositivo. Presione la tecla <Esc> para volver al Menú Principal. 6.2.2 SUB MENÚ DEL LECTOR OPTICO INTERNO Configuración de la Utilidad Phoenix BIOS Principal Avanzado Seguridad Disco Maestro Secundario: [Nombre del óptico] Booteo Salir Ayuda Especifica Tipo: [Auto] Usuario = Ud. ingresa Transferencias Multi-Sector: [Deshabilitado] Instalados en está Control de Modo LBA: [Deshabilitado] Conexión. 32 Bit I/O: [Deshabilitado] Auto = disco duro de Parámetros del disco duro 99 G uía de Usuario del Ordenador Modo de Transferencia: [FPIO 4 / DMA 2] Auto tipo instalados aquí Modo Ultra DMA: [Modo 2] CD-ROM = a CD- ROM está instalado aquí. ATAPI Removible= Lector de disco removible está instalado aquí F1 Ayuda ÇÈ Esc Salir Å--> Seleccionar Seleccionar -/+ Cambiar Valores F9 Setup Defaults Articulo Enter Seleccionar Sub- F10 Guardar y Menú Menú Salir 6.2.2 SUB-MENU INTERNO DE LECTORES OPTICOS. Configuración de la Utilidad Phoenix BIOS Principal Avanzado Seguridad Disco Maestro Secundario: [Nombre del óptico] Booteo Salir Ayuda Especifica Tipo: [Auto] Usuario = Ud. ingresa Transferencias Multi-Sector: [Deshabilitado] Instalados en está Control de Modo LBA: [Deshabilitado] Conexión. 32 Bit I/O: [Deshabilitado] Auto = disco duro de Modo de Transferencia: [FPIO 4 / DMA 2] Auto tipo instalados aquí Modo Ultra DMA: [Modo 2] CD-ROM = a CD- ROM Parámetros del disco duro está instalado aquí. ATAPI Removible= Lector de disco removible está instalado aquí 100 Opciones de Uso F1 Ayuda ÇÈ Seleccionar -/+ Cambiar Valores F9 7 Setup Defaults Articulo Esc Salir Å--> Seleccionar Menú Enter Seleccionar Sub- F10 Guardar y Menú Salir Use el campo de selección del tipo de disco para seleccionar el tipo de disco instalado. UD. puede seleccionar diferentes tipos de discos presionando la barra de espacios <Space>. Configure está opción a AUTO de manera que su ordenador detecte automáticamente el tipo de disco durante el encendido .Configure está opción a NONE cuando su portátil no tenga instalado ningún tipo de dispositivos. Presione <Esc> para volver al menú Principal. 101 G uía de Usuario del Ordenador 6.3 Como Usar la Configuración Avanzada de CMOS Configuración de la Utilidad Phoenix BIOS Principal Avanzado Seguridad Booteo Salir Ayuda Especifica Arranque Silencioso [Habilitado] Selección pantalla de booteo Pantalla de Resumen [Deshabilitada] Usando opciones: [Habilitado] Tamaño de buffer del cuadro [XXMB] - Pantalla de logo UMA Legado de soporte USB [Habilitado] Control de booteo de LAN: [Deshabilitado] Capacidad de Ejecutar- [Deshabilitado] [Deshabilitado] - Pantalla POST Deshabilitar bits F1 Ayuda ÇÈ Esc Salir Å--> Seleccionar Seleccionar -/+ Cambiar Valores F9 Setup Defaults Enter Seleccionar Sub- F1 Guardar y Articulo Menú • 102 Menú 0 Salir Arranque sin ruidos. Le permite especificar la pantalla de arranque de Logo o Post escogiendo Habilitado o Inhabilitado respectivamente. Opciones de Uso 7 • Pantalla de Resumen. Muestra la configuración del sistema en arranque en pantalla. • Tamaño del cuadro del buffer de UMA. Le permite reservar espacio de memoria, [32MB]/[64MB]/[128MB] para cuadro del buffer de UMA para dispositivos de video .El valor establecido de fabrica es de [32MB]. • Legado de soporte de USB Habilita o deshabilita el BUS de soporte de USB cuando está en conexión directa con el dispositivo de USB • Control de arranque de Red de Área Local: Permite especificar el habilitar o deshabilitar el arranque del ordenador portátil desde una red de área local o fuera de ella. • Capacidad de Ejecutar-Deshabilitar bits. Cuando está inhabilitado fuerza a la capacidad de Ejecutar-Deshabilitar bits extendida a retornar siempre 0. 103 G uía de Usuario del Ordenador 6.4 Configuración del Menú de Seguridad Configuración de la Utilidad Phoenix BIOS Principal Avanzado Seguridad Booteo Salir Ayuda Especifica La Contraseña del Supervisor es: Borre La contraseña de Usuario es: Borre Configurar Contraseña de [Enter] acceso a la función de Configurar la contraseña del [Enter] Configuración. Contraseña del supervisor controla el Usuario Contraseña al arrancar [Deshabilitado] Sector de arranque del disco fijo [Normal] F1 Ayuda ÇÈ Seleccionar -/+ Cambiar Valores F9 Setup Defaults Enter Seleccionar Sub- F10 Guardar y Articulo Esc Salir Å--> Seleccionar Menú 104 Menú Salir • La Contraseña del Supervisor es: Las selecciones Configure/Borre muestran que el ordenador está bajo control con o sin Contraseña de Supervisor. • La contraseña de Usuario es: Las selecciones Configure/Borre muestran que el ordenador está bajo control con o sin Contraseña de Usuario. Opciones de Uso 7 • Configurar Contraseña de Supervisor La Contraseña de Supervisor le da la autoridad de acceder al utilitario de Configuración. UD. también necesitará ingresar está contraseña durante el arranque del sistema y al resumir las tareas desde el modo Suspendido .Cuando UD. presiona <Enter> en este campo, el cuadro de mensajes de “Configurar la Contraseña de Supervisor” aparecerá en pantalla .Ingrese una contraseña nueva de hasta 8 caracteres alfanuméricos, y luego reingrésela para confirmarla. • Configurar la contraseña del Usuario Este campo se encuentra disponible solo cuando la Contraseña del Supervisor ha sido ya configurada .Ingrese la contraseña del usuario cuando realice el arranque del sistema o bien cuando resuma tares en el modo suspendido .Pero si la Protección de Escritura del disco fijo está configurada para un campo de sector de este disco , deberá UD. ingresar una contraseña de Supervisor a fin de acceder al campo del sector del disco fijo cuando el sistema arranque o al resumir tareas en modo suspendido. • Contraseña al arrancar Si UD. Ve que este campo se encuentra habilitado, su ordenador le pedirá siempre una contraseña cada vez que arranque su ordenador. • Sector de arranque del disco fijo Si UD. configura este campo para Protección de Escritura, el sector de arranque de Protección de Escritura de su disco duro lo protegerá contra virus. En está situación, solo el Supervisor puede acceder al sector de Arranque del disco fijo. 105 G uía de Usuario del Ordenador 6.5 Como Usar el Menú de Arranque. Esto le permite configurar las secuencias de búsqueda del disco donde el sistema tratara de arrancar primero. Configuración de la Utilidad Phoenix BIOS Principal Avanzado Seguridad Prioridad de Dispositivo de Arranque Arranque Salir Ayuda Especifica 1: USB Floppy Drive 2: Disco de Almacenaje USB Teclas usadas para ver o 3: CD-RW/DVD-ROM configurar dispositivos: 4: Disco Duro Teclas de arriba o abajo 5: Arrancar desde LAN Seleccionan un dispositivo. <+> y <-> mueve Mueve el dispositivo arriba o abajo. F1 Ayuda Ç È Seleccionar -/+ Cambiar Valores F9 Setup Defaults Articulo Esc Salir Å--> Seleccionar Menú 106 Enter Seleccionar SubMenú F10 Guardar y Salir Opciones de Uso 7 Está página le permitirá configurar las secuencias de búsqueda del disco donde el sistema tratara de arrancar primero. Para seleccionar el dispositivo de arranque, puede UD. usar la tecla de flecha hacia arriba o flecha hacia abajo, luego presionar <+> para mover el dispositivo hacia arriba en la lista o presionar <+> para mover el dispositivo hacia abajo en la lista. Para salir de este menú, presione <Esc>. 6.6 Como salir del Programa de Configuración Hay 2 opciones para salir del programa de configuración. Configuración de la Utilidad Phoenix BIOS Principal Avanzado Seguridad Arranque Salir Ayuda Especifica Salir guardando los cambios Salir de configuración Salir descartando a los cambios de sistema y guardar Cargar los Defaults de cambios al CMOS. configuración Descartar cambios Guardar cambios F1 Ayuda Ç È Seleccionar -/+ Cambiar Valores F9 Setup Defaults F10 Guardar y Articulo Esc Salir Å--> Seleccionar Menú Enter Seleccionar SubMenú Salir 107 G uía de Usuario del Ordenador 6.7 • Salir guardando los cambios Guarda todos los cambios al CMOS al mismo tiempo que corre el programa de configuración del BIOS y sale del programa de configuración. • Salir descartando a los cambios Le permite descartar todos aquellos cambios hechos durante la ejecución del programa de configuración del BIOS y salir del programa de configuración. • Cargar los Defaults de configuración Le permite cargar los valores por defecto de la configuración para todos los objetos de la configuración. • Descartar cambios Revierte las configuraciones previamente seleccionadas. • Guardar cambios Guarda los datos de la configuración en el CMOS. Como actualizar el BIOS Su ordenador usa un chip de Eprom Flash de BIOS que le permite fácilmente mejorar el programa del BIOS. Cuando UD. actualiza el BIOS, cualquier configuración personalizada que haya hecho se perderá. Para mejorar el BIOS: 108 1. Inserte el disquete de Actualización del BIOS en el lector de disquetes. 2. Encienda el ordenador con el disquete en el lector de disquetes. Opciones de Uso 3. 7 Al aparecer el símbolo de DOS , escriba el siguiente comando: A:\>Phlash XXXXXX.ROM (BIOS filename) o A:\>XXXXXX.BAT (Batch file for BIOS file) Presione <Enter> para correr el programa utilitario del BIOS 4. Una vez que el sistema haya corrido exitosamente este programa, un mensaje similar al siguiente aparecerá: La memoria Flash ha sido exitosamente programada, presione cualquier tecla para reiniciar el sistema. Si el sistema no se reinicia, apáguelo, y vuelva a encenderlo. 5. Presione cualquier tecla para reiniciar el sistema. Contacte a su distribuidor por los últimos archivos de actualización del BIOS. 109 Opciones de Uso 7 7 Opciones de Uso Este capítulo describe las características avanzadas y la arquitectura expandible de su ordenador portátil. 111 G uía de Usuario del Ordenador Mejoramiento del sistema Está sección provee algunos pasos en como hacer mejoras de su ordenador portátil. Los procedimientos de mejoras son lo siguientes: 7.1 Aumentar la Capacidad de Memoria Su ordenador portátil le ofrece un modulo de memoria de 256MB DDRSDRAM del tipo 200-pin SODIMM (Small Outline Dual Inline Memory Module). El compartimiento de la memoria está ubicado dentro de su ordenador .La tabla más abajo muestra una lista de las posibles combinaciones de diferentes módulos de memoria y diferentes tamaños de capacidad de memoria. + 112 Por favor contacte a su distribuidor para cambiar o para agregar un modulo de memoria DDR-SDRAM . No está disponible a los usuarios el cambiarlas por si mismos. Memoria Base Instalar Memoria de Total 256 MB 0 MB 256 MB 256 MB 256 MB 512 MB 256 MB 512 MB 768 MB 256 MB 1024 MB 1280 MB 512 MB 0 MB 512 MB 512 MB 256 MB 768 MB 512 MB 512 MB 1024 MB 512 MB 1024MB 1536 MB 1024MB 0 MB 1024 MB Opciones de Uso Memoria Base Instalar Memoria de Total 1024MB 256 MB 1280 MB 1024MB 512 MB 1536 MB 1024MB 1024MB 2048 MB 7 INSTALAR UN MODULO DE MEMORIA Su ordenador trae un modulo de memoria sincrónico estándar de 256 MB, 512MB o 1024MB del tipo DDR SDRAM. UD. puede aumentar la memoria del sistema hasta un máximo de 2048 MB en el sistema instalando 2 módulos de despliegue doble interior (SO-DIMMs) con memoria de base instalada en este sistema. Módulos de 256MB, 512MB y 1024MB están disponibles. Para instalar el modulo de memoria: 1. Asegúrese de que el sistema este apagado, la batería haya sido removida, y de que no hay dispositivos periféricos conectados. 2. Voltee el ordenador de arriba hacia abajo y ubique el tornillo que asegura la cobertura del DIMM en la parte de abajo del ordenador portátil. 3. Retire los tornillos y abra la cobertura del DIMM con el dedo. 113 G uía de Usuario del Ordenador 4. Ubique el modulo de memoria en uno de los ranura de memoria vacíos (Su sistema viene con un modulo de memoria YA instalado en el zócalo.) + Evite tocar los componentes expuestos dentro del sistema .El hacerlo puede dañar el sistema. 5. Inserte el conector del modulo de memoria en el zócalo. Asegúrese que el diente del modulo de memoria encaja en la nariz del zócalo. Mantenga el modulo de memoria en un ángulo de 30 grados y empuje su conector dentro del zócalo de memoria del ordenador. y Presione hacia abajo sobre el borde del modulo de memoria hasta que las solapas de cerrojo de ambos lados estén cerradas. 6. Vuelva a colocar la cobertura del DIMM y asegure que el tornillo se encuentra bien atornillado en la misma. 7. De vuelta el sistema a su posición normal. Para sacar o retirar un modulo de memoria, empuje las solapas de cerrojo hacia los lados de afuera del modulo de memoria hasta que el modulo salte por si mismo, una vez hecho esto, retire el modulo de memoria. 7.2 Aumentar la Capacidad del disco Duro Su ordenador portátil le ofrece un disco duro en formato de 2,5 pulgadas de altura, o sea 9,5 mm. Si el tamaño del disco no se ajusta a sus necesidades o es destruido por alguna razón puede UD. actualizar está situación reemplazándolo con un disco duro nuevo. Por favor siga los siguientes pasos para cambiar el disco duro: 1. 114 Quite los tornillos y abra la cubierta levantando su parte superior. Opciones de Uso 7 2. Retire el disco duro del compartimiento con sus manos, hágalo cuidadosamente. 3. Quite con cuidado el conector del disco duro. 4. Extraiga los tornillos de anclaje ubicados a cada lado del disco duro. 5. Rote y apriete los tornillos de anclaje del nuevo disco duro. 6. Coloque los conectores al nuevo disco duro en forma precisa. 7. Coloque el disco duro nuevamente en su compartimiento. 8. Cubra la tapa, y rote y apriete bien los tornillos. 9. Configure el Dispositivo de arranque como: combo de DVD/CD-RW y Maestro Primario o Primary Máster como AUTO en el menú de configuración del BIOS. Por favor refiérase al capítulo 6 acerca de cómo configurar el menú de configuración del BIOS. Luego, arranque el sistema usando el CD-ROM de Win XP y el sistema detectara el disco automáticamente y alistarlo a UD. a que formatee el nuevo disco. + Por favor apriete los tornillos ubicados en cada lado del disco duro antes de operar el disco duro. Cualquier vibración causar daños en el disco e en funcionamiento. 115 G uía de Usuario del Ordenador + 7.3 Por favor contacte a su distribuidor o a un técnico certificado para cambiar el disco duro. El daño causado al cambiar el disco duro como resultado de hacerlo Ud. mismo, puede resultar en la anulación de la garantía. Instalación del Modulo Inalámbrico Este ordenador usa módulos PCI –mini de acceso a redes de área local inalámbricos en la parte de abajo de este ordenador para conexiones inalámbricas. + 116 Por favor contacte a su distribuidor para agregar o cambiar este modulo. Cualquier daño causado por el cambio o el agregado inapropiado de este modulo, podría resultar en la anulación de la garantía. Opciones de Uso 8 7 El Cuidado de su Ordenador Portátil Su Ordenador Portátil también le permite varios niveles de personalización y expansión que antes solo eran disponibles para ordenadores PC de escritorio. Su ordenador Portátil es un ordenador personal totalmente compatible con los últimos adelantos en computación móvil y tecnología multimedia. Liviano y compacto, su ordenador portátil puede incluir una amplia gama de aplicaciones generales de negocios, productividad personal, y aplicaciones profesionales, y es ideal para su uso en la oficina, en el hogar y en viajes. 117 G uía de Usuario del Ordenador 8.1 Instrucciones Importantes de Seguridad Los ordenadores portátiles son los más castigados por los usuarios finales. Está sección le brinda información detallada acerca de cómo mantener un ambiente de trabajo seguro mientras usa su ordenador portátil. UD. puede mantener una buena condición y desempeño siguiendo estos consejos útiles. Por favor léalos cuidadosamente para augurarse la máxima seguridad. 118 • Antes de limpiar el ordenador portátil, asegúrese que el mismo este desconectado de cualquier fuente externa de alimentación de energía (p.e: Adaptador de CA, adaptador de coche, o lo que fuera.) • Al limpiarlo, no use detergente liquido o en spray para la limpieza. En lugar de eso, use toallitas húmedas o un paño humedecido para limpiar. El zócalo deberá ser instalado cerca del ordenador portátil y deberá ser fácilmente accesible. • Por favor mantenga el ordenador portátil lejos de la humedad • Apoye el ordenador portátil sobre una superficie estable y firme cuando realice instalaciones. Una caída de la misma podría causarle heridas. • Las aberturas en el cuerpo exterior del ordenador son entradas de aire que evitan que el ordenador se recaliente .NUNCA CUBRA ESTÁS ABERTURAS. • Sea cuidadoso al usar la fuente de alimentación de energía .El ordenador portátil tiene específicos requerimientos de energía. Use únicamente un adaptador de energía aprobado para usar con este ordenador portátil. Opciones de Uso 7 • El adaptador de energía puede que tenga un enchufe de 2 patas. Esto es una característica de seguridad importante .Un enchufe de pared compatible es necesario. Si esto no está disponible en el área donde UD. está, encuentre a un electricista calificado para que le instale uno • Al desconectar el cable de electricidad, hágalo por su extremo, no del cable en si. • Asegúrese que el enchufe y cualquier alarguador que UD. use puedan soportar la carga total de corriente eléctrica de los dispositivos conectados. Si bien su adaptador de CA es adecuado para voltajes internacionales universales, igualmente requiere de una alimentación eléctrica estable y continuada. Asegúrese de comprobar el voltaje de la fuente de electricidad cuando conecte el ordenador portátil al enchufe de pared. Si no está seguro de las especificaciones eléctricas locales, consulte a su distribuidor o a su compañía local de electricidad. • Ponga el cable de electricidad de tal manera que la gente no lo pueda pisar. No ponga nada sobre el cable de electricidad • Todas las precauciones y advertencias sobre el ordenador portátil deberán ser tomadas. • Si el ordenador portátil no se usa por un tiempo prolongado, desconéctelo del enchufe de pared para evitar sobrecargas de voltaje. • Nunca derrame ningún liquido en las aberturas ya que puede causar fuego o descarga eléctrica. • Nunca abra el cuerpo principal de su ordenador portátil. Por razones de seguridad, el ordenador portátil solo debe ser abierto por personal de servicio calificado. • Si alguna las siguientes situaciones se presentase, haga revisar su ordenador portátil por personal del servicio técnico: 119 G uía de Usuario del Ordenador 120 ⇓ El cable o el enchufe eléctrico se encuentran dañados. ⇓ Al ordenador portátil le ha entrado líquido. ⇓ El ordenador portátil ha sido expuesto a humedad. ⇓ El ordenador portátil no ha funcionado bien o no consigue hacerlo funcionar de acuerdo a lo especificado en el manual del usuario. ⇓ El ordenador portátil ha sufrido una caída y se ha dañado. ⇓ El ordenador portátil tiene signos inequívocos de estár roto o quebrado. • No deje este ordenador portátil en un ambiente que no este acondicionado. Si lo almacena con temperaturas mayores a 60ªC (140F) se podría dañar el ordenador portátil • Un cable eléctrico aprobado debe ser usado con la fuente de alimentación de energía del ordenador portátil. Para una corriente de hasta 6ª y un peso del equipo de hasta 3 Kg., no deberá usarse un cable más liviano que uno de: H05VV-F, 2G, 0.75mm2. • A fin de evitar daños que ocurran a los dispositivos internos, deberá UD. primero desconectar el adaptador de corriente AC y remover la batería del ordenador portátil cuando reemplace algún dispositivo interno. • El nivel de presión de sonido en la posición del operador de acuerdo a las normas IEC 60704 es igual o menor a: 70dB(A). Opciones de Uso 8.2 7 La Limpieza de su Ordenador Cuando sea necesario limpiar el chasis plástico y el teclado, use un paño suave, libre de pelusa, humedecido ligeramente en una solución con detergente neutro, no muy fuerte, o bien use el contenido de algún producto comercial especialmente recomendado para la limpieza de ordenadores. Nunca use alcohol, solventes a base de petróleo, o detergentes duros y abrasivos para limpiar su ordenador portátil. Tampoco nunca rocíe líquidos directamente sobre el chasis de su ordenador, el teclado o la pantalla. Si el panel de cristal líquido de LCD está manchado o polvoriento, límpielo primero aplicando un suave limpiador de vidrios o cristales con un paño suave y sin pelusa, y suavemente frote el vidrio. Nunca aplique líquidos directamente sobre l a superficie de la pantalla .El papel puede rayar la tela mate de la pantalla. 8.3 Como Mantener la Calidad del LCD Cuando se trata de problemas de pantalla, el calor tiene un papel muy importante. Luego de una buena sesión de trabajo, la típica rutina es apagar el equipo y cerrar la tapa. Pero la superficie de la pantalla, -no importa de que material este hecha- así como los componentes internos del ordenador irradian calor , y al cerrar UD. la tapa superior o cubierta los atrapa dentro de la misma y contra la superficie de la pantalla. Deje el ordenador abierto alrededor de 10 minutos mientras el calor se dispersa. Haga de esto un hábito. También debe UD. Habilitar a que la administración de la energía que realiza su ordenador apague el panel de LCD cuando el sistema está sin actividad por un lapso determinado. Agregar salva pantallas también es aceptable. Siga las instrucciones de seguridad mencionadas anteriormente y también de como limpiar su ordenador. 121 G uía de Usuario del Ordenador 8.4 Como Mantener su Disco Duro Perder los datos tiene las mismas consecuencias que si su ordenador se rompiese o dejase de funcionar. Los usuarios deben hacer un hábito e efectuar el mantenimiento del disco duro como mínimo una vez por semana. a.C. hay algunos consejos de cómo hacerlo: 8.5 • Siempre haga una copia de respaldo de los archivos de datos de su disco duro. • Instale un programa de detección de virus para monitorizar virus que podrían alterar sus archivos. • Use el SCANDISK de vez en cuando para corregir errores encontrados en la Tabla de Ubicación de Directorios y Archivos .Esto también liberara espacio de sectores sin uso. • Nunca mueva o levante el ordenador mientras se accede al disco duro, especialmente no sacuda el disco ya que esto puede causar que el mismo se destruya. • Use Programas de mantenimiento como el Desfragmentador de discos de Windows. Estos reorganizan su disco duro eliminando fragmentación y mejorando el tiempo de acceso a su disco duro. • Instale una contraseña de sistema en su ordenador de manera que otras personas no estén en condiciones de usar el disco duro. Guías de Cuidado de la Batería. La batería provista con el ordenador requiere de un cuidado y un manipulación razonable para asegurar su eficiente operación y máxima vida útil. Existe un 122 Opciones de Uso 7 riesgo de incendio y quemaduras químicas si la batería es manipulada en forma inapropiada. Para asegurar de que la batería dure su ciclo de vida normal, siempre tome las siguientes precauciones al manipular la batería: 8.6 • Manipule las baterías con cuidado. No trate de desarmarlas, aplastar pinchar, abrir, arrojar, mutilar, provocar cortocircuitos en los extremos, descartar en agua o fuego, o exponerlas a temperaturas superiores a los 60ºC. • Recargue las baterías solo de la manera descripta en este manual y solamente en áreas ventiladas. Nunca use un cargador externo que no sea el que vino con su ordenador. • No deje las baterías en lugares calientes más de 1 día o 2. • No deje la batería en su ordenador más de 1 mes sin enchufarla en el adaptador de corriente. • No deje la batería almacenada más de 2 meses sin recargarla para prevenir una sobre descarga, esto dañara su batería. • Deseche la batería apropiadamente para proteger el medio ambiente. Las baterías contienen químicos peligrosos y no deben ser arrojadas a la basura junto con residuos de la oficina o el hogar. • UD. debe siempre descargar su batería antes de cargarla bajo alguna de estás 2 condiciones: Primero, está es la primera vez que UD. comienza a usar está batería, Segundo, si no cargo la batería por más de 2 meses. Para descargar la batería por favor ejecute la función de “BATTERY REFRESH” (refresco de la batería) en el Utilitario de configuración del BIOS. Cuando Viaja 123 G uía de Usuario del Ordenador Para su seguridad y conveniencia cuando en viaje, por favor siga las siguientes instrucciones: 124 • Haga una copia de seguridad de todos los archivos que UD. necesite en su disco duro antes de viajar. Recargue su batería de un día a otro para asegurarse energía de batería completa antes de salir. • No se olvide de llevar consigo el adaptador de AC y una batería extra. • Procure también llevar un Software de respaldo. • Verifique los voltajes y los tipos de enchufes en su lugar de destino. Si el cable de electricidad es diferente, entonces UD. necesita comprar uno adecuado. Consulte con su distribuidor. • Lleve su ordenador en su maletín de viaje o en su portafolio. Nunca envié el ordenador como equipaje común. • Recuerde aplicar las características de ahorro de energía para tener más baterías. Opciones de Uso 7 APPENDICE A Especificaciones del Sistema Este apéndice le da información acerca de las especificaciones técnicas de su ordenador. Por favor note que la información mencionada arriba puede no ser igual a la de su ordenador, ya que las especificaciones están sujetas a cambios sin previo aviso, lo mismo aplica para modificaciones hechas en este manual .Diseñado con una arquitectura modular de avanzada, su ordenador Portátil también le permite a UD. diversos niveles de personalización y expansión que eran previamente solo posibles en ordenadores sobremesa. 125 G uía de Usuario del Ordenador UNIDAD DEL PROCESADOR • Intel® Celeron® M Processor Dothan • Hasta 1.5 GHz CPU • Cache L2 de 1MB integrado para el procesador MEMORIA DEL SISTEMA • Dos ranura de memoria de 200-pines • Mejorable por el usuario hasta un máximo de 2GB usando módulos de 200-pines SODIMM de 256MB, 512MB o 1024MB • Módulos DDR –333/400 SDRAM PANTALLA LCD • Panel de LCD TFT de 15.4" WXGA (16:10) , 1280x800 • Máximo de 16M de colores verdaderos en toda la pantalla de LCD SISTEMA VGA 126 • Motor de gráficos ATI RC410MB integrado • Pantalla simultanea de LCD y monitor externo (CRT) • Máximo de 16 millones de colores e pantalla LCD en resolución de 1280x800 para un LCD de 15.4" • Máximo de 16 millones de colores en monitor externo o proyector con una resolución de 1280x1024 (No-Interlaceado) Opciones de Uso 7 ALMACENAJE • Disco duro de 2,5 pulgadas (9,5mm) de altura modulo PATA HDD ; Bus Mastering, Ultra DMA ATA-133 Soporte para esquema de LBA • Modulo de lectores ópticos de mejorados al arranque DVD/CD-RW Combo • DVD Dual drive opcional SISTEMA DE AUDIO • Altavoces de 16 bit estéreo • H/W Audio Sound Blaster 16 compatible • Altavoces duales incorporados • Entrada de ficha de conexión de Audio para micrófonos (MIC) • Salida de ficha de audio para altavoces externos o auriculares. (Line-Out) • Puerto Digitalizado de audio SPDIF para señales de transmisión de alta calidad. • Ajuste de volumen de sonido mediante teclas K/B Teclas de Acceso Rápido ALMOHADILLA DESLIZANTE Almohadilla deslizante integrada para ratón Serial o USB .Dispositivo de Indicador con 2 botones. 127 G uía de Usuario del Ordenador TECLADO • Teclado de tamaño completo de 87 teclas .teclado con Teclas de Acceso Rápido de sistema Windows, teclas T invertidas de cursor, 6 Teclas de Acceso Rápido, 12 teclas de funciones, y teclado numérico incorporado. • Provee teclado de lenguaje internacional. FLASH BIOS 512K de Flash ROM BIOS para un mejoramiento más fácil de actualización de BIOS. PUERTOS I/O • 1 puerto de 15-pines VGA • 1 puerto de salida a TV- (S-Video) • 4 puertos de Bus Universal Serial (USB 2.0) • 1 puerto de conexiona redes de área local LAN • 1 puerto de conexión a Modem DISPOSITIVOS INALAMBRICOS IEEE 802.11b/g, Mini PCI 802.11b/g Wireless LAN Solution FUENTE DE ALIMENTACION AC/DC Conversor universal automático (100V~240V) adaptador de 65W, de 20 Voltios 128 Opciones de Uso 7 BATERÍA • Batería recargable de 6 celdas de Li-ion con función de Batería Inteligente. • Aproximadamente 3 Horas de vida útil .( Este dato podría variar dependiendo del uso o de l aplicación que use en su portátil) PESO Y DIMENSIONES • 357 (ancho) x 271 (profundo ) x 24 ~ 39(alto )en mm • Aproximadamente 3.18 Kg. 129