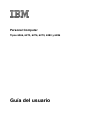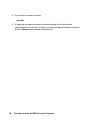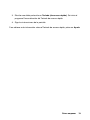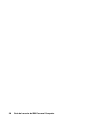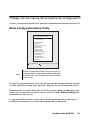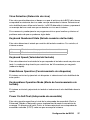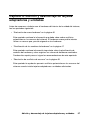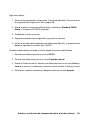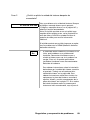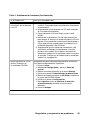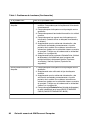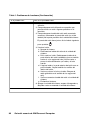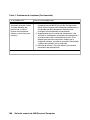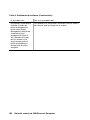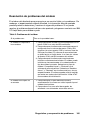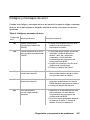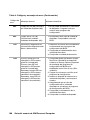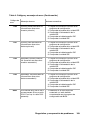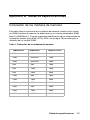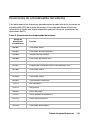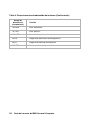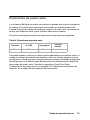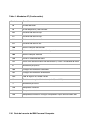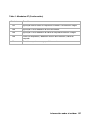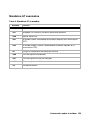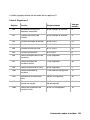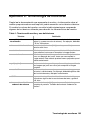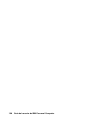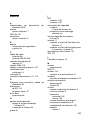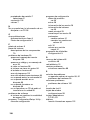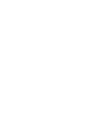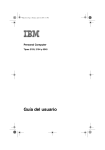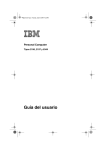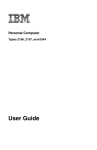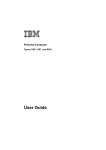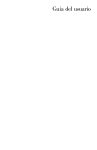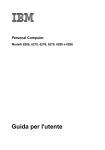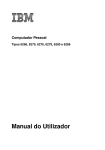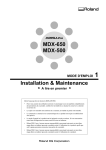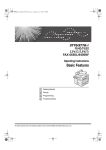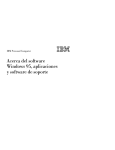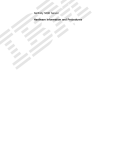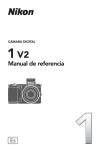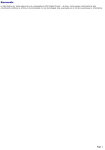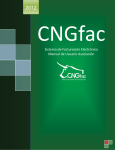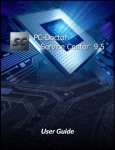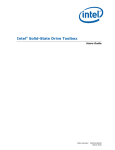Download Guía del usuario
Transcript
Personal Computer Tipos 6266, 6270, 6276, 6279, 6280 y 6286 Guía del usuario Tercera edición (Enero de 2001) El siguiente párrafo no es aplicable a ningún estado o país en el que dichas provisiones sean incompatibles con la legislación local: INTERNATIONAL BUSINESS MACHINES CORPORATION PROPORCIONA ESTA PUBLICACIÓN “TAL CUAL” SIN GARANTÍAS DE NINGÚN TIPO, NI EXPLÍCITAS NI IMPLÍCITAS, INCLUIDAS, PERO NO LIMITÁNDOSE A ELLAS, LAS GARANTÍAS IMPLÍCITAS DE COMERCIALIZACIÓN O ADECUACIÓN PARA UN OBJETIVO CONCRETO. Las referencias a productos, programas o servicios de IBM no significan que IBM pretenda comercializarlos fuera de los Estados Unidos. Es posible que esta publicación contenga imprecisiones técnicas o errores tipográficos. Periódicamente se efectúan cambios en la información aquí contenida; dichos cambios se efectuarán en ediciones posteriores. IBM se reserva el derecho a realizar, si lo considera oportuno, cualquier modificación o mejora en los productos y/o programas. Puede solicitar copias de esta publicación y de información técnica sobre productos de IBM a su concesionario autorizado de IBM, su representante de ventas de IBM o su minorista de IBM. Dirija sus comentarios sobre esta publicación al IBM HelpCenter. © Copyright International Business Machines Corporation 2000.Todos los derechos reservados. Contenido Avisos............................................................................................................ Información sobre seguridad ......................................................................... Declaración de conformidad de los productos láser.............................. Consignes de sécurité ........................................................................... vii viii xiii xiv Acerca de este manual................................................................................. 1 Dónde se puede encontrar más información ................................................. 3 Cómo empezar.............................................................................................. 5 Control de los valores del monitor ................................................................. 6 Función de ahorro de energía ............................................................... 7 Control del volumen ....................................................................................... 11 Ajuste del volumen de los auriculares ................................................... 12 Configuración de las comunicaciones ........................................................... 14 Configuración del sistema para su conexión a Internet ................................. 17 Funciones de gestión de alimentación ...................................................... 21 Modo BIOS de ACPI ...................................................................................... 22 APM ............................................................................................................... 23 Automatic Power On (Encendido automático) ............................................... 24 Configuración del BIOS ............................................................................... 25 Visión general del programa Configuration/Setup Utility ............................... 26 Cómo entrar en el programa de configuración .............................................. 28 Trabajo con los menús del programa de configuración ................................. 29 Cambio de los valores de los parámetros ............................................. 31 Cancelación de los cambios .................................................................. 32 Parámetros del programa de configuración .................................................. 34 Date and Time (Fecha y hora) ............................................................... 38 Remote Administration (Administración remota) ................................... 41 Utilización de otros programas de utilidad de configuración ......................... 43 Preparación para la actualización............................................................... 45 Evaluación de nuevo hardware ..................................................................... 46 Planificación de los cambios de hardware .................................................... 47 iii Resolución de conflictos de recursos ............................................................ Abrir la unidad del sistema .................................................................... Desmontaje de la cubierta superior para el modelo de sobremesa ...... Desmontaje de la cubierta superior para el modelo de minitorre .......... 48 49 50 51 Contenido de la unidad del sistema para el modelo de sobremesa ............. 53 Contenido de la unidad del sistema para el modelo de minitorre ................ 55 Adición y desmontaje de tarjetas adaptadoras y unidades ..................... 57 Resolución de conflictos con tarjetas adaptadoras instaladas ...................... 58 Trabajo con el hardware de la unidad del sistema ........................................ 60 Adición y desmontaje de tarjetas adaptadoras para el modelo de sobremesa ..................................................................................................... 61 Adición y desmontaje de tarjetas adaptadoras para el modelo de minitorre . 63 Desmontaje y adición de unidades ............................................................... Desmontaje de la unidad de disquetes para modelo de sobremesa..... Desmontaje de la unidad de disquetes para el modelo de minitorre..... Desmontaje de la unidad de CD-ROM para el modelo de sobremesa . Desmontaje de la unidad de CD-ROM para el modelo de minitorre ..... Desmontaje de la unidad de disco duro para el modelo de sobremesa Desmontaje de la unidad de disco duro para el modelo de minitorre ... 64 67 68 70 71 72 73 Actualización de los valores del CMOS en el programa de configuración .... 74 Adición y sustitución de componentes de la placa del sistema ............. 77 Identificación de los componentes de la placa del sistema (tipos 6266, 6270 y 6276) .......................................................................................................... 78 Información del conector de tarjeta PCI y del puente ................................... 80 Actualización de la memoria del sistema ...................................................... 82 Sustitución de la batería del sistema ............................................................. 84 Actualización de los valores del CMOS en el programa de configuración .... 86 Diagnóstico y recuperación de problemas................................................ 87 Antes de preocuparse: algunas soluciones sencillas .................................... 88 Diagrama para resolución rápida de problemas ........................................... 92 Resolución de problemas de hardware y software ....................................... 93 Resolución de problemas de software .................................................. 102 Resolución de problemas del módem ................................................... 105 Códigos y mensajes de error ........................................................................ 107 Programas de diagnóstico de IBM ................................................................ 110 iv Apéndice A. Tablas de especificaciones ................................................... 111 Correlación de memoria ................................................................................ 112 Direcciones de entrada/salida del sistema .................................................... 113 Interrupciones del sistema ............................................................................. 115 Asignaciones de los canales DMA ................................................................ 116 Direcciones de puerto serie ........................................................................... 117 Funciones de los conectores ......................................................................... 118 Apéndice B. Información sobre el módem................................................. 119 Utilización del módem ................................................................................... 121 Mandatos del módem .................................................................................... Mandatos AT ......................................................................................... Detalles para controles +MS ................................................................. Mandatos AT avanzados ....................................................................... Mandatos V.42bis .................................................................................. 124 125 128 129 130 Códigos de respuesta del módem ................................................................. 131 Registros S .................................................................................................... 132 Apéndice C. Terminología de monitores.................................................... 135 v vi Avisos Las referencias hechas en esta publicación a productos, programas o servicios de IBM no implican que IBM tenga la intención de comercializarlos en todos los países en los que IBM realiza operaciones comerciales. Las referencias a un producto, programa o servicio de IBM no pretenden establecer ni implicar que sólo pueda utilizarse dicho producto, programa o servicio de IBM. Puede utilizarse cualquier producto, programa o servicio funcionalmente equivalente que no infrinja ninguno de los derechos de propiedad intelectual de IBM, en lugar del producto, programa o servicio de IBM. La evaluación y verificación del funcionamiento conjunto con otros productos, excepto para aquéllos expresamente indicados por IBM, es responsabilidad del usuario. IBM puede tener patentes o solicitudes de patentes pendientes que aborden temas tratados en este documento. La posesión de este documento no le otorga ninguna licencia sobre dichas patentes. Puede enviar consultas sobre licencias, por escrito, a IBM Director of Licensing, IBM Corporation, North Castle Drive, Armonk, NY 10504-1785, EE.UU. Las referencias realizadas en esta publicación a sitios Web que no son de IBM se proporcionan únicamente por comodidad y de ningún modo pretenden constituir un respaldo de los mismos. Los materiales de estos sitios Web no forman parte de los materiales para este producto de IBM y la utilización de dichos sitios Web es responsabilidad del usuario. vii Información sobre seguridad Instalación La estructura del IBM Personal Computer proporciona protección adicional contra el riesgo de descarga eléctrica. El sistema IBM dispone de un cable de alimentación con un enchufe de tres clavijas, necesario para la toma a tierra de las partes metálicas. Es responsabilidad de la persona que instala el sistema conectarlo a una toma de alimentación eléctrica debidamente conectada a tierra. Antes de utilizar un adaptador o un cable de extensión, solicite la ayuda de un profesional, puesto que estos accesorios pueden interrumpir el circuito de toma a tierra. Si el sistema está conectado a una toma de alimentación eléctrica que esté mal conectada al cableado del edificio, puede producirse una fuerte descarga eléctrica. PROTECCIÓN CONTINUADA CONTRA EL RIESGO DE DESCARGA ELÉCTRICA: Para obtener una protección continuada contra el riesgo de descarga eléctrica, realice los pasos siguientes: • Conecte el sistema únicamente a una toma de alimentación eléctrica que tenga el voltaje correcto. Si no está seguro del voltaje de la toma de alimentación eléctrica que está utilizando, póngase en contacto con la compañía eléctrica local. • Si el sistema tiene otros cables además de los cables de alimentación, debe conectarlos antes de enchufar los cables de alimentación a una toma de alimentación eléctrica. Antes de extraer estos cables, desenchufe primero los cables de alimentación de la toma de alimentación. • Si el sistema dispone de una conexión telefónica, no debe tocar los cables del teléfono cuando haya tormenta con aparato eléctrico en la zona. • No utilice ni guarde el sistema en una zona que pueda verse afectada por la humedad. viii Guía del usuario de IBM Personal Computer • Asegúrese de que todas las piezas de recambio tengan características idénticas o equivalentes a las piezas originales. Es posible que otras piezas no tengan las mismas características de seguridad. • El usuario puede sufrir daños personales o descargas eléctricas si lleva a cabo otras acciones que no sean las que se describen específicamente en este manual. En concreto, puede darse esta situación si el usuario intenta dar servicio técnico o intenta reparar la fuente de alimentación, el monitor o el módem incorporado. Encargue siempre la asistencia técnica o las reparaciones a personal técnico cualificado. Seguridad mientras trabaja con el hardware Cada vez que abra el sistema, deberá seguir unos procedimientos de seguridad específicos para garantizar la seguridad del sistema. A fin de garantizar su seguridad y la seguridad del equipo, siga los pasos descritos en el apartado “Desconexión del sistema” en la página x antes de desmontar la cubierta de la unidad del sistema (si el modelo que ha adquirido viene provisto de una). Conexión del sistema Para conectar el sistema: 1. Apague el sistema y todos los dispositivos externos (como un monitor o impresora) que tengan sus propios interruptores de alimentación. 2. Conecte un cable de señal a cada uno de los dispositivos externos (como un monitor o impresora) y después conecte el otro extremo del cable de señal al sistema. 3. Conecte los cables de comunicaciones (como cables de módem o red) al sistema. Después, conecte los otros extremos de los cables a las tomas de cables de comunicaciones adecuadas. 4. Conecte los cables de alimentación al sistema y a todos los dispositivos externos (como un monitor o impresora) y después conecte los otros extremos de los cables de alimentación a tomas de alimentación eléctrica con conexión a tierra adecuada. ix 5. Encienda el sistema y todos los dispositivos conectados que tengan sus propios interruptores de alimentación. Para evitar el riesgo de una descarga eléctrica: ¡Peligro! • No conecte ni desconecte ningún cable ni realice ninguna operación de instalación, mantenimiento o reconfiguración en este producto durante una tormenta con aparato eléctrico. • El cable de alimentación debe estar conectado a un enchufe con el cableado correcto y debidamente conectado a tierra. • Cualquier equipo o dispositivo al cual deba conectarse este producto también debe estar conectado a tomas de alimentación eléctrica correctamente cableadas. • La corriente eléctrica procedente de cables de alimentación, cables de comunicaciones y cables de teléfono es peligrosa. A fin de evitar el riesgo de descarga eléctrica, siga los pasos que se describen en este apartado para conectar y desconectar los cables al instalar, mover o abrir la cubierta de este producto. • Nunca debe instalar el cableado telefónico durante una tormenta con aparato eléctrico. Desconexión del sistema Para desconectar el sistema: 1. Apague el sistema y cualquier dispositivo conectado que tengan sus propios interruptores de alimentación. 2. Desconecte todos los cables de alimentación de las tomas de alimentación eléctricas. 3. Desconecte todos los cables de comunicaciones (como los cables del módem o la red) de las tomas de comunicaciones. x Guía del usuario de IBM Personal Computer 4. Desconecte todos los cables del sistema; esto incluye los cables de alimentación, cables de señal de dispositivos externos, cables de comunicaciones y cualquier otro cable que esté conectado al sistema. ¡Peligro! ¡Precaución! No desmonte la pieza de sujeción de la fuente de alimentación ni extraiga ninguno de los tornillos de ésta. Asegúrese de apagar los interruptores de alimentación del sistema y del monitor antes de limpiar el sistema y la pantalla del monitor. Información sobre seguridad del módem Para reducir el riesgo de incendio, descarga eléctrica o daños personales cuando se utiliza equipo telefónico, siga siempre estas recomendaciones de seguridad: • No instale nunca el cableado telefónico durante una tormenta con aparato eléctrico. • No instale nunca las clavijas telefónicas en ubicaciones húmedas, a menos que la clavija esté diseñada específicamente para dichas ubicaciones. • No toque nunca cables o terminales telefónicos no aislados a menos que se haya desconectado la línea telefónica de la interfaz de red. • Tenga precaución al instalar o cambiar las líneas telefónicas. • Evite utilizar un teléfono (salvo que se trate de uno inalámbrico) durante una tormenta con aparato eléctrico. Podría haber una posibilidad remota de descarga eléctrica causada por un rayo. • No utilice el teléfono para informar de una fuga de gas cerca de la fuga. Aviso sobre la batería de litio ¡Precaución! El sistema utiliza baterías de litio. Si las baterías no se manipulan correctamente, existe cierto riesgo de incendio, explosión o quemaduras. xi Para garantizar la seguridad: • No recargue, desmonte, caliente ni incinere la batería de litio. • Sustituya la batería por una batería de litio idéntica o equivalente. • No arroje ni sumerja la batería en el agua. • Deseche las baterías de litio utilizadas del modo que especifiquen las regulaciones locales del país. Aviso sobre normas de regulación de seguridad para unidades de CD-ROM y DVD-ROM Este aviso contiene la información de seguridad necesaria referente a la unidad de CD-ROM/DVD-ROM del sistema (en caso de que ésta vaya incluida en el modelo que ha comprado). La unidad de CD-ROM/DVD-ROM es un producto láser de Clase 1 y los productos láser de Clase 1 no se consideran peligrosos. El diseño del sistema láser y de la unidad de CD-ROM/DVD-ROM garantizan que durante el manejo normal, no haya ningún tipo de exposición a las radiaciones láser por encima del nivel de Clase 1. Observe que la unidad de CD-ROM/DVD-ROM no contiene ninguna pieza que se pueda reparar ni que el usuario pueda ajustar. El servicio técnico relacionado con esta unidad sólo debe realizarlo un suministrador de servicio técnico cualificado. xii Guía del usuario de IBM Personal Computer Declaración de conformidad de los productos láser Algunos modelos de sistemas IBM PC están equipados de fábrica con una unidad de CD-ROM o DVD-ROM. Las unidades CD-ROM/DVD-ROM también se venden por separado como opciones. La unidad de CD-ROM/DVD-ROM es un producto láser. En los EE.UU., se ha certificado que la unidad de CD-ROM/DVD-ROM cumple los requisitos del Subcapítulo J del Código 21 del Reglamento Federal del Department of Health and Human Services (DHHS 21 CFR) sobre los productos láser de Clase 1. En los otros países, se ha certificado que la unidad cumple los requisitos 825 y CENELEC EN 60 825 de la IEC (International Electrotechnical Commission) sobre los productos láser de Clase 1. Cuando instale una unidad de CD-ROM/DVD-ROM, tenga en cuenta lo siguiente: ¡Precaución! La utilización de controles o ajustes o la realización de procedimientos distintos de los que se especifican en este manual puede provocar una exposición peligrosa a radiaciones. La extracción de las cubiertas de la unidad de CD-ROM/DVD-ROM podría provocar una exposición a radiación láser peligrosa. Dentro de las cubiertas de las unidad de CD-ROM/DVD-ROM no hay ninguna pieza reparable. No extraiga las cubiertas de la unidad de CD-ROM/DVD-ROM. Algunas unidades de CD-ROM/DVD-ROM contienen incorporado un diodo láser de Clase 3A o Clase 3B.Tenga en cuenta lo siguiente: ¡Peligro! Emisiones láser cuando la unidad está abierta. No mire fijamente al rayo láser, ni lo observe directamente con instrumentos ópticos y evite la exposición directa al rayo. xiii Consignes de sécurité Installation La conception de fabrication de l'ordinateur personnel IBM assure une protection accrue contre les risques d'électrocution. Le PC IBM possède un cordon d'alimentation équipé d'une fiche à trois broches qui permet une mise à la terre des principaux éléments métalliques de la machine. Il incombe au responsable de l'installation de vérifier le branchement. Si vous devez installer un adaptateur ou une rallonge, faites appel à un professionnel pour ne pas risquer de créer une rupture dans le circuit de mise à la terre. Un socle de prise de courant incorrectement relié à l'alimentation électrique du bâtiment peut être à l'origine d'une électrocution. Pour éviter tout risque de choc électrique : Ne manipulez aucun cordon et n’effectuez aucune opération d’installation, de maintenance ou reconfiguration de ce produit au cours d’un orage. Danger! Les cordon d’alimentation du présent produit et de tous les appareils qui lui sont connectés doivent être branchés sur des socles de prise de courant correctement câblés et mis à la terre. Le courant électrique circulant dans les câblés de communication et les cordons téléphoniques et d’alimentation est dangereux. pour éviter tout risque de choc électrique, respectez les consignes de la présente section pour connecter et déconnecter des câblés lors de l’installation, du retrait ou de l’ouverture du panneu de ce produit. Protection contre les risques d'électrocution. Pour vous prémunir contre les risques d'électrocution, respectez les consignes ci-après: • Ne branchez l'ordinateur que sur un socle de prise de courant présentant la tension adéquate. • Ne branchez le cordon d'alimentation sur le socle de prise de courant qu'après avoir connecté tout autre cordon à la machine. Inversement, débranchez le cordon d'alimentation du socle de la prise de courant avant de déconnecter tout autre cordon. xiv Guía del usuario de IBM Personal Computer • Si votre ordinateur est doté d'un cordon téléphonique, ne manipulez jamais ce cordon pendant un orage. • Évitez d'utiliser et de placer votre ordinateur dans un endroit humide. • Ne remplacez un élément que par un élément identique ou possédant des caractéristiques équivalentes et équipé des mêmes dispositifs de sécurité. • Le non-respect de ces consignes peut être à l'origine de blessures ou d'une électrocution, en particulier si vous intervenez sur le bloc d'alimentation, l'écran ou le modem intégré. Confiez la maintenance et la réparation de l'ordinateur à une personne qualifiée. Consignes de sécurité lors de la manipulation du matériel Lorsque vous ouvrez l'unité centrale, il convient de suivre un certain nombre de consignes de sécurité afin de ne pas endommager l'ordinateur. Pour votre sécurité et celle de votre matériel, suivez les instructions de la section “Desconexión del sistema” on página x, avant d'ouvrir l'unité centrale (le cas échéant). Branchement de l'ordinateur. Pour brancher l'ordinateur, procédez comme suit: 1. Mettez l'ordinateur hors tension ainsi que tout périphérique (écran ou imprimante) que vous allez connecter, qui dispose d'un interrupteur d'alimentation. 2. Connectez tous les câbles (de l'écran, par exemple) à l'ordinateur. 3. Branchez tous les câbles d'interface (par exemple, un câble téléphonique) sur des socles de prise de courant correctement mis à la terre. 4. Branchez les cordons d'alimentation sur des socles de prise de courant correctement mis à la terre. 5. Mettez l’ordinateur sous tension ainsi que tout périphérique connecté disposant d’un interrupteur d’alimentation. Débranchement de l'ordinateur. Pour débrancher l'ordinateur, procédez comme suit: 1. Mettez l'ordinateur hors tension ainsi que tout périphérique connecté disposant d'un interrupteur d'alimentation. xv 2. Débranchez tous les cordons d'alimentation des prises de courant. 3. Débranchez tous les câbles (câble de téléphone, par exemple) de leurs prises. 4. Débranchez tous câbles de l’ordinateur (les cordons d’alimentation, les câbles d’entrée-sortie et tous les autres câbles qui pourraient y être connectés). Votre ordinateur est équipé de piles au lithium. Prenez garde aux risques d’incendie, d’explosion ou de brûlures liés à une mauvaise utilisation des piles. Respectez les consignes de sécurité suivantesy: Ne rechargez pas la pile, ne la démontez pas, ne l’exposez pas à la chaleur et ne la faites pas brûler. Attention! Ne la remplacez que par une pile identique ou de type équivalent. Ne la jetez pas à l’eau. Pour le recyclage ou la mise au rebut des piles au lithium, reportez-vous à la réglementation en vigueur. Danger! Attention! No détachez pas le bloc d’alimentation de son support et ne retirez aucune vis du bloc d’alimentation. Veillez à mettre l’ordinateur et l’écran hors tension avant de procéder à leur nettoyage. Consignes de sécurité relatives au modem Lors de l’utilisation de votre matériel téléphonique, il est important de respecter les consignes ci-après afin de réduire les risques d’incendie, d’électrocution et d’autres blessures: • N’intallez jamais de cordons téléphoniques durant un orage. • Les prises téléphoniques ne doivent pas être installées dan des endroits humides, excepté si le modéle a été conçu à cet effet. xvi Guía del usuario de IBM Personal Computer • Ne touchez jamais un cordon téléphonique ou un terminal non isolé avant que la ligne ait été déconnectée du réseau téléphonique. • Soyez toujours prudent lorsque vous procédez à l’intallation ou à la modification de lignes téléphoniques. • Si vous devez téléphoner pendant un orage, pour éviter tout risque de choc électrique, utilisez toujours un téléphone sans fil. • En cas de fulte de gaz, n’utilisez jamais un téléphone situé à proximité de la fuite. Consignes relatives à la pile au lithium Attention! Votre ordinateur est équipé de piles au lithium. Prenez garde aux risques d’incenjdie, d’explosion ou de brûlures llés à une mauvaise utilisation des piles. Respectez les consignes de sécurité suivantesy: • Ne rechargez pas la pile, ne la démontez pas, ne l’exposez pas à la chaleur et ne la faite pas brûler. • Ne la remplacez que par une pille identique ou de type équivalent. • Ne la jetez pas à l’eau. • Pour le recyclage ou la mise au rebut des piles au lithium, reportez-vous à la réglementation en vigueur. Consignes de sécurité pour l’unité de CD-ROM et de DVD-ROM La présente consigne contient les informations de sécurité relatives à l’unité de CDROM de votre ordinateur (le cas échéant). L’unité de CD-ROM est un produit à laser de classe 1. Les produits de classe1 ne sont pas considérés comme dangereux. Le système à laser et l’unité de CD-ROM ont été conçus de façon telle qu’il n’existe aucun risque d’exposition à un rayonnement laser de niveau supérieur à la classe 1 dans des conditions normales d’utilisation. Veuillez noter qu’aucune pièce de l’unité de CD-ROM n’est réglable ni réparable. Ne confiez la réparation de cette unité qu’à une personne qualifiée. xvii Conformité aux normes relatives aux appareils laser. Certains modèles d’ordinateurs personnels sont équipés d’origine d’une unité de CD-ROM ou de DVD-ROM. Mais ces unités sont également vendues séparément en tant qu’options. L’unité de CD-ROM/DVD-ROM est un appareil à laser. Aux EtatUnis, l’unité de CD-ROM/DVD-ROM est certifiée conforme aux normes indiquées dans le sous-chapitre J du DHHS 21 CFR relatif aux produits à laser de classe 1. Dans les autres pays, elle est certifiée être un produit à laser de classe 1 conforme aux normes CDI 825 et CENELEC EN 60 825. Lorsqu’une unité de CD-ROM est installée, tenez compte des remarques suivantes: Attention! Danger! Pour éviter tout risque d’exposition au rayon laser, respectez les consignes de réglage et d’utilisation des commandes, ainsi que les procédures décrites. L’ouverture de l’unité de CD-ROM/DVDROM peut entraîner un risque d’exposition au rayon laser. Pour toute intervention, faites appel à du personnel qualifié. Rayonnement laser lorsque le carter est ouvert. Évitez toute exposition directe des yeux au rayon laser. Évitez de regarder fixement le faisceau ou de l’observer à l’aide d’instruments optiques. xviii Guía del usuario de IBM Personal Computer Capítulo 1. Acerca de este manual La Guía del usuario contiene información general para todos los usuarios de un IBM Personal Computer. Después de sacar el sistema de la caja y de conectar todos los componentes, puede utilizar este manual como una guía del hardware del sistema y una herramienta de resolución de problemas. Los temas tratados en este manual van desde una introducción a características importantes de hardware a instrucciones para reconfigurar o actualizar el sistema. Además, si experimenta un problema con el sistema, este manual puede guiarle hacia una solución. Este manual puede incluir información para varios modelos. Si el modelo que ha adquirido no incluye el hardware o el software preinstalado de IBM indicados en el manual, no podrá utilizar las funciones correspondientes. Para obtener más información, consulte el manual “Acerca del software” que se incluye con el ordenador. Acerca de este manual Este manual consta de los siguientes capítulos: • Capítulo 1. “Acerca de este manual” en la página 1 Este capítulo contiene información sobre el contenido y organización del manual. También señala otros documentos o recursos en línea para poder obtener más información. • Capítulo 2. “Cómo empezar” en la página 5 Este capítulo contiene instrucciones para hacer ajustes a los valores del monitor y del volumen del sistema. También proporciona información para ayudarle a conectar el sistema a una impresora o a Internet. • Capítulo 3. “Funciones de gestión de alimentación” en la página 21 Este capítulo describe las funciones de software Apagar y Suspender del sistema para efectuar una gestión de la alimentación más eficiente. Acerca de este manual 1 • Capítulo 4. “Configuración del BIOS” en la página 25 Este capítulo proporciona instrucciones sobre el uso del programa Configuration/Setup Utility (Programa de utilidad de configuración), donde puede ver o cambiar la configuración del sistema. • Capítulo 5. “Preparación para la actualización” en la página 45 Este capítulo contiene información para ayudarle a prepararse para añadir o sustituir tarjetas adaptadoras, unidades y componentes de la placa del sistema en la unidad del sistema. • Capítulo 6. “Añadir y desmontar tarjetas adaptadoras y unidades” en la página 57 Este capítulo contiene instrucciones para añadir y desmontar tarjetas adaptadoras y unidades. • Capítulo 7. “Añadir y sustituir componentes de la placa del sistema” en la página 77 Este capítulo describe las instrucciones necesarias para añadir y sustituir componentes de hardware de la placa del sistema. • Capítulo 8. “Diagnóstico y recuperación de problemas” en la página 87 Este capítulo proporciona información sobre resolución de problemas, incluidas interpretaciones de códigos de error y mensajes. También incluye información para ayudarle a recuperar programas y archivos instalados en fábrica. • “Apéndice A. Tablas de especificaciones” en la página 111 Este apéndice contiene especificaciones concretas sobre memoria, direcciones, interrupciones, canales y puertos.También incluye información sobre conectores. • “Apéndice B. Información sobre el módem” en la página 119 Este apéndice contiene información sobre modems, incluida información sobre el juego de mandatos AT que puede utilizar si decide utilizar el módem desde una ventana de MS-DOS de Windows. • “Apéndice C. Terminología de monitores” en la página 135 Este apéndice contiene definiciones de algunos de los términos utilizados generalmente para describir características de los monitores. 2 Guía del usuario de IBM Personal Computer Dónde se puede encontrar más información Las publicaciones y la documentación en línea siguientes contienen más información sobre el sistema: Consulta rápida: El ordenador se proporciona con una guía de Consulta rápida. La Consulta rápida incluye información sobre seguridad, la configuración del sistema, soporte y servicio e información básica del ordenador. Información en línea: La “información en línea” está disponible desde Access IBM y desde IBM a través de la WWW. Consulte el manual Consulta rápida para obtener más información sobre cómo acceder a la información de IBM publicada en la WWW. El sistema viene acompañado de distintos tipos de documentación en línea. El software que viene preinstalado en el sistema puede incluir guías de aprendizaje y ejercicios en línea que pueden ayudarle a aprender a utilizar el sistema. También tiene disponible ayuda mientras está utilizando el software. En la mayoría de los programas de software, puede pulsar F1 para obtener ayuda. Desde el escritorio de Windows puede buscar temas de ayuda específicos sobre el ordenador. Para iniciar el sistema de ayuda de Windows, siga estos pasos: 1. Pulse en el botón Inicio en el escritorio. 2. Mueva el puntero del ratón hasta la opción Ayuda y pulse en ella. Acerca de este manual 3 4 Guía del usuario de IBM Personal Computer Capítulo 2. Cómo empezar Este capítulo consta de los apartados siguientes, que le ayudarán a realizar en el sistema las conexiones y los ajustes necesarios. • “Control del volumen” en la página 11 • “Control del volumen” en la página 11 • “Configuración de las comunicaciones” en la página 14 • “Configuración del sistema para su conexión a Internet” en la página 17 • “Utilización del teclado de acceso rápido II” en la página 18 Cómo empezar 5 Control de los valores del monitor Cuando conectó el monitor a la unidad del sistema y encendió el sistema por primera vez, éste seleccionó automáticamente los valores correctos para el mejor rendimiento del monitor. Dependiendo del monitor que tenga, podría desear cambiar algunos de estos valores para optimizar el rendimiento. Si utiliza Windows, puede personalizar la resolución de la pantalla, el número de colores, el tamaño de la pantalla y otras propiedades. Consulte la documentación que acompañaba al monitor para obtener información y los valores de configuración específicos del modelo de monitor. Nota: Si la imagen del monitor se mueve, parpadea o emite destellos la primera vez que enciende el sistema, consulte el apartado “¿Aparece algo en el monitor?” en la página 90 en el capítulo “Diagnóstico y recuperación de problemas”. Cómo obtener el mejor rendimiento del monitor Siga estas directrices para obtener el mejor rendimiento del monitor: • Sitúe el monitor alejado de fuentes de interferencias magnéticas, como otros monitores, altavoces no apantallados y líneas de alimentación eléctrica (si el sistema incluía altavoces, éstos están apantallados) • Mantenga limpia la pantalla del monitor utilizando un limpiador de pantallas o cristales no abrasivo. No pulverice el limpiador directamente sobre la pantalla. • Bajo determinadas condiciones, pueden aparecer dibujos causados por interferencias, como líneas curvadas o sombreadas. Si aparecen estos dibujos en la pantalla, cambie el color o el diseño de fondo del programa de software. • Para alargar la vida del monitor, apáguelo al final de cada jornada. 6 Guía del usuario de IBM Personal Computer Función de ahorro de energía La documentación del monitor debería indicar si el monitor tiene una función de ahorro de energía. Esta función se denomina DPMS (señales de gestión de alimentación para monitores). Con DPMS, la pantalla del monitor se queda en blanco si no utiliza el sistema durante un período de tiempo predeterminado. Para volver a mostrar información en la pantalla, pulse la tecla Mayús en el teclado o mueva el ratón. Si el monitor tiene una función de ahorro de energía, puede configurar su funcionamiento desde el Panel de control de Windows. Consulte el apartado “Automatic Power On (Encendido automático)” en la página 40 para obtener instrucciones sobre cómo utilizar esta función. Cambio de los valores de la pantalla La primera vez que enciende el sistema, éste selecciona automáticamente los valores comunes para el monitor. Si el monitor soporta DDC (canal de datos de pantalla), el sistema selecciona automáticamente la mejor cadencia de refresco que puede soportar el monitor. La cadencia de refresco determina la velocidad con la que se dibujan las imágenes en pantalla. Este valor puede cambiarse. Si ha adquirido un monitor que no soporta DDC, es posible que desee cambiar el valor de la cadencia de refresco del monitor. Sea cual sea el modelo del monitor, es posible que desee personalizar una o más propiedades de pantalla. Personalización de las propiedades de pantalla En Windows, puede cambiar las opciones de visualización tales como la resolución de la pantalla, la cadencia de refresco y el tamaño de los caracteres visualizados. Si necesita asistencia mientras selecciona los valores de las propiedades de pantalla, pulse en el signo de interrogación situado en la esquina superior derecha de la ventana. El cursor del ratón se transformará en un signo de interrogación. Después pulse en el área sobre la que desearía obtener información. Si hay disponible información de ayuda para ese tema, se mostrará en ese momento. Para personalizar las propiedades de pantalla: 1. Efectúe una doble pulsación en el icono Mi PC del escritorio. Cómo empezar 7 2. En la ventana Mi PC, efectúe una doble pulsación en la carpeta Panel de control. 3. En la ventana Panel de control, efectúe una doble pulsación en el icono Pantalla. 4. En la ventana Propiedades de Pantalla, pulse en la pestaña Configuración. En la pestaña Configuración de la ventana Propiedades de Pantalla, puede establecer las propiedades de pantalla. Algunas de las propiedades que puede establecer son: • Colores Permite especificar el número de colores que puede mostrarse en la pantalla. • Tamaño de fuente Si pulsa en el botón Avanzada... y después en la pestaña General, puede especificar el tamaño de los caracteres mostrados en la pantalla. Por lo general, debería utilizar el valor por omisión para el tamaño de font porque algunos programas no están diseñados para trabajar con fonts grandes. • Área de la pantalla Permite especificar la resolución de la pantalla. El valor de la resolución determina la cantidad de información que puede mostrarse en pantalla. Cuanto más altos sean los números del valor de resolución, más información podrá verse en pantalla, pero las imágenes se verán más pequeñas. Los valores que puede elegir para el área de la pantalla (resolución) y los colores estarán limitados por: • Las frecuencias horizontales y verticales máximas del monitor. • La cantidad de memoria dedicada a vídeo en la memoria del sistema. El PC utiliza 4 MB o más de memoria del sistema como memoria de vídeo. Puede seleccionar la cantidad que debe utilizarse como memoria de vídeo mediante el programa Configuration/Setup Utility (Programa de utilidad de configuración). Consulte el capítulo “Configuración del BIOS” en la página 25 para obtener detalles. 8 Guía del usuario de IBM Personal Computer Consejos para elegir las propiedades de pantalla Entre los valores que soporta el monitor, debería seleccionar los que le resulten más cómodos para trabajar. Los valores de resolución y colores más altos no son siempre los mejores. Por ejemplo: • Las resoluciones más altas muestran más pels (elementos de imagen). Aunque permiten mostrar más texto y gráficos, éstos aparecen más pequeños. Para la mayoría de los usuarios, 640 x 480 ó 800 x 600 es un valor de resolución adecuado. • Cuando seleccione más colores, la mayoría de los programas de software se ralentizarán. Seleccione sólo el número de colores que necesite. • Puede determinar qué valores le resultan más cómodos para trabajar seleccionando y probando cada uno de ellos. • A pesar de que la resolución del monitor puede permitir cambiar el tamaño del font, algunos programas no soportan fonts grandes. Los fonts grandes pueden provocar que las palabras aparezcan recortadas o superpuestas. • Si conecta un monitor que no sea SVGA, es posible que necesite cambiar el Área de la pantalla en Propiedades de Pantalla a 640 x 480 pixeles y establecer los Colores a 16 colores para evitar que la imagen se mueva, parpadee o emita destellos. Consulte el apartado “¿Aparece algo en el monitor?” en la página 90 en el capítulo “Diagnóstico y recuperación de problemas” para saber los pasos necesarios para reiniciar el sistema en Modo a prueba de fallos y reconfigurar el monitor. Utilización de la función Ayuda de Windows para seleccionar propiedades de pantalla La Ayuda de Windows proporciona instrucciones para elegir los valores del monitor. Para seleccionar propiedades de pantalla, siga estos pasos: 1. Desde el escritorio de Windows, pulse en el botón Inicio. 2. Pulse en Ayuda. Aparece la carpeta Ayuda de Windows. 3. Pulse en la pestaña Índice. Cómo empezar 9 4. En el primer recuadro, escriba: monitor 5. El segundo recuadro mostrará automáticamente una lista de tareas relacionadas con el monitor. Pulse en la tarea que desee; después pulse en el botón Mostrar para obtener instrucciones. 10 Guía del usuario de IBM Personal Computer Control del volumen Dependiendo del modelo, el sistema podría ofrecer más de un modo de controlar el volumen: • El software de control de volumen incluido en el sistema. Este es el único control que afectará al volumen de los altavoces suministrados con el sistema. • En la unidad de CD-ROM de la parte frontal de la unidad del sistema. El sistema puede no tener este control de volumen. Si el sistema lo tiene, sólo controlará el volumen de los auriculares si éstos están conectados al conector del panel frontal de la unidad de CD-ROM. Este control no tiene ningún efecto sobre los altavoces. El control que debe utilizar depende de si está escuchando el sonido a través de los altavoces o los auriculares. Ajuste del volumen de los altavoces El volumen de los altavoces está controlado por un programa de control de volumen por software suministrado con el sistema. Puede acceder al programa de control de volumen utilizando uno de los métodos siguientes: • Gire la rueda accionable del panel frontal con el pulgar (sólo modelos equipados con conectores frontales de audio). • Pulse en el icono del altavoz que se halla en la barra de tareas de Windows, en el extremo inferior derecho del escritorio de Windows. Este método permite controlar el volumen general. • Pulse en Inicio, seleccione Programas, seleccione Accesorios, seleccione Entretenimiento y después pulse en Control de volumen. Este método inicia la ventana Control de volumen maestro, que le permite ajustar el volumen de cada dispositivo de audio individualmente. Si no sale sonido de los altavoces, es posible que tenga establecido el volumen demasiado bajo o la función Silencio activada. Cómo empezar 11 Ajuste del volumen de los auriculares Puede conectar los auriculares al conector de auriculares que se halla en la unidad de CD-ROM (no está disponible en todos los sistemas) o en el conector de salida que se halla en la parte posterior de la unidad del sistema. El conector de salida se indica con el icono . • En algunos sistemas IBM, el conector para auriculares y el control de volumen se hallan en la unidad de CD-ROM, en la parte frontal de la unidad del sistema. Nota: Es posible que la unidad de CD-ROM del sistema que ha adquirido no incluya todos los indicadores luminosos y controles que se muestran en la siguiente ilustración. Si conecta los auriculares al conector para auriculares de la unidad de CDROM, solamente podrá oír el sonido del CD que inserte en la unidad de CD-ROM. El resto de los sonidos generados por el sistema u otros dispositivos externos conectados al sistema, como el teclado MIDI (Interfaz digital de instrumentos musicales), no podrán escucharse. Si conecta los auriculares en este conector, utilice el control de volumen de la unidad de CD-ROM para ajustar el volumen de los mismos. Este control de volumen ajusta el volumen de los auriculares, no el de los altavoces. Si desea bajar el volumen de los altavoces mientras utiliza los auriculares, utilice el programa de control de volumen. 12 Guía del usuario de IBM Personal Computer • También puede conectar los auriculares al conector de salida que se halla en la parte posterior del sistema. Se trata del mismo conector al que se conectan los altavoces externos. Debe desconectar los altavoces si desea utilizar este conector para los auriculares. Si conecta los auriculares al conector de salida de la parte posterior de la unidad del sistema, podrá escuchar todos los sonidos que genere tanto el sistema como cualquier dispositivo externo conectado al equipo, como un teclado MIDI (musical). Los auriculares también reproducirán el sonido de los CD que se inserten en la unidad de CD-ROM. Nota: Si conecta los auriculares al conector de salida que se halla en la parte posterior de la unidad del sistema, debe controlar el volumen desde el programa de control de volumen que incluye el sistema. No puede controlar el volumen de los auriculares desde el control de volumen de la unidad de CD-ROM. Cómo empezar 13 Configuración de las comunicaciones Si el sistema tiene un módem de fax/datos, puede comunicarse con otros sistemas informáticos y máquinas de fax. Algunos IBM Personal Computers tienen ya instalado un módem. Sin embargo, si el paquete del sistema incluye un módem pero no está instalado, abra el sistema e instale primero el módem. Consulte los apartados “Abrir la unidad del sistema” en la página 49, “Adición y desmontaje de tarjetas adaptadoras para el modelo de sobremesa” en la página 61 y “Adición y desmontaje de tarjetas adaptadoras para el modelo de minitorre” en la página 63 para obtener instrucciones. Antes de que el sistema pueda utilizar el módem, debe completar los procedimientos de los apartados siguientes: • Conexión del módem a la red telefónica • Configuración del software de comunicaciones Conexión del módem a la red telefónica Los modems están diseñados para funcionar sobre la red telefónica pública conmutada (RTPC o RTB). Se trata de una red analógica comúnmente utilizada en la mayoría de los hogares. Conecte el módem sólo a una red analógica. Si no está seguro de qué línea telefónica tiene, póngase en contacto con la compañía telefónica local. 14 Guía del usuario de IBM Personal Computer Antes de conectar el módem a una red telefónica, consulte los avisos de seguridad del apartado “Información sobre seguridad” en la página viii. ¡Atención! • Se pueden producir sobretensiones en las líneas telefónicas, especialmente durante las tormentas con aparato eléctrico. Para evitar cualquier posible daño en piezas electrónicas sensibles, desenchufe el sistema y los cables telefónicos durante esas tormentas. • Algunas empresas, colegios y edificios tienen sistemas telefónicos digitales, conocidos como sistemas PBX (centralita digital privada con extensiones). Estos sistemas no funcionan con el módem. Si conecta el módem a un sistema telefónico digital el módem podría resultar dañado. Mientras el módem esté en funcionamiento, la línea telefónica utilizada para el módem no se puede utilizar para ningún otro fin. Cualquier interrupción en la línea que está utilizando el sistema dará lugar a la detención de las comunicaciones del sistema. No descuelgue un teléfono que esté en la misma línea que está utilizando el sistema. También debe inhabilitar cualquier función de llamada en espera del servicio telefónico. Póngase en contacto con la compañía telefónica local para obtener información sobre cómo inhabilitar la llamada en espera. Es posible que la compañía telefónica tenga un procedimiento de secuencia de marcado que permite suspender temporalmente la llamada en espera. Si se interrumpe la conexión de la línea telefónica del sistema mientras está funcionando el módem, debe liberar la línea telefónica y reiniciar la comunicación. Si estaba enviando un fax, debe volver a enviarlo. Si estaba estableciendo una conexión en una red (comunicándose con otros sistemas), debe volver a establecer la conexión. Configuración del software de comunicaciones El PC puede ejecutar software que permite utilizar el sistema como una máquina de fax. Para configurar el sistema de modo que funcione como una máquina de fax, consulte la ayuda en línea de Windows. El sistema también incluye software que permite conectar a Internet. Pase al apartado siguiente “Configuración del sistema para su conexión a Internet.” Cómo empezar 15 Aunque decida no utilizar un software de comunicaciones, puede seguir utilizando el módem. Consulte el apartado “Mandatos del módem” en la página 124 para obtener información sobre cómo escribir mandatos AT en el programa Terminal de Windows o en una ventana MS-DOS de Windows. Si necesita más información sobre modems, consulte el apartado “Características del módem” en la página B-1. 16 Guía del usuario de IBM Personal Computer Configuración del sistema para su conexión a Internet Si el sistema está equipado con un módem, puede conectarse a Internet. Antes de configurar el software de Internet debe conectar el sistema a una red telefónica. El sistema incluye un CD con varios programas de software. Puede utilizar Netscape Navigator si carga el CD de selección de software. Para instalar Netscape Navigator, pulse en el icono de Netscape que encontrará en el escritorio y siga las instrucciones que aparecen en pantalla. Para obtener más información sobre cómo utilizar las variadas funciones de su sistema operativo, seleccione Ayuda de la barra de inicio de Windows o consulte el manual de uso del sistema operativo que se proporciona con el sistema. The Microsoft Network También puede utilizar un programa de Windows para configurar una conexión por marcación a The Microsoft Network. Siga estos pasos si desea hacerse miembro de The Microsoft Network. 1. Desde el escritorio de Windows, efectúe una doble pulsación en el icono Instalar el servicio de Internet MSN. 2. Siga las instrucciones en línea. Si necesita asistencia, pulse la tecla F1 para mostrar la ayuda en línea. El Asistente para la conexión a Internet El sistema incluye un programa que le guía a través de los pasos para conectarse a Internet. Puede utilizar este programa, denominado asistente, para configurar una conexión a Internet utilizando The Microsoft Network o cualquier otro suministrador de servicio. Siga estos pasos para utilizar el Asistente para la conexión a Internet: 1. Desde el escritorio de Windows, pulse en el botón Inicio. Cómo empezar 17 2. Seleccione Programas, seleccione Accesorios y después Comunicaciones. 3. Pulse en el icono Asistente de conexión a Internet. El asistente lista la información que necesita recopilar para la conexión y después le guía a través de los pasos necesarios para conectarse. Siga las instrucciones que aparecen en pantalla. Si necesita asistencia, pulse F1 para mostrar la ayuda en línea. Utilización del teclado de acceso rápido II Los modelos que incluyen un teclado de acceso rápido presentan varios botones especiales que permiten llevar a cabo funciones adicionales. Por ejemplo, algunos botones proporcionan métodos abreviados para iniciar un programa, abrir un archivo o ejecutar una función determinada cuando se pulsan. Estos botones permiten ir directamente a un archivo, programa o dirección de Internet con tan sólo pulsar un botón, en vez de tener que pulsar un icono, buscar el programa deseado en el menú Inicio, o escribir una dirección de Internet en el navegador. Algunos de los botones de acceso rápido están preestablecidos para dar soporte a algunas funciones importantes del sistema (Silencio, Volumen y controles del CD/ DVD) y no pueden modificarse. Los teclados de acceso rápido tienen 104 botones para el acceso rápido. Entre los botones más sencillos figuran Internet, Compra por Internet, Soporte Web de IBM, Libreta global, Opción y Ayuda, que están preestablecidos para iniciar determinados programas en el sistema. Las funciones preestablecidas están impresas en la etiqueta situada encima de los botones. Puede conservar estos valores o personalizar los botones citados anteriormente, excepto los botones correspondientes a Ayuda y Suspender. Por ejemplo, si le gusta jugar al solitario, puede personalizar un botón de acceso rápido para que abra directamente el programa Solitario. Para personalizar un Botón de acceso rápido: 1. Desde el escritorio de Windows, pulse en Inicio. 2. Seleccione Configuración y después pulse en Panel de control. 18 Guía del usuario de IBM Personal Computer 3. Efectúe una doble pulsación en Teclado (de acceso rápido). Se inicia el programa Personalización del Teclado de acceso rápido. 4. Siga las instrucciones de la pantalla. Para obtener más información sobre elTeclado de acceso rápido, pulse en Ayuda. Cómo empezar 19 20 Guía del usuario de IBM Personal Computer Capítulo 3. Funciones de gestión de alimentación Su sistema es compatible con las funciones ACPI (Interfaz avanzada de control de alimentación) y APM (Gestión avanzada de alimentación). Pasará a modalidad de ahorro de energía según la opción de gestión de alimentación que especifique. Para configurar la opción de gestión de alimentación, utilice el programa Configuration/Setup Utility (Programa de utilidad de configuración). Consulte el apartado “Power Management Setup (Configuración de la gestión de alimentación)” en la página 39 para configurar la gestión de alimentación a través del BIOS. El sistema soporta las funciones de gestión de alimentación siguientes: • Modo BIOS de ACPI. Su sistema operativo puede controlar las funciones de gestión de alimentación del sistema mediante la función ACPI (configuración automática e interfaz de alimentación). No todos los sistemas operativos soportan el modo BIOS de ACPI. Consulte la documentación del sistema operativo para determinar si soporta ACPI. • APM. Esta función permite la reducción automática del consumo de energía mediante la supervisión del hardware del sistema. • Automatic Power On (Encendido automático). Esta opción permite habilitar o inhabilitar funciones que encienden de forma automática el sistema. Funciones de gestión de alimentación 21 Modo BIOS de ACPI Utilización de la función Modo BIOS de ACPI Siga estos pasos para utilizar la función Modo BIOS de ACPI: 1. Inicie el programa de configuración (consulte el apartado “Visión general del programa Configuration/Setup Utility” en la página 26). 2. Establezca los valores de la Power Management (Gestión de alimentación) desde el menú del programa de configuración. 3. Establezca el ACPI BIOS Mode (Modo BIOS de ACPI) en Enabled (Habilitado) o Disabled (Inhabilitado) mediante las teclas de cursor izquierda y derecha. 4. Pulse Esc para volver al menú del programa de configuración. 5. Antes de salir del programa, seleccione la opción Save Settings (Guardar valores) en el menú del programa de configuración. 6. Para salir del menú del programa de configuración, pulse Esc y siga las instrucciones que aparecerán en pantalla. 22 Guía del usuario de IBM Personal Computer APM Esta función permite al sistema ahorrar energía mediante la supervisión del hardware del sistema. Siga estos pasos para utilizar la función APM: 1. Inicie el programa de configuración (consulte el apartado “Visión general del programa Configuration/Setup Utility” en la página 26). 2. Seleccione Power Management (Gestión de alimentación) del menú del programa de configuración. 3. Seleccione APM. 4. Establezca APM BIOS Mode (Modo BIOS de APM) en Enabled (Habilitado). 5. Seleccione los valores para Power Management (tiempo para la disminución de alimentación, alimentación del sistema, velocidad del procesador, etc.), según sea necesario. 6. Establezca las Unidades IDE en Enabled (Habilitada) o Disabled (Inhabilitada). 7. Pulse Esc para volver al menú del programa de configuración. 8. Antes de salir del programa, seleccione la opción Save Settings (Guardar valores) en el menú del programa de configuración. 9. Para salir del menú del programa de configuración, pulse Esc y siga las instrucciones que aparecerán en pantalla. Funciones de gestión de alimentación 23 Automatic Power On (Encendido automático) Esta opción permite habilitar o inhabilitar funciones que encienden de forma automática el sistema. También debe seleccionar la secuencia de arranque que desea utilizar para el tipo de suceso de encendido seleccionado. Siga estos pasos para utilizar la función Automatic Power On: 1. Inicie el programa de configuración (consulte el apartado “Visión general del programa Configuration/Setup Utility” en la página 26). 2. Seleccione Power Management (Gestión de alimentación) en el menú del programa de configuración. 3. Seleccione Automatic Power On. 4. Seleccione los valores para la función Automatic Power On. Utilice las teclas de cursor izquierda y derecha para seleccionar el modo habilitado o inhabilitado. 5. Pulse Esc para volver al menú del programa de configuración. 6. Antes de salir del programa, seleccione la opción Save Settings (Guardar valores) en el menú del programa de configuración. 7. Para salir del menú del programa de configuración, pulse Esc y siga las instrucciones que aparecerán en pantalla. 24 Guía del usuario de IBM Personal Computer Capítulo 4. Configuración del BIOS Su IBM Personal Computer ya está configurado para su uso inmediato. Puede ver los valores de configuración del sistema mediante el programa de utilidad Configuration/Setup (programa de configuración). También puede usar estos programas de utilidad de configuración para cambiar algunos valores de configuración. Por ejemplo, si añade o sustituye hardware en la unidad del sistema, es posible que necesite verificar o actualizar valores específicos. Para obtener información sobre cómo trabajar con el hardware de la unidad del sistema, consulte el apartado “Resolución de conflictos de recursos” en la página 48. Este capítulo contiene los apartados siguientes para ayudarle a reconfigurar y optimizar el sistema: • “Cómo entrar en el programa de configuración” en la página 28 • “Menú Configuration/Setup Utility” en la página 29 • “Trabajo con los menús del programa de configuración” en la página 29 • “Parámetros del programa de configuración” en la página 34 • “Utilización de otros programas de utilidad de configuración” en la página 43 Configuración del BIOS 25 Visión general del programa Configuration/Setup Utility El programa Configuration/Setup Utility permite ver y cambiar información importante del sistema y el hardware. Es posible que necesite utilizar el programa si actualiza el hardware del sistema o si recibe un mensaje de error mientras lo utiliza. En la mayoría de los casos, cuando añade o sustituye hardware en la unidad del sistema, el BIOS (Sistema de entrada/salida básico) detecta los cambios de hardware y actualiza automáticamente los parámetros del programa de configuración. No obstante, en algunos casos, es posible que necesite cambiar manualmente la información de configuración en el programa de configuración. Si añade o desmonta hardware, es posible que un mensaje en línea le solicite que compruebe el programa de configuración para verificar que la detección automática ha efectuado los cambios de configuración correctos. Puede utilizar los menús del programa de configuración para ver información sobre la configuración del hardware del sistema. En general, los menús del programa de configuración contienen información sobre los siguientes aspectos: • Tipo y velocidad del procesador • Memoria del sistema • Unidades de disquetes, disco duro y CD-ROM • Puertos serie y paralelo • Opciones Plug and Play • Opciones de arranque • Información sobre el modelo • Valores de fecha y hora • Opciones de seguridad • Opciones de gestión de alimentación 26 Guía del usuario de IBM Personal Computer Algunos de los parámetros y valores relacionados del programa de configuración sirven sólo como referencia como, por ejemplo, los elementos de los menús System Summary (Resumen del sistema) y Product Data (Datos del producto). Consulte el apartado “Menú Configuration/Setup Utility” en la página 29 para obtener más información sobre estos menús. Las opciones configurables permiten controlar el funcionamiento del sistema. Por ejemplo, puede utilizar el programa de configuración para: • Configurar unidades de disco duro, CD-ROM o cualquier otra unidad IDE • Seleccionar y configurar dispositivos de E/S, como dispositivos serie, paralelo, USB y de vídeo • Habilitar, inhabilitar o configurar las modalidades de gestión de alimentación • Personalizar las opciones de arranque • Establecer la fecha y la hora • Crear o modificar una contraseña de inicio de sesión • Habilitar o inhabilitar las opciones de antememoria y duplicación de ROM • Establecer las asignaciones de recursos para las tarjetas adaptadoras PCI y otros dispositivos del sistema • Cargar los valores por omisión del programa de configuración Configuración del BIOS 27 Cómo entrar en el programa de configuración Cuando el sistema está encendido Siga estos pasos para entrar en el programa de configuración cuando el sistema esté encendido: 1. Guarde todos los archivos abiertos, cierre todas las aplicaciones y cierre y apague el sistema. 2. Encienda el sistema y la pantalla. 3. Cuando vea el logotipo de IBM y el mensaje “Press F1 to enter Setup” (Pulse F1 para entrar en el programa de configuración), pulse F1 para entrar en el programa de configuración y mostrar el menú Configuration/Setup Utility. Nota: No se puede entrar en el programa de configuración después de que se haya completado la Autoprueba de encendido (POST). Si ha establecido previamente una contraseña de inicio de sesión, se le solicitará que escriba la contraseña después de pulsar F1. Consulte el apartado “System Security (Seguridad del sistema)” en la página 40 para obtener información sobre cómo configurar, cambiar y quitar la contraseña. 28 Guía del usuario de IBM Personal Computer Trabajo con los menús del programa de configuración El menú Configuration/Setup Utility aparece inmediatamente después de pulsar F1. Menú Configuration/Setup Utility Configuration/Setup Utility Select option: System Summary Product Data Devices and I/O Ports Start Options Date and Time System Security Advanced Setup ISA Legacy Resource Power Management Save Settings Restore Settings Load Default Settings Exit Setup Move Enter:select Nota: Value F10:Save Esc:Exit F1:Help El menú Configuration/Setup Utility que ve en su sistema puede ser ligeramente diferente del menú mostrado aquí, pero las opciones funcionarán del mismo modo. El menú Configuration/Setup Utility lista las opciones de configuración del sistema. Cuando selecciona una de estas opciones, aparece un menú sobre dicha opción. Generalmente una opción tiene sólo un menú, aunque algunas pueden tener más de uno. En las opciones con varios menús, utilice las teclas AvPág y RePág para moverse de un menú a otro. La siguiente tabla muestra una lista de las teclas específicas del teclado que le ayudarán a moverse por los menús del programa de configuración. Configuración del BIOS 29 Teclas Función ↑ ↓ Utilice estas teclas de flecha para resaltar una opción en un menú. Pulse la tecla Intro para elegir la opción. ← → Utilice estas teclas de flecha para cambiar el valor de una opción. En algunos menús, puede utilizar estas teclas para desplazarse de un campo a otro. F10 Pulse esta tecla para guardar los cambios. Intro Pulse esta tecla para seleccionar una opción resaltada en un menú. Esc Después de visualizar o efectuar cambios en los valores de un menú, pulse esta tecla para salir del menú. F1 Pulse esta tecla si desea obtener ayuda para un elemento seleccionado en un menú. +- Utilice las teclas + y - para cambiar el valor del menú de configuración de la fecha y la hora (Date and Time). Nota: No todas las teclas anteriores están disponibles en todos los menús. Las teclas disponibles en cada menú aparecen en la parte inferior de dicho menú. Visualización de la información del sistema y de los datos del producto Para ver información de hardware general sobre el sistema, seleccione la opción System Summary (Resumen del sistema) en el menú Configuration/Setup Utility. Los elementos mostrados en el menú System Information no son configurables. El programa de configuración actualiza automáticamente este menú cuando hace cualquiera de estas operaciones: • Añade o cambia hardware en el sistema • Hace cambios en otros menús del programa de configuración y guarda dichos cambios 30 Guía del usuario de IBM Personal Computer Para ver otra información del sistema, como el número de modelo, número de serie y versión y fecha del BIOS, seleccione la opción Product Data (Datos del producto) en el menú Configuration/Setup Utility. Al igual que el menú System Information, los elementos mostrados no son configurables. Cambio de los valores de los parámetros En los menús del programa de configuración, toda la información de configuración que puede cambiar se muestra entre corchetes como éstos: [ ]. No puede cambiar ninguna información que no esté entre corchetes. Utilice las teclas de flecha arriba y flecha abajo para resaltar las opciones y después pulse Intro para mostrar un menú. Cuando desee cambiar el valor de un parámetro específico, resalte el valor y después utilice la tecla de flecha izquierda o flecha derecha para cambiar el valor. Consulte el apartado “Parámetros del programa de configuración” en la página 34 para obtener información más detallada sobre los parámetros configurables de cada menú. Carga de los valores por omisión Cuando adquiere un IBM Personal Computer, éste ya está configurado para su uso. Los valores de configuración originales, también denominados valores de fábrica o por omisión, están almacenados en el CMOS. Setup incluye una opción, Load Default Settings (Cargar valores por omisión), que permite volver a cargar la configuración original en cualquier momento. Si ha hecho cambios en el programa de configuración pero le gustaría restaurar los valores por omisión, siga estos pasos: 1. Desde el menú Configuration/Setup Utility, resalte la opción Load Default Settings (Cargar valores por omisión) y después pulse Intro. Aparece un recuadro de diálogo que le solicita que confirme si desea cargar los valores por omisión. 2. Escriba Y para seleccionar Yes (Sí) y después pulse Intro. 3. Resalte la opción Save & Exit Setup (Guardar y salir del programa de configuración) y después pulse Intro. Aparece un recuadro de diálogo con el texto “SAVE to CMOS and EXIT (Y/ N)?” (¿GUARDAR en CMOS y SALIR (S/N)?). Configuración del BIOS 31 4. Escriba Y para seleccionar Yes y después pulse Intro para guardar los cambios en el CMOS. Debe cargar los valores por omisión del programa de configuración en los casos siguientes: • Cuando sustituya la batería del sistema • Cuando personalice los valores de configuración del sistema y algunas asignaciones de recursos entren en conflicto haciendo que el sistema deje de responder Cancelación de los cambios Es posible que haga cambios en parámetros del programa de configuración que no desee mantener. Para cancelar los cambios que haya hecho, siga estos pasos: 1. Vuelva al menú Configuration/Setup Utility. 2. Resalte la opción Exit Without Saving (Salir sin guardar) y después pulse Intro e Y. Después pulse Intro de nuevo. A continuación el programa de configuración borra todos los cambios que haya hecho y restablece los parámetros a los valores anteriores. Estos valores son los que estaban en vigor cuando inició el programa de configuración. Cómo salir del programa de configuración Cuando haya terminado de ver los valores y de hacer los cambios, pulse Esc para volver al menú Configuration/Setup Utility. Desde ahí, puede salir del programa de configuración y guardar los cambios o salir sin guardarlos. Para salir del programa de configuración sin guardar los cambios, siga estos pasos: 1. Desde el menú Configuration/Setup Utility, pulse la tecla Esc. 32 Guía del usuario de IBM Personal Computer 2. Aparece un recuadro de diálogo con el texto "Quit without Saving (Y/N)?” (¿Salir sin guardar (S/N)?). Escriba Y y después pulse Intro. Nota: También puede salir del programa de configuración seleccionando las opciones Save & Exit Setup (Guardar y salir de la configuración) o Exit without Saving (Salir sin guardar) y siguiendo las instrucciones que aparecen en el recuadro de diálogo. Para salir del programa de configuración y guardar los cambios, siga estos pasos: 1. Desde el menú Configuration/Setup Utility, seleccione Save and Exit Setup (Guardar y salir del programa de configuración). Después pulse Intro. 2. Aparece un recuadro de diálogo con el texto "Save to CMOS and EXIT (Y/ N)?” (Guardar en CMOS y SALIR (S/N)?). Escriba Y y después pulse Intro. El sistema se reinicia utilizando los valores nuevos. Configuración del BIOS 33 Parámetros del programa de configuración Devices and I/O Ports (Dispositivos y puertos de E/S) Utilice las opciones de este menú para configurar los dispositivos y puertos de E/S del sistema. Ratón Este valor permite seleccionar si se desea o no instalar un ratón. Diskette Drive A (Unidad de disquetes A) Utilice este valor para definir el tipo de unidad instalada como unidad A. None 720K, 3.5 in 1.44M, 3.5 in No hay ninguna unidad de disquetes instalada Unidad de 3,5 pulgadas de doble cara; capacidad de 720 kilobytes Unidad de 3,5 pulgadas de doble cara; capacidad de 1,44 megabytes Serial Port Setup (Configuración del puerto serie) Utilice estos valores para definir la dirección del puerto de E/S y el número de las solicitudes de interrupción (IRQ) que debe utilizar el puerto serie. Parallel Port Setup (Configuración del puerto paralelo) Utilice estos valores para definir la dirección del puerto de E/S y el número de las solicitudes de interrupción (IRQ) que debe utilizar el puerto paralelo. Estos valores también controlan la modalidad del puerto paralelo (EPP, ECP, ECP/EPP o SPP, y el valor DMA para ECP, si se utiliza). USB Setup (Configuración USB) Utilice los valores de este elemento de menú para habilitar o inhabilitar las funciones del Bus serie universal (USB). 34 Guía del usuario de IBM Personal Computer USB Support (Soporte para USB) Seleccione Enabled (Habilitado) si va a utilizar dispositivos USB. USB Keyboard/Mouse Support (Soporte para teclado/ratón USB) Seleccione Autodetect (Detectar automáticamente) si desea habilitar este soporte. La opción USB Support también debe configurarse como habilitada antes de utilizar la opción USB Keyboard/ Mouse Support. Seleccione inhabilitada si no va a utilizar la opción USB Keyboard/Mouse. IDE Drives Setup (Configuración de unidades IDE) Utilice estos valores para ver las unidades del disco duro y de CD-ROM instaladas en el sistema. El sistema mostrará el tamaño y el rendimiento seleccionable del disco duro cuando esté instalado. Para obtener un mejor rendimiento, ejecute las unidades de disco duro y CD-ROM IDE en modo de alto rendimiento (High Performance Mode). Video Setup (Configuración de vídeo) Seleccione esta opción de menú para configurar los valores de vídeo. Select Active Video (Seleccionar vídeo activo) Seleccione el modo de vídeo activo cuando se inicie el sistema. Si el modo de vídeo seleccionado no está disponible, el sistema seleccionará el modo por omisión. Palette snooping (Exploración de paleta) Seleccione el valor habilitado si tiene instalado un adaptador multimedia de vídeo ISA en el sistema y en la pantalla aparecen colores incorrectos y si el sistema tiene una tarjeta adaptadora de vídeo PCI instalada compatible con la exploración de paleta. Video Interrupt (Interrupción de vídeo) Seleccione el valor habilitado si utiliza una aplicación que precise este soporte. Configuración del BIOS 35 Audio support (Soporte para audio) Utilice este valor para habilitar o inhabilitar la función de Audio, si el sistema tiene una función de audio. Network setup (Configuración de red) Utilice este valor para habilitar o inhabilitar la función de red (Network). Start Options (Opciones de arranque) Las opciones de arranque son los valores que afectan al modo en que actúa el sistema cuando se inicia. Startup Sequence (Secuencia de arranque) El sistema puede iniciarse desde varios dispositivos, incluidas la unidad de disco duro, la unidad de disquetes y la unidad de CD-ROM. El programa de arranque busca estos dispositivos en la secuencia seleccionada. Primary startup Sequence (Secuencia principal de arranque) Utilice esta opción para ver o cambiar la secuencia. Automatic Power On (Encendido automático) Seleccione el valor habilitado para utilizar la secuencia de arranque si el sistema se inicia mediante la función de encendido automático. Error Startup Sequence (Secuencia de arranque errónea) Seleccione el valor inhabilitado si desea iniciar de forma automática el programa de configuración cuando surge un error de POST. Seleccione otra opción si desea que el sistema omita el programa de configuración y utilice una secuencia de inicio diferente cuando se produzca un error POST. Podrá entrar en la configuración pulsando la tecla F1 o desde el menú de error de POST. 36 Guía del usuario de IBM Personal Computer Virus Detection (Detección de virus) Este valor permite determinar si desea o no que el antivirus de la BIOS del sistema compruebe la existencia de virus cada vez que encienda el sistema. Seleccione el valor habilitado para utilizar esta función. La BIOS detendrá el sistema y aparecerá un mensaje de error cada vez que se detecte un virus en el sistema. Si es necesario, puede ejecutar un programa antivirus para localizar y eliminar el problema antes de que se produzca algún daño. Keyboard Numboard State (Estado numérico del teclado) Este valor determina el estado por omisión del teclado numérico. Por omisión, el sistema arranca. On El teclado numérico proporciona funciones numéricas Off El teclado numérico proporciona funciones de cursor Keyboard Speed (Velocidad del teclado) Este valor determina la velocidad a la que responde el teclado cuando se pulsa una tecla. La cadencia de pulsación por omisión es de 30 caracteres por segundo (cadencia rápida). Disketteless Operation (Funcionamiento sin disquetes) El sistema se iniciará y ejecutará sin disquetes si selecciona el valor habilitado de esta opción. Keyboardless Operation Mode (Modo de funcionamiento sin teclado) El sistema se iniciará y ejecutará sin teclado si selecciona el valor habilitado de esta opción. Power On Self-Test (Autoprueba de encendido) Este valor permite especificar el nivel de la autoprueba de encendido (Quick o Enhanced, Rápida o Mejorada) que se implementará durante la secuencia de arranque. Si selecciona el valor Quick, el sistema ejecutará una autoprueba de encendido reducida (POST) cada vez que arranque el sistema. Configuración del BIOS 37 Power On Logos (Logotipos durante el arranque) Este valor permite determinar si se mostrarán logotipos durante la secuencia de encendido. Network Boot F12 Option (Opción de arranque de red F12) Este valor permite arrancar el sistema desde la red después de haberlo encendido pulsando la tecla F12. Date and Time (Fecha y hora) Utilice este valor para establecer la fecha y la hora del reloj interno del sistema. Advanced Setup (Configuración avanzada) Puede utilizar estas características para configurar las funciones avanzadas de hardware. No intente cambiar estos valores a menos que tenga un conocimiento técnico avanzado del hardware del sistema. Si se configuran incorrectamente estos valores, es posible que el sistema no funcione bien. ROM Shadowing (Duplicación de ROM) Video BIOS Shadow (Duplicación del BIOS de vídeo) Utilice este valor para determinar si el BIOS de vídeo se copiará a la RAM. El rendimiento de vídeo mejora cuando la opción Video BIOS Shadow (Duplicación del BIOS de vídeo) está habilitada. Enabled Disabled La duplicación de vídeo está habilitada La duplicación de vídeo está inhabilitada PCI Control (Control PCI) Seleccione el valor habilitado si desea que el sistema realice una comprobación de paridad PCI de los datos del bus PCI. Plug and Play Control (Control de Plug and Play) Utilice esta opción para configurar los valores de los dispositivos Plug and Play. 38 Guía del usuario de IBM Personal Computer Set Device Code (Configuración del código de dispositivo) La mayoría de los adaptadores Plug and Play utilizan la descodificación de direcciones de 16 bits. Si experimenta problemas con su adaptador Plug and Play, puede intentar solucionar el problema cambiando la descodificación de la dirección a 10 bits. Address Decode (Descodificación de la dirección) Seleccione Yes (Sí) si detecta errores de Post con el número 185X y el sistema se arranca desde un sistema operativo compatible con Plug and Play. Consulte la documentación del sistema para saber si ofrece soporte para esta función. Plug and Play operation system (Sistema operativo Plug and Play) Cuando este valor está habilitado, el sistema y el software de la aplicación pueden tener acceso al número de serie del procesador. Por omisión, este valor está inhabilitado. Si configura esta selección, deberá apagar y volver a encender el sistema para que los cambios surtan efecto. Processor Control (Control del procesador) Utilice esta opción para configurar cualquier función que esté asociada con el procesador del sistema. ISA Legacy Resources (Recursos ISA heredados) Los recursos ISA heredados (DMA, interrupciones, memoria) son recursos que utilizan los adaptadores ISA y los dispositivos heredados que no funcionan como adaptadores Plug and Play. Power Management Setup (Configuración de la gestión de alimentación) La opción Power Management Setup permite configurar el sistema para que utilice el método más efectivo de ahorro de energía, a la vez que funciona de un modo adecuado a su estilo de utilizar el PC. Configuración del BIOS 39 ACPI BIOS Mode (Modo BIOS de ACPI) Utilice este valor para habilitar o inhabilitar la interfaz de configuración automática y alimentación (ACPI). Si su sistema operativo ofrece soporte para la opción ACPI BIOS Mode, podrá controlar las funciones de gestión de alimentación del sistema cuando dicha opción esté habilitada. APM Este valor permite el ahorro automático de la alimentación mediante la supervisión del hardware del sistema. APM BIOS Mode (Modo BIOS de APM) Si habilita este valor podrá reducir el consumo de alimentación durante los períodos de inactividad del hardware. Activity Monitor (Control de actividad) Utilice este valor para configurar las actividades del sistema que desea controlar para la gestión automática de la alimentación. Automatic Power On (Encendido automático) Utilice este valor para definir métodos automáticos de reanudar el sistema: • Reanudar cuando el módem detecte una llamada entrante • Reanudar en un momento especificado • Reanudar desde dispositivos PCI compatibles con esta función. También puede definir la función de anulación del botón de alimentación. Puede hacer que el sistema se apague instantáneamente o después de que se pulse el botón de alimentación durante cuatro segundos. System Security (Seguridad del sistema) Utilice este valor para configurar los valores de seguridad del sistema. 40 Guía del usuario de IBM Personal Computer Security Profile by Device (Perfiles de seguridad por dispositivo) Este valor permite controlar los dispositivos que necesitan contraseña antes de arrancarlos. Puede establecer los dispositivos que se indican a continuación para que soliciten una contraseña antes de arrancar: Dispositivos de soportes desmontables. Dispositivos de disco duro. Dispositivos de red. Puede seleccionar el controlador IDE para que habilite o inhabilite el control de acceso al disco duro. Puede establecer el acceso a la unidad de disquetes en el valor habilitado o inhabilitado según desee controlar el acceso a dicha unidad. También puede establecer la opción Diskette write Protect (Disquete protegido contra grabación) como habilitado o inhabilitado para controlar la grabación en un disquete o en otras unidades de soportes desmontables. Remote Administration (Administración remota) Seleccione el valor habilitado para que esta función se ejecute desde un sistema remoto sin necesidad de tener que escribir la contraseña de administrador. Power-on Password (Contraseña de encendido) Esta opción permite establecer, cambiar o suprimir una contraseña de encendido. Administrator Password (Contraseña de administrador) Esta opción permite establecer, cambiar o suprimir una contraseña de administrador. Configuración del BIOS 41 Adapter ROM Password (Contraseña de la ROM del adaptador) Si está en el valor Yes (Sí), el teclado se quedará bloqueado durante el inicio de la ROM del adaptador. Esta opción puede utilizarse en combinación con la contraseña de administrador para evitar el uso de la ROM del adaptador a partir de los programas de utilidades. Consulte el apartado “System Security (Seguridad del sistema)” en la página 40 para obtener información detallada sobre cómo establecer una contraseña del sistema y una contraseña para el programa de configuración. 42 Guía del usuario de IBM Personal Computer Utilización de otros programas de utilidad de configuración Puede utilizar el programa de configuración para ver o cambiar los valores de configuración para la mayoría del hardware instalado en fábrica. Sin embargo, si instala hardware nuevo, es posible que necesite utilizar otros programas de utilidad de configuración. Cuando compre hardware nuevo para instalarlo en el sistema, es posible que incluya un programa de utilidad de configuración o controladores nuevos. Consulte la documentación que acompaña al hardware nuevo para obtener instrucciones. Configuración del BIOS 43 44 Guía del usuario de IBM Personal Computer Capítulo 5. Preparación para la actualización Para actualizar el hardware del sistema, puede añadir o sustituir tarjetas, unidades o componentes de la placa del sistema. Si dedica el tiempo necesario a evaluar el nuevo hardware y planificar los cambios de hardware, puede reducir el esfuerzo necesario para hacerlos. Por ejemplo, el tipo de hardware que tenga previsto añadir o sustituir determina si debe empezar con el sistema encendido o apagado. Mientras se prepara para añadir o sustituir hardware en la unidad del sistema, siga las instrucciones de estos apartados: • “Evaluación de nuevo hardware” en la página 46 • “Planificación de los cambios de hardware” en la página 47 • “Resolución de conflictos de recursos” en la página 48 • “Abrir la unidad del sistema” en la página 49 • “Contenido de la unidad del sistema para el modelo de sobremesa” en la página 53 • “Contenido de la unidad del sistema para el modelo de minitorre” en la página 55 Preparación para la actualización 45 Evaluación de nuevo hardware La documentación que acompaña al nuevo hardware debería contener información sobre los valores necesarios e instrucciones para instalar el hardware. Estudie la documentación detenidamente. Si la documentación le remite a información sobre las direcciones E/S del sistema, las solicitudes de interrupción del sistema (IRQ) o las asignaciones del canal DMA, consulte el “Apéndice A. Tablas de especificaciones” en la página111. En el caso de conflictos con los recursos del sistema utilizados por las tarjetas adaptadoras Si instala hardware en el sistema, dicho hardware podría intentar utilizar un recurso del sistema que ya está asignado. Si instala una tarjeta adaptadora PCI, el BIOS del sistema la detecta automáticamente, le asigna un recurso disponible del sistema y configura el sistema para utilizarla. Siga el procedimiento del apartado “Resolución de conflictos de recursos” en la página 48. En el caso de conflictos con otros recursos del sistema Si instala hardware que provoque conflicto con otros recursos del sistema, es posible que reciba un mensaje de error la primera vez que encienda el sistema después de haber instalado el nuevo hardware. Si recibe un mensaje de error, utilice el Administrador de dispositivos de Windows para volver a asignar los recursos del sistema. Consulte el apartado “Utilización del Administrador de dispositivos de Windows” en la página 48 para obtener instrucciones. Consulte también el “Apéndice A. Tablas de especificaciones” en la página 111. 46 Guía del usuario de IBM Personal Computer Planificación de los cambios de hardware Debería saber cómo funcionará el hardware nuevo con el hardware existente antes de desenchufar la unidad del sistema, desmontar la cubierta y comenzar a extraer o añadir hardware. También debería registrar los cambios a medida que trabaja. Asegúrese de haber leído el apartado anterior “Evaluación de nuevo hardware” en la página 46 antes de continuar. Registro de los cambios Cuando añada o sustituya hardware, debería registrar los cambios que hace. La información que debe registrar a la vez que trabaja incluye, pero no se limita a: • Cambios en las posiciones de los puentes (jumpers) • Conexión de cables de unidades y tarjetas adaptadoras a la placa del sistema • Cambios en los valores del CMOS en el programa de configuración • Cambios en los valores de otros programas de utilidad de configuración en línea, como el Administrador de dispositivos de Windows o un programa de utilidad de configuración que podría incluirse con el nuevo hardware. Preparación para la actualización 47 Resolución de conflictos de recursos Utilización del programa de configuración El BIOS (Sistema de entrada/salida básico) del sistema detecta automáticamente la mayoría de los cambios de hardware y después actualiza los valores de configuración del CMOS relacionados en el programa de configuración. En algunos casos, cuando los valores del CMOS no se actualizan automáticamente, el usuario recibe un mensaje recordándole que tiene que actualizar los valores manualmente. Para resolver los conflictos de recursos entre dispositivos del sistema en el programa de configuración, siga estos pasos: 1. Entre en el programa de configuración. Consulte el apartado “Cómo entrar en el programa de configuración” en la página 28 para obtener instrucciones. 2. Desde el menú Configuration/Setup Utility, seleccione PnP/PCI Option (Opción PnP/PCI). 3. Resalte el parámetro Reset configuration data (Restablecer datos de configuración) y establézcalo como Enabled (Habilitado) para borrar las asignaciones de recursos de todas las tarjetas instaladas. Después de completar los pasos anteriores, proceda con el siguiente apartado sobre cómo utilizar el Administrador de dispositivos de Windows para asignar los recursos del sistema a los dispositivos de hardware. Utilización del Administrador de dispositivos de Windows Utilice el Administrador de dispositivos de Windows para verificar los valores de los dispositivos del sistema o para resolver los conflictos en los recursos del sistema, tales como los que pueden darse en los recursos de las solicitudes de interrupciones (IRQ) y del acceso de memoria directo (DMA). Siga estos pasos para iniciar el Administrador de dispositivos y cambiar los valores de los dispositivos: 1. Desde el escritorio de Windows, efectúe una doble pulsación en el icono Mi PC. 2. En la ventana Mi PC, efectúe una doble pulsación en el icono Panel de control. 48 Guía del usuario de IBM Personal Computer 3. En la ventana Panel de control, efectúe una doble pulsación en el icono Sistema. 4. En la ventana Propiedades de Sistema, pulse en la pestaña Administrador de dispositivos. 5. Seleccione un elemento de dispositivo y después pulse en el botón Propiedades. Aparece un recuadro de visualización que muestra las propiedades del dispositivo. 6. Haga los cambios necesarios en los valores para que no entren en conflicto con otros dispositivos. 7. Pulse en Aceptar. Abrir la unidad del sistema Cada vez que abra la unidad del sistema, deberá seguir unos procedimientos de seguridad específicos para garantizar la seguridad del sistema. Precauciones de seguridad Antes de abrir la unidad del sistema, consulte el apartado ”Información sobre seguridad” en la página viii. Por su propia seguridad y la de su equipo, siga estos pasos para desmontar la cubierta de la unidad del sistema: 1. Si el sistema está encendido o en cualquier modalidad de ahorro de energía, cierre el sistema. 2. Apague el sistema y cualquier dispositivo conectado que tenga su propio interruptor de alimentación. 3. Desconecte todos los cables de alimentación de las tomas de alimentación eléctricas. 4. Desconecte todos los cables de comunicaciones (como los cables del módem o la red) de las tomas de comunicaciones. 5. Desconecte todos los cables del sistema; esto incluye los cables de alimentación, cables de señal de dispositivos externos, cables de comunicaciones y cualquier otro cable que esté conectado al sistema. 6. Siga con el apartado siguiente para obtener instrucciones sobre cómo desmontar la cubierta. Preparación para la actualización 49 Desmontaje de la cubierta superior para el modelo de sobremesa Siga estos pasos para desmontar la cubierta superior de la unidad del sistema: 1. Extraiga el tornillo que sujeta la cubierta superior en la parte posterior de la unidad del sistema. 2. Sujete ambos lados de la cubierta superior de la unidad del sistema y empuje hacia delante unos 6 mm (0,25 pulgadas). Empuje la cubierta superior hacia arriba y extráigala por completo. 3. Toque el armazón metálico de la unidad del sistema para disipar la electricidad estática de su cuerpo. No toque ninguno de los componentes del interior del armazón antes de tocar éste. No toque ninguno de los componentes que tenga una etiqueta de aviso de voltaje. 50 Guía del usuario de IBM Personal Computer Desmontaje de la cubierta superior para el modelo de minitorre Siga estos pasos para desmontar la cubierta superior de la unidad del sistema: Nota: Consulte el apartado “Precauciones de seguridad” en la página 49 para desconectar los cables antes de llevar a cabo los siguientes pasos. 1. Extraiga los tres tornillos que sujetan la cubierta superior en la parte posterior de la unidad del sistema. 2. Sujete ambos lados de la cubierta de la unidad del sistema y estire hacia atrás unos 25 mm (1 pulgada). Empuje la cubierta superior hacia arriba y extráigala por completo. Preparación para la actualización 51 3. Toque el armazón metálico de la unidad del sistema para disipar la electricidad estática de su cuerpo. No toque ninguno de los componentes del interior del armazón antes de tocar éste. No toque ninguno de los componentes que tenga una etiqueta de aviso de voltaje. 52 Guía del usuario de IBM Personal Computer Contenido de la unidad del sistema para el modelo de sobremesa Después de desmontar la cubierta superior de la unidad del sistema, el sistema tiene un aspecto similar a la figura siguiente. Nota: Consulte en la página siguiente una descripción de los componentes de hardware del interior de la unidad del sistema. Su sistema consta de tres bahías. Una de las bahías es de 5,25 pulgadas y las otras dos, para unidades de 3,5 pulgadas. Las unidades de disquetes utilizan la interfaz estándar para disquetesAT (Tecnología avanzada). Los discos duros utilizan una interfaz AT IDE (Electrónica de unidades integradas). El sistema soporta el estándar ANSI (Instituto americano de estándares nacionales) para la conexión de unidades de discoAT. El sistema tiene ranuras para tarjetas adaptadoras para la instalación de tarjetas expansoras adicionales. Puede instalar tarjetas adaptadoras PCI (Interconexión de componentes periféricos) en el sistema. Los componentes del interior de la unidad del sistema están representados en un gráfico en la figura anterior. La lista siguiente describe cada uno de los componentes de hardware: Preparación para la actualización 53 1 Fuente de alimentación conmutada. El sistema incorpora una fuente de alimentación conmutada. 2 Ranuras de expansión. En la placa del sistema hay tres ranuras de expansión para la instalación de tarjetas adaptadoras compatibles con las especificaciones PCI (Interconexión de componentes periféricos). Se suele hacer referencia a estas tarjetas como tarjetas adaptadoras PCI (sólo encajarán las tarjetas PCI cortas). 3 Placa del sistema. La placa del sistema está sujeta a la base interior del chasis mediante tornillos. 4 Bahía 3. Esta unidad puede alojar una unidad de 5,25 pulgadas de altura media como un disco duro, unidad de cintas o de CD-ROM. En muchos modelos, esta bahía aloja una unidad de CD-ROM o una de DVD-ROM instalada en fábrica. 5 Bahía 2. Esta unidad puede alojar dispositivos de 3,5 pulgadas. En muchos modelos, esta bahía aloja una unidad de disco duro instalada en fábrica. 6 Bahía 1. Esta bahía de unidades puede alojar un disco duro IDE fino de 3,5 pulgadas. En muchos modelos, esta unidad aloja una unidad de disquetes instalada en fábrica. 54 Guía del usuario de IBM Personal Computer Contenido de la unidad del sistema para el modelo de minitorre Después de desmontar la cubierta superior de la unidad del sistema, el sistema tiene un aspecto similar a la figura siguiente. Nota: consulte la siguiente página para obtener una descripción de los componentes de hardware del interior de la unidad del sistema. 6 5 4 3 2 1 Su sistema consta de cuatro bahías que pueden alojar hasta dos unidades de 5,25 pulgadas y dos unidades de 3,5 pulgadas. Las unidades de disquetes utilizan la interfaz estándar para disquetesAT (Tecnología avanzada). Los discos duros utilizan una interfaz AT IDE (Electrónica de unidades integradas). El sistema soporta el estándar ANSI (Instituto americano de estándares nacionales) para la conexión de unidades de discoAT. El sistema tiene ranuras para tarjetas adaptadoras para la instalación de tarjetas expansoras adicionales. Puede instalar tarjetas adaptadoras PCI (Interconexión de componentes periféricos) en el sistema. Los componentes del interior de la unidad del sistema están representados en un gráfico en la figura anterior. La lista siguiente describe cada uno de los componentes de hardware: Preparación para la actualización 55 1 Ranuras de expansión. La placa del sistema contiene tres ranuras de expansión para la instalación de tarjetas adaptadoras compatibles con las especificaciones PCI (Interconexión de componentes periféricos). Normalmente se hace referencia a estas tarjetas como tarjetas adaptadoras PCI. 2 Placa del sistema. 3 Bahía 3. Esta bahía de unidades puede alojar un disco duro IDE fino de 3,5 pulgadas. En muchos modelos, esta bahía aloja una unidad de disco duro instalada en fábrica. 4 Fuente de alimentación conmutada. El sistema incorpora una fuente de alimentación conmutada. 5 Bahía 2. Esta bahía de unidades puede alojar un dispositivo de 5,25 pulgadas como, por ejemplo, una unidad de disquetes de 5,25 pulgadas, una unidad de CD-ROM o una unidad de DVD-ROM. También puede instalar un kit de instalación de 3,5 a 5,25 pulgadas. 6 Bahía 1. Esta bahía de unidades puede alojar una unidad de 5,25 pulgadas de altura media como un disquete, un disco duro o un CD-ROM. En muchos modelos, esta bahía aloja una unidad de CD-ROM instalada de fábrica. 56 Guía del usuario de IBM Personal Computer Capítulo 6. Adición y desmontaje de tarjetas adaptadoras y unidades Antes de comenzar a trabajar con el hardware del interior de la unidad del sistema, lea los apartados siguientes: • “Evaluación de nuevo hardware” en la página 46 Este apartado contiene la información que debe saber sobre conflictos potenciales en los recursos del sistema. El hardware nuevo podría intentar utilizar un recurso que ya está asignado a otro hardware. • “Planificación de los cambios de hardware” en la página 47 Este apartado contiene información importante sobre la planificación de cambios de hardware y cómo registrar los valores de hardware cambiados. Puede evitar repetir pasos si sigue las recomendaciones de este apartado. • “Resolución de conflictos de recursos” en la página 48 Este apartado le ayudará a prevenir conflictos potenciales en los recursos del sistema cuando instale tarjetas adaptadoras o unidades adicionales. Adición y desmontaje de tarjetas adaptadoras y unidades 57 Resolución de conflictos con tarjetas adaptadoras instaladas Si adquirió un sistema con una tarjeta de módem instalada, este apartado puede ayudarle a resolver conflictos potenciales entre el hardware nuevo y la tarjeta de módem. Si después de instalar una opción de hardware nueva, el módem o la nueva opción de hardware no funcionan, utilice el Administrador de dispositivos de Windows para comparar los recursos utilizados por la tarjeta de módem y la opción de hardware nueva. Si ambos dispositivos intentan utilizar el mismo recurso, consulte la documentación del hardware nuevo para cambiar el recurso utilizado por éste. Si no puede cambiarse el recurso del hardware nuevo, cambie el recurso de la tarjeta de módem en el Administrador de dispositivos. Configuraciones de la tarjeta de módem Si el sistema está equipado con un módem, siga estos pasos para ver los recursos de solicitud de interrupciones o cambiar las direcciones de E/S y el rango de memoria para la tarjeta de módem instalada. 1. Efectúe una pulsación con el botón derecho en el icono Mi PC y seleccione Propiedades. 2. En la ventana Propiedades de Sistema, pulse en la pestaña Administrador de dispositivos. 3. Pulse en Ver dispositivos por tipo. 4. Realice una de las acciones siguientes: – Para cambiar o ver las direcciones de E/S o ver la asignación de solicitudes de interrupción, efectúe una doble pulsación en el elemento de lista Módem para expandir la lista. A continuación, siga con el paso 5. – Para cambiar o ver las direcciones de memoria o ver la asignación de solicitudes de interrupción, efectúe una doble pulsación en el elemento de lista HCFMODEM para expandir la lista. A continuación, siga con el paso 5. 5. Efectúe una doble pulsación en el elemento Módem que aparece en la lista expandida. 6. En la ventana Propiedades del módem, pulse en la pestaña Recursos. 58 Guía del usuario de IBM Personal Computer Si necesita ayuda sobre la utilización del Administrador de dispositivos, pulse la tecla F1 para ver la ayuda en línea. Debe reiniciar el sistema para que surta efecto cualquier cambio efectuado en el Administrador de dispositivos. Adición y desmontaje de tarjetas adaptadoras y unidades 59 Trabajo con el hardware de la unidad del sistema Si no ha desmontado la cubierta de la unidad del sistema, consulte el apartado “Información sobre seguridad” en la página viii y después el apartado “Abrir la unidad del sistema” en la página 49. Si tiene previsto añadir una tarjeta adaptadora y una unidad, instale o sustituya la unidad antes de instalar o sustituir la tarjeta adaptadora. Si también tiene previsto hacer cambios en el hardware de la placa del sistema, consulte el capítulo 7 y termine de trabajar con la placa del sistema antes de continuar trabajando con las unidades y las tarjetas adaptadoras. Para añadir o desmontar tarjetas adaptadoras o unidades de la unidad del sistema, complete las instrucciones de los apartados siguientes: • “Adición y desmontaje de tarjetas adaptadoras para el modelo de sobremesa” en la página 61 • “Adición y desmontaje de tarjetas adaptadoras para el modelo de minitorre” en la página 63 • “Desmontaje y adición de unidades” en la página 64 60 Guía del usuario de IBM Personal Computer Adición y desmontaje de tarjetas adaptadoras para el modelo de sobremesa La placa del sistema incluye tres conectores para tarjetas adaptadoras PCI (sólo encajarán las tarjetas PCI cortas). Nota: Asegúrese de que ha seguido el procedimiento apropiado del apartado “Abrir la unidad del sistema” en la página 49. De este modo se descargará de la electricidad estática que pudiera tener acumulada. Instalación de tarjetas adaptadoras El sistema proporciona ranuras de expansión sólo para tarjetas adaptadoras PCI. Siga estos pasos para instalar una tarjeta adaptadora: 1. Alinee e inserte la tarjeta adaptadora en el conector de la tarjeta adaptadora. 2. Sujete la tarjeta con el tornillo al armazón del sistema. 3. Si la tarjeta tiene cables, conecte el cable o los cables de la tarjeta adaptadora a la conexión adecuada de la placa del sistema o la unidad de CD-ROM. 4. Reinstale todo el hardware que haya extraído antes de instalar la tarjeta adaptadora. Adición y desmontaje de tarjetas adaptadoras y unidades 61 Si había desconectado algún cable para poder acceder al conector de la tarjeta adaptadora de la placa del sistema, vuelva a conectarlo. 62 Guía del usuario de IBM Personal Computer Adición y desmontaje de tarjetas adaptadoras para el modelo de minitorre La placa del sistema incluye tres conectores para tarjetas adaptadoras PCI. Nota: Asegúrese de que ha seguido el procedimiento apropiado del apartado “Abrir la unidad del sistema” en la página 49. De este modo se descargará de la electricidad estática que pudiera tener acumulada. Instalación de tarjetas adaptadoras El sistema proporciona ranuras de expansión sólo para tarjetas adaptadoras PCI. Siga estos pasos para instalar una tarjeta adaptadora: 1. Alinee e inserte la tarjeta adaptadora en el conector de la tarjeta adaptadora. 2. Sujete la tarjeta con el tornillo al armazón del sistema. 3. Si la tarjeta tiene cables, conecte el cable o cables de la tarjeta adaptadora a la conexión adecuada en la placa del sistema o en la unidad de CD-ROM. 4. Vuelva a instalar todo el hardware y sujete todos los tornillos que haya extraído antes de proceder a instalar la tarjeta adaptadora. Si ha desconectado algún cable para poder acceder al conector de la tarjeta adaptadora situado en la placa del sistema, vuelva a conectarlo. Adición y desmontaje de tarjetas adaptadoras y unidades 63 Desmontaje y adición de unidades El sistema tiene cuatro bahías de unidades para alojar distintos tipos de unidades. Consulte los apartados “Contenido de la unidad del sistema para el modelo de sobremesa” en la página 53 y “Contenido de la unidad del sistema para el modelo de minitorre” en la página 55 para conocer la ubicación y la descripción de las bahías de unidades. Identificación de los conectores de cable de señal Cuando instala una unidad de cualquier tipo, debe conectar el cable de señal (también denominado cable de datos) desde la unidad al conector que se halla en la placa del sistema. La tabla siguiente identifica cada conector del sistema y el tipo de unidad que utiliza la conexión. Observe que los dos primeros conectores son para unidades IDE/ATAATAPI (como unidades de disco duro y unidades de CDROM), mientras que el tercer conector es para unidades de interfaz de disquetes (como unidades de disquete o unidades de cinta). La ilustración siguiente identifica los conectores de cables de señal de la placa del sistema: Conector de la placa del sistema IDE primario IDE secundario FDD Tipo de interfaz Tipo de unidad que utiliza el conector IDE/ATA ATAPI Ubicación preferible para unidades de disco duro. IDE/ATA ATAPI Ubicación preferible para una unidad de CD-ROM. Disquete estándar Unidades de disquetes y de cintas. Cuando conecte un cable de señal de unidad a cualquiera de estos conectores, localice el indicador de la patilla 1 (generalmente marcado con rayas o puntos de color) en el extremo del cable para asegurarse de que queda alineada con la patilla 1 del conector. En el sistema, los conectores IDE y de disquetes de la placa del sistema y los cables tienen guías que permiten insertar el cable sólo en una posición. 64 Guía del usuario de IBM Personal Computer Directrices para conectar cables de señal IDE/ATA La placa del sistema tiene dos conectores para conectar cables de señal IDE/ATA. Puede instalar dos unidades IDE/ATA en cada uno de estos conectores, si dispone de los cables adecuados. Cuando se conectan dos unidades a un conector, una de ellas debe ser el dispositivo maestro y la otra el dispositivo esclavo. Los valores de los puentes de las unidades determinan qué unidad es la maestra y cuál la esclava. El disco duro instalado de fábrica está conectado al conector IDE 1 y está configurado como dispositivo maestro. Si su sistema venía con una unidad de CDROM, ésta estará conectada al conector IDE 2 y estará configurada como dispositivo maestro. Hay varias directrices generales para las conexiones de cables de señal IDE/ATA: • Si sólo hay una unidad conectada a un conector, debe establecerse como dispositivo maestro. • En cada conector, puede haber sólo una unidad establecida como dispositivo maestro y otra establecida como dispositivo esclavo. • Si un disco duro comparte el mismo conector con una unidad que precisa un controlador de dispositivo de software (como una unidad de CD-ROM), el disco duro debe establecerse como el dispositivo maestro y el CD-ROM como el esclavo. Si está instalando una segunda unidad en el conector IDE primario, siga estas directrices: 1. Establezca la unidad nueva como el dispositivo esclavo. Consulte las instrucciones suministradas con la nueva unidad. 2. Instale la nueva unidad y conéctela al conector libre del cable conectado al conector IDE primario. Si está instalando una segunda unidad en el conector IDE secundario, siga estas directrices: 1. Sustituya el cable de señal IDE conectado al conector IDE secundario por una cable IDE con dos conectores para unidades. 2. Coloque el puente de la nueva unidad en la posición maestro o esclavo, dependiendo de las condiciones siguientes: Adición y desmontaje de tarjetas adaptadoras y unidades 65 – Si la unidad instalada en fábrica es una unidad de CD-ROM (o cualquier tipo de unidad que no sea una unidad de disco duro) y la unidad que está instalando es una unidad de disco duro, establezca la unidad nueva como el dispositivo maestro. Después establezca la unidad instalada en fábrica como un dispositivo esclavo. Los puentes para establecer las unidades como dispositivos maestros o esclavos suelen estar situados en la parte posterior de la unidad. – Si la unidad instalada en fábrica es una unidad de disco duro, establezca la unidad nueva como una unidad esclava. 3. Instale la unidad nueva. Directrices para conectar cables de señal de interfaz de disquetes La placa del sistema incluye un conector para conectar cables de señal de interfaz de disquetes; no obstante, puede instalar dos unidades de interfaz de disquetes a dicho conector si tiene los cables adecuados. Si está instalando una segunda unidad de disquetes o de cinta, siga estas directrices: 1. Sustituya el cable de señal para la unidad de disquetes conectado al conector de la unidad de disquetes por un cable de señal para unidad de disquetes que tenga dos conectores. No olvide volver a conectar al nuevo cable la unidad instalada de fábrica. 2. No cambie ningún valor de la unidad de disquetes instalada de fábrica. 3. Instale la unidad nueva. 4. Tras instalar la unidad, inicie el programa de utilidad Setup y compruebe que los valores de los parámetros de la unidad que aparecen en el menú Devices (Dispositivos) e I/O Ports (Puertos E/S) son correctos. Consulte el capítulo “Configuración del BIOS” en la página 25 para obtener más detalles. Cuando haya acabado de instalar la unidad de disquetes, entre en el programa de configuración para comprobar que el valor del parámetro de la unidad es correcto. Consulte el apartado “Carga de los valores por omisión” en la página 31. 66 Guía del usuario de IBM Personal Computer Desmontaje de la unidad de disquetes para modelo de sobremesa Si desea sustituir o desmontar la unidad de disquetes, haga lo siguiente: 1. Desconecte los cables de alimentación y de señal de la parte posterior de la unidad de disquetes. 2. Tire hacia arriba del pasador que sujeta la bandeja de montaje de la unidad. 3. Deslice la bandeja de montaje de la unidad hacia delante desde la parte frontal del sistema y extráigala. 4. Extraiga los cuatro tornillos (dos a cada lado) que sujetan la bandeja de montaje. 5. Tire de la unidad de disquetes para sacarla de la bandeja de montaje. 6. Efectúe el procedimiento a la inversa para instalar una unidad nueva. Adición y desmontaje de tarjetas adaptadoras y unidades 67 Desmontaje de la unidad de disquetes para el modelo de minitorre Si desea sustituir la unidad de disquetes, lleve a cabo los siguientes pasos: 1. En la parte posterior del sistema, extraiga el tornillo que sujeta la fuente de alimentación. 68 Guía del usuario de IBM Personal Computer 2. Estire del pestillo de la bandeja de montaje de la unidad y de la fuente de alimentación para extraerla por completo. 3. Desconecte los cables de alimentación y de señal de la parte posterior de la unidad de disquetes. 4. Extraiga los dos tornillos que sujetan la unidad de disquetes a la bandeja de montaje. 5. Abra la puerta de la parte frontal del sistema. Adición y desmontaje de tarjetas adaptadoras y unidades 69 6. Tire de la unidad de disquetes hacia la parte frontal del sistema para extraerla. 7. Efectúe el procedimiento a la inversa para instalar una unidad nueva. Desmontaje de la unidad de CD-ROM para el modelo de sobremesa Para sustituir la unidad de CD-ROM, haga lo siguiente: 1. Desconecte los cables de alimentación, sonido y señal de la unidad de CDROM. 2. Tire hacia arriba del pasador que sujeta la bandeja de montaje de la unidad de CD-ROM. 3. Deslice la bandeja de montaje de la unidad de CD-ROM hacia la parte frontal del sistema y extraiga la bandeja. 4. Para sacar la unidad de CD-ROM de la bandeja de montaje, extraiga los cuatro tornillos que la sujetan a la bandeja. 5. Efectúe el procedimiento a la inversa para instalar una unidad nueva. 70 Guía del usuario de IBM Personal Computer Desmontaje de la unidad de CD-ROM para el modelo de minitorre Para sustituir el CD-ROM: 1. Desconecte los cables de alimentación, sonido y señal de la unidad de CDROM. 2. Extraiga los tornillos que sujetan la unidad de CD-ROM. 3. Abra la puerta de la parte frotal del sistema. 4. Deslice la unidad de CD-ROM hacia adelante hasta la abertura frontal y extráigala. 5. Efectúe el procedimiento a la inversa para instalar una unidad nueva. Adición y desmontaje de tarjetas adaptadoras y unidades 71 Desmontaje de la unidad de disco duro para el modelo de sobremesa Para sustituir o desmontar la unidad de disco duro, siga estos pasos: 1. Siga los pasos anteriores para desmontar la unidad de CD-ROM. 2. Asegúrese de desconectar el cable de alimentación y los cables de señal de la unidad de disco duro y de la unidad de disquetes. 3. Extraiga el tornillo que sujeta la bandeja de montaje que alberga la unidad de disco duro. 4. Empuje la bandeja de montaje hacia la derecha para separarla del chasis, después levante la bandeja para sacarla del chasis. 5. Para sacar la unidad de disco duro de la bandeja de montaje, extraiga los cuatro tornillos que la sujetan a la bandeja. 72 Guía del usuario de IBM Personal Computer Desmontaje de la unidad de disco duro para el modelo de minitorre Para sustituir o desmontar la unidad de disco duro, siga estos pasos: 1. Desconecte los cables de alimentación y de señal de la unidad de disquetes. 2. Tumbe el sistema para poder acceder a los tornillos de la parte inferior. Extraiga los dos tornillos que sujetan la bandeja de montaje de la parte inferior de la unidad del sistema. 3. Tire de la bandeja de montaje hacia arriba y extráigala. 4. Extraiga los cuatro tornillos (dos en cada lado) que sujetan la unidad de disco duro a la bandeja de montaje. 5. Tire de la unidad de disco duro para extraerla de la bandeja de montaje. 6. Siga el procedimiento inverso para instalar una unidad nueva. Adición y desmontaje de tarjetas adaptadoras y unidades 73 Actualización de los valores del CMOS en el programa de configuración Cuando añade tarjetas adaptadoras PCI, memoria y unidades IDE, el BIOS (Sistema de entrada/salida básico) del sistema detecta los cambios de hardware y actualiza los valores del CMOS automáticamente. Cuando añade otros tipos de dispositivos, como una unidad de disquetes, tiene que entrar en el programa de configuración para asignar manualmente recursos (IRQ) a los dispositivos. Para tarjetas adaptadoras Las tarjetas adaptadoras PCI no tienen puentes ni conmutadores y, por lo tanto, no requieren ninguna configuración previa a la instalación. Después de instalar la tarjeta adaptadora, el sistema la reconoce y, en la gran mayoría de los casos, la configura automáticamente. Puede utilizar el Administrador de dispositivos de Windows para ver los recursos asignados y cambiar sus valores, si fuera necesario. Aunque no es muy frecuente, hay algunas circunstancias específicas en las que debe utilizarse el programa de configuración para resolver un conflicto. Consulte el capítulo “Configuración del BIOS” en la página 25 para obtener más detalles. Para unidades Cuando instale una unidad de disquetes, debería comprobar el tamaño y capacidad de almacenamiento de la unidad y hacer todos los cambios necesarios en el programa de configuración. Para especificar el tamaño y capacidad de la unidad de disquetes, seleccione la opción Devices and I/O Ports (Dispositivos y puertos de E/S) en el menú Configuration/Setup Utility. Consulte el apartado “Diskette Drive A (Unidad de disquetes A)” en la página 34 para obtener información sobre esta opción. Si extrae una unidad de disquetes, una unidad de disco duro o una unidad de CDROM, la POST genera un mensaje de error. En el programa de configuración, verifique que la información que ha registrado automáticamente el BIOS es correcta. Utilice esta oportunidad para verificar que las unidades restantes están instaladas como es debido. 74 Guía del usuario de IBM Personal Computer Seleccione Devices and I/O Ports (Dispositivos y Puertos de E/S) del apartado “Visión general del programa Configuration/Setup Utility” en la página 26 para comprobar los valores de la unidad. Normalmente el BIOS detectará automáticamente la unidad de disco duro y la de CD-ROM en la fase de POST y las mostrará en pantalla. Adición y desmontaje de tarjetas adaptadoras y unidades 75 76 Guía del usuario de IBM Personal Computer Capítulo 7. Adición y sustitución de componentes de la placa del sistema Para trabajar con los componentes de hardware de la placa del sistema, primero debe desenchufar el sistema y desmontar la cubierta de la unidad del sistema. Antes de desmontar la cubierta o trabajar con componentes internos, consulte el apartado “Información sobre seguridad” en la página viii. Si no ha desmontado la cubierta de la unidad del sistema, consulte el apartado “Abrir la unidad del sistema” en la página 49. Para acceder a la sección de la placa del sistema con la que necesita trabajar, es posible que tenga que desmontar tarjetas adaptadoras y unidades. Con la placa del sistema al descubierto, puede trabajar con los conectores, los módulos de memoria del sistema y la batería del sistema. Después de completar los cambios de hardware y volver a colocar la cubierta en la unidad del sistema, es posible que necesite entrar en el programa Configuration/ Setup Utility (Programa de utilidad de configuración) del BIOS para actualizar los valores. La placa del sistema varía según el tipo. Averigüe el tipo de sistema antes de identificar los componentes y el conector de la placa del sistema. Los apartados siguientes contienen instrucciones para trabajar con los componentes de hardware de la placa del sistema: • “Identificación de los componentes de la placa del sistema (tipos 6266, 6270 y 6276)” en la página 78 • “Información del conector de tarjeta PCI y del puente” en la página 80 • “Actualización de la memoria del sistema” en la página 82 • “Sustitución de la batería del sistema” en la página 84 • “Actualización de los valores del CMOS en el programa de configuración” en la página 86 Adición y sustitución de componentes de la placa del sistema 77 Identificación de los componentes de la placa del sistema (tipos 6266, 6270 y 6276) Si tiene previsto añadir o sustituir hardware en el sistema, necesita saber la disposición de la placa del sistema. Esta ilustración es un ejemplo de la placa del sistema de los tipos 6266, 6270 y 6276 de su sistema. Los elementos de la siguiente página corresponden a las ubicaciones numeradas de la ilustración. 1 19 18 2 17 3 16 15 14 4 13 12 11 5 10 9 78 8 7 Guía del usuario de IBM Personal Computer 6 La placa del sistema, también denominada placa base o placa madre, es la placa de circuitos principal de la unidad del sistema. Soporta toda una serie de dispositivos y proporciona otras funciones básicas del sistema que están preinstaladas o pueden instalarse posteriormente. La placa del sistema mostrada en la página anterior tiene los componentes siguientes: 1 Conector de alimentación (JWR1). 2 Zócalos de módulos de memoria (para DIMM). La placa del sistema incluye dos zócalos de 168 patillas para los módulos de memoria de doble línea (DIMM). Los zócalos DIMM soportan DRAM síncrona (SDRAM) de 3,3 V de simple o doble cara. La memoria SDRAM máxima del sistema es de 256 MB (tecnología de 64 megabits) o 512 MB (tecnología de 128 megabits). 3 Conector de disquetes. 4 Conector de disco duro (IDE 1 e IDE 2). 5 Batería. 6 8 Puente de borrado de CMOS. (JBAT). 7 Conector de tarjeta adaptadora PCI. Es el primer conector de tarjeta adaptadora PCI. 8 Conector de tarjeta adaptadora PCI. Es el segundo conector de tarjeta adaptadora PCI. 9 Conector de tarjeta adaptadora PCI. Es el tercer conector de tarjeta adaptadora PCI. 10 11 Conector de módem interno (J7). 12 Conector de CD interno (J5). 13 Conector de puerto de audio. 14 Conector de puerto serie 1. 15 Conector de puerto VGA. 16 Conector de puerto paralelo (LPT1). 17 Conector de puerto serie 2 (opcional). 18 Puerto Bus serie universal (USB). 19 Conector de ratón y teclado. Conector interno de línea auxiliar (J6). Adición y sustitución de componentes de la placa del sistema 79 Información del conector de tarjeta PCI y del puente Identificación de los conectores de tarjetas adaptadoras Puede instalar tarjetas adaptadoras PCI cortas en los conectores de tarjetas de la placa del sistema. Utilice la tabla siguiente como ayuda para determinar el tipo y la longitud de las tarjetas adaptadoras que puede instalar en los conectores de tarjetas. Conector de tarjeta adaptadora Ranura PCI 1 Ranura PCI 2 Ranura PCI 3 Tipo de tarjeta adaptadora que puede instalar Tarjeta adaptadora PCI con una longitud de 169 mm (o inferior) Tarjeta adaptadora PCI con una longitud de 169 mm (o inferior) Tarjeta adaptadora PCI con una longitud de 120 mm (o inferior) Consulte los apartados “Adición y desmontaje de tarjetas adaptadoras para el modelo de sobremesa” en la página 61 y “Adición y desmontaje de tarjetas adaptadoras para el modelo de minitorre” en la página 63 para obtener instrucciones sobre cómo añadir o desmontar tarjetas. Configuración de los puentes Cuando instale una tarjeta adaptadora, es posible que tenga que establecer conmutadores o mover puentes para hacer que la tarjeta funcione correctamente. Las tarjetas Plug and Play normalmente no precisan ningún cambio, pero otras tarjetas podrían necesitarlo. Consulte la documentación que acompaña al nuevo hardware para determinar si se precisan cambios en la posición de los puentes o conmutadores. 80 Guía del usuario de IBM Personal Computer Las figuras siguientes muestran cómo establecer un puente. La posición A muestra las patillas 1-2 cerradas, mientras que la posición B muestra las patillas 2-3 cerradas. La patilla 1 de un puente suele estar marcada con una línea blanca continua junto a la patilla. Adición y sustitución de componentes de la placa del sistema 81 Actualización de la memoria del sistema La placa del sistema tiene dos zócalos de memoria del sistema: DIMM 0 y DIMM 1. Estos zócalos contienen módulos DIMM (módulos de memoria de doble línea) que alojan memoria DRAM síncrona (SDRAM) de 3,3 V de simple o doble cara. Puede instalar hasta un máximo de 256 MB de memoria del sistema en estos zócalos. Para obtener información sobre las configuraciones de memoria soportadas, consulte el apartado “Colocación de los módulos de memoria” en la página A-1. Instalación de los módulos de memoria Para instalar un DIMM: 1. Localice los clips de sujeción de memoria situados en ambos extremos del zócalo. Gire los clips de sujeción de memoria hacia fuera. 2. Localice las dos muescas del DIMM y las dos pestañas del zócalo. Alinee el DIMM con el zócalo. Asegúrese de que las muescas y las pestañas están alineadas. 3. Empuje el DIMM dentro del zócalo hasta que los clips bloqueen el DIMM. Nota: 82 El zócalo DIMM tiene unas guías para asegurar una correcta instalación. Si inserta un DIMM pero éste no encaja fácilmente en la ranura, es posible que lo haya insertado de forma incorrecta. Dé la vuelta al DIMM e intente insertarlo de nuevo. Guía del usuario de IBM Personal Computer Desmontaje de módulos de memoria Para desmontar un DIMM, gire hacia afuera los clips de sujeción de ambos lados del zócalo para liberar el DIMM. Verificación de la memoria del sistema Para ver los valores de la memoria del sistema en el programa de configuración, seleccione System Summary (Resumen del sistema) en el menú Configuration/ Setup Utility. Adición y sustitución de componentes de la placa del sistema 83 Sustitución de la batería del sistema Siga estos pasos para sustituir la batería: Nota: Antes de sustituir la batería de litio consulte el aviso sobre baterías de litio en el apartado “Aviso sobre la batería de litio” en la página xi. 1. Determine la orientación de la batería en el soporte. 2. Empuje hacia afuera el pestillo de metal y extraiga la batería. 3. Inserte una nueva batería de litio de 3 V (CR2032) en el soporte y presione hasta que los clips de seguridad bloqueen la batería. Si sustituye la batería, deberá restaurar la fecha y la hora del sistema en el programa de configuración. Importante: 84 Asegúrese de insertar la batería con el lado positivo hacia arriba. Un signo (+) indica el lado positivo. Guía del usuario de IBM Personal Computer Siga estos pasos: 1. Entre en el programa de configuración. Consulte el apartado “Cómo entrar en el programa de configuración” en la página 28. 2. Desde el menú Configuration/Setup Utility, seleccione "Standard CMOS Setup" (Configuración CMOS estándar). 3. Establezca la fecha y la hora. 4. Salga del programa de configuración y guarde los cambios. 5. Utilice la tecla de flecha izquierda para seleccionar Yes (Sí), y después pulse Intro para guardar los valores en el CMOS. También puede cambiar la fecha y la hora desde el escritorio de Windows. 1. Efectúe una doble pulsación en el icono Mi PC. 2. Efectúe una doble pulsación en el icono Panel de control. 3. Desde el Panel de control, efectúe una doble pulsación en el icono Fecha y hora para mostrar los elementos necesarios para cambiar la fecha y la hora. 4. Efectúe los cambios necesarios y después pulse en el botón Aceptar. Adición y sustitución de componentes de la placa del sistema 85 Actualización de los valores del CMOS en el programa de configuración Cuando añade componentes de la placa del sistema, como módulos de memoria del sistema, el BIOS (Sistema de entrada/salida básico) del sistema detecta los cambios de hardware y actualiza los valores del CMOS automáticamente. Sin embargo, si sustituye o extrae componentes, debería recibir un mensaje que le solicita que verifique si la detección automática ha cambiado la configuración correctamente. Para verificar o corregir los valores de configuración del sistema, entre en el programa de configuración. Consulte el apartado “Cómo entrar en el programa de configuración” en la página 28. 86 Guía del usuario de IBM Personal Computer Capítulo 8. Diagnóstico y recuperación de problemas Este capítulo puede ayudarle si el sistema deja de funcionar o muestra mensajes de error. Cubre los siguientes temas importantes: • “Antes de preocuparse: algunas soluciones sencillas” en la página 88 Este apartado lista algunos problemas comunes que podría encontrarse al utilizar el sistema. • “Diagrama para resolución rápida de problemas” en la página 92 Este diagrama de flujo le ayudará a diagnosticar problemas de sistema que puede tener con el PC. • “Resolución de problemas de hardware y software” en la página 93 Las tablas de este apartado listan algunos problemas de hardware y software comunes. Incluye acciones correctivas para cada problema. • “Códigos y mensajes de error” en la página 107 Este apartado lista los códigos y mensajes de error del BIOS y sus acciones correctivas respectivas. • “Programas de diagnóstico de IBM” en la página 110 Este apartado describe cómo recuperar el sistema si éste presenta daños. Diagnóstico y recuperación de problemas 87 Antes de preocuparse: algunas soluciones sencillas Paso 1 Sí No 88 ¿Están encendidas las luces del indicador de alimentación en la unidad del sistema y el monitor? La unidad del sistema y el monitor reciben alimentación eléctrica. Vaya al paso 2. a. Pulse el botón de alimentación de la unidad del sistema y del monitor para asegurarse de que están encendidos. b. Compruebe que la unidad del sistema y el monitor están conectados correcta y firmemente. Asegúrese de que los cables de alimentación de la unidad del sistema y del monitor están enchufados a tomas de alimentación eléctrica. c. Asegúrese de que las tomas de alimentación eléctricas que está utilizando no están controladas por un conmutador de pared o potenciómetro. d. Si está utilizando un dispositivo con varias tomas de alimentación (por ejemplo, un protector frente a subidas de tensión o una base de enchufes), asegúrese de que está enchufado y encendido. Si el problema persiste, consulte el apartado “Diagrama para resolución rápida de problemas” en la página 92. Guía del usuario de IBM Personal Computer Paso 2 ¿Emitió un pitido la unidad del sistema después de encenderla? Sí, más de una vez Hay un problema en la unidad del sistema. Busque el código o mensaje de error en el apartado “Códigos y mensajes de error” en la página 107 y efectúe la acción recomendada. Nota: Si el pitido consiste en un solo pitido largo seguido de dos pitidos cortos, se ha producido un error de vídeo y el BIOS no puede inicializar la pantalla de vídeo para mostrar información adicional. Si el pitido consiste en un pitido largo que se repite, hay un problema en la DRAM (Memoria dinámica de acceso aleatorio). – No Si acaba de añadir hardware y el sistema no se inicia, podría deberse a un problema del hardware. Desmonte el hardware nuevo y reinicie el sistema para ver si el problema se corrige. Si es así, es posible que hubiese instalado el hardware nuevo incorrectamente. Reinstale el hardware. Para obtener instrucciones sobre la instalación de hardware en la unidad del sistema, consulte el apartado “Trabajo con el hardware de la unidad del sistema” en la página 60. Para obtener instrucciones sobre cómo instalar las opciones en la placa del sistema, consulte el capítulo “Añadir y sustituir componentes de la placa del sistema” en la página 77. Si no acaba de instalar hardware nuevo o parece que el sistema se inicia normalmente, vaya al paso 3. Diagnóstico y recuperación de problemas 89 Paso 3 Sí ¿Aparece algo en el monitor? Puede haber un problema en la unidad del sistema si: • Aparece un mensaje de error. Busque el código de error en el apartado “Códigos y mensajes de error” en la página 107 y efectúe la acción recomendada. • Aparece un recuadro con un código y un mensaje de error. Siga las instrucciones del mensaje. Para obtener instrucciones sobre cómo utilizar el programa de configuración, consulte el apartado “Cómo entrar en el programa de configuración” en la página 28. • La imagen que aparece en pantalla no puede leerse (la imagen se mueve, parpadea o emite destellos). 1. El monitor que ha conectado puede no ser un monitor SVGA o puede haber seleccionado unos valores para el monitor que éste no soporta. Siga estos pasos para reconfigurar el monitor: a. Reinicie el sistema. Si es necesario, apague la unidad del sistema, espere 15 segundos y vuélvala a encender. b. Cuando vea en pantalla el mensaje "Iniciando Windows" durante el arranque, pulse F8. Así se abre el menú Inicio de Microsoft Windows. c. Seleccione la opción 3 para Modo a prueba de fallos y pulse Intro. Esto inicia el sistema utilizando los valores de configuración de fábrica. d. Cuando el sistema haya terminado de iniciarse, efectúe una doble pulsación en el icono del escritorio Mi PC. e. En la ventana Mi PC, efectúe una doble pulsación en el icono Panel de control. f. En la ventana Panel de control, efectúe una doble pulsación en el icono Pantalla. g. En la ventana Propiedades de Pantalla, pulse en la pestaña Configuración. h. Consulte el apartado “Personalización de las propiedades de pantalla” en la página 7 para obtener instrucciones sobre la selección de valores nuevos para el monitor. Si está utilizando un monitor VGA, seleccione 640 x 480 pixeles en Área de la pantalla y 16 colores en Colores. i. Reinicie el sistema. Es posible que el sistema tarde un poco más de lo habitual en iniciarse. 2. Si el monitor que ha conectado es un monitor VGA y no SVGA (los monitores más antiguos pueden ser VGA), desconecte el monitor VGA y conecte un monitor SVGA. La utilización de un monitor SVGA permite al sistema sacar el máximo partido de las funciones de vídeo de Windows. 90 Guía del usuario de IBM Personal Computer Paso 3 ¿Aparece algo en el monitor? (Continuación) • Los colores mostrados son incorrectos. Compruebe que el cable del monitor está conectado correcta y firmemente a la unidad del sistema. Si el problema persiste, consulte el apartado “Resolución de problemas de hardware y software” en la página 93 y efectúe la acción recomendada. • No ocurre nada cuando utiliza el ratón o el teclado. a. Compruebe que los cables del teclado y del ratón están conectados correcta y firmemente a los puertos de la parte posterior de la unidad del sistema. El puerto del teclado tiene junto a él este símbolo: El puerto del ratón tiene junto a él este símbolo : b. Apague la unidad del sistema y después vuelva a encenderla. Si el problema persiste, consulte el apartado “Diagrama para resolución rápida de problemas” en la página 92. No Puede haber un problema en el monitor. a. Compruebe que los cables del monitor están conectados correcta y firmemente. b. Ajuste los controles de brillo y contraste. Para obtener más información, consulte la documentación que acompaña al monitor. Si el problema persiste, consulte el apartado “Diagrama para resolución rápida de problemas” en la página 92. Diagnóstico y recuperación de problemas 91 Diagrama para resolución rápida de problemas 92 Guía del usuario de IBM Personal Computer Resolución de problemas de hardware y software Resolución de problemas de hardware Tabla 1: Problemas de hardware Si el problema es: Esto es lo que debe hacer: La pantalla está en blanco (no aparece ningún código de error); se produce un pitido durante la Autoprueba de encendido (POST). Si ha instalado módulos de memoria o tarjetas adaptadoras, asegúrese de que están instaladas correctamente. Para obtener instrucciones sobre cómo instalar módulos de memoria en la placa del sistema, consulte el apartado “Instalación de los módulos de memoria” en la página 82. Para obtener instrucciones sobre cómo instalar tarjetas adaptadoras en la unidad del sistema, consulte los apartados “Adición y desmontaje de tarjetas adaptadoras para el modelo de sobremesa” en la página 61 y “Adición y desmontaje de tarjetas adaptadoras para el modelo de minitorre” en la página 63. Código de error (y descripción), se produce más de un pitido durante la Autoprueba o un pitido continuo Si aparece un código o un mensaje de error, consulte el apartado “Códigos y mensajes de error” en la página 107. Diagnóstico y recuperación de problemas 93 Tabla 1: Problemas de hardware (Continuación) Si el problema es: Esto es lo que debe hacer: El sistema se apaga sin avisar 1. Si el movimiento del ratón reanuda el monitor, éste estaba en espera. 2. Si la luz de encendido del sistema está parpadeando, el sistema está en modalidad de espera. Pulse el botón de encendido para hacer que el sistema salga de modalidad de espera. 3. Asegúrese de que los cables de alimentación de la unidad del sistema y del monitor están enchufados correctamente a tomas de alimentación eléctrica. 4. Compruebe que los cables están conectados correcta y firmemente a la unidad del sistema. 5. Compruebe si hay un fusible fundido, un disyuntor anómalo o una anomalía de alimentación. 6. Desenchufe el cable de alimentación de la toma de alimentación eléctrica, espere 10 segundos y después vuelva a enchufar el cable de alimentación a la toma de alimentación eléctrica. Si el sistema no se inicia inmediatamente, pulse el botón de alimentación de la unidad del sistema. 7. Si ha añadido hardware en el interior de la unidad del sistema, asegúrese de que los conectores del cable de alimentación están firmemente conectados. No se puede entrar la contraseña 1. Asegúrese de estar escribiendo la contraseña correctamente. 2. Compruebe que el cable del teclado está conectado correcta y firmemente al puerto del teclado (no al del ratón) de la parte posterior de la unidad del sistema. El puerto del teclado tiene junto a él este símbolo: 94 . Guía del usuario de IBM Personal Computer Tabla 1: Problemas de hardware (Continuación) Si el problema es: Esto es lo que debe hacer: No se puede leer la información de un disquete o un CD 1. Asegúrese de estar utilizando el tipo de disquete correcto. Compruebe que el disquete esté formateado correctamente. 2. Asegúrese de que el disquete o el CD está insertado en la unidad correctamente. 3. Compruebe que el CD está limpio y que no está rallado. 4. Intente leer un disquete o CD que sepa que está en buen estado. Si funciona, el primer disquete o CD está dañado. Si no puede leer la información del disquete o CD en buen estado, puede haber un problema en la unidad de disquetes o de CD-ROM. 5. Asegúrese de que los cables de alimentación y de señal están conectados correctamente a la parte posterior de la unidad. Para obtener instrucciones sobre cómo trabajar en la unidad del sistema, consulte el apartado “Trabajo con el hardware de la unidad del sistema” en la página 60. No se reproduce el CD de audio al insertarlo en la unidad de CD-ROM. Asegúrese de haber habilitado Reproducción automática. Para habilitar Reproducción automática: 1. Pulse en Inicio. 2. Seleccione Configuración y pulse en Panel de control. 3. Efectúe una doble pulsación en el icono Sistema. 4. Pulse en la pestaña Administrador de dispositivos. 5. Efectúe una doble pulsación en CD-ROM y seleccione la opción de CD-ROM listada. 6. Pulse en la pestaña Configuración. 7. Bajo Opciones, pulse en Notificar la inserción automáticamente (aparece una marca en el recuadro). 8. Pulse en Aceptar. Diagnóstico y recuperación de problemas 95 Tabla 1: Problemas de hardware (Continuación) Si el problema es: Esto es lo que debe hacer: No se puede escribir en un disquete 1. Asegúrese de estar utilizando el tipo de disquete correcto. Compruebe que el disquete esté formateado correctamente. 2. Compruebe que el disquete no está protegido contra grabación. 3. Compruebe que está enviando información a la unidad correcta. 4. Compruebe que hay espacio en el disquete para la información (intente utilizar un disquete formateado y en blanco). 5. Asegúrese de que los cables de alimentación y de señal están conectados correctamente a la parte posterior de la unidad. Para obtener instrucciones sobre cómo trabajar en la unidad del sistema, consulte el apartado “Trabajo con el hardware de la unidad del sistema” en la página 60. 6. Asegúrese de que el parámetro Diskette Drive (Unidad de disquetes) está habilitado en el programa de configuración bajo Advanced Options (Opciones avanzadas), Security Options (Opciones de seguridad). No se puede formatear un disquete 1. Compruebe que el disquete no está protegido contra grabación. 2. Asegúrese de estar utilizando el tipo de disquete correcto. 3. Asegúrese de que los cables de alimentación y de señal están conectados correctamente a la parte posterior de la unidad. Para obtener instrucciones sobre cómo trabajar en la unidad del sistema, consulte el apartado “Trabajo con el hardware de la unidad del sistema” en la página 60. 4. Compruebe que Diskette Drive (Unidad de disquetes) no está inhabilitado en el menú BIOS STANDARD CMOS (CMOS ESTÁNDAR DEL BIOS). 96 Guía del usuario de IBM Personal Computer Tabla 1: Problemas de hardware (Continuación) Si el problema es: El teclado no funciona o sólo lo hacen algunas teclas Esto es lo que debe hacer: 1. Compruebe que el cable del teclado está conectado correcta y firmemente al puerto del teclado (no al del ratón) de la parte posterior de la unidad del sistema. El puerto del teclado tiene junto a él el símbolo siguiente para ayudarle: 2. Mueva los dedos por la teclas. Compruebe que no hay ninguna tecla trabada. 3. Si tiene un protector sobre el teclado, asegúrese de que permite escribir. Algunos no lo permiten. 4. Apague la unidad del sistema, espere 10 segundos y después vuelva a encender la unidad del sistema. Diagnóstico y recuperación de problemas 97 Tabla 1: Problemas de hardware (Continuación) Si el problema es: El ratón no funciona Esto es lo que debe hacer: 1. Mueva el ratón sobre una alfombrilla de ratón e intente utilizarlo. 2. Compruebe que está utilizando una pantalla que permite utilizar un ratón. Algunas pantallas no lo permiten. 3. Compruebe que el cable del ratón está conectado correcta y firmemente al puerto del ratón (no al del teclado) de la parte posterior de la unidad del sistema. El puerto del ratón tiene junto a él el símbolo siguiente para ayudarle: 4. Limpie el ratón. a. Apague el sistema. b. Desconecte el cable del ratón de la unidad del sistema. c. Dé la vuelta al ratón. Desbloquee el retén de la parte inferior del ratón haciéndolo girar en sentido contrario a las agujas del reloj. Ahora vuelva a poner el ratón del derecho y el retén y la bola caerán. d. Limpie el retén y la parte exterior del ratón con un paño húmedo. Limpie también los rodillos del interior del ratón. e. Vuelva a colocar la bola y el retén. Bloquee el retén girándolo en el sentido de las agujas del reloj. f. Vuelva a conectar el cable del ratón a la unidad del sistema. g. Encienda el sistema. 8. Apague la unidad del sistema, espere 10 segundos y después vuelva a encender la unidad del sistema. 98 Guía del usuario de IBM Personal Computer Tabla 1: Problemas de hardware (Continuación) Si el problema es: Errores del módem/ comunicaciones Esto es lo que debe hacer: 1. Compruebe que el cable telefónico está conectado correctamente. 2. Compruebe que la línea telefónica funciona conectando un teléfono operativo en la misma toma telefónica en la que estaba conectado el sistema. Después asegúrese de que puede establecer una llamada. 3. Asegúrese de que el cable del módem esté conectado a una línea telefónica analógica. Para obtener ayuda adicional, consulte el apartado “Configuración de las comunicaciones” en la página 14. 4. Asegúrese de que llama al número correcto y de que utiliza los valores de comunicación correctos. Para obtener ayuda adicional, consulte la guía del usuario del software de comunicaciones. 5. Asegúrese de que nadie esté utilizando el teléfono mientras se comunica con otro sistema. 6. Si algunos programas de comunicaciones funcionan y otros no, es probable que exista un problema de configuración. Para obtener ayuda adicional, consulte la guía del usuario del software de comunicaciones. 7. Compruebe que la tarjeta adaptadora del módem está instalada correctamente. Para obtener instrucciones sobre cómo instalar tarjetas adaptadoras en la unidad del sistema, consulte los apartados “Adición y desmontaje de tarjetas adaptadoras para el modelo de sobremesa” en la página 61 y “Adición y desmontaje de tarjetas adaptadoras para el modelo de minitorre” en la página 63. 8. Si dispone de la función Llamada en espera, asegúrese de que está inhabilitada. Diagnóstico y recuperación de problemas 99 Tabla 1: Problemas de hardware (Continuación) Si el problema es: Al encender el sistema, aparece el mensaje “Insert a system diskette and press Enter to reboot” (Inserte un disquete de sistema y pulse Intro para reiniciar) 100 Esto es lo que debe hacer: 1. Elija BIOS Features Setup (Configuración de las características del BIOS) en el menú Configuration/ Setup Utility (Programa de utilidad de configuración) y compruebe que Boot Sequence (Secuencia de arranque) está establecida correctamente. 2. Asegúrese de que los cables de alimentación y de señal de la unidad están conectados correctamente a la parte posterior de la unidad de disco duro. Para obtener instrucciones sobre cómo trabajar en la unidad del sistema, consulte el apartado “Desmontaje y adición de unidades” en la página 64. 3. Consulte el manual “Consulta rápida” para obtener información de recuperación. Guía del usuario de IBM Personal Computer Tabla 1: Problemas de hardware (Continuación) Si el problema es: Error de impresora Esto es lo que debe hacer: 1. Asegúrese de que la impresora está encendida. 2. Compruebe que el cable de la impresora está conectado correcta y firmemente a la impresora y al puerto paralelo (de impresora) de la parte posterior de la unidad del sistema. El puerto de la impresora tiene junto a él este símbolo para ayudarle: 3. Compruebe que el cable de alimentación de la impresora está conectado correctamente a una toma de alimentación eléctrica. 4. Asegúrese de que la impresora está preparada para imprimir (si la luz de Preparada está encendida, pero no parpadeando, la impresora está preparada). 5. Compruebe que está seleccionado el controlador de impresora correcto en el software, si es necesario. 6. Compruebe que el papel y el cartucho que contiene el material de impresión (tinta, cinta o tóner) están cargados correctamente. 7. Apague la impresora y la unidad del sistema, y espere 10 segundos. A continuación encienda la impresora y después la unidad del sistema. 8. Compruebe que la opción On board Parallel Mode (Modalidad paralelo en placa) está establecida correctamente en el menú Integrated Peripherals (Periféricos integrados) del programa de configuración. 9. Compruebe que el parámetro Operation Mode (Modalidad de operación) del puerto paralelo está establecido en una modalidad adecuada para su impresora. 10.Para obtener ayuda adicional, consulte la guía del usuario que acompaña a la impresora. Diagnóstico y recuperación de problemas 101 Resolución de problemas de software Tabla 2: Problemas de software Si el problema es: Esto es lo que debe hacer: El reloj pierde la hora La causa más habitual por la que el reloj pierde la hora está relacionada con los programas de aplicación, no con una anomalía del hardware. Si experimenta este problema, haga lo siguiente: 1. Desde el escritorio de Windows, efectúe una doble pulsación en el icono IBM Update Connector para obtener las últimas actualizaciones de software para el sistema. 2. Si tiene instalado el programa Norton AntiVirus, efectúe una doble pulsación en el icono LiveUpdate para obtener la última versión del programa Norton AntiVirus. 3. Para obtener asistencia con la actualización de programas de aplicación que no estaban incluidos en el PC, póngase en contacto con el fabricante del software. 102 Guía del usuario de IBM Personal Computer Tabla 2: Problemas de software (Continuación) Si el problema es: Esto es lo que debe hacer: El sistema no cambia a la modalidad de espera ni se apaga automáticamente después de que haya trascurrido el tiempo establecido. 1. Asegúrese de no tocar el ratón ni el teclado, ni inicie ningún programa que implique utilizar el disco duro, como el Administrador de archivos o un protector de pantalla de Windows. Estas actividades hacen que el temporizador se vuelva a iniciar. 2. Si el sistema no se apaga automáticamente, asegúrese de que la modalidad de Gestión de alimentación está habilitada, después compruebe el parámetro de tiempo establecido. Para obtener instrucciones sobre cómo utilizar el programa de configuración, consulte el apartado “Cómo entrar en el programa de configuración” en la página 28. 3. Deje pasar algunos minutos más del tiempo especificado. Windows accede periódicamente al disco duro para intercambios de memoria y esta actividad restablece el temporizador de la modalidad en espera. Windows podría acceder al disco duro durante un breve período de tiempo después de la última vez que haya utilizado el sistema. 4. Cierre todos los programas de comunicaciones abiertos. Los programas que estén en ejecución pueden impedir que el sistema entre en modalidad de espera. El parámetro Power Button Override (Cambio del botón de alimentación) bajo el menú Power Management (Gestión de alimentación) está establecido en Instant Off (Apagado instantáneo), pero el sistema no se apaga cuando pulsa el botón de alimentación. Para obtener más información, consulte el manual “Acerca del software” que se incluye con el sistema. Diagnóstico y recuperación de problemas 103 Tabla 2: Problemas de software (Continuación) Si el problema es: Esto es lo que debe hacer: El parámetro Power Button Override (Cambio del botón de alimentación) bajo el menú Power Management (Gestión de alimentación) está establecido en Delay 4 sec. (Retardo de 4 seg.) pero el sistema no se apaga cuando pulsa el botón de alimentación durante más de cuatro segundos. Para obtener más información, consulte el manual “Acerca del software” que se incluye con el sistema. 104 Guía del usuario de IBM Personal Computer Resolución de problemas del módem El módem está diseñado para proporcionar un servicio fiable y sin problemas. Sin embargo, si experimentase alguna dificultad, la información de este apartado puede ayudarle a determinar y resolver el origen del problema. Si no puede resolver el problema después de leer este apartado, póngase en contacto con IBM PC HelpCenter para obtener ayuda. Tabla 3: Problemas del módem Si el problema es: Esto es lo que debe hacer: El módem no responde a los mandatos 1. Compruebe que el módem no está configurado con un puerto COM ni un valor de IRQ conflictivos. 2. Compruebe que el software de comunicaciones está configurado con los valores de puerto COM y IRQ correctos (el mismo puerto COM y la misma línea de IRQ que el módem). El software de comunicaciones no podrá enviar ni recibir datos si no tiene los valores de puerto COM y de IRQ correctos del módem. 3. Compruebe que el software de comunicaciones inicializa correctamente el módem. El módem puede inicializarse incorrectamente si ha seleccionado un tipo de módem incorrecto. Seleccione un tipo de módem "Compatible Hayes" y "Rockwell" en el software de comunicaciones. Seleccione "Genérico clase 1" y "Rockwell" en el software de fax y de voz, respectivamente. El software puede solicitar también que entre una cadena de inicialización. Utilice AT&F como cadena de inicialización. El módem marca pero no se conecta 1. Compruebe que la línea telefónica funciona correctamente. Una línea con ruidos impedirá que el módem funcione bien. 2. Compruebe si hay una señal de ocupado, de rellamada o un contestador automático remoto. Diagnóstico y recuperación de problemas 105 Tabla 3: Problemas del módem (Continuación) Si el problema es: Esto es lo que debe hacer: El módem establece una conexión pero no aparecen datos en pantalla 1. Compruebe que todos los parámetros de comunicación (velocidad en baudios, bits de datos, bits de parada y bits de paridad) están configurados correctamente y de forma idéntica en ambos lados. Compruebe también que el flujo de control de hardware (RTS/CTS) está habilitado tanto en el módem como en el software de comunicaciones. 2. Pulse la tecla Intro varias veces. El sistema remoto puede estar esperando a recibir datos antes de comenzar. 3. Compruebe que se está utilizando la modalidad de emulación de terminal correcta en el software. Consulte la información que acompaña al software. No puede verificar si el software está utilizando la modalidad de emulación de terminal correcta 1. Compruebe que la función Llamada en espera está desactivada. 2. Compruebe que el control de flujo de hardware RTS/ CTS está habilitado (no utilice control de flujo de software XON/XOFF). 3. Compruebe que la velocidad de datos no es superior a la capacidad del sistema. 106 Guía del usuario de IBM Personal Computer Códigos y mensajes de error Cuando vea códigos y mensajes de error en pantalla, busque el código o mensaje de error en la tabla siguiente, después efectúe la acción o acciones correctivas aplicables Tabla 4: Códigos y mensajes de error Códigos de error Mensajes de error Acciones correctivas 161 CMOS battery failed (Anomalía en batería del CMOS) 1. Cargue los valores por omisión en el programa de configuración y rearranque el sistema. 162 CMOS checksum error (Error en suma de comprobación del CMOS) 1. Compruebe que el equipo (unidad de disquetes, unidad de disco duro, teclado, ratón, etc.) están bien conectados y están definidos correctamente en el programa de configuración del BIOS. 2. Cargue los valores por omisión en el programa de configuración. 3. Sustituya la batería del CMOS. 164 Memory size error (Error en tamaño de memoria) 1. Determine si se ha añadido o desmontado memoria desde la última vez que se arrancó el sistema. 201 Memory test fail (Anomalía en prueba de memoria) 1. Determine si los módulos de memoria están bien asentados en los zócalos DIMM, después rearranque el sistema. 2. Sustituya el módulo de memoria. 301 Error del teclado o no hay ningún teclado presente. 1. Determine si el cable del teclado está bien conectado y si está definido correctamente en el programa de configuración del BIOS. 2. Si el error sigue apareciendo después de efectuar la opción 1, cambie el teclado. Podría ser defectuoso. Diagnóstico y recuperación de problemas 107 Tabla 4: Códigos y mensajes de error (Continuación) Códigos de error 108 Mensajes de error Acciones correctivas 662 Floppy disk fail (80) (Anomalía en unidad de disquetes (80)) 1. No se puede restablecer el subsistema de disquetes. Cargue el valor por omisión en el programa de configuración. 662 Floppy disk(s) fail (40) (Anomalía en unidad o unidades de disquetes (40)) 1. Discrepancia en el tipo de unidad de disquetes. Compruebe el valor del BIOS. 1701 Hard disk(s) diagnostics fail (Anomalía en diagnósticos del disco o discos duros) 1. Determine si el disco duro está definido correctamente en el programa de configuración del BIOS. 2. Compruebe el cable/conexión de la unidad de disco duro. 3. Compruebe la unidad de disco duro. 1762 Primary master IDE has changed (La IDE maestra primaria ha cambiado) Primary slave IDE has changed (La IDE esclava primaria ha cambiado) Secondary master IDE has changed (La IDE maestra secundaria ha cambiado) Secondary slave IDE has changed (La IDE esclava secundaria ha cambiado) 1. Compruebe que el parámetro System Boot Drive (Unidad de arranque del sistema) en Startup Options (Opciones de arranque) del programa de configuración del BIOS está establecido como Drive A only (Sólo unidad A). 2. Cargue los valores por omisión en el programa de configuración. 3. Inserte un disquete de sistema en la unidad de disquetes y rearranque el sistema. 4. Asegúrese de que el valor de configuración de la unidad de disquetes es correcto en el programa de configuración del BIOS. 5. Compruebe la alimentación de la unidad de disco duro. 6. Compruebe la unidad de disquetes. Guía del usuario de IBM Personal Computer Tabla 4: Códigos y mensajes de error (Continuación) Códigos de error Mensajes de error Acciones correctivas 1780 Primary master hard disk fail (Anomalía en disco duro maestro primario) 1. Cargue los valores por omisión en el programa de configuración. 2. Compruebe el puente de la unidad IDE. 3. Compruebe la alimentación de la unidad IDE. 4. Compruebe el cable/conexión IDE. 5. Compruebe la unidad IDE. 1781 Primary slave hard disk fail (Anomalía en disco duro esclavo primario) 1. Cargue los valores por omisión en el programa de configuración. 2. Compruebe el puente de la unidad IDE. 3. Compruebe la alimentación de la unidad IDE. 4. Compruebe el cable/conexión IDE. 5. Compruebe la unidad IDE. 1782 Secondary master hard disk fail (Anomalía en disco duro maestro secundario) 1. Cargue los valores por omisión en el programa de configuración. 2. Compruebe el puente de la unidad IDE. 3. Compruebe la alimentación de la unidad IDE. 4. Compruebe el cable/conexión IDE. 5. Compruebe la unidad IDE. 1783 Secondary slave hard disk fail (Anomalía en disco duro esclavo secundario) 1. Cargue los valores por omisión en el programa de configuración. 2. Compruebe el puente de la unidad IDE. 3. Compruebe la alimentación de la unidad IDE. 4. Compruebe el cable/conexión IDE. 5. Compruebe la unidad IDE. 8602 PS/2 Mouse error OR no PS/2 mouse present (Error en ratón PS/2 O no hay un ratón PS/2 presente) 1. Determine si el ratón está bien conectado y si está definido correctamente en el programa de configuración del BIOS. Diagnóstico y recuperación de problemas 109 Programas de diagnóstico de IBM El sistema incluye dos programas de diagnóstico: • PC-Doctor para Windows: este programa de diagnóstico basado en Windows está preinstalado en el sistema. PC-Doctor para Windows puede diagnosticar algunos problemas de hardware, pero es más efectivo diagnosticando problemas de software. Para obtener instrucciones sobre cómo utilizar PCDoctor para Windows, consulte el apartado “Inicio de PC-Doctor para Windows” en la página 110. • Programa de recuperación del producto: el sistema viene dotado de un programa de recuperación del producto. Consulte el manual Consulta rápida para obtener una visión general de este programa si desea o necesita saber cómo funciona. Inicio de PC-Doctor para Windows Para iniciar PC-Doctor para Windows, haga lo siguiente: 1. Pulse en Inicio. 2. Seleccione Programas. 3. Seleccione PC-Doctor para Windows. 4. Pulse en PC-Doctor para Windows. Para obtener información adicional sobre cómo ejecutar PC-Doctor para Windows, consulte el sistema de ayuda de PC-Doctor para Windows. Programa de recuperación del producto El sistema IBM Computer está dotado de un programa de recuperación del producto, que es una imagen de recuperación en la unidad del disco duro a la que se tiene acceso pulsando la teclaF11 durante el arranque. Para obtener más información sobre el programa de recuperación del producto, consulte el manual Consulta rápida que se proporciona con el sistema. 110 Guía del usuario de IBM Personal Computer Apéndice A. Tablas de especificaciones Colocación de los módulos de memoria Esta tabla sobre la colocación de los módulos de memoria muestra cómo colocar los DIMM (módulos de memoria de doble línea) en los zócalos etiquetados DIMM Bank 0 y DIMM Bank 1. Consulte el apartado “Identificación de los componentes de la placa del sistema (tipos 6266, 6270 y 6276)” en la página 78 para averiguar la ubicación de los zócalos DIMM. Tabla 1: Colocación de los módulos de memoria DIMM Bank 0 DIMM Bank 1 Memoria TOTAL 64M NINGUNO 64M 128M NINGUNO 128M 256M NINGUNO 256M 64M 64M 128M 64M 128M 192M 64M 256M 320M 128M 64M 192M 128M 128M 256M 128M 256M 384M 256M 64M 320M 256M 128M 384M 256M 256M 512M Tablas de especificaciones 111 Correlación de memoria Esta tabla muestra las direcciones hexadecimales de las regiones de la memoria del sistema. Puede utilizar esta información para las tarjetas adaptadoras que precisan que se configuren las regiones de memoria. Tabla 2: Correlación de memoria Rango de direcciones Descripción 0~640 KB (000000 ~ 09FFFF) Memoria principal 640~768 KB (0A0000 ~ 0BFFFF) Memoria de VGA 768~816 KB (0C0000 ~ CBFFFF) Memoria del BIOS de vídeo 816~896 KB (0CC000 ~ 0DFFFF) Memoria del BIOS y de almacenamiento intermedio de la tarjeta ISA 896~960 KB (0E0000 ~ 0EFFFF) Memoria de la extensión del BIOS Memoria del programa de configuración y Post BIOS de desarrollo de PCI 960~1024 KB (0F0000 ~ 0FFFFF) Memoria del BIOS del sistema (100000 ~ límite superior) Memoria principal (Límite superior ~ 4 GB) Memoria de PCI Nota: 112 Límite superior significa el tamaño máximo de la memoria instalada. El tamaño máximo de la memoria principal es de 512 MB. Guía del usuario de IBM Personal Computer Direcciones de entrada/salida del sistema Esta tabla muestra las direcciones hexadecimales de cada una de las funciones de entrada/salida (E/S) de la placa del sistema. Es posible que desee utilizar esta información si instala una tarjeta adaptadora que precisa que se establezcan las direcciones de E/S. Tabla 3: Direcciones de entrada/salida del sistema Rango de direcciones (hexadecimal) Función 000-00F Controlador DMA-1 020-021 Controlador de interrupciones-1 040-043 Temporizador del sistema 060-060 Controlador del teclado 8742 061-061 Altavoz del sistema 070-071 Dirección de la RAM del CMOS y reloj de tiempo real 081-08F Controlador DMA-2 0A0-0A1 Controlador de interrupciones-2 0C0-0DF Controlador DMA-2 0F0-0FF Coprocesador matemático 170-177 IDE secundario 1F0-1F7 IDE primario 200-207 Puerto de juegos 278-27F Puerto paralelo de impresora 2 2F8-2FF Puerto serie asíncrono 2 378-37F Puerto paralelo de impresora 1 3F0-3F5 Controlador de disquetes Tablas de especificaciones 113 Tabla 3: Direcciones de entrada/salida del sistema (Continuación) 114 Rango de direcciones (hexadecimal) Función 3F6-3F6 EIDE secundario 3F7-3F7 EIDE primario 3F8-3FF Puerto serie asíncrono 1 0CF8 Registro de direcciones de configuración 0CFC Registro de datos de configuración 778-77A Puerto paralelo de impresora 1 Guía del usuario de IBM Personal Computer Interrupciones del sistema Esta tabla muestra las solicitudes de interrupción del sistema (IRQ) y sus funciones correspondientes. Puede necesitar esta información si instala una tarjeta adaptadora que precise que se establezcan las IRQ. Cuando un dispositivo aparece entre paréntesis en la columna Función, es posible que utilice la IRQ. Tabla 4: Interrupciones del sistema Solicitud de interrupción (IRQ) Función 0 Temporizador 1 Teclado 2 Controlador de interrupciones programable 3 Puerto serie, puerto de comunicaciones 5 Módem/Audio 6 Disquete 7 Puerto paralelo, de impresora 8 Reloj de tiempo real/CMOS del sistema 9 ACPI SCI 10 Audio 11 Ethernet, LAN 12 Ratón PS/2 13 Procesador de datos numéricos 14 IDE primario 15 IDE secundario Tablas de especificaciones 115 Asignaciones de los canales DMA Esta tabla muestra las asignaciones de los canales para el Acceso de memoria directo (DMA). DMA permite a los dispositivos de E/S transferir datos directamente a y desde la memoria. Puede necesitar seleccionar un canal DMA disponible si añade un dispositivo de E/S que utilice DMA. Tabla 5: Asignaciones de los canales DMA 116 Canal DMA Asignación 0 Disponible 1 Audio 2 Disquete 3 Puerto de impresora 4 Cascada 5 Disponible 6 Disponible 7 Disponible Guía del usuario de IBM Personal Computer Direcciones de puerto serie Los sistemas IBM tiene un puerto serie externo integrado que ya está instalado en el sistema. El conector para este puerto está situado en la parte posterior del sistema. Este puerto puede utilizarse para conectar un ratón serie, una impresora serie u otro dispositivo serie y para transferir datos entre sistemas. El puerto serie integrado soporta las direcciones e interrupciones siguientes. Tabla 6: Direcciones de puerto serie Dirección 2F8 Nº COM COM2 Interrupción IRQ 3 Valor por omisión Puerto serie Se pueden producir conflictos si añade tarjetas adaptadoras con puertos serie o si cambia los valores de dirección del módem y utiliza un sistema operativo que no sea Windows. Puede resolver la mayoría de estos conflictos utilizando el programa de configuración o el Administrador de dispositivos de Windows para cambiar las direcciones del puerto serie. Consulte los apartados “Serial Port Setup (Configuración del puerto serie)” en la página 34 o “Resolución de conflictos de recursos” en la página 48 para obtener más información. Tablas de especificaciones 117 Funciones de los conectores La tabla siguiente incluye las funciones específicas de los conectores. Consulte el apartado “Identificación de los componentes de la placa del sistema (tipos 6266, 6270 y 6276)” en la página 78 para ver una ilustración de las ubicaciones de los conectores. Tabla 7: Funciones de los conectores Conector 118 Función BATT Zócalo de la batería FDD1 Conector de disquetes Ranura 1 para PCI Primer conector de tarjeta adaptadora PCI Ranura 2 para PCI Segundo conector de tarjeta adaptadora PCI Ranura 3 para PCI Tercer conector de tarjeta adaptadora PCI JBAT Puente de borrado de CMOS IDE 1 IDE primario IDE 2 IDE secundario JWR1 Conector de alimentación ATX COMA Conector de puerto serie LPT1 Conector de puerto paralelo JKBMS1 Conector de teclado/ratón J5 Conector de entrada de CD J6 Conector de línea auxiliar J7 Conector de entrada de módem Guía del usuario de IBM Personal Computer Apéndice B. Información sobre el módem Características del módem Utilizando una red telefónica, un módem permite al PC comunicarse con otros PC, máquinas de fax o teléfonos. Para obtener información sobre cómo conectar el módem a una red telefónica, consulte el apartado “Conexión del módem a la red telefónica” en la página 14. ¡Atención! Antes de conectar el módem a un sistema de telecomunicaciones de fuera del país en el que lo ha adquirido, asegúrese de que el módem esté diseñado para funcionar con el sistema de telecomunicaciones en cuestión. En caso contrario, podría dañar el sistema. Lea las directrices del apartado “Información sobre seguridad” en la página viii antes de conectar el módem en cualquier sistema de telecomunicaciones. Algunos sistemas IBM tienen ya instalado un módem. Si el sistema incluía un módem, todo lo que tiene que hacer es conectar el módem a una línea telefónica (también puede conectar un teléfono al módem si éste tiene dos conectores RJ11C). El firmware del sistema ya está configurado para cargar los controladores y el software del módem cuando se hayan hecho las conexiones. Si el sistema no tiene un módem pero tiene previsto instalar uno, consulte la documentación que acompaña al módem para obtener instrucciones de instalación e información de referencia. Información sobre el módem 119 Si se incluía un módem con el sistema, es un módem V.90 bps. Actúa como un periférico de comunicaciones capaz de efectuar transferencias de datos y fax a alta velocidad. Su módem es compatible con los estándares siguientes: • V.90 • K56 Flex • V.34 (33600 bps) • V.32bis (14400 bps) • V.32 (9600 bps) • V.22bis (2400 bps) • V.22 (1200 bps) • Bell 212A (1200 bps) • V.23 (1200/75 bps) • V.21 (300 bps) • Bell 103 (300 bps) • V.17 (14400 bps FAX) • V.29 (9600 bps FAX) • V.27ter (4800 bps FAX) • V.21 canal-2 (300 bps FAX) • Conjuntos de mandatos para fax TIA/EIA 578 clase 1 • Conjuntos de mandatos de voz IS-101 • V.42bis (compresión de datos) • V.42 (corrección de errores) • MNP5 (compresión de datos) • Conjunto de mandatos AT TIA/EIA 602 • Secuencia de arranque V.8 • Corrección de errores MNP2-4 • Logotipo de Personal Computer 99 120 Guía del usuario de IBM Personal Computer Utilización del módem Puede efectuar funciones comunes de módem como marcar, transferir archivos o enviar faxes utilizando el software de comunicaciones de módem que venía con el sistema. Para obtener información sobre cómo configurar el software de comunicaciones, consulte el apartado “Configuración del software de comunicaciones” en la página 15. Todavía es posible efectuar las funciones básicas del módem utilizando los comandos AT desde la ventana de MS-DOS de Windows. Hay una lista con todos los mandatos AT y sus descripciones en el apartado "Mandatos AT". No obstante, le recomendamos encarecidamente que efectúe todas las operaciones del módem mediante el software de comunicaciones de módem ya que está diseñado para evitar los inconvenientes de tener que utilizar los mandatos AT. El software del módem permite utilizar el módem con sólo seleccionar elementos de mandatos en los menús que aparecen en pantalla. Nota: La mayoría de los programas de software de comunicaciones para modems también permiten enviar mandatos AT específicos al módem. Utilización de la función de respuesta automática del módem Si utiliza un programa de software de comunicaciones de módem, es posible que éste precise que el módem esté establecido para Respuesta automática. La función Respuesta automática permite al sistema responder a las llamadas de otros sistemas automáticamente. El software de comunicaciones de módem determina el modo en que el módem funcionará en Respuesta automática. Algunos programas de fax no requieren que se escriba un mandato AT para activar o desactivar la Respuesta automática. Para obtener instrucciones específicas, consulte la guía del usuario que acompaña al software de comunicaciones. Información sobre el módem 121 Para iniciar la función Respuesta automática desde el software de comunicaciones, utilice el mandato: ATS0=n. Este mandato indica al módem que conteste las llamadas después de haber sonado un número determinado de veces. Para establecer el número de señales de llamada, sustituya n por un número del 1 al 255. Si no tiene un módem de voz, desactive la Respuesta automática cuando no esté utilizando el módem. De lo contrario, las personas que llamen oirán el tono del módem. Para desactivar la Respuesta automática, utilice el mandato: ATS0=0. En algunos programas de software de comunicaciones, puede necesitar seleccionar la opción "Activar Respuesta automática" o "Desactivar Respuesta automática" para desactivar la función Respuesta automática. Nota: Si utiliza la Respuesta automática con un programa de software de fax, al establecer un número elevado de señales de llamada podrá responder al teléfono antes de que lo haga el módem de fax. Si el sistema ya traía instalado software de fax, utilice la documentación del software de fax incluida en la Ayuda en línea de éste para obtener información adicional. Inhabilitar la Llamada en espera Si utiliza la función Llamada en espera en el teléfono, debería inhabilitarla mientras esté utilizando el módem. Con Llamada en espera, las comunicaciones pueden interrumpirse cuando haya una segunda llamada esperando ser contestada. Para inhabilitar la Llamada en espera, póngase en contacto con la compañía telefónica. Compañías telefónicas diferentes pueden tener procedimientos diferentes para inhabilitar esta función. Además, algunas compañías telefónicas no pueden inhabilitar la Llamada en espera. La oficina comercial de la compañía telefónica debería poder indicarle el procedimiento y secuencia de marcación necesarios para inhabilitar la Llamada en espera. Una secuencia de marcación es similar a un mandato que escribe en el sistema. Por ejemplo, en algunas áreas la siguiente secuencia de marcación inhabilita la Llamada en espera: (# o *)70,,,(número de teléfono completo) 122 Guía del usuario de IBM Personal Computer Es posible que la secuencia de marcación que escriba en el sistema sea similar a esta: *70,,,5554343. Las comas (,,,) ponen el módem en pausa hasta que se efectúa el mandato, después se marca el número de teléfono automáticamente. La Llamada en espera estará inhabilitada sólo mientras dure la llamada actual del módem y sólo desde el llamante. Para las llamadas entrantes, puede resultarle útil cambiar el valor del registro S10 a un número más alto. Para obtener información sobre los registros S, consulte el apartado “Registros S” en la página 132. El software de comunicaciones de módem determina el modo en que el módem funcionará con Llamada en espera. Para obtener instrucciones específicas, consulte la guía del usuario o la Ayuda en línea incluida con el software de comunicaciones. Si el sistema ya traía instalado software de fax, utilice la documentación del software de fax incluida en el paquete del sistema o la Ayuda en línea de éste para obtener información adicional. Información sobre el módem 123 Mandatos del módem Este apartado proporciona información sobre los mandatos del módem si opera el módem desde el indicador del DOS utilizando cadenas de mandatos AT. Ejecución de mandatos El módem está en Modalidad de mandatos cuando está encendido y preparado para recibir y ejecutar mandatos AT. El módem continúa en Modalidad de mandatos hasta que establece una conexión con un módem remoto. Pueden enviarse mandatos al módem desde un terminal conectado o un sistema que esté ejecutando un programa de comunicaciones. El módem está diseñado para funcionar a las velocidades DTE comunes que van de 300 bps a115,2 Kbps.Todos los mandatos y los datos deben enviarse al módem utilizando una de las velocidades DTE válidas. Formato de los mandatos Todos los mandatos deben comenzar con el prefijo AT, seguidos de la letra del mandato y terminarse con la tecla Intro. Se permite utilizar espacios en la cadena de mandatos para poder leerla mejor pero el módem hace caso omiso de ellos durante la ejecución del mandato. Todos los mandatos deben escribirse en mayúsculas o en minúsculas, pero no en una combinación de ambas. Un mandato emitido sin parámetros se considera igual que especificar el mismo mandato con un parámetro “0”. Ejemplo: ATL[Intro] Este mandato hace que el módem baje el volumen del altavoz. 124 Guía del usuario de IBM Personal Computer Mandatos AT Tabla 1: Mandatos AT Mandato Función A Responde a una llamada entrante A/ Repite el último mandato dado. Nota: No lo preceda por AT ni lo continúe con Intro D 0-9, A-D, # y * L = volver a marcar último número P = marcar por pulsos T = marcar por tonos W = esperar un segundo tono de marcación V = conmutar a modalidad de teléfono con altavoz , = pausa @ = esperar a cinco segundos de silencio ! = flash ;= volver a modalidad de mandatos después de marcar E0 Eco de los mandatos inhabilitado E1 Eco de los mandatos habilitado +++ Caracteres de escape - conmutar de modalidad de datos a modalidad de mandatos H0 Colgar módem (cortar) H1 Descolgar módem (hacer que esté ocupado) I0 ID del dispositivo y del firmware I1 Código de suma de comprobación Información sobre el módem 125 Tabla 1: Mandatos AT (Continuación) Mandato Función I2 Prueba de ROM I3 ID del dispositivo y del firmware L0 Volumen de altavoz bajo L1 Volumen de altavoz bajo L2 Volumen de altavoz medio L3 Volumen de altavoz alto M0 Altavoz siempre desactivado M1 Altavoz activado hasta detección de portadora M2 Altavoz siempre activado O0 Volver a modalidad de datos O1 Iniciar una resincronización del ecualizador y volver a modalidad de datos P Marcación por pulsos Q0 Códigos de resultados habilitados Q1 Códigos de resultados inhabilitados Sr? Leer el registro Sr, donde r=0-95 Sr=n Establecer el registro Sr al valor n (r=0-95; n=0-255) T Marcación por tonos V0 Respuesta numérica V1 Respuesta en texto X0 Respuestas/marcación a ciegas compatibles Hayes Smartmodem 300 126 Guía del usuario de IBM Personal Computer Tabla 1: Mandatos AT (Continuación) Mandato Función X1 Igual que X0 más todas las respuestas CONNECT/marcación a ciegas X2 Igual que X1 más detección de tono de llamada X3 Igual que X1 más detección de señal de ocupado/marcación a ciegas X4 Todas las respuestas y detección de tono de marcación y señal de ocupado Z Restablecer y volver a cargar perfil de usuario Información sobre el módem 127 Detalles para controles +MS Tabla 2: Detalle para controles +MS +MS=<portadora>,<modalidad automática>,<velocidad mín transmisión>,<velocidad máx transmisión>,<velocidad mín recepción>,<velocidad máx recepción> <portadora>= B103 para Bell 103 (300 bps) B212 para Bell 212 (1200 bps) V21 para V.21 (300 bps) V22 para V.22 (1200 bps) V22B para V.22bis (1200-2400 bps) V23C para V.23 V32 paraV.32 (4800 y 9600 bps) V32B para V.32bis (7200, 12000, 14400 bps) V34 paraV.34 (2400-33600 bps) K56 para K56flex (28000-56000 bps) V90 para V.90 (28000-56000 bps) <modalidad automática> = 0 (para modalidad automática desactivada) = 1 (para modalidad automática activada) <velocidad mín transmisión> = 300 bps a 33600 bps <velocidad máx transmisión> = 300 bps a 33600 bps <velocidad mín recepción> = 300 bps a 33600 bps <velocidad máx recepción> = 300 bps a 56000 bps Un ejemplo de un mandato es AT+MS = V90, 1, 24000, 33600, 28000, 56000 128 Guía del usuario de IBM Personal Computer Mandatos AT avanzados Tabla 3: Mandatos AT avanzados Mandato Función &C0 Detección de portadora (CD) siempre activa &C1 Encender CD cuando la portadora remota esté presente &D0 Ignorar señal DTR &D1 El módem vuelve a Modalidad de mandatos después de la conmutación DTR &D2 El módem cuelga y vuelve a Modalidad de mandatos después de la conmutación DTR &F Cargar la configuración de fábrica por omisión &G0 Tono de vigilancia inhabilitado &G1 Tono de vigilancia a 550 Hz habilitado &G2 Tono de vigilancia a 1800 Hz habilitado &V Ver perfiles activos Información sobre el módem 129 Mandatos V.42bis Tabla 4: Mandatos V.42bis Mandato Función +IFC = 0,0 Inhabilitar control de flujo +IFC = 2,2 Habilitar control de flujo por hardware RTS/CTS (modalidad de datos por omisión) +IFC = 1,1 Habilitar control de flujo por software XON/OFF +DS = 0,0,2048,32 Compresión de datos inhabilitada +DS =3,0,2048,32 Compresión de datosV.42bis/MNP5 habilitada +ES = 0,0,1 Sólo modalidad normal (almacenamiento intermedio rápido) +ES = 4,4,6 Sólo modalidad MNP +ES =3,3,5 Modalidad automáticaV.42/MNP/Normal +ES = 3,0,2 Sólo modalidad V.42 +ILRR = 0 Inhabilitar código de resultados de protocolo añadido a velocidad DCE +ILRR = 1 Habilitar código de resultados de protocolo añadido a velocidad DCE 130 Guía del usuario de IBM Personal Computer Códigos de respuesta del módem La tabla siguiente lista los códigos básicos que envía el módem al sistema en respuesta a los mandatos que escribe el usuario. Se denominan códigos de respuesta. Tabla 5: Códigos de respuesta básica Código de Código de dígitos palabras Significado 0 OK El mandato se ha llevado a cabo sin ningún error 1 Connect Conectado a 300 bits por segundo (bps) 2 Ring Señal de llamada detectada 3 No carrier Se ha perdido la portadora o no se oye 4 Error Error en la línea de mandatos Mandato no válido La línea de mandatos supera el almacenamiento intermedio Formato de caracteres no válido 6 No dial tone No hay tono de marcación durante el período de tiempo de espera 7 Busy La línea a la que se llama está ocupada 8 No answer La línea a la que se ha llamado no ha contestado dentro del período de tiempo de espera 11 Connect xxxx Conectado a 2400 bps 24 Delayed Marcación retardada 32 Blacklisted El número está en la lista negra 33 Fax Conexión de fax 35 Data Conexión de datos +F4 +FC error Error de fax Información sobre el módem 131 Registros S Los registros S son áreas de almacenamiento de información dentro del módem. El conjunto de mandatos AT utiliza registros S para configurar opciones del módem. Algunos registros S tienen valores por omisión. Estos valores por omisión suelen ser adecuados para las operaciones de módem normales. Sin embargo, en determinadas circunstancias especiales, deberá modificarlos. Para cambiar o leer el valor de un registro S, empiece el mandato con las letras AT. Para leer el valor de un registro S: • Utilice el mandato ATSr? (r=número de registro 0-28). Por ejemplo, para leer el valor del registro S0, escriba ATS0? y pulse Intro. Para cambiar el valor de un registro S: • Utilice el mandato ATSr=n (r=número de registro 0-28, n=valor nuevo que desea asignar). Por ejemplo, para cambiar el valor del registro S0 a 20 señales de llamada, escriba ATS0=20 y pulse Intro. 132 Guía del usuario de IBM Personal Computer La tabla siguiente ofrece un resumen de los registros S. Tabla 6: Registros S Función Rango/unidades Valor por omisión S0 Señales de llamada para respuesta automática 0-255 /señales de llamada 0 S1 Contador de señales de llamada 0-255 /señales de llamada 0 S2 Carácter de código de escape 0-255 /ASCII 43 S3 Carácter de retorno de carro 0-127 /ASCII 13 S4 Carácter de salto de línea 0-127 /ASCII 10 S5 Carácter de retroceso 0-32 /ASCII 8 S6 Tiempo de espera de tono de marcación 2-255 /segundos 2 S7 Tiempo de espera de portadora remota 1-255 /segundos 50 S8 Tiempo de pausa de la coma 0-255 /segundos 2 S10 Tiempo de pérdida de portadora 1-255 /décimas de segundo 14 S11 Velocidad de marcación por tonos 50-255 /milisegundos 95 S12 Tiempo de detección del carácter de escape 0-255 /quincuagésimas (1/ 50) de segundo 50 S29 Tiempo del modificador de marcación flash 0-255 /10 milisegundos 70 Registro Información sobre el módem 133 134 Guía del usuario de IBM Personal Computer Apéndice C. Terminología de monitores Según lee la documentación que acompaña al monitor y la información sobre el monitor proporcionada en este capítulo, podría encontrar varios términos técnicos. Si cambia los valores del monitor, consulte la tabla siguiente para comprender algunos de los términos utilizados para describir las características del monitor. Tabla 1: Términos del monitor y sus definiciones Término modalidad de visualización frecuencia horizontal entrelazado no entrelazado pel (o pixel) resolución Definición Un valor de resolución asociado con el valor de frecuencia vertical (y a veces un valor de colores). Por ejemplo, 640x480 a 75 Hz, 256 colores. Cadencia (en kilohercios [kHz]) con la que se dibuja en pantalla cada línea. Método de producir una imagen mediante el dibujo sólo de líneas alternas hasta que se completa la imagen entera. Método de producir una imagen mediante el dibujo de cada línea, una después de la otra, hasta que se completa la imagen entera. Este método produce menos parpadeo que el método entrelazado. Un elemento de imagen. Un pequeño rectángulo o porción de una imagen que junto con otros pels compone la imagen completa. El número de pels necesarios para mostrar una imagen horizontal y verticalmente. Por ejemplo, 640x480 significa 640 pels horizontalmente y 480 pels verticalmente. SVGA Super matriz de gráficos de vídeo. Un estándar de vídeo que proporciona algunas de las resoluciones de texto y gráficos más altas. frecuencia vertical/ cadencia de refresco Cadencia (en hercios [Hz]) con la que se dibuja la imagen completa en pantalla. También denominada “cadencia de refresco”. Terminología de monitores 135 136 Guía del usuario de IBM Personal Computer Índice A Administrador de dispositivos Windows 95 48 altavoz ajustar volumen 11 ANSI 53, 55 auriculares ajustar volumen 12 de B batería información de seguridad xi sustituir 83 C cables de señal conectar 66 conectar IDE/ATA 65 cambios de hardware 47 registrar 47 canales DMA 116 códigos y mensajes de error 107 comunicaciones configurar 14 conflictos 46 correlación de memoria 111, 112 D diagrama para resolución rápida de problemas 92 direcciones de E/S 113 de puerto serie 117 disco duro conectores 64 G gestión de alimentación apagar el sistema mediante software 22 suspender el sistema 23 grabar 47 I IDE conector 1 65 conector 2 65 información de seguridad conexión a tierra del sistema viii protección contra descarga eléctrica viii interfaz digital de instrumento musical 13 Internet 17 conectar a través de The Microsoft Network 17 conectar a través del Asistente para la conexión a Internet 17 interrupciones del sistema 115 IRQ 115 L Llamada en espera 15 M manual organización 1 MIDI 13 módem 119 conectar a la red telefónica 14 modems función de respuesta automática 121 módulos de memoria desmontar 83 instalar 82 monitor cambiar cadencias de refresco 9 controlar valores 6 frecuencia horizontal 135 vertical 135 función de ahorro de energía 7 maximizar el rendimiento 6 modalidad de visualización 135 pantalla valores 7 137 propiedades de pantalla 7 seleccionar 9 resolución 135 valores 7 N No se puede leer la información de un disquete o un CD 95 O otras publicaciones documentación en línea 3 Póster de configuración 3 P paleta de colores 8 placa del sistema descripciones de los componentes 79 problemas de hardware 93 aparece el mensaje de insertar disquete 100 aparece un código y un mensaje de error 93 el ratón no funciona 98 el sistema se cierra sin avisar 94 el teclado no funciona 97 error de impresora 101 error del módem/comunicaciones 99 no se puede entrar la contraseña 94 no se puede escribir en un disquete 96 no se puede formatear un disquete 96 no se reproduce un CD de audio al insertarlo en la unidad 95 problemas de software el sistema no cambia a la modalidad de espera 103 programa Configuration/Setup Utility , consulte configuración 138 programa de configuración datos del producto ver 30 entrar 28 información de los menús 26 información del sistema ver 30 menú principal 29 moverse por los menús 29 parámetros cambiar valores 31 cancelar los cambios en valores 32 salir 32 valores por omisión cargar 31 programas de utilidad de configuración 43 R recursos del sistema 46 conflictos 48 red telefónica 15 resolver problemas soluciones sencillas 88 S solución de problemas no aparece nada en el monitor 90, 91 problemas de hardware 93 solucionar problemas problemas de software 102 T tamaño de font 8 tarjeta de módem configuraciones 58 tarjetas adaptadoras PCI 53, 55 teléfono función Llamada en espera 122 U unidad de CD-ROM 56 conectores 64 unidad de disquete conector 64 unidad del sistema abrir 49 tomar precauciones 49 componentes 53, 55 descripciones de las piezas 53, 55 desmontar la cubierta 50, 51, 53, 55 unidades de discos 37, 53, 55 añadir y desmontar 64 cables de señal 64 conectores de la placa del sistema 64 V volumen controlar 11 Z zócalos SIMM ubicación 82 139 140 Número de pieza: 23P1098