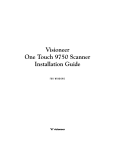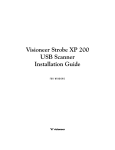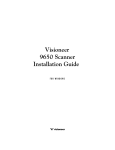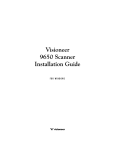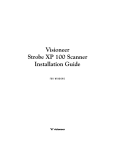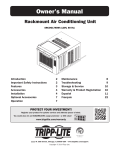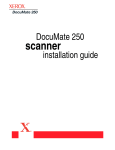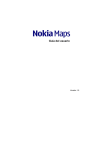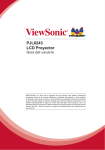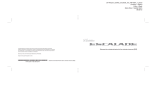Download El Escáner Xerox DocuMate 510
Transcript
Escáner DocuMate 510 Guía del Usuario Copyright © 2003 Visioneer, Inc. Prohibida la reproducción, adaptación o traducción sin permiso escrito, excepto donde está permitido bajo las leyes de derechos de autor. Xerox ® y la X digitalizada® son marcas registradas de Xerox Corporation en los Estados Unidos y/u otros países y son usadas bajo licencia. DocuMate es una marca registrada de Xerox Corporation usada bajo licencia. Todos los otros nombres y números de productos Xerox mencionados en esta publicación son marcas registradas de Xerox Corporation. El nombre de marca y el logo Visioneer son marcas registradas de Visioneer, Inc. El nombre de marca y el logo PaperPort son marcas registradas de ScanSoft, Inc. Microsoft es una marca registrada en U.S.A de Microsoft Corporation. Windows es una marca registrada de Microsoft Corporation. TextBridge es una marca registrada de ScanSoft, Inc. ZyINDEX es una marca registrada de ZyLAB International, Inc. ZyINDEX toolkit portions, Copyright © 1990-1998, ZyLAB International, Inc. Todos los derechos reservados. Todos los otros productos aquí mencionados son marcas registradas de sus respectivas compañías. Esta información está sujeta a cambios sin aviso previo y no intenta representar un compromiso por parte de Visioneer. El software descrito es proporcionado bajo una licencia de acuerdo. El software puede ser usado o copiado solamente respetando los términos del acuerdo. Es contra la ley copiar el software en cualquier medio excepto en el especificado en la licencia de acuerdo. Ninguna parte de este documento puede ser reproducido o transmitido en alguna forma o por algún medio, electrónico o mecánico, incluyendo fotocopiado, grabación o sistemas de archivo y recuperación, o traducido a otro idioma, por algún otro propósito que no sea el uso personal de a quién se le otorgó la licencia y de la manera establecida en la misma, sin un permiso escrito de Visioneer. Número de Parte: 05-0591-100 Leyenda de Derechos Reservados El uso, duplicación o divulgación está sujeto a restricciones como han sido fijadas en la subdivisión contratos (c)(1)(ii) de la Clausa Derechos en Información Técnica y Software de Computadores 52.227-FAR14. El material explorado por este escáner puede estar protegido por leyes del gobierno y otras regulaciones, tales como derechos de autor. El cliente es el único responsable de cumplir con todas tales leyes y regulaciones. Tabla de Contenido Bienvenido ¿Qué hay en la Caja? . . . . . . . . . . . . . . . . . . . . . . . . . . . . . . . . . . . . . . . . . . . . . . . . . . . . . . . . . . . . . . 1 El Escáner Xerox DocuMate 510 . . . . . . . . . . . . . . . . . . . . . . . . . . . . . . . . . . . . . . . . . . . . . . . . . . . . . 2 Lo que Usted Necesita . . . . . . . . . . . . . . . . . . . . . . . . . . . . . . . . . . . . . . . . . . . . . . . . . . . . . . . . . . . . . 4 Documentación . . . . . . . . . . . . . . . . . . . . . . . . . . . . . . . . . . . . . . . . . . . . . . . . . . . . . . . . . . . . . . . . . . . 4 Instalación Paso 1: Armado del Escáner . . . . . . . . . . . . . . . . . . . . . . . . . . . . . . . . . . . . . . . . . . . . . . . . . . . . . . . . 5 Paso2: Instalación del Software . . . . . . . . . . . . . . . . . . . . . . . . . . . . . . . . . . . . . . . . . . . . . . . . . . . . . . 8 Paso 3: Conexión y Encendido del Escáner . . . . . . . . . . . . . . . . . . . . . . . . . . . . . . . . . . . . . . . . . . . . 11 Paso 4: Conexión del Cable USB . . . . . . . . . . . . . . . . . . . . . . . . . . . . . . . . . . . . . . . . . . . . . . . . . . . . 12 Exploración Cómo Cargar Documentos en el Escáner . . . . . . . . . . . . . . . . . . . . . . . . . . . . . . . . . . . . . . . . . . . . . 14 Exploración de Documentos Su Escáner y el Estándar TWAIN . . . . . . . . . . . . . . . . . . . . . . . . . . . . . . . . . . . . . . . . . . . . . . . . . . . . 16 Si su Computador está Ejecutando Windows ME o XP . . . . . . . . . . . . . . . . . . . . . . . . . . . . . . . . . . . 16 Exploración desde Windows 98SE, ME, 2000, o XP . . . . . . . . . . . . . . . . . . . . . . . . . . . . . . . . . . . . . 16 Cómo Ajustar la Imagen con el Scan Manager . . . . . . . . . . . . . . . . . . . . . . . . . . . . . . . . . . . . . 21 Cómo Ajustar Tipo de Imagen, Resolución, Brillo y Contraste . . . . . . . . . . . . . . . . . . . . . . . . . 22 Cómo Ajustar el Tamaño de la Salida . . . . . . . . . . . . . . . . . . . . . . . . . . . . . . . . . . . . . . . . . . . . 24 Cómo Ajustar el Area de Exploración . . . . . . . . . . . . . . . . . . . . . . . . . . . . . . . . . . . . . . . . . . . . 26 Inversión de la Imagen . . . . . . . . . . . . . . . . . . . . . . . . . . . . . . . . . . . . . . . . . . . . . . . . . . . . . . . . 28 Cómo Ajustar Imágenes en Color y Grises . . . . . . . . . . . . . . . . . . . . . . . . . . . . . . . . . . . . . . . . 29 Cómo Ajustar los Ajustes del Color . . . . . . . . . . . . . . . . . . . . . . . . . . . . . . . . . . . . . . . . . . . . . . 31 Cómo explorar desde Windows ME o XP . . . . . . . . . . . . . . . . . . . . . . . . . . . . . . . . . . . . . . . . . . . . . . 37 Mantenimiento Cómo Despejar Atascos del Papel . . . . . . . . . . . . . . . . . . . . . . . . . . . . . . . . . . . . . . . . . . . . . . . . . . . 42 Cuidado y Mantenimiento . . . . . . . . . . . . . . . . . . . . . . . . . . . . . . . . . . . . . . . . . . . . . . . . . . . . . . . . . . 43 Limpieza del Cristal del Escáner . . . . . . . . . . . . . . . . . . . . . . . . . . . . . . . . . . . . . . . . . . . . . . . . 43 Limpieza del Alimentador de Documentos Automático . . . . . . . . . . . . . . . . . . . . . . . . . . . . . . . 43 Cómo Reemplazar el Conjunto de la Almohadilla del ADA . . . . . . . . . . . . . . . . . . . . . . . . . . . . 44 Diagnóstico de Averías . . . . . . . . . . . . . . . . . . . . . . . . . . . . . . . . . . . . . . . . . . . . . . . . . . . . . . . . . . . . 45 Desinstalación de su Escáner . . . . . . . . . . . . . . . . . . . . . . . . . . . . . . . . . . . . . . . . . . . . . . . . . . . . . . 47 Paso 1: Cómo Desinstalar el Software DocuMate . . . . . . . . . . . . . . . . . . . . . . . . . . . . . . . . . . . 47 Paso 2: Cómo Desinstalar el Software PaperPort . . . . . . . . . . . . . . . . . . . . . . . . . . . . . . . . . . . 48 Especificaciones del Escáner Xerox DocuMate 510 . . . . . . . . . . . . . . . . . . . . . . . . . . . . . . . . . . . . . 49 Lista de Piezas del Xerox DocuMate 510 . . . . . . . . . . . . . . . . . . . . . . . . . . . . . . . . . . . . . . . . . . . . . . 50 Guía del Usuario del Escáner DocuMate 510 iii Notificaciones . . . . . . . . . . . . . . . . . . . . . . . . . . . . . . . . . . . . . . . . . . . . . . . . . . . . . . . . . . . . . . . . . 51 Es ilegal en los Estados Unidos de América . . . . . . . . . . . . . . . . . . . . . . . . . . . . . . . . . . . . . . . . . . . 51 Comisión de Comunicaciones Federal (Federal Communications Commission) (FCC) . . . . . . . . . . . . . . . . . . . . . . . . . . . . . . . . . . . . . . . . . 52 Energy Star . . . . . . . . . . . . . . . . . . . . . . . . . . . . . . . . . . . . . . . . . . . . . . . . . . . . . . . . . . . . . . . . . . . . . 53 Reciclaje y desecho del producto . . . . . . . . . . . . . . . . . . . . . . . . . . . . . . . . . . . . . . . . . . . . . . . . . . . . 53 Indice . . . . . . . . . . . . . . . . . . . . . . . . . . . . . . . . . . . . . . . . . . . . . . . . . . . . . . . . . . . . . . . . . . . . . . . . . . . . 55 Guía del Usuario del Escáner DocuMate 510 iv Bienvenido Su Nuevo escáner Xerox DocuMate 510 puede explorar pilas de documentos o documentos individuales y colocar sus imágenes en su computador. ADVERTENCIA: No conecte el cable USB hasta después de que usted haya instalado el software. Siga cuidadosamente los pasos y la secuencia descritos en el procedimiento de instalación que comienza en la página 5. ¿Qué hay en la Caja? Antes de proceder, compruebe el contenido de la caja. Si hay artículos faltantes o dañados, entre en contacto con el distribuidor donde usted compró el escáner. Escáner DocuMate 510 Guía del Papel Almohadilla de Reemplazo del ADA Guía del Usuario del Escáner DocuMate 510 Extensión de la Guía del Papel CD de Instalación Cable USB Parada del Papel Cable de Energía CA Fuente de Poder Guía de Instalación Rápida, Guía del Usuario y Hoja de Apoyo Técnico 1 Bienvenido El Escáner Xerox DocuMate 510 Cubierta del Documento Almohadilla del Documento Cristal Marco de Referencia Parada del Papel Extensión de la Guía del Papel Guía del Papel Alimentador de Documentos Automático (ADA) Luces de Estado Puerto USB Puerto del ADA Enchufe de Energía Interruptor Encendido/Apagado Cable del ADA 2 Guía del Usuario del Escáner DocuMate 510 Bienvenido Cubierta del Documento—Proteje el documento de la luz y de la contaminación durante la exploración. Almohadilla del Documento—Ayuda a asegurar el documento en su lugar sobre el cristal del escáner. Marco de Referencia—Proporciona marcas que muestran dónde alinear los diversos tamaños del papel. Cristal—Los documentos se colocan cara abajo en la esquina izquierda superior del cristal. Parada del Papel—Mantiene los documentos en el lugar a medida que son expulsados del Alimentador de Documentos Automático (ADA). Se ajusta para páginas tamaño carta o tamaño legal. Extensión de la Guía del Papel—Se extiende para apoyar múltiples documentos que se van a explorar. Guía del Papel—Mantiene las páginas en su lugar. Se ajusta para coincidir con el tamaño del papel que se va a explorar. Alimentador de Documentos Automático (ADA)—Alimenta una pila de páginas en el cristal para su exploración. Bloqueador—Engancha o desengancha la cabeza de exploración, ubicado en la parte inferior del escáner. Luces de Estado—Indican el estado del escáner. Luz verde centellando: el escáner se está preparando o la lámpara se está calentando. Luz verde constante: el escáner está encendido y listo para explorar. Para mayores detalles, ver “Diagnóstico de Averías” en la página 45. Puerto USB—Conecta el escáner al computador. Puerto del ADA—Conecta el cable ADA del Alimentador de Documentos Automático al escáner. Enchufe de Energía—Conecta el cable de energía al escáner. Interruptor de Encendido/Apagado—Conecta o desconecta la energía al escáner. Cable del ADA—Suministra energía desde el cuerpo del escáner al Alimentador de Documentos Automático. Guía del Usuario del Escáner DocuMate 510 3 Bienvenido Lo que Usted Necesita Un PC Pentium IBM-compatible con: • Una unidad de CD-ROM • Un puerto Universal Serial Bus (USB) disponible; 1.1 ó 2.0 • Systema Operativo Microsoft Windows: 98SE, 2000, ME, o XP • Memoria interna (RAM) disponible como sigue: • • 64 MB o más • 128 MB recomendada para Windows XP 200 MB de espacio libre en el disco duro Un Monitor VGA o SVGA La configuración recomendada para su monitor es la mayor cantidad de colores posible—High Color (16-bit), True Color (24-bit o 32-bit). Ajuste la resolución por lo menos en 800 por 600 pixeles. Para ajustar los colores y la resolución de su monitor, abra el Panel de Control de Windows, doble clic sobre Display (Monitor) y luego clic sobre la lengüeta Configuración. Documentación Su escáner se entrega con un solo documento que contiene: 4 • La Guía de Instalación Rápida (instrucciones para la instalación abreviadas). • La Guía del Usuario (instrucciones detalladas para la instalación, exploración, configuración e información para el mantenimiento). • La Hoja de Apoyo Técnico (ayuda en línea para el escáner y el software de aplicaciones Scan Manager y PaperPort.) Guía del Usuario del Escáner DocuMate 510 Instalación Instalación NOTA: No enchufe el cable USB hasta después de que haya instalado el software. Complete los pasos de la instalación en el orden descrito en el procedimiento de instalación que sigue. La instalación es un proceso rápido, de cuatro pasos: 1. Armado del escáner 2. Instalación del software 3. Conexión y encendido del escáner 4. Conexión del cable USB a su computador Paso 1: Armado del Escáner Todos los componentes para armar el escáner están incluidos en la caja. Para armar el escáner: 1. Retire todas las cintas de embalaje de la parte superior e inferior del escáner. Guía del Usuario del Escáner DocuMate 510 5 Instalación 2. Deslice la lengüeta de bloqueo en la parte inferior del escáner a su posición de desenganchada. Posición desenganchada NOTA: La lengüeta de bloqueo protege la cabeza de exploración del escáner manteniéndola segura en su posición. Bloquee el escáner cuando lo transporta de un lugar a otro, pero recuerde siempre desbloquearlo antes de explorar. El escáner no explorará cuando está bloqueado. 3. Inserte las ranuras en la Guía del Papel (A) en sus lengüetas en el escáner (B) y deslice la Guía hacia abajo hasta su lugar. Las lengüetas de enganche (C) abrocharán la Guía en su posición. Refiérase a la figura en la página 2 para ver la ubicación de las partes armadas. A B C 6 Guía del Usuario del Escáner DocuMate 510 Instalación 4. Inserte la Extensión de la Guía del Papel en la Guía del Papel y abroche las lengüetas en su lugar. 5. Inserte la Parada del Papel en la parte posterior del escáner y deslícela hacia abajo hasta abrochar las lengüetas en su lugar. 6. Proceda con el “Paso2: Instalación del Software”. Guía del Usuario del Escáner DocuMate 510 7 Instalación Paso2: Instalación del Software El CD de instalación incluye todos los archivos de instalación necesarios, como así también los archivos del software PaperPort y otros archivos de software. Para instalar el software: 1. Inicie Microsoft Windows y asegúrese de que no hay otras aplicaciones ejecutándose. 2. Inserte el CD de instalación en la unidad de CD-ROM de su computador. El CD se inicia automáticamente. NOTA: Si el CD no se inicia automáticamente, compruebe lo siguiente: 8 • Asegúrese de que la puerta de la unidad del CD está bien cerrada. • Clic sobre el ícono Mi PC. Doble clic el ícono para su unidad de CD. En la lista de archivos en el CD, doble clic el archivo llamado START32.EXE. Guía del Usuario del Escáner DocuMate 510 Instalación 3. En el menú de instalación, seleccione Install Products. Aparece la siguiente pantalla de instalación. 4. Clic en las cajas para Scansoft PaperPort y Scanner Driver. Si usted también desea instalar el otro software, click sobre sus respectivas cajas. 5. Clic Install Now. 6. En la ventana PaperPort 9.0 Welcome, clic Next. La instalación de PaperPort 9.0 desinstalará cualquier versión previa de PaperPort existente e instalará PaperPort 9.0 mientras retiene todos sus archivos PaperPort. 7. En la ventana License Agreement, lea el acuerdo de la licencia de ScanSoft. Si usted acepta los términos, seleccione I accept the terms in the license agreement y luego clic Next. Guía del Usuario del Escáner DocuMate 510 9 Instalación 8. En la ventana Customer Information, acepte los valores actuales o entre información nueva y luego clic Next. 9. En la ventana Setup Type, clic Next. 10. Clic Install para comenzar la instalación. 11. En la ventana Product Registration, haga uno de lo siguiente: • Seleccione Register online, clic OK, y siga las instrucciones de instalación. • Seleccione Print registration form, clic OK, y siga las instrucciones para completar e imprimir el formulario de registro. • Seleccione Remind me in 7 days y clic OK. 12. En la ventana Installshield Wizard Completed, clic Finish. 13. En la ventana Xerox License Agreement, lea la licencia de acuerdo. Si usted acepta los términos, seleccione I Agree y clic Next. 14. En la ventana Xerox Scanner Registration, complete la información solicitada y luego clic Register. Note que el número de serie de su escáner está localizado en el costado del cuerpo del escáner. Número de Serie 15. En la ventana Welcome, clic Next para comenzar la instalación. 10 Guía del Usuario del Escáner DocuMate 510 Instalación 16. Cuando usted vea la ventana Connect Scanner, DETENGASE. NO clic sobre Finish. Deje la ventana abierta y proceda con la sección siguiente,“Paso 3: Conexión y Encendido del Escáner”. Paso 3: Conexión y Encendido del Escáner Conecte el cable del Alimentador de Documentos Automático (ADA), conecte el escáner a la fuente de energía y enciéndalo. Para conectar el escáner y encenderlo: 1. Enchufe el cable del ADA en el puerto del ADA ubicado en el cuerpo del escáner. 2. Enchufe la fuente de poder en su puerto de energía en el escáner. Guía del Usuario del Escáner DocuMate 510 11 Instalación NOTA: Utilice solamente la fuente de poder incluida con su escáner (ADP-20LB Rev. B fabricada por Delta Electronics, Inc.). La conexión de cualquier otro tipo de fuente de poder puede dañar su escáner e invalidará su garantía. 3. Enchufe el cable de energía en la fuente de poder y entonces en un enchufe de pared. 4. Accione el interruptor de encendido, localizado en la parte posterior del escáner a la derecha del puerto de energía. Las luces de estado se encienden y comienzan a destellar indicando que el escáner está recibiendo energía. Vaya a la sección, “Paso 4: Conexión del Cable USB”. Paso 4: Conexión del Cable USB Su escáner DocuMate 510 se conecta a cualquier puerto USB disponible. Consulte el manual de su computador para conocer la ubicación de los puertos USB. NOTA: Usted no tiene que apagar su computador cuando conecta el escáner a un puerto USB. 1. Enchufe el cable USB en el puerto USB del escáner. El puerto USB está identificado por su símbolo USB. USB 12 Guía del Usuario del Escáner DocuMate 510 Instalación 2. Enchufe el cable USB en un puerto USB de su computador, teclado o en un hub USB. NOTA: Si usted no ha instalado el software, desenchufe el cable USB del computador e instale el software ahora. Cuando la instalación del software esté completa, un mensaje le indicará que conecte el escáner. Su computador reconoce que hay un escáner enchufado en el puerto USB y carga el software apropiado para operar el escáner. 3. Cuando el software haya terminado de cargarse, vuelva a la ventana Connect Scanner y clic Finish. Clic Finish 4. Cuando la instalación esté completa, clic Exit en la ventana Xerox DocuMate 510 y reinicie su computador. Si usted seleccionó otro software para instalar desde el CD, deje el CD en la unidad de CD cuando reinicie su computador. Si usted retiró el CD de la unidad de CD y desea instalar otro software, reinserte el CD en la unidad. Además de la instalación de otro software desde el CD, usted puede también ver e imprimir las Guías del Usuario y la Guía de Instalación. Guía del Usuario del Escáner DocuMate 510 13 Exploración Exploración Esta sección explica cómo explorar documentos con su escáner DocuMate 510. Cómo Cargar Documentos en el Escáner Su escáner puede explorar una pila de documentos o un documento individual. Para cargar un pila de documentos en el Alimentador de Documentos Automático: 1. Despliegue la Extensión de la Guía del Papel y ajuste la Guía del Papel para el tamaño del papel adecuado. Usted puede ajustar también la Parada del Papel en la parte posterior del escáner para el tamaño del papel. Tire hacia afuera el deslizador en la Parada para páginas tamaño carta. Empújelo hacia adentro para páginas tamaño legal. NOTA: Retire de los documentos cualquier grapa o clips para el papel antes de cargarlos en el Alimentador de Documentos Automático. Las grapas y clips para el papel pueden atascar el mecanismo de alimentación del escáner y rayar el cristal. 14 Guía del Usuario del Escáner DocuMate 510 Exploración 2. Cargue la pila de documentos cara arriba, con el borde superior de los mismos hacia el Alimentador de Documentos Automático. IMPORTANTE: Los documentos explorados usando el Alimentador de Documentos Automático deben tener una dimensión mínima de 5 x 7 pulgadas (12,7 x 17,8 cm). Para cargar un documento individual: 1. Coloque el documento en el cristal del escáner, cara abajo. 2. Alinee el documento con la flecha en el marco de referencia. 3. Cierre la cubierta. Guía del Usuario del Escáner DocuMate 510 15 Exploración de Documentos Exploración de Documentos Usted puede explorar desde el software PaperPort o desde otro software TWAIN. Su Escáner y el Estándar TWAIN Su escáner XEROX DocuMate 510 utiliza para la exploración el estándar TWAIN. TWAIN es un procedimiento ampliamente reconocido que los computadores utilizan para recibir las imágenes de los escáners, de las cámaras fotográficas digitales, y de otros dispositivos digitales. El software de aplicación PaperPort que usted recibió con su escáner utiliza el estándar TWAIN y esta guía muestra cómo explorar con él. Muchas otras aplicaciones de gráficos y de creación de imágenes cumplen con el estándar TWAIN, de manera que usted también puede utilizar su escáner con éstas. Para utilizar su escáner con otro software que conforma el estándar TWAIN, refiérase por favor a sus guías del usuario. Si su Computador está Ejecutando Windows ME o XP En lugar de usar el estándar TWAIN, su escáner puede usar también para explorar el estándar Windows Image Application (WIA) de Microsoft, el cual está disponible desde otras aplicaciones. Por consiguiente, usted puede usar también su escáner con otras aplicaciones en un computador ejecutando Windows ME o XP. Ver “Cómo explorar desde Windows ME o XP” en la página 37. Exploración desde Windows 98SE, ME, 2000, o XP Las instrucciones en esta sección son para explorar con el software TWAIN en computadores ejecutando Windows 98SE, ME, 2000, o XP. Si usted está ejecutando Windows ME o XP y desea usar el software WIA, vea “Cómo explorar desde Windows ME o XP” en la página 37. 16 Guía del Usuario del Escáner DocuMate 510 Exploración de Documentos Para explorar un documento: 1. Cargue una pila de documentos en el Alimentador de Documentos Automático, o ponga un documento cara abajo en el cristal y alinéelo con la flecha en el marco de referencia. Para mayores detalles vaya a “Cómo Cargar Documentos en el Escáner” en la página 14. 2. Abra el software PaperPort. En la barra de tareas de Windows, clic Iniciar, apunte a Programas, apunte a ScanSoft PaperPort 9.0, y clic sobre PaperPort. El escritorio de PaperPort se abre. Icono del escáner Guía del Usuario del Escáner DocuMate 510 17 Exploración de Documentos 3. Clic el ícono Scan en la barra de comando de PaperPort. El panel Folders (el cual muestra los archivos para organizar sus imágenes exploradas) es reemplazado por el panel Scan. Panel Scan Clic este botón Scan para mostrar el Scan Manager 4. De la lista desplegable Scanner, seleccione su escáner DocuMate 510, si todavía no está seleccionado. 5. En la sección “Scan what?”, escoja explorar un Document o una Photograph. 6. Clic Settings para ver y cambiar el formato del nombre de los archivos y el tipo de archivo de los ítems explorados. El tipo de archivo preajustado para los documentos es .pdf y para las fotografías es .jpg. 7. Use la casilla de verificación Single page items como sigue: • Cuando la casilla de verificación está seleccionada, las páginas son exploradas y colocadas en el escritorio de PaperPort. • Cuando la casilla de verificación no está seleccionada, las páginas son exploradas pero no son colocadas en el escritorio de PaperPort hasta que usted cierre el Scan Manager e indique que el trabajo de exploración está terminado. 8. Clic el botón Scan en la parte inferior del panel Scan. El Scan Manager se abre. Use el Scan Manager para seleccionar las opciones de exploración e iniciar el escáner. 18 Guía del Usuario del Escáner DocuMate 510 Exploración de Documentos 9. De la lista desplegable Scan Method, escoja si va a explorar un ítem individual (Flatbed) o una pila de ítems (ADF). Escoja Flatbed para explorar un ítem individual Escoja ADF para explorar una pila de documentos Clic Preview para verificar la imagen Clic Scan cuando esté listo para explorar 10. Si usted desea ver cómo parecerá la imagen explorada antes de explorar su imagen final, clic el botón Preview. El escáner explora una vista previa del documento y lo exhibe en el Scan Manager. Usted puede usar las opciones en el Scan Manager para hacer ajustes finos a la imagen. Por ejemplo, ajustar el brillo, desplazar el deslizador Dark/Light. Para detalles sobre cómo ajustar las imágenes, vea “Cómo Ajustar la Imagen con el Scan Manager” en la página 21. NOTA: Si usted usa vista previa cuando explora una pila de documentos, la primera página de la pila se alimenta a través del Alimentador de Documentos Automático para la inspección previa. Después de ajustar las opciones del escáner substituya la página en la pila, de manera que ésta sea explorada con el resto de las páginas. 11. Para ver una vista previa del ítem con los nuevos ajustes, clic nuevamente el botón Preview en el Scan Manager. 12. Cuando usted esté satisfecho con con la vista previa de la imagen, clic Scan. Si la casilla de selección Single page items se encuentra seleccionada en el escritorio de PaperPort, el documento aparece como un boceto en el escritorio. 13. Si la casilla de verificación Single page items no se encuentra seleccionada, los bocetos no aparecerán hasta que usted indique que el trabajo de exploración está terminado. • Cierre el Scan Manager. • En la casilla PaperPort - Scan message, clic Done. Guía del Usuario del Escáner DocuMate 510 19 Exploración de Documentos NOTA: Refiérase a “La Casilla de Verificación Single Page Items” en la página 20. Un boceto de la imagen del documento explorado aparece en el escritorio de PaperPort Boceto de las imágenes de una pila de documentos explorados con el ADA. En el Escritorio de PaperPort • Por preajuste, el nombre de la imagen explorada es el día, la fecha, y el número de los ítems explorados ese día. Por ejemplo, el segundo ítem explorado en un día es seguido por un (2), el tercero por un (3), etc. Para cambiar un nombre, clic para seleccionar su texto y escriba un nuevo nombre. • El boceto de las imágenes de la pila de documentos tiene “flechas ir a página” de manera que usted puede clic a través de las páginas en la pila. El contador de páginas próximo a las flechas de desplazamiento muestra qué página usted está viendo y la cantidad total de páginas en la pila. La Casilla de Verificación Single Page Items La casilla de verificación Single page items proporciona la opción de agregar ítems adicionales a un trabajo de exploración y de poder explorar documentos por ambas caras. Si la casilla de verificación está seleccionada, los documentos explorados 20 Guía del Usuario del Escáner DocuMate 510 Exploración de Documentos aparecen inmediatamente en el escritorio de PaperPort. Si la casilla de verificación no está seleccionada (este es el preajuste) cuando usted cierra el Scan Manager, aparece el siguiente mensaje. • Clic Scan More Pages para explorar páginas adicionales y agregarlas a la pila de ítems colocados en el escritorio de PaperPort. • Clic Scan Other Side para recargar y explorar el otro lado de páginas exploradas previamente. Esta opción está disponible sólo una vez. • Clic Done si usted ha finalizado la exploración. Los ítems explorados son colocados en el escritorio de PaperPort. Para aprender más acerca del software PaperPort, refiérase por favor a ScanSoft PaperPort User’s Guide en el CD de instalación. Cómo Ajustar la Imagen con el Scan Manager El Scan Manager tiene una amplia variedad de opciones para ajustar las imágenes exploradas. Usando estas opciones, usted puede producir el mejor resultado posible de los documentos, fotos en color, artículos de revistas, tarjetas de negocio u otros ítems que ha explorado. Guía del Usuario del Escáner DocuMate 510 21 Exploración de Documentos Cómo Ajustar Tipo de Imagen, Resolución, Brillo y Contraste La lista desplegable y los deslizadores del Scan Manager se usan para ajustar el tipo de imagen, la resolución, el brillo y el contraste. Tipo de Imagen Resolución Brillo Contraste Tamaño del Archivo Tipo de Imagen De la lista desplegable Image Type, seleccione el tipo de imagen apropiado para el ítem(s) que usted está explorando. Ejemplo de Mediotono 22 • Black and White—explora en blanco y negro. Los pixeles de exploración son todos del mismo tamaño y son blancos o son negros. Use este ajuste para cartas, memorandos, dibujos hechos con lápiz o tinta, y otros materiales en blanco y negro. Este ajuste produce el tamaño de archivo más pequeño para ítems explorados. • Halftone—explora la imagen de manera que ésta parece consistir de tonos grises. Un menú de aparición súbita le permite a usted escoger una de las opciones de mediotono. Note que la vista previa de la imagen cambia a medida que usted selecciona cada opción, de manera que pueda ver cuál es la mejor para la exploración. Los mediotonos producen tonos de gris simulados usando pixeles negros y blancos de tamaños diferentes y se usan con frecuencia para producir imágenes en diarios y revistas. Use este ajuste para imágenes blanco y negro de baja resolución. Los ajustes de mediotono producen también archivos de tamaño pequeño. Guía del Usuario del Escáner DocuMate 510 Exploración de Documentos • 8-Bit Gray—explora la imagen usando hasta 256 sombras verdaderas de gris. Use este ajuste para explorar fotografías en blanco y negro y otras imágenes en blanco y negro de alta calidad. Con este ajuste usted puede explorar también una fotografía en color y convertir sus colores en sombras de gris. El tamaño de los archivos es aproximadamente un tercio del tamaño de una exploración en color. • 24-Bit Color—explora la imagen a todo color. Use este ajuste para explorar fotografías en color y otras imágenes en color. El tamaño de los archivos es el más grande de las opciones de tipo de imagen. NOTA: Usted puede ver el tamaño del archivo en la parte inferior del Scan Manager. Resolución La resolución determina la cantidad de detalle que usted puede ver en la imagen explorada. El ajuste resolución para una exploración es en puntos por pulgada (dpi). Mientras mayor sea la resolución, más finos serán los detalles, sin embargo, mientras mayor sea el ajuste en dpi la exploración tomará más tiempo y el tamaño de los archivos será más grande. Los ajustes más altos normalmente se usan para trabajos de precisión, tales como fotografías u obras de arte. • Clic la lista desplegable Resolution y seleccione una resolución. Los ajustes de resolución en su escáner DocuMate 510 van desde 100 dpi hasta 2400 dpi. Brillo y Contraste Algunas veces un ítem es explorado con el brillo y contraste ajustado muy claro o muy oscuro. Por ejemplo, una nota escrita con un lápiz claro puede necesitar ser explorada más oscura para aumentar su legibilidad. Brillo se refiere a la claridad u oscuridad de la imagen. Contraste es el rango entre las porciones más clara y más oscura de la imagen. Mientras mayor sea el contraste, mayor será la diferencia entre las sombras claras y oscuras en la imagen. • Dark/Light slider—ajusta el brillo de la exploración. Arrastre el deslizador hacia la derecha o hacia la izquierda para aumentar o disminuir el brillo. • Low/High slider—ajusta el contraste. Arrastre el deslizador hacia la derecha o hacia la izquierda para aumentar o disminuir el contraste. Guía del Usuario del Escáner DocuMate 510 23 Exploración de Documentos Cómo Ajustar el Tamaño de la Salida El tamaño de la salida es la anchura y la altura de la imagen después de que es explorada. Por ejemplo, si planea imprimir la imagen en un pedazo de papel, usted puede seleccionar el tamaño de salida de 8,5 por 11,0 pulgadas. Vista Previa del Area Automática Tamaño del Papel Unidades Unidades de la Regla Dimensiones de la Salida Vista Previa del Area Automática (Preview Auto-Area) El ítem que usted va a explorar puede ser que no llene el cristal del escáner. En ese caso usted puede lograr una vista previa del ítem y usar el botón Preview Auto-Area para ajustar automáticamente el tamaño de la imagen explorada. • Clic el botón Preview Auto-Area para hacer que el Scan Manager determine automáticamente el tamaño de la imagen que requiere una vista previa. Por ejemplo, si usted necesita una vista previa de la exploración de una fotografía pequeña, el Scan Manager determina automáticamente que el área de exploración es solamente donde la fotografía está ubicada sobre el cristal. Manualmente usted puede ajustar el área de exploración. Por ejemplo, si quiere que la exploración incluya un borde alrededor de la imagen, arrastre los bordes de la caja del área de exploración. 24 Guía del Usuario del Escáner DocuMate 510 Exploración de Documentos Tamaño del Papel Si usted sabe el tamaño del ítem(s) que está explorando, ajuste el tamaño del papel. Esto fija automáticamente el tamaño de la exploración al tamaño del papel. • Clic el botón Paper Size y seleccione de la lista el tamaño del papel para la imagen. Unidades La regla alrededor de los bordes del área de la imagen y las dimensiones de la salida pueden ser exhibidas en pulgadas, centímetros, o pixeles. • Clic el botón Units para seleccionar las unidades para la regla. Cada vez que usted clic el botón, éste cambia a otra de las tres opciones de unidades. La regla y las dimensiones de la salida cambian a las nuevas unidades. Guía del Usuario del Escáner DocuMate 510 25 Exploración de Documentos Cómo Ajustar el Area de Exploración Usted puede ajustar manualmente el área de salida para explorar secciones específicas de una imagen. Por ejemplo, si usted está explorando una fotografía y quiere enfocarse en una sección, el ajuste manual del tamaño de la salida le permite eliminar el resto de la fotografía de la imagen explorada final. Mueva el puntero Ajuste manualmente el área de exploración Cambie al puntero de cambio de tamaño Dimensiones de la salida Para cambiar manualmente un área de salida: 1. Coloque el puntero del ratón sobre un borde de la caja del área de exploración de manera que éste se transforme en un puntero de cambio de tamaño (flecha con dos cabezas) y arrástrelo para ajustar un nuevo tamaño para la caja. 2. Para mover la caja, coloque el puntero del ratón dentro de la caja para que éste se convierta en una flecha con cuatro cabezas. Arrástrelo para mover la caja a una nueva posición. 3. Las dimensiones de la salida cambian para reflejar el tamaño de la nueva área de exploración. Ahora, cuando usted explora, solamente el área dentro de la caja de exploración será explorada al escritorio de PaperPort. NOTA: Si usted quiere restaurar nuevamente el área de exploración al tamaño completo de la imagen, clic el botón Preview Auto-Area. 26 Guía del Usuario del Escáner DocuMate 510 Exploración de Documentos El siguiente es un ejemplo de un área de salida seleccionada en forma manual: Esta es el área de exploración seleccionada en forma manual. Esta es la imagen que aparecerá en el escritorio de PaperPort cuando se finalice la exploración. Bloqueo de las escalas de tamaño Cómo Ajustar el Ancho y el Largo en Forma Manual Las dimensiones de la salida en la parte inferior del Scan Manager muestran el Ancho (Width) y el Largo (Length) del área de exploración. Usted puede ajustar el área entrando números en esas cajas. Para ajustar manualmente el ancho y el largo: 1. Click en la caja Width o Length y escriba una nueva dimensión. La caja del área de exploración cambia para reflejar el nuevo tamaño. 2. Para mantener la misma razón o proporción entre el ancho y el largo, clic el ícono Lock Scaling ubicado a la derecha de la dimensión. Con el ícono Lock Scaling seleccionado, cuando usted escribe un nuevo ancho o largo, el otro valor de dimensión cambia automáticamente de manera que el tamaño relativo del área de exploración permanezca constante. Guía del Usuario del Escáner DocuMate 510 27 Exploración de Documentos Inversión de la Imagen El Scan Manager tiene un botón Invert (Inversión) y un botón Mirror (Espejo) para invertir la imagen explorada. Invert Mirror Invert invierte el negro y blanco o los colores de una imagen. Mirror gira la imagen sobre sí misma 180 grados. • Clic el botón Invert o Mirror para ver la imagen que usted desea. Imagen Original 28 Imagen Invertida Imagen Espejo Guía del Usuario del Escáner DocuMate 510 Exploración de Documentos Cómo Ajustar Imágenes en Color y Grises Para ajustar imágenes en color y grises, el Scan Manager tiene tres botones—Descreen, Sharpen y Auto Level. Estos botones están disponibles cuando se ha seleccionado tipo de imagen 24-Bit Color u 8-bit Gray Image. Descreen Sharpen Auto Level Descreen Image Seleccione esta opción cuando esté explorando una fotografía de un periódico o un artículo de una revista, catálogo de ventas u otra fuente que contenga imágenes con patrones o puntos. La exploración de patrones o puntos algunas veces tiene una apariencia distorsionada o con ondas. El escáner explora el ítem para compensar por los patrones o puntos y produce una imagen más clara. Cuando se selecciona esta opción la exploración puede tomar un poco más tiempo. Usted no necesita seleccionar esta opción cuando explora fotografías. Imagen Original Imagen Descreened Para descreen una imagen: 1. Clic el botón Descreen. Guía del Usuario del Escáner DocuMate 510 29 Exploración de Documentos 2. En la lista escoja la opción apropiada. Observe la vista previa de la imagen a medida que selecciona las diferentes opciones para ver cuál de éstas es la mejor para su imagen explorada final. Sharpen Image Sharpness determina la cantidad de borroso en una imagen. Su escáner puede hacer más nítida o definida una imagen original borrosa ajustando los bordes borrosos en secciones de la imagen. Para sharpen una imagen: 1. Clic el botón Sharpen. 2. En la lista escoja la opción apropiada. Imagen Original 30 Imagen Sharpened Guía del Usuario del Escáner DocuMate 510 Exploración de Documentos Auto Level Su escáner puede analizar una imagen en color para determinar automáticamente los mejores ajustes que permiten igualar los colores de la imagen original. Clic este botón para dejar que el escáner determine automaticamente los ajustes del color. Imagen Original Auto Level Ajustado Cómo Ajustar los Ajustes del Color Los botones para ajustar manualmente los ajustes del color de una vista previa de una imagen ofrecen varias opciones avanzadas para el color. La disponibilidad de cada opción depende de Image Type (Tipo de Imagen) seleccionado para la imagen. Niveles Resaltado/Sombra Curvas Balance del Color Tono/Saturación/Claridad Eliminación de Color Guía del Usuario del Escáner DocuMate 510 31 Exploración de Documentos Niveles Highlight/Shadow Las imágenes tienen áreas claras y oscuras. El highlight es el punto más claro en una imagen; shadow es el punto más oscuro. El rango de colores entre el resaltado y la sombra determina el rango de colores de la imagen. Sin embargo, usando las características de Highlight/Shadow Levels, usted puede extender el rango de colores original entre el resaltado y la sombra para revelar más detalles en colores del rango medio. Para ajustar los niveles de highlight y shadow: 1. Clic el botón Highlight/Shadow. La caja de diálogo que se abre muestra un histograma de la saturación, gama y tono (S, G, H) del rango de colores para el realzado y la sombra. La saturación es la fuerza o pureza de un color, la gama controla la brillantez de los mediotonos del color, y el tono es el color que sus ojos perciben reflejado de la imagen. El ajuste de gama en esta caja de diálogo está en combinación con el tono y la saturación, pero usted puede también ajustar la gama misma para una imagen. Para mayor información, vea la sección “Curvas”. 2. De la lista desplegable Channel, escoja RGB para ajustar todos los canales a la vez, o escoja un canal si está disponible. 3. Entre nuevos ajustes en las cajas para los tres niveles, o arrastre los triángulos pequeños en la parte inferior del histograma. A medida que usted cambia los ajustes, el histograma cambia para reflejar los nuevos niveles. 4. Clic Preview para ver el efecto de los nuevos ajustes en la vista previa de la imagen. 5. Clic Reset para restaurar los niveles a sus valores originales. 6. Clic OK cuando los niveles son los que usted quiere. 32 Guía del Usuario del Escáner DocuMate 510 Exploración de Documentos Curvas Al igual que los niveles Highlight/Shadow, la característica Curves ajusta también el rango de los colores mediotono en una imagen. Sin embargo, con la característica Curves usted puede ajustar la gama individualmente para ajustar niveles de mediotono sin perder los detalles de las áreas claras o oscuras. Para ajustar la curva de gama: 1. Clic el botón Curves. La caja de diálogo que se abre muestra un trazado de la gama. La gama de la imagen original está representada por una línea recta que va desde la esquina inferior izquierda a la superior derecha. El cambio de la línea recta a una curva cambia el ajuste de gama para los mediotonos en la imagen original. 2. De la lista desplegable Channel, escoja RGB para ajustar la gama de todos los canales a la vez, o escoja un canal si está disponible. 3. Arrastre la línea hacia arriba o hacia abajo para ajustar una nueva gama. Los valores de entrada y de salida representan valores en los ejes horizontal y vertical para el nuevo ajuste de la gama. Clic el botón Curve o Line para ver la exhibición como una curva suave o una línea. Usted puede arrastrar la línea en múltiples puntos. 4. Clic Preview para ver el efecto de los nuevos ajustes en la vista previa de la imagen. 5. Clic Reset para restaurar los niveles a sus valores originales. 6. Clic OK cuando los valores sean los que usted quiere. Guía del Usuario del Escáner DocuMate 510 33 Exploración de Documentos Balance del Color El balance del color se refiere a las cantidades relativas de los tres colores primarios en una imagen. Ajustando el balance del color usted puede algunas veces compensar el exceso o la falta de un color en una imagen. Para ajustar el balance del color: 1. Clic el botón Color Balance. Inicialmente los ajustes en la caja de diálogo están ajustados a cero para cada uno de los colores, indicando que no hay cambios con respecto al balance del color en la imagen original. 2. Escriba un número en una o más de las cajas de Color Levels para ajustar un nuevo nivel del color, o arrastre los triángulos hacia la izquierda o hacia la derecha. Cada color está pareado con su color complementario, de manera que cuando arrastra un triángulo usted está aumentando un color mientras está disminuyendo su color complementario. 3. Clic Preview para ver el efecto de los nuevos ajustes en la vista previa de la imagen. 4. Clic Reset para restaurar los niveles a sus valores originales. 5. Clic OK cuando los valores sean los que usted quiere. Hue/Saturation/Lightness Hue (tono) es el color que ven sus ojos cuando éste se refleja de la imagen, saturation (saturación) es la fuerza o pureza de un color y determina si un color es pálido o rico y lightness (claridad) es la intensidad del color. 34 Guía del Usuario del Escáner DocuMate 510 Exploración de Documentos Para ajustar hue/saturation/lightness: 1. Clic el botón Hue/Saturation/Lightness. Inicialmente los ajustes en la caja de diálogo están ajustados a cero, indicando que no hay cambios con respecto a hue, saturation, o lightness en la imagen original. 2. Escriba un número en una o más de las cajas para ajustar un nuevo nivel, o arrastre los triángulos hacia la izquierda o hacia la derecha. 3. Clic Preview para ver el efecto de los nuevos ajustes en la vista previa de la imagen. 4. Clic Reset para restaurar los niveles a sus valores originales. 5. Clic OK cuando los valores sean los que usted quiere. Color Drop-out Color drop-out (eliminación de un color) es la habilidad de su escáner para remover automáticamente un color de un documento explorado. Por ejemplo, si está explorando una carta con una marca de agua roja usted puede escoger eliminar el color rojo (el Canal Rojo) de manera que el documento explorado sólo muestre el texto y no la marca de agua. Color drop-out aplica cuando usted ha seleccionado los tipos de imágenes a explorar Black and White (Blanco y Negro), Halftone (Mediotono), 8-Bit Gray (8-Bit Gris) o 16-Bit Grayscale (16-Bit Escala de Gris). No aplica a tipos de imagen de 24-Bit Color. Guía del Usuario del Escáner DocuMate 510 35 Exploración de Documentos A continuación algunos ejemplos de eliminación de un color: El original con texto negro sobre un fondo azul El original con una marca de agua roja sobre texto negro El ítem explorado con el Canal B (Azul) eliminado El ítem explorado con el Canal R (Rojo) eliminado Para eliminar un color de una imagen blanco y negro, o escala de gris: 1. De la lista Image Type, escoja Black and White, Halftone, o 8-Bit Gray. 2. Clic el ícono Color Drop-out. 3. En la caja de diálogo Color Drop-out, escoja uno de los colores que desea eliminar (Red, Green, Blue). 4. Clic OK. Ahora cuando usted explora el documento blanco y negro o escala de gris, el color seleccionado es eliminado. 36 Guía del Usuario del Escáner DocuMate 510 Exploración de Documentos Cómo explorar desde Windows ME o XP Si su computador está ejecutando el sistema operativo Windows ME o XP, usted tiene la opción de explorar usando el software DocuMate que cumple el estándar TWAIN como ya se describió (ver “Exploración desde Windows 98SE, ME, 2000, o XP” en la página 16) o explorar usando Microsoft Windows Image Application (WIA) estándar como se describe a continuación. NOTA: Las pantallas capturadas en esta sección muestran las pantallas WIA-estándar que aparecen en el sistema operativo Windows XP. Si usted está usando Windows ME, las pantallas lucirán ligeramente diferentes, pero funcionarán de la misma manera. Para explorar un documento: 1. Cargue una pila de documentos en el Alimentador de Documentos Automático, o ponga un documento cara abajo sobre el cristal y alinéelo con la flecha en el marco de referencia. Para mayores detalles vea “Cómo Cargar Documentos en el Escáner” en la página 14. 2. En la barra de tareas de Windows, clic Iniciar, apunte a Programas, apunte a ScanSoft PaperPort 9.0, y entonces clic PaperPort. 3. Clic el ícono Scan en la barra de comando de PaperPort. El panel Folders es reemplazado por el panel Scan. Panel Scan 4. De la lista desplegable Scanner, seleccione WIA-XEROX DocuMate 510. 5. En la sección “Scan what?”, escoja explorar un Document (Documento) o Photograph (Fotografía). Guía del Usuario del Escáner DocuMate 510 37 Exploración de Documentos 6. Clic Settings para ver y cambiar el formato para el nombre y tipo de archivo del documento explorado. El preajuste de tipo de archivo para documentos es .pdf y para fotografías es .jpg. 7. Use la casilla de verificación Single page items como sigue: • Cuando la casilla está seleccionada, las páginas son exploradas y colocadas en el escritorio de PaperPort. • Cuando la casilla no está seleccionada, las páginas son exploradas pero no son colocadas en el escritorio de PaperPort hasta que usted indique que el trabajo de exploración está terminado. 8. Clic el botón Scan en el panel Scan. La ventana scan se abre. Use esta ventana para seleccionar opciones de exploración e iniciar el escáner. 9. De la lista desplegable Paper Source, seleccione Flatbed o Document Feeder (si usted va a usar el ADA). Si usted seleccionó Document Feeder, seleccione un tamaño de papel de la lista desplegable Page size. NOTA: Si su computador está ejecutando Windows ME, el ADA sólo puede explorar de a una página a la vez. 10. Clic el botón más apropiado para el documento que usted está explorando. 11. Clic Preview si usted quiere ver la imagen antes de explorarla. La imagen aparece en el lado derecho de la ventana. NOTA: Si usted usa vista previa cuando está explorando una pila de documentos, la primera página de la pila se alimenta a través del Alimentador de Documentos Automático para la vista previa. Después de ajustar las opciones del escáner substituya la página en la pila, de manera que ésta sea explorada con el resto de las páginas. 38 Guía del Usuario del Escáner DocuMate 510 Exploración de Documentos 12. Cambie ajustes de la vista previa de la imagen según lo desee: • Cambie el botón de selección para el tipo de imagen. • Cambie los ajustes personalizados; refiérase a la sección siguiente, “Ajuste Fino de sus Exploraciones”. • Cambie el tamaño de la página explorada. Para hacer esto, clic y mantenga el puntero del ratón sobre una de las cuatro cajas de tamaño en las esquinas de la página que está en vista previa. Entonces arrastre la caja para aumentar o disminuir el tamaño de la imagen. 13. Vuelva a hacer una vista previa de la imagen. Cuando usted esté satisfecho con la imagen, clic el botón Scan. Si la casilla de verificación Single page items se encuentra seleccionada en el panel Scan, el documento explorado aparece como un thumbnail (boceto) en el escritorio de PaperPort. 14. Si la casilla de verificación Single page items no está seleccionada, los thumbnails (bocetos) no aparecen hasta que usted indique que el trabajo de exploración está terminado. • En la caja de mensaje PaperPort - Scan message, clic Done. NOTA: Refiérase a “La Casilla de Verificación Single Page Items” en la página 20. Ajuste Fino de sus Exploraciones Usted puede seleccionar nuevos ajustes antes de explorar un documento para definir exactamente cómo quiere explorar un documento en particular. Guía del Usuario del Escáner DocuMate 510 39 Exploración de Documentos Para seleccionar los ajustes del escáner antes de que usted explore: 1. En la ventana scan, clic Adjust the quality of the scanned picture. La caja de diálogo Advanced Properties se abre. 2. Seleccione las opciones para la exploración. Brightness y Contrast—Arrastre los deslizadores hacia la derecha o hacia la izquierda para ajustar el brillo y el contraste de la imagen explorada. El ajuste Contrast no aplica al ajuste Black and White picture o text. Resolution (DPI)—Clic las flechas arriba/abajo para escoger los puntos por pulgada (dpi) de la resolución. La resolución máxima es 600 dpi; la mínima es 100 dpi. Mientras mayor sea la resolución, más nítida y clara será la imagen explorada. Sin embargo, ajustes de mayores dpi toman más tiempo en explorar y producen archivos de la imagen explorada más grandes. Picture type—Click el menú desplegable y escoja el tipo más apropiado para el ítem que usted está explorando. 40 Guía del Usuario del Escáner DocuMate 510 Exploración de Documentos 3. Clic OK. El botón Custom Settings ahora está ajustado para explorar con las opciones que usted seleccionó. Si usted quiere restaurar los ajustes y comenzar nuevamente, clic Reset. Guía del Usuario del Escáner DocuMate 510 41 Mantenimiento Mantenimiento Esta sección cubre información sobre el mantenimiento, diagnóstico de averías, desintalación, especificaciones del escáner y piezas de repuesto. Cómo Despejar Atascos del Papel Si su escáner interrumpe la exploración debido a un atasco del papel en el Alimentador de Documentos Automático, después de un breve momento aparece una advertencia. Para despejar un atasco del papel: 1. Abra la cubierta del Alimentador de Documentos Automático. 2. Retire el papel atascado y cierre la cubierta. 42 Guía del Usuario del Escáner DocuMate 510 Mantenimiento Para reducir la cantidad de papeles atascados, alice y enderece el papel antes de explorarlo, ajuste las guías al tamaño del papel e inserte el papel en forma pareja en el Alimentador de Documentos Automático. Cuidado y Mantenimiento Su escáner está diseñado para ser libre de mantenimiento. Sin embargo, una limpieza ocacional puede ayudar a asegurar un continuo rendimiento óptimo. Limpieza del Cristal del Escáner Items explorados que tienen cantidades excesivas de suciedad o polvo pueden ensuciar el cristal del escáner. Para asegurar la mejor calidad de la exploración, limpie el cristal del escáner con un paño suave y limpio. Limpieza del Alimentador de Documentos Automático Puede ser que usted necesite limpiar el mecanismo de alimentación del Alimentador de Documentos Automático si sus documentos explorados no se alimentan con facilidad en el Alimentador de Documentos Automático, o si se alimentan de a varios a la vez. Para limpiar el Alimentador de Documentos Automático: 1. Moje una mota de algodón con alcohol isopropílico (95%). 2. Abra la cubierta del Alimentador de Documentos Automático. 3. Frote el rodillo de alimentación de lado a lado. Gire el rodillo para limpiar toda su superficie. Guía del Usuario del Escáner DocuMate 510 43 Mantenimiento 4. Frote la almohadilla de arriba hacia abajo. Tenga cuidado de no enganchar la mota de algodón en los resortes ubicados en los costados de la almohadilla. 5. Cierre la cubierta cuando haya terminado. Cómo Reemplazar el Conjunto de la Almohadilla del ADA El resorte de la almohadilla del Alimentador de Documentos Automático se puede desgastar y está diseñado para ser una pieza substituible por el usuario. Problemas con la alimentación de documentos en el Alimentador de Documentos Automático es una indicación de que el resorte de la almohadilla puede estar vencido. Usted recibió una almohadilla de reemplazo en la caja original del escáner, pero también puede ordenar una nueva si la necesita. Para información sobre cómo ordenar, refiérase a “Lista de Piezas del Xerox DocuMate 510” en la página 50. Para substituir el conjunto de la almohadilla del ADA: 1. Abra la cubierta del Alimentador de Documentos Automático. 2. Apriete las grapas plásticas que mantienen el conjunto de la almohadilla en su lugar y levante la almohadilla hacia arriba y hacia afuera. 3. Invierta el procedimiento para substituir la nueva almohadilla en sus ranuras. 44 Guía del Usuario del Escáner DocuMate 510 Mantenimiento Diagnóstico de Averías Además de la información de diagnóstico de averías contenida en esta sección, refiérase por favor al archivo Readme en su CD de instalación. El archivo Readme contiene información adicional que le puede ayudar a diagnosticar problemas con su escáner. Si usted trata los procedimientos de diagnóstico de averías descritos en esta sección y en el archivo Readme y el escáner todavía tiene problemas, usted puede tener un escáner que no está funcionando bien. Para información sobre cómo establecer un contacto, refiérase a la tarjeta de Apoyo Técnico que recibió con su escáner. Para información técnica adicional visite también nuestro web site www.xeroxscanners.com Problema: El escáner no explora. ¿Qué está mal? Verifique por uno de los posibles problemas siguientes: • ¿Hay un cable suelto o no está bien enchufado? Inspeccione todas las conexiones de cables. Asegúrese de que todos los cables están bien enchufados. • ¿Están encendidas las luces de estado del escáner? Encienda el escáner. Si las luces de estado no se encienden, enchufe la fuente de poder del escáner en otro enchufe de pared. • ¿Está la lengüeta de bloqueo del escáner en la posición bloqueado? Deslice la lengüeta de bloqueo a la posición desbloqueado. Si trató de explorar con el escáner bloqueado, usted deberá reiniciar su computador después de desbloquear el escáner. • ¿Reinició su computador después de instalar el software? Si usted no reinició el computador, puede ser que éste no haya cargado todos los archivos del software. Trate reiniciando su computador. • ¿Seleccionó usted otra fuente TWAIN para adquirir las imágenes? Si usted usa usa múltiples dispositivos TWAIN con su computador, puede ser que haya seleccionado otra fuente para las imágenes. Inicie el software PaperPort, clic el ícono Scan en la barra de comando de PaperPort y asegúrese de que DocuMate 510 está seleccionado como su escáner. Problema: Durante la instalación recibí el mensaje de error: PaperPort Installation is not complete. ¿Qué hago? El procedimiento de instalación no tuvo éxito. Usted necesita reinstalar el software PaperPort. Guía del Usuario del Escáner DocuMate 510 45 Mantenimiento Problema: Recibí el mensaje de error: PaperPort cannot allocate enough memory to perform internal critical operations. ¿Qué hago? Cierre cualquier otra aplicación que esté activa para dejar memoria adicional disponible. Si usted clic Continue, PaperPort mueve el archivo al directorio de datos de PaperPort y renombra el archivo con el prefijo “bad.” Esto permite que más adelante usted pueda recuperar el archivo. Para recuperar el archivo, impórtelo a PaperPort usando el comando Import en el menú File. Problema: ¿Cómo desinstalo PaperPort? Vea la siguiente sección, “Desinstalación de su Escáner” en la página 47. La desinstalación no borra sus ítems explorados y estos permanecen en la carpeta PaperPort Data. Problema: El cable USB se desconecta durante una exploración y el escáner no se reconecta cuando el cable USB se vuelve a enchufar. • Desenchufe el cable de energía del escáner y vuelva a enchufarlo. • Si el escáner no se reconecta: 1. Desenchufe el cable de energía del escáner. 2. Reinicie su computador. 3. Después de que el reinicio esté terminado, vuelva a enchufar el cable de energía del escáner. Problema: La luz de estado está destellando. ¿Qué significa? La luz de estado indica el estado actual del escáner. Las descripciones de los patrones de destello más comunes se listan a continuación. Si usted está experimentando un patrón de destello diferente a los listados, contacte el Centro de Apoyo Técnico de Xerox. 46 • Verde destellando: indica que el escáner se está preparando para explorar. • Ambar destellando, 1 destello largo + 6 cortos: indica un problema con la luz de estado mísma. Contacte el Centro de Apoyo Técnico de Xerox. • Ambar destellando, 1 destello largo + 7 cortos: indica un error de escáner bloqueado. Asegúrese de que el bloqueo en la parte inferior del escáner esté en la posición desbloqueado. Guía del Usuario del Escáner DocuMate 510 Mantenimiento • Ambar destellando, 1 destello largo + 11 cortos: indica un atasco del papel. Refiérase a “Cómo Despejar Atascos del Papel” en la página 42. Desinstalación de su Escáner Para desinstalar su escáner DocuMate 510, retire primero el software del escáner y entonces retire PaperPort, u otro software del escáner. Paso 1: Cómo Desinstalar el Software DocuMate 1. En la barra de tareas de Windows, clic Iniciar, apunte a Configuración y luego clic Panel de Control. 2. Doble clic el ícono Scanner and Cameras. • Para Windows 98SE ó 2000, clic la lengüeta Dispositivos, seleccione el escáner XEROX DocuMate 510 y clic el botón Quitar para retirar el escáner de la lista. Clic OK. • Para Windows ME o XP, clic con el botón derecho del ratón el ícono XEROX DocuMate 510 y seleccione Borrar para borrar el escáner de la lista. 3. Desenchufe el cable USB del escáner. 4. Clic el botón Retroceder en la barra de tareas para volver a Panel de Control. 5. Doble clic el ícono Agregar/Quitar Programas. • Windows 98SE o ME: La ventana Propiedades Agregar/ Quitar Programas se abre. Seleccione la lengüeta Instalar/Desinstalar. • Windows 2000 o XP: La ventana Agregar o Quitar Programas se abre. Asegúrese de que la opción Cambiar o Quitar esté seleccionada. 6. De la lista de programas, seleccione XEROX DocuMate 510. • Windows 98SE o ME: Clic el botón Agregar/Quitar. • Windows 2000 o XP: Clic el botón Cambiar/Quitar. 7. Clic OK cuando el mensaje pregunte “Are you sure you want to completely remove XEROX DocuMate 510 and all its components.” 8. En la ventana Maintenance Complete, clic Finish. El software DocuMate es borrado de su computador. 9. Cierre todas las ventanas abiertas y reinicie su computador. Guía del Usuario del Escáner DocuMate 510 47 Mantenimiento Paso 2: Cómo Desinstalar el Software PaperPort Para desinstalar PaperPort 9.0 de Windows 98SE o ME: 1. En la barra de tareas de Windows, clic Iniciar, apunte a Configuración y luego clic Panel de Control. 2. Doble clic el ícono Agregar/Quitar Programas. 3. En la ventana Propiedades Agregar/Quitar Programas, seleccione la lengüeta Instalar/Desinstalar. 4. Seleccione PaperPort 9.0 y clic Quitar. 5. En la ventana Bienvenido, clic Siguiente. 6. En la ventana Mantenimiento de Programa, seleccione la opción Quitar y entonces clic Siguiente. 7. En la ventana Quitar el Programa, seleccione la opción Quitar archivos y clic Quitar. El software PaperPort es borrado. 8. En la ventana Uninstall Completed, clic Terminar. 9. Cierre todas las ventanas abiertas y reinicie su computador. Para desinstalar PaperPort 9.0 de Windows 2000 o XP: 1. En la barra de tareas de Windows, clic Iniciar, apunte a Configuración y luego clic Panel de Control. 2. Clic el ícono Agregar o Quitar Programas. La ventana Agregar o Quitar Programas se abre. 3. Seleccione PaperPort 9.0 y clic Quitar. 4. Aparece una ventana de mensaje preguntándole si está seguro de que quiere retirar PaperPort 9.0 de su computador. Clic Sí. El software PaperPort es borrado. 5. Cierre todas las ventanas abiertas y reinicie su computador. 48 Guía del Usuario del Escáner DocuMate 510 Mantenimiento Especificaciones del Escáner Xerox DocuMate 510 Profundidad de bit Verdadera 42-Bit color (interna), 14-Bit gris (interna), 1-Bit arte lineal/texto Resolución de la exploración Resolución óptica: 600 x 1200 dpi, Resolución interpolada: 2400 dpi Tamaños máximos de Modo ADA 8,5 x 14 pulgadas (21,6 x 35,6 cm) documentos Modo Flatbed 8,5 x 11,69 pulgadas (21,6 x 29,7 cm) Tamaño mínimo de documentos 5 x 7 pulgadas (12,7 x 17,8 cm) en el ADA Velocidad de exploración del ADAHasta 10 páginas por minuto @ 200 dpi, B y N Fuente de luz Lámpara fluorescente de cátodo frío Interface USB 2.0 Full Speed Dimensiones del escáner Alto 7,5 pulgadas (19 cm) Ancho 12 pulgadas (30,5 cm) Largo 17,5 pulgadas (44,5 cm) Peso 10,95 libras (5,03 kg) Temperatura de funcionamiento 50°–104° F (5°–35° C sin condensación) Humedad relativa 20%–80% (@35° C sin condensación) Fuente de poder Voltaje de entrada/frecuencia 100 VCA, 50/60 Hz (Japón) 120 VCA, 60 Hz (América del Norte) 230 VCA, 50 Hz (Europa) Voltaje de salida/vatios 24 VCC, 20,16 vatios máximo Consumo de energía < 20 Vatios Seguridad y certificados de UL, C-UL, TUV/GS, FCC Class B, CE agencias Guía del Usuario del Escáner DocuMate 510 49 Mantenimiento Lista de Piezas del Xerox DocuMate 510 Por favor use los Números de Parte siguientes cuando ordene piezas de reemplazo para su escáner DocuMate 510. 50 Nombre de la Pieza Número de Parte Guía del Papel 57-0097-000 Extensión de la Guía del Papel 57-0098-000 Parada del Papel 57-0099-000 Almohadilla del ADA 57-0100-000 Cable de Energía CA 35-0104-000 Fuente de Poder 37-0076-000 Guía del Usuario del Escáner DocuMate 510 Apéndice A Notificaciones Es ilegal en los Estados Unidos de América El Congreso, por estatuto, ha prohibido la reproducción de los siguientes ítems bajo ciertas circunstancias. A quién se le encuentre responsable de hacer tales reproducciones puede recibir sanciones de multa o cárcel. 1. Obligaciones o Valores del Gobierno de los Estados Unidos, tales como: Certificados de Deudas Billetes del Banco Nacional Cupones de Bonos Notas del Banco de la Reserva Federal Certificados de Plata Cerficados de Oro Bonos de los Estados Unidos Notas del Tesoro Notas de la Reserva Federal Notas Fraccionadas Certificados de Depósito Papel Moneda Bonos y Obligaciones de ciertas agencias del gobierno, tales como FHA, etc. Bonos. (Los Bonos de Ahorro de los Estados Unidos pueden ser fotografiados solamente con fines de publicidad asociada con una campaña de venta de dichos bonos.) Estampillas de Impuestos Internos. (Si es necesario reproducir un documento legal en el cual hay estampillas de impuestos canceladas, esto puede ser hecho sujeto a que la reproducción del documento es efectuada para propósitos legales.) Estampillas de Correo (Sellos Postales), canceladas o sin cancelar. (Para fines filatélicos, las Estampillas de Correo pueden ser fotografiadas siempre que su reproducción sea en blanco y negro y sus dimensiones lineales sean menos del 75% o más del 150% de las dimensiones del original.) Ordenes de Pago por Correo. Cuentas, Cheques, o Notas de dinero retirado por o para oficiales autorizados de los Estados Unidos. Estampillas y otras representaciones de valor, de cualquier denominación, las cuales han sido o pueden ser expedidas bajo cualquier Acto del Congreso. 2. Certificados de Ajuste de Compensación para Veteranos de Guerras Mundiales. Guía del Usuario del Escáner DocuMate 510 51 3. Obligaciones o Valores de cualquier Gobierno Extranjero, Banco o Corporación. 4. Material con derechos de autor registrado, a menos que se haya obtenido un permiso del autor o que la reproducción se pueda considerar para “un uso justo” o que se encuentre dentro de las provisiones de derechos de reproducción de bibliotecas de la ley de derechos de autor. Mayor información sobre estas provisiones se puede obtener de la Oficina de Derechos de Autor, Biblioteca del Congreso (Copyright Office, Library of Congress), Washington, D.C. 20559. Pregunte por la Circular R21. 5. Certificados de Ciudadanía o Naturalización. (Los Certificados de Naturalización Extranjeros pueden ser fotografiados.) 6. Pasaportes. (Los pasaportes extranjeros pueden ser fotografiados.) 7. Papeles de Imigración. 8. Tarjetas de Registro de Servicio Militar. 9. Papeles de Inducción de Servicio Selectivo que incluyan cualquiera de la siguiente información acerca del Registrado: Ingreso o Salario Estado de Dependencia Antecedentes de la Corte Servicio Militar previos Condición Física o Mental Excepción: Los certificados de baja del Ejército y de la Marina de los Estados Unidos pueden ser fotografiados. 10. Distintivos, Tarjetas de Identificación, Pases, o Insignias usados por el personal militar, o por miembros de diversos Departamentos Federales, tales como el FBI, Tesoro, etc. (a menos que la fotografía haya sido ordenada por la cabeza responsable de dicho departamento u oficina.) En algunos estados también está prohibida la reproducción de lo siguiente: Licencias de Automóviles — Licencias para Conducir — Certificados de Título de Automóviles. La lista anterior no incluye todo y no se asume responsabilidad por que sea completa o exacta. En caso de dudas, consulte a su abogado. Comisión de Comunicaciones Federal (Federal Communications Commission) (FCC) Este equipo ha sido probado y se ha encontrado que cumple con los límites para los dispositivos digitales Clase B, de acuerdo al Apartado 15 de las Reglas FCC. Estos límites están designados para proporcionar una protección razonable contra interferencias 52 Guía del Usuario del Escáner DocuMate 510 en instalaciones residenciales. Este equipo genera, usa y puede radiar energía de radio frecuencia y si no es instalado y usado de acuerdo con las instrucciones, puede causar una interferencia dañina a las radio comunicaciones. Sin embargo, no hay garantía de que la interferencia no ocurrirá en una instalación en particular. Si este equipo causa una interferencia dañina a la recepción de radio o televisión, la cual puede ser determinada apagando y encendiendo el equipo, el usuario debe tratar de corregir la interferencia tomando una o más de las siguientes acciones: Reoriente o cambie de posición la antena receptora. Aumente la separación entre el equipo y el receptor. Conecte el equipo a un enchufe en un circuito diferente del que está conectado el receptor. Pida ayuda al que le vendió el equipo o a un técnico de radio/ televisión con experiencia. Energy Star Como uno de los socios en ENERGY STAR, Xerox Corporation ha determinado que este producto cumple con las guías para eficiencia de energía ENERGY STAR. ENERGY STAR® es una marca registrada en los Estados Unidos. El programa ENERGY STAR es un esfuerzo conjunto entre la Agencia de Protección Ambiental y la industria de productos de oficina para promover computadores personales, monitores, impresoras, escáners, prensas digitales, facsímiles y copiadoras eficientes en energía. La reducción del consumo de energía de este equipo ayudará a combatir la polución, la lluvia ácida y los cambios a largo plazo en el clima, al reducir las emisiones que resultan de la generación de electricidad. Reciclaje y desecho del producto Xerox opera un programa a nivel mundial para aceptar equipos y partes ya sea para desechar o para reusar/reciclar. Contacte a su Representantes de Ventas local para determinar si este producto es parte del programa. Si su producto no es parte del programa Xerox y usted desea desecharlo, por favor tenga presente que el producto puede contener plomo y otros materiales cuyo desecho puede estar regulado debido a consideraciones ambientales. Para mayor información sobre reciclaje y desecho, contacte a sus autoridades locales. Guía del Usuario del Escáner DocuMate 510 53 54 Guía del Usuario del Escáner DocuMate 510 Indice Numéricos D 24-bit color 35 8-bit gris 35 Desinstalación 47 Deslizador para el brillo 23 Deslizador para el contraste 23 dpi 23 A ADA 3, 19 Ajuste de la imagen 21 Ajuste del color Ajuste manual 31 Automático 31 Ajuste del color automático 31 Alimentador de Documentos Automático 3 Limpieza 43 Alineación del documento 15 Almohadilla del documento 3 Ancho y largo Ajuste manual 27 Apariencia ondulada 29 Apoyo técnico 45 Area de exploración Ajuste automático 24 Ajuste manual 26 Armado del escáner 5 Artículo de periódico 29 Artículo de revista 29 Atasco del papel 42 B Balance del color 34 Blanco y negro 22 Boceto (thumbnail) 20 Brillo 23 C Cable del ADA 3, 11 Características del escáner 3 CD Inicio manual 8 Otro software 13 Claridad 34 Conjunto de la almohadilla del ADA Reemplazo 44 Contraste 23 Cristal del escáner 3 Cubierta del documento 2, 3 Guía de Instalación del Escáner DocuMate 510 E Eliminación de un color 35 Escáner Desinstalación 47 Escritorio de PaperPort 17 Boceto (thumbnail) 20 Estándar TWAIN 16 Estándar WIA 16 Exploración Escritorio de PaperPort 20 Items pequeños 24 Múltiples páginas 14, 19, 20 Nombre del archivo 20 Una sola página 15, 19 Vista previa 19 Windows 98SE, ME, 2000, o XP 16 G Gama 32 Ajuste manual 33 Guía del papel 3, 6 I Icono Lock Scaling 27 Image Descreen 29 Imagen Ajuste del color 29, 31 Balance del color 34 Espejo 28 Inversión 28 Nitidez 30 Resaltado 32, 33 Sombra 32, 33 Imagen descreen 29 Imagen distorsionada 29 Imagen invertida 28 Imagen nítida 30 Información de ayuda 45 55 Indice Interruptor encendido/apagado 3, 12 U L Unidad de CD-ROM 4 Unidades 25 Unidades de la regla 25 Lengüeta de bloqueo 3, 6, 45 Luz de estado 3, 12, 45 M V Vista previa del área automática 24 Marca de agua, Borrar 35 Monitor 4 N Nivel de resaltado 32, 33 Nivel de sombra 32, 33 P PaperPort Cómo explorar con Windows XP o ME 37 Panel Scan 18 Parada del papel 3, 7 Patrones en la foto 29 Profundidad de bit 49 Puerto del ADA 3, 11 Puerto USB 3, 12 Puntos por pulgada 23 R Requerimientos Computador 4 Monitor 4 Requerimientos del computador 4 Requerimientos del sistema 4 Resolución 23 RGB 32, 33 S Saturación 32, 34 Scan Manager Opciones de exploración 21 Scan Manager (Administrador de Exploración) 19 T Tamaño de la imagen 24 Tamaño de la salida 24, 26 Tamaño del papel 25 Tipo de imagen 22 Tono 32, 34 56 Guía de Instalación del Escáner DocuMate 510