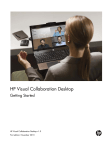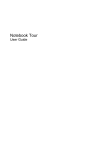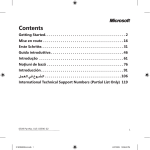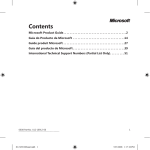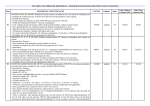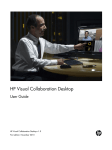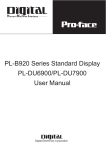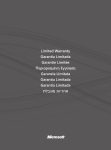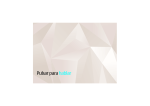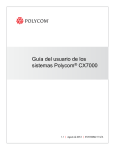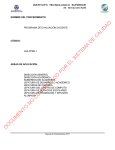Download Getting Started
Transcript
HP Visual Collaboration Desktop Introducción HP Visual Collaboration Desktop v2.0 First Edition: December 2010 Avisos legales © Copyright 2010 Hewlett-Packard Development Company, L.P. La información que contiene este documento está sujeta a cambios sin previo aviso. La única garantía de los productos y servicios de HP es la que se establece en las declaraciones de garantía expresas que acompañan a dichos productos y servicios. Nada de lo contenido en el presente documento debe considerarse como una garantía adicional. HP no será responsable de ningún tipo de error u omisión técnica o editorial contenida en el presente documento. Microsoft, Windows y Windows NT son marcas registradas de Microsoft Corporation en EE. UU. Impreso en EE. UU. 2 /Índice Índice Introducción Puesta en marcha al instante ................................................................................................................................. 5 Requisitos del sistema ...................................................................................................................................... 5 Requisitos de hardware ................................................................................................................................... 5 Acceso a Visual Collaboration User Portal....................................................................................................... 6 Instalación del software ................................................................................................................................... 7 Selección de dispositivos ................................................................................................................................. 7 Configuración de reuniones Envío y recepción de invitaciones a reuniones ...................................................................................................... 8 Antes de comenzar .......................................................................................................................................... 8 Invitación de participantes a una reunión ........................................................................................................ 9 Incorporación a una reunión como usuario registrado .................................................................................... 9 Incorporación a una reunión como invitado .................................................................................................. 10 Inicio de una reunión ..................................................................................................................................... 10 Gestión del entorno de una reunión Opciones de gestión de la distribución, el uso compartido de recursos y la visualización .................................. 11 Visualización de los participantes.................................................................................................................. 11 Capacidad de visualización máxima ............................................................................................................ 11 Controles de distribución ............................................................................................................................... 12 Uso compartido del contenido ....................................................................................................................... 12 Controles de visualización y uso compartido de recursos .............................................................................. 12 Controles de volumen .................................................................................................................................... 13 Abandono y finalización de una reunión ...................................................................................................... 13 Ayuda e información adicional ..................................................................................................................... 13 3 Introducción Introducción Existen dos versiones del software HP Visual Collaboration Desktop: Visual Collaboration Desktop ○ Descargue el cliente Desktop de Visual Collaboration User Portal. ○ Se puede instalar en cualquier PC o portátil estándar. Visual Collaboration Executive Desktop ○ Executive Desktop funciona con la plataforma HP Touchsmart. 4 Introducción Puesta en marcha al instante En esta sección se describen los siguientes temas: • • • • Requisitos mínimos de hardware y del sistema Acceso a Visual Collaboration User Portal para obtener el software Desktop Instalación e inicio del cliente Desktop Configuración de los altavoces, el micrófono y la cámara Requisitos del sistema Configuración recomendada (Windows) para codificar 640p a 15 fps/descodificar 720p a 30 fps ○ Microsoft® Windows® XP SP2, Vista o Windows 7 ○ Intel® Core™ 2 Duo a 2,4 GHz (o superior) o Intel® Core™ i3 a 2,1 GHz (o superior) ○ 2 GB de memoria RAM ○ El sistema debe admitir DirectX v9.0c o superior y ser totalmente compatible con aceleración DirectDraw y aceleración Direct3D Configuración recomendada (Windows) para codificar y descodificar 720p a 30 fps ○ Microsoft® Windows® XP SP2, Vista o Windows 7 ○ Intel® Core™ 2 Quad a 2,66 GHz (o superior) o Intel® Core™ i5 a 2,4 GHz (o superior) ○ 2 GB de memoria RAM ○ El sistema debe admitir DirectX v9.0c o superior y ser totalmente compatible con aceleración DirectDraw y aceleración Direct3D Requisitos de hardware Para utilizar Visual Collaboration Desktop se necesitan los siguientes elementos. ○ PC o portátil estándar ○ Cámara − Webcam Logitech HP Pro B910 (recomendada) − Webcam Logitech Pro 9000 ○ Auriculares sin eco − Auriculares USB Logitech H330 (recomendados) − Auriculares USB Plantronics Audio 480 − Auriculares para PC HP 860 − Auriculares Microsoft Lifechat LX-3000 ○ Auriculares telefónicos opcionales − Auriculares telefónicos ClearOne Chat 50 (recomendados) 5 Introducción Acceso a Visual Collaboration User Portal Cuando el administrador del sistema le añada como usuario de Visual Collaboration, recibirá un mensaje de correo electrónico con su nombre de usuario, su contraseña y una URL para acceder a User Portal. 1. Abra un navegador Web. 2. Acceda a la dirección que ha recibido del administrador. 3. Introduzca su nombre de usuario y contraseña, y haga clic en Inicio de sesión. La primera vez que inicie sesión en User Portal, se le pedirá que instale el software del cliente Desktop. A continuación, se le pedirá que actualice el cliente Desktop, si hay actualizaciones disponibles. La versión más reciente del software está siempre disponible en la Web. 6 Introducción Instalación del software Antes de instalar el software del cliente Desktop, instale los auriculares y la cámara siguiendo las instrucciones proporcionadas con estos dispositivos. La primera vez que inicie sesión, verá un mensaje indicándole que Visual Collaboration Desktop no se está ejecutando. 1. Haga clic en Instalar Desktop para iniciar el asistente de instalación. 2. Cuando corresponda, haga clic en Ejecutar dos veces. El icono de Visual Collaboration Desktop aparecerá en la bandeja del sistema. Selección de dispositivos Para que Visual Collaboration Desktop funcione correctamente, deberá seleccionar el altavoz, el micrófono y la cámara apropiados. 1. Haga clic con el botón derecho en el icono de Visual Collaboration Desktop de la bandeja del sistema y, a continuación, haga clic en Configuración... 2. Haga clic en Dispositivos. 3. Seleccione los dispositivos de la lista de dispositivos instalados. 4. Haga clic en Aplicar para aplicar los dispositivos. 7 Configuración de reuniones Configuración de reuniones Utilice HP Visual Collaboration User Portal para iniciar reuniones con otro participante o grupo de participantes, invitar a participantes por correo electrónico e incorporarse a reuniones iniciadas por otros usuarios. Envío y recepción de invitaciones a reuniones En esta sección se describen los siguientes temas: • • • • • Inicio del cliente Desktop Envío de invitaciones a reuniones Incorporación a una reunión como usuario registrado Incorporación a una reunión como usuario invitado Inicio de la reunión Antes de comenzar Si aún no se está ejecutando el cliente Desktop, inícielo antes de acceder a la interfaz Web. 1. Haga clic en Inicio. 2. Haga clic en Todos los programas. 3. Haga clic en HP Visual Collaboration. 4. Seleccione Visual Collaboration Desktop. El icono de Visual Collaboration Desktop aparecerá en la bandeja del sistema. 5. Haga clic con el botón derecho en el icono de la bandeja del sistema y, a continuación, haga clic en Realice una llamada. Se abre la página Inicio de Visual Collaboration. Es el centro de mando de una reunión, donde podrá iniciar, incorporarse y gestionar las reuniones. 8 Configuración de reuniones Invitación de participantes a una reunión Puede invitar a participantes a una reunión enviándoles un enlace a la sala por correo electrónico. NOTA: Los participantes no tienen por qué ser usuarios registrados de Visual Collaboration. Puede extender invitaciones a usuarios del tipo "invitados" que no tengan instalado el cliente Desktop. 1. Haga clic con el botón derecho en el icono de Desktop de la bandeja del sistema y, a continuación, haga clic en Realice una llamada. 2. Seleccione el enlace Invitar por correo electrónico situado en la parte inferior de la página Inicio. Si se le solicita que cree un enlace a su sala de reunión, seleccione OK. 3. Introduzca las direcciones de correo electrónico de los asistentes y, a continuación, haga clic en Enviar. Incorporación a una reunión como usuario registrado Para aceptar una invitación a una reunión como usuario registrado, lleve a cabo las siguientes acciones: 1. Haga clic en el enlace de la invitación del correo electrónico. Aparecerá la pantalla de inicio de sesión de la reunión. 2. Introduzca su nombre de usuario y contraseña, y haga clic en Incorporarse. 9 Configuración de reuniones Incorporación a una reunión como invitado Para aceptar una invitación a una reunión como invitado no registrado, lleve a cabo las siguientes acciones: 1. Haga clic en el enlace del correo electrónico. 2. Introduzca su nombre en el campo Nombre de invitado y haga clic en Incorporarse. 3. Si se le solicita, instale Visual Collaboration Desktop 2.x. a. Seleccione Instalar Desktop. b. Seleccione Ejecutar dos veces. c. Siga las instrucciones que muestre el asistente de instalación. 4. Seleccione la cámara, el micrófono y los altavoces que va a utilizar en la reunión. NOTA: Si va a utilizar unos auriculares, selecciónelos en lugar del micrófono y el altavoz. 5. Seleccione Guardar. La reunión comienza en HP Visual Collaboration Desktop. Si es el primer participante en incorporarse a la reunión, no verá a nadie más. Al invitar a • • • • participantes invitados Cree un enlace a la reunión para todos los invitados. El enlace a la reunión sólo permite acceder a la sala de reunión en cuestión. Los invitados no necesitan nombres de usuario ni contraseñas. Los invitados pueden incorporarse a la sala antes del inicio de la reunión. Inicio de una reunión Una vez que haya invitado a los participantes, acceda a la sala de reunión y espere a que los demás se incorporen. No es necesario que acceda a la sala el primero para que los demás lo hagan. 1. Haga clic en Mi sala. 2. Haga clic en Incorporarse a sala. 10 Gestión del entorno de una reunión Gestión del entorno de una reunión Opciones de gestión de la distribución, el uso compartido de recursos y la visualización En la parte superior de la ventana del participante aparecen los controles de la reunión. Los controles de la reunión le permiten gestionar la distribución, compartir y visualizar contenido y controlar el volumen. Visualización de los participantes En el modo Preferente, el participante que habla (o el último participante que habla) aparece con un tamaño mayor en la pantalla. Par activar o desactivar el modo Preferente, haga clic en el botón Distribución. Capacidad de visualización máxima Para seleccionar el número específico de participantes que desea visualizar, haga clic en la flecha hacia abajo del botón Distribución. Se puede ver un máximo de ocho participantes, aparte de uno mismo. 11 Gestión del entorno de una reunión Controles de distribución Haga clic aquí... Para... Haga clic en el botón Distribución para activar o desactivar el modo de visualización preferente. Haga clic en la flecha hacia abajo para seleccionar el número específico de participantes que desea ver. Ver la reunión a pantalla completa. Uso compartido del contenido Haga clic en el botón de flecha hacia abajo para seleccionar la aplicación o pantalla que desee compartir. Controles de visualización y uso compartido de recursos Utilice los siguientes controles para gestionar lo que usted y los demás participantes verán durante una reunión. Haga clic en… Para… Maximizar la ventana de la reunión a pantalla completa. Haga clic en la flecha hacia abajo para seleccionar la aplicación o pantalla que desea compartir. Haga clic en el botón Compartir para activar o desactivar esta función. Haga clic en el botón Alternar para desplazarse entre los contenidos compartidos. Haga clic en la flecha hacia abajo para seleccionar una vista compartida específica. Activar o desactivar la vista propia. Le permite ver una imagen de usted mismo. Encender o apagar la cámara. Desactiva el vídeo para que los demás participantes no puedan verle. El audio permanece activado. 12 Gestión del entorno de una reunión Controles de volumen Utilice los siguientes controles para ajustar el volumen del altavoz y el micrófono. Haga clic en… Para… Haga clic en el botón Altavoz para activar o desactivar el audio de los altavoces. Haga clic en la flecha hacia abajo para seleccionar un nivel de volumen. Haga clic en el botón Micrófono para activar o desactivar el audio del micrófono. Haga clic en la flecha hacia abajo para seleccionar un nivel de volumen. Abandono y finalización de una reunión Puede abandonar una reunión mediante la barra de herramientas de la reunión de HP Visual Collaboration Desktop. Haga clic con el botón derecho en el icono de Desktop y seleccione Salir. Si se trata de una reunión con otro participante, ésta finaliza cuando se desconecta. Si se trata de una reunión de tres o más participantes, la reunión finaliza cuando la abandona el último participante. Ayuda e información adicional Si tiene problemas para instalar o utilizar el cliente Desktop, póngase en contacto con el servicio de atención al cliente de la empresa. Para obtener la guía del usuario completa de HP Visual Collaboration Desktop, visite: www.hp.com/go/visual-collaboration-documentation 13