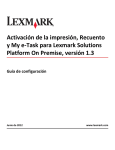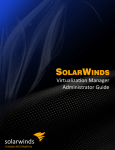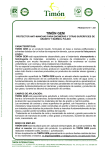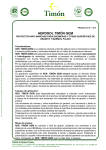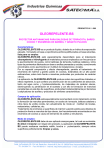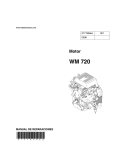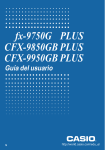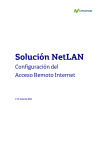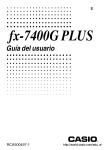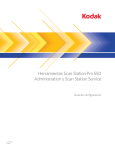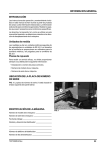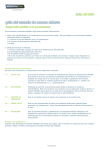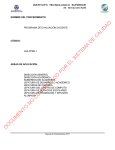Download Ayuda al proceso de test de carga de la base de
Transcript
http://www.tecnica24.es! [email protected] ! ! ! Ayuda al proceso de test de carga de la base de datos Oracle! Guía del Administrador! ! ! http://www.tecnica24.es! [email protected] Introducción! "Aplicación Test de Carga" es una aplicación Oracle APEX que se ejecuta en Oracle Database 12c , usando tecnología indicada en http://www.tecnica24.es/docs/INFO-appstack-TECNICA24.pdf! ! Su propósito es determinar el rendimiento del sistema informático del cliente para ejecutar la tecnología usada realizando la tarea que más carga puede generar: carga de documentos desde el navegador web del usuario.! ! La aplicación está contenida en un disco VMDK que usará para crear una nueva máquina virtual Oracle Linux 6.5 en su plataforma de virtualización. Recomendamos que asigne los máximos recursos disponibles a esta máquina virtual.! ! Instalación! 1) Descarge http://bit.ly/t24-file-oracleworkloadvm, fichero de 11GB, desde el servicio MEGA, http://mega.co.nz. usando un navegador avanzado como Firefox, Chrome, Opera.! ! 2) Descomprima el fichero .zip (oracle-workload-test-vm.zip) que contiene el disco virtual .vmdk y un fichero "README.TXT" con información y enlace a esta documentación.! ! 3) Cree una máquina virtual, sin asignar disco, en su plataforma de virtualización con los parámetros:! a) Memoria mínima de 8GB, recomendada 16GB, 32GB si es posible.! b) Procesadores asignados según los disponibles, recomendamos 2 CPU físicas.! c) Red en modo “bridge”.! d) Habilite modo de virtualización VT de procesadores Intel.! ! 4) Modifique la máquina virtual para asignarle el disco .vmdk.! ! Configuración! 1) Arranque la máquina virtual que estará disponible en la dirección IP 192.168.0.24, compruebe este hecho realizando ping a dicha dirección.! ! 2) Si no estuviera disponible deberá configurar la tarjeta de red o la dirección IP para adaptarse a su red.! ! 3) Usando la consola de la máquina virtual acceda como usuario “root” y contraseña “123456”.! Realice los siguientes mandatos Linux sustituyendo los valores contenidos en <> por los apropiados.! # ifconfig eth1 <dirección ip>! (si no estuviera disponible eth1, pruebe con eth0 y eth2)! # route add default gw <dirección ip puerta de enlace> eth1! # ping www.google.es! (deberá obtener respuesta)! ! 4) Guardar la configuración, desde la herramienta de red.! # system-config-network-tui! Guarde la configuración y salga. http://www.tecnica24.es! [email protected] Ejecución! 1) Acceda como usuario “root” y contraseña “123456”.! ! 2) Compruebe que está ejecutándose Oracle Listener:! # lsnrctl status! (deberá obtener respuesta y sin mensaje de error “TNS-00511: No listener”)! ! 3) Si recibe mensaje de error “No Listener”, arranque el proceso:! # lsnrctl start! (recibirá mensajes indicando “successfully”)! Repita “lsnrctl status” hasta obtener respuesta “Instance “tecnica24”, status READY”.! ! 4) Acceda a la url https://192.168.0.24:8181/apex/f?p=100 con usuario “tecnica24” y contraseña “t24123456” como Administrador.! ! 5) Cree cuantos usuarios vayan a usar la aplicación para realizar el test de carga. Puede realizar una carga masiva de usuarios usando un fichero delimitado por comas conteniendo líneas con “nombre,[email protected]”.! ! Preparar proceso de test de carga! 1) Determine el nivel de test que va a realizar. Puede usar la aplicación para simplemente realizar una prueba de carga de documentos o bien llegar a crear un Organigrama de empresa conteniendo la estructura funcional de su organización. Consulte el anexo “Funciones de la Aplicación” para obtener más información.! ! 2) Informe a los usuarios del proceso que van a realizar enviándoles el documento de ayuda http://www.tecnica24.es/docs/oracle-workload-test.pdf que puede ver en la página de entrada de la aplicación como enlace “Guía del Usuario” o bien el documento específico para el nivel de pruebas que realizará su organización.! ! 3) Cite a los usuarios, por grupos, para realizar el test de carga a una hora determinada en que su sistema informático esté soportando la menor carga de trabajo posible. Por ejemplo, cite a 20 usuarios a las 9:00 horas, otros 10 a las 9:05 horas, otros 10 a las 9:10 horas, etc.! ! Realizar proceso de test de carga! 1) A la hora convenida los usuarios deberán entrar en la aplicación y siguiendo las indicaciones realizar la carga de cuantos documentos se indiquen o el proceso específico que ha sido diseñado por su organización.! ! 2) Podrán usar documentación de su organización o bien documentos test que se encuentran a su disposición en la pantalla de Inicio de la aplicación.! ! 3) El test de carga deberá durar 15 minutos y ocupar al mayor número posible de usuarios de acuerdo a la capacidad que pueda soportar su sistema teniendo en cuenta la memoria y número de procesadores asignados a la máquina virtual.! ! Soporte! Habilite el acceso directo por ssh al servidor para que podamos ayudarle (abra el puerto 22 de su router y diríjalo a la dirección ip asignada a la máquina virtual).! Envíe correo a [email protected] indicando lo más claramente posible el origen de su incidencia, acompañando de fotos de pantalla si es posible.! ! http://www.tecnica24.es! [email protected] Comentarios! Envíenos cuanta información estime para mejorar este proceso a [email protected].! ! ! http://www.tecnica24.es! [email protected] ANEXO I: Funciones de la Aplicación! ! La aplicación “Aplicación Test de Carga/Oracle Workload Test App” ha sido diseñada para obtener información de rendimiento de su sistema informático realizando aquellos procesos que pueden cargar más a la base de datos Oracle como son:! ! a) Creación de documentos binarios contenidos en columnas de datos tipo BLOB que son subidos por el navegador web. En este proceso se usa al máximo el ancho de banda de sus comunicaciones.! b) Introducción de datos por múltiples usuarios en modo concurrente.! c) Ejecución de trabajos en la propia base de datos.! d) Ejecución de procesos externos del sistema operativo como soporte a procesos de la aplicación.! ! Siguiendo estos procesos se ha dotado a la aplicación de las siguientes funcionalidades.! ! Almacén de Documentos! Los usuarios disponen de un lugar donde alojar sus documentos para estén accesibles desde cualquier dispositivo y lugar (estando la aplicación disponible desde internet). Los documentos pueden ser calificados como “públicos” estando a disposición de cualquier usuario.! ! El usuario con función de “ADMINISTRADOR” tiene a su disposición borrar todos los documentos. ! ! http://www.tecnica24.es! [email protected] Desde la página de documentos se accede a procesos de firma digital personalizada y firma digital demostración, con opciones mínimas.! ! Organización de personal! Los empleados se distribuyen en toda organización atendiendo a un cargo, un departamento y una ubicación. Desde administración podremos definir la organización funcional de nuestra compañía.! ! Cargos:! ! Departamentos:! ! ! http://www.tecnica24.es! [email protected] Ubicaciones:! Los usuarios deberán indicar a qué departamento, puesto o cargo, y ubicación están asignados.! ! Valoración de personal! En toda organización se hace imprescindible mantener información de sus empleados relativa a datos personales, formación, datos médicos, que deben estar disponibles en función de los niveles de seguridad definidos, para ser accedidos por Dirección, Recursos Humanos, etc.! ! La información a mantener se distribuye en grupos y elementos que forman parte de grupos. El administrador podrá determinar qué grupos y elementos serán de uso público. Desde “Administración” podrá acceder a mantener estos datos.! ! Grupos:! ! http://www.tecnica24.es! [email protected] Elementos:! ! Para determinar a qué información puede acceder cada usuario, en función de su puesto, se determinan unos niveles de seguridad.! ! ! Niveles de Seguridad:! Estos niveles de seguridad se aplican luego a usuarios, cargos, grupos y elementos para establecer qué nivel de seguridad mínimo debe tener el usuario para acceder a dicha información.! ! Seguridad:! http://www.tecnica24.es! [email protected] ! Una vez definida la seguridad debemos determinar qué información mantener para cada tipo de usuario en función de su puesto. Cada cargo será asignado con aquellos grupos de información que deberá mantener el usuario relativa a su puesto o funciones.! ! Cargos:! ! Cuando la información está definida en grupos y elementos y los niveles de seguridad establecidos en función del cargo los usuarios pueden introducir la información que requiere su organización. Desde inicio se puede acceder a “Editar Valores Usuario”.! ! ! http://www.tecnica24.es! [email protected] Editar Valores Usuario:! ! Los usuarios también deben definir a qué departamento pertenecen, a quién informan o es su responsable y qué cargo ocupan en la organización. Definirán su foto más actual y seleccionarán una imágen para usar en el proceso de firma digital.! ! Editar Usuario: http://www.tecnica24.es! [email protected] Notificaciones! Toda organización necesita informar a sus empleados acerca de nuevas incorporaciones de personal, noticias de empresa, cambios en la organización, etc. El correo electrónico es un medio adecuado para ello pero necesitamos realizar envíos masivos que además estén confirmados su lectura.! ! Las notificaciones se crean a partir de plantillas para dotarlas de imágen corporativa y facilidad de uso.! ! Plantillas de Notas:! ! Cada plantilla define a qué departamento, cargo, usuarios, estado del usuario, qué asunto, mensaje, se usará para enviar el correo que avisa de dicha nota. http://www.tecnica24.es! [email protected] El envío de la nota se realiza tomando como base una plantilla, que determina su contenido y su destino, o bien personalizando sus datos.! ! El envío de la nota se realiza mediante un correo electrónico. Esta funcionalidad estará activa mediante la preferencia “DEFAULT_MAIL_ACTIVE”. Si no estuviera activo la nota simplemente se registra para estar disponible para el usuario destino en su página de inicio.! ! Todas las notas enviadas como correos se registran en “Correos”, dentro de “Administración”.! ! Los usuarios en el proceso de uso de la aplicación podrán dejar comentarios en forma de notas a las que podrán adjuntar un documento como una foto de pantalla.! ! Las notas están a disposición del administrador de la aplicación quien además podrá conocer el momento de lectura del correo electrónico enviado, en definitiva, la notificación de empresa. http://www.tecnica24.es! [email protected] Organigrama! Las organizaciones que adquieren una dimensión que supera el número de 15/20 empleados deben disponer de un organigrama funcional en el que se muestre información pública del usuario y que esté disponible para todos los empleados en cualquier momento incluso sin tener que acceder al sistema informático.! ! Usar un documento .PDF de gran tamaño facilita que el mismo pueda distribuirse como documento público para ser consultado rápidamente por cualquier empleado de cualquier departamento.! ! Un buen organigrama debe contener una fotografía actualizada del empleado, información de contacto, su cargo, su ubicación, y aquella información importante relativa a tipo de ordenador, código de inventario, etc.! ! Para obtener un buen organigrama los empleados habrán indicado correctamente su departamento, cargo, ubicación, sus datos públicos y sus valores.! ! La organización de los empleados se realiza en base al principio de “a quién informa” (es su responsable o superior) y al nivel que tiene su puesto (0=máximo nivel). ! http://www.tecnica24.es! [email protected] El organigrama puede obtenerse a nivel completo o bien agrupado por niveles para una mejor visualización.! Al tratarse de un documento .PDF su distribución es fácil y puede ser consultado fácilmente con la herramienta de búsqueda implícita en Acrobat Reader.! ! Firma Digital! Firmar digitalmente un documento implica usar un certificado digital emitido a nombre quien realiza la firma para estampar un sello digital que es visible en un documento .PDF. La aplicación genera sus propios certificados en el momento de realizar la firma digital ya que se trata de un proceso realizado a modo de ejemplo.! ! El proceso de firma se lanza a través de un proceso del sistema operativo mediante un trabajo programado de la base de datos Oracle. Dependiendo de la carga del sistema el proceso podrá ser más o menos rápido pero el usuario no tendrá su navegador bloqueado esperando a que finalice la tarea. http://www.tecnica24.es! [email protected] Todos los documentos firmados reciben un nuevo nombre a partir del original y un prefijo que se forma a partir del código incluído en la preferencia “DIGITAL_SIGNSTRING”. El nuevo documento es cargado en la base de datos perteneciendo al usuario firmante. La firma que se estampa corresponde a la imagen de firma del usuario y un texto según el código de la preferencia “DIGITAL_SIGNTEXT”.! ! Firmar es un proceso realizado en dos pasos:! a) Posicionar firma: Pulsando el botón “Posicionar Firma” el usuario tiene la posibilidad de ubicar la posición arrastrando el área que ocupará la firma.! b) Firmar: Pulsando el botón rojo “Firmar” el usuario realiza la firma digital usando los parámetros indicados para crear el certificado digital. Podrá indicarse el número de página donde se firma y el tamaño de la fuente usada para el texto que se estampa junto a la firma.! ! ! ! http://www.tecnica24.es! [email protected] Proceso Demo de Firma Digital! Con objeto de facilitar al usuario un proceso demostrativo de firma digital sin necesidad de crear un nuevo documento se ha creado un proceso demo en tres sencillos pasos:! a) Carga del documento.! b) Indicar la persona firmante.! c) Realizar la firma.! ! ! Cargar Documento:! Indicar quién firma: http://www.tecnica24.es! [email protected] Firmar:! ! Una vez se ha realizado el proceso de firma, que se realiza inmediatamente sin realizar un trabajo externo como en el caso anterior, se mostrará al usuario documento firmado. El documento creado durante el proceso de firma pertenece al usuario “demo” y lleva como nombre el código indicado en la preferencia “DIGITAL_DEMODOCUMENT” que normalmente será “Documento Demo/Demo Document”. Si el usuario es “ADMINISTRADOR” podrá visualizar todos los documentos creados por cualquier usuario, incluídos los documentos usados en procesos demo de firma digital. http://www.tecnica24.es! [email protected] ANEXO II: Realizar test en modo totalmente desatendido! ! El proceso de implantación de una nueva aplicación es un proceso que involucra al departamento de IT y a los usuarios finales. Ambos actúan en conjunto para realizar los tests oportunos encaminados a obtener el rendimiento de la aplicación y ajustar parámetros de configuración en la infraestructura: plataforma de virtualización, servidores virtuales, etc..! ! Realizar tests de uso de la aplicación en procesos de carga de documentos y creación de registros de datos con información suficiente es un proceso que debe ser llevado a cabo por los usuarios finales dirigidos por el departmento de IT. ! ! Interpretar los costes en que puede incurrirse por hacer participar a los usuarios finales en estos tests como costes fuera de producción, costes que no redundan en actividad directa de la organización es un error ya que determinar con exactitud la necesidad de recursos IT en la infraestructura de la aplicación es una tarea que puede ahorrar presupuesto frente a la tradicional sobredimensión de recursos IT que suele realizarse en el sector. No realizar test de carga de la infraestructura y por tanto no conocer el rendimiento de la misma provoca un mayor inconveniente futuro que los costes derivados de realizar esta tarea.! ! No es objetivo de TECNICA24 defender la visión de invertir en tareas de tests de la nueva infraestructura para evitar sobredimensionar la misma. Por ello hemos añadido a la aplicación “Test de Carga de la base de datos Oracle” la capacidad de realizar tests en modo desatendido usando tecnología que permite arrancar en cada PC de usuario final un proceso de navegador web en el que se realiza automáticamente la simulación de entrada de datos por parte de un usuario virtual.! ! Para realizar un test en modo desatendido deberá realizar las siguientes tareas.! ! Conocer tecnología usada! Usamos PSEXEC, que forma parte de PSTOOLS de Microsoft, http://technet.microsoft.com/es-es/ sysinternals/bb896649.aspx, como lanzador de aplicaciones, en nuestro caso un navegador web como Internet Explorer que carga la url de test “http://<servidor>:8080/apex/f?p=100:TEST”.! ! Esta URL, http://<servidor>:8080/apex/f?p=100:TEST, ejecuta un proceso automático de introducción de datos TEST según la definición de tests para un grupo de terminales a los que pertenecen los PCs de los usuarios finales.! ! Instalación de PSEXEC como parte de PSTOOLS! Usando una cuenta de administrador, descargar http://download.sysinternals.com/files/PSTools.zip y descomprimirlo en una carpeta PSTOOLS dentro del directorio del usuario, p.e. C:\Users\usuario \PSTOOLS.! ! Realizar un test de PSEXEC! Lanzar una consola de ms-dos y situarse en el directorio PSTOOLS. Ejecutar el siguiente mandato:! C:> psexec \\<ip> -u usuario -p password -d -i 1 -h notepad.exe! El comando anterior lanza el block de notas en el ordenador indicado por <ip>. Usaremos -i 1 como indicativo de pantalla para Windows 7 y -i 0 en Windows XP.! ! http://www.tecnica24.es! [email protected] Configuración Windows para ejecutar PSEXEC! En caso de obtener un mensaje de error “Acceso denegado” al intentar ejecutar un comando PSEXEC deberá realizar ajustes en configuración Windows.! ! a) Configurar Firewall Windows en todas las redes, o por lo menos en la red usada para transmitir el comando PSEXEC, “Compartir Ficheros e Impresoras”, o bien abrir los puertos 445 y 139.! b) En Herramientas Administrativas, Directiva de Seguridad Local, aplicar en Directivas Locales, Opciones de Seguridad, “Acceso a redes: modelo de seguridad y uso compartido” “Clásico: usuarios locales…”. También en “Cuentas: limitar el uso de cuentas locales con contraseña en blanco sólo…” “Deshabilitada”.! ! En Windows 7 Home y Home Premium, al no disponer de Directivas Locales hay que modificar directamente la clave de registro. Usar REGEDIT.EXE para añadir nueva clave “DWORD (32 bits)” con valor 1.! CLAVE=HKLM\Software\MicroSoft\Windows\CurrentVerision\Policies\System! nuevo valor DWORD (32 bits): ‘LocalAccountTokenFilterPolicy’, establecido a 1.! ! Recolectar claves de usuario y contraseñas para acceder remotamente a sus PCs.! Notifique a todos los usuarios que accedan a la página http://<ip>:8080/apex/f? p=100:REGISTERTERMINAL (sustituyendo <ip> por la dirección IP del servidor donde aloja la aplicación) para indicar el usuario y contraseña que usan para acceder a Windows.! ! En dicha página registrarán su usuario y contraseña Windows asociadas al PC desde el que accede a la aplicación. Si indica su dirección de correo y el usuario ya existe en la aplicación se actualizará su registro para incorporar su usuario y contraseña Windows.! ! Por razones de seguridad indique a los usuarios que cambien su contraseña habitual a una por defecto, p.e. 123456, para ser usada durante el periodo de tests. Los usuarios registrarán su PC usando esta contraseña. Una vez terminado el periodo de tests los usuarios volverán a establecer su contraseña habitual.! ! Crear un test! El usuario administrador creará un test para ejecutar los PCs involucrados desde Administración/Definición de Tests.! Cada test se compone de un periodo Desde/Hasta, un indicativo de Activo Sí/No y los grupos de terminales involucrados. Una vez definido uno o varios tests el administrador pone en marcha los mismos mediante “Ejecutar Todos”. Este proceso crea procesos en la http://www.tecnica24.es! [email protected] base de datos para activar los grupos y terminales en el momento adecuado para realizar el test.! Usando “Crear Script” el administrador genera un archivo de comandos Windows .bat que contiene una serie de instrucciones PSEXEC para ejecutar remotamente lanzar la aplicación de test en cada PC de usuario.! ! A modo de ejemplo un script .bat, ejecutado desde el directorio que aloja PSTOOLS, C: \users\usuario\pstools, podría ser el siguiente:! @ECHO OFF CLS psexec \\192.168.1.210 -d -u -p -i 0 "C:\Archivos de programa\Internet Explorer\iexplore.exe" http://192.168.1.8:38056/apex/f?p=100:TEST psexec \\84.127.240.14 -d -u -p -i 0 "C:\Archivos de programa\Internet psexec \\87.219.86.179 -d -u usuario -p 123456 -i 0 "C:\Archivos de programa \Internet Explorer\iexplore.exe" http://62.81.204.115:8083/apex/f?p=100:TEST psexec \\87.219.86.179 -d -u -p -i 0 "C:\Archivos de programa\Internet Explorer\iexplore.exe" http://62.81.204.115:8083/apex/f?p=100:TEST psexec \\195.177.221.113 -d -u -p -i 0 "C:\Archivos de programa\Internet Explorer\iexplore.exe" http://62.81.204.115:8083/apex/f?p=100:TEST CLS ! Ejecutar un test! El test se ejecuta lanzando el proceso .bat que contiene los comandos PSEXEC que lanzan la aplicación de test en un navegador.! Situarse en el directorio donde instaló PSTOOLS y crear un fichero .bat con el contenido script del test que desea ejecutar.! Ejecutar el proceso .bat con tiempo suficiente para que todos los PCs involucrados reciban la orden antes de la hora de inicio prefijada en el test.! Cada PC controlado remotamente por PSEXEC ejecuta un navegador web dirigiéndose a la página de test entrando en modo espera hasta que llega la hora prefijada en el test. En la pantalla se muestra la hora del PC (que puede diferir de la hora del servidor en que se ha programado el test) y el número de segundos que faltan para iniciar el test.! ! Comprobar la ejecución de un test! A la hora prefijada en el test todos los PCs que pertenecen a los grupos indicados comienzan el proceso automatizado de crear registros en la tabla de datos TEST.! ! http://www.tecnica24.es! [email protected] La marcha del test puede comprobarse desde Administración/Definición de Tests/Tests en Ejecución. En esta página se muestran los tests que están en ejecución y permite acceder al detalle de los terminales en ejecución y el número de registros que el terminal está creando. http://www.tecnica24.es! [email protected] ! Help to workload test of Oracle Database Introducción! Administrator Guide! ! ! ! ! http://www.tecnica24.es! [email protected] Introduction! "Workload Test App" is an Oracle APEX application that runs inside Oracle Database 12c, using technology as said in en http://www.tecnica24.es/docs/INFO-appstack-TECNICA24.pdf! ! Its goal is to get information about performance of it infraestructura of our client to run successfully technology used doing more intensive task as it is: loading documents from web browser or user.! ! Application is contained in a VMDK disk that must be used to create a new virtual machine with Oracle Linux 6.5 in your virtualizacion platform. We recommend to assign highest resources available to this virtual machine.! ! Install! 1) Download http://bit.ly/t24-file-oracleworkloadvm, 11GB file, from MEGA service, http:// mega.co.nz. using a modern browser as Firefox, Chrome, Opera.! ! 2) Unzip .zip file (oracle-workload-test-vm.zip) which contains virtual disk in .vmdk format. and a "README.TXT" file with information and link to this documentation.! ! 3) Create a new virtual machine, without assigning disk, in your virtualization platform with following parameters:! a) Minimun RAM of 8GB, recommended 16GB, 32GB if possible.! b) Processors depending of available, recommended 2 physical CPUs.! c) Network in “bridge” mode.! d) Enable VT virtualization mode for Intel processors.! ! 4) Edit virtual machine to assing it virtual disk .vmdk.! ! Configuration! 1) Start virtual machine which will be answering in IP address 192.168.0.24, check this doing ping to that address.! ! 2) If virtual machine does not respond to ping maybe you must reconfigure network o assign other IP address according to your network.! ! 3) Using console of virtual machine, login as user “root” and password “123456”.! Execute following Linux commands replacing data inside <> according to your network.! # ifconfig eth1 <ip address>! (if eth1 is not available try using eth0 or eth2)! # route add default gw <ip gateway> eth1! # ping www.google.es! (Google may respond)! ! 4) Save configuration using network tool.! # system-config-network-tui! Save configuration and exit. http://www.tecnica24.es! [email protected] Ejecution! 1) Login as user “root” with password “123456”.! ! 2) Check that Oracle Listener is running:! # lsnrctl status! (you will get answer without error message “TNS-00511: No listener”)! ! 3) If you get error message “No Listener”, start listener with:! # lsnrctl start! (messages with “successfully”)! Repeat “lsnrctl status” until you get “Instance “tecnica24”, status READY”.! ! 4) Go to url https://192.168.0.24:8181/apex/f?p=100 using user “tecnica24” and password “t24123456” with Administrator priviledges.! ! 5) Create whatever users will use app to do workload test.! ! Prepare workload test! 1) Report to users that will participate in workload test sending them help document http:// www.tecnica24.es/docs/oracle-workload-test.pdf which can be downloaded from link in login page as “User Guide”.! ! 2) Make a date with users in a group basis, to do workload test in time when your system will run lowest workload from other apps. For example,20 users at 9:00, 10 more at 9:05, 10 more at 9:10, and so on.! ! Make workload test! 1) At date users will login in application following indications to do load of whatever documents are needed.! ! 2) They could use documents from your organization or test documents that can be downloaded from Home page of app.! ! 3) Workload test will run for 15 minutes with highest number of users according to capacity of your system depending on ram memory and processors assigned to virtual machine.! ! Support! Enable direct access using ssh to your server to get our help (open port 22 in your internet router and redirect it to ip address of virtual machine).! Send a mail to [email protected] telling us clearly what incident you are on, attaching screen captures if possible.! ! Feedback! Send us any information that could improve this process to [email protected].!