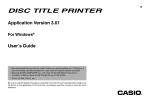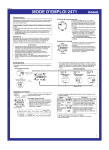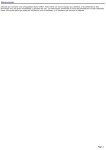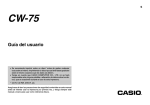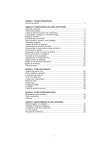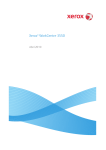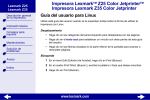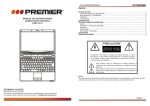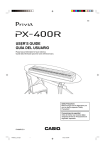Download DISC TITLE PRINTER Application Version 3.01
Transcript
S DISC TITLE PRINTER Application Version 3.01 Para Windows® Guía del usuario • Se recomienda imprimir sobre un disco* antes de grabar cualquier cosa sobre el mismo. Imprimiendo un disco que ya tiene datos grabados sobre el mismo ocasiona que los datos se alteren. • Tenga en cuenta que CASIO COMPUTER CO., LTD. no se hará responsable ante ninguna pérdida o alteración de datos sobre los discos, que se ocasionen durante el uso de esta impresora. * CD-R, CD-RW, DVD-R, etc. Asegúrese de leer las precauciones de seguridad contenidas en la guía del usuario de la CW75, antes de intentar usar la impresora o esta aplicación por primera vez, y tenga siempre este manual a mano para usar como referencia futura. ¡Importante! El copyright de esta Guía del usuario y todos los derechos relacionados con el software pertenecen a CASIO COMPUTER CO., LTD. • Microsoft, Windows, Windows Media y Windows NT son marcas comerciales registradas o marcas comerciales de Microsoft Corporation en los Estados Unidos y en otros países. • Pentium es una marca comercial registrada de Intel Corporation en los Estados Unidos. ¡Lea esto primero! • CASIO COMPUTER CO., LTD. no acepta ninguna responsabilidad por pérdidas o reclamaciones derivadas del uso de este producto que pueda realizar usted o cualquier otra persona o entidad. • Queda prohibida la reproducción de este manual por cualquier método, en parte o en su totalidad, sin la autorización expresa de CASIO COMPUTER CO., LTD. Tiene autorización para utilizar este software para su uso personal. Según las normas internacionales de derechos de autor, queda prohibido cualquier otro tipo de utilización de este software sin la autorización expresa de CASIO COMPUTER CO., LTD. • El contenido de este manual podrá cambiarse sin previo aviso. • Debido al tiempo requerido para la impresión en papel, el contenido de este manual podría no corresponder a la versión de software con la que se entrega. Por este motivo, el software y el contenido de sus ilustraciones podría ser distinto al descrito en este manual, además, algunos artículos descritos en este manual podrían no estar disponibles. • La aplicación DISC TITLE PRINTER se ha diseñado para Windows 98, 98SE, Me, 2000 Professional o XP. • Es posible que la aplicación no funcione correctamente en las configuraciones de hardware y software de todos los sistemas. • Para obtener más información sobre los requisitos mínimos del sistema, consulte la página 10. • Macintosh, Mac OS y TrueType son marcas comerciales registradas de Apple Computer, Inc. en los Estados Unidos y en otros países. • Easy CD Creator es una marca comercial de Roxio, Inc. en los Estados Unidos. • Los demás nombres de empresas y marcas comerciales pertenecen a sus respectivos propietarios. © Copyright 2003 CASIO COMPUTER CO., LTD. Todos los derechos. reservados • Lea atentamente este manual antes de utilizar el producto por primera vez. 1 Contenido Acerca del CD-ROM y el CD-R incluidos ............................. 3 Precauciones de manejo ................................................... 3 Precauciones de almacenamiento ..................................... 3 Uso de este manual ............................................................... 4 Funciones de los botones .................................................. 4 Cómo usar este manual ......................................................... 5 Características ....................................................................... 6 Uso de la aplicación DISC TITLE PRINTER ....................... 10 Requisitos mínimos del sistema y el ordenador .............. 10 Instalación de la aplicación DISC TITLE PRINTER ........... 11 Para instalar la aplicación ................................................ 11 Para desinstalar la aplicación .......................................... 13 Descripción general de creación de etiquetas Importación de datos del Reproductor multimedia en una etiqueta de música ........................................... 27 Importación de datos de Easy CD Creator en una etiqueta de música ........................................... 29 Importación de nombres de archivos y carpetas en una etiqueta de datos o imagen digital ................... 30 Funciones prácticas de introducción de texto .................. 31 Guardar los datos de una etiqueta ..................................... 32 Apertura de un archivo de datos de etiqueta .................... 33 Creación de un archivo de índice de datos ....................... 34 Configuración de parámetros de diseño ........................... 35 Para configurar los parámetros de diseño ....................... 35 Configuración de parámetros de diseño de texto ............ 36 Configuración de los tipos de letra .................................... 38 Inserción de una imagen en una etiqueta .......................... 40 Para insertar una imagen de un archivo .......................... 40 Captura de una imagen de la pantalla del PC ................. 40 Control de la relación de aspecto de una imagen ............ 42 Acerca de imágenes en color... ........................................ 43 Conceptos básicos de creación de etiquetas ................... 14 Para crear una etiqueta ................................................... 14 Para imprimir una etiqueta ............................................... 18 Para guardar los datos de una etiqueta ........................... 20 Para salir de la aplicación DISC TITLE PRINTER ........... 20 Creación de etiquetas con plantillas predefinidas Diseño automático de etiquetas. ........................................ 21 Uso del Asistente ................................................................. 23 Uso del cuadro de diálogo Asistente ................................ 23 Uso de la ventana principal ................................................. 24 Importación de datos de textos .......................................... 26 Importación de datos de Texto-CD en una etiqueta de música .................................................................... 26 2 Creación de etiquetas originales Creación de un diseño de etiqueta original ....................... 45 Ventana principal de la plantilla de etiqueta Texto libre ... 46 Ventana principal de la plantilla de etiqueta Diseño libre ... 46 Ventanas principales de las plantillas de etiqueta Diseño libre y Texto libre .............................................. 47 Barras de herramientas ................................................... 47 Configuración de los tipos de letra (plantilla Texto libre, plantilla Diseño libre) .................... 49 Inserción de una imagen como fondo de etiqueta (plantilla texto libre) .......................................................... 50 Campos (plantilla Diseño libre) .......................................... 51 Tipos de campos .............................................................. 51 Funciones comunes de los campos de texto e imagen ... 51 Introducción de texto en un campo de texto (plantilla Diseño libre) ....................................................... 52 Para introducir texto manualmente .................................. 52 Para introducir texto importado de un archivo ................. 52 Para configurar el tipo de letra del texto de un campo .... 53 Para eliminar un campo de texto ..................................... 53 Inserción de una imagen en una etiqueta (plantilla Diseño libre) ....................................................... 53 Para insertar una imagen en una etiqueta ....................... 53 Para eliminar un campo de imagen ................................. 53 Cambio del tamaño de un campo (plantilla Diseño libre) ... 54 Alineación y cambio de tamaño de campos (plantilla Diseño libre) ....................................................... 55 Para alinear campos ........................................................ 56 Configuración de las propiedades de campos (plantilla Diseño libre) ....................................................... 57 Para cambiar la posición y el tamaño de un campo ........ 57 Funciones prácticas de introducción de texto (plantilla Texto libre, plantilla Diseño libre) .................... 58 Otras funciones Acerca del CD-ROM y el CD-R incluidos Precauciones de manejo • Al manipular los discos, no deje marcas de huellas, suciedad, rasguños, etc. en sus superficies. • Si los discos se ensucian, límpielos con un paño para gafas o cualquier otro paño seco desde el centro hacia las esquinas. No utilice limpiadores de cintas ni cualquier otro producto de limpieza. • No escriba directamente en el disco con lapiceros, bolígrafos o cualquier otro utensilio de escritura afilado, ni pegue etiquetas en su superficie. • Los discos partidos, deformados o con adhesivos, son peligrosos. Nunca utilice discos en este estado. Precauciones de almacenamiento • No guarde los discos en áreas con alto grado de humedad, altas temperaturas o expuestas a la luz directa del sol. • Guarde el disco en su estuche cuando no lo vaya a utilizar. • Guarde los discos de forma que no toque directamente la superficie del estuche de plástico, bolsa, etc. ¡Advertencia! No reproduzca un CD-ROM en un dispositivo que no esté preparado para reproducir este tipo de discos. La salida de sonido con un gran volumen puede dañar los altavoces y producir lesiones a los oídos. Configuración avanzada de parámetros de diseño .......... 60 Para configurar los parámetros avanzados de impresión .............................................. 60 Registro y eliminación de entradas en la memoria de frases .............................................. 60 Para configurar los parámetros avanzados de diseño ..... 61 Uso de la ayuda .................................................................... 62 Para usar la ayuda ........................................................... 62 Lista de la biblioteca de frases ........................................... 63 Solución de problemas ........................................................ 63 Mensajes de error ................................................................ 65 3 Uso de este manual En esta Guía del usuario se explica el funcionamiento de la aplicación DISC TITLE PRINTER, diseñadas para Windows® 98, 98SE, Me, 2000 Professional o XP (denominado genéricamente “Windows”). En esta Guía del usuario no se explica el funcionamiento de Windows y se presupone que el usuario ya conoce el funcionamiento de las funciones estándar de Windows siguientes. • Funcionamiento del ratón, por ejemplo, hacer clic, doble clic, clic con el botón derecho, arrastrar, arrastrar y colocar, etc. • Selección de menús mediante el ratón • Introducción de texto mediante el teclado • Uso de los cuadros de diálogo habituales de Windows Si no sabe utilizar estas funciones u otras normales de Windows, consulte la documentación de su PC o del programa Windows. Funciones de los botones Todas las operaciones de este manual se realizan mediante el ratón. Las operaciones de comandos se indican como sigue. 1. 2. 1. Haga clic en el botón. 2. En el menú que aparece, haga clic en New. • Las operaciones de botones de cuadros de diálogo se indican como sigue. Uso del Asistente La aplicación DISC TITLE PRINTER dispone de un Asistente que le guía paso a paso a través de determinadas operaciones. (Véase la página 23.) Ayuda Si desea obtener más información sobre los procedimientos y cuidados que debe tener al usar la aplicación DISC TITLE PRINTER, puede consultar la Ayuda del programa. (Véase la página 62.) 3. 3. Haga clic en Save. • Todas las pantallas de ejemplo de este manual muestran las instrucciones para Windows XP. Estas pantallas pueden aparecer diferentes si se ejecuta la aplicación en un sistema operativo distinto. • Las pantallas mostradas en este manual pueden ser distintas a las que aparecen en la pantalla del ordenador. 4 Cómo usar este manual Pasos previos • Instalación del software (página 11) Las secciones de este manual están ordenadas de la siguiente forma. Consulte las páginas indicadas para obtener más información. Descripción general de creación de etiquetas (página 14) • Esta sección explica el proceso de creación de etiquetas sencillas y de impresión usando una etiqueta de CD de música como ejemplo. Para informarse acerca de la conexión de la impresora a su ordenador, vea la guía del usuario de la CW-75. Creación de etiquetas con plantillas predefinidas Diseño automático de etiquetas (página 21) Creación de un diseño de etiqueta original (página 45) • Esta sección describe cómo crear etiquetas de forma fácil y rápida mediante las plantillas predefinidas. • Puede seleccionar una plantilla de música, datos o imagen digital. • Esta sección describe cómo diseñar el texto y las imágenes para crear exactamente la etiqueta que desea. • La plantilla Texto libre le permite un mayor control sobre el texto que coloca en la etiqueta. • La plantilla Diseño libre le ofrece la máxima libertad para crear el diseño de la etiqueta. Guía de solución de problemas (página 63) • Consulte esta sección si tiene algún tipo de problema. • En esta sección encontrará los detalles sobre la ayuda en pantalla y los mensajes de error. Creación de etiquetas originales Impresión y otras funciones Impresión (página 18) En esta sección se explica cómo imprimir una etiqueta completa. • Sólo tiene que colocar el disco en la bandeja y seguir las instrucciones que aparecen en la pantalla. Otras funciones (página 60) En esta sección también se incluyen detalles sobre otros parámetros de configuración. 5 Características Después de usar este software para crear las etiquetas que desea, puede conectar la impresora a su ordenador para realizar la impresión. • Discos de música Las etiquetas pueden incluir los nombres de los artistas y los títulos de las pistas (página 21). También puede importar los nombres de las pistas del Reproductor multimedia de WindowsTM, de Easy CD Creator o de un Texto-CD (página 26). • Los gráficos de las pantallas mostrados en este manual corresponden al Reproductor multimedia en Windows XP. 6 ¡Importante! Este software no incluye funciones de grabación de CD-R, CD-RW o cualquier otro tipo de discos. • Discos de datos Puede importar los nombres de las carpetas y los archivos que va a almacenar en un disco e imprimirlos en su etiqueta o escribir los datos manualmente (páginas 21 y 30). Business report.xls Holiday work.xls New employees research data.doc Weekly meeting summary.doc New order.xls Counter error data.doc • Discos de imagen digital Puede importar las fechas de grabación y los datos de la imagen de su PC e imprimirlos en la etiqueta o escribir los datos manualmente (páginas 21 y 30). 7 Características • Impresión con los tipos de letra TrueType® instalados en el PC (página 38). • Permite imprimir texto e imágenes (página 40). Las imágenes se imprimen en blanco y negro. • Mediante una colección de plantillas predefinidas puede crear excelentes etiquetas con el mínimo esfuerzo. 8 • La plantilla Texto libre proporciona un mayor control sobre el aspecto y el diseño del texto (Texto libre → página 45). • La plantilla diseño libre proporciona prácticamente libertad total para diseñar texto e imágenes a la hora de crear la etiqueta que busca (Diseño libre → página 45). 9 Uso de la aplicación DISC TITLE PRINTER En esta sección se especifica el sistema necesario para ejecutar la aplicación DISC TITLE PRINTER. ¡Importante! Para informarse acerca de la conexión de la impresora a su ordenador, vea la sección titulada “Conexión a un ordenador” en la guía del usuario de la CW-75. Requisitos mínimos del sistema y el ordenador PC A continuación se muestra un ejemplo de un ordenador que cumple los requisitos mínimos para ejecutar la aplicación. Compruebe si su equipo tiene una configuración similar. Disco duro Monitor a color Capacidad para mostrar al menos 256 colores. Ordenador Con tarjeta gráfica para un mínimo de 256 colores. Unidad de CD Teclado Ratón Puerto USB La ubicación de los distintos puertos puede variar de un ordenador a otro. 10 Requisitos mínimos del sistema SO: Microsoft® Windows® 98, 98SE, Me, 2000 Professional o XP PC: IBM PC/AT o compatible con las especificaciones siguientes. • Windows 98, 98SE, Me, 2000 Professional o XP preinstalado • CPU Pentium®II 266MHz o superior, o una recomendada para ejecutar el SO que utilice. • Puerto USB Memoria: 64 MB mínimo (128 MB recomendados) Disco duro: Al menos 40 MB libres para instalar la aplicación y 60 MB libres para ejecutarla. Monitor: Monitor a color (mínimo 256 colores, se recomienda Full-Color), compatible con Windows 98, 98SE, Me, 2000 Professional o XP y con conexión para su ordenador. Resolución: 800 × 600 o superior. Dispositivo señalador: Ratón o dispositivo equivalente compatible con Windows 98, 98SE, Me, 2000 Professional o XP. Teclado Unidad de CD • Es posible que la aplicación no funcione correctamente en las configuraciones de hardware y software de todos los sistemas. • En esta guía no se explica el funcionamiento en los sistemas operativos Windows 3.1, 95 y NT®, en Macintosh®, o con Mac® OS. • El funcionamiento de esta aplicación no está garantizado en ordenadores actualizados a Windows 98, 98SE, Me, 2000 Professional o XP desde otros SO. Instalación de la aplicación DISC TITLE PRINTER 2. Seleccione el idioma de la versión que desea instalar, y luego haga clic en OK. En esta sección se explican los pasos necesarios para instalar la aplicación DISC TITLE PRINTER. ¡Importante! • Instale la aplicación DISC TITLE PRINTER antes de conectar la impresora al PC. (Vea la guía del usuario de la CW-75.) Si la conecta antes, podría funcionar incorrectamente. • Cierre todas las aplicaciones antes de empezar la instalación. Si hay otras aplicaciones abiertas durante la instalación podrían producirse errores. • En los ejemplos de instalación de este manual se emplea la letra E: como unidad de CD. Para instalar la aplicación 3. Al hacer clic en Next se abre el Preceding License Agreement. 1. Inicie Windows y coloque el DISC TITLE PRINTER Application CD-ROM en la unidad de CD del ordenador. • Se inicia automáticamente el programa de instalación y muestra la siguiente pantalla. Nota Dependiendo de la configuración de su PC, es posible que esta pantalla no aparezca automáticamente. Si no aparece, haga clic en el botón Start de Windows y elija Run. En el cuadro de diálogo que aparece, escriba E:\Setup\SETUP.EXE y haga clic en OK. ¡Importante! Lea atentamente los términos y condiciones del contrato. 11 4. Si está de acuerdo con las condiciones, haga clic en Yes. Se abre el Software End User License Agreement. 6. Compruebe la ubicación de la instalación y haga clic en Next. • Se inicia la instalación. • Aparecerá una nueva pantalla para indicar cuándo ha finalizado la instalación. • Si desea cambiar la ubicación de la instalación, haga clic en Browse. Nota En algunos casos, no aparece la pantalla InstallShield Wizard Complete. Si aparece el icono de DISC TITLE PRINTER en el Escritorio del ordenador, significa que la instalación se ha completado correctamente. ¡Importante! Lea atentamente los términos y condiciones del contrato. 5. Si está de acuerdo con las condiciones, haga clic en Yes. 7. Haga clic en Finish. Aparecerá un icono de acceso directo a DISC TITLE PRINTER en el Escritorio de Windows. 12 Para desinstalar la aplicación 1. Haga clic en el botón Start de Windows y, a continuación, haga clic en Control Panel. 2. Haga clic en el icono Add or Remove Programs para abrir el cuadro de diálogo. 4. Haga clic en el botón Change/Remove. Nota Antes de eliminar algunos archivos, puede aparecer un cuadro de diálogo nuevo solicitando la confirmación. Si no sabe con certeza si puede eliminarlos, seleccione No. 3. En la lista de software instalado, haga clic en DISC TITLE PRINTER para seleccionarlo. 5. Al hacer clic en Yes. 6. Al hacer clic en OK se desinstala la aplicación DISC TITLE PRINTER. Lista de software instalado 13 Descripción general de creación de etiquetas Conceptos básicos de creación de etiquetas Una vez preparado el equipo, ya puede empezar a crear una etiqueta. En esta sección se explican los conceptos básicos de creación de etiquetas, desde su diseño hasta su impresión, y cómo almacenar la etiqueta en un archivo. Para crear una etiqueta 1. En el Escritorio de Windows, haga doble clic en el icono de acceso directo DISC TITLE PRINTER. Ejemplo: Etiqueta de CD de música Nota Para ejecutar la aplicación, también puede hacer clic en el botón Start de Windows y, después, en All Programs. A continuación, elija CASIO, y finalmente, haga clic en DISC TITLE PRINTER. La ubicación de la aplicación puede ser otra en su equipo, ya que depende de los valores especificados durante la instalación. Cuando se abra la aplicación DISC TITLE PRINTER, aparecerá un menú de selección de plantillas de etiqueta. 14 2. Haga clic en . Se abre la ventana principal de la plantilla de etiqueta Música. Vista previa de la imagen de la etiqueta 3. Escriba el texto que desee. Coloque el cursor en los cuadros de introducción de texto y escriba el título del disco, los nombres de los artistas y los nombres de las pistas. El texto que escriba se mostrará en la vista previa de la imagen en la pantalla. Mensaje de advertencia Cuadros de introducción de texto en las etiquetas ¡Importante! Antes de hacer cualquier operación en la ventana principal debe seleccionar una plantilla de etiqueta. ¡Importante! El mensaje de advertencia “Desbordamiento de cadena de impresión” aparece cuando el texto que está escribiendo sobresale del área de impresión. Para obtener más información sobre los cambios que puede realizar para ajustar el texto, consulte “Configuración de los parámetros de diseño de texto” (página 36) y “Configuración de los tipos de letra” (página 38). 15 Configuración de parámetros de plantillas 4. Haga clic en . 6. Haga clic en . Se abre el cuadro de diálogo de selección del diseño de texto. Se abre el cuadro de diálogo de selección del patrón de impresión. Nota Para obtener más información sobre cómo cambiar el patrón de diseño de texto, consulte la página 36. Nota Para obtener más información sobre cómo configurar los patrones de impresión, consulte la página 35. 5. Haga clic en 16 . 7. Haga clic en . Selección de un tipo de letra 11. Haga clic en la ficha Artist Name. 8. Haga clic en . Se abre el cuadro de diálogo de selección de tipos de letra. 12. Seleccione el tamaño 2 y haga clic en OK. Ha completado los datos de la etiqueta. 9. Vea si está seleccionada la ficha Title. Nota Si hay otra ficha seleccionada, haga clic en Title. Nota Para obtener más información sobre cómo configurar los tipos de letra, consulte la página 38. 10. En Font Size, elija 2. 17 Para imprimir una etiqueta ¡Importante! • Consulte la importante información sobre las condiciones de impresión en la hoja aparte “Precauciones con la impresión”. • Esta impresora imprime únicamente discos de 12 cm de diámetro. Si intenta imprimir un CD-R sencillo o una tarjeta de visita CD-R puede dañar la impresora. • Se recomienda imprimir únicamente discos vacíos sin grabar. La impresión en discos grabados puede dañar los datos. • Para los detalles completos acerca de la impresión, vea la guía del usuario de la CW-75. • Tenga en cuenta que la bandeja de disco no se abrirá automáticamente si ha seleccionado “Manually open disc tray before printing” en Auto Disc Tray Operation Setting sobre la lengüeta Print del cuadro de diálogo de los ajustes avanzados. En este caso, haga clic en sobre el cuadro de diálogo que aparece o presione el botón de la impresora para abrir la bandeja de disco. Se abre el cuadro de diálogo de impresión. 1. Conecte la impresora a su ordenador. • Para mayor información, vea la sección titulada “Conexión a un ordenador” en la guía del usuario de la CW-75. 2. Sobre la impresora, presione COMPUTER LINK. • Esto ocasiona que sobre la visualización de la impresora aparezca el mensaje “READY TO TRANSFER DATA”. 3. Haga clic en 4. Coloque el disco en la bandeja como indican las instrucciones de la pantalla. . • Tire con cuidado de la bandeja de discos como indica la ilustración. ➜ ¡Importante! Quite cualquier objeto de delante de la impresora que pueda interferir en el movimiento de la bandeja. Coloque el disco dentro de estas guías en la bandeja. Cuando cologue el disco en la bandeja, compruebe que el disco esté correctamente orientado en la bandeja para permitir una ubicación adecuada de la impresión de la etiqueta. 18 ¡Importante! • Asegúrese de que el disco y la bandeja están limpios. El polvo o la suciedad pueden rayar la superficie de grabación del disco y dejarlo inservible. • El lado de la etiqueta del disco debe estar hacia arriba de forma que pueda verse y la zona de grabación hacia abajo, de cara a la bandeja. Si se coloca el disco boca abajo en la bandeja, se imprimiría en la zona de grabación y el disco quedaría inservible. • La grabación se efectúa dentro del área marcada por las guías de la bandeja de discos. Si el disco tiene un logotipo u otro tipo de marcas, colóquelo de forma que se pueda imprimir en una zona vacía. Marcas guía 6. Haga clic en Start printing. • Se inicia el proceso de impresión. • La bandeja de discos se abre automáticamente al terminar. Tire con cuidado de la bandeja y quite el disco. ¡Importante! • Nunca tire de la caja de pilas desde la impresora mientras una operación de impresión se encuentra en progreso. No desconecte nunca el adaptador de CA, el cable de alimentación o el cable USB con la impresora en funcionamiento ya que podría provocar errores. • Si aparece el mensaje de pila baja cuando inicia la operación de impresión, lo mejor es reemplazar las pilas de la impresora o energizar la impresora usando el adaptador de CA disponible opcionalmente. Aunque podrá imprimir con una alimentación de pila baja si hace clic en Yes en respuesta al mensaje de pila baja, haciéndolo crea el riesgo de imprimir y pararse repentinamente en el medio de la impresión si la energía de pila llega a estar muy baja. La impresión se hace aquí. Nota Para mayor información acerca del posicionamiento del disco en la bandeja, vea la sección titulada “Imprimiendo e una etiqueta” en la guía del usuario de la CW-75. 5. Cierre la bandeja de discos. Empuje la bandeja hasta que ajuste en su posición. 19 Para guardar los datos de una etiqueta ■ Cuadro de diálogo de impresión 1. Haga clic en 1 . 2. En el menú que aparece, haga clic en Save. 3. Elija el nombre de archivo y haga clic en Save. 2 3 4 5 6 Los datos de la etiqueta se guardan en la carpeta Mis documentos de Windows. Nota Para obtener más información, consulte la página 32. 1 Estas imágenes muestran cómo el disco necesita ser ubicado cuando se coloca sobre la bandeja de disco, de acuerdo con el patrón de impresión seleccionado actualmente. Para salir de la aplicación DISC TITLE PRINTER 2 Haga clic en este botón para iniciar la impresión. 1. Haga clic en 3 Haga clic en este botón cuando desea omitir la impresión del área de etiqueta superior (Label 1) e imprimir el área de etiqueta inferior (Label 2). 2. En el menú que aparece, haga clic en Exit. 4 Haga clic en este botón para cancelar la impresión. 5 Este es el botón de expulsión. Haga clic para abrir la bandeja de disco. 6 Este es un botón de ajustes avanzados. Haga clic para configurar la impresora, fraseo preajustado y otros ajustes. ■ Imprimiendo las etiquetas 1 y 2 (Label 1 y Label 2) Después de completarse la impresión del área de etiqueta superior (Label 1), gire el disco en 180 grados sobre la bandeja y haga clic de nuevo en Print. • Esto inicia la impresión del área de etiqueta inferior (Label 2). • La bandeja de disco se abrirá en medio de su camino después que la impresión del área de etiqueta inferior se completa. Tire cuidadosamente de la bandeja de disco del resto de su camino, y retire el disco. • Para mayor información acerca del posicionamiento del disco en la bandeja, vea la sección titulada “Imprimiendo una etiqueta” en la guía del usuario de la CW-75. 20 . Nota Para salir de la aplicación también puede hacer clic en el botón esquina superior derecha de una ventana principal. de la ¡Importante! No puede cerrar la aplicación mientras se está imprimiendo. Espere a que finalice antes de salir. Creación de etiquetas con plantillas predefinidas Diseño automático de etiquetas Mediante una selección de formatos de etiqueta predefinidos para cada contexto, para crear una etiqueta sólo tiene que seleccionar el formato adecuado y rellenar los campos. El siguiente procedimiento describe cómo hacerlo, utilizando una plantilla de música como ejemplo. 1. En la ventana principal, haga clic en 3. Haga clic en la plantilla de etiqueta que quiere utilizar. • Puede seleccionar una de las cinco plantillas. Al seleccionar una plantilla, se abre la ventana principal correspondiente donde se muestran los elementos que contiene. • Escriba el texto. Etiqueta de música . 2. En el menú que aparece, haga clic en New para abrir el cuadro de diálogo de selección de plantillas de etiqueta. Etiqueta de datos Seleccione una de las plantillas de etiqueta. Seleccione una de estas plantillas para crear un diseño original (página 45). 21 Etiqueta de imagen digital • Para crear su propio diseño original, seleccione las plantillas de etiqueta Texto libre o Diseño libre. Para obtener más información, consulte “Creación de un diseño de etiqueta original” en la página 45. 22 Uso del Asistente El Asistente le guía paso a paso por el procedimiento de creación de etiquetas y otras operaciones. Al hacer clic en el botón de la ventana principal se abre el cuadro de diálogo del Asistente. Este cuadro de diálogo no se abre cuando se utilizan las plantillas Texto libre o Diseño libre. Uso del cuadro de diálogo del Asistente Si no sabe exactamente cómo utilizar algunas funciones de la aplicación DISC TITLE PRINTER... Siga las instrucciones del cuadro de diálogo del Asistente para crear las etiquetas rápidamente. Incluso si ya ha creado etiquetas antes... El cuadro de diálogo del Asistente se actualiza según la operación que está realizando en la ventana principal, por lo tanto, puede consultarlo siempre que necesite orientación. Si está seleccionada esta opción, se abrirá el cuadro de diálogo del Asistente al iniciar la aplicación DISC TITLE PRINTER. 23 2 Botón Archivo Al hacer clic en el botón se abre un menú con los comandos que puede utilizar para realizar las operaciones siguientes. Uso de la ventana principal En esta sección se describen las funciones de la ventana principal de la plantilla de etiqueta Música. 1 2 3 4 5 67 y 8 9 0 t r q w Si desea: Crear una nueva etiqueta (página 21) Abrir una etiqueta existente Guardar los datos que está modificando Importar datos de Texto-CD, el Reproductor multimedia o Easy CD Creator en una etiqueta de música; nombres de archivos y carpetas en una etiqueta de datos; o una imagen en una etiqueta de imagen digital Todos los tipos de datos de importación (Texto-CD, Datos de pistas del Reproductor multimedia, Lista de proyecto de Easy CD Creator, Nombre de carpeta o Nombre de archivo) aparecen en el menú Import de las plantillas Texto libre y Diseño libre. Enviar una lista de nombres de archivo a una impresora (página 34) Salir de la aplicación DISC TITLE PRINTER Hacer clic en un archivo para abrir una etiqueta. En la lista aparecen también los cinco últimos archivos guardados. Seleccione este comando: New Open Save Import Create Data Index File Exit Documents 3 Botón configuración avanzada Abre un cuadro de diálogo de parámetros avanzados de impresión y de configuración de frases (página 60). e 1 Indicador de formato de etiqueta Este icono representa el tipo de plantilla de etiqueta mostrado en la ventana principal. Etiqueta de música Etiqueta de texto libre Etiqueta de datos Etiqueta de diseño libre Etiqueta de imagen digital 24 4 Botón Ayuda Muestra la ayuda. Al hacer clic en el botón se abre un menú con los comandos que puede utilizar para realizar las operaciones siguientes. • Mostrar la ayuda en pantalla • Acceder al sitio Web de CASIO • Mostrar información sobre la versión del software 5 Botón Asistente Abre el cuadro de diálogo del Asistente en la esquina superior derecha de la ventana principal. Este botón sólo aparece en las plantillas de etiqueta Música, Datos e Imagen digital. 6 Botón Minimizar Minimiza la ventana principal en la barra de menús. 7 Botón Salir Cierra la aplicación DISC TITLE PRINTER. r Botón Imprimir Haga clic para iniciar la impresión. t Vista previa de la imagen de la etiqueta Esta imagen muestra cómo quedará la etiqueta al imprimirla. y Botón Expulsar Abre la bandeja de discos. Hacer clic en este botón equivale a pulsar el botón de la parte frontal de la impresora. ¡Importante! El botón Expulsar se desactiva durante la impresión. 8 Panel Patrón de impresión Este panel muestra la posición y la orientación de impresión de la etiqueta seleccionada. Haga clic en este panel para cambiar estos parámetros. 9 Panel Diseño de texto Este panel muestra el diseño de texto seleccionado. Haga clic en este panel para cambiar el diseño de texto. 0 Botón Imagen Abre un cuadro de diálogo para seleccionar imágenes (página 40). q Botón Tipo de letra Abre un cuadro de diálogo para seleccionar el tipo de letra, los atributos y el tamaño. w Botón Lupa Abre un cuadro de diálogo con una vista previa de la imagen aumentada. e Cuadros de introducción de texto de etiquetas Estos cuadros sirven para introducir el texto manualmente o importándolo. El texto introducido se muestra inmediatamente en la vista previa de la imagen en pantalla. Los tipos de cuadros de introducción de texto de la ventana principal varían según la plantilla de etiqueta utilizada. 25 Importación de datos de textos 3. Coloque el disco en la unidad de CD del ordenador, confirme la letra de la unidad en “Drive Selection” y haga clic en el botón Start Import. Puede importar datos de Texto-CD o de pistas para incorporarlos a la plantilla de etiqueta Música. Estos datos se pueden crear en el Reproductor multimedia o en Easy CD Creator. En las plantillas de etiqueta Datos e Imagen digital, puede importar nombres de archivos y carpetas. La importación de texto evita tener que escribirlo manualmente. ¡Importante! Para realizar esta operación, la unidad de CD debe ser compatible con el formato de Texto-CD. Importación de datos de Texto-CD en una etiqueta de música Antes de empezar, prepare el CD que contiene los datos de Texto-CD que va a importar. ¿Qué es Texto-CD? Son datos de texto del CD que indican el título del disco, los nombres de los artistas, los nombres de las pistas y otra información. Este tipo de texto se puede importar en la aplicación DISC TITLE PRINTER para incorporarlo a las etiquetas de música. Algunos CD no contienen datos de Texto-CD. • Language: Si los datos de Texto-CD que va a importar están en varios idiomas, puede seleccionar hasta ocho idiomas distintos. Esta sección aparece desactivada si el disco está en un solo idioma. 1. En la ventana principal de la plantilla de etiqueta Música, haga clic en el botón ¡Importante! La aplicación DISC TITLE PRINTER puede mostrar los idiomas inglés, japonés, coreano y chino. Sin embargo, para mostrar correctamente los idiomas coreano y chino, debe configurar el sistema con los caracteres especiales necesarios para estos idiomas. . 2. Haga clic en Import y, a continuación, en Import CD-Text para abrir un cuadro de diálogo en el que seleccionará la unidad de CD que contiene el texto. • • • • Title: el título del disco. Artist Name: el nombre del artista. Tracks: los títulos de las canciones del disco. Select All Tracks: haga clic aquí para seleccionar todos los nombres de pistas. • Deselect All Tracks: haga clic aquí para cancelar la selección de todos los nombres de pistas. 26 • Desactive la casilla de selección de los títulos de las canciones que no desea importar en la etiqueta. 4. Compruebe los nombres de las pistas y haga clic en OK. Se muestran los datos de Texto-CD en los cuadros de introducción de texto y la vista previa de la imagen de la etiqueta. ¡Importante! Dependiendo del tipo de Texto-CD utilizado, es posible que algunos datos no se importen correctamente. Importación de datos del Reproductor multimedia en una etiqueta de música ¿Qué es el Reproductor multimedia? • El Reproductor multimedia es una aplicación que permite reproducir y gestionar archivos multimedia en el ordenador o en Internet. La aplicación DISC TITLE PRINTER permite importar listas de reproducción creadas en el Reproductor multimedia versión 7.0 o superior. • Los gráficos de las pantallas mostradas en este manual corresponden al Reproductor multimedia en Windows XP. Nota El contenido de las pantallas y los procedimientos pueden variar ligeramente según la versión de Windows utilizada. 1. Inicie el Reproductor multimedia. 2. Coloque el disco que contiene la lista de reproducción que va a importar en la unidad de CD del ordenador. 27 3. Después de importar la lista de pistas, seleccione Export Playlist to File... 7. Seleccione la lista de reproducción que ha creado en el paso 3 y haga clic en el menú File y guarde la lista. En el Reproductor multimedia 7.0, este paso no es necesario para copiar música. en Open. Se leen todos los datos de texto del CD y se abre un cuadro de diálogo en el que puede seleccionarlos. Nota Para obtener más información sobre su funcionamiento, consulte la ayuda en pantalla del Reproductor multimedia. Nota En algunos casos, no es posible importar los datos de nombres de artistas de una lista de reproducción creada en el Reproductor multimedia en Windows XP. 4. Inicie la aplicación DISC TITLE PRINTER. 5. En la ventana principal de la etiqueta de música, haga clic en el botón . 6. En el menú que aparece, haga clic en Import y, a continuación, en Import Media Player Track Data. Se abre un cuadro de diálogo de selección de archivos. 8. 28 Compruebe los nombres de los títulos de las canciones en los cuadros y haga clic en OK. Los datos importados se muestran en los cuadros de introducción de texto y en la vista previa de la imagen de la etiqueta. Importación de datos de Easy CD Creator en una etiqueta de música 6. En el menú que aparece, haga clic en Import y, a continuación, en Import Easy CD Creator Project List. Se abre un cuadro de diálogo de selección de archivos. Nota Easy CD Creator • Easy CD Creator es un software de grabación de CD-R y CD-RW. La aplicación DISC TITLE PRINTER permite importar en las etiquetas las listas de proyecto creadas en Easy CD Creator versiones 4.0 y 5.0. • Los gráficos de las pantallas mostradas en este manual corresponden a Easy CD Creator 5.0 ¡Importante! • En la aplicación DISC TITLE PRINTER sólo se pueden abrir listas de proyecto de CD de música. • Los archivos de proyectos creados añadiendo un archivo de sonido a una pista desde el disco duro no se pueden importar. 7. Seleccione la lista de proyecto que ha creado en el paso 3 y haga clic en Open. Se importan todos los datos de texto y se abre un cuadro de diálogo en el que puede seleccionarlos. 1. Inicie Easy CD Creator. 2. Coloque el disco que contiene los datos que va a importar en la unidad de CD del ordenador. 3. Guarde la lista de proyecto en Easy CD Creator. Se guarda la lista del proyecto. Nota Para obtener más información sobre su funcionamiento, consulte la ayuda en pantalla o la documentación de Easy CD Creator. 4. Inicie la aplicación DISC TITLE PRINTER. 5. En la ventana principal de la plantilla de etiqueta Música, haga clic en el botón . 8. Compruebe los títulos de las canciones en los cuadros de la etiqueta y haga clic en OK. Los datos importados se muestran en los cuadros de introducción de texto y en la vista previa de la imagen de la etiqueta. 29 Importación de nombres de archivos y carpetas en una etiqueta de datos o imagen digital Para importar nombres de archivos y carpetas en una etiqueta de datos o imagen digital, siga estos pasos. Para importar un nombre de carpeta 1. En la ventana principal de las plantillas de etiqueta Datos o Imagen digital, Para importar nombres de archivo 1. En la ventana principal de las plantillas de etiqueta Datos o Imagen digital, coloque el cursor sobre el cuadro de introducción de texto donde va a importar el nombre de archivo y haga clic en . 2. Haga clic en Import y, a continuación, en Import File Name. Se abre un cuadro de diálogo de selección de archivos. coloque el cursor sobre el cuadro de introducción de texto donde va a importar el nombre de carpeta y haga clic en . 2. Haga clic en Import y, a continuación, en Import Folder Name. Se abre un cuadro de diálogo de selección de carpetas. 3. Seleccione el nombre de los archivos que desea importar y haga clic en OK. Los nombres de los archivos importados se muestran en los cuadros de introducción de texto y en la vista previa de la imagen de la etiqueta. 3. Seleccione el nombre de carpeta que desea importar y haga clic en OK. El nombre de la carpeta se muestra en el cuadro de introducción de texto y en la vista previa de la imagen de la etiqueta. 30 Note • Para seleccionar varios nombres de archivo consecutivos en la lista, mantenga pulsada la tecla Mayús y haga clic en el primer y último nombre de archivo que desea seleccionar. • Si desea seleccionar varios nombres de archivo no consecutivos, mantenga pulsada la tecla Ctrl y haga clic en los archivos que desee. • Aunque seleccione varios nombres de archivo, sólo se muestra uno de ellos en el Title. Funciones prácticas de introducción de texto Al hacer clic con el botón derecho en la ventana principal de la aplicación DISC TITLE PRINTER, se abre un menú contextual de comandos útiles para la introducción de texto. w e 1 2 3 4 5 6 7 8 9 0 q Antes de modificar el texto r Después de modificar el texto 1 Copy (Copiar) Copia el texto seleccionado en el Portapapeles. 2 Paste (Pegar) Pega el contenido del Portapapeles en la posición actual del cursor. 3 Move Up (Subir) Desplaza una posición hacia arriba la línea seleccionada en el cuadro de introducción de texto de la etiqueta. 6 Insert (Insertar) Inserta una nueva línea encima de la línea seleccionada en el cuadro de introducción de texto de la etiqueta. 7 Time Stamp (Marca de fecha) Inserta la fecha actual en el cuadro de introducción de texto de la etiqueta. Se selecciona la fecha configurada en el reloj del PC. 8 Phrase Memory (Memoria de frases) Muestra la lista de frases predefinidas. Al hacer clic en una frase, se inserta en la posición del cursor. 9 Music (Música) Muestra una lista de frases predefinidas que puede insertar en el cuadro de introducción de texto de la plantilla de etiqueta Música. Al hacer clic en una frase, se inserta en la posición del cursor. 0 Digital Image (Imagen digital) Muestra una lista de frases predefinidas que puede insertar en el cuadro de introducción de texto de la plantilla de etiqueta Imagen digital. Al hacer clic en una frase, se inserta en la posición del cursor. q User (Usuario) Muestra una lista de frases predefinidas creadas por el usuario. Al hacer clic en una frase, se inserta en la posición del cursor. Para obtener más información sobre cómo almacenar frases predefinidas, consulte la página 60. w Undo (Deshacer) Anula la última operación. e Cut (Cortar) Corta el texto seleccionado y lo pega en el Portapapeles. r Select All (Seleccionar todo) Selecciona todo el texto de una línea. 4 Move Down (Bajar) Desplaza una posición hacia abajo la línea seleccionada en el cuadro de introducción de texto de la etiqueta. 5 Delete (Eliminar) Borra la línea o la cadena de texto seleccionada en el cuadro de introducción de texto de la etiqueta. 31 Guardar los datos de una etiqueta 1. Haga clic en el botón 3. Haga clic en Save As. Se abre el cuadro de diálogo Save As. . 2. En el menú que aparece, haga clic en Save. Se abre un cuadro de diálogo para guardar los datos de la etiqueta. • Save: Este botón aparece si los datos de la etiqueta no se han guardado ninguna vez. Al hacer clic en este botón se guardan los datos y se asigna el título al nombre del archivo. Si los datos ya se han guardado previamente, el nombre del botón cambia por Overwrite. Al hacer clic en el botón Overwrite se sustituyen los datos existentes con los que muestra la pantalla que está modificando. • Save As: Abre un cuadro de diálogo en el que puede guardar los datos de la etiqueta con un nombre distinto. • Cancel: Cierra el cuadro de diálogo sin guardar los cambios. 32 4. Especifique la carpeta en Save in y escriba el nombre de archivo en File name. 5. Haga clic en Save para guardar los datos. Apertura de un archivo de datos de etiqueta Para abrir un archivo de datos de etiqueta existente, siga estos pasos. 1. Haga clic en el botón . 2. En el menú que aparece, haga clic en Open para abrir el cuadro de diálogo de selección de archivos. 3. Seleccione el nombre de lo archivo que desea abrir y haga clic en Open. Se muestran los datos del archivo en el cuadro de introducción de texto y la vista previa de la imagen de la etiqueta. Nota Para abrir un archivo de datos de etiqueta también puede hacer clic en el icono File Open del Label Template Menu (página 21). 33 Creación de un archivo de índice de datos Si el disco contiene demasiados datos y no caben en la etiqueta, puede usar este procedimiento para crear un archivo de índice de datos e imprimirlo en la impresora del ordenador. 1. Haga clic en el botón 3. Seleccione la carpeta que contiene los datos para crear el índice y haga clic en OK. Se abre el cuadro de diálogo Save As. . 2. En el menú que aparece, haga clic en Create Data Index File. Se abre un cuadro de diálogo de selección de carpetas. 4. Especifique la carpeta en Save in y escriba el nombre de archivo en File name. Puede especificar un tipo de archivo CSV o TXT. 5. Haga clic en Save para guardar los datos y crear el índice. Nota Puede abrir un archivo de índice de datos en un procesador de texto o una hoja de cálculo convencionales e imprimirlo. 34 Configuración de parámetros de diseño Puede controlar el aspecto de las etiquetas mediante los paneles de Patrón impresión y Diseño de texto y los botones Tipo de letra e Imagen. Todos los cambios que haga se reflejan inmediatamente en la vista previa de la imagen de la etiqueta. Para configurar los parámetros de los patrones de impresión 1. Haga clic en el panel . Se abre el menú de selección del patrón de impresión. Para configurar los parámetros de diseño El patrón de impresión controla la ubicación y la orientación de la impresión de una etiqueta. Para insertar texto Indica la orientación del texto y las imágenes Para insertar imágenes Patrones de impresión disponibles A continuación se muestran los 11 patrones de impresión de DISC TITLE PRINTER. 1 4 Áreas de texto 7 0 q 2 5 8 3 6 9 2. Haga clic en el patrón de impresión que desea modificar. El panel del patrón de impresión y la vista previa de la imagen de la etiqueta cambian según el patrón seleccionado. Áreas de imágenes ¡Importante! En los patrones de impresión 8 al q, sólo se puede imprimir una línea de texto en cada área de impresión de la etiqueta, independientemente del tamaño del tipo de letra seleccionado (1×, 2×, 3×). 35 Para modificar un patrón de impresión predefinido Configuración de parámetros de diseño de texto 1. En la ventana principal, haga clic en Puede elegir entre varios diseños de texto distintos para las etiquetas. . Se abre el cuadro de diálogo de selección del patrón de impresión. 2. Haga clic en . Acerca del panel Diseño Se abre un menú de opciones. 1 Se abre un cuadro de diálogo de configuración avanzada de patrones de impresión. 2 Plantilla Aquí se muestran los parámetros configurados. 3. Haga clic en los botones de flecha abajo Label 1 y Label 2, seleccione los valores de cada una de las áreas de etiqueta y haga clic en OK. El panel del patrón de impresión y la vista previa de la imagen de la etiqueta cambian según los parámetros seleccionados. Al especificar una imagen para la Label 1 o Label 2, puede seleccionar la inserción de la Imagen 1 o Imagen 2. Para obtener información sobre la Imagen 1 y la Imagen 2, consulte Inserción de una imagen en una etiqueta en la página 40. Para especificar estas imágenes: Seleccione un patrón de impresión que muestre: Imagen 1 Imagen 2 Imagen 1, Imagen 2 36 Elemento Explicación Título Centrado en el área de Etiqueta de música Nombre del artista etiqueta. 1 Etiqueta de datos Etiqueta de imagen Título digital Etiqueta de música Pistas Indica lo siguiente. • Alineación del texto Etiqueta de datos Contenido (izquierda, centrado, derecha) Fecha 2 • Elementos por línea Etiqueta de imagen Ubicación (1 o 2) digital Imagen • Líneas numeradas o no Informació numeradas Diseños de texto disponibles Para modificar un diseño de texto predefinido A continuación se muestran los 10 diseños de texto de DISC TITLE PRINTER. 1 3 5 7 9 1. En la ventana principal, haga clic en 2. Haga clic en . . Se abre el menú de selección del diseño de texto. 2 4 6 8 0 Nota Los diseños 3 4 5 6, 9, y 0 admiten menos caracteres por línea que los demás. Para configurar los parámetros de diseño de texto 1. Haga clic en el panel . Se abre el menú de selección del diseño de texto. Aquí se muestran los parámetros configurados. 3. Configure los parámetros de cada elemento y haga clic en OK. El panel del diseño de texto y la vista previa de la imagen de la etiqueta cambian según el diseño de texto seleccionado. 2. Haga clic en el diseño de texto que desea modificar. El panel del diseño de texto y la vista previa de la imagen de la etiqueta cambian según el diseño de texto seleccionado. 37 Configuración de los tipos de letra 3. En Font, haga clic en el botón L. En esta sección puede cambiar el tipo de letra, los atributos y el tamaño del texto de una etiqueta. 1. En la ventana principal, haga clic en el botón . Se abre el cuadro de diálogo de configuración de tipos de letra. 4. Seleccione el tipo de letra en la lista que aparece. 5. En el grupo Font Style, seleccione una o varias de las opciones disponibles: (Double Wide, Italic, Bold). Nota De forma predeterminada, todos los estilos de tipo de letra están desactivados. 2. Seleccione una ficha y haga los cambios que desee. Las fichas que muestra el cuadro de diálogo anterior dependen del tipo de plantilla de etiqueta utilizado. La plantilla: Etiqueta de música Etiqueta de datos Etiqueta de imagen digital 38 Muestra las fichas: Título, Nombre del artista, Pistas Título, Contenido Título, Fecha, Ubicación, Datos de la imagen 6. En el grupo Font Size, seleccione un tamaño. ¡Importante! Una etiqueta contiene un máximo de seis áreas de introducción de texto. El número de líneas que puede incluir depende del tamaño del tipo de letra elegido. Por ejemplo, si al crear una etiqueta de CD de música, especifica un tamaño de tipo de letra de 2 líneas para el título y el nombre del artista, sólo podrá introducir dos líneas de texto para el título de las canciones. L ¡Importante! • En los patrones de impresión 8 al q (página 35), sólo se puede imprimir una línea de texto en cada área de impresión de la etiqueta, independientemente del tamaño del tipo de letra seleccionado (1×, 2×, 3×). • En los patrones de impresión 1, 4 y 5 (página 35), según el tamaño del tipo de letra seleccionado, en la vista previa de la imagen de la etiqueta parte del texto del área superior de la etiqueta puede ocupar el área inferior o viceversa. 7. Cuando termine, haga clic en OK. Los nuevos parámetros se reflejan en la vista previa de la imagen de la ventana principal. 39 Inserción de una imagen en una etiqueta 2. Haga clic en Open Image. Para insertar una imagen en una etiqueta, puede utilizar uno de estos dos métodos. • Insertar una imagen de un archivo • Capturar una imagen de la pantalla del PC ¡Importante! • Para insertar una imagen en una etiqueta, debe seleccionar los patrones de impresión 6 o 7 (página 35), o un parámetro que aparezca marcado con en el cuadro de diálogo Advanced Print Pattern Settings (página 36). • Aunque la imagen que inserte sea en color, se imprimirá en blanco y negro según la configuración de “Interpolación”. Para obtener más información, consulte la página 44. • Para ver la imagen real que se va a imprimir, haga clic en Se abre el cuadro de diálogo Imagen. insertar y haga clic en Open. Se abre la imagen seleccionada en color en el centro del área de vista previa de la imagen del cuadro de diálogo Image Settings. 4. Si la imagen que muestra la vista previa de la imagen es correcta, haga Para insertar una imagen de un archivo 1. En la ventana principal, haga clic en el botón . 3. Seleccione el nombre de archivo de la imagen BMP o JPEG que va a . clic en OK. La vista previa de la imagen de diseño de la ventana principal muestra la imagen seleccionada en blanco y negro. Nota Para obtener más información sobre los parámetros de interpolación de la conversión a blanco y negro, consulte la página 43. Captura de una imagen de la pantalla del PC Para capturar una imagen de la pantalla e insertarla en una etiqueta, siga estos pasos. 1. En la ventana principal, haga clic en el botón Se minimiza la ventana principal. 40 . 2. Muestre la pantalla que quiere capturar. 5. Haga clic en Capture. 3. En la barra de tareas de Windows, haga clic en DISC TITLE PRINTER. Se abre la ventana principal. Se minimiza la ventana principal. Nota Para cancelar la captura de pantalla, pulse la tecla Esc o haga clic con el botón derecho. 6. Coloque el cursor en una de las esquinas del área que desea capturar. Haga clic y, con el botón del ratón pulsado, arrastre el cursor hasta la esquina diagonalmente opuesta. 4. En la ventana principal, haga clic en el botón . Esta operación dibuja un marco de selección alrededor del área. También se muestran unas líneas guía que marcan el tamaño del área de diseño. Se abre el cuadro de diálogo Imagen. Se muestra una imagen en color del área seleccionada en la vista previa del cuadro de diálogo Image Settings. 41 7. Si la imagen que muestra la vista previa de la imagen es correcta, haga Control de la relación de aspecto de una imagen clic en OK. La vista previa de la imagen de la ventana principal muestra la imagen seleccionada en blanco y negro. Para especificar si se debe mantener la relación de aspecto y la posición de la imagen al cambiar su tamaño, siga estos pasos. Nota Para obtener más información sobre los parámetros de interpolación de la conversión a blanco y negro, consulte la página 43. Settings, seleccione la opción que desee en Maintain aspect ratio. Para guardar una imagen capturada en el disco duro del PC 1. Mientras la imagen capturada se muestra en el cuadro de diálogo Image Settings, haga clic en Save. 2. Especifique la carpeta en Save in y escriba el nombre de archivo en File name. 3. Haga clic en Save. 4. Haga clic en OK. Las imágenes capturadas se guardan siempre en formato BMP. 42 1. Mientras la imagen capturada se muestra en el cuadro de diálogo Image Si desea: Haga esto: Acerca de imágenes en color... Aumentar o reducir la imagen para ajustarla al área de la etiqueta conservando la relación entre sus medidas vertical y horizontal. Active la casilla de selección Maintain aspect ratio. Cuando se inserta una imagen en color, se convierte automáticamente a blanco y negro. Los colores de la imagen se muestran en distintos niveles de grises. Aumentar o reducir la imagen para ajustarla al área de la etiqueta sin conservar la relación entre sus medidas vertical y horizontal. Desactive la casilla de selección Maintain aspect ratio . 1. Mientras la imagen capturada se muestra en la ventana de vista previa de la imagen del diseño, haga clic en el botón L en Dithering. Mantener relación de aspecto activada Mantener relación de aspecto desactivada 2. Seleccione “Pattern” o “Error Diffusion” y haga clic en OK. Si la casilla de selección Maintain aspect ratio está desactivada, la configuración de Image Position aparece difuminada y no se puede utilizar. Los valores de interpolación que indique se reflejan en la vista previa de la imagen de la etiqueta. 2. Mientras la imagen capturada se muestra en el cuadro de diálogo Image Settings, seleccione la opción que desee en Image Position. 3. Cuando termine de configurar los parámetros, haga clic en OK. • Los nuevos parámetros se reflejan en la vista previa de la imagen de la ventana principal. Nota Para ver la imagen real que se va a imprimir, haga clic en . 43 Diferencias entre la interpolación con Patrón o Difusión de errores En los dos métodos de interpolación los colores oscuros se imprimen más negros y los claros con un sombreado gris más claro. La interpolación con Difusión de errores tarda más que con Patrón, pero se obtiene un mejor resultado impreso. Patrón Difusión de errores 44 Creación de etiquetas originales Creación de un diseño de etiqueta original Dispone de dos plantillas para crear un diseño de etiqueta original: Texto libre y Diseño libre. Para obtener más información sobre los procedimientos elementales de creación de etiquetas, consulte “Diseño automático de etiquetas”. Plantilla de etiqueta Texto libre Plantilla de etiqueta Diseño libre • La plantilla de etiqueta Texto libre permite introducir texto utilizando las distintas funciones de un procesador de texto. • Puede especificar el tipo y el tamaño de letra, así como otros parámetros en las cadenas de texto. También es posible insertar una imagen como fondo (página 50) y elegir distintas imágenes para las áreas superior e inferior de la etiqueta. • La plantilla de etiqueta Diseño libre proporciona la máxima libertad para diseñar el aspecto de una etiqueta. • Puede insertar texto e imágenes en campos separados y distribuirlos libremente en las áreas de la etiqueta. • El número máximo de campos entre las dos áreas de etiqueta es de 40. Características comunes de las plantillas de etiqueta Texto libre y Diseño libre • • • • Las plantillas de etiqueta Texto libre y Diseño libre tienen las siguientes características comunes. Permiten importar datos de nombres de pistas de Texto-CD, el Reproductor multimedia y Easy CD Creator, así como nombres de archivos y carpetas. Permiten configurar el tipo y tamaño de letra mediante los botones de la barra de herramientas. El panel Diseño de texto se muestra difuminado, es decir, no se puede utilizar. 45 Ventana principal de la plantilla de etiqueta Texto libre 1 Panel Patrón de impresión 2 Barra de herramientas Ventana principal de la plantilla de etiqueta Diseño libre 7 Botón Unidad de medida 8 Botón Tamaño del área de trabajo 1 Panel Patrón de impresión 2 Barra de herramientas 4 Botón imagen 9 Botón imagen 3 Área de trabajo 6 Área de impresión 3 Área de trabajo 5 Botón Insertar texto 46 Ventanas principales de las plantillas de etiqueta Diseño libre y Texto libre Plantilla Texto libre 1 Panel Patrón de impresión Este panel muestra la posición y la orientación de impresión de la etiqueta seleccionada. Haga clic en este panel para cambiar el diseño de texto. 2 Barra de herramientas Contiene una colección de prácticas herramientas de edición. Haga clic en una herramienta para utilizarla. Para obtener más información, consulte “Barras de herramientas” a la derecha. 3 Área de trabajo Es el área de diseño de la etiqueta 4 Botón imagen Haga clic para insertar una imagen o una imagen de fondo. Plantilla Diseño libre Para obtener más información sobre los puntos 1, 2 y 3, consulte “Plantilla Texto libre”. 5 Botón Insertar texto Haga clic para insertar un campo de texto. 6 Área de impresión Muestra la parte del área de trabajo que se imprime. Para desplazar el área de impresión puede arrastrarla. El texto o las imágenes fuera del área de impresión no se imprimen. 7 Botón Unidad de medida Muestra la unidad de medida seleccionada. Al hacer clic en este botón, se cambia de unidad en el siguiente orden: mm (milímetros) → Pel (píxeles) → pulg. → mm. 8 Botón Tamaño del área de trabajo Al hacer clic en estos botones, se cambia el tamaño del área de trabajo como se indica a continuación. ONE: Este botón muestra únicamente el área superior de la etiqueta en el área de trabajo. ALL: Este botón muestra las áreas superior e inferior de la etiqueta en el área de trabajo. 9 Botón imagen Haga clic para insertar un campo de imagen. Barras de herramientas A continuación se describen las herramientas disponibles en las barras de herramientas de la ventana principal de las plantillas de etiqueta Texto libre y Diseño libre. Plantilla Texto libre 2 4 1 3 1 Tipos de letra Mediante estas herramientas puede seleccionar el tipo, el tamaño de letra, etc. 2 Botón Mostrar fondo En la ventana principal de la plantilla de etiqueta Texto libre, este botón muestra la imagen de fondo seleccionada. 3 Herramientas de edición Mediante estas herramientas, puede cortar, copiar y pegar texto y campos, y deshacer las últimas modificaciones. 4 Botón Configurar imagen de fondo En la ventana principal de la plantilla Texto libre, este botón abre un cuadro de diálogo en el que puede configurar los parámetros de las imágenes de fondo. 47 Plantilla Diseño libre Enviar –Al frente –Al fondo 1 3 5 Para obtener más información sobre los puntos 1 y 3, consulte “Plantilla Texto libre”. 5 Botón Distribución Alineación Los comandos de este submenú permiten alinear los campos con un campo de referencia. –Izquierda Alinea los campos seleccionados con el lado izquierdo. –Centrar horizontalmente Alinea los campos seleccionados con el centro horizontal. –Derecha Alinea los campos seleccionados con el lado derecho. –Superior Alinea los campos seleccionados con el borde superior. –Centrar verticalmente Alinea los campos seleccionados con el centro vertical. –Inferior Alinea los campos seleccionados con el borde inferior. Espaciado uniforme –Vertical –Horizontal Centrar –Vertical –Horizontal 48 Organiza el espaciado vertical entre tres campos o más. Organiza el espaciado horizontal entre tres campos o más. Centra verticalmente los campos seleccionados en el área de impresión. Centra horizontalmente los campos seleccionados en el área de impresión. –Adelante –Atrás Cambiar tamaño –Por anchura –Por altura Coloca el campo seleccionado delante de todos los demás. Coloca el campo seleccionado detrás de todos los demás. Desplaza el campo seleccionado un nivel hacia delante. Desplaza el campo seleccionado un nivel hacia atrás. Asigna la misma altura o anchura a todos los campos seleccionados. –Por altura y anchura Otros –Maximizar Aumenta el tamaño del campo para que ocupe el área de impresión completa. –Centrar Desplaza el campo al centro del área de impresión. –Mantener relación de aspecto y centrar Maximiza el campo manteniendo su relación de aspecto y lo centra en el área de impresión. ¡Importante! Algunos tipos y tamaños de letra pueden producir una impresión de baja calidad. Configuración de los tipos de letra (plantilla Texto libre, plantilla Diseño libre) En esta sección se explica cómo configurar los tipos de letra del texto introducido manualmente o importado en el área de trabajo (página 26). ■ Para cambiar los parámetros de estilo del tipo de letra Para cambiar el texto a cursiva o a negrita, siga estos pasos. 1. Introduzca el texto en el área de trabajo. 2. Seleccione el texto que desea modificar. 3. Haga clic en Puede seleccionar el tipo, el tamaño y el estilo de letra, y la alineación del texto en la barra de herramientas. Herramientas de configuración de tipos de letra ■ Para especificar el tipo de letra para cambiar el texto a negrita o en para cambiarlo a cursiva. • El estilo del tipo de letra seleccionado se muestra en el área de trabajo y en la vista previa de la imagen. o , se • Si vuelve a seleccionar el texto y hace clic en los botones cambia el estilo de texto a normal. ■ Para cambiar la alineación del texto Puede alinear el texto a la izquierda, a la derecha o centrarlo. 1. Introduzca el texto en el área de trabajo. 1. Introduzca el texto en el área de trabajo. 2. Seleccione el texto que desea modificar. 2. Coloque el cursor en el texto que desea alinear. 3. En 3. Haga clic en la barra de herramientas, haga clic en el botón de flecha abajo y seleccione un tipo de letra en la lista. • El tipo de letra seleccionado se muestra en el área de trabajo y en la vista previa de la imagen. para alinear el texto a la izquierda, en para centrarlo o en para alinearlo a la derecha. • El texto alineado se muestra en el área de trabajo y en la vista previa de la imagen. ■ Para especificar el tamaño del tipo de letra 1. Introduzca el texto en el área de trabajo. 2. Seleccione el texto que desea modificar. 3. En la barra de herramientas, haga clic en el botón de flecha abajo y seleccione un tamaño de tipo de letra en la lista. • El tamaño del tipo de letra seleccionado se muestra en el área de trabajo y en la vista previa de la imagen. • Si el tamaño de tipo de letra no aparece en la lista, seleccione el cuadro de tamaño de tipo de letra de la barra de herramientas y escriba el tamaño que desee. 49 Inserción de una imagen como fondo de etiqueta (plantilla Texto libre) 1. En la ventana principal, haga clic en . 2. Haga clic en y seleccione la imagen que quiere insertar. • La imagen se muestra en la vista previa de la ventana principal. • Puede insertar una imagen en cada área de la etiqueta. Después de insertar una imagen en el patrón de impresión , no puede añadir texto. Para insertar una imagen como fondo de etiqueta, elija o . Nota • Para obtener más información sobre cómo insertar imágenes, consulte “Inserción de una imagen en una etiqueta” en la página 40. • Para obtener más información sobre patrones de impresión, consulte “Configuración de los parámetros de diseño” en la página 35. Para especificar la orientación de la imagen 1. En la ventana principal, haga clic en . Se abre el cuadro de diálogo Advanced Free Text Settings. 2. Especifique la orientación de las imágenes de las áreas superior e inferior de la etiqueta y haga clic en OK. Para desactivar la presentación de imágenes de fondo 1. En la ventana principal, haga clic en . Se desactiva la presentación de imágenes de fondo, para activarlas de nuevo, vuelva a hacer clic en . Nota • El texto superpuesto en la imagen de fondo puede aparecer distorsionado al imprimirlo. Por lo tanto, se recomienda crear etiquetas sin sobreponer el texto en la imagen. se muestra una vista previa de la imagen aumentada, • Al hacer clic en muy útil para distribuir los elementos de la etiqueta. 50 Campos (plantilla Diseño libre) Para seleccionar un campo para introducir o modificar texto, haga clic en cualquier parte del marco del campo. Un campo de texto seleccionado tiene este aspecto. Esta sección contiene información general sobre campos. Se explican también las funciones comunes de los campos de texto e imagen. Tipos de campos Un campo es una especie de recuadro que puede insertar en el área de trabajo para colocar texto o imágenes. El texto se coloca en campos de texto y las imágenes en campos de imagen. Al seleccionar un campo, éste queda dentro de un marco de selección de líneas grises. Este marco de selección no se imprime. Campo de imagen Campo de texto Campo de imagen: Haga clic en cualquier parte de la imagen para seleccionar el campo. Puede desplazar o eliminar los campos de imagen que tienen un marco de selección gris claro a su alrededor. Funciones comunes de los campos de texto e imagen Los campos de texto e imagen tienen las funciones comunes siguientes. ■ Para desplazar un campo Seleccione el campo y arrástrelo a la nueva posición. ■ Selección de un campo Campo de texto: Haga clic en el marco de selección para seleccionar el campo. Puede desplazar o eliminar un campo cuando el marco de selección aparece de la siguiente forma. Nota Puede desplazar un campo con más precisión mediante las teclas de flecha. Cada pulsación de tecla de flecha desplaza el campo un punto. ■ Para eliminar un campo Seleccione el campo y pulse la tecla Supr. La forma del puntero del ratón cambia cuando se encuentra cerca del marco de selección. Si el campo de texto tiene el fondo blanco y el cursor dentro parpadeando (para introducir y modificar texto), vuelva a hacer clic en el marco de selección. 51 Introducción de texto en un campo de texto (plantilla Diseño libre) 1 Vea a continuación cómo introducir, modificar y eliminar texto. Para introducir texto manualmente 1. En la ventana principal, haga clic en . Se inserta un campo de texto en el área superior de la etiqueta. 2 2. Escriba el texto. Para introducir texto importado de un archivo Para importar texto de un archivo de Texto-CD, el Reproductor multimedia o Easy CD Creator y colocarlo en la etiqueta, siga estos pasos. 1. Importe el texto de los archivos según se explica en “Importación de datos de texto” en la página 26. Después de importar todo el texto, se abre un cuadro de diálogo en el que puede seleccionarlo. 1 Muestra el número de campos que faltan por insertar. El máximo de campos de una etiqueta es de 40. Si la etiqueta ya tiene 40 campos, los botones Separate y Batch aparecen difuminados y no se pueden utilizar. 2 Batch: Importa los elementos seleccionados en un único archivo. Separate: Esta opción importa individualmente los títulos, los nombres de los artistas y los nombres de las pistas que tienen activada la casilla de selección. 2. Haga clic en Batch o Separate. • El texto introducido se muestra en el área de trabajo y en la vista previa de la imagen. Nota • Después de importar nombres de archivos o carpetas, haga clic en OK. • Estos nombres se insertan en sus campos correspondientes. 52 Para configurar el tipo de letra del texto de un campo 1. Seleccione el texto que desea modificar. 2. Use la barra de herramientas para configurar los parámetros del tipo, tamaño y estilo de letra. Nota Para obtener más información, consulte “Barras de herramientas” en la página 47. Para eliminar un campo de texto 1. Seleccione el campo de texto que quiere eliminar. 2. Pulse la tecla Supr del teclado para eliminar el campo de texto. Inserción de una imagen en una etiqueta (plantilla Diseño libre) Para insertar o eliminar una imagen de una etiqueta, siga estos pasos. Para insertar una imagen en una etiqueta 1. En la ventana principal, haga clic en , configure los parámetros de la imagen que va a insertar y haga clic en OK. • La imagen se inserta en el centro del área de impresión. • Si la imagen seleccionada es más grande que el área de trabajo, se cambia su tamaño manteniendo la relación de aspecto horizontal y vertical entre sus medidas (relación de aspecto). Para eliminar un campo de imagen 1. Seleccione el campo de imagen que quiere eliminar. 2. Pulse la tecla Supr del teclado. Se elimina el campo de imagen. 53 Cambio del tamaño de un campo (plantilla Diseño libre) Para cambiar el tamaño de un campo, siga estos pasos. ¡Importante! El resultado obtenido al cambiar el tamaño de un campo depende de si es un campo de texto o de imagen. 1. Seleccione el campo al que desea cambiar el tamaño de forma que quede dentro de un marco de selección de color gris. 2. Mediante una de las técnicas siguientes, arrastre una de las esquinas del marco de selección para cambiar el tamaño del campo. Ejemplo: Sólo arrastrar J • Sólo arrastrar Al arrastrar una de las esquinas, se cambia el tamaño del campo manteniendo su relación de aspecto. • [Mayús] + Arrastrar Se cambia el tamaño del campo manteniendo su relación de aspecto. El campo se aumenta o se reduce manteniendo fija la esquina diagonalmente opuesta a la que está arrastrando. • [Mayús] + [Ctrl] + Arrastrar Se cambia el tamaño del campo manteniendo su relación de aspecto. El campo se aumenta o se reduce manteniendo fijo el centro. 54 ¡Importante! Al cambiar el tamaño de un campo no se altera el tamaño del texto que contiene. J Alineación y cambio de tamaño de campos (plantilla Diseño libre) Una selección de comandos permite colocar inmediatamente los campos en la etiqueta y asignar a todos el mismo tamaño (Consulte la página 47). ■ Para asignar el mismo tamaño a varios campos Puede asignar a varios campos el tamaño del campo de referencia que especifique. Ejemplo: Cambio de tamaño de campos por altura y anchura Campo de referencia Nota Estos procedimientos sirven para campos de texto y de imagen. L ■ ¿Qué es la alineación? Campos alineados La aplicación DISC TITLE PRINTER permite alinear varios campos vertical u horizontalmente utilizando el campo de referencia que especifique. Ejemplo: Para centrar campos verticalmente Campo de referencia L Campos alineados 55 Para alinear campos 2. Para seleccionar un campo de referencia distinto, mantenga pulsada la 1. Arrastre el ratón en la etiqueta de forma que todos los campos a los que tecla Ctrl y haga clic en el nuevo campo. quiere cambiar el tamaño o alinear queden dentro del marco de selección. Éste es el campo de referencia. L 3. Haga clic en el botón . Se abre un menú. Nota Consulte “Barras de herramientas” en la página 47. 4. En el menú, seleccione Alignment. 5. En el submenú que aparece, seleccione el comando que desee. Los campos seleccionados se alinean según el comando seleccionado. Marco de selección estrecho Marco de selección • El campo de referencia aparece dentro de un marco de selección relativamente grueso, mientras que el marco de selección de los demás campos es más estrecho. Nota • También puede seleccionar y quitar la selección de los campos haciendo clic con la tecla Mayús pulsada. • Para anular la selección de todos los campos seleccionados, haga clic fuera de los campos. 56 e T h La ilustración muestra el resultado de Alignment – Center Vertically Configuración de las propiedades de campos (plantilla Diseño libre) 3. Escriba los valores. Los nuevos parámetros se reflejan en la vista previa de la imagen en la ventana principal. 4. Haga clic en la ficha Size. Al hacer clic en el botón y, luego, en Properties, se abre un cuadro de diálogo en el que puede cambiar las propiedades de un campo. Nota La unidad de medida (milímetros, píxeles o pulgadas) del cuadro de diálogo Field Properties es la misma que la seleccionada en el botón de unidades de medida (página 47). Para cambiar la posición y el tamaño de un campo 1. Seleccione el campo que desea desplazar y haga clic en en la ventana principal. Nota Si hay varios campos seleccionados, sólo puede cambiar la posición del campo de referencia (rodeado por un marco de selección gris). 2. En el menú que aparece, haga clic en Properties. Se abre el cuadro de diálogo Field Properties. Size and Zoom Factor Al escribir un valor en un cuadro se cambia automáticamente el valor del otro. Maintain aspect ratio Si está activada esta casilla, se cambia el tamaño del campo conservando la relación de aspecto vertical y horizontal entre sus medidas. Si la casilla está desactivada, puede cambiar individualmente las medidas horizontal o vertical del campo. Print Area Location Estos valores indican la ubicación relativa del área de impresión respecto a la esquina superior izquierda del área de trabajo. Al cambiar los valores de este cuadro se desplaza el área de impresión a la nueva ubicación. Dimensions Son las medidas originales de la imagen capturada o importada de un archivo. 5. Escriba los valores y haga clic en OK. Los nuevos parámetros se reflejan en la vista previa de la imagen en la ventana principal. 57 1 Undo (Deshacer) Anula la última operación realizada. Funciones prácticas de introducción de texto (plantilla Texto libre, plantilla Diseño libre) 2 Cut (Cortar) Corta el campo seleccionado en la etiqueta y lo pega en el Portapapeles. En esta sección se describen las distintas funciones del menú contextual que aparece al hacer clic con el botón derecho en las plantillas de etiqueta Texto libre o Diseño libre. 3 Copy (Copiar) Copia el campo seleccionado en la etiqueta y lo pega en el Portapapeles. 4 Paste (Pegar) Inserta el contenido del Portapapeles en el área de trabajo. Al hacer clic con el botón derecho mientras el cursor se encuentra en el área de trabajo se abre uno de los menús contextuales siguientes. Si no hay ningún campo seleccionado 6 Select All (Seleccionar todo) Selecciona todos los campos del área de trabajo. 1 7 Time Stamp (Marca de fecha) Inserta la fecha actual en el área de trabajo. Se selecciona la fecha configurada en el reloj del PC. 2 3 4 5 8 Phrase Memory (Memoria de frases) En la memoria de frases puede seleccionar o introducir frase y expresiones predefinidas en un menú. 6 Si hay un campo seleccionado 9 Music (Música) Muestra las frases y expresiones de música. Seleccione una frase en el submenú para copiarla. Plantilla Diseño libre (Si hay un campo de imagen seleccionado.) Plantilla Texto libre Plantilla Diseño libre (Si hay un campo de texto seleccionado.) 1 1 2 3 4 5 2 3 4 5 0 Digital Image (Imagen digital) Muestra las frases y expresiones de imagen digital. Seleccione una frase en el submenú para copiarla. w 6 6 e 7 r 8 t 9 0 q 58 5 Delete (Eliminar) Elimina el campo seleccionado. q User (Usuario) Muestra una lista de frases predefinidas creadas por el usuario. Al hacer clic en una frase, se inserta en la posición del cursor. Para obtener más información sobre cómo almacenar frases predefinidas, consulte la página 60. Nota Para obtener más información, consulte “Lista de la biblioteca de frases” en la página 63. w Return to Original Size (Devolver al tamaño original) (sólo campos de imagen) Este comando cambia el tamaño de un campo para devolver a la imagen que contiene su tamaño original. e Layout (Distribución) Los comandos de estos submenús permiten alinear los campos y desplazarlos al fondo o al frente. Nota • Consulte “Barras de herramientas” en la página 47. • Consulte “Alineación y cambio de tamaño de campos” en la página 55. r Dithering (Interpolación) (sólo campos de imagen) En este submenú puede seleccionar el método de interpolación Pattern o Error Diffusion. t Properties (Propiedades) Abre el cuadro de diálogo de propiedades del campo seleccionado. En este cuadro de diálogo también puede configurar el tamaño y la posición. Nota Para obtener más información, consulte “Configuración de las propiedades de campos” en la página 57. 59 Otras funciones Configuración avanzada de parámetros de diseño Registro y eliminación de entradas en la memoria de frases En la ventana principal o en el cuadro de diálogo de impresión, haga clic en . Se abre un cuadro de diálogo en el que puede configurar los parámetros avanzados de creación de etiquetas e impresión. Puede registrar las expresiones y frases que utiliza con más frecuencia para recuperarlas cuando las vaya a utilizar. Para obtener más información sobre cómo usar las frases, consulte “Funciones prácticas de introducción de texto” en las páginas 31 y 58. 1. En la ventana principal o en el cuadro de diálogo de impresión, haga clic Para configurar los parámetros avanzados de impresión 1. En la ventana principal o en el cuadro de diálogo de impresión, haga clic 2. en el botón . 2. Haga clic en la ficha Phrase Memory. en el botón . Haga clic en la ficha Print. Para registrar una nueva frase Escriba la frase en el cuadro y haga clic en Save. Print Density Si la impresión es muy clara o muy oscura, mueva el control deslizante a la izquierda o a la derecha para ajustar la densidad de impresión. Auto Disc Tray Operation Setting Esta función sirve para especificar si la bandeja de discos de la impresora debe abrirse de forma automática o manual antes de iniciar la impresión. 3. Cuando termine la configuración, haga clic en OK. 60 Para eliminar una frase Haga clic en la frase para seleccionarla y, a continuación, haga clic en Delete. 3. Cuando termine la configuración, haga clic en OK. Para configurar los parámetros avanzados de diseño Para guardar los parámetros de diseño que ha creado y para controlar lo que aparece al hacer clic en y , siga estos pasos. 1. En la ventana principal o en el cuadro de diálogo de impresión, haga clic en el botón . 2. Haga clic en la ficha Other. Si desea que se abra el cuadro de diálogo Advanced Print Pattern Settings (página 35) al hacer clic en , active la casilla de selección Show advanced print pattern settings only. Si la casilla está desactivada, se abre el cuadro de diálogo Select Print Pattern. Si desea que se abra el cuadro de diálogo Advanced Text Layout Settings (página 37) al hacer clic en , active la casilla de selección Show advanced text layout settings only. Si la casilla está desactivada, se abre el cuadro de diálogo Select Text Layout. 3. Cuando termine la configuración, haga clic en OK. Save Style Al hacer clic en el botón Save se guarda la configuración del estilo de texto actual (patrón de impresión, diseño de texto y tipo de letra) y se utilizan estos valores como predeterminados cada vez que se cree una nueva etiqueta. • Estos parámetros se aplicarán la próxima vez que utilice la plantilla para crear una etiqueta. • Puede guardar una configuración por cada plantilla de etiqueta. ¡Importante! Los parámetros de los botones del panel Diseño de texto (página 37) y de los tipos de letra (página 38) no se pueden guardar en las plantillas de etiqueta Texto libre y Diseño libre. 61 Uso de la ayuda En la ayuda en pantalla puede encontrar la siguiente información. • Funciones e información complementaria • Versión del software • Acceso al sitio Web de CASIO Para usar la ayuda 1. En la ventana principal, haga clic en el botón . 2. Haga clic en Help. 3. Siga el procedimiento estándar de la ayuda en pantalla de Windows para buscar la información. También puede obtener más información en el sitio Web de CASIO. Inicie la conexión a Internet, haga clic en y, a continuación, haga clic en CASIO Website. Se abrirá la página Web de CASIO, donde podrá encontrar información sobre los últimos productos y otros datos sobre CASIO o productos USB periféricos. 62 Lista de la biblioteca de frases Solución de problemas A continuación se muestra la lista predefinida de la biblioteca de frases. Para obtener más información sobre cómo utilizar las frases, consulte las páginas 31 y 58. Consulte esta guía de solución de problemas siempre que surja alguna anomalía en la aplicación. Si no puede encontrar una solución a su problema aquí, compruebe la guía del usuario de la CW-75. Memoria de frase TEL: FAX: CÓDIGO POSTAL: Extensión: Directo: Correo electrónico: http:// Contacto: Director: Período: Fecha de emisión: Imagen digitales Fecha de grabación: Grabado por: Grabado en: Configuración de calidad de imagen: Alta: Normal: Económica: Síntoma Posibles motivos Acción recomendada ● No funciona nada. No está instalado el software. Desconecte el cable USB y vuelva a instalar el software. Al instalar el software se instala también el controlador. Cuando termine, vuelva a conectar el cable USB. ● La impresión es borrosa. ● La impresión es de baja calidad. ● La impresión es muy clara. Densidad de impresión incorrecta Ajuste la densidad de impresión (página 60). Music Big Hit Hit Album Best Of Omnibus My Favorites 63 Síntoma ● No se puede imprimir. 64 Posibles motivos No está instalado correctamente el controlador. Acción recomendada 1. Haga clic Start, Control Panel, System y luego Device Manager. 2. Compruebe sin CW75 Device se visualiza en la parte Universal serial bus controller. • Si ve un signo de pregunta (?) o signo de exclamación (!) próximo a CW75 Device, desconecte el cable USB de su ordenador, y vuelva a instalar la aplicación DISC TITLE PRINTER y el controlador USB. Después de la reinstalación, vuelva a conectar el cable USB. La impresora no está activada o no hay conexión entre la impresora y el ordenador. Active la impresora y presione COMPUTER LINK para establecer un vínculo. La alimentación de pila de la impresora está baja. Compruebe para ver si el mensaje de pila baja se encuentra sobre la visualización de la impresora. Si es así, reemplace las pilas o cambie a la alimentación mediante el adaptador de CA disponible opcionalmente. Síntoma Posibles motivos ● No se imprime la Demasiados caracteres por línea. última parte de los datos. ● No se puede importar TextoCD. Demasiadas líneas Seleccione un tipo de letra más pequeño o reduzca el número de líneas. El CD de música utilizado no contiene Texto-CD. Escriba directamente el texto en los cuadros de introducción de texto, o busque un sitio Web en Internet donde se encuentren los datos que quiere poner en la etiqueta para copiarlos y pegarlos en los cuadros. La unidad de CD no puede leer Texto-CD. ● No se puede crear un archivo de índice de datos. Acción recomendada Seleccione un tipo de letra más pequeño o reduzca el número de caracteres por línea. El disco o medio de almacenamiento en el que está intentando guardar los datos está lleno o protegido contra escritura. Quite la protección de escritura o borre algunos datos que no vaya a necesitar para dejar sitio libre para el archivo de índice. También puede elegir otro disco o unidad de almacenamiento. Mensajes de error Mensaje Acción recomendada The label file cannot be imported because it is corrupted or an unsupported format. Especifique un formato de archivo de etiqueta correcto. The text data cannot be imported because it is corrupted or an unsupported format. Cree una nueva lista de títulos de canciones y vuelva a intentarlo. There is still a Disc in the printer. Remove the Disc to quit. Quite el disco antes de salir. Eject could not be performed because the printer is turned off or it is not connected to the computer. Correct the problem and then try ejecting again. Compruebe si la impresora está conectada correctamente al PC. The printer is turned off or it is not connected to the computer. Compruebe si la impresora está conectada correctamente al PC. Compruebe si la impresora está conectada correctamente a una toma eléctrica. Compruebe si la impresora está conectada correctamente a una toma eléctrica. *Vea la guía del usuario de la CW-75. Página 26 – 29 27 18 * * Mensaje Acción recomendada The printer is turned off or it is not connected to the computer. Check to make sure that the printer model specified by the print settings is correctly connected to the computer. After correcting the problem, try printing again. Compruebe si la impresora está conectada correctamente al PC. There is no ink ribbon cassette loaded in the printer. Load an ink ribbon cassette and then try printing again. Cargue un cartucho de cinta de tinta en la impresora y vuelva a intentarlo. The ink ribbon cassette is empty. Replace the ink ribbon cassette and then try again. Cambie el cartucho de cinta de tinta. There is not enough ink ribbon cassette for the next printing. Replace the ink ribbon cassette after you finish the current printing. Cambie el cartucho de cinta de tinta antes de iniciar la siguiente impresión. * There is no Disc loaded in the printer. Load a Disc and then try printing again. Coloque correctamente el disco en la bandeja. * Printer batteries are low. Continue printing? Reemplace las pilas de la impresora o cambie a la alimentación mediante el adaptador de CA disponible opcionalmente. Compruebe si la impresora está conectada correctamente a una toma eléctrica. Página * Active la impresora y presione COMPUTER LINK para establecer un vínculo. * * * 65 CASIO COMPUTER CO., LTD. 6-2, Hon-machi 1-chome Shibuya-ku, Tokyo 151-8543, Japan MO0304-A