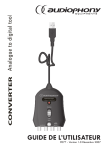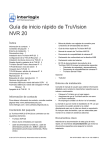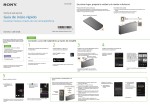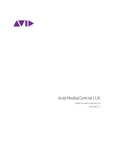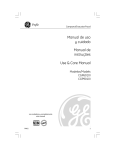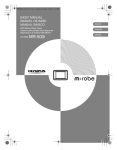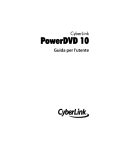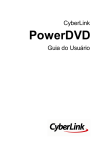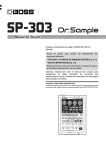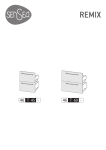Download Configuración
Transcript
CyberLink PowerDVD 8.0 Guía del usuario Copyright and Disclaimer All rights reserved. No part of this publication may be reproduced, stored in a retrieval system, or transmitted in any form or by any means electronic, mechanical, photocopying, recording, or otherwise without the prior written permission of CyberLink Corporation. To the extent allowed by the laws, POWERDVD IS PROVIDED “AS IS”, WITHOUT WARRANTY OF ANY KIND, EITHER EXPRESS OR IMPLIED, INCLUDING WITHOUT LIMITATION ANY WARRANTY FOR INFORMATION, SERVICES, OR PRODUCTS PROVIDED THROUGH OR IN CONNECTION WITH POWERDVD AND ANY IMPLIED WARRANTIES OF MERCHANTABILITY, FITNESS FOR A PARTICULAR PURPOSE, EXPECTATION OF PRIVACY, OR NON-INFRINGEMENT. BY USING THIS SOFTWARE, YOU AGREE THAT CYBERLINK WILL NOT BE LIABLE FOR ANY DIRECT, INDIRECT, OR CONSEQUENTIAL LOSS ARISING FROM THE USE OF THIS SOFTWARE OR MATERIALS CONTAINED EITHER IN THIS PACKAGE. The terms and conditions hereunder shall be governed and construed in accordance with the laws of Taiwan, Republic of China. PowerDVD and other company and product names mentioned in this publication are registered trademarks used for identification purposes only, and remain the exclusive property of their respective owners. Manufactured under license from Dolby Laboratories. Dolby, Pro Logic, MLP Lossless, The "AAC" logo, and the double-D symbol are trademarks of Dolby Laboratories. Confidential unpublished works. Copyright 1992-2004 Dolby Laboratories. All rights reserved. Manufactured under license under U.S. Patent #’s: 5,451,942; 5,956,674; 5,974,380; 5,978,762; 6,226,616; 6,487,535; 7,003,467; 7,212,872 & other U.S. and worldwide patents issued & pending. DTS, DTS Digital Surround, ES, and Neo:6 are registered trademarks and the DTS logos, Symbol and DTS 96/24 are trademarks of DTS, Inc. © 1996-2007 DTS, Inc. All Rights Reserved. Manufactured under license under U.S. Patent #’s: 5,451,942; 5,956,674; 5,974,380; 5,978,762; 6,226,616; 6,487,535 & other U.S. and worldwide patents issued & pending. DTS is a registered trademark and the DTS logos, Symbol, DTS-HD and DTS-HD Master Audio are trademarks of DTS, Inc. © 1996-2007 DTS, Inc. All Rights Reserved. CyberLink’s International Headquarters Mailing Address CyberLink Corporation 15F, #100, Minchiuan Road, Shindian City Taipei 231, Taiwan Web Site http://www.cyberlink.com Telephone 886-2-8667-1298 Fax 886-2-8667-1300 Copyright © 2008 CyberLink Corporation. CONTENIDO CONTENIDO Introducción ............................................ 1 Bienvenido ................................................................................................................ 2 Nuevas características de esta versión ...................................................... 2 El programa PowerDVD ........................................................................................ 3 Características principales .............................................................................. 4 Versiones de PowerDVD ................................................................................. 5 Requisitos del sistema ........................................................................................... 6 Windows XP que tenga instalado Service Pack 2 .................................. 6 Windows Vista ..................................................................................................10 Uso de PowerDVD ................................. 13 Reproducción de contenido multimedia .....................................................14 Tipos de soportes y formatos admitidos ................................................14 Reproducción de discos de vídeo en PowerDVD ................................15 Reproducción de Movie Remix ..................................................................15 Reproducción de CD de audio ....................................................................16 Reproducción de archivos ...........................................................................17 Controles de reproducción ...............................................................................20 Controles principales .....................................................................................20 Opciones de A/V y más funciones .............................................................23 Menú rápido ......................................................................................................31 Modo Minirreproductor ................................................................................37 Teclas de acceso directo y funciones diversas ......................................37 Teclas de acceso directo adicionales para teclados especiales ......39 Acceso a menús con PowerDVD .....................................................................40 Menús en discos comerciales .....................................................................40 Menú de reproducción ..................................................................................41 i CyberLink PowerDVD 8 Menú emergente para Blu-ray Disc ..........................................................43 Uso de los menús en formato DVD-VR ....................................................44 Funciones de utilidad durante la reproducción ........................................45 Búsqueda de tiempo ......................................................................................45 Captura de fotogramas de sus escenas favoritas ................................46 Carga de subtítulos externos ......................................................................48 Reproducción de DVD/VCD de karaoke ..................................................48 Extras de PowerDVD para películas ..... 51 Página Información de película .......................................................................52 MoovieLive ........................................................................................................53 Información de película ................................................................................53 Movie Remix ......................................................................................................54 Notas personales .............................................................................................54 Información del disco ....................................................................................55 Colección de películas ........................................................................................57 Mis películas ......................................................................................................57 Mis Movie Remix ..............................................................................................58 Sala de Movie Remix ............................................................................................59 Selección de escenas .....................................................................................60 Adición de efectos a escenas ......................................................................61 Recorte de escenas y edición de efectos ................................................65 Finalización de la Remix ................................................................................73 Configuración ........................................ 75 Configuración del reproductor ........................................................................76 Configuración avanzada del reproductor ..............................................77 Configuración de la interfaz del usuario ......................................................83 Configuración de MoovieLive ..........................................................................85 Configuración de Movie Remix .......................................................................87 Configuración de vídeo ......................................................................................88 Configuración de vídeo avanzada ............................................................90 ii CONTENIDO Configuración de audio ......................................................................................95 Configuración de audio avanzada ......................................................... 101 Configuración de información ...................................................................... 106 Configuración de Blu-ray Disc ....................................................................... 110 Configuración de energía para equipos móviles ................................... 112 Soporte técnico.................................... 115 Antes de contactar con el soporte técnico ............................................... 116 Soporte Web .................................................................................................. 117 Índice................................................... 119 iii CyberLink PowerDVD 8 iv Capítulo 1:Introducción Capítulo 1: Introducción En este capítulo se presentan las funciones principales de CyberLink PowerDVD y se ofrece una visión general del programa. Se tratan los requisitos mínimos del sistema necesarios para utilizar el programa y se describe el método para actualizarse a la versión más reciente del software. Este capítulo contiene las siguientes secciones: • "Bienvenido" en la página 2 • "El programa PowerDVD" en la página 3 • "Requisitos del sistema" en la página 6 1 CyberLink PowerDVD Bienvenido Bienvenido a la familia CyberLink de productos para el entretenimiento doméstico. CyberLink PowerDVD es un software reproductor de discos con las características y los controles de un reproductor de discos convencional. CyberLink PowerDVD ofrece controles de navegación con muchas funciones para conseguir una experiencia de visualización interactiva y ajustada a sus necesidades. CyberLink PowerDVD admite la reproducción de discos Blu-ray,DVD, VCD y numerosos formatos de archivos de vídeo y audio. Por si no fuera suficiente, CyberLink PowerDVD permite ahora crear sus propias versiones de sus películas preferidas en la sala Movie Remix. Sus creaciones podrán ser visualizadas por todos los usuarios de CyberLink PowerDVD 8 y se podrán compartir con amigos en el sitio web de MoovieLive. CyberLink PowerDVD es la completa y exhaustiva experiencia de visualización de películas para el PC. Sólo tendrá que sentarse cómodamente y disfrutar. Nuevas características de esta versión Las nuevas características de esta versión de CyberLink PowerDVD son: • • • • • • • • Admite la reproducción de BD-ROM (Blu-ray Disc)* Admite la reproducción de BD-RE (Blu-ray Disc)* Dolby Digital Plus*, Dolby TrueHD*, DTS-HD Master Audio* Vídeo de alta definición AVCHD y VC-1* Admite Biblioteca de películas Movie Remix Integración con el servicio MoovieLive Imagen inicio personalizada Nota:* Disponible únicamente en Ultra Edition (Blu-ray Disc) 2 Capítulo 1:Introducción El programa PowerDVD CyberLink PowerDVD dispone ahora de varias ventanas que mejoran su experiencia en la visualización de películas. Actualizar Colección de películas Optimice su versión de CyberLink PowerDVD Conserve la pista de su colección de películas, favoritos y Movie Remix. Controles del reproductor Sala Movie Remix Utilice los controles para reproducir su contenido multimedia y configurar CyberLink PowerDVD Cree su propia versión de sus películas preferidas Página de información de película Vea información detallada y revisiones acerca de la película actual 3 CyberLink PowerDVD Características principales CyberLink PowerDVD incluye las siguientes características principales: • • • • • • • • • • • • • • • • 4 Admite la reproducción tanto de Blue-ray Disc Admite los formatos DivX, DVD (MPEG-2), DVD+VR, DVD VR, DVD-Audio, VCD (MPEG-1), SVCD, MiniDVD y la reproducción de archivos DVD en la unidad de disco duro (HDD) Cree sus propias versiones de sus películas preferidas en la sala Movie Remix Conserve la pista de su colección de discos, sus películas preferidas y de las Movie Remix en la Colección de películas Lea revisiones de películas y comparta sus Revisiones de películas con amigos en el sitio web de MoovieLive El control deslizante permite saltar directa e inmediatamente a cualquier escena Capacidad de doble subtitulación propia Tecnología de mejora de vídeo TrueTheater Lighting (CyberLink Eagle Vision) que ajusta dinámicamente la proporción de brillo/ contraste/saturación en las escenas demasiado oscuras o claras. Tecnología expansión de vídeo TrueTheater Stretch (CyberLink Pano Vision) que produce las menores distorsiones en el centro de la imagen. Dispone de la tecnología TrueTheater Surround (Modo de impresión de entorno multicanal), una tecnología de expansión del canal de audio que convierte el sonido estéreo en una salida de varios canales. Las funciones de movilidad de CyberLink permiten un mayor tiempo de reproducción de películas en equipos portátiles. Zoom digital de 4X/9X equipado con un indicador de ubicación La función de repetición AB le permite definir sus escenas preferidas para su repetición instantánea Importe y exporte sus marcadores favoritos El Visor de marcadores proporciona una guía visual de todas las escenas marcadas Desentrelazado inteligente de vídeo garantiza una imagen de vídeo más suave y nítida. Capítulo 1:Introducción • • Tecnología envolvente virtual TrueTheater Surround (Modo Altavoz virtual) desarrollada por CyberLink Tecnología TrueTheater Surround (Modo Auricular) para el sonido envolvente en altavoces Nota:* Disponible únicamente en Ultra Edition (Blu-ray Disc). Versiones de PowerDVD Las características que tiene disponible dentro de CyberLink PowerDVD dependen completamente de la versión que tenga instalada en el equipo. Haga clic en el logotipo de CyberLink PowerDVD situado en la esquina superior izquierda o pulse Ctrl+A en el teclado. Actualización del software Es posible que CyberLink haga disponibles periódicamente actualizaciones y mejoras del software. Nota:Para utilizar esta característica, debe estar conectado a Internet. Para actualizar el software, haga lo siguiente: 1. Abra el cuadro de diálogo Información de actualización mediante uno de los siguientes métodos: • • Haga clic en el botón Actualizar Pulse I. . • Haga clic en (Configuración) y, a continuación, en Actualizar. Se abrirá una ventana, mostrando las opciones disponibles. 2. Haga clic en el conjunto de características a las que desearía actualizarse. 3. Se abre una ventana del navegador Web, donde puede adquirir actualizaciones y mejoras del producto. 5 CyberLink PowerDVD Requisitos del sistema Los requisitos del sistema para CyberLink PowerDVD varían en función del sistema operativo que tenga instalado en el equipo ( XP o Vista). Consulte los requisitos del sistema para su versión de Windows. Nota:CyberLink PowerDVD optimiza el rendimiento seleccionando el algoritmo adecuado de desentrelazado de vídeo para la capacidad de procesamiento disponible. CyberLink PowerDVD sigue siendo compatible con procesadores de menos de 1,6 GHz, al desactivar de manera predeterminada la tecnología TrueTheater Lighting. Las avanzadas tecnologías de audio y vídeo de CyberLink PowerDVD, funcionan mejor si se usan con procesadores de más de 2,4 GHz. Windows XP que tenga instalado Service Pack 2 Antes de proceder a la instalación, asegúrese de que el sistema cumple los siguientes requisitos mínimos:. Requisitos del sistema Para la reproducción de DVD 6 CPU Intel: • mínimo: Pentium 4 a 1,6 GHz • recomendado: Pentium 4 a 2,4 GHz AMD: • mínimo: Athlon a 2 GHz • recomendado: Athlon a 2,8 GHz Memoria del sistema (RAM) • 256 MB o superior Capítulo 1:Introducción Requisitos del sistema Unidad de disco • Unidad de DVD-ROM, DVD-R/RW, DVD-RAM, DVD+R/RW, DVD-Dual, DVD-Multi o combinada DVD-ROM/CD-RW con interfaz 1394, USB2.0, ATAPI, SCSI o CardBus Tarjeta gráfica (GPU) • Acelerador de gráficos AGP o PCI compatible con DirectX 9.0. Nota: Recomendamos encarecidamente la actualización del controlador de la tarjeta gráfica a su versión más reciente. Dispositivos de visualización • TV o monitor de PC para la salida analógica/ digital. Para la reproducción de Blu-ray Disc 7 CyberLink PowerDVD Requisitos del sistema 8 CPU Intel: • mínimo: Pentium 4 541 (3,2 GHz), Pentium D 840 (3,2 GHz), Pentium D 930 (3,0 GHz), 935 (3.2 GHz), o 940 (3,2 GHz), Core Duo T2400 (1,83 GHz), Pentium M 755 (2,0 GHz), Core 2 Duo E4300 1.8 GHz o T5600 1.83 GHz • recomendado: Pentium EE 840 (3,2 GHz) o 955 (3,4 GHz), Pentium D 945 (3,4 GHz), 950 (3,4 GHz) o 960 (3,6 GHz), Core Duo T2500 (2 GHz), T2600 (2,16 GHz) o T2700 (2,33 GHz), Core 2 Duo E6300 (1,8 GHz), E6400 (2,13 GHz), E6600 (2,4 GHz), E6700 (2,66 GHz) o X6800 (2,93 GHz), T7200 (2,00 GHz), T7400 (2,16 GHz), T7600 (2,33 GHz) AMD: • mínimo: Athlon 64 X2 3800+ (2 GHz) o 4000+ (2 GHz), Turion 64 X2 TL-50 (1,6 GHz), TL-52 (1,6 GHz) o TL-56 (1,8 GHz) • recomendado: Athlon 64-FX, FX-60 (2,6 GHz) o FX-62 (2,8 GHz), Athlon 64 X2 4200+ (2,2 GHz), 4400+ (2,2 GHz), 4600+ (2,4 GHz), 4800+ (2,4 GHz) o 5000+ (2,6 GHz), Turion 64 X2 TL-60 (2,0 GHz) Memoria del sistema (RAM) • 512 MB o superior, se recomienda 1 GB Unidad de disco • • Unidad de disco combinada Super Multi Blue BD-ROM/BD-RE Capítulo 1:Introducción Requisitos del sistema Tarjeta gráfica (GPU) Intel: • Gráficas 965 nVidia: • series GeForce 7600 GT, GeForce 7800 GTX 512, GeForce 7900 GX2, GeForce 7900 GTX, GeForce 7950 GX2, GeForce 8400, GeForce 8500, GeForce 8600, GeForce 8700, GeForce 8800 • versión recomendada del controlador: 167.37 o posterior • RAM de vídeo: la memoria de la tarjeta gráfica requiere 256 MB o superior. ATI: • serie X1600, serie X1800, serie X1900 • recomendado: ATI Radeon HD 2400, 2600, serie 2900, ATI MOBILITY RADEON HD 3400, 3600, serie 3800 • versión recomendada del controlador: 8.44 o posterior • RAM de vídeo: la memoria de la tarjeta gráfica requiere 256 MB o superior. Nota: Recomendamos encarecidamente la actualización del controlador de la tarjeta gráfica a su versión más reciente. Dispositivos de visualización • • Pantalla compatible con HDCP (HighBandwidth Digital Content Protection) para la salida digital TV o monitor de PC para la salida analógica 9 CyberLink PowerDVD Windows Vista Antes de proceder a la instalación, asegúrese de que el sistema cumple los siguientes requisitos:. Requisitos del sistema Para la reproducción de DVD CPU Intel: • mínimo: Pentium 4 a 1,6 GHz • recomendado: Pentium 4 a 2,4 GHz AMD: • mínimo: Athlon a 2 GHz • recomendado: Athlon a 2,8 GHz Memoria del sistema (RAM) • 512 MB o superior Unidad de disco • Unidad de DVD-ROM, DVD-R/RW, DVD-RAM, DVD+R/RW, DVD-Dual, DVD-Multi o combinada DVD-ROM/CD-RW con interfaz 1394, USB2.0, ATAPI, SCSI o CardBus Tarjeta gráfica (GPU) • Acelerador de gráficos AGP o PCI compatible con DirectX 9.0. Nota: Recomendamos encarecidamente la actualización del controlador de la tarjeta gráfica a su versión más reciente. Dispositivos de visualización • TV o monitor de PC para la salida analógica/ digital. Para la reproducción de Blu-ray Disc 10 Capítulo 1:Introducción Requisitos del sistema CPU Intel: • mínimo: Pentium 4 541 (3,2 GHz), Pentium D 840 (3,2 GHz), Pentium D 930 (3,0 GHz), 935 (3.2 GHz) o 940 (3,2 GHz), Core Duo T2400 (1,83 GHz), Pentium M 755 (2,0 GHz), Core 2 Duo E4300 1.8 GHz o T5600 1.83 GHz • recomendado: Pentium EE 840 (3,2 GHz) o 955 (3,4 GHz), Pentium D 945 (3,4 GHz), 950 (3,4 GHz) o 960 (3,6 GHz), Core Duo T2500 (2 GHz), T2600 (2,16 GHz) o T2700 (2,33 GHz), Core 2 Duo E6300 (1,8 GHz), E6400 (2,13 GHz), E6600 (2,4 GHz), E6700 (2,66 GHz) o X6800 (2,93 GHz), T7200 (2,00 GHz), T7400 (2,16 GHz), T7600 (2,33 GHz) AMD: • mínimo: Athlon 64 X2 3800+ (2 GHz) o 4000+ (2 GHz), Turion 64 X2 TL-50 (1,6 GHz), TL-52 (1,6 GHz) o TL-56 (1,8 GHz) • recomendado: Athlon 64-FX, FX-60 (2,6 GHz) o FX-62 (2,8 GHz), Athlon 64 X2 4200+ (2,2 GHz), 4400+ (2,2 GHz), 4600+ (2,4 GHz), 4800+ (2,4 GHz) o 5000+ (2,6 GHz), Turion 64 X2 TL-60 (2,0 GHz) Memoria del sistema (RAM) • Se recomienda 1 GB o superior Unidad de disco • • Unidad de disco combinada Super Multi Blue BD-ROM/BD-RE 11 CyberLink PowerDVD Requisitos del sistema Tarjeta gráfica (GPU) Intel: • Gráficas 965 nVidia: • series GeForce 7600 GT, GeForce 7800 GTX 512, GeForce 7900 GX2, GeForce 7900 GTX, GeForce 7950 GX2, GeForce 8400, GeForce 8500, GeForce 8600, GeForce 8700, GeForce 8800 • versión recomendada del controlador: 167.37 o posterior • RAM de vídeo: la memoria de la tarjeta gráfica requiere 256 MB o superior. ATI: • mínimo: serie X1600 • recomendado: serie X1800, serie X1900, HD 2400, 2600, serie 2900 • versión recomendada del controlador: 8.44 o posterior • RAM de vídeo: la memoria de la tarjeta gráfica requiere 256 MB o superior. Nota: Recomendamos encarecidamente la actualización del controlador de la tarjeta gráfica a su versión más reciente. Dispositivos de visualización • • 12 Pantalla compatible con HDCP (HighBandwidth Digital Content Protection) para la salida digital TV o monitor de PC para la salida analógica Capítulo 2:Uso de PowerDVD Capítulo 2: Uso de PowerDVD En este capítulo se ofrece una visión general completa de todas las funciones y controles de CyberLink PowerDVD. Se analizan los diversos tipos de contenido multimedia que se pueden reproducir y se ofrece una lista detallada de todos los controles y métodos abreviados de teclado. En este capítulo también se revisan las diversas formas de acceder al menú de un disco y se describen otras funciones útiles de CyberLink PowerDVD. • "Reproducción de contenido multimedia" en la página 14 • "Controles de reproducción" en la página 20 • "Acceso a menús con PowerDVD" en la página 40 • "Funciones de utilidad durante la reproducción" en la página 45 13 CyberLink PowerDVD Reproducción de contenido multimedia CyberLink PowerDVD admite la reproducción de gran variedad de contenido multimedia para que le resulte de la máxima utilidad. Desde contenido de alta definición y DVD hasta archivos de vídeo e incluso CD de audio, CyberLink PowerDVD le ofrece la completa experiencia de reproducción de contenido multimedia digital. Tipos de soportes y formatos admitidos Los discos ópticos y los formatos de archivo que admite CyberLink PowerDVD son los siguientes:. Tipos de discos ópticos Formatos de archivos Blu-ray Disc* BDAV, BDMV DVD DVD-Vídeo, AVCHD*, DVD-VR, DVD+VR CD VCD, SVCD, Audio Nota:* Disponible únicamente en Ultra Edition (Blu-ray Disc) CyberLink PowerDVD le permite abrir y reproducir archivos en los siguientes formatos: Formatos de audio: .MP3, .M3U, .MP2, .M4A, .WAV, .WMA, .AOB, .AC3, .CDA, .MID, .RMI. Formatos de vídeo: .MPG, .MPEG, .AVI, .DAT, .WMV, .ASF, .VOB, .DVR-MS, .MOD, .TOD, .M2TS, .MP4, .DV, .EVO, .DIV, .DivX, .MPV, .M1V, .TRP, .M2V, .AVC, .MOV, .RMX, .TIVO, .VRO. 14 Capítulo 2:Uso de PowerDVD Nota:Para obtener una lista más exhaustiva y detallada, haga clic en la ficha Tipos de archivos en la ventana Editar lista de reproducción. Reproducción de discos de vídeo en PowerDVD Al insertar un disco de vídeo (Blu-ray Disc, DVD, VCD, SVCD) en la unidad de discos, CyberLink PowerDVD comenzará a reproducirlo automáticamente. Si ya había una disco en la unidad cuando abrió CyberLink PowerDVD, seleccione la unidad que contiene el disco si es necesario y haga clic en Reproducir. Si hace clic en Detener o en Salir durante la reproducción e incluso si reproduce otros archivos o discos inmediatamente después, la próxima vez que haga clic en ese título de disco, puede reanudar desde la última escena visualizada. La característica Reanudar automáticamente recuerda exactamente dónde se encontraba la última vez que vio el disco. Haga clic en Reanudar para continuar viendo desde el lugar donde dejó de hacerlo. Nota:La función reanudar no se admite para archivos de vídeo y sólo para archivos de DVD ubicados en el disco duro si está presente un archivo IFO. Reproducción de Movie Remix Las Movie Remix son parodias o versiones alternativas de películas. Se pueden crear dentro de la sala Remix de vídeo de CyberLink PowerDVD o bien descargarse desde el sitio web de MoovieLive. Nota:Para reproducir una Movie Remix, debe insertarse el disco de la película original en la unidad de disco. 15 CyberLink PowerDVD Después de ver una película con CyberLink PowerDVD, puede usar MoovieLive para buscar Remixs existentes para la película. Después podrá descargarlas en el programa y verlas para disfrutar aún más de la película actual. Para reproducir una Remix de pelícla descargada o creada, haga lo siguiente: 1. Asegúrese de que el disco de película original se encuentra en la unidad de disco. 2. Haga clic en el botón para abrir la ventana Información de película y después haga clic en la ficha Movie Remix. 3. Seleccione la Movie Remix que desea ver y, a continuación, haga clic en Reproducir. Nota:También se pueden importar Movie Remix en CyberLink PowerDVD como archivos. Consulte "Reproducción de archivos" en la página 17 para obtener más información sobre la reproducción de archivos importados. Reproducción de CD de audio Al insertar un CD de audio en la unidad de disco, CyberLink PowerDVD comenzará a reproducirlo automáticamente. Si ya había una disco en la unidad cuando abrió CyberLink PowerDVD, seleccione la unidad que contiene el disco si es necesario y haga clic en Reproducir. Para modificar la lista de reproducción del CD de audio, haga lo siguiente 1. Haga clic en Menú 16 durante la reproducción. Capítulo 2:Uso de PowerDVD 2. De forma predeterminada, la lista de reproducción contendrá todas las pistas disponibles en su CD de audio. Haga clic en Quitar para quitar las pistas que desee omitir de la lista de reproducción. 3. Haga clic en Aceptar cuando haya finalizado. Reproducción de archivos CyberLink PowerDVD no sólo le permite reproducir sus títulos de disco, sino también sus archivos de vídeo y audio. Puede reproducir sus archivos de vídeo y audio de uno de los siguientes modos: • Arrastre y suelte un archivo directamente en la interfaz de usuario de CyberLink PowerDVD • Haga clic en Seleccionar origen en la interfaz del usuario y, a continuación, seleccione Abrir archivo de película en la unidad de disco duro y, a continuación vaya a la carpeta con el contenido multimedia. Haga clic en Aceptar para comenzar la reproducción. Haga clic con el botón derecho en un archivo multimedia y seleccione Abrir con. Seleccione PowerDVD en la lista disponible de programas. • Nota:Si inserta un CD de datos mientras CyberLink PowerDVD se encuentra en modo de disco (la primera opción debajo del menú del botón Seleccionar origen), CyberLink PowerDVD reproducirá todos los archivos multimedia del disco. Creación de listas de reproducción Con CyberLink PowerDVD, también puede crear una lista de reproducción que contenga diversos archivos multimedia que se reproducirán uno a continuación del otro. Esto resulta ideal para reproducir sus archivos de audio, pero también puede incluir archivos de vídeo. Para crear una lista de reproducción, haga lo siguiente: 17 CyberLink PowerDVD 1. Haga clic en Seleccionar origen en la interfaz de usuario y después seleccione Abrir archivos multimedia. Se abrirá la ventana Editar lista de reproducción. 2. Explore la unidad de disco duro (panel izquierdo) para seleccionar los archivos y seleccione las carpetas que contienen contenido de vídeo y audio. Los archivos multimedia se mostrarán en el panel superior izquierdo. • Seleccione la ficha Explorador para desplazarse por las unidades y directorios locales para buscar contenido multimedia. • Cambie a Tipos de archivo (el valor predeterminado es Explorador) en el panel izquierdo y seleccione los archivos deseados para que se visualicen y de esta manera acelerar la búsqueda. • La ficha Explorador UPnP proporciona acceso al contenido multimedia almacenado en una red doméstica digital UPnP. Utilice esta ficha para reproducir contenido multimedia en su red UPnP. 3. Seleccione los archivos en el panel superior derecho y haga clic en Agregar para agregarlos a la lista de reproducción. 18 Capítulo 2:Uso de PowerDVD • Puede agregar todos los archivos multimedia de una carpeta (no se incluyen las subcarpetas) arrastrando y soltando la carpeta desde el panel izquierdo hasta la lista de reproducción. • Haga clic en Cargar lista... si tiene listas de reproducción en formato .PLS o .M3U. Esta función reemplazará todos los archivos cargados anteriormente. Sin embargo, una vez que haya cargado este archivo de lista de reproducción, puede agregar archivos adicionales a la lista sin alterar el archivo de lista de reproducción original. • Si desea guardar la lista de reproducción recién creada, haga clic en Guardar lista... cuando haya finalizado. Seleccione una ubicación y haga clic en Guardar. 4. Haga clic en Aceptar cuando haya seleccionado todos los archivos multimedia que desee en la lista de reproducción. CyberLink PowerDVD comenzará a reproducir los archivos en la lista de reproducción. 19 CyberLink PowerDVD Controles de reproducción Los controles de reproducción de CyberLink PowerDVD proporcionan un sencillo desplazamiento por los discos y otros soportes, así como un sencillo acceso a todas las funciones principales del programa. Controles principales Los controles de reproducción principales de CyberLink PowerDVD le proporcionan acceso a algunas de las funciones más usadas. A B C DE FG H P Q R I S Botón/icono A 20 Control deslizante de desplazamiento J T K U Tecla de acceso directo L M N V O W Descripción Muestra visualmente el tiempo transcurrido. Haga clic en el control deslizante para saltar a otras ubicaciones Capítulo 2:Uso de PowerDVD Botón/icono Tecla de acceso directo Descripción B Reproducir Intro Reproduce el contenido multimedia C Pausa Barra espaciad ora Hace una pausa en la reproducción D Anterior P Vuelve al capítulo anterior E Siguiente N Salta al capítulo siguiente F Retroceder un fotograma E Va al fotograma anterior G Avanzar un fotograma T Va al fotograma siguiente H Menú L Proporciona acceso al menú del disco I Siguiente secuencia de audio H Cambia entre las secuencias de audio disponibles (p. ej., de diferentes idiomas). El número de secuencias de audio depende del propio título del disco. J Más funciones K Silencio Proporciona acceso a más funciones, incluidas opciones de A/V, el teclado numérico y botones adicionales. Consulte "Opciones de A/V y más funciones" en la página 23. Q Silencia el volumen 21 CyberLink PowerDVD Botón/icono Tecla de acceso directo Descripción Mostrar/ocultar página de información de película F2 Proporciona información detallada y críticas sobre la película actual. Consulte "Página Información de película" en la página 52. M Mostrar/Ocultar colección de películas F3 Proporciona acceso a su Colección de películas. Consulte "Colección de películas" en la página 57. F4 Proporciona acceso a la sala Movie Remix. Consulte "Sala de Movie Remix" en la página 59. L 22 N Mostrar/ocultar sala de Movie Remix O Pantalla de información P Seleccionar origen Ctrl+O Selecciona el origen del contenido multimedia para la reproducción. Q Detener S Detiene la reproducción. R Control de velocidad B/F Avanza o retrocede a velocidades incrementales. S Siguiente subtítulo U Cambia entre los subtítulos disponibles durante la reproducción. Muestra información actual de reproducción acerca del contenido multimedia actual, incluida la duración. Capítulo 2:Uso de PowerDVD Botón/icono Tecla de acceso directo Descripción T Capturar fotograma C Captura el contenido de vídeo como archivo de imagen. (No se admite durante la reproducción de Blu-ray Disc) Consulte "Captura de fotogramas de sus escenas favoritas" en la página 46. U Configuración Ctrl+C Aquí se encuentran ubicados los valores de configuración. V Ajuste de volumen +,- Aumenta o reduce el volumen. Ctrl+E Expulsa la unidad de disco actual W Expulsar Opciones de A/V y más funciones Al abrir la ventana Más funciones tendrá acceso a opciones de audio y vídeo, así como algunas funciones avanzadas de reproducción, como See-It-All y Ángulo siguiente. 23 CyberLink PowerDVD Para mostrar la ventana Más funciones, haga clic en A B C D E F G I H . J K M Botón/icono 24 N Q R S T P O L Tecla de acceso directo Descripción A Modo de salida de audio Muestra todos los modos de salida de audio disponibles. Consulte "Uso de Opciones de A/ V" en la página 27. B Valor predefinido de ecualizador Muestra todos los valores predefinidos del ecualizador de audio disponibles. Consulte "Uso de Opciones de A/ V" en la página 27. C Botones de navegación Flechas Izquierda, Derecha, Arriba, Abajo Navega por los menús del disco. Capítulo 2:Uso de PowerDVD Botón/icono Tecla de acceso directo Descripción D Intro Intro Acepta la opción seleccionada. E 1 - +10 0-9, * para +10 Teclado numérico. F9 (rojo), F10 (verde), F11 (amarillo), F12 (azul) Igual que el botón del color correspondiente en el mando a distancia. F G Repetir Ctrl+R Repite títulos, capítulos, canciones, etc. H Say-It-Again W Repite el último diálogo. Consulte "Say-It-Again" en la página 28. I Modo aleatorio V Reproduce los elementos de una lista de reproducción en orden aleatorio J MoovieLive K See-It-All Ctrl+S Activa la función See-ItAll. Consulte "See-It-All" en la página 28. L Ángulo siguiente A Cambia entre los ángulos disponibles, si los hubiese. Consulte "Ángulo siguiente" en la página 28. Sitio web de MoovieLive 25 CyberLink PowerDVD Botón/icono M Repetir AB 26 Tecla de acceso directo Descripción X Repite la escena seleccionada. Consulte "Repetir AB" en la página 29. N Visualización Reproduce visualizaciones generadas por ordenador con los archivos de audio. O Mejora de vídeo Muestra todos los efectos de vídeo disponibles. Consulte "Uso de Opciones de A/ V" en la página 27. P Botones de navegación Flechas arriba izquierda, arriba derecha, abajo izquierda, abajo derecha disponibles para algunos títulos. Q Karaoke K Cambia entre los modos de karaoke. Consulte "Reproducción de DVD/ VCD de karaoke" en la página 48. Capítulo 2:Uso de PowerDVD Botón/icono Tecla de acceso directo Descripción R Agregar marcador M Agrega marcadores para escenas específicas del DVD. Consulte "Definición de un marcador para las escenas favoritas" en la página 29. S Marcador siguiente G Va directamente a las escenas marcadas. Consulte "Definición de un marcador para las escenas favoritas" en la página 29. T Pantalla completa Z Cambia CyberLink PowerDVD a modo de pantalla completa Uso de Opciones de A/V Puede utilizar las Opciones de A/V para acceder a modos de audio, valores predefinidos del ecualizador y mejora de vídeo. • • • Modo de salida de audio: seleccione uno de los modos de audio predeterminados para la salida de audio. Para obtener información sobre las opciones de configuración, consulte "Configuración de audio avanzada" en la página 101. Ecualizador predefinido: seleccione una de las opciones de mejora de audio predefinidas, que se corresponde con el audio que está reproduciendo. Mejora de vídeo: seleccione uno de los efectos de vídeo predeterminados. Para obtener información sobre las opciones 27 CyberLink PowerDVD de configuración, consulte "Configuración de vídeo avanzada" en la página 90. Teclado numérico/de menú El teclado numérico/de menú proporciona botones de navegación, un teclado para introducir números y botones para acceder a otras funciones. Como cualquier control remoto de un equipo de música, utilice el teclado numérico para introducir directamente la pista específica que desea reproducir al escuchar una lista de reproducción o un CD de audio. Say-It-Again También puede usar Say-It-Again para repetir el diálogo actual que está viendo. Para usar Say-It-Again: 1. Sólo tiene que hacer clic en Say-It-Again durante la reproducción de un diálogo para volver a repetir el mismo diálogo. 2. Haga clic una vez más para desactivar Say-It-Again. See-It-All See-It-All garantiza que se puede ver totalmente una película completa calculando la duración de la batería de un equipo portátil y comparándola con el tiempo restante de la película; a continuación, ajusta la velocidad de reproducción de la película. Ángulo siguiente Esta función aún no tiene mucha relevancia entre los creadores de discos, pero en ocasiones está disponible para discos de conciertos musicales. Haga clic en Ángulo siguiente durante la reproducción para alternar entre los ángulos disponibles. CyberLink PowerDVD mostrará el ángulo que se esté mirando actualmente cada vez que seleccione un ángulo nuevo. 28 Capítulo 2:Uso de PowerDVD Repetir AB CyberLink PowerDVD ofrece además la función repetir personalizable, con la que puede seleccionar una parte cualquiera de la película para reproducirla repetidamente. El punto inicial de la reproducción repetida se denomina A y el final, B. Se diferencia de Say It Again, en que esta última función sólo repite el diálogo actual. 1. Durante la reproducción, defina el punto A pulsando Repetir AB al principio del segmento que desea repetir. 2. Vuelva a hacer clic en Repetir AB para definir el punto B donde que desee que finalice el segmento. El segmento comenzará a repetirse y se mantendrá en un bucle continuo. 3. Para cancelar Repetir AB, haga clic en el botón Repetir AB, en el botón Repetir o marque un punto fuera del intervalo de este segmento (es decir, con el control deslizante, el mando giratorio o saltando al capítulo siguiente o anterior). Nota:Esta característica no se admite en títulos Blu-ray Disc Java (BD-J). Definición de un marcador para las escenas favoritas Durante la reproducción de los títulos de discos, es posible definir un marcador para las escenas favoritas, para su reproducción instantánea. Nota:Esta característica está desactivada durante la reproducción de títulos Blu-ray Disc Java (BD-J). Para marcar una escena, haga lo siguiente: • Durante la reproducción, abra la ventana Más funciones y, a continuación, haga clic en Agregar marcador esté reproduciendo su escena favorita. • cuando se Haga clic e Marcador siguiente para saltar a sus escenas marcadas por orden cronológico. Esta característica sólo estará 29 CyberLink PowerDVD disponible si ha agregado marcadores previamente para el título actual. Nota:Para obtener más información sobre la importación o exportación de marcadores, consulte "Marcadores" en la página 81. 30 Capítulo 2:Uso de PowerDVD Menú rápido El Menú rápido le ofrece un acceso rápido a muchos de los controles y las opciones de CyberLink PowerDVD, mientras visualiza contenido. Para acceder al Menú rápido, haga clic con el botón derecho en la ventana de contenido de vídeo. Controles básicos Controles de visualización Controles de preferencias Controles del menú DVD Controles de PowerDVD El Menú rápido se divide en varias secciones, que se describen a continuación. 31 CyberLink PowerDVD Controles básicos Controles de reproducción Incluye controles de reproducción básicos (Reproducir, Detener, Pausa, etc.) para CyberLink PowerDVD. Ir a Utilice la opción Ir a para seleccionar rápidamente un capítulo al que acceder (también se puede acceder a esta función haciendo clic con el botón derecho en el botón Reproducir). También puede usar las ventanas Explorador o Visor para acceder a los capítulos con mayor facilidad. Marcador Utilice la opción Marcador para agregar marcadores o ir a escenas existentes marcadas. También puede usar las ventanas Explorador o Visor para acceder a las escenas marcadas con mayor facilidad. Pantalla completa Seleccione Pantalla completa para cambiar CyberLink PowerDVD a modo de pantalla completa. Controles de visualización Relación de aspecto La opción Mantener relación de aspecto mantendrá la relación de aspecto adecuada del contenido del vídeo y la ventana y aplicará un formato buzón si es necesario. Expandir para ajustar a pantalla Expandir para ajustar a pantalla expande la película para ajustarla a la ventana de vídeo. TrueTheater Stretch (CyberLink Pano Vision) La función TrueTheater Stretch sólo está disponible en el modo a pantalla completa y es para títulos de DVD con relación de aspecto panorámica (es decir, óptimo con 16:9 en un monitor de 4:3). Utiliza la 32 Capítulo 2:Uso de PowerDVD tecnología de vídeo Pano Vision exclusiva de CyberLink para expandir la película de modo que se ajuste al tamaño del monitor. Seleccione una de las siguientes opciones: • • • Expansión inteligente: Recorta y expande los laterales de la imagen ligeramente, conservando el centro igual. Ajustar a pantalla: Conserva el centro de la imagen inalterado, expandiendo los laterales ligeramente. Mantener subtítulos: Expande 4x3 a 16x9, recortando ligeramente la parte superior de la imagen más que la parte inferior para conservar los subtítulos. Panorámica La función Panorámica sólo está disponible en el modo a pantalla completa y es para títulos de disco con una relación de aspecto de pantalla panorámica (es decir, óptimo con 16:9 en un monitor de 4:3). Permite a los usuarios visualizar el contenido sin las barras negras; pero, por el contrario, no se podrá ver toda el área de pantalla a la vez. La posición Panorámica predeterminada será centrada, en la que una parte del área de visualización izquierda y derecha estará visualmente recortada. Nota:Puede mover la pantalla de vídeo simplemente haciendo clic y arrastrándola a izquierda y derecha. Zoom digital Este es el único lugar en el que podrá acceder a la más innovadora función que le permitirá ampliar cualquiera de sus escenas de DVD favoritas. Nota:El zoom digital sólo está disponible en modo de pantalla completa. 1. Haga clic con el botón secundario del ratón para que aparezca el Menú rápido y seleccione Zoom digital > 4X o 9X. 2. Haga clic y arrastre la pantalla al área que desea ampliar. La parte superior izquierda de la pantalla mostrará el área ampliada en relación (borde verde) con el modo de pantalla normal (borde blanco). 33 CyberLink PowerDVD 3. Para regresar al modo de pantalla completa, regrese al Menú rápido (haciendo clic con el botón secundario del ratón) y seleccione Zoom digital > Desactivado. Controles de preferencias Idiomas de audio El menú Idiomas de audio le permite seleccionar de entre las secuenciad de audio disponibles (como para diferentes idiomas). El número de secuencias de audio depende del propio título del disco. Menú de subtítulos El menú Subtítulo principal es el menú de selección para los subtítulos predeterminados. Subtítulo principal se suele mostrar en la parte inferior de la pantalla. El menú Subtítulos secundarios es para subtítulos adicionales que, si desea activarlos, se pueden mostrar junto con los subtítulos predeterminados. Read-It-Clearly Utilice la función Read-It-Clearly para ajustar la posición de los subtítulos para que pueda ver la película sin obstrucciones. En el menú Read-It-Clearly se encuentran disponibles las siguientes selecciones: • • • • • 34 Normal muestra los subtítulos en la posición predeterminada. Seleccione Para 2,35:1 para ajustar la posición de los subtítulos de modo que se adapten a películas con la relación de aspecto 2,35:1 o 2,40:1. Seleccione Para 1,85:1 para ajustar la posición de los subtítulos de modo que se adapten a películas con la relación de aspecto 1,70:1 o 1,85:1. Para Subtítulo principal, puede elegir Abajo para mover los subtítulos a la parte inferior de la pantalla. Para Subtítulos secundarios, puede elegir Arriba para mover los subtítulos a la parte superior de la pantalla. Capítulo 2:Uso de PowerDVD Controles de Blu-ray Disc Durante la reproducción de títulos Blu-ray Disc, en el menú Express se encuentran disponibles los siguientes controles adicionales: • • Seleccione Vídeo PiP para activar una ventana de imágenes incrustadas con contenido adicional, si está disponible en determinados títulos de Blu-ray Disc. Seleccione el idioma del vídeo de imágenes incrustadas en la lista Idioma de audio PiP. Si está habilitado el Vídeo PiP, es posible que haya subtítulos adicionales en Subtítulo principal para el vídeo de imágenes incrustadas (indicado mediante (Desde PiP) junto a él). Al seleccionar un subtítulo PiP, los subtítulos se mostrarán en el vídeo principal. Nota:Cuando finaliza o se cierra el vídeo de la ventana PiP, los subtítulo mostrados volverán al Subtítulo principal seleccionado originalmente. Ángulos de visualización Si están disponibles en los discos, seleccione esta opción para cambiar entre los ángulos de la cámara. Karaoke La opción Karaoke está disponible al reproducir discos de karaoke. Consulte "Reproducción de DVD/VCD de karaoke" en la página 48 para obtener más información. Rotulación cerrada La Rotulación cerrada, si la admite el título de disco, está disponible gracias a organizaciones nacionales y se ha puesto en práctica para las personas con problemas auditivos. Los rótulos se encuentran en el contenido de vídeo y en forma de texto ubicado en alguna parte de la imagen. La rotulación cerrada, en oposición a las rotulaciones abiertas, se hallan ocultas en la señal de vídeo y necesitan un descodificador especial. Visualización La función Visualización permite ver visualizaciones generadas por ordenador mientras escucha música. 35 CyberLink PowerDVD Mostrar información Si activa Mostrar información, la OSD (visualización en pantalla) mostrará la velocidad de transmisión de vídeo variable, los tipos de audio como Dolby Digital 5.1, Dolby Digital 2.0 o DTS 5.1 y sus velocidades de transmisión de audio y los estados totales y actuales en función del tiempo, capítulos y títulos. Controles del menú DVD Seleccionar menú Utilice la opción Seleccionar menú para ir rápidamente a uno de los menús disponibles. Consulte "Acceso a menús con PowerDVD" en la página 40 para obtener más información. Reanudar Seleccione Reanudar para regresar a la última escena que se estaba reproduciendo. Esta función es óptima si ha interrumpido la reproducción saltando a un menú y, a continuación, desea regresar a la última escena. Controles de PowerDVD Configuración Proporciona acceso a la ventana Configuración. Consulte "Configuración" en la página 75 para obtener más información. Activar Seleccione esta opción para activar o actualizar su versión de CyberLink PowerDVD. Acerca de Muestra información acerca de CyberLink PowerDVD. 36 Capítulo 2:Uso de PowerDVD Modo Minirreproductor El modo minirreproductor le permite acceder a funciones básicas de reproducción aunque CyberLink PowerDVD esté minimizado. El minirreproductor resulta ideal al reproducir música, pero también puede ver el vídeo en una ventana más reducida sobre la barra de tareas haciendo clic en el botón Mostrar vídeo. Si está activado el modo minirreproductor y CyberLink PowerDVD está minimizado, los controles de reproducción están minimizados en la barra de tareas de Windows. Activación del modo Minirreproductor Para activar el modo minirreproductor, haga clic con el botón derecho en una zona abierta de la barra de tareas de Windows, seleccione Barras de herramientas y haga clic en PowerDVD. Haga clic en el botón Minimizar para acceder al modo minirreproductor y en el botón Salir de modo Mini para salir del modo minirreproductor. Teclas de acceso directo y funciones diversas CyberLink PowerDVD también le ofrece las siguientes teclas de acceso directo y funciones para su comodidad: Tecla de acceso directo Descripción Ctrl+D Activa/desactiva el audio secundario Ctrl+G Activa/desactiva PG testST Ctrl+N Minimiza CyberLink PowerDVD 37 CyberLink PowerDVD 38 Tecla de acceso directo Descripción Ctrl+P Muestra/oculta el menú emergente para títulos en Blu-ray Disc solamente. Ctrl+U Activa/desactiva el subtítulo secundario Ctrl+V Activa/desactiva el vídeo secundario Ctrl+W Cuando se hace una pausa en la reproducción de vídeo, pero el menú interactivo se encuentra activo, se reanuda el vídeo. Ctrl+X Cierra/apaga el programa CyberLink PowerDVD Ctrl+Y Cambia la posición de los subtítulos secundarios Ctrl+Q Dolby Headphone F5 Zoom digital F6 Escena anterior (usa CyberLink Rich Video para detectar escenas) F7 Omitir anuncio (usa CyberLink Rich Video para detectar anuncios) F8 Siguiente escena (usa CyberLink Rich Video para detectar escenas) D Alterna los detalles de reproducción de DVD en OSD J Le lleva al menú principal de DVD. R Sube/vuelve al menú principal Capítulo 2:Uso de PowerDVD Teclas de acceso directo adicionales para teclados especiales CyberLink PowerDVD también proporciona teclas de acceso directo para equipos que usen teclados con teclas adicionales. Tecla de acceso directo Descripción Seleccionar Acepta la opción seleccionada Anterior Búsqueda en tiempo 5 seg. anteriores Siguiente Búsqueda en tiempo 5 seg. siguientes Apps Muestra el menú contextual 39 CyberLink PowerDVD Acceso a menús con PowerDVD Al reproducir contenido multimedia con CyberLink PowerDVD, puede acceder cómodamente a diversos menús de varias formas. Sea el título, raíz, capítulo, audio o el menú de marcadores, se podrá acceder a ellos con facilidad desde cualquier lugar dentro del programa durante la reproducción. CyberLink PowerDVD también ofrece acceso a menús emergentes para Blu-ray Disc*, así como para menús en discos DVD-VR. Nota:* Esta función está disponible únicamente en Ultra Edition (Blu-ray Disc). Menús en discos comerciales Durante la reproducción de la mayoría de los discos comerciales con CyberLink PowerDVD, puede acceder al Título, Menú principal (para funciones especiales), Menú de subtítulos, Menú de audio, Menú de ángulos o el Menú de capítulos desde diversas ubicaciones. Nota:Algunos títulos de discos no le permitirán seleccionar otro menú que no sea el Menú principal. Los usuarios deberán acceder a la configuración desde el menú principal si fuera el caso. Para acceder a estos elementos de menú: • • Haga clic en Menú dentro de los controles de reproducción una vez que haya comenzado la reproducción del disco (después de los mensajes de advertencia). Los menú disponibles del título de disco dependen del modo en que se creó el título del disco. Haga clic con el botón derecho en la ventana de contenido de vídeo para acceder al Menú rápido y elija Seleccionar menú. Seleccione Reanudar para regresar a la última escena que se estaba reproduciendo. Esta función es óptima si ha interrumpido la 40 Capítulo 2:Uso de PowerDVD reproducción saltando a un menú y, a continuación, desea regresar a la última escena. Menú de reproducción El Menú de reproducción proporciona un acceso directo para seleccionar diferentes capítulos, así como para desplazarse entre los títulos, si hay varios. 1. Para acceder al Menú de reproducción, haga clic con el botón derecho en el botón Reproducir. La marca de verificación indica el título de reproducción actual, mientras que las flechas situadas a la derecha del título muestran más selecciones en forma de capítulos. 2. Seleccione el título y después el capítulo que desea ver. Nota:También puede seleccionar el explorador o el visor para obtener una visión más detallada de las opciones disponibles. El explorador El explorador le proporciona una ventana a la que se puede desplazar y ver todos los títulos disponibles y sus capítulos y marcadores asociados. Nota:El explorador también está disponible a través del Menú rápido si selecciona la opción Ir a o la opción Marcador. 1. Seleccione Explorador en el Menú Reproducir para abrir la ventana del explorador y desplazarse por los títulos y capítulos. El 41 CyberLink PowerDVD puntero rojo indica el capítulo que se está reproduciendo actualmente. 2. No tiene más que seleccionar un capítulo o un marcador (como indique la etiqueta) y hacer clic en Ir a para comenzar la reproducción. El visor El visor es como el explorador, salvo que muestra miniaturas para cada capítulo o para los marcadores que haya agregado. Nota:El visor también está disponible a través del Menú rápido si selecciona la opción Ir a o la opción Marcador. 42 Capítulo 2:Uso de PowerDVD 1. Seleccione Visor en el menú de reproducción. Aparecerá el Visor. 2. Haga clic en una miniatura para ver el capítulo o marcador correspondiente. Nota:El visor no está disponible con títulos en Blu-ray Disc como protección del contenido. Menú emergente para Blu-ray Disc La mayoría de los títulos en Blu-ray Disc tienen un menú emergente que ofrece un acceso rápido a la selección de escenas y otras funciones. Nota:Esta función está disponible únicamente en Ultra Edition (Blu-ray Disc). Si se hace clic en el botón Menú emergente, aparecerá un menú (si está disponible) sobre el contenido mientras se está reproduciendo. Nota:También puede acceder al menú emergente para títulos de Blu-ray Disc pulsando Ctrl+P en el teclado. 43 CyberLink PowerDVD Uso de los menús en formato DVDVR Puede usar el Visor de conjuntos de programas para acceder a los menús de los discos y desplazarse por ellos en el formato de vídeo DVD-VR. 1. Haga clic en el botón reproducción. del menú en los controles de 2. Seleccione Visor de conjuntos de programas para visualizar el primer fotograma de cada título/capítulo. 3. Haga clic en la miniatura que representa el título o capítulo para iniciar la reproducción o haga clic en Cerrar para salir del visor. Nota:Si la listas de reproducción están disponibles, también lo estarán para su selección aquí. 44 Capítulo 2:Uso de PowerDVD Funciones de utilidad durante la reproducción CyberLink PowerDVD también proporciona las siguientes funciones de utilidad, que puede usar durante la reproducción de su contenido multimedia. Búsqueda de tiempo Puede saltar inmediatamente a un momento específico en una película, un vídeo o una canción para comenzar la reproducción a partir de dicho momento con la función Búsqueda de tiempo. Para usar Búsqueda de tiempo, haga lo siguiente: 1. Haga clic con el botón secundario del ratón en el control deslizante de navegación. Se abrirá el cuadro de diálogo Búsqueda de tiempo. 2. Introduzca el código de tiempo (en horas:minutos:segundos) y haga clic en Aceptar. La reproducción comienza desde el código de tiempo que haya introducido. 45 CyberLink PowerDVD Captura de fotogramas de sus escenas favoritas CyberLink PowerDVD le permite capturar fotogramas individuales de sus escenas favoritas durante la reproducción de vídeo. CyberLink PowerDVD le proporciona la opción de capturar los fotogramas y guardarlos como archivo, como papel tapiz o como imagen inicio de CyberLink PowerDVD. También puede capturar la imagen al portapapeles para usarla en otro lugar de su equipo. Nota:Esta característica está deshabilitada durante la reproducción de títulos en Blu-ray Disc. Configuración de las opciones de captura CyberLink PowerDVD le permite seleccionar el tipo de captura y el tamaño que desee de manera rápida y sencilla antes de que esté preparado para capturar un fotograma. Nota:En la ventana Configuración se encuentran más opciones de captura, incluida la configuración del formato de captura y del tamaño personalizado. Consulte "Capturar" en la página 78 para obtener más información. Para configurar las opciones de captura de , haga lo siguiente: 1. Durante la reproducción de contenido de vídeo, haga clic con el botón derecho en el botón Capturar . Se mostrará las opciones de captura. 2. Configure las opciones de destino de captura como sigue: 46 Capítulo 2:Uso de PowerDVD • • • • • 3. • • • Capturar a portapapeles: seleccione esta opción para capturar la imagen en el portapapeles, que posteriormente se podrá pegar en otra ubicación o programa. Capturar como archivo: seleccione esta opción para capturar la imagen como archivo en el formato especificado en la carpeta Instantánea del equipo. Capturar como papel tapiz (centrado): seleccione esta opción para configurar la imagen capturada como papel tapiz de fondo centrado en el escritorio del equipo. Capturar como papel tapiz (mosaico): seleccione esta opción para configurar la imagen capturada como papel tapiz de fondo en mosaico en el escritorio del equipo. Capturar como imagen de inicio: seleccione esta opción para configurar la imagen capturada como imagen de inicio de CyberLink PowerDVD. Consulte "Configuración de la interfaz del usuario" en la página 83 para obtener más información. Configure las opciones de tamaño de captura como sigue: Tamaño de fuente de vídeo original: seleccione esta opción para capturar la imagen con el tamaño del vídeo original, como 720X480 o 720X576 para la mayoría de los títulos de DVD. Tamaño de ventana de vídeo actual: seleccione esta opción para capturar la imagen al mismo tamaño con que la está viendo actualmente. Tamaño personalizado: seleccione esta opción para capturar imágenes en el tamaño personalizado especificado en la ficha Capturar en la ventana Configuración. Captura de imágenes 1. Durante la reproducción, sólo tiene que hacer clic en el botón Capturar o pulsar C en el teclado para capturar un fotograma del contenido de vídeo actual. 2. Para obtener mayor precisión, puede poner la escena en pausa, reproducir a cámara lenta o fotograma a fotograma y realizar la captura. 47 CyberLink PowerDVD Nota:La ubicación de las imágenes capturadas puede configurarse dentro de la ventana Configuración. Consulte "Capturar" en la página 78 para obtener más información. Carga de subtítulos externos Al reproducir un archivo de vídeo (que no esté en un disco), CyberLink PowerDVD busca un archivo con subtítulos en el mismo directorio donde está ubicado el archivo de vídeo. Si se encuentra un archivo, los subtítulos se cargan y se activa la opción Subtítulos en el menú rápido. Nota:Esta función solamente está disponible durante la reproducción de archivos de vídeo DivX. CyberLink PowerDVD admite los siguientes formatos de subtítulos: .smi, .ass, .ssa, .psb, .srt, .sub. También admite diferentes idiomas si hubiera un identificador de idioma en el nombre del archivo, como xxxx.cht.sub. Reproducción de DVD/VCD de karaoke Puede usar CyberLink PowerDVD para reproducir DVD o VCD de karaoke con el equipo. Compruebe que aparece el logotipo Karaoke en la caja del título en DVD/VCD. Selección de opciones de karaoke 1. Cuando inserte el disco karaoke, asegúrese de que el micrófono está instalado correctamente. 2. Haga clic en Reproducir y, a continuación, aparecerá la pantalla de menú. Si no es así, haga clic en Seleccionar origen y elija la unidad correcta. 48 Capítulo 2:Uso de PowerDVD 3. Utilice los botones de navegación del teclado de menú o elija una canción haciendo clic en ella con el ratón. 4. Durante la reproducción, haga clic en Karaoke en Más funciones o haga clic con el botón derecho para acceder al Menú rápido y seleccione Karaoke. 5. Seleccione entre canales de dos voces activados (Ambos vocales), Vocal 1 o Vocal 2 activados o ambos desactivados (Ningún vocal). 6. Si está reproduciendo un VCD de karaoke, seleccione el canal de audio que desee para la mezcla de voz y música en el Menú rápido. Ajustar tono Puede ajustar el tono de los títulos de karaoke utilizando la función Ajustar tono. Para ajustar el tono, haga lo siguiente: 1. Haga clic con el botón derecho en Karaoke funciones. dentro de Más 2. Seleccione Ajustar tono y seleccione lo que desee. 49 CyberLink PowerDVD 50 Capítulo 3:Extras de PowerDVD para películas Capítulo 3: Extras de PowerDVD para películas En este capítulo se describen las funciones adicionales que se proporcionan con CyberLink PowerDVD, incluida la creación de versiones de sus películas favoritas en la sala Movie Remix. También se describe el modo de administrar sus títulos de disco en su Colección de películas y de ver información detallada de películas en la página Información de película. Este capítulo contiene las siguientes secciones: • "Página Información de película" en la página 52 • "Colección de películas" en la página 57 • "Sala de Movie Remix" en la página 59 51 CyberLink PowerDVD Página Información de película La página Información de película muestra información detallada acerca del título del disco actual que está viendo. CyberLink PowerDVD descarga la información de la película desde el sitio web de MoovieLive y recupera también otros datos guardados del equipo en caso de que el disco haya sido visto anteriormente. Para ver la página Información de película, seleccione de control principal. en el panel La información de película mostrada incluye información detallada de producción, Remixs de película relacionadas, su historial de visualización e información técnica del disco. 52 Capítulo 3:Extras de PowerDVD para películas MoovieLive MoovieLive es un servicio web que permite visualizar y compartir experiencias de visualización de películas. Al conectarse a MoovieLive, podrá: • • • • • ver la calificación, la crítica e información de visualización sobre una película. ver información detallada acerca de una película. enviar sus críticas, calificaciones y actualizaciones a la información de la película. ver y descargar Remixs de película disponibles para una película. ver información del disco detallada para una película. Para conectarse a MoovieLive, haga clic en el enlace Conectar situado en el vértice inferior izquierdo de la página Información de película. Vaya a www.moovielive.com para ver más información sobre las características y las ventajas del sitio web de MoovieLive. Información de película La ficha Información de película muestra información detallada de la producción acerca de la película actual que está viendo. Si no se muestra información para la película actual, haga clic en el botón Descargar. Adición de una película a MoovieLive Si la película que está viendo no se encuentra actualmente en MoovieLive, puede agregar la información usted mismo y cargarla. Nota:Se recomienda usar primero la función de búsqueda de localizar la película en MoovieLive antes de agregarla. para tratar Para ello, introduzca la información correspondiente en los campos proporcionados y haga clic en Guardar. Haga clic en Cargar para agregarla al sitio web de MoovieLive. 53 CyberLink PowerDVD Adición de una película a Mis películas Si ha disfrutado de una determinada película y está interesado en leer críticas o ver Movie Remix en el futuro, puede añadirla a su Colección de películas. Para ello, haga clic en Añadir a mis películas. Para obtener más información sobre su Colección de películas, consulte "Colección de películas" en la página 57. Escribir y enviar críticas Utilice el campo Mi crítica para escribir su crítica para una película. Cuando haya finalizado, puede guardarla para su propio uso personal o hacer clic en Cargar para enviarla a MoovieLive y compartirla con otros usuarios. Movie Remix La ficha Movie Remix muestra las Remixs disponibles para la película actual. Las Remixs pueden ser las que haya creado en la sala Movie Remixs o las que haya descargado desde MoovieLive. Para obtener más información sobre la reproducción de Movie Remix, consulte "Reproducción de Movie Remix" en la página 15. Para cargar una Movie Remix en MoovieLive, haga clic en el botón Cargar. Notas personales La ficha Notas personales le permite conservar un registro de su información de visualización personal acerca de películas, como su calificación y las fechas de visión. • • 54 Propiedad: seleccione esta opción si dispone de una copia personal del disco que se encuentra actualmente en el disco duro. Mi calificación: defina su calificación para una película haciendo clic en la estrella correspondiente. Capítulo 3:Extras de PowerDVD para películas • Etiquetas: escriba etiquetas relacionadas para ayudar a los usuarios de MoovieLive cuando busquen críticas de una película. Fecha de visión La sección Fecha de visión contiene su historial de visualizaciones de una película. Cada vez que vea una película con CyberLink PowerDVD, escribirá la fecha de visión. Si ha visto una película fuera de CyberLink PowerDVD (como en un cine o por televisión, etc.), también puede agregar esta fecha a su historial de visualizaciones haciendo clic en Agregar. • • • • Ya he visto esta película: seleccione cómo ha visto la película. Fecha: escriba la fecha en que vio la película. Hora: escriba la hora en que vio la película. Notas: escriba las notas personales acerca de una película, como dónde o con quién la vio. Haga clic en el botón Guardar para guardar sus notas personales y en Cargar para compartir esta información en MoovieLive. Información del disco La ficha Información del disco contiene información detallada acerca del disco actual en la unidad de disco. Puede recuperar títulos de capítulos e información de versión de disco desde MoovieLive haciendo clic en el botón Descargar. Nota:Si hay más de una versión de un disco para una película (como Versión en pantalla panorámica, Versión del director, Versión en dos discos, etc.), puede seleccionar de la lista o escribir el nombre de la versión en el campo Versión de disco. Edición de títulos de capítulos CyberLink PowerDVD le permite escribir títulos para todos los capítulos de un título de disco. Puede hacerlo para facilitar la búsqueda de sus escenas favoritas cuando vea la película más adelante. Para editar títulos de capítulos, haga lo siguiente: 55 CyberLink PowerDVD 1. Haga clic en Editar títulos de capítulos en la ficha Información del disco. 2. Haga clic en el campo de título de un capítulo y escriba el título. 3. Cuando haya terminado de introducir los títulos de los capítulos, haga clic en el botón Guardar y después en Cargar si desea compartir esta información en MoovieLive. 56 Capítulo 3:Extras de PowerDVD para películas Colección de películas Su Colección de películas muestra una lista de sus películas favoritas, bien películas que posea o de Movie Remix que haya creado y descargado. Para ver su Colección de películas, seleccione control principal. en el panel de Utilice la función de búsqueda en el vértice superior derecho para encontrar una película específica o en Movie Remix dentro de su colección. Mis películas La ficha Mis películas muestra una lista de las películas que posee y/o las que haya añadido a su colección en la ficha Información de película. También puede añadir sus películas favoritas manualmente en esta ventana. La ficha Mis películas es un modo práctico de conservar un registro de todas las películas que ha visto, que posee o en las que está interesado. Al agregar una película, podrá hacer clic fácilmente en el vínculo Título de película para ver información detallada acerca de la película y buscar Movie Remix para dicha película en el sitio web MoovieLive. Haga clic en el vínculo Crítica para ver las críticas más recientes. Para ver información detallada acerca de una película concreta dentro de Mis películas, haga clic en el botón . Aparecerá la ventana Información de película. Consulte "Información de película" en la página 53 para obtener más información. Adición de películas a Mis películas También puede añadir películas que no haya visto aún a Mis películas con CyberLink PowerDVD. 57 CyberLink PowerDVD Para agregar películas manualmente a Mis películas, haga lo siguiente: 1. Haga clic en el botón Añadir película. 2. En la ventana Buscar película, escriba el nombre de la película que desee añadir a Mis películas y haga clic en Aceptar. CyberLink PowerDVD mostrará una lista de películas con nombres similares 3. En la ventana Resultados de la búsqueda, seleccione la película que desee añadir y haga clic en Aceptar. Nota:Si no se encuentra la película que estaba buscando, puede añadirla manualmente en la ventana Información de película. Consulte "Adición de una película a MoovieLive" en la página 53 para obtener más información. Una vez que haya añadido nuevas películas a Mis películas, haga clic en el botón Sincronizar con MoovieLive para cargar la información actualizada al sitio web de MoovieLive y compartir esta información con sus amigos. Mis Movie Remix La ficha Mis Movie Remix muestra una lista de las Remixs que ha creado en la sala Movie Remixs o que haya descargado de MoovieLive. Para reproducir una Remix, inserte el disco de la película correspondiente y haga clic en el botón . Para cargar una Movie Remix en MoovieLive, haga clic en el botón Cargar en MoovieLive. 58 Capítulo 3:Extras de PowerDVD para películas Sala de Movie Remix Puede crear sus propias versiones y parodias de sus películas favoritas en la sala Movie Remix. A continuación podrá cargar sus Movie Remix al sitio web de MoovieLive y compartirlas con otros admiradores de una película. Para ver la sala Movie Remix, seleccione principal. en el panel de control La sala Movie Remix le permite ser todo lo creativo que desee al crear una Remix. Tendrá todo el control sobre la edición de escenas, y podrá añadir efectos, como texto, objetos y música, para personalizar su propia versión de una película. CyberLink PowerDVD le proporciona la oportunidad de sentarse realmente en la silla del director y crear su propia versión de su película de Hollywood favorita. 59 CyberLink PowerDVD Nota:El disco de la película original debe estar en la unidad de disco para crear y reproducir Movie Remix. Selección de escenas El primer paso para crear una Movie Remix es seleccionar las escenas que desee usar. Puede seleccionar tantas escenas como desee para una película determinada. Para seleccionar una escena nueva, haga lo siguiente: 1. En la ventana Movie Remix, asegúrese de que se muestra la película original, haciendo clic en el botón . 2. Utilice los controles de reproducción para encontrar el principio de la escena que desea incluir y, a continuación, haga clic en el botón Marca de entrada . Nota:Los botones de selección de escenas están desactivados dentro del menú de disco. 3. Utilice los controles de reproducción para encontrar el final de la escena que desea incluir y, a continuación, haga clic en el botón Marca de salida . 4. La escena añadida se indicará en amarillo en el control deslizante de desplazamiento, y se mostrará en el panel de escenas/efectos. Nota:Más adelante podrá recortar una escena con mayor precisión en la ventana de edición. Consulte "Recorte de escenas" en la página 65 para obtener más información. Repita los pasos anteriores para añadir tantas escenas de una película como desee. Puede previsualizar las escenas seleccionadas haciendo clic en los botones de escena Anterior seleccionando el botón 60 . y Siguiente o Capítulo 3:Extras de PowerDVD para películas Nota:Puede seleccionar nuevas escenas en cualquier momento durante la creación de sus Movie Remix. Sólo tiene que hacer clic en el botón repetir los pasos anteriores. y Adición de efectos a escenas Cuando haya seleccionado sus escenas, puede comenzar a añadir efectos diferentes, incluida música, texto y muchos tipos diferentes de objetos e imágenes. La cantidad y el tipo de efectos que añada depende de usted. Aquí es donde puede comenzar a dejar que se exprese toda su creatividad. Adición de efectos La adición de efectos a sus escenas puede atraer la atención a un momento determinado o añadir toques de humor mediante el uso de objetos, imágenes, subtítulos personalizados, música de fondo, etc. Para añadir un efecto a una escena, haga lo siguiente: 1. Haga doble clic en la escena en el panel de escenas/efectos al que desee añadir el efecto. 2. Utilice los controles de reproducción para encontrar el momento exacto en su escena donde desee que comience a mostrarse el efecto 3. Haga clic en el botón Añadir efectos los siguientes: y después en uno de 61 CyberLink PowerDVD • Marco u Objeto: haga clic en , seleccione el marco o el objeto que desee usar desde los elementos disponibles y haga doble clic o arrástrelo y suéltelo en la ventana de vídeo. • Imagen: haga clic en y, a continuación, en el menú desplegable Seleccionar origen, seleccione Examinar para seleccionar la carpeta que contenga la foto que desee usar. Seleccione la imagen en miniatura que desee usar desde los elementos disponibles y haga doble clic o arrástrela y suéltela en la ventana de vídeo. • Plantilla de título: haga clic en , seleccione la plantilla de título que desee usar desde los elementos disponibles y haga doble clic o arrástrela y suéltela en la ventana de vídeo. Haga doble clic en el cuadro de texto e introduzca el texto que desee mostrar. • Audio: haga clic en y posteriormente en el botón Examinar para localizar la carpeta que contenga el archivo de música que desee añadir. Seleccione el archivo de música que desee usar desde los elementos disponibles y haga doble clic o arrástrelo y suéltelo en la ventana de vídeo. Se mostrará el icono de música añadido para indicar que se ha añadido la música a la escena. 4. Haga clic en el efecto añadido y arrástrelo a la posición que desee. 5. Cambie de tamaño el efecto para ajustarlo al tamaño que desee haciendo clic en un vértice o un borde y arrastrándolo. También puede cambiar su orientación haciendo clic en el nodo superior y usar el ratón para girarlo. Nota:La duración con que se mostrará el efecto depende de la configuración predeterminada especificada en la ficha Configuración de Movie Remix . Consulte "Recorte de escenas y edición de efectos" en la página 65 para obtener información sobre la edición de su duración y otras propiedades. 62 Capítulo 3:Extras de PowerDVD para películas Grabación de audio Puede grabar su propio audio personalizado para su uso en una escena de su Movie Remix. Utilice esta función para grabar una voz en off para su Remix. Para marcar audio para una escena, haga lo siguiente: 1. Haga doble clic en la escena en el panel de escenas/efectos al que desee añadir el audio. 2. Haga clic en el botón Añadir efectos y, a continuación, en . 3. Asegúrese de que el dispositivo de grabación, como un micrófono está conectado al equipo. 4. Utilice los controles de reproducción para encontrar el momento exacto en su escena donde desee grabar el audio. 5. En la sección Grabar audio de la ventana de música, haga clic en el botón Grabar . Nota:Utilice el control deslizante de micrófonos para ajustar el volumen de entrada para su dispositivo de grabación. 63 CyberLink PowerDVD 6. Haga clic en el botón Detener para detener la grabación y añadir el audio a la escena. Se mostrará el icono de audio añadido para indicar que se ha añadido el audio a la escena. Nota:La duración con que se mostrará el efecto depende de la configuración predeterminada especificada en la ficha Configuración de Movie Remix . Consulte "Edición de propiedades de audio" en la página 72 para obtener información sobre la edición de su duración y otras propiedades. 64 Capítulo 3:Extras de PowerDVD para películas Recorte de escenas y edición de efectos Una vez que haya añadido todas las escenas y efectos, será el momento de pasar a la sala de edición para refinarlos y finalizarlos. Recorte de escenas Puede recortar sus escenas para asegurarse de que los puntos inicial y final se encuentren en las posiciones exactas y darles nombres personalizados para una identificación más sencilla. Para editar una escena existente, haga lo siguiente: 1. Haga clic en la escena en el panel de escenas/efectos que desee recortar. 2. Haga clic en el botón Editar propiedades. . Aparecerá el panel Editar 65 CyberLink PowerDVD 3. Edite las propiedades de la escena como sigue: • Nombre de escena: escriba un nombre de escena personalizado para la escena si es necesario. • Hora de inicio: si es necesario, seleccione una nueva hora de inicio para la escena. Utilice los botones de fotograma Anterior y Siguiente para localizar la hora de inicio exacta. • Hora de finalización: si es necesario, seleccione una hora de finalización para la escena. Utilice los botones de fotograma Anterior y Siguiente para localizar la hora de finalización exacta. 4. Haga clic en para ocultar el panel de propiedades de la escena. Edición de propiedades de marco, objeto e imagen Una vez que haya añadido un marco, objeto o imagen a su Movie Remix, podrá editar sus propiedades aplicando una clave cromática, sombras, transparencia, etc. Para editar las propiedades de efectos, haga lo siguiente: 1. Haga clic en el marco, objeto o imagen en el panel de escenas/ efectos que desee editar. 66 Capítulo 3:Extras de PowerDVD para películas 2. Haga clic en el botón Editar propiedades. . Aparecerá el panel Editar 3. Edite las propiedades como sigue: • Hora de inicio: si es necesario, seleccione una nueva hora de inicio para que el efecto aparezca en la Movie Remix. Utilice loso botones de fotograma Anterior y Siguiente para localizar la hora de inicio exacta. • Hora de finalización: si es necesario, seleccione una hora de finalización para que el efecto desaparezca en la Movie Remix. Utilice los botones de fotograma Anterior y Siguiente para localizar la hora de finalización exacta. • Aplicar clave cromática: seleccione esta opción para aplicar una clave cromática al efecto, haciendo que parte de ella se fusione en la imagen de vídeo. Haga clic en y, a continuación, en el 67 CyberLink PowerDVD color en la imagen que desee fusionar. Utilice el control • • • deslizante para ajustar la cantidad de imagen que se fusionará en el vídeo. Aplicar sombra: seleccione esta opción para establecer una sombra para el marco, objeto o imagen. Aplicar borde: seleccione esta opción para establecer un borde alrededor del marco, objeto o imagen. Transparencia: utilice el control deslizante para ajustar la transparencia del marco, objeto o imagen. 4. Haga clic en para ocultar el panel de propiedades. Adición de movimiento a efectos Puede añadir movimiento a los efectos en la Movie Remix para hacer que se muevan por la pantalla. Para los objetos que tengan un movimiento predefinido, puede seleccionar otro movimiento que se ajuste a sus necesidades. Para añadir/editar movimiento, haga lo siguiente: 1. Haga clic en el marco, objeto o imagen en el panel de escenas/ efectos al que desee añadir movimiento. 68 Capítulo 3:Extras de PowerDVD para películas 2. Haga clic en el botón Editar Movimiento y después en el botón . Aparecerá el panel Propiedades de movimiento. 3. Seleccione en la lista la plantilla de ruta de movimiento que desee usar. 4. Haga clic en para ocultar el panel de propiedades. Edición de las propiedades del texto Puede editar las propiedades del texto en la Movie Remix, incluido el color, la fuente y tiempo durante el cual se muestra. Para editar las propiedades del texto, haga lo siguiente: 1. Haga clic en el elemento de texto en el panel de escenas/efectos que desee editar. 69 CyberLink PowerDVD 2. Haga clic en el botón Editar propiedades. . Aparecerá el panel Editar 3. Edite las propiedades como sigue: • Fuente: seleccione el tipo de fuente, el tamaño y otras propiedades que desee, como sea necesario. • Color: configure el gradiente de color de la fuente seleccionando un color inicial y uno final para el texto. Si desea usar un único color, seleccione el mismo color en Desde y Hasta. También puede configurar el color del borde haciendo clic en el color y seleccionándolo del cuadro de diálogo de color. • Hora de inicio: si es necesario, seleccione una nueva hora de inicio para que el texto aparezca en la Movie Remix. Utilice loso botones de fotograma Anterior y Siguiente para localizar la hora de inicio exacta. • Hora de finalización: si es necesario, seleccione una hora de finalización para que el texto desaparezca en la Movie Remix. Utilice los botones de fotograma Anterior para localizar la hora de finalización exacta. 70 y Siguiente Capítulo 3:Extras de PowerDVD para películas 4. Haga clic en para ocultar el panel de propiedades. Adición de efectos a títulos Puede seleccionar entre numerosos efectos de títulos que aplicar al texto en su Movie Remix, como vuelos o barridos. Para añadir un efecto de título, haga lo siguiente: 1. En el panel de escenas/efectos, haga clic en el texto al que desee añadir un efecto. 2. Haga clic en el botón Editar y después en el botón Efecto . Aparecerá el panel Propiedades de efectos. 3. Seleccione en la lista el efecto de texto que desee usar. Nota:Puede previsualizar un efecto colocando el ratón sobre un elemento de la lista. 4. Haga clic en para ocultar el panel de propiedades. 71 CyberLink PowerDVD Edición de propiedades de audio Puede editar sus propiedades de audio para definir el nivel de mezcla y decidir si desea que el audio tenga un fundido de entrada y de salida. Para editar las propiedades de audio, haga lo siguiente: 1. Haga clic en el elemento de audio en el panel de escenas/efectos que desee editar. 2. Haga clic en el botón Editar el panel Editar propiedades. o Editar audio . Aparecerá 3. Edite las propiedades como sigue: • Hora de inicio: si es necesario, seleccione una nueva hora de inicio para que el audio comience a escucharse en la Movie Remix. Utilice loso botones de fotograma Anterior y • 72 Siguiente para localizar la hora de inicio exacta. Mezclar audio: utilice el control deslizante para mezclar el nivel de audio entre el audio añadido y el original del vídeo. Capítulo 3:Extras de PowerDVD para películas • • Fundido de entrada: seleccione esta opción para que el audio haga un fundido de entrada gradual. Fundido de salida: seleccione esta opción para que el audio haga un fundido de salida gradual. 4. Haga clic en para ocultar el panel de propiedades. Finalización de la Remix Cuando haya terminado de crear su Movie Remix y esté satisfecho con su resultado, puede compartirlo con sus amigos en el sitio web de MoovieLive. También puede exportarlo para importarlo a otro equipo. Guardar la Movie Remix La primera vez que guarde la Movie Remix, se le pedirá que escriba la siguiente información: • • • Título: escriba un título para la Movie Remix. Este campo es necesario al guardar su Movie Remix. Etiquetas: escriba varias etiquetas para la Movie Remix, separadas por comas, puntos y comas o espacios. Escriba información relacionada con su Movie Remix, que ayudará a que otros usuarios la encuentren cuando busquen Remixs para ver. Descripción: escriba una descripción de su Movie Remix y en qué se diferencia de la película original. Cuanto mejor sea la 73 CyberLink PowerDVD descripción, más podrá interesar a otras personas para que vean su Movie Remix. Nota:Puede editar esta información para su Movie Remix en cualquier momento seleccionando Menú - Editar propiedades. Carga de su Movie Remix Cuando haya finalizado su Movie Remix, cárguela a MoovieLive para compartirla con amigos y seguidores de la película original. Nota:Debe estar conectado a MoovieLive para cargar una Remix. Para cargar su Movie Remix finalizada en MoovieLive, haga lo siguiente: 1. Seleccione Menú - Guardar y cargar. 2. Si es necesario, edite las propiedades de la Remix. 3. Escriba su correo electrónico y contraseña para el sitio web de MoovieLive. 4. Haga clic en Aceptar. Exportación de su Movie Remix Su Movie Remix se puede exportar como archivo .rmx para su importación a otro equipo que tenga instalado CyberLink PowerDVD 8. Nota:Los archivos de Movie Remix se pueden importar en CyberLink PowerDVD 8 dentro de la sala Movie Remix o del mismo modo que otros archivos. Consulte "Reproducción de archivos" en la página 17 para obtener más información. Para exportar una Movie Remix, haga lo siguiente: 1. Seleccione Menú - Exportar. 2. Si es necesario, edite las propiedades de la Remix. 3. Utilice el botón Examinar para seleccionar la ubicación en la que desea guardar su archivo Movie Remix exportado. 4. Haga clic en Aceptar. 74 Capítulo 4:Configuración Capítulo 4: Configuración Este capítulo proporciona toda la información necesaria para configurar CyberLink PowerDVD de modo que se ajuste a sus requisitos específicos de reproducción. Se puede acceder a la ventana Configuración en cualquier momento haciendo clic en el botón Configuración reproducción o pulsando Ctrl+C en el teclado. dentro de los controles de Este capítulo contiene las siguientes secciones: • "Configuración del reproductor" en la página 76 • "Configuración de la interfaz del usuario" en la página 83 • "Configuración de MoovieLive" en la página 85 • "Configuración de Movie Remix" en la página 87 • "Configuración de vídeo" en la página 88 • "Configuración de audio" en la página 95 • "Configuración de información" en la página 106 • "Configuración de Blu-ray Disc" en la página 110 • "Configuración de energía para equipos móviles" en la página 112 Nota:Dolby, Pro Logic, MLP Lossless, Surround EX, Dolby Digital Plus, Dolby TrueHD y el símbolo de la doble D son marcas comerciales de Dolby Laboratories. DTS, DTS-ES, DTS NEO:6, DTS 96/24, DTS-HD xon marcas comerciales de DTS (Digital Theater Systems). 75 CyberLink PowerDVD Configuración del reproductor La ficha Configuración del reproductor es la ficha predeterminada que se muestra cuando se abre la ventana de configuración. Utilice esta ficha para configurar el modo de reproducirse los discos en CyberLink PowerDVD. Configure las opciones de esta ficha como sigue: Unidad de disco predeterminada • 76 Si tiene varias unidades de disco en su equipo, la opción Unidad de disco predeterminada le permite seleccionar la unidad que desee configurar como predeterminada, como la unidad donde primero buscará un disco CyberLink PowerDVD cuando se inicia. Capítulo 4:Configuración Opciones del reproductor • • • • • • Ejecutar PowerDVD automáticamente al iniciar Windows: seleccione esta opción para que CyberLink PowerDVD se inicie automáticamente al iniciar sesión en Windows. Mostrar información sobre herramientas: seleccione esta opción para mostrar sugerencias que proporcionan información sobre un botón o función cuando el cursor esté situado sobre él. Activar DVD+VR: seleccione esta opción para activarla reproducción de discos DVD+VR. Actualización automática de software desde Internet: seleccione esta opción para permitir que CyberLink PowerDVD reciba información actualizada automáticamente desde Internet cuando esté disponible. Reproducir a pantalla completa: seleccione esta opción si desea que la reproducción utilice de forma predeterminada la máxima área de pantalla del monitor. Vídeo siempre visible: seleccione esta opción si desea conservar la reproducción de vídeo sobre todos los demás programas y ventanas de su equipo. Configuración de navegación • Seleccione si CyberLink PowerDVD reproducirá de forma predeterminada DVD-audio o DVD-vídeo cuando se inserte en la unidad de disco un disco híbrido que contenga ambos. Configuración avanzada del reproductor CyberLink PowerDVD también le proporciona opciones de configuración avanzadas del reproductor en la ficha Reproductor. Haga clic en Avanzado para acceder a la configuración adicional. Seleccione una de las siguientes fichas: • • • OSD Capturar Teclado/ratón 77 CyberLink PowerDVD • • • Asociación de archivo Configuración predeterminada Marcadores OSD Utilice esta ficha para configurar la pantalla OSD en CyberLink PowerDVD. Esta pantalla le informa si está una función en uso y cuál es el estado actual de CyberLink PowerDVD en forma de texto sobre el contenido de vídeo OSD • seleccione Activar para mostrar la pantalla OSD durante la reproducción e introduzca después el tiempo durante el cual desea que se muestre la pantalla OSD. Posición de OSD • seleccione uno de los cuatro lugares donde desea que se muestre la pantalla OSD. Fuentes • haga clic en Establecer fuente para establecer el tipo de fuente y el tamaño que desee usar en la pantalla OSD y el Idioma. Colores • • haga clic directamente en los cuadros de colores para cambiar los colores del Texto o del Fondo para la pantalla OSD. Seleccione Transparente para que el fondo de OSD sea transparente. Capturar Utilice la ficha Capturar para configurar las opciones al capturar fotogramas de sus escenas favoritas. Consulte "Captura de fotogramas de sus escenas favoritas" en la página 46 para obtener más información. Modo de captura predeterminado 78 Capítulo 4:Configuración • • • • • Capturar a portapapeles: seleccione esta opción para capturar la imagen en el portapapeles, que posteriormente se podrá pegar en otra ubicación o programa. Capturar como papel tapiz (centrado): seleccione esta opción para configurar la imagen capturada como papel tapiz de fondo centrado en el escritorio del equipo. Capturar como papel tapiz (mosaico): seleccione esta opción para configurar la imagen capturada como papel tapiz de fondo en mosaico en el escritorio del equipo. Capturar como archivo: seleccione esta opción para capturar la imagen como archivo en el formato especificado en la carpeta Instantánea del equipo. Seleccione el formato de archivo con el que desee capturar el archivo en el cuadro desplegable. También puede configurar aquí la carpeta de destino de captura haciendo clic en Examinar y seleccionando la ubicación. Capturar como imagen de inicio: seleccione esta opción para configurar la imagen capturada como imagen de inicio de CyberLink PowerDVD. Capturar relación de aspecto • • • Tamaño de fuente de vídeo original: seleccione esta opción para capturar la imagen con el tamaño del vídeo original, como 720X480 o 720X576 para la mayoría de los títulos de DVD. Tamaño de ventana de vídeo actual: seleccione esta opción para capturar la imagen al mismo tamaño con que la está viendo actualmente. Tamaño personalizado: seleccione esta opción para especificar el tamaño del fotograma capturado escribiendo las dimensiones en los campos que se proporcionan. Teclado/ratón Utilice la ficha Teclado/ratón para configurar el uso del botón de desplazamiento con el ratón y del teclado en CyberLink PowerDVD. Configuración de desplazamiento con el ratón 79 CyberLink PowerDVD • Utilice esta opción para seleccionar la función realizada al usar el botón de la rueda de desplazamiento del ratón en CyberLink PowerDVD. Configuración de teclado • Utilice esta opción para configurar el intervalo de búsqueda en tiempo cuando presiona el botón Re Pág (rebobinar) o Av Pág (avanzar) del teclado. El tiempo en segundos que introduzca será el que salte CyberLink PowerDVD hacia delante o atrás en el contenido de vídeo que está viendo. Asociación de archivo La ficha Asociación de archivo le permite configurar formatos de archivo para los cuales CyberLink PowerDVD será el reproductor predeterminado. Asociación de archivo La explicación de las casillas de verificación es la siguiente: • • • significa que CyberLink PowerDVD no es el reproductor predeterminado para este tipo de archivo. significa que, entre estas extensiones, CyberLink PowerDVD es el reproductor predeterminado de unas pero no de todas. significa que CyberLink PowerDVD es el reproductor predeterminado de todas las extensiones de archivo de este tipo. Nota:Sólo puede asociar todas las extensiones de una categoría o desactivar la categoría. Si se hace doble clic en el equipo en alguno de los formatos de archivo seleccionados en la lista de asociación de archivo, CyberLink PowerDVD se iniciará automáticamente y lo reproducirá. • 80 Reproducir automáticamente al insertar el disco: seleccione esta opción para que CyberLink PowerDVD se inicie automáticamente cuando se inserte un disco en la unidad de disco. Capítulo 4:Configuración • Iniciar CyberLink PowerDVD y reproducir al hacer doble clic en archivo IFO: seleccione esta opción para configurar CyberLink PowerDVD como reproductor predeterminado para archivos IFO. Configuración predeterminada La ficha Configuración predeterminada le permite configurar el idioma predeterminado para el contenido del disco (si está disponible). • • Seleccione la opción Personalizar para seleccionar el idioma predeterminado que desee para un menú de disco, subtítulos y audio. Seleccione Igual que el idioma de la IU para que CyberLink PowerDVD muestre automáticamente el menú, los subtítulos y el audio de un disco en el mismo idioma que el sistema operativo. Nota:El idioma que seleccione sólo se usará si está disponible en el título de disco insertado. Marcadores La ficha Marcadores le permite importar o exportar marcadores (en formato .bmk) que se hayan añadido para los discos en otra plataforma con CyberLink PowerDVD (como otro equipo). Si desea obtener más información sobre los marcadores, consulte "Definición de un marcador para las escenas favoritas" en la página 29. Importación de marcadores Para importar sus marcadores en CyberLink PowerDVD, haga lo siguiente: 1. Haga clic en Importar marcadores en la ficha Marcadores. 2. Busque y seleccione el archivo .bmk que desee importar y haga clic en Abrir. La próxima vez que reproduzca el título de disco en este equipo, estarán disponibles los marcadores importados. Exportación de marcadores 81 CyberLink PowerDVD Para exportar sus marcadores desde CyberLink PowerDVD, haga lo siguiente: 1. Haga clic en Exportar marcadores en la ficha Marcadores. Aparecerá un cuadro de diálogo para que los guarde con el nombre de extensión de archivo .bmk. 2. Escriba un nombre para el archivo y haga clic en Guardar. Recuerde dónde lo ha guardado para que pueda encontrarlo fácilmente al importar sus marcadores. 82 Capítulo 4:Configuración Configuración de la interfaz del usuario La configuración de la Interfaz del usuario le permite controlar de forma creativa el aspecto de CyberLink PowerDVD. Máscara CyberLink PowerDVD le proporciona diferentes máscaras para personalizar los programas según sus gustos. • • Seleccione Utilizar máscara aleatoria al iniciar para que CyberLink PowerDVD utilice una máscara diferente cada vez que se inicie. Seleccione una máscara predeterminada desde el menú desplegable. Nota:Puede descargar más máscaras desde el sitio web de CyberLink haciendo clic en el botón Descargar. 83 CyberLink PowerDVD Imagen inicial Puede usar una imagen personalizada como imagen inicial de CyberLink PowerDVD. Cuando se inicia CyberLink PowerDVD o se detiene la reproducción de contenido, se mostrará esta imagen. • Seleccione Usar esta imagen como imagen inicial y, a continuación, haga clic en Examinar para establecer una foto específica como imagen de inicio. Nota:También puede capturar una imagen de su escena favorita en una película y configurarla como inicio. Consulte "Captura de fotogramas de sus escenas favoritas" en la página 46 para obtener más información. Idioma La opción Idioma le permite configurar el idioma de la interfaz del usuario de CyberLink PowerDVD. • • 84 Seleccione Idioma predeterminado del sistema para usar el mismo idioma como sistema operativo. Seleccione Definido por el usuario y elija el idioma específico que desee que use CyberLink PowerDVD desde el menú desplegable. Capítulo 4:Configuración Configuración de MoovieLive La configuración de MoovieLive le permite configurar la interacción de CyberLink PowerDVD con el servicio web de MoovieLive. Conexión automática Esta opción le permite decidir si desea conectarse automáticamente a MoovieLive cada vez que se inicia CyberLink PowerDVD. • Seleccione Conexión automática con MoovieLive para disfrutar de las ventajas de MoovieLive automáticamente cuando lo necesite. Nota:Si no tiene un nombre de usuario y contraseña, seleccione Inscribirse para recibirlos. 85 CyberLink PowerDVD Funciones de MoovieLive Al seleccionar esta opción, se activarán las funciones avanzadas y las ventajas de MoovieLive dentro de CyberLink PowerDVD, incluida la descarga de información de disco cuando se inserta un disco y el envío de críticas de películas y Movie Remix. Nota:Cuando active funciones avanzadas, se le pedirá que esté de acuerdo con la política de privacidad de MoovieLive. Puede hacer clic en el enlace asociado en la ficha para revisar detenidamente la política de privacidad. Idioma de los datos La opción Idioma de los datos le permite seleccionar el idioma de la información de la película importada desde el sitio web de MoovieLive en CyberLink PowerDVD. • • 86 Seleccione Igual que el idioma de la IU para usar el mismo idioma que el especificado en la ficha Configuración de la interfaz del usuario. Consulte "Configuración de la interfaz del usuario" en la página 83 para obtener más información. Para seleccionar otro idioma de la película importada, anule la selección de Igual que el idioma de la IU y selecciónelo desde el menú desplegable. Capítulo 4:Configuración Configuración de Movie Remix La ficha de configuración de Movie Remix le permite configurar la interacción de CyberLink PowerDVD con el servicio web de MoovieLive. Configuración de Remix • • Duración predeterminada del efecto: escriba el tiempo predeterminado (en segundos) durante el cual desea que se muestre un efecto añadido en una Movie Remix. Informarme al importar una Remix: seleccione esta opción para que CyberLink PowerDVD le pregunte antes de importar nuevas Remixs. 87 CyberLink PowerDVD Configuración de vídeo La ficha Configuración de vídeo le proporciona un control completo sobre la configuración de reproducción de vídeo en CyberLink PowerDVD. Aceleración de Hardware • Activar la aceleración de hardware: seleccione esta opción si desea activar IDCT y Compensación del movimiento por hardware para conseguir una reproducción más suave si dispone de una tarjeta de vídeo lo suficientemente potente. Al activar esta opción, algunas funciones dejarán de estar disponibles. Mejora de vídeo Utilice las opciones de Mejora de vídeo para obtener la mejor calidad de vídeo posible. 88 Capítulo 4:Configuración • • Usar perfil de colores: seleccione un perfil de colores desde el menú desplegable para cambiar el esquema de colores global del contenido de vídeo durante la reproducción. Original utiliza el esquema de colores del disco que esté visualizando. Vívido, Brillo y Cine añaden un color mejorado a la visualización de vídeo. También puede crear un perfil de colores personalizado en la Configuración avanzada. Consulte "Color" en la página 92 para obtener más información. TrueTheater Lighting (CyberLink Eagle Vision 2): es una tecnología de mejora de vídeo desarrollada por CyberLink que detecta el contenido de vídeo y ajusta dinámicamente la proporción de brillo/contraste/saturación de forma que no tenga necesidad de cambiar la configuración de color si la película que está viendo contiene escenas demasiado oscuras o claras. Seleccione la opción Automático para dejar que CyberLink PowerDVD aplique el nivel TrueTheater Lighting requerido. Seleccione Manual para usar el control deslizante de nivel para ajustar el efecto TrueTheater Lighting la cantidad que desee. Nota:TrueTheater Lighting está deshabilitado durante la reproducción de títulos Blu-ray Disc. TrueTheater Lighting también está deshabilitado cuando la aceleración de hardware está habilitada. Modo de visualización La opción Modo de visualización está disponible cuando active TrueTheater Lighting, y le permite seleccionar el método que se muestra durante la reproducción de un vídeo. • Seleccione Normal para activar la mejora de vídeo en su vídeo. Seleccione Dividir para comparar los efectos de la mejora de vídeo, mostrando la mitad izquierda el vídeo original y la mitad derecha la mejora de vídeo aplicada. Seleccione Comparar para previsualizar el efecto de la mejora de vídeo en todo el vídeo, conteniendo el lado izquierdo el vídeo original y el lado derecho el mismo vídeo con la mejora de vídeo aplicada. Nota:El modo de visualización Comparar no funciona dentro del menú del disco. 89 CyberLink PowerDVD Funciones de DVD La opción Funciones de DVD le permite configurar ciertas opciones especiales al reproducir DVD o VCD. Nota:Estas opciones sólo se pueden configurar si no se está reproduciendo contenido multimedia. • • Activar automáticamente Read-It-Clearly en modo de pantalla completa: seleccione esta opción para que CyberLink PowerDVD reposicione dinámicamente los subtítulos cuando se reproduzca a pantalla completa, con una menor obstrucción del vídeo. Modo de alto rendimiento: seleccione esta opción para mejorar el rendimiento cuando esté activado Read-It-Clearly. Nota:: Se recomienda actualizar a los controladores VGA más recientes, si corresponde, antes de activar Modo de alto rendimiento. • Reproducir DVD/VCD con más suavidad a una velocidad de entre 4x y 8x: con esta opción activada, los DVD o VCD reproducidos a una velocidad 4x o 8x se reproducirán de forma menos cortada. Configuración de vídeo avanzada CyberLink PowerDVD también le proporciona opciones de configuración de vídeo avanzadas en la ficha Vídeo. Haga clic en el botón Avanzado para acceder a la configuración adicional. Seleccione una de las siguientes fichas: • • • • • 90 Modo de desentrelazado inteligente Modo de pantalla dual (utilizando el modo de superposición y clonar) Color Relación de aspecto Calidad de vídeo Capítulo 4:Configuración Nota:Algunas de estas opciones únicamente están disponibles durante la reproducción. Modo de desentrelazado inteligente Esta configuración permite realizar modificaciones en función de las preferencias de la pantalla de visualización. • • • • Seleccione Ninguno si no desea usar el modo de desentrelazado. Seleccione Realizar desentrelazado de hardware si desea reducir el uso de la CPU. Para la sección Modo de desentrelazado, recomendamos que use Realizar desentrelazado inteligente, y la configuración recomendada es Seleccionar automáticamente. El modo Seleccionar automáticamente optimizará la calidad de vídeo seleccionando un modo de desentrelazado. Para seleccionar un modo de desentrelazado, marque la opción Especificar manualmente y seleccione su Método de desentrelazado y Algoritmo de desentrelazado. Los usuarios avanzados deben seleccionar la opción que mejor se adapte a sus necesidades. Modo de pantalla dual (utilizando el modo de superposición y clonar) La configuración de Modo de pantalla dual le permite mostrar vídeo en dos dispositivos de visualización (como un monitor de ordenador y un TV). Las opciones disponibles dependen de la tarjeta de vídeo. Nota:Modo de pantalla dual no está disponible en la actualidad en Windows Vista. • Configuración predeterminada del controlador: seleccione esta opción para usar el comportamiento de superposición predeterminado del controlador, que normalmente es mostrar vídeo negro en el monitor secundario. 91 CyberLink PowerDVD • • • Pantalla completa en dispositivo secundario (usando el modo de superposición): seleccione esta opción para usar el modo Superposición para mostrar la salida de vídeo a pantalla completa en el dispositivo de visualización secundario. Igual en todas (usando el modo de pantalla apagada): seleccione esta opción para usar el modo de pantalla apagada para mostrar la misma salida de vídeo en los dispositivos principal y secundario. No cambiar (usar la configuración actual del controlador VGA): seleccione esta opción para usar la configuración actual para el controlador VGA, que se puede cambiar mediante el panel de control. Color La ficha Color le permite configurar manualmente el esquema de colores para el vídeo. Puede ajustar los esquemas de color predefinidos o crear su propio perfil de colores. Control de color • Para ajustar el Control de color, seleccione un esquema de colores y arrastre los controles deslizantes hacia el efecto deseado. El contador situado a la derecha de cada color muestra el grado de modificación. Haga clic en Guardar en las modificaciones del perfil existente o haga clic en Nuevo para guardarlo como perfil nuevo con un nombre diferente. Nota:Dependiendo del chip de visualización, puede que no sea posible modificar algunos controles. Al hacer clic en Restaurar, sólo se restaurarán los valores originales de los perfiles predeterminados que hayan podido ser alterados. Esto no se aplica a los perfiles de vídeo personales. Relación de aspecto Las opciones de la ficha Relación de aspecto controlan el modo en que la relación 4:3 se convierte en 16:9 (y viceversa). Preferencia de visualización en pantalla completa 92 Capítulo 4:Configuración Mantener siempre la relación de aspecto de vídeo: seleccione esta opción para conservar la relación de aspecto original aunque se cambie de tamaño la pantalla de vídeo. Esta opción y la que aparece a continuación, TrueTheater Stretch, son mutuamente exclusivas. Expansión lineal: seleccione esta opción para expandir todas las partes del vídeo por igual, provocando una notable distorsión si la relación de aspecto de la pantalla de vídeo no coincide con la del monitor. TrueTheater Stretch (CyberLink Pano Vision) es una tecnología expansión de vídeo no lineal que produce las menores distorsiones en el centro de la imagen. La función TrueTheater Stretch sólo está disponible en el modo de pantalla completa y es para títulos en DVD con relación de aspecto panorámica (es decir, óptimo con 16:9 en un monitor de 4:3). Utiliza la tecnología de vídeo Pano Vision exclusiva de CyberLink para expandir la película de modo que se ajuste al tamaño del monitor. Seleccione una de las siguientes opciones: Nota:Esta característica está desactivada durante la reproducción de títulos en Blu-ray Disc cuando DxVA está en uso. • • • La opción Expansión inteligente (recomendada para la mayoría de los vídeos) recorta y expande los laterales de la imagen ligeramente, conservando el centro inalterado. La opción Ajustar a pantalla conserva el centro de la imagen inalterado, expandiendo los laterales ligeramente. La opción Mantener subtítulos expande 4x3 a 16x9, recortando ligeramente la parte superior de la imagen más que la parte inferior para conservar los subtítulos. (Esta opción sólo está disponible para contenido de películas 4:3.) Dispositivo de visualización La sección Dispositivo de visualización le permite seleccionar su dispositivo de visualización preferido y configurar la relación de aspecto para un dispositivo de visualización secundario que se use con CyberLink PowerDVD. Nota:Esta característica no está disponible en la actualidad en Windows Vista. 93 CyberLink PowerDVD Dispositivo de visualización preferido • Seleccione cuál de sus dispositivos de visualización, si dispone de más de uno, desea usar como predeterminado para ver películas. Dispositivo de visualización secundario: • Esta opción sólo está disponible en modo clonar. Si ha seleccionado Dispositivo secundario como dispositivo preferido, seleccione su relación de aspecto para especificar la resolución de la pantalla. Si el dispositivo no es ni 4:3 ni 16:9, seleccione Otro y después seleccione otra relación de aspecto en el menú desplegable. Nota:En modo clonar, la resolución de ambos monitores será la misma. Sin embargo, si el monitor preferido seleccionado es 4:3 y el otro monitor es 16:9, el vídeo del monitor 16:9 aparecerá distorsionado. Por lo tanto, el dispositivo preferido debe configurarse en secundario y la relación de aspecto, en 16:9. El vídeo del monitor 4:3 aparecerá distorsionado, pero el vídeo del monitor 16:9 será correcto. Calidad de vídeo Durante la reproducción de contenido H.264, la ficha Calidad de vídeo se mostrará para permitirle definir la calidad del contenido en función de los recursos de su CPU. Opciones de calidad de vídeo • • • • 94 Automática: seleccione esta opción para que CyberLink PowerDVD le proporcione automáticamente la mejor calidad disponible para una reproducción sin problemas en su equipo. Mejor: seleccione esta opción para mostrar un vídeo de alta calidad, que consume los máximos recursos de su CPU. Buena: seleccione esta opción para alcanzar un equilibrio entre la calidad de la reproducción y el rendimiento de la CPU. Normal: seleccione esta opción para una reproducción sin problemas con una calidad inferior. Capítulo 4:Configuración Configuración de audio La ficha Audio le permite optimizar el sonido dentro de CyberLink PowerDVD. Entorno de altavoces Dependiendo de la tarjeta de sonido y/o del número de altavoces, seleccione el Entorno de altavoces para que coincida con el número de altavoces que tenga. • • Auriculares se utiliza principalmente para los usuarios de equipos portátiles que escuchen a través de auriculares. 2 altavoces es la selección más frecuente para los usuarios que reproducen discos en sus equipos fijos o portátiles y que sólo tienen 2 altavoces o una tarjeta de sonido con salida sólo para dos canales. 95 CyberLink PowerDVD • • • • La selección 4 altavoces es para equipos dotados de tarjetas de sonido que admiten una salida de 4 canales. La selección 6 altavoces (también conocido como 5.1 canales) es para equipos dotados de tarjetas de sonido que admiten salidas de 6 canales y es opcional para títulos de DVD-Vídeo que presentan codificación multicanal como Dolby Digital 5.1 o DTS 5.1. Las opciones 7 altavoces y 8 altavoces están disponibles para los usuarios que dispongan de varios altavoces y que deseen que el sonido provenga de todos ellos. La opción Utilizar S/PDIF usa una InterFaz Digital tecnológicamente avanzada, en contraposición con la transferencia de señales mediante las interfaces analógicas convencionales, diseñada por las compañías Sony y Philips. Para disfrutar de la verdadera calidad de la salida de 6 altavoces, deberá disponer de un descodificador externo Dolby Digital/DTS junto con una tarjeta de sonido compatible con S/PDIF para que la selección aparezca disponible. Nota:Si se activa salida de audio S/PDIF y la secuencia de salida no es PCM, se desactivará el control de volumen de CyberLink PowerDVD, ya que el descodificador asume dicha tarea. • La selección Salida HDMI es para usuarios que tienen el audio conectado con un conector HDMI (High-Definition Multimedia Interface). Nota:La salida HDMI sólo está disponible con Windows Vista. Modo de salida Esta opción le permite seleccionar el procesamiento especial que se usa en la señal de audio. Experimente con la configuración disponible para decidir cuál prefiere. Nota:Las selecciones disponibles en el menú desplegable Modo de salida dependen de la selección realizada en Entorno de altavoces y en la configuración del equipo. 96 Capítulo 4:Configuración • • • • • • La principal diferencia entre Mezcla decreciente compatible con Dolby Surround y Estéreo radica en que Dolby Surround utiliza el algoritmo de mezcla decreciente de Dolby Surround y existe la posibilidad de conectar un descodificador Pro Logic analógico a la tarjeta de sonido de forma que se permita el sonido envolvente de cuatro canales (izquierdo, derecho, central y envolvente) para Dolby Surround. De lo contrario, ambos son relativamente parecidos en la salida de 2 canales. Dolby Headphone es un efecto de post-procesamiento diseñado para crear una experiencia de sonido envolvente virtual para el uso de auriculares, pero también es adecuado para equipos fijos y portátiles. Si desea obtener más información, consulte "Dolby Headphone" en la página 102. La opción TrueTheater Surround (Modo Auricular) utiliza una tecnología desarrollada por CyberLink para mejorar la calidad de la salida de audio desde un equipo portátil a través de auriculares. Las opciones Avanzadas simulan las muy diferentes experiencias de escuchar sonidos en un salón, en una pequeña sala de cine o en un gran estadio. Si desea obtener más información, consulte "TrueTheater Surround (Modo Auricular) opcional" en la página 103. La opción Dolby Virtual Speaker le permite experimentar el sonido envolvente virtual a través de 2 altavoces. Si desea obtener más información, consulte "Dolby Virtual Speaker" en la página 103. TrueTheater Surround (Modo Altavoz virtual) es una tecnología envolvente virtual desarrollada por CyberLink. Si desea obtener más información, consulte "TrueTheater Surround (Modo Altavoz virtual) - opcional" en la página 104. TrueTheater Surround (Modo de impresión de entorno multicanal) es una tecnología de expansión de canal de audio desarrollada por CyberLink que convierte un sonido de audio estéreo y lo reproduce por varios canales (convierte una fuente de 2 canales en 4, 6, 7 u 8 altavoces o una fuente de 6 canales en 7 u 8 altavoces). Si desea obtener más información, consulte "TrueTheater Surround" en la página 104. 97 CyberLink PowerDVD • • • 98 Dolby Pro Logic IIx tiene tres opciones. Si desea obtener más información, consulte "Dolby Pro Logic IIx (opcional)" en la página 105. Neo:6 está disponible en dos modos diferentes. Si desea obtener más información, consulte "Neo:6 (opcional)" en la página 105. SRS TruSurroundXT es una tecnología de creación virtual que procesa el sonido envolvente procedente de varios canales. Si desea obtener más información, consulte "SRS TruSurroundXT (opcional)" en la página 102. Capítulo 4:Configuración Modos de salida S/PDIF Los siguientes modos de salida están disponibles durante la reproducción de títulos en Blu-ray Disc cuando se selecciona S/PDIF como entorno de altavoces. El modo que debe seleccionar depende del decodificador externo (receptor de AV) conectado al equipo. • Sólo audio principal: este modo sólo reproduce el audio desde el vídeo principal (es decir, no estará disponible para imágenes incrustadas, secuencias de vídeo secundarias o comentarios del director). El formato de audio comprimido se pasa a la unidad decodificadora externa (receptor de AV). Nota:Si el formato de audio principal es otro formato además de Dolby AC3, DD+, DTS o DTS-HD, CyberLink PowerDVD lo decodificará y reproducirá ambas señales de audio de manera simultánea. • • Mezcla AC3: este modo reproduce sonido tanto del vídeo principal como del vídeo secundario de manera simultánea mezclando ambos sonidos, y los codifica en un flujo de bits Dolby AC3. Seleccione esta opción si la unidad decodificadora externa (receptor de AV) admite Dolby AC3. Mezcla DTS: este modo reproduce sonido tanto del vídeo principal como del vídeo secundario de manera simultánea mezclando ambos sonidos, y los codifica en un flujo de bits DTS. Seleccione esta opción si la unidad decodificadora externa (receptor de AV) admite DTS. Modos de salida HDMI Están disponibles los siguientes modos de salida cuando se conecta un decodificador externo (receptor de AV) con un conector HDMI. El modo que debe seleccionar depende del decodificador externo (receptor de AV) conectado al equipo. • • Salida PCM: este modo crea una representación digital de una señal analógica. Seleccione esta opción si su decodificador externo (receptor de AV) no admite AC3 o DTS para producir una salida de sonido digital para el audio. Salida directa AC3/DTS: este modo pasa el audio comprimido a través del decodificador externo (receptor de AV). Seleccione 99 CyberLink PowerDVD esta opción si su amplificador o receptor admite AC3 o DTS para activar Dolby Digital o audio DTS durante la reproducción, si está disponible. 100 Capítulo 4:Configuración Configuración de audio avanzada Una vez que se encuentre en Configuración en la ficha Audio, haga clic en Avanzado para acceder a otras opciones para configurar el sonido reproducido. Varios Esta ficha le permite configurar las propiedades de audio para títulos en DVD equipados con codificación multicanal. Compresión de rango dinámico Esta sección sólo se aplica a los títulos de discos con tecnología Dolby Digital. • • • Seleccione Entorno tranquilo si prefiere ver una película sin distracciones. Todos los sonidos audibles, desde los efectos de audio de baja frecuencia hasta los de alta frecuencia, se podrán distinguir perfectamente y estarán comprendidos en todo el rango dinámico de Dolby Digital. Si su entorno acústico no es totalmente adecuado para disfrutar de todo el rango dinámico de Dolby Digital, seleccione el Entorno normal. Los efectos audibles que están comprendidos en los rangos extremos del espectro de audio de Dolby Digital aparecerán comprimidos. Si utiliza CyberLink PowerDVD en un equipo portátil, la última opción será la más adecuada. En un Entorno ruidoso, las señales de audio de rango bajo se amplificarán de forma que aumente el volumen audible. Efecto de baja frecuencia (LFE) • Efecto de baja frecuencia (LFE): seleccione esta opción para elevar los graves y mejorar los efectos LFE de sus títulos de disco mejorados con Dolby Digital/DTS. Se recomienda para sistemas de auriculares y de 2 y 4 altavoces. 101 CyberLink PowerDVD Configuración de auriculares Las siguientes opciones están disponibles cuando selecciona Auriculares como entorno de altavoces en la configuración de Audio. SRS TruSurroundXT (opcional) Esta ficha le permite configurar las propiedades de audio para TruSurroundXT, una tecnología de virtualización que procesa el sonido envolvente multicanal en 2 altavoces o en unos auriculares. Nota:La ficha TruSurroundXT se comparte entre los modos de salida Auriculares y 2 altavoces. TruSurround • TruSurround: seleccione esta opción para activar una tecnología de virtualización que procesa el sonido envolvente multicanal en 2 altavoces o en auriculares. Dialog Clarity Enhancement • Dialog Clarity Enhancement: seleccione esta opción para activar una tecnología patentada por SRS que mejora la calidad de los diálogos de la película aumentando la claridad del sonido. Utilice el control deslizante para ajustar la intensidad de la mejora. TruBass • TruBass: seleccione esta opción para activar una tecnología patentada para la mejora de los graves que se aplica a los altavoces de cualquier tamaño. Utilice el control deslizante para ajustar la intensidad de la mejora y el tamaño de los altavoces. Dolby Headphone La ficha Dolby Headphone le permite seleccionar el modo que desea usar cuando utilice la salida Dolby Headphone. Modo Seleccione uno de los siguientes modos dependiendo de su entorno acústico individual. 102 Capítulo 4:Configuración • DH1: esta opción simula una habitación privada pequeña y bien insonorizada, apropiada para películas y grabaciones de sonido. Su equivalente con Dolby Headphone es "Habitación de referencia" y se proporciona con todos los productos equipados con Dolby Headphone. DH2: esta opción simula una habitación preparada acústicamente para “actuaciones en directo” preparada para la escucha de música (por ejemplo, clubs de jazz íntimos). DH3: esta opción simula establecimientos mayores, como una sala de conciertos o una sala de cine. • • TrueTheater Surround (Modo Auricular) - opcional Las opciones avanzadas de TrueTheater Surround (Modo Auricular) le permiten simular distintos entornos de escucha. TrueTheater Surround (Modo Auricular) • Salón: esta opción simula una habitación privada pequeña y bien insonorizada, apropiada para películas y grabaciones de sonido. Cine: esta opción simula un entorno íntimo de conciertos en directo, particularmente adecuado para escuchar música. Estadio: esta opción simula un lugar de conciertos más grande. • • Nota:Esta opción de audio está disponible después de registrar el programa. Si desea obtener más información, consulte "Actualización del software" en la página 5. Configuración de 2 altavoces Las siguientes opciones están disponibles cuando selecciona 2 altavoces como entorno de altavoces en la configuración de Audio. Dolby Virtual Speaker La tecnología Dolby Virtual Speaker le permite experimentar el sonido envolvente virtual a través de 2 altavoces. Modo 103 CyberLink PowerDVD • • • Referencia: este modo crea un sonido envolvente de cinco altavoces tremendamente realista a partir de dos altavoces con la anchura aparente del sonido a través de la imagen delantera definida por la distancia entre los dos altavoces. Ancho 1: este modo proporciona una imagen frontal más amplia y espaciosa si los dos altavoces están juntos. Ancho 2: este modo es similar al modo Ancho 1, pero resalta aún más los altavoces envolventes. TrueTheater Surround (Modo Altavoz virtual) - opcional TrueTheater Surround (Modo Altavoz virtual) es una tecnología envolvente virtual desarrollada por CyberLink. • • • Salón: esta opción simula una habitación privada pequeña y bien insonorizada, apropiada para películas y grabaciones de sonido. Cine: esta opción simula un entorno íntimo de conciertos en directo, particularmente adecuado para escuchar música. Estadio: esta opción simula un lugar de conciertos más grande. Configuración de 4/6/7/8 altavoces Las siguientes opciones están disponibles cuando selecciona 4, 6, 7 u 8 altavoces como entorno de altavoces en la configuración de Audio. TrueTheater Surround TrueTheater Surround (Modo de impresión de entorno multicanal) es una tecnología de expansión de canal de audio desarrollada por CyberLink que convierte un sonido de audio estéreo y lo reproduce por varios canales (convierte una fuente de 2 canales en 4, 6, 7 u 8 altavoces o una fuente de 6 canales en 7 u 8 altavoces). Modo • • 104 Reproducción de películas: este modo es adecuado para películas, en especial las que disponen de desplazamiento dinámico de la posición del audio. Modo música - estándar: este modo simula un concierto desde el auditorio. Capítulo 4:Configuración • Modo música - en escena: este modo simula un concierto desde el escenario. Configurar • Utilice los controles deslizantes para establecer los niveles Delantero, Trasero, Central y LFE (efecto de baja frecuencia) para el modo seleccionado. Haga clic en Predeterminado para restablecer los controles deslizantes en sus niveles originales. Nota:Si los altavoces no pueden ofrecer la señal de baja frecuencia de 120 Hz, se recomienda la reducción de la opción LFE para evitar dañar los altavoces. Dolby Pro Logic IIx (opcional) Dolby Pro Logic IIx tiene tres opciones. Modo • • • Modo de película: seleccione esta opción para ver películas. Audición de música: seleccione esta opción para escuchar música. Modo DDEX: seleccione esta opción para obtener un sonido envolvente mejorado. Neo:6 (opcional) Neo:6 es un formato de sonido envolvente de matriz multicanal creado por DTS. Modo • • Modo de película: seleccione esta opción para ver películas. Modo música: seleccione esta opción para escuchar música. 105 CyberLink PowerDVD Configuración de información La ficha Información le permite ver información detallada sobre todos los aspectos del disco que se está reproduciendo, la unidad de disco y la configuración actual que está usando CyberLink PowerDVD. Información del reproductor Aquí aparece el código de región para el reproductor y el disco, junto con la designación de la unidad de disco. Información de visualización • 106 Modo de vídeo: Progresivo o entrelazado. Capítulo 4:Configuración • • • Modo de visualización: N/D, se muestra durante el modo detener. Si el hardware está instalado correctamente, normalmente aparecerá DirectDraw. FourCC Code FourCC Code es una designación de Windows para el estándar de formato de vídeo digital. A menudo aparece YV12, YUY2, UYVY, MCS3, MCAM, IMC3, etc., que pueden incluir otros formatos. Después de instalar CyberLink PowerDVD, el programa de diagnósticos determinará de forma automática el mejor formato. Tipo de superficie: el que comúnmente se utiliza de forma predeterminada que admite rótulos en pantalla es superposición, Acelerador de hardware de vídeo o Acelerador de hardware de vídeo (DxVA). En alguna ocasión puede aparecer pantalla apagada. Se recomienda que baje la resolución de pantalla, reduzca la profundidad del color o vuelva a instalar Microsoft DirectX para que el modo de superposición esté disponible para un rendimiento óptimo. Nota:Se recomienda utilizar tarjetas de vídeo compatibles con DDraw para poder utilizar la función de superposición. Atributos de vídeo: Estos atributos dan una idea de los atributos del disco actual o de otros tipos de soportes. Sólo se dará una breve explicación de algunos. • • • • • El modo de compresión de vídeo para DVD es MPEG-2 o MPEG1 y para VCD, MPEG-1. Para SVCD, pueden ser ambos. El primer número del Sistema de TV indica el número de líneas horizontales. El segundo indica el número de campos (por ejemplo, 525/60 es el número estándar para señales de televisión NTSC). La Relación de aspecto depende del título de disco. 16:9 es la relación para la mayoría de títulos de disco de pantalla panorámica y de las televisores de pantalla panorámica. El Modo de visualización se lee desde el título de disco. Resolución de imagen original es el tamaño de la resolución. El estándar para disco es 720x480 (NTSC) o 720x576 (PAL). 107 CyberLink PowerDVD • • • Velocidad de fotogramas es el número de fotogramas por segundo. 30 es el estándar para NTSC y 25, para PAL (MPEG-1 y 2). Imagen original en formato buzón indica si el título de disco tiene formato buzón (la relación de aspecto de la pantalla es 4:3). Velocidad de bits indica la velocidad de transmisión de bits máxima para toda la película. Atributos de audio • • • • • • El modo Codificación de audio es el modo de decodificación, por ejemplo, Dolby Digital (AC-3). La Velocidad de muestreo determina el rango de la frecuencia de sonido; cuanto más alta, mayor calidad. El Modo de aplicación de audio muestra el modo de audio de algunos títulos de disco (como títulos de karaoke o de sonido envolvente), pero no está disponible para la mayoría de los discos. Número de canales de audio calcula el número total de canales de audio para un título de disco dado. Aquí Velocidad de bits es naturalmente mucho más pequeña en tamaño en comparación con el vídeo, y se mide en kilobits por segundo en lugar de hacerlo en megabits por segundo para el vídeo. Número de secuencias de audio calcula el número total de secuencias (es decir, idiomas, comentarios o karaoke) de un determinado título de disco. Cada secuencia tendrá un total de canales de audio distinto. Por ejemplo, algunas secuencias puede que admitan Dolby Digital 5.1 (un total de 6 canales), mientras puede que otras sólo admitan los dos canales básicos. Atributo de subimagen • Número de subtítulos indica el número de subtítulos disponibles. Información de hardware Información de hardware muestra información relativa a la reproducción de disco. La primera sección incluye el procesador de CPU y su velocidad de reloj pertinente y una lista de conjuntos de 108 Capítulo 4:Configuración instrucciones de CPU para los que está optimizado CyberLink PowerDVD: • • • • • • • Procesador: Intel, AMD, Transmeta o VIA Tecnología 3DNow! Tecnología Enhanced 3DNow! Tecnología 3DNow! Professional Tecnología IA MMX Extensión SIMD de transmisión de IA IA SSE 2 3DNow! pertenece a AMD (Advanced Micro Devices), mientras que el resto son tecnología de Arquitectura Intel (IA). CyberLink PowerDVD intentará utilizar los anteriores conjuntos de instrucciones, si los detecta, para un rendimiento óptimo. • • • El Acelerador de vídeo es una función que presentan muchas tarjetas gráficas. Si se detecta y está activado/desactivado (consulte "Configuración de vídeo" en la página 88), aparecerá aquí como (en uso) o (no en uso). Si su tarjeta de sonido se puede clasificar como un Dispositivo de audio para varios altavoces, aparecerá como (en uso). Si se selecciona 4 altavoces o 6 altavoces (consulte "Configuración de audio" en la página 95) aparecerá (en uso) o (no en uso) si no se ha seleccionado. Si su tarjeta de sonido se puede clasificar como un Dispositivo de salida S/PDIF, también aparecerá aquí como (en uso). Dependiendo del estado, (consulte "Configuración de audio" en la página 95), aparecerá (en uso) o (no en uso). 109 CyberLink PowerDVD Configuración de Blu-ray Disc La ficha Blu-ray Disc le permite configurar las opciones para la reproducción de títulos de Blu-ray Disc. Nota:Disponible únicamente en Ultra Edition (Blu-ray Disc) Almacenamiento local Almacenamiento local se utiliza para almacenar el contenido adicional que haya descargado de Internet, como contenido multimedia virtual empaquetado. • Red 110 Si desea cambiar la ubicación predeterminada, haga clic en Examinar y acceda al directorio que desee utilizar para el almacenamiento. Capítulo 4:Configuración Red se utiliza para seleccionar el tipo de conexión de red. CyberLink PowerDVD optimizará automáticamente la descarga doméstica del contenido adicional de Blu-ray Disc en la selección. • Seleccione su velocidad de red desde el menú desplegable. La calidad del contenido adicional descargado se basará en el tipo de red que seleccione seleccionado. Código de país Seleccione el país donde resida en el menú desplegable Código de país. Algunos títulos Blu-ray Disc podrían tener funciones específicas de cada país y sólo se habilitarán si se selecciona el país correspondiente. Código de región de BD Esta opción le permite administrar y cambiar la configuración regional del disco duro del equipo con facilidad. Nota:Sólo puede cambiar la configuración regional de la unidad de disco cinco veces. • • Seleccione la región en la que desea configurar la unidad de disco. Si la configura a una región, sólo podrá reproducir títulos de dicha región con la unidad de disco y CyberLink PowerDVD. Cambios restantes: muestra el número de veces que le quedan para volver a utilizar esta función. 111 CyberLink PowerDVD Configuración de energía para equipos móviles Si ejecuta CyberLink PowerDVD en un equipo portátil con batería, debe tener en cuenta la carga restante de la batería. La Configuración de energía para equipos móviles le permite seleccionar un perfil de energía y detener la reproducción cuando la carga de la batería caiga hasta un nivel especificado. Estado de energía El área Estado de energía muestra el tipo de alimentación (batería o cable eléctrico) que utiliza actualmente el equipo. 112 Capítulo 4:Configuración Batería Si su equipo portátil está funcionando con la batería, utilice la opción Batería para configurar el nivel de carga de la batería con el cual CyberLink PowerDVD interrumpirá la reproducción. • Utilice el control deslizante para establecer el porcentaje (3%-100%). Esquema de energía En la sección Esquema de energía, puede seleccionar una opción para controlar el uso de la energía y el rendimiento de la reproducción. • • • Máxima duración de la batería: seleccione esta opción para permitir la reproducción durante más tiempo con una ligera pérdida de rendimiento. Equilibrado: seleccione esta opción para alcanzar un punto intermedio entre calidad y rendimiento. Rendimiento máximo: seleccione esta opción para obtener la máxima reproducción posible, reduciendo ligeramente la duración de la batería. Brillo de LCD Configure el brillo de la pantalla LCD al reproducir contenido en un equipo portátil que funcione con la batería. Nota:Esta característica sólo está disponible con Windows Vista. • • Ajustar el brillo de LCD al usar la batería: seleccione esta opción para ahorrar energía de la batería reduciendo el brillo de la pantalla LCD del equipo portátil. Compensar el brillo mejorando el vídeo al usar la batería: seleccione esta opción para mejorar el brillo del vídeo y compensar la reducción del brillo de la pantalla LCD al tratar de ahorrar energía de la batería. 113 CyberLink PowerDVD 114 Capítulo 5: Soporte técnico Este capítulo contiene información de soporte técnico. Incluye toda la información que le permitirá encontrar las respuestas que necesite para ayudarle. También puede encontrar respuestas rápidamente poniéndose en contacto con su distribuidor local. Este capítulo contiene las siguientes secciones: • "Antes de contactar con el soporte técnico" en la página 116 • "Soporte Web" en la página 117 115 CyberLink PowerDVD Antes de contactar con el soporte técnico Aproveche una de las opciones de soporte técnico gratuito de CyberLink: • • consulte la Guía del usuario o la ayuda en línea instalada con el programa. consulte la sección Preguntas más frecuentes (P+F) de la sección Soporte del sitio Web de CyberLink. http://www.cyberlink.com/multi/support/product_faq_home.jsp Las P+F pueden tener información y sugerencias útiles más actualizadas que la Guía del usuario y la ayuda en línea. Al contactar con el soporte técnico por correo electrónico o por teléfono, tenga preparada la siguiente información: • • • • • • 116 clave de activación registrado (Puede encontrar su clave de activación en la portada del CD, la portada de la caja o en el correo electrónico que recibió después de adquirir CyberLink PowerDVD en la tienda de Cyberlink.) el nombre del producto, la versión y el número de compilación, que generalmente pueden encontrarse haciendo clic en la imagen con el nombre del producto que se encuentra en la interfaz del usuario la versión de Windows instalada en su sistema dispositivos de hardware del sistema (tarjeta de captura, tarjeta de sonido, tarjeta VGA) y sus especificaciones la literalidad de los mensajes de advertencia que se hayan mostrado (puede anotarlas o realizar una captura de pantalla) una descripción detallada del problema y bajo qué circunstancias se han producido Capítulo 5:Soporte técnico Soporte Web Encontrará soluciones para sus problemas disponibles las 24 horas sin coste alguno en los sitios web de CyberLink: Nota:Primero deberá registrarse como miembro antes de utilizar el soporte Web de CyberLink. CyberLink ofrece una amplia gama de opciones de soporte Web, incluidas las P+F y un formo de comunidad de usuarios en los siguientes idiomas: Idioma URL de soporte Web Inglés http://www.cyberlink.com/CS/support/enu/ support_index.jsp Chino tradicional http://tw.cyberlink.com/CS/support/cht/ support_index.jsp Japonés http://jp.cyberlink.com/jpn/support_jpn/ support_index.jsp Italiano http://it.cyberlink.com/CS/support/ita/ support_index.jsp Alemán http://de.cyberlink.com/CS/support/deu/ support_index.jsp Francés http://fr.cyberlink.com/CS/support/fra/ support_index.jsp Español http://es.cyberlink.com/CS/support/esp/ support_index.jsp 117 CyberLink PowerDVD 118 Índice Numerics 3DNow! 109 5.1 canales 96 A Aceleración de hardware 88 Acelerador de vídeo 109 Acerca de PowerDVD 36 Activar 36 modo mini 37 Actualización 5 Ajustar tono 49 Almacenamiento local 110 Altavoces configuración 95 Añadir efectos 61 Ángulo siguiente 25 Ángulos 35 Asociación de archivo 80 Asociar formatos de archivo 80 Atributos de subimagen 108 Audio atributos 108 configuración avanzada 101 editar propiedades 72 grabar 63 Remezcla de película 62 Auriculares 95 configuración 102 B Batería 113 Blu-ray Disc almacenamiento local 110 código de región 111 configuración 110 configuración de red 111 reproducción 15 Botones de navegación 24 Brillo de LCD 113 Buscar 45 Búsqueda de tiempo 45 C Cambiar de ángulo 35 Capítulos editar título 55 explorador 41 menú 40 119 CyberLink PowerDVD visor 42 Captura de fotogramas 46 Capturar configuración 78 destino 78 formato de archivo 78 opciones 46 Características principales 4 Cargar remezcla de película 74 CD de audio 16 Clave cromática 67 Código de región cambio 111 Colección de películas 57 Compresión de rango dinámico 101 Conexión automática 85 Configuración 36, 75 altavoces 95 audio 95 avanzada de audio 101 avanzada del reproductor 77 Blu-ray Disc 110 color 92 de vídeo avanzada 90 Dolby Headphone 102 Dolby Virtual Speaker 103 equipo portátil 112 información 106 interfaz del usuario 83 MoovieLive 85 móvil 112 OSD 78 portátil 112 Remezcla de película 87 reproductor 76 TruSurroundXT 102 Configuración de energía para equi- 120 pos móviles 112 Configuración de energía para equipos portátiles 112 Configuración de energía para portátiles 112 Configuración de navegación 77 Configuración de OSD 78 Configuración de teclado 80 Configuración de Teclado/ratón 79 Conjuntos de instrucciones 109 Control de color 92 Control deslizante de desplazamiento 20 Controles 20 modo minirreproductor 37 Opciones de A/V 23 principales 20 Controles de visualización 32 Críticas 54 Cuadro de opciones de A/V 23 D Digital, zoom 33 DirectDraw 107 Dispositivo de visualización configurar relación de aspecto 93 Dolby Digital 108 configuración de Varios de 101 rango dinámico de 101 selección de salida de 5.1 de 96 Dolby Headphone 97, 102 configuración 102 Dolby Pro Logic IIx 105 Index 98 Dolby Surround 97 Dolby Virtual Speaker 97, 103 configuración 103 DTS 96 DVD reproducción 15 E Editar texto de título 69 título de capítulo 55 Editar lista de reproducción 18 Efectos añadir 61 audio 62 editar 65 imagen 62 marco 62 movimiento 68 objeto 62 plantilla de título 62 título 71 Entorno de altavoces 95 Escenas recortar 65 seleccionar 60 Esquema de energía 113 Estéreo 97 Expandir para ajustar 32 Expansión inteligente 33 Explorador capítulos 41 marcadores 41 Exportar marcadores 81 Remezcla de película 74 F Formatos de archivo admitidos 14 Formatos de disco admitidos 14 Formatos de discos y archivos admitidos 14 FourCC 107 G Grabar audio 63 H HDMI modos de salida 99 Headphone CyberLink 97 Dolby 97, 102 121 CyberLink PowerDVD I K Idioma OSD 78 seleccionar IU 84 Idioma de los datos 86 Idiomas de audio 34 Imagen editar 66 Imagen inicial 84 Importar marcadores 81 subtítulos 48 Información atributos de audio 108 atributos de subimagen 108 atributos de vídeo 107 hardware 108 información de visualización 106 reproductor 106 Información de hardware 108 Información de película, página 52 Información de visualización 106 Información del disco 55 Información del reproductor 106 Instantánea 46 configuración 78 Ir a, opción 32 IU idioma 84 máscara 83 Karaoke 26, 35, 48 122 L Listas de reproducción 17 M Mantener relación de aspecto 32 Marcadores agregar 27 explorador 41 exportar 81 importar 81 saltar a 29 siguiente 27 visor 42 Marco editar 66 Más funciones 23 Máscara 83 Mejora de vídeo 26, 27 Mejora LFE 101 Menú rápido audio 34 expandir para ajustar 32 ir a 32 Index karaoke 35 mantener relación de aspecto 32 rotulación cerrada 35 subtítulos 34 Menús acceso 40 ángulo 40 audio 40 Blu-ray Disc 43 capítulo 40 DVD-VR 44 emergente 43 raíz 40 reanudar desde 40 reproducción 41 seleccionar 36 subtítulos 40 título 40 Mezcla AC3 99 Mezcla DTS 99 Mis películas 57 añadir película 54, 57 Modo aleatorio 25 Modo de alto rendimiento 90 Modo de pantalla dual 91 Modo de salida 96 Modo de salida de audio 24, 27 Modo de visualización 89 Modo mini activar 37 Modo Minirreproductor 37 Monitor configurar relación de aspecto 93 MoovieLive activar funciones 86 agregar película a 53 conexión automática 85 configuración 85 importar idioma 86 sincronizar con 58 visión general 53 Mostrar información 36 Movimiento 68 N Neo 6 98, 105 Notas personales 54 Nuevas características 2 O Objeto editar 66 Origen seleccionar 15 P Panorámica 33 Pantalla completa 77 123 CyberLink PowerDVD R Ratón configuración de desplazamiento 79 Read-It-Clearly 34, 90 Reanudar 36, 40 Reanudar automáticamente 15 Recortar escenas 65 Red Blu-ray Disc 111 Relación de aspecto 32, 107 configuración 92 dispositivo de visualización 93 monitor 93 Remezcla de película añadir efectos 61 cargar 74 clave cromática 67 configuración 87 duración del efecto 87 editar audio 72 editar texto 69 exportar 74 ficha 54 grabar audio 63 mis remezclas de películas 58 movimiento 68 recortar escenas 65 reproducción 15 sala 59 seleccionar escenas 60 visión general 59 Repetir 25 Repetir AB 26 Reproducción 124 archivos 17 automática 80 CDs de audio 16 controles 20, 32 funciones adicionales 45 menú 41 reanudar 36 Remezcla de película 15 usando arrastrar y soltar 17 Reproducción mediante arrastrar y soltar 17 Rotulación cerrada 35 S S/PDIF 96 dispositivo de salida 109 modos de salida 99 Salida directa AC3 99 Salida directa DTS 99 Salida HDMI 96 Salida PCM 99 Say-It-Again 25, 28 See-It-All 25 Selección de origen 15 Seleccionar escenas 60 Siempre visible 77 Siguiente secuencia de audio 21 Sincronizar con MoovieLive 58 Sólo audio principal 99 SRS TruSurroundXT 98 Subtítulos importar 48 principales 34 Index Read-It-Clearly 34, 90 secundarios 34 SVCD reproducción 15 V Valor predefinido de ecualizador 24, 27 T Teclado numérico 28 Teclado numérico/de menú 28 Teclados 39 Teclados especiales 39 Teclas de acceso directo 20, 24, 37 teclados especiales 39 Tipo de superficie 107 Tipos de discos admitidos 14 Tono 49 TruBass 102 TrueTheater Lighting 89 TrueTheater Stretch 32, 93 TrueTheater Surround (Modo Altavoz virtual) 97, 104 TrueTheater Surround (Modo Auricular) 97, 103 TrueTheater Surround (Modo de impresión de entorno multicanal) 97, VCD reproducción 15 Velocidad de bits 108 Velocidad de fotogramas 108 Velocidad de muestreo 108 Versiones 5 Visión general 3 Visor 42 Visualización 26, 35 Z Zoom digital 33 104 TruSurround 102 configuración de audio 102 dialog clarity enhancement 102 TruBass 102 125 CyberLink PowerDVD 126